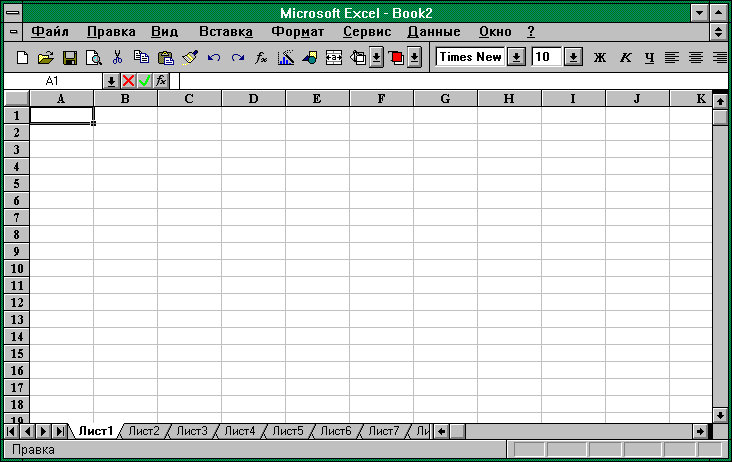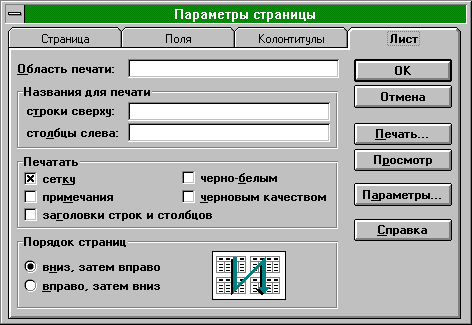1. Общие сведения об Excel
При вызове Excel на
экране появится окно, показанное на
рис. 1.
Рис. 1
Основными элементами
окна являются: главное меню; панель
инструментов; строка формул (в ней
вводятся формулы и значения); строка
состояния (здесь отображается информация
о состоянии системы, а также контекстные
подсказки); поле имени; лист рабочей
книги (электронная таблица)- основное
рабочее место; ярлычок листа; блок
прокрутки листов; угловой элемент,
предназначенный для выделения всех
ячеек листа; полосы и стрелки прокрутки.
В самом начале
следует отметить, что иногда удобным
оказывается использование Справки,
поэтому не рекомендуется пренебрегать
помощью, которая в Excel является контекстно
зависимой. При возникновении проблем
можно нажимать кнопку Справка
или клавишу <F1>.
Microsoft Excel работает
с объектами. Файл Excel (с расширением
.xls) является объектом самого высокого
уровня и называется рабочей книгой
(book). Рабочая книга содержит рабочие
листы- объекты. Рабочий лист имеет вид
таблицы, которая состоит из строк,
пронумерованных числами, и столбцов,
озаглавленных буквами. В одной электронной
таблице (рабочем листе) 16394 строки и 256
столбцов (A, B,…, AA, AB, … .). На пересечении
строки и столбца находится ячейка.
Ячейка является частью огромной таблицы,
но она же одновременно представляет
собой самостоятельный объект, с которым
можно осуществлять различные операции.
Каждая ячейка имеет свой адрес, который
состоит из имени столбца и номера строки.
При работе с таблицей каждую ячейку
идентифицируют по ее адресу. Указание
адреса ячейки называют ссылкой, например
запись G5 означает ссылку на ячейку,
расположенную на пересечении столбца
G и строки 5. Ячейка- это контейнер,
содержащий информацию, он никогда не
бывает пустым. Незаполненная ячейка на
экране выглядит пустой, на самом деле
в ней, по умолчанию, хранится число 0.
Что еще может содержаться в ячейке? В
качестве информации может выступать
значение какого-либо типа (числовое,
текстовое, логическое, дата), а также
формула. Возможность ввода в ячейку
вычисляемых формул, оперирующих другими
ячейками, является главным удобством
электронных таблиц вообще и Excel в
частности, и придает им особую специфику.
Обычная математическая
формула состоит из операндов — чисел,
переменных, функций, над которыми
выполняются операции- умножение, сложение
и т.д. В Excel роль операндов выполняют
ячейки, а точнее те значения, которые в
них хранятся. Требуемое значение можно
получить, указав адрес ячейки. Следует
отметить, что при построении формулы
можно ссылаться на ячейку, также
содержащую формулу, при этом операции
будут производиться с соответствующим
значением формулы, на которую сослались.
Главным помощником
в работе с Excel является мышь. С ее помощью
вы подаете команды для Excel: выбираете
опцию меню, нажимаете кнопку на панели
инструментов, выделяете область и т.д.
В основном при командовании используется
левая кнопка мыши, далее в тексте фразы
«щелкнуть мышью», «щелкнуть
кнопкой мыши» и т.д. подразумевают
нажатие именно левой кнопки, в случае,
когда необходимо использование правой
кнопки мыши этот факт будет указываться.
При вводе команд
предпочтительнее работать мышью, но
иногда удобно использовать клавиатуру,
в этом случае ввод осуществляется либо
клавишей <Enter> либо комбинацией
клавиш, которые по этой причине называются
«горячими». Ввод команд осуществляется
с помощью меню или кнопок на панели
инструментов (см. рис. 1). Все панели
делятся на поставляемые (стандартные)
и создаваемые пользователем. Настроить
те и другие можно выбирая последовательно
опции меню Вид,
Панели инструментов.
Команды бывают
двух видов — иерархические и контекстные.
В группу иерархических входят команды
трех типов:
-
выполняемые
— вызывают конкретные действия; -
вызывающие
меню следующего уровня (рядом с командой
в меню стоит треугольник); -
вызывающие
диалоговое окно (после команды в меню
стоит многоточие).
Нижним уровнем
некоторых видов иерархических команд
являются диалоговые окна (рис. 2).
Рис. 2
В диалоговых окнах
вводятся необходимые параметры и
команды. Диалоговые окна имеют достаточно
разнообразную структуру, но вместе с
тем в них используются одни и те же
типовые элементы. Например ярлычки
(Страница, Поля,
Колонтитулы, Лист),
поля ввода, куда вводится запрашиваемая
информация, поля выбора (флажки и
переключатели), в которых производится
выбор команд из числа имеющихся. При
этом команды делятся на совместимые и
альтернативные.
Совместимыми
называются такие команды, при которых
ввод одной из них не исключает ввода
других. Левее таких команд имеется
квадратик (флажок). При одном щелчке
мыши в квадратике появляется крестик
(флажок установлен), которая обозначает
ввод данной команды, а ее отсутствие
(флажок сброшен)- отмену команды.
Альтернативными
называются такие команды, для которых
назначение одной исключает назначение
остальных. Левее этих команд находится
кружок (переключатель). После щелчка
мыши в кружке либо появляется точка,
что означает выбор команды (переключатель
выбран), либо убирается, что означает
ее отмену.
Контекстные команды
— это команды, которые инициируются в
контексте конкретной сложившейся
ситуации. Например, если выделить мышью
ярлычок рабочего листа и щелкнуть правой
кнопкой, то появится меню, которое будет
содержать перечень опций — контекстных
команд, таких как Вставка…,
Удалить…,
Переименовать… и
т.д. (они же являются вызывающими
диалоговое окно).
Соседние файлы в предмете [НЕСОРТИРОВАННОЕ]
- #
- #
- #
- #
- #
- #
- #
- #
- #
22.03.2015980.99 Кб205..doc
- #
- #
Конспект урока на тему:
Табличный процессор Microsoft Excel.
Назначение и интерфейс
|
Тип |
Урок |
|
Образовательная |
Изучение |
План
урока:
|
1. Организационная |
3 |
|
2. Объяснение |
30 |
|
3. Самостоятельная |
10 |
|
4. Домашнее |
2 |
Конспект
урока:
Современные
технологии обработки информации часто приводят к тому, что возникает необходимость
представления данных в виде таблиц. В языках программирования для такого
представления служат двухмерные массивы. Для табличных расчетов характерны
относительно простые формулы, по которым производятся вычисления, и большие
объемы исходных данных. Такого рода расчеты принято относить к разряду рутинных
работ, для их выполнения следует использовать компьютер. Для этих целей созданы электронные
таблицы (табличные процессоры) — прикладное программное
обеспечение общего назначения, предназначенное для обработки различных данных,
представимых в табличной форме.
Электронная
таблица (ЭТ) позволяет хранить в табличной форме большое
количество исходных данных, результатов, а также связей (алгебраических или
логических соотношений) между ними. При изменении исходных данных все
результаты автоматически пересчитываются и заносятся в таблицу. Электронные
таблицы не только автоматизируют расчеты, но и являются эффективным средством
моделирования различных вариантов и ситуаций. Меняя значения исходных данных, можно
следить за изменением получаемых результатов и из множества вариантов решения
задачи выбрать наиболее приемлемый.
При работе
с табличными процессорами создаются документы, которые также называют
электронными таблицами. Такие таблицы можно просматривать, изменять, записывать
на носители внешней памяти для хранения, распечатывать на принтере.
Таблица – форма
организации данных по строкам и столбцам.
Электронная таблица – компьютерный эквивалент обычной таблицы.
Табличный процессор – комплекс программ, предназначенных для создания и обработки
электронных таблиц.
Электронная
таблица – самая распространенная и мощная технология
для профессиональной работы с данными. В ячейках таблицы могут быть записаны
данные различных типов: текст, даты, числа, формулы и др. Главное достоинство
электронной таблицы – возможность мгновенного автоматического пересчета всех
данных, связанных формульными зависимостями, при изменении значения любого
компонента таблицы.
Табличный процессор MS Excel позволяет:
1.
Решать математические задачи: выполнять разнообразные табличные
вычисления, вычислять значения функций, строить графики и диаграммы и т.п.;
2.
Осуществлять численное исследование (Что будет, если? Как сделать,
чтобы?);
3.
Проводить статистический анализ;
4.
Реализовать функции базы данных – ввод, поиск, сортировку,
фильтрацию (отбор) и анализ данных;
5.
Устанавливать защиту на отдельные фрагменты таблицы, делать их
невидимыми;
6.
Наглядно представлять данные в виде диаграмм и графиков;
7.
Вводить и редактировать тексты;
8.
Осуществлять обмен данными с другими программами, например,
вставлять текст, рисунки, таблицы, подготовленные в других приложениях;
9.
Осуществлять многотабличные связи.
Основные объекты табличного процессора MS Excel:
·
Ячейка – минимальный объект табличного
процессора;
·
Строка – горизонтальный набор
ячеек, заголовки столбцов – A, B, C,…,IV;
·
Столбец – вертикальны набор ячеек,
заголовки строк – 1, 2, 3,…65536;
·
Адрес ячейки –
определяется пересечением столбца и строки (A1, F123, AC72);
·
Указатель ячейки – рамка;
·
Активная ячейка –
выделенная рамкой, с ней можно производить какие-либо операции;
·
Смежные ячейки – ячейки
расположенные последовательно;
·
Диапазон (блок) ячеек –
выделенные смежные ячейки, образующие прямоугольный участок таблицы;
·
Адрес диапазона (блока) ячеек —
определяется адресом верхней левой и нижней правой ячейки, разделенных
двоеточием (:), B2: C7 →
B2, B3, B4, B5, B6, B7, C2, C3, C4, C5, C6, C7.
·
Книга – документ электронной
таблицы, состоящий из листов, объединенных одним именем и являющихся файлом;
·
Лист – рабочее поле, состоящее
из ячеек.
При работе
с табличными процессорами создаются документы, которые можно просматривать,
изменять, записывать на носители внешней памяти для хранения, распечатывать на
принтере. Режим формирования электронных таблиц предполагает заполнение и
редактирование документа. При этом используются команды, изменяющие содержимое
клеток (очистить, редактировать, копировать), и команды, изменяющие структуру
таблицы (удалить, вставить, переместить).
Режим
управления вычислениями. Все
вычисления начинаются с ячейки, расположенной на пересечении первой строки и
первого столбца электронной таблицы. Вычисления проводятся в естественном
порядке, т.е. если в очередной ячейке находится формула, включающая адрес еще
не вычисленной ячейки, то вычисления по этой формуле откладываются до тех пор,
пока значение в ячейке, от которого зависит формула, не будет определено. При
каждом вводе нового значения в ячейку документ пересчитывается заново, —
выполняется автоматический пересчет. В большинстве табличных процессоров
существует возможность установки ручного пересчета, т.е. таблица
пересчитывается заново только при подаче специальной команды.
Режим
отображения формул задает индикацию
содержимого клеток на экране. Обычно этот режим выключен, и на экране
отображаются значения, вычисленные на основании содержимого клеток.
Графический
режим дает возможность отображать числовую
информацию в графическом виде: диаграммы и графики. Это позволяет считать
электронные таблицы полезным инструментом автоматизации инженерной,
административной и научной деятельности.
В современных табличных
процессорах, например, в Microsoft Excel, в качестве базы данных можно
использовать список (набор строк таблицы, содержащий связанные данные). При выполнении
обычных операций с данными, например, при поиске, сортировке или обработке
данных, списки автоматически распознаются как базы данных. Перечисленные ниже
элементы списков учитываются при организации данных:
• столбцы списков становятся полями базы данных;
• заголовки столбцов становятся именами полей базы данных;
• каждая строка списка преобразуется в запись данных.
«Типы
данных в ячейках электронной таблицы.
Правила записи арифметических операций»
Ячейки рабочего листа электронной
таблицы могут содержать:
·
исходные или первичные данные – константы;
·
производные данные, которые рассчитываются с помощью формул или
функций.
Данные в ячейках таблицы
могут относиться к одному из следующих типов: текст, числа, даты, формулы и функции.
Текст –
последовательность букв, иногда цифр или некоторых специальных символов.
Числа могут
включать цифры и различные символы: знак процента, знак мантиссы, круглые
скобки, денежные обозначения, разделители и др. Например: 5; 3,14.
Дата и
время вводятся
в ячейки электронной таблицы как числа и выравниваются по правому краю.
Формулой в
электронной таблице называют алгебраические и логические выражения. Формулы
всегда начинаются со знака равенства (=) и вводятся в латинском регистре.
Например: =А5*2/В1
Функция представляет
собой программу с уникальным именем, для которой пользователь должен задать
конкретные значения аргументов. Функции могут вводиться в таблицу в составе
формул либо отдельно. Например, функция суммирования имеет вид =СУММ(А1:А2)
Аргументами функции
могут быть: числа; ссылки на ячейки и диапазоны ячеек; имена; текст; другие
функции; логические значения и др.
MS Excel содержит более 400
встроенных функций. Имена функций можно набирать в любом регистре – верхнем или
нижнем. Для облегчения работы с встроенными функциями используется Мастер
функций.

используются следующие знаки арифметических операций:
сложение +
вычитание –
умножение *
деление /
возведение в степень ^
Для изменения порядка
арифметических действий используются круглые скобки.
«Форматирование
элементов таблицы.
Формат числа»
Форматированием называется
изменение внешнего оформления таблиц и данных в них.
Важно! Excel различает
форматирование всей ячейки и форматирование содержимого ячейки.
К форматированию ячеек относится: изменение шрифта
содержимого ячеек, выравнивание данных в ячейках, представление чисел в разных
форматах, оформление границ ячеек, и т.д. Для того чтобы изменить
формат ячейки необходимо
щелкнуть на ней и выполнить команду Формат—Ячейки.
Появившееся диалоговое окно Формат Ячеек, позволит изменить формат
всей ячейки.
Для выравнивания данных следует:
·
щелкнуть на форматируемой ячейке или выделить диапазон ячеек,
содержащих выравниваемый текст;
·
выполнить команду Формат—Ячейки. На закладке Выравнивание установить опцию Переносить по словам, которая
позволяет располагать текст одной ячейки в несколько строк.
Для оформления предварительно выделенных ячеек с
помощью рамок следует
выполнить команду Формат—Ячейки. На закладке Границаследует выбрать тип линии для
рамки, а затем щелкнуть на кнопке с нужным видом рамки. (Возможно поочередное
назначение нескольких видов рамок).
Для назначения цветного
фона предварительно
выделенным ячейкам необходимо выполнить команду Формат—Ячейки. На закладке Видвыбрать цвет фона ячеек и нажать
кнопку ОК.
Для изменения шрифта
предварительно выделенного текста
или числа, находящихся в нескольких ячейках, необходимо выполнить команду Формат—Ячейки. На закладке Шрифт следует указать тип шрифта
(Arial, Times New Roman и т. д.), начертание (жирный, курсив, подчеркнутый),
размер шрифта, цвет и т.д.
Для изменения формата
чисел, находящихся в выделенном диапазоне ячеек необходимо
выполнить команду Формат—Ячейки. С помощью закладки Число можно установить один из
следующих форматов чисел: денежный, процентный, дата, текстовый и т.д.
|
Представление числа |
Пояснения |
|
|
Общий |
100 |
Без использования специальных средств. Текст |
|
Числовой с двумя знаками после запятой |
100,00 |
Числовой формат позволяет отображать любое |
|
Денежный (в рублях) |
100,00 р. |
Знак денежной единицы («р.» и «) отображается |
|
Денежный (в долларах) |
$100,00 |
|
|
Дата |
09.04.1900 |
MS Excel хранит даты в виде последовательных |
|
Процентный |
10000,0% |
В процентном формате число умножается на 100% |
|
Экспоненциальный |
1,00Е+02 |
E+02 означает 10 во 2-ой степени |
|
Текстовый |
100 |
Текстовый формат используется для ввода чисел |
«Ошибки
в формулах в Microsoft Excel»
При проведении расчетов в
электронной таблице Microsoft Excel иногда в ячейках вместо ожидаемых значений
выводятся различные «непонятные» результаты. Сегодня мы попытаемся сделать их
для нас понятными.
Ячейки
заполнены знаками # # # # # # # # # #
Ячейка может заполняться
набором символов «решетки» (#) по одной из следующих причин:
1.
ширина столбца недостаточна для размещения численного значения,
для которого установлен формат Числовой, Денежный или Финансовый. Такая ситуация
встречается, например, в ячейке, в которую скопирована формула из другой
ячейки, для которой был установлен один из перечисленных форматов. Для
исправления ошибки необходимо либо расширить ячейку, либо изменить формат
представления данных в ней;
2.
ячейка содержит формулу, возвращающую некорректную дату или время.
Excel, например, не поддерживает даты до 1900 года или отрицательные
значения времени. Увеличение ширины ячейки данную ошибку не исправляет.
Ошибка #ДЕЛ/0!
О
том, что делить на ноль нельзя, знают даже учащиеся начальных классов. Но тем
не менее такая ситуация в Excel встречается довольно часто. Например, на листе,
подготовленном для решения линейного уравнения вида ax + b = 0:
— формула в ячейке B4, имеющая вид =–B3/B2,
вернет значение ошибки #ДЕЛ/0! в ситуации, когда значение коэффициента а в ячейке B2 еще не задано. Для
исключения вывода ошибки можно воспользоваться функцией ЕСЛИ, которая проверяет
наличие «неправильного» значения в ячейке B2:
=ЕСЛИ(B2=0; ««; –B3/B2)
Данная формула выводит «пустое» значение (««),
если ячейка пустая или содержит 0; в противном случае выводится вычисленное
значение корня уравнения.
Другое решение заключается в использовании
функции ЕСЛИ для проверки существования любой ошибки. Следующая формула также
отображает «пустое» значение в случае получения ошибки любого типа:
=ЕСЛИ(ЕОШИБКА(–B3/B2); ««; –B3/B2)
С особенностями функции ЕОШИБКА ознакомьтесь
самостоятельно.
Ошибка
Имя?
Как известно, в Excel можно использовать в формулах не только адреса отдельных
ячеек или диапазонов, но и их имена. Это облегчает понимание формул. Например,
вы согласитесь, что формула нахождения корня линейного уравнения, оформленная в
виде:
=ЕСЛИ(a=0; ««; –b/a)
— где a и b — имена ячеек, в которых задаются значения коэффициентов уравнения a и b соответственно, выглядит гораздо
понятнее приведенного ранее варианта.
Ошибка Имя? возникает в следующих случаях:
1.
формула содержит неопределенное имя ячейки или диапазона. Здесь же
следует отметить одну особенность Excel. Если удалить имя какой-то ячейки или
какого-то диапазона, используемое в формуле, то в самой формуле оно останется
(казалось бы, Excel мог бы преобразовать имена в ссылки на соответствующие
ячейки, однако этого почему-то не происходит);
2.
формула содержит текст, который Excel интерпретирует как
неопределенное имя. Например, ошибка в написании имени функции приводит к
отображению ошибки Имя?.
Ошибка #Знач!
Ошибка весьма
распространена и встречается, как правило, в следующих ситуациях.
1. Формула
пытается провести операцию, используя некорректные данные (например, пытается
сложить число и текстовое значение). Если на листе в ячейке B7 (см. фрагмент
листа ниже) была записана формула =B3+B4+B5+B6, которая затем была распространена
(скопирована) на ячейки C7 и D7, то для приведенных исходных данных в ячейке
будет выведен результат #Знач! (ясно, что складывать числа и текст нельзя).
Использование функции СУММ позволит найти сумму числовых значений в диапазоне,
в котором имеются и текстовые значения: =СУММ(D3:D6). Это означает, что в
ячейке B7 можно записать формулу =СУММ(B3:B6) и распространить (скопировать) ее
на ячейки C7 и D7.
2.
В качестве аргументов функции использованы данные
несоответствующего типа (например, в функции ЕСЛИ вместо условия использовано
число или текст).
3.
В качестве аргумента функции используется диапазон, тогда как
аргументом должна быть отдельная ячейка. Пример ошибочного оформления: =КОРЕНЬ
(A3:A6).
Ошибка
#Число!
Ошибка #Число! возникает в одном из двух случаев:
1) для функции,
использующей числовой аргумент, задан аргумент другого типа. Пример ошибочного
оформления: =КОРЕНЬ(И3);
2) формула содержит слишком большое или слишком маленькое значение. Excel
поддерживает величины в пределах от 1Е-307 до 1Е307 (от 10-307 до 10307).
Ошибка
#Ссылка!
Ошибка #Ссылка! возникает в
случае использования формулой ошибочной ссылки на ячейку. Данная ошибка может
встречаться в следующих ситуациях.
1.
1. Ячейка, на которую ссылалась формула, была удалена. Например,
следующая формула отображает ошибку #Число!, если удалена строка 20, столбец A
или столбец B:
=A20/B20
2.
Формула скопирована в новое место, где относительные ссылки на
ячейки становятся недействительными. Например, если формулу =A1–1 в ячейке A2
скопировать в ячейку A1, формула вернет ошибку #Число!, так как в ней будет
присутствовать ссылка на несуществующую ячейку.
3.
Содержимое ячейки с формулой было вырезано (командой Правка — Вырезать) и затем
вставлено в ячейку, на которую ссылается формула.
В заключение заметим, что в случаях, когда результатом формулы является ошибка
любого из рассмотренных типов, а ширина столбца недостаточна для размещения
соответствующего сообщения, ячейка заполняется знаками «#».
01.12.2008
Используемая
литература:
1.
Макарова Н.В. Программа по информатике (системно-информационная
концепция). К комплекту учебников по информатике 5-11 класс. Санкт-Петербург:
Питер.2000г.
2.
Информатика. 5-11 класс. /Под ред. Н.В. Макаровой. – СПб.: Питер,
2001
3.
Коляда М.Г. Окно в удивительный мир информатики. ИКФ
«Сталкер»,1997
4.
Шафрин Ю.А. Основы компьютерной технологии. Учебное пособие для 7
– 11 классов по курсу «Информатика и вычислительная техника» — Москва: ABF,1996
5.
Ефимова О.В., Моисеева М.В., Ю.А. Шафрин Практикум по компьютерной
технологии. Примеры и упражнения. Пособие по курсу «Информатика и
вычислительная техника» — Москва: ABF,1997
6.
Горячев А., Шафрин Ю. Практикум по информационным технологиям. М.:
Лаборатория базовых знаний, 2001
7.
Семакин И.Г., Шеина Т.Ю. Преподавание курса информатики в средней школе.
М.: Лаборатория базовых знаний, 2002
8.
Симонович С.В., Евсеев Г.А. Практическая информатика. Учебное
пособие для средней школы. Универсальный курс. – Москва: АСТ-ПРЕСС:
Информ-Пресс, 1998
9.
Симонович С.В. Компьютер в вашей школе. М.: АСТ-ПРЕСС: Информком-Пресс,
2001
10.
Симонович С.В., Евсеев Г.А. Занимательный компьютер. Книга для
детей, учителей и родителей. Москва: АСТ-ПРЕСС: Информком-Пресс, 2002
Автор: Your Mentor. Дата публикации: 25 октября 2020.
Многие из вас уже знакомы с программой Excel от Microsoft, но используете ли вы ее по полной? Применяете ли вы в своей работе популярные функции или сводные таблицы? Создаете ли вы макросы для автоматизации своих действий? Действительно ли вы считаете себя опытным пользователем Excel, как это сейчас принято писать в резюме?
Если это не так, тогда добро пожаловать на наш полный курс по Excel. В этом объемном курсе вы узнаете не только о базовых манипуляциях в Excel, как добавление строк и столбцов, рабочих листов, создание таблиц и диаграмм, применение простых формул для подсчета ваших данных.
Здесь вы узнаете об условном форматировании. Как работать с фильтрами и применять срезы в ваших отчетах или презентациях. Вы узнаете, как быстро найти и заменить старые данные на новые. Научитесь работать в режиме нескольких окон и подсчитывать данные из нескольких листов или файлов excel.
Я расскажу вам, как делить данные в ячейках по разным столбцам и как создать выпадающий список. Вам будет нелишним узнать о полезной функции анализа «Что Если». Вы наконец-то научитесь применять популярные функции ЕСЛИ и ВПР в своей работе. Научитесь создавать сводные таблицы и создавать макросы для автоматизации ваших повторяющихся действий. Кстати, более углубленные знания в этом направлении, вы можете получить в платном курсе «Excel и Google-таблицы: от новичка до эксперта».
В конце вы узнаете, как защитить формулы в ваших таблицах от третьих лиц, как защитить рабочие листы и целые файлы. Также, я вам расскажу, как правильно оформить страницы перед печатью ваших таблиц Excel. Я уверен, что в каждом уроке вы узнаете что-то новое и откроете для себя новые возможности по работе с программой Excel.
Урок 1. Меню и вкладки в Excel
Первый урок я начну со знакомства с меню программы. Я уверен, что многие из вас уже знакомы с Excel, но данный курс будет неполным без ознакомительного урока с основными вкладками и командами.
Урок 2. Понимание книг и рабочих листов, строка состояния. Добавление и удаление строк и столбцов
Есть определенные термины Excel, которые мы должны постоянно использовать. В Excel файл – это книга. Книга — это файл. Каждая рабочая книга состоит как минимум из одного рабочего листа и в них производится основная работа в данной программе.
Урок 3. Изучение методов ввода и редактирования данных. Шаблоны Excel и заметки
Ввод данных — одно из самых основных действий, которые мы делаем в Excel, но есть некоторые правила, некоторые концепции, с которыми вам следует ознакомиться. Этим мы и займемся в нашем третьем уроке.
Урок 4. Создание и копирование простых формул в Excel
Для многих пользователей Excel написание формул, т.е. создание формул — одно из самых распространенных занятий. Формулы во многих случаях просты и удобны в использовании, но они работают по немного другой концепции. Давайте в этом разберемся.
Урок 5. Комбинированный подсчет, вычисление процентов, закрепить ячейку в формуле excel ($)
В предыдущем уроке мы с вами рассмотрели работу с простыми формулами и использование суммирования значений. В этот раз я покажу вам, как делать комбинированные расчеты, расчет процентов и фиксировать ячейку в формулах.
Урок 6. Функции СУММ, СРЕДНЕЕ, РАНГ, НАИБОЛЬШИЙ
В предыдущих уроках мы рассмотрели 3 метода суммирования данных и поиск среднего числа. В этом уроке я покажу вам быстрый метод подсчета суммы и средней, как узнать рейтинг из полученных результатов и другие чуть менее известные функции в Excel.
Урок 7. Регулирование размера строк и столбцов, объединение ячеек, перенос записи, выравнивание и работа с границами
Сегодня мы разберем способы форматирования рабочей области Excel. Я предполагаю, что вы уже знакомы с некоторыми продуктами Microsoft Office, как, например, Word, поэтому я не буду рассматривать те функции, с которыми вы, скорее всего, уже знаете.
Урок 8. Числовой и финансовый формат. Даты и условное форматирование
В данном уроке мы рассмотрим некоторые виды числового форматирования, чтобы вы знали, как обойти условные настройки программы и могли отредактировать данные ваших таблиц в более удобном для вас формате.
Урок 9. Создание и форматирование таблицы. Фильтрация и срезы в Excel
Если вы работаете со списками данных, возможно, с персоналом, или списком товара, или списком транзакций, например, то по мере увеличения или уменьшения списков вы можете упростить управление ими с помощью функции, называемой таблицей.
Урок 10. Работа с фигурами, добавление рисунков и схемы SmartArt в Excel
Для этого урока я создал простую таблицу, чтобы показать вам, каким образом мы можем добавлять в наши таблицы разного рода фигуры, картинки с компьютера или онлайн, элементы SmartArt и другое.
Урок 11. Копирование и перенос строк таблицы, скрытие строк и столбцов. Найти и заменить в Excel
Сегодня я вам покажу методы вставки и скрытия строк и столбцов, как быстро копировать и передвигать части таблицы без потерь. Мы также рассмотрим полезную функцию поиска и замены данных в ваших таблицах.
Урок 12. Как сделать диаграмму в excel
Люди не всегда быстро воспринимают информацию в цифрах, и иногда необходимо показать данные с помощью диаграмм. В Excel есть большое разнообразие диаграмм, которые вы можете использовать в ваших отчетах, презентациях и других методах демонстрации данных. Давайте рассмотрим, как с ними работать.
Урок 13. Форматирование диаграмм, Спарклайны, Гистограмма и диаграмма Парето в Excel
В прошлом уроке мы с вами рассмотрели несколько способов создания диаграмм и их форматирование, меняли стиль и добавляли записи. В этом видео я продолжу рассказывать вам о дополнительных функциях Excel для работы с диаграммами.
Урок 14. Как закрепить строку, разделить таблицу, и функция «группировать»
Мы поговорим о некоторых настройках рабочего листа Excel для удобства работы с вашими таблицами и данными. Это одно из тех направлений, где встречаются множество вопросов пользователей по работе с программой. А значит, данный урок будет очень для вас полезен.
Урок 15. Как перемещаться между книгами Excel и упорядочить несколько окон
Если у вас открыто несколько книг Excel, то бывает необходимость переходить из одного файла в другой. Или, может быть, еще такая ситуация, что вы находитесь только в одной книге, но вам нужно перемещаться между рабочими листами внутри нее. Это довольно сложно сделать, если вы пытаетесь достичь и того и другого. Давайте рассмотрим несколько вариантов, как Excel может решить эту задачу.
Урок 16. Создание, копирование и группировка рабочих листов Excel
Здесь мы рассмотрим работу с рабочими листами. Вы научитесь создавать их, переименовывать, группировать и многое другое. Давайте начнем.
Урок 17. Как посчитать данные из разных листов и файлов в Excel
В предыдущих уроках мы с вами применяли формулы для подсчета данных в таблицах внутри рабочих листов. Но часто возникает потребность делать отчеты используя данные из нескольких листов или даже книг. В этом уроке я покажу, как все это работает.
Урок 18. Сортировка и фильтрация данных в Excel
Когда мы работаем с большими таблицами, в Excel имеется очень полезные функции сортировки и фильтрации данных. В этом уроке мы рассмотрим несколько примеров их использования.
Урок 19. Как разделить текст в ячейке excel по столбцам. Удаление дубликатов
Иногда возникают ситуации, когда вы получаете какой-нибудь отчет или проект, где данные находятся в одной ячейке, но вы хотите видеть их в разных столбцах. В этом уроке мы продолжим говорить о сортировке данных и разделении столбцов на отдельные части.
Урок 20. Проверка значений и как сделать выпадающий список в excel
В Excel имеется очень мощный инструмент по проверке вводимых значений. Он проверяет их не после ввода, а до него, чтобы данные в таблице были корректны. Сегодня мы рассмотрим данный инструмент и научимся создавать не только правила для вводимых данных, но и создавать выпадающие списки в ячейках.
Урок 21. Применение функции анализа «Что Если»
Сегодня мы рассмотрим полезную функцию Excel под названием «Анализ Что Если». Она будет вам полезна не только для подсчета финансовой деятельности предприятия, но и для собственных финансовых планов.
Урок 22. Функция ЕСЛИ в Excel. Подробное объяснение с примерами
Одна из самых мощных функций Excel называется функцией ЕСЛИ. По своей природе она почти похожа на программирование и открывает двери для другого образа мышления. Функция ЕСЛИ – это условная функция. Она позволяет нам давать несколько ответов в зависимости от условия.
Урок 23. Функция ВПР в Excel. Подробное объяснение с примерами
Здесь мы рассмотрим очередную мощную функцию Excel, которая называется ВПР. В прошлом уроке мы рассматривали функцию ЕСЛИ, где мы задавали условие и, в зависимости от значения, программа предоставляла результат. Функция ВПР ищет значение в заданной области и предоставляет результат, который наиболее совместим с каким-нибудь заданным параметром.
Урок 24. Функции СЧЁТЕСЛИ и СУММЕСЛИ в Excel
Сегодня будет короткий урок, где мы закончим разбирать популярные функции Excel и рассмотрим две сразу: СЧЁТЕСЛИ и СУММЕСЛИ.
Урок 25. Как сделать сводную таблицу в Excel и манипулировать ее данными
Один из самых креативных и мощных инструментов Excel называется сводной таблицей. Это отдельная область, которую вы можете создать на основе данных.
Урок 26. Группировка и фильтры в сводной таблице excel. Сводные диаграммы.
Мы продолжаем работать со сводной таблицей, которую мы создали в прошлом уроке.
Урок 27. Создание простых макросов в Excel
Макрос – это способ автоматизировать вашу работу. Они применяются там, где пользователь изо дня в день выполняет определенные манипуляции в Excel и хочет вместо 5 или 10 шагов, выполнить действие одним сочетанием клавиш. Иногда применение некоторых макросов может занять две или три минуты, особенно если они связаны с большим количеством манипуляций с данными, но основная идея состоит в том, что вы определили конкретные действия, которые часто выполняете, и хотели бы их автоматизировать.
Урок 28. Как защитить рабочий лист или книгу и поделиться файлом Excel
В Excel имеется несколько вариантов защиты ваших таблиц, рабочих листов и целых книг. Бывают ситуации, что вы выполняете какой-нибудь проект в команде, и вам необходимо делится вашими файлами Excel. Чтобы защитить в них данные от разного рода манипуляций посторонних лиц, что нарушит целостность и правильность данных, вы можете применять разные методы защиты.
Урок 29. Как печатать страницы и заголовки на каждой странице. Как вставить колонтитул в excel
К последнему уроку данного курса мы с вами создали несколько Excel файлов и рабочих листов. Мы также создали множество таблиц и отчетов. Какие-то из них довольно длинные, а какие-то довольно широкие. Но мы бы хотели их распечатать таким образом, чтобы они выглядели целостными и привлекательными. Давайте рассмотрим, как мы это можем сделать.
Что еще интересного почитать
Введение в Microsoft Excel
Microsoft Excel — одна из программ пакета Microsoft Office, представляющая из себя программируемый табличный калькулятор.
Область применения Microsoft Excel
Область применения Excel широка:
-
благодаря тому, что лист Excel представляет из себя готовую таблицу, Excel часто используют для создания документов без всяческих расчётов, просто имеющих табличное представление (например, прайс-листы в магазинах, расписания);
-
в Excel легко можно создавать различные виды графиков и диаграмм, которые берут данные для построения из ячеек таблиц (график снижения веса тела за указанный период от начала занятий спортом);
-
его могут использовать обычные пользователи для элементарных расчетов (сколько потратил за этот месяц, что/кому/когда дал/взял);
-
Excel содержит многие математические и статистические функции, благодаря чему его могут использовать школьники и студенты для расчетов курсовых, лабораторных работ;
-
Excel интенсивно используется в бухгалтерии — во многих фирмах это основной инструмент для оформления документов, расчётов и создания диаграмм. Естественно, он имеет в себе соответствующие функции;
-
Excel может даже работать как база данных. Хотя, конечно, до полноценной базы данных ему далеко;
-
Excel можно использовать в качестве формы для представления обработанных данных.
Способы запуска
-
(для версии «2003») «Пуск» → «Все программы» → «Microsoft Office» → «Microsoft Office Excel»;
-
(для более ранних) «Пуск» → «Все программы» → «Microsoft Excel»;
-
«Пуск» → «Выполнить…» → в открывшемся окне написать «excel» и нажать «ОК»;
-
Правый щелчок на пустом месте → «Создать» → «Лист Microsoft Excel» → будет создан пустой файл с расширением «xls» → Двойным щелчком запускаем его.
Предварительные настройки и рекомендации
-
Всегда должны быть включены панели инструментов «Стандартная» и «Форматирование». Включить их можно в меню «Вид» — «Панели инструментов». Также в меню «Вид» включите панели «Строка формул» и «Строка состояния»;
-
После установки по умолчанию установлен режим, в котором панели инструментов отображаются в одной строке, при этом не поместившиеся кнопки скрыты от пользователя, что плоxо. Наведите мышку на левую границу панели инструментов и, когда курсор примет вид четырехглавой стрелки, левой кнопкой перетащите панель инструментов во вторую строку;
-
По умолчанию в главном меню программы отображаются только часто используемые пункты, остальные скрыты. Включите их в меню «Сервис» — «Настройка…» — закладка «Параметры» — галочка «Всегда показывать полные меню». Там же поставьте галочку «Отображать подсказки для кнопок».
Интерфейс программы Microsoft Excel
Общие операции над листами и ячейками рабочей книги
Структура рабочей книги
Документ Excel имеет расширение «*.xls» («*.xlsx» в Microsoft Office Excel 2007) и называется рабочая книга. Рабочая книга состоит из листов. По умолчанию их создается три. Переключаться между листами можно, используя закладки (ярлычки) в нижней части окна «Лист 1» и т.д.
Каждый лист представляет собой таблицу. Таблица состоит из столбцов и строк. Столбцов в листе 256 (2 в 8 степени), а строк 65536 (2 в 16 степени). Количество ячеек предлагаю посчитать самим. Столбцы обозначаются буквами латинского алфавита (в обычном режиме) от «A» до «Z», затем идет «AA-AZ», «BA-BZ» и т.п. до «IV» (256). Строки обозначаются обычными арабскими числами.
На пересечении столбца и строки находится ячейка. Каждая ячейка имеет свой уникальный (в пределах данного листа) адрес, который составляется из буквы столбца (в обычном режиме) и номера строки (например «A1»). Вспомните морской бой, шахматы или как вы находите ваше место в кинотеатре. Адрес ячейки (ссылка на ячейку) используется в расчётах (и не только) для того, чтобы «достать» данные из этой ячейки, и использовать в формуле.
Только одна из ячеек листа в текущий момент времени является активной. Вокруг активной ячейки видна жирная чёрная рамка с квадратиком в нижнем правом углу (маркером автозаполнения). Даже если выделен диапазон ячеек, все равно одна из выделенных ячеек будет иметь белый цвет. Это не значит, что она не выделена, это значит, что в выделенном диапазоне она активная — именно в нее будет вводится набираемый с клавиатуры текст.
Операции над листами (ярлычками) рабочей книги
С использованием левой кнопки мыши:
-
щелчок левой кнопкой по закладке (ярлычку) — переключение на соответствующее окно (либо использовать сочетание клавиш Ctrl + PageUp/Ctrl + PageDown);
-
перетаскивание левой кнопкой мыши — изменение порядка расположения листов;
-
Ctrl + перетаскивание левой кнопкой мыши — создание копии листа;
-
Ctrl + последовательные щелчки по ярлычкам — выделение нескольких листов;
-
Shift + щелчок на начальном и конечном ярлычке — выделение диапазона листов;
-
двойной щелчок по ярлычку — переименование листа. Нажимаем «Enter» для завершения.
По нажатию правой кнопки мыши над ярлычком открывается контекстное меню, в котором доступны следующие команды:
-
«Добавить…». Открывается окно, в котором выбираем, что добавить: новый лист, диаграмму, готовый шаблон и т.д.;
-
«Удалить». Надеюсь, без комментариев;
-
«Переименовать». Надеюсь, без комментариев;
-
«Переместить/Скопировать…». Интересная и полезная команда:
-
в выпадающем списке «в книгу:» выбираем, куда мы копируем лист: в один из открытых документов или в новую книгу;
-
В списке «перед листом:» будут отображены листы выбранной книги. Выбираем, переместить лист в конец или перед каким листом вставить;
-
Если не устанавливать галочку «Создавать копию», лист будет перемещен в выбранную книгу (т. е. в этой его не останется!), если установить — в выбранной книге будет создана копия этого листа.
-
-
«Выделить все листы». Надеюсь, без комментариев;
-
«Цвет ярлычка…». Тоже вроде без комментариев. Разве что хочу отметить, что активный «цветной» ярлычок отображается «некорректно» (IMHO);
-
«Исходный текст». «Господа программеры» разберутся, для чего эта команда, обычным же пользователям сюда не ходить.
Перемещение по таблице (активация нужной ячейки)
-
Самый простой способ — щелкнуть левой кнопкой на нужной ячейке.
-
С помощью клавиш управления курсором (стрелочек) можно переместить «курсор» (рамку) на ячейку вверх/вниз/вправо/влево.
Внимание!!! Если нажать клавишу «Scroll Lock», клавиши управления курсором будут перемещать не курсор, а весь лист! Именно таким же образом в MS-DOS работала клавиша «Scroll Lock» (ведь тогда не было оконного интерфейса и колёсика (scrolling) на мышке). Excel — одна из немногих программ, где работает клавиша «Scroll Lock», причем так же, как в MS-DOS.
-
Нажатие клавиши «Tab» приводит к перемещению в следующую (справа) ячейку в строке, а «Shift+Tab» — в предыдущую. Нажатие клавиши «Enter» приводит к перемещению на ячейку вниз, а «Shift+Enter» — вверх.
-
Однако, если нажать несколько раз «Tab», затем нажать «Enter», курсор прыгнет под ту ячейку, в которой мы в первый раз нажали «Tab». Это удобно в тех случаях, когда мы заполняем таблицу построчно.
-
Нажатие сочетаний клавиш «Ctrl + клавиши управления курсором» приводит к «прыжку» курсора к ближайшей ячейке, где имеются какие-то данные. Если же таких ячеек на пути не встречается, курсор прыгает к одному из краёв таблицы.
-
Если выделен диапазон ячеек, одна из них все равно остается белой, «невыделенной» (см. выше). При этом нажатие клавиш «Tab», «Enter» [+Shift] приведет к циклическому перемещению активной ячейки. В процессе этого можно вводить данные, выделение не снимется. Если в процессе перемещения активной ячейки нажать «Ctrl+Enter» (не выходя из режима редактирования), значение из этой ячейки скопируется во все ячейки выделенного диапазона;
-
Нажатие клавиш «Page Up» / «Page Down» приводит к перемещению на страницу вниз / вверх;
Выделение ячеек, диапазонов ячеек, столбцов и строк
-
Чтобы выделить одну ячейку, щелкнете на ней левой кнопкой мыши;
-
Чтобы выделить связный диапазон ячеек, наведите курсор мыши на ячейку, которая будет началом/концом выделенного диапазона, зажмите левую кнопку мыши, и, не отпуская ее, двигайте мышь до той ячейки, которая будет концом/началом выделенного диапазона, затем отпустите левую кнопку мыши;
-
Если нужно выделить два и более несвязных диапазона/ячейки, выделите сначала первый/первую, затем зажмите «Ctrl», и не отпуская его, выделите остальные диапазоны/ячейки. Они добавятся в выделение;
-
Нажатие сочетания клавиш «Ctrl+A» приводит к выделению всей таблицы. Но не всегда, есть маленький нюанс. Если справа, справа и на одну строку вниз, или снизу есть ячейка, содержащая данные, после первого нажатия этого сочетания выделится диапазон, начальной ячейкой которого будет активная ячейка, конечной — ячейка с данными. Повторное нажатие «Ctrl+A» приведет к выделению всей таблицы;
-
Чтобы выделить всю таблицу, можно щелкнуть левой кнопкой мыши на пересечении столбцов и строк («между» столбцом «A» и строкой «1»);
-
Чтобы выделить весь столбец, щелкнете на заголовке столбца («шапка» таблицы сверху);
-
Чтобы выделить всю строку, щелкнете на заголовке строки («шапка» таблицы слева);
-
Чтобы выделить диапазон столбцов или строк, наведите курсор мыши на начало диапазона, зажмите левую кнопку, и, не отпуская ее, передвигайте курсор;
-
С зажатой клавишей «Ctrl» можно выделять не только несвязные ячейки и диапазоны, но и строки и столбцы;
-
Если зажать клавишу «Shift» и нажимать на клавиши управления курсором, выделяется диапазон, началом которого будет активная в момент нажатия клавиш управления курсором ячейка, а концом ячейка с координатами, зависящими от того, сколько раз и какие вы нажали клавиши управления курсором.
Внимание!!! В Excel существует только добавление к выделению (с Ctrl), убрать из выделения ошибочно выделенные ячейки нельзя! Будьте внимательны.
Изменение ширины столбцов и высоты строк
-
При наведении курсора мыши на границу между двумя строками или столбцами (в «шапке» таблицы), курсор изменяет форму. Если зажать левую кнопку мыши и, не отпуская ее, переместить курсор, будет изменяться ширина столбца или высота строки. При этом появится всплывающая подсказка, в которой будет отображаться числовое значение ширины (высоты).
-
При изменении ширины столбцов, первое число будет означает, сколько символов шрифта текущего размера поместится в этой ячейке. Число в скобках показывает ширину в пикселях.
-
При изменении высоты строк, первое число показывает, какого максимального размера (шрифта) текст поместится в эту ячейку. Число в скобках показывает ширину в пикселях.
-
Если выделить несколько столбцов (строк), затем изменить ширину (высоту) одной из них, все выделенные столбцы (строки) станут такой же ширины (высоты).
Внимание!!! Если сделать ширину (высоту) отрицательной, выделенные столбцы (строки) исчезнут! В 2007 нельзя сделать ширину отрицательной, перетаскиванием границы.
-
Если выполнить двойной щелчок левой кнопкой мыши на правой границе столбца (нижней границе строки), то ширина столбца (высота строки) подгонится под содержимое (под самый «длинный» («высокий») элемент. Аналогично, если выделены несколько столбцов (строк), то двойной щелчок на правой (нижней) границе любого из них подгонит все выделенные столбцы (строки) под содержимое;
-
Если щелкнуть правой кнопкой на заголовке столбцы (строки), в контекстном меню появятся команды «Ширина столбца…» («Высота строки»). После выбора одной из них откроется окно «Ширина столбца» («Высота строки»), в котором пользователь может ввести числовое значение ширины (высоты) в количестве символов (размер шрифта).
Ввод и редактирование данных в ячейках
-
Для ввода данных в одну ячейку достаточно сделать ее активной и начать набирать текст, при этом мы входим в режим редактирования данных в ячейке. Для выхода из режима редактирования нужно нажать «Enter» или «Tab» ([+Shift]). Если до этого в ячейке были данные, они сотрутся;
-
Для ввода одинаковых данных во многие ячейки, выделяем нужные ячейки, пишем текст, и, не выходя из режима редактирования, нажимаем «Ctrl+Enter»;
-
Для изменения данных в ячейке, делаем ее активной и делаем на ней двойной щелчок;
-
Для изменения данных в ячейке, делаем ее активной и нажимаем «F2»;
-
Для изменения данных в ячейке, делаем ее активной, щелкаем в строке формул, и в ней изменяем содержимое ячейки, для завершения нажимаем «Enter», либо зеленую галочку слева.
-
Для принудительного ввода разрыва строки достаточно в нужном месте текста ячейки нажать «Alt+Enter»
Добавление примечания к ячейке
Для вставки примечания делаем одно из указанных ниже действий:
-
Щелкаем правой кнопкой в нужный ячейке → «Добавить примечание» → Пишем текст примечания и оформляем → щелкаем за пределами примечания для завершения;
-
Выделяем нужную ячейку → меню «Вставка» → «Примечание» → … ;
Откроется окошко, в верхней части которого вставится имя текущего пользователя. В нём пишем текст примечания, причем его можно оформлять (шрифт, начертание, цвет, выравнивание). Для завершения щелкаем за пределами примечания.
В верхнем правом углу ячейки с примечанием появится красный треугольник. При наведении мыши на эту ячейку появится примечание:

При щелчке правой кнопкой на ячейке с примечанием в контекстном меню появятся пункты для работы с примечанием:

С пунктами 1-2 все понятно. Альтернативный способ удалить примечание: меню «Правка» — «Очистить» — «Примечания».
Команда «Отобразить или скрыть примечание» делает так, чтобы примечание всегда отображалось, даже без наведения на ячейку мыши. Есть способ отобразить разом все примечания во всех ячейках: меню «Вид» — «Примечания». При этом откроется панель инструментов «Рецензирование», в котором находятся некоторые дополнительные команды для работы с примечаниями.

Если в этом режиме щелкнуть правой кнопкой мыши на границу примечания, в контекстном меню появится команда «Формат примечания», после выбора которой открывается окно «Формат примечания». В этом окне можно поменять заливку, границы, направление текста и другие настройки примечания.
Если при создании примечание не помещается, раздвиньте сразу границы. Автоматически границы не подгоняются и пользователю потом будет видно не все примечание.
Форматирование ячеек
Выравнивание данных в ячейках
По умолчанию, текст выравнивается по левому краю (по горизонтали), а числа — по правому (по горизонтали). По вертикали данные выровнены по нижнему краю. Выравнивание по горизонтали можно поменять с помощью кнопок на панели инструментов «Форматирование» которую можно вызвать сочетанием кнопок ctrl+1:
Здесь (слева направо) кнопки: по левому краю, по центру и по правому краю.
Выравнивание по вертикали изменяется с помощью окна «Формат ячеек», закладка «Выравнивание»:

Объединение ячеек
Крайне часто возникает необходимость создать одну большую ячейку, которая находится на пересечении нескольких столбцов и нескольких строк:

Это можно сделать двумя способами:
-
кнопка «Объединить и поместить в центре» на панели инструментов «Форматирование»
;
-
галочка «объединение ячеек» в окне «Формат ячеек», закладка «Выравнивание».
Сначала выделяем ячейки, которые хотим объединить (можно выделять несвязные диапазоны), затем выполняем одно из вышеуказанных действий. Если в выделенном диапазоне была (одна) ячейка с текстом, текст выровняется по центру объединенной ячейки (только по горизонтали). Если в выделенном диапазоне было несколько ячеек с текстом, то сохранится только значение, которое было верхним левым и тоже выровняется.
При активной объединенной ячейке на панели инструментов «Форматирование» будет вдавлена кнопка «Объединить и поместить в центре». Если при этом нажать ее, объединенная ячейка опять распадется на «родные» маленькие, а значение перенесется в верхнюю левую ячейку.
Адресом объединенной ячейки станет адрес верхней левой ячейки, остальные ячейки выделенного диапазона Excel будет рассматривать как пустые.
Очистка данных в ячейках и удаление ячеек

-
Выделяем «нужные» ячейки и нажимаем «Delete»;
-
Выделяем «нужные» ячейки, щелкаем правой кнопкой и выбираем «Очистить содержимое»;
-
Выделяем «нужные» ячейки, заходим в меню «Правка» → «Очистить» → «Выбираем нужный вариант»;
-
Клавиша ← очищает содержимое активной (одной!) ячейки и включает режим редактирования. Ее удобно использовать при необходимости удалить одно (не все, как по «Delete») значение из выделенного диапазона;
-
Если «родную» неотформатированную ячейку протащить с помощью маркера автозаполнения по отформатированным, произойдет своего рода удаление;
-
пункт меню «Правка» → «Удалить…» и пункт контекстного меню «Удалить…» приведет к открытию окна «Удаление ячеек».
В отличие от предыдущих способов (очистка), при этом способе данные из ячеек не просто стираются, а со смещением всех соседних ячеек, строк и столбцов. Меняется строение всей таблицы.
Заливка ячеек цветом
Есть два способа изменить цвет заливки выделенных ячеек:
-
кнопка «Цвет заливки» на панели инструментов «Форматирование»
;
-
окно «Формат ячеек», закладка «Вид»:

Добавление границ ячеек
Лист Excel по умолчанию представляет из себя таблицу. Однако сетка таблицы не выводится на печать, пока мы их не наведем. Существует три способа добавить границы к выделенным ячейкам:
-
Кнопка «Границы» на панели инструментов «Форматирование»
;
-
окно «Граница», вызываемое из кнопки «Границы» — «Нарисовать границы…» (см. выше):


-
окно «Формат ячеек», закладка «Граница»:

Включение программы (варианты).
Существуют различные способы начать работу с табличным процессором Excel.
Способ 1. Запустить программу Excel через Главное меню: Пуск, Программы, Microsoft Excel. После загрузки программы создает для работы новый документ, предлагая по умолчанию ему название Книга 1.Можно вместо работы над новым документом открыть другой, ранее сделанный файл: в окне программы Excel через меню дать команду Файл, Открыть.
Способ 2. Можно создать файл Excel в любой открытой папке, если из меню окна дать команду Файл, Создать, Лист Microsoft Excel. Будет создан новый файл, которому будет предложено имя по умолчанию. Файл надо переименовать на свое имя в момент создания файла, пока имя выделено и в нем пульсирует курсор, или позже, уже после закрытия файла, командой Файл, Переименовать (или просто F2). При переименовании файла нельзя удалять точку, отделяющую имя от расширения, и удалять или менять расширение файла xls (если имя файла его показывает). Выделенный в папке файл открывают клавишей Enter или двумя щелчками мышью по значку.
Способ 3. Файл, с которым недавно работала программа Excel, может упоминаться в Главном меню Windows: команда Пуск, Документы(в WindowsXP— Недавние документы) откроет список файлов, после выбора произойдет запуск программы Excel и откроется выбранный файл.
Способ 4. В окне программы Excel распахивающееся меню Файл показывает для выбора список недавно открывавшихся файлов.
Способ 5. Папку, где лежит файл, можно открыть через папку Мой компьютер, или через Проводник, или командой Поиск. Файл документа Excel имеет значок в виде листа бумаги с буквой X. Надо выделить файл и нажать Enterили щелкнуть значок файла левой кнопкой мыши два раза. Программа Excel загрузиться в оперативную память, в окне программы откроется файл (операционная система определяет, что у файла расширение xls, и по ассоциации открывает в программе Excel).
Способ 6. Документ, сохраненный в папке Мои документы, можно открыть командой Пуск, Документы, Мои документы(Недавние документы).

Новую книгу Excel можно создать на основе заготовленных заранее шаблонов Пуск, Программы, Создать документ Microsoft Office, выбрать вариант шаблона Excel, нажать OK (для вызова). Если Excel уже открыт, то шаблон выбирают командой Файл, Создать, Создание документа, Область задач, Шаблоны.
Открывшийся документ вы можете изменять по собственному усмотрению.
Для того чтобы просмотреть документ полностью, используйте полосы прокрутки (рис.39.)
Нажмите левой кнопкой мыши бегунок и, удерживая его, переместите вверх или вниз. Чтобы переместиться на одну строку вниз или вверх, щёлкните по кнопке со стрелочкой на полосе прокрутке. Эту операцию также можно выполнить с
помощью клавиш со стрелочками на клавиатуре.
Чтобы изменить содержание любой ячейки, поставьте на неё курсор и щёлкните левой кнопкой мыши. В строке формул появится текущее значение выделенной ячейки (текст, цифра или присвоенная ей формула).
Описание экрана.
Интерфейс Microsoft Excel состоит из множества элементов: полей, строк, столбцов, панелей команд и т.д. Есть элементы, которые выполняют множество самых различных задач, например, многофункциональная Лента, которая занимает большую часть интерфейса. Есть элементы менее функциональные, но не менее полезные, например, Строка формул или поле Имя. В данном уроке мы изучим интерфейс Microsoft Office Excel и подробно разберем каждый из элементов.
Excel 2013 – это приложение Microsoft Office, предназначенное для работы с электронными таблицами, которое позволяет хранить, организовывать и анализировать информацию. Если у Вас сложилось мнение, что Excel используют только специалисты для выполнения сложных задач, то Вы ошибаетесь! На самом деле любой желающий может воспользоваться всеми возможностями Excel и применить всю их мощь для решения своих задач.
Интерфейс Excel
Интерфейс приложения Excel 2013 очень похож на интерфейс Excel 2010. Если Вы ранее уже работали с Excel 2010, то освоить Excel 2013 не составит большого труда. Если же Вы впервые знакомитесь с Excel или работали преимущественно с более ранними версиями, то освоение интерфейса Excel 2013 займет некоторое время.
При первом открытии Excel появится Начальный экран. Здесь Вы можете создать новую рабочую книгу, выбрать шаблон или открыть одну из последних книг.
- Найдите и откройте Пустую книгу на начальном экране, чтобы увидеть интерфейс MS Excel.
- Перед Вами откроется интерфейс программы Microsoft Excel 2013.
Лента
Лента является основным рабочим элементом интерфейса MS Excel и содержит все команды, необходимые для выполнения наиболее распространенных задач. Лента состоит из вкладок, каждая из которых содержит нескольких групп команд.
Панель быстрого доступа
Панель быстрого доступа позволяет получить доступ к основным командам независимо от того, какая вкладка Ленты в данный момент выбрана. По умолчанию она включает такие команды, как Сохранить, Отменить и Вернуть. Вы всегда можете добавить любые другие команды на усмотрение.
Учетная запись Microsoft
Здесь Вы можете получить доступ к Вашей учетной записи Microsoft, посмотреть профиль или сменить учетную запись.
Группа Команд
Каждая группа содержит блок различных команд. Для применения команды нажмите на необходимый ярлычок. Некоторые группы содержат стрелку в правом нижнем углу, нажав на которую можно увидеть еще большее число команд.
Поле Имя
В поле Имя отображает адрес или имя выбранной ячейки. Если вы внимательно посмотрите на изображение ниже, то заметите, что ячейка B4 – это пересечение столбца B и строки 4.
Строка Формул
В строку формул можно вводить данные, формулы и функции, которые также появятся в выбранной ячейке. К примеру, если вы выберите ячейку C1 и в строке формул введете число 1984, то точно такое же значение появится и в самой ячейке.
Столбец
Столбец – это группа ячеек, которая расположена вертикально. В Excel столбцы принято обозначать латинскими буквами. На рисунке ниже выделен столбец H.
Ячейка
Каждый прямоугольник в рабочей книге Excel принято называть ячейкой. Ячейка является пересечением строки и столбца. Для того чтобы выделить ячейку, просто нажмите на нее. Темный контур вокруг текущей активной ячейки называют табличным курсором. На рисунке ниже выбрана ячейка B3.
Строка
Строка – это группа ячеек, которая расположена горизонтально. Строки в Excel принято обозначать числами. На рисунке ниже выделена строка 10.
Рабочий лист
Файлы Excel называют Рабочими книгами. Каждая книга состоит из одного или нескольких листов (вкладки в нижней части экрана). Их также называют электронными таблицами. По умолчанию рабочая книга Excel содержит всего один лист. Листы можно добавлять, удалять и переименовывать. Вы можете переходить от одного листа к другому, просто нажав на его название.
Режимы просмотра листа
Существуют три основных режима просмотра листа. Для выбора необходимого режима просто нажмите соответствующий ярлычок.
- Обычный режим выбран по умолчанию и показывает вам неограниченное количество ячеек и столбцов.
- Разметка страницы – делит лист на страницы. Позволяет просматривать документ в том виде, в каком он будет выведен на печать. Также в данном режиме появляется возможность настройки колонтитулов.
- Страничный режим – позволяет осуществить просмотр и настройку разрывов страниц перед печатью документа. В данном режиме отображается только область листа, заполненная данными.
Масштаб
Нажмите, удерживайте и передвигайте ползунок для настройки масштаба. Цифры справа от регулятора отображают значение масштаба в процентах.
Вертикальная и горизонтальная полосы прокрутки
Лист в Excel имеет гораздо большее количество ячеек, чем вы можете увидеть на экране. Чтобы посмотреть остальную часть листа, зажмите и перетащите вертикальную или горизонтальную полосу прокрутки в зависимости от того, какую часть страницы вы хотите увидеть.
Системное меню Excel.
Рис. 13.2. Главное окно Microsoft Excel 2003:
1 – строка состояния; 2 – кнопки прокрутки ярлычков; 3 – ярлычок листа;
4 – заголовок строки; 5 – заголовок столбца; 6 – указатель ячейки; 7 – строка формул; 8 – кнопка вызова системного меню; 9 – строка заголовка;
10 – строка меню; 11 – панели инструментов; 12 – кнопка «Свернуть» (до значка пиктограммы); 13 – кнопка «Развернуть»; 14 – кнопка «Закрыть»;
15 – полоса вертикальной прокрутки линейки; 16 – полоса горизонтальной прокрутки линейки
После запуска Excel на экране отображается Главное окно программы (рис. 13.2, 13.3) чистой рабочей книгой. Основным элементом является окно программы. Каждая прикладная программа в Windows выполняется в отдельном окне, размеры которого можно изменить. После завершения работы с программой окно программы будет закрыто.
СТРОКА ЗАГОЛОВКА
Верхняя строка окна, которая содержит имя приложения «Microsoft Excel», называется строкой заголовка (кнопка 9) (рис. 12.2). С обеих сторон она ограничена кнопками. Слева в строке заголовка находится кнопка 8 для вызова системного меню, на которой изображен знак «Microsoft Excel». В системном меню содержатся команды, предназначенные для выполнения операций над окнами. Открыть меню можно с помощью щелчка мышью на кнопке.
В правой части строки заголовка находятся кнопки, с помощью которых можно быстро активизировать некоторые команды системного меню. Для выполнения операций над окнами могут использоваться три различных значка – кнопки 12, 13, 14. Кнопка 12 соответствует команде меню «Minimize» (Свернуть) и служит для сворачивания окна программы до размера значка (пиктограммы) на панели задач. После нажатия кнопки 13, окно программы будет занимать весь экран (полноэкранное представление), что соответствует активизации команды системного меню «Maximize» (Развернуть).
Кнопка 14 соответствует команде «Close» (Закрыть) и служит для выхода из программы Excel.
СТРОКА МЕНЮ
Под строкой заголовка находится строка меню (кнопка 10), в которой содержатся все команды программы Excel. С помощью щелчка мышью можно открыть выбранное ниспадающее меню, и на экране будут представлены содержащиеся в нем команды. Открытие меню с помощью клавиатуры выполняется посредством использования комбинаций клавиш. Каждое имя меню и каждая команда меню содержат подчеркнутую литеру. В сочетании с клавишей «Alt» эта литера служит для открытия меню или для вызова команды. Для открытия меню «Файл» следует нажать клавишу «Alt», а затем – клавишу с литерой «F».
С помощью двукратного нажатия клавиши «Esc» можно полностью закрыть меню. При однократном нажатии клавиши «Esc» меню будет закрыто, однако имя меню останется выделенным (оно будет представлено на другом, более темном фоне), и при этом нельзя будет выполнять операции в рабочей области.
Для закрытия меню с помощью мыши без выбора команд следует произвести щелчок левой кнопки мыши в области рабочего листа вне меню. Для перехода из открытого меню в другое меню достаточно щелкнуть на имени нужного меню. При этом предыдущее меню будет закрыто, так как нельзя открыть одновременно более одного меню. Кнопка системного меню не содержит литер. Для открытия системного меню окна Excel с помощью клавиатуры следует последовательно нажать клавишу «Alt» и клавишу пробела. Открыть системное меню окна рабочей книги можно с помощью клавиш «Alt» и «-».
Для выбора команды следует сначала открыть соответствующее меню. После открытия меню первая команда в нем будет выделена более темным фоном. Для активизации команды следует выполнить щелчок левой кнопки мыши на ее имени. Чтобы активизировать команду с помощью клавиатуры, нужно нажать клавишу с подчеркнутой литерой. В результате выбора некоторых команд открываются дополнительные подменю или диалоговые окна, в которых задаются параметры для выполнения команды. Имена таких команд отмечены треугольником (подменю) или троеточием (диалоговое окно).
Возле имен некоторых команд меню указаны функциональные клавиши или клавиатурные комбинации, с помощью которых можно активизировать выполнение данной команды.
ПАНЕЛИ ИНСТРУМЕНТОВ
Под строкой меню расположены две строки панелей инструментов (кнопка 11) (пиктографических меню) (рис. 13.2), в Excel 2007 панель инструменов сформирована в виде групп. Команды расположены по группам команд.. Excel предоставляет пользователю возможность создавать собственные панели инструментов или модифицировать уже существующие.
Каждая панель инструментов содержит определенное количество кнопок (пиктограмм), которые предназначены для активизации выполнения определенных команд меню и функций программы.
СТРОКА ФОРМУЛ
Одинаковая для всех версий Excel. Под строками панелей инструментов располагается строка формул (кнопка 7) (рис.
13.2) которая предназначена для обработки содержимого ячейки. Она разделена на три части (рис. 13.3).
Рис.13.3 Три кнопки строки формул
Правая часть служит для отображения содержимого текущей ячейки, которое можно редактировать с помощью кнопок, расположенных в центре строки. Редактирование можно производить и непосредственно в самой ячейке, но для обработки текстов, имеющих большую длину, гораздо удобнее воспользоваться строкой формул, поскольку длинный текст отображается в ней полностью.
Для перехода в режим редактирования содержимого текущей ячейки в строке формул следует нажать клавишу «F2» или выполнить щелчок мышью в правой части строки формул.
Если выполнить двойной щелчок на ячейке, то она станет текущей, и также произойдет переход в режим редактирования в строке формул.
Кнопка с изображением крестика служит для отмены последнего действия. Кнопка с изображением галочки служит для подтверждения ввода данных или изменения содержимого ячейки и соответствует клавише «Enter». Третья кнопка fx активизирует Мастер функций для работы с функциями.
В левой части строки формул (поле имени) указан адрес активной ячейки или выделенной области. Если для некоторых областей заданы имена, то они представлены в поле списка под полем имени и могут использоваться для быстрого перехода к желаемой области.
СТРОКА СОСТОЯНИЯ
В нижней части окна программы находится строка состояния (кнопка 1) (рис. 13.2). В левой части строки отображаются различные текстовые сообщения. При открытии уже существующей рабочей книги в строке состояния в графическом виде отображается процесс ее загрузки, и всегда видно, какая часть файла уже загружена. Строка состояния информирует пользователя также о том, можно ли вводить данные в рабочем листе или выбирать команду. В этом случае в ней появляется слово «Готов».
В правой части строки состояния в маленьких полях указан статус некоторых функций клавиатуры или текущий режим ввода.
ОКНО РАБОЧЕЙ КНИГИ
В окне рабочей книги находится рабочая книга, которая содержит по умолчанию три листа. Пользователь может вставить в рабочую книгу дополнительные листы (максимальное количество листов в рабочей книге – 256). Чтобы вставить новый лист, для этого нужно установить курсор мыши на лист, который уже есть, нажать правую кнопку мыши, и в контекстном меню выбрать команду «Добавить…». В появившемся меню выбрать «Лист», после нажать кнопку «ОК» (рис. 13.4)
Рис. 13.4 Вставка листа, группа «Ячейки» меню «Главная» Excel 2007
Листы рабочей книги можно переименовать, дать свое имя. Для этого нужно воспользоваться нажатием правой кнопки на имени листа. Выбрать команду «Переименовать».
Рабочая книга, открываемая при загрузке программы, имеет временное имя «Книга 1». Если создается новая рабочая книга, ей присваивается имя «Книга 2».
Переход между различными листами рабочей книги выполняется с помощью ярлычков листов (кнопка 3) (рис. 13.5). После щелчка левой кнопки мыши на ярлычке нужного листа этот лист будет представлен на переднем плане в окне рабочей книги.
Рис. 13.5 Переименование лист, группа «Ячейки» меню «Главная» Excel 2007
Для удаления листа из рабочей книги следует выбрать команду «Удалить» из контекстного меню ярлычка листа. В открывшемся диалоговом окне будет выдано предупреждение о том, что в случае удаления листа содержащаяся в нем информация будет уничтожена. Таким образом, пользователь получит последнюю возможность отметить выполнение этой операции.
Рис. 13.6 Удаление листа, группа «Ячейки» меню «Главная» Excel 2007
Если возникла необходимость переместить лист на новую позицию, следует позиционировать курсор мыши на ярлычке листа и перетащить последний при нажатой левой кнопке мыши в нужное место. При перемещении рабочего листа над строкой, содержащей ярлычки листов, появляется указатель на позицию, куда можно вставить лист. После отпуска левой кнопки мыши лист будет вставлен в это место. Лист будет скопирован, если во время перемещения, клавиша «Ctrl» держать нажатой.
Для выполнения этой операции с помощью меню следует выбрать команду «Переместить/Скопировать лист» из меню «Правка» или та же команда из контекстного меню и указать в диалоговом окне в поле списка «Перед листом» имя листа, перед которым будет вставлен активный лист (13.7). При включенной опции «Создавать копию» активный лист будет скопирован в новую позицию.
Рис. 13.7 Команда «Переместить/Скопировать лист», группа «Ячейки» меню «Главная» Excel 2007
Составление таблицы по клеткам.
Таблицы – важный инструмент в работе пользователя Excel. Как в Экселе сделать таблицу и автоматизиро…
Таблицы – важный инструмент в работе пользователя Excel. Как в Экселе сделать таблицу и автоматизировать этот процесс, ответит наша статья.
Советы по структурированию информации
Перед тем, как создать таблицу в Excel, предлагаем изучить несколько общих правил:
- Сведения организуются по колонкам и рядам. Каждая строка отводится под одну запись.
- Первый ряд отводится под так называемую «шапку», где прописываются заголовки столбцов.
- Нужно придерживаться правила: один столбец – один формат данных (числовой, денежный, текстовый и т.д.).
- В таблице должен содержаться идентификатор записи, т.е. пользователь отводит один столбец под нумерацию строк.
- Структурированные записи не должны содержать пустых колонок и рядов. Допускаются нулевые значения.
Как создать таблицу в Excel вручную
Для организации рабочего процесса пользователь должен знать, как создать таблицу в Экселе. Существуют 2 метода: ручной и автоматический. Пошаговая инструкция, как нарисовать таблицу в Excel вручную:
- Открыть книгу и активировать нужный лист.
- Выделить необходимые ячейки.
- На панели инструментов найти пиктограмму «Границы» и пункт «Все границы».
- Указать в таблице имеющиеся сведения.
II способ заключается в ручном рисовании сетки таблицы. В этом случае:
- Выбрать инструмент «Сетка по границе рисунка» при нажатии на пиктограмму «Границы».
- При зажатой левой кнопке мыши (ЛКМ) перетащить указатель по обозначенным линиям, в результате чего появляется сетка. Таблица создается, пока нажата ЛКМ.
Как создать таблицу в Excel автоматически
Опытные пользователи рекомендуют прибегнуть к изучению вопроса, как создать таблицу в Excel автоматически. С использованием встроенного инструментария процесс создания табличной формы происходит в разы быстрее.
Область таблицы
Перед тем, как составить таблицу в Excel, пользователю нужно определить, какой интервал ячеек ему понадобится:
- Выделить требуемый диапазон.
- В MS Excel 2013-2019 на вкладке «Главная» кликнуть на пиктограмму «Форматировать как таблицу».
- При раскрытии выпадающего меню выбрать понравившийся стиль.
Кнопка «Таблица» на панели быстрого доступа
На панели инструментов находится пиктограмма для создания табличного объекта. Чтобы воспользоваться функционалом табличного процессора, пользователь использует следующий алгоритм:
- Активировать интервал ячеек, необходимых для работы.
- Перейти в меню «Вставка».
- Найти пиктограмму «Таблицы»:
- В MS Excel 2007 кликнуть на пиктограмму. В появившемся диалоговом окне отметить или убрать переключатель пункта «Таблица с заголовками». Нажать ОК.
- В MS Excel 2016 нажать пиктограмму и выбрать пункт «Таблица». Указать диапазон ячеек через выделение мышкой или ручное прописывание адресов ячеек. Нажать ОК.
Примечание: для создания объекта используют сочетание клавиш CTRL + T.
4. Для изменения названия столбца перейти на строку формул или дважды кликнуть на объекте с заголовком.
Диапазон ячеек
Работа с числовой информацией подразумевает применение функций, в которых указывается интервал (диапазон ячеек). Под диапазоном справочная литература определяет множество клеток электронной таблицы, в совокупности образующих единый прямоугольник (А1:С9).
Активированная вкладка «Конструктор» раскрывает инструментарий, облегчающий процесс редактирования объекта. Для автоматизации работы пользователь устанавливает переключатели на инструментах «Строка заголовка» и «Строка итогов». Последняя опция позволяет провести расчеты по выбранной формуле. Для этого пользователь раскрывает список посредством нажатия на стрелку в итоговой ячейке и выбирает функцию.
Заполнение данными
Работа со структурированной информацией возможна, если ячейки заполнены текстовой, численной и иной информацией.
- Для заполнения необходимо активировать ячейку и начать вписывать информацию.
- Для редактирования ячейки дважды кликнуть на ней или активировать редактируемую ячейку и нажать F2.
- При раскрытии стрелок в строке заголовка структурированной информации MS Excel можно отфильтровать имеющуюся информацию.
- При выборе стиля форматирования объекта MS Excel автоматически выбрать опцию черезстрочного выделения.
- Вкладка «Конструктор» (блок «Свойства») позволяет изменить имя таблицы.
- Для увеличения диапазона рядов и колонок с последующим наполнением информацией: активировать кнопку «Изменить размер таблицы» на вкладке «Конструктор», новые ячейки автоматически приобретают заданный формат объекта, или выделить последнюю ячейку таблицы со значением перед итоговой строкой и протягивает ее вниз. Итоговая строка останется неизменной. Расчет проводится по мере заполнения объекта.
- В заголовках должны отсутствовать числовые форматы, поскольку при создании таблицы они преобразуются в текст. Если формула содержит в качестве аргумента ссылку на ячейку заголовка, где предполагалось число, то функция может не сработать.
Сводная таблица
Сводка используется для обобщения информации и проведения анализа, не вызывает трудностей при создании и оформлении. Для создания сводной таблицы:
- Структурировать объект и указать сведения.
- Перейти в меню «Вставка» и выбрать пиктограмму: в MS Excel 2007 – «Сводная таблица»; в MS Excel 2013-2019 – «Таблицы – Сводная таблица».
- При появлении окна «Создание сводной таблицы» активировать строку ввода диапазона, устанавливая курсор.
- Выбрать диапазон и нажать ОК.
Примечание: Если сводка должна находиться после создания на этом же листе, пользователь устанавливает переключатель на нужную опцию.
5. При появлении боковой панели для настройки объекта перенести категории в нужные области или включить переключатели («галочки»).
Созданная сводка автоматически подсчитывает итоги по каждому столбцу.
Рекомендуемые сводные таблицы
Поздние версии MS Excel предлагают воспользоваться опцией «Рекомендуемые сводные таблицы». Подобная вариация анализа информации применяется в случаях невозможности правильного подбора полей для строк и столбцов.
Для применения рекомендуемых сводных таблиц:
- Выделить ячейки с введенной информацией.
- При клике на пиктограмму «Таблицы» выбрать пункт «Рекомендуемые сводные таблицы».
- Табличный процессор автоматически анализирует информацию и предлагает оптимальные варианты решения задачи.
- В случае выбора подходящего пункта таблицы и подтверждения через ОК получить сводную таблицу.
Готовые шаблоны в Excel 2016
Табличный процессор MS Excel 2016 при запуске предлагает выбрать оптимальный шаблон для создания таблицы. В офисном пакете представлено ограниченное количество шаблонов. В Интернете пользователь может скачать дополнительные образцы.
Чтобы воспользоваться шаблонами:
- Выбирать понравившийся образец.
- Нажать «Создать».
- Заполнить созданный объект в соответствии с продуманной структурой.
Оформление
Экстерьер объекта – важный параметр. Поэтому пользователь изучает не только, как построить таблицу в Excel, но и как акцентировать внимание на конкретном элементе.
Создание заголовка
Дана таблица, нарисованная посредством инструмента «Границы». Для создания заголовка:
Выделить первую строку, кликнув ЛКМ по численному обозначению строки.
На вкладке «Главная» найти инструмент «Вставить».
Активировать пункт «Вставить строки на лист».
После появления пустой строки выделить интервал клеток по ширине таблицы.
Нажать на пиктограмму «Объединить» и выбрать первый пункт.
Задать название в ячейке.
Изменение высоты строки
Обычно высота строки заголовка больше первоначально заданной. Корректировка высоты строки:
- Нажать правой кнопкой мыши (ПКМ) по численному обозначению строки и активировать «Высота строки». В появившемся окне указать величину строки заголовка и нажать ОК.
- Или перевести курсор на границу между первыми двумя строками. При зажатой ЛКМ оттянуть нижнюю границу ряда вниз до определенного уровня.
Выравнивание текста
Если пользователь предполагает расположение текста в ячейке иное, нежели по умолчанию, то пользуется пиктограммами «Выравнивание» относительно горизонтали и вертикали, а также кнопкой «Ориентация». Выбор пунктов выпадающего списка позволит расположить текст по вертикали или диагонали.
Изменение стиля
Изменение размера шрифта, начертания и стиля написания осуществляется вручную. Для этого пользователь пользуется инструментами блока «Шрифт» на вкладке «Главная» или вызывает диалоговое окно «Формат ячеек» через ПКМ.
Пользователь может воспользоваться пиктограммой «Стили». Для этого выбирает диапазон ячеек и применяет понравившийся стиль.
Как вставить новую строку или столбец
Для добавления строк, столбцов и ячеек:
- выделить строку или столбец, перед которым вставляется объект;
- активировать пиктограмму «Вставить» на панели инструментов;
- выбрать конкретную опцию.
Удаление элементов
Для удаления объектов на листе MS Excel пользователь активирует аналогичную кнопку на панели инструментов, предварительно выделив строку, столбец, ячейку.
Заливка ячеек
Для задания фона ячейки, строки или столбца:
- выделить диапазон;
- найти на панели инструментов пиктограмму «Цвет заливки»;
- выбрать понравившийся цвет.
II способ
- вызвать «Формат ячеек» через ПКМ;
- перейти на вкладку «Заливка»;
- выбрать цвет, способы заливки, узор и цвет узора.
III способ
- щелкнуть на стрелочку в блоке «Шрифт»;
- перейти на вкладку «Заливка»;
- выбрать понравившийся стиль.
Формат элементов
На панели инструментов находится пиктограмма «Формат». Опция помогает задать размер ячеек, видимость, упорядочить листы и защитить лист.
Формат содержимого
Последний пункт из выпадающего списка «Формат» на панели быстрого доступа позволяет назначить тип данных или числовые форматы, задать параметры внешнего вида и границы объекта, установить фон и защитить лист.
Использование формул в таблицах
Табличный процессор пользуется успехом благодаря возможности применения математических, статистических, логических и т.п. функций.
Ознакомиться с полным списком и вписываемыми аргументами пользователь может, нажав на ссылку «Справка по этой функции».
Для задания формулы:
- активировать ячейку, где будет рассчитываться формула;
- открыть «Мастер формул»;
или
- написать формулу самостоятельно в строке формул и нажимает Enter;
или
- применить и активирует плавающие подсказки.
На панели инструментов находится пиктограмма «Автосумма», которая автоматически подсчитывает сумму столбца. Чтобы воспользоваться инструментом:
- выделить диапазон;
- активировать пиктограмму.
Использование графики
Для вставки изображения в ячейку:
- Выделить конкретную ячейку.
- Перейти в меню «Вставка – Иллюстрации – Рисунки» или «Вставка – Рисунок».
- Указать путь к изображению.
- Подтвердить выбор через нажатие на «Вставить».
Инструментарий MS Excel поможет пользователю создать и отформатировать таблицу вручную и автоматически.

Адрес клетки.
Адресом ячейки любой электронной таблицы является пересечение ее строки и столбца, а сама ссылка на него состоит из индексов строки и столбца. Например, в Excel «A1» – это самая первая ячейка таблицы.
Ячейки в свою очередь располагаются на конкретном листе книги Excel. Каждый лист книги имеет свое уникальное название. По умолчанию они называются «Лист1», «Лист2» и т.д. Книга Excel должна состоять как минимум из одного листа.
Часто возникает необходимость обращаться с одного листа к ячейкам другого. В таком случае, адрес ячейки необходимо дополнить названием листа, на котором находится целевая ячейка, разделив их восклицательным знаком, например «Лист2!A1». А если сослаться надо на ячейку в другой книге, то к ссылке ячейки прибавляется название той книги, заключенной в квадратные скобки, где расположена нужная нам информация. Вот так – «[Книга2.xlsx]Лист1!A1».
Адрес ячейки в Excel бывает абсолютным и относительным. Также существует понятие смешанного адреса, когда он формируется, учитывая признаки двух этих типов.
Абсолютная и относительная адресация.
В Excel применяется относительная и абсолютная адресация ячеек.
Относительная адресация – это изменяющийся при копировании и перемещении формулы адрес ячейки, содержащей исходное данное. Форма написания относительной адресации совпадает с обычной записью.
Абсолютная адресация – это не изменяющийся при копировании и перемещении формулы адрес ячейки, содержащей исходное данное.
Для указания абсолютной адресации вводится символ $. Различают два типа абсолютной адресации: полная и частичная.
Полный абсолютный адрес указывается, если при копировании формулы адрес ячейки не должен меняться. Для этого символ $ ставится перед наименованием столбца и номером строки, например: $B$5; $D$12.
Частичная абсолютная адресация указывается, если при копировании формулы не меняется номер строки или наименование столбца. При этом символ $ в первом случае ставится перед номером строки, а во втором – перед наименованием столбца: B$5; D$12.