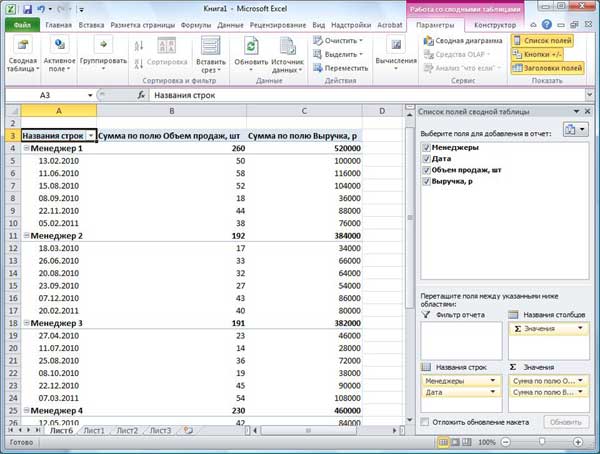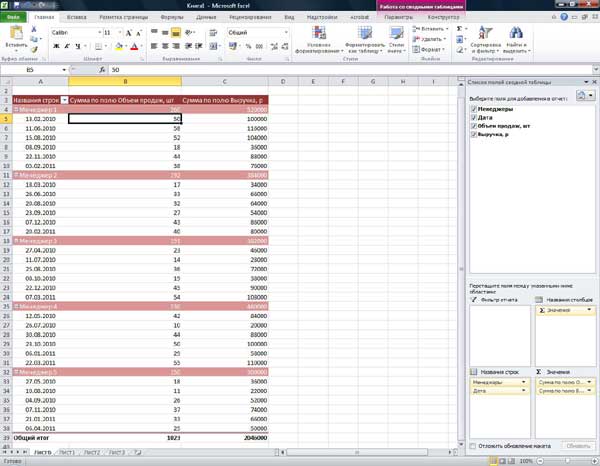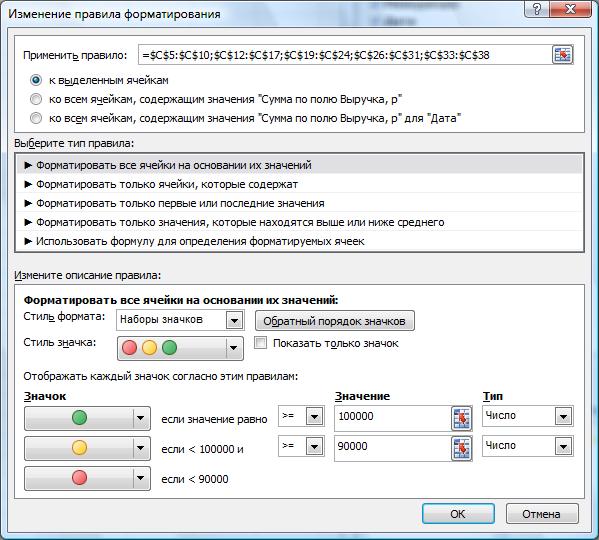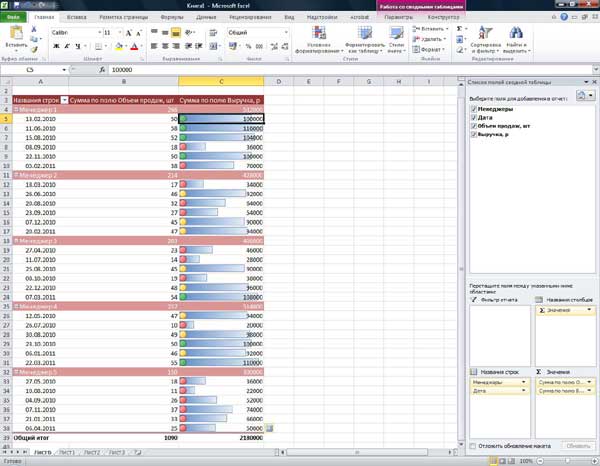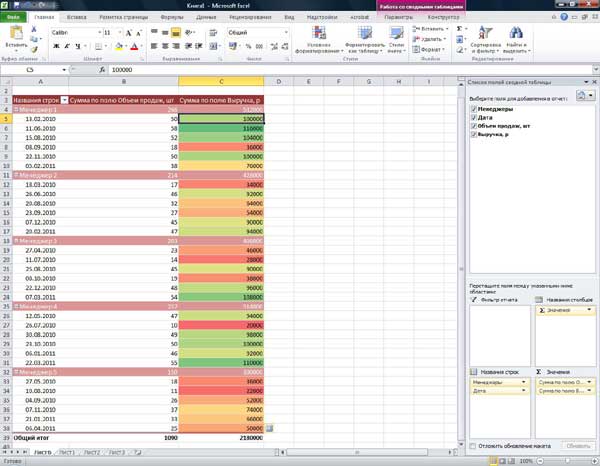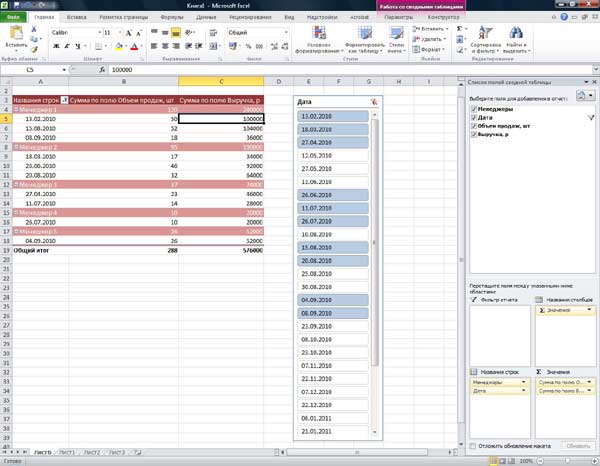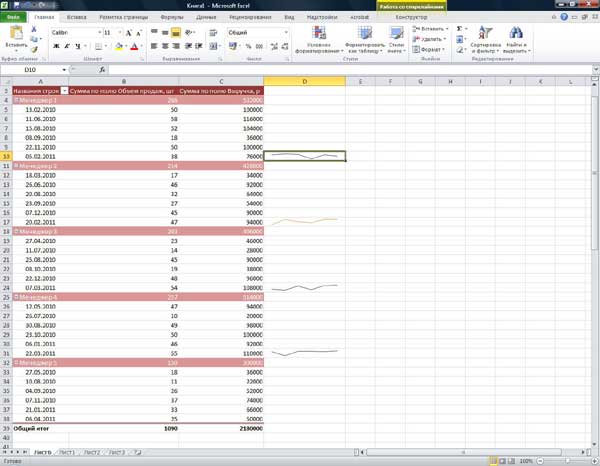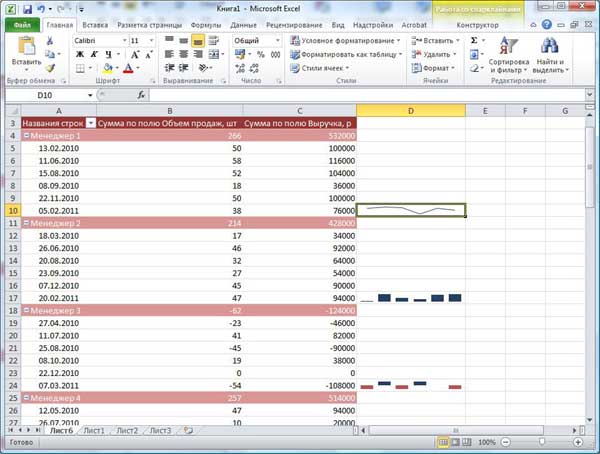Статья посвящается тем пользователям, которые продолжают работать в версии MS EXCEL 2007, но уже подумывают о переходе на новую версию.
Отличия MS EXCEL 2010 от версии 2007 года не столь радикальные по сравнению с отличиями MS EXCEL 2007 от MS EXCEL 2003 (см. статью
Microsoft Excel 2007 (основные отличия от EXCEL 2003)
, но все же различия существенные — рассмотрим основные из них.
Совет
: Подробно об отличиях можно прочитать на сайте Microsoft (
http://office.microsoft.com/ru-ru/excel-help/HA010369709.aspx
).
Лента
Лента — пользовательский интерфейс, пришедший на смену панелям инструментов еще в версии
MS EXCEL 2007
. Лента представляет собой широкую полосу в верхней части окна EXCEL, на которой размещаются основные наборы команд, сгруппированные отдельных вкладках.
Лента в EXCEL2010
Лента в EXCEL2007
Сравним ленту в EXCEL2010 и в EXCEL2007. Основным отличием является то, что Вкладка Файл (File), пришедшая на смену кнопки
Office
(в EXCEL 2007), открывает так называемое представление Microsoft Office Backstage, которое содержит команды:
- для работы с файлами (Сохранить, Открыть, Закрыть, Последние, Создать);
- для работы с текущим документом (Сведения, Печать, Сохранить и отправить);
- для настройки Excel (Справка, Параметры).
В приложении Excel 2007 можно было настроить панель быстрого доступа, однако не было возможности создавать собственные вкладки и группы на ленте. В Excel 2010 можно создавать настраиваемые вкладки и группы, а также переименовывать и переупорядочивать встроенные (подробнее здесь
http://office.microsoft.com/ru-ru/excel-help/HA010355697.aspx?CTT=5&orig…
).
Открытие книги Excel 2010 в более ранних версиях Excel
Чтобы обеспечить возможность работы над документом MS EXCEL2010 в более ранних версиях Microsoft Excel, можно воспользоваться одним из двух способов:
- Книгу, созданную в MS Excel 2010, следует сохранить в формате, полностью совместимом с Excel 97-2003 (xls). Она, естественно, откроется в более ранних версиях EXCEL. Конечно, для пересохранения файла понадобится версия MS EXCEL 2010. Этот подход можно использовать, если, например, на работе имеется EXCEL 2010, а дома — более ранняя версия.
-
Загрузить
Пакет обеспечения совместимости форматов файлов Microsoft Office 2010 для программ Office Word, Excel и PowerPoint
. Он позволяет открывать, редактировать и сохранять книги Excel 2010 в предыдущих версиях Microsoft Excel без необходимости сохранять их в формате предыдущей версии или обновлять версию Microsoft Excel до Excel 2010.
Совет
: Пакет обеспечения совместимости можно скачать на сайте Microsoft (
http://www.microsoft.com/ru-ru/download/confirmation.aspx?id=3
) или набрать в Google запрос
Пакет обеспечения совместимости форматов файлов Microsoft Office 2010 для программ Office Word, Excel и PowerPoint
.
Естественно, в файле созданном в MS EXCEL 2010 могут содержаться элементы, у которых нет аналогов в более ранних версиях. Для того чтобы убедиться в том, что книга Excel 2010 не содержит несовместимых элементов, способных вызвать значительную потерю функциональности или незначительную потерю точности при открытии в предыдущих версиях Excel, можно запустить средство проверки совместимости. Во вкладке
Файл
выберите команду
Сведения
и затем нажмите кнопку
Поиск проблем
. В меню кнопки выберите команду
Проверка совместимости
.
Восстановление предыдущих версий документов
В EXCEL 2010 теперь можно восстановить версии файлов, закрытые без сохранения изменений. Это помогает в ситуациях, когда пользователь забыл сохранить файл вручную, случайно были сохранены ненужные изменения или просто возникла необходимость вернуться к одной из предыдущих версий книги.
Ознакомьтесь с дополнительными сведениями о восстановлении файлов
.
Быстрое сравнение списков данных
В приложении Excel 2010 новые компоненты (такие как спарклайны и срезы), улучшения сводных таблиц и других существующих функций помогают выявлять закономерности и тренды в данных.
Спарклайны — маленькие диаграммы, помещающиеся в одну ячейку, — позволяют визуально отображать тренды непосредственно рядом с данными. Поскольку спарклайны показывают тренды на ограниченном пространстве, с их помощью удобно создавать панели мониторинга и другие аналогичные компоненты, демонстрирующие текущее состояние дел в понятном и наглядном виде. На рисунке ниже показаны спарклайны в столбце «Тренд», позволяющие моментально оценить деятельность каждого из отделов.
Ознакомьтесь с дополнительными сведениями
Срезы — это визуальные элементы управления, которые позволяют быстро и интуитивно фильтровать данные в сводных таблицах в интерактивном режиме. Вставив срез, можно с помощью кнопок быстро выделить и отфильтровать данные, представив их в нужном виде. Кроме того, если к данным сводной таблицы применено более одного фильтра, больше не нужно открывать список, чтобы выяснить, что это за фильтры: они отображаются непосредственно на срезе. Срезы можно форматировать в соответствии с форматом книги и повторно использовать их в других сводных таблицах, сводных диаграммах и функциях куба.
Улучшенное условное форматирование
С помощью
условного форматирования
можно легко выделять необходимые ячейки или диапазоны, подчеркивать необычные значения и визуализировать данные с помощью гистограмм, цветовых шкал и наборов значков.
Впервые появившиеся в Office Excel 2007 наборы значков позволяют помечать различные категории данных в зависимости от заданного порогового значения. Например, можно обозначить зеленой стрелкой вверх большие значения, желтой горизонтальной стрелкой — средние, а красной стрелкой вниз — малые. В приложении Excel 2010 доступны дополнительные наборы значков, включая треугольники, звездочки и рамки. Кроме того, можно смешивать и сопоставлять значки из разных наборов и легко скрывать их из вида — например, отображать значки только для показателей высокой прибыли и не показывать их для средних и низких значений.
В приложении Excel 2010 доступны новые параметры форматирования гистограмм. Теперь можно применять сплошную заливку и границы, а также задавать направление столбцов «справа налево» вместо «слева направо». Кроме того, столбцы для отрицательных значений теперь отображаются с противоположной стороны от оси относительно положительных.
Ознакомьтесь с дополнительными сведениями об условном форматировании
.
Правила Условного форматирования и Проверки данных
Задавая критерии для
условного форматирования
и правил
проверки данных
, теперь можно ссылаться на значения на других листах книги.
Улучшенная надстройка «Поиск решения»
В состав приложения Excel 2010 входит новая версия надстройки «Поиск решения», позволяющая выполнять анализ «что если» и находить оптимальные решения. Последняя версия этой надстройки обладает улучшенным пользовательским интерфейсом Evolutionary Solver, основанным на алгоритмах генетического анализа, для работы с моделями, в которых используются любые функции Excel. В ней предусмотрены новые глобальные параметры оптимизации, улучшенные методы линейного программирования и нелинейной оптимизации, а также новые отчеты о линейности и допустимости.
Новый фильтр поиска
При фильтрации данных в таблицах Excel, сводных таблицах и сводных диаграммах доступно новое поле поиска, позволяющее находить нужные данные в больших списках. Например, чтобы найти определенный товар в каталоге, содержащем более 100 000 позиций, просто начните вводить искомое наименование — и подходящие элементы сразу же появятся в списке.
Фильтрация и сортировка независимо от расположения
При прокручивании длинной таблицы Excel ее заголовки заменяют собой обычные заголовки листа, находящиеся над столбцами (только для таблиц в
формате Excel2007
). Кнопки автофильтра теперь остаются видимыми вместе с заголовками таблицы в ее столбцах, что позволяет быстро
сортировать
и фильтровать данные, не прокручивая таблицу для отображения ее верхней части.
Ввод математических формул
В Excel 2010 с помощью новых инструментов редактирования уравнений можно вставлять на листы распространенные математические уравнения или создавать свои собственные, используя библиотеку математических символов. Новые уравнения можно также вставлять в текстовые поля и другие фигуры (не в ячейки). Чтобы вставить уравнение, на вкладке
Вставка
в группе
Символы
щелкните стрелку рядом с кнопкой
Формула
.
Примечание
: Microsoft подготовил
брошюру Обзор Microsoft Excel 2010
, в которой кратко (и красочно) рассказано о нововведениях. Также в Академии Айти (
www.academy.it.ru
) была подготовлена брошюра
Microsoft Excel 2010 для квалифицированного пользователя
, в которой можно ознакомиться с элементами интерфейса MS EXCEL 2010 и его основными инструментами и функциями.
Excel — это программа для работы с электронными таблицами, входящая в состав пакета Microsoft Office. С помощью Excel можно создавать и форматировать книги (наборы листов) для анализа данных и принятия более обоснованных деловых решений. Например, с помощью Excel можно отслеживать данные, разрабатывать модели анализа данных, создавать формулы для вычислений с этими данными, сводить данные множеством способов, а также отображать их на профессионально выглядящих диаграммах различных видов.
Ниже перечислены распространенные области применения Excel.
- Учет. Можно использовать мощные вычислительные возможности Excel для работы с различными финансовыми документами, например отчетами о движении денежных средств, отчетами о доходах или отчетами о прибылях и убытках.
- Бюджетирование. В Excel можно создавать как личный бюджет, так и бюджеты компании, например план выделения средств на маркетинг, бюджет мероприятия или пенсионных отчислений.
- Выставление счетов и продажи. Приложение Excel также полезно применять для управления данными о выставлении счетов и продажах. Можно легко создавать нужные формы, например счета, отборочные накладные или заказы на покупку.
- Создание отчетов. В Excel можно создавать отчеты различных типов, в которых анализируются или обобщаются данные, например отчеты о ходе выполнения проекта, расхождениях между предполагаемыми и фактическими результатами, а также отчеты для прогнозирования данных.
- Планирование. Excel прекрасно подходит для создания профессиональных планов или удобных планировщиков, таких как расписание занятий на неделю, план маркетинговых исследований, план налогообложения, а также планы отпусков, вечеринок или приготовления пищи на неделю.
- Отслеживание. С помощью Excel можно отслеживать данные в листах учета или списках — к примеру, листах учета рабочего времени либо товарных списках для складского учета.
- Работа с календарями. Рабочая область Excel, имеющая вид таблицы, позволяет легко создавать календари различных видов — например, учебный календарь для отслеживания различных видов деятельности в течение учебного года, либо календарь финансового года для отслеживания бизнес-событий и этапов.
Общая информация
Интерфейс Excel 2010 является дальнейшим развитием пользовательского интерфейса, который впервые был использован в выпуске системы Microsoft Office 2007. При создании интерфейса разработчиками была поставлена задача: сделать основные приложения Microsoft Office удобнее в работе. В результате был создан пользовательский интерфейс Microsoft Office Fluent, который упрощает для пользователей работу с приложениями Microsoft Office и дает возможность быстрее получать лучшие результаты.
Основные его элементы главного окна MS Excel 2010
Заголовок окна расположен вверху экрана и отображает значок Microsoft Excel, название открытой в данный момент Рабочей книги. При открытии новой рабочей книги, ей присваивается временное имя (например «Книга1») . В правом верхнем углу строки названия размещены кнопки: Свернуть, Развернуть, Свернуть окно и. Закрыть.
Лента — новый пользовательский интерфейс, пришедший на смену панелям инструментов. Она представляет собой полосу в верхней части экрана, на которой размещаются все основные наборы команд, сгруппированные по тематикам в группах на отдельных вкладках.
Панель быстрого доступа предоставляет быстрый доступ к наиболее часто выполняемым командам. Изначально, Панель быстрого доступа находится над Лентой, и там расположено всего несколько команд – сохранения, отмены и повтора действия.
Поле имени расположено в левой части строки формул и отображает имя активной ячейки.
Строка формул отображает действительное содержимое активной ячейки.
Полосы прокрутки (вертикальная и горизонтальная) предназначены для просмотра содержимого рабочей книги по горизонтали и вертикали с помощью мыши.
Ярлычки рабочих листов содержат имена рабочих листов и используются для выбора нужного листа рабочей книги.
Строка состояния представляет собой горизонтальную полосу в нижней части окна рабочей книги. В строке состояния отображаются данные о текущем состоянии содержимого окна и другие сведения, зависящие от контекста.
Ползунок масштаба позволяет быстро масштабировать текст, содержащийся в окне документа.
Кнопки быстрого переключения представлений.
Активная ячейка указывает место на рабочем листе, куда будет произведена вставка текста.
Лента в MS Excel 2010
Как и в Word 2010, лента представляет из себя набор команд помещённых во вкладки.
Вкладка Файл
Вкладка Файл, пришедшая на смену кнопки «Office» (Office 2007), открывает представление Microsoft Office Backstage, которое содержит команды для работы с файлами (Сохранить охранить как, Открыть, Закрыть, Последние. Создать, для работы с текущим документом (Сведения, Печать (Сохранить и отправить, а также для настройки Excel (Справка, Параметры).
Команды «Сохранить», как и «Открыть» вызывают соответствующие окна для работы с файловой системой.
Команда «Сведения» открывает раздел вкладки для установки защиты Рабочей книги, проверки совместимости Рабочей книги с предыдущими версиями Excel, работы версиями файлов, а также просмотра и изменения свойств Рабочей книги.
Команда «Последние» открывает раздел вкладки со списком последних файлов, с которыми работали в Excel, в том числе закрытых без сохранения. При этом также отображается и список папок.
Команда «Создать» открывает раздел вкладки с шаблонами для создания новых Рабочих книг.
Команда «Печать» открывает раздел вкладки для настройки и организации печати, а также предварительного просмотра печатного документа.
Команда «Сохранить и отправить» открывает раздел вкладки для отправки Рабочей книги по электронной почте, публикации в Интернете или в сети организации и изменения формата файла.
Команда «Справка» открывает раздел вкладки для просмотра сведений об установленной версии Microsoft Office, проверки наличия обновлений, настройки параметров Excel.
Команда «Параметры» отображает диалоговое окно Параметры Excel для настройки параметров Excel.
Команда «Закрыть» закрывает текущую Рабочую книгу.
Команда «Выход» завершает работу с приложением.
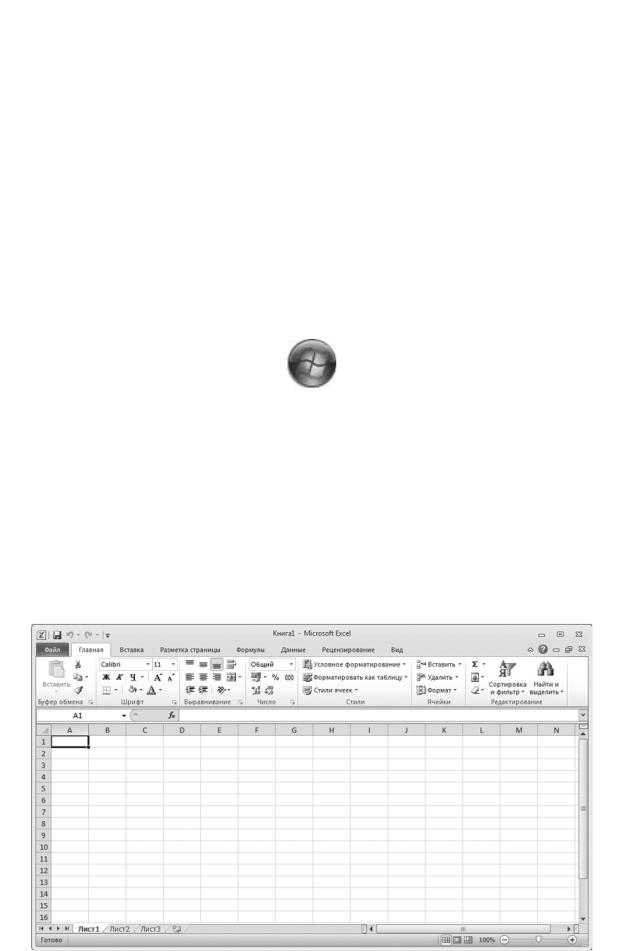
А. Н. Лебедев. «Windows 7 и Office 2010. Компьютер для начинающих. Завтра на работу»
Как и в предыдущих версиях Microsoft Office, непременным спутником текстового редактора Microsoft Word 2010 является табличный процессор Microsoft Excel 2010. Ведь есть масса задач, которые очень удобно представлять и решать в виде таблиц. К таким задачам относятся различные формы отчетности, калькуляции праздничных мероприятий, планирование семейного бюджета и т. д. Очень удобен Microsoft Excel для анализа набора данных. Можно отфильтровывать часть информации, сортировать ее, представлять в виде графиков и диаграмм. В Microsoft Excel 2010 появилось несколько новых инструментов для решения такого рода задач.
Запуск Microsoft Excel 2010
Для запуска редактора Microsoft Excel 2010 щелкните мышью по кнопке
и в Главном меню выберите пункт Все программы. В появившемся списке щелкните мышью по папке Microsoft Office и в раскрывшемся перечне приложений щелкните мышью по пункту Microsoft Excel 2010.
Откроется окно с надписью в заголовке Книга1 – Microsoft Excel и чистым листом с сеткой, разделяющей ячейки, в рабочей области окна.
Элементы окна Microsoft Excel 2010
Как и все окна в операционной системе Windows 7, окно Microsoft Excel 2010 (рис. 3.27) имеет заголовок (вверху окна, где в середине стоит надпись Microsoft Excel), в правой части которого есть стандартные кнопки управления окном.
Рис. 3.27. Окно Microsoft Excel 2010
183
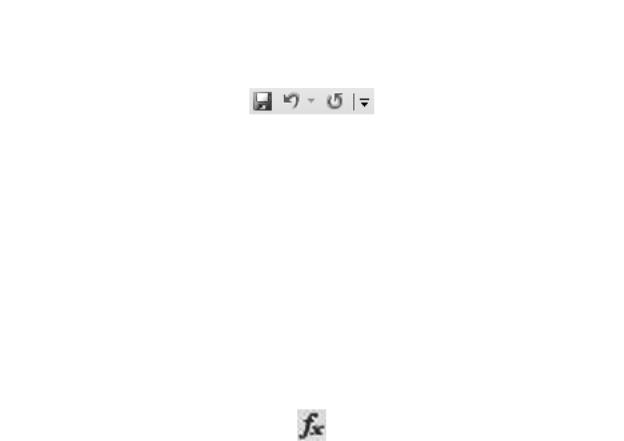
А. Н. Лебедев. «Windows 7 и Office 2010. Компьютер для начинающих. Завтра на работу»
В левой части заголовка располагается значок приложения. Справа от него расположена Панель быстрого доступа
На ней первоначально расположены (слева направо) кнопки Сохранить, Отменить действие, Повторить действие.
Ниже заголовка расположена лента, как и в Microsoft Word 2010. Названия вкладок на ленте следующие: Файл, Главная, Вставка, Разметка страницы, Формулы, Данные, Рецензирование и Вид. Для того чтобы увидеть вкладку, надо щелкнуть по соответствующему названию вкладки (ярлыку). Первоначально вы видите вкладку с названием Главная.
Напомним, что вкладка – это полоса с размещенными на ней управляющими элементами (кнопками, раскрывающимися списками, полями и т. д.). Несколько элементов могут быть объединены в группу. В этом случае они заключены в рамку, в нижней части которой находится название группы.
Группы Буфер обмена и Шрифт полностью соответствуют аналогичным группам в
Microsoft Word 2010.
Под вкладками размещается строка формул. Все, что вы вводите в текущую ячейку, отображается и в строке формул справа от значка
Возникает закономерный вопрос: для чего же в двух местах отображать одно и то же? Есть случаи, когда это необходимо. Например, при вводе формулы для расчета значений в таблице в строке формул вы видите саму формулу, а в ячейке таблицы – результат расчета.
В основном рабочем поле Microsoft Excel 2010 располагается разлинованный лист. Над листом (ниже строки формул) находятся обозначения столбцов таблицы. Это латинские буквы в алфавитном порядке.
Слева от листа расположены обозначения строк. Это числа по возрастанию.
С помощью этих обозначений можно определить текущую ячейку таблицы. Очень похоже на обозначения клеток на шахматной доске. Это необходимо для работы с формулами и некоторыми другими инструментами Microsoft Excel 2010.
Текущая ячейка отмечена прямоугольной рамкой с квадратиком в правом нижнем углу, как показано на рис. 3.28.
184

А. Н. Лебедев. «Windows 7 и Office 2010. Компьютер для начинающих. Завтра на работу»
Рис. 3.28. Текущая ячейка на Листе
Снизу слева разлинованного листа Microsoft Excel 2010 видны наименования Листов, с которыми можно одновременно работать. Дело в том, что документ, с которым вы работаете в Microsoft Excel, называется Книга. В книгу входят несколько Листов. Вы самостоятельно можете добавлять Листы в Книгу или убирать ненужные.
Переходить от одного Листа к другому можно, щелкнув по названию Листа. По умолчанию Листы называются «Лист1», «Лист2», «Лист3» и т. д., но можно задать и свое название для любого Листа или для всех Листов Книги. Для этого достаточно щелкнуть правой кнопкой мыши по названию Листа, которое вы хотите изменить, выбрать в появившемся контекстном меню команду Переименовать и ввести нужное название. После этого щелкните по любой ячейке Листа, и новое название будет установлено.
Изменить масштаб изображения на Листе можно, перетаскивая мышью (с нажатой левой кнопкой) бегунок
в правом нижнем углу окна Microsoft Excel 2010. Перетаскивая его ближе к кружку со знаком минус, вы уменьшаете масштаб (отдаляете Лист от себя), а перетаскивая ближе к кружку со знаком плюс, вы увеличиваете масштаб (приближаете к себе Лист).
В отличие от Microsoft Word 2010 горизонтальная полоса прокрутки в Microsoft Excel 2007 занимает не всю ширину окна, а располагается в правом нижнем углу.
Ввод данных в ячейки
Для ввода любых данных в ячейки таблицы достаточно щелчком мыши или клавишами со стрелками на клавиатуре установить рамку текущей ячейки на нужную ячейку и набрать данные на клавиатуре.
185
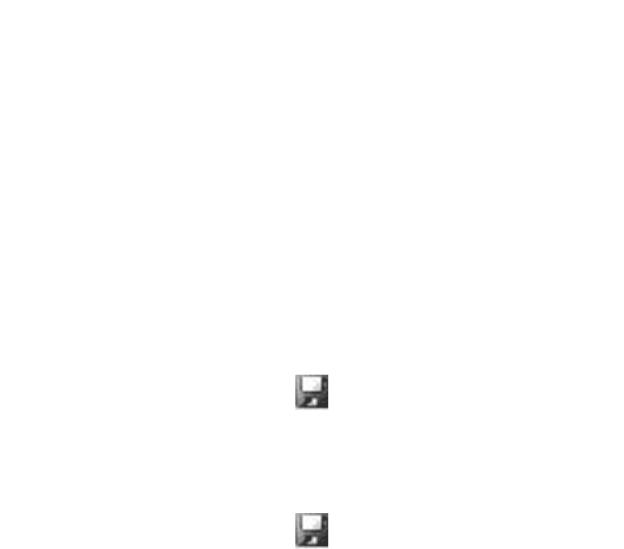
А. Н. Лебедев. «Windows 7 и Office 2010. Компьютер для начинающих. Завтра на работу»
Для окончания ввода и перемещения к другой ячейке, находящейся ниже, можно нажать на клавиатуре клавишу Enter.
Для окончания ввода и перемещения к другой ячейке, находящейся правее, можно нажать на клавиатуре клавишу Tab.
Никакой предварительной подготовки для формирования новой таблицы не нужно. Просто вводите в ячейки нужные вам значения.
На одном Листе может располагаться несколько таблиц. Вы сами, вводя значения ячеек, определяете их границы.
Сохранение документа на диске
Как мы уже говорили, вы работаете с набором Листов, объединенных в Книгу. Таким образом, документ с введенными вами данными, который вы сохраняете на диске, является Книгой. В результате сохранения Книги на диске образуется файл с расширением. xlsx (версии до Microsoft Excel 2007 сохраняли Книгу в файлах с расширением. xls).
Для сохранения текущей Книги на диске в любой момент времени достаточно щелкнуть мышью по кнопке
При первом сохранении Книги на экране появится стандартное окно сохранения файла, где можно указать папку, в которой вы собираетесь хранить файл с Книгой, и задать имя для файла. Затем щелкните мышью по кнопке Сохранить.
При последующих щелчках мыши по кнопке
такое окно появляться не будет, потому что Microsoft Excel 2010 уже знает, в каком файле хранится ваша Книга и будет сохранять последние изменения, сделанные в Книге, именно в нем.
Если вы желаете сохранить текущие изменения в Книге в файле с другим именем, щелкните мышью по ярлыку Файл и в появившемся меню щелкните мышью по пункту Сохранить как. При этом откроется уже знакомое вам стандартное окно сохранения файла.
Можно сохранить данные Книги и в некоторых других форматах. Для этого в окне сохранения файла в раскрывающемся списке Тип файла выберите соответствующий формат.
Окончание работы с Microsoft Excel 2010
Для завершения работы с Microsoft Excel 2010 щелкните мышью по стандартной кнопке закрытия окна Microsoft Excel 2010 (кнопка с крестом в верхнем правом углу окна) или щелкните мышью по ярлыку Файл и в появившемся меню щелкните мышью по пункту Выход.
Если последние изменения Книги, с которой вы работали, сохранены в файле, работа Microsoft Excel 2010 будет завершена и его окно закроется.
Если же Microsoft Excel 2010 обнаружил, что вы не сохранили последние изменения в документе, на экране появится диалоговое окно с вопросом «Сохранить изменения?» Если вы щелкните мышью по кнопке Да, изменения будут сохранены, а Microsoft Excel 2010 завершит свою работу. Если вы щелкните по кнопке Нет, изменения не будут сохранены, а
186
Соседние файлы в предмете [НЕСОРТИРОВАННОЕ]
- #
- #
- #
- #
- #
- #
- #
- #
- #
- #
- #
Описание функциональных возможностей MS Excel 2010 и методы работы с функциями редактора. Упражнения для проверки знаний.

Почему стоит использовать Microsoft Excel?
Все инструменты Excel спроектированы так, чтобы пользоваться ими было максимально удобно. При этом можно достигать целей несколькими различными путями — в зависимости от предпочтений пользователя. Интерфейс Excel можно настраивать по своему вкусу. Он интуитивно понятен, нагляден и не требует специальных технических навыков. С ним просто и легко работать!

Как настроить Центр управления безопасностью в Excel 2010?
В категории Надстройки имеется одноименный список надстроек, активных и неактивных, установленных и доступных в данный момент в системе. Выбор группы надстроек, в которой вы хотели бы выбрать надстройку и сделать ее активной (или, наоборот, отключить), производится в раскрывающемся списке Управление. Щелчок на кнопке Перейти выводит на экран окно включения надстроек.

Как настроить Дополнительные параметры в Excel 2010?
Элементы управления из категории Дополнительно предназначены для настройки дополнительных параметров программы, не вошедших ни в одну из описанных в предыдущих разделах категорий.

Как настроить параметры сохранения в Excel 2010?
Элементы управления из категории Сохранение служат для настройки параметров сохранения документов Excel. Здесь есть четыре раздела: Сохранение книг, Исключения автовосстановления для, Параметры автономного редактирования для файлов на сервере управления документами и Сохранять внешний вид книги.

Как настроить параметры правописания в Excel 2010?
В категории Правописание представлены только две группы элементов управления: Параметры автозамены и При исправлении орфографии в программах Microsoft Office.
С выходом новой версии Microsoft Office появились и новые возможности. Разработчики доработали некоторые компоненты, сделали еще более удобным работу с программами. Нельзя обойти вниманием и Excel 2010 и новые возможности инфографики в нем. Поэтому в данной статье мы на примере расскажем, как работать с новыми компонентами Excel 2010.
Делаем сводную таблицу в Excel
В нашем распоряжении есть достаточно большая таблица. В ней огромное количество столбцов и строк. По этим данным нужно построить что-то вроде отчета, чтобы просмотреть результаты по какой-либо деятельности за определенный период. На вкладке «Вставка» нажимаем кнопку «Сводная таблица». Перед нами открывается диалоговое окно, в котором Excel в качестве диапазона данных выбрал всю таблицу. Нажимаем кнопку «ОК».
Теперь на новом листе появился макет сводной таблицы. В правой части окна перечислены все параметры, которые фигурировали в начальной таблице. Нам необходимо с помощью мыши перетащить их в поле «Название строк». В нашем случае это будут «Даты», «Менеджеры». Такие показатели как: «Объем продаж», «Выручка» и «Прибыль» мы перенесем в поле «Значения». Когда осуществляется перенос параметров в поле, таблица автоматически формируется и изменяется «на лету». Расположение элементов в «Название строк» играет большую роль. Если «Даты» будут расположены выше «Менеджеры», то данные будут разбиты на отдельные блоки по датам. Если же «Менеджеры» будут расположены в списке первыми, то сортировка будет проходить по именам сотрудников.
Когда таблица построена, перейдем к ее оформлению. Для начала изменим цветовую схему, применив к ней шаблон. Переходим на вкладку «Главная» и нажимаем на кнопку «Форматировать как таблицу». На экране появится список различных шаблонов форматирования, выбираем понравившийся нам и нажимаем на него. Excel автоматически определит границы таблицы, а если они окажутся заданы неверно, выделяем таблицу вручную и нажимаем кнопку «ОК». Таблица поменяла цветовую гамму и появилась возможность сортировки параметров.
Условное форматирование таблицы в Excel 2010
Не всегда удобно просматривать большое число значений и сравнивать их с плановыми. Предположим, что объем выручки на каждого менеджера в месяц должен составлять не менее 100 000 рублей. Но не обязательно оценивать показатели вручную, просматривая каждое значение: проще довериться встроенному компоненту Excel. Выделим область данных. Переходим на вкладку «Вставка — Условное форматирование — Набор значков» и из выпадающего меню выбираем понравившийся шаблон (допу́стим, светофор, так как с ним очень удобно работать). После выбора шаблона перед нами появится окно «Создание правил форматирования». Здесь необходимо напротив этих самых значков ввести показатели, при превышении которых работа сотрудника оценивается как: отличная, удовлетворительная и неудовлетворительная. Показатели вводятся в поле «Значение» напротив каждого из кружков, а параметр «Тип» в данном случае необходимо изменить с «Процент» на «Числа». В данном случае были заданы следующие показатели: 100 и 90 тысяч. (Третий параметр выставляется автоматически таким образом, чтобы включить все оставшиеся значения — в данном случае, меньше «удовлетворительного».) Нажимаем кнопку «ОК».
В ячейках всех значений появились кружки́ трех различных цветов. На основе представленной в таком виде информации намного проще оценить работу менеджеров за определенный период времени. Мы можем сравнить качество работы сотрудников, определить, кто из работников добивается наиболее выдающихся результатов, а кто, наоборот, требует к себе пристального внимания.
Но это еще не последний способ условного форматирования данных. В Excel 2010 появились такие инфографические элементы как «Гистограммы» и «Цветовые шкалы». Рассмотрим их более подробно. Выделим значения в ячейках и переедем «Вставка — Условное форматирование — Гистограммы». В выпадающем меню появится список шаблонов, при наведении на любой из них происходит предпросмотр результата. Выбираем понравившуюся цветовую схему и видим, что ячейки залиты горизонтальными столбцами разной величины. Они отображают в графическом виде те значения, которые присутствуют в ячейках. Если число будет введено со знаком минус, то график сместится в противоположную сторону от ячейки, указывая на отрицательные величины.
Компонент «Цветовые шкалы» заливает ячейку тем цветом, который соответствует введенному в нее значению. К примеру, ячейки с наименьшими значениями будет залиты красным цветом, со средними — желтым, а с наибольшими — зеленым. Цветовая схема может быть подобрана вами индивидуально, но суть примерно остается той же, что при использовании «Набора значков».
Срезы и не только
Но и это еще не все возможности визуализации данных, включенные в пакет Excel 2010. Рассмотрим еще такую удобную функцию, как «Срезы». Выбранные работники отработали в компании весьма внушительный срок и сложно при формировании сводной таблицы выделить ту или иную дату. Есть два способа добраться до определённой даты. Когда мы строим сводную таблицу, в правой части у нас расположены элементы, которые мы можем разместить в различные поля. Обращаемся к элементу «Даты» и вызываем выпадающее меню, путем нажатия на маркер со стрелочкой. Находим пункт «Фильтр по дате». Открывается огромный список с различными вариантами форматирования, нам нужна помесячная сортировка. Открываем «Все даты за период» и выбираем «Октябрь». Сводная таблица значительно сократилась, в ней остались значения только за октябрь. Это первый способ выборки данных.
Второй способ организуется с помощью новой функции «Срез» — интересного инструмента анализа цифровых данных. Перейдем к «Вставка — Срез». Открывается окно «Вставка среза», в нем нужно отметить тот показатель, по которому будет производиться выборка значений, то есть колонку таблицы, по которой вы сможете посмотреть срезы своего отчета. Отмечаем «Даты» и нажимаем кнопку «ОК». На листе отобразится рамка с записанными в нее значениями.
Перетащим ее в любое удобное для нас место и отрегулируем ее размер таким образом, чтобы можно было видеть все представленные в ней значения. Также можно изменить цвет среза, все шаблоны отображаются на верхней панели. Теперь мы можем одним щелчком выбрать определенную дату и увидеть, каких результатов за эти дни добились сотрудники. Данная функция на порядок удобнее, чем «Фильтр по дате», так как она более гибкая. С помощью нее вы можете выбрать сразу несколько значений, по которым будет идти выборка.
Инфокривые
Следующий способ визуального анализа данных — инфокривые. Делаем активной свободную ячейку напротив строк с данными. Во вкладке «Вставка» находим раздел «Инфокривые» (в использованной версии Excel 2010 они назывались почему-то «Сперклайны»). Выделяем диапазон данных (это будет наша строка), и нажимаем кнопку «ОК». Вы можете увидеть, как в выбранной нами ячейке построился мини-график, это и есть инфокривая.
Растянем эту ячейку на все остальные строки, потянув за край с точкой или сделав двойной клик на нем. При желании вы можете изменить стиль инфокривой, его выбор осуществляется на верхней панели в режиме конструктора инфокривой. Полученный график позволяет увидеть тенденцию, тренд. При огромном количестве данных инфокривая дает общий визуальный анализ всего множества. По ней с легкостью можно определить пики и падения, начало роста или его замедление.
Инфокривые бывают трех типов: «График» — как раз его мы и рассматривали; «Столбец» — отображает данные в виде маленьких столбцов, наглядно показывая максимальные и минимальные значения; «Выигрыш/проигрыш» — ячейка как бы разделяется на две части, и в нижней размещаются квадраты с отрицательными значениями, а в верхней — с положительными (ноль не отображается вовсе).
Вывод
Отталкиваясь от материала данной статьи, можно научиться не только быстро оформлять таблицу, но и проводить визуальный анализ данных. Мы познакомились с таким режимом, как сводная таблица, научились производить фильтрацию значений и условное форматирование цифровых значений, составлять срезы. Кроме этого, мы наглядно разобрались с новой функцией под названием «Инфокривые». Нельзя не отметить, что в Excel 2010 добавлены усовершенствования, и практически все новые функции направлены на облегчение труда специалиста и наглядное представление данных. Если вас заинтересовала новая функциональность табличного редактора MS Excel 2010, то вы можете приобрести Microsoft Office 2010 у партнеров компании 1CSoft.