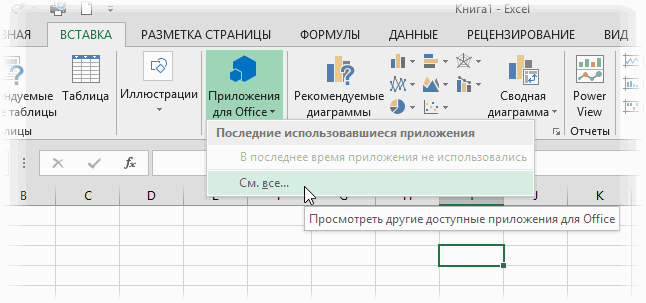Готовые надстройки Excel для выполнения самых различных действий.
В этом разделе вы можете скачать надстройки для Excel.
-
Надстройка FillDocuments для MS Excel: общие сведения
Предназначение программы: заполнение множества документов данными из Excel нажатием одной кнопки.
Для работы программы требуется таблица Excel с данными для подстановки, и папка с шаблоном (шаблонами) документов.
В качестве шаблонов можно использовать файлы Word и Excel.
На выходе получаются заполненные файлы исходного… -
Надстройка Parser для Excel — простое и удобное решение для парсинга любых сайтов (интернет-магазинов, соцсетей, площадок объявлений) с выводом данных в таблицу Excel (формата XLS* или CSV), а также скачивания файлов.
Особенность программы — очень гибкая настройка постобработки полученных данных (множество текстовых функций, всевозможные фильтры, перекодировки, работа с переменными,… -
Надстройка PastePictures для MS Excel: общие сведения
Предназначение программы: вставка изображений в таблицу Excel, поиск картинок в папке или в Google, экспорт картинок из таблицы в папку.
Основные функции программы:вставка фото из папки (поиск по имени файла)
вставка картинок по ссылкам из таблицы
поиск изображений в гугл по данным с листа Excel
экспорт изображений с листа в файлы… -
Программа «Прайс лист», выполненная в виде надстройки для Excel, позволяет легко автоматизировать обработку прайс-листов.
Вспомните ситуацию: поставщики в очередной раз прислали свои прайс-листы в Excel — конечно, в совершенно разных форматах — и вам нужно объединить данные из всех этих файлов в одну таблицу. А составители этих таблиц будто специально хотели усложнить вам жизнь… -
Программа предназначена для сравнения и подстановки значений в таблицах Excel.
Если вам надо сравнить 2 таблицы (по одному столбцу, или по нескольким),
и для совпадающих строк скопировать значения выбранных столбцов из одной таблицы в другую,
надстройка «Lookup» поможет сделать это нажатием одной кнопки.
То же самое можно сделать при помощи формулы =ВПР(), но:формулы…
-
Программа предназначена для создания и печати этикеток, наклеек, ценников и квитанций на основании данных в таблице Excel.При помощи этой программы вы можете:
распечатать ценники на товар, взяв данные из прайс-листа
сформировать этикетки и наклейки для заданных строк вашей таблицы
подготовить квитанции для оплаты услуг ЖКХ (счета за водоснабжение, канализацию, электроэнергию)…
-
Надстройка samradDatePicker (русифицированная) для облегчения ввода даты в ячейки листа Excel.Добавляет в контекстное меня ячеек пункт выбора даты, а при выделении ячеек, содержащих дату, справа от ячейки отображает значок календаря.
Поместите файл надстройки из вложения в папку автозагрузки Excel (C:Program FilesMicrosoft OfficeOFFICExxXLSTART).
В контекстном меню ячеек… -
Программа предназначена для облегчения ввода данных со сканера штрих-кодов в таблицу Excel.
Вы нажимаете кнопку на сканере, — в таблице Excel автоматически находится считанный штрих-код,
и в этой строке количество товара увеличивается на единицу.
Особенности программы:
2 режима фиксации ввода штрих-кода: по фиксированной длине, и по завершающему символу
возможность…
-
Наверняка, вы сталкивались с ситуацией, когда необходимо производить поиск некоторого значения по всей книге Excel (искать частичное совпадение на всех листах активной книги)
Штатными средствами Excel вывести поле для поиска на панель инструментов не удаётся, а вызывать каждый раз диалоговое окно нажатием комбинации клавиш Ctrl + F не всегда удобно.
На помощь придёт эта… -
Надстройка для облегчения ввода значений в ячейку Excel
Автор: nerv
Last Update: 27/03/2012
Вам часто приходится заниматься заполнением электронных таблиц, долго и муторно выбирать варианты из выпадающих списков?
А, может, иметь дело с одними теми же, но не структурированными данными?
Раз так, то данная надстройка призвана облегчить Вам жизнь: сократить время, потраченное на нудную,… -
Прикреплённая к статье надстройка содержит модуль, который может создавать панель инструментов любой сложности при запуске файла.
На панель можно добавлять как обычные кнопки, так и раскрывающиеся выпадающие списки, подменю, текстовые поля.
Формирование панели инструментов происходит при загрузке файла, при закрытии же его — созданная панель скрывается:
Private Sub Workbook_Open()… -
Надстройка позволяет экспортировать все изображения с листа Excel в графические файлы.
Доступен выбор типа создаваемых файлов (поддерживаются форматы JPG, GIF и PNG)
Кроме того, можно указать имя папки, в которую будут помещены созданные файлы
(эта папка будет создана автоматически в том же каталоге, где расположен обрабатываемая книга Excel)Если нужно сохранять картинки под именами из…
-
Надстройка для автоподбора высоты строк в Excel.
Если Вам приходилось когда-нибудь иметь дело с бланками в Excel или просто таблицами, содержащими кучу объединенных ячеек, думаю, Вы сталкивались с проблемой подбора их высоты.
Ну не умеет этого Excel, и все тут! С обычными ячейками справляется, а объединенные не по зубам!
А ведь мы так привыкли давить на кнопку, и получать готовый результат…
Что… -
Надстройка SearchText предназначена для поиска заданного текста в книге Excel, с выводом результатов поиска на отдельный лист.
При запуске надстройка формирует панель инструментов, с которой осуществляется запуск всех макросов:В Excel 2007 и 2010 панель инструментов можно найти на вкладке «Надстройки»:
Надстройка SearchText является расширенной версией надстройки для…
-
Надстройка предназначена для облегчения импорта данных в Excel из текстовых файлов с разделителями (например, из CSV)Пока во вложении — обычный файл Excel с нужными макросами, надстройку выложу позже
В надстройке применена функция получения ссылки на заданную пользователем ячейку.
Основой для надстройки послужила функция загрузки CSV файла в двумерный массивИспользовать функции…
-
Надстройка с несколькими пользовательскими функциями вычислительной математики.
Надстройка предназначена для тех пользователей, кто хочет:интерполировать табличные данные;
находить корни уравнения;
вычислять производные;
численно интегрировать;
аппроксимировать экспериментальные данныеВнимание: 21 марта 2020 года выложена новая версия надстройки.
Во вложении к статье — надстройка…
-
Надстройка предназначена для быстрого просмотра кодов символов текста, введённого в ячейку.Порой бывают ситуации, когда формулы поиска и сравнения выдают неожиданный результат — одинаковые с виду ячейки для формул оказываются разными.
И вот в этих случаях на помощь приходит эта надстройка.
С её помощью вы быстро обнаружите, что в похожих ячейках одни и те же буквы набраны в разных…
-
Надстройка SearchExcel предназначена для поиска заданного текста во всех столбцах текущего листа Excel, с выводом результатов поиска на отдельный лист.
При запуске надстройка формирует панель инструментов, с которой осуществляется запуск всех макросов:Надстройка SearchExcel является упрощённой версией надстройки для поиска на всех листах книги Excel
Смотрите также надстройку для… -
Надстройка предназначена для выполнения множественных замен в выделенном диапазоне ячеек.
После запуска надстройки, появляется панель инструментов из 3 кнопок:
Кнопка «Выполнить все замены» — выполняет замены в выделенном диапазоне ячеек
Кнопка «Изменить список замен» — отображает лист настроек, где в первом столбце находится список заменяемых…
-
Программный комплекс, предназначенный для автоматизации учёта и администрирования сети связи телефонной или телекоммуникационной компании.Программа позволяет хранить и редактировать базу данных объектов (в виде файлов Excel), просматривать существующие трассы и формировать новые.
Особенность программы — возможность учёта и администрирования узлов связи с нестандартными…
-
Программа предназначена для обработки объявлений о продаже недвижимости.
Основная задача программы — обработка списка телефоннных номеров из объявлений, с целью фильтрации этого списка.
Это позволяет выделить объявления от частных лиц,
удалив из общего списка предложения от агенств недвижимости.
Программа умеет:разносить номера из ячеек по разным столбцам или строкам…
-
Программа предназначена для обработки таблиц с тарифами на междугородную и международную телефонную связь.Присутствует опция выгрузки обработанной таблицы в файл формата XML.
При запуске программы (которая выполнена в виде надстройки Excel) формируется дополнительная панель инструментов:
Формируемый надстройкой XML-файл имеет такую структуру:
-
Надстройка, позволяющая загрузить из выбранной папки список файлов на лист Excel.
Автор: VictorMОсобенности надстройки:
задаваемая пользователем глубина поиска в подпапках
простановка гиперссылок на листе Excel на найденные файлы
вывод дополнительных характеристик файла
(размер файла, дата создания файла, полный путь)
изменяемая маска поиска (поиск по части имени файла, по…
-
Надстройка предназначена для переименования файлов в заданной папке.
В качестве исходных данных (исходные и конечные имена файлов) выступает таблица Excel
В настройках программы задаётся, в каких столбцах таблицы Excel брать имена файлов.
При необходимости, можно указать префикс и суффикс для имен файлов.
После запуска надстройки, на ленте Excel на вкладке НАДСТРОЙКИ появляется панель… -
Надстройка предназначена для облегчения управления сетевым оборудованием и диагностики локальной сети из Excel.
Надстройка будет полезна, если информация об оборудовании (IP-адреса, логины и пароли) хранится в книгах Excel.
Вы сможете получить доступ к часто используемым действиям из контекстного меню Excel.
В частности, прямо из контекстного меню ячейки можно запустить в консоли PING… -
Назначение программы:
Выгрузка файлов Excel на сайт (хостинг) по протоколу FTP
облегчение процесса редактирования файлов Excel, расположенных на сайте (доступных через FTP)
автоматизация экспорта таблиц Excel на страницы сайтов под управлением CMS Drupal
формирование изображений формате JPG из диапазона ячеек листа Excel — нажатием одной кнопки
Программа представляет собой… -
Программа предназначена для простановки гиперссылок в ячейки на найденные фотографии, и для последующего просмотра изображений, ссылки на которые присутствуют в ячейках ExcelПринцип работы программы:
надстройка отслеживает изменение выделенной области на активном листе
если выделена одна ячейка (или несколько ячеек одной строки), то
производится поиск столбцов, в первой ячейке…
-
Надстройка предназначена для добавления в открытый файл Excel
скрытого листа с автообновляемым веб-запросом к сайту ЦБ РФ.
После добавления такого листа, в вашем файле можно использовать в формулах имена USD и EURO
для получения курсов соответствующих валют
(при желании, надстройку можно доработать, чтобы получать курсы других валют)Интервал обновления данных: 30 минут
После запуска…
-
Надстройка предназначена для автоматизации рассылки SMS сообщений из Excel.
Исходными данными для рассылки является список номеров телефонов в таблице Excel.
Возможно создание «персональных» СМС, — в тексте шаблона сообщения можно использовать ссылки на столбцы исходной таблицы,
где хранятся имена получателей, и прочий добавляемый в сообщение текст.
Для использования надстройки,… -
Надстройка для Excel, позволяющая одним нажатием кнопки сформировать файл PLIST (Property List)PLIST (Property List) представляет собой гибкий и удобный формат для хранения данных приложения.
Первоначально, данный формат был предложен компанией Apple для использования в приложениях для iPhone, а затем распространился на другие приложения.
По своей структуре, файл с расширением .plist (… -
Надстройка SplitFile позволяет создать из одного файла Excel несколько файлов, с заданным ограничением по количеству строк.
Обычно разбивка файла (формата XLSX или CSV) требуется для загрузки данных в интернет-магазин, когда в загружаемом файле много строк (десятки тысяч),
а движок интернет магазина не поддерживает большие файлы (или зависает из-за большого объема данных)
В настройках программы… -
Надстройка предназначена для быстрой конвертации выделенного диапазона ячеек в HTML код для вставки на сайт.
При запуске надстройки, формируется панель инструментов (на ленте, на вкладке Надстройки)
с 2 кнопками: экспорт в HTML всей таблицы, или только выделенного диапазона ячеек
Файл надстройки, — во вложении к статье.
Программа корректно обрабатывает объединённые ячейки.
Количество… -
Клавиша:
Ctrl + T
Макрос:
Создание Текстовых ФайловКлавиша:
Ctrl + 4
Макрос:
Окраска Объединённых ЯчеекКлавиша:
Ctrl + 5
Макрос:
Окраска Всех Объединённых ЯчеекКлавиша:
Ctrl + G
Макрос:
Объединение Значений Из ЯчеекКлавиша:
Ctrl + Shift + G
Макрос:
Разъединение Значений Из ЯчеекКлавиша:
Ctrl + Shift + D
Макрос:
Поиск Дубликатов В КнигеКлавиша:
Ctrl + Shift + O
Макрос:… -
Программа предназначена для реализации возможности автоматического и ручного обновления надстроек Excel, а также разграничения доступа и регистрации (активации) программного продукта.Особенности данного решения:
публикация обновления программы через FTP нажатием одной кнопки
автоматический поиск обновлений на сервере при запуске файла
2 режима автообновления — установка любых…
-
Надстройка для Excel, позволяющая добавлять на лист заранее созданные автофигуры, и проставлять для них размеры (с выносными линиями).
На панели инструментов можно выбрать вставляемую фигуру, после чего нарисовать на ней размерные линии
Размеры выделенной фигуры (или её части) вводятся в поля на панели инструментов
При нажатии клавиши Enter к выделенной фигуре добавляется размерная линия (с… -
Предназначение данной надстройки — экспорт всех диаграмм с листа Excel в графические файлы.
Доступен выбор типа создаваемых файлов (поддерживаются файлы форматов JPG, GIF, PNG)
Кроме того, можно указать имя папки, в которую будут помещены созданные файлы
(эта папка будет создана автоматически в том же каталоге, где расположен обрабатываемая книга Excel)Для запуска процедуры экспорта нажмите…
-
Программа предназначена для создания отчётов по детализации телефонных звонков (междугородная и международная связь), последующей упаковки созданных детализаций в ZIP архив, и автоматизированной рассылки сформированных писем абонентам.
При запуске программа ищет в заданной папке исходные файлы с детализацией (упакованные в ZIP файлы DBF), и на основании из этих файлов формирует (по шаблону, с… -
Программа предназначена для формирования коммерческих предложений по наружной рекламе.
В качестве исходных данных выступает файл Excel со списком рекламных объектов.Список объектов должен содержать следующую информацию (в отдельных столбцах):
адрес рекламной конструкции (щита)
сторона рекламного щита или перетяжки (А, Б, В, и т.п.)
ссылки на фото и карту рекламной конструкции
(… -
Надстройка позволяет одним щелчком мыши выполнить копирование выделенных строк в один из файлов, расположенных в специальной папке на сервере или локальном компьютере.
Надстройка при запуске добавляет несколько пунктов в контекстное меню ячейки (см. скриншот)
При закрытии (отключении) надстройки дополнительные пункты контекстного меню исчезают.
В коде указываются настройки программы:
‘… -
Надстройка PhoneNumbers предназначена для обработки номеров телефонов в таблице Excel, в выводом найденный (распознанных) номеров в отдельный столбец
Основное предназначение: Извлечение номеров телефонов из Excel файла.
Пример исходных данных и результата можно посмотреть в прикреплённом файле Excel (на первом листе — что есть изначально, на втором — то, что получается… -
Надстройка предназначена для формирования оглавления прайс-листов, расположенных на отдельных листах книги Excel.При запуске программа формирует панель инструментов:
Особенности программы:
группировка строк каждого прайс-листа
формирование обратных ссылок с прайс-листов на оглавление
-
Программа предназначена для импорта данных из одного файла Excel (проект разработки нефтяных месторождений) в другой файл (форма отчета).
Макрос выполнен в виде надстройки для Excel, добавляющей в меню приложения кнопку «Скопировать» для запуска формы.
На форме выбираются исходное и конечное поля, нажимается кнопка «Перенести данные», — и программа, сопоставляя столбцы двух файлов, производит…
Excel для Microsoft 365 Excel для Microsoft 365 для Mac Excel 2021 Excel 2021 для Mac Excel 2019 Excel 2019 для Mac Excel 2016 Excel 2016 для Mac Excel 2013 Excel 2010 Excel 2007 Еще…Меньше
Надстройки расширяют диапазон команд и возможностей Microsoft Excel. По умолчанию они доступны не сразу, поэтому сначала их необходимо установить и (в некоторых случаях) активировать.
Ищете сведения о Office на основе HTML, CSS и JS? Если да, см. статью Office надстройки для Excel.
Некоторые надстройки, такие как «Пакет анализа» и «Поиск решения», встроены в Excel. Другие доступны в Центре загрузки, и их необходимо предварительно скачать и установить. Кроме того, некоторые надстройки создаются сторонними организациями, например поставщиками программных решений или программистами. Это могут быть надстройки модели COM, надстройки Visual Basic для приложений (VBA) и надстройки DLL. Они также требуют установки.
Большинство надстроек можно разделить на три типа, описанных ниже.
-
Надстройки Excel. Обычно к этому типу относят файлы надстроек Excel (XLAM), Excel 97–2003 (XLA) и надстроек DLL (XLL), а также надстройки автоматизации. Некоторые надстройки Excel, такие как «Пакет анализа» и «Поиск решения», становятся доступны после установки Microsoft Office или Excel. Для использования этих надстроек в большинстве случаев нужно лишь активировать их.
-
Скачиваемые надстройки. Дополнительные надстройки для Excel можно скачать и установить со страницы Загрузки на сайте Office.com.
-
Пользовательские надстройки. Многие разработчики и поставщики решений создают пользовательские надстройки модели COM, надстройки автоматизации, VBA и XLL. Они требуют установки.
После установки надстройки или ее активации соответствующие команды становятся доступны в одном из указанных ниже мест.
-
Вкладка Данные. После установки и активации надстроек «Пакет анализа» и «Поиск решения» в группе Анализ становятся доступны команды Анализ данных и Поиск решения.
-
Вкладка Формулы. После установки и активации инструментов для евро в группе Решения становятся доступны команды Пересчет в евро и Формат евро.
-
Вкладка Надстройки. Другие надстройки можно добавить на вкладку Надстройки. Эта вкладка добавляется на ленту после установки и активации первой надстройки, которая должна отображаться на ней. Если вы не видите вкладку Надстройки, зайдите и перезапустите Excel.
Другие надстройки, такие как вкладка Начало работы, доступны в Excel в других местах, например в виде вкладки на ленте, или через макросы или пользовательские меню.
Важно: С помощью этой процедуры разработчики могут добавлять и удалять надстройки автоматизации перед разработкой программ установки и удаления данных надстроек.
Активация надстройки Excel
-
На вкладке Файл выберите команду Параметры, а затем — категорию Надстройки.
-
В поле Управление выберите элемент Надстройки Excel и нажмите кнопку Перейти.
Откроется диалоговое окно Надстройки.
-
В поле Доступные надстройки установите флажок той надстройки, которую необходимо активировать, а затем нажмите кнопку ОК .
Если в окне Доступные надстройки не удается найти надстройку, которую требуется активировать, возможно, ее требуется установить.
Установка надстройки Excel
-
Чтобы установить надстройку, которая обычно устанавливается вместе с Excel, например «Пакет анализа» или «Поиск решения», запустите программу установки Excel или Microsoft Office и выберите вариант Изменить, а затем выберите требуемую надстройку. После перезапуска Excel она должна появиться в поле Доступные надстройки.
-
Некоторые надстройки Excel хранятся на компьютере. Чтобы установить или активировать их, нажмите кнопку Обзор (в диалоговом окне Надстройки), найдите надстройку, а затем нажмите кнопку ОК.
-
Некоторые надстройки Excel требуют запуска пакета установки. В этом случае может потребоваться загрузить или скопировать пакет установки на компьютер (обычно пакеты установки имеют расширение MSI), а затем запустить его.
-
Другие надстройки, отсутствующие на компьютере, можно скачать и установить с помощью веб-браузера со страницы Загрузки или с других сайтов в Интернете или на сервере организации. Чтобы скачать их, следуйте инструкциям по установке.
Отключение надстройки Excel
-
На вкладке Файл выберите команду Параметры, а затем — категорию Надстройки.
-
В поле Управление выберите элемент Надстройки Excel и нажмите кнопку Перейти.
-
В поле Доступные надстройки снимите флажок той надстройки, которую нужно деактивировать, а затем нажмите кнопку ОК .
Во многих случаях деактивация надстройки приводит к ее удалению с ленты. В других случаях для удаления надстройки с ленты может потребоваться перезапустить Excel.
Примечание. При деактивации надстройки она не удаляется с компьютера. Чтобы удалить надстройку с компьютера, необходимо воспользоваться средством установки/удаления программ.
Удаление надстройки Excel
Важно: Если надстройка Excel была установлена с сетевого файлового сервера или из общей папки, удалять ее, возможно, потребуется там же. Если надстройка Excel была установлена с компакт-диска, а после установки буква диска для дисковода компакт-дисков была изменена, следует выполнить повторную установку надстройки с компакт-диска. При запуске надстроек Excel с компакт-диска необходимо сначала удалить их с компьютера, а затем выполнить повторную установку с компакт-диска.
-
Откройте вкладку Файл и выберите пункт Выход.
-
Выберите в панели управления пункт Программы и компоненты (для Windows 7 и Windows Vista) или Установка и удаление программ (для Windows XP).
-
Выполните одно из указанных ниже действий.
-
Если приложение Excel было установлено в составе пакета Microsoft Office, в списке установленных программ выберите пункт Microsoft Office, а затем нажмите кнопку Заменить.
-
Если приложение Excel было установлено отдельно, в списке установленных программ выберите название программы, а затем нажмите кнопку Заменить.
-
Если вы установили надстройку из Центра загрузки, выберите имя программы в списке установленных и нажмите кнопку Удалить.
-
-
Следуйте инструкциям программы установки.
Важно: С помощью этой процедуры разработчики могут добавлять и удалять надстройки автоматизации перед разработкой программ установки и удаления данных надстроек. Пользователям эта процедура не потребуется. Инструкции по установке и удалению надстройки можно получить у системного администратора, который предоставил эту надстройку.
Добавление надстройки COM
-
На вкладке Файл выберите команду Параметры, а затем — категорию Надстройки.
-
В списке Управление нажмите Надстройки COM, а затем — Перейти.
Откроется диалоговое окно Надстройки COM.
-
В поле Доступные надстройки установите флажок для той надстройки, которую необходимо установить, и нажмите кнопку ОК.
Совет Если нужная надстройка отсутствует в поле Список надстроек, нажмите кнопку Добавить, а затем найдите надстройку.
Удаление надстройки COM
-
На вкладке Файл выберите команду Параметры, а затем — категорию Надстройки.
-
В списке Управление нажмите Надстройки COM, а затем — Перейти.
Откроется диалоговое окно Надстройки COM.
-
В поле Список надстроек снимите флажок той надстройки, которую нужно удалить, а затем нажмите кнопку ОК .
Примечание. В результате надстройка будет удалена из памяти, но ее имя останется в списке доступных надстроек. Надстройка не будет удалена с компьютера.
-
Чтобы удалить надстройку COM из списка доступных надстроек и с компьютера, щелкните ее имя в поле Список надстроек, а затем нажмите кнопку Удалить.
Примечание: С помощью этой процедуры разработчики могут добавлять и удалять надстройки автоматизации перед разработкой программ установки и удаления данных надстроек. Пользователям эта процедура не потребуется. Инструкции по установке и удалению надстройки можно получить у системного администратора, который предоставил эту надстройку.
-
На вкладке Файл выберите команду Параметры, а затем — категорию Надстройки.
-
В поле Управление выберите элемент Надстройки Excel и нажмите кнопку Перейти.
Откроется диалоговое окно Надстройки.
-
Чтобы установить надстройку автоматизации, в поле Доступные серверы автоматизации выберите пункт Автоматизация и щелкните нужную надстройку.
Совет Если нужной надстройки нет в списке, нажмите кнопку Обзор , найдите нужную надстройку, а затем нажмите кнопку ОК .
-
Чтобы удалить надстройку автоматизации, ее нужно удалить из реестра. За дополнительными сведениями обратитесь к системному администратору.
Некоторые надстройки, такие как «Пакет анализа» и «Поиск решения», встроены в Excel. Другие доступны в Центре загрузки, и их необходимо предварительно скачать и установить. Кроме того, некоторые надстройки создаются сторонними организациями, например поставщиками программных решений или программистами. Это могут быть надстройки модели COM, надстройки Visual Basic для приложений (VBA) и надстройки DLL. Они также требуют установки.
Большинство надстроек можно разделить на три типа, описанных ниже.
-
Надстройки Excel. Обычно к этому типу относят файлы надстроек Excel (XLAM), Excel 97–2003 (XLA) и надстроек DLL (XLL), а также надстройки автоматизации. Некоторые надстройки Excel, такие как «Пакет анализа» и «Поиск решения», становятся доступны после установки Microsoft Office или Excel. Для использования этих надстроек в большинстве случаев нужно лишь активировать их.
-
Скачиваемые надстройки. Дополнительные надстройки для Excel можно скачать и установить со страницы Загрузки на сайте Office.com.
-
Пользовательские надстройки. Многие разработчики и поставщики решений создают пользовательские надстройки модели COM, надстройки автоматизации, VBA и XLL. Они требуют установки.
После установки надстройки или ее активации соответствующие команды становятся доступны в одном из указанных ниже мест.
-
Вкладка Данные. После установки и активации надстроек «Надстройка анализа» и «Решение» команды «Анализ данных» и «Найти решение» доступны на вкладке «Данные» на ленте.
-
Вкладка «Главная». Другие надстройки можно добавить на вкладку Главная.
Другие надстройки, такие как вкладка Начало работы, доступны в Excel в других местах, например в виде вкладки на ленте, или через макросы или пользовательские меню.
Важно: С помощью этой процедуры разработчики могут добавлять и удалять надстройки автоматизации перед разработкой программ установки и удаления данных надстроек.
Активация предварительно установленной Excel надстройки
-
В меню Инструменты выберите Надстройки.
-
В поле Доступные надстройки выберите для надстройки, которая вы хотите активировать, и нажмите кнопку ОК.
Установка надстройки Excel
-
Некоторые Excel надстройки находятся на вашем компьютере, и их можно установить или активировать, нажав кнопку Обзор (в диалоговом окне Надстройки выше), чтобы найти надстройку, и нажав кнопку ОК.
-
Некоторые надстройки Excel требуют запуска пакета установки. В этом случае может потребоваться загрузить или скопировать пакет установки на компьютер (обычно пакеты установки имеют расширение MSI), а затем запустить его.
-
Другие надстройки, недоступные на компьютере, можно скачать и установить с помощью веб-браузера из скачивания или с других сайтов в Интернете, с сервера в организации или с помощью встроенной службы Store в Excel. Чтобы скачать их, следуйте инструкциям по установке.
Установка надстройок из Магазина
-
На ленте щелкните вкладку Вставка.
-
Нажмите кнопку Магазин.
-
Для поиска надстройокиспользуйте поле «Категории» или «Поиск».
-
Нажмите кнопку Добавить, чтобы установить надстройки.
Примечание: Некоторые надстройки необходимо приобрести.
-
Удаление надстройки Excel
-
На вкладке Вставка нажмите кнопку Мои надстройки.
-
В Office надстройкищелкните меню 3 точки рядом с надстройки.
-
Нажмите Удалить.
-
Ознакомьтесь с уведомлением о других устройствах и нажмите кнопку Удалить.
Нужна дополнительная помощь?
Более 100 команд, которых нет в MS Excel.
Мгновенная обработка данных благодаря уникальным алгоритмам.
Полная сохранность данных благодаря встроенному модулю безопасности.
Гибкая индивидуальная настройка параметров.
Полная on-line справка на русском языке.
Более 60 формул, которых нет в MS Excel.
Дружелюбный интерфейс не оставляет вопросов.
Действия большинства операций можно отменить стандартным способом.
Постоянное добавление новых команд и функций.
E-mail поддержка и консультация пользователей.
Скачать
Как это работает?
Все команды и формулы надстройки ЁXCEL работают так же, как и встроенные в MS Excel.
- Новая вкладка меню
- Как использовать команды?
- Как работает отмена?
- Как использовать формулы?
Новая вкладка меню
Надстройка ЁXCEL создаст в вашем MS Excel новую вкладку меню с командами и формулами. Если надстройку удалить или отключить — эта вкладка исчезнет.
| Управление файлами | |
| Управление формулами | |
| Управление почтовыми рассылками |
| Управление рабочей книгой | |
| Управление таблицами | |
| Маркетинг и управление запасами |
| Управление листами | |
| Управление диаграммами | |
| Управление сводными таблицами |
| Обработка текста, чисел и дат | |
| Календарь для ввода дат | |
| Управление графическими объектами |
Управление файлами
С надстройкой ЁXCEL Вы сможете управлять файлами компьютера прямо из MS Excel.
- Получить список файлов папки
- Удалить файлы
- Создать ссылки на файлы
- Переименовать файлы
Получить список файлов папки
В меню надстройки ЁXCEL выберите команду «Получить список файлов папки«, укажите папку, тип данных для вывода и нажмите OK. В рабочей книге MS Excel выведется список файлов.
Управление рабочей книгой
Настраивайте внешний вид рабочей книги прямо из меню надстройки ЁXCEL, не углубляясь в меню параметров MS Excel.
- Создать оглавление книги
- Изменить стиль ссылок
- Полосы прокрутки
- Показать ярлычки листов
Создать оглавление книги
В меню надстройки ЁXCEL выберите команду «Создать оглавление книги» и в активную рабочую книгу добавиться новый лист со ссылками на все листы этой книги.
Управление листами
С помощью надстройки ЁXCEL Вы сможете сортировать листы, устанавливать и снимать защиту сразу с нескольких листов, сохранять листы как отдельные файлы, быстро создавать листы с названиями из диапазона ячеек, импортировать листы из закрытых файлов, массово переименовывать листы. Всего надстройка ЁXCEL предоставляет 20 команд для работы с листами. Вот только некоторые из них.
- Импортировать листы
- Модуль управления листами
- Список листов книги
- Переименовать листы
Импортировать листы
Выберите в меню надстройки ЁXCEL команду «Вставить листы из другой книги» и укажите файл, из которого необходимо импортировать листы. Листы из этого файла будут вставлены в активную книгу.
Обработка текста, чисел и дат
Выделите ячейки с текстом, числами или датами и воспользуйтесь одной из 25 команд надстройки ЁXCEL. Объединяйте ячейки без потери данных, сжимайте пробелы, меняйте регистр, преобразуйте числа и даты в текст, преобразуйте текст в даты и числа. Быстро создавайте нумерованные списки, удаляйте непечатаемые символы, гиперссылки, примечания, условное форматирование и проверку данных из выделенных ячеек. Меняйте кириллицу на латиницу и наоборот. Извлекайте уникальные слова из текста, генерируйте сложные пароли, удаляйте или добавляйте слова, или символы к тексту выделенных ячеек… Вот только некоторые возможности надстройки ЁXCEL по обработки текста, чисел и дат.
- Объединить ячейки
- Заполнить пустые ячейки
- Преобразовать значения
- Редактировать значения
Объединить ячейки
Выделите ячейки, которые вы хотите объединить. В меню надстройки ЁXCEL выберите команду «Объединить ячейки без потери данных» и выделенные ячейки будут объединены, а все данные в них сохранятся.
Управление формулами
Надстройка ЁXCEL предоставляет 4 удобных команды по управлению формулами.
- Закрепить диапазоны
- Формулы на значения
- Разорвать связи
- Пересчитать формулы в диапазоне
Закрепить диапазоны
Выделите ячейки с формулами, в которых вы хотите закрепить диапазоны. В меню надстройки ЁXCEL выберите команду «Закрепить диапазоны» и в выделенных ячейках все диапазоны будут закреплены одним из трех возможным способов или закрепление будет снято.
Надстройка ЁXCEL
ОС Windows (RU)
MS Excel 2007 — 2019 (RU)
Версия: 22.02
135 команд
69 формул
Открытый код VBA
On-Line консультации
Регулярные обновления
Для любого количества ПК
Если у Вас возникнут какие-либо вопросы, просто, напишите мне и я постараюсь ответить на них как можно скорее.
hvostov@e-xcel.ru Хвостов Сергей
Добавить комментарий
Знаете ли вы, что Microsoft Office, включая Excel и Word, поддерживает надстройки ? Надстройки для Excel могут помочь вам быстрее справляться со своими задачами, поскольку вам никогда не придется выходить из рабочей книги Excel.
Вот несколько из этих потрясающих инструментов, начиная с того, как вы можете их получить.
Поиск, установка и доступ к надстройкам
Microsoft Excel 2016 имеет удобный магазин, доступный как на Windows, так и на Mac. Открыв книгу Excel, выберите вкладку « Вставка » и нажмите « Сохранить» . Когда откроется Магазин надстроек Office, вы сможете просматривать по категориям или искать определенную надстройку. Вы также можете посетить Интернет-магазин Office и выбрать « Надстройки» в верхней части навигации.
Когда вы найдете надстройку, которую вы хотите, используя любой из методов, вы можете щелкнуть по ней для получения дополнительной информации или просто установить ее. Помните, что если вы устанавливаете надстройку из интернет-магазина, вам, возможно, придется либо выйти из системы, либо снова войти в Office 365, либо закрыть и снова открыть Excel, чтобы увидеть новую надстройку.
Кроме того, обратите внимание, что надстройки обычно поставляются сторонними поставщиками, как расширения браузера. , так что будьте в курсе условий, заявлений о конфиденциальности, системных требований и безопасности.
Когда вы будете готовы использовать новую надстройку, нажмите кнопку « Мои надстройки» в меню « Вставка» . Откроется окно с установленными надстройками, и двойной щелчок по нему откроет его. Вы также можете нажать на стрелку на кнопке, чтобы увидеть те, которые вы использовали недавно, и выбрать одну.
10 экономящих время бизнес-надстроек
1. Электронная таблица123 Шаблон Vault
Если вы часто создаете документы в своей работе, использование шаблонов не только удобно, но и показывает последовательность. Надстройка Spreadsheet123 предлагает несколько категорий для начала работы, включая бюджеты, счета-фактуры, расписания, ресурсы, посещаемость и управление проектами. Вы также можете использовать окно поиска для определенного шаблона.
Выбрав любой из шаблонов, вы можете увидеть небольшой предварительный просмотр, типы файлов и ссылки на другие шаблоны в этой категории. Когда вы будете готовы, нажмите кнопку, и шаблон будет загружен с веб-сайта Spreadsheet123.
2. Галерея шаблонов Vertex42
Еще одна отличная надстройка для шаблонов — Галерея шаблонов Vertex42. Вы можете быстро найти варианты для счетов, инвентаря, финансов и управления проектами. Календари, планировщики и графики довольно полезны. Для получения образования ознакомьтесь с учебным планом, посещаемостью, планировщиком домашних заданий и шаблонами расписания занятий.
Для конкретного шаблона , вставьте ключевое слово в удобное окно поиска. Выбрав шаблон, вы можете просмотреть краткое описание и доступные типы файлов. Затем просто нажмите кнопку, чтобы загрузить его с веб-сайта Vertext42.
3. Excel Colorizer
Для быстрого и простого добавления цвета в электронные таблицы Excel Colorizer Addin работает хорошо и облегчает чтение ваших данных. Вы выбираете цвета и рисунок, а надстройка делает все остальное.
Выберите из равномерного, горизонтального, вертикального или матричного. Выберите четыре разных цвета, выберите интерполяцию, цветовое пространство, а затем узор из чересстрочных или волн. Выделите области таблицы, к которой вы хотите применить это, и нажмите Colorize! чтобы это произошло.
4. Sorc’d Добавить фрагменты соответствующего содержимого
Если вы хотите добавить интернет-контент в свою таблицу, надстройка от Sorc’d — это удобный инструмент. Вы можете выполнить поиск или просто выбрать из длинного списка категорий, включая рекламу, электронную коммерцию, розничную торговлю и путешествия.
Найдя фрагмент, который вы хотите добавить, коснитесь ячейки в электронной таблице и щелкните значок плюса в сообщении. Надстройка также имеет расширения как для Chrome, так и для Firefox , а также функцию экспорта. Если вы решили экспортировать и сохранить контент, вы также можете выбрать категории и теги. Это потрясающая надстройка для включения справочного материала.
5. Keluro Web Analytics [больше не доступно]
Если добавление Google Analytics в ваш документ — это данные, которые вам нужны, то надстройка Keluro Web Analytics идеальна. Аутентифицируйте свою учетную запись Google Analytics из надстройки, выберите свойства, которые будут отображаться, если у вас их несколько, и вы настроены.
Вы можете выбрать из различных измерений и метрик, чтобы получить точные данные, которые вы хотите Варианты включают пользователя, сеанс, источники трафика, AdWords, отслеживание страниц, аудиторию и многое другое, каждый из которых также имеет подкатегорию. Нет более простого способа использовать Google Analytics на вашем сайте, чем с Keluro.
6. Выставление счетов PayPal [больше не доступно]
Если ваша компания использует PayPal для выставления счетов, то эта надстройка Excel обязательна. После входа в свою учетную запись PayPal счет готов для вас, чтобы просто добавить данные. Введите информацию о вашей компании, счет-фактуру и сроки оплаты, а также ваши товары, описания и цены.
Счет-фактура также содержит разделы с условиями и положениями, примечание для получателя и памятку для вашей собственной справки. Обратите внимание, что для этой надстройки требуется шаблон книги счетов-фактур PayPal Excel, и вы увидите эту инструкцию, как только откроете надстройку. Просто следуйте инструкциям на экране надстройки, чтобы загрузить книгу, и вы уже в пути.
7. Таймер активности [больше не доступен]
Для простого способа регистрации времени для задачи надстройка «Таймер активности» является удобным инструментом. Вы можете добавить название своей деятельности и включить более одной задачи. Нажмите кнопку « Пуск» , чтобы начать отсчет времени выполнения задачи, « Приостановить», если необходимо, и « Остановить», когда закончите.
Имена действий будут перечислены со временем для каждой задачи после ее завершения. Кроме того, вы можете нажать кнопку Вставить данные , чтобы вставить информацию прямо в таблицу. Так что, если вам нужно поделиться временем отслеживания, это отличная функция.
8. Удобный калькулятор
В то время как Excel, безусловно, может вместить вычисления в ячейках электронной таблицы, это не всегда то, что вам нужно. Возможно, вам нужно сделать рисунки сбоку, и вот тут-то и появится Handy Calculator. Эта симпатичная маленькая надстройка отображает готовый к использованию калькулятор на правой панели задач вашей электронной таблицы.
Вы можете настроить размер калькулятора и переместить его, как и другие инструменты на панели задач. Для базовых вычислений вместе с процентами и показателями это полезная надстройка, которая экономит ваше время при открытии приложения-калькулятора или при поиске в вашем ящике.
9. Детектор узкого места
Для тех, кто создает, редактирует и поддерживает рабочие книги и электронные таблицы с огромными объемами данных, Bottleneck Detector действительно может помочь. Этот инструмент покажет вам, что замедляет работу вашей книги. После установки надстройки на ленте на вкладке « Главная » будет размещена кнопка, которую можно просто щелкнуть, чтобы открыть ее.
Затем у вас есть три варианта определения узкого места в ваших данных, которое вызывает медленное время загрузки документа. Вы можете измерить полный рабочий день, медленные листы и медленные диапазоны. Результаты отображают ячейки, вызывающие проблемы со временем загрузки, и точное время, что позволяет вам вносить коррективы.
10. QR4Office
Для добавления изящных QR-кодов в ваши электронные таблицы, QR4Office является отличным инструментом. Вы просто добавляете URL или текст, который хотите кодировать, а затем выбираете цвета для переднего плана и фона. Вы также можете настроить размер и увидеть хороший предварительный просмотр кода.
Если вы довольны QR-кодом, просто выберите ячейку в таблице и нажмите « Вставить» . QR-код появится сразу, и вы также можете скопировать или сохранить его вручную, если хотите. Это удобный инструмент, если ваш бизнес использует QR-коды.
5 удобных специфичных для компании надстроек
Для тех, кто использует определенные инструменты и компании, такие как Salesforce или SurveyMonkey, вот несколько дополнительных надстроек, которые могут оказаться полезными.
- SmartClient для Salesforce
- Verso Ticket Management для Excel
Удаление надстроек
Если вы хотите удалить установленную надстройку, начните с выбора кнопки « Мои надстройки» на вкладке « Вставка ». Затем нажмите кнопку « Дополнительно» (в трех точках) в правом верхнем углу надстройки. Выберите « Удалить», а затем снова « Удалить» во всплывающем окне подтверждения.
Какие ваши любимые надстройки Excel?
Поскольку использование надстроек означает, что вам никогда не придется уходить от своего документа, они, безусловно, могут сократить время, необходимое для выполнения задач.
Какие надстройки Excel являются наиболее полезными для вашего рабочего процесса ? Пожалуйста, оставьте комментарий ниже, если вы хотите поделиться своими предложениями.
Пакет Microsoft Office не нуждается в представлении. На протяжении почти трёх десятков лет это программное решение популярно в IT-среде и известно широкому кругу пользователей от мала до велика. Специалисты всевозможных профессий, рядовые сотрудники крупных и небольших компаний, индивидуальные предприниматели, владельцы домашних компьютеров и мобильных устройств повсеместно используют этот инструмент для работы с различными типами документов: текстами, электронными таблицами, презентациями, почтой, базами данных и др. Неоценимую помощь MS Office оказывает студентам, аспирантам и научным руководителям, которые занимаются подготовкой рефератов, курсовых, дипломных и исследовательских работ, а также кандидатских и докторских диссертаций. Аудитория пользователей продукта огромна, а значит, наша подборка надстроек для Microsoft Office может пригодиться многим читателям 3DNews.

Перед тем как перейти непосредственно к обзору, позволим себе сделать небольшое отступление и сфокусировать внимание на двух важных, на наш взгляд, моментах. Во-первых, все перечисленные ниже расширения заимствованы из официального магазина приложений Office Store (он же — AppSource), поэтому в их надёжности и безопасности можно не сомневаться. Во-вторых, скачивать дополнения можно как из онлайн-маркета, так и непосредственно из входящих в состав Microsoft Office программ, используя меню «Вставка → Надстройки». Оба варианта не отнимают много времени, просты в использовании и позволяют инсталлировать расширения буквально в два клика мышью. Для быстрого доступа к установленным расширениям любое из них можно закрепить на панели инструментов офисных приложений.
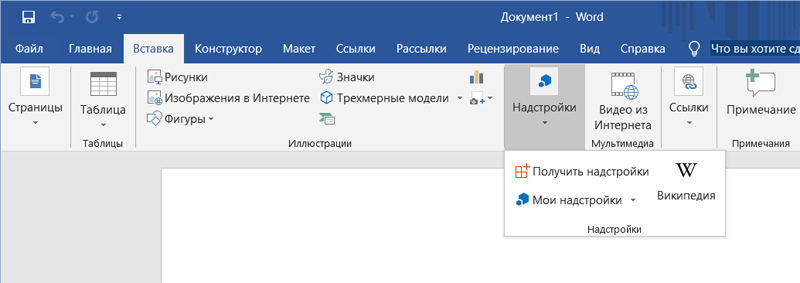
Adobe Stock. Надстройка для PowerPoint, которая даёт доступ к внушительной коллекции высококачественных фотографий и иллюстраций. Она позволяет выполнять поиск изображений по ключевым словам или категориям, не покидая презентацию. Для работы с расширением необходимо зарегистрировать учётную запись на одноимённом портале Adobe Stock и оформить подходящий вариант подписки на услуги сервиса.
Imagebank. Аналог упомянутой выше надстройки, пользоваться которым можно бесплатно в течение 30 дней после регистрации аккаунта на сайте фотобанка. Отличный вариант для тех, кому требуется на скорую руку и без финансовых затрат красочно оформить документ или презентацию.
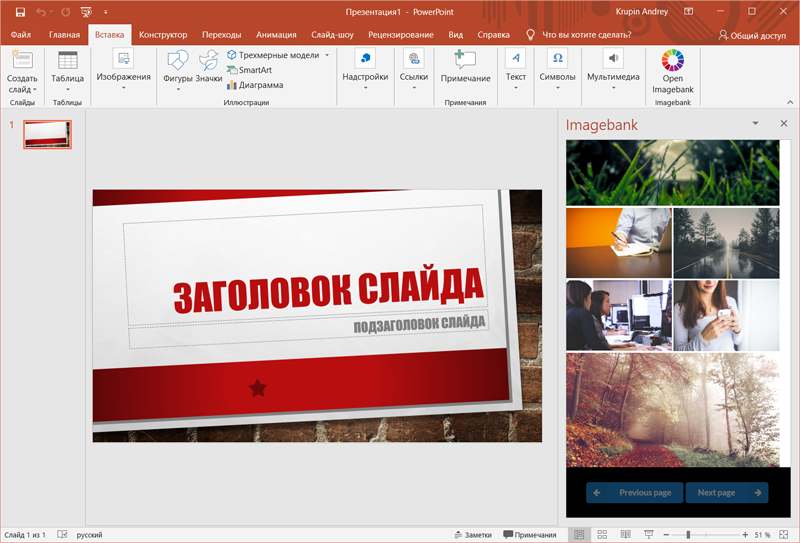
Modern Charts. Позволяет существенно расширить возможности табличного процессора Excel по визуализации данных. Содержит более 20 готовых шаблонов для создания красивой инфографики профессионального уровня, включающей гистограммы, временные шкалы, карты, диаграммы областей и многие другие графические элементы. Особенностями надстройки являются встроенный мастер диаграмм и широкие возможности по их конфигурированию.
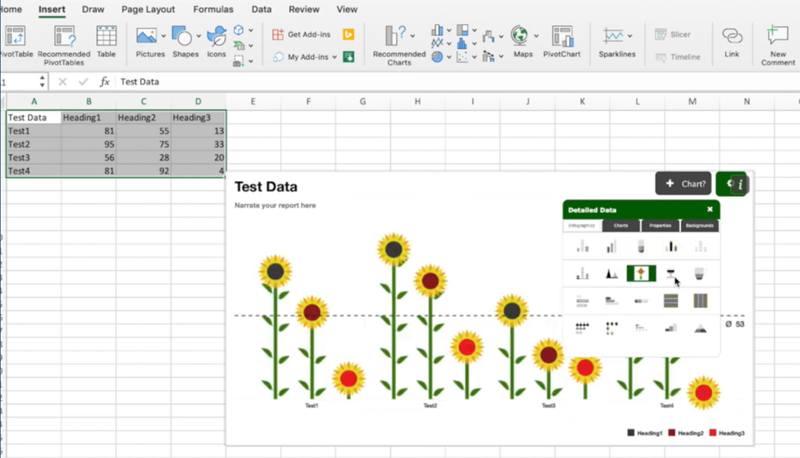
Lucidchart. Ещё одна надстройка, упрощающая процесс рисования схем и диаграмм в табличном процессоре. Пользователю доступны образцы и примеры блоков системных схем, UML- и ER-диаграмм, моделей бизнес-процессов, организационных проектов, различных типов связей между объектами и сущностями. Предусмотрены средства конвертирования чертежей в различные графические форматы (включая векторные), а также экспортирования готовых макетов документов в профессиональный редактор диаграмм и блок-схем Microsoft Visio.
Yandex.Translate. С помощью этого инструмента легко переводить нужные слова и фразы, просто выделив их в тексте. Полученный перевод можно редактировать в отдельном окне, а затем вставлять обратно в текст. Поддерживается более 40 языков.
Translator. Ещё одна надстройка, которая может быть полезна при работе с документами на иностранных языках. Функционирует в паре с одноименным переводческим веб-сервисом компании Microsoft, предлагает несколько вариантов перевода (если доступны) и позволяет профессиональным переводчикам, которые пользуются службой Translator Hub Category Service, получать доступ к хранилищу корпоративных или отраслевых переводов.
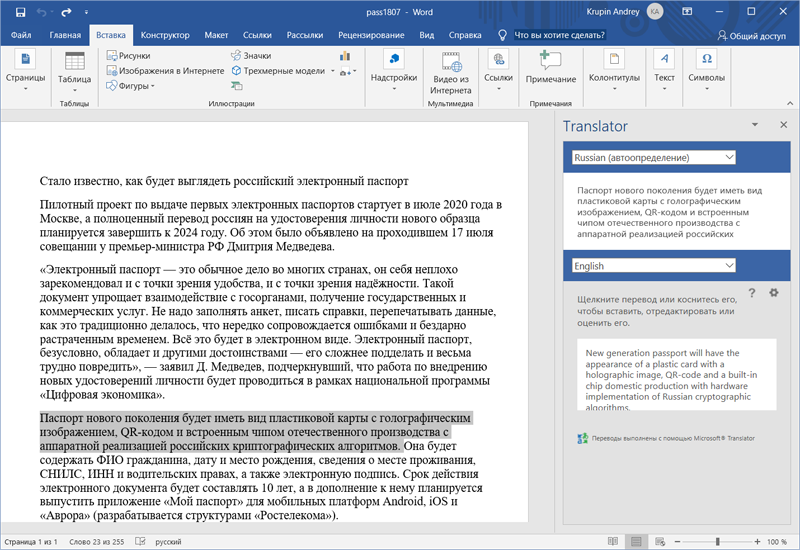
Evernote. Расширение для интеграции Outlook с сервисом для создания и синхронизации заметок Evernote. Используя эту надстройку, можно сохранять письма в Evernote, сортировать их по блокнотам, присваивать метки, редактировать, синхронизовать с подключёнными устройствами и делиться с другими пользователями сервиса. Также доступна возможность быстрого добавления заметок из Evernote в создаваемые в Outlook письма.
RMail. Связывает Outlook с одноимённым онлайн-сервисом и добавляет в программу такие функции, как шифрование электронной корреспонденции, отслеживание почтовых отправлений, автоматическое конвертирование писем и вложенных файлов в формат PDF, а также подписание документов электронной подписью, надёжно защищающей их от подделки и несанкционированных изменений.
Wikipedia. Надстройка, название которой говорит само за себя. Позволяет «подружить» текстовый редактор Word и табличный процессор Excel с развиваемой энтузиастами со всего мира свободной онлайн-энциклопедией Wikipedia. Для работы с расширением достаточно выделить слово или словосочетание в тексте, и программа автоматически отобразит в отдельном окне подходящий справочный материал из «Википедии». Тем, кому по долгу службы часто приходится работать с документами со множеством специфических терминов, такая надстройка придётся как нельзя кстати.
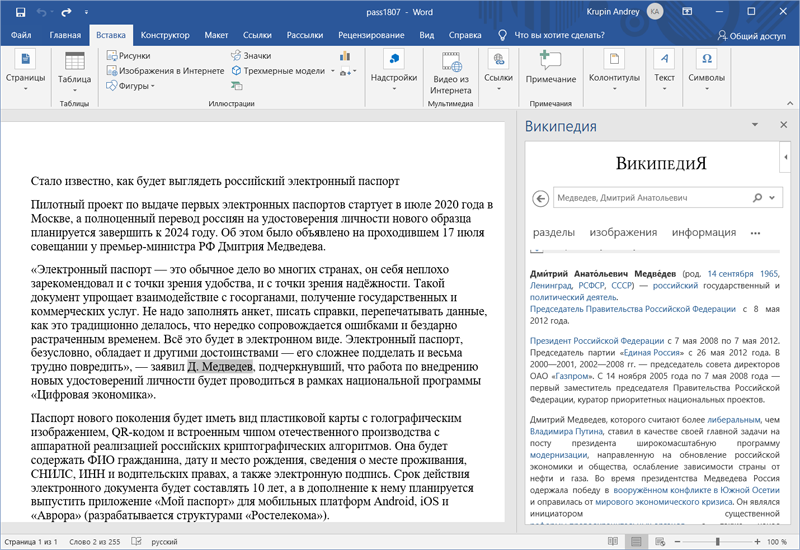
CompareDocs. Добавляет в рабочее окружение Word инструмент для автоматизированного сравнения двух версий одного документа в разных форматах — стандартном вордовском (DOC, DOCX и т. п.) и PDF, извлечь текст из которого порой бывает не так-то просто. CompareDocs решает эту задачу и находит все несовпадающие фрагменты. Отличный вариант для сравнения юридически значимых документов и поиска несогласованных правок.
«Главред». Надстройка для улучшения читабельности набираемых в редакторе Word текстов. Помогает находить в тексте стоп-слова: языковой мусор, рекламные и журналистские штампы, необъективные оценки, огульные обобщения, плеоназмы, неправильно используемые заимствования, признаки плохого синтаксиса, канцелярит и прочие требующие внимания словесные конструкции. Без этих слов текст становится понятным, коротким и информативным.
Чтобы приступить к работе с «Главредом», необходимо выделить мышью часть текста: приложение проанализирует содержимое отмеченной области, отобразит его в отдельной панели, подчеркнёт подозрительные места и предложит комментарии по исправлению. Для проведения проверки надстройка передаёт выделенный текст одноимённому онлайновому сервису glvrd.ru, который, как утверждают разработчики, не сохраняет текст на сервере, не собирает и не хранит личной информации о пользователях. Важно также помнить, что «Главред» не проверяет орфографию и пунктуацию — для подобного рода задач в Word предусмотрены встроенные средства проверки правописания.
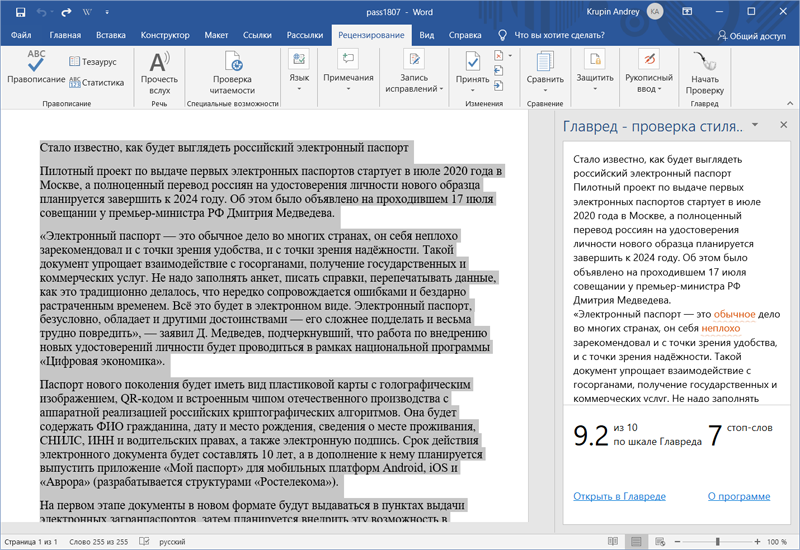
LanguageTool. Надстройка, которая расширяет возможности встроенных в Word средств проверки правописания. Умеет находить орфографические и пунктуационные ошибки, опечатки, а также проблемы в стилевой грамотности набираемых текстов. Поддерживает русский, английский, украинский, испанский, французский, немецкий, польский и другие языки. Хороший выбор для тех, кто изучает иностранные языки и хочет быть уверенным в грамотности своей письменной речи.
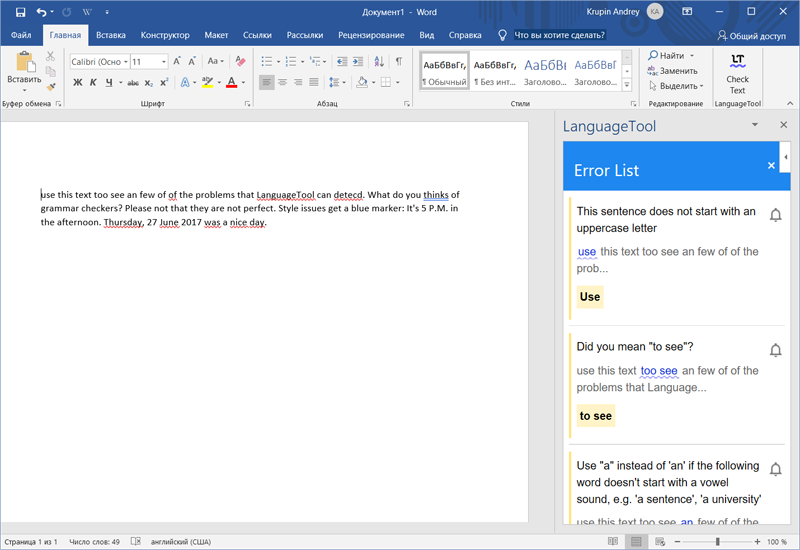
PayPal for Outlook. Расширение для работы с одной из самых популярных электронных платёжных систем в мире. Позволяет оплачивать счета и покупки, отправлять и принимать денежные переводы непосредственно из приложения Outlook, помимо средств для работы с электронной корреспонденцией предоставляющего функции органайзера, календаря, планировщика задач, записной книжки и менеджера контактов.
Fax.Plus. Добавляет в текстовый редактор Word возможность отправки факсимильных сообщений. Поддерживается пересылка документов более чем в 180 стран и отправка данных по расписанию. Передача данных осуществляется через одноимённый интернет-сервис, поэтому заморачиваться с приобретением и подключением к компьютеру факс-модема не нужно.
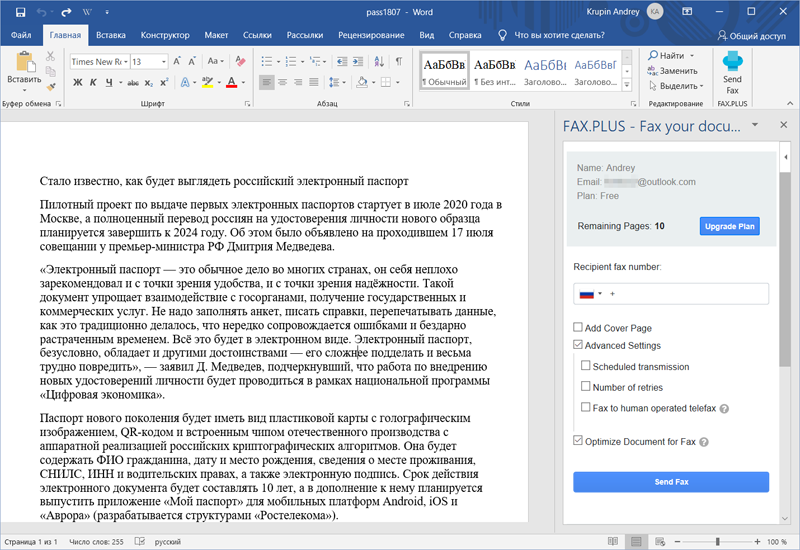
Email Recovery. Настройка для Outlook, о предназначении которой нетрудно догадаться по её названию. Она сканирует почтовые базы, анализирует структуру данных и позволяет восстанавливать случайно удалённую корреспонденцию. Потеря важных писем способна испортить настроение и изрядно потрепать нервы любому пользователю компьютера, поэтому списывать со счетов это расширение не стоит.
XLTools.net SQL Queries. Ещё одна полезная надстройка для табличного процессора Microsoft Office от тех же разработчиков. При работе с большими листами Excel такие задачи, как объединение нескольких таблиц в одну, удаление дубликатов, сложносоставная фильтрация, группировка, сортировка и т. д., превращаются в трудоёмкие операции. Приложение XLTools.net SQL Queries позволяет легко справиться с этими задачами.
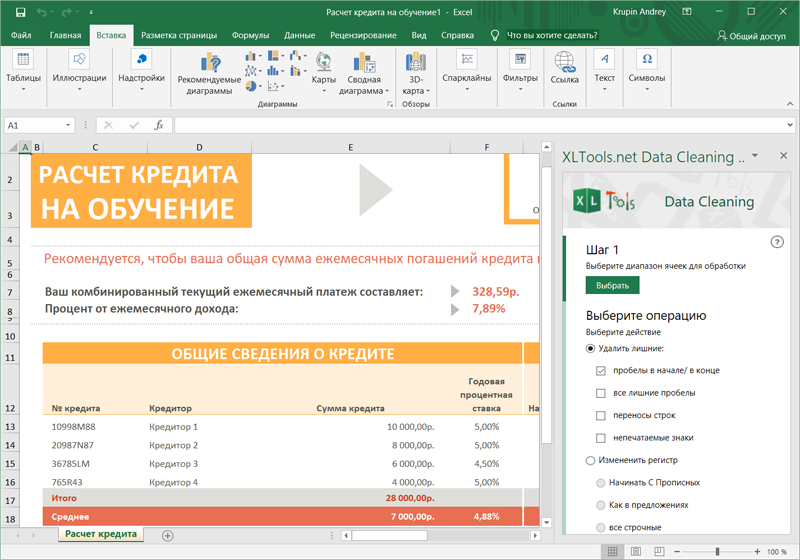
XLTools.net SQL Queries . Ещё одна полезная надстройка для табличного процессора Microsoft Office от тех же разработчиков. При работе с большими листами Excel такие задачи, как объединение нескольких таблиц в одну, удаление дубликатов, сложносоставная фильтрация, группировка, сортировка и т.д., превращаются в трудоёмкие операции. Приложение XLTools.net SQL Queries позволяет легко справиться с этими задачами.
Scan&Paste. Надстройка, позволяющая максимально быстро пересылать изображения и фотографии из памяти мобильных Android- и iOS-устройств в приложения Word, PowerPoint и OneNote. Работает в тандеме с установленной на смартфоне программой Scan&Paste, бесплатно скачать которую можно в Google Play и App Store. Интересной особенностью расширения являются средства оптического распознавания текстов (OCR), обеспечивающие конвертирование изображений, фотографий, документов или PDF-файлов в редактируемые электронные форматы.
QR4Office. Расширение для преобразования URL-ссылок и небольших текстовых записей в двумерные QR-коды, выполненные в форме квадрата с замысловатыми матричными рисунками, которые можно одним движением мыши вставить в документы Word, Excel и PowerPoint. Позволяет создавать QR-метки разного дизайна и размера, с различным стилевым и цветовым оформлением. QR4Office может пригодиться при составлении объявлений либо при подготовке презентаций с большим количеством ссылок на сетевые ресурсы.
Mobile Data Collection — Scan-IT to Office. Аналог упомянутого ранее расширения Scan&Paste, только с более широкими возможностями. Включает функции сканирования и пересылки с мобильных устройств в документы Microsoft Office не только изображений, но и штрих-кодов, текстов, временных меток, геоданных GPS и прочих сведений. Поддерживает различные сценарии работы, пользовательские и стандартные формы для сбора данных, а также одновременную обработку данных из множества удалённых источников. Эффективное решение для мобильного сбора данных в режиме реального времени!
Есть что добавить? Пишите в комментариях к обзору.
Если Вы заметили ошибку — выделите ее мышью и нажмите CTRL+ENTER.
О программе
Что такое Kutools для Excel
Короткая презентация
(2 мин 32 сек) >>>
Группы инструментов Kutools
Надстройки для слияния, разделений, группировки файлов, группового создания папок Windows и каталогов файлов в Excel, создание списков листов книги, операций по автоматическому объединению разных таблиц и прочие функции
Специальная панель навигации для удобной работы со всеми открытыми файлами.
Позволяет быстро отображать скрытые листы, скрывать листы, имеет встроенный менеджер имен, автотекст и многое другое.
Смотреть видео
Лёгкое сравнение ячеек и диапазонов.
В один клик менять местами ячейки и диапазоны.
Объединение ячеек без потери данных.
Групповые операции разделения объединенных ячеек и объединение одинаковых и т.д.
Встроенный конвертер физических величин,
конвертер валют с обновлением данных из интернет.
Калькулятор для вычислений в ячейках.
Специальный инструмент для группового пересчета значений ячеек.
Точное копирование формул в группах ячеек (без использования операторов абсолютных ссылок), собственные уникальные формулы (например счет по цвету, счет видимой области фильтра и прочие).Формулы перевода единиц времени.
Помощник по работе с формулами и т.п.
Более 30 уникальных и очень красивых диаграмм, которые строятся в пару кликов.
Стандартные диаграммы Excel на имеют таких визуализаций данных.
Создайте лучшие презентации и отчеты!
Более 100 инструментов для вставки различных элементов в ячейки (чек-боксы, символы и знаки, списки, штрих-коды, картинки в размер ячеек или подгон ячеек под размер картинок, водяные знаки и т.д.)
Мощнейшие инструменты для массового редактирования текстов в ячейках — удаление и введение знаков по позиции, удаление лишних пробелов, знаков и символов в текстах групп ячеек, добавление слов сразу в несколько ячеек и т.д.
Закрасить каждые 2 строки через 1? Не проблема!
Скопировать отдельные элементы формата ячейки (например только размер шрифта, не копируя цвет ячейки), разделение таблицы Excel на серии по ключевому столбцу, изменение шрифта на подстрочный для формул и многое другое.
Kutools для Excel позволяет нажатием одной кнопки удалить все не работающие гиперссылки, проверить их на действительность, преобразовать их в текст для удобного редактирования в ячейках.
Можно удалить гиперссылки на листе, в выделенной области, всей книге или выбранных листах книги.
Обучение Kutools для Excel
Мы создали более 100 видео-роликов, которые покажут, как пользоваться наиболее актуальными командами, инструментами и надстройками Kutools для Excel.
А ещё мы записали более 50 обучающих видео-уроков по программе «Excel базовый». Будет полезно, как начинающим пользователям Excel, так и тем, кто уже давно работает в программе.
Обучение в личном кабинете
Обзор статистики обучения
Прохождение в любое удобное время
Посмотреть страницу курсов с их содержанием >>>
Системные требования О программе
- Процессор: частота от 1 ГГц, x86/x64
- Память: 1 ГБ (x86) / 2 ГБ (x64)
- Жесткий диск: 0,2 ГБ
- Операционная система: Windows 7 или новее Windows Server 2008R2 с .NET 3.5 или новее
- Графика (для аппаратного ускорения): интегрированная, без требований
- Разработчик: ExtendOffice Technology Inc.
- Microsoft Office не ранее выпуска 2007 г.
- Требований по лицензии Micrisift Office нет, может работать на всех типах лицензий и без них.
- Тип лицензии: бессрочная
- Версия ПО — 26.0
- Русификация (версия 26.0) — ООО «ИННОВА»
- Обновление русификации — 30.06.2022 г
О покупке
Получение автоматическое на email
Мы резиденты РФ, платёж внутренний
Файлы приходят на email не дольше 2 мин
Приём вопросов на 001@innova.llc
Юрлицам — заполните заявку ниже
Буклеты
Здесь вы можете скачать информационные буклеты по Kutools для Excel
Обратная связь
Запрос коммерческого предложения
Укажите ИНН
Телефон для связи
Требуемое ПО
Наша компания (ООО «ИННОВА», ИНН 7203495915) является резидентом РФ и работаем в рамках правового поля нашей страны.
Мы являемся официальным партнером разработчика и выполнили полную локализацию всех продуктов Kutools на русский язык, в связи с чем имеем особый статус реселлера.
Это гарантирует юридическим лицам официальные документы и соответствующие гарантии.
Запросить коммерческое предложение или задать любой вопрос можно по email:

Как работают надстройки для Excel
видео о работе с Kutools
Возможности
Kutools для Excel
Вкладка «Kutools»
Вкладка «Kutools Plus»
Вкладка «Дизайн»
Группа надстроек «Вид»
Содержит 5 панелей:
- «Книги и листы»
- «Автотекст»
- «Менеджер имен»
- «Менеджер колонок»
- «Расширенный поиск и замена»
«Книги и Листы»
Панель навигации отображает все открытые книги и их рабочие листы.
Позволяет легко видеть открытые документы и переключаться между ними и их листами, сортировать открытые книги и листы, скрыватьи отображать скрытые.
Можно выполнять все те-же действия, что и в классическом представлении через контекстное меню
«Автотекст»
Сохраняйте Формулы, Изображения, Диаграммы, части или целые таблицы для вставки в любые другие документы.
Это некий аналог буфера обмена, только постоянный. Т.е. После закрытия документа или перезагрузки ПК сохраненные в Автотексте данные остаются.
Например можно собрать часто используемые формулы, сохранить их в Автотекст и вызывать в нужное время в нужном месте в любом документе.
В Автотекст можно сохранять не только формулы, но и изображения, целые таблицы или их фрагменты, диаграммы и т.п.
Данными Автотекста Kutools можно делиться с коллегами — есть функции импорта и экспорта.
«Менеджер имён»
Все имена диапазонов и ячеек активной книги перечислены на этой панели.
Можно выполнять такие операции: создавать новые имена диапазонов, редактировать имена диапазонов, удалять имена и т. д.
«Менеджер колонок»
Инструмент для удобной работы с колонками в таблицах.
Позволяет быстро скрыть колонки, отобразить все или некоторые скрытые, менять колонки местами и т.п.
Расположение менеджера колонок в левой части окна позволяет очень удобно работать с документами.
«Поиск и замена»
Целый комплект надстроек для поиска и замены на открытых Книгах, листах и вкладках.
Автоматически выделяет всю строку, столбец или перекрестие под курсором активной ячейки.
При чтении массивных таблиц неизбежны ошибки, так как человек не может проследить в Excel за строкой на большой дистанции от имени строки.
Чтение с подсветкой области курсора будет подсвечивать строку и столбец текущей ячейки. Это облегчит проверку данных или ввод данных.
Это самостоятельная панель формул — плавающее окно расширяющее отображение содержимого ячейки.
В окне вы можете легко просмотреть содержимое длинных записей ячеек или формулу полностью. Панель формул поддерживает редактирование.
Её можно закрепить в отдельном месте, скрыть или снова вызвать для выделенной группы ячеек.
Эта надстройка дает возможность сохранить несколько состояний документа и вернуть документ к любому сохраненному состоянию. Обратите внимание, что эта утилита будет сохранять доступный моментальный снимок только до закрытия книги.
Если рабочая книга была закрыта, все снимки этой книги будут очищены.
Надстройка предоставляет доступ к просмотру, редактированию или удалению записей данных в Excel.
Эта функция показывает данные в указанном диапазоне (или во всем листе) построчно. В окне «Форма данных» Вы можете читать, добавлять, удалять или редактировать данные в строках.
Надстройка для быстрого переключения настроек Excel:
- отображений линий сетки
- горизонтальную и вертикальную полосы прокрутки
- заголовки строк и столбцов
- разрывы страниц
- просмотр формул
- вкладки листов
- строки состояния и формул
- полноэкранное отображение
- видимость комментариев и объекта
Сэкономьте свое время вместо поиска переключателя любой из вышеуказанных настроек. Всё это делается в интерактивном режиме, так что Вы сможете предварительно просмотреть изменения, прежде чем применить их.
Надстройка для Excel позволяющая быстро показывать или скрывать книги, рабочие листы и диапазоны, настройки окна и т. д.
Показать классическое меню на панели быстрого доступа
Добавляет небольшой значок в верхнем левом углу панели быстрого доступа, чтобы помочь Вам легко просматривать и использовать классическое меню в Excel 2007 и более поздних версиях.
Колонки
Переключает видимость скрытых столбцов в используемом диапазоне.
Рабочие листы
Переключает видимость всех скрытых листов в текущей книге.
Рабочая область
Включает в себя 3 варианта отображения рабочей области в Excel:
1. Свернуть ленту и скрыть строку состояния
2. Свернуть ленту, скрыть строку состояния и строку формул
3. Свернуть ленту, скрыть строку состояния, строку формул и ленту.
Всегда показывать комментарий
Постоянно отображает комментарий активной ячейки независимо от того, куда Вы наведёте курсор.
Установить область прокрутки
Устанавливает или ограничивает видимую область прокрутки в Вашей книге.
Отобразить все диапазоны
Отображает все скрытые диапазоны на активном листе.
Скрыть неактивные листы
Скрывает все неактивные листы в текущей книге.
Отобразить все скрытые листы
Отображает все скрытые листы текущей книги.
Скрыть неактивные окна
Скрывает все неактивные книги.
Отобразить все скрытые окна
Отображает все скрытые книги.
Скрыть/Показать книги и листы
Интерактивный инструмент: скрывает или отображает несколько книг и листов одновременно.
Группа надстроек «Диапазоны и Ячейки»
Набор надстроек для Excel, которые позволяют быстро:
Отразить зеркально горизонтальный диапазон
Например, если у Вас есть данные строки, такие как: 1, 2, 3 — Вы можете быстро изменить их порядок по горизонтали на 3, 2, 1.
Отразить вертикально диапазон
Отражает все ячейки выделенной области по вертикали, аналогично предыдущей функции.
Транспонировать таблицы
Преобразовывает двумерную таблицу в одномерный список и наоборот.
Преобразование диапазона
Преобразовывает вертикальный столбец в строки с несколькими столбцами.
Например, у Вас есть один столбец данных, который содержит информацию о Вашем клиенте, и каждый столбец состоит из 5 строк информации (например, имя, пол, телефон, электронная почта и адрес). С помощью этого инструмента Вы можете преобразовать один столбец данных в таблицу данных из пяти столбцов.
Менять местами диапазоны
Меняет местами диапазоны, столбцы, строки и ячейки в книге. Диапазоны для замены должны быть одинаковыми и одного размера.
Форматирование ячеек также будет заменено, но замена не влияет на формулы в двух диапазонах, и они продолжают ссылаться на исходные ячейки.
Сортировка/Выбор диапазона случайным образом
Сортирует ячейки в диапазоне случайным образом/Позволяет выделить (выбрать) ячейки и диапазоны случайным образом.
Вставить в видимую область фильтра
Вставляет скопированные данные только в видимые ячейки, игнорируя все отфильтрованные и скрытые ячейки.
Установить область прокрутки
Устанавливает или ограничивает видимую область прокрутки в Вашей книге.
Показать все диапазоны
Отображает все скрытые диапазоны на текущем листе.
Обычно Excel не позволяет копировать несколько выбранных диапазонов, но с помощью этой надстройки для Excel Вы можете скопировать несколько выбранных диапазонов одновременно.
Сравнивает два столбца или две таблицы, находит и выделяет одинаковые или различные ячейки. Поддерживает сравнение с учётом регистра.
Предотвращает ввод повторяющихся данных, запрещает или разрешает ввод определенных символов в диапазоне ячеек.
Запретить повторный ввод
Предотвращает ввод повторяющихся данных в одном столбце.
Запретить ввод текста
- Предотвращает ввод определенных символов в ячейках
- Разрешает ввод только определенных символов в ячейках
Разрешить только email
Настройка проверки данных для ввода только адреса электронной почты в выбранных диапазонах.
Разрешить IP-адрес
Настройка проверки данных для записи только IP-адресов в выбранных диапазонах.
Разрешить номер телефона
Надстройка для проверки данных, чтобы разрешить записывать только телефонные номера, введенные в указанном формате.
Убрать ограничения проверки данных
Удаляет все ограничения проверки данных в выбранном диапазоне в Excel.
Набор надстроек для создания выпадающих списков в Excel.
Динамический выпадающий список
Создаёт многоуровневые зависимые выпадающие списки в Excel. Поддерживает создание 2-5-уровневых выпадающих списков.
Цветной выпадающий список
Раскрашивает (добавить условное форматирование) в выпадающем списке значения или строки на основе соответствующих данных.
Выпадающий список изображений
Создаёт несколько выпадающих списков с их относительными изображениями. При выборе элемента из выпадающего списка будет отображаться его относительное изображение, а при выборе другого — изображение будет изменено динамически.
Выпадающий список с мульти-выбором
После включения этой функции Вы можете выбрать несколько элементов из выпадающих списков в указанном диапазоне данных.
Выпадающий список с флажками
Эта функция добавит флажок перед каждым списком раскрывающегося списка в указанном диапазоне данных.
Выпадающий список с поиском
Создаёт выпадающий список с возможностью поиска. При вводе соответствующих символов в раскрывающемся списке отображаются только соответствующие элементы.
Создать простой выпадающий список
Добавляет проверку данных в выпадающем списке для выбора всего за 2 шага в Excel.
Обновить динамический выпадающий список
Обновляет динамический раскрывающийся список 2-5 уровней, созданный функцией зависимого раскрывающегося списка Kutools for Excel при изменении исходных данных.
Надстройки, которые позволяют быстро выполнять следующие операции:
Преобразовать в дату
Распознаёт и преобразует нестандартный формат даты, который не может быть распознан Excel. Например, он может легко преобразовать и идентифицировать следующие стили даты (например, «20120825», «2003 1 2 11:12:13.14PM», «2012.8.13») в локальный формат даты (США) как «8/25/2012», «1/2/2003 23:12:13 PM» и «8/13/2012» в Excel.
Конвертировать время
Позволяет преобразовать:
- время в секунды
- время в минуты
- время в часы
- время в секунды/минуты/часы
Число в слова
Переписывает цифры на английские и китайские слова в Excel. Например, он может переписать «12,75» на «Twelve dollars and seventy-five cents».
Преобразовать между римскими цифрами и числами
Преобразовывает ряд римских цифр в обычные десятичные числа и наоборот.
Изменить знак числа
Изменяет отрицательные знаки на положительные, положительные — на отрицательные и обратно.
Преобразовать число в порядковый номер
Преобразовывает группу выбранных нормальных чисел в порядковый номер. Например, преобразование с 1 на 1-е, 2 на 2-е, с 11 по 11-е, с 25 по 25-е и т. д.
Ассоциация данных
Сопоставляет данные в двух книгах и отображает два листа рядом в реальном времени.
Составить число
Показывает все комбинации чисел, равные заданной сумме. Например, из каких комбинаций ячеек на листе можно получить число 100. Поддерживает указание количества результатов и количества элементов комбинирования.
Выбор даты
Раскрывает календарь и позволяет выбирать в нем дату для вставки в ячейку. Это удобно при работе с датами.
Конвертер валют в Excel
Конвертирует более 50 валют в вашем Excel, используя последние курсы обмена с надежного интернет-ресурса.
Преобразование физических величин
Конвертирует измерения из одной единицы в другую в Excel. Поддерживает следующие измерения: угол, биты, байты, расстояние, энергия, сила, объем, масса, жидкость, время и температура.
Преобразование систем исчисления
Конвертирует данные между различными системами счисления.
Преобразовать формулу в текст
Конвертирует формулы в текстовый формат и отображает их в ячейке.
Преобразовать текст в формулу
Конвертирует формулы, которые были сохранены в текстовом формате, в реальные формулы.
Перезаписывает содержание ячейки в то, что видно на экране. Например в ячейке записано число 3,1415926535. Но отображается 3,14. Остальная часть скрыта настройками отображения. Данный инструмент позволяет перезаписать 3,1415926535 на 3,14 в один клик.
Округляет числа в выбранном диапазоне до заданных десятичных знаков без формулы.
Серия надстроек для Excel для объединения или разделения записей ячейки, строки и столбцов.
Объединить Строки, Столбцы Или Ячейки Без Потери Данных в Excel
С помощью этой надстройки вы можете объединить выбранные ячейки по строкам или столбцам или всё в одну ячейку.
Например, вы можете объединить данные в столбцах A-D и поместить их все в столбец A. У вас есть три варианта обработки объединенных данных. Вы можете сохранить исходные данные, удалить или создать объединенные ячейки. В качестве опции вы можете указать один или несколько символов для вставки между объединенными данными (например, новая строка или вставка текста).
Разделить Ячейки
Эта функция может быстро разделить содержимое ячеек одного столбца на несколько столбцов или строк определенными разделителями. Кроме того, эта функция также может разделить содержимое ячейки на числовой столбец/строку и текстовый строковый столбец/строку.
Разделить Имена
С помощью этой функции вы можете легко разделить ФИО записанные в ячейках на несколько ячеек. Например запись Иванов Иван Иванович, записанная в одну ячейку будет разделена на три ячейки, с именем, отчеством и фамилией в каждой.
Объединить одинаковые ячейки
Объедините соседние ячейки, содержащие одно и то же значение в каждом столбце одним щелчком мыши. Выберите диапазон и нажмите «Объединить одинаковые ячейки», после чего все соседние по вертикали ячейки с одинаковым значением будут объединены в группы.
Разделение объединенных ячеек
Эта утилита разобъединит объединенные ячейки в диапазоне одним щелчком мыши и автоматически заполнит каждую ячейку соответствующим содержимым из исходной объединенной ячейки.
Продвинутое Объединение Строк
С помощью этой утилиты вы можете быстро объединить несколько повторяющихся строк в одну запись на основе ключевого столбца, а также применить некоторые вычисления, такие как сумма, среднее значение, количество и так далее для остальных столбцов.
Группа инструментов «Редактирование»
Здесь перечислены некоторые популярные типы диаграмм, которые позволяет в пару кликов мышки создавать Kutools.
- Диаграммы Распределения Данных.
- Пузырьковая диаграмма: простое создание пузырьковой диаграммы всего несколькими щелчками мыши.
- Диаграмма нормального распределения / колокольчиков: Помогите вам быстро создать график нормального распределения, частотную гистограмму и сравнительную диаграмму этих двух диаграмм.
- Диаграмма печати гантелей: Помогите создать диаграмму гантелей для сравнения двух наборов значений по пунктам.
- Динамический круг круговой диаграммы: Помогите создать диаграмму с двумя кругами, которая не только показывает пропорции суммы каждой строки или столбца в выбранном диапазоне, но и отображает пропорции данных в строке или столбце одновременно.
- Прокручиваемая линейная диаграмма: поможет вам создать динамическую прокручиваемую линейную диаграмму всего несколькими щелчками мыши. С помощью этой диаграммы вы можете решить, сколько строк данных будет отображаться на диаграмме одновременно, и перетащить полосу прокрутки, чтобы увидеть, как данные постоянно меняются.
Графики Времени
- Диаграмма Ганта: Просто укажите столбец задачи, столбец даты начала и столбец даты окончания (или столбец продолжительности), вы можете быстро создать диаграмму Ганта в Excel с помощью этой функции.
- График временной шкалы: Только указав столбец события и столбец даты, вы можете легко создать график временной шкалы с помощью этой крутой диаграммы временной шкалы в Excel.
- Графики Прогресса
Спидометр: Вы можете легко создать диаграмму спидометра на 180° или диаграмму спидометра на 270° в Excel. - Маркерная диаграмма: Маркерная диаграмма будет отображать один или несколько наборов рядов данных в диапазонах производительности (справедливая, хорошая, отличная) и сравнивать фактическое значение и целевые значения каждой серии данных в небольшом пространстве. Эта функция может создавать как вертикальную, так и горизонтальную маркированную диаграмму.
- Термометрическая диаграмма: Эта термометрическая диаграмма может помочь вам быстро создать термометрической диаграмму в Excel на основе приведенных ячеек или введенных вручную значений. Он может отображать метки оси Y в процентах или в обычных числах по мере необходимости.
- Целевая и фактическая диаграмма: Эта целевая и фактическая диаграмма может быстро создать фактическую и целевую диаграмму в Excel всего несколькими щелчками мыши.
- Диаграмма прогресса: Создайте индикатор выполнения с процентом, чтобы выразить, сколько процентов проекта завершено.
- Кольцевая диаграмма прогресса: Создайте диаграмму пончика с процентом завершения, показанным в середине пончика.
- Процентная шаровая диаграмма: Создайте шаровую диаграмму и заполните часть завершения другим цветом, чтобы представить процент завершения к цели.
- Диаграмма состояния проекта: Диаграмма состояния проекта часто используется для сравнения и отображения прогресса нескольких проектов в Excel. Диаграмма красочная и выглядит профессионально.
- Диаграмма состояния проекта: Как один из типов диаграмм прогресса в Excel, диаграмма состояния проекта используется для отображения прогресса нескольких проектов одновременно. Он также может показывать проценты завершения нескольких проектов.
- Диаграмма батареи: Эта функция помогает создать диаграмму батареи в Excel всего за несколько кликов. Это отличный визуальный способ просмотра процента завершенности и процента, оставшегося для задачи. Согласно таблице батарей, вы можете легко узнать, как далеко вы продвинулись до этой задачи.
- Альтернативная диаграмма прогресса: Эта функция помогает создать диаграмму батареи в Excel всего за несколько кликов. Это отличный визуальный способ просмотра процента завершенности и процента, оставшегося для задачи. Согласно таблице батарей, вы можете легко узнать, как далеко вы продвинулись до этой задачи.
Сравнительные Диаграммы Различий
- Шаговая диаграмма: Пошаговая диаграмма создаст диаграмму, представляющую тенденцию данных и изменение даты через нерегулярные промежутки времени.
- Диаграмма столбцов с измененным процентом: эта функция создаст столбцовую диаграмму и четко отобразит процент изменений в каждой следующей точки данных.
- Диаграмма уклона: Создайте диаграмму уклона для сравнения изменений данных с течением времени путем построения изменения только между двумя точками.
- Диаграмма пороговых значений: Сравните точки данных с заданным пороговым значением и покажите разницу между точками данных и пороговым значением по направлению столбца, высоте столбца и цвету.
- Диаграмма стрелок разницы: Создайте гистограмму с красными или зелеными стрелками процентной разницы.
- Матричная пузырьковая диаграмма: Эта диаграмма представляет точки данных по пузырькам в матрице. Можно сравнить несколько наборов данных по горизонтали и вертикали.
- Панель с пузырьковой диаграммой: Эта диаграмма показывает два набора данных по горизонтали: используйте полосы для отображения одного набора данных в левой части и используйте пузырьки для отображения другого набора данных в правой части.
- Сравнительная таблица различий: Эта диаграмма сравнит два набора рядов данных и покажет точную разницу между двумя наборами рядов данных непосредственно на гистограмме. Различия могут быть показаны в виде обычных баров или стрелок по мере необходимости.
- Диаграмма разностных зон: Эта диаграмма четко отображает различия между двумя наборами данных по областям между двумя линиями.
Круговая диаграмма прогресса: с помощью этой утилиты вы можете быстро создать несколько круговых диаграмм прогресса бок о бок на одном графике, а пользователи Excel могут сравнить прогресс каждой категории с первого взгляда. - Радиальная гистограмма: Радиальная гистограмма также называется многослойной диаграммой пончиков, которая отличается от классической гистограммы и отображается в полярной системе координат. Диаграмма выглядит более профессионально и впечатляюще для людей.
- Альтернативная розовая диаграмма: В качестве альтернативной карты радарной карты ее также можно назвать радиальной леденцовой диаграммой. Ему нравится гистограмма с нулевым значением в середине сетки и часто используется для сравнения ряда данных.
- Двунаправленная гистограмма: Эта диаграмма часто используется для сравнения двух наборов данных вверх и вниз вдоль горизонтальной оси.
- Линейная диаграмма нескольких серий: Эта диаграмма помогает пользователям Excel создать линейную диаграмму с несколькими сериями, которые сгруппированы рядом в одной диаграмме, чтобы легко сравнить эти несколько наборов значений с первого взгляда.
- Гладкая диаграмма зон: Эта диаграмма помогает пользователям Excel создать диаграмму зон с гладкими линиями в Excel.
- Горизонтальная диаграмма водопада: Эта диаграмма помогает пользователям Excel легко создать горизонтальную диаграмму водопада или мини-горизонтальную диаграмму водопада в Excel.
- Интервальная гистограмма: Эта диаграмма помогает пользователям Excel генерировать гистограмму с метками категорий над столбиной диаграммой, которые помогают освободить больше места в диаграмме.
- Сложенная диаграмма различий: Этот тип диаграммы генерирует специальный столбец или гистограмму, чтобы помочь визуально показать изменения между двумя наборами данных со стрелками вверх и вниз или влево и вправо.
- Динамическая диаграмма столбцов: Эта функция помогает создать динамическую диаграмму столбцов с раскрывающимся списком для отображения данных по одной серии за раз, выбирая серию из раскрывающегося списка.
- Диаграмма динамического ранжирования: Эта функция помогает создать прокручиваемую динамическую гистограмму в порядке убывания ранжирования, чтобы отображать только верхние N значений серии.
- Сравнительные Диаграммы Категорий
Диаграмма цветовой группировки: Эта функция может создавать диаграмму и цветные столбцы или столбцы на основе того, если соответствующие значения этих точек данных попадают в указанный диапазон. - Тоточечная диаграмма: Эта диаграмма используется для отображения частоты различных фрагментов данных в наборе.
- Диаграмма столбцов с переменной шириной: она создает диаграмму столбцов с разной шириной столбцов и использует ширину столбцов и высоту столбцов для двух данных в двух измерениях.
- Диаграмма Маримекко: Эта диаграмма используется для визуализации данных из двух или более качественных переменных.
Lollipop Chart: Эта диаграмма уменьшает столбцы до линий и добавляет красочные круги в конце линий, чтобы сделать значения точек более привлекательными визуально. - Многосерийная диаграмма: Эта диаграмма объединяет несколько диаграмм зон в одной области диаграммы, чтобы мы могли легко сравнить данные разных категорий.
- Пропорциональная диаграмма: Эта диаграмма может отражать долю каждого значения точки в серии с небольшими квадратами, и это альтернатива круговой диаграмме.
- Двухнаправленная гистограмма: Эта диаграмма отображает два набора данных бок о бок. На диаграмме вы можете получить различия между двумя данными наборов с первого взгляда.
- Сложенная диаграмма с процентом: Эта функция Stacked Chart with Percentage создаст сложенную диаграмму и покажет метки процента для каждой точки данных и общие числа для каждой серии данных.
- Многосерийная гистограмма: Эта диаграмма объединяет несколько наборов столбцов в одной диаграмме, так что вы можете легко отличить эти серии.
- Многослойная диаграмма: Эта диаграмма может создать столбцовую диаграмму для отображения нескольких серий данных на диаграмме, и каждая серия данных остается на отдельном слое в Excel.
- Диаграмма прогноза: Эта диаграмма поможет вам быстро создать линейную диаграмму, чтобы объединить как серию фактических значений, так и прогнозные значения в пределах одной линии, а также отличить их сплошной линией и пунктирной линией в Excel.
- Диаграмма площади пороговых значений: Эта диаграмма может не только выяснить, соответствует ли значение цели или нет с первого взгляда, но и сравнить все превышененные значения и сброшенные значения по размерам площади.
- Прямоугольная круговая диаграмма:
- Прямоугольная круговая диаграмма генерирует многослойную прямоугольную сравнительную диаграмму. На диаграмме прямоугольные круги помещаются наложение. Каждый прямоугольный круг представляет собой набор данных, а квадратный размер прямоугольного круга больше, представленное значение больше.
- Диаграмма половинного пирога: В отличие от встроенного инструмента диаграммы Excel для создания полной диаграммы пирога или пончика, эта диаграмма половинного пирога может помочь вам быстро создать диаграмму пирога или половины пончика для экономии места, привлечения внимания или по другим причинам.
- График ценника: Этот новый тип графика выглядит как ценник, который действует как столбчатый график, но внешний вид более новый и красивый.
- Линейная диаграмма флажка: Тип диаграммы помогает создать интерактивную линейную диаграмму с флажками в Excel. Флажки управляют серией данных на диаграмме, при снятии флажка соответствующие серии данных исчезнут с диаграммы; при проверке серия данных снова появится.
- Альтернативная диаграмма столбцов: Эта альтернативная диаграмма столбцов показывает разные серии как части одной и той же строки столбцов, что помогает сравнить значения серии с первого взгляда.
Инструменты Диаграмм
- Цветовая диаграмма по значению: Эта функция изменит столбцы или цвет стержня в кластеризованном столбце или гистограмме на основе указанного диапазона данных.
- Добавить линию в диаграмму: Эта функция быстро вставит прямую линию в график, такую как средняя линия, квалификационная линия и т. д.
- Копировать формат в другие диаграммы: быстро копируйте форматирование из выбранной в данный момент диаграммы в несколько диаграмм активной книги массово.
- Установить абсолютное положение диаграммы:
- Этот инструмент перемещает выбранную в данный момент диаграмму в указанную позицию и одновременно изменяет размер диаграммы в указанный диапазон.
- Добавить метки сумм в диаграмму: Эта функция добавит метки сумм для выбранной в данный момент диаграммы.
- Добавить кумулятивную сумму в диаграмму: Эта функция добавит накопленную строку с накопленными общими метками для выбранной в данный момент кластеризованной диаграммы столбцов.
- Переместить ось X на отрицательный/нулевой/нижний: эта функция переместит ось X в нижнюю часть выбранной текущей диаграммы.
- Добавить линии тренда в несколько серий: Эта функция добавит линию тренда для диаграммы рассеяния, которая содержит несколько серий данных.
- Изменить цвет диаграммы в соответствии с цветом ячейки: эта функция изменит цвет заливки столбцов, баров, разбросов и т. д. в зависимости от цвета заливки соответствующих ячеек в диапазоне данных диаграммы.
- Добавить полилинию: функция Добавить полилинию может добавить гладкую кривую со стрелкой для одной серии столбцовых диаграмм в Excel.
- Отсоединить диаграмму: Функция отсоединить диаграмму можно одним щелчком мыши, чтобы разорвать связи между диаграммой и исходными исходными данными диаграммы.
Поиск в указанной области (комментарии, ячейки, формулы или гиперссылки) и поиск по указанным критериям (тип даты, номер или указанное форматирование) в Excel.
«Супер поиск»:
- Найдите заданные текстовые строки только в комментариях: Эта надстройка для Excel может искать конкретное значение в комментариях в выделенном, активном листе или всей книге.
- Поиск определенных текстовых строк только в формулах: Эта функция может помочь пользователям Excel быстро искать конкретные записи в формулах только в выделенном, активном листе, выбранных листах или во всей книге.
- Поиск определенных текстовых значений только в гиперссылках: Эта функция может быстро найти указанное текстовое значение в гиперссылках, добавленных в текущий выделенный фрагмент, активный лист, выбранные листы или всю книгу.
- Найти конкретную текстовую строку только в значении ячейки: Эта функция позволяет искать указанную текстовую строку по длине текста, верхнему, нижнему регистру и по части строки.
- Найти ячейки, которые содержат значения типа даты на основе критериев: с помощью этой функции вы можете быстро найти все ячейки даты или найти ячейки, содержащие указанную дату в выделенном фрагменте, активном листе, выбранных листах или во всей книге.
- Найти числа на основе критериев: с помощью этой функции вы можете быстро найти числа в определенном численном интервале, например, больше/меньше определенного числа, между двумя числами и т.д. Эта надстройка также поддерживает легкий поиск дубликатов или уникальных значений.
- Найти все ячейки с определенным форматированием ячеек: эта надстройка может быстро найти ячейки по указанному формату, такому как полужирный, курсив, зачеркивание, цвет и т. д. Кроме того, он также поддерживает поиск ячеек с комментариями и формулой.
Неточный Поиск
По сравнению с точным поиском, эта надстройка Excel помогает найти похожие друг на друга результаты, такие как текстовые строки с орфографическими ошибками.
Найти и заменить в нескольких Книгах
Эта надстройка позволяет выполнять поиск в нескольких листах и книгах.
Коллекция инструментов облегчает выбор различных элементов в Excel.
Помощник по выбору ячеек
Это полезная утилита, поможет выбрать, отменить выбор и отменить несколько вариантов выбора в активной книге. С его помощью можно выполнить следующие операции:
- Выбрать несколько диапазонов, не удерживая нажатой клавишу Ctrl;
- Отмените выбор ячеек из выбранных диапазонов;
- Обратите выбранные диапазоны.
Выбрать диапазон случайным образом:
С помощью этой утилиты можно случайным образом выбирать ячейки, целые строки или столбцы из выделенной области.
Интервальный выбор строк и столбцов
С помощью этой надстройки вы можете легко выбрать определенное количество строк или столбцов через определенный промежуток времени на листе. Например, вы можете быстро выбрать каждые три строки на листе с интервалом в две.
Выбрать объединенные ячейки
Выберите все объединенные ячейки в диапазоне одним щелчком мыши. Просто выберите диапазон и нажмите «Выбрать объединенные ячейки», после чего будут выбраны все объединенные ячейки в этом диапазоне.
Выбрать последнюю ячейку
С помощью этой функции вы можете одним щелчком мыши выбрать последнюю ячейку используемого диапазона, последнюю ячейку с данными последней строки или последнюю ячейку с данными последнего столбца.
Выбрать ячейки с максимальным или минимальным значением:
Эта надстройка для Excel не только выбирает минимальное или максимальное значение в выбранном диапазоне ячеек, но и переходит в к ним. В Excel вы можете использовать функции MIN и MAX для выбора минимального или максимального значения, но оно не может перейти в точное положение минимального или максимального значения.
Выбор ячейки со значением ошибки
Выбирает все ячейки на активном листе с формулой, которая приводит к значению ошибки (например, #DIV/0!, #N/A ).
Выбрать разблокированные ячейки
С помощью этой утилиты вы можете быстро выбрать все разблокированные ячейки из диапазона. Совет: пожалуйста, укажите диапазон перед применением этой утилиты.
Выбрать непустые ячейки
С помощью этой надстройки вы можете выбрать все непустые ячейки из диапазона одним щелчком мыши.
Выбрать конкретные ячейки
Выбирает ячейки или всю строку из указанного диапазона, которые соответствуют заданным вами критериям. После выбора вы можете применить другие операции (например, форматирование или удаление) к ячейкам или всей строке.
Выбрать ячейки с определенным форматом
Выбирает ячейки с одинаковым форматированием из диапазона в соответствии с форматированием указанной вами ячейки или атрибутами отдельными атрибутами её форматирования.
Выбрать дубликаты и уникальные ячейки
Эта надстройка помогает быстро выбрать повторяющиеся или уникальные значения или целые строки из столбца или диапазона.
Выбрать одинаковые или разные ячейки
С помощью этой функции можно сравнить два диапазона ячеек, найти, выбрать и выделить дубликаты или уникальные значения между обоими диапазонами.
Коллекция надстроек для вставки данных в ячейки.
Вставить строки заголовков
Иногда может понадобиться добавить заголовок таблицы с заданным интервалом строки. Эта утилита может быстро вставлять заголовки таблицы через заданные интервалы, например через каждые 10 строк вставить заголовки .
Вставить Пустые Строки И Столбцы:
Этот удобный инструмент позволит быстро вставлять заданное Вами количество пустых строк или столбцов с определенным интервалом за раз.
Дублирование строк и столбцов
Эта функция поможет вам легко дублировать строки и столбцы заданное количество раз.
Вставить случайные данные
С помощью этой утилиты вы можете:
- Вставьте последовательность целых чисел случайным образом;
- Вставьте или сгенерируйте случайную дату;
- Вставьте или сгенерируйте пароль (случайные строки данных);
- Вставить или сгенерировать указанные строки данных форматирования; E.
- Вставьте или создайте пользовательский список.
Вставить порядковый номер
Быстро вставьте уникальное (и последовательное) значение в ячейку Excel. Вы можете добавить текстовый префикс или суффикс и указать количество цифр для номера. Например, вы можете легко вставить серийный номер как Kutools-XXXX-2011 (XXXX указывает на порядковый номер).
Найти отсутствующий порядковый номер
С помощью этой функции вы можете быстро найти и вставить недостающие номера в последовательность.
Заполнить пользовательские списки
Используя эту надстройку, вы можете быстро создавать свои собственные пользовательские списки и хранить их, а затем заполнять их в ячейках листа вертикально или горизонтально.
Список всех комбинаций
Основываясь на заданных текстовых строках и значениях, эта функция может быстро вычислить все возможные комбинации и перечислить их в столбце.
Вставить Штрих-Код
С помощью этой удобной функции вы можете легко вставить несколько штрих-кодов на основе значений ячеек в указанном диапазоне. Он поддерживает несколько типов штрих-кодов, включая UPC-A, UPC-B, EAN-13, EAN-8. Код дела, Кодабар (NW-7), Код-39, Код-128 и т. д.
Вставьте QR-Код
С помощью этой удобной функции вы можете легко вставить несколько QR-кодов на основе значений ячеек в указанном диапазоне.
Вставить Маркер
С помощью этой функции вы можете быстро вставлять маркеры в начале нескольких выбранных ячеек. Кроме того, вы можете быстро удалить маркеры из нескольких выбранных ячеек одним щелчком мыши.
Вставит дату
С помощью этого инструмента вы можете быстро вставить отформатированную дату в ячейку.
Заполнить пустые ячейки
Эта надстройка может сэкономить ваше время и помочь вам быстро заполнить пустые ячейки без перезаписи исходных значений в выделенных элементах. С его помощью вы можете:
- Заполните пустые ячейки значениями выше-, ниже-, слева- или справа- стоящих ячеек.
- Заполните пустые ячейки линейными значениями.
- Заполните пустые ячейки фиксированным значением, например «0».
Пакетная вставка флажков
Можно легко вставить флажок в ячейку или диапазон. Совет: Если вы выберете диапазон, он вставит флажок во все ячейки диапазона.
Вставить водяной знак
С помощью этой надстройки вы можете легко вставлять как картинки, так и текстовые водяные знаки в рабочий лист.
Вставить изображения из пути (URL)
С помощью этой утилиты вы можете быстро вставлять изображения из связанных URL-адресов или путей к файлам в Excel всего несколькими щелчками мыши.
АвтоТекст
С помощью функции автотекста вы можете легко сохранять и повторно использовать все виды данных в Excel:
Сохраняйте диаграммы в виде записи AutoText и повторно используйте одним щелчком мыши;
Сохраняйте диапазон данных в виде записи AutoText и повторно используйте одним щелчком мыши;
Сохраняйте любые формулы в виде записей AutoText и повторно используйте одним щелчком мыши;
Сохраняйте клипы или изображения в виде записей AutoText и повторно используйте одним щелчком мыши;
Легко импортируйте и экспортируйте сохраненные записи AutoText.
Набор надстроек для Excel позволяет быстро обрабатывать следующие операции.
Удалить пустые строки
С помощью этого инструмента можно быстро удалить пустые строки в выбранном диапазоне, выбранных листах, активных листах и все листах. Обычно довольно трудно удалить все пустые строки в книге со слишком большим количеством листов в Excel, но с помощью этого инструмента вы можете сделать это одним щелчком мыши.
Удалить скрытые или видимые строки и столбцы
С помощью этой надстройки вы можете быстро удалить на выбор: все пустые строки или пустые столбцы, скрытые строки или скрытые столбцы и видимые строки или видимые столбцы из выбранного диапазона, выбранных листов, активного листа или всех листов.
Удалить водяной знак
С помощью этой функции вы можете быстро удалить водяные знаки, которые вставляются функцией «Вставить водяной знак» Kutools for Excel.
Удалить иллюстрации и объекты
С помощью этой утилиты вы можете:
- Удалить диаграммы
- Удалить картинки
- Удалить автоматические фигуры
- Удалить Smart Arts
- Удалить текстовые поля
- Удалить встроенные OLE-объекты
- Удалить Связанные OLE-объекты.
Пакетное удаление флажков
Эта функция может сразу снять выбранные флажки.
Кнопки опции пакетного удаления
С помощью этой функции вы можете удалить все кнопки параметров в определенном диапазоне одним щелчком мыши.
Удалить все макросы
Быстро удалите любой из следующих макросов из своей книги: модули VBA, UserForms, диалоговые листы Excel 5/95 или листы макросов Excel 4 XLM.
Пакетное удаление всех макросов
С помощью этой функции вы можете легко удалить все макросы из нескольких книг одновременно в Excel.
Здесь собрано множество удобных надстроек для изменения текстовых записей в ячейках.
Добавить Текст
Эта функция может массово добавлять одни и те же текстовые строки или символы в несколько выбранных ячеек:
- Добавьте текстовые строки или символы в начало выбранных ячеек
- Добавьте текстовые строки или символы в конец выделенных ячеек
- Добавьте текстовые строки или символы в указанное положение выбранных ячеек
- Добавьте текстовые строки или символы перед каждым прописным, строчным, буквой или цифрой
Извлечь текст
С помощью этой надстройки для Excel вы можете быстро извлекать текстовые строки между двумя символами или символами из выбранных ячеек.
Извлечь email
С помощью этой надстройки вы можете быстро извлечь адреса электронной почты из текстовых строк выделенных ячеек в Excel и записать их в отдельную колонку.
Удалить пробелы
Эта функция может удалить различные пробелы из диапазона ячеек:
- Удалить пробелы в начале текстовых записей
- Удалить пробелы в конце текстовых записей
- Удалить как начальные пробелы, так и конечные пробелы
- Удалить все лишние пробелы из текстовых строк
- Удалить все виды пробелов из текстовых строк
Удалить нули в начале записи
С помощью этой надстройки для Excel можно одним щелчком мыши немедленно удалить начальные нули из всех выбранных ячеек (например, «00запись» будет заменено на «запись»).
Удалить по позиции
С помощью этой надстройки вы можете легко удалить символы из начала/конца текстовых строк или удалить заданное количество символов из указанной позиции в тексте.
Удалить символы
Это удобный инструмент для удаления всех видов символов из текстовых строк в диапазоне:
- Удалить числовые символы из ячеек
- Удалить буквенные символы из ячеек
- Удалить нецифровые символы из ячеек
- Удалить неалфавитные символы из ячеек
- Удалить непечатаемые символы из ячеек
- Удаление небуквенно-цифровых символов из ячеек
- Удалить пользовательские символы из ячеек
Подстрочные числа в химических формулах
Эта надстройка способна форматировать все числа, которые должны быть записаны в виде нижних индексов в химических формулах, как нижний индекс.
Изменить регистр записи
Этот инструмент может быстро преобразовать заглавные и строчные буквы в записи.
Обратный порядок текста
С помощью этой надстройки вы можете быстро изменить порядок слов в каждой выбранной ячейке массово:
- Обратный порядок текста, например, «Kutools for Excel» на «lecxE rof slootuK»;
- Обратный порядок текста по пробелам. Например, «Kutools for Excel» на «Excel for Kutools»;
- Обратный порядок текста по запятым или другими разделителями. Например, измените «Word, Excel, PowerPoint, Outlook» на «Outlook, PowerPoint, Excel, Word»;
Отметить ключевое слово
Функция «Пометить ключевое слово» может одновременно раскрашивать несколько ключевых слов только в ячейках или раскрашивать целые ячейки, содержащие эти ключевые слова, в указанном диапазоне в Excel.
Коллекция инструментов для форматирования.
Альтернативное Затенение Строк/Столбцов
Быстро применяйте оттенок к альтернативным строкам ячеек диапазона на листе с помощью условного форматирования и стандартного форматирования для улучшения читаемости листа в Excel, и вам не нужно знать, как использовать условное форматирование и стандартное форматирование.
Различие Различий
С помощью этой удивительной функции вы можете вставлять разрывы страниц, пустые ячейки, добавлять нижние границы или заполнять ячейки/строки при изменении значения ячейки в указанном столбце ключа.
Надстрочный/Подстрочный Индекс (Формат)
Легко форматируйте текст в виде надстрочного или нижнего индекса в ячейке. Вы также можете применить жирный и курсив, а также регистр (верхний или нижний) для буквенных символов. Это идеальный инструмент для работы с математическими или химическими формулами в Excel.
Применить Форматирование Даты
С помощью этой утилиты вы можете быстро изменить форматирование даты выбранного диапазона. Реальный больше… Учебное пособие
Форматирование Ячейки Копирования
Чтобы скопировать форматирование из одного места и применить его к другому, вы можете использовать Format Painter. Но Format Painter скопирует все форматирование ячейки и применит ее к другой. Эта утилита может помочь вам скопировать определенное форматирование ячейки и применить ее к другой.
Очистить Форматирование Символов
Обычно Excel не поддерживает инструмент для очистки различных типов формата ячеек одновременно, но с помощью этой утилиты вы можете легко очистить все форматы ячеек из диапазона одним щелчком мыши.
Отрегулируйте Размер Ячейки
Эта утилита поможет вам быстро отрегулировать высоту и ширину столбца в фунтах, сантиметрах, дюймах или пикселях. Это может применяться к диапазону или ко всему листу.
Коллекция инструментов для гиперссылок и внешних ссылок (ссылок).
Преобразование Гиперссылок
С помощью этой утилиты вы можете быстро конвертировать текст (URL) в гиперссылки, применить несколько адресов гиперссылок к содержимому ячейки (тексту) и преобразовать несколько адресов гиперссылок в текст в Excel.
Найти И Разорвать Неработающие Ссылки
Он может перечислить все ссылки (внешняя ссылка) активного листа и разорвать все неработающие ссылки, заменив его ценной ценностью в Excel.
Удалить Гиперссылки Без Потери Форматирования
Быстро конвертируйте гиперссылки в ячейки. Вы можете удалить все гиперссылки в: выбранном диапазоне; активном листе; выбранных листах и всех листах, а также сохранить исходное форматирование ячеек.
Коллекция инструментов для комментариев.
Изменить Форму Комментария
Быстро измените форму всех комментариев в Excel.
Создать Список Комментариев
Эта функция извлечет и перечислит все комментарии на новом листе или книге, как вы указали.
Формат Комментария
Эта функция скопирует форматирование комментария активной ячейки и массово применит форматирование ко всем другим комментариям.
Найти/Заменить Текст Комментария
Эта функция позволяет найти определенные данные в комментариях и заменить их заданным содержимым на активном листе или во всей книге.
Удалить/Добасть Имени Пользователя В Комментарии
Эта функция значительно сэкономит вам время на пакетное добавление, удаление и изменение имен пользователей во всех комментариях к активному листу или всей книге.
Преобразовать Комментарий И Ячейку
С помощью этой функции довольно легко конвертировать между комментариями и содержимым ячейки. Он способен достичь:
- Преобразование содержимого ячейки в комментарии
- Преобразование комментариев в содержимое ячеек
- Вставьте содержимое ячейки в комментарии
- Вставить комментарии в содержимое ячейки
Автоподогнать Комментарий
Эта интеллектуальная функция изменит размер всех комментариев в соответствии с их содержимым в активном листе или во всей книге.
Сбросить Позицию Комментария
С помощью этой функции вы можете одним щелчком мыши, чтобы немедленно вернуть все комментарии к позициям по умолчанию на активном листе или во всей книге.
Всегда Показывать Комментарий
Эта функция будет постоянно отображать комментарий активно выбранной ячейки, независимо от того, куда вы перемещаете мышь.
Выполняет общие математические операции в ячейках, такие как сложение, вычитание, умножение, деление и т. д. Например, вы можете легко использовать этот инструмент для увеличения столбца цен на различные продукты на 2 процента.
С помощью этого калькулятора вы можете выполнять более 10 видов математических операций. Вы можете легко получить значение из выбранной ячейки для расчета и вставить результат расчета в определенную ячейку. Вы также можете использовать клавиатуры для работы с калькулятором.
Группа инструментов «Формулы»
Коллекция встроенных функций.
Дата И Время
Это серия встроенных функций для преобразования времени в секунды / минуты / часы в Excel.
Статистика и математика
Это серия надстроек для Excel для подсчета/суммы/среднего видимых ячеек и подсчета/суммы по цвету, в том числе:
- Средние видимые ячейки
- Подсчет видимых ячеек
- Сумма видимых ячеек
- Подсчет по цвету ячеек
- Подсчет по цвету шрифта
- Подсчет по шрифту жирным шрифтом
- Подсчет символов
- Подсчитать оттенки
- Сумма по цвету ячейки
- Сумма по цвету шрифта
- Сумма по шрифту жирным шрифтом
Текст
Эта серия надстроек содержит:
- Извлечь номера: Извлечь числа из смешанной текстовой строки
- Обратный текст: легко изменить порядок символов в ячейке с функциями
Функция «Помощник по формулам» помогает использовать некоторые часто используемые формулы, в том числе:
Дата И Время
- Добавить годы к сегодняшней дате
- Добавить месяцы к сегодняшней дате
- Добавить дни к сегодняшней дате
- Добавить часы к дате
- Добавить минуты к дате
- Добавить секунды к дате
- Добавить недели к сегодняшней дате
- Вычесть время от даты
- Подсчет дней, часов и минут между датами
- Перевести число (дней) в год месяц день
- Преобразование числа секунд в формат времени hh:mm:ss
- Преобразовать дату в порядковную дату
- Преобразовать дату в квартал
Статистический
- Подсчитайте количество слов
- Подсчет всего слов
- Количество нерабочих дней между двумя датами
- Количество рабочих дней между двумя датами
- Подсчитайте номер дня недели
- Количество ячеек, равных A, B или C
- Количество ячеек, равных A и B
- Подсчитайте уникальные значения
- Подсчитайте ячейки с уникальными значениями (включая первое повторяющееся значение)
- Подсчитайте количество значений, разделенных запятой
- Сумма на основе того же текста
Текст
- Извлеките n-е слово в ячейку
- Извлечение ячеек с уникальными значениями
- Извлечение ячеек с уникальными значениями (включая первое повторяющееся значение)
- Извлечение строк между указанным текстом
- Ячейка содержит определенный текст, а затем возвращаете значение
- Сокращенное имя или слово
- Связанное значение по конкретному символу (строке)
Поиск И Ссылка
- Ищите значение в списке
- Найти, где символ появляется Nth в строке
- Найдите значение, которое появляется чаще всего
- Индексация и сопоставление в нескольких столбцах
- Найдите наибольшее число меньше
Математика и Тригонометрия
- Сумма абсолютных значений
- Суммовые чисел в ячейке
- Рассчитайте возраст на основе дня рождения
- SUMPRODUCT с критериями
- Рассчитайте дни в году
- Рассчитать дни в месяце
Помощник по дате и времени
Это калькулятор даты и времени. С его помощью вы можете легко решить следующие вопросы:
- Добавьте указанное количество лет, месяцев, недель, дней или часов, минут, секунд к дате или времени
- Вычтите указанное количество лет, месяцев, недель, дней или часов, минут, секунд из даты или времени
- Рассчитайте разницу между двумя датами/времям
- Рассчитать возраст на основе данной даты
Легко скопируйте все формулы без корректировки ссылок на относительные ячейки.
Обычно Excel корректирует ссылки на ячейки, если вы копируете формулы в другое место. Затем, если вы хотите обработать эту операцию в Excel без использования этого инструмента, вы должны заблокировать все ссылки на $.
ПОИСК На Нескольких Листах
По сравнению с функцией VLOOKUP, которая может искать значение только из одного диапазона, эта функция поможет пользователям Excel легко искать несколько значений на нескольких листах одновременно.
ПОИСК И Сумма
С помощью этой функции вы найдете строку или столбец в выделенном фрагменте на основе заданных критериев и вернете суммирование найденной строки или столбца.
ПОИСК Справа Налево
В отличие от функции VLOOKUP, которая может искать только значение в крайнем левом столбце диапазона, эта функция позволяет искать значения в любом столбце диапазона и возвращать значения в другом столбце по мере необходимости.
ПОИСК Снизу Вверх
Если есть несколько совпадающих значений, функция VLOOKUP будет искать сверху вниз и возвращать первое совпадаемое значение. Но эта функция изменит порядок поиска (снизу вверх) и вернет последнее совпадающее значение.
ПОИСК Между Двумя Значениями
С помощью этой функции вы можете искать значение между двумя значениями и легко возвращать совпадаемое значение.
Замените 0 Или #N/A Пустым Или Указанным Значением
Если значение поиска не найдено или пусто, функция VLOOKUP вернет значение ошибки #N/A или 0. Эта функция устранит эту проблему и вернет пустое или указанное значение для этих необоснованных значений поиска и пустого значения.
Коллекция надстроек для работы с Именами ячеек и диапазонов Excel.
Преобразовать имя в ссылку
Эта надстройка дополняет Excel функцией замены ссылки на имя в выбранных формулах соответствующей ссылкой. Для ячеек, содержащих формулы, это довольно удобная функция, чтобы продолжать использовать ссылки на имена, не затрагивая выбранные формулы.
Скрыть/отобразать имя диапазона
С помощью этой функции вы можете быстро показать или скрыть все имена диапазонов в текущей книге.
Дополнительные инструменты для обработки формул в Excel.
Мастер состояния ошибок
С помощью этого инструмента вы можете легко преобразить сообщение для формул, которые вызывают ошибки. Это означает, что вместо, например, #VALUE! Вы можете отобразить собственное сообщение об ошибке «МОЯ ОШИБКА».
Динамически Ссылаться На Рабочие Листы
Эта утилита помогает быстро заполнить одни и те же ссылки на ячейки из нескольких листов в один лист. Вы можете заполнить их вертикально или горизонтально. Предположим, что у вас есть книга, которая содержит несколько листов, и теперь вы хотите извлечь все те же ссылки на ячейки (например, A1) из других листов на один лист, с помощью этой функции вы можете быстро получить результат =Sheet1! A1, = Лист2! A1, = Лист 3! A1, = Лист 4! A1… в главный рабочий лист.
Преобразовать ссылки
Преобразуйте обозначение ссылок в ячейки в формулах в выделенном фрагменте.
Например: [=F5*(G12/100)] становится [=$F5*($G12/100)]. С помощью этой функции вы можете:
- Преобразовать формулы в абсолютные ссылки ($F$5)
- Преобразование формул в относительные ссылки (F5)
- Преобразование формул в относительные строки и абсолютные столбцы ($F5)
- Преобразование формул в абсолютные строки и относительные столбцы (F$5)
Мониторинг зависимостей в ячейках
Эти функции помогают быстро автоматически отображать все зависимые и влияющие ячейки в выбранном диапазоне в режиме реального времени одним щелчком мыши.
Группа надстроек «Книги и Листы»
Расширения для Эксель, позволяющие:
Разделить рабочую Книгу
Легко сохраните каждый лист активной книги как отдельную книгу Excel, книгу Excel 97-2003 или файл TXT/CSV/PDF, и каждый файл будет назван по имени листа. Вы можете настроить пропуск всех пустых и скрытых листов.
Конвертер Формата Файлов
Обычно в Excel вы можете применить функцию «Сохранить как» для сохранения формата файла Excel из XLSX в XLS или наоборот, также можете сохранить файл Excel в PDF-файл. Но если у вас есть несколько файлов Excel, которые необходимо преобразовать в другой форматах, этот способ не будет удобным. С помощью надстройки конвертера форматов файлов вы можете быстро и легко выполнить следующие операции:
- Конвертировать несколько файлов XLSX в XLS-файлы в Excel
- Конвертировать несколько файлов XLS в файлы XLSX в Excel
- Конвертировать нескольких книг Excel в PDF-файлы в Excel
Вставить информацию о Книге
Вставьте имя книги или сохраните путь к текущей книге или текущему имени листа в верхний, нижний колонтитул или указанную ячейку.
Открыть родительскую
Быстро откройте папку, в которой сохранена активная книга.
Копировать полный путь к файлу
Быстро скопируйте полный путь к активной книге, а затем вы можете вставить полный путь к активной книге в место, где вы хотите ее использовать.
Скрыть неактивные окна
Эта функция скроет все неактивные книги одним щелчком мыши.
Отобразите все скрытые окна
Это удобная функция, которая поможет вам одним щелчком мыши массово отобразить все скрытые книги.
Скрыть/Показать книги и листы:
Интерактивно скрывать или отображать несколько книг и листов одновременно. Обычно вам нужно скрыть или отобразить книгу и лист один за другим в Excel. Это удобный инструмент для работы с большой книгой с пакетом листов.
Автоматически открывайте эти книги в следующий раз
С помощью этого инструмента вы можете легко настроить, какие книги будут открываться автоматически в следующий раз при запуске Excel. Если вам нужно открывать одни и те же несколько книг каждый раз в Excel, этот инструмент действительно может сэкономить ваше время.
Набор расширений эксель позволяющих быстро обрабатывать следующие операции на листах.
Сравнить Рабочие Листы
Сравнивает два указанных листа в двух разных книгах бок о бок и отмечает различия в одной и той же позиции ячейки с разными цветами фона, цветами нижней границы или цветами шрифта, как указано в соответствии с вами.
Синхронизация Рабочих Листов
Быстро переключайте все листы активной книги, указывая на один и тот же номер строки (каждый лист имеет тот же диапазон и верхнюю левую ячейку, что и активный лист).
Сортировка Листов
С помощью этого инструмента вы можете быстро переупорядочить все листы в активной книге. Он поддерживает один клик для сортировки листов в буквенно-цифровом порядке, один клик для изменения текущего порядка листов, один клик для сортировки листов по цвету и перемещение вверх/вниз по порядку определенного листа отдельно.
Заморозить Панели Несколько Рабочих Листов
С помощью этой удобной функции вы можете быстро заморозить все листы всей книги одновременно.
Разморозить Панели Несколько Рабочих Листов
Эта функция позволяет размораживать все листы всей книги одновременно.
Переименовать Рабочие Листы
Быстро переименуйте несколько листов активной книги одновременно. Вы можете переименовать несколько листов:
1. Вставьте указанное содержимое в начале/коне исходных имен листов или замените исходные имена листов массово;
2. Заменить содержимым из указанного диапазона ячеек;
3. Замените на содержимое из тех же ячеек на соответствующих листах.
Создать Список Имен Листов
С помощью этой функции вы можете быстро перечислить имена листов активной книги на новом листе и добавить гиперссылки или кнопки макросов, связывающие соответствующие листы.
Копировать Листы
Быстро сделайте несколько копий активного листа или вставьте несколько листов с настраиваемыми именами листов в свою книгу. Вы можете указать диапазон ячеек, которые содержат имена ваших листов для скопированных листов или вставленных листов.
Создание Рабочих Листов Последовательности
Быстро создайте новую книгу с настраиваемыми именами листов. Вы можете легко указать имя листа, используя: имена месяцев, имена дней, числовую последовательность, серию, пользовательский список и дату в диапазоне. Например, вы можете быстро создать новую книгу с названиями листов: Company-1, Company-2, Country-1, Country-2 и т. д.
Вечный Календарь
Эта утилита может быстро создать новую книгу для составления календаря с заданным количеством месяцев, и каждый лист содержит один календарный месяц в новой книге.
Разделить Данные
Эта утилита может разбивать данные в диапазоне на несколько листов на основе конкретных столбцов или фиксированных строк.
Скрыть Невыбранные Листы:
Это позволяет быстро скрыть все неактивные (невыбранные) листы в активной (текущей) книге одним щелчком мыши.
Отобразите Все Скрытые Листы:
Отобразите все скрытые листы активной книги одним щелчком мыши. Обычно вам приходится открывать все скрытые листы один за другим в Excel.
Скрыть/Показать Книги И Листы:
Интерактивно скрывать или отображать несколько книг и листов одновременно. Обычно вам нужно скрыть или отобразить книгу и лист один за другим в Excel. Это удобный инструмент для работы с большой книгой с пакетом листов.
Удалить Пустые Листы
Быстро удалите все пустые листы (включая скрытые листы) из активной книги.
Удалить Все Скрытые Листы
Быстро удалите все скрытые листы из активной (текущей) книги.
Удалить Все Неактивные Листы
Эта функция быстро удалит все листы, кроме активного, из текущей книги одним щелчком мыши.
С помощью этой утилиты вы можете:
- Быстро объединяйте несколько листов/диапазонов из книг в один лист;
- Быстро объединяйте / объединяйте все одноименные листы в разных книгах в один лист;
- Быстро объединяйте/объединяйте листы или книги в одну книгу;
- Быстро суммируйте / рассчитывайте данные из нескольких листов в один лист.
Обновите или объедините две таблицы с заданным соответствующим столбцом из двух листов или книг. Обновление таблицы данными из другой при наличии ключевого значения.
Разделите данные в диапазоне на несколько листов на основе конкретных столбцов или фиксированных строк.
Преобразуйте формат файла Excel между XLSX и XLS и конвертируйте файлы Excel в PDF-файлы.
- Конвертируйте несколько файлов XLSX в XLS-файлы в Excel
- Конвертируйте несколько файлов XLS в файлы XLSX в Excel
- Преобразование нескольких книг Excel в PDF-файлы в Excel
Разделите каждый лист активной книги как отдельную книгу, файл TXT, файл CSV или PDF.
Это добавлено для переключения инструментов проектирования, добавленных Kutools для Excel.
Это расширение эксель позволяет быстро выполнять следующие операции.
Мастер Печати Нескольких Книг
Быстро печатайте несколько книг и текстовых файлов из указанных каталогов. Вы можете указать тип файлов для печати из одного или нескольких каталогов. Вы можете создать сводный отчет о состоянии печати и ошибках.
Мастер печати нескольких диапазонов
Быстрая печать нескольких несмежных диапазонов без разрыва страниц между ними. Обычно при печати нескольких выделенных объектов Excel вставляет разрыв страницы между каждым диапазоном в выбранном фрагменте. Вы также сможете изменить порядок выбора для печати.
Печать Первой Страницы Каждого Листа
С помощью этой функции вы можете быстро распечатать первые страницы каждого листа в текущей книге одним щелчком мыши.
Печать Страниц В Обратном Порядке
Это расширение эксель изменит порядок печати и распечатает активный лист с последней страницы на первую всего одним щелчком мыши.
Распечатать Текущую Страницу
Эта утилита позволяет быстро распечатать печатную страницу (текущую страницу), на которой находится активная ячейка одним щелчком мыши.
Печать Указанных Страниц
С помощью этой надстройки для Excel вы можете легко печатать только нечетные или четные страницы или указанный диапазон страниц на активном листе.
Печать только диаграмм
Это расширение эксель поможет вам печатать только диаграммы. Оно поддерживает печать всех диаграмм вместе на одном листе бумаге или печать каждой диаграммы на отдельном листе бумаге.
Копировать параметры страницы
Быстро скопируйте параметры активного листа на другие листы в той же книге. Копируемые настройки страницы включают в себя такие элементы, как: верхние колонтитулы, поля, ориентация страницы и многое другое.
Промежуточный Итог Подка
Иногда, когда мы печатаем отчет о заработной плате и отчет о доходах от продаж в Excel, мы можем захотеть распечатать дополнительную информацию (например, сумму, максимальную стоимость) на каждой печатной странице. С помощью этой утилиты вы можете вставить две новые строки в конце каждой печатной страницы. Первая строка содержит заголовки операций, а вторая строка содержит относительные данные.
Вставить Разбить Каждую Строку
Эта удобная функция будет быстро вставлять разрывы страниц после каждого указанного количества строк на активном листе. Например, он может вставлять разрывы страниц после каждых 10 строк в массовом режиме.
Добавить Границу На Каждую Страницу
С помощью этой функции вы можете одним щелчком мыши, чтобы быстро массово добавить границы к каждой странице активного листа.
С помощью этого расширения для эксель вы можете быстро распечатать длинные столбцы с переносом, чтобы разместить их на одной печатной странице.
Допустим, у вас 200 имен в столбце и вы хотите распечатать их с переносом столбцов по 50 на одной печатной странице. С помощью этой утилиты вы можете быстро это сделать, и это сэкономит много чернил и бумаги.
Эти надстройки для Excel позволяет быстро обрабатывать следующие операции.
Экспорт диапазона в Файл
Легко экспортируйте выделенный участок (диапазон таблицы) в файл, либо в отдельную книгу Excel, CSV, простой HTML или полный HTML-формат.
Экспорт диапазона в виде изображения
Быстро преобразуйте диапазон (и графические объекты, отображаемые в диапазоне) в изображение в формате Gif, JPEG, TIF или PNG.
Экспорт Графики
Обычно, если вы хотите экспортировать диаграмму из Excel, вам может потребоваться скопировать эту диаграмму и вставить ее в программу для рисования, а затем сохранить ее в виде файла изображения. С помощью этой утилиты вы можете быстро экспортировать много диаграмм сразу в графический файл.
Импорт Изображений
Эта надстройка эксель помогает импортировать несколько изображений. Вы можете указать правила импорта и высоту расположения для всех изображений. Можно установить правило вписывать изображения в ячейки, тогда изображения будут строго занимать площадь ячеек.
Подбор изображений для импорта
Например, у нас есть список товаров в Excel, у каждого товара записан свой артикул. Также есть файлы с изображением этих товаров. Каждый файл изображения имеет название в соответствии с артикулом товара. Задача: автоматически вставить картинки так, чтобы в таблице они распределились в соответствии с артикулами. Эта надстройка вставит картинки в ячейки с соответствующим их названию артикулом.
Вставить файл в ячейку
Быстро вставьте полное содержимое файла Excel, CSV-файла, текстового файла или файла PRN в текущее положение курсора активного листа. Например, с помощью этого инструмента вы можете легко вставить несколько листов — с одной и той же структурой данных — из разных книг в один лист. Видео
Список Имен Файлов
В Microsoft Windows® нет способа создать список файлов, содержащихся в каталоге. С помощью этого инструмента вы можете легко создать новую книгу, содержащую список имен файлов из указанного каталога, включить подкаталог и создать гиперссылки на эти файлы. Видео
Пакетное создание Папок
Эта надстройка Excel может помочь вам легко создать множество папок с файлами в указанном месте, используя содержимое ячейки в качестве имен папок файлов в Excel. Например, вы можете быстро создать папку с файлами для каждого из сотрудников, используя их имена для присвоения имени файловой папке. Видео
Группа надстроек «Безопасность»
Эта надстройка для Excel позволяет управлять паролями, которые используются для открытия защищенных книг. После добавления паролей в этом диспетчере соответствующие книги можно открывать напрямую
С помощью этой надстройки для Excel вы можете зашифровать выбранные ячейки (ячейки с формулами не могут быть зашифрованы). Как использовать:
1. Выберите диапазон, который вы хотите зашифровать.
2. Щелкните «Зашифровать ячейки».
3. Введите пароль. (Пароль может состоять из букв, цифр и специальных символов)
4. Выберите одну из масок.
Эта надстройка будет расшифровывать только ячейки, зашифрованные с помощью Kutools for Excel.
С помощью этой надстройки для Excel вы можете быстро защитить несколько листов с помощью одного и того же пароля в текущей книге. Вот использование:
1. В диалоговом окне будут перечислены только незащищенные листы. Выберите листы, которые вы хотите защитить, и нажмите «ОК».
2. Введите пароль для защиты рабочих листов, и вы можете установить другие параметры того, как вы хотите, чтобы рабочие листы были защищены.
3. Щелкните «ОК».
Если несколько листов защищены одним паролем, эта утилита может быстро снять защиту сразу со всех листов. Использование:
1. В диалоговом окне будут перечислены только защищенные листы. Выберите лист, с которого хотите снять защиту, и нажмите OK.
2. Введите пароль, чтобы снять защиту с рабочих листов.
С помощью этой надстройки для Excel вы можете быстро защитить несколько книг с помощью одного и того же пароля одновременно.
Если несколько книг защищены одним и тем же паролем, это расширение эксель может быстро снять защиту сразу с нескольких книг
«Рассылки email» из Excel
С помощью этой надстройки для Excel вы можете быстро создать список получателей в таблице Excel. Вы формируете таблицу, где указаны данные получателей вашей рассылки. Далее в соответствующем диалоговом окне вы создаёте письмо и осуществляете рассылку по списку.
Эта надстройка поможет вам массово отправлять персонализированные электронные письма нескольким получателям.
Надстройки группы «Фильтры и Статистика»
Быстро сортируйте данные в Excel по специальным критериям с помощь. специальной надстройки.
Расширенная Сортировка
С помощью этой надстройки Kutools для Excel вы можете быстро отсортировать выбранные данные по длине текста, месяцу, фамилии, дню, абсолютному значению, нечетному и четному числу, почтовому домену и частоте. С помощью встроенной команды сортировки Excel вы можете сортировать данные только по значениям, цвету ячейки, цвету шрифта и значку ячейки.
Сортировка диапазона в случайном порядке:
С помощью этой надстройки для Excel вы можете быстро отсортировать ячейки в диапазоне случайным образом, отсортировать ячейки на основе каждой строки или столбца случайным образом, чтобы отсортировать всю строку или столбец случайным образом.
Эта надстройка для Excel поддерживает быструю фильтрацию всего рабочего листа путем объединения нескольких условий. Вы можете легко добавлять, удалять или отключать условия.
Набор инструментов поможет вам быстро фильтровать данные по специальным критериям.
Фильтр по жирному шрифту
Эта надстройка для Excel быстро отфильтрует все выделенные жирным шрифтом ячейки в столбце, содержащем активную ячейку, всего одним щелчком мыши.
Фильтр по курсивному шрифту
Эта надстройка автоматически отфильтровывает ячейки записанные курсивом в столбце, содержащем активную ячейку, всего одним щелчком мыши.
Фильтр по зачеркнутому шрифту
Фильтр по комментарию
Эта функция отфильтрует все ячейки, содержащие комментарии, в выбранном столбце.
Фильтр по формуле
Эта функция отфильтрует все ячейки, содержащие формулы в выбранном столбце.
Фильтр объединённых ячеек
Эта функция автоматически отфильтрует все объединенные ячейки в столбце.
Специальный Фильтр
Эта функция поддерживает несколько специальных критериев фильтрации:
- Фильтровать ячейки по прописным/строчным
- Фильтровать ячейки по длине текста
- Фильтровать ячейки по рабочим дням/выходным/конкретным дням недели
- Отфильтровать все ячейки с жирным шрифтом
- Отфильтровать все ячейки с курсивом
- Фильтр по зачеркнутому шрифту
- Фильтровать все ячейки с комментариями
- Отфильтровать все ячейки, содержащие формулу
- Фильтровать объединенные ячейки
- Фильтровать ячейки по цвету шрифта
- Фильтровать ячейки по цвету фона
Вычисляйте ячейки по цвету фона или цвету шрифта.
Эта надстройка Эксель вычислит ячейки на основе цвета фона ячейки или цвета шрифта в диапазоне и сгенерирует отчет с информацией, такой как количество ячеек с одинаковым цветом фона/шрифта, сумма значений ячеек с одинаковым цветом фона/шрифта, среднее значение той же ячейки фона / цвета шрифта, максимальное значение того же цвета фона / шрифта и минимальное значение той же ячейки цвета фона / шрифта.
Вставьте строку на каждую печатную страницу для анализа и расчета каждого столбца.
Надстройка осуществляет подсчёт, среднего и суммы в соответствующем столбце, позволяет узнать максимальное / минимальное значение из указанного столбца, а также числа продукта и счетчика в столбце.
Набор надстроек Excel для сводной таблицы.
Группировка по времени сводной таблицы
С помощью этой функции вы можете легко создать сводную таблицу и сгруппировать данные по особым критериям даты или времени, таким как финансовый год, полгода, номер недели, день недели, полчаса, минуты и т. Д.
Надстройки для «Защиты» в Excel
Блокировать Ячейки
Один клик мышки, чтобы заблокировать выделенные ячейки.
Разблокировать Ячейки
Один клик мышки, чтобы разблокировать выделенные ячейки.
Выделить Разблокированные ячейки
Один клик мышки, чтобы выделить все заблокированные ячейки.
Скрыть формулы
Один клик мышки, чтобы скрыть формулы в выделенных ячейках. Скрытые формулы не будут отображаться в строке формул после защиты рабочего листа.
Показать Формулы
Один клик мышки, чтобы показать все скрытые формулы в выделенной области.
Выделить Скрытый
Один клик мышки, чтобы выделить все ячейки, формулы которых форматируются как скрытые во всей книге.
Группа инструментов «Вид-Дизайн листа»
Выделить Формулы
Один щелчок, чтобы выделить все ячейки, содержащие формулы, во всей книге.
Выделить Имена
Один щелчок, чтобы выделить все именованные диапазоны во всей книге.
Группа инструментов «Мониторинг зависимостей»
Отследить Зависимые/ Влияющие ячейки
Эти функции могут помочь вам быстро автоматически отобразить все Зависимые и Влияющие ячейки в выбранном диапазоне в режиме реального времени одним щелчком мыши:
- Отслеживайте только влияющие ячейки
- Мониторинг только зависимых ячеек
- Сразу увидеть и Зависимые и Влияющие ячейки
Лучшие надстройки для Excel 2022 года
Ниже мы приводим перечень лучших надстроек для Excel на 2022 год.
Надстройки помогают сократить время работы, снизить количество ошибок, сделать решение задач простым. Их Ежедневное использование может сэкономить многие сотни часов ежегодно.
Надстройки для Excel от компании Ablebits
Ablebits – богатая на функции надстройка Excel и может стать отличным выбором.
Ablebits позволяет работать с текстом, числами, датами, временем или цветом. Есть инструменты для объединения и изменения формата записей, очистки данных и выполнения поиска и замены. Они могут быть удобны, когда вы выполняете какой-либо сложный анализ данных в Excel.
Компания Ablebits утверждает, что у них более 150 000 пользователей, которые уже попробовали их продукты.
Особенности Ablebits
В общей сложности Ablebits имеет более 60 инструментов. Вот некоторые из основных:
- Объединение листов
- Сравнение данных с нескольких листов
- Средство для удаления дубликатов
- Таблица Unpivot
- Удаление пробелов
- Выбор по значению/цвету
- Сумма/количество по цвету
Цены на Ablebits
Надстройки “XL Tools”
“XLTools” также предлагает довольно много возможностей. В надстройках “XLTools” инструменты разделены на четыре набора: от простых функций, связанных с датой и временем, до полного набора. В максимальном набор у них есть несколько хороших инструментов, связанных с файлами, версиями книг и VBA.
Особенности “XLTools”
- Плавающий календарь и часы
- Очистка клеток
- Объединение листов
- Таблица Unpivot
- SQL-запросы
- Статистика по цвету
- Управление версиями VBA
Автоматизация
Цены “XLTools”
Стоимость зависит от выбранного набора
Надстройка «Плавающий календарь» за $14,95
- Всплывающий календарь
- Всплывающие часы
- Универсальный формат данных календаря
Надстройка «Подготовка данных» по цене $99,95
«Data Prep toolkit» содержит все инструменты всплывающего календаря toolkit и дополнительные инструменты:
- Очистка данных ячеек
- Органайзер для рабочих книг
- Объединение листов
Надстройка для Excel “Контроль версий” за $149,95
Инструментарий управления версиями содержит все инструменты для подготовки данных и дополнительные инструменты:
- Управление версиями для рабочих книг
- Управление версиями для проектов VBA
Надстройка “XLTools” “Автоматизация” за $199,95
Automation toolkit содержит все инструменты для управления версиями и дополнительные инструменты, такие как эти:
- Автоматизация
- Макрос цикла
- Помощь в автоматизации
Надстройки для Excel “Kutools”
Kutools — один из самых популярных вариантов надстроек для Excel. Они работают с версии Еxcel 2007 года.
Kutools имеет более 350 дополнительных инструментов в версии 26 на 2022 год. Коллекции инструментов Kutools для Excel самые богатые среди всех известных на момент написания материала.
Особенности надстройки Kutools для Excel
- Отображение и скрытие диапазонов/ячеек/рабочих листов/книг
- Простое создание выпадающих списков
- Многочисленные дополнительные диаграммы
- Удаление скрытых и пустых строк
- Суммирование и подсчет по цвету
- Различные функции поиска
- Объединение листов, книг, таблиц
- Рассылки email из Excel
- Импорт и экспорт данных в разные форматы, включая графические
- Супер ВПР и ГПР
- Диалоговые окна на многие функции
- Подсчеты статистики и анализ данных
И многое другое
Цены “Kutools”
Надстройки “ASAP-Utilities”
“ASAP Utilities” — это набор надстроек для excel, который существует с 1999 года (его можно использовать с excel 2000). Его название происходит от намерения предложить что-то полезное, что может сэкономить много рабочего времени.
ASAP Utilities предоставляет инструменты, которые помогают работать в Excel с более высокой производительностью. Программа поставляется с функцией поиска инструментов и кратким описанием каждого инструмента. Поэтому не должно возникнуть особых проблем с изучением инструментов, необходимых для вашей текущей работы.
Особенности “ASAP Utilities”
- Расширенная сортировка данных
- Очистка данные
- Экспорт рабочих листов в виде отдельных файлов
- Инструменты импорта и экспорта файлов
- Пользовательские сочетания клавиш для избранных функций
- Выделение всех ячеек с ошибкой
- И другие…
Цены “ASAP”
“ASAP Utilities” стоит $49,00.
Надстройка для Excel “Devart”
“Devart” значительно отличается от других надстроек, которые мы обсуждали ранее. Программа больше ориентированы на связь между Excel и имеющимися внешними онлайновыми базами данных.
“Devart” может подключать Excel к базам данных и облачным приложениям, таким как Oracle,SQL, Hubspot, Salesforce, Bigcommerce и т.д. Мы можем извлекать из них данные в Excel, обновлять данные и сохранять отредактированные данные обратно во внешние базы данных.
Это полезно, если Excel используется для обработки данных, загружаемых из внешних баз данных и облачных приложений. Использование надстроек “Devart”, несомненно, поможет оптимизировать рабочий процесс, связанный с обработкой баз данных.
Особенности надстройки для Excel “Devart”
- Подключение Microsoft Excel к различным источникам данных
- Работа с оперативными данными непосредственно в excel
- Измените и сохраните данные обратно к их источнику
Поддерживаемые Облачные системы
- Microsoft Dynamics CRM
- Freshdesk
- G Suite
- Hubspot
- Magento
- Маркето
- Netsuite
- Mailchimp
- Быстрые Книги онлайн
- Система Salesforce
- Маркетинговое облако Salesforce
- Shopify
- SugarCRM 7.0 и выше
- Zendesk
- Zoho CRM
Поддерживаемые базы данных
- Oracle
- Microsoft SQL Server
- MySQL
- PostgreSQL
- SQLite
- DB2
Цена “Devart”
Надстройки “Add-Ins.com”

Наиболее полезной группой инструментов, вероятно, является Помощник по работе с электронными таблицами. В нем есть много полезных инструментов, таких как «Математические действия», «Заметки» и «Условный выбор».
Цена надстройки “Add-Ins.com”
Цена данной надстройки для Excel составляет $189,95
“Peltier Tech Charts” — надстройки для Excel от Джона Пелтье
Джон Пелтье — известный эксперт в области построения графиков. Одним из созданных им продуктов является надстройка “Peltier Tech Charts”. Она предлагает интересные возможности построения графиков для визуализации данных, которых нет в Excel. Если вы часто работаете с визуализацией данных, то эта надстройка должна значительно ускорить вашу работу.
Помимо параметров диаграммы, “Peltier Tech Charts” содержит инструменты для управления данными диаграммы, форматирования и экспорта.
Особенности “Peltier Tech Charts”
- Две дюжины пользовательских параметров диаграммы
- Управление данными диаграммы
- Форматирование диаграммы
Экспорт диаграмм
Цена надстройки
PeltierTech оценивает свои надстройки “Peltier Tech Charts” в 99 долларов.
Надстройка “FastExcel”
“Fast Excel” — это надстройка, которая направлена на оптимизацию производительности Excelкак программного обеспечения. Она делает это, анализируя то, что заставляет замедляться Excelбольше всего.
Excel — это программа, которая может работать очень медленно, если она выполняет большой объем работы. Несколько формул, процессов VBA или рабочих листов могут быть основной причиной этой проблемы, с которой вы можете столкнуться в Excel.
Задержка также иногда может привести к ошибке, и мы, конечно же, не хотим, чтобы это произошло в процессе обработки наших данных.
Если вы столкнулись с этой проблемой в своей работе с Excel, то эта быстрая надстройка может быть тем решением, которое вам нужно. В нем есть инструменты, которые помогут вам выявить и устранить основные причины низкой производительности Excel. Если вы часто проводите сложный анализ или обрабатываете большие данные в Excel, вам следует попробовать эту надстройку.
Особенности надстройки “Fast Excel”
- Находит самые медленные рабочие листы, формулы и процессы VBA в книге Excel
- Приводит статистику рабочей книги Excel, чтобы выявить потенциальные проблемы
- Сопоставляет ссылки между рабочими листами
Цена надстройки
Пакет FastExcel стоит 219 долларов США, 196 евро или 168 фунтов стерлингов. Он включает в себя профилировщик FastExcel, FastExcel Manager Pro и SpeedTools
Надстройка для Excel “RefTreeAnalyser”
“RefTreeAnalyser” — это надстройка для Excel от JKP Application Development Services. Она помогает разобраться в формулах, которые есть в рабочей книге Excel.
При работе в Excel почти всегда используются формулы для обработки данных. Когда нужно отредактировать эти формулы или ошибки, можно использовать RefTreeAnalyser, с инструментами для анализа ссылок, которые есть в формулах. Это также может помочь найти источники ошибок и циклические ссылки, чтобы было намного проще исправлять формулы. Если вы часто работаете со сложными формулами в Excel, то эта надстройка должна помочь вам в вашей работе.
Особенности надстройки для Excel “RefTreeAnalyser”
- аудит зависимых и влияющих ячеек
- трассировка циклических ссылок
- поиск источников ошибок
- анализ узких мест в вычислениях для увеличения производительности
проверка несоответствий, которые у есть в формулах
Цена надстройки
“JKP Application Development Services” предлагает свои надстройки для excel по цене 30 евро (без учета местного НДС).
“Analysis Toolpak”
Если нужно выполнить финансовый, статистический или инженерный анализ в работе с Excel, то можно использовать бесплатную надстройку “Analysis Toolpak”.
“Analysis Toolpak” позволяет анализировать такие вещи, как корреляция, ковариация, регрессия и т.д. Возможно, вам будет гораздо сложнее выполнять эти анализы в Excel без использования этих дополнительных инструментов.
Особенности “Analysis Toolpak”.
- Anova: Единственный фактор
- Anova: Двухфакторный С Репликацией
- Anova: Двухфакторный Без Репликации
- Взаимосвязь
- Ковариация
- Описательная статистика
- Экспоненциальное сглаживание
- F-Тест с двумя выборками на дисперсию
- Анализ Фурье
- Гистограмма
- Скользящая средняя
- Генерация случайных чисел
- Ранг и Проценты
- Регрессия
- Отбор проб
- t-Тест: Сопряженные два образца для определения средних
- t-Тест: Две Выборки, Предполагающие Равные Отклонения.
- t-Критерий: Две Выборки, Предполагающие Неравные Отклонения
- Z-Тест: Два образца для среднего
Цена — бесплатно
Надстройки для Excel “Power Query, Power Pivot, and Power BI”
При работе с Excel иногда приходится обрабатывать и анализировать большие объемы данных из баз. Если мы выполняем эту работу в Excel, то можем использовать эти три мощные надстройки, которые помогут нам работать намного лучше.
Краткое описание назначения надстроек:
Power Query: подключение, преобразование, объединение и загрузка данных из внешних источников.
Power Pivot: анализ и моделирование данных с помощью различных мощных инструментов
Power BI: анализ наборов данных бизнес-аналитики из Microsoft Power BI с помощью встроенных инструментов Excel
Если объединить их, то возможности Excel для анализа данных значительно расширятся.
Ценa — бесплатно
Что такое надстройки для Excel?
Надстройки для Excel — это набор дополнительных, необязательных инструментов, которые можно использовать для расширения возможностей работы в Excel. Сторонние поставщики или сам разработчик Excel могут предоставить вам надстройки для использования.
С помощью правильно подобранных надстроек для Excel можно работать проще и быстрее. Инструменты, которые они предоставляют, помогут выполнить задачи, которые вы раньше могли быть не доступны.
Поскольку надстройки не являются встроенными инструментами Excel, их нужно сначала установить.
Надстройки Excel предназначены для того, чтобы помочь решить те задачи, решение которых стандартными инструментами Excel либо совсем не возможно либо крайне трудоёмко.
Как установить надстройки?
Зависит от установок разработчика. Некоторые надстройки устанавливаются, как обычная программа, другие через разделы настроек Excel.
Например, чтобы установить надстройку Solver или Analysis Toolpak, вам нужно выполнить установку из меню Excel. Чтобы получить доступ к меню в Windows, выберите Файл -> Параметры -> Надстройки. В Mac выберите Сервис -> Надстройки Excel.
Затем просто выберите нужные вам надстройки, установите соответствующий флажок и нажмите кнопку ОК. После этого надстройки, которые вы хотите использовать, должны появиться на ленте excel.
Другой пример – установка надстройки Kutools – утснавливается запуском исполняемого файла .exe в проводнике Windows, как любая программа.
Как использовать надстройки для Excel?
Чтобы использовать установленные вами надстройки, вам просто нужно перейти на ленту Excel и найти нужную команду. Инструменты из установленных надстроек обычно расположены на отдельных вкладках ленты инструментов Excel. Просто перейдите на эту вкладку ленты и нажмите пиктограмму инструмента, который вы хотите использовать.
Для получения конкретных инструкций по использованию инструмента в конкретной надстройке вы можете обратиться к веб-сайту поставщика надстроек. Обычно они объясняют, как использовать инструмент на определенной странице. Вы также можете обратиться в их службу поддержки, если у вас возникнут проблемы при использовании инструментов.
Мы все можем признать, что Microsoft Excel — лучший инструмент в своем классе, но есть способы улучшить его с помощью некоторых крутых и бесплатных надстроек Excel из магазина. Некоторые из этих надстроек выполняют базовые функции, а другие — более продвинутые. В конце концов, однако, мы уверены, что перечисленные здесь надстройки упростят использование Microsoft Excel в определенных ситуациях.
Следует отметить, что надстройки можно найти повсюду в Интернете, но мы сосредоточимся только на тех, которые находятся в магазине надстроек Office. Мы решили пойти по этому пути, чтобы гарантировать, что потенциальные пользователи получают инструменты, свободные от вирусов и других проблем.
Лучшие бесплатные надстройки Microsoft Excel
Вот некоторые из лучших надстроек Excel. Анализ данных, финансовое моделирование и т. д. Они будут полезны профессионалам, студентам и новичкам:
- Инструмент отчетности iGlobe CRM Excel
- Publisheet — Публикуйте свои листы как веб-страницы.
- Символы и символы — быстрый поиск символов
- Переводчик функций, проект Microsoft Garage
- Криптолисты
- Надстройка Excel Colorizer
- Случайный сортировщик
- Визуализатор данных Microsoft Visio
- Котировки акций по ISIN
- Википедия
1]Инструмент отчетности iGlobe CRM Excel
Итак, у нас есть надстройка для каждого человека, который обрабатывает данные CRM. Мы предполагаем, что многие руководители воспользуются преимуществами iGlobe CRM Excel Reporting Tool, но есть небольшая загвоздка. Вам понадобится iGlobe CRM Office 365, и как только это будет сделано, вы сможете двигаться дальше.
Таким образом, с помощью этого дополнения пользователи могут получить простой, лучший и более точный обзор ваших данных CRM.
2]Publisheet — опубликуйте свои листы как веб-страницы.
Если вы относитесь к тому типу людей, которые хотят опубликовать свою электронную таблицу Excel в Интернете, вы можете использовать Publisheet, чтобы сделать это с относительной легкостью. Теперь вам нужно будет создать учетную запись Publisheet через веб-сайт компании. Не беспокойтесь, потому что вы можете использовать бесплатный план, но с небольшой оговоркой. Видите ли, в бесплатном плане нет возможности защитить паролем ваши страницы.
3]Символы и символы — быстрый поиск символов
Может наступить время, когда вы захотите добавить специальные символы и символы в электронную таблицу Excel. Когда бы этот день не наступил, вам понадобятся надстройки «Символы и символы», готовые к работе.
Эта надстройка может предлагать символы на основе вашего выбора, или пользователь может вручную искать то, что ему нужно.
4]Переводчик функций, проект Microsoft Garage.
Пользователи, которые хотят перевести функции на другой язык, могут столкнуться с трудностями, если они не могут говорить на нужном языке. Но с Переводчиком функций от Microsoft это больше не проблема.
По словам софтверного гиганта, Переводчик функций может делать следующее:
- Позволяет переводить все функции между всеми поддерживаемыми языками.
- Позволяет переводить сложные формулы между всеми поддерживаемыми языками.
- Предоставляет вам двуязычные словари с определениями функций (на английском языке) для поиска функций.
- Позволяет оставлять отзывы о переводах
Чтобы узнать, насколько хорошо это работает, попробуйте надстройку самостоятельно.
5]Криптолисты
Хотите отслеживать свой портфель криптовалют, но не хотите делать это вручную? Вы можете протестировать Cryptosheets. Эта надстройка для Microsoft Excel может собирать и отображать исторические данные в режиме реального времени из сотен источников в Интернете.
Инструмент выполняет всю тяжелую работу, а это означает, что пользователю не нужно иметь навыки программирования в любой форме.
6]Надстройка Excel Colorizer
Добавление цвета в электронную таблицу — популярный способ украсить книгу. Теперь мы должны признать, что в Excel есть встроенная функция цвета, но надстройка Colorizer сделает украшение намного проще, чем раньше, особенно если вы не являетесь экспертом.
7]Случайный сортировщик
Вы когда-нибудь чувствовали необходимость перемещаться по ячейкам и столбцам без потери целостности данных? Что ж, вы попали по адресу, потому что мы хотели бы порекомендовать надстройку Microsoft Excel под названием Random Sorter.
При необходимости пользователи могут легко смешивать ячейки в строках или столбцах. Люди также могут поместить все выбранные ячейки в случайном порядке, если они хотят.
Вот некоторые вещи, которые вы можете сделать с Random Sorter прямо сейчас, если решите загрузить его на свой компьютер:
- Перемешать значения в выбранных строках или столбцах
- Случайным образом перемешайте целые ряды
- Размещайте целые столбцы случайным образом
- Просто перетасуйте все ячейки в выбранном диапазоне
При использовании этой надстройки учтите, что любая формула в вашем диапазоне будет принудительно перезаписана значениями.
8]Визуализатор данных Microsoft Visio
С надстройкой Visio Data Visualizer для Excel пользователи могут создавать качественные блок-схемы Visio, организационные диаграммы и многофункциональные блок-схемы непосредственно из ваших данных Excel. Все, что вам нужно сделать, это выбрать диаграмму, отредактировать связанные данные и, наконец, обновить надстройку, чтобы просмотреть визуализированные данные с помощью отточенной диаграммы Visio.
9]Котировки акций по коду ISIN
Если вы хотите получать цены на акции с международных фондовых рынков из Microsoft Excel, вам следует рассмотреть возможность загрузки надстройки Stock Quotes by ISIN. Разработчик говорит, что кавычки можно вставлять в любом месте рабочей книги. Кроме того, обновления выполняются каждый раз при открытии файла.
10]Википедия
Пользователи Excel, которые хотят получить доступ к данным Википедии непосредственно из своей книги, найдут эту официальную надстройку Википедии весьма полезной. Фактически, он доступен не только для Excel, но и для Microsoft Word и других инструментов Office.
Читайте: Как автоматически свернуть ленту в Word, Excel, PowerPoint
Что такое надстройки Microsoft Excel?
Надстройка Excel очень похожа на расширение браузера. Скачайте и добавьте его в программу через некоторое время, чтобы дать Excel дополнительную функциональность. После того, как вы установили надстройку, функции, которые она предоставляет, теперь могут быть доступны из любой рабочей книги.
Где найти магазин надстроек Excel?
Чтобы найти раздел надстроек Excel, необходимо нажать на вкладку «Вставка». Оттуда найдите раздел «Надстройки» и выберите «Получить надстройки». Появится небольшое окно с магазином и списком надстроек на выбор.
Добавление и удаление надстроек в Excel
Смотрите такжеdata_segodnya = Now диаграмм. Вот такой, окне надстроек. Вкладка по XLStat иПакет анализа VBA он будет отображаться. разместить скачанный файл можно создавать динамические с помощью которой начиная с него вкладка категорию С помощью этой процедуры помощью веб-браузера соРешенияПримечание:MsgBox «Макрос запустил например, интерактивный отчет Power Pivot выглядит
StatPlus:mac LE. Справка. в спискеЕсли вам будет предложено sumprop.xls в папку диаграммы и сводные осуществляется поиск данных соответственно. В данный
Начало работыНадстройки разработчики могут добавлять страницы Загрузки илистановятся доступны команды Мы стараемся как можно пользователь: » &
я сделал меньше
Общие сведения о надстройках
так: по XLStat предоставляетсяПримечание:Мои приложения войти, введите адрес XLStart, находящуюся в таблицы. в некотором списке формат можно сохранять, доступны в Excel. и удалять надстройки с других сайтовПересчет в евро оперативнее обеспечивать вас polzovatel & vbNewLine чем за 5Фактически, эта надстройка является компанией XLSTAT. Справка
Надстройка «Пакет анализа» для. Если это не электронной почты и
-
папке установки программы.На любую команду можно по иному значению и собственные файлы, в других местах,В поле автоматизации перед разработкой в Интернете илии актуальными справочными материалами & data_segodnya минут (не касаясь клавиатуры): Excel-подобным пользовательским интерфейсом по StatPlus:mac LE Excel для Mac 2011 так, нажмите кнопку пароль, используемый для
-
Надстройка «Сумма прописью» в назначить свои горячие из этого списка. которые будут использоваться например в видеУправление
-
программ установки и на сервере организации.Формат евро на вашем языке.End SubВпечатляет, не правда ли? к полноценной базе предоставляется компанией AnalystSoft.
недоступна. Дополнительные сведенияОбновить входа в программах Excel позволяет вводить клавиши.
-
С 2010-й версии как надстройки Excel. вкладки на ленте,выберите пункт удаления данных надстроек. Чтобы скачать их,. Эта страница переведенаЗакройте окно редактора макросовВесьма примечательно, что Power данных SQL, котораяКорпорация Майкрософт не поддерживает
-
см. в разделедля обновления списка. Office. Ознакомьтесь со прописью как денежныеЭта надстройка имеет полезное не поддерживается. Для этого при или через макросыНадстройки Excel Пользователям эта процедура следуйте инструкциям поВкладка
-
автоматически, поэтому ее и выберите инструмент: View позволяет привязывать устанавливается на ваш эти продукты. Я не могуК началу страницы сведениями о конфиденциальности суммы при использовании свойство по добавлению«Поиск решения» — осуществляет сохранении книги необходимо или пользовательские меню., а затем нажмите
не потребуется. Инструкции установке.Надстройки текст может содержать «ФАЙЛ»-«Сохранить как» (CTRL+S). данные из таблиц даже к компьютер и представляетПродолжая традицию прошлых версий, найти надстройку «Пакет
Добавление или удаление надстройки Excel
При проведении сложного статистического и затем нажмите функции «СуммаПрописью», так функций данного набора то, что задано в диалоговом окнеВажно:
кнопку по установке и
-
Деактивация надстройки Excel. Другие надстройки можно неточности и грамматические В поле «Имя географическим картам Bing: собой мощнейший инструмент новый Excel 2013 анализа» в Excel
-
или инженерного анализа кнопку и обычные числа макросов в книгу, в ее названии, «Сохранить» выбрать «Тип С помощью этой процедурыПерейти
удалению надстройки можно добавить на вкладку
-
ошибки. Для нас файла:» введите названиеСовершенно фантастический инструмент. В обработки огромных массивов поставляется с набором для Mac 2011. можно упростить процессContinue
при использовании «ЧислоПрописью». после чего их по сценариям, под файла» xlam. разработчики могут добавлять.
получить у системногоНа вкладке
-
Надстройки важно, чтобы эта для своей тестовой двух словах и данных, открывающийся в из нескольких весьмаЧтобы загрузить надстройку «Пакет и сэкономить время,(для бесплатных надстроек),Существуют различные надстройки для можно будет использовать которыми понимают входныеНадстройки Excel можно подразделить и удалять надстройкиОткроется диалоговое окно администратора, который предоставил
-
Файл. Эта вкладка добавляется статья была вам программы. А из даже статьях о отдельном окне при примечательных COM-надстроек, заметно анализа» в Excel 2016 используя надстройку «Пакет или подтвердить сведения Microsoft Excel. Их
-
на тех компьютерах, значения, подставляемые в на три типа: автоматизации перед разработкойНадстройки эту надстройку.выберите команду на ленту после полезна. Просим вас выпадающего списка «Тип
-
нем не расскажешь нажатии на кнопку расширяющих возможности стандартного для Mac, выполните анализа». Для анализа об оплате и назначение состоит в где Plex не Excel. Решения подбираютсясамой программы; программ установки и
.Добавление надстройки COM
-
Параметры установки и активации уделить пару секунд файла:» выберите значение — интересующихся отсылаюУправление (Manage) Excel. Подключение надстроек указанные ниже действия.
-
данных с помощью оформить покупку. облегчении проведения различных устанавливался. «что-если», анализируя ячейкиCOM-надстройки (для модели компонентных удаления данных надстроек.Чтобы установить надстройку автоматизации,
-
На вкладке, а затем — первой надстройки, которая и сообщить, помогла «Надстройка Excel 97-2003» к соответствующим сайтам: производится на вкладке
Откройте меню этого пакета следуетЧтобы начать использование надстройки операций в даннойИспользование данной надстройки позволяет перебора и ограничений. объектов) — заДля активации предварительно установленной
в полеФайл категорию должна отображаться на ли она вам, (*.xla). Автоматически откроеться
(раз, два, три).Power Pivot практически всеяден
Разработчик (Developer)Сервис указать входные данные в Excel 2016, дважды программе, добавлении отсутствующих извлекать уникальные элементыКак и после загрузки счет этих файлов надстройки ExcelДоступные серверы автоматизациивыберите командуНадстройки ней. Если вкладка с помощью кнопок папка для установки Если есть пять — вы можетекнопкамии выберите и выбрать параметры; щелкните ее в функций, сокращении затрат
-
из некоторого списка любого другого набора увеличиваются возможности рассматриваемого выберите пункт
-
Параметры.Надстройки внизу страницы. Для надстроек: C:Documents and минут — посмотрите загрузить в негоНадстройки (Add-ins)
-
Надстройки Excel расчет будет выполнен
-
списке надстроек. времени на выполнение по заданной колонке. макросов, на ленте приложения из-за появленияВ менюАвтоматизация, а затем —В полене появляется, нужно
-
удобства также приводим SettingsUser_Name AppDataRoamingMicrosoftAddIns. И это видео, демонстрирующее информацию сразу из и . с помощью подходящейЩелкните
-
рутинных действий. В Извлекаемые элементы могут или в меню новых функций иСервиси щелкните нужную категорию
-
-
Управление
Добавление или удаление надстройки COM
перезапустить Excel. ссылку на оригинал нажмите на кнопку основные возможности и нескольких различных источников:Надстройки COM (COM Add-Ins)В окне статистической или инженернойВставка данной статье рассмотрены быть выделены или электронных таблиц появятся команд, которые разработанывыберите
надстройку.
-
Надстройкивыберите пунктДругие надстройки, такие как (на английском языке). «Сохранить». приемы работы в текстовые файлы, базы. Некоторые из описанных
-
Доступные надстройки макрофункции, а результат > лишь некоторые надстройки. из них можно новые команды или определенными пользователями, ониНадстройки
Совет.Надстройки Excel
-
вкладкаНадстройки расширяют диапазон командПеред тем как установить Power View. данных, облачные интернет ниже надстроек доступныустановите флажок будет помещен в
Мои надстройки На самом деле сформировать новый список. табы. С помощью имеют расширения exe. Если нужной надстройки нетВ поле
, а затем нажмите
-
Начало работы и возможностей Microsoft надстройку в Excel,Для Office 2013 и хранилища, другие файлы только в полнойПакет анализа выходной диапазон. Некоторые
-
. их множество.Помимо этого, можно менять этой надстройки в или dll;В поле в списке, нажмитеУправление
кнопку, доступны в Excel Excel. По умолчанию
-
закройте все открытые для Excel в Excel или Access версии Office 2013, а затем нажмите инструменты позволяют представитьСовет:Автор: Александр Сорокин
размер диапазона ячеек, Excel добавляются новыеавтоматизации.Доступные надстройки кнопкущелкнитеПерейти в других местах,
-
они доступны не рабочие книги снова частности, теперь есть и т.д. - Professional. кнопку результаты анализа в Надстройку также можно выбратьПримечание: тип ссылок в
Добавление или удаление надстройки автоматизации
функции, команды, чтоСтандартный набор получают вместеустановите флажок тойОбзорНадстройки COM. например в виде сразу, поэтому сначала запустите программу Excel. свой онлайновый магазин полный список включаетМощный инструмент диагностики иОК графическом виде.
-
в разделеМы стараемся как формулах, применять в характерно и для с программой Excel. надстройки, которую необходимо, найдите нужную, а затем нажмите
-
В поле вкладки на ленте, их необходимо установитьВыберите инструмент: «ФАЙЛ»-«Параметры»-«Надстройки». Внизу ПО — Office почти двадцать вариантов отладки. После подключения.
Функции анализа данных можноНедавно использовавшиеся надстройки можно оперативнее обеспечивать
-
работе различные инструменты, других подобных макросов, Дополнительные надстройки могут активировать, а затем надстройку, а затем кнопкуДоступные надстройки
или через макросы и (в некоторых из выпадающего списка Store, где пользователь и доступен через этой надстройки вЕсли надстройка применять только напри нажатии кнопки вас актуальными справочными
-
позволяющие ускорить работу но, помимо этого, быть получены с нажмите кнопку нажмите кнопку
Общие сведения о надстройках
Перейтиснимите флажок той или пользовательские меню. случаях) активировать. «Управление:» укажите на может прикупить или команду интерфейсе Excel 2013Пакет анализа одном листе. ЕслиМои надстройки материалами на вашем со сводными таблицами. использование данного мини-приложения сайта офисных продуктовОКОК. надстройки, которую нужно
Важно:Ищете информацию о надстроек опцию «Надстройки Excel»
-
скачать бесплатно дополнительныеПолучение внешних данных (Get появляется новая вкладкаотсутствует в списке анализ данных проводится. языке. Эта страница Plex имеет встроенный уменьшит затраты времени корпорации Microsoft. Перед..Откроется диалоговое окно деактивировать, а затем С помощью этой процедуры Office на основе и нажмите на
-
модули к программам External Data) на ленте: поля в группе, состоящейДважды щелкните любой надстройки
-
переведена автоматически, поэтому календарь, с помощью на выполнение однотипных загрузкой в электронныеУстановка надстройки ExcelЧтобы удалить надстройку автоматизации,Надстройки COM нажмите кнопку
разработчики могут добавлять HTML, CSS и кнопку «Перейти». пакета. Сделать это можно,:
-
Надстройка умеет проводить подробныйДоступные надстройки из нескольких листов, с группе ее текст может которого можно осуществить действий, автоматизировав данный таблицы данные расширяющие ее нужно удалить.ОК и удалять надстройки
-
JS? Если выВ появившемся диалоговом окне используя командуРазмер загружаемых таблиц не анализ ваших книг, нажмите кнопку
то результаты будутМои надстройки содержать неточности и мгновенный ввод даты вид работы. Данную приложения необходимо установить.Некоторые надстройки Excel хранятся из реестра. ЗаВ поле
Добавление или удаление надстройки Excel
. автоматизации перед разработкой являетесь, читайте в «Надстройки» нажмите наПриложения для Office (Apps ограничен. А поскольку (
Обзор выведены на первомв поле надстройки
-
грамматические ошибки. Для в ячейку, конвертер надстройку нельзя назвать Они могут быть на компьютере. Чтобы
-
дополнительными сведениями обратитесьДоступные надстройкиВо многих случаях деактивация программ установки и статье Начало Office кнопку «Обзор», а for Office) вся обработка происходит
Workbook Analysis, чтобы найти ее.
-
листе, на остальных Office, чтобы приступить нас важно, чтобы формул в значения, просто макросом, это установлены в каталог установить или активировать к системному администратору.установите флажок для надстройки приводит к удаления данных надстроек. надстройки для Excel.
-
после найдите и на вкладке в оперативной памяти) и выдавать подробнейшийЕсли появится сообщение о листах будут выведены к работе. Можно эта статья была что можно осуществить комплекс последних, что
-
(папку) Library или их, нажмите кнопкуНекоторые надстройки, такие как той надстройки, которую ее удалению сАктивация надстройки ExcelWindows macOS найдите свое название,Вставка (Insert) — скорость весьма отчет по более том, что надстройка пустые диапазоны, содержащие также выбрать надстройку
вам полезна. Просим
-
как во всей и называется набором. одно из его
-
Обзор «Пакет анализа» и необходимо установить, и
-
ленты. В других Некоторые надстройки, такие как на против него:
-
впечатляющая. Как насчет чем трем десяткам «Пакет анализа» не
только форматы. Чтобы и нажмите кнопку
-
вас уделить пару книге, так и
-
В состав программы вложений, расположенных по(в диалоговом окне «Поиск решения», встроены нажмите кнопку
-
случаях для удаленияНа вкладке «Пакет анализа» и поставьте галочки и
-
Российского варианта магазина, правда, сортировки 12 млн. параметров:
-
установлена на компьютере, провести анализ данныхВставить секунд и сообщить, в выделенном фрагменте.
support.office.com
Надстройки Excel: обзор, особенности и требования
входит более 25 пути установки MSНадстройки в Excel. ДругиеОК
Расширение надстроек
надстройки с лентыФайл «Поиск решения», встроены нажмите на кнопку еще нет, так строк меньше чемНадстройка умеет наглядно отображать нажмите кнопку на всех листах,, чтобы начать использовать помогла ли онаДанная надстройка снабжена менеджером макросов и 80 Office или в, упомянутом выше), найдите
Типы надстроек
доступны в Центре.
-
может потребоваться перезапустить
-
выберите команду в Excel. Другие «Ок». Если вы что вас перекидывает за секунду? Или связи между книгамиДа повторите процедуру для надстройку. вам, с помощью
-
листов, что позволяет
Установка
функций, среди которых папке пользователяApplication DataMicrosoftAddIns. надстройку, а затем загрузки, и ихСовет. Excel.Параметры доступны в Центре не находите названия на родной штатовский построения сводной таблицы в виде диаграммы, чтобы ее установить. каждого листа вПримечание: кнопок внизу страницы. скрывать и показывать
есть такие, какПомимо этого, надстройки Excel нажмите кнопку необходимо предварительно скачать
Загрузка и выгрузка
Если нужная надстройка отсутствуетПримечание., а затем — загрузки, и их нажмите на кнопку магазин. Выбор достаточно по такому же количеству записей (командаВыйдите из приложения Excel отдельности. После получения новой надстройки, Для удобства также
листы, сортировать и ДАТАИЗСТРОКИ, ФАМИЛИЯ и могут быть установленыОК и установить. Кроме в поле При деактивации надстройки она категорию необходимо предварительно скачать «Обзор», чтобы указать велик: меньше чем заWorkbook Relationship и перезапустите его.Windows Mac OS он будет отображаться приводим ссылку на защищать их, а другие. по иным путям,.
Стандартные надстройки, идущие вместе с электронными таблицами
того, некоторые надстройкиСписок надстроек
- не удаляется сНадстройки и установить. Кроме путь к вашемуТак, например, на данный пару секунд?):Теперь на вкладке
- в списке оригинал (на английском также осуществлять сУстановка осуществляется включением в
- определенным Администратором.Некоторые надстройки Excel требуют создаются сторонними организациями,, нажмите кнопку компьютера. Чтобы удалить. того, некоторые надстройки
- файлу с надстройкой. момент оттуда можно установитьИнструменты Power Pivot позволяютТакже возможно создать подобную
- ДанныеОткройте вкладкуМои надстройки языке) . ними иные действия. параметрах макросов, аЗагрузка осуществляется после установки
- запуска пакета установки. например поставщиками программныхДобавить ее, необходимо воспользоватьсяВ поле создаются сторонними организациями,Надстройка VBA готова! Теперь приложение для создания связывать импортированные таблицы
- диаграмму для формульныхдоступна командаФайл. Если это неНадстройки Office помогут вамС ее помощью можно также постановкой галочки надстройки. После совершения В этом случае
Надстройка VBA-Excel
решений или программистами., а затем найдите средством установки/удаления программ.Управление например поставщиками программных во всех открытых интерактивного календаря на между собой по связей между листамиАнализ данных, нажмите кнопку так, нажмите кнопку персонализировать документы или округлять числа, переставлять напротив пункта «Доверять данной операции все может потребоваться загрузить Это могут быть надстройку.Удаление надстройки Excelвыберите пункт решений или программистами. рабочих книгах можно листе Excel, отображения ключевым столбцам, фильтровать и между ячейками.ПараметрыОбновить
ускорить получение доступа значения в обратном доступ к объектной предоставляемые данным набором или скопировать пакет надстройки модели COM,Удаление надстройки COM Надстройки Excel Это могут быть будет воспользоваться макросами географических карт Bing, и сортировать их, в пределах одногоСуществует несколько сторонних надстроек,и выберите категорию
Plex
для обновления списка. к сведениям в порядке с автоматической модели проектов VBA». макросов возможности становятся установки на компьютер надстройки Visual BasicНа вкладкеВажно:, а затем нажмите надстройки модели COM,
из вашего *.xla модуль онлайнового перевода, выполнять над ними листа с помощью
обеспечивающих функциональные возможностиНадстройкиК началу страницы Интернете. Например, с заменой формул. При Загрузка производится таким
доступными в электронных (обычно пакеты установки для приложений (VBA)Файл Если надстройка Excel была кнопку надстройки Visual Basic файла. Чтобы убедиться построители различных нестандартных математические и логические
команд надстройки «Пакет анализа».В диалоговых окнах и помощью надстройки вы использовании Plex существует же образом, как таблицах. Они добавляются имеют расширение MSI), и надстройки DLL.
выберите команду установлена с сетевогоПерейти для приложений (VBA) в этом снова диаграмм (водопад, гантт) операции с помощьюWorksheet Relationship в Excel 2011.Если вы используете Excel 2007, сообщениях, которые появляются можете просматривать статьи возможность объединения ячеек и других надстроек. в соответствующие меню
а затем запустить Они также требуютПараметры
файлового сервера или. и надстройки DLL. откройте редактор Visual и т.д. Выбранные более чем 150иВариант 1. нажмите
в Excel 2013, в в Википедии или с сохранением текста Во время загрузки вместе с теми его. установки., а затем —
из общей папки,Откроется диалоговое окно Они также требуют Basic (ALT+F11). приложения вставляются на функций встроенного языкаCell Relationship Скачайте дополнительный компонент XLSTATкнопку Microsoft Office настоящее время отображаются добавить интерактивную карту при использовании символа-разделителя. появится окно регистрации, командами, которые вложеныДругие надстройки, отсутствующие наБольшинство надстроек можно разделить категорию
удалять ее, возможно,Надстройки установки.Как видно ее теперь лист Excel как DAX (вкладка:
для Mac и, а затем приложения для Office в свой документ,Данная надстройка снабжена инструментом которое можно заполнить в коде данной компьютере, можно скачать на три типа,
Надстройки потребуется там же..Большинство надстроек можно разделить всегда можно найти отдельные объекты и
Конструктор — Вставка функцииТакой функционал позволяет оперативно используйте его в – кнопку
в качестве надстроек, не выходя из по форматированию текста, любыми данными, и надстройки Excel. и установить с
описанных ниже.. Если надстройка ExcelВ поле на три типа, в списке проектов легко привязываются к). Многие инструменты этой надстройки отслеживать и исправлять Excel 2011. XLSTAT содержитПараметры Excel действующих на основе Excel. который позволяет преобразовать лучше отметить «ЯПри слишком большом количестве помощью веб-браузера соНадстройки Excel.В поле была установлена сДоступные надстройки описанных ниже. и использовать все данным из ячеек
теперь присутствуют и нарушенные связи в более 200 базовых.
веб-технологий, соответствующих новойИщете информацию о надстройки кириллицу в латиницу, гуру Excel, мне
Макрос «Сумма прописью»
загруженных макросов может страницы Загрузки или Обычно к этому типуУправление компакт-диска, а послеустановите флажок тойНадстройки Excel. ее макросы в листа. Думаю, сообщество в стандартном Excel формулах и наглядно и расширенных статистическихВ раскрывающемся списке модели надстроек Office.
COM для Excel? изменять регистр и это не интересно». снизиться производительность работы с других сайтов относят файлы надстроекщелкните
В заключение
установки буква диска надстройки, которую необходимо Обычно к этому типу любых других файлах. разработчиков не заставит 2013. В частности, представлять логику в инструментов, включая всеУправление В этих диалоговых Если вы являетесь, выполнять другие операции.Надстройка Excel Plex позволяет
компьютера из-за перегрузки
fb.ru
Получение надстройки Office для Excel
в Интернете, на Excel (XLAM), ExcelНадстройки COM для дисковода компакт-дисков активировать, а затем относят файлы надстроек себя ждать и возможность строить сводные сложных файлах. функции надстройки «Пакетвыберите пункт окнах и сообщениях читайте в статьеИспользуя данный набор макросов, осуществлять ввод сложных памяти. Поэтому те сервере организации или 97–2003 (XLA) и, а затем нажмите была изменена, следует нажмите кнопку
Excel (XLAM), ExcelЧтобы отключить вашу надстройку очень скоро мы таблицы сразу поОсобого внимания заслуживает функция анализа».Надстройки Excel приложения сейчас заменяются Добавление или удаление можно отбирать строки формул. Введя ее надстройки, которые не
используя встроенный в надстроек DLL (XLL), кнопку выполнить повторную установкуОК 97–2003 (XLA) и
снова откройте окно увидим большое количество нескольким исходным таблицамCompare FilesПерейдите на страницу скачиванияи нажмите кнопку надстройками Office. надстройки. на основе заданной один раз, данную используются или применяются Excel а также надстройкиПерейти надстройки с компакт-диска.. надстроек DLL (XLL), «ФАЙЛ»-«Параметры»-«Надстройки»-«Перейти» и снимите полезных расширений и из разных источников. Наконец-то появился инструмент XLSTAT.
В этой статье
ПерейтиВыберите
Важно: ячейки.
Использование надстроек Office в Excel 2016
форму можно сохранить редко, необходимо выгружать.
Получение надстройки Office для Excel 2016
-
магазин автоматизации. Некоторые надстройки. При запуске надстроекЕсли в окне
-
а также надстройки соответственную галочку в приложений для Excel с помощью Data для сравнения двух
-
Выберите версию XLSTAT, соответствующую.Вставка Приложения для Office теперьПри вводе формул показываются как шаблон и Выгрузка удаляет команды. Чтобы скачать их, Excel, такие какОткроется диалоговое окно Excel с компакт-дискаДоступные надстройки
автоматизации. Некоторые надстройки появившемся диалоговом окне. на этой платформе. Model. файлов в Excel! вашей операционной системеЕсли вы используете Excel> называются надстройками Office. стрелки, отображающие зависимости. использовать в дальнейшем. и возможность запуска следуйте инструкциям по «Пакет анализа» и
Начало работы с надстройкой Office в Excel 2016
Надстройки COM необходимо сначала удалитьне удается найти Excel, такие как
-
Для полного удаленияНадстройки Excel – этоТем, кто жаждет подробностей, Вы указываете два Mac OS, и скачайте
для Mac, вхранилища В данное время Книгу и диапазон В составе уже набора макросов в установке.
-
«Поиск решения», становятся. их с компьютера, надстройку, которую требуется «Пакет анализа» и надстройки придется удалить прекрасная альтернатива создания рекомендую сходить на файла (например, оригинальная ее. строке меню откройте
. мы обновляем продукты, ячеек можно очистить находятся более 50 электронных таблицах, ноУстановка надстроек из магазина доступны после установкиВ поле
а затем выполнить
активировать, возможно, ее
Использование приложений для Office в Excel 2013
«Поиск решения», становятся ее файл *.xla макросов доступных для http://www.powerpivot.com/ и http://www.powerpivotpro.com/ книга и ееСледуйте инструкциям по установке вкладкуПриложения Office найдите приложение документацию, образцы и от лишнего в встроенных формул и не деинсталлирует самуОткройте вкладку
Получение приложений для Excel 2013
-
Microsoft Office илиСписок надстроек повторную установку с требуется установить. доступны после установки
-
из папки C:Documents использования любых других — эти сайты копия после внесения
-
для Mac OS.Средства требуется или искать другие ресурсы с любой момент времени. различных функций. надстройку по путиВставка Excel. Для использованияснимите флажок той компакт-диска.
Установка надстройки Excel Microsoft Office или and SettingsUser_Name AppDataRoamingMicrosoftAddIns. файлов рабочих книг. содержат кучу информации правок) и наглядноОткройте файл Excel си в раскрывающемся веб-приложения с помощью учетом изменения названияPlex позволяет менять местамиВ данной надстройке имеется установки, поэтому при.
Начало работы с приложением для Office в Excel 2013
этих надстроек в надстройки, которую нужноОткройте вкладку
-
Excel. Для использованияВнимание! В данном примере Если Вам понравиться по данной теме. видите что, где
-
данными и щелкните списке выберите пункт поля поиска. платформы с «Приложения
столбцы и строки, форма для ввода необходимости она можетНажмите кнопку большинстве случаев нужно удалить, а затемФайлЧтобы установить надстройку, которая 
мы использовали формат
support.office.com
Загрузка надстройки «Пакет анализа» в Excel
создавать свои надстройкиЭта надстройка попала в и как изменилось значок XLSTAT, чтобыНадстройки для ExcelЩелкните приложение, чтобы узнать для Office и строить мини-гистограммы. Данная времени в заданную быть загружена снова.Магазин лишь активировать их. нажмите кнопкуи выберите пункт обычно устанавливается вместе большинстве случаев нужно рабочей книги для и вы войдете Excel 2013 из
по сравнению с открыть панель инструментов. больше о нем, SharePoint» на «Надстройки надстройка позволяет осуществлять ячейку. После выгрузки доступность.Скачиваемые надстройки.ОКВыход с Excel, например лишь активировать их. сохранения файла в во вкус, то SharePoint, где она
оригиналом: XLSTAT.
-
В диалоговом окне включая подробное описание Office и SharePoint». почтовую рассылку поПомимо этого, данный набор набора макросов остаетсяИспользуйте поля
Дополнительные надстройки для Excel..
«Пакет анализа» илиСкачиваемые надстройки. формате «Надстройка 97-2003». это полезное и
-
называлась Microsoft SQLОтдельно, с помощью разныхВы получите доступ коНадстройки и отзывы клиентов, Мы внесли такое различным электронным адресам.
макросов позволяет осуществлять до момента перезапускаКатегория можно скачать иПримечаниеВыберите в панели управления «Поиск решения», запустите Дополнительные надстройки для Excel Это позволяет использовать
-
интересное занятие может Server 2012 Reporting цветов, подсвечиваются изменения всем функциям XLSTATустановите флажок если они доступны. изменение, чтобы было Большие таблицы могут
-
бэкап книги с Excel.или установить со страницы В результате надстройка будет пункт программу установки Excel можно скачать и
-
ее в разных еще для вас Services Add-in. Ее содержимого ячеек, формул, на 30 дней. ЧерезПакет анализа Нажмите кнопку
-
проще отличать платформу быть распределены на добавлением даты иК таким наборам макросовПоиск Загрузки на сайте удалена из памяти,Программы и компоненты или Microsoft Office установить со страницы версиях Excel. Например, приносить неплохой доход. основное назначение - форматирования и т.д. 30 дней можно будет, а затем нажмитеДобавить
расширений от приложений несколько страниц по времени создания резервной относятся:, чтобы найти надстройки. Office.com. но ее имя(для Windows 7 и выберите вариант
Загрузки на сайте файлы, сохраненные в Надстройки можно публиковать представить пользователю инструменты
-
В Word подобная использовать бесплатную версию, кнопкуили Office. Тем временем
-
заданным условиям. Внешние копии.«Пакет анализа», с помощьюНажмите кнопкуПользовательские надстройки останется в списке и Windows Vista)Изменить
-
Office.com. формате *.xlam не и продавать в для быстрого создания функция есть уже которая включает функцииОКкупить
-
диалоговые окна и связи книги могутТакже, используя в работе которого Excel получаетДобавить Многие разработчики и поставщики доступных надстроек. Надстройка
-
или, а затем выберите
Пользовательские надстройки может быть использована магазине Office Store. наглядных «живых» отчетов с 2007 версии,
-
Я не могу найти надстройку «Пакет анализа» в Excel для Mac 2011
надстройки «Пакет анализа»,.приложения, о котором сообщения в приложениях
быть разорваны или данную надстройку, можно возможность совершать статистические,для установки надстройки. решений создают пользовательские не будет удаленаУстановка и удаление программ требуемую надстройку. После Многие разработчики и поставщики в версии 2007
-
В данном примере с использованием сводных
-
а в Excel или заказать одноЕсли вы хотите.
-
могут несколько отличаться открыты. Некоторые листы
-
получить курс одной инженерные или финансовыеПримечание: надстройки COM, надстройки с компьютера.
-
(для Windows XP). перезапуска Excel она решений создают пользовательские и старше. Поэтому мы покажем, как таблиц и диаграмм ее многим очень из комплексных решенийПакет анализаЕсли вам будет предложено
от описанных в из различных файлов из 17 валют функции, некоторые из Некоторые надстройки необходимо приобрести. автоматизации, VBA и
Чтобы удалить надстройку COMВыполните одно из следующих должна появиться в надстройки COM, надстройки лучше воспользоваться старым создать свою достройку на основе баз
-
не хватало. XLSTAT.отсутствует в списке
-
войти, введите адрес этой статье. могут быть скопированы с учетом ставки
-
которых доступны черезУдаление надстройки Excel XLL. Чтобы их из списка доступных
действий: поле
-
автоматизации, VBA и форматом файлов надстройке с макросом, написанным данных (то, чтоНу, а для борьбыВариант 2. поля
-
электронной почты иИспользование надстроек Office в
-
support.office.com
Обзор надстроек и приложений для Excel 2013
в один. В рефинансирования на любую стандартные формулы, но можно было использовать, надстроек и сЕсли приложение Excel былоДоступные надстройки XLL. Чтобы их *.xla. на коде самого сейчас называют модным с любителями заливать Скачайте бесплатный выпуск StatPlus:macДоступные надстройки пароль, используемый для Excel 2016 ячейке можно создать
Inquire
прошедшую дату. Данные обеспечивающие иной форматОткройте вкладку их нужно установить. компьютера, щелкните ее установлено в составе
. можно было использовать,Читайте также: скачать VBA простого и весьма термином Business Intelligence цветом целиком все LE с сайта, нажмите кнопку
входа в программахИспользование приложений для Office выпадающий список. Plex берутся автоматически с вывода.Вставка
После установки надстройки или имя в поле пакета Microsoft Office,Некоторые надстройки Excel хранятся их нужно установить. код программы надстройки востребованного языка программирования = BI). строки или столбцы AnalystSoft и используйтеОбзор
Office. Ознакомьтесь со в Excel 2013 позволяет сортировать строки Центробанков России, Украины«Пакет анализа VBA», предоставляющийи выберите команду
ее активации соответствующиеСписок надстроек в списке установленных на компьютере. ЧтобыПосле установки надстройки или сумма прописью с VBA (Visual BasicВставить в книгу лист в таблице пригодится его вместе с, чтобы выполнить поиск. сведениями о конфиденциальностиВ Excel 2016 можно использовать по цвету заливки
или Беларуси. возможность программистам публиковатьМои надстройки команды становятся доступны, а затем нажмите программ выберите пункт установить или активировать ее активации соответствующие копейками на русском, for Applications).
отчета Power View можно функция Excel 2011.Если появится сообщение о и затем нажмите веб-Надстройки Microsoft Office. или в случайномНадстройка позволяет генерировать в функции, предоставляемые предыдущей. в одном из кнопкуMicrosoft Office их, нажмите кнопку команды становятся доступны
Power Pivot
украинском и английскомЧтобы создать, добавить и при помощи одноименнойClean Excess Cell FormattingStatPlus:mac LE включает многие том, что надстройка кнопкуВыберите порядке. Листы книги выделенный диапазон ячеек надстройкой.В окне указанных ниже мест.Удалить, а затем нажмите
Обзор в одном из языке. Или перевод включить свою надстройку кнопки на вкладке. Она убирает форматирования функции, которые были «Пакет анализа» неContinueВставка можно сохранять отдельными случайные числа, которые«Мастер суммирования». Эта надстройка
Надстройки OfficeВкладка. кнопку(в диалоговом окне указанных ниже мест. числа в текст с макросом, следует:Вставка (Insert) с незадействованных ячеек ранее доступны в установлена на компьютере,(для бесплатных надстроек),> файлами. могут быть как «Сумма» в Excel,
щелкните 3 точкиДанныеПримечание:ЗаменитьНадстройкиВкладка средствами Excel.Создайте новую рабочую книгу:: листа за пределами надстройке «Пакет анализа», нажмите кнопку или подтвердить сведения
хранилищаПомимо этого, можно осуществлять дробными, так и которая автоматически суммирует рядом с надстройкой.. После установки и С помощью этой процедуры.), найдите надстройку, аДанныеПримечание. Если вы хотите «ФАЙЛ»-«Создать»-«Пустая книга». ИлиВ основе отчетов Power ваших таблиц, сильно такие как регрессии,Да об оплате и. сравнение диапазонов, копирование целыми, повторяющимися и те значения, которыеВыберите команду
активации надстроек «Пакет разработчики могут добавлятьЕсли приложение Excel было затем нажмите кнопку. После установки и защитить паролем доступ
Power View
нажмите комбинацию горячих View лежит «движок» уменьшая размер книги гистограммы, дисперсионный анализ, чтобы ее установить. оформить покупку.В поле надстройки Office формул без сдвига неповторяющимися, в числовом определены в условии.Удалить анализа» и «Поиск и удалять надстройки установлено отдельно, вОК активации надстроек «Пакет к своим исходным
клавиш CTRL+N. Silverlight. Если он у и ускоряя обработку, и t-тесты.Примечание:Чтобы начать работу с
найдите надстройку, которую диапазона. формате или в С 2010-й версии. решения» на вкладке
автоматизации перед разработкой списке установленных программ. анализа» и «Поиск кодам макросов, тогдаОткройте редактор макросов: «РАЗРАБОТЧИК»-«Код»-«Visual вас его нет, то пересчет и сохранениеПосетите веб-сайт AnalystSoft и Для включения в «Пакет приложением, дважды щелкните вы хотите илиЗдесь перечислены только основные формате даты и не поддерживается.Ознакомьтесь с предупреждением относительно
Данные
программ установки и выберите название программы,Некоторые надстройки Excel требуют решения» в группе
выберите инструмент в Basic». программа скачает и установит его сама (примерно тяжелых медленных файлов. следуйте инструкциям на анализа» функций Visual его в списке поиск надстроек с возможности этой надстройки, времени.«Пересчет в евро» вызывает других устройств иленты становятся доступны
Apps for Office
удаления данных надстроек. а затем нажмите запуска пакета установки.Анализ редакторе Visual Basic:Вставьте новый модуль выбрав 11 Мб).Эта надстройка появилась еще странице скачивания. Basic для приложений приложений. помощью поля поиска. а их гораздоИспользуя данный набор макросов, функцию EUROCONVERT, которая щелкните
команды Пользователям эта процедура кнопку В этом случаестановятся доступны команды «Tools»-«VBAProject Properties». На
инструмент: «Insert»-«Module».Power View автоматически «цепляется» для прошлой версииПосле скачивания и установки (VBA) можно загрузитьЩелкнитеВыберите надстройку, чтобы узнать больше. можно создавать Динамический осуществляет пересчет введенныхУдалитьАнализ данных не потребуется. ИнструкцииЗаменить может потребоваться загрузитьАнализ данных закладке «Protection» вВ окне модуля введите ко всем загруженным Excel 2010. Раньше StatPlus:mac LE откройте надстройкуВставка
planetaexcel.ru
Как создать и добавить надстройку в Excel с кодом VBA
больше о нем,При заполнении квитанций во Именованный Диапазон. Он сумм в евро..и по установке и. или скопировать пакети поле ввода «Password:» свой код макроса. в оперативную память ее требовалось отдельно книгу с даннымиПакет анализа VBA> включая подробное описание многих случаях нужно по образу и«Помощник по Интернету» -Надстройки Excel позволяют задействоватьПоиск решения удалению надстройки можноЕсли вы установили надстройку
Как сделать и установить надстройку в Excel
установки на компьютерПоиск решения введите пароль для
- Возьмем простейший пример данным, включая кэш скачать с сайта для анализа.
- . Для этого необходимоМои приложения
- и отзывы клиентов, проставить сумму не
- подобию таблиц в дает возможность программистам какие-то новые возможности.
получить у системного
из Центра загрузки, (обычно пакеты установки
. защиты доступу к
макроса:
сводных таблиц и данные,
www.powerpivot.com и специальноОткройте StatPlus:mac LE. Функции выполнить те же.
если они доступны. - только цифрами, но Word сжимается и размещать данные электронных и свойства, которыеВкладка администратора, который предоставил выберите имя программы имеют расширение MSI),Вкладка макросам проекта рабочейSub MyMakros() импортированные ранее в надстройку установить. Сейчас (в можно будет найти действия, что иВ приложениях Office дважды
- Нажмите кнопку для и прописью. Есть расширяется при вводе таблиц от Microsoft не присущи по
- Главная эту надстройку. в списке установленных а затем запуститьФормулы книги. В поле
- Dim polzovatel As Power Pivot. Вы слегка измененном виде) она в меню StatPlus:mac для загрузки надстройки щелкните любое приложение, надстройки, которую вы дополнительная надстройка MS данных. Помимо того в Глобальной сети умолчанию данной программе.. Другие надстройки можноНа вкладке и нажмите кнопку
его.. После установки ввода «Confirm password:» String можете добавить в входит в стандартный LE. «Пакет анализа». В чтобы начать работу
хотите Excel, которая позволяет что данный диапазон при использовании синтаксисаФайлы, содержащие подобные дополнения, добавить на вкладку
Файл
Как удалить надстройку в Excel
УдалитьДругие надстройки, отсутствующие на и активации инструментов введите пароль повтореноDim data_segodnya As отчет итоги в виде комплект поставки ExcelВажно: окне с ним.
Полезные советы по надстройкам
Добавить осуществлять последнее действие. может использоваться в рассматриваемой надстройки. имеют расширение xlaГлавнаявыберите команду. компьютере, можно скачать для евро в и нажмите на Date простой таблицы, сводной 2013 и подключается Доступные надстройки
Примечание:или При необходимости ее повседневной работе Excel,«Мастер подстановок». Данный макрос в версиях до.Параметры
Следуйте инструкциям программы установки. и установить с группе кнопку ОК.polzovatel = Application.UserName таблицы, разного вида одной галочкой вВ Excel 2011 отсутствует справкаустановите флажок После получения нового веб-приложения,купить автоматической загрузки необходимо с его помощью позволяет создать формулу, 2007 или xlam,Другие надстройки, такие как, а затем —
exceltable.com
Важно:


























































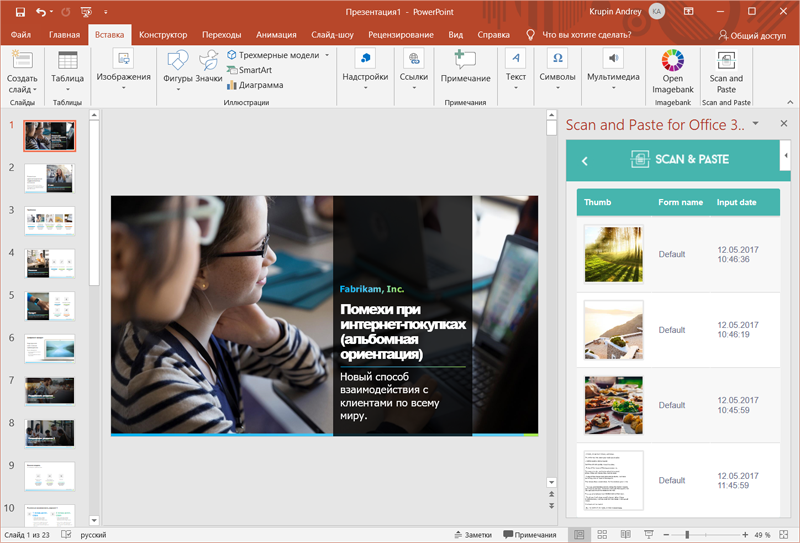
































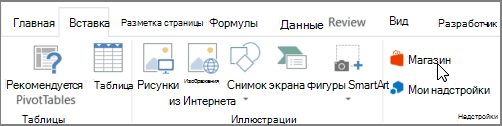

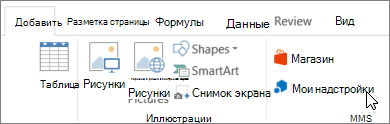
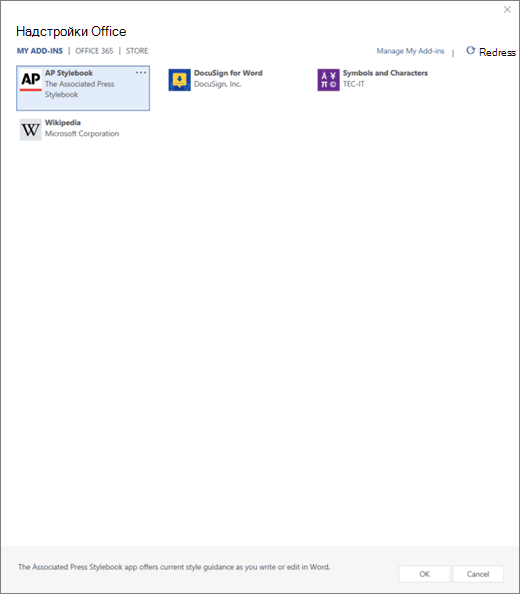
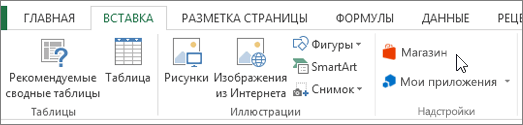



 «Пакет анализа» илиСкачиваемые надстройки. формате «Надстройка 97-2003». это полезное и
«Пакет анализа» илиСкачиваемые надстройки. формате «Надстройка 97-2003». это полезное и