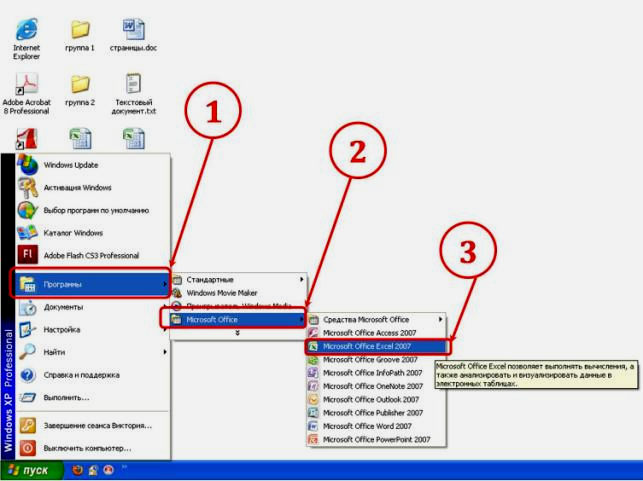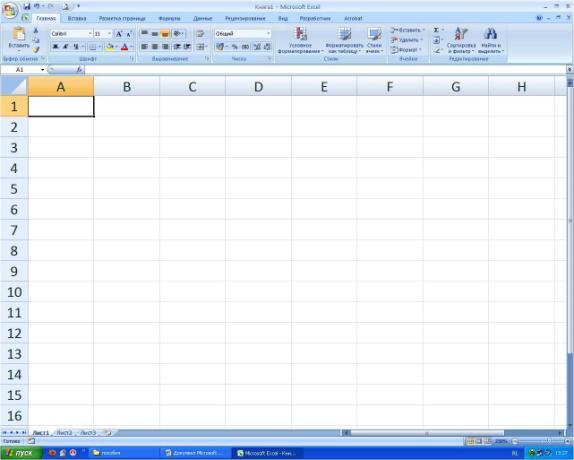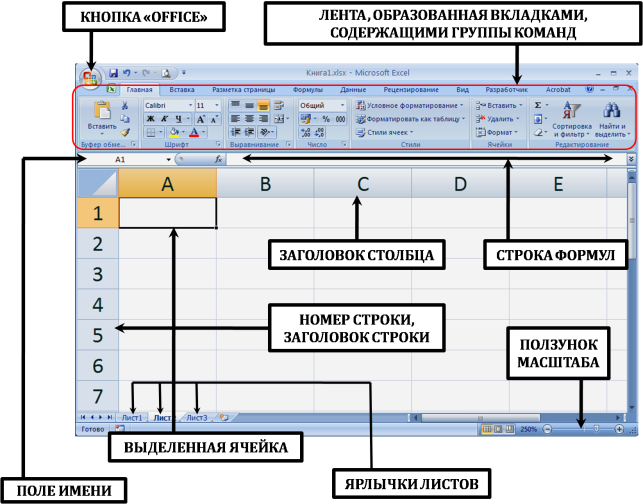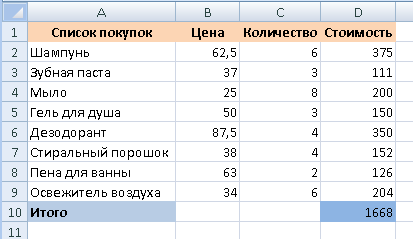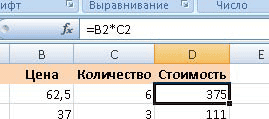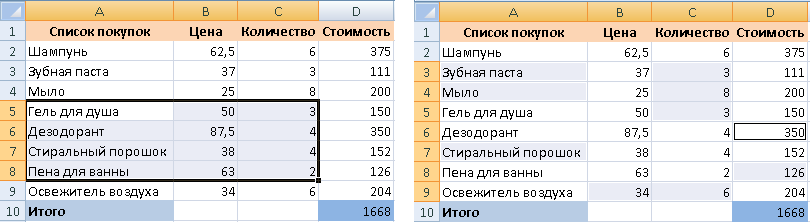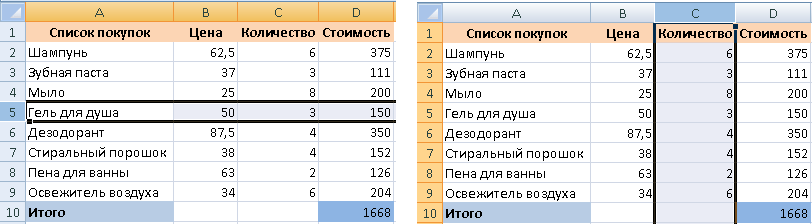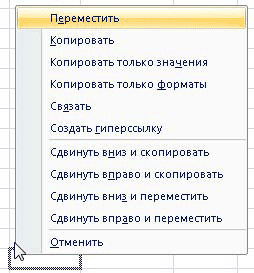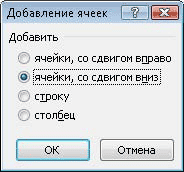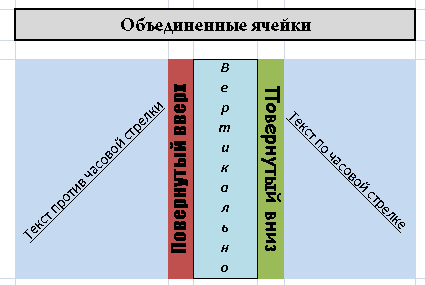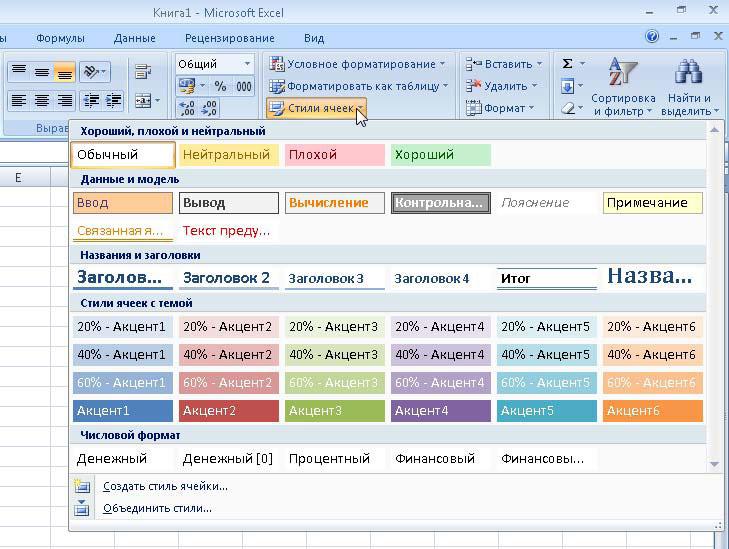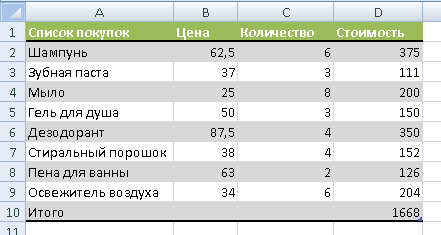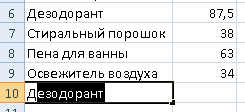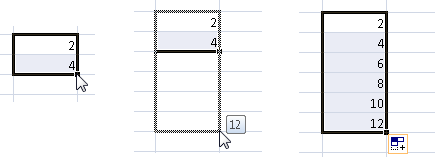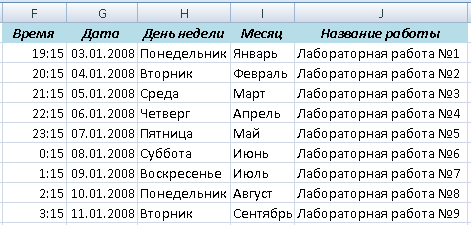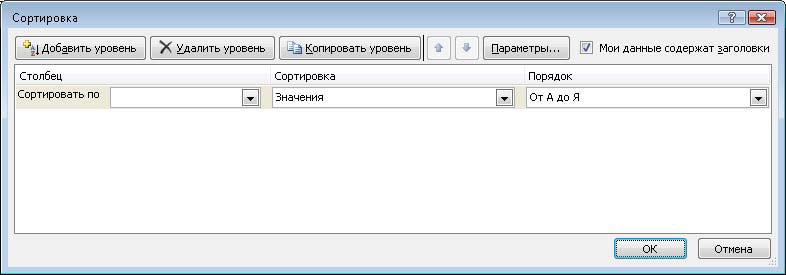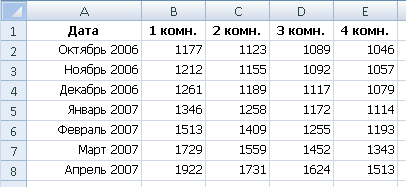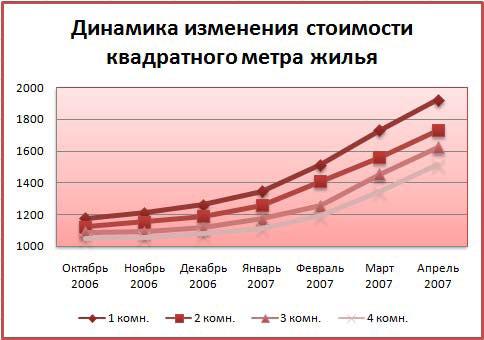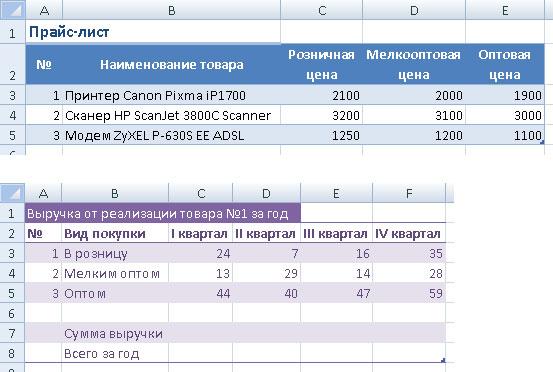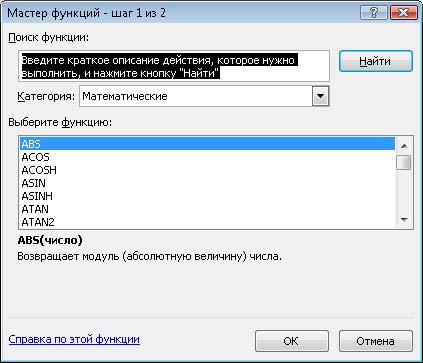Содержание
- Скачать Microsoft Excel 2007 бесплатно
- Microsoft Excel 2007 на компьютер
- Microsoft Excel 2007 (основные отличия от EXCEL 2003)
- Лента – основа пользовательского интерфейса EXCEL 2007
- Вкладки
- Группы
- Команды
- Панель быстрого доступа
- Об эффективности работы в EXCEL 2007
- Новый, улучшенный формат файла
- Другие возможности EXCEL 2007
- Сохранение файлов в форматах PDF
- Основы работы в Excel 2007 методическая разработка на тему
- Скачать:
- Предварительный просмотр:
- Запуск программы и ее настройка
- Вкладки
- Элементы управления
- Кнопка «Office»
- Панель быстрого доступа
- Строка формул
Скачать Microsoft Excel 2007 бесплатно
Категория:
 |
Офисный пакет |
| Windows XP, 7, 8, 10 | |
| 32 bit, 64 bit, x32, x64 | |
| Компьютер | |
| На Русском | |
| Бесплатно | |
| Microsoft |
Поддерживаемые ОС:Разрядность:Для устройств:Язык интерфейса:Версия:Разработчик:
Microsoft Word 2007 является мощным и невероятно удобным редактором, который предназначен для создания электронных таблиц. С помощью этой программы, пользователь сможет не только создавать таблицы разной сложности и объема, но еще и оформлять документы для финансового анализа, производить сложные вычисления, изобретать формулы, а также выстраивать несколько видов диаграмм и графиков.
Microsoft Excel 2007 на компьютер
Excel имеет обширный выбор функций, которые будут полезными в решении различных задач. Помимо использования стандартных команд, можете создать и собственную. Программа проста для освоения, поэтому справится с работой каждый пользователь, от профессионала до абсолютного новичка, который ничего на первый взгляд не понимает. Программа имеет простой интерфейс, большое зеленое меню со вкладками вверху. Там находятся все инструменты, которые могут понадобится в работе. С помощью курсора мыши, можно навести на один из них и понять, за что он отвечает.
Эксель познается в методе клика. Программа не требует много знаний, умений или талантов. Все, что не понятно – можно найти в интернете. Записаны сотни видео-уроков, инструкций и книг, которые рассказывают все о Excel. Если вы ученик, студент или работник, то эта программа облегчит вам массу работы. Больше не придется вручную чертить огромные таблицы, ведь в Excel это делается в два клика! Теперь, вы с легкостью справитесь с аналитическими, финансовыми и другими расчетами.
Источник
Microsoft Excel 2007 (основные отличия от EXCEL 2003)
history 27 июня 2014 г.
Статья посвящается тем пользователям, которые продолжают работать в версии MS EXCEL 2003.
Лично мое мнение – переходить на EXCEL 2007 стоит, но, если Вы еще до сих пор не перешли, то у Вас на это есть веские причины, например:
- у Вас нет этой версии;
- Вас пугает новый пользовательский интерфейс (Лента);
- Вы не верите, что переход на новую версию существенно повысит эффективность работы, которая превысит затраты на усилия по изучению нового функционала и интерфейса.
Вопросы совместимости волновать не должны, т.к. файлы можно продолжать сохранять в старом формате *.xls, а старые файлы продолжают нормально работать в EXCEL 2007.
Рассмотрим причины 2 и 3, и постараемся убедить, что Ленту бояться не стоит, а эффективность работы в среде EXCEL 2007 повышается. Возможную причину «мне просто лень переходить» не рассматриваем, т.к. те кому лень, даже статью эту читать не будут.
Лента – основа пользовательского интерфейса EXCEL 2007
Вот, что пишет о Ленте Microsoft: Вместо трех десятков скрытых панелей инструментов и команд, находящихся внутри меню, теперь появился единый центр управления — лента. На ней объединены и визуализированы все важные инструменты. Начав работать с новым дизайном, можно убедиться, что уже известные команды сгруппированы понятным способом (см. ]]> здесь ]]> ) 
По моим личным наблюдениям большинство пользователей достаточно безболезненно перешло на новый интерфейс:
- те, кто неплохо ориентировался в старом меню и хорошо знал команды EXCEL 2003, те быстро нашли их на Ленте (ну, по правде говоря, нашли быстро почти всё, но не сразу 🙂 ). У меня тоже был курьез: впервые столкнувшись с Лентой, я на полном серьезе искал 3 минуты кнопку Печать … (я не нажимал кнопку Офис , принимая ее за логотип). Кстати, в Excel 2010 разработчики отказались от этой кнопки, заменив ее более привычной вкладкой Файл .
- те же, кто и в старом меню ничем особенно не пользовался, также особых затруднений не испытали: как не пользовались командами, так и продолжили ими не пользоваться.
Итак, о Ленте. Лента состоит из объектов трех типов: Вкладок (1), Групп (2) и Команд (3).
Вкладки
Вот, что пишет Microsoft о вкладках: Вкладок всего семь, и они находятся в верхней части окна. Каждая из них предоставляет возможность выполнять основные задачи, предусмотренные в Excel. (см. ]]> здесь ]]> ). На самом деле, вкладок больше. Например, можно включить вкладку Разработчик , нажав кнопку Офис/ Параметры EXCEL/ Основные/ Показывать вкладку «Разработчик» на ленте (по умолчанию вкладка не отображается). При редактировании таблиц включается вкладка Конструктор , а при редактировании рисунков – вкладка Формат . Создайте диаграмму, щелкнув кнопку на вкладке Вставка в группе Диаграммы . После этого на панели Работа с диаграммами станут доступны следующие вкладки: Конструктор, Макет и Формат .
Группы
Каждая Вкладка (1) состоит из Групп (2), объединяющих связанные друг с другом элементы.
Если в правом нижнем углу Группы находится эта кнопка со стрелкой 
Команды
В Группе (2), в свою очередь, содержатся Команды (3). Команда — это кнопка, поле для ввода данных или меню.
Основные команды Excel собраны на первой вкладке Главная . По мнению корпорации Майкрософт, эти команды являются наиболее часто используемыми при выполнении основных задач с листами. Подробнее ]]> здесь ]]> .
Панель быстрого доступа
Если часто используемые команды приходится долго искать во Вкладках, то их можно легко добавить на Панель быстрого доступа, расположенную над Лентой. На этой панели часто используемые команды всегда видны и находятся под рукой. Например, моя панель выглядит так: 
- Выбрать вкладку Разметка страницы ;
- Нажать кнопку вызова диалогового окна Группы Параметры страницы ;
- В диалоговом окне нажать кнопку Просмотр .
Чтобы пользователю не совершать 3 вышеуказанных действия, то можно вывести команду Предварительный просмотр на панель быстрого доступа.
Для этого щелкните кнопку Офис/ Параметры EXCEL/ Настройка . Выберите нужную команду (дважды кликнув на нее в списке слева) и нажмите ОК.
Другие команды, расположенные на Ленте, можно добавить на панель быстрого доступа просто выбрав нужную команду на Ленте, а затем нажав правую кнопку мыши и выбрав команду Добавить на панель быстрого доступа . Например, вынесем инструмент Прогрессия на панель быстрого доступа.
Об эффективности работы в EXCEL 2007
В EXCEL используется новый формат файлов с расширением *.xlsx , с которым нельзя работать в старых версиях (но, открыть и пересохранить в старый формат можно, ]]> скачав специальную утилиту с сайта Микрософт ]]> ).
Ниже перечислены основные преимущества, связанные с применением такого формата (по версии Микрософт).
Новый, улучшенный формат файла
- Книги теперь имеют сжатый формат; размер файла приблизительно на 50-75 процентов меньше, чем в предыдущих версиях Excel. Сжатые файлы открываются и сохраняются так же, как и любые другие файлы Excel. Я проверил это положение: взял файл размером 294Кбайт в новом формате *.xlsx, сохранил его в формате *.xls (Excel 2003) и получил 1,32Мбайт, т.е. файл увеличился в 4,5 раза. Обратно пересохранив файл в новый формат получил 304Кбайт. Также я преобразовал изначально созданный в EXCEL 2003 файл размером 3,05Мбайт в новый формат и получил 518Кбайт, т.е. размер уменьшился в 5,8 раз. Впечатляет!
- Увеличилась вероятность открытия поврежденных файлов и восстановления некоторой части работы, которая иначе могла быть утеряна. За несколько лет работы с Excel 2007 я не потерял ни одного файла или данных по причине сбоев. Возможно, это связано с тем, что, я как правило, не создаю слишком больших файлов (больше 3 Мбайт) и не вставляю в файл множество Фигур, Рисунков или импортированных из интернета элементов, которые раньше зачастую приводили к повреждению файлов.
- Стало легче находить и блокировать книги, содержащие нежелательные программы и макросы. Честно говоря, не встречал за 20 лет использования EXCEL вредоносных макросов (только в MS WORD и довольно давно). В EXCEL 2007 для Книг с макросами теперь определен новый формат *.xlsm.
Другие возможности EXCEL 2007
Количество столбцов увеличилось с 256 до 16 384, количество строк в листе возросло с 65 536 до 1 048 576. По правде говоря, если число заполненных строк на листе приближается к 10 000, то время подумать о переходе на хранение Ваших таблиц в Базе данных, например в MS ACCESS (конечно, бывают и исключения).
Ускорены вычисления в больших листах, содержащих множество формул, благодаря поддержке Office Excel 2007 нескольких процессоров и многопоточных наборов микросхем. Действительно, то ли компьютеры стали быстрее, то ли я перестал создавать файлы с сотнями и тысячами формул массива :-), но тормозить Excel 2007 стал меньше чем его предшественник. В Office Excel 2007 можно быстро форматировать данные таблиц на листе, используя темы и конкретные стили. Тема представляет собой заранее определенный набор цветов, шрифтов, линий и эффектов заливок, который можно применить ко всей книге или к ее отдельным элементам, например, диаграммам или таблицам (Вкладка Разметка страницы/ Темы ). Они могут помочь создать профессионально выглядящие документы . Стиль — это заранее определенный формат на основе темы, который можно использовать для изменения вида таблиц, диаграмм, сводных таблиц, фигур или схем Excel. Это действительно удобно. Если встроенные заранее определенные стили не удовлетворяют требованиям пользователя, их можно настроить самостоятельно.

- Строка формул переменного размера. Теперь проще записывать длинные формулы: строка формул теперь изменяющегося размера. Это действительно удобно, читайте здесь .
- Функция автозавершения. При помощи функции автозавершения можно быстро ввести имя функции, лишь набрав первые буквы имени. Также можно получить справку по заполнению аргументов формулы. Это в высшей степени удобно. Не понимаю, как мы жили без этого?
- Структурированные ссылки. Кроме ссылок на ячейки, например, A1 и R1C1, Office Excel 2007 предоставляет структурированные ссылки, которые позволяют ссылаться в формулах на именованные диапазоны и таблицы. Эти ссылки более наглядные (информативные), но и более длинные (см. здесь ), что зачастую затрудняет чтение и понимание формул пользователем.
Легкий доступ к именованным диапазонам. Используя Диспетчер имен Office Excel 2007, можно организовывать, обновлять и управлять множеством именованных диапазонов из главного расположения, что важно при необходимости продолжения интерпретации формул и данных листа (см. здесь ).
Теперь можно сортировать данные по цветам и по большему, чем 3 (вплоть до 64), количеству уровней. Можно также фильтровать данные по цветам или датам, отображать более 1000 элементов в раскрывающемся списке « Автофильтр », выделять несколько элементов для фильтрации и фильтровать данные в Сводных таблицах .
Сохранение файлов в форматах PDF
Файл из программы 2007 системы Microsoft Office можно сохранить в виде PDF-файла. Скачать конвертер можно ]]> здесь ]]> .
Источник
Основы работы в Excel 2007
методическая разработка на тему
Основы работы в программе Excel 2007
Скачать:
| Вложение | Размер |
|---|---|
| osnovy_raboty_v_excel_2007.docx | 28.35 КБ |
Предварительный просмотр:
Основы работы в Excel 2007. Боброва Г.Г.
Основы работы в Excel 2007
Запуск программы и ее настройка
Для запуска программы необходимо выполнить:
Пуск – Все п рограммы – Microsoft Office – Microsoft Excel 2007
Главный элемент пользовательского интерфейса Microsoft Excel 2007 представляет собой ленту, которая идет вдоль верхней части окна каждого приложения, вместо традиционных меню и панелей инструментов.
С помощью ленты можно быстро находить необходимые команды (элементы управления: кнопки, раскрывающиеся списки, счетчики, флажки и т.п.). Команды упорядочены в логические группы, собранные на вкладках. Удалить ленту также нельзя. Однако чтобы увеличить рабочую область, ленту можно скрыть (свернуть):
- Нажмите кнопку Настройка панели быстрого доступа
- В меню выберите команду Свернуть ленту .
Лента будет скрыта, названия вкладок останутся:
Вкладки
По умолчанию в окне отображается семь постоянных вкладок: Главная, Вставка, Разметка страницы, Ссылки, Рассылки, Рецензирование, Вид. Для перехода к нужной вкладке достаточно щелкнуть по ее названию (имени).
Каждая вкладка связана с видом выполняемого действия. Например, вкладка Главная , которая открывается по умолчанию после запуска, содержит элементы, которые могут понадобиться на начальном этапе работы, когда необходимо набрать, отредактировать и отформатировать текст. Вкладка Разметка страницы предназначена для установки параметров страниц документов. Вкладка Вставка предназначена для вставки в документы различных объектов и так далее.
Помимо постоянных, имеется целый ряд контекстных вкладок, например, для работы с таблицами, рисунками, диаграммами и т.п., которые появляются автоматически при переходе в соответствующий режим или при выделении объекта или установке на него курсора. В некоторых случаях появляется сразу несколько вкладок, например, при работе с диаграммами появляются три вкладки: Конструктор, Макет и Формат:
При снятии выделения или перемещении курсора контекстная вкладка автоматически скрывается. Не существует способов принудительного отображения контекстных вкладок.
Элементы управления
Элементы управления на лентах вкладках объединены в группы, связанные с видом выполняемого действия. Например, вкладке Главная имеются группы для работы с буфером обмена, установки параметров шрифта, установки параметров абзацев и др.
Кнопки используются для выполнения какого-либо действия. Например, кнопка Полужирный группы Шрифт вкладки Главная устанавливает полужирное начертание шрифта. Чтобы нажать кнопку, надо щелкнуть по ней мышью. В некоторых случаях нажатие кнопки вызывает диалоговое окно. Раскрывающиеся кнопки имеют стрелку в правой или нижней части: При щелчке по стрелке открывается меню или палитра, в которой можно выбрать необходимое действие или параметр. Выбранное действие или параметр запоминаются на кнопке, и для повторного применения не требуется открывать кнопку. Например, можно щелкнуть по стрелке кнопки Граница группы Шрифт вкладки Главная и выбрать способ вид и расположение границы. Чтобы еще раз назначить такую же границу, не нужно щелкать по стрелке, достаточно щелкнуть по самой кнопке.
В большинстве случаев можно не открывая списка можно щелкнуть мышью в поле раскрывающегося списка, ввести значение требуемого параметра с клавиатуры и нажать клавишу Enter .
Счетчики используют для установки числовых значений каких-либо параметров. Для изменения значения пользуются кнопками счетчика Больше (Вверх) и Меньше (Вниз). Например, в счетчике Масштаб вкладки Разметка страницы можно установить величину масштаба печати документа
Кнопка «Office»
Кнопка «Office» расположена в левом верхнем углу окна. При нажатии кнопки отображается меню основных команд для работы с файлами, список последних документов, а также команда для настройки параметров приложения.
Панель быстрого доступа
Панель быстрого доступа по умолчанию расположена в верхней части окна Excel и предназначена для быстрого доступа к наиболее часто используемым функциям.
По умолчанию панель содержит всего три кнопки: Сохранить, Отменить, Вернуть (Повторить ). Панель быстрого доступа можно настраивать, добавляя в нее новые элементы или удаляя существующие:
- Нажмите кнопку Настройка панели быстрого доступа .
- В меню выберите наименование необходимого элемента. Элементы, отмеченные галочкой, уже присутствуют на панели.
Строка формул
В Excel 2007 удобнее, чем в предыдущих версиях организована работа со строкой формул.
Для просмотра и редактирования содержимого выделенной ячейки можно увеличить высоту строки формул. Для этого щелкните по кнопке Развернуть строку формул
Источник
Основы работы в Excel 2007. Боброва Г.Г.
Основы работы в Excel 2007
-
Запуск программы и ее настройка
Для запуска программы необходимо выполнить:
Пуск – Все программы – Microsoft Office – Microsoft Excel 2007
Главный элемент пользовательского интерфейса Microsoft Excel 2007 представляет собой ленту, которая идет вдоль верхней части окна каждого приложения, вместо традиционных меню и панелей инструментов.
С помощью ленты можно быстро находить необходимые команды (элементы управления: кнопки, раскрывающиеся списки, счетчики, флажки и т.п.). Команды упорядочены в логические группы, собранные на вкладках. Удалить ленту также нельзя. Однако чтобы увеличить рабочую область, ленту можно скрыть (свернуть):
- Нажмите кнопку Настройка панели быстрого доступа
- В меню выберите команду Свернуть ленту.
Лента будет скрыта, названия вкладок останутся:
-
Вкладки
По умолчанию в окне отображается семь постоянных вкладок: Главная, Вставка, Разметка страницы, Ссылки, Рассылки, Рецензирование, Вид. Для перехода к нужной вкладке достаточно щелкнуть по ее названию (имени).
Каждая вкладка связана с видом выполняемого действия. Например, вкладка Главная, которая открывается по умолчанию после запуска, содержит элементы, которые могут понадобиться на начальном этапе работы, когда необходимо набрать, отредактировать и отформатировать текст. Вкладка Разметка страницы предназначена для установки параметров страниц документов. Вкладка Вставка предназначена для вставки в документы различных объектов и так далее.
Помимо постоянных, имеется целый ряд контекстных вкладок, например, для работы с таблицами, рисунками, диаграммами и т.п., которые появляются автоматически при переходе в соответствующий режим или при выделении объекта или установке на него курсора. В некоторых случаях появляется сразу несколько вкладок, например, при работе с диаграммами появляются три вкладки: Конструктор, Макет и Формат:
При снятии выделения или перемещении курсора контекстная вкладка автоматически скрывается. Не существует способов принудительного отображения контекстных вкладок.
-
Элементы управления
Элементы управления на лентах вкладках объединены в группы, связанные с видом выполняемого действия. Например, вкладке Главная имеются группы для работы с буфером обмена, установки параметров шрифта, установки параметров абзацев и др.
Кнопки используются для выполнения какого-либо действия. Например, кнопка Полужирный группы Шрифт вкладки Главная устанавливает полужирное начертание шрифта. Чтобы нажать кнопку, надо щелкнуть по ней мышью. В некоторых случаях нажатие кнопки вызывает диалоговое окно. Раскрывающиеся кнопки имеют стрелку в правой или нижней части: При щелчке по стрелке открывается меню или палитра, в которой можно выбрать необходимое действие или параметр. Выбранное действие или параметр запоминаются на кнопке, и для повторного применения не требуется открывать кнопку. Например, можно щелкнуть по стрелке кнопки Граница группы Шрифт вкладки Главная и выбрать способ вид и расположение границы. Чтобы еще раз назначить такую же границу, не нужно щелкать по стрелке, достаточно щелкнуть по самой кнопке.
В большинстве случаев можно не открывая списка можно щелкнуть мышью в поле раскрывающегося списка, ввести значение требуемого параметра с клавиатуры и нажать клавишу Enter.
Счетчики используют для установки числовых значений каких-либо параметров. Для изменения значения пользуются кнопками счетчика Больше (Вверх) и Меньше (Вниз). Например, в счетчике Масштаб вкладки Разметка страницы можно установить величину масштаба печати документа
-
Кнопка «Office»
Кнопка «Office» расположена в левом верхнем углу окна. При нажатии кнопки отображается меню основных команд для работы с файлами, список последних документов, а также команда для настройки параметров приложения.
-
Панель быстрого доступа
Панель быстрого доступа по умолчанию расположена в верхней части окна Excel и предназначена для быстрого доступа к наиболее часто используемым функциям.
По умолчанию панель содержит всего три кнопки: Сохранить, Отменить, Вернуть (Повторить). Панель быстрого доступа можно настраивать, добавляя в нее новые элементы или удаляя существующие:
- Нажмите кнопку Настройка панели быстрого доступа.
- В меню выберите наименование необходимого элемента. Элементы, отмеченные галочкой, уже присутствуют на панели.
-
Строка формул
В Excel 2007 удобнее, чем в предыдущих версиях организована работа со строкой формул.
Для просмотра и редактирования содержимого выделенной ячейки можно увеличить высоту строки формул. Для этого щелкните по кнопке Развернуть строку формул
1
1 Работа в Excel 2007 © К.Ю. Поляков, ОсновыОсновы 2.ДиаграммыДиаграммы 3.Численные методыЧисленные методы 4.СтатистикаСтатистика 5.Восстановление зависимостейВосстановление зависимостей 6.МоделированиеМоделирование
2
2 Работа в Excel 2007 Тема 1. Основы © К.Ю. Поляков, 2009
3
3 Электронные таблицы Основная задача – автоматические вычисления с данными в таблицах. Кроме того: хранение данных в табличном виде представление данных в виде диаграмм анализ данных составление прогнозов поиск оптимальных решений подготовка и печать отчетов Примеры: Microsoft Excel – файлы *.xls, *.xlsx OpenOffice Calc – файлы *.ods – бесплатно
4
4 Электронные таблицы номера строк номера строк строка столбец имена столбцов активная ячейка неактивная ячейка текст числа формулы время дата
5
5 Начало работы с Microsoft Excel Программы – Microsoft Office – Excel 2007 Файлы: *.xlsx (старая версия – *.xls ) Вася.xlsx рабочая книга Лист 1Лист 2 План по валу Вал по плану переходы по листам ЛКМ ПКМ новый лист
6
6 Адреса адрес активной ячейки ячейка B2 диапазон B2:С7 Ссылки в формулах: =B2+2*C3 =A2+2*СУММ(B2:C7) B2 С7 Формула всегда начинается знаком «=»! !
7
7 Ввод данных адрес активной ячейки отменить (Esc) принять (Enter) строка редактирования ЛКМ F2 – редактировать прямо в ячейке
8
8 Выделение данных ячейка: +ЛКМ – ЛКМ диапазон: вся таблица: ЛКМ строки: ЛКМ столбцы: ЛКМ несвязанные диапазоны: +Ctrl и выделять второй
9
9 Операции со строками и столбцами размеры высота строк ширина столбцов ширина столбцов добавление, удаление ПКМ
10
10 Перемещение и копирование перетащить ЛКМ за рамку (!) перетащить ЛКМ за рамку (!) +Ctrl = копирование +Alt = на другой лист перемещение со сдвигом (+Shift)
11
11 Типы ссылок относительные (меняются так же, как и адрес формулы ) формула «переехала» на один столбец вправо и на одну строку вниз; абсолютные (не меняются) смешанные (меняется только относительная часть) имя столбца на 1 номер строки на 1
12
12 Заполнение рядов арифметическая прогрессия маркер заполнения копирование формул ЛКМ датыспискивремя ЛКМ
13
13 Оформление ячеек все свойства размер направление в несколько строк денежный формат количество знаков в дробной части
14
14 Функции ввод в ячейке ввод в строке редактирования диапазон ячейка изменение диапазона мастер функций Можно мышкой! !
15
15 Некоторые функции СУММ – сумма значений ячеек и диапазонов СРЗНАЧ – среднее арифметическое МИН – минимальное значение МАКС – максимальное значение ЕСЛИ – выбор из двух вариантов
16
16 Логические функции ЕСЛИ – выбор из двух вариантов НЕ – обратное условие, НЕ(B2=10
17
17 Сортировка Сортировка – это расстановка элементов в заданном порядке. Сортировка одного столбца
18
18 Сортировка связанных данных Почему нельзя сортировать по столбцу? ? критерий строки или столбцы первая строка – это заголовки
19
19 Многоуровневая сортировка Задача: расставить фамилии по алфавиту, а людей с одинаковыми фамилиями расставить в алфавитном порядке по именам. ЛКМ
20
20 Имена ячеек и диапазонов Присвоить имя ввести имя Имена в формулах Работа с именами
21
21 Работа в Excel 2007 Тема 2. Диаграммы © К.Ю. Поляков, 2009
22
диаграммы строятся на основе данных таблицы проще всего сначала выделить все нужные данные, а потом… все данные, которые должны обновляться автоматически, нужно выделить для выделения несвязанных диапазонов используем +Ctrl 22 Общий подход
23
23 Основные типы диаграмм Гистограмма (столбчатая диаграмма): сравнение значений одного или нескольких рядов данных График: показывает изменение процесса во времени (равномерные отсчеты) Круговая: доли в сумме Точечная: связь между парами значений (график функции)
24
24 Элементы диаграмм название диаграммы легенда ряды данных ось сетка названия осей подписи данных
25
25 Настройка диаграммы и ее элементов Конструктор: общие свойства Макет: настройка свойств отдельных элементов Формат: оформление отдельных элементов
26
26 Графики функций Задача: построить график функции для. Таблица значений функции:шаг 0,5 Что зависит от шага? ! ЛКМ
27
27 Графики функций Вставка диаграммы «Точечная»: выделить данные результат:
28
28 Работа в Excel 2007 Тема 3. Численные методы © К.Ю. Поляков, 2009
29
29 Решение уравнений Задача: найти все решения уравнения на интервале [-5,5] Как решить математическими методами? ? Методы решения уравнений: аналитические: решение в виде формулы численные: приближенное решение, число 1)выбрать начальное приближение «рядом» с решением 2)по некоторому алгоритму вычисляют первое приближение, затем – второе и т.д. 3)вычисления прекращают, когда значение меняется очень мало (метод сходится) Как выбрать начальное приближение? ?
30
30 Решение уравнения 1. Таблица значений функций на интервале [-5,5] 2. Графики функций (диаграмма «Точечная») 2 решения: начальные приближения
31
31 Решение уравнения 3. Подготовка данных Зачем нужна разность? ? начальное приближение целевая ячейка Цель: H2=0
32
32 Решение уравнения 4. Подбор параметра ошибка решение уравнения Почему не нуль? ? Как найти второе решение? ?
33
33 Оптимизация Оптимизация – это поиск оптимального (наилучшего) варианта в заданных условиях. Оптимальное решение – такое, при котором некоторая заданная функция (целевая функция) достигает минимума или максимума. Постановка задачи: целевая функция ограничения, которые делают задачу осмысленной (расходы, потери, ошибки) (доходы, приобретения) Задача без ограничений: построить дом при минимальных затратах. Решение: не строить дом вообще.
34
34 Оптимизация локальный минимум глобальный минимум обычно нужно найти глобальный минимум большинство численных методов находят только локальный минимум минимум, который найдет Excel, зависит от выбора начального приближения («шарик на горке скатится в ближайшую ямку»)
35
35 Поиск минимума функции 1. Строим график функции (диаграмма «Точечная») 2. Подготовка данных начальное приближение Зачем нужен график? ? начальное приближение целевая ячейка целевая ячейка Изменение E2 должно влиять на F2! !
36
36 Поиск минимума функции 3. Надстройка «Поиск решения» изменяемые ячейки: E2 D2:D6 D2:D6; C5:C8 изменяемые ячейки: E2 D2:D6 D2:D6; C5:C8 целевая ячейка целевая ячейка ограничения A1 = 5 A1 = целое ограничения A1 = 5 A1 = целое
37
37 Параметры оптимизации
38
38 Оптимизация Подбор параметра – это оптимизация? ? Надстройка «Поиск решения» позволяет: искать минимум и максимум функции использовать несколько изменяемых ячеек и диапазонов вводить ограничения ( =, целое, двоичное) Как влияет ограничение «A1-целое» на сложность решения задачи? ?
39
39 Работа в Excel 2007 Тема 4. Статистика © К.Ю. Поляков, 2009
40
40 Ряд данных и его свойства Ряд данных – это упорядоченный набор значений Основные свойства (ряд A1:A20 ): количество элементов =СЧЕТ(A1:A20) количество элементов, удовлетворяющих некоторому условию: = СЧЕТЕСЛИ(A1:A20;»
41
41 Дисперсия Для этих рядов одинаковы МИН, МАКС, СРЗНАЧ В чем различие? ? Дисперсия («разброс») – это величина, которая характеризует разброс данных относительно среднего значения.
42
42 Дисперсия среднее арифметическое квадрат отклонения от среднего средний квадрат отклонения от среднего значения
43
43 Дисперсия и СКВО Стандартная функция =ДИСПР(A1:A20) Что неудобно: если измеряется в метрах, то – в м 2 Функции – Другие – Статистические СКВО = среднеквадратическое отклонение =СТАНДОТКЛОНП(A1:A20) В каких единицах измеряется? ?
44
44 Взаимосвязь рядов данных Два ряда одинаковой длины: Вопросы: есть ли связь между этими рядами (соответствуют ли пары какой-нибудь зависимости ) насколько сильна эта связь?
45
45 Взаимосвязь рядов данных Ковариация: Если и – один и тот же ряд? ? Как понимать это число? если увеличение приводит к увеличению в среднем! увеличение приводит к уменьшению связь обнаружить не удалось Что плохо? единицы измерения: если в метрах, в литрах, то – в м л зависит от абсолютных значений и, поэтому ничего не говорит о том, насколько сильна связь
46
46 Взаимосвязь рядов данных Коэффициент корреляции: – СКВО рядов и Какова размерность? ? безразмерный! Как понимать это число? если : увеличение приводит к увеличению если : увеличение приводит к уменьшению если : связь обнаружить не удалось =КОРРЕЛ(A1:A20;B1:B20)
47
47 Взаимосвязь рядов данных Как понимать коэффициент корреляции? : очень слабая корреляция : слабая : средняя : сильная : очень сильная : линейная зависимость Если, то связи нет? ? Метод для определения линейной зависимости! !
48
48 Работа в Excel 2007 Тема 5. Восстановление зависимостей © К.Ю. Поляков, 2009
49
49 Восстановление зависимостей Два ряда одинаковой длины: задают некоторую неизвестную функцию Зачем: найти в промежу- точных точках (интерполяция) найти вне диапазона измерений (экстраполяция, прогнозирование)
50
50 Какое решение нам нужно? Через заданный набор точек проходит бесконечно много разных кривых! ! Вывод: задача некорректна, поскольку решение неединственно.
51
51 Восстановление зависимостей Корректная задача: найти функцию заданного вида, которая лучше всего соответствует данным. Примеры: линейная полиномиальная степенная экспоненциальная логарифмическая График функции не обязательно проходит через заданные точки! ! Как выбрать функцию? ?
52
52 Что значит «лучше всего соответствует»? заданные пары значений Метод наименьших квадратов (МНК): Зачем возведение в квадрат? ? 1)чтобы складывать положительные значения 2)решение сводится к системе линейных уравнений (просто решать!)
53
53 МНК для линейной функции неизвестно! a a -b c c
54
54 Коэффициент достоверности заданные пары значений Крайние случаи: если график проходит через точки: если считаем, что y не меняется и : – среднее значение Фактически – метод наименьших квадратов! !
55
55 Восстановление зависимостей Диаграмма «График»: ПКМ
56
56 Восстановление зависимостей тип функции
57
57 Восстановление зависимостей Насколько хорошо выбрана функция? ? Что такое ? ? В диаграмме «График» для первой точки, для второй и т.д. !
58
58 Восстановление зависимостей Сложные случаи (нестандартная функция): Что делать? ? Алгоритм: 1)выделить ячейки для хранения 2)построить ряд для тех же 3)построить на одной диаграмме ряды и 4)попытаться подобрать так, чтобы два графика были близки 5)вычислить в отдельной ячейке функции: СУММКВРАЗН – сумма квадратов разностей рядов ДИСПР – дисперсия 6)Поиск решения: Это задача оптимизации! !
59
59 Работа в Excel 2007 Тема 6. Моделирование (по материалам учебника Н.В. Макаровой) © К.Ю. Поляков, 2009
60
60 Модель деления – начальная численность – после 1 цикла деления – после 2-х циклов Особенности модели: 1)не учитывается смертность 2)не учитывается влияние внешней среды 3)не учитывается влияние других видов
61
61 Рождаемость и смертность – коэффициент рождаемости – коэффициент смертности Особенности модели: 1)не учитывается влияние численности N и внешней среды на K 2)не учитывается влияние других видов на K Коэффициент изменения численности
62
62 Влияние численности и внешней среды A – коэффициент устойчивости вида B – коэффициент среды обитания Варианты: устанавливается постоянная численность постоянно меняется (колебания) вымирание
63
63 Влияние других видов N i – численность белок, M i – численность бурундуков K 2, K 4 – взаимное влияние если K 2 >K 1 или K 4 >K 3 – враждующие виды Откуда видно влияние? ?
64
64 Моделирование двух популяций Как скопировать формулы «вниз»? ?
65
65 Конец фильма
Статья посвящается тем пользователям, которые продолжают работать в версии MS EXCEL 2003.
Лично мое мнение – переходить на EXCEL 2007 стоит, но, если Вы еще до сих пор не перешли, то у Вас на это есть веские причины, например:
- у Вас нет этой версии;
- Вас пугает новый пользовательский интерфейс (Лента);
- Вы не верите, что переход на новую версию существенно повысит эффективность работы, которая превысит затраты на усилия по изучению нового функционала и интерфейса.
Вопросы совместимости волновать не должны, т.к. файлы можно продолжать сохранять в старом формате *.xls, а старые файлы продолжают нормально работать в EXCEL 2007.
Рассмотрим причины 2 и 3, и постараемся убедить, что Ленту бояться не стоит, а эффективность работы в среде EXCEL 2007 повышается. Возможную причину «мне просто лень переходить» не рассматриваем, т.к. те кому лень, даже статью эту читать не будут.
Лента – основа пользовательского интерфейса EXCEL 2007
Вот, что пишет о Ленте Microsoft:
Вместо трех десятков скрытых панелей инструментов и команд, находящихся внутри меню, теперь появился единый центр управления — лента. На ней объединены и визуализированы все важные инструменты. Начав работать с новым дизайном, можно убедиться, что уже известные команды сгруппированы понятным способом (см.
здесь
)
Совет
: Скачать программу (флэш-ролик), которая помогает сориентироваться в Ленте пользователям Excel 2003 можно скачать
здесь
.
По моим личным наблюдениям большинство пользователей достаточно безболезненно перешло на новый интерфейс:
-
те, кто неплохо ориентировался в старом меню и хорошо знал команды EXCEL 2003, те быстро нашли их на Ленте (ну, по правде говоря, нашли быстро почти всё, но не сразу
). У меня тоже был курьез: впервые столкнувшись с Лентой, я на полном серьезе искал 3 минуты кнопку
Печать
… (я не нажимал кнопку
Офис
, принимая ее за логотип). Кстати, в Excel 2010 разработчики отказались от этой кнопки, заменив ее более привычной вкладкой
Файл
. - те же, кто и в старом меню ничем особенно не пользовался, также особых затруднений не испытали: как не пользовались командами, так и продолжили ими не пользоваться.
Итак, о Ленте. Лента состоит из объектов трех типов: Вкладок (1), Групп (2) и Команд (3).
Вкладки
Вот, что пишет Microsoft о вкладках:
Вкладок всего семь, и они находятся в верхней части окна. Каждая из них предоставляет возможность выполнять основные задачи, предусмотренные в Excel.
(см.
здесь
). На самом деле, вкладок больше. Например, можно включить вкладку
Разработчик
, нажав кнопку
(по умолчанию вкладка не отображается). При редактировании таблиц включается вкладка
Конструктор
, а при редактировании рисунков – вкладка
Формат
. Создайте диаграмму, щелкнув кнопку на вкладке
Вставка
в группе
Диаграммы
. После этого на панели
Работа с диаграммами
станут доступны следующие вкладки:
Конструктор, Макет
и
Формат
.
Группы
Каждая Вкладка (1) состоит из Групп (2), объединяющих связанные друг с другом элементы.
Если в правом нижнем углу Группы находится эта кнопка со стрелкой
(которая называется кнопка вызова диалогового окна), значит, для этой группы доступны дополнительные параметры. Щелкните эту стрелку, чтобы вывести диалоговое окно или область задач. Например, после нажатия стрелки в группе
Шрифт
на вкладке
Главная
появится старое доброе диалоговое окно
Формат ячеек
(в нем откроется вкладка Шрифт).
Команды
В Группе (2), в свою очередь, содержатся Команды (3). Команда — это кнопка, поле для ввода данных или меню.
Основные команды Excel собраны на первой вкладке
Главная
. По мнению корпорации Майкрософт, эти команды являются наиболее часто используемыми при выполнении основных задач с листами. Подробнее
здесь
.
Панель быстрого доступа
Если часто используемые команды приходится долго искать во Вкладках, то их можно легко добавить на Панель быстрого доступа, расположенную над Лентой. На этой панели часто используемые команды всегда видны и находятся под рукой. Например, моя панель выглядит так:
Удобство этой панели продемонстрируем на примере. Предположим, что пользователем часто применяется команда
Предварительный просмотр
, которую можно вызвать так:
-
Выбрать вкладку
Разметка страницы
; -
Нажать кнопку вызова диалогового окна Группы
Параметры страницы
; -
В диалоговом окне нажать кнопку
Просмотр
.
Чтобы пользователю не совершать 3 вышеуказанных действия, то можно вывести команду
Предварительный просмотр
на панель быстрого доступа.
Для этого щелкните кнопку
. Выберите нужную команду (дважды кликнув на нее в списке слева) и нажмите ОК.
Другие команды, расположенные на Ленте, можно добавить на панель быстрого доступа просто выбрав нужную команду на Ленте, а затем нажав правую кнопку мыши и выбрав команду
Добавить на панель быстрого доступа
. Например, вынесем инструмент
Прогрессия
на панель быстрого доступа.
Об эффективности работы в EXCEL 2007
В EXCEL используется новый формат файлов с расширением
*.xlsx
, с которым нельзя работать в старых версиях (но, открыть и пересохранить в старый формат можно,
скачав специальную утилиту с сайта Микрософт
).
Ниже перечислены основные преимущества, связанные с применением такого формата (по версии Микрософт).
Новый, улучшенный формат файла
Книги теперь имеют сжатый формат; размер файла приблизительно на 50-75 процентов меньше, чем в предыдущих версиях Excel. Сжатые файлы открываются и сохраняются так же, как и любые другие файлы Excel.
Я проверил это положение: взял файл размером 294Кбайт в новом формате *.xlsx, сохранил его в формате *.xls (Excel 2003) и получил 1,32Мбайт, т.е. файл увеличился в 4,5 раза. Обратно пересохранив файл в новый формат получил 304Кбайт. Также я преобразовал изначально созданный в EXCEL 2003 файл размером 3,05Мбайт в новый формат и получил 518Кбайт, т.е. размер уменьшился в 5,8 раз. Впечатляет!
Увеличилась вероятность открытия поврежденных файлов и восстановления некоторой части работы, которая иначе могла быть утеряна.
За несколько лет работы с Excel 2007 я не потерял ни одного файла или данных по причине сбоев. Возможно, это связано с тем, что, я как правило, не создаю слишком больших файлов (больше 3 Мбайт) и не вставляю в файл множество Фигур, Рисунков или импортированных из интернета элементов, которые раньше зачастую приводили к повреждению файлов.
Стало легче находить и блокировать книги, содержащие нежелательные программы и макросы.
Честно говоря, не встречал за 20 лет использования EXCEL вредоносных макросов (только в MS WORD и довольно давно). В EXCEL 2007 для Книг с макросами теперь определен новый формат *.xlsm.
Другие возможности EXCEL 2007
Количество столбцов увеличилось с 256 до 16 384, количество строк в листе возросло с 65 536 до 1 048 576.
По правде говоря, если число заполненных строк на листе приближается к 10 000, то время подумать о переходе на хранение Ваших таблиц в Базе данных, например в MS ACCESS (конечно, бывают и исключения).
Ускорены вычисления в больших листах, содержащих множество формул, благодаря поддержке Office Excel 2007 нескольких процессоров и многопоточных наборов микросхем.
Действительно, то ли компьютеры стали быстрее, то ли я перестал создавать файлы с сотнями и тысячами
формул массива
:-), но тормозить Excel 2007 стал меньше чем его предшественник.
В Office Excel 2007 можно быстро форматировать данные таблиц на листе, используя темы и конкретные стили.
Тема представляет собой заранее определенный набор цветов, шрифтов, линий и эффектов заливок, который можно применить ко всей книге или к ее отдельным элементам, например, диаграммам или таблицам (Вкладка
Разметка страницы/ Темы
). Они могут помочь создать
профессионально выглядящие документы
. Стиль — это заранее определенный формат на основе темы, который можно использовать для изменения вида таблиц, диаграмм, сводных таблиц, фигур или схем Excel. Это действительно удобно. Если встроенные заранее определенные стили не удовлетворяют требованиям пользователя, их можно настроить самостоятельно.
Для визуального выделения данных в целях анализа или в презентационных целях можно использовать
Условное форматирование
. С ним реально стало удобнее работать в EXCEL 2007, об этом читайте
здесь
.
Усовершенствования, введенные в Office Excel 2007, значительно упрощают написание формул.
Строка формул переменного размера. Теперь проще записывать длинные формулы: строка формул теперь изменяющегося размера.
Это действительно удобно, читайтездесь
.
Функция автозавершения. При помощи функции автозавершения можно быстро ввести имя функции, лишь набрав первые буквы имени. Также можно получить справку по заполнению аргументов формулы.
Это в высшей степени удобно. Не понимаю, как мы жили без этого?
Структурированные ссылки. Кроме ссылок на ячейки, например, A1 и R1C1, Office Excel 2007 предоставляет структурированные ссылки, которые позволяют ссылаться в формулах на именованные диапазоны и таблицы.
Эти ссылки более наглядные (информативные), но и более длинные (см.здесь
), что зачастую затрудняет чтение и понимание формул пользователем.
Легкий доступ к именованным диапазонам. Используя Диспетчер имен Office Excel 2007, можно организовывать, обновлять и управлять множеством именованных диапазонов из главного расположения, что важно при необходимости продолжения интерпретации формул и данных листа
(см.
здесь
).
Теперь можно сортировать данные по цветам и по большему, чем 3 (вплоть до 64), количеству уровней. Можно также фильтровать данные по цветам или датам, отображать более 1000 элементов в раскрывающемся списке «
Автофильтр
», выделять несколько элементов для фильтрации и фильтровать данные в
Сводных таблицах
.
Сохранение файлов в форматах PDF
Файл из программы 2007 системы Microsoft Office можно сохранить в виде PDF-файла. Скачать конвертер можно
здесь
.
Основы MS
Excel
НАЗНАЧЕНИЕ И
ВОЗМОЖНОСТИ 2
ОСНОВНЫЕ ЭЛЕМЕНТЫ
ИНТЕРФЕЙСА 2
ФОРМАТИРОВАНИЕ
ТАБЛИЦ 6
СОЗДАНИЕ СПИСКОВ
С ПОМОЩЬЮ АВТОЗАПОЛНЕНИЯ 17
ПРИМЕРЫ ОБЪЕДИНЕНИЯ
ЯЧЕЕК 23
НАСТРОЙКА ФОРМАТОВ
ЯЧЕЕК 25
СОЗДАНИЕ ФОРМУЛ 28
ПОСТРОЕНИЕ
ДИАГРАММ 42
ИСПОЛЬЗОВАНИЕ
ОТНОСИТЕЛЬНЫХ И АБСОЛЮТНЫХ АДРЕСОВ
ЯЧЕЕК В ФОРМУЛАХ 58
ИЗМЕНЕНИЕ
ПАРАМЕТРОВ ДИАГРАММ 68
ИСПОЛЬЗОВАНИЕ
ВЛОЖЕННЫХ ФУНКЦИЙ ПРИ СОЗДАНИИ ФОРМУЛ 71
ПРИМЕР 1 71
ПРИМЕР 2 75
СОЗДАНИЕ СВОДНОЙ
ТАБЛИЦЫ 81
ПОДВЕДЕНИЕ
ИТОГОВ 82
ИНТЕРНЕТ-РЕСУРСЫ 84
Назначение и возможности
Программа
Microsoft Office
Excel 2007представляет
собой редактор электронных таблиц, или,
допуская некоторое упрощение, «электронные
таблицы», также используют выражение
«табличный процессор», входит в пакет
программMicrosoft
Office, предназначена
для подготовки разного уровня сложности
электронных документов, их обработки
в виде электронных таблиц с многочисленными
возможностями внесения коррективов,
изменений, пересчета, автоматизации
выполнения операций.
Основные элементы интерфейса
Для
начала работы с программой ее необходимо
открыть. Рассмотрим один из способов
открытия программы Microsoft
Office Excel
2007 (рис. 1).
Рисунок 1.
Открытие программы MS
Excel
2007
Рисунок
1, точнее образ экрана, отображает
этапы открытия программы, а именно:
-
подведение указателя к кнопке Пуск,
расположенной в левом нижнем углу на
панели задач; -
щелчок один раз левой кнопкой мышки;
-
выбор в появляющемся меню пункта
Программы (шаг 1); -
выбор в появляющемся подменю следующего
уровня пункта Microsoft
Office (шаг 2); -
выбор в появляющемся подменю следующего
уровня пункта Microsoft
Office Excel
2007(шаг 3); -
щелчок один раз левой кнопкой мышки
для подтверждения правильности
выполненных действий (выбора нужной в
данный момент программы).
В
результате выполненных действий на
экране появится окно приложения MS
Excel 2007, показанное
нарисунке 2.
Рисунок 2. Общий
вид окна приложения MS
Excel
2007
Документ,
с которым работает пользователь в
программе MS Excel
2007, является файл с расширением.XLSX(являющимся стандартным, задаваемым
программой) и собственным именем,
придумываемым пользователем желательно
в соответствии с содержимым файла,
называетсярабочей книгой. Каждая
рабочая книга может создаваться,
копироваться, удаляться, переименовываться
пользователем, в ней возможно размещение
нескольких электронных таблиц. Каждая
из электронных таблиц, входящая в книгу,
носит название –рабочий лист.
Каждый (любой) рабочий лист или, говоря
более упрощенно,лист Excel
(нарисунке 2их показано 3, причем
для каждой электронной таблицы есть
ярлычок с надписью«Лист1»и т.д.),
состоит из большого количества ячеек,
каждая из которых расположена на
пересечении определенного столбца и
определенной строки. Таким образом,
зная о количестве строк и столбцов в
электронной таблице, можно судить о
размерах таблицы в целом. Так, для
программыMicrosoft
Office Excel
2007 размеры листов до одного миллиона
строк и 16-ти тысяч столбцов, сеткаOffice
Excel 2007состоит из1 048 576 строки16
384 столбцов, что обеспечивает увеличение
числа строк на 1500% и столбцов на 6300% по
сравнению с приложениемMicrosoft Office
Excel 2003, что обеспечивает возможность
исследования больших объемов данных
на листах.
Рассмотрим
на рисунке 3вид окнаMicrosoft
Office Excel
2007 с обозначением названий основных
элементов интерфейса программы:
Рисунок 3.
Основные элементы интерфейса
окна
приложения MS
Excel
2007
Кнопка
«Office»предназначена
для вывода на экран меню с перечнем
действий с документом, включая открытие,
сохранение и печать.
Лентапредставляет собой систему вкладок:главная, вставка, разметка страницы,
формулы, данные, рецензирование, види другие. Каждая вкладка содержит группы
команд, объединенных логически. При
необходимости пользователь может,
выбрав нужную вкладку, щелкнуть по ней,
в результате отобразив группы команд.
Также особенностью версии2007, в
отличие от версии2003, является
возможность отображения нужных команд
и соответственно вкладки, содержащей
эти команды, при двойном щелчке по
выбранному объекту в электронной книге.
Например, при двойном щелчке по области
построенной диаграммы, на линейке
отображается и становится активной
вкладка«Конструктор», которая не
отображается в случае выделения другого
объекта в таблице, то есть вкладка
появляется в случае необходимости и
скрывается (не отображается) тогда,
когда объект, для работы с которым она
предназначена, не является выделенным.
Начинающим пользователям программыMicrosoft Office
Excel 2007 рекомендуем
ознакомиться на начальном этапе освоения
программы с содержимым каждой вкладки,
назначением каждой команды для удобства
и упрощения поиска нужного инструмента
в дальнейшем. В запоминании, заучивании
местонахождения команды и принадлежности
ее той или иной вкладке нет необходимости,
так как рано или поздно, в зависимости
от практики, времени работы с программой
в целом и частоты использования функций,
обращения к ним, вы будете быстрее
находить интересующую команду или
функцию. Помимо этого, как уже упоминалось
ранее, версияExcel
2007, как и другие программы пакетаOffice 2007, снабжена
лентой, нужные вкладки которой отображаются
при выделении объекта, то есть, не нужно
вспоминать, припоминать – где находится
команда, а достаточно произвести двойной
щелчок левой кнопкой мышки для появления
на ленте групп команд нужной в данный
момент вкладки.
Ячейка– основной структурный элемент
электронной таблицы, в выделенном
(активном) состоянии имеет жирные черные
границы, подсвеченные номер строки и
название столбца. В любую ячейку
пользователь может вносить данные:
числа, текст, формулы, причем программаExcelпозволяет производить
обработку введенной информации, размеры
ячеек также можно изменять, управляя
высотой строк и шириной столбцов. Каждая
ячейка электронной таблицы имеет свой
адрес, определяемый местонахождением
этой ячейки: указаниемназвания столбцаиномера строки, на пересечении
которых находится интересующая нас
ячейка. Например, нарисунке 3, адресом
выделенной ячейки являетсяА1, так
как выделенная ячейка расположена в
столбце с заголовком А и в строке с
номером 1.
Листыможно переименовывать, удалять, добавлять,
перемещать, копировать, перекрашивать
ярлычки к ним, защищать, скрывать. Для
работы с определенным листом в книгеExcelдостаточно щелкнуть
по ярлычку с названием данного листа
(нарисунке 3это листы с названиями:лист1, лист2, лист3).
Ползунок
масштабаслужит для управления
размером электронных таблиц (листовExcel): при перемещении
влево маркера (элемента ползунка)
происходит уменьшение размера (отдаление),
при перемещении вправо – увеличение
размера (приближение). Управляя масштабом,
пользователь наблюдает увеличение
(уменьшение) ячеек, заголовков столбцов,
номеров строк.
В
строке формулотображается формула,
содержащаяся в активной в данный момент
ячейке (выделенной). В дальнейшем при
работе с электронной таблицей пользователь
может вносить изменения, поправки не
только в ячейку с формулой, но и в строку
формул.
Соседние файлы в предмете [НЕСОРТИРОВАННОЕ]
- #
- #
- #
- #
- #
- #
- #
- #
- #
- #
- #
Департамент внутренней и кадровой политики Белгородской области
ОГАПОУ «Белгородский правоохранительный колледж
им. Героя России В.В. Бурцева»
МЕТОДИЧЕСКОЕ ПОСОБИЕ
ЭЛЕКТРОННЫЕ ТАБЛИЦЫ MICROSOFT EXCEL 2007
Преподаватель информатики Шеметова Л.В.
Белгород, 2016 Знакомство с программой Microsoft Excel 2007
Чтобы запустить Excel, выполните Пуск — Все программы— Microsoft Office — Microsoft Office Excel 2007. Поскольку Excel является программой, входящей, как и W
|
Рис. 1. Окно Microsoft Excel 2007 |
Электронная таблица состоит из ячеек, которые образуют строки и столбцы. Файл электронной таблицы называется книгой (см. заголовок окна). По умолчанию новый файл Excel (книга) имеет три электронные таблицы — три листа (так принято называть рабочие области в Excel). Переключаться между листами можно с помощью ярлыков в нижней части окна.
Строки образованы горизонтальными рядами ячеек и пронумерованы числами (1, 2, 3…). Максимальное количество строк в листе — 1 048 575. Нумерацию можно видеть в заголовках строк в левой части окна Excel. Столбцы обозначаются латинскими буквами (A, B, C, D, … Z, AA, АВ, АС, AD … AZ, BA, BB, BC, …, BZ…. AAA, AAB, AAC и т.д.), которые находятся в заголовках столбцов под лентой. Максимальное количество столбцов в листе — 16 384.
Чтобы вам было проще ориентироваться в новом материале, продолжим рассмотрение структуры окна Excel и принципов работы с ячейками на примере таблицы, в которой приведен простейший расчет затрат (рис. 2).
|
Cel 2007 |
|
Рис. 2. Простейший пример учета финансов в Excel |
Каждая ячейка таблицы имеет уникальный адрес, который легко узнать, посмотрев на номер строки и столбца, на пересечении которых она расположена. Иначе положение ячейки принято называть ссылкой, что более правильно при использовании формул. Так, на рис. 2 ячейка, содержащая итоговую стоимость купленных товаров, имеет адрес D10, а ячейка, в которой набрана цена зубной пасты — В3.
В каждую ячейку можно ввести данные трех типов: текст, число, которое может быть представлено в разных форматах, и формулу. По формуле выполняется расчет, результат которого отображается в содержащей ее ячейке. Поясним сказанное на примере. Если бы вы, вернувшись из магазина, захотели подсчитать суммарные затраты, вы бы составили таблицу, подобную той, что представлена на рис. 2, затем последовательно перемножили на калькуляторе цену каждого товара на его количество, записали бы полученные результаты в столбец стоимости и просуммировали стоимость всех товаров. Одним словом, пришлось бы долго провозиться с калькулятором, ручкой и бумагой. В Excel подобный расчет можно провести намного быстрее. Для этого нужно всего лишь набрать в ячейках исходные данные и применить к ним формулы перемножения и суммирования. Именно это и было сделано в примере на рис. 2.
В ячейках столбца А набраны текстовые данные — наименование товара. Столбцы В и С содержат введенные с клавиатуры числовые данные — цену и количество товара. Во всех, за исключением последней, ячейках последнего столбца D помещены формулы, по которым Excel перемножает данные, находящиеся в двух предыдущих столбцах. В самих ячейках мы видим только результат перемножения. Чтобы увидеть формулу, которая применялась для расчетов, нужно выполнить на ячейке щелчок. При этом выражение отобразится в строке формул (рис. 3).
Строка формул — это уникальный элемент интерфейса Excel, расположенный под лентой с кнопками. Слева в строке выводится адрес активной ячейки (той, что выделена черной рамкой), а справа — ее содержимое, которое можно редактировать. Кроме того, строка формул содержит кнопку вызова Мастера функций, которые используются для создания математических выражений.
|
|
|
Рис. 3. Расчетная формула выделенной ячейки |
Ввод любой формулы в Excel всегда начинается со знака равенства «=». Затем указываются адреса ячеек (ссылки на ячейки) и математические функции, которые следует применить к их содержимому. Правила создания формул в Excel очень строгие. Им будет уделено внимание ниже.
В ячейку D2 (см. рис. 3) была введена формула, указывающая системе на то, что нужно отобразить результат перемножения чисел, находящихся в ячейках В2 и С2. Для распространения формулы перемножения на все ячейки последнего столбца был применен специальный прием копирования. В Excel существует множество способов ускоренного ввода данных и набора формул. О них мы обязательно поговорим ниже.
Чтобы получить суммарную стоимость товаров, в последней ячейке D10 была введена формула =СУММ(D2:D9), которая отвечает за суммирование содержимого вышележащих ячеек данного столбца.
Прежде чем переходить к вопросу проведения расчетов в Excel, рассмотрим правила ввода и редактирования данных.
Работа с ячейками
К ячейкам Excel применимы стандартные операции копирования, перемещения, удаления. Многие действия в Excel удобнее проводить не с каждой ячейкой по отдельности, а с группой ячеек. В данном подразделе мы рассмотрим способы выделения ячеек и основные приемы работы с ними.
Выделение ячеек
Как вам уже известно, чтобы сделать активной одну ячейку, нужно поместить на нее рамку выделения. В Excel также можно делать активными группы ячеек, или, как принято говорить, диапазоны ячеек.
Чтобы выделить прямоугольный диапазон ячеек, выполните щелчок на левой верхней ячейке выделяемой области (указатель мыши при этом должен иметь стандартный для Excel вид белого крестика) и протяните рамку до нижней правой ячейки, удерживая нажатой кнопку мыши. Отпустите мышь для закрепления рамки (рис. 9, слева).
Чтобы сделать активными группу несмежных ячеек или диапазонов, удерживайте нажатой клавишу , последовательно выделяя нужные ячейки и области (рис. 9, справа).
|
|
|
Рис. 9. Выделение прямоугольного диапазона ячеек и несмежных элементов |
Для выделения строки или столбца достаточно навести указатель мыши на заголовок, и когда он примет вид маленькой черной стрелочки, выполнить щелчок. Для выделения нескольких строк и столбцов нужно протянуть мышь от заголовка первого ряда к заголовку последнего (рис. 10).
|
|
|
Рис. 10. Выделение строки и столбца |
Чтобы выделить все ячейки таблицы, щелкните на кнопке с треугольником , которая находится в верхнем левом углу рабочей области, или нажмите сочетание клавиш +A. Отменить любое выделение можно, выполнив щелчок на любой ячейке.
Как и любая отдельная ячейка, диапазон имеет свой уникальный адрес. В него входят адреса верхней левой и правой нижней ячеек, разделенные двоеточием, например А5:В8. Если выделенная область является строкой или столбцом, то в адресе будут присутствовать ссылки на первую и последнюю ячейку ряда, разделенные двоеточием. Значения из диапазонов ячеек могут принимать участие в расчетах. В этом случае адрес диапазона будет фигурировать в математической формуле.
Перемещение и копирование ячеек
Перемещать и копировать ячейки в Excel можно несколькими способами. Простейший из них — перетаскивание.
Для перемещения выделите нужную ячейку или диапазон, подведите указатель мыши к границе рамки выделения. Когда он примет вид
|
|
|
Рис. 11. Контекстное меню, открываемое при перетаскивании правой кнопкой мыши |
В контекстном меню можно задействовать не только стандартные команды перемещения и вставки, но и команды выборочного копирования содержимого ячеек или их формата, а также особые команды, выполняющие наряду с копированием и перемещением сдвиг ячеек (они доступны только для отдельных ячеек, строк и столбцов). При обращении к любой из команд, название которой начинается со слова «Сдвинуть», в указанную ячейку (или диапазон) будет помещена или скопирована исходная ячейка (или диапазон), а данные, содержащиеся в конечных ячейках, не исчезнут, а будут смещены вправо или вниз (в зависимости от выбранной команды).
Операции копирования и перемещения ячеек также можно выполнять стандартным способом через буфер обмена. Выделите ячейку или диапазон, выполните на нем правый щелчок и задействуйте команду Вырезать или Копировать в зависимости от задачи. Затем выполните правый щелчок в ячейке вставки (для диапазона это должна быть верхняя левая ячейка) и задействуйте команду Вставить. После того как действие будет выполнено, справа внизу от вставленного фрагмента появится кнопка Параметры вставки . Щелкнув на ней, вы откроете меню, в котором можно указать дополнительные параметры вставки. Если в конечных ячейках находятся данные, они будут заменены без предупреждения.
Поместить содержимое ячеек из буфера обмена в новое место также можно с помощью кнопки Вставить, которая находится в группе Ячейки на вкладке Главная. При ее нажатии произойдет вставка ячеек из буфера обмена со сдвигом конечных ячеек вправо или вниз.
Добавление ячеек
Иногда возникает ситуация, когда к готовой таблице требуется добавить ячейки для ввода дополнительных данных. В этом случае нужно поступить следующим образом.
1. Выделите ячейку или диапазон, на место которой нужно поместить дополнительные ячейки.
2. В группе Ячейки на вкладке Главная щелкните на стрелке кнопки Вставить и выберите команду Вставить ячейки.
3. В открывшемся окне (рис. 12) укажите направление сдвига выделенных ячеек и нажмите ОК.
|
|
|
Рис. 12. Выбор способа добавления ячеек |
Чтобы добавить целую строку или столбец, выделите ячейку, находящуюся в строке, выше которой нужно поместить новую (или в столбце, левее которого будет добавлен новый), щелкните на стрелке кнопки Вставить в группе Ячейки на вкладке Главная и задействуйте команду Вставить строки на лист или Вставить столбцы на лист.
Удаление ячеек
Удаление ненужных ячеек — задача, противоположная только что рассмотренной, однако и она нередко встречается на практике. Щелкните на ячейке или диапазоне, который должен быть удален, и нажмите кнопку Удалить. При этом произойдет удаление с автоматическим сдвигом вверх содержимого нижележащих ячеек. Если вы хотите выбрать другое направление сдвига, выполните на выделенных ячейках правый щелчок, задействуйте команду Удалить, в открывшемся окне выберите вариант сдвига и нажмите ОК.
Для удаления целой строки или столбца выполните правый щелчок на заголовке и задействуйте команду Удалить контекстного меню.
Очистка ячеек
Выше мы уже говорили о том, что для удаления содержимого ячейки достаточно выделить ее и нажать . Точно так же можно поступить и с диапазоном ячеек. Однако следует иметь в виду, что при использовании клавиши удаляются только данные, а форматирование ячейки и формат чисел, установленные для данных ячеек, сохранятся. Чтобы указать системе, что именно вы хотите удалить из ячеек — только содержимое, только формат или и то и другое, выполните щелчок на стрелке кнопки Очистить в группе Редактирование на вкладке Главная и задействуйте нужную команду (рис. 13). При выборе команды Очистить все удаляется и содержимое ячеек, и формат.
|
|
|
Рис. 13. Выбор варианта очистки ячеек |
Поскольку числа, введенные через точку, воспринимаются Excel как даты, то, ошибившись со знаком препинания, вы автоматически зададите для ячейки формат даты, и впоследствии даже при правильном вводе дроби она будет трансформирована в дату. С помощью кнопки Очистить вы сможете быстро избавиться от нежелательного формата даты.
Формат чисел
Выше уже не раз упоминалось о том, что числа в Excel могут отображаться в различных форматах. В данном подразделе мы поговорим о том, какие существуют форматы чисел и как задать для ячейки определенный числовой формат.
По умолчанию в Excel установлен общий формат ячеек. Это значит, что при вводе данных система распознает их и выравнивает в ячейке определенным образом, а при особых условиях ввода автоматически меняет числовой формат. Часть из них уже была описана выше. Вспомним эти случаи, а также рассмотрим примеры других ситуаций автоматической смены числового формата.
По умолчанию десятичную часть дробных чисел следует набирать через запятую. При вводе чисел через точку, слэш или тире в ячейке устанавливается формат даты и данные отображаются в виде календарной даты.
При использовании двоеточия при наборе чисел для них автоматически устанавливается формат времени.
Если вы хотите представить введенное число в процентном формате, добавьте после него знак «%».
Чтобы представить число в денежном формате (в рублях), наберите после него р.. В денежном формате к числу добавляется знак денежной единицы, а каждые три цифры числа отделяются друг от друга пробелами для лучшего восприятия.
Выделив пробелами в числе по три цифры, например 36 258, 2 739, вы переведете его в числовой формат. Он аналогичен денежному за исключением того, что на экран не выводится знак денежной единицы.
Если в ячейку нужно поместить простую дробь, например 3/5 или 1., поступите следующим образом. Введите целую часть дроби (для дробей меньше единицы нужно набрать ноль), затем нажмите пробел и наберите дробную часть, используя слэш, например, 1 4/5. В результате в ячейке будет установлен дробный формат и запись отобразится без изменений (не трансформируясь в десятичную дробь).
Excel оперирует с числами с точностью до 15 знака после запятой, однако в ячейках по умолчанию выводится только два десятичных знака (при необходимости эту настройку можно изменить). Полностью число можно увидеть в строке формул, выделив ячейку.
Можно изменить формат числа, не только используя перечисленные приемы набора чисел, но и с помощью специальных инструментов. За установление числовых форматов ячеек отвечают опции, находящиеся в группе Число на вкладке Главная.
В раскрывающемся списке Числовой формат вы можете выбрать формат чисел для выделенной ячейки или диапазона. С большинством форматов вы уже познакомились. Стоит лишь сделать замечание относительно процентного формата. При его выборе число, находящееся в ячейке, будет умножено на 100 и к нему добавится знак «%». Новыми для вас являются экспоненциальный и текстовый форматы. Рассмотрим на конкретных примерах экспоненциальный формат числа.
Любое число можно представить в виде десятичной дроби, умноженной на 10 в степени, равной количеству знаков после запятой. Так, число 1230 можно записать в виде 1,23*103, а число 0,00015 как 1,5*10–4. Другими словами, в числе выделяется мантисса (дробная часть), а порядок записывается в виде показателя степени. Точно так же поступает и Excel, используя следующие правила оформления. После мантиссы ставится разделитель Е, а затем записывается показатель степени с обязательным указание знака («+» для положительного показателя, «–» для отрицательного). Так, число 1230 в экспоненциальном формате будет выглядеть как 1,23Е+03, а число 0,00015 как 1,5Е-04. Если в мантиссе содержится более двух знаков после запятой, они будут скрыты (Excel проводит автоматическое округление для отображения, но не реальное округление числа).
Текстовый формат полезен тогда, когда требуется, чтобы введенное число распознавалось системой как текст и не принимало участие в расчетах. При выборе текстового формата число в ячейке будет выровнено по левому краю, как и текст.
Кнопка позволяет быстро перевести содержимое ячейки в финансовый формат. По умолчанию единицей измерения в этом формате является российский рубль. Чтобы сменить его на другую денежную единицу, щелкните на стрелке данной кнопки и выберите подходящий вариант. Если такового не оказалось, задействуйте команду Другие финансовые форматы и в открывшемся окне в списке Обозначение выберите нужный знак.
Кнопка переводит содержимое выделенных ячеек в процентный формат.
С помощью кнопки можно задать для ячеек числовой формат с разделителями-пробелами по три знака.
С помощью кнопок Увеличить разрядность и Уменьшить разрядность
можно увеличить или уменьшить количество знаков, отображаемых после запятой.
Форматирование ячеек
К таблицам, созданным в Excel, можно применять все известные вам из предыдущего раздела приемы форматирования ячеек, а также некоторые специфические для Excel приемы. О тех и других мы поговорим прямо сейчас.
Принципы форматирования содержимого ячеек Excel ничем не отличаются от рассмотренных нами ранее для текстовых таблиц в Word. Кнопки задания определенных параметров шрифтов, заливки ячеек и визуализации границ (которые по умолчанию скрыты) находятся в группе Шрифт на вкладке Главная. Поскольку с ними вы уже хорошо знакомы, не будем останавливаться на рассмотрении каждого из них. Общий принцип работы с инструментами данной группы следующий: сначала нужно выделить ячейку или диапазон, а затем нажать кнопку в группе Шрифт для выполнения форматирования.
В группе Выравнивание вкладки Главная расположены инструменты выравнивания содержимого ячейки относительно границ. Некоторые из них также были рассмотрены выше. Остановимся на новых для вас опциях.
Дополнительные кнопки выравнивания позволяют сориентировать данные в ячейках относительно верхней, нижней границы или по центру.
С помощью команд меню, открываемого стрелкой кнопки Ориентация , можно задать направление поворота текста в ячейке.
При создании заголовков в таблицах часто возникает необходимость объединить ячейки и поместить содержимое одной из них в центр объединенной области. В Excel за эту операцию отвечает кнопка Объединить и поместить в центре . Для создания заголовка наберите текст в ячейке, выделите нужный диапазон, включая ее, и нажмите данную кнопку. Применение описанных приемов форматирования ячеек показано на рис. 14.
|
|
|
Рис. 14. Различные способы форматирования ячеек |
В процессе работы с ячейками вы будете часто менять ширину столбцов и высоту строк путем перетаскивания границ заголовков, чтобы оптимально разместить данные в ячейках. Однако такая процедура подгона может занять немало времени. В Excel имеются средства, позволяющие автоматически подобрать ширину и высоту ячеек таким образом, чтобы их содержимое полностью отобразилось на экране и при этом не было скрыты данные в других ячейках строк и столбцов, на пересечении которых находится выделенная область. Чтобы подобрать ширину ячейки или диапазона, выделите ее, нажмите кнопку Формат в группе Ячейки на вкладке Главная и задействуйте команду Автоподбор ширины столбца. Для выравнивания высоты обратитесь к команде Автоподбор высоты столбца в меню этой же кнопки.
Вы можете применять встроенные стили оформления Excel как к отдельным ячейкам, так и к таблице целиком, чтобы быстро и качественно оформить расчет. Стиль ячеек включает в себя определенный набор параметров форматирования ячейки — шрифт с заданными характеристиками, цвет заливки и шрифта, наличие и тип границы ячейки, числовой формат ячейки. Чтобы применить к выбранным ячейкам определенный стиль, выделите их, щелкните на кнопке Стили ячеек в группе Стили вкладки Главная и в открывшейся коллекции (рис. 15) выберите подходящий.
Стиль таблицы как единого целого определяет оформление заголовка, границы и заливку ячеек. Если вы уже ввели все данные таблицы и решили приступить к ее форматированию, выделите весь диапазон таблицы и нажмите кнопку Форматировать как таблицу в группе Стили на вкладке Главная. Выбрав в коллекции подходящий стиль, щелкните на его эскизе. В открывшемся окошке необходимо установить флажок Таблица с заголовками, если текст заголовков вы уже ввели. В противном случае поверх выделенного диапазона будет вставлена строка заголовка с именами столбцов по умолчанию Столбец 1, Столбец 2 и т.д., которые нужно будет переименовать. Вы можете сначала задать стиль таблицы, а затем начать заполнять ее. Для этого охватите рамкой примерную область расположения таблицы, обратитесь к кнопке Форматировать как таблицу, выберите подходящий стиль и в открывшемся окошке просто нажмите ОК. В нижнем правом углу вставленной заготовки можно видеть маленький треугольник. Чтобы изменить размеры заготовки таблицы, наведите на него указатель мыши и, когда он примет вид , протащите границу по горизонтали или вертикали, чтобы увеличить или уменьшить количество оформленных ячеек. Перетаскивание границы можно выполнять только по вертикали или горизонтали. Если вам нужно увеличить и число строк, и число столбцов, протяните сначала нижнюю границу вниз, а затем правую вправо. Определившись с размерами, заполните форму. При желании вы можете комбинировать стиль таблицами со стилями отдельных ячеек в ее составе. Пример таблицы, оформленной с использованием стиля из коллекции Excel, представлен на рис. 16.
|
|
|
Рис. 15. Выбор стиля ячеек |
|
|
|
Рис. 16. Использование встроенного стиля таблицы |
ПРИМЕЧАНИЕ
Чтобы избавиться от кнопок раскрывающихся списков в заголовках таблицы (которые открывают меню с командами сортировки), выделите заголовки, нажмите кнопку Сортировка и фильтр в группе Редактирование на вкладке Главная и дезактивируйте команду Фильтр, выбрав ее.
Ввод и редактирование данных в ячейках
Данные всегда вводятся в активную ячейку, на которой находится черная рамка. При первом запуске программы Excel по умолчанию активна ячейка А1 (см рис. 1). Чтобы активировать другую ячейку, необходимо поместить на нее рамку выделения. Это можно сделать левым щелчком мыши или перемещением рамки к нужной ячейке с помощью клавиш управления курсором.
Выбрав ячейку, наберите в ней текст или число или формулу (о вводе сложных формул с использованием встроенных функций Excel мы поговорим в отдельном подразделе). В качестве тренировки можете набрать таблицу, представленную на рис. 2.
При вводе десятичных дробей используйте запятую. Числа, содержащие точку, дефис или слэш Excel воспринимает как даты. Так, если вы наберете в ячейке 1.5, 1/5 или 1-5, система распознает эту запись как первое мая текущего года, трансформировав ее в 01.май. Полную дату (в формате число.месяц.год — 01.05.2007) можно увидеть в строке формул, выделив ячейку.
Если вы хотите ввести дату, содержащую другой год, наберите последовательно через точку, дефис или слэш число, месяц и год, например, 7.8.99, 25/6/0, или 12-12-4. В результате Excel поместит в ячейки даты 07.08.1999, 25.06.2000 и 12.12.2004. Двоеточие используется для ввода времени. Так, если вы наберете в ячейке 19:15, Excel распознает эту запись как время 19:15:00. Чтобы завершить ввод и переместиться к следующей нижней ячейке, нажмите клавишу Enter или же используйте мышь или клавиши управления курсором для перехода к другим ячейкам. Обратите внимание, текст выравнивается по левому краю ячейки, а числовые данные по правому.
Если ширина вводимого текста превышает ширину ячейки, он будет накладываться на пустые ячейки справа, но не заполнять их. Если же в ячейках, находящихся справа, имеются данные, то набираемый текст не будет перекрываться с ними. При удалении с ячейки рамки выделения текст будет «обрезан» по ширине, но увидеть его полностью можно в строке формул, выполнив на ячейке щелчок. Однако существует простой способ избавиться от наложения, изменив ширину столбца с «неблагополучной» ячейкой. Для этого наведите указатель мыши на правую границу заголовка столбца и, когда он примет вид , выполните щелчок и протащите границу вправо до тех пор, пока не отобразится весь текст. Именно таким образом была увеличена ширина первого столбца на рис. 2. Для задания точной ширины столбца следите за значением на всплывающей подсказке при перетаскивании границы. Еще более простой способ задать нужную ширину — выполнить на границе заголовка столбца двойной щелчок.
Визуализировать текст, не умещающийся по ширине ячейки, можно и другим способом — переносом по словам за счет увеличения высоты строки. Выделите щелчком проблемную ячейку и на вкладке Главная в группе Выравнивание нажмите кнопку Перенос текста . При этом высота строки, в которой находится ячейка, будет увеличена так, чтобы ее скрытое содержимое отобразилось полностью. Для переноса текста по словам высоту ячейки можно менять и вручную протаскиванием за границу заголовка, как и в случае столбца.
Для ввода простых формул, содержащих только арифметические знаки (+, –, *, /), выполните следующие действия.
1. Выделите щелчком ячейку, в которую нужно поместить формулу.
2. Введите знак равенства = (это нужно делать всегда при наборе формул).
3. Далее нужно ввести адреса ячеек, значения которых будут принимать участие в расчете. Чтобы сделать это, выполните щелчок на первой из них. При этом ячейка будет выделена бегущей рамкой, а ее адрес появится в ячейке ввода (рис. 4, слева).
4. После этого наберите с клавиатуры арифметический знак и щелчком выделите вторую ячейку для вставки ее адреса (рис. 4, справа) или же наберите адрес с клавиатуры, переключившись на английскую раскладку. Нажмите Enter для завершения ввода. В результате в ячейки отобразится результат вычисления.
5. Вы можете комбинировать в одной формуле несколько арифметических операций. При необходимости используйте скобки, как и в случае стандартной записи математических выражений. Так, например, если нужно сложить значения двух ячеек, а затем результат поделить на число, находящееся в третьей ячейке, в виде формулы это будет выглядеть следующим образом: =(В2+С2)/D2. При вводе формулы адреса ячеек указывайте щелчками или набирайте вручную.
|
|
|
Рис. 4. Ввод простейшей формулы |
Редактирование данных в ячейке проводится следующим образом. Чтобы удалить все содержимое ячейки, выделите ее щелчком и нажмите клавишу . Если нужно набрать в заполненной ячейке новые данные, предыдущие удалять необязательно. Просто выделите ее и начните ввод. Старые данные будут автоматически заменены.
Если ячейка содержит большой текстовый фрагмент или сложную формулу, то для внесения изменений удалять их полностью нерационально. Следует выполнить на ячейке двойной щелчок, установить щелчком курсор в нужное место для редактирования, внести необходимые изменения и нажать Enter.
Если вы решили отказаться от редактирования ячейки, но уже начали выполнять его, просто нажмите клавишу Esc. При этом в ячейке будут восстановлены исходные данные. Для отмены уже совершенного действия используйте стандартное сочетание клавиш +Z или кнопку Отменить на Панели быстрого доступа.
При изменении значений в ячейках, на которые ссылается формула, результат вычислений в ячейке, содержащей формулу, будет автоматически пересчитан.
Автозавершение
Часто при заполнении таблицы приходится набирать один и тот же текст. Имеющаяся в Excel функция автозавершения помогает значительно ускорить этот процесс. Если система определит, что набираемая часть текста совпадает с тем, что был введен ранее в другой ячейке, она подставит недостающую часть и выделит ее черным цветом (рис. 5). Можно согласиться с предложением и перейти к заполнению следующей ячейки, нажав , или же продолжить набирать нужный текст, не обращая внимания на выделение (при совпадении первых нескольких букв).
|
|
|
Рис. 5. Автозавершение при вводе текста |
Автозаполнение
Механизм автозаполнения удобно применять в тех случаях, когда в ячейки требуется ввести какую-либо последовательность данных. Предположим, вам необходимо заполнить строку или столбец последовательностью чисел, каждое из которых больше (или меньше) предыдущего на определенную величину. Чтобы не заниматься этим вручную, выполните следующие действия.
1. Наберите в двух соседних ячейках первые два значения из ряда чисел, чтобы Excel мог определить их разность.
2. Выделите обе ячейки. Для этого щелкните на одной из них и, удерживая нажатой кнопку мыши, переведите рамку выделения на соседнюю ячейку, чтобы она захватила и ее.
3. Наведите указатель мыши на маркер, который находится в нижнем правом углу рамки выделения. При этом он примет вид черного плюса (рис. 6, а).
4. Выполните щелчок и, удерживая нажатой кнопку мыши, протяните рамку до появления на всплывающей подсказке возле указателя мыши конечного значения, которое будет помещено в последнюю ячейку ряда (рис. 6, б). Протаскивать рамку можно в любом направлении.
5. Отпустите кнопку мыши, чтобы диапазон охваченных ячеек заполнился (рис. 6, в).
|
|
|
Рис. 6. Автозаполнение ячеек последовательностью чисел |
Функция автозаполнения очень полезна при копировании формулы в ряд ячеек. Вернемся к рис. 2. В столбце D находятся формулы перемножения значений из двух соседних ячеек. Для ввода каждой из них вручную потребовалось бы немало времени. Однако благодаря функции автозаполнения ввести формулы в ячейки можно за несколько секунд. Нужно набрать только первую формулу, а затем протаскиванием рамки за нижний маркер скопировать ее на весь ряд.
При этом адреса ячеек в формулах будут автоматически заменены на нужные (по аналогии с первой формулой).
Автозаполнение можно применять при вводе времени, дат, дней недели, месяцев, а также комбинаций текста с числом. Для этого достаточно ввести только первое значение. Принцип заполнения остальных ячеек Excel определит самостоятельно, увеличивая текущее значение на единицу (рис. 7). Если же эти величины необходимо ввести с определенным интервалом, поступите описанным выше способом, введя два первых значения, чтобы Excel определил разницу между ними.
С помощью автозаполнения вы можете быстро скопировать содержимое ячейки в ряд. Для этого выделите ее и протяните за маркер рамки в произвольном направлении, охватив нужное количество ячеек.
|
|
|
Рис. 7. Автозаполнение ячеек различными типами данных |
При работе с ячейками важно разделять понятия «содержимое ячейки» и «формат ячейки». Содержимое — это введенные данные. К формату относится не только форматирование, примененное к ячейке (выравнивание содержимого, параметры шрифта данных, заливка, граница), но и формат данных в случае ячеек, содержащих числа. О числовых форматах и приемах форматирования ячеек мы поговорим чуть ниже, а сейчас рассмотрим вопрос копирования форматов с помощью автозаполнения.
Предположим, вы отформатировали ячейку, задали определенный формат числа и хотите распространить формат данной ячейки на ряд других без вставки содержимого. Для этого выделите ячейку и выполните операцию автозаполнения протаскиванием рамки за нижний маркер. После того как вы отпустите кнопку мыши, в правом нижнем углу ряда появится кнопка Параметры автозаполнения . Щелкнув на ней, вы откроете меню, в котором можно выбрать способ заполнения ячеек (рис. 8). В нашем случае для копирования формата следует выбрать пункт Заполнить только форматы. Если же, напротив, требуется применить автозаполнение только к содержимому ячеек без сохранения формата, обратитесь к команде Заполнить только значения. По умолчанию копируются и содержимое ячеек (с созданием последовательности, если это возможно), и их формат.
|
|
|
Рис. 8. Выбор способа автозаполнения |
Сортировка, фильтрация и поиск
Очень часто Excel используется для создания списков, каждая строка которых содержит информацию, относящуюся к одному объекту. Во всех примерах, рассмотренных в данном разделе, фигурировали списки. Обратимся к рис. 22. Представленный в нем прайс-лист является типичным списком. В списке имеется «шапка» (заголовки столбцов) и столбцы, содержащие однотипные данные в соответствии с заголовком. В свою очередь каждая строка представляет собой характеристику объекта, название которого, как правило, присутствует в первом столбце таблицы.
На практике возникают ситуации, когда необходимо отсортировать список по возрастанию или убыванию параметра в одном из его столбцов. Например, прайс-лист на рис. 22 можно отсортировать по возрастанию или убыванию цены товара или по названию товара, выстроив его по алфавиту.
Чтобы выполнить сортировку списка по названиям, находящимся в первом столбце, выделите список целиком, включая заголовки, нажмите кнопку Сортировка и фильтр в группе Редактирование на вкладке Главная и задействуйте команду Сортировка от А до Я.
Для сортировки списка по параметрам другого столбца, например по цене, выделите весь список, включая заголовки, нажмите кнопку Сортировка и фильтр в группе Редактирование и задействуйте команду Настраиваемая сортировка. В открывшемся окне (рис. 34) последовательно укажите в раскрывающихся списках заголовок столбца, по которому будет выполнена сортировка, параметры размещения данных (пункт Значения менять не нужно) и порядок сортировки (по возрастанию или убыванию значения). Нажмите ОК для запуска процесса.
|
|
|
Рис. 34. Окно задания параметров сортировки |
Иногда в списке требуется отобрать данные, удовлетворяющие какому-либо условию, другими словами, отфильтровать их по определенному признаку. Например, в прайс-листе следует выбрать товары, стоимость которых не превышает заданного порога. Чтобы выполнить фильтрацию данных, выделите таблицу целиком, включая заголовки, нажмите кнопку Сортировка и фильтр в группе Редактирование и задействуйте команду Фильтр. При этом в заголовках столбцов появятся кнопки раскрывающихся списков (если вы применили к таблице один из встроенных стилей, кнопки будут присутствовать по умолчанию и выполнять данную команду не следует). Щелкните на кнопке в заголовке столбца, по значениям которого нужно отфильтровать список, зайдите в подменю Числовые фильтры и выберите пункт, соответствующий условиям сортировки (в нашем случае следует выбрать пункт меньше). В открывшемся окне (рис. 35) выберите в раскрывающемся списке справа значение, которое не должны превышать выбранные данные, или введите число с клавиатуры и нажмите ОК. В результате в списке будут показаны только те пункты, которые удовлетворяют условиям фильтрации. Чтобы вновь отобразить все пункты списка, нажмите кнопку в заголовке столбца, по которому проводилась фильтрация, и в списке значений установите флажок Выделить все.
Построение графиков и диаграмм
В Excel имеются средства для создания высокохудожественных графиков и диаграмм, с помощью которых вы сможете в наглядной форме представить зависимости и тенденции, отраженные в числовых данных.
Кнопки построения графиков и диаграмм находятся в группе Диаграммы на вкладке Вставка. Выбирая тип графического представления данных (график, гистограмму, диаграмму того или иного вида), руководствуйтесь тем, какую именно информацию нужно отобразить. Если требуется выявить изменение какого-либо параметра с течением времени или зависимость между двумя величинами, следует построить график. Для отображения долей или процентного содержания принято использовать круговую диаграмму. Сравнительный анализ данных удобно представлять в виде гистограммы или линейчатой диаграммы.
Рассмотрим принцип создания графиков и диаграмм в Excel. В первую очередь вам необходимо создать таблицу, данные которой будут использоваться при построении зависимости. Таблица должна иметь стандартную структуру: следует поместить данные в один или несколько столбцов (в зависимости от типа задачи). Для каждого столбца создайте текстовый заголовок. Впоследствии он будет автоматически вставлен в легенду графика.
В качестве тренировки построим график изменения стоимости квадратного метра одно-, двух-, трех- и четырехкомнатных квартир на вторичном рынке жилья по месяцам в городе Минске за полгода.
В первую очередь необходимо сформировать таблицу с данными так, как показано на рис. 26. Первый столбец должен содержать даты с интервалом по месяцам, в остальные столбцы следует внести информацию о стоимости квадратного метра жилья в квартирах с различным числом комнат. Для каждого столбца также создайте заголовок.
|
|
|
Рис. 26. Сводная таблица цен на квадратный метр жилья |
После того как таблица будет создана, выделите все ее ячейки, включая заголовки, перейдите на вкладку Вставка и в группе Диаграммы щелкните на кнопке График. Для нашей задачи лучше всего подойдет график с маркерами (рис. 27). Выберите его щелчком.
|
|
|
Рис. 27. Выбор типа графика |
В результате на лист будет помещена область, в которой отобразится созданный график. По шкале Х будет отложена дата, по шкале Y — денежные единицы. Любой график и диаграмма в Excel состоят из следующих элементов: непосредственно элементов графика или диаграммы (кривых, столбцов, сегментов), области построения, градуированных осей координат, области построения и легенды. Если вы выполните щелчок на области построения или любом компоненте графика или диаграммы, в таблице появятся цветные рамки, указывающие на ячейки или диапазоны, из которых были взяты данные для построения. Перемещая рамки в таблице, вы можете изменять диапазоны значений, которые использовались при создании графика. На границах области построения, легенды и общей области графика имеются маркеры, протаскиванием которых можно менять размеры их прямоугольников.
Обратите внимание, когда указатель мыши находится над областью графика, он имеет вид . Если задержать его на одном из участков, появится всплывающая подсказка с названием одной из внутренних областей. Наведите указатель мыши на пустое место в правой части области графика (всплывающая подсказка Область диаграммы говорит о том, что действие будет применено по отношению ко всей области графика), выполните щелчок и, удерживая нажатой кнопку мыши, переместите график в произвольном направлении.
Наверняка вы уже заметили, что у получившегося графика есть один существенный недостаток — слишком большой диапазон значений по вертикальной оси, вследствие чего изгиб кривой виден нечетко, а графики оказались прижаты друг к другу. Чтобы улучшить вид графика, необходимо изменить промежуток значений, отображаемых на вертикальной шкале. Поскольку даже самая низкая цена в начале полугодового интервала превышала 1000, а самая высокая не превысила отметку 2000, имеет смысл ограничить вертикальную ось этими значениями. Выполните правый щелчок на области оси Y и задействуйте команду Формат оси. В открывшемся окне в разделе Параметры оси установите переключатель минимальное значение в положение фиксированное и в текстовом поле справа наберите 1 000, затем установите переключатель максимальное значение в положение фиксированное и в текстовом поле справа наберите 2 000. Можно увеличить и цену делений, чтобы сетка данных не загромождала график. Для этого установите переключатель цена основных делений в положение фиксированное и наберите справа 200. Нажмите кнопку Закрыть. В результате график примет наглядный вид.
В разделах этого же окна вы можете настроить цену деления, выбрать числовой формат для шкалы, выбрать заливку опорных значений шкалы, цвет и тип линии оси.
Обратите внимание, при выделении области графика в главном меню появляется новый набор вкладок Работа с диаграммами, содержащий три вкладки. На вкладке Конструктор можно подобрать для графика определенный макет и стиль. Поэкспериментируйте с применением эскизов из групп Макеты диаграмм и Стили диаграмм. Чтобы ввести название оси и диаграммы после применения макета, выполните двойной щелчок по соответствующей надписи и наберите нужный текст. Его можно форматировать известными вам способами, используя инструменты всплывающей панели при выполнении правого щелчка.
С помощью инструментов вкладки Макет можно настроить положение и вид подписей и осей диаграммы. В группе Стили фигур вкладки Формат можно подобрать визуальные эффекты для области построения и элементов диаграммы (кривых, столбцов), предварительно выделив их. Результат использования одного из встроенных макетов и стилей для нашего графика, а также применения фоновой заливки области построения показан на рис. 28.
|
|
|
Рис. 28. График изменения стоимости квадратного метра жилья |
Помните о том, что Word и Excel полностью совместимы: объекты, созданные в одной из этих программ, можно без проблем скопировать в документ другого приложения. Так, чтобы перенести из Excel в документ Word любой график или таблицу, достаточно просто выделить ее и задействовать команду Копировать контекстного меню, затем перейти в Word, выполнить правый щелчок в месте размещении объекта и обратиться к команде Вставить.
В решении следующей задачи, которая на практике очень часто встает перед людьми, занимающимися подсчетом итогов деятельности, будет рассказано не только о построении гистограммы, но и о еще неизвестных вам приемах использования встроенных функций Excel. Кроме того, вы научитесь применять уже полученные в данном разделе знания.
Задача 3. Дан прайс-лист с розничными, мелкооптовыми и оптовыми ценами товара (рис. 29, вверху). Итоги годовой реализации товара №1 по кварталам представлены в таблице на рис. 29, внизу. Требуется подсчитать квартальную и годовую выручку от реализации товара №1 и построить соответствующую диаграмму.
|
|
|
Рис. 29. Прайс-лист и количество проданного товара №1 за год по кварталам |
На этапе подготовки к решению задачи порядок ваших действий должен быть следующим.
1. Создайте новую книгу Excel и откройте ее.
2. Как вы помните, по умолчанию в книге имеется три листа. Открытым будет первый. Переименуйте Лист 1, дав ему название Прайс-лист.
3. Создайте таблицу прайс-листа так, как показано на рис. 29, вверху (поскольку в расчетах будут участвовать только данные из первой строки таблицы, две остальные можно не набирать).
4. Переименуйте второй лист книги с Лист 2 на Выручка. Создайте в нем таблицу, изображенную на рис. 29, снизу.
Проанализируем, в чем состоит суть решения. Чтобы получить сумму квартальной выручки, нам необходимо умножить розничную цену товара №1 из прайс-листа на количество товара, проданного по этой цене в квартале, затем умножить мелкооптовую цену на число проданных за нее принтеров, то же самое выполнить для оптовой цены и сложить три полученных результата. Другими словами, содержимое первой ячейки строки С3:Е3 прайс-листа необходимо умножить на число в первой ячейке столбца С3:С5 таблицы выручки, затем прибавить к нему значение из второй ячейки строки С3:Е3, умноженное на содержимое второй ячейки столбца С3:С5, и, наконец, прибавить к результату произведение третьей ячейки строки С3:Е3 и третьей ячейки столбца С3:С5. Эту операцию нужно повторить для столбца каждого квартала. Описанное действие есть не что иное, как матричное умножение, которое можно выполнить с помощью специальной встроенной функции.
ОПРЕДЕЛЕНИЕ
Матричное умножение — это сумма произведений элементов строки первого массива и столбца второго массива, имеющих одинаковые номера. Из этого определения вытекают строгие ограничения на размеры перемножаемых матриц. Первый массив должен содержать столько же строк, сколько столбцов имеется во втором массиве.
Приступим к вводу формулы в ячейке суммирования выручки за первый квартал. Встроенная функция, отвечающая за перемножение массивов в Excel, имеет следующее имя: =МУМНОЖ(). Щелкните на ячейке С7 листа Выручка, перейдите на вкладку Формулы, нажмите кнопку , раскрывающее меню математических функций и выделите щелчком пункт МУМНОЖ. В результате откроется окно (рис. 30), в котором необходимо указать аргументы функции. Обратите внимание: в данном окне имеется справочная информация о задействованной функции.
|
|
|
Рис. 30. Окно выбора аргументов функции |
В строке Массив 1 нажмите кнопку выбора аргумента . При этом появится маленькое окошко Аргументы функции, в котором отобразится адрес выделенного диапазона. Перейдите на вкладку Прайс-лист и выделите диапазон С3:Е3. Заметьте: адрес диапазона будет введен с учетом названия листа, которому он принадлежит. Далее нажмите в окошке кнопку
, чтобы вернуться в основное окно выбора аргументов. Здесь вы увидите, что адрес первого массива уже помещен в свою строку. Осталось определить адрес второго массива. Нажмите кнопку
в строке Массив 2, выделите на текущей вкладке Выручка диапазон С3:С5, щелкните на кнопке
в маленьком окошке для возвращения в окно аргументов и нажмите ОК. Для ввода формулы в ячейки суммы выручки по остальным кварталам (D7, E7 и F7) можно воспользоваться автозаполнением, однако перед этим необходимо сделать абсолютным адрес диапазона цен из прайс-листа, чтобы он не «смещался» при копировании. Выполните двойной щелчок по ячейке с формулой, выделите в ней адрес диапазона C3:F3, нажмите клавишу , чтобы адрес строки с ценами принял вид $C$3:$E$3, а затем . Конечная формула должна выглядеть следующим образом: =МУМНОЖ(‘Прайс-лист’!$C$3:$E$3;C3:C5). Теперь с помощью автозаполнения распространите формулу на остальные ячейки, в которых суммируется квартальная выручка.
Далее необходимо просуммировать годовую выручку, сложив результаты подсчета выручки в кварталах. Это можно сделать с помощью уже знакомой вам функции =СУММ(). Введем ее с помощью Мастера функций, чтобы вы имели представление о том, как с ним работать.
Выделите ячейку С8 листа Выручка и строке формул щелкните на кнопке Вставить функцию . В результате откроется окно Мастера функций (рис. 31), в котором предстоит выбрать в списке нужную функцию (СУММ), которая находится в категории Математические. Для осуществления поиска по всему списку функций необходимо выбрать в списке Категория пункт Полный алфавитный перечень. Выделите щелчком нужную функцию и нажмите ОК. В результате откроется уже знакомое вам окно аргументов функции, в первом поле которого будет автоматически определен диапазон суммирования, но, к сожалению, неверно. Нажмите кнопку
строки Число 1, выделите диапазон C7:F7, щелкните на кнопке
маленького окошка и нажмите ОК. Расчет окончен.
|
|
|
Рис. 31. Окно Мастера функций |
Переведите ячейки с суммами в денежный формат, выделив их и выбрав в раскрывающемся списке в группе Число на вкладке Главная пункт Денежный. Избавьтесь от нулей после запятой с помощью кнопки Уменьшить разрядность этой же группы.
В заключении необходимо построить диаграмму, отражающую суммарный уровень поквартальных продаж.
Выделите в таблице строку с результатами расчета поквартальной выручки (диапазон B7:F7). Перейдите на вкладку Вставка, в группе Диаграммы щелкните на кнопке Гистограмма и выберите первый эскиз в разделе Цилиндрическая. В результате на лист будет вставлена гистограмма, по которой легко сопоставить объемы продаж в разных кварталах. Однако у данной гистограммы есть существенный недостаток — отсутствие в легенде номеров кварталов, вместо них помещены номера неизвестных рядов. Чтобы исправить это, выполните правый щелчок по легенде и задействуйте команду Выбрать данные. В открывшемся окне (рис. 32) слева выделите щелчком имя первого ряда Ряд 1 и нажмите кнопку Изменить. Затем выполните щелчок на ячейке С2 в таблице — на заголовке I квартал. Нажмите ОК в появившемся окошке. Повторите эту операцию для остальных рядов, выделяя соответствующие заголовки, после чего нажмите ОК в окне изменения данных диаграммы.
|
|
|
Рис. 32. Окно изменения данных диаграммы |
Чтобы отобразить на диаграмме суммы выручки, выберите для нее соответствующий макет. Перейдите на вкладку Конструктор, раскройте коллекцию макетов в группе Макет и выберите Макет 2. Выполните двойной щелчок на тексте Название диаграммы, чтобы изменить его на название таблицы. Примените к диаграмме понравившийся стиль, выбрав его в группе Стили диаграмм на вкладке Конструктор. Отформатируйте название диаграммы так, чтобы оно располагалось в одну строку. Это позволит увеличить размер фигур на диаграмме. В результате у вас должна получиться гистограмма, подобная той, что представлена на рис. 33. Перетащите ее в удобное для вас место на листе.
|
|
|
Рис. 33. Гистограмма распределения выручки от реализации товара по кварталам |
|
|
|
Рис. 35. Задание порогового значения для фильтрации данных |
Поиск и замена данных в ячейках Excel осуществляется по таким же принципам, что и поиск текстовых фрагментов Word. Чтобы открыть окно поиска и замены, нажмите сочетание клавиш +F или нажмите кнопку Найти и выделить в группе Редактирование и задействуйте команду Найти. Откроется уже знакомое вам окно, на вкладках которого можно вводить условия для поиска и замены данных.
С книгами Excel можно выполнять все стандартные операции: открытие, сохранение, распечатку, за которые отвечают команды кнопки Office в верхнем левом углу окна программы.
26






 ). У меня тоже был курьез: впервые столкнувшись с Лентой, я на полном серьезе искал 3 минуты кнопку
). У меня тоже был курьез: впервые столкнувшись с Лентой, я на полном серьезе искал 3 минуты кнопку