|
Главная » Готовые решения » Программа «Парсер сайтов» » Каталог парсеров » По категориям |
||
Парсеры спортивных результатов и ставокПарсеры в этом разделе предназначены для сбора информации с букмейкерских сайтов, анализа данных по спортивным соревнованиям, и всего прочего, что связано со ставками и спортом.
|
|
Содержание
- Как сделать футбольную таблицу в excel?
- Как сделать Турнирную таблицу в программе «Excel».
- График — турнирная таблица по футболу в программе Excel.
- Как сделать Турнирную таблицу в программе «Excel».
- Добавить комментарий Отменить ответ
- Программа для анализа футбольного матча
- Excel-таблица для ставок на спорт: качественный инструмент для каждого беттора
- Для чего нужно использовать таблицу Excel в ставках на спорт?
- Какую таблицу лучше выбрать для учета ставок в Excel?
- Как начать работать с Excel-таблицей BT v2.20?
- Особенности интерфейса Excel-таблицы для ставок
- Основные плюсы и минусы Excel-таблицы для ставок на спорт
- Общие выводы о Betting Tracker v2.20 и других Excel-таблицах для ставок
- Excel-таблицы для ставок и их альтернативы в 2023 году
- Актуальность таблиц в Экселе для ставок на спорт
- Подведем итоги
Как сделать футбольную таблицу в excel?
Для настоящего болельщика не всегда достаточно смотреть турнирные таблицы на сайтах интернета. Всегда интереснее самому вести статистику сыгранных матчей , проводить аналитику, строить графики эффективности команд и предугадывать результаты матчей на основании проведенных расчетов .
В этом Вам поможет таблица «График турнирная таблица по футболу в Excel» созданная в программе «Эксель». На основании данных таблицы вы сможете не только отслеживать время проведения игр, но и анализировать итоги игр, планировать результаты будущих игр.
Как сделать Турнирную таблицу в программе «Excel».
Для начала следует расчертить «шапку таблицы». В шапку вносятся даты игр, места проведения матчей, наименования команд, результаты сыгранных матчей: количество забитых и пропущенных голов, количество побед, поражений и игр, сыгранных в ничью.
В колонку «Осталось дней до матча.» вносится формула вычисляющая, сколько дней остается до матча: «=ЕСЛИ((C2-СЕГОДНЯ())>0;C2-СЕГОДНЯ(); «Прошел»)».
В колонке «Количество игр» ставится формула, подсчитывающая автоматически количество сыгранных командой игр: «=СЧЁТЕСЛИ($F$2:F2;F2)»
На листе с графиком – турнирной таблицей выведена сводная таблица, которая при обновлении производит подсчет забитых и пропущенных мячей, а так же количество побед.
Таблицы в Excel представляют собой ряд строк и столбцов со связанными данными, которыми вы управляете независимо друг от друга.
Работая в Excel с таблицами, вы сможете создавать отчеты, делать расчеты, строить графики и диаграммы, сортировать и фильтровать информацию.
Если ваша работа связана с обработкой данных, то навыки работы с таблицами в Эксель помогут вам сильно сэкономить время и повысить эффективность.
Как работать в Excel с таблицами. Пошаговая инструкция
1. Выделите область ячеек для создания таблицы
Выделите область ячеек, на месте которых вы хотите создать таблицу. Ячейки могут быть как пустыми, так и с информацией.
2. Нажмите кнопку “Таблица” на панели быстрого доступа
На вкладке “Вставка” нажмите кнопку “Таблица”.
3. Выберите диапазон ячеек
В всплывающем вы можете скорректировать расположение данных, а также настроить отображение заголовков. Когда все готово, нажмите “ОК”.
4. Таблица готова. Заполняйте данными!
Поздравляю, ваша таблица готова к заполнению! Об основных возможностях в работе с умными таблицами вы узнаете ниже.
Форматирование таблицы в Excel
Для настройки формата таблицы в Экселе доступны предварительно настроенные стили. Все они находятся на вкладке “Конструктор” в разделе “Стили таблиц”:
Если 7-ми стилей вам мало для выбора, тогда, нажав на кнопку, в правом нижнем углу стилей таблиц, раскроются все доступные стили. В дополнении к предустановленным системой стилям, вы можете настроить свой формат.
Помимо цветовой гаммы, в меню “Конструктора” таблиц можно настроить:
- Отображение строки заголовков – включает и отключает заголовки в таблице;
- Строку итогов – включает и отключает строку с суммой значений в колонках;
- Чередующиеся строки – подсвечивает цветом чередующиеся строки;
- Первый столбец – выделяет “жирным” текст в первом столбце с данными;
- Последний столбец – выделяет “жирным” текст в последнем столбце;
- Чередующиеся столбцы – подсвечивает цветом чередующиеся столбцы;
- Кнопка фильтра – добавляет и убирает кнопки фильтра в заголовках столбцов.
Как добавить строку или столбец в таблице Excel
Даже внутри уже созданной таблицы вы можете добавлять строки или столбцы. Для этого кликните на любой ячейке правой клавишей мыши для вызова всплывающего окна:
- Выберите пункт “Вставить” и кликните левой клавишей мыши по “Столбцы таблицы слева” если хотите добавить столбец, или “Строки таблицы выше”, если хотите вставить строку.
- Если вы хотите удалить строку или столбец в таблице, то спуститесь по списку в сплывающем окне до пункта “Удалить” и выберите “Столбцы таблицы”, если хотите удалить столбец или “Строки таблицы”, если хотите удалить строку.
Как отсортировать таблицу в Excel
Для сортировки информации при работе с таблицей, нажмите справа от заголовка колонки “стрелочку”, после чего появится всплывающее окно:
В окне выберите по какому принципу отсортировать данные: “по возрастанию”, “по убыванию”, “по цвету”, “числовым фильтрам”.
Как отфильтровать данные в таблице Excel
Для фильтрации информации в таблице нажмите справа от заголовка колонки “стрелочку”, после чего появится всплывающее окно:
- “Текстовый фильтр” отображается когда среди данных колонки есть текстовые значения;
- “Фильтр по цвету” также как и текстовый, доступен когда в таблице есть ячейки, окрашенные в отличающийся от стандартного оформления цвета;
- “Числовой фильтр” позволяет отобрать данные по параметрам: “Равно…”, “Не равно…”, “Больше…”, “Больше или равно…”, “Меньше…”, “Меньше или равно…”, “Между…”, “Первые 10…”, “Выше среднего”, “Ниже среднего”, а также настроить собственный фильтр.
- В всплывающем окне, под “Поиском” отображаются все данные, по которым можно произвести фильтрацию, а также одним нажатием выделить все значения или выбрать только пустые ячейки.
Если вы хотите отменить все созданные настройки фильтрации, снова откройте всплывающее окно над нужной колонкой и нажмите “Удалить фильтр из столбца”. После этого таблица вернется в исходный вид.
Как посчитать сумму в таблице Excel
Для того чтобы посчитать сумму колонки в конце таблицы, нажмите правой клавишей мыши на любой ячейке и вызовите всплывающее окно:
В списке окна выберите пункт “Таблица” => “Строка итогов”:
Внизу таблица появится промежуточный итог. Нажмите левой клавишей мыши на ячейке с суммой.


В выпадающем меню выберите принцип промежуточного итога: это может быть сумма значений колонки, “среднее”, “количество”, “количество чисел”, “максимум”, “минимум” и т.д.
Как в Excel закрепить шапку таблицы
Таблицы, с которыми приходится работать, зачастую крупные и содержат в себе десятки строк. Прокручивая таблицу “вниз” сложно ориентироваться в данных, если не видно заголовков столбцов. В Эксель есть возможность закрепить шапку в таблице таким образом, что при прокрутке данных вам будут видны заголовки колонок.
Для того чтобы закрепить заголовки сделайте следующее:
- Перейдите на вкладку “Вид” в панели инструментов и выберите пункт “Закрепить области”:
- Выберите пункт “Закрепить верхнюю строку”:
- Теперь, прокручивая таблицу, вы не потеряете заголовки и сможете легко сориентироваться где какие данные находятся:
Как перевернуть таблицу в Excel
Представим, что у нас есть готовая таблица с данными продаж по менеджерам:
На таблице сверху в строках указаны фамилии продавцов, в колонках месяцы. Для того чтобы перевернуть таблицу и разместить месяцы в строках, а фамилии продавцов нужно:
- Выделить таблицу целиком (зажав левую клавишу мыши выделить все ячейки таблицы) и скопировать данные (CTRL+C):
- Переместить курсор мыши на свободную ячейку и нажать правую клавишу мыши. В открывшемся меню выбрать “Специальная вставка” и нажать на этом пункте левой клавишей мыши:
- В открывшемся окне в разделе “Вставить” выбрать “значения” и поставить галочку в пункте “транспонировать”:
- Готово! Месяцы теперь размещены по строкам, а фамилии продавцов по колонкам. Все что остается сделать – это преобразовать полученные данные в таблицу.
В этой статье вы ознакомились с принципами работы в Excel с таблицами, а также основными подходами в их создании. Пишите свои вопросы в комментарии!
Источник
График — турнирная таблица по футболу в программе Excel.
Для настоящего болельщика не всегда достаточно смотреть турнирные таблицы на сайтах интернета. Всегда интереснее самому вести статистику сыгранных матчей , проводить аналитику, строить графики эффективности команд и предугадывать результаты матчей на основании проведенных расчетов .
В этом Вам поможет таблица «График турнирная таблица по футболу в Excel» созданная в программе «Эксель». На основании данных таблицы вы сможете не только отслеживать время проведения игр, но и анализировать итоги игр, планировать результаты будущих игр.
Как сделать Турнирную таблицу в программе «Excel».
Для начала следует расчертить «шапку таблицы». В шапку вносятся даты игр, места проведения матчей, наименования команд, результаты сыгранных матчей: количество забитых и пропущенных голов, количество побед, поражений и игр, сыгранных в ничью.
В колонку «Осталось дней до матча.» вносится формула вычисляющая, сколько дней остается до матча: «=ЕСЛИ((C2-СЕГОДНЯ())>0;C2-СЕГОДНЯ(); «Прошел»)».
В колонке «Количество игр» ставится формула, подсчитывающая автоматически количество сыгранных командой игр: «=СЧЁТЕСЛИ($F$2:F2;F2)»
На листе с графиком – турнирной таблицей выведена сводная таблица, которая при обновлении производит подсчет забитых и пропущенных мячей, а так же количество побед.
Добавить комментарий Отменить ответ
Этот сайт использует Akismet для борьбы со спамом. Узнайте, как обрабатываются ваши данные комментариев.
Источник
Программа для анализа футбольного матча
Сегодня обзор программы для анализа футбольного матча.
Программа представляет собой таблицу Excel.
Сделал ее один турецкий каппер.
С помощью программы можно быстро проанализировать интересующий Вас футбольный матч.
Программа прогнозирует следующие исходы:
Для анализа потребуется футбольная статистика.
Программа обрабатывает и анализирует по 5 последних матчей сыгранных дома, в гостях и очные встречи команд.
Открываем в браузере сайт www.flashscore.ru, нажмите на нужный матч и дождитесь открытия нового окна.
Разберем анализ на примере футбольного матча между командами БФК Динамо — Карл-Цейс Йена, матч будет проходить 02.09.2020 в 20:30.
Далее в открывшемся окне нажмите на вкладку H2H.
Затем выделите статистику как на рисунке ниже и нажмите сочетание клавиш Ctrl + C, чтобы скопировать статистику.
Зайдите в программу и нажмите кнопку ОЧИСТИТЬ, затем нажмите кнопку ВСТАВИТЬ.
Перед нами будет готовый анализ данного матча.
Чтобы добавить проанализированный матч в архив нужно нажать на кнопку Добавить в архив.
После завершения матча, нужно заполнить ячейки с результатом матча и отметить зеленым цветом те исходы, которые прошли.
Когда наберется внушительный архив с результатами, можно сделать вывод, какой исход прогнозирует программа лучше всего.
Также в программе отображается информация:
Скачать бесплатно и без регистрации:
Источник
Excel-таблица для ставок на спорт: качественный инструмент для каждого беттора
Возможно, для новичков это не очевидно, но успех в сфере ставок на спорт очень сильно зависит от разнообразных вычислений и предматчевой аналитики. Профессионалы занимаются этим на постоянно основе и применяют для этого разнообразные инструменты. В этой статье мы расскажем об одном из таких средств, которое позволяет получать стабильную прибыль на дальней дистанции: о таблице в Excel, которая поможет вести собственную статистику, автоматизировать анализ и экономить массу времени.
Для чего нужно использовать таблицу Excel в ставках на спорт?
Большинство калькуляторов для ставок табличного типа позволяют посчитать и определить следующие параметры:
- точку безубыточности;
- показатель букмекерской маржи;
- рассчитать размер последующей ставки, если используется определенный тип стратегии, в котором этот параметр является важным;
- определить сумму ставки для использования стратегии вилкования;
- множество других полезных аналитических сведений.
В интернете можно найти множество вариантов таблиц, каждая из которых ориентирована под те или иные запросы. Иногда найти что-то конкретное не удается, и тогда беттер самостоятельно создает для себя нечто уникальное. Сделать это можно как в программе Microsoft Excel, так и в том же онлайн-сервисе Google Docs (через раздел таблиц в левом меню).
При помощи такого учета беттер имеет возможность смотреть на свои ставки абсолютно под другим углом. А заработок на беттинге в таком случае превращается в нечто более структурируемое, прогнозируемое и менее подверженное эмоциям.
Какую таблицу лучше выбрать для учета ставок в Excel?
Как один из наиболее удачных вариантов Excel-таблиц для ставок, мы бы хотели рассмотреть известную в узких кругах «Betting Tracker v2.20». Многие профи считают ее одной из лучших, если не лучшей, таблицей для анализа в сфере беттинга.
Наша команда подготовила для вас перевод беттинг-трекера. Теперь вы можете изучить таблицу и все инструкции полностью на русском языке!
Таблица (хотя многие называют ее полноценной программой из-за ее возможностей) состоит из 8 листов: одного информационного с названием Intro, и 7 функциональных.
3 синих листа являются областью для работы. В них вносятся личные беттерские данные. 4 остальных предназначены для получения сведений по введенным ранее данным.
Как начать работать с Excel-таблицей BT v2.20?
Для того чтобы подготовить эту программу для личного применения в беттинге, сделайте следующее:
- Удалите все введенные данные в трех первых вкладках в нижней части экрана: Settings, Deposits и Bets.
- Во вкладке Settings внесите информацию по букмекеру, виду спорта, типу ставки и прочим параметрам.
- В Deposits введите дату, букмекерскую компания, данные по пополнению счета, а также данные по бонусным и бесплатно полученным ставкам (фрибетам).
- В Bets детально указываются сведения по заключенным пари.
Как только все сведения будут внесены, можно будет просмотреть некоторые из параметров в других вкладках. А по завершению событий важно внести их результаты (выигрыш (Y), проигрыш(N) по ставке) в один из столбцов Required Fields.
Особенности интерфейса Excel-таблицы для ставок
Несмотря на то, что зачастую вопросы дизайна в таких таблицах отходят даже не на второй, а на один из крайне дальних планов, конкретно в этом случае разработчики позаботились об удобстве пользователей.
В таблице присутствуют так называемые цветовые коды, улучшающие опыт взаимодействия и использования функций. Каждый из цветов дает понять, что нужно делать с тем или иным элементом интерфейса:
- черное оформление – обязательно введите нужные данные;
- синее оформление – внесения сведений не обязательно, а их отсутствие не критично;
- фиолетовое оформление – раздел таблицы с внутренними формулами, который выдает результат по данным из черных и синих разделов (нельзя проводить редактирование и изменение).
Таблица для ставок представлена в трех основных видах. Для тех, кто делает ставки в американских долларах, евро и британских фунтах, нужно скачивать отдельные ее версии.
Основные плюсы и минусы Excel-таблицы для ставок на спорт
Основные достоинства, которыми может похвалиться стратегия с использованием таблиц для беттинга:
- Ускоренное определение многих важных для профессионалов параметров.
- Абсолютно бесплатное использование.
- Возможность модернизации таблицы под себя.
- Изучение разных параметров, о которых новичок даже не догадывался.
К недостаткам можно отнести:
- Не самое частое обновление функций, если не занимаешься этим самостоятельно.
- Относительно высокий порог входа, если нет того, кто объяснит, или подробной статьи с мануалом.
Не самый красочный и приятный дизайн.
Общие выводы о Betting Tracker v2.20 и других Excel-таблицах для ставок
BT v2.20 и аналогичные таблицы для учета и анализа ставок должны быть обязательным спутником любого беттера. Они бесплатные, дают множество возможностей и помогают делать ставки максимально вдумчиво и основательно. Кроме прочего, они абсолютно ни к чему не обязывают и занимают минимум места. А могут быть размещены и в онлайне.
Если у беттера, ко всему прочему, есть опыт работы в Office, он сможет превратиться в настоящего разработчика собственных таблиц для автоматических расчетов. А поверьте, с опытом такие потребности обязательно появятся. Разве это не уникальная возможность? Пользуйтесь и выигрывайте!
Excel-таблицы для ставок и их альтернативы в 2023 году
С развитием информационных технологий совершенствуются и инструменты, используемые бетторами в попытках увеличить процент и сумму выигрышей. Те, кто любят ставки на спорт онлайн, зачастую «дружат» с современными девайсами и следят за выходом инновационного программного обеспечения. Но и среди них на данный момент остаются сотни тысяч любителей азартных развлечений, предпочитающих использовать проверенные инструменты, к которым и относятся Excel-таблицы. Такой выбор объясняется очень просто:
- Не нужно переучиваться и приспосабливаться к работе с новым ПО.
- Знакомые таблицы проще доработать и настроить под свои требования.
- Для использования таблиц не нужно устанавливать новое программное обеспечение. Достаточно любого компьютера или мобильного устройства с давно ставшим стандартным «офисным» пакетом.
И это только самые видимые причины любви к электронным таблицам. Несмотря на большое количество альтернативных решений, которых с каждым днем появляется все больше. К примеру, достойную конкуренцию таблицам составляют:
- различные боты, в том числе в Telegram;
- полноценные мобильные приложения для анализа ставок и изменений банкролла;
- различные онлайн-сервисы и интернет-помощники для бетторов.
То есть, альтернатив для таблиц достаточно. Но они все еще пользуются спросом, несмотря ни на что.
Актуальность таблиц в Экселе для ставок на спорт
После прочтения вышеизложенного не составит труда понять, что данный инструмент был, остается и продолжит оставаться незаменимым помощником для всех, кто пытается добиться успехов в беттинге. Эксель таблицы для ставок – это классика, которая никогда не выйдет из моды, если так можно выразиться. Это своего рода незаменимый инструмент. Как калькулятор для тех, кто регулярно совершает вычисления, или секундомер для спортсмена, пытающегося поставить рекорд даже на тренировке.
Подведем итоги
Итак, таблицы для ставок на спорт в Excel – это простое, удобное, универсальное и бесплатное решение, которое станет незаменимым подспорьем успешного беттора. Причем это достаточно гибкий и легко настраиваемый инструмент. Не составит труда научиться работать с формулами и доработать таблицу под свои требования. Либо даже просто найти уже готовые формулы, которые с легкостью встроятся в уже существующий файл. Заполнение такого помощника потребует всего несколько минут в день. А выгода от его использования станет очевидна уже в первый месяц регулярного использования.
Источник
Для настоящего болельщика не всегда достаточно смотреть турнирные таблицы на сайтах интернета. Всегда интереснее самому вести статистику сыгранных матчей , проводить аналитику, строить графики эффективности команд и предугадывать результаты матчей на основании проведенных расчетов .
В этом Вам поможет таблица «График турнирная таблица по футболу в Excel» созданная в программе «Эксель». На основании данных таблицы вы сможете не только отслеживать время проведения игр, но и анализировать итоги игр, планировать результаты будущих игр.
Для начала следует расчертить «шапку таблицы». В шапку вносятся даты игр, места проведения матчей, наименования команд, результаты сыгранных матчей: количество забитых и пропущенных голов, количество побед, поражений и игр, сыгранных в ничью.
В колонку «Осталось дней до матча.» вносится формула вычисляющая, сколько дней остается до матча: «=ЕСЛИ((C2-СЕГОДНЯ())>0;C2-СЕГОДНЯ(); «Прошел»)».
В колонке «Количество игр» ставится формула, подсчитывающая автоматически количество сыгранных командой игр: «=СЧЁТЕСЛИ($F$2:F2;F2)»
На листе с графиком – турнирной таблицей выведена сводная таблица, которая при обновлении производит подсчет забитых и пропущенных мячей, а так же количество побед.
Таблицы в Excel представляют собой ряд строк и столбцов со связанными данными, которыми вы управляете независимо друг от друга.
Работая в Excel с таблицами, вы сможете создавать отчеты, делать расчеты, строить графики и диаграммы, сортировать и фильтровать информацию.
Если ваша работа связана с обработкой данных, то навыки работы с таблицами в Эксель помогут вам сильно сэкономить время и повысить эффективность.
Как работать в Excel с таблицами. Пошаговая инструкция
Прежде чем работать с таблицами в Эксель, последуйте рекомендациям по организации данных:
- Данные должны быть организованы в строках и столбцах, причем каждая строка должна содержать информацию об одной записи, например о заказе;
- Первая строка таблицы должна содержать короткие, уникальные заголовки;
- Каждый столбец должен содержать один тип данных, таких как числа, валюта или текст;
- Каждая строка должна содержать данные для одной записи, например, заказа. Если применимо, укажите уникальный идентификатор для каждой строки, например номер заказа;
- В таблице не должно быть пустых строк и абсолютно пустых столбцов.
1. Выделите область ячеек для создания таблицы
Выделите область ячеек, на месте которых вы хотите создать таблицу. Ячейки могут быть как пустыми, так и с информацией.
2. Нажмите кнопку “Таблица” на панели быстрого доступа
На вкладке “Вставка” нажмите кнопку “Таблица”.
3. Выберите диапазон ячеек
В всплывающем вы можете скорректировать расположение данных, а также настроить отображение заголовков. Когда все готово, нажмите “ОК”.
4. Таблица готова. Заполняйте данными!
Поздравляю, ваша таблица готова к заполнению! Об основных возможностях в работе с умными таблицами вы узнаете ниже.
Форматирование таблицы в Excel
Для настройки формата таблицы в Экселе доступны предварительно настроенные стили. Все они находятся на вкладке “Конструктор” в разделе “Стили таблиц”:
Если 7-ми стилей вам мало для выбора, тогда, нажав на кнопку, в правом нижнем углу стилей таблиц, раскроются все доступные стили. В дополнении к предустановленным системой стилям, вы можете настроить свой формат.
Помимо цветовой гаммы, в меню “Конструктора” таблиц можно настроить:
- Отображение строки заголовков – включает и отключает заголовки в таблице;
- Строку итогов – включает и отключает строку с суммой значений в колонках;
- Чередующиеся строки – подсвечивает цветом чередующиеся строки;
- Первый столбец – выделяет “жирным” текст в первом столбце с данными;
- Последний столбец – выделяет “жирным” текст в последнем столбце;
- Чередующиеся столбцы – подсвечивает цветом чередующиеся столбцы;
- Кнопка фильтра – добавляет и убирает кнопки фильтра в заголовках столбцов.
Как добавить строку или столбец в таблице Excel
Даже внутри уже созданной таблицы вы можете добавлять строки или столбцы. Для этого кликните на любой ячейке правой клавишей мыши для вызова всплывающего окна:
- Выберите пункт “Вставить” и кликните левой клавишей мыши по “Столбцы таблицы слева” если хотите добавить столбец, или “Строки таблицы выше”, если хотите вставить строку.
- Если вы хотите удалить строку или столбец в таблице, то спуститесь по списку в сплывающем окне до пункта “Удалить” и выберите “Столбцы таблицы”, если хотите удалить столбец или “Строки таблицы”, если хотите удалить строку.
Как отсортировать таблицу в Excel
Для сортировки информации при работе с таблицей, нажмите справа от заголовка колонки “стрелочку”, после чего появится всплывающее окно:
В окне выберите по какому принципу отсортировать данные: “по возрастанию”, “по убыванию”, “по цвету”, “числовым фильтрам”.
Как отфильтровать данные в таблице Excel
Для фильтрации информации в таблице нажмите справа от заголовка колонки “стрелочку”, после чего появится всплывающее окно:
- “Текстовый фильтр” отображается когда среди данных колонки есть текстовые значения;
- “Фильтр по цвету” также как и текстовый, доступен когда в таблице есть ячейки, окрашенные в отличающийся от стандартного оформления цвета;
- “Числовой фильтр” позволяет отобрать данные по параметрам: “Равно…”, “Не равно…”, “Больше…”, “Больше или равно…”, “Меньше…”, “Меньше или равно…”, “Между…”, “Первые 10…”, “Выше среднего”, “Ниже среднего”, а также настроить собственный фильтр.
- В всплывающем окне, под “Поиском” отображаются все данные, по которым можно произвести фильтрацию, а также одним нажатием выделить все значения или выбрать только пустые ячейки.
Если вы хотите отменить все созданные настройки фильтрации, снова откройте всплывающее окно над нужной колонкой и нажмите “Удалить фильтр из столбца”. После этого таблица вернется в исходный вид.
Как посчитать сумму в таблице Excel
Для того чтобы посчитать сумму колонки в конце таблицы, нажмите правой клавишей мыши на любой ячейке и вызовите всплывающее окно:
В списке окна выберите пункт “Таблица” => “Строка итогов”:
Внизу таблица появится промежуточный итог. Нажмите левой клавишей мыши на ячейке с суммой.
В выпадающем меню выберите принцип промежуточного итога: это может быть сумма значений колонки, “среднее”, “количество”, “количество чисел”, “максимум”, “минимум” и т.д.
Как в Excel закрепить шапку таблицы
Таблицы, с которыми приходится работать, зачастую крупные и содержат в себе десятки строк. Прокручивая таблицу “вниз” сложно ориентироваться в данных, если не видно заголовков столбцов. В Эксель есть возможность закрепить шапку в таблице таким образом, что при прокрутке данных вам будут видны заголовки колонок.
Для того чтобы закрепить заголовки сделайте следующее:
- Перейдите на вкладку “Вид” в панели инструментов и выберите пункт “Закрепить области”:
- Выберите пункт “Закрепить верхнюю строку”:
- Теперь, прокручивая таблицу, вы не потеряете заголовки и сможете легко сориентироваться где какие данные находятся:
Как перевернуть таблицу в Excel
Представим, что у нас есть готовая таблица с данными продаж по менеджерам:
На таблице сверху в строках указаны фамилии продавцов, в колонках месяцы. Для того чтобы перевернуть таблицу и разместить месяцы в строках, а фамилии продавцов нужно:
- Выделить таблицу целиком (зажав левую клавишу мыши выделить все ячейки таблицы) и скопировать данные (CTRL+C):
- Переместить курсор мыши на свободную ячейку и нажать правую клавишу мыши. В открывшемся меню выбрать “Специальная вставка” и нажать на этом пункте левой клавишей мыши:
- В открывшемся окне в разделе “Вставить” выбрать “значения” и поставить галочку в пункте “транспонировать”:
- Готово! Месяцы теперь размещены по строкам, а фамилии продавцов по колонкам. Все что остается сделать – это преобразовать полученные данные в таблицу.
В этой статье вы ознакомились с принципами работы в Excel с таблицами, а также основными подходами в их создании. Пишите свои вопросы в комментарии!
Skip to content
В этом руководстве показано, как использовать ИНДЕКС и ПОИСКПОЗ в Excel и чем они лучше ВПР.
В нескольких недавних статьях мы приложили немало усилий, чтобы объяснить основы функции ВПР новичкам и предоставить более сложные примеры формул ВПР опытным пользователям. А теперь я постараюсь если не отговорить вас от использования ВПР, то хотя бы показать вам альтернативный способ поиска нужных значений в Excel.
- Краткий обзор функций ИНДЕКС и ПОИСКПОЗ
- Как использовать формулу ИНДЕКС ПОИСКПОЗ
- ИНДЕКС+ПОИСКПОЗ вместо ВПР?
- Поиск справа налево
- Двусторонний поиск в строках и столбцах
- ИНДЕКС ПОИСКПОЗ для поиска по нескольким условиям
- Как найти среднее, максимальное и минимальное значение
- Что делать с ошибками поиска?
Для чего это нужно? Потому что функция ВПР имеет множество ограничений, которые могут помешать вам получить желаемый результат во многих ситуациях. С другой стороны, комбинация ПОИСКПОЗ ИНДЕКС более гибкая и имеет много замечательных возможностей, которые во многих отношениях превосходят ВПР.
Функции Excel ИНДЕКС и ПОИСКПОЗ — основы
Поскольку целью этого руководства является демонстрация альтернативного способа выполнения поиска в Excel с использованием комбинации функций ИНДЕКС и ПОИСКПОЗ, мы не будем подробно останавливаться на их синтаксисе и использовании. Тем более, что это подробно рассмотрено в других статьях, ссылки на которые вы можете найти в конце этого руководства. Мы рассмотрим лишь минимум, необходимый для понимания общей идеи, а затем подробно рассмотрим примеры формул, раскрывающие все преимущества использования ПОИСКПОЗ и ИНДЕКС вместо ВПР.
Функция ИНДЕКС
Функция ИНДЕКС (в английском варианте – INDEX) возвращает значение в массиве на основе указанных вами номеров строк и столбцов. Синтаксис функции ИНДЕКС прост:
ИНДЕКС(массив,номер_строки,[номер_столбца])
Вот простое объяснение каждого параметра:
- массив — это диапазон ячеек, именованный диапазон или таблица.
- номер_строки — это номер строки в массиве, из которого нужно вернуть значение. Если этот аргумент опущен, требуется следующий – номер_столбца.
- номер_столбца — это номер столбца, из которого нужно вернуть значение. Если он опущен, требуется номер_строки.
Дополнительные сведения см. в статье Функция ИНДЕКС в Excel .
А вот пример формулы ИНДЕКС в самом простом виде:
=ИНДЕКС(A1:C10;2;3)
Формула выполняет поиск в ячейках с A1 по C10 и возвращает значение ячейки во 2-й строке и 3-м столбце, т. е. в ячейке C2.
Очень легко, правда? Однако при работе с реальными данными вы вряд ли когда-нибудь будете заранее знать, какие строки и столбцы вам нужны. Здесь вам пригодится ПОИСКПОЗ.
Функция ПОИСКПОЗ
Она ищет нужное значение в диапазоне ячеек и возвращает относительное положение этого значения в диапазоне.
Синтаксис функции ПОИСКПОЗ следующий:
ПОИСКПОЗ(искомое_значение, искомый_массив, [тип_совпадения])
- искомое_значение — числовое или текстовое значение, которое вы ищете.
- диапазон_поиска — диапазон ячеек, в которых будем искать.
- тип_совпадения — указывает, следует ли искать точное соответствие или наиболее близкое совпадение:
- 1 или опущено — находит наибольшее значение, которое меньше или равно искомому значению. Требуется сортировка массива поиска в порядке возрастания.
- 0 — находит первое значение, точно равное искомому значению. В комбинации ИНДЕКС/ПОИСКПОЗ вам почти всегда нужно точное совпадение, поэтому вы чаще всего устанавливаете третий аргумент вашей функции в 0.
- -1 — находит наименьшее значение, которое больше или равно искомому значению. Требуется сортировка массива поиска в порядке убывания.
Например, если диапазон B1:B3 содержит значения «яблоки», «апельсины», «лимоны», приведенная ниже формула возвращает число 3, поскольку «лимоны» — это третья по счету запись в этом диапазоне:
=ПОИСКПОЗ(«лимоны»;B1:B3;0)
Дополнительные сведения см . в статье Функция ПОИСКПОЗ в Excel .
На первый взгляд полезность функции ПОИСКПОЗ может показаться сомнительной. Кого волнует положение значения в диапазоне? Что мы действительно хотим определить, так это само значение.
Однако, относительная позиция искомого значения (т. е. номера строки и столбца, в которых оно находится) — это именно то, что нам нужно указать для аргументов номер_строки и номер_столбца функции ИНДЕКС. Как вы помните, ИНДЕКС может найти значение на пересечении заданной строки и столбца, но сама не может определить, какую именно строку и столбец ей нужно выбрать.
Вот поэтому совместное использование ИНДЕКС и ПОИСКПОЗ открывает перед нами массу возможностей для поиска в Excel.
Как использовать формулу ИНДЕКС ПОИСКПОЗ в Excel
Теперь, когда вы знаете основы, я считаю, что вы уже начали понимать, как ПОИСКПОЗ и ИНДЕКС работают вместе. Короче говоря, ИНДЕКС извлекает нужное значение по номерам столбцов и строк, а ПОИСКПОЗ предоставляет ей эти номера. Вот и все!
Для вертикального поиска вы используете функцию ПОИСКПОЗ только для определения номера строки, указывая диапазон столбцов непосредственно в самой формуле:
ИНДЕКС ( столбец для возврата значения ; ПОИСКПОЗ ( искомое значение ; столбец для поиска ; 0))
Все еще не совсем понимаете эту логику? Возможно, будет проще разобрать на примере. Предположим, у вас есть список национальных столиц и их население:
Чтобы найти население определенной столицы, скажем, Индии, используйте следующую формулу ПОИСКПОЗ ИНДЕКС:
=ИНДЕКС(C2:C10; ПОИСКПОЗ(“Индия”;A2:A10;0))
Теперь давайте проанализируем, что на самом деле делает каждый компонент этой формулы:
- Функция ПОИСКПОЗ ищет искомое значение «Индия» в диапазоне A2:A10 и возвращает число 2, поскольку это слово занимает второе место в массиве поиска.
- Этот номер поступает непосредственно в аргумент номер_строки функции ИНДЕКС, предписывая вернуть значение из этой строки.
Таким образом, приведенная выше формула превращается в ИНДЕКС(C2:C10;2), которая означает, что нужно искать в ячейках от C2 до C10 и извлекать значение из второй ячейки в этом диапазоне, то есть из C3, потому что мы начинаем отсчет со второй строки.
Но указывать название города в формуле не совсем правильно, так как для каждого нового поиска придется корректировать эту формулу. Введите его в какую-нибудь отдельную ячейку, скажем, F1, укажите ссылку на ячейку для ПОИСКПОЗ, и вы получите формулу динамического поиска:
=ИНДЕКС(C2:C10;ПОИСКПОЗ(F1;A2:A10;0))
Важное замечание! Количество строк в аргументе массив функции ИНДЕКС должно совпадать с количеством строк в аргументе просматриваемый_массив в ПОИСКПОЗ, иначе формула выдаст неверный результат.
Вы спросите: «А почему бы нам просто не использовать обычную формулу ВПР? Какой смысл тратить время на то, чтобы разобраться в хитросплетениях ИНДЕКС ПОИСКПОЗ в Excel?»
Вот как это будет выглядеть:
=ВПР(F1; A2:C10; 3; 0)
Конечно, так проще. Но этот наш элементарный пример предназначен только для демонстрационных целей, чтобы вы поняли, как именно функции ИНДЕКС и ПОИСКПОЗ работают вместе. Действительно, ВПР была бы здесь более уместна. Другие примеры, которые вы найдёте ниже, покажут вам реальную силу этой комбинации, которая легко справляется со многими сложными задачами, когда ВПР будет бессильна.
ИНДЕКС+ПОИСКПОЗ вместо ВПР?
Решая, какую функцию использовать для вертикального поиска, большинство знатоков Excel сходятся во мнении, что ПОИСКПОЗ+ИНДЕКС намного лучше, чем ВПР. Однако многие до сих пор остаются с ВПР, во-первых, потому что это проще, а, во-вторых, потому что они не до конца понимают все преимущества использования формулы ПОИСКПОЗ ИНДЕКС в Excel. Без такого понимания никто не захочет тратить свое время на изучение более сложного синтаксиса.
Ниже я укажу на ключевые преимущества ИНДЕКС ПОИСКПОЗ перед ВПР, а уж вам решать, является ли это достойным дополнением к вашему арсеналу знаний в Excel.
4 основные причины использовать ИНДЕКС ПОИСКПОЗ вместо ВПР
- Поиск справа налево. Как известно любому образованному пользователю, ВПР не может искать влево. Это означает, что искомое значение всегда должно находиться в крайнем левом столбце таблицы. А извлекать нужное значение мы будем из столбца, который находится правее. ИНДЕКС+ПОИСКПОЗ может легко выполнять поиск влево! Здесь это показано в действии: Как выполнить поиск значения слева в Excel .
- Можно безопасно вставлять или удалять столбцы. Формулы ВПР не работают или выдают неверные результаты, когда новый столбец удаляется из таблицы поиска или добавляется в нее, поскольку синтаксис ВПР требует указания порядкового номера столбца, из которого вы хотите извлечь данные. Естественно, когда вы добавляете или удаляете столбцы, этот номер в формуле автоматически не меняется, а нужный столбец уже оказывается на новом месте.
С функциями ИНДЕКС и ПОИСКПОЗ вы указываете диапазон возвращаемых столбцов, а не номер одного из них. В результате вы можете вставлять и удалять столько столбцов, сколько хотите, не беспокоясь об обновлении каждой связанной с ними формулы.
- Нет ограничений на размер искомого значения. При использовании функции ВПР общая длина ваших критериев поиска не может превышать 255 символов, иначе вы получите ошибку #ЗНАЧ!. Таким образом, если ваш набор данных содержит длинные строки, ИНДЕКС ПОИСКПОЗ — единственное работающее решение.
- Более высокая скорость обработки. Если ваши таблицы относительно небольшие, вряд ли будет какая-то существенная разница в производительности Excel. Но если ваши рабочие листы содержат сотни или тысячи строк и, следовательно, сотни или тысячи формул, ИНДЕКС ПОИСКПОЗ будет работать намного быстрее, чем ВПР. Причина в том, что Excel будет обрабатывать только столбцы поиска и возврата, а не весь массив таблицы.
Влияние ВПР на производительность Excel может быть особенно заметным, если ваша книга содержит сложные формулы массива. Чем больше значений содержит ваш массив и чем больше формул массива содержится в книге, тем медленнее работает Excel.
ИНДЕКС ПОИСКПОЗ в Excel – примеры формул
Уяснив, почему все же стоит изучать ИНДЕКС ПОИСКПОЗ, давайте перейдем к самому интересному и посмотрим, как можно применить теоретические знания на практике.
Формула для поиска справа налево
Как уже упоминалось, ВПР не может получать значения слева от столбца поиска. Таким образом, если ваши значения поиска не находятся в самом левом столбце, нет никаких шансов, что формула ВПР принесет вам желаемый результат. Функция ПОИСКПОЗ ИНДЕКС в Excel более универсальна и не имеет особого значения, где расположены столбцы поиска и возврата.
Для этого примера мы добавим столбец «Ранг» слева от нашей основной таблицы и попытаемся выяснить, какое место занимает столица России по численности населения среди других перечисленных столиц.
Записав искомое значение в G1, используйте следующую формулу для поиска в C2:C10 и возврата соответствующего значения из A2:A10:
=ИНДЕКС(A2:A10; ПОИСКПОЗ(G1;C2:C10;0))
Совет. Если вы планируете использовать формулу ПОИСКПОЗ ИНДЕКС более чем для одной ячейки, обязательно зафиксируйте оба диапазона абсолютными ссылками (например, $A$2:$A$10 и $C$2:$C$10), чтобы они не изменялись при копировании формулы.
Двусторонний поиск в строках и столбцах
В приведенных выше примерах мы использовали ИНДЕКС ПОИСКПОЗ вместо классической функции ВПР, чтобы вернуть значение из точно указанного столбца. Но что, если вам нужно искать в нескольких строках и столбцах? То есть, сначала нужно найти подходящий столбец, а уж потом извлечь из него значение? Другими словами, что, если вы хотите выполнить так называемый матричный или двусторонний поиск?
Это может показаться сложным, но формула очень похожа на базовую функцию ПОИСКПОЗ ИНДЕКС в Excel, но с одним отличием.
Просто используйте две функции ПОИСКПОЗ, вложенных друг в друга: одну – для получения номера строки, а другую – для получения номера столбца.
ИНДЕКС(массив; ПОИСКПОЗ(значение_поиска1 ; столбец_поиска ; 0); ПОИСКПОЗ(значение_поиска2 ; столбец_поиска ; 0))
А теперь, пожалуйста, взгляните на приведенную ниже таблицу и давайте составим формулу двумерного поиска, чтобы найти население (в миллионах) в данной стране за данный год.
С целевой страной в G1 (значение_поиска1) и целевым годом в G2 (значение_поиска2) формула принимает следующий вид:
=ИНДЕКС(B2:D11; ПОИСКПОЗ(G1;A2:A11;0); ПОИСКПОЗ(G2;B1:D1;0))
Как работает эта формула?
Всякий раз, когда вам нужно понять сложную формулу Excel, разделите ее на более мелкие части и посмотрите, что делает каждая отдельная функция:
ПОИСКПОЗ(G1;A2:A11;0); – ищет в A2:A11 значение из ячейки G1 («США») и возвращает его позицию, которая равна 3.
ПОИСКПОЗ(G2;B1:D1;0) – просматривает диапазон B1:D1, чтобы получить позицию значения из ячейки G2 («2015»), которая равна 3.
Найденные выше номера строк и столбцов становятся соответствующими аргументами функции ИНДЕКС:
ИНДЕКС(B2:D11, 3, 3)
В результате вы получите значение на пересечении 3-й строки и 3-го столбца в диапазоне B2:D11, то есть из D4. Несложно?
ИНДЕКС ПОИСКПОЗ для поиска по нескольким условиям
Если у вас была возможность прочитать наши материалы по ВПР в Excel, вы, вероятно, уже протестировали формулу для ВПР с несколькими условиями . Однако существенным недостатком этого подхода является необходимость добавления вспомогательного столбца. Хорошей новостью является то, что функция ПОИСКПОЗ ИНДЕКС в Excel также может выполнять поиск по нескольким условиям без изменения или реструктуризации исходных данных!
Вот общая формула ИНДЕКС ПОИСКПОЗ с несколькими критериями:
{=ИНДЕКС( диапазон_возврата; ПОИСКПОЗ (1; ( критерий1 = диапазон1 ) * ( критерий2 = диапазон2 ); 0))}
Примечание. Это формула массива , которую необходимо вводить с помощью сочетания клавиш Ctrl + Shift + Enter.
Предположим, что в таблице ниже вы хотите найти значение на основе двух критериев: Покупатель и Товар.
Следующая формула ИНДЕКС ПОИСКПОЗ отлично работает:
=ИНДЕКС(C2:C10; ПОИСКПОЗ(1; (F1=A2:A10) * (F2=B2:B10); 0))
Где C2:C10 — это диапазон, из которого возвращается значение, F1 — это критерий1, A2:A10 — это диапазон для сравнения с критерием 1, F2 — это критерий 2, а B2:B10 — это диапазон для сравнения с критерием 2.
Не забудьте правильно ввести формулу, нажав Ctrl + Shift + Enter, и Excel автоматически заключит ее в фигурные скобки, как показано на скриншоте ниже:
Рис5
Если вы не хотите использовать формулы массива, добавьте в формулу в F4 еще одну функцию ИНДЕКС и завершите ее ввод обычным нажатием Enter:
=ИНДЕКС(C2:C10; ПОИСКПОЗ(1; ИНДЕКС((F1=A2:A10) * (F2=B2:B10); 0; 1); 0))
Разберем пошагово, как это работает.
Здесь используется тот же подход, что и в обычном сочетании ИНДЕКС ПОИСКПОЗ, где просматривается один столбец. Чтобы оценить несколько критериев, вы создаете два или более массива значений ИСТИНА и ЛОЖЬ, которые представляют совпадения и несовпадения для каждого отдельного критерия, а затем перемножаете соответствующие элементы этих массивов. Операция умножения преобразует ИСТИНА и ЛОЖЬ в 1 и 0 соответственно и создает массив, в котором единицы соответствуют строкам, которые удовлетворяют всем условиям. Функция ПОИСКПОЗ со значением поиска 1 находит первую «1» в массиве и передает ее позицию в ИНДЕКС, которая возвращает значение в этой позиции из указанного столбца.
Вторая формула без массива основана на способности функции ИНДЕКС работать с массивами. Второй вложенный ИНДЕКС имеет 0 в номер_строки , так что он будет передавать весь массив столбцов в ПОИСКПОЗ.
Среднее, максимальное и минимальное значение при помощи ИНДЕКС ПОИСКПОЗ
Microsoft Excel имеет специальные функции для поиска минимального, максимального и среднего значения в диапазоне. Но что, если вам нужно получить значение из другой ячейки, связанной с этими значениями? Например, получить название города с максимальным населением или узнать товар с минимальными продажами? В этом случае используйте функцию МАКС , МИН или СРЗНАЧ вместе с ИНДЕКС ПОИСКПОЗ.
Максимальное значение.
Предположим, нам нужно в списке городов найти столицу с самым большим населением. Чтобы найти наибольшее значение в столбце С и вернуть соответствующее ему значение из столбца В, находящееся в той же строке, используйте эту формулу:
=ИНДЕКС(B2:B10; ПОИСКПОЗ(МАКС(C2:C10); C2:C10; 0))
Скриншот с примером находится чуть ниже.
Минимальное значение
Теперь найдём город с самым маленьким населением в списке. Чтобы найти наименьшее число в столбце С и получить соответствующее ему значение из столбца В:
=ИНДЕКС(B2:B10; ПОИСКПОЗ(МИН(C2:C10); C2:C10; 0))
Ближайшее к среднему
Теперь мы находим город, население которого наиболее близко к среднему значению. Чтобы вычислить позицию, наиболее близкую к среднему значению показателя, рассчитанному из D2:D10, и получить соответствующее значение из столбца C, используйте следующую формулу:
=ИНДЕКС(B2:B10; ПОИСКПОЗ(СРЗНАЧ(C2:C10); C2:C10; -1 ))
В зависимости от того, как организованы ваши данные, укажите 1 или -1 для третьего аргумента (тип_совпадения) функции ПОИСКПОЗ:
- Если ваш столбец поиска (столбец D в нашем случае) отсортирован по возрастанию , поставьте 1. Формула вычислит наибольшее значение, которое меньше или равно среднему значению.
- Если ваш столбец поиска отсортирован по убыванию , введите -1. Формула вычислит наименьшее значение, которое больше или равно среднему значению.
- Если ваш массив поиска содержит значение , точно равное среднему, вы можете ввести 0 для точного совпадения. Никакой сортировки не требуется.
В нашем примере данные в столбце D отсортированы в порядке убывания, поэтому мы используем -1 для типа соответствия. В результате мы получаем «Токио», так как его население (13 189 000) является ближайшим, превышающим среднее значение (12 269 006).
Что делать с ошибками поиска?
Как вы, наверное, заметили, если формула ИНДЕКС ПОИСКПОЗ в Excel не может найти искомое значение, она выдает ошибку #Н/Д. Если вы хотите заменить это стандартное сообщение чем-то более информативным, оберните формулу ПОИСКПОЗ ИНДЕКС в функцию ЕСНД . Например:
=ЕСНД(ИНДЕКС(C2:C10; ПОИСКПОЗ(F1;A2:A10;0)); «Не найдено»)
И теперь, если кто-то вводит значение, которое не существует в диапазоне поиска, формула явно сообщит пользователю, что совпадений не найдено:
Если вы хотите перехватывать все ошибки, а не только #Н/Д, используйте функцию ЕСЛИОШИБКА вместо ЕСНД:
=ЕСЛИОШИБКА(ИНДЕКС(C2:C10; ПОИСКПОЗ(F1;A2:A10;0)); «Что-то пошло не так!»)
Пожалуйста, имейте в виду, что во многих ситуациях было бы не совсем правильно скрывать все такие ошибки, потому что они предупреждают вас о возможных проблемах в вашей формуле.
Итак, еще раз об основных преимуществах формулы ИНДЕКС ПОИСКПОЗ.
-
Возможен ли «левый» поиск?
-
Повлияет ли на результат вставка и удаление столбцов?
Вы можете вставлять и удалять столько столбцов, сколько хотите. На результат ИНДЕКС ПОИСКПОЗ это не повлияет.
-
Возможен ли поиск по строкам и столбцам?
Можно сначала найти подходящий столбец, а уж потом извлечь из него значение. Общий вид формулы:
ИНДЕКС(массив; ПОИСКПОЗ(значение_поиска1 ; столбец_поиска ; 0); ПОИСКПОЗ(значение_поиска2 ; столбец_поиска ; 0))
Подробную инструкцию смотрите здесь. -
Как сделать поиск ИНДЕКС ПОИСКПОЗ по нескольким условиям?
Можно выполнять поиск по двум или более условиям без добавления дополнительных столбцов. Вот формула массива, которая решит проблему:
{=ИНДЕКС( диапазон_возврата; ПОИСКПОЗ (1; ( критерий1 = диапазон1 ) * ( критерий2 = диапазон2 ); 0))}
Вот как можно использовать ИНДЕКС и ПОИСКПОЗ в Excel. Я надеюсь, что наши примеры формул окажутся полезными для вас.
Вот еще несколько статей по этой теме:
Перейти к содержимому
Для настоящего болельщика не всегда достаточно смотреть турнирные таблицы на сайтах интернета. Всегда интереснее самому вести статистику сыгранных матчей , проводить аналитику, строить графики эффективности команд и предугадывать результаты матчей на основании проведенных расчетов .
В этом Вам поможет таблица «График турнирная таблица по футболу в Excel» созданная в программе «Эксель». На основании данных таблицы вы сможете не только отслеживать время проведения игр, но и анализировать итоги игр, планировать результаты будущих игр.
Как сделать Турнирную таблицу в программе «Excel».
Для начала следует расчертить «шапку таблицы». В шапку вносятся даты игр, места проведения матчей, наименования команд, результаты сыгранных матчей: количество забитых и пропущенных голов, количество побед, поражений и игр, сыгранных в ничью.
В колонку «Осталось дней до матча.» вносится формула вычисляющая, сколько дней остается до матча: «=ЕСЛИ((C2-СЕГОДНЯ())>0;C2-СЕГОДНЯ(); «Прошел»)».
В колонке «Количество игр» ставится формула, подсчитывающая автоматически количество сыгранных командой игр: «=СЧЁТЕСЛИ($F$2:F2;F2)»
На листе с графиком – турнирной таблицей выведена сводная таблица, которая при обновлении производит подсчет забитых и пропущенных мячей, а так же количество побед.
Главная » Программы » Программа MAXODDS — автоматические прогнозы на футбол
Просмотров 15.2к. Опубликовано 29.09.2020
Обновлено 19.11.2020
Программа на базе Excel. Даёт прогнозы на футбольные матчи. Всё происходит в автоматическом режиме.
Возможности
- Автоматическая загрузка списка матчей.
- Прогноз на победу команды в первом тайме, втором тайме, в матче.
- Прогноз на ТБ 0.5, ТБ1.5, ТБ 2.5, ТБ 3.5.
- Прогноз на гол команды в первом тайме, втором тайме, матче.
- Загрузка коэффициентов БК на матчи.
- Сохранение матчей в архив.
Инструкция
Для загрузки списка матчей выбираем дату, часовой пояс и нажимаем кнопку «Старт». После этого появятся матчи с прогнозами и коэффициентами. Рекомендуем выбирать матчи, где прогноз на 1 тайм, 2 тайм и матч совпадают.
- NB — нет ставки.
- HT — 1 тайм, ST — 2 тайм, FT — матч.
- W1 — победа 1 команды, W2 — победа 2 команды, X — ничья.
Скачать
Скачать “MaxOdds”
maxodds.xlsm – Загружено 10565 раз – 905,36 КБ
( 8 оценок, среднее 3.88 из 5 )
|
футбольная БД, учёт результатов игр |
||||||||
Ответить |
||||||||
Ответить |
||||||||
Ответить |
||||||||
Ответить |
||||||||
Ответить |
||||||||
Ответить |
Всем привет!
Сегодня обзор программы для анализа футбольного матча.
Программа представляет собой таблицу Excel.
Сделал ее один турецкий каппер.
С помощью программы можно быстро проанализировать интересующий Вас футбольный матч.
Внешний вид программы
Программа прогнозирует следующие исходы:
Для анализа потребуется футбольная статистика.
Программа обрабатывает и анализирует по 5 последних матчей сыгранных дома, в гостях и очные встречи команд.
Открываем в браузере сайт www.flashscore.ru, нажмите на нужный матч и дождитесь открытия нового окна.
Разберем анализ на примере футбольного матча между командами БФК Динамо — Карл-Цейс Йена, матч будет проходить 02.09.2020 в 20:30.
Далее в открывшемся окне нажмите на вкладку H2H.
Затем выделите статистику как на рисунке ниже и нажмите сочетание клавиш Ctrl + C, чтобы скопировать статистику.
Зайдите в программу и нажмите кнопку ОЧИСТИТЬ, затем нажмите кнопку ВСТАВИТЬ.
Рекомендуем скачать и протестировать программу Macbeth Football, по ней хорошие результаты!
Перед нами будет готовый анализ данного матча.
Чтобы добавить проанализированный матч в архив нужно нажать на кнопку Добавить в архив.
После завершения матча, нужно заполнить ячейки с результатом матча и отметить зеленым цветом те исходы, которые прошли.
Когда наберется внушительный архив с результатами, можно сделать вывод, какой исход прогнозирует программа лучше всего.
Также в программе отображается информация:
Плюсы программы:
Скачать бесплатно и без регистрации:
Удачи!









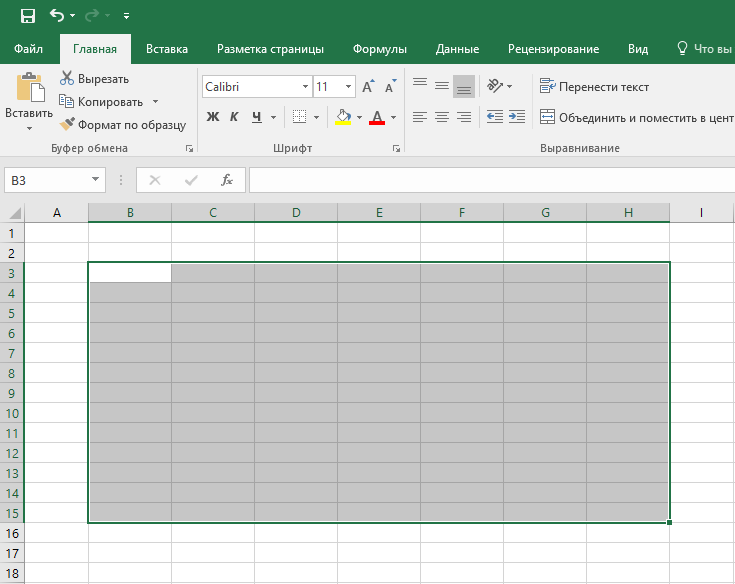








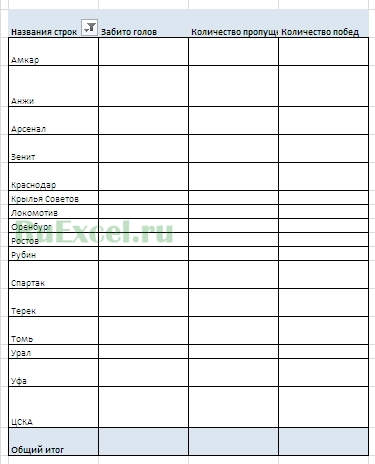









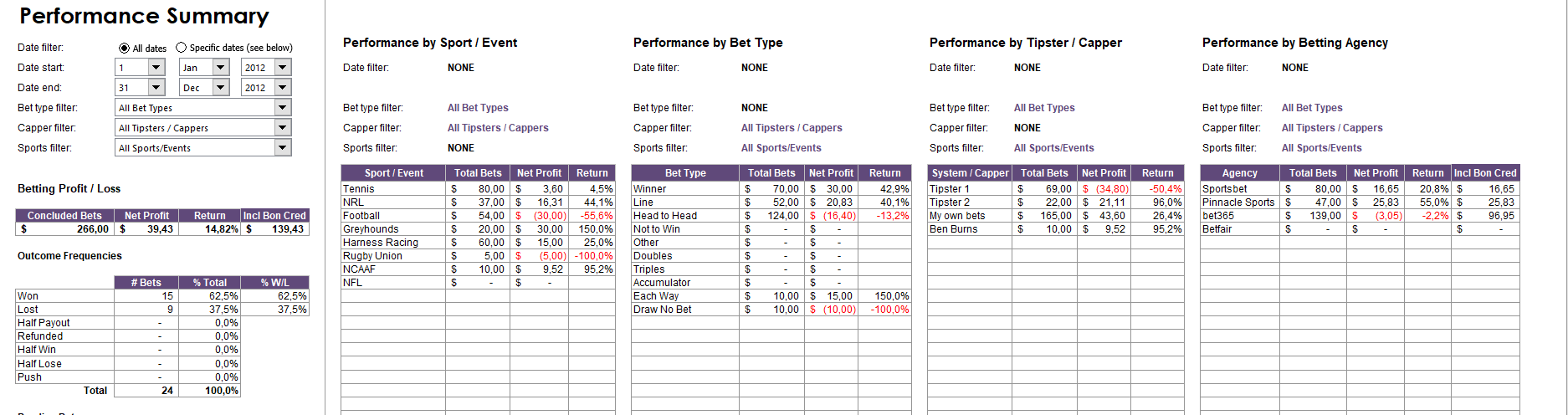

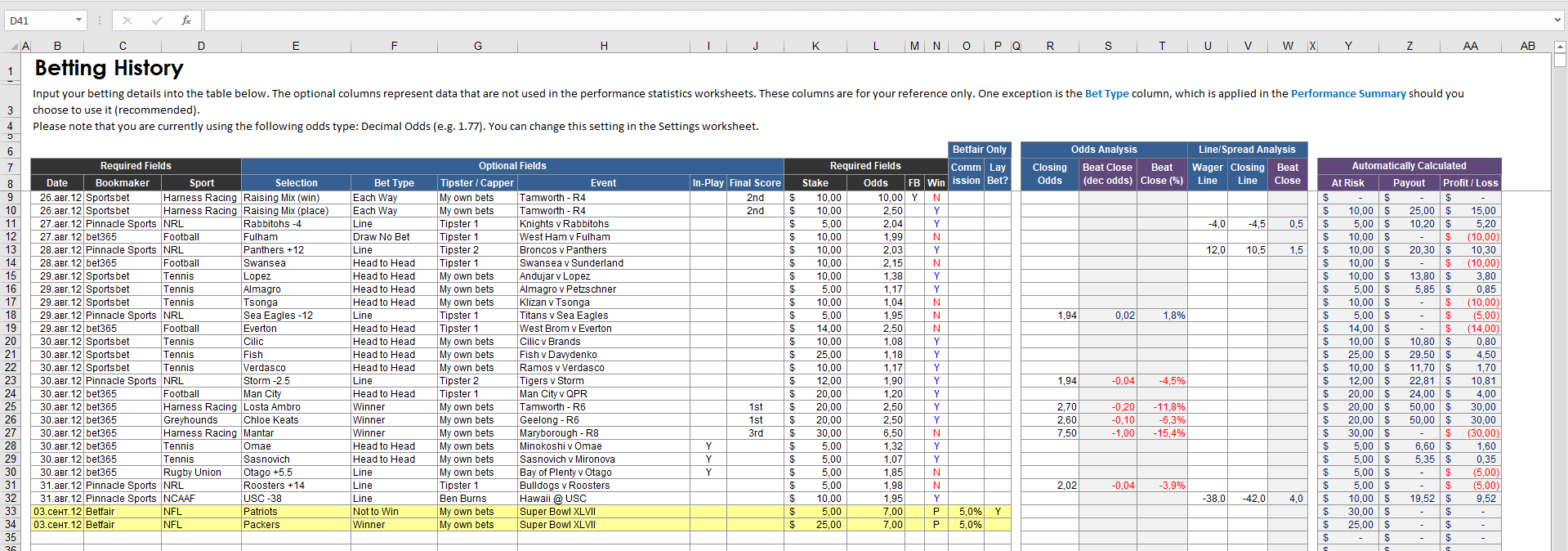
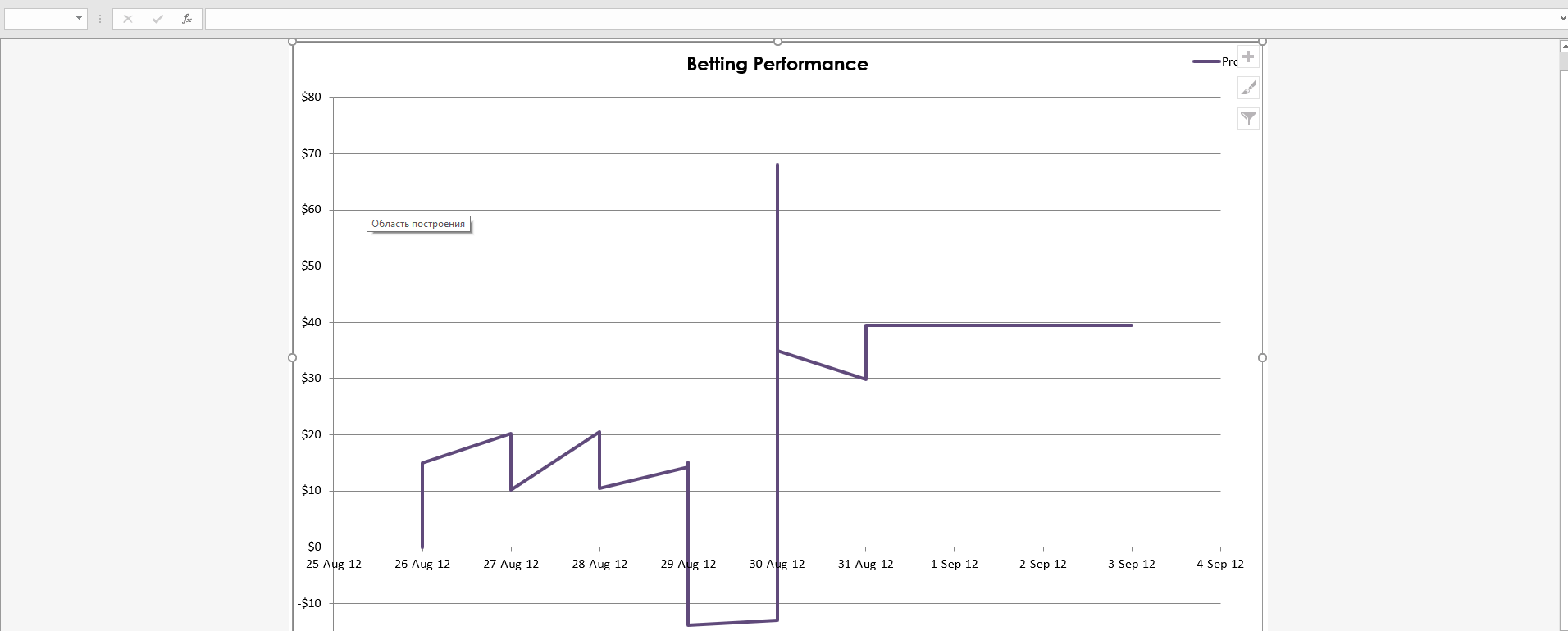











 Весьма интересно, а Динамо (Ставрополь), к сожалению, сейчас просто-напросто не существует.
Весьма интересно, а Динамо (Ставрополь), к сожалению, сейчас просто-напросто не существует.