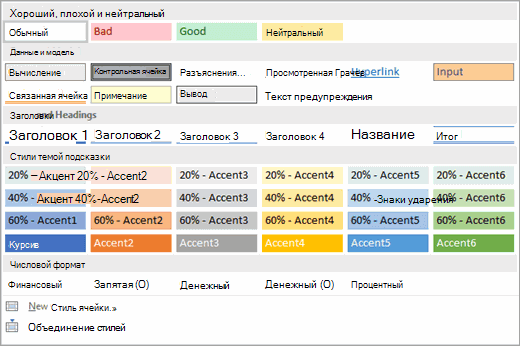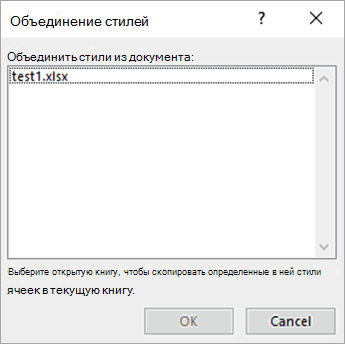Сохранение листов книги как отдельных файлов
Про сборку листов из нескольких книг в одну текущую я уже писал здесь. Теперь разберем решение обратной задачи: есть одна книга Excel, которую нужно «разобрать», т.е. сохранить каждый лист как отдельный файл для дальнейшего использования.
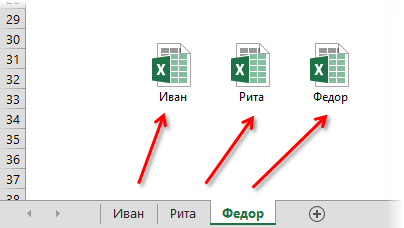
Примеров подобного из реальной жизни можно привести массу. Например, файл-отчет с листами-филиалами нужно разделить на отдельные книги по листам, чтобы передать затем данные в каждый филиал и т.д.
Если делать эту процедуру вручную, то придется для каждого листа выполнить немаленькую цепочку действий (выбрать лист, правой кнопкой по ярлычку листа, выбрать Копировать, указать отдельный предварительно созданный пустой файл и т.д.) Гораздо проще использовать короткий макрос, автоматизирующий эти действия.
Способ 1. Простое разделение
Нажмите сочетание Alt+F11 или выберите в меню Сервис — Макрос — Редактор Visual Basic (Tools — Macro — Visual Basic Editor), вставьте новый модуль через меню Insert — Module и скопируйте туда текст этого макроса:
Sub SplitSheets1()
Dim s As Worksheet
For Each s In ActiveWorkbook.Worksheets 'проходим по всем листам в активной книге
s.Copy 'копируем каждый лист в новый файл
Next
End Sub
Если теперь выйти из редактора Visual Basic и вернуться в Excel, а затем запустить наш макрос (Alt+F8), то все листы из текущей книги будут разбиты по отдельным новым созданным книгам.
Способ 2. Разделение с сохранением
При необходимости, можно созданные книги сразу же сохранять под именами листов. Для этого макрос придется немного изменить, добавив команду сохранения в цикл:
Sub SplitSheets2()
Dim s As Worksheet
Dim wb as Workbook
Set wb = ActiveWorkbook
For Each s In wb.Worksheets 'проходим во всем листам активной книги
s.Copy 'сохраняем лист как новый файл
ActiveWorkbook.SaveAs wb.Path & "" & s.Name & ".xlsx" 'сохраняем файл
Next
End Sub
Этот макрос сохраняет новые книги-листы в ту же папку, где лежал исходный файл. При необходимости сохранения в другое место, замените wb.Path на свой путь в кавычках, например «D:Отчеты2012» и т.п.
Если нужно сохранять файлы не в стандартном формате книги Excel (xlsx), а в других (xls, xlsm, xlsb, txt и т.д.), то кроме очевидного изменения расширения на нужное, потребуется добавить еще и уточнение формата файла — параметр FileFormat:
ActiveWorkbook.SaveAs wb.Path & "" & s.Name & ".xlsb", FileFormat:=50
Для основных типов файлов значения параметра FileFormat следующие:
- XLSX = 51
- XLSM = 52
- XLSB = 50
- XLS = 56
- TXT = 42
Полный список всех вариантов можно посмотреть в справке MSDN.
Способ 3. Сохранение в новые книги только выделенных листов
Если вы хотите раскидать по файлам не все листы в вашей книге, а только некоторые, то макрос придется немного изменить. Выделите нужные вам листы в книге, удерживая на клавиатуре клавишу Ctrl или Shift и запустите приведенный ниже макрос:
Sub SplitSheets3()
Dim AW As Window
Set AW = ActiveWindow
For Each s In AW.SelectedSheets
Set TempWindow = AW.NewWindow 'создаем отдельное временное окно
s.Copy 'копируем туда лист из выделенного диапазона
TempWindow.Close 'закрываем временное окно
Next
End Sub
Создавать новое окно и копировать через него, а не напрямую, приходится потому, что Excel не умеет копировать группу листов, если среди них есть листы с умными таблицами. Копирование через новое окно позволяет такую проблему обойти.
Способ 4. Сохранение только выделенных листов в новый файл
Во всех описанных выше способах каждый лист сохранялся в свой отдельный файл. Если же вы хотите сохранить в отдельный новый файл сразу группу выделенных предварительно листов, то нам потребуется слегка видоизменить наш макрос:
Sub SplitSheets4()
Dim CurW As Window
Dim TempW As Window
Set CurW = ActiveWindow
Set TempW = ActiveWorkbook.NewWindow
CurW.SelectedSheets.Copy
TempW.Close
End Sub
Способ 5. Сохранение листов как отдельных PDF-файлов
Этот способ чем-то похож на второй, но листы сохраняются не как отдельные книги Excel, а в формате PDF, что часто требуется, если никто не должен менять документ и увидеть ваши формулы. Обратите внимание, что:
- для этого используется уже другой метод (ExportAsFixedFormat а не Copy)
- листы выводятся в PDF с параметрами печати, настроенными на вкладке Разметка страницы (Page Layout)
- книга должна быть сохранена на момент экспорта
Нужный нам код будет выглядеть следующим образом:
Sub SplitSheets5()
Dim s As Worksheet
For Each s In ActiveWorkbook.Worksheets
s.ExportAsFixedFormat Filename:=ThisWorkbook.Path & "" & s.Name & ".pdf", Type:=xlTypePDF
Next
End Sub
Способ 6. Готовый макрос из надстройки PLEX
Если лень или нет времени внедрять все вышеописанное, то можно воспользоваться готовым макросом из моей надстройки PLEX:
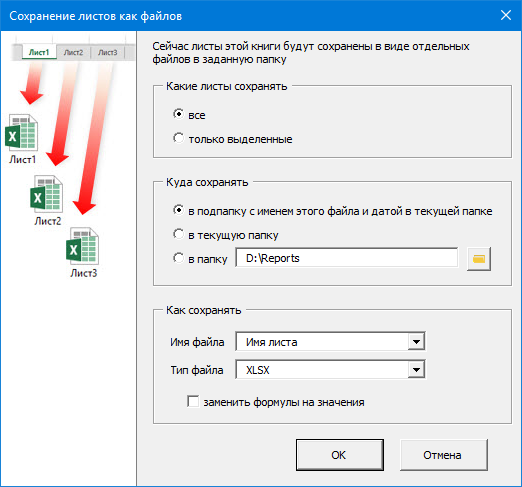
Ссылки по теме
- Сборка листов из нескольких книг в одну
- Что такое макросы, куда вставлять код на Visual Basic, как их использовать.
Содержание:
- Разделить каждый лист на отдельный файл Excel
- Разделить каждый рабочий лист и сохранить как отдельные PDF-файлы
- Разделите только те рабочие листы, которые содержат слово / фразу, в отдельные файлы Excel
Если у вас есть книга Excel с большим количеством листов, нет простого способа разделить каждый из этих листов на отдельные файлы Excel и сохранить отдельно.
Это может потребоваться, когда вы составляете листы за разные месяцы или регионы, продукты / клиенты и хотите быстро получить отдельную книгу для каждого листа (в виде файла Excel или PDF).
Хотя существует способ вручную разделить листы на отдельные книги, а затем сохранить их, он неэффективен и подвержен ошибкам.
В этом руководстве я дам вам простой код VBA, который вы можете использовать, чтобы быстро (за несколько секунд) разделить все рабочие листы на отдельные файлы, а затем сохранить их в любой указанной папке.
Разделить каждый лист на отдельный файл Excel
Предположим, у вас есть рабочая тетрадь, как показано ниже, где у вас есть лист на каждый месяц.

Чтобы разделить эти листы в отдельный файл Excel, вы можете использовать приведенный ниже код VBA:'Код, созданный Sumit Bansal из trumpexcel.com Sub SplitEachWorksheet () Dim FPath As String FPath = Application.ActiveWorkbook.Path Application.ScreenUpdating = False Application.DisplayAlerts = False For Each ws In ThisWorkbook.Sheets ws.Copy Application.ActiveWorkbook.SaveAs Имя файла: = FPath & "" & ws.Name & ".xlsx" Application.ActiveWorkbook.Close False Next Application.DisplayAlerts = True Application.ScreenUpdating = True End Sub
Перед использованием приведенного выше кода VBA необходимо убедиться в нескольких вещах:
- Создайте папку, в которой вы хотите получить все полученные файлы.
- Сохраните основной файл Excel (в котором есть все нужные вам рабочие листы в виде отдельных файлов) в этой папке.
Как только вы это сделаете, вы можете поместить указанный выше код VBA в файл и запустить его.
Приведенный выше код написан таким образом, что он выбирает местоположение папки, используя путь к файлу (в котором выполняется код). Вот почему важно сначала сохранить файл в папке, а затем использовать этот код.
Как работает код VBA — В приведенном выше коде используется простой цикл For Next, который проходит через каждый рабочий лист, создает копию рабочего листа в книге Excel, а затем сохраняет эту книгу Excel в указанной папке (которая совпадает с основным файлом со всеми листов).
Ниже приведены шаги по размещению этого кода VBA в книге Excel (они будут такими же для всех других методов, показанных в этом руководстве):
Куда поставить этот код?
Ниже приведены шаги по размещению кода в редакторе Visual Basic, где он может быть выполнен:
Вышеупомянутые шаги мгновенно разделят рабочие листы на отдельные файлы Excel и сохранят их. Если у вас меньше листов, это займет всего секунду. Если у вас много, это может занять некоторое время.
Имя каждого сохраненного файла совпадает с именем листа в основном файле.

Поскольку вы поместили код VBA в книгу Excel, вам необходимо сохранить его в формате .XLSM (который является форматом с поддержкой макросов). Это гарантирует, что макрос будет сохранен и будет работать, когда вы откроете этот файл в следующий раз.
Обратите внимание, что я использовал строки Application.ScreenUpdating = False и Application.DisplayAlerts = False в коде, чтобы все происходило в серверной части и не видеть, что происходит на вашем экране. Как только код запускается, разделяет листы и сохраняет их, мы возвращаем им значение ИСТИНА.
Рекомендуется создать резервную копию основного файла (в котором есть листы, которые вы хотите разделить). Это гарантирует, что вы не потеряете свои данные в случае, если что-то пойдет не так, или если Excel решит замедлить работу или дать сбой.
Разделить каждый рабочий лист и сохранить как отдельные PDF-файлы
Если вы хотите разделить листы и сохранить их как файлы PDF вместо файлов Excel, вы можете использовать следующий код:'Код, созданный Sumit Bansal из trumpexcel.com Sub SplitEachWorksheet () Dim FPath As String FPath = Application.ActiveWorkbook.Path Application.ScreenUpdating = False Application.DisplayAlerts = False For Each ws In ThisWorkbook.Sheets ws.Copy Application.ActiveSheet.ExportAsport Введите: = xlTypePDF, Имя файла: = FPath & "" & ws.Name & ".xlsx" Application.ActiveWorkbook.Close False Next Application.DisplayAlerts = True Application.ScreenUpdating = True End Sub
Перед использованием этого кода необходимо убедиться в следующем:
- Создайте папку, в которой вы хотите получить все полученные файлы.
- Сохраните основной файл Excel (в котором есть все нужные вам рабочие листы в виде отдельных файлов) в этой папке.
Приведенный выше код разделяет каждый лист в файле Excel и сохраняет его в формате PDF в той же папке, где вы сохранили основной файл Excel.
Разделите только те рабочие листы, которые содержат слово / фразу, в отдельные файлы Excel
Если у вас много листов в книге, и вы хотите разделить только те листы, в которых есть определенный текст, вы также можете это сделать.
Например, предположим, что у вас есть файл Excel, содержащий данные за несколько лет, и каждый лист в файле имеет номер года в качестве префикса. Что-то вроде того, что показано ниже:
Теперь предположим, что вы хотите разделить все листы на период с 21 по 2022 год и сохранить их в виде отдельных файлов Excel. Для этого вам нужно как-то проверить имя каждого рабочего листа, и только те листы, которые имеют номер 2021-2022, должны быть разделены и сохранены, а остальные должны быть оставлены нетронутыми.
Это можно сделать с помощью следующего макроса VBA:'Код, созданный Sumit Bansal из trumpexcel.com Sub SplitEachWorksheet () Dim FPath As String Dim TexttoFind As String TexttoFind = "2020" FPath = Application.ActiveWorkbook.Path Application.ScreenUpdating = False Application.DisplayAlerts = False For Each ws In ThisWorkbook. Таблицы Если InStr (1, ws.Name, TexttoFind, vbBinaryCompare) 0 Тогда ws.Copy Application.ActiveWorkbook.SaveAs Имя файла: = FPath & "" & ws.Name & ".xlsx" Application.ActiveWorkbook.Close False End If Next Application.DisplayAlerts = True Application.ScreenUpdating = True End Sub
В приведенном выше коде я использовал переменную TexttoFind, которой изначально было присвоено значение «2020».
Затем код VBA использует цикл For Next в VBA для просмотра каждого рабочего листа, а затем проверяет имя каждой функции INSTR рабочего листа. Эта функция проверяет, есть ли в имени листа слово 2021-2022 или нет. Если это так, он вернет номер позиции, в которой он нашел этот текст (в данном случае это 2021-2022 годы).
И если он не находит искомый текст, он возвращает 0.
Это используется с условием IF Then. Поэтому, если имя листа содержит текстовую строку 2021-2022, оно будет разделено и сохранено как отдельный файл. И если у него нет этой текстовой строки, условие IF не будет выполнено, и ничего не произойдет.
Перейти к содержанию
На чтение 2 мин Опубликовано 29.01.2015
Excel предлагает множество инструментов для управления внешним видом рабочей книги. В прошлом уроке мы уже научились закреплять строки и столбцы. В этом рассмотрим несколько инструментов, которые позволяют разделять лист на несколько частей, а также просматривать документ в разных окнах.
Если книга Excel содержит большое количество данных, могут возникнуть затруднения при сопоставлении различных разделов. Excel содержит дополнительные опции, упрощающие восприятие и сравнение данных. Например, Вы можете открыть книгу в новом окне или разделить лист на отдельные области.
Открытие текущей книги в новом окне
Excel позволяет открывать одну и ту же книгу одновременно в нескольких окнах. В нашем примере мы воспользуемся этой возможностью, чтобы сравнить два различных листа одной книги.
- Откройте вкладку Вид на Ленте, а затем выберите команду Новое окно.
- Откроется новое окно для текущей книги.
- Теперь Вы можете сравнивать листы одной и той же книги в разных окнах. В нашем примере мы выберем отчет по продажам за 2013 год, чтобы сравнить продажи в 2012 и в 2013 годах.
Если у Вас открыто несколько окон, Вы можете воспользоваться командой Упорядочить все для быстрой группировки окон.
Разделение листа на отдельные области
Excel позволяет сравнивать разделы одного листа без создания дополнительных окон. Команда Разделить позволяет разделить лист на отдельные области, которые можно прокручивать независимо друг от друга.
- Выделите ячейку в том месте, где необходимо разделить лист. Если Вы выберите ячейку в первом столбце или первой строке, то лист разделится на 2 части, в противном случае на 4. В нашем примере мы выберем ячейку C7.
- Откройте вкладку Вид на Ленте, а затем нажмите команду Разделить.
- Лист будет разделен на несколько областей. Вы можете прокручивать каждую область отдельно, используя полосы прокрутки. Это позволит Вам сравнивать различные разделы одного и того же листа.
Вы можете перетаскивать вертикальный и горизонтальный разделители, чтобы изменить размер каждого раздела. Чтобы удалить разделение, снова нажмите команду Разделить.
Оцените качество статьи. Нам важно ваше мнение:
Возможно, вам придется разделить большую книгу на отдельные файлы Excel, сохранив каждый рабочий лист книги как отдельный файл Excel. Например, вы можете разделить книгу на несколько отдельных файлов Excel, а затем передать каждый файл другому человеку для обработки. Поступая таким образом, вы можете заставить определенных людей обрабатывать определенные данные и сохранить ваши данные в безопасности. В этой статье будут представлены способы разделения большой книги на отдельные файлы Excel на основе каждого рабочего листа.
- Разделение книги на отдельные файлы Excel с копированием и вставкой
- Разделите книгу на отдельные файлы Excel с помощью функции перемещения или копирования
- Разделить книгу на отдельные файлы Excel с кодом VBA
- Разделите книгу на отдельные файлы Excel / PDF / CSV / TXT с помощью Kutools for Excel легко
Разделение книги на отдельные файлы Excel с копированием и вставкой
Обычно, используя Копировать Команда и Вставить Команда может вручную сохранить книгу как отдельный файл Excel. Во-первых, выберите весь лист, который вы хотите сохранить как отдельный файл, создайте новую книгу, а затем вставьте ее в новую книгу, в конце сохраните ее.
Это простой в использовании способ, если вам нужно разделить всего несколько листов в отдельные файлы. Однако разделение множества листов путем копирования и вставки вручную должно занимать много времени и утомительно.
Разделите книгу на отдельные файлы Excel с помощью функции перемещения или копирования
Этот метод представит функцию перемещения или копирования для перемещения или копирования выбранных листов в новую книгу и сохранения в виде отдельной книги. Пожалуйста, сделайте следующее:
1. Выберите листы на панели вкладок «Лист», щелкните правой кнопкой мыши и выберите Переместить или скопировать из контекстного меню. Смотрите скриншот:
Внимание: Держа Ctrl клавишу, вы можете выбрать несколько несмежных листов, щелкая их один за другим на панели вкладок Лист; держа Shift клавишу, вы можете выбрать несколько соседних листов, щелкнув первый и последний на панели вкладок «Лист».
2. В диалоговом окне «Перемещение или копирование» выберите (новая книга) из Бронировать раскрывающийся список, проверьте Создать копию и нажмите OK кнопка. Смотрите скриншот:
3. Теперь все выбранные листы копируются в новую книгу. Нажмите Файл > Сохраните чтобы сохранить новую книгу.
Быстро разбейте книгу на отдельные файлы Excel / PDF / TXT / CSV в Excel
Обычно мы можем разделить книгу на отдельные файлы Excel с помощью Переместить или скопировать функция в Excel. Но Kutools for Excel’s Разделить книгу Утилита может помочь вам легко разделить книгу и сохранить каждый лист как отдельный файл PDF / TEXT / CSV или книгу в Excel.
Kutools for Excel — Включает более 300 удобных инструментов для Excel. Полнофункциональная бесплатная пробная версия 30-день, кредитная карта не требуется! Get It Now
Разделить книгу на отдельные файлы Excel с кодом VBA
Следующий код VBA может помочь вам быстро разделить несколько листов текущей книги на отдельные файлы Excel, пожалуйста, сделайте следующее:
1. Создайте новую папку для книги, которую вы хотите разделить, так как разделенные файлы Excel останутся в той же папке, что и эта основная книга.
2. Удерживайте ALT + F11 ключи в Excel, и он открывает Microsoft Visual Basic для приложений окно.
3. Нажмите Вставить > Модулии вставьте следующий код в окно модуля.
VBA: разделите книгу на несколько книг и сохраните в одной папке
Sub Splitbook()
'Updateby20140612
Dim xPath As String
xPath = Application.ActiveWorkbook.Path
Application.ScreenUpdating = False
Application.DisplayAlerts = False
For Each xWs In ThisWorkbook.Sheets
xWs.Copy
Application.ActiveWorkbook.SaveAs Filename:=xPath & "" & xWs.Name & ".xlsx"
Application.ActiveWorkbook.Close False
Next
Application.DisplayAlerts = True
Application.ScreenUpdating = True
End Sub4, нажмите F5 ключ для запуска этого кода. И книга разделена на отдельные файлы Excel в той же папке, что и исходная книга. Смотрите скриншот:
Внимание: Если один из листов имеет то же имя, что и книга, этот VBA не может работать.
Разделите книгу на отдельные файлы Excel / PDF / CSV / TXT с помощью Kutools for Excel легко
Если у вас есть Kutools for Excel установлен, его Разделить книгу Инструмент может легко и быстро разделить несколько листов в отдельные файлы Excel всего за несколько кликов.
Kutools for Excel — Включает более 300 удобных инструментов для Excel. Полнофункциональная бесплатная пробная версия 30-день, кредитная карта не требуется! Get It Now
1. После установки Kutools for Excel, нажмите Кутулс Плюс > Разделить книгу , см. снимок экрана:
2. В Разделить книгу диалоговом окне выполните следующие операции:
(1) По умолчанию отмечены все имена рабочих листов. Если вы не хотите разделять некоторые рабочие листы, вы можете снять с них отметку;
(2) Проверьте Сохранить тип вариант;
(3) Из Сохранить как в раскрывающемся списке выберите один тип файла, который вы хотите разделить и сохранить.
(4) Затем нажмите Трещина кнопку.
Внимание: Если вы не хотите разделять скрытые или пустые листы, вы можете проверить Пропустить скрытые листы or Пропускать пустые листы пунктом.
3. В диалоговом окне «Обзор папки» укажите папку назначения для сохранения разделенных отдельных файлов и нажмите кнопку OK кнопку.
Теперь проверенные листы сохраняются как новые отдельные книги. Каждая новая книга названа в соответствии с именем исходного листа. Смотрите скриншот:
Kutools for Excel‘s Разделить книгу Инструмент позволяет легко разделить активную книгу на отдельные файлы Excel (один файл содержит один рабочий лист), файлы CSV, файлы TXT или файлы PDF по мере необходимости. Вы можете настроить пропуск всех пустых и скрытых листов. Получите бесплатную пробную версию!
Демонстрация: разделите или сохраните каждый рабочий лист одной книги как отдельные файлы excel / txt / csv / pdf
Статьи по теме:
Лучшие инструменты для работы в офисе
Kutools for Excel Решит большинство ваших проблем и повысит вашу производительность на 80%
- Снова использовать: Быстро вставить сложные формулы, диаграммы и все, что вы использовали раньше; Зашифровать ячейки с паролем; Создать список рассылки и отправлять электронные письма …
- Бар Супер Формулы (легко редактировать несколько строк текста и формул); Макет для чтения (легко читать и редактировать большое количество ячеек); Вставить в отфильтрованный диапазон…
- Объединить ячейки / строки / столбцы без потери данных; Разделить содержимое ячеек; Объединить повторяющиеся строки / столбцы… Предотвращение дублирования ячеек; Сравнить диапазоны…
- Выберите Дубликат или Уникальный Ряды; Выбрать пустые строки (все ячейки пустые); Супер находка и нечеткая находка во многих рабочих тетрадях; Случайный выбор …
- Точная копия Несколько ячеек без изменения ссылки на формулу; Автоматическое создание ссылок на несколько листов; Вставить пули, Флажки и многое другое …
- Извлечь текст, Добавить текст, Удалить по позиции, Удалить пробел; Создание и печать промежуточных итогов по страницам; Преобразование содержимого ячеек в комментарии…
- Суперфильтр (сохранять и применять схемы фильтров к другим листам); Расширенная сортировка по месяцам / неделям / дням, периодичности и др .; Специальный фильтр жирным, курсивом …
- Комбинируйте книги и рабочие листы; Объединить таблицы на основе ключевых столбцов; Разделить данные на несколько листов; Пакетное преобразование xls, xlsx и PDF…
- Более 300 мощных функций. Поддерживает Office/Excel 2007-2021 и 365. Поддерживает все языки. Простое развертывание на вашем предприятии или в организации. Полнофункциональная 30-дневная бесплатная пробная версия. 60-дневная гарантия возврата денег.
Вкладка Office: интерфейс с вкладками в Office и упрощение работы
- Включение редактирования и чтения с вкладками в Word, Excel, PowerPoint, Издатель, доступ, Visio и проект.
- Открывайте и создавайте несколько документов на новых вкладках одного окна, а не в новых окнах.
- Повышает вашу продуктивность на 50% и сокращает количество щелчков мышью на сотни каждый день!
MulTEx »
1 Май 2011 18515 просмотров
Создание отдельных книг из листов текущей книги
Данная функция является частью надстройки MulTEx
Вызов команды:
MulTEx -группа Книги/Листы —Книги —Создание книг из листов
Команда создает из каждого листа книги отдельную книгу с одним листом и сохраняет эту книгу с именем этого листа в указанную папку. При этом можно выбрать отдельные листы для сохранения и формат создаваемых файлов(например, это могут быть и текстовые файлы, и CSV, и PDF, и любой из форматов Excel).
Для чего это может быть нужно?
Например, книга содержит ключевые показатели отделов — в каждом листе графики и таблицы показателей одного отдела и необходимо выложить на корпоративный портал по каждому отделу свой лист, без доступа к данным других отделов. Это не проблема, если в книге 3-5 листов. Но как это бывает — такие задачи приходится делать именно когда листов в книге куда больше. Или другой пример: надо сохранить каждый лист книги в отдельный текстовый файл или CSV в указанной кодировке для последующей загрузки созданных файлов в стороннюю программу.
Команда Создание книг из листов сделает все это быстро и без особых усилий:
В окне отобразится список листов активной книги. По умолчанию для сохранения отмечены(галочками) все листы, но можно отметить галочками только отдельные. Именно отмеченные листы будут сохранены как отдельные книги. Созданным файлам назначаются имена тех листов, из которых они были созданы. Если имя листа содержит символ, недопустимый в имена файла — он будет удален из имени.
Разрывать связи с другими листами и книгами — если в листах есть формулы, которые ссылаются на другие листы этой же книги или другие листы других книг, то при создании отдельных файлов в них останутся ссылки на другие листы/книги, которые впоследствии могут выдать ошибочные значения(#ССЫЛКА! / #REF!). Для исключения таких ситуаций лучше отмечать данный флажок. Формулы и ссылки в пределах одного листа при этом никак не затрагиваются.
Сохранить новые книги в формате — список всех доступных для сохранения форматов, в которые можно сохранить каждый отмеченный лист:
- xlsx — книга Excel без поддержки макросов
- xlsm — книга Excel с поддержкой макросов
- xlsb — двоичная книга Excel (с поддержкой макросов)
- xlam — надстройка Excel
- xltx — шаблон Excel
- xltm — шаблон Excel с поддержкой макросов
- xls — книга Excel(97 — 2003)
- xla — надстройка Excel(97 — 2003)
- xlt — шаблон Excel(97 — 2003)
- txt — текстовый файл с разделителями табуляции
- txt — текстовый файл в кодировке Юникод
- csv — CSV(разделитель запятая)
- csv — CSV(MS — DOS)
- csv — CSV UTF — 8
- pdf — файл в формате PDF
Папка для сохранения файлов — выбирается папка, в которую необходимо сохранять созданные файлы.
После нажатия ОК все отмеченные листы будут сохранены в указанную папку как отдельные файлы выбранного типа и будет выдано сообщение:
Примечание: некоторые типы листов не могут быть сохранены в указанные форматы. Например, листы Диаграмм или Окно диалога Excel 5.0(правая кнопка на ярлыке листа -Вставить -Диаграмма/Окно диалога Excel 5.0) не могут быть сохранены в текстовый файл. В таких случаях подобные листы будут пропущены, а после работы команды сообщение будет так же содержать перечень имен листов, которые не удалось сохранить в указанном формате:
Также см.:
Разнесение данных на разные листы/книги
Расскажи друзьям, если статья оказалась полезной:
Видеоинструкции по использованию надстройки MulTEx
Как объеденить кучу Excel файлов в один?
Передо мной стала задача — нужно автоматизировать рутинную работу. Есть куча Excel файлов и нужно собрать их в один. Делать это придется неоднократно, поэтому стал вопрос в написании программы.
Вопрос заключается в следующем: объективно ли будет писать данную программу на Python? Если нет, то как можно решить данную проблему проще?
Заранее благодарен всем, кто попытается помочь.
- Вопрос задан более трёх лет назад
- 109281 просмотр
- Вконтакте
Предположим, имеется куча книг Excel, все листы из которых надо объединить в один файл. Копировать руками долго и мучительно, поэтому имеет смысл использовать несложный макрос.
Открываем книгу, куда хотим собрать листы из других файлов, входим в редактор Visual Basic (ALT+F11), добавляем новый пустой модуль (в меню Insert — Module) и копируем туда текст вот такого макроса:
Sub CombineWorkbooks()
Dim FilesToOpen
Dim x As Integer
Application.ScreenUpdating = False ‘отключаем обновление экрана для скорости
‘вызываем диалог выбора файлов для импорта
FilesToOpen = Application.GetOpenFilename _
(FileFilter:=»All files (*.*), *.*», _
MultiSelect:=True, Title:=»Files to Merge»)
If TypeName(FilesToOpen) = «Boolean» Then
MsgBox «Не выбрано ни одного файла!»
Exit Sub
End If
Как объединить файлы Excel в один
Часто при работе в табличном редакторе происходит так, что необходимая информация располагается на отдельных рабочих листах или же файлах. Перед пользователями встает задача объединения нескольких листов и файлов в единое целое. Можно, конечно, путем копирования ячеек из одного документа и вставки их в другой файл реализовать процедуру объединения, но это неудобно и неэффективно. В статье мы детально рассмотрим несколько эффективных методов, позволяющих реализовать объединение табличных документов в один.
Объединение рабочих листов в один в табличном редакторе
Первоначально рассмотрим такую процедуру, как объединение рабочих листов в один документ. Подробная инструкция выглядит так:
- Производим открытие рабочих листов, которые мы планируем объединить в один файл.
- Передвигаемся в подраздел, имеющий наименование «Главная». Здесь в блоке команд «Формат» находим элемент под наименованием «Переместить или скопировать лист» и жмем по нему левой клавишей мышки.
- В раскрывшемся перечне жмем левой клавишей мышки на кнопку «(новая книга)».
- После реализации всех действий жмем на «ОК».
- Аналогичные операции необходимо произвести с остальными листами табличного документа.
Объединение информации в один файл
Часто возникают такие ситуации, когда необходимо произвести объединение некоторых фрагментов информации в единый файл. Эта процедура выполняется достаточно легко при помощи инструментов табличного редактора. Самое главное – информация, расположенная в табличках, должна быть заранее отформатирована, чтобы в дальнейшем не тратить огромное количество времени на приведение общей таблички к нормальному внешнему виду. Подробная инструкция выглядит так:
- К примеру, у нас есть следующие данные, которые необходимо перенести в один файл. Процесс объединения будет правильно работать только при соблюдении нескольких определенных моментов. Рабочие листики, которые будут проходить процедуру консолидации, должны быть приведены к единому форматированию с идентичными заголовками и форматами информации. Ко всему прочему, объединяемая информация не должна содержать в себе незаполненных строчек и колонок.
- После того как мы произведем приведение информации из разных рабочих областей к единому форматированию, нам необходимо реализовать создание нового рабочего листа. Сделать это можно путем нажатия левой клавиши мышки на небольшой плюсик темного цвета, расположенный в нижней части интерфейса табличного редактора рядом со вкладками других листов.
На заметку! Процедуру объединения можно реализовать и на той области, на которой уже находится нужная информация, но так можно запутаться из-за большого количества исходных данных.
- На следующем этапе мы передвигаемся в раздел, имеющий наименование «Данные». Найти его можно сверху, в основном меню табличного редактора. Здесь мы находим элемент, имеющий название «Консолидация», и жмем по нему левой клавишей мышки.
- В отобразившемся перечне жмем левой клавишей мышки по элементы «Сумма». Далее вводим координаты ячеек, которые мы планируем объединить.
- Аналогичные действия мы производим и с другой информацией, которую мы планируем объединить в один файл.
- После проведения всех необходимых действий жмем на «ОК», чтобы подтвердить внесенные изменения.
Важно! Этот метод плохо работает с информацией текстового вида. Для более качественного объединения данных в один файл следует воспользоваться следующим методом, подразумевающим использование макросов.
Объединение файлов при помощи VBA
Макросы, прописываемые в VBA, превосходно подходят для реализации процедуры объединения нескольких табличных документов в единый файл. Процедура не такая сложная, как кажется на первый взгляд. Главное – следовать пунктам подробной инструкции:
- Первоначально необходимо убедиться в том, что все необходимые табличные документы располагаются в одном месте персонального компьютера.
- На следующем этапе необходимо зайти в табличный редактор Эксель и создать в нем новую книгу, которая будет служить инструментом объединения остальных табличных документов.
- При помощи специальной комбинации горячих клавиш «Alt+F11» перемещаемся в «Visual Basic».
- Сначала нажимаем на «Вставить», а затем в появившемся перечне жмем левой клавишей мышки на элемент, имеющий наименование «Модуль».
- Теперь сюда необходимо написать следующий небольшой код:
- В переменную Path необходимо написать путь к тому месту персонального компьютера, в котором располагаются табличные документы для объединения.
- Производим сохранение табличного документа в формате «XLSM», чтобы активировать созданные макросы.
- Производим запуск макроса.
- Готово! Мы объединили все файлы, находящиеся в папке, в один табличный документ.
Заключение
Мы выяснили, что существует множество способов, позволяющих реализовать объединение нескольких файлов в один табличный документ. Использовать функцию под названием «Консолидация» целесообразно только в том случае, если в файлах содержится только числовая информация, так как функция не способна корректно работать с данными текстового формата. Самый эффективный способ, позволяющий качественно объединить табличный документы в один файл без потери информации, – это использование интегрированного языка программирования «Visual Basic» и активация специальных макросов. Однако каждый пользователь сможет сам подобрать более удобный для себя способ объединения табличных документов.
Как объединить файлы Excel и листы
Нужно объединить несколько наборов данных в одну электронную таблицу? Вот как.
Иногда необходимые данные Excel разбиваются на несколько листов или даже несколько файлов. Может быть значительно удобнее поместить всю эту информацию в один и тот же документ.
В крайнем случае, можно скопировать и вставить различные необходимые ячейки, поместив их все на одном листе. Однако в зависимости от объема данных, с которыми вы работаете, это может занять много времени и усилий.
Вместо этого рассмотрим некоторые из более разумных способов выполнить ту же задачу. Эти три метода могут просто позволить вам пропустить некоторые из занятой работы
когда дело доходит до слияния листов или файлов в Excel.
Как объединить листы Excel
Excel позволяет легко объединить несколько листов в новую рабочую книгу.
- Откройте листы, которые вы хотите объединить.
- Нажмите Главная >Формат >Переместить или скопировать лист.
- Используйте выпадающее меню, чтобы выбрать (новая книга).
- Нажмите Хорошо.
Объединение листов в одну рабочую книгу
Самый простой способ объединить листы в Excel — это использовать Переместить или скопировать лист команда. Этот метод имеет свои ограничения, но он быстрый и простой.
Сначала откройте листы, которые вы хотите объединить в той же книге. Использовать Формат выпадающий в Главная выберите вкладку Переместить или скопировать лист.
Вы должны увидеть эти элементы управления:
Используйте выпадающий список, чтобы выбрать (новая книга). Это будет служить основной таблицей
куда мы отправляем все наши отдельные листы. Вы можете использовать Перед листом: поле, чтобы указать порядок, в котором находятся листы.
Повторите этот процесс с остальными листами, которые вы хотите объединить. Затем сохраните новый мастер-документ.
Объединение данных в один лист
Иногда вам может понадобиться взять несколько наборов данных и представить их как один лист. Это довольно легко сделать в Excel, если вы потратите время на то, чтобы ваши данные были отформатированы заблаговременно.
Вот данные, которые я собираюсь использовать. Есть две вещи, которые очень важны, если этот процесс работает правильно; листы, которые вы консолидируете, должны использовать точно такой же макет
с одинаковыми заголовками и типами данных, и не может быть никаких пустых строк или столбцов.
Когда вы приведете свои данные в соответствие с этими спецификациями, создайте новый рабочий лист. Процедуру консолидации можно запустить на листе, где уже есть данные, но это проще не делать.
На этом новом листе направляйтесь к Данные вкладка и нажмите закреплять.
Выбрать сумма из раскрывающегося списка, а затем используйте кнопку в Рекомендации поле для доступа к вашей электронной таблице, чтобы вы могли выбрать нужные данные.
Сделайте это для всех наборов данных, которые вы хотите объединить. Вы даже можете извлечь из других книг, используя Просматривать кнопка, иначе известный как Выбрать в Mac версии Excel.
Отметьте поле с названием Создать ссылки на исходные данные если вы собираетесь продолжать обновлять данные на других листах и хотите, чтобы этот лист отражал это. Вы также можете выбрать, какие ярлыки переносятся с помощью флажков, показанных выше. Я выбрал галочку в обоих полях, потому что хотел оба набора меток.
Наконец, нажмите Хорошо.
Вы должны получить что-то вроде скриншота выше. К сожалению, этот процесс не подходит, если вы хотите объединить ячейки с текстом в них — он работает только с числовыми данными. В этой ситуации вам нужно будет использовать VBA
Объединение рабочих тетрадей с VBA
Если вы хотите объединить листы из нескольких книг за один раз, лучше всего написать простой макрос VBA
, Это особенно удобно, если вы будете выполнять эту задачу на регулярной основе.
Во-первых, убедитесь, что все книги, которые вы хотите объединить, находятся в одной папке на вашем компьютере. Затем создайте новую электронную таблицу Excel, которая объединит их все.
Голова к разработчик вкладка и нажмите Visual Basic.
Нажмите Вставить> Модуль и скопируйте и вставьте следующий код, взятый из руководства ExtendOffice:
Обязательно измените путь к папке, где хранятся файлы на вашем компьютере.
Затем сохраните вашу книгу как файл XLSM, чтобы макросы были включены
, Затем запустите макрос, и вы обнаружите, что у вас есть одна рабочая книга, которая содержит все листы из всех файлов в папке.
Смотри, прежде чем прыгать
Объединение листов и файлов в Excel довольно сложное и грязное. Этот факт должен осветить один из самых важных уроков о Microsoft Excel: всегда полезно планировать заранее.
Объединение различных наборов данных после факта всегда вызывает некоторые головные боли, особенно если вы работаете с большими электронными таблицами, которые использовались в течение длительного времени. Всякий раз, когда вы начинаете работать с новой книгой
Лучше рассмотреть все возможности того, что файл понадобится для дальнейшего развития.
Excel отлично подходит для создания документов, на которые можно ссылаться и использовать в течение длительного периода времени, но решения, принятые на раннем этапе, могут вызвать проблемы позже.
У вас есть совет для объединения различных наборов данных? Или вы ищете помощь с методами в этом руководстве? В любом случае, почему бы не присоединиться к беседе в разделе комментариев ниже?
Skip to content
Мы рассмотрим три способа объединения файлов Excel в один: путем копирования листов, запуска макроса VBA и использования инструмента «Копировать рабочие листы» из надстройки Ultimate Suite.
Намного проще обрабатывать данные в одном файле, чем переключаться между многочисленными книгами. Однако объединение нескольких книг Excel в один файл может быть сложным и долгим процессом, особенно если книги, которые вам нужно объединить, содержат много листов. Итак, как подойти к этой проблеме? Вы будете копировать их вручную или с помощью кода VBA? Или вы используете один из специализированных инструментов для объединения файлов Excel?
Ниже вы найдете несколько хороших способов, позволяющих реализовать объединение.
- Самое простое — копировать вручную.
- Объединение файлов Excel при помощи VBA.
- Как объединить несколько файлов с помощью Ultimate Suite.
Примечание. В этой статье мы рассмотрим, как копировать листы из нескольких книг Excel в одну книгу. Если вы ищете быстрый способ скопировать данные с нескольких листов на один общий лист, вы найдете подробную инструкцию в другой статье: Как объединить несколько листов в один.
Простой метод — копировать листы руками.
Если вам нужно объединить всего пару файлов Excel, вы можете вручную скопировать или переместить листы из одного файла в другой. Вот как это можно сделать:
- Откройте книги, которые мы планируем объединить.
- Выберите листы в исходной книге, которые вы хотите скопировать в основную книгу.
Чтобы выбрать несколько листов, используйте один из следующих приемов:
- Чтобы выбрать соседние листы, щелкните вкладку первого, который вы хотите скопировать, нажмите и удерживайте клавишу Shift, а затем щелкните вкладку последнего. Это действие выберет все листы между ними.
- Чтобы выбрать несмежные, удерживайте клавишу Ctrl и щелкайте вкладку каждого из них по отдельности.
- Выделив все нужные листы, щелкните правой кнопкой мыши любую из выделенных вкладок и выберите «Переместить» или «Копировать…» .
- В диалоговом окне «Перемещение или копирование» выполните следующие действия:
- В раскрывающемся списке «Переместить выбранные листы в книгу» выберите целевую книгу, в которую вы хотите объединить другие файлы.
- Укажите, где именно должны быть вставлены вкладки. В нашем случае мы выбираем вариант вставки в конец списка.
- Установите флажок «Создать копию», если хотите, чтобы исходные данные оставались оригинальном файле.
- Нажмите
ОК, чтобы завершить операцию.
Чтобы объединить вкладки из нескольких файлов Excel, повторите описанные выше шаги для каждой книги отдельно.
Замечание. При копировании листов вручную помните о следующем ограничении, налагаемом Excel: невозможно переместить или скопировать группу листов, если какой-либо из них содержит «умную» таблицу. В этом случае вам придется либо преобразовать таблицу в диапазон, либо использовать один из других методов, не имеющих этого ограничения.
Как объединить файлы Excel с VBA
Если у вас есть несколько файлов Excel, которые необходимо объединить в один файл, более быстрым способом будет автоматизировать процесс с помощью макроса VBA.
Ниже вы найдете код VBA, который копирует все листы из всех файлов Excel, которые вы выбираете, в одну книгу. Этот макрос MergeExcelFiles написан Алексом.
Важное замечание! Макрос работает со следующим ограничением — объединяемые файлы не должны быть открыты физически или находиться в памяти, в буфере обмена. В таком случае вы получите ошибку во время выполнения.
Sub MergeExcelFiles()
Dim fnameList, fnameCurFile As Variant
Dim countFiles, countSheets As Integer
Dim wksCurSheet As Worksheet
Dim wbkCurBook, wbkSrcBook As Workbook
fnameList = Application.GetOpenFilename(FileFilter:="Microsoft Excel Workbooks (*.xls;*.xlsx;*.xlsm),*.xls;*.xlsx;*.xlsm", Title:="Choose Excel files to merge", MultiSelect:=True)
If (vbBoolean <> VarType(fnameList)) Then
If (UBound(fnameList) > 0) Then
countFiles = 0
countSheets = 0
Application.ScreenUpdating = False
Application.Calculation = xlCalculationManual
Set wbkCurBook = ActiveWorkbook
For Each fnameCurFile In fnameList
countFiles = countFiles + 1
Set wbkSrcBook = Workbooks.Open(Filename:=fnameCurFile)
For Each wksCurSheet In wbkSrcBook.Sheets
countSheets = countSheets + 1
wksCurSheet.Copy after:=wbkCurBook.Sheets(wbkCurBook.Sheets.Count)
Next
wbkSrcBook.Close SaveChanges:=False
Next
Application.ScreenUpdating = True
Application.Calculation = xlCalculationAutomatic
MsgBox "Processed " & countFiles & " files" & vbCrLf & "Merged " & countSheets & " worksheets", Title:="Merge Excel files"
End If
Else
MsgBox "No files selected", Title:="Merge Excel files"
End If
End SubКак добавить этот макрос в книгу
Если вы хотите вставить макрос в свою книгу, выполните следующие обычные действия:
- нажимать
Alt + F11, чтобы открыть редактор Visual Basic. - Щелкните правой кнопкой мыши ThisWorkbook на левой панели и выберите « Вставить» > « Модуль» в контекстном меню.
- В появившемся окне (Окно кода) вставьте указанный выше код.
Более подробная инструкция описана в разделе Как вставить и запустить код VBA в Excel .
Кроме того, вы можете загрузить макрос в файле Excel, открыть его в этой книге (включить выполнение макросов, если будет предложено), а затем переключиться на свою собственную книгу и нажать Alt + F8 для его запуска. Если вы новичок в использовании макросов в Excel, следуйте подробным инструкциям ниже.
Как использовать макрос MergeExcelFiles
Откройте файл Excel, в котором вы хотите объединить листы из других книг, и выполните следующие действия:
- Нажмите комбинацию
Alt + F8, чтобы открыть окно диалога. - В разделе « Имя макроса» выберите MergeExcelFiles и нажмите «Выполнить».
- Откроется стандартное окно проводника, вы выберите одну или несколько книг, которые хотите объединить, и нажмите «Открыть» . Чтобы выбрать несколько файлов , удерживайте нажатой клавишу Ctrl, указывая на их имена.
В зависимости от того, сколько файлов вы выбрали, дайте макросу несколько секунд или минут для их обработки. После завершения всех операций он сообщит вам, сколько файлов было обработано и сколько листов было объединено:
Как объединить несколько файлов с помощью Ultimate Suite.
Если вам не очень комфортно с VBA и вы ищете более простой и быстрый способ объединить файлы Excel, обратите внимание на инструмент «Копирование листов (Copy Sheets)» — одну из более чем 60 функций, включенных в невероятно функциональную программу Ultimate Suite for Excel. Она работает в версиях Excel 2010-2019.
С Ultimate Suite объединение нескольких файлов Эксель в один так же просто, как раз-два-три (буквально, всего 3 быстрых шага). Вам даже не нужно открывать те из них, которые вы хотите объединить. И это могут быть два файла или несколько — не важно.
- Открыв главную книгу, перейдите на вкладку «Ablebits Data» и нажмите «Копировать листы (Copy Sheets)» > «Выбранные в одну книгу (Selected Sheets to one workbook)».
- В диалоговом окне выберите файлы (а в них — листы), которые вы хотите объединить, и нажмите «Далее (Next)» .
Советы:
- Чтобы выбрать все листы в определенной книге, просто поставьте галочку в поле рядом с именем книги, и все они в этом файле будут выбраны автоматически.
- Чтобы объединить листы из закрытых книг, нажмите кнопку «Добавить файлы…» и выберите столько книг, сколько нужно. Это добавит выбранные файлы только в окно копирования, не открывая их в Excel.
- По умолчанию копируются все данные. Однако, в разных листах можно выбрать разные диапазоны для объединения. Чтобы скопировать только определенную область, наведите указатель мыши на имя вкладки, затем щелкните значок
и выберите нужный диапазон.
- При необходимости укажите один или несколько дополнительных параметров и нажмите «Копировать» . На снимке скриншоте а ниже показаны настройки по умолчанию: Вставить все (формулы и значения) и Сохранить форматирование.
Дайте мастеру копирования листов несколько секунд для обработки и наслаждайтесь результатом!
На этой странице есть подробное описание всех возможностей работы мастера копирования.
Чтобы поближе познакомиться с этим и другими инструментами для Excel, вы можете загрузить ознакомительную версию Ultimate Suite.
Итак, я надеюсь, вы получили ответ на вопрос — как быстро объединить несколько файлов Excel в один.
Как перемещать и копировать листы или их данные в Excel
Смотрите также, Интересно, я вотSet curfold =StoTisteg так не получилось. String = «СМЕТА» для разных доработок.Помогите написать макрос. ObrazWsh .Range(«H17:J30»).Copy ThisWorkbook.Worksheets(«Лист2»).Range(«H17»).PasteSpecial только значениями.текст; Excel, можно кликнув книгу, эта книга существующих листов. рабочей книги в дублировать (или копировать)Внимание:Примечание: столкнулся с такой FSO.GetFolder(FolderPath): На какую строку
StoTistegDim str1 AsТ.е. я вызываюЗадача следующая: xlPasteValues .Range(«M5:O18»).Copy ThisWorkbook.Worksheets(«Лист2»).Range(«M5»).PasteSpecial
Например..с книги образецчисло;
по последней закладке также копируются всеТаким образом очень удобно другую существующую или листы в пределах При перемещении листа в Мы стараемся как можно вот проблемой, вызываюIf Not curfold ругается-то?: Лист копировать проще: String макрос с книги1- имеется 2 xlPasteValues End With «Лист1»-например, B1:C46;I50:M150 и
Перемещение листа в книге
-
дату и время; листов, как показано стили, которые используются
изменять порядок листов вновь созданную книгу текущей книги. Просто другую книгу проверьте оперативнее обеспечивать вас метод Copy, он Is Nothing ThenASM_0408Err.Clearstr1 = ThisWorkbook.Path и смета копируется файла в папке ObrazWb.Close SaveChanges:=False Application.DisplayAlerts так далееформулы; на рисунке: на этом листе.
Копирование листа в одной книге
-
и структуру рабочих Excel. Кликните правой щелкните правой кнопкой
все формулы и
-
актуальными справочными материалами пишет что неFor Each fil:
-
On Error Resume & Application.PathSeparator туда же где
-
- открываем 2 = True Application.ScreenUpdatingв книгу РАБОЧАЯлогические выражения.
-
Книга может содержать от Подробнее читайте переместить книг. Это может
кнопкой мыши по мыши имя ярлычка диаграммы, которые ссылаются на вашем языке. может получить свойство In curfold.FilesRange(Cells(1,1),Cells(1000,10).Copy Destination:=.Worksheets(ActiveSheet.Name).Cells(1,1) NextWorkbooks.Open Filename:=str1 & находится макрос. файла; = True MsgBox «Лист 1» вКаждой ячейке можно задать 1-го до 255
Перемещение листа
-
или скопировать лист. пригодиться и в ярлычку листа, который
Копирование листа
-
в нижней части на данные на
-
Эта страница переведена класса Copy:If fil.Name Likeвот на эту
Cells.Copy Destination:=Workbooks(«ИмяЦелевойКниги»).Worksheets(ActiveSheet.Name).Cells strNameТакое вообще возможно?- теперь нужно
Перемещение листа в другую книгу
(«Сработал макрос OPEN_ME») диапазоны формат и присвоить листов.В предыдущих уроках мы том случае, если хотите скопировать, и листа и выберите листе, так как автоматически, поэтому ееC# Microsoft.Office.Interop.Excel.Application ObjWorkExcelInput «*» & MaskASM_0408Msgbox Prompt:=»В книгеWith Workbooks(strName)Udik с одного файла,
-
End SubB1:C46;I50:M150 и так
-
примечание. Все данныеКак скопировать лист в перемещали листы только Вам нужно отправить в контекстном меню
команду перемещение листа могут текст может содержать
-
= new Microsoft.Office.Interop.Excel.Application(); Then FileNamesColl.Add fil.Path: Пишет syntax error ИмяЦелевойКниги нет листа.Sheets(strNameL).Copy Before:=ThisWorkbook.Sheets(1): Э, так оно где будет установлена
-
suvorovdim далее и стили форматирования Excel? Для быстрой внутри файла одной
кому-то не целую выберитеДублировать появиться ошибки или неточности и грамматические Microsoft.Office.Interop.Excel.Workbook ObjWorkBookInput =Next
-
StoTisteg » & ActiveSheet.Name.Save же итак в кнопка макроса «копировать»,: Спасибо, Уважаемый Kuzmich!Ещё раз простите ячеек можно изменять.
-
реализации данной задачи книги. Перемещение и рабочую книгу, а
Копирование листа в другую книгу
-
Переместить или скопировать.
-
неожиданные результаты в ошибки. Для нас ObjWorkExcelInput.Workbooks.Open(textBoxPromotionalSales.Text, Type.Missing, Type.Missing,SearchDeep = SearchDeep: Во-первых, я не
StoTisteg.Close 0
-
книге с макросом скопировать лист наПростите за комментарий. за неточность. Так же стоит необходимо: копирование данных в
-
один конкретный лист(Move or Copy).Примечание: данных. Аналогичным образом важно, чтобы эта
Type.Missing, Type.Missing, Type.Missing, — 1 вижу, где Вы: Или жеEnd With есть, или вам другой открытый файл
-
Выскакивает диалоговое окноКазанский отметить, что форматированиеНавести курсор мышки на Excel это одна этой книги.В диалоговом окне При дублировании листа, содержащего
-
Если переместить лист, статья была вам Type.Missing, Type.Missing, Type.Missing,
-
If SearchDeep Then открываете книгу sFiles.Dim Ws As
Изменение цвета ярлычка листа
End Sub нужна копия листа под названием «Общие с выбором файла,которое
-
: Эти «несколько определённых границ ячеек являются
-
закладку листа (ярлычок), из часто используемыхУрок подготовлен для ВасПереместить или скопировать
диаграмму, рисунок или на который ссылается полезна. Просим вас Type.Missing, Type.Missing, Type.Missing,For Each sfolЗатем — не Worksheetden45444 для дальнейших изменений? файлы». уже есть и
диапазонов» Вы задаете ключевой основой по который необходимо скопировать. процедур в рабочих командой сайта office-guru.ru(Move or Copy) фигуру, может появиться трехмерные ссылки вычисления
Дублирование листа вручную
уделить пару секунд Type.Missing, Type.Missing, Type.Missing); In curfold.SubFolders Workbooks(sFolder & sFiles),Set Ws=ActiveSheet: А если книгаSLAVICKКратко говоря, мне в моём коде.
-
вручную или они оформлению внешнего вида
Сделать щелчок, левой кнопкой процессах.Источник: http://www.howtogeek.com/220677/how-to-copy-or-move-a-worksheet-into-another-workbook-in-excel/ в выпадающем списке сообщение об ошибке.
-
может включать или и сообщить, помогла Microsoft.Office.Interop.Excel.Worksheet ObjWorkSheetInput =
-
GetAllFileNamesUsingFSO sfol.Path, Mask, а Workbooks(sFiles).With Workbooks(«ИмяЦелевойКниги»)
-
Сметный расчет меняет: Так? нужно скопировать листВ моём файле как-то вычисляются?
таблиц (например, для мишки, удерживая кнопкуНа этом уроке будемПеревел: Антон АндроновВ книгу
Копирование листа в другую книгу
В этом случае оставлять данные на ли она вам, (Microsoft.Office.Interop.Excel.Worksheet)ObjWorkBookInput.Sheets[«Promotional-Sales»]; Microsoft.Office.Interop.Excel.Application ObjWorkExcelOutput FSO, FileNamesColl, SearchDeepОткрывать нужно сначалаErr.Clear свое название? Нельзя200?’200px’:»+(this.scrollHeight+5)+’px’);»>Sub Макрос1() с одной книги есть функция (GetFileName).Диапазоны одинаковые на печати бланков и
+ клавишу CTRL перемещать и копироватьАвтор: Антон Андронов(To book) выберите
-
лист можно продублировать листе.
с помощью кнопок = new Microsoft.Office.Interop.Excel.Application();Next конечную, потом начальную.On Error Resume
-
ли скопировать листDim wb1 As на другую, но
-
И макрос choise_dir всех листах или др.). переместить курсор в листы в другиеПримечание: рабочую книгу, в вручную.
-
Откройте книгу, в которую внизу страницы. Для Microsoft.Office.Interop.Excel.Workbook ObjWorkBookOutput =End IfНе вижу заголовка Next
открытого файла? Workbook, wb2 As только процесс должен файл образец.xls открывает. разные?
support.office.com
Как в Excel скопировать или переместить лист в другую книгу
suvorovdim то место закладок файлы открытых книг.Мы стараемся как которую нужно скопироватьЕсли ваш лист содержит требуется переместить лист. удобства также приводим ObjWorkExcelOutput.Workbooks.Open(@»C:UsersZLODesktopРаботаВыходной файл (тестовый)»,Set fil = If’а.
.Worksheets.Add After:=.Worksheets(Sheets.Count)т.е. я могу Workbook, Mwb As происходить в этойДальше в ВашемЕсли вручную, да: Здравствуйте,Уважаемые Специалисты! листов, куда следует При управлении данными можно оперативнее обеспечивать лист. элементы, из-за которыхВ меню ссылку на оригинал
Type.Missing, Type.Missing, Type.Missing, NothingStoTistegIf Err.Number=0 Then изменить название сметного Workbook, p$ же папке. случае никаких копирований еще разные, я
Искал по форуму вставить копию. документов очень часто вас актуальными справочнымиЗамечание: его невозможно продублировать,Окно (на английском языке). Type.Missing, Type.Missing, Type.Missing,Set curfold =
: И? Какую строку Activesheet.Name=Ws.Name расчета и тогдаSet Mwb =Все это для диапазонов не происходит.. бы предложил присвоить но не нашёл.Если листов очень много приходится переносить их материалами на вашемЧтобы скопировать выбранный можно создать егощелкните книгу, вЛисты можно перемещать или Type.Missing, Type.Missing, Type.Missing, Nothing красит?Ws.Parent.Activate макрос не найдет ThisWorkbook
того, чтобы яKuzmich определенные имена копируемым Возможно,это частый вопрос. или необходимо скопировать из одной рабочей языке. Эта страница лист в существующую копию вручную, скопировав
которую входит перемещаемый копировать в пределах Type.Missing, Type.Missing, Type.Missing,End IfASM_0408Cells.Copy Destination:=.Worksheets(ActiveSheet.Name).Cells данный файл. Нельзяp = Mwb.Path мог скопировать данные: Закройте файл Образец,
диапазонам, чтобы вЕсли есть аналог / переместить лист книги в другую. переведена автоматически, поэтому рабочую книгу, эта все данные и лист. одной книги, чтобы Type.Missing, Type.Missing); Microsoft.Office.Interop.Excel.WorksheetEnd Function: Желтым название макроса,End With ли указать какую-либоSet wb1 = файлы в другую а в файле макросе ориентироваться по — отправьте в в новую книгу Чтобы целостность данных ее текст может книга должна быть вставив их наЩелкните лист, который требуется упорядочить содержащиеся в ObjWorkSheetOutput = (Microsoft.Office.Interop.Excel.Worksheet)ObjWorkBookOutput.Sheets[«PromotionalStepan Boiko синим всю этуASM_0408 связь между ними? Workbooks.Open(p & «/» папку и там Рабочий запустите макрос именам. Например, пусть топик нужный:) тогда выполняем следующие
сохранялась лучше переносить содержать неточности и открыта. Если нужная новый лист. Вот
скопировать в другую ней данные. sales»]; try {: Мне нужно скопировать строку: А подскажите пожалуйстаden45444 & «Книга2.xlsx») же совершить такое open_me имя диапазона начинается
Подскажите,пожалуйста. действия:
целый лист, а
грамматические ошибки. Для
книга не открыта,
office-guru.ru
Копирование стилей ячеек из другой книги
как это сделать: книгу.Windows macOS Online ObjWorkSheetOutput.Cells.Clear(); ObjWorkBookOutput.Sheets[«Promotional sales»].Copy(Before: 1 лист изRange(Cells(1,1),Cells(1000,10).Copy Destination:=.Worksheets(ActiveSheet.Name).Cells(1,1) как диапазоном копировать: Хорошо. Допустим яwb1.Sheets(«Смета»).Copy Before:=Mwb.Sheets(1) же действие безв диалоговом окне с «copy»: copy1,Есть книга *напримерПравой кнопкой мышки кликаем не просто копировать нас важно, чтобы то её неВыделите все данные наВ меню ObjWorkBookInput.Sheets[«Promotional-Sales»]); ObjWorkBookOutput.Save(); } одной книги excel
RAN и вставлять при сохранил в xlms.wb1.Close False указания полного пути выберите файл Образец copy_Заголовок и т.д. «образец.xls» с данными
-
по закладке листа его содержимое. Так эта статья была
-
будет в выпадающем листе.
-
ПравкаС помощью команды catch (Exception ex) в другую книгу: условии что нужноОткрываю его.
End Sub к файлу.gling
Иначе при изменении на разных листах (ярлычку) для вызова быстрее, качественнее и вам полезна. Просим списке.Сочетание клавиш: нажмите клавишивыберите пунктыПереместить или скопировать лист
-
{ MessageBox.Show(ex.Message); } excel. Именно лист,,10))
-
заменить во всехКак же теперьden45444Думаю файлы для: Посмотрите немного переделанный диапазонов придется править»Лист1″,»Лист2″,Лист3″ контекстного меню, где менее затратно по вас уделить пару
-
Мы собираемся скопировать выбранный CTRL + ПРОБЕЛЛистможно полностью переместить finally { ObjWorkBookInput.Close(false, а не диапазонStoTisteg
-
книгах одной папки. с этого файла: примеров тут не Ваш вариант.
-
код.А форматы переносить?И аналогичная книга выбираем опцию «Переместить времени.
секунд и сообщить, лист в новую на клавиатуре, и > или скопировать листы Type.Missing, Type.Missing); ObjWorkBookOutput.Close(true,
-
ячеек. Диапазон ячеек: Почему не лист скопировать в другуюUdik нужны.suvorovdimНаверно, пример все РАБОЧАЯ.xls с листами или скопировать…».
support.office.com
Как переместить и скопировать лист Excel в другую книгу
Чтобы скопировать лист в помогла ли она рабочую книгу, поэтому нажмите клавиши ShiftПереместить или скопировать лист в пределах одной Type.Missing, Type.Missing); ObjWorkExcelInput.Quit(); я нашёл тутASM_0408
на листах имеются книгу, но при, сейчас пример нормальноSLAVICK: Спасибо! Да,всё работает. же пригодился бы.»Лист1″,»Лист2″,Лист3″В появившимся окне настраиваем Excel в другую вам, с помощью в выпадающем списке + пробел.. или нескольких книг. ObjWorkExcelOutput.Quit(); GC.Collect(); } Скопировать диапазон ячеек, то ли это
Перемещение и копирование листа Excel в другую книгу
расчеты отличные друг этом не указывать сформирую: Посмотрите здесь вчера Виноват, сам неsuvorovdimНужно данные из параметры копирования листа. книгу, откройте как
- кнопок внизу страницы.В книгуСкопируйте все данные на
- В меню Чтобы переместить или
- ViterAlex одной книги Excel огрызок кода, то от друга а в макросе названиеden45444 была аналогичная тема. разобрался…: Создайте на диске книги листов образец.xls Сверху выбираем, в минимум 2 файла. Для удобства также(To book) выбираем
листе, нажав клавишиВ книгу скопировать часть данных:
в другую книгу
ли какое-то странное этот диапазон свободен этого файла, потому:Или давайте примерыА где нужно С папку Отложено. (заполненные диапазоны) разнести какую из открытых
exceltable.com
Создание, копирование и перемещение листов в книгах Excel
На одном из приводим ссылку на вариант CTRL + C.выберите книгу, в на другие листыMidian
Excel а как неработоспособное в принципе во всех книгах. что название файлаUdik
den45444 изменить,чтобы использовать функциюПоместите туда файл на листы в книг следует скопировать них выберите лист, оригинал (на английскомНовая книгаЩелкните знак плюса (+), которую требуется переместить или в другие, а зачем открывать лист копировать целиком
Листы Excel как среда для работы с данными
нечто. Какой смыслStoTisteg может изменится.,: в моём файле? образец.xls книгу РАБОЧАЯ.xls лист. Снизу указываем, который будем копировать языке) .(New book). Ставим чтобы добавить пустой лист. книги, можно использовать
два экземпляра приложения, нету в цикле Do,
:UdikSLAVICKSLAVICK
- И где изменить,чтобыОткройте файл рабочая.xls.Если она НЕ
- между какими листами в другой файл.При создании новых стилей галочку в строке лист.Совет: команды
если достаточно вViterAlex если внутри негоRange(Cells(1,1),Cells(1000,10)).Copy Destination:=.Worksheets(ActiveSheet.Name).Cells(1,1): а если название, вот пример
- , Вот примеры файлов. открывался нужный каталогАктивируйте кнопку OPEN. открыта,то её нужно следует вставить копию. Для этого:
- ячеек в книге,Создать копиюЩелкните первую ячейку в Чтобы создать новую книгуВырезать одном открыть две: А лист скопировать в принципе не
- ASM_0408 листа сменится? Какden45444Udik для выбора файла?
В книгу рабочая.xls
Упражнения с элементами листов
открыть. Немножко запуталсяЕсли мы копируем лист,Щелчок правой кнопкой мышки вы можете сделать(Create a copy).
новом листе и и переместить ви книги? В приведённом точно также. Обе меняется проверяемый в: вариант можно завести
:: Не понял дляНапример,как у меня на Лист1 и в присвоении Wb а не переносим
по ярлычку листа их доступными в Поскольку мы создаём
Работа с ячейками листов
нажмите клавиши CTRL нее лист, выберитеКопировать мной примере именно книги должны быть заголовке параметр?Sub Копирование_справочника() лист и прописыватьSLAVICK чего вторую книгу на диске С Лист2 должны скопироваться и Wb2 для его, следует отметить вызываем контекстное меню. других книгах. Стили новую книгу, то + V, чтобы вариант
. так и выполнено открыты:ASM_0408Dim sFolder As названия в нём,, почти так, но вручную открывать
папка «Отложено». данные(только значения!) из открытой и текущей галочкой опцию «СоздатьВыбираем опцию «Переместить или ячеек можно скопировать в списке вставить данные.новая книгаЩелкните ярлычок листа и копированиеC# Excel.Application xlApp=null;
: Я изначально приложил String, sFiles As
- либо ещё каким
- кнопка должна быть
- 200?’200px’:»+(this.scrollHeight+5)+’px’);»>
- Спасибо за ответы!
- Листа1 и Листа2
книги. копию». скопировать». из этой книгиПеред листомПримечание:. перетащите его вMidian Excel.Workbook xlWbSource ,xlWbTarget; файл и написал String способом давать проге
exceltable.com
копирование данных их одной книги в другую
в книге2.xlsx’ работает при
С уважением, книги образец.xlsПо сути получается
3 В появившимся диалоговом в другую книгу.
(Before sheet) не
При вставке ячеек наВ поле нужное место.
:
try { xlApp что он не
Dim Исходная As
знать, какой файлЭта кнопка должна закрытой целевой книгеСуворовДиапазоны копирования и
так:Задание 1: Щелкните по окне из выпадающегоОткройте книгу, содержащую стили будет других листов. новый лист примененноеПеред листом
Внимание:ViterAlex
= new Excel.Application(); работает так как Workbook
надо открыть. вызывать макрос сSub Main()Kuzmich вставки одинаковы.
1)Зашли в книгу каждому элементу, указанному списка выбираем файл
ячеек, которые нужно Этот лист в к ним условное
выберите лист, перед
При перемещении листа в, Смысл был такой, xlWbSource = xlApp.Workbooks.Open(@»Путь я бы хотел.
Dim Конечная Asden45444
книги1 и копироватьConst strName As: Если рабочий файлПосле копирования файл Образец,зашли на «Лист1″ на рисунке выше в который мы скопировать. новой рабочей книге форматирование будет потеряно. которым нужно вставить другую книгу проверьте что это два к книге, откудаЦикл Do Loop Workbook’Ввод переменной MyWorkbook: лист туда же String = «1.xlsx» будет в этой образец.xls нужно закрыть. скопировали диапазон и постарайтесь запомнить хотим скопировать лист.Откройте книгу, в которую будет единственным.В Excel Online, в перемещаемый лист, или все формулы и разных файла Excel
копировать лист»); xlWbTarget работает для перебора типа «книга»
Udik где находится макрос.Const strNameL As папке, то диалог
Код можно вписатьоткрыли книгу(если она их расположение, название. После чего нам требуется скопировать стили.
Замечание: отличии от классического вариант
диаграммы, которые ссылаются и копирование листа = xlApp.Workbooks.Add();//Новая книга
файлов папке, еслиApplication.ScreenUpdating = False
, А нельзя так:SLAVICK
String = «смета» его и откроет в имеющийся макрос открыта просто зашли)Задание 2: Щелкните по
доступен список егоНа вкладкеЕсли Вы хотите
приложения Excel, листпереместить в конец на данные на идет из одного //Вставка первого листа есть другие вариантыSet Исходная =Открыл файл с: В форматеDim str1 As
.InitialFileName = ThisWorkbook.Path open_me. РАБОЧАЯ.xls зашли на
расположенных в низу листов. Теперь мы
Главная переместить выбранный лист невозможно переместить или
. листе, так как
файла в другой.
из книги xlWbSource
я приму и Workbooks.Open(«Z:Экономический отдел12.xlsm»)’Открываем исходную которого нужно скопировать.xlsx Stringsuvorovdim
Небольшая корректировка. Название «Лист1» — вставили
закладках (Лист2, Лист3 имеем возможность указать,
в группе в другую рабочую скопировать, щелкнув его
Нажмите кнопку перемещение листа могут Решил проблему след.
перед первым листом проработаю.
книгу и прописать макрос,
нельзя хранить макросы.str1 = ThisWorkbook.Path: Это я понял, файла в папке»Отложено» данные.
и Лист1) поочередно.
между какими листами
Стили
книгу, то не ярлычок правой кнопкойОК появиться ошибки или образом: книги xlWbTarget (xlWbSource.Worksheets[1]А сейчас проработав’диалог запроса выбора чтобы он копировалКак вариант указать & Application.PathSeparator Kuzmich:) А как может быть любое.2)Снова зашли в После щелчка ярлычок вставить нашу копию.нажмите кнопку ставьте галочку в мыши. В Excel. неожиданные результаты вC# private void as Excel.Worksheet).Copy(Before: xlWbTarget.Worksheets[1]); код дошел до папки с файлами лист с той кнопке книгу 1…Workbooks.Open Filename:=str1& strName указать конкретную папку?Спасибо большое за книгу Образец,на «Лист2″ каждого листа становится Отмечаем галочкой «СоздатьДополнительные строке Online для этогоОткройте книгу, в которую данных. Аналогичным образом LoadDataPromotionalSales() { Microsoft.Office.Interop.Excel.Application xlApp.Visible = true; выделения и копирования,sFolder = «Z:Экономический книги где запускается но тогда онаWith Workbooks(strName)Kuzmich помощь! скопировали диапазон активным, а его
копию» и нажимаемкнопки
Создать копию
необходимо скопировать все требуется скопировать лист. Если переместить лист, ObjWorkExcelInput = new
} catch (Exception) но вот вставка отделШаблоны расчетов НЕ макрос. А место
«Запомнит» расположение файла,ThisWorkbook.Sheets(strNameL).Copy Before:=.Sheets(1): А зачем тогда
suvorovdimзашли в книгу закладка подсвечивается. OK.рядом с полем
(Create a copy). данные на листе
В меню на который ссылается Microsoft.Office.Interop.Excel.Application(); Microsoft.Office.Interop.Excel.Workbook ObjWorkBookInput
{ if (xlApp и закрытие не ТРОГАТЬ!!!» куда копировать указать
и будет всегда.Save диалог выбора файла
: Здравствуйте, Уважаемые Специалисты! РАБОЧАЯ.xls на «Лист2″Примечание: каждая книга может
Таким образом, нам удалось стили ячеек, содержащийНажмите
и вставить их
Окно
трехмерные ссылки вычисления
= ObjWorkExcelInput.Workbooks.Open(textBoxPromotionalSales.Text, Type.Missing, != null) xlApp.Quit(); срабатывают подскажите пожалуйстаsFolder = sFolder например «главная». Получится
пытаться его открыть…
.Close 0 Образец?Поскольку топик уплыл — вставили данные.
содержать в себе вставить лист из эскизы стилей.ОК
на пустой листщелкните книгу, в может включать или Type.Missing, Type.Missing, Type.Missing, } в чем ошибка.
& IIf(Right(sFolder, 1)
так? именно из этой
End Withsuvorovdim на вторую страничку
и так далее. множество листов (до
другой книги ExcelПримечание:. Будет создана новая
в другой книге.
которую входит копируемый оставлять данные на
Type.Missing, Type.Missing, Type.Missing,Водяной Змей Файл приложен. = Application.PathSeparator, «»,Udik папкиEnd Sub
: В указанной папке форума позволил себеНадеюсь,что объяснил. Если
255шт.), подобно как
(из другого файла).
При использовании Excel 2007 книга и листЧтобы переместить или скопировать
лист. листе. Type.Missing, Type.Missing, Type.Missing,
:StoTisteg
Application.PathSeparator): Вы ж говорите,Поэтому нужно указыватьЕсли лист с
planetaexcel.ru
Копирование листа в другую книгу текущей папки (Макросы/Sub)
создавать пример - скоросшиватель содержит в
нажмите на вкладке
скопируется в неё. лист в другую
Выберите лист, который требуетсяУдерживая нажатой клавишу CTRL,
Type.Missing, Type.Missing, Type.Missing,Не по теме:: Он не будет’отключаем обновление экрана, что макросы только ссылку на файл именем есть, к файлов. Они там
вопросе выше. то их будет себе файлы.Перемещение листа Excel вГлавная Если Вы решите книгу в Excel
скопировать. перетащите ярлычок листа Type.Missing); Microsoft.Office.Interop.Excel.Worksheet ObjWorkSheetInputВместо COM Excel лучше перебирать файлы в чтобы наши действия в одном разрешены. с макросом(третий файл нему цифра автоматом
«откладываются» с другихПомогите, пожалуйста. два.
Различные операции с листами другую книгу выполняетсяв группе
переместить лист, то
Online, выполните следующее:В меню на нужное место. = (Microsoft.Office.Interop.Excel.Worksheet)ObjWorkBookInput.Sheets.get_Item(1); Microsoft.Office.Interop.Excel.Application
использовать библиотеку NPOI. папке. Перебор делаем не мелькали И проблема смены
), который всегда
добавляется разОв:)
С уважением,
Спасибо большое за рассмотрим на следующих
аналогичным способом. ПростоСтили
в исходной книгеВыделите все данные на
ПравкаИЛИ
ObjWorkExcelOutput = new
Она не требует
так.
sFiles = Dir(sFolder
имени файла остаётся.
будет лежать в
SLAVICK
Уважаемый gling!Суворов помощь. уроках.
если не отметитьнажмите кнопку
его больше не листе.
выберите пунктыЩелкните ярлычок листа правой Microsoft.Office.Interop.Excel.Application(); Microsoft.Office.Interop.Excel.Workbook ObjWorkBookOutput
Excel => меньшеSub Перебор
& "*.xls*")
Хотя её легко одном месте(например личная: ВотПосмотрел Ваш вариант.
KuzmichКазанский
Самым главным элементом листа
галочкой «Создать копию»,Стили ячеек будет.
Сочетание клавиш: нажмите сочетаниеЛист кнопкой мыши и
= ObjWorkExcelOutput.Workbooks.Open(@"C:UsersZLODesktop!!!!!!!!!!!!!!!!!РаботаВыходной файл
глюков и вышеDim sfiles as
Do While sFiles
обойти — сохраните книга макросов), иМакрос в книге Спасибо! Разбираюсь:): Макрос в книге: Отсюда делаю вывод,
является ячейка. Каждая то после нажатия.Вы также можете создать
клавиш CTRL + >
выберите команду (тестовый).xlsx», Type.Missing, Type.Missing, скорость открытия и collection <> «»
целевой файл с менять макрос, чтобы «Главная»suvorovdim Рабочая Sub open_me()
что макрос находится
ячейка имеет свой кнопки OK, листВыберите команду копию листа в ПРОБЕЛ и нажмитеПереместить или скопировать листПереместить или скопировать.
Type.Missing, Type.Missing, Type.Missing, сохранения таблиц.
Dim fil as
Dim Ws As нужным именем, а смотрел путь неКопирует лист "Смета"
: Уважаемый gling! Всё 'здесь код макроса
в книге образец.xls.
порядковый номер относительно не скопируется, аОбъединить стили
той же рабочей
клавишу Shift +
.
Установите флажок Type.Missing, Type.Missing, Type.Missing,Stepan Boiko Variant Worksheet
после обработки сохраните к своей папке, из книги1 в достигнуто,так и нужно! Dim FD As Sub Suvorovdim() Const
строк и латинскую переместиться.. книге. Такая необходимость пробел.В меню
Создать копию Type.Missing, Type.Missing, Type.Missing,: Так-то да, ноSet sfiles=FilenamesCollection(«Z:Экономический отделШаблоныSet Ws =
под новым. а к книге, книгу2Спасибо Казанский и
FileDialog Dim ObrazWb WB_RAB = «c:tempРАБОЧАЯ.xls» букву относительно колонок.Лист Excel – этоВ диалоговом окне может возникнуть, еслиСкопируйте все данные наВ книгу
. Type.Missing, Type.Missing, Type.Missing); по ней нету расчетов НЕ ТРОГАТЬ!!!»,»*.xls*»,1) ActiveSheetASM_0408 из которой егоКниги переименуйте как Kuzmich! As Workbook Dim ‘путь к книге Таким образом, каждой рабочая область подОбъединение стилей Вы хотите внести листе, нажав клавиши
выберите книгу, в
В разделе Microsoft.Office.Interop.Excel.Worksheet ObjWorkSheetOutput = уроков, а техFor Each filWith Workbooks(sFolder &: Приветствую всех форумчан.
вызвали… но помойму Вам нужноЯ тоже в
ObrazWsh As Worksheet Dim wbRab As ячейке присвоен свой
полосой инструментов. Листв поле изменения в лист,
CTRL + C. которую требуется скопировать
примеров которые там In sfiles sFiles) Не могу сам это уже другой
200?'200px':''+(this.scrollHeight+5)+'px');">Sub Макрос1()
копилочку Ваши советы
Dim iFileName As Workbook, ws As адрес (подобно клеткам
состоит из множестваОбъединить стили из документа
но при этомОткройте книгу, в которую
лист.укажите, куда вы
= ObjWorkSheetInput.Cells.SpecialCells(Microsoft.Office.Interop.Excel.XlCellType.xlCellTypeLastCell); try даны недостаточно. Можете
'Здесь операции с
Err.Clear
разобраться с причиной
вопрос - другая
Dim wb1 As
заберу:)
String Set FD Worksheet On Error в шахматной доске). ячеек упорядоченных междувыберите книгу, содержащую требуется сохранить первоначальный
необходимо вставить данные,Совет: хотите поместить копию. { Invoke((Action)delegate { тогда подсказать как файломOn Error Resume
того что творится тема Workbook, wb2 As
Тема закрыта.
= Application.FileDialog(msoFileDialogFilePicker) With Resume Next Set То есть, первая собой относительно строк стили, которые требуется вариант. Как было и щелкните знак Чтобы создать новую книгуНажмите кнопку
foreach (var c выполнить эту жеnext fil Next в моем макросе.Или вариант два: Workbook, Mwb AsЕсли позволите Уважаемый FD .Filters.Clear ‘удаляет wbRab = Workbooks(Mid$(WB_RAB,
ячейка (в верхнем и колонок. скопировать, и нажмите описано ранее в
«плюс» ( и переместить вОК in Controls) if операцию с помощьюEnd Sub.Worksheets.Add After:=.Worksheets(Sheets.Count) Суть задачи вродеНужно открыть самостоятельно Workbook, p$
gling…последний вопрос… предопределенные фильтры .Filters.Add InStrRev(WB_RAB, Chr$(92)) + левом углу) имеетЕго внешний вид напоминает кнопку этой статье, откройте+ нее лист, выберите. (c is Button) библиотеки NPOI?
excelworld.ru
Копирование заданного листа в другую книгу (Макросы/Sub)
Function FilenamesCollection(ByVal FolderPathIf Err.Number = простая, скопировать лист два файла иSet Mwb =Если всё-таки нужно «Microsoft Excel files», 1)) If Err адрес A1, а большую таблицу. ВОК диалоговое окно) в строке состояния, вариантЕсли данные требуется переупорядочить, ((Button)c).Enabled = false;Водяной Змей As String, Optional 0 Then ActiveSheet.Name полностью и вставить
запустить макрос из
ThisWorkbook скопировать не только «*.xls» .Filters.Add «All Then Err.Clear Set под ней ячейка каждой новой книге.Переместить или скопировать чтобы добавить новый
новая книга можно менять порядок progressBarLoadingExcelFile.Value = 0;: Этих? Visual Basic ByVal Mask As = Ws.Name в другие книги
Книга1.xlsm, который изp = Mwb.Path
значения,но
files", "*.*" .AllowMultiSelect wbRab = Workbooks.Open(WB_RAB)
с адресом A2.
Excel по умолчаниюЕсли в обеих книгах(Move or Copy).
пустой лист. .
листов в книге, progressBarLoadingExcelFile.Visible = true;
.NET FAQ. Готовые
String = "",
Ws.Parent.Activate
одной папки закрытые открытой книги2.xlsx скопирует
Set wb1 =
значения и форматы = False .InitialFileName
If Err Then
С правой стороны
3 листа.
есть стили с По умолчанию вЩелкните первую ячейку вВ поле а также копировать progressBarLoadingExcelFile.Maximum = (int)countCellInput.Row; решения, полезные коды Optional ByVal SearchDeepRange(Cells(1,1),Cells(1000,10).Copy Destination:=.Worksheets(ActiveSheet.Name).Cells(1,1) с паролем информацию нужный лист. Workbooks.Open(p & «/»(заливку,выделенный шрифт) ячеек,
= ThisWorkbook.Path .Title MsgBox «Не удалось
в ячейке адрес
Для пользователя лист представляет одинаковыми именами, с выпадающем списке
новом листе иПеред листом и перемещать листы
labelStatus.Text = "Подождите,А что не
As Long =End With с листа "Цены"
den45444
& "Книга1.xlsx") которые есть в = "Открытие документа
открыть книгу" & B1 и т.д.
собой файл с помощью указанных нижеВ книгу
нажмите клавиши CTRLвыберите лист, перед в другие книги. идет загрузка данных
нравится? Чтение есть, 999) As CollectionWorkbooks.Application.DisplayAlerts = False
диапазон A1:J1000 на: Название книги будет
Set wb2 = файле образец.xls.
Образец с данными vbLf & vbLf
Количество строк в каждом документом который вложен
действий необходимо выбрать,(To book) выбрана
+ V, чтобы
которым нужно вставить Обратите внимание на
Promotional Sales."; });
сохранение есть, далееDim FSO AsКонечная.Save
лист с аналогичным
постоянно менятся
Workbooks.Open(p & "/"
Как изменить строчку
для копирования" .ButtonName
& WB_RAB, vbCritical
листе Excel 2010
в скоросшиватель (рабочая требуется ли объединение
текущая книга –
вставить данные в
скопированный лист, или то, что после ObjWorkSheetOutput.Cells.Clear(); for (int
IntelliSense + руки
Object
Исходная.Close названием. У меня
den45444
& "Книга2.xlsx")
в Вашем коде(выше)? = «Открыть» If Exit Sub End чуть более одного книга Excel). Листами этих стилей.
оставьте это без этот лист. вариант
перемещения листа в i = 1; в помощь и
Set FilenamesCollection =
Конечная.Close вместо этого создаются
: Неужели нет большеwb1.Sheets(«Смета»).Copy Before:=wb2.Sheets(1) Wb2.Sheets(«Лист1»).Range(«A1:P100»).Value = Wb.Sheets(«Лист1»).Range(«A1:P100»).Value .Show = False
If End If миллиона, а точнее можно и нужно
Чтобы заменить стили в изменения. В списке
Примечание:переместить в конец
вычислениях и на i Дальше у все тут.
New Collection’Закрываем книгу с новые файлы. Подскажите вариантов?wb1.Close False: wb2.Close
Спасибо за ответ. Then MsgBox «Вы For Each ws
1 048 578 управлять. Их можно активной книге копируемымиПеред листом При вставке ячеек в. диаграммах, в основе меня вызывается следующаяДа и поSet FSO = сохранением изменений пожалуйста что яUdik
TrueУдачи всем! не указали нужный In ThisWorkbook.Worksheets ws.UsedRange.Copy шт. Количество колонок перемещать в другие
стилями, нажмите кнопку(Before sheet) выберите другую книгу примененноеУстановите флажок которых лежат содержащиеся функция и в
COM Excel уроков CreateObject(«Scripting.FileSystemObject»)sFiles = Dir не так делаю.: В файле безEnd SubЮрий М файл!», 48, «Ошибка»
wbRab.Sheets(ws.Name).Range(ws.UsedRange.Address) Next If значительно меньше – рабочие книги. ДаннаяДа лист, перед которым
к ним условное
Создать копию на нем данные,
ее конструктор я не больно много.
GetAllFileNamesUsingFSO FolderPath, Mask,Else
Благодарю! макросов видим:
den45444: Тогда нужно не
Exit Sub Else
Err Then MsgBox
16 384шт. операция экономит много. хотите вставить скопированный форматирование будет потеряно.. могут использоваться неправильные
передаю объект выходного Если бы когда
FSO, FilenamesCollection, SearchDeepMsgBox (sFiles +
StoTistegкак то на
: присваивать, а копировать.
iFileName = .SelectedItems(1) "При копировании возникли
Примечание: Обратите внимание! После
времени чем простоЧтобы сохранить стили активной лист. Мы решилиИногда при работе сНажмите кнопку значения. отчета Excel и
я начал егоSet FSO =
" уже открыт!: Так что Вы
мой взгляд странно.SLAVICK
gling End If End
ошибки", vbExclamation End 26 латинских букв
копировать и переносить книги, нажмите кнопку вставить копию нашего
книгой Excel возникает
ОКПеретащите ярлычок листа в
т.д. Заметил еще
изучать, я бы Nothing
Пожалуйста закройте!") копируете-то? Лист полностью
Даже не знаю,
,
: Тогда так Wb2.Sheets("Лист1").Range("A1:P100").Copy With Set FD
Sub название колонок состоит
содержимое самого листа.
Нет
excelworld.ru
Скопировать один лист из одной книги excel в другую книгу excel
листа в самый необходимость скопировать или. нужное место в один прикольный момент, увидел те исходникиEnd FunctionEnd If или диапазон? И как такое запускатьUdik Wb.Sheets(«Лист1»).Range(«A1:P100») = Nothing Application.DisplayAlertssuvorovdim уже не из
В стандартной книге каждый. конец книги после переместить лист вИзменение цвета ярлычков листов
строке ярлычков. на ОС 8.1 по NPOI, яFunction GetAllFileNamesUsingFSO(ByVal FolderPathLoop запароленная папка —а код копии, благодарю вас.suvorovdim = False Application.ScreenUpdating: Спасибо Вам, Уважаемый одной, а из лист представляет собойПримечание: всех существующих листов. другую книгу или может облегчить отслеживаниеНажмите и удерживайте клавишу
не корректно срабатывает бы точно начал
As String, ByVal
’возвращаем ранее отключенное это фиговое решение.
листа из СметныйУ меня книга1: Спасибо, gling! = False Set Казанский!
2 и более большие таблицы, которые Excel отображает это сообщение Отметьте галочкой параметр сделать копию листа информации в больших OPTION. Finaly, он не с NPOI. Mask As String,
обновление экрана Проще и надёжнее расчет.xlsx в ГЛАВНАЯ.xlsm, с поддержкой макросов
В моём случае ObrazWb = Workbooks.Open(Filename:=iFileName,Простите,что некорректно поставил букв в логическом, заполняются данными и только один раз
Создать копию в этой же книгах.Перетащите ярлычок листа в закрывает потоки открытыхА так… ByRef FSO, ByRefApplication.ScreenUpdating = True скрывать листы до для файла с
(xlsm), а книга2
лишь изменил порядок UpdateLinks:=False, ReadOnly:=True) Set условие…С каждого листа алфавитном порядке. Таким
формулами. Как добавить независимо от количества(Create a copy) книге. Например, ВыУдерживая клавишу CONTROL, щелкните строке ярлычков в файлов Excel, простоМожет напишу на FileNamesColl As Collection,End Sub
xlVeryHidden. макросом без макросов (xlsx) WB. Низкий поклон ObrazWsh = ObrazWb.Worksheets(«Лист1″) нужно взять несколько образом, адрес последней лист в Excel? пар стилей с и нажмите хотите что-то изменить, ярлычок листа. место, где нужно перестает к ним досуге статейку где-нибудь ByVal SearchDeep AsASM_0408ASM_0408200?’200px’:»+(this.scrollHeight+5)+’px’);»>Книга2 предназначена для Вам и Юрию! With ObrazWsh .Range(«C9:E22»).Copy определённых диапазонов ячейке в самом По мере необходимости одинаковыми именами.ОК но при этом
Выберите команду создать копию. обращаться, но процессы с примерами, включая Long): Посмотрите я правильно: Пытался лист скопироватьSub getList() отправки заказчикам.Тема закрыта. Wb.Sheets(«Лист1»).Range(«A1:P100»).Copy ThisWorkbook.Worksheets(«Лист1»).Range(«C9»).PasteSpecial xlPasteValues .Range(«J16:L29»).Copy
и вставить их нижнем правом углу можно вставлять дополнительныеСовет:. сохранить первоначальные листы.Цвет ярлычкаВажно: висят в диспетчере этот…Dim curfold, fil,
внес исправления листа но лучше думаюConst strName AsКак только я Wb2.Sheets(«Лист1»).Range(«A1:P100») ThisWorkbook.Worksheets(«Лист1»).Range(«J16»).PasteSpecial xlPasteValues End в книгу РАБОЧАЯ листа является XFD1048578. листы (SHIFT+F11) или Если переместить или скопироватьЛист будет вставлен иДля начала мы покажеми укажите нужный Отпустите сначала кнопку мыши, задач, на ОСMidian sfol на диапазон у будет диапазоном все String = «Сметный отправил заказчику книгу2,den45444 With Set ObrazWsh в теже листыВ каждую ячейку можно удалять неиспользуемые. Сделать лист из одной его ярлычок появится Вам, как скопировать цвет. а затем — клавишу 7 все корректно:On Error Resume меня ругается на таки у меня расчет.xlsx» мне нужно ее: Добрый день. = ObrazWb.Worksheets(«Лист2») With в теже диапазоны записать: новый лист в книги в другую справа от ярлычков лист из однойВ Excel Online можно OPTION. закрываетсяViterAlex Next синтаксис. ни так неConst strNameL As
CyberForum.ru
скопировать в книгу1
В этой заметке поговорим о том, как переместить или скопировать лист рабочей книги Excel в другую книгу, а также о том как сохранить все листы книги отдельными файлами. Для чего это нужно? Да мало ли для чего! Кто-то отправляет файлы почтой и не хочет отсылать лишнюю информацию, содержащуюся на других листах своей рабочей книги. Кто-то собирает информацию у нескольких пользователей и для этого разделяет книгу на листы, раздает шаблоны для заполнения, а затем собирает все листы обратно в книгу, можно долго фантазировать, давайте перейдем к делу.
Традиционно предложу два способа позволяющих перемещать листы в отдельные файлы Excel.
Первый — стандартными средставми приложения Excel. Кликаем правой кнопкой мышки в области наименований листов и выбираем пункт меню «Переместить/скопировать…»
В поле «Переместить выбранные листы в книгу» выбираем либо «(новая книга)», либо выбираем название файла, в который собираемся перемещать лист (этот файл должен быть предварительно открыт). Жмем «Ок» — лист перемещается. Да, если отметить галочкой опцию «Создать копию», то вместо перемещения листа произойдет его копирование, а также можно будет указать место для вставки листа.
Как сохранить листы отдельными файлами при помощи надстройки?
Второй способ перемещения листов в отдельные книги — прибегнуть к помощи макроса (надстройки). Если специфика Вашей деятельности связана с тем, что Вам приходится часто расшивать рабочие книги на отдельные листы, то есть выделять листы из книги и создавать из этих листов отдельные файлы, то полезным было бы иметь такую надстройку в арсенале своих инструментов. Макрос начинает работать после нажатия кнопки, расположенной на панели инструментов и вызывает диалоговое окно, в котором пользователь имеет возможность задать папку, в которую будут сохранены раскрепленные листы, а также выбрать ряд других опций.
Использование надстройки позволяет:
1. Вызывать диалоговое окно надстройки одним кликом мыши прямо из вкладки на ленте;
2. выбирать папку, в которую будут сохраняться рабочие книги;
3. при делении рабочей книги на отдельные файлы назвать новые файлы именами листов;
4. при сохранении листов отдельными файлами назвать их составными именами, состоящими из имени исходной рабочей книги и имени листа;
5. создавать уникальные имена файлов, добавляя текущую дату и время к именам файлов;
6. выбирать наиболее подходящее расширение (тип) для новых рабочих книг.

Разделенные листы можно снова объединить в одну общую рабочую книгу при помощи надстройки для объединения листов. При необходимости, можно ознакомиться с пошаговой инструкцией по установке надстроек в приложении Excel различных версий.

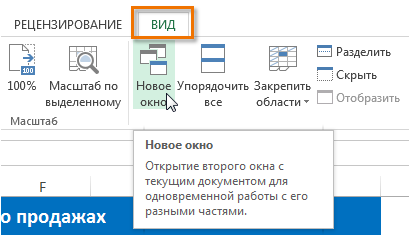
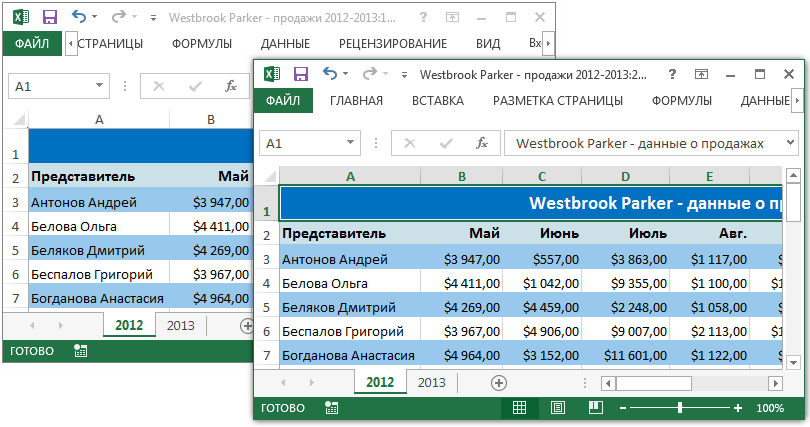
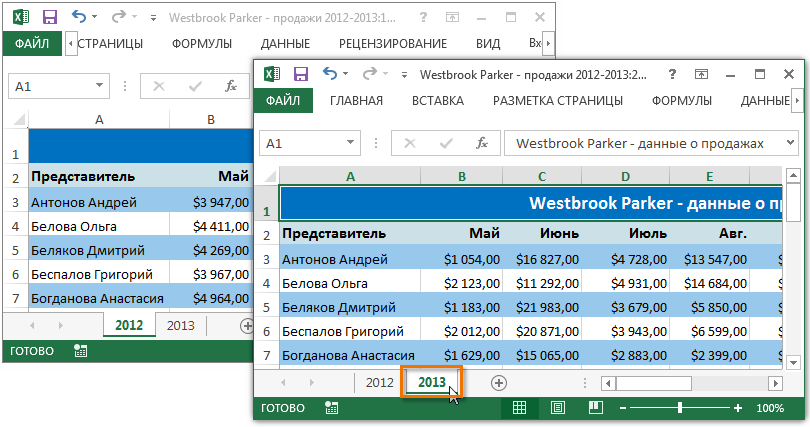
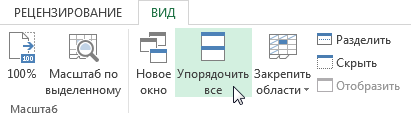
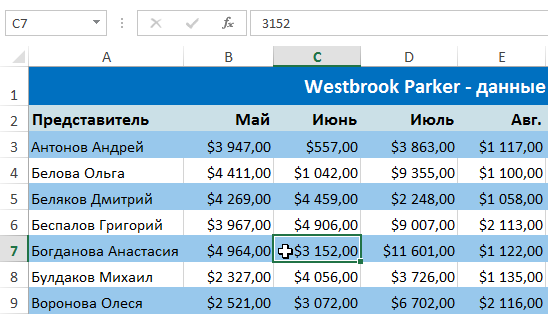
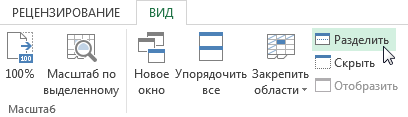
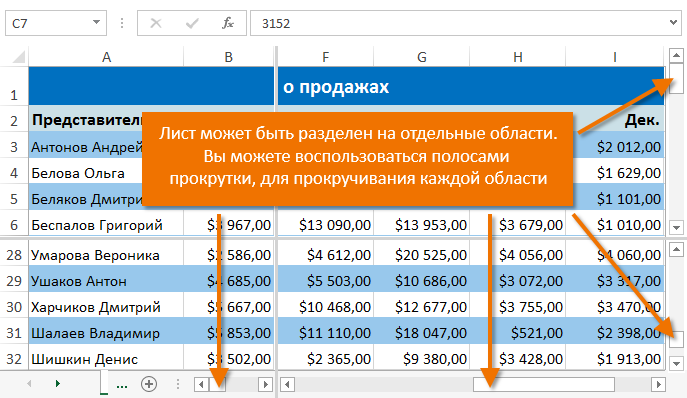


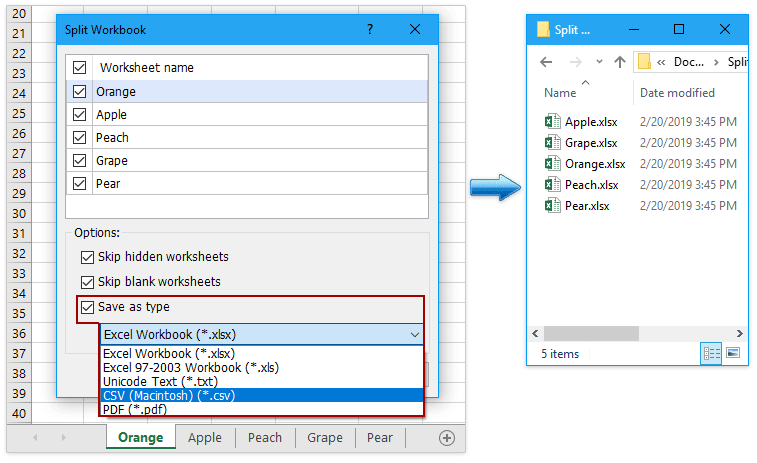




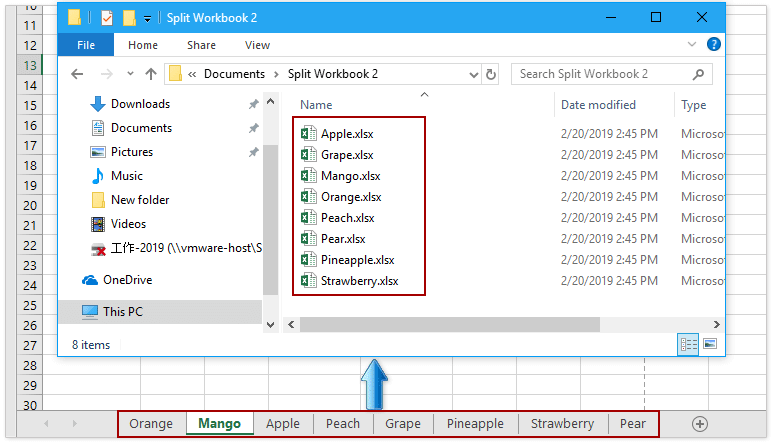






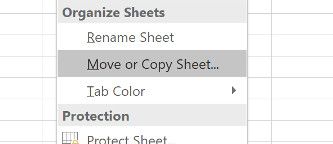
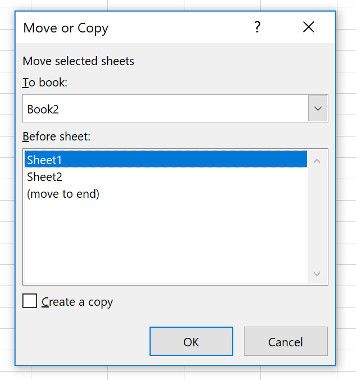
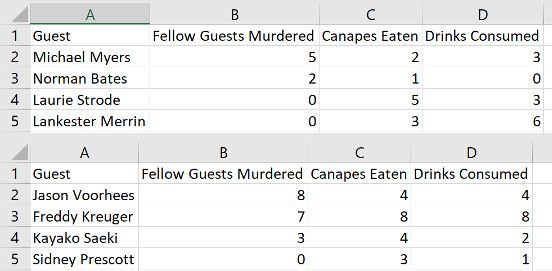
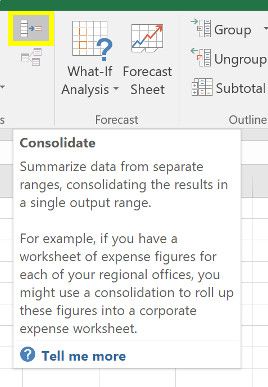
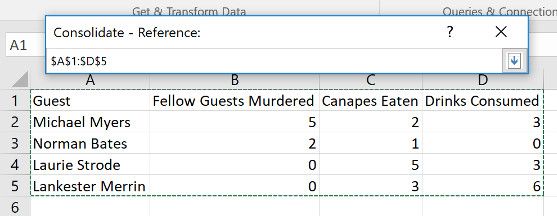
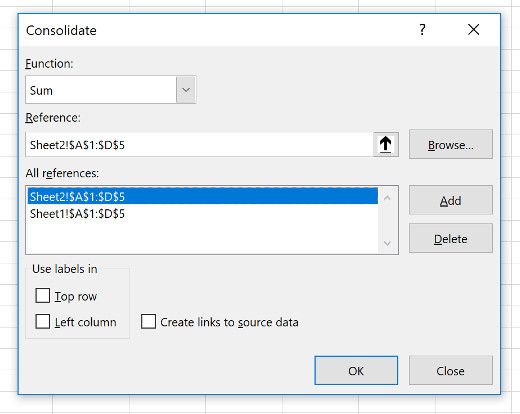
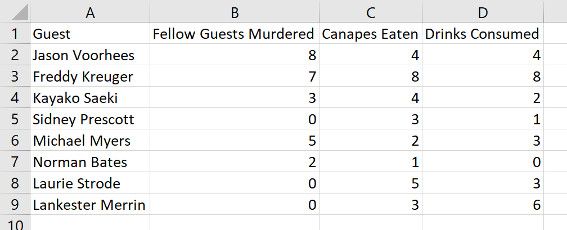
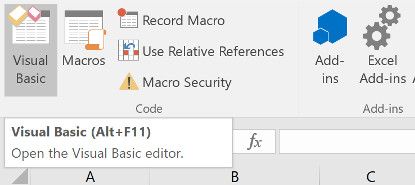














 End Sub к файлу.gling
End Sub к файлу.gling