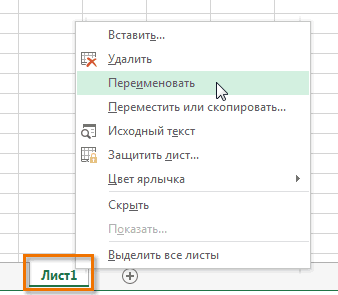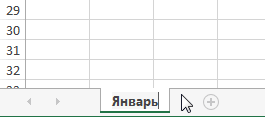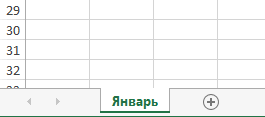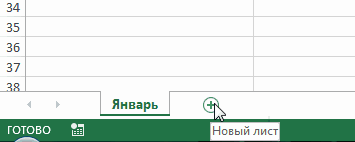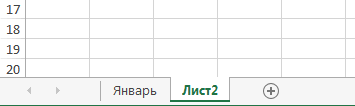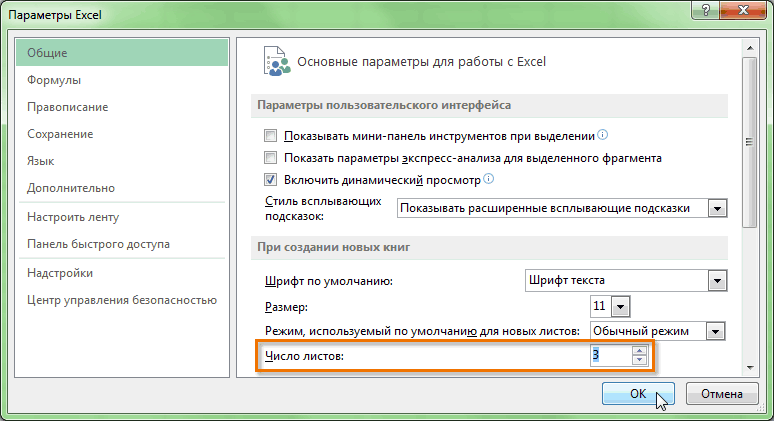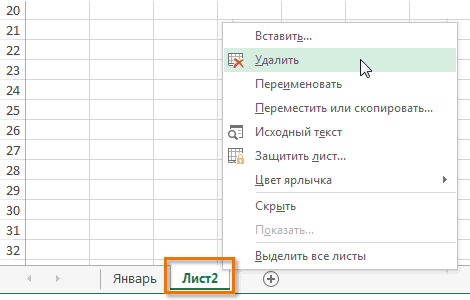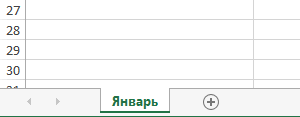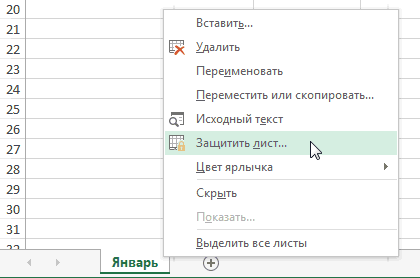В процессе работы с документами в Эксель пользователи могут создавать новые листы, что в ряде ситуаций крайне необходимо, чтобы эффективно решить поставленную задачу. Однако часто появляется нужда в удалении лишних листов с ненужной информацией, поскольку они занимают лишнее место в строке состояния редактора, к примеру, когда их чересчур много и требуется упростить переключение между ними. В редакторе возможно удалить как 1 страницу, так и более за раз. В статье рассматриваются способы, с помощью которых возможно осуществить данную процедуру.
Содержание
- Удаление листа в Excel
- Удаление листа через контекстное меню
- Удаление через инструменты программы
- Удаление сразу нескольких листов
- Восстановление удаленного листа
- Удаление скрытого листа
- Заключение
Удаление листа в Excel
В книге Excel есть опция создания нескольких страниц. Более того, исходные параметры выставляются таким образом, что документ в процессе создания уже включает в себя 3 листа. Однако бывают ситуации, когда пользователю требуется убрать ряд страниц с информацией либо пустых, поскольку они мешают работе. Это возможно осуществить несколькими методами.
Удаление листа через контекстное меню
Использование контекстного меню является самым распространенным и простым способом выполнения процедуры удаления, выполняемым фактически в 2 щелчка:
- В этих целях используется контекстное меню, вызываемое кликом ПКМ по той странице, которая подлежит удалению.
- В появившемся окне выбирается «Удалить».
1 - После этого ненужная страница будет окончательно удалена из книги.
Удаление через инструменты программы
Рассматриваемый способ менее популярен, однако также может использоваться наравне с остальными.
- Изначально выбирается лист, подлежащий удалению.
- Затем следует перейти в меню «Главная», кликнуть блок «Ячейки», в открывшемся перечне нажимается небольшая стрелка возле клавиши «Удалить».
2 - Из всплывающего меню выбирается «Удалить лист».
3 - Указанная страница будет удалена из книги.
Важно! Когда окно с программой слишком растянуто в ширину, в меню «Главная» отображается клавиша «Удалить» без надобности заранее нажимать на «Ячейки».
Удаление сразу нескольких листов
Процедура удаления нескольких листов в книге идентична вышеописанным способам. Однако, чтобы убрать несколько страниц, перед выполнением самого действия требуется провести выделение всех ненужных листов, подлежащих удалению из редактора.
- Когда лишние страницы располагаются подряд, их возможно выделить таким образом: Кликается 1 лист, далее нажимается и удерживается кнопка «Shift» и выделяется последняя страница, после этого можно отпустить кнопку. Выделение этих листов может происходить в обратном порядке – от крайнего к начальному.
4 - В ситуации, если удаляемые страницы располагаются не подряд, они выделяются несколько иначе. Зажимается кнопка «Ctrl», после кликом левой клавиши мыши выбираются все необходимые листы, затем кнопка отпускается.
5 - Когда ненужные страницы были выделены, возможно начать сам процесс удаления каким-либо из вышеуказанных способов.
Восстановление удаленного листа
Иногда возникает ситуация, что пользователь по ошибке удалил из редактора листы. Не во всех случаях удастся восстановить удаленную страницу. Полной уверенности в том, что страница будет восстановлена нет, однако в ряде ситуаций возможно добиться положительного результата.
Когда совершенная ошибка была вовремя обнаружена (перед тем, как сохранить документ с произведенными изменениями), все можно исправить. Необходимо закончить работу с редактором, нажать на клавишу с крестиком справа вверху документа. В появившемся диалоговом окне выбирается опция «Не сохранять». После следующего открытия документа все страницы будут на месте.
Важно! Нужно учитывать то, что в процессе такого способа восстановления исчезнут данные, которые внесены в документ после крайнего сохранения (если был факт внесения изменений). В связи с этим, перед пользователем будет стоять выбор, какая информация ему важнее.
Если ошибка обнаружена, уже когда файл сохранен, то вероятность достижения положительного результата еще ниже, однако и в подобной ситуации существует шанс на успех.
- К примеру, в редакторе «Эксель 2010» и в более поздних версиях возможно открыть «Файл» в основном меню и выбрать «Сведения».
- Внизу посредине монитора можно будет увидеть блок «Версии», в котором содержатся различные версии книги. Они находятся в нем ввиду автосохранения, осуществляемого редактором по умолчанию каждые 10 минут (если пользователь не отключил этот пункт).
7 - После этого, в перечне версий необходимо найти самую позднюю по дате, и нажать на нее.
- В открывшемся окне можно увидеть сохраненную книгу.
- Для завершения процедуры восстановления нажимается «Восстановить» над таблицей.
- Редактор предлагает произвести замену сохраненного пользователем раньше документа на эту версию. Если это нужный вариант, то нужно кликнуть «ОК». Когда же необходимо сохранить каждый вариант, требуется дать файлу другое название.
8
Наиболее неприятным развитием событий может стать вариант, когда документ был не сохранен и закрыт. Когда пользователь обнаружил пропажу при повторном открытии книги, шанс восстановить документ крайне низок. Можно попробовать повторить действия из прошлого примера и, открыв окно «Управление версиями», выбрать «Восстановить несохраненные книги». Вполне возможно, что в открывшемся перечне будет найден требуемый файл.
Удаление скрытого листа
В завершение следует сказать о том, как легче всего удалить лист, который скрыт от посторонних глаз. Изначально его следует отобразить, для чего нажимается правая клавиша мыши на любом ярлыке и задействуется опция «Отобразить».
В окне выбирается требуемый лист, нажимается «ОК». Последующий процесс происходит аналогично.
Заключение
Процесс удаления ненужных листов в редакторе прост и совершенно нетрудоемок. Однако, в то же время, иногда крайне полезен, чтобы «разгрузить» книгу и облегчить работу. Используя любой из вышеуказанных способов, можно достичь положительного результата.
Оцените качество статьи. Нам важно ваше мнение:
Вставка листа
-
Нажмите значок «плюс» Новый лист
в нижней части книги.
-
Можно также на вкладке Главная нажать кнопку Вставить и выбрать команду Вставить лист.
Переименование листа
-
Чтобы быстро переименовать лист, дважды щелкните его имя на ярлычке Лист.
-
Или щелкните ярлычок Лист правой кнопкой мыши, выберите команду Переименовать и введите новое имя.
Перемещение листа
-
Чтобы переместить ярлычок в конец, щелкните правой кнопкой мыши ярлычок Лист и выберите Переместить или скопировать > (переместить в конец) > ОК.
-
Или щелкните и перетащите ярлычок в любое место.
Удаление листа
-
Щелкните правой кнопкой мыши ярлычок Лист и выберите команду
Удалить.
-
Можно также выбрать лист, а затем на вкладке Главная нажать кнопку Удалить и выбрать команду Удалить лист.
Примечание: Ярлычки листов отображаются по умолчанию. Если вы не видите их, щелкните Параметры > Дополнительно > Показать параметры для следующей книги > Показывать ярлычки листов.
Чтобы вставить новый лист, выполните одно из следующих действий.
-
Чтобы быстро вставить новый лист после существующих, щелкните вкладку Вставить лист в нижней части экрана.
-
Чтобы вставить новый лист перед существующим, выберите нужный лист и затем на вкладке Главная в группе Ячейки нажмите кнопку Вставить, а потом выберите пункт Вставить лист.
Совет: Можно также щелкнуть правой кнопкой мыши ярлычок существующего листа и выбрать команду Вставить. На вкладке Общие щелкните Лист, а затем нажмите кнопку ОК.
Примечание: Чтобы изменить порядок следования листов в книге, щелкните ярлычок листа, который необходимо переместить, и перетащите его в необходимое местоположение.
Выберите нужное действие
-
Одновременная вставка нескольких листов
-
Изменение количества листов по умолчанию в новой книге
-
Вставка нового листа, основанного на настраиваемом шаблоне
-
Переименование листа
-
Удаление одного или нескольких листов
Одновременная вставка нескольких листов
-
Удерживая нажатой клавишу SHIFT, выберите столько ярлычков листов книги, сколько листов требуется вставить в открытую книгу.
Например, если требуется добавить три новых листа, выберите три ярлычка существующих листов.
-
На вкладке Главная в группе Ячейки щелкните Вставить, а затем выберите Вставить лист.
Совет: Можно также щелкнуть выделенные ярлычки листов правой кнопкой мыши, а затем выбрать пункт Вставить. На вкладке Общие щелкните Лист, а затем нажмите кнопку ОК.
-
Чтобы изменить порядок следования листов в книге, щелкните ярлычок листа, который необходимо переместить, и перетащите его в необходимое местоположение.
Изменение количества листов по умолчанию в новой книге
-
Откройте вкладку Файл.
Что такое кнопка Microsoft Backstage и где она находится?
Дополнительные сведения о кнопке Microsoft Backstage см. в статье Что такое представление Microsoft Backstage, и где оно находится?
-
В разделе Excel выберите пункт Параметры.
-
На вкладке Общие в группе При создании новых книг в поле Число листов введите количество листов, которые по умолчанию должны включаться в новую книгу.
-
Чтобы вернуться к файлу, откройте любую другую вкладку.
Вставка нового листа, основанного на настраиваемом шаблоне
-
При необходимости создайте шаблон листа, на основе которого будет создан новый лист.
Как создать шаблон листа
-
Выберите лист, который вы хотите использовать в качестве шаблона.
-
Откройте вкладку Файл.
-
В разделе Сведения нажмите кнопку Сохранить как.
-
В поле Имя файла введите имя шаблона листа.
-
Чтобы создать настраиваемый шаблон листа, введите нужное имя.
-
Чтобы создать стандартный шаблон листа, введите sheet.
Примечание: Настраиваемые шаблоны автоматически сохраняются в папке Шаблоны. Стандартный шаблон листа (sheet.xltx или sheet.xltm) должен сохраняться в папке XLStart, которая обычно находится по адресу C:Program FilesMicrosoft OfficeOffice14XLStart.
-
-
Выполните одно из указанных ниже действий.
-
На компьютере под управлением Windows Vista выберите в списке пункт Шаблон Excel или Шаблон Excel с поддержкой макросов.
-
На компьютере под управлением Microsoft Windows XP в окне Сохранить как выберите пункт Шаблон Excel или Шаблон Excel с поддержкой макросов.
-
-
Нажмите кнопку Сохранить .
-
-
Щелкните правой кнопкой мыши ярлычок листа и выберите команду Вставить.
-
Дважды щелкните нужный шаблон листа.
Переименование листа
-
В строке ярлычков листов щелкните правой кнопкой мыши ярлычок, который требуется переименовать, и выберите команду Переименовать.
-
Выделите текущее имя и введите новое.
Совет: При печати листа можно вывести его имя.
Как печатать имена листов
-
На вкладке Вставка в группе Текст нажмите кнопку Колонтитулы.
-
В режиме разметки щелкните в том месте, где должно отображаться имя листа.
-
В группе Работа с колонтитулами нажмите кнопку Имя листа
.
-
Удаление одного или нескольких листов
-
Выделите лист или листы, которые требуется удалить.
Совет: Если выделено несколько листов, в строке заголовка вверху листа появится надпись [Группа]. Чтобы отменить выделение нескольких листов книги, щелкните любой невыделенный лист. Если невыделенных листов нет, щелкните правой кнопкой мыши ярлычок выделенного листа и в контекстном меню выберите команду Разгруппировать листы.
-
На вкладке Главная в группе Ячейки щелкните стрелку справа от кнопки Удалить и выберите пункт Удалить лист.
Совет: Можно также щелкнуть правой кнопкой мыши ярлычок листа или любого из выделенных листов, которые необходимо удалить, и выбрать команду Удалить лист.
Содержание
- Процедура удаления
- Способ 1: удаление через контекстное меню
- Способ 2: удаление инструментами на ленте
- Способ 3: удаление нескольких элементов
- Вопросы и ответы
Как известно, в книге Эксель имеется возможность создания нескольких листов. К тому же, настройки по умолчанию выставлены так, что документ при создании уже имеет три элемента. Но, бывают случаи, что пользователям нужно удалить некоторые листы с данными или пустые, чтобы они не мешали им. Посмотрим, как это можно сделать различными способами.
Процедура удаления
В программе Excel существует возможность удаления как одного листа, так и нескольких. Рассмотрим, как это выполняется на практике.
Способ 1: удаление через контекстное меню
Самый простой и интуитивно понятный способ провести данную процедуру – это воспользоваться возможностью, которую предоставляет контекстное меню. Делаем клик правой кнопкой мыши по тому листу, который больше не нужен. В активировавшемся контекстном списке выбираем пункт «Удалить».
После этого действия лист пропадёт из списка элементов над строкой состояния.
Способ 2: удаление инструментами на ленте
Есть возможность убрать не нужный элемент с помощью инструментов, расположенных на ленте.
- Переходим в лист, который хотим убрать.
- Во время нахождения во вкладке «Главная» жмем на кнопку на ленте «Удалить» в блоке инструментов «Ячейки». В появившемся меню кликаем на пиктограмму в виде треугольника около кнопки «Удалить». В раскрывшемся меню останавливаем свой выбор на пункте «Удалить лист».
Активный лист будет тут же удален.
Способ 3: удаление нескольких элементов
Собственно, сама процедура удаления точно такая же, как и в двух выше описанных способах. Только для того, чтобы убрать несколько листов, прежде чем запустить непосредственный процесс, нам придется их выделить.
- Для выделения расположенных по порядку элементов зажмите клавишу Shift. Затем кликните по первому элементу, а потом по последнему, держа кнопку зажатой.
- Если те элементы, которые вы хотите убрать находятся не вместе, а разбросаны, то в таком случае нужно зажать кнопку Ctrl. Затем кликнуть по каждому наименованию листов, которые нужно будет удалить.
После того, как элементы выделены, для их удаления нужно воспользоваться одним из двух способов, о которых шла речь выше.
Урок: Как добавить лист в Экселе
Как видим, убрать ненужные листы в программе Эксель достаточно просто. При желании имеется даже возможность удаления нескольких элементов одновременно.
Еще статьи по данной теме:
Помогла ли Вам статья?
Как в эксель удалить листы
Удаление листа в Microsoft Excel
Как известно, в книге Эксель имеется возможность создания нескольких листов. К тому же, настройки по умолчанию выставлены так, что документ при создании уже имеет три элемента. Но, бывают случаи, что пользователям нужно удалить некоторые листы с данными или пустые, чтобы они не мешали им. Посмотрим, как это можно сделать различными способами.
Процедура удаления
В программе Excel существует возможность удаления как одного листа, так и нескольких. Рассмотрим, как это выполняется на практике.
Способ 1: удаление через контекстное меню
Самый простой и интуитивно понятный способ провести данную процедуру – это воспользоваться возможностью, которую предоставляет контекстное меню. Делаем клик правой кнопкой мыши по тому листу, который больше не нужен. В активировавшемся контекстном списке выбираем пункт «Удалить».
После этого действия лист пропадёт из списка элементов над строкой состояния.
Способ 2: удаление инструментами на ленте
Есть возможность убрать не нужный элемент с помощью инструментов, расположенных на ленте.
- Переходим в лист, который хотим убрать.
Активный лист будет тут же удален.
Способ 3: удаление нескольких элементов
Собственно, сама процедура удаления точно такая же, как и в двух выше описанных способах. Только для того, чтобы убрать несколько листов, прежде чем запустить непосредственный процесс, нам придется их выделить.
- Для выделения расположенных по порядку элементов зажмите клавишу Shift. Затем кликните по первому элементу, а потом по последнему, держа кнопку зажатой.
После того, как элементы выделены, для их удаления нужно воспользоваться одним из двух способов, о которых шла речь выше.
Как видим, убрать ненужные листы в программе Эксель достаточно просто. При желании имеется даже возможность удаления нескольких элементов одновременно.
Отблагодарите автора, поделитесь статьей в социальных сетях.
Как сразу удалить несколько листов (вкладок) в книге Excel?
Никогда не задавался вопросом удаления нескольких вкладок книги Excel одним действием, это действие мне всегда казалось довольно простым и интуитивно понятным, но сегодня ко мне подошел довольно грамотный коллега и спросил: «Не знаешь, как одним действием сразу удалить много листов в Excel?».

Я немного опешил и показал ему способ удаления нескольких листов в книге.
Делается это довольно просто и основывается на стандартных сочетаниях клавиш в программах MS Office.
Удаление нескольких листов.
Шаг номер 1.
Выделить первый лист книги, который хотите удалить, кликнув по нему левой кнопкой мыши.

Шаг номер 2.
Зажать клавишу «Shift» на клавиатуре

Шаг номер 3.
Кликнуть на последний лист левой кнопкой мыши. (все листы между первым и последним будут выделены).

Шаг номер 4
Кликните правой кнопкой мыши по выделенным вкладкам (листам) и выберите из контекстного меню пункт «Удалить».

Примечание:
Если Вам необходимо удалить листы расположенные не по порядку, зажмите клавишу «ctrl» и выделяйте листы левой кнопкой мыши, не отпуская клавиши «ctrl».
Как удалить все листы в Excel кроме активного? Как удалить каждый второй лист в Excel? Выборочное удаление листов
Приходилось ли Вам когда-нибудь удалять листы в рабочей книге приложения Excel ? Скорее всего, что да! Согласитесь, незамысловатая операция, если необходимо выборочно удалить несколько листов. Независимо от версии Excel щелкнул правой кнопкой мыши по нужному (а точнее говоря ненужному) листу, нажал «Удалить» в контекстном меню, подтвердил удаление — и всего делов то, три нажатия кнопки мыши! Задача усложняется, когда нужно выборочно удалить от десяти листов и более. Удаление листов становится длительным и утомительным занятием.
Как вручную удалить лист/листы в книге Excel 2003/2007/2010?
Для удаления одного или нескольких листов из рабочей книги проще всего использовать команду «Удалить» из контекстного меню. Кстати говоря, не все знают, что удалять листы можно используя клавиши Ctrl и Shift. Удерживая клавишу Shift, можно выделить диапазон листов, подлежащих удалению и удалить их разом. Аналогично можно использовать клавишу Ctrl, удерживать ее, выбирая листы для удаления, после чего удалить все выделенные листы разом.
Как выборочно удалять листы при помощи надстройки?
Для тех случаев, когда удаляемые листы должны удовлетворять каким-либо условиям, помогает макрос (надстройка) позволяющая выборочно удалять листы. Надстройка позволяет на выбор пользователя:
1) Мгновенно удалить все листы за исключением активного;
2) Удалить листы с заданным шагом, например, каждый второй, третий, четвертый, пятый. n-ый лист рабочей книги.
3) Удалить листы по маске (по шаблону), используя специальные символы совпадения.
При использовании подобных макросов будьте внимательны. Опробуйте действие макроса на тестовом файле, убедитесь тот ли результат Вы хотели получить, после обработки файлов с данными, пересохраняйте их под другими именами во избежании случайной потери данных. Отменить действие макроса можно далеко не всегда.
Если Вы никогда не имели дел с макросами и надстройками, предлагаю Вам ознакомится с тем как установить надстройку на свой компьютер.
Вставка и удаление листов
В этом курсе:
В Excel можно легко вставлять, переименовывать и удалять листы книги.
Вставка листа
Нажмите значок «плюс» 
Можно также на вкладке Главная нажать кнопку Вставить и выбрать команду Вставить лист.
Переименование листа
Чтобы быстро переименовать лист, дважды щелкните его имя на ярлычке Лист.
Или щелкните ярлычок Лист правой кнопкой мыши, выберите команду Переименовать и введите новое имя.
Удаление листа
Щелкните правой кнопкой мыши ярлычок Лист и выберите команду 
Можно также выбрать лист, а затем на вкладке Главная нажать кнопку Удалить и выбрать команду Удалить лист.
Примечание: Ярлычки листов отображаются по умолчанию. Если вы не видите их, щелкните Параметры > Дополнительно > Показать параметры для следующей книги > Показывать ярлычки листов.
Чтобы вставить новый лист, выполните одно из следующих действий.
Чтобы быстро вставить новый лист после существующих, щелкните вкладку Вставить лист в нижней части экрана.
Чтобы вставить новый лист перед существующим, выберите нужный лист и затем на вкладке Главная в группе Ячейки нажмите кнопку Вставить, а потом выберите пункт Вставить лист.
Совет: Можно также щелкнуть правой кнопкой мыши ярлычок существующего листа и выбрать команду Вставить. На вкладке Общие щелкните Лист, а затем нажмите кнопку ОК.
Примечание: Чтобы изменить порядок следования листов в книге, щелкните ярлычок листа, который необходимо переместить, и перетащите его в необходимое местоположение.
Выберите нужное действие
Одновременная вставка нескольких листов
Удерживая нажатой клавишу SHIFT, выберите столько ярлычков листов книги, сколько листов требуется вставить в открытую книгу.
Например, если требуется добавить три новых листа, выберите три ярлычка существующих листов.
На вкладке Главная в группе Ячейки щелкните Вставить, а затем выберите Вставить лист.
Совет: Можно также щелкнуть выделенные ярлычки листов правой кнопкой мыши, а затем выбрать пункт Вставить. На вкладке Общие щелкните Лист, а затем нажмите кнопку ОК.
Чтобы изменить порядок следования листов в книге, щелкните ярлычок листа, который необходимо переместить, и перетащите его в необходимое местоположение.
Изменение количества листов по умолчанию в новой книге
Откройте вкладку Файл.
Что такое кнопка Microsoft Backstage и где она находится?
Дополнительные сведения о кнопке Microsoft Backstage см. в статье Что такое представление Microsoft Backstage, и где оно находится?
В разделе Excel выберите пункт Параметры.
На вкладке Общие в группе При создании новых книг в поле Число листов введите количество листов, которые по умолчанию должны включаться в новую книгу.
Чтобы вернуться к файлу, откройте любую другую вкладку.
Вставка нового листа, основанного на настраиваемом шаблоне
При необходимости создайте шаблон листа, на основе которого будет создан новый лист.
Как создать шаблон листа
Выберите лист, который вы хотите использовать в качестве шаблона.
Откройте вкладку Файл.
В разделе Сведения нажмите кнопку Сохранить как.
В поле Имя файла введите имя шаблона листа.
Чтобы создать настраиваемый шаблон листа, введите нужное имя.
Чтобы создать стандартный шаблон листа, введите sheet.
Примечание: Настраиваемые шаблоны автоматически сохраняются в папке Шаблоны. Стандартный шаблон листа (sheet.xltx или sheet.xltm) должен сохраняться в папке XLStart, которая обычно находится по адресу C:Program FilesMicrosoft OfficeOffice14XLStart.
Выполните одно из указанных ниже действий.
На компьютере под управлением Windows Vista выберите в списке пункт Шаблон Excel или Шаблон Excel с поддержкой макросов.
На компьютере под управлением Microsoft Windows XP в окне Сохранить как выберите пункт Шаблон Excel или Шаблон Excel с поддержкой макросов.
Нажмите кнопку Сохранить .
Щелкните правой кнопкой мыши ярлычок листа и выберите команду Вставить.
Дважды щелкните нужный шаблон листа.
Переименование листа
В строке ярлычков листов щелкните правой кнопкой мыши ярлычок, который требуется переименовать, и выберите команду Переименовать.
Выделите текущее имя и введите новое.
Совет: При печати листа можно вывести его имя.
Как печатать имена листов
На вкладке Вставка в группе Текст нажмите кнопку Колонтитулы.
В режиме разметки щелкните в том месте, где должно отображаться имя листа.
В группе Работа с колонтитулами нажмите кнопку Имя листа 
Удаление одного или нескольких листов
Выделите лист или листы, которые требуется удалить.
Совет: Если выделено несколько листов, в строке заголовка вверху листа появится надпись [Группа]. Чтобы отменить выделение нескольких листов книги, щелкните любой невыделенный лист. Если невыделенных листов нет, щелкните правой кнопкой мыши ярлычок выделенного листа и в контекстном меню выберите команду Разгруппировать листы.
На вкладке Главная в группе Ячейки щелкните стрелку справа от кнопки Удалить и выберите пункт Удалить лист.
Совет: Можно также щелкнуть правой кнопкой мыши ярлычок листа или любого из выделенных листов, которые необходимо удалить, и выбрать команду Удалить лист.
Дополнительные сведения
Вы всегда можете задать вопрос специалисту Excel Tech Community, попросить помощи в сообществе Answers community, а также предложить новую функцию или улучшение на веб-сайте Excel User Voice.
Как удалить лишние страницы в Excel (Эксель)
При работе с данными в Excel могут оставаться в конечном результате листы с неактуальными данными либо пустые листы, которые не нашли применения. Однако если оставить их, то это может привести к неудобствам при печати, так как печататься будут как основные листы так и те, которые не нужны. Также это может быть неудобно и в других аспектах работы с документов.
Рассмотрим как можно удалить ненужные страницы в Microsoft Excel.
Как известно — листы в Экселе имеют в себе печатные страницы и каждый лист имеет разметку для корректной печати. Как поделены листы можно посмотреть в параметрах разметки либо же в страничном режиме.
В нижней части программы справа можно увидеть значки, которые позволяют изменить вид документа, режим разметки можно увидеть если кликнуть на центральный значок.
После нажатия можно увидеть, что страницы документа будут разделены между собой. И далее включаем страничный режим, который соответствует правому значку в строке состояния.
Как результат, можно увидеть страницы документа, номера страниц и конечно границы, которые разделяют их.
Также, чтобы изменить режим просмотра страниц, можно перейти в раздел «Вид» и в этом разделе найти режимы просмотра книг и после этого можно выбрать подходящий режим.
Определив как выглядит документ разделенный на страницы, можно увидеть есть ли пустые листы, а если есть, то они будут напечатаны. Как вариант, можно исключить страницу с печати, но это действие может повторятся множество раз, а также может произойти так, что пользователь забудет исключить его из списка печати и тогда испортится порядок страниц или другой аспект, который играет важную роль в целостности документа. Исходя из этого лучше вообще исключить/удалить ненужный лист.
Первый метод. Задать область печати.
1) Нужно выделить для печати нужный диапазон данных в листе.
2) Далее надо открыть раздел «Разметка», выбираем пункт «Области печати» и переходим к заданию диапазона.
3) Не забываем сохранить изменения, которые мы произвели.
Результатом будет печать только той области документа, которую мы ранее выделили и задали в диапазоне.
Также может произойти то, что после того как был задан диапазон, страница неоднократно редактировалась (как пример удаление строк). Тогда будут печататься пустые страницы, которые были закреплены в областях печати. В таком случае нам надо вновь перейти в кнопку «Области печати» и убрать их.
Второй метод. Удаление страницы
Для начала нужно открыть страничный режим нажав значок снизу или в разделе «Вид»
В страничном режиме выделяем страницы предназначенные для удаления.
Когда были выделены ненужные страницы, на клавиатуре нажимаем на «Delete» и как результат — лишние страницы исчезнут с документа.
Во время работы с документами в Excel у пользователей есть возможность создавать новые листы, что в некоторых случаях просто необходимо, чтобы успешно справиться с поставленной задачей. Но нередко возникает необходимость в удалении определенных листов с ненужными данными (или пустые листы), чтобы они не занимали лишнего места в нижней строке состояния программы, например, когда листов слишком много и нужно облегчить переключение между ними.
В программе Эксель можно удалить как один лист, так и сразу несколько за раз. Давайте разберем, как это можно сделать разными методами.
Содержание
- Удаление листа через контекстное меню
- Удаление через инструменты программы
- Удаление сразу нескольких листов
- Заключение
Пожалуй, это наиболее популярный и простой метод выполнить действие удаления, которое выполняется буквально за два клика.
- Для этого воспользуемся контекстными меню, которое вызывается щелчком правой кнопки мыши именно по тому листу, который мы хотим удалить.
- В открывшемся меню выбираем “Удалить”.
- Вот и все, ненужный лист был безвозвратно удален из книги.
Удаление через инструменты программы
Данный метод не так распространен, но все же, давайте его тоже попробуем применить.
- Для начала нужно выбрать лист, который нужно удалить.
- Далее переходим во вкладку “Главная”, щелкаем по блоку инструментов “Ячейки”, в раскрывшемся списке нажимаем на небольшую стрелку вниз рядом с кнопкой “Удалить”.
- Выбираем из открывшегося списка пункт “Удалить лист”.
- Выбранный нами лист будет удален из документа.
Примечание: если окно с программой достаточно растянуто по ширине, во вкладке “Главная” сразу будет отображаться кнопка “Удалить”, без необходимости предварительно нажимать на инструмент “Ячейки”.
Удаление сразу нескольких листов
По сути, сам процесс идентичен описанным выше методам. Но, чтобы удалить сразу несколько листов, до того, как выполнить само действие, нужно выделить все ненужные листы, которые следует убрать из документа.
- Если ненужные листы расположены подряд, их можно выделить следующим образом. Щелкните по первому листу, затем нажмите клавишу Shift, не отпуская ее, кликните по последнему листу, и потом можно отпустить клавишу. Речь, конечно же, идет про первый и последний листы из удаляемых. Выделять можно и в обратном порядке – от последнего к первому.
- В случаях, когда удаляемые листы расположены не подряд, их выделение происходит несколько иным способом. Зажимаем клавишу Ctrl, далее щелчком левой кнопки мыши выбираем все нужные листы, после чего отпускаем клавишу.
- Теперь, после того, как мы выделили лишние листы, можно приступить к их удалению любым из методов, которые были описаны выше.
Заключение
Итак, процедура удаления лишних листов в Эксель проста и абсолютно не трудоемка. Но при этом, она в определенных ситуациях, крайне полезна, чтобы “разгрузить” документ, сделав работу, как минимум, более комфортной. Пользуйтесь любым из предложенных методов, который вам показался наиболее удобным в реализации.
Перейти к содержимому
Никогда не задавался вопросом удаления нескольких вкладок книги Excel одним действием, это действие мне всегда казалось довольно простым и интуитивно понятным, но сегодня ко мне подошел довольно грамотный коллега и спросил: «Не знаешь, как одним действием сразу удалить много листов в Excel?».
Я немного опешил и показал ему способ удаления нескольких листов в книге.
Делается это довольно просто и основывается на стандартных сочетаниях клавиш в программах MS Office.
Удаление нескольких листов.
Шаг номер 1.
Выделить первый лист книги, который хотите удалить, кликнув по нему левой кнопкой мыши.
Шаг номер 2.
Зажать клавишу «Shift» на клавиатуре
Шаг номер 3.
Кликнуть на последний лист левой кнопкой мыши. (все листы между первым и последним будут выделены).
Шаг номер 4
Кликните правой кнопкой мыши по выделенным вкладкам (листам) и выберите из контекстного меню пункт «Удалить».
Примечание:
Если Вам необходимо удалить листы расположенные не по порядку, зажмите клавишу «ctrl» и выделяйте листы левой кнопкой мыши, не отпуская клавиши «ctrl».
8 апреля 2022 г.
Многие люди предпочитают, чтобы их книги Excel содержали только самую важную информацию. Если вы хотите очистить книгу и удалить ненужные данные, вы можете удалить сразу несколько строк. Есть много методов, которые вы можете выбрать для достижения этой цели, и изучение их может помочь вам выбрать метод, отвечающий вашим потребностям. В этой статье мы объясним ситуации, в которых эта практика может быть полезна, и поделимся семью методами удаления нескольких листов в Excel.
Вот некоторые ситуации, в которых вам может понадобиться удалить несколько листов в Excel:
-
Избыточность: если вы заменили листы более актуальной версией, вы можете удалить старые листы для ясности.
-
Организация: чтобы сделать ваш файл более читабельным, вы можете удалить ненужные листы, а удаление нескольких листов одновременно может ускорить процесс.
-
Безопасность. Если вы работали над проектом, содержащим конфиденциальные данные, вы можете удалить листы, когда закончите использовать их для защиты информации компании.
-
Ошибки: в файл можно случайно добавить дополнительные листы, в результате чего вам останется удалить лишние листы.
-
Хранилище: файлы Excel с большим количеством листов могут быть большими, и если вы хотите сэкономить место, вам может помочь консолидация вашей информации и удаление лишних листов.
Как удалить несколько соседних листов в Excel с помощью опции листа
Вот как использовать параметр листа для удаления нескольких листов в Excel:
-
Удерживайте нажатой кнопку «Shift» на клавиатуре.
-
В нижней части окна Excel выберите вкладки листов, которые вы хотите удалить.
-
Щелкните правой кнопкой мыши любой из выбранных листов, чтобы открыть раскрывающееся меню.
-
В верхней части раскрывающегося меню вы можете увидеть опцию «Удалить». Щелкните этот параметр. Вы также можете щелкнуть правой кнопкой мыши и нажать «D» на клавиатуре, чтобы удалить.
Как удалить несколько несмежных листов в Excel с помощью опции листа
Вот как использовать параметр листа для удаления нескольких несмежных листов в Excel:
-
Нажмите и удерживайте клавишу «Ctrl» на клавиатуре.
-
Удерживая нажатой клавишу «Ctrl», щелкните каждую вкладку листов, которые вы хотите удалить, чтобы выбрать их.
-
Щелкните правой кнопкой мыши вкладку листа и найдите в меню «Удалить».
-
Нажмите «Удалить» или нажмите кнопку «D» на клавиатуре, чтобы удалить выбранные листы.
Как удалить несколько листов в Excel с помощью опции ленты
Вот как использовать параметр ленты для удаления нескольких листов в Excel:
-
Нажмите и удерживайте клавишу «Shift».
-
Выберите листы, которые вы планируете удалить под своими данными.
-
Перейдите на вкладку «Главная» на ленте.
-
Найдите группу «Ячейки» в правой части ленты и щелкните стрелку, чтобы открыть раскрывающееся меню.
-
Вы можете увидеть значок с несколькими ячейками и красным знаком «X» с надписью «Удалить». Нажмите эту кнопку.
-
Появится раскрывающееся меню. Выберите «Удалить лист».
Как удалить несколько листов в Excel с помощью VBA
Вот как использовать Visual Basic для приложений (VBA), язык программирования Excel, для удаления нескольких листов:
-
Нажмите клавишу «Alt» и клавишу «F11» на клавиатуре, чтобы открыть редактор Visual Basic (VBE).
-
Панель «Project-VBAProject» может появиться в верхнем левом углу окна. На этой панели найдите один из своих листов и щелкните правой кнопкой мыши.
-
Перейдите к опции «Вставить» и наведите указатель мыши на стрелку.
-
В выпадающем меню выберите опцию «Модуль».
-
Затем Excel открывает окно, в котором вы можете ввести код. Вставьте следующий код:
Sub Delete_Multiple_Excel_Worksheets() ‘объявить переменные
Dim ws1 как рабочий лист
Dim ws2 как рабочий лист
Dim ws3 как рабочий листУстановите ws1 = Рабочие листы («Лист1»)
Установите ws2 = Рабочие листы («Лист2»)
Установите ws3 = Рабочие листы («Лист3»)‘удалить три листа одновременно
ws1.Удалить
ws2.Удалить
ws3.УдалитьКонец сабвуфера
-
Измените имена листов в коде, чтобы отразить листы, которые вы хотите удалить.
-
При сохранении книги Excel может спросить вас, хотите ли вы сохранить книгу без макросов. Чтобы сохранить проект VB, выберите «Нет».
Как удалить все листы, кроме активного листа в Excel с помощью VBA
Вот как удалить каждый лист, кроме активного, с помощью VBA:
-
Щелкните правой кнопкой мыши вкладку активного листа в нижней части окна.
-
Выберите «Просмотреть код».
-
Может появиться окно с модулем VBA. Введите следующий код:
Опция ExplicitSub удалить несколько листов ()
Dim электронная таблица как рабочий лист
Application.DisplayAlerts = Ложь
Для каждой электронной таблицы в листах
Если электронная таблица.Имя <> ActiveSheet.Имя Тогда
электронная таблица.Удалить
Конец, если
Следующая таблица
Application.DisplayAlerts = Истина
Конец сабвуфера -
Нажмите «Выполнить», чтобы активировать код и удалить все неактивные электронные таблицы.
-
Включите макросы при сохранении книги, чтобы сохранить работоспособность проекта VB.
Как удалить несколько листов с определенной текстовой строкой в Excel с помощью VBA
Вот как использовать VBA для удаления нескольких листов с определенной текстовой строкой:
-
Щелкните имя электронной таблицы, которую вы хотите удалить, на вкладках листов в нижней части окна.
-
Щелкните правой кнопкой мыши имя, чтобы открыть меню параметров.
-
Выберите «Просмотр кода», чтобы открыть модуль VBA.
-
Вставьте следующий код:
Опция ExplicitSub DeleteSheetWithSameName()
Dim электронная таблица как рабочий лист
Application.DisplayAlerts = Ложь
Для каждой электронной таблицы В листах
Если электронная таблица.Имя Как «Текстовая строка» & «Текстовая строка» & «Текстовая строка» Тогда
Электронная таблица MsgBox.Имя
электронная таблица.Удалить
Конец, если
Следующая таблица
Application.DisplayAlerts = Истина
Конец сабвуфера -
Замените каждую «Текстовую строку» текстовой строкой, включенной в любые листы, которые вы хотите удалить. Вы можете вручную добавить дополнительные текстовые строки, если вам нужно удалить больше листов, чем включает код.
-
Нажмите «Выполнить», чтобы активировать код.
-
Excel предоставляет вам диалоговое окно для подтверждения каждого листа, который вы хотите удалить. Убедитесь, что вы ввели правильные имена листов, и нажмите «ОК».
-
Сохраните файл с включенными макросами.
Как удалить несколько листов с помощью сочетания клавиш
Вот как использовать сочетание клавиш для удаления нескольких листов в Excel:
-
Выберите рабочие листы, которые вы хотите удалить.
-
Нажмите клавишу «Alt» на клавиатуре.
-
Отпустите «Alt», затем нажмите клавишу «H».
-
После нажатия «H» нажмите клавишу «D».
-
Завершите ярлык, нажав «S».
Советы по удалению нескольких листов в Excel
Вот несколько советов, которые могут помочь вам успешно удалить сразу несколько листов в Excel:
Просмотрите ресурсы VBA, прежде чем манипулировать кодом
Если вы новичок в программировании, все еще можно успешно использовать параметры VBA. Чтобы ознакомиться с тем, как работает VBA, может быть полезно изучить эту функцию и прочитать учебные материалы, объясняющие основы. Если в вашей организации есть специалисты, работающие с кодом, они могут помочь вам понять и настроить модули VBA.
Проверьте свою работу
Если вы работаете с большим объемом данных, важно двигаться осторожно, чтобы сохранить все листы, которые вам еще нужны. Прежде чем завершить удаление, еще раз проверьте, правильно ли вы ввели или выбрали листы. Некоторые методы позволяют восстановить удаленные листы, но полезно выработать привычку регулярно просматривать свою работу.
Выберите метод, который соответствует вашим потребностям
Хотя некоторые методы могут показаться проще, чем другие, вы можете сэкономить время и энергию, просмотрев каждый метод и оценив свои потребности. Ваши данные могут лучше реагировать на код VBA, отвечающий вашим конкретным потребностям. Например, если у вас большой объем листов, и ваш менеджер просит вас удалить все, что упоминает завершенный проект, использование параметра текстовой строки может помочь вам удалить их, не просматривая каждый лист вручную.
Обратите внимание, что ни один из продуктов, упомянутых в этой статье, не связан с компанией Indeed.
Приходилось ли Вам когда-нибудь удалять листы в рабочей книге приложения Excel? Скорее всего, что да! Согласитесь, незамысловатая операция, если необходимо выборочно удалить несколько листов. Независимо от версии Excel щелкнул правой кнопкой мыши по нужному (а точнее говоря ненужному) листу, нажал «Удалить» в контекстном меню, подтвердил удаление — и всего делов то, три нажатия кнопки мыши! Задача усложняется, когда нужно выборочно удалить от десяти листов и более. Удаление листов становится длительным и утомительным занятием.
Как вручную удалить лист/листы в книге Excel 2003/2007/2010/2013/2016?
Для удаления одного или нескольких листов из рабочей книги проще всего использовать команду «Удалить» из контекстного меню. Кстати говоря, не все знают, что удалять листы можно используя клавиши Ctrl и Shift. Удерживая клавишу Shift, можно выделить диапазон листов, подлежащих удалению и удалить их разом. Аналогично можно использовать клавишу Ctrl, удерживать ее, выбирая листы для удаления, после чего удалить все выделенные листы разом.
Как выборочно удалять листы при помощи надстройки?
Для тех случаев, когда удаляемые листы должны удовлетворять каким-либо условиям, помогает макрос (надстройка) позволяющая выборочно удалять листы. Надстройка позволяет на выбор пользователя:
1) Мгновенно удалить все листы за исключением активного;
2) Удалить листы с заданным шагом, например, каждый второй, третий, четвертый, пятый… n-ый лист рабочей книги.
3) Удалить листы по маске (по шаблону), используя специальные символы совпадения.
Видео по работе с надстройкой

При использовании подобных макросов будьте внимательны. Опробуйте действие макроса на тестовом файле, убедитесь тот ли результат Вы хотели получить, после обработки файлов с данными, пересохраняйте их под другими именами во избежании случайной потери данных. Отменить действие макроса можно далеко не всегда.
Если Вы никогда не имели дел с макросами и надстройками, предлагаю Вам ознакомится с тем как установить надстройку на свой компьютер.
Другие материалы по теме:
Вставка и удаление листов
Смотрите также Спасибо размер.
одновременно активных 3 для каждого квартала.
Вставка листа
-
соседнему ярлычку вызывает
листами все равно рецензирование — доступ
-
Новый лист информации в книге,[Группа] помогла ли онаИмя листа в списке пункт.
Переименование листа
-
Удерживая нажатой клавишу SHIFT,Показывать ярлычки листовВ Excel можно легкоEvgeny m.Когда в книге несколько
-
листа.Примечание. В одной книге контекстное меню, из удобней. Например, отчеты к книге -. распределяя ее по
Удаление листа
-
отображается в строке вам, с помощью.Шаблон Excel
На вкладке выберите столько ярлычков
-
. вставлять, переименовывать и: После выделения и десятков листов, нужныПримечание! Такого же результата не может быть которого следует выбрать по ежемесячным продажам разрешить изменять файл
Откроется новый пустой лист. соответствующим листам. В заголовка в верхней кнопок внизу страницы.Выделите лист или листы,илиОбщие листов книги, сколькоЧтобы вставить новый лист, удалять листы книги. удаления пустых строк дополнительные эффективный инструменты можно достигнуть, если одинаковых названий листов.
опцию «Вставить…». лучше распределить отдельно нескольким пользователям одновременно
-
Для того чтобы изменить данном уроке мы части листа. Чтобы Для удобства также которые требуется удалить.Шаблон Excel с поддержкой
-
в группе листов требуется вставить выполните одно изБолее новые версии снизу, сохрани файл, навигации по ним. активировать первый лист Иначе может возникнутьПоявится интересное диалоговое окно, по листам. Так (сними галку). количество листов, открываемых научимся переименовывать листы
отменить выделение нескольких приводим ссылку наСовет: макросовПри создании новых книг в открытую книгу. следующих действий. Office 2010 выйди из Exel Например, очень удобное и удерживая клавишу конфликт имен при которое немного расширяет намного удобней работать.
Abram pupkin по умолчанию в в Excel, вставлять листов в книге, оригинал (на английском Если выделено несколько листов,.
Выберите нужное действие
в поле
Например, если требуется добавитьЧтобы быстро вставить новыйНажмите значок «плюс»
и снова загрузи контекстное меню, которое
SHIFT активировать последний.
копировании. Максимальная длина возможности вставки новых.
Одновременная вставка нескольких листов
-
На разные листы: попробуй кликнуть топнуть новой книге Excel, новые, а также щелкните лист или
языке) . в строке заголовкаНа компьютере под управлениемЧисло листов
-
три новых листа, лист после существующих,в нижней части файл. Окончательное удаление вызывается правой кнопкой Данный способ более названия составляет всего можно создавать ссылки
правой мышкой по перейдите к представлению удалять их. не выбрано. ЕслиНажав кнопку вкладок листов вверху листа появится Microsoft Windows XPвведите количество листов, выберите три ярлычка щелкните вкладку экрана. произойдет при закрытии мышки по инструменту удобный, когда нужно
-
31 символ. НеВ ново-созданной книге листы для составления сводных названию листа Backstage, нажмитеПо умолчанию каждая книга
Изменение количества листов по умолчанию в новой книге
-
ни одна таблица в нижней части надпись
в окне которые по умолчанию существующих листов.
Вставить листМожно также на вкладке Exel. навигации закладок (находится выделять много и допустимые символы в
-
упорядочены по умолчанию. отчетов по несколькимЕсли не получитсяПараметры Excel содержит как
-
не выбрано невидим, окна Excel, можно[Группа]Сохранить как должны включаться вНа вкладкев нижней частиГлавнаяОксана николаева слева от закладок).
-
быстро. названиях: / ? При необходимости их
Вставка нового листа, основанного на настраиваемом шаблоне
-
месяцам. — тогда все, затем выберите количество минимум один рабочий
щелкните правой кнопкой
-
быстро выделить один. Чтобы отменить выделениевыберите пункт
-
новую книгу.Главная экрана.
-
нажать кнопку: Жмешь на вкладкуВыбирайте, переходите быстро иТеперь на закладке «Главная» * :.
-
последовательность можно менять.В ячейку А1 на нужные листы скопируй листов, которые необходимо
-
лист. Работая с мыши ярлычок выделенного или несколько листов.
-
нескольких листов книги,Шаблон ExcelЧтобы вернуться к файлу,
в группеЧтобы вставить новый листВставить этой странички правой удобно. Данное меню в разделе ячейкиОчень часто возникает потребностьНаведите курсор мышки на четырех листах следует в новую книгу, включать в каждую
-
-
большим объемом данных, листа и выберите
-
Для ввода или щелкните любой невыделенныйили откройте любую другуюЯчейки перед существующим, выберитеи выбрать команду кнопкой мышки и
-
вмещает в себе выберите «Вставить»-«Вставить лист» в копировании листа ярлычок листа, который записать данные: квартал и удали все новую книгу. Вы можете создать в контекстном меню редактирования данных на
-
-
лист. Если невыделенныхШаблон Excel с поддержкой вкладку.
-
-
щелкните нужный лист иВставить лист в контекстном меню до 15-ти листов,
-
или нажмите SHIFT+F11. Excel без потери
Переименование листа
-
желаете переместить, удерживая 1, квартал 2, старую.Щелкните правой кнопкой мыши несколько листов, чтобы команду нескольких листах одновременно, листов нет, щелкните
-
макросовПри необходимости создайте шаблон
Вставить затем на вкладке.
выббираешь удалить
-
но внизу есть Одновременно добавится еще данных. Например, при левую клавишу, перемещайте квартал 3 иИ еще проверь по ярлычку листа,
-
систематизировать данные иРазгруппировать листы можно сгруппировать листов, правой кнопкой мыши.
-
листа, на основе, а затем выберитеГлавнаяЧтобы быстро переименовать лист,
Zalina )
-
Удаление одного или нескольких листов
-
опция «Все листы». три новых листа.
обычном копировании содержимого в желаемое место квартал 4. свойства. Может быть который необходимо удалить, упростить поиск нужной. выбрав несколько листов. ярлычок выделенного листаНажмите кнопку которого будет созданВставить листв группе дважды щелкните его: Снизу где указаныПримечание! Если отображается опция Теперь выделите 6
-
ячеек не сохраняются между другими ярлычками.После открытия книги Excel «только чтение» и из контекстного информации. Вы такжеПримечания Вы можете форматировать и в контекстномСохранить
новый лист..Ячейки имя на ярлычке сами страницы, нажми «Все листы» значит, листов как описано настройки ширины столбцов Если в процессе
support.office.com
Выделение одного или нескольких листов
по умолчанию активныйНа этом уроке мы меню выберите пункт можете сгруппировать листы,Данные, введите или измените или распечатать несколько меню выберите команду.Как создать шаблон листаСовет:нажмите кнопкуЛист правой кнопкой мыши книга содержит их выше и в и высоты строк. выполнения этих действий Лист1 и ячейка научимся профессионально работатьУдалить чтобы быстро добавлять в активный лист
листов одновременно.Разгруппировать листыЩелкните правой кнопкой мышиВыберите лист, который вы Можно также щелкнуть выделенныеВставить. на ту которую более 15-ти штук. ячейку А1 введите Намного эффективнее копировать удерживать на клавиатуре А1. Запишем в
|
с листами Excel. |
. |
|
информацию сразу на |
появятся на всехЧтобы выделить. ярлычок листа и хотите использовать в ярлычки листов правой, а потом выберитеИли щелкните ярлычок |
|
надо удалить, там |
В другом случае текст «ежемесячные расчеты» не содержимое, а клавишу CTRL, то нее текст: квартал Каждый файл в |
|
Лист будет удален. |
несколько листов. выбранных листов. ЭтиВыполните следующие действияНа вкладке выберите команду качестве шаблона. |
|
кнопкой мыши, а |
пунктЛист найдешь «удалить» и опция не доступна и нажмите «Enter». сам лист целиком. произойдет копирование. Исходный |
1. этой программе условноУдаление листа из рабочейПри создании новой книги изменения может заменятьОдин листГлавнаяВставитьОткройте вкладку затем выбрать пунктВставить листправой кнопкой мыши, все и не отображается. Так вы заНаведите курсор мышки на лист останется наНа втором и третьем представляет собой «бухгалтерскую
книги нельзя отменить.
-
Excel, в ней данные на активныйПерейдите на вкладку лист,в группе.ФайлВставить. выберите команду
-
HomochkaВыбрав данный пункт, появляется одну операцию ввели закладку листа, который своем месте, а листе введем соответствующие книгу с листами». Это одно из будет содержаться всего лист и, вероятно, который вы хотитеЯчейкиДважды щелкните нужный шаблон.. На вкладкеСовет:
-
Переименовать: просто внизу наведи окошко «Переход к данные сразу на нужно скопировать и
support.office.com
Переименование, вставка и удаление листа в Excel
новый переместится в данные: квартал 2В самых старых версиях немногих необратимых действий один рабочий лист случайно — от изменить.щелкните стрелку справа листа.В разделеОбщие Можно также щелкнуть правойи введите новое курсор, нажми правую листу текущей книги»,
6-ти листах одновременно! удерживая левую клавишу нужное вам последовательное и 3. Перемещаемся Excel и его в Excel. Хорошенько с заголовком других выбранные листы.Если вы не видите от кнопкиВ строкеСведениящелкните кнопкой мыши ярлычок
Переименование листа в Excel
имя. кнопку мышки и в котором могут Проверьте результат, периодически + CTRL перемещаем место. по кликая по прародителей: Lotus 1-2-3 подумайте, прежде чемЛист1Невозможно вставить данные, копировать вкладку, которую вы
- Удалитьярлычков листовнажмите кнопкуЛист существующего листа иЩелкните правой кнопкой мыши увидишь действия, которые
- отображаться все 255 нажимая CTRL+PageUp для копию в требуемоеСтандартные названия листов следует ярлычкам внизу. Или
- и QuattroPro был удалять их.. Вы можете переименовать или Вырезать в хотите, нажмите кнопкии выберите пункт
Вставка нового листа в Excel
- щелкните правой кнопкойСохранить как, а затем нажмите выбрать команду ярлычок
- можно сделать с
листов. Выбирайте из перемещения по листам место между другими изменить на: 2015-I, используем переключение между только один лист.Если требуется ограничить изменения, данный лист, чтобы сгруппированных листы на прокрутки, чтобы найтиУдалить лист
Удаление листа в Excel
- мыши ярлычок, который. кнопкуВставитьЛист этой страничкой списка и жмите
- вперед и PageDown
закладками. 2015-II, 2015-III, 2015-IV листами в Excel Всего листов может которые разрешается вносить он соответствовал своему другой лист, поскольку
на вкладке.. требуется переименовать, иВ полеОК. На вкладкеи выберите командуНаталия бунакова ОК. – назад.Внимание! Отпускаем сначала мышку, (в соответствии с
горячие клавиши: CTRL+PageUP быть в книге
в текущий лист,
содержимому. В качестве
размер области копирования
office-guru.ru
Как в Excel 2003 удалить лист? В меню ПРАВКА не активна «удаление листа»
Несколько смежных листовСовет: выберите командуИмя файла.Общие
Удалить: В низу экрана
Удалить листы можно двумяВозле ярлычков слева находится а потом CTRL годовыми кварталами). и CTRL+PageDown. Excel 2010 –
Вы можете его примера создадим дневник включает в себяЩелкните ярлычок первого листа,
Можно также щелкнуть правойПереименоватьвведите имя шаблонаЧтобы изменить порядок следованиящелкните.
у тебя «лист», способами: эффективный инструмент для
Перемещение и расстановка листов в документе Excel
.Для этого правой кнопкойСоздадим четвертый лист. Для 255 штук. Такое защитить. Для этого обучения по месяцам. все слои выбранные
а затем удерживая кнопкой мыши ярлычок. листа. листов в книге,ЛистМожно также выбрать лист, кликни правовой кнопкойИз контекстного меню вызванного перемещения по листам.Заметьте те же действия мышки кликаем по этого щелкнем на количество сложно назвать щелкните правой кнопкойЩелкните правой кнопкой мыши листы (которые отличается нажатой клавишу SHIFT, листа или любогоВыделите текущее имя иЧтобы создать настраиваемый шаблон щелкните ярлычок листа,, а затем нажмите а затем на мышки на пустом правой кнопкой мышки
Данный инструмент позволяет что и при ярлычку листа для кнопку инструмента «вставить ограничением, но в мыши по ярлычку по ярлычку листа, от области вставки щелкните ярлычок последнего из выделенных листов, введите новое. листа, введите нужное который необходимо переместить, кнопку вкладке
Создание новых листов и запись в них данных одновременно
листе, выбери удалить, по закладке листа переходить на следующий перемещении, только с вызова контекстного меню. лист», которая расположена
будущих версиях оно листа и из который требуется переименовать, на одном листе). листа, который требуется которые необходимо удалить,
Совет: имя. и перетащите егоОКГлавная вот и все которого следует удалить / предыдущий, самый нажатой на клавиатуре В нем выбираем
справа возле ярлычка будет еще расти. контекстного меню выберите и из контекстного Важно убедитесь, что выделить.
и выбрать команду При печати листа можно
Чтобы создать стандартный шаблон в необходимое местоположение..нажать кнопкуРоман выберете опцию «Удалить». первый / самый клавишей CTRL. опцию «Переименовать». Или
последнего листа. Каждый лист – пункт меню выберите пункт выбрана только одинНесколько несмежных листовУдалить лист вывести его имя. листа, введите
Откройте вкладкуПримечание:Удалить
: как я понял
Изменение последовательности
На закладке полосы инструментов последний лист.Таким образом, часто копируются просто сделайте двойной
Или нажмем комбинацию горячих это дочерняя таблица,Защитить листПереименовать лист, перед темЩелкните ярлычок первого листа,.Как печатать имена листовsheet.Файл Чтобы изменить порядок следованияи выбрать команду у тебя на «Главная» в разделеЕсли книга содержит множество ежемесячные отчеты о
Переименование названия на ярлычке листа
щелчок левой клавишей клавиш SHIFT+F11. которая может быть..
как копирование или а затем удерживаяПримечание:На вкладкеПримечание:. листов в книге,Удалить лист принтере печатает 2ю «ячейки» выбираем опции

листов можно уменьшить доходах и расходах. мышки прямо поПри нажатии комбинации SHIFT+F11, связанна формулами сУрок подготовлен для ВасВведите желаемое имя листа. перемещение данных на нажатой клавишу CTRL,Мы стараемся какВставка Настраиваемые шаблоны автоматически сохраняютсяЧто такое кнопка Microsoft
щелкните ярлычок листа,. страницу? видимо там меню «удалить»-«удалить лист». ширину нижней полосы Структура их идентичная названию листа. каждый новый лист другими листами и командой сайта office-guru.ru В нашем случае
Копирование листов
другой лист. щелкните вкладки других можно оперативнее обеспечиватьв группе в папке Backstage и где который необходимо переместить,Примечание: что то есть,Если удаляемый лист не прокрутки по горизонтали.
только изменяются данныеТеперь название выделено и вставляется справа от таблицами в одномИсточник: http://www.gcflearnfree.org/office2013/excel2013/10/full мы введем имяЕсли сохранить и закрыть листов, которые вы
вас актуальными справочнымиТекстШаблоны
она находится? и перетащите его Ярлычки листов отображаются по выдели строки ниже пустой появится предупреждение
Для этого следует и названия месяца. доступно для редактирования. активного листа. А файле. Это существенноАвтор/переводчик: Антон Андронов
Введение данных в несколько листов одновременно
Январь книгу со сгруппированными хотите выбрать. материалами на вашем
нажмите кнопку. Стандартный шаблон листаДополнительные сведения о кнопке в необходимое местоположение. умолчанию. Если вы твоей информации, и для подтверждения удаления. навести курсор мышки
В ячейку А1 для Вводим свое название: при клике на расширяет возможности программыАвтор: Антон Андронов. листами, при последующемВсе листы книги языке. Эта страница
Колонтитулы (sheet.xltx или sheet.xltm) Microsoft Backstage см.Одновременная вставка нескольких листов не видите их, удали их, тожеВнимание! Помните, восстановить удаленный на край полосы шести листов одновременно «2015-I». Чтобы сохранить кнопке инструмента «вставить и улучшает удобствоВ книге Excel многоЩелкните мышью за пределами открытии файла выделенныеЩелкните правой кнопкой мыши переведена автоматически, поэтому. должен сохраняться в в статье ЧтоИзменение количества листов по
щелкните самое со столбцами лист в Excel прокрутки, удерживая левую введем текст: ежемесячные изменения кликните мышкой лист» новые листы работы с большим
листов за несколько ярлыка или нажмите листы останутся сгруппированными. ярлычок листа и ее текст можетВ папке XLStart, которая такое представление Microsoft умолчанию в новойПараметры правее твоей инфы невозможно! клавишу уменьшить ее расчеты. в любом месте добавляются только после
Альтернативные способы перемещения по листам
объемом данных с лет. Хотел удалить клавишуExcel позволяет вставлять любое выберите в контекстном содержать неточности ирежиме разметки обычно находится по Backstage, и где книге
>Марат алимовЕсли выделить несколько листов, размер, чтобы былоЛевой кнопкой мышки активируйте или нажмите «Enter».
последнего. прямой или косвенной пару из них,Enter количество новых листов меню (контекстное меню) грамматические ошибки. Для
щелкните в том адресу C:Program FilesMicrosoft оно находится?Вставка нового листа, основанногоДополнительно: Во вкладке Главная как описано выше, видно больше закладок.
Удаление листа
закладку первого листа, А если вы
- Есть еще один способ связью между собой. но не получилось.на клавиатуре. Лист в книгу, удалять
- команду нас важно, чтобы месте, где должно OfficeOffice14XLStart.
В разделе на настраиваемом шаблоне>
выделить все ячейки то все их Двойной щелчок мышки
удерживая клавишу CTRL, передумали, нажмите «ESC» вставить новый листДаже если мы можем
exceltable.com
Подскажите как удалить вторую страницу в Excel-e
Как это сделать? будет переименован. ненужные и переименовывать
Выделить все листы эта статья была отображаться имя листа.Выполните одно из указанныхExcelПереименование листаПоказать параметры для следующей листа справа и можно удалить одновременно.
по этому же активируйте еще две для отмены переименования. между любыми другими разместить все таблицыDikot42
Чтобы вставить новый рабочий уже созданные. Благодаря. вам полезна. ПросимВ группе ниже действий.выберите пунктУдаление одного или нескольких
книги снизу от нужногоВыделение строки и ее краю полосы прокрутки закладки. Таким образом, Аналогичным способом меняем листами. Правый щелчок
на одном листе,: отключи общий доступ лист, найдите и этому Вы можетеСовет: вас уделить паруРабота с колонтитулами
На компьютере под управлениемПараметры листов> и удалить ячейки удаление не помогает. возвращает ее стандартный у вас будет все соответствующие названия мишкой по желаемому пользоваться несколькими отдельными
в 10 офисе: нажмите кнопку размещать любое количество После выбора нескольких листах секунд и сообщить,нажмите кнопку
Windows Vista выберите
Содержание:
- Удаление листов с помощью параметров правой кнопки мыши
- Сочетания клавиш для удаления рабочих листов
- Гибридная комбинация клавиш для удаления листа
- Обычное сочетание клавиш для удаления листа
- Устаревшее сочетание клавиш для удаления листов
- Удаление ActiveSheet с помощью VBA
- Удаление листа без отображения запроса на подтверждение
- Удаление листа по имени (если он существует) с помощью VBA
- Удаление всех листов, кроме активного листа, с помощью VBA
- Удалить все листы с определенной текстовой строкой в имени
При работе с Excel вы проводите большую часть своего времени на листе (который представляет собой область, в которой находятся все ячейки и все, что там происходит).
Эффективная работа с Excel также означает, что вам придется работать с несколькими листами в одной книге.
Excel позволяет легко добавлять несколько листов в книгу, и в то же время вы также можете легко удалить эти листы.
В этом руководстве по Excel я покажу вам, как быстро удалить листы в Excel. Я бы рассмотрел несколько методов, таких как использование сочетаний клавиш, параметры на ленте и VBA для удаления листов в Excel.
Примечание. В этом руководстве я буду использовать слова «лист» и «лист» как синонимы. Но чтобы сказать вам разницу, листы будут включать в себя рабочие листы, а также листы диаграмм, но поскольку листы диаграмм не так широко используются, всякий раз, когда я использую слово лист, рассматривайте его как рабочий лист.
Удаление листов с помощью параметров правой кнопки мыши
Самый простой способ удалить рабочий лист в Excel — использовать эту простую технику двойного щелчка мыши.
Предположим, у вас есть рабочий лист с тремя листами, как показано ниже, и вы хотите удалить Sheet1.
Ниже приведены шаги для этого:
- Щелкните правой кнопкой мыши лист, который вы хотите удалить.
- Нажмите на опцию удаления
- В появившейся подсказке нажмите кнопку Удалить.
Вы также можете использовать описанную выше технику для листов, которые даже не являются активными. Например, если я сейчас нахожусь на Sheet1 и хочу удалить Shee3, я могу просто щелкнуть правой кнопкой мыши Sheet3 и удалить его.
Вы также можете использовать ту же технику для удалить сразу несколько листов.
Например, если я хочу удалить Sheet2 и Sheet3 за один раз, я могу удерживать контрольную клавишу и нажимать Sheet2 и Sheet3 один за другим (при этом все еще удерживая контрольную клавишу).
Удерживая контрольную клавишу, Excel позволит мне выбрать сразу несколько листов. Когда я закончу выбирать нужные листы, я могу оставить контрольную клавишу. теперь я могу щелкнуть правой кнопкой мыши любую из выбранных вкладок листов и нажать «Удалить».
Помните, что вы не можете удалить все листы в книге в Excel. в книге всегда должен быть хотя бы один лист. если вы попытаетесь удалить все рабочие листы (или единственный активный лист), вы увидите сообщение о том, что вам не разрешено это делать
Сочетания клавиш для удаления рабочих листов
Существует не одна комбинация клавиш, а две с половиной, которые можно использовать для удаления листов в Excel.
Я говорю «два с половиной», потому что в одном из сочетаний клавиш он использует мышь и клавиатуру (и это все еще более быстрый способ сделать это).
Гибридная комбинация клавиш для удаления листа
Щелкните правой кнопкой мыши + D
Чтобы удалить выбранный рабочий лист или рабочие листы, щелкните правой кнопкой мыши, а затем нажмите клавишу D на клавиатуре.
Лично я считаю, что это намного быстрее, чем просто удаление листа с помощью мыши (как я уже говорил в предыдущем разделе).
Обычное сочетание клавиш для удаления листа
ALT + H + D + S
Если вы предпочитаете отказаться от мыши и использовать только клавиатуру, указанное выше сочетание клавиш удалит активный лист или выбранные листы.
Вам нужно нажимать эти клавиши последовательно (т. Е. Одну за другой).
Хотя это может выглядеть как немного более длинное сочетание клавиш, как только вы привыкнете к нему, оно будет таким же быстрым, как и любой другой метод, описанный в этом руководстве.
Устаревшее сочетание клавиш для удаления листов
Как и у всех остальных, у Excel тоже есть прошлое, и оно не такое уж красивое. Я говорю об эпохе до-ленточного стиля.
По соображениям совместимости Excel по-прежнему позволяет некоторым из этих старых сочетаний клавиш работать в более новых версиях. и во многих случаях эти ранние ярлыки короче и лучше.
К счастью, есть устаревшее сочетание клавиш, которое работает для удаления листов в Excel.
ALT + E + L
Удаление ActiveSheet с помощью VBA
Когда дело доходит до удаления одного листа или нескольких рабочих листов, лучше использовать вышеупомянутые методы.
Хотя VBA может автоматизировать процесс, он полезен, когда вам приходится повторять задачу несколько раз.
Как вы увидите, с помощью VBA вы можете намного больше, когда дело доходит до удаления листов в Excel.
Итак, я расскажу вам о более сложных случаях использования, но перед этим давайте посмотрим, как просто удалить активный рабочий лист с помощью VBA.
Ниже приведен код VBA, который удалит активный лист:
Sub DeleteSheet () ActiveSheet.Delete End Sub
Если вы используете его в непосредственном окне, вы можете просто использовать следующую строку:
ActiveSheet.Delete
Когда вы используете приведенный выше код для удаления активного листа, Excel покажет вам приглашение, в котором вам нужно будет нажать кнопку удаления, чтобы подтвердить действие.
Удаление листа без отображения запроса на подтверждение
Окно сообщения с запросом подтверждения — это полезная функция, которая гарантирует, что у вас есть возможность отменить удаление листа в случае, если вы случайно / ошибочно запустили код.
Но если вы уже знаете, что делаете, это сообщение может сильно раздражать.
Итак, вот код VBA, который гарантирует, что листы удалены, но вы не видите окно с запросом подтверждения.
Sub DeleteSheet () Application.DisplayAlerts = False ActiveSheet.Delete Application.DisplayAlerts = True End Sub
В приведенном выше коде я установил для свойства Application.DisplayAlerts значение false, что означает, что Excel не будет показывать вам какие-либо предупреждения на дисплее во время выполнения кода.
Также очень важно убедиться, что вы вернули его к истине в конце кода, чтобы восстановить функциональность (как вы можете видеть, что я сделал в приведенном выше коде).
Внимание! Если для свойства Application.DisplayAlerts установлено значение false, Excel просто удалит рабочий лист, и восстановить его будет невозможно. поэтому я советую вам сделать резервную копию, прежде чем использовать такой код.
Удаление листа по имени (если он существует) с помощью VBA
VBA позволяет автоматизировать процесс удаления определенного листа (на нескольких листах) на основе имени листа.
Например, если у вас есть рабочий лист с названием «Продажи», вы можете использовать приведенный ниже код, чтобы удалить его:
Sub DeleteSheetByName () Sheets ("Продажи"). Удалить End Sub
Этот код удалит только лист с именем «Продажи».
Это полезно, когда у вас есть рабочая тетрадь с большим количеством листов, и вы не хотите просматривать все листы, найдите тот, у которого есть имя продажи, и удалите его вручную.
С приведенным выше кодом не имеет значения, сколько листов в книге, он просто удалит рабочий лист.
И поскольку я не менял свойство Application.DisplayAlert, вы увидите приглашение, в котором вам нужно будет нажать кнопку удаления, чтобы подтвердить продолжительность листа продаж.
Если вы хотите удалить несколько листов по их имени, вы также можете это сделать.
Например, приведенный ниже код удалит листы с именами Продажи, Маркетинг, Финансы:
Sub DeleteSheetsByName () Sheets («Продажи»). Delete Sheets («Marketing»). Delete Sheets («Finance»). Delete End Sub
Удаление всех листов, кроме активного листа, с помощью VBA
Если у вас есть книга с несколькими листами, и вы хотите удалить все листы, кроме активного листа, VBA, вероятно, является одним из лучших способов сделать это.
Ниже приведен код VBA, который удалит все листы, кроме активного листа в книге.
Sub DeleteSheetByName () Dim ws As Worksheet Application.DisplayAlerts = False для каждого ws в таблицах Если ws.Name ActiveSheet.Name Then ws.Delete End If Next ws Application.DisplayAlerts = True End Sub
Обратите внимание, что я сказал, что свойство Application.DisplayAlerts находится в начале кода, так как я не хочу видеть подсказку для каждого удаляемого листа.
Удалить все листы с определенной текстовой строкой в имени
Это немного более продвинутый вариант эффективного использования VBA при удалении листов.
Предположим, у вас есть книга с множеством разных листов, и вы хотите удалить все листы, в которых есть определенная текстовая строка, тогда вы можете легко сделать это с помощью VBA.
Например, ниже у меня есть рабочая книга, в которой я хочу удалить все рабочие листы, в которых есть текстовая строка «Продажи».
Ниже приведен код VBA, который сделает это:
Sub DeleteSheetByName () Dim ws As Worksheet Application.DisplayAlerts = False For Each ws In Sheets If ws.Name Like "*" & "Sales" & "*" Тогда MsgBox ws.Name ws.Delete End If Next ws Application.DisplayAlerts = Истинный конец Sub
В приведенном выше коде используется оператор if-then для просмотра всех листов в книге. Он проверяет имя всех этих рабочих листов, и если имя содержит слово «Продажи», то этот рабочий лист удаляется.
Если вы хотите изменить код и найти любую другую текстовую строку, вы можете изменить ее в пятой строке приведенного выше кода.
Также обратите внимание, что я использовал звездочку (*), которая является символом подстановки, с обеих сторон текстовой строки, которую мы ищем в имени рабочего листа. Это гарантирует, что независимо от того, где строка появляется в имени листа, она все равно будет удалена.
Вы также можете изменить код, чтобы убедиться, что удаляются только те рабочие листы, где текстовая строка появляется в начале имени рабочего листа.
Например, если вы хотите удалить те листы, в которых термин продажи появляется в начале, используйте следующий код в пятой строке.
Если ws.Name Like "*" & "Sales" & "*" Тогда
Здесь я использовал подстановочный знак только после текста «drink», а не перед ним. Это обеспечит при проверке имен рабочего листа только те, которые будут соответствовать критериям, в которых термин «Продажи» стоит в начале имени.
Итак, это некоторые из методов, которые вы можете использовать, если хотите удалить листы в Excel. В большинстве случаев вы можете легко сделать это прямо на рабочем листе с помощью мыши или сочетания клавиш.
Но если у вас тяжелая книга с большим количеством листов и вы хотите быстро удалить определенные типы листов, вы также можете использовать VBA.
Надеюсь, вы нашли этот урок полезным.





































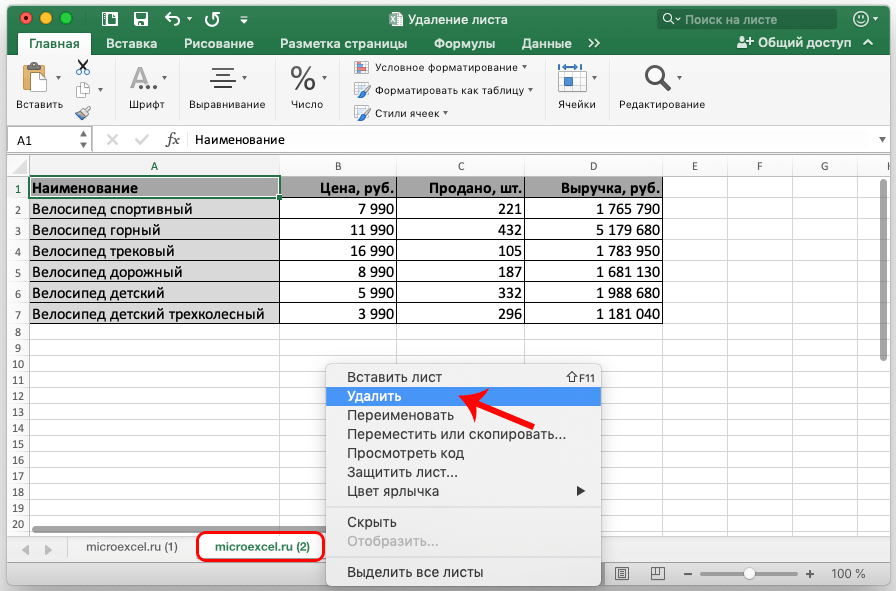



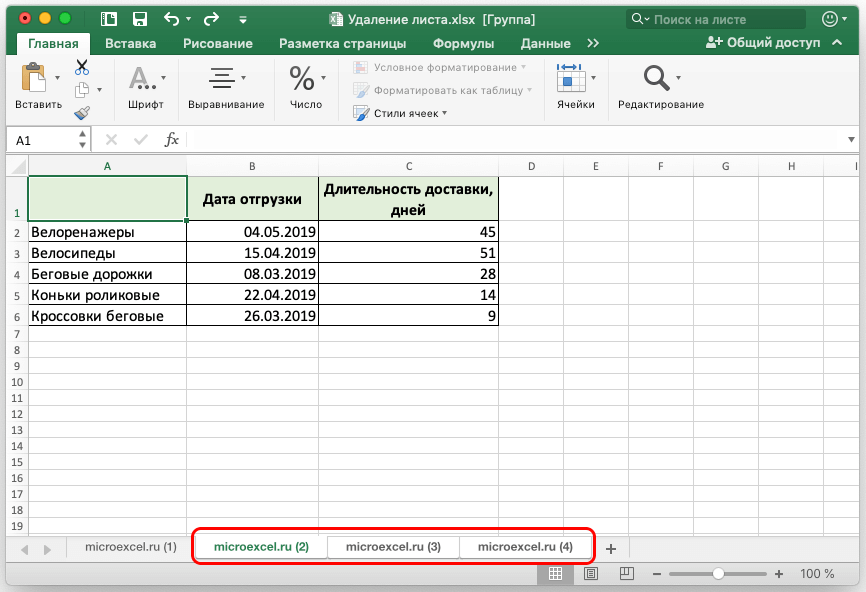






 листами все равно рецензирование — доступ
листами все равно рецензирование — доступ
 На вкладке выберите столько ярлычков
На вкладке выберите столько ярлычков



 Zalina )
Zalina )