Содержание
- Чтобы через них духовно развиваться. На экране книги Excel может одновременно присутствовать два курсора – табличный курсор и курсор (указатель) мыши.
- Excel 3. Введение в Excel
- 1. Элементы рабочего окна
- 2. Командные ленты и их описание
- 3. Виды курсоров
Чтобы через них духовно развиваться. На экране книги Excel может одновременно присутствовать два курсора – табличный курсор и курсор (указатель) мыши.
Основная часть:
Виды курсора в Excel:
На экране книги Excel может одновременно присутствовать два курсора – табличный курсор и курсор (указатель) мыши.
Табличный курсор выглядит как жирная рамка, в эту рамку поступает вводимая информация.
Указатель мыши может принимать разную форму, сигнализируя о готовности программы выполнить определённые действия.
Выделение фрагментов электронной таблицы:
Ячейка — Щёлкнуть ЛКМ по ячейке
Строка — Щёлкнуть ЛКМ по соответствующему номеру в заголовке строки
Столбец — Щёлкнуть ЛКМ по соответствующей букве в заголовке столбца
1.Установить указатель мыши в начало выделения (в левой верхней ячейке). Прижав ЛКМ, протащить указатель мыши, закрашивая область выделения (смещать указатель к правому нижнему углу диапазона)
2.Щёлкнуть ЛКМ на левой верхней ячейке выделяемого диапазона и нажав клавишу Shift щёлкнуть ЛКМ на крайней ячейке диапазона.
Диапазоннесмежныхячеек — Щёлкать ЛКМ по несмежным ячейкам диапазона, прижав клавишу Ctrl.
ВесьЛист — Щёлкнуть ЛКМ по «пустой» кнопке в заголовке столбца.
Несколькосмежныхлистов – Выделить ярлычок первого листа, прижав клавишу Shift, выделить ярлычок последнего рабочего листа.
Нескольконесмежныхлистов — Выделить ярлычок первого листа, прижав клавишу Ctrl, выделить ярлычок следующего рабочего листа.
Использование маркера автозаполнения
чтобы через них духовно развиваться.
Сколько раз потребуется возродиться, чтобы это произошло, — личное дело каждого. Кто принимает на свой счет отрицательные суждения окружающих, у того развитие замедляется. Кто испытывает восторг от чужой похвалы, у того духовное развитие может на время даже приостановиться. В размеренном темпе развивается лишь личность, которая всегда остается сама собой.
ПРОБЛЕМЫ, возникающие на жизненном пути, будь они мелкие или крупные, происходят от желаний, то есть от неумения жить согласно потребностям. Желание не принято именовать ПРОБЛЕМОЙ, ибо желают всегда хорошего, даже если окружающие считают это плохим. Нередко бывает, что человек приходит ко мне на прием, потому что у него есть ПРОБЛЕМА, но когда я называю это его ПРОБЛЕМОЙ, он взвивается, точно ужаленный: » Почему вы говорите, что это ПРОБЛЕМА? Никакая это не ПРОБЛЕМА. Чем я хуже других? Разве у меня не может быть своей жизни? Почему я должен поступать так, как считают окружающие? Это их ПРОБЛЕМА, а не моя! » Особенно яростно заявляют о своих правах представители сексуальных меньшинств и сектанты. По их мнению, их проблема на все 100% является проблемой для окружающих, ибо сами они проблемы в этом не видят.
Такие люди обычно приходят, чтобы отстаивать свои права. Болезней у них нет, поскольку эгоизм исключает физическое недомогание. Их терзает душевная мука, и чтобы ее уменьшить, они готовы разъяснять свои права всем инакомыслящим по очереди. Но с каждым разом душевные муки усиливаются, и потому эти люди делаются все более активными, навязчивыми и агрессивными. Однако законов жизни не изменишь. Собеседникам не остается ничего иного, как соглашаться с их доводами — не станешь же ломать копья понапрасну. С виду как будто все уладилось. Ну а будущее покажет, нужно ли это было или нет.
В один прекрасный день ПРОБЛЕМА, которую не называли ПРОБЛЕМОЙ, все же становится ПРОБЛЕМОЙ. Когда уже не удается выдавать черное за белое, когда выясняется, что счастье вовсе не было счастьем, когда ощущение беспомощности порождает чувство безысходности и бессмысленности — вот тогда ПРОБЛЕМА тут как тут. Иной человек скорее умрет, чем признает это. К сожалению, смерть не всегда является по заказу. Если смерти известно, что человеку нужно усвоить еще и урок позора, то приходит ПОСТЫДНАЯ ПРОБЛЕМА, которая будет изводить человека до тех пор, пока он не признает, что грешил против законов жизни. Подобной же ПОСТЫДНОЙ ПРОБЛЕМОЙ это явится для того, кто ранее из великодушия поддался на уговоры, желая проявить себя с хорошей стороны, избежать ссоры, отвоевать права человека для представителей меньшинств (тайная цель которых — стать большинством), словом, для того, кто перекраивает мир, исходя из своих страхов и корыстных интересов.
ПРОБЛЕМЫ являют собой НЕРЕАЛИЗОВАННЫЕ ЖЕЛАНИЯ, а также НЕЖЕЛАНИЕ, ПРОИСХОДЯЩЕЕ ОТ СВЕРХМЕРНОГО ЖЕЛАНИЯ. Как правило, человек не замечает того, что причина всему этому — он сам. Желая чего-то, человек желает того, в чем на самом деле нет нужды. Ведь нет нужды в том, чтобы кто-то прожил за человека его жизнь. Более того, сделать это невозможно, хотя многие и пытаются. Кто это делает, тот не понимает, что тем самым он губит жизнь другого. А также и свою, ибо то, что делаешь другому, делаешь и себе.
Обыкновение жить жизнью других, не позволяя им жить своей жизнью, является настолько распространенным неписаным законом, что если кто-то и вступит в защиту своей жизни, на него обрушится общественное мнение, доказывающее, какой он плохой. Кто запирает дверь своего дома, чтобы остановить доброхотов, тот плохой. Кто с той же целью запирает свою душу или смыкает уста, тот опять-таки плохой. Несчастливые люди не выносят счастья ближнего, они делают все, чтобы счастливый уподобился всем остальным. То есть стал несчастливым, как и они сами.
Противятся этому лишь дети и молодежь. Взрослые с этим свыклись. Более того, они сами до мозга костей вжились в роль доброхотов. Привычка — та же зависимость, и человек начинает искать выход, лишь когда ситуация становится хуже некуда. Для хорошего во всех отношениях человека наступает пора, когда жизнь начинает его бить. Удар следует за ударом — только успевай поворачиваться. И это при том, что человек казался до мозга костей положительным.
В действительности же он был носителем зла, поскольку делал людям добро, которое на поверку оказалось злом. Ближние, как им казалось, также отвечали ему добром, которое для него оказалось злом. Вариантов подобного благодеяния такое же множество, как и людей. Приведем наиболее типичные примеры.
Источник
Excel 3. Введение в Excel
Любой вид деятельности требует систематизации хранимых данных. С расширением перечня выполненных работ, созданных продуктов, услуг и клиентов необходима система для хранения большого объема информации.
Excel программа, предназначенная для организации информации в таблицы для документирования, сопоставления и графического представления информации. Например, можно использовать Excel:
- для суммирования, вычисления среднего или максимального числа продаж за день
- для создания графика, показывающего определенный процент продаж, сравнения общего объема продаж за день с тем же показателем других дней недели
Excel освобождает вас от проведения этих вычислений вручную. Я часто использую Excel для создания графика выполненных работ по проектам.
Файл программы Excel называется рабочая Книга, которая содержит рабочие листы. По умолчанию каждая новая книга содержит 1 лист (в других версиях Excel – 3 листа, которые нумеруются по порядку). Любая книг может включать до 255 листов. Каждый рабочий лист в Excel имеет 1048576 строк и 16384 столбцов. Так что разгуляться есть где.
По окончании урока вы сможете:
- Назвать элементы рабочего окна
- Ориентироваться в командных лентах Excel
- Перечислить виды курсоров.
1. Элементы рабочего окна
При запуске Excel появляется пустая книга. С этого момента вы можете вводить информацию, изменять оформление данных, обрабатывать данные или искать информацию в файлах справки Excel.
- Командная лента. Каждая лента имеем своё имя. Лента разделяется темно-серыми линиями. Между двумя линиями находятся группы команд. Группа команд объединяет команды одной тематики. При работе с объектами появляются дополнительные ленты. Но их мы будем рассматривать позже.
- Панель быстрого доступа. Посмотрите уроки 18 и 19 рубрики «Тонкости Word» и разместите панель быстрого доступа под лентой. Я не буду предлагать вам установить мою панель потому, что у меня их несколько. В зависимости от смысла выполняемой работы, я оперативно добавляю и удаляю кнопки.
- Строка формул. В этой строчке будет отражено всё содержимое ячейки – текст, формулы.
- Имя выделенной ячейки. Состоит из имени столбца и имени строчки.
- Имя столбца. Может быть буквенным (28 столбец будет носить имя «АА» и т.д., так как в английском алфавите 27 букв), а может быть нумерованным. В некоторых случаях, особенно при написании макроса удобно нумерованное имя столбца.
- Имя строчки. Всегда только нумерованное. Делаем вывод, что имя ячейки состоит из имени столбца и имени строчки. Если вы знаете, какая именно ячейка вам нужна, в поле «Имя ячейки» наберите, например, «SX40», и ваш курсор немедленно отправиться в эту ячейку.
- Ярлык листа. Это имя листа, которое можно переименовать. Очень удобно, когда у вас несколько листов в работе, дать каждому листу значимое имя
- Кнопка добавления нового листа.
- Кнопки переключения между различными режимами отображения книги
- Панель масштаба. Нажмите на клавишу Ctrl и покрутите колесико мыши – и вы поймёте, почему я практически никогда не пользуюсь панелью масштаба
2. Командные ленты и их описание
Лента Главная (Ноте)
- Работа с буфером обмена (возможности просто поразительные)
- Выбор и изменение шрифтов
- Выравнивание содержимого ячеек
- Возможность объединения нескольких смежных ячеек в одну
- Определение формата как содержимого ячейки, так и внешнего вида самой ячейки
- Правка, сортировка и поиск содержимого ячейки.
Лента Вставка (Insert)
- Сводная таблица (возможность создания сводной таблица на базе одной или нескольких таблиц, согласно вашим критериям)
- Добавление различных изображений
- Добавление диаграмм различного вида
- Добавление спарклайнов (это такие маленькие диаграммочки, которые помещаются непосредственно в ячейке)
- Добавление гиперссылки (например, вы делаете ссылку на документ, который хранится на сервере или в облаке, и в дальнейшем открываете документ непосредственно при нажатии этой гиперссылки на листе книги)
- Добавление текста (колонтитулы, номера страниц и т.д.)
- Добавление формул и символов.
Команда символов бывает очень нужна. Например, знак умножить «×» или «±», поэтому седлайте следующее:
- Нажмите ПМ по команде «Символ»
- Из контекстного меню выберите команду «Добавить на панель быстрого доступа»
Очень подробная инструкция на в уроке 18. Так потихоньку будем набирать команды, а потом отсортируем.
Лента Разметка страницы (Page Layout)
- Настройка оформления таблицы. Выбор цветового оформления, шрифтов и эффектов оформления диаграмм, Smar-art’ов, рисунков. Я подробно говорила о выборе тем в статьях Секрет 3 и Урок 36
- Задание параметров страницы (поля, колонтитулы), области печати
- Задание параметров страницы
- Управление размером объектов
- Задание отображения сетки и заголовков. По умолчанию сетка видна, но она невидима. После оформления таблицы вы можете отключить видимость сетки и увидеть вашу таблицу в первозданной красоте. Тоже относится к заголовкам, по умолчанию мы видим заголовки с именами строчек и столбцов на листе. Бывают редкие случаи, когда надо вывести на печать заголовки с именами. В таких редких случаях мы отмечаем галочкой режим «Печать» под словом «Заголовки» и на отпечатанном листе видим такую картину:
- Задание опций упорядочивания элементов на листе (почему команды работы с объектами находятся на ленте Разметкастраницы – для меня загадка)
Лента Формулы (Formulas)
- Вставка функции (здесь – функция, дальше – формула, но мы-то знаем, что это одно и тоже)
- Вставка формул, которые удобным образом размещены по категориям
- Задание определенного имени группе ячеек и возможность обработки именованных ячеек
- Проверка формул под разными углами и разными способами
- Проверка параметров вычисления.
Лента Данные (Data)
- Работа с базами данных. Содержит команды для получения внешних данных
- Управление внешними соединениями
- Возможность сортировки и фильтрации данных
- Распределения сложного текста в ячейке по столбцам (Excel 1), устранение дубликатов
- Проверка и консолидация данных
- Создание структурированной таблицы
Лента Рецензирование (Review)
- Проверка нашей грамотности
- Команды, необходимые для рецензирования, комментирования
- Защита листа или всей книги от несанкционированного редактирования
Лента Вид (View)
- Выбор различных представлений рабочей книги
- Скрытие или отображение элементов рабочего листа (сетки, линейки, строки формул и т.д.)
- Масштабирование (я практически не пользуюсь этой группой команд, мне достаточно Сtrl+колёсико мыши)
- Работа с несколькими окнами.
При добавлении на рабочий лист какого-либо объекта (например, диаграммы, рисунка и т.п.) появится Лент (Ribbon), имеющая ряд вкладок, связанные с объектом панель инструментов.
Например, на рабочий лист добавили диаграмму, тогда на ленте появляется ленты Конструктор и Формат.
Лента Конструктор
- Макеты диаграмм
- Стили диаграмм
- Данные. Выбор данные для построения диаграмм
- Изменить тип диаграммы
- Размещение. Выбор места размещения диаграммы
Эти группы команд служат для:
- для изменения типа, стиля, параметров, размещения диаграммы
- для добавления в диаграмму надписей, графических объектов, линий, фонового цвета, линии тренда
- для форматирования элементов диаграммы.
3. Виды курсоров
Теперь вы сможете:
- Назвать элементы рабочего окна
- Ориентироваться в командных лентах Excel
- Перечислить виды курсоров.
Источник
Наведите указатель мыши на любую часть строки формул Excel. Это длинная белая полоса в верхней части окна программы. Сначала он обозначается термином «fx». Курсор изменится на стандартный курсор ввода текста, который выглядит как заглавная буква «I».
Как вернуть курсор в Экселе?
Нажмите CTRL+стрелка вправо (или END, а затем стрелку вправо). Курсор переместится в последний столбец с именем адреса XFD.
Как в Excel перемещаться стрелками?
Когда вы нажимаете клавиши со стрелками, нажатие клавиши SCROLL LOCK прокручивает на одну строку вверх или вниз или на один столбец влево или вправо. Scroll LOCK должен быть выключен, чтобы перемещаться между ячейками с помощью клавиш со стрелками. Для этого нажмите клавишу SCROLL LOCK (ScrLk) на клавиатуре.
Как изменить курсор при вводе текста?
Изменить толщину курсора в настройках системы
- Откройте меню «Пуск» и перейдите в «Настройки”.
- Перейдите в «Специальные возможности» и в левой колонке выберите «Другие параметры», с правой стороны возле «Толщина курсора» переместите ползунок от 1 до 20, результат будет виден в левой части ползунка.
Как изменить цвет курсора в Excel?
Выберите листы, цвет сетки которых вы хотите изменить. Выберите «Файл» > «Excel» > «Параметры». Убедитесь, что в категории «Дополнительно» в разделе «Показать параметры для следующего набора листов» установлен флажок «Показать сетку». В поле «Цвет линии сетки» выберите нужный цвет.
Почему не передвигается курсор в Excel?
Если весь лист перемещается, когда вы нажимаете стрелку, а не перемещаетесь по ячейкам, скорее всего, причиной такого поведения является кнопка блокировки прокрутки. На вашей клавиатуре может не быть этой клавиши, но ее функцию можно включить с помощью комбинации FN. … Нажмите ScrLk один раз, чтобы отключить его.
Как перейти к ячейке а1?
Самый простой способ вернуться в ячейку A1 — с помощью сочетания клавиш. Сделайте это: удерживая вместе клавиши Ctrl + Home, как показано на снимке экрана ниже, курсор переместится в ячейку A1 из любой части рабочего листа.
Как перемещаться в Excel?
Сочетания клавиш для быстрого перемещения по документу
Для быстрого перехода в начало листа нужно просто нажать комбинацию клавиш Ctrl+Home. Аналогично, чтобы быстро перейти в конец документа: Ctrl+End.
Как перейти на ячейку в Excel?
В этом случае для быстрого перехода к любой ячейке таблицы необходимо: 1) вызвать окно Перейти, для чего: — выполнить команду Перейти к… (Правка), или — нажать F5, или — Ctrl+G (Идти); 2) В появившемся диалоговом окне в поле «Ссылка» введите адрес ячейки, в которую вы хотите перейти, и нажмите кнопку «ОК.
Как отключить кнопку Scroll Lock?
Если на вашей клавиатуре нет этой клавиши, вы можете отключить БЛОКИРОВКУ ПРОКРУТКИ с помощью экранной клавиатуры. Чтобы открыть экранную клавиатуру, нажмите кнопку «Пуск» на рабочем столе Windows и введите текст с экранной клавиатуры. Чтобы отключить SCROLL LOCK, нажмите клавишу ScrLk и закройте экранную клавиатуру.
Как изменить вид курсора?
Чтобы изменить указатели мыши по умолчанию и установить свои, зайдите в панель управления (в Windows 10 это можно сделать быстро через поиск на панели задач) и выберите раздел «Мышь» — «Указатель». (Если элемента мыши нет в панели управления, измените «Вид» вверху справа на «Значки»).
Почему вместо указателя мыши палочка?
Предположительно, это связано с ошибкой аппаратного ускорения, которое используется при отрисовке курсора мыши. В этой ситуации необходимо обновить драйвер видеокарты. В этот момент буфер памяти, используемый видеокартой, будет очищен, а курсор должен принять надлежащий вид.
Что делать если курсор мыши изменился?
Одним из способов настройки является использование . На панели управления выберите раздел Специальные возможности. Там найдите строчку «изменить настройки мыши» и нажмите на нее, чтобы открыть окно, в котором можно ее настроить. Появится окно под названием «Упрощает работу с мышью».
Как изменить цвет заливки в Excel по умолчанию?
На вкладке «Главная» в группе «Шрифт» щелкните кнопку запуска диалогового окна «Формат ячеек». Вы также можете нажать CTRL+SHIFT+F. В диалоговом окне «Формат ячеек» на вкладке «Заливка» в области «Цвет фона» выберите нужный цвет фона.
Что такое табличный процессор Excel его назначение?
Основное назначение табличного процессора — автоматизация вычислений в табличной форме. Характерной особенностью табличного процессора является то, что данные и результаты расчетов представляются в табличной форме. Для наглядности эти данные можно представить графически, в виде диаграмм.
Что позволяет в Excel делать черный квадратик расположенный в правом нижнем углу активной ячейки?
Маркер заполнения — это маленький черный квадрат, который появляется в правом нижнем углу выбранной ячейки или диапазона. Маркер заполнения используется для заполнения соседних ячеек на основе содержимого выбранных ячеек.
Заставьте его двигаться вверх, вправо или влево, а не вниз
По умолчанию Excel автоматически перемещает активный выбор ячейки или курсор ячейки вниз на одну ячейку, когда вы нажимаете клавишу Enter на клавиатуре. В Excel этот параметр установлен по умолчанию, чтобы упростить ввод данных, так как это наиболее распространенный способ ввода данных пользователями.
Эти инструкции относятся к Excel 2019, 2016, 2013, 2010 и Excel для Office 365.
Изменение направления курсора в Excel
Вы можете изменить поведение курсора по умолчанию, чтобы он перемещался вправо, влево или вверх, а не вниз. Также возможно, что курсор вообще не перемещается, а остается в текущей ячейке даже после нажатия клавиши Enter. Изменение направления курсора осуществляется с помощью дополнительных параметров в диалоговом окне «Параметры Excel .
Excel для Windows:
Щелкните вкладку «Файл» на ленте, чтобы открыть меню «Файл.
Нажмите «Параметры» в меню, чтобы открыть «Параметры Excel.
Нажмите «Дополнительно» в левой части диалогового окна.
В разделе «Параметры редактирования» перейдите к . Нажмите Enter, переместите выделение на правой панели. Щелкните стрелку вниз рядом с полем «Направление» и выберите «Сверху», «Слева» или «Справа.
Чтобы курсор в ячейке оставался в той же ячейке, снимите флажок рядом с После нажатия Enter переместить выделение.
Офис для Mac:
Нажмите пункт меню Excel .
Нажмите «Настройки» в меню, чтобы открыть настройки Excel .
Щелкните Изменить .
В разделе «Параметры редактирования» перейдите к . Нажмите Enter, переместите выделение на правой панели. Щелкните стрелку вниз рядом с полем «Направление» и выберите «Сверху», «Справа» или «Слева.
Чтобы курсор в ячейке оставался в той же ячейке, снимите флажок рядом с После нажатия клавиши «Ввод» переместите выделение.
Использование вкладки и ввод ключей при вводе данных
Если вы периодически вводите данные в строках, а не в столбцах вниз, вы можете использовать клавишу Tab для перемещения по рабочему листу слева направо вместо изменения направления по умолчанию, используя инструкции, перечисленные выше.
После ввода первой ячейки данных нажмите клавишу Tab, чтобы переместиться на одну ячейку вправо в той же строке.
Продолжайте вводить данные и с помощью клавиши Tab перейдите к следующей ячейке справа, пока не дойдете до конца строки данных.
Нажмите клавишу Enter, чтобы вернуться к первому столбцу, чтобы начать следующую строку данных.
Указателем
ячейки при вводе служит табличный
курсор. Табличный курсор выделяет одну
ячейку среди других. Табличный курсор
перемещается по рабочей таблице с
помощью клавиш управления курсором.
Таблица 2. Указатели
в Excel
|
Предварительное |
Вид |
Дальнейшее |
|
Указание |
|
Выделение |
|
Выделение |
|
Перетаскивание |
|
Выделение |
|
Копирование |
|
Выделение |
|
Автоматический |
|
Выделение |
|
Автоматический |
5. Выделение областей рабочего листа
Таблица3. Выделение
объектов в Excel
|
Объект |
Выполнение |
|
Ячейка |
Щелкнуть |
|
Диапазон |
Нажать |
|
Несмежные |
Выделить |
|
Строка |
Щелкнуть |
|
Диапазон |
А)
Б) |
|
Все |
Щелкнуть |
|
Все |
Щелкнуть |
6. Операции с областями листа:
Перемещение
—
выделить
область, поставить курсор на край области
так, чтобы он приобрел вид стрелки,
нажать левую кнопку мыши
и, удерживая ее, передвинуть ячейки в
нужное место.
Копирование
выполняется
точно так же, как и перемещение, но при
нажатой клавише Ctrl.
Замечание.
Для
перехода на другой лист при перемещении
или копировании диапазона нажать клавишу
Alt,
удерживая
эту клавишу и кнопку мыши, переместить
указатель мыши на ярлык листа, а затем
в нужную позицию этого листа.
Автозаполнение
–
выделить область, установить курсор на
маркер
заполнения и распространить данные в
смежные области.
Очистка
содержимого
ячеек — выделить необходимую область,
нажать
правую кнопку мыши, выбрать команду
Очистить
содержимое.
Вставка и
удаление строк, столбцов:
-
Выделить строку
или столбец (щелчком по заголовку). -
Нажать
правую кнопку мыши и выбрать из
контекстного меню команду Добавить
ячейки или
Удалить.
Вставка, удаление
пустых ячеек:
-
Выделить
ячейку или интервал ячеек, нажать правую
кнопку мыши. -
Выбрать
команду Добавить
или Удалить. -
Указать, куда
сдвигать другие ячейки:
а) влево;
б) вверх.
Изменение
ширины столбцов и высоты строк:
Протащить
с помощью мыши правую (нижнюю) границу
заголовка столбца
(строки) до тех пор, пока столбец (строка)
не станет нужной ширины (высоты).
Чтобы
изменить ширину столбца (высоту строки)
в соответствии с самым
широким значением (настроить высоту
строки наилучшим образом) в этом столбце
(строке), необходимо:
Сделать двойной
щелчок по правой (нижней) границе
заголовка столбца (строки).
Замечание
Если в ячейке после ввода значения вдруг
появляются символы
###, то это говорит о том, что не хватает
ширины столбца. Столбец
нужно расширить.
ФОРМАТИРОВАНИЕ
ТАБЛИЧНЫХ ДОКУМЕНТОВ
Под
форматированием
табличного
документа понимается ряд действий
по изменению формы представления как
самого документа,
так и его объектов. Для форматирования
объектов электронной таблицы,
помимо обычных способов, принятых в
текстовом процессоре,
используются некоторые особые приемы:
-
данные
в ячейках могут быть представлены
различным образом
(в разных форматах); -
можно изменять
ширину столбца или высоту строки, в
которых хранятся данные; -
любой объект
электронной таблицы может быть заключен
в
рамку и/или выделен специальным
узором.
Форматирование
любого объекта табличного документа
осуществляется
с помощью команд раздела меню Формат.
Различают
форматы: ячейки, строки, столбца.
Формат
ячейки
характеризуется следующими параметрами:
число,
выравнивание, шрифт, рамка, вид, защита.
Число
определяет
тип данных, хранящихся в ячейке, и формат
представления
числовых значений.
Выравнивание
и шрифт используются
так же, как и во всех других
средах.
Рамка
определяет
внешнее обрамление ячейки (тип, толщину,
штрих линии).
Вид
определяет
заливку и узор фона ячейки.
Защита
определяет
уровень защиты данных в ячейке. В
частности,
можно защитить ячейку от изменения
содержимого или скрыть
формулы.
Формат
строки
позволяет регулировать высоту строки
и управлять
отображением строки в таблице.
Высота
строки регулируется
автоматически или вручную. При
автоматической регулировке высоты
строки выбирается такое значение,
чтобы все данные помещались в строке.
Отображение.
Любую
строку в таблице можно скрыть. Это
необходимо,
когда строки используются для записи
промежуточных расчетов.
Впоследствии скрытые строки можно вновь
вывести на экран.
Формат
столбца
позволяет регулировать ширину столбца
и управлять
отображением столбца в таблице.
Ширина
столбца может
регулироваться автоматически или
вручную.
При автоматической регулировке ширины
столбца выбирается
такое значение, чтобы все данные
помещались в столбце в одну строку.
Отображение.
Любой
столбец в таблице можно скрыть. Это
бывает
необходимо, когда столбцы используются
для записи промежуточных расчетов.
Впоследствии скрытые столбцы можно
вновь вывести
на экран.
Общие сведения
о значениях ошибок.
При
проведении вычислений в таблице могут
появляться ошибки. Все значения ошибок
начинаются с символа
# — Решетка.
|
Название |
Значение |
|
#ДЕЛ |
Деление |
|
#Н |
Неопределенные |
|
#ИМЯ! |
Программа |
|
#ПУСТО! |
Задано |
|
#ЧИСЛО! |
Возникли |
|
#ССЫЛКА! |
Формула |
|
#ЗНАЧ! |
Аргумент |
ВЫПОЛНЕНИЕ
РАБОТЫ:
Задание.
Создать
таблицу в соответствии с предложенным
вариантом по образцу. Отредактировать
и отформатировать табличный документ.
Сохранить работу под именем
ЛР№10
|
ВАРИАНТ |
ЗАДАНИЕ |
|
1 |
Прайс-лист; |
|
2 |
Оборот; Вопросы |
|
3 |
Зарплата; |
|
4 |
Торг; Вопросы |
|
5 |
Товар; Вопросы |
-
Создайте
папку с именем ЛР№10. -
Запустите
табличный
процессор (ПУСК-ПРОГРАММЫ-MICROSOFT
EXCEL).
Изучите интерфейс и элементы табличного
процессора. -
Изучите краткие
сведения из теории. -
Создайте
таблицу в соответствии с вашим вариантом
по образцу.
-
Для
заполнения ячеек данными необходимо:
выбрать ячейку (щелкнув по ней левой
кнопкой мыши); набрать текст необходимым
шрифтом и нажать Enter
или одну из клавиш управления курсором. -
Данные в ячейки
ввести в одну строку.
Замечание
1. Текст
в ячейках по умолчанию выравнивается
по левому краю, а числа – по правому
краю.
Замечание
2.
Количество
столбцов в таблице определяется по
строке таблицы с максимальным количеством
ячеек, т.к. Excel
«умеет» только объединять ячейки,
но не разбивать.
Замечание
3. Ввод
формул в ячейку всегда начинается со
знака «=». Адреса столбцов – латинские
буквы!
Замечание
4.
Редактирование
формул при помощи мыши: Установить
курсор в необходимую ячейку; набрать с
клавиатуры символ «=»; адреса ячеек
выбирается щелчком мыши по соответствующей
ячейке.
-
Для
редактирования содержимого ячейки
необходимо: нажать клавишу F2 или
выполнить двойной щелчок по ячейке
(для редактирования в самой ячейке),
или щелкнуть мышью по ячейке (редактирование
производится в строке формул); использовать
команду Правка-Очистить,
или клавиши DELETE и BACKSPAСE; нажать Enter.
-
Настройте ширину
столбцов (смотри п. «Операции с
областями листа»). -
Выполните
объединение необходимых ячеек:
Формат-Ячейки…-Выравнивание
(вкладка)-Объединение
ячеек (флажок). -
Выполните
необходимые вычисления, используя
относительные ссылки. -
Посчитайте
итоговые значения: выделите диапазон
ячеек, подлежащих суммированию и нажмите
кнопку Автосумма (Σ)
на панели Стандартная.
Замечание
5. Второй
способ автоматического суммирования:
-
Выделите
ячейку ниже столбца или правее строки
чисел, которые вы хотите сложить -
Щелкните
по кнопке Автосумма -
Вызываемая
функция определяет и показывает
выбранный диапазон, окружая его
прерывистой подвижной рамкой
Если
выбор сделан верно, щелкните на кнопке
Автосумма
еще
раз. Если же вам нужен другой диапазон,
то сначала выделите его, а затем щелкните
по той же кнопке
Замечание
6. Кнопку
Автосумма
можно
применить и для несмежных ячеек. Сначала
выберите ячейку для размещения результата
и щелкните по кнопке
Автосумма.
Затем
выделите несмежные ячейки или несвязный
диапазон и щелкните по кнопке Автосумма
еще
раз. В выбранной ячейке появится
результат.
Замечание
7. Для
получения итоговых значений по каждому
столбцу (или строки) выделите всю таблицу,
нажав сочетание клавиш
CTRL+SHIFT+*, а
затем щелкните по кнопке
Автосумма.
При
этом игнорируются все значения,
отличающиеся от числовых.
-
Скопируйте
полученную таблицу на Лист2 (смотри п.
«Операции с областями листа»). -
На Лист2 настроить
ширину (высоту) столбцов (строк). -
Выполните
форматирование ячеек таблицы.
-
Для
заголовков столбцов таблицы выбрать
шрифт Verdana,
размер 16 пт; -
Для
остальных ячеек выбрать шрифт Times New
Roman, размер 14 пт; -
Отцентрируйте
текст в заголовках столбцов таблицы:
Формат-Ячейки…-Выравнивание-по
горизонтали (по
центру)-по
вертикали (по
центру); -
Расположите
текст в остальных ячейках по вертикали
– по центру, по горизонтали – по правому
краю; -
Расположите
текст в необходимых ячейках в несколько
строк: Формат-Ячейки…-Выравнивание-Переносить
по словам (флажок); -
Установите
денежный формат в соответствующих
ячейках: выделите необходимую ячейку
(диапазон); щелкните по выделенному
фрагменту правой кнопкой мыши; из
контекстного меню выберите команду
Формат
ячеек…-Число-Денежный-число десятичных
знаков – 2 и
Обозначение (выбрать
в соответствии с валютой); -
Для
выполнения обрамления и задания фона
ячеек заголовков столбцов таблицы:
выделите необходимый диапазон ячеек;
выполните команду Формат-Ячейки…-Граница
(вкладка)-Тип
линии (двойная
линия) и Все
(внешние)-Вид-Цвет
(голубой)-ОК.
-
Указать на каждом
листе рабочей книги дату создания и
изменений (если они были), фамилию, имя
и отчество. -
Ответить
письменно
на
контрольные вопросы (по вариантам). -
Сохранить
файл под именем ЛР№10 в одноименной
папке.
Прайс-лист
|
ООО |
||||||
|
Прайс-лист |
13.10.2005 |
|||||
|
Курс |
31,7 |
|||||
|
№ поз. |
Наименование |
Цена, |
Цена, |
Ед. |
Кол-во |
Стоимость, |
|
1 |
Палочка |
300 |
шт. |
3 |
||
|
2 |
Зелье |
100 |
литр |
10 |
||
|
3 |
Вода |
50 |
литр |
0,5 |
||
|
4 |
Вода |
400 |
литр |
0,7 |
||
|
5 |
Ковер-самолет |
1200 |
шт. |
1 |
||
|
6 |
Скатерть-самобранка |
700 |
шт. |
8 |
||
|
7 |
Сапоги-скороходы |
200 |
пара |
12 |
||
|
8 |
Царевна- |
5000 |
шт. |
6 |
||
|
Итого: |
Оборот
|
ВНЕШНЕТОРГОВЫЙ |
2005 |
|||
|
курс |
17,9 |
|||
|
Продукция |
Экспорт, |
Импорт, |
Сальдо, |
Сальдо, |
|
Мясопродукты |
66920,6 |
34020,1 |
||
|
Молокопродукты |
118332,0 |
4925,2 |
||
|
Яйца |
43576,6 |
662,8 |
||
|
Рыба |
8229,3 |
45057,3 |
||
|
Картофель |
7715 |
379,6 |
||
|
Овощи |
17568,7 |
19191,9 |
||
|
Плоды |
19922,2 |
47049,3 |
||
|
Чай |
1716,9 |
3913,6 |
||
|
Зерно |
8129,2 |
118076,3 |
||
|
Мука |
7598,6 |
20307,6 |
||
|
Крупа |
6241 |
12093,8 |
||
|
Масло |
8710,1 |
54496,5 |
||
|
Кондитерские |
27324,6 |
2459,1 |
||
|
Льноволокно |
2315,3 |
6066,2 |
||
|
Итого: |
Зарплата
|
курс |
33,2 |
|||
|
Расчет заработной |
12.04.2005 |
|||
|
Фамилия |
Должность |
Коэффициент |
Начисленная |
Начисленная |
|
Веригин |
инженер |
12,7 |
||
|
Лисицина |
лаборант |
1,4 |
||
|
Жигалин |
конструктор |
13,5 |
||
|
Филимонова |
библиотекарь |
9,4 |
||
|
Протасов |
технолог |
8,2 |
||
|
Артемьев |
водитель |
9,4 |
||
|
Всего |
||||
|
Минимальная |
7 |
Торг
|
ООО |
||||||
|
Прайс-лист |
14.11.2005 |
|||||
|
курс |
31,5 |
|||||
|
Название |
Продавец |
Цена, |
Количество |
Продано |
Стоимость, |
Стоимость, |
|
Энциклопедия |
Агент |
12 |
5 |
2 |
||
|
Энциклопедия |
Агент |
12 |
7 |
5 |
||
|
Энциклопедия |
Агент |
12 |
3 |
1 |
||
|
Садовый |
Агент |
4 |
8 |
2 |
||
|
Садовый |
Агент |
4 |
6 |
5 |
||
|
Домашняя |
Агент |
6 |
5 |
4 |
||
|
Домашняя |
Агент |
6 |
6 |
2 |
||
|
Домашняя |
Агент |
6 |
7 |
7 |
||
|
Детектив |
Агент |
2 |
20 |
18 |
||
|
Детектив |
Агент |
2 |
20 |
15 |
||
|
Детектив |
Агент |
2 |
20 |
12 |
||
|
Детектив |
Агент |
2 |
20 |
20 |
||
|
Итого: |
Товар
|
ООО |
|||||||
|
Прайс-лист |
14.11.2005 |
||||||
|
курс |
31,5 |
||||||
|
№ |
Наименование |
Примечание |
Единица |
Кол-во |
Цена |
Сумма, |
Сумма, |
|
1 |
Сумка |
натур. |
шт. |
250 |
25000 |
||
|
2 |
Носки |
мужские |
пара |
30 |
1500 |
||
|
3 |
Шапочка |
детская |
шт. |
57 |
5000 |
||
|
4 |
Сумка |
хозяйственная |
шт. |
100 |
20000 |
||
|
5 |
Шапочка |
женская |
шт. |
100 |
15000 |
||
|
6 |
Сумка |
иск. |
шт. |
180 |
12000 |
||
|
7 |
Носки |
мужские |
пара |
200 |
2000 |
||
|
8 |
Сумка |
дорожная |
шт. |
34 |
30000 |
||
|
9 |
Носки |
детские |
пара |
56 |
1500 |
||
|
Итого: |
Контрольные
вопросы:
-
Как выделить
смежные ячейки? -
Как выделить
несмежные ячейки? -
Как ввести формулу
в ячейку? Правила ввода. -
Как отредактировать
формулу? -
Как быстро ввести
адреса ячеек при помощи мыши? -
Как скопировать
содержимое ячейки в другую ячейку? -
Как
вычислить сумму данных нескольких
ячеек (два способа)? -
Как
изменить ширину столбца (два способа)? -
Как обрамить
ячейку? -
Как
установить необходимый фон ячейки? -
Как установить
денежный формат необходимых ячеек? -
Перечислите
объекты ЭТ. -
Как задается адрес
объекта «диапазон ячеек»? -
Назовите типы
данных, используемых в табличном
процессоре, и их особенности. -
Как отличить число
и текст по их отображению в ячейке? -
Можно ли отличить
число от текста, если в ячейках задано
выравнивание по центру? -
Как очистить
форматирование ячейки, не удаляя ее? -
Как удалить
содержимое нескольких ячеек? -
Что такое
автозаполнение? -
Какие бывают ряды
автозаполнения? -
С какого символа
начинается ввод формулы? -
Как выровнять
текст по центру диапазона ячеек? -
Как переименовать
лист в Excel? -
После ввода числа
в ячейку вы наблюдаете ###### вместо
результата. Как исправить ошибку? -
Что используется
для обозначения адреса ЭТ? -
Какие типы данных
могут находиться внутри ячеек? -
Как перейти на
другой лист в Excel? -
Что (символы, числа
и т.д.) используется для написания
формул? -
Что такое ЭТ?
-
Что
называется диапазоном ячеек?
ПОСЛЕ
ВЫПОЛНЕНИЯ РАБОТЫ вы должны: создавать
таблицы по образцу; редактировать
таблицы; производить вычисления в
ячейках таблицы; печатать текстовый
документ.
ЛИТЕРАТУРА:
1.
И. Рогов Office
97 (Microsoft
Office
97): — М.: ЗАО «Издательство БИНОМ», 1998,
стр.227-269, 270-289.
2.
Основы информатики: Учебное пособие/
А.Н. Морозевич и др.; Под ред. А.Н. Морозевича
– Мн.: Новое знание, 2001, стр. 345-374.
ИНСТРУКЦИОННАЯ
КАРТА к лабораторной работе №12 по
дисциплине
«ОИ и ВТ»
ТЕМА
ЗАНЯТИЯ: Вычисления
в таблице Excel.
ЦЕЛЬ
ЗАНЯТИЯ:
Получить практические навыки: создания
и заполнения данными таблицы, использования
в таблице формул, копирования формул в
другое место таблицы, форматирования
объектов табличного документа различными
способами, задания различных форматов
чисел, применения автозаполнения.
Excel поможет 2. Нумерация ячеек
По окончании урока вы сможете:
- Определить виды курсоров при работе с таблицей
- Ввести список перетаскиванием курсора
- Ввести список прогрессией
- Ввести список формулой
- Сравнить три способа нумерации ячеек
Вы знаете, что строчки в Excel’е нумеруются. И вы можете сказать: этого хватить. Да, но номера строчек не выводятся на печать, а в таблицах, выводимых на печать, номера бывают нужны. Откройте Excel – начинаем!
1. Виды курсоров в Excel’е
Для начала маленький ликбез, договариваемся на берегу, как и что мы будем называть:
- Моя любимая панель быстрого доступа (настраивается, импортируется и экспортируется аналогично уроку 18 , уроку 19 и секрету 5)
- Поле «Имя ячейки»
- Никогда не пользуюсь этим полем (а вообще это команды «Отмена», «Ввод» и «Вставить функцию»)
- Поле «Строка формул» (где прекрасно работается с клавиатуры, поэтому нет нужды в пункте 3
- Имя столбца (буквенное, но можно сделать и численное)
- Выделенная ячейка. Обратите внимание, что при выделении ячейки в правом нижнем углу зелёного прямоугольника отчётливо виден зелёный квадратик.
- Имя строки (только численное). Смотрим на поле «Имя ячейки» ‒ имя А1 на пересечении соответствующих строки и столбца
- Имя листа (можно переименовать, покрасить, переместить, удалить и т.д.)
- Кнопка создания ещё одно листа. Сколько раз щёлкните по плюсику, столько листов добавиться
При работе с Excel’ем важно замечать изменения курсора – это сигнал о смене режима работы.
- Знакомый курсор ‒ стрелка. Активна только с командами на лентах
- Курсор изменения размера ячейки. На границе имени столбца или строчки позволяет увеличить или уменьшить размер ячейки (нажали ЛМ ‒ потянули)
- Курсор выбора ячейки или диапазона ячеек (нажали ЛМ ‒ потянули)
- Курсор заполнения ячеек (нажали ЛМ на зелёный квадратик ‒ потянули, а в некоторых случаях – 2 раза щёлкнули ЛМ по зелёному квадратику)
- Курсор перемещения ячейки или диапазона ячеек (нажали ЛМ ‒ переместили)
А теперь подготовительные работы.
Шаг 1. Открываем таблицу
Шаг 2. В ячейке А1 набираем слово «Перетаскивание». Вот неожиданность ‒ слово вышло за пределы ячейки.
- Подводим курсор на строку имён столбцов между «А» и «В» — курсор превращается в двойную стрелку
- Нажимаем ЛМ претаскиваем курсор на нужное нам расстояние
Шаг 3. Набираем в ячейку B1 – слово «Прогрессия», в ячейке С1 – слово «Формула». При необходимости изменяем ширину ячеек. Можно и не вручную изменять размер ячеек, но об этом как-нибудь потом. (Вы обратили внимание, что в Excel’е первые буквы предложения не становятся автоматически прописными, как в Word’е?)
Получили такую картину:
2. Нумерация ячеек перетаскиванием курсора. Самой простой способ введения списка
Шаг 1. Щёлкаем ячейку А1 и вводим с клавиатуры «1» и Enter. Зелёный прямоугольник перескочил на ячейку вниз. Что поделаешь – так устроен Excel. Поэтому ещё раз щёлкаем по ячейке А2.
Шаг 2. Подводим курсор к маленькому зелёному квадратику – курсор превращается в маленький чёрный крест
Шаг 3. Нажимаем одновременно ЛМ+Ctrl (клавиша такая на клавиатуре)
Как только мы это сделали, так сразу вверху справа от маленького чёрного крестика появился плюсик:
Шаг 4. Не отпуская ЛМ+Ctrl, тянем мышь до 21 строчки:
Я не удержалась и обратила ваше внимание на бледный значок, который появился внизу колонки чисел. Значок называется «Параметры автозамены». Если вы нажмёте на этот значок ЛМ (кстати, курсор превратился в знакомую белую стрелку), то вы увидите выпадающее меню:
Сделайте отметочку в памяти: всё это может понадобится когда-нибудь.
А теперь посмотрим на результат – мы получили пронумерованные ячейки.
3. Нумерация ячеек прогрессией
Шаг 1. Щёлкаем ячейку В2 и вводим с клавиатуры «1» и Enter. Зелёный прямоугольник перескочил на ячейку вниз. Что поделаешь – так устроен Excel. Поэтому ещё раз щёлкаем по ячейке В2.
Шаг 2. Открываем диалоговое окно «Прогрессия» (лента Главная → группа команд Редактирование → выпадающее меню → команда Прогрессия → диалоговое окно Прогрессия):
Шаг 3. Вводим свои «хотелки» в диалоговое окно:
- Расположение по столбцам ‒ мы хотим получить колонку чисел
- Тип прогрессии – арифметический. (Арифмети́ческая прогре́ссия ‒ последовательность чисел (членов прогрессии), в которой каждое число, начиная со второго, получается из предыдущего добавлением к нему постоянного числа (шага, или разности прогрессии)
- Шаг равен 1 (1, 1+1=2, 2+1=3 и так далее)
- Предельное значение равно 20. Если вы не поставите предельное значение, то прогрессия заполнит весь столбик до конца, а где этот конец – не знает никто
- Нажимаем ОК
Получаем такую картину:
4. Нумерация ячеек формулой
Шаг 1. Выделили ячейку С2. А теперь внимательно – учимся вводить формулы для этого существуют несколько способов. У каждого из способов есть достоинства и недостатки. По мере дальнейшего знакомства с Excel будем учитывать особенности введения формул.
Шаг 2. Набираем в ячейке с клавиатуры знак «=»:
Видите – появился текстовый курсор.
Шаг 3. Набираем с клавиатуры поочерёдно буквы «стр»:
Проявляется немного непривычное меню. И потрясающая фраза: «Возвращает номер строки, определяемой ссылкой». Перевожу на русский язык: в ячейке появится номер соответствующей строки, в нашем случае «2», строка-то вторая.
Шаг 4. Двойной щелчок ЛМ по слову «СТРОКА», а потом нажимаем Enter и любуемся результатом:
Какую формулу задали, то и получили. Но нам нужна нумерация ячеек, которая начинается с единицы. Значит в формулу надо внести изменения: «=СТРОКА()-1»:
Шаг 5. Выделяем ячейку С2 (просто щёлкаем по ней ЛМ). Обращаем внимание на строку формул:
Шаг 6. Щёлкаем ЛМ в строке формул и добавляем «-1» и нажимаем Enter:
Шаг 7. Теперь подводим курсор к зелёному маленькому квадратику в правом нижнем углу выделенной ячейки (курсор превращается в маленький чёрный крестик) делаем двойной щелчок ЛМ:
Можно было просто протащить курсор заполнения ячеек вниз на нужную вам строчку.
Я очень подробно расписала, как вводится и изменяется формула. На самом деле последовательность действий такова:
- Выделяю ячейку
- Набираю знак «=» с клавиатуры и начало формулы – мне тут же услужливо предлагается набор формул
- Выбираю нужную мне формулу
- Тут же в ячейке добавляю «-1»
- Нажимаю Enter
5. Нумерация ячеек. Сравнение трёх способов
Шаг 1. Выделим несколько строк:
- подводим курсор к столбцу названия строк, пока курсор не превратиться в горизонтально лежащую толстую стрелку
- нажимаем ЛМ и, не отпуская, тащим вниз (я выделила три строки)
Шаг 2. Нажимаем ПМ и из контекстного меню выбираем команду «Удалить»
Получаем такой результат:
Я обращаю ваше внимание, что в столбце с формулами значения пересчитались, и нумерация ячеек не нарушилась. А вот в двух первых столбцах нумерация ячеек нарушилась. Так что выбирайте сами, какой из способов для вас выгоднее в настоящий момент. Для отчётных документов я выбираю третий способ нумерации ячеек.
Если вам нужно добавить строчки, то добавляйте.
Сначала шаг 1 и шаг 2 из раздела 5 (только выбираем команду «Вставить»):
Я выделила три строчки, потому что хочу вставить три строчки, а вы выбирайте сами.
Потом шаг 7 раздела 4 «Нумерация ячеек формулой»
Как видите, нумерация ячеек в третьем столбце сохранилась.
6. Особенности сложной нумерации ячеек
Шаг 1. Подготовьте ячейки на листе следующим образом:
Шаг 2. Первые две ячейки протянем с нажатой клавишей Ctrl, а две последний ячейки ‒ без этой клавиши:
В данном случае нумерация ячеек при нажатой клавиши Ctrl не приводит изменениям. Где нам поможет это свойство Excel’я?
Теперь вы сможете:
- Определить виды курсоров при работе с таблицей
- Ввести список перетаскиванием курсора
- Ввести список прогрессией
- Ввести список формулой
- Сравнить три способа нумерации ячеек
Примеры функции АДРЕС для получения адреса ячейки листа Excel
Функция АДРЕС возвращает адрес определенной ячейки (текстовое значение), на которую указывают номера столбца и строки. К примеру, в результате выполнения функции =АДРЕС(5;7) будет выведено значение $G$5.
Примечание: наличие символов «$» в адресе ячейки $G$5 свидетельствует о том, что ссылка на данную ячейку является абсолютной, то есть не меняется при копировании данных.
Функция АДРЕС в Excel: описание особенностей синтаксиса
Функция АДРЕС имеет следующую синтаксическую запись:
Первые два аргумента данной функции являются обязательными для заполнения.
- Номер_строки – числовое значение, соответствующее номеру строки, в которой находится требуемая ячейка;
- Номер_столбца – числовое значение, которое соответствует номеру столбца, в котором расположена искомая ячейка;
- [тип_ссылки] – число из диапазона от 1 до 4, соответствующее одному из типов возвращаемой ссылки на ячейку:
- абсолютная на всю ячейку, например — $A$4
- абсолютная только на строку, например — A$4;
- абсолютная только на столбец, например — $A4;
- относительная на всю ячейку, например A4.
- [a1] – логическое значение, определяющее один из двух типов ссылок: A1 либо R1C1;
- [имя_листа] – текстовое значение, которое определяет имя листа в документе Excel. Используется для создания внешних ссылок.
- Ссылки типа R1C1 используются для цифрового обозначения столбцов и строк. Для возвращения ссылок такого типа в качестве параметра a1 должно быть явно указано логическое значение ЛОЖЬ или соответствующее числовое значение 0.
- Стиль ссылок в Excel может быть изменен путем установки/снятия флажка пункта меню «Стиль ссылок R1C1», который находится в «Файл – Параметры – Формулы – Работа с Формулами».
- Если требуется ссылка на ячейку, которая находится в другом листе данного документа Excel, полезно использовать параметр [имя_листа], который принимает текстовое значение, соответствующее названию требуемого листа, например «Лист7».
Примеры использования функции АДРЕС в Excel
Пример 1. В таблице Excel содержится ячейка, отображающая динамически изменяемые данные в зависимости от определенных условий. Для работы с актуальными данными в таблице, которая находится на другом листе документа требуется получить ссылку на данную ячейку.
На листе «Курсы» создана таблица с актуальными курсами валют:
На отдельном листе «Цены» создана таблица с товарами, отображающая стоимость в долларах США (USD):
В ячейку D3 поместим ссылку на ячейку таблицы, находящейся на листе «Курсы», в которой содержится информация о курсе валюты USD. Для этого введем следующую формулу: =АДРЕС(3;2;1;1;»Курсы»).
- 3 – номер строки, в которой содержится искомая ячейка;
- 2 – номер столбца с искомой ячейкой;
- 1 – тип ссылки – абсолютная;
- 1 – выбор стиля ссылок с буквенно-цифровой записью;
- «Курсы» — название листа, на котором находится таблица с искомой ячейкой.
Для расчета стоимости в рублях используем формулу: =B3*ДВССЫЛ(D3).
Функция ДВССЫЛ необходима для получения числового значения, хранимого в ячейке, на которую указывает ссылка. В результате вычислений для остальных товаров получим следующую таблицу:
Как получить адрес ссылки на ячейку Excel?
Пример 2. В таблице содержатся данные о цене товаров, отсортированные в порядке возрастания стоимости. Необходимо получить ссылки на ячейки с минимальной и максимальной стоимостью товаров соответственно.
Исходная таблица имеет следующий вид:
Для получения ссылки на ячейку с минимальной стоимостью товара используем формулу:
Функция АДРЕС принимает следующие параметры:
- число, соответствующее номеру строки с минимальным значением цены (функция МИН выполняет поиск минимального значения и возвращает его, функция ПОИСКПОЗ находит позицию ячейки, содержащей минимальное значение цены. К полученному значению добавлено 2, поскольку ПОИСКПОЗ осуществляет поиск относительно диапазона выбранных ячеек.
- 2 – номер столбца, в котором находится искомая ячейка.
Аналогичным способом получаем ссылку на ячейку с максимальной ценой товара. В результате получим:
Адрес по номерам строк и столбцов листа Excel в стиле R1C1
Пример 3. В таблице содержится ячейка, данные из которой используются в другом программном продукте. Для обеспечения совместимости необходимо предоставить ссылку на нее в виде R1C1.
Исходная таблица имеет следующий вид:
Исходная таблица.» src=»https://exceltable.com/funkcii-excel/images/funkcii-excel78-9.png» class=»screen»>
Для получения ссылки на ячейку B6 используем следующую формулу: =АДРЕС(6;2;1;0).
- 6 – номер строки искомой ячейки;
- 2 – номер столбца, в котором содержится ячейка;
- 1 – тип ссылки (абсолютная);
- 0 – указание на стиль R1C1.
В результате получим ссылку:
Примечание: при использовании стиля R1C1 запись абсолютной ссылки не содержит знака «$». Чтобы отличать абсолютные и относительные ссылки используются квадратные скобки «[]». Например, если в данном примере в качестве параметра тип_ссылки указать число 4, ссылка на ячейку примет следующий вид:
Так выглядит абсолютный тип ссылок по строкам и столбцам при использовании стиля R1C1.
Функция ЯЧЕЙКА() в MS EXCEL
Функция ЯЧЕЙКА( ) , английская версия CELL(), возвращает сведения о форматировании, адресе или содержимом ячейки. Функция может вернуть подробную информацию о формате ячейки, исключив тем самым в некоторых случаях необходимость использования VBA. Функция особенно полезна, если необходимо вывести в ячейки полный путь файла.
Синтаксис функции ЯЧЕЙКА()
ЯЧЕЙКА(тип_сведений, [ссылка])
тип_сведений— Текстовое значение, задающее требуемый тип сведений о ячейке. В приведенном ниже списке указаны возможные значения аргумента тип_сведений и соответствующие результаты.
ссылка — Необязательный аргумент. Ячейка, сведения о которой требуется получить. Если этот аргумент опущен, сведения, указанные в аргументе тип_сведений, возвращаются для последней измененной ячейки. Если аргумент ссылки указывает на диапазон ячеек, функция ЯЧЕЙКА() возвращает сведения только для левой верхней ячейки диапазона.
Использование функции
В файле примера приведены основные примеры использования функции:
Большинство сведений об ячейке касаются ее формата. Альтернативным источником информации такого рода может случить только VBA.
Самые интересные аргументы это — адрес и имяфайла, которые позволяют быстро вывести в ячейке имени файла и путь к нему. Об этом читайте в статье Нахождение имени текущей книги.
Обратите внимание, что если в одном экземпляре MS EXCEL (см. примечание ниже) открыто несколько книг, то функция ЯЧЕЙКА() с аргументами адрес и имяфайла, будет отображать имя того файла, с который Вы изменяли последним. Например, открыто 2 книги в одном окне MS EXCEL: Базаданных.xlsx и Отчет.xlsx. В книге Базаданных.xlsx имеется формула =ЯЧЕЙКА(«имяфайла») для отображения в ячейке имени текущего файла, т.е. Базаданных.xlsx (с полным путем и с указанием листа, на котором расположена эта формула). Если перейти в окно книги Отчет.xlsx и поменять, например, содержимое ячейки, то вернувшись в окно книги Базаданных.xlsx (CTRL+TAB) увидим, что в ячейке с формулой =ЯЧЕЙКА(«имяфайла») содержится имя Отчет.xlsx. Это может быть источником ошибки. Хорошая новость в том, что при открытии книги функция пересчитывает свое значение (также пересчитать книгу можно нажав клавишу F9). При открытии файлов в разных экземплярах MS EXCEL — подобного эффекта не возникает — формула =ЯЧЕЙКА(«имяфайла») будет возвращать имя файла, в ячейку которого эта формула введена.
Примечание: Открыть несколько книг EXCEL можно в одном окне MS EXCEL (в одном экземпляре MS EXCEL) или в нескольких. Обычно книги открываются в одном экземпляре MS EXCEL (когда Вы просто открываете их подряд из Проводника Windows или через Кнопку Офис в окне MS EXCEL). Второй экземпляр MS EXCEL можно открыть запустив файл EXCEL.EXE, например через меню Пуск. Чтобы убедиться, что файлы открыты в одном экземпляре MS EXCEL нажимайте последовательно сочетание клавиш CTRL+TAB — будут отображаться все окна Книг, которые открыты в данном окне MS EXCEL. Для книг, открытых в разных окнах MS EXCEL (экземплярах MS EXCEL) это сочетание клавиш не работает. Удобно открывать в разных экземплярах Книги, вычисления в которых занимают продолжительное время. При изменении формул MS EXCEL пересчитывает только книги открытые в текущем экземпляре.
Другие возможности функции ЯЧЕЙКА() : определение типа значения, номера столбца или строки, мало востребованы, т.к. дублируются стандартными функциями ЕТЕКСТ() , ЕЧИСЛО() , СТОЛБЕЦ() и др.
Стили ссылок А1 и R1C1, или почему в Excel столбцы вместо букв обозначены цифрами?

При работе с электронными таблицами Excel возникают ситуации, когда при открытии книги столбцы вместо привычных латинских букв имеют в качестве заголовков числа. Происходит это из-за того, что в Excel используется два вида ссылок: А1 и R1C1. Рассмотрим оба стиля и выясним, чем они отличаются, и как отключить стиль R1C1.
Адрес ячейки
Название стиля R1С1 происходит от двух английских слов R— row (строка), C — column (столбец).
В стиле А1 ячейка имеет адрес A1, где А — столбец, а 1 — номер строки. В стиле R1C1 — адрес R1C1, где R1 указывает номер строки, а C1 — номер столбца. Т.е. ячейке С2 одного стиля будет соответствовать ячейка R2C3 (вторая строка, третий столбец).
Чем же отличается использование этих стилей при вычислениях? Рассмотрим следующий пример. Дана таблица, состоящая из трех числовых значений. Нужно посчитать сумму этих ячеек.
Сравним формулы, которые получаются при работе с таблицей в A1 и R1C1-стилях.
Для сравнения активируем режим отображения формул: вкладка Формулы — Показать формулы (удобно, если нужно посмотреть сразу на все формулы в ячейках, а не на результаты).
В формулу A1-стиля входят адреса ячеек, значения которых складываются: B3, B4 и C3.
В R1C1-стиле сумма значений ячеек, соответствующих ячейкам примера с A1-стилем, имеет другой вид. В формулу не входят адреса ячеек. Каждое слагаемое указывает, на сколько строк и сколько столбцов происходит смещение ссылки относительно ячейки, в которую вводится формула. Если число в скобках положительно, то ссылка смещается вправо или вниз, если отрицательно — влево или вверх. Все зависит от того, после чего стоит это число: R — смещение строки, C — смещение столбца. Если числа нет, то нет и смещения.
Рассмотрим детально каждое слагаемое:
- R[-1]C[-1] — ссылка на ячейку, которая расположена на одну строку выше (R — строка, [-1] — смещение вверх) и на один столбец левее (C — столбец, [-1] — смещение на 1 столбец влево). Т.к. формула вводится в ячейку R4C3 (или С4 для A1-стиля), то с учетом смещения мы получим ячейку R3C2. Эта ячейка соответствует ячейке B3 A1-стиля.
- RC[-1] — ссылка расположена в той же строке, что и формула (нет смещения строки), столбец смещен влево на один (-1). Это ячейка B4A1-стиля.
- R[-1]C — ссылка смещена на одну строку вверх (-1) и находится в том же столбце. Это ячейка C3A1-стиля.
Таким образом, в формуле число в скобках R1C1-стиля показывает смещение строки или столбца относительно ячейки с формулой. В A1-стиле в формулу входят целевые ячейки, в которых расположены данные.
Относительные, абсолютные и смешанные ссылки
При вычислениях в таблице Excel используются относительные, абсолютные и смешенные ссылки.
- Относительные ссылки при копировании формулы меняются. В A1-стиле относительные ссылки записываются как G3, D5 и т.д. В R1C1-стиле— R[4]C[2], R[6]C[-1] и т.д. Числа, указывающие на смещение, заключаются в квадратные скобки. RC — ссылка на текущую ячейку (смещение равно нулю).
- Абсолютные ссылки при копировании не изменяются. В A1-стиле абсолютные ссылки записываются как $G$3, $D$5 и т.д. В R1C1-стиле— R4C2, R6C1 и т.д. Числа, указывающие на смещение, не заключаются в квадратные скобки.
- Смешанные ссылки — ссылки вида $G3, D$5 и т.д. При копировании не меняется только часть ссылки, стоящая после знака $. В R1C1-стиле— R4C[2], R[6]C5 и т.д.
Как включить или отключить R1C1-стиль в Excel
Если Вы используете Excel 2003, то выберите Сервис — Параметры — вкладка Общие. Для включения стиля R1C1 устанавливаем флажок Стиль ссылок R1C1. Для выключения — флажок снимаем.
Для более поздних версий программы (Excel 2007, 2010 и далее) нажимаем кнопку Офис (или Файл) — Параметры Excel — Формулы — устанавливаем флажок Стиль ссылок R1C1. Для выключения — флажок снимаем.
R1C1-стиль удобен при работе с большими таблицами для сравнения формул в ячейках и поиска ошибок.
Кратко об авторе:

Спасибо за Вашу оценку. Если хотите, чтобы Ваше имя
стало известно автору, войдите на сайт как пользователь
и нажмите Спасибо еще раз. Ваше имя появится на этой стрнице.
Есть мнение?
Оставьте комментарий
Понравился материал?
Хотите прочитать позже?
Сохраните на своей стене и
поделитесь с друзьями
Вы можете разместить на своём сайте анонс статьи со ссылкой на её полный текст
Автоматическая нумерация строк в Excel: 3 способа
Во время работы в Excel нередко требуется нумерация строк в отдельном столбце. Сделать это можно, прописав порядковые номера в ручном режиме, другими словами, набрав их на клавиатуре. Однако при работе с большим объемом информации проставлять номера вручную – не слишком приятная и быстрая процедура, при которой, к тому же, могут быть допущены ошибки и опечатки. К счастью, Эксель позволяет автоматизировать этот процесс, и ниже мы рассмотрим, как именно это можно реализовать различными способами.
Метод 1: нумерация после заполнения первых строк
Данный метод, пожалуй, самый простой. При его реализации требуется лишь заполнить первые две строки столбца, после чего можно растянуть нумерацию на оставшиеся строки. Однако, он удобен только при работе с небольшими таблицами.
- Для начала, создаем новый столбец под нумерацию строк. В первой ячейке (не считая шапки) пишем цифру 1, затем переходим во вторую, в которой вводим цифру 2.
- Теперь нужно выделить эти две ячейки, после чего наводим курсор мыши на нижний правый угол выделенной области. Как только указатель изменит свой вид на крестик, зажав левую кнопку мыши тянем его до последней строки столбца.
- Отпускаем левую кнопку мыши, и порядковые номера строк сразу же появятся в строках, которые мы охватили при растягивании.
Метод 2: оператор СТРОКА
Данный метод для автоматической нумерации строк предполагает использование фукнции “СТРОКА”.
- Встаем в первую ячейку столбца, которой хотим присвоить порядковый номер 1. Затем пишем в ней следующую формулу: =СТРОКА(A1) .
- Как только мы щелкнем Enter, в выбранной ячейке появится порядковый номер. Осталось, аналогично первому методу, растянуть формулу на нижние строки. Но теперь нужно навести курсор мыши на нижний правый угол ячейки с формулой.
- Все готово, мы автоматически пронумеровали все строки таблицы, что и требовалось.
Вместо ручного ввода формулы можно воспользоваться Мастером функций.
- Также выделяем первую ячейку столбца, куда хотим вставить номер. Затем щелкаем кнопку “Вставить функцию” (слева от строки формул).
- Откроется окно Мастера функций. Кликаем по текущей категории функций и выбираем в открывшемся перечне “Ссылки и массивы”.
- Теперь из списка предложенных операторов выбираем функцию “СТРОКА”, после чего жмем OK.
- На экране появится окно с аргументами функции для заполнения. Кликаем по области ввода информации для параметра “Строка” и указываем адрес первой ячейки столбца, которой хотим присвоить номер. Адрес можно прописать вручную или просто кликнуть мышью по нужной ячейке. Далее кликаем OK.
- Нумер строки вставлен в выбранную ячейку. Как растянуть нумерацию на остальные строки мы рассмотрели выше.
Метод 3: применение прогрессии
Минусом первого и второго методов является то, что приходится растягивать номера на другие строки, что при больших размерах таблицы по вертикали не слишком удобно. Поэтому давайте рассмотрим еще один способ, который избавляет от необходимости выполнять такое действие.
- Указываем в первой ячейки столбца ее порядковый номер, равный цифре 1.
- Переключаемся во вкладку “Главная”, нажимаем кнопку “Заполнить” (раздел “Редактирование”) и в раскрывшемся перечне щелкаем по опции “Прогрессия…”.
- Перед нами появится окно с параметрами прогрессии, которые нужно настроить, после чего нажимаем OK.
- выбираем расположение “по столбцам”;
- тип указываем “арифметический”;
- в значении шага пишем цифру “1”;
- в поле “Предельное значение” указываем количество строк таблицы, которые нужно пронумеровать.
- Автоматическая нумерация строк выполнена, и мы получили требуемый результат.
Данный метод можно реализовать по-другому.
- Повторяем первый шаг, т.е. в первой ячейке столбца пишем цифру 1.
- Выделяем диапазон, включающий все ячейки, в которые мы хотим вставить номера.
- Снова открываем окно “Прогрессии”. Параметры автоматически выставлены согласно выделенному нами диапазону, поэтому нам остается только щелкнуть OK.
- И снова, благодаря этим несложным действиям мы получаем нумерацию строк в выбранном диапазоне.
Удобство такого метода в том, что не нужно считать и прописывать количество строк, в которые нужно вставить номера. А недостаток заключается в том, что как и в первом и втором методах, придется заранее выделить диапазон ячеек, что не так удобно при работе с большими таблицами.
Заключение
Нумерация строк может значительно упростить работу в Эксель при работе с большим объемом данных. Выполнить ее можно разными способами, начиная от ручного заполнения, заканчивая полностью автоматизированным процессом, который исключит любые возможные ошибки и опечатки.
Содержание
- 1 Подсветка строки в Excel цветом
- 1.1 Принцип действия создания пользовательского курсора для таблицы
- 1.1.1 Цветовая схема в Excel. Как менять?
- 1.1.2 Тема документа Excel, PowerPoint или Word
- 1.1 Принцип действия создания пользовательского курсора для таблицы
- 2 Свойство .Interior.Color объекта Range
- 2.1 Заливка ячейки цветом в VBA Excel
- 2.2 Вывод сообщений о числовых значениях цветов
- 2.3 Использование предопределенных констант
- 2.4 Цветовая модель RGB
- 3 Свойство .Interior.ColorIndex объекта Range
Когда приходится работать с большим объемом данных в Excel, где строки сильно растянуты и не умещаются в один экран, сложно сравнить значения в одной и той же строке. Постоянно приходится передвигать горизонтальную полосу прокрутки. Работа была бы более удобной если бы целая активная строка была бы выделена цветом – как курсор на целую строку. Чтобы выделить активную строку или столбец цветом, создадим свою функцию в Excel с помощью макроса и с комбинируем ее с условным форматированием.
Чтобы создать свой широкий курсов на целую строку в Excel, необходимо создать макрос и использовать его вместе с условным форматированием. Для примера создадим таблицу с широкими строками и большим количеством столбцов. Нам нужно выделить строку цветом по условию Excel. Например, если активная ячейка находится в строке 2, тогда выделить цветом всю строку 2 (в пределах таблицы или на весь лист). Для примера создадим таблицу с широкими строками и большим количеством столбцов:
Подсветка текущей строки в Excel цветом:
- Откройте редактор VBA для этого выберите инструмент: «РАЗРАБОТЧИК»-«Код»-«Visual Basic». Или нажмите комбинацию горячих клавиш ALT+F11.
- В правом окне к активному проекту добавьте новый модуль. Для того в редакторе VBA выберите опцию: «Insert»-«Module»
- В окне модуля вставьте этот VBA-код макроса:
- Не закрывая окно VBA-редактора перейдите на рабочий лист с исходной таблицей. Выделите целую вторую строку таблицы A2:H2 и выберите инструмент: «ГЛАВНАЯ»-«Условное форматирование»-«Создать правило»-«Использовать формулу для определения форматированных ячеек:».
- В полю ввода введите формулу:
- Щелкните по кнопке «Формат» и на вкладке «Заливка» укажите зеленый цвет. На всех окнах жмем ОК.
- Скопируйте вторую строку таблицы.
- Выделите остальные строки и выберите инструмент: «ГЛАВНАЯ»-«Вставить»-«Специальная вставка»-«Форматы» (или нажмите комбинацию клавиш CTRL+ALT+V, потом отметить форматы и нажать ОК). Или воспользуйтесь инструментом: «ГЛАВНАЯ»-«Буфер обмена»-«Формат по образцу».
- Вернитесь к редактору VBA и в окне «Project» дважды щелкните по «Лист1». В появившемся окне вставьте следующий VBA-код макроса:
- Сохраните и закройте редактор VBA.
В результате происходит выделение строки условным форматированием только там, где находится активная ячейка. Эффект широкого курсора таблицы для комфортного просмотра данных с большим объемом информации. Сделав активной любую ячейку таблицы и сразу же выделяется цветом строка в которой находится данная ячейка.
Полезный вопрос! А как же выделить активный столбец цветом? Аналогичным методом реализовывается с помощью макроса не только подсветка цветом активной строки, но и столбца. Для этого:
- В модуль где находится код подсветки строки VBA-макроса, добавим код новой функции АктивныйСтолбец:
- Добавим новое правило в условном форматировании для нашей таблицы в диапазоне A1:A7. Теперь в новом правиле пишем функцию АктивныйСтолбец(), а вместо функции СТРОКА – СТОЛБЕЦ. И указываем синий цвет форматирования заливки ячейки.
- Проверим все созданные правила для таблицы. Перейдите в ячейку A2 и ввыберите инструмент: «ГЛАВНАЯ»-«Условное форматирование»-«Управление правилами». Диспетчер правил условного форматирования должен выглядеть так:
- Скопируйте формат столбца A1:A7 в остальные столбцы таблицы диапазона B1:H7. Например, с помощью инструмента: «ГЛАВНАЯ»-«Буфер обмена»-«Формат по образцу».
- Результат превышает ожидания. Идеальный курсор для просмотра огромных таблиц с большим количеством данных на множестве строк и столбцов:
Принцип действия создания пользовательского курсора для таблицы
Применяемая в условном форматировании созданная нами функция VBA =АктивнаяСтрока() позволяет нам получить номер текущей строки в которой стала активной любая из ее ячеек. Результат вычисления пользовательской функции =АктивнаяСтрока() сравнивается с результатом функции =СТРОКА(), которая также возвращает номер текущей строки в данном моменте вычисления условного форматирования.
Скачать пример выделения активной строки и столбца цветом
Так как обе функции выполняются при активной ячейке в одной и той же строке их значения равны между собой и возвращают общее логическое значение ИСТИНА. В результате чего происходит выделение строки цветом по условию. Если значение ИСТИНА, тогда присваивается формат цвета для целой активной строки таблицы.
Итак, наша цель — построить инструмент, который умеет отслеживать на экране местоположение активной ячейки, выделяя цветом текущую строку и столбец. В результате на листе появится своего рода «координатная линейка», и просматривать таблицу станет намного удобнее. Решить такую задачу можно по-разному. Например, обратиться к языку VBA (Visual Basic for Application) и написать специальную программу. Но я не сторонник этого подхода. И потому предлагаю начать со стандартных возможностей MS Excel.
Способ 1. Используем условный формат
и функцию «ЯЧЕЙКА()»
Для организации координатной подсветки нам нужно решить две проблемы:
1. Как-то определить номер строки и колонки, где находится активная ячейка.
2. Изменить формат этих строк и колонок, чтобы обозначить их на рабочем листе.
Для решения первой задачи мы задействуем функцию «ЯЧЕЙКА()» из стандартной библиотеки MS Excel. После этого, зная номер конкретной строки и колонки, мы применим к ним условное форматирование. Как видите, схема проста. Остается реализовать ее практически. Начнем с функции «ЯЧЕЙКА()». Она позволяет получить массу полезной информации о любой ячейке рабочего листа. Например, узнать ее высоту, ширину, номер строки или колонки, числовой формат и т. п. У функции два аргумента:
— ключевое слово, это может быть «»строка»» или «»столбец»»;
— адрес ячейки, для которой нужно выяснить ее параметры.
Хитрость состоит в том, что второй аргумент указывать не обязательно. И тогда функция вернет параметры для текущей ячейки. То есть через функцию «ЯЧЕЙКА()» мы сможем определить номер строки и колонки для активной ячейки рабочего листа — именно то, что нам нужно для решения первой задачи.
Переходим к условному форматированию. Этот полезный инструмент Excel позволит нам изменить формат ячеек, если они удовлетворяют определенному условию. Причем (и это очень важно!) условие в данном случае можно задать при помощи формулы. Итак, все инструменты для решения задачи, похоже, у нас есть. Переходим к деталям. Посмотрим, как все это выглядит в программе Excel 2010. Делаем так:
1. Открываем (или создаем новый) документ Excel. Пусть это будет база данных, как на рис. 1.
2. Щелкаем мышкой на ячейке «A1».
3. Переходим в меню «Главная». В группе «Стили» щелкаем на иконке «Условное форматирование» (рис. 2). Откроется меню, как на рис. 3.
4. Из этого меню выбираем пункт «Создать правило…». Откроется окно «Создание правила форматирования», изображенное на рис. 4.
5. В разделе «Выберите тип правила:» находим вариант «Использовать формулу для определения форматируемых ячеек».
6. В поле «Измените описание правила:» вводим формулу «=ИЛИ(ЯЧЕЙКА(«строка»)=СТРОКА(A1);ЯЧЕЙКА(«столбец»)=СТОЛБЕЦ(A1))».
7. Щелкаем на кнопке «Формат…» (рис. 4). Откроется окно «Формат ячеек», изображенное на рис. 5.
8. В этом окне переходим на закладку «Заливка». В предложенной палитре выбираем цвет фона. Например, светло-серый вариант.
9. В окне «Формат ячеек» нажимаем «ОК».
10. В окне «Создание правила форматирования» нажимаем «ОК». Условный формат для ячейки «A1» готов. Остается скопировать его на весь рабочий лист.
11. Оставаясь на ячейке «A1», щелкаем на кнопке «Формат по образцу» (рис. 6).
12. Обводим при помощи мышки (не клавиатуры!) блок ячеек, где нужно создать координатное выделение.
Совет В Excel 2003 (или более ранних версиях этой программы) вызвать инструмент условного форматирования можно через меню «Формат → Условное форматирование…». После чего в окне настроек установить параметр «Условие 1» в положение «формула».
Пару слов о работе формулы и о том, как она связана с условным форматированием. Напомню, что сейчас мы находимся в ячейке «A1», причем формулу мы записали именно для этой ячейки. Теперь по порядку. Начнем с выражения «ЯЧЕЙКА(«строка»)». Поскольку в функции адрес явно не указан, номер строки она определит для активной ячейки рабочего листа. Это значение мы сравним с номером строки для адреса «A1». Этот номер нам вернет функция «СТРОКА(A1)». И тогда, если указатель активной ячейки находится в первой строке рабочего листа, выражение «ЯЧЕЙКА(«строка»)=СТРОКА(A1)» будет истинным. В противном случае эта формула вернет значение «ЛОЖЬ». Вторая часть формулы, по сути, такая же, только проверяет она номер колонки. То есть выражение «ЯЧЕЙКА(«столбец») =СТОЛБЕЦ(A1))» сравнивает номер колонки для активной ячейки с номером столбца для адреса «A1».
Все, что остается сделать, — это объединить оба выражения через операцию «ИЛИ()». И тогда полученная формула будет означать: «если активная ячейка находится в первой строке или в первой колонке рабочего листа, верни значение «ИСТИНА» и включи инструмент условного форматирования». Для ячейки «A1» все верно. Остается распространить это правило на всю область рабочего листа. Для этого мы воспользовались иконкой копирования формата ячеек. В этом случае адреса в формуле условного форматирования будут преобразованы по обычным правилам Excel. То есть, при копировании по вертикали поменяются номера строк. При копировании в стороны изменятся номера колонок. Например, формула для условного форматирования ячейки «B1» станет такой: «=ИЛИ(ЯЧЕЙКА(«строка»)=СТРОКА(B1);ЯЧЕЙКА(«столбец»)= СТОЛБЕЦ(B1))». А в результате строка и колонка текущей ячейки поменяет свой цвет. Это и есть координатное выделение, которое мы хотели получить.
Но это еще не все. Дело в том, что правило условного форматирования срабатывает только при обновлении рабочего листа. Например, в момент пересчета формул. Просто перемещение активной ячейки Excel таким обновлением не считает. И поэтому координатная подсветка работать не будет. Для решения проблемы нам придется искусственно обновить лист. Проще всего это сделать при помощи небольшого макроса, добавив его в свойства рабочего листа. Для этого делаем так:
1. Щелкаем правой кнопкой мышки на листе с параметрами условного форматирования. Откроется контекстное меню, как на рис. 7.
2. Из этого меню выбираем пункт «Исходный текст». Откроется окно редактора Visual Basic.
3. В этом окне вставляем такой текст:
«Private Sub Worksheet_SelectionChange(ByVal Target As Range)
ActiveCell.Calculate
End Sub».
4. Закрываем окно Visual Basic. На предложение сохранить изменения отвечаем утвердительно.
Важно! Текст модуля на Visual Basic нужно вводить без окаймляющих кавычек.
Теперь при любом перемещении активной ячейки будет активировано условное форматирование, а на листе появится координатное выделение строк и колонок, как показано на рис. 8. Задача решена.
Посмотрим, что мы получили на самом деле, каковы достоинства и недостатки нашего подхода. Вначале о преимуществах, среди которых я бы указал такие:
— инструмент условного форматирования не нарушает функционал таблицы, работают все приемы копирования, перемещения ячеек;
— работа с условными форматами не нарушает форматирование таблицы;
— наш вариант реализации координатной подсветки правильно работает с таблицами, где есть объединенные ячейки, а это для бухгалтера очень важно;
— макросы на VBA нужны в минимальном объеме, прикрепить их к рабочему листу не составляет труда.
Что касается недостатков, они тоже есть, в частности:
— формулу для условного форматирования нужно создавать вручную;
— нет способа быстро включить или отключить координатную подсветку на рабочем листе — для этого нужно удалить правило условного форматирования, а это потребует времени;
— при копировании ячеек с других рабочих книг или листов для них придется восстанавливать правила условного форматирования.
На мой взгляд, указанные проблемы не относятся к разряду существенных. По личному опыту скажу, что работа с координатным вычислением на базе условного форматирования не вызывает никаких проблем. Тем не менее имеет смысл посмотреть и на другие способы решения задачи. Чем мы сейчас и займемся.
Способ 2. Применяем надстройку «FollowCellPointer»
В результате пятнадцатиминутного общения с Google я обнаружил по меньшей мере десяток вариантов для реализации координатной подсветки с использованием макросов на VBA. Все они отличались в деталях, но принцип был один: для обозначения строки и колонки эти макросы использовали выделение несвязных диапазонов. В ручном режиме это можно сделать, нажав клавишу «Ctrl», а затем щелчком мышки выделить строку и колонку. Такие варианты я отбросил без сожаления — когда на листе выделен несвязный диапазон, не работают операции копирования и перемещения ячеек. А это — огромный недостаток при работе с таблицей. Да и углубляться в тонкости работы с VBA, откровенно говоря, не хотелось бы. Но одна ссылка меня заинтересовала. Речь шла о готовой надстройке «FollowCellPointer», которую раздает на своем сайте Jan Karel Pieterse (Нидерланды). Продукт этот бесплатный, построен он на макросах Excel и позволяет рисовать на листе графические линии для обозначения строки и колонки активной ячейки.
Прежде чем познакомится с этой программой, ее нужно скачать. Для этого делаем так:
1. Заходим на сайт и щелкаем на гиперссылке «free utilities» (рис. 9). Откроется раздел загрузок, который оформлен в виде таблицы.
2. В предложенном перечне находим программу «FollowCellPointer» (рис. 9) и щелкаем на ссылке левой кнопкой мышки. Через некоторое время в папке загрузок вашего браузера появится файл «followcellpointer.zip».
3. Копируем этот файл в любую папку и распаковываем его. Все, надстройка готова для инсталляции.
Важно! Для работы с файлом «followcellpointer.zip» на вашем компьютере должна быть установлена программа-архиватор (WinRar, WinZip или аналогичная).
В подавляющем большинстве случаев такая программа есть. И тогда для распаковки достаточно щелкнуть на имени файла левой кнопкой мышки, затем выбрать из контекстного меню «Извлечь все…» или «Распаковать в текущую папку». В результате в этой папке появится файл «FollowCellPointer.xla». Щелчком мышки загружаем его в MS Excel. Надстройка готова к работе.
Важно! Для работы надстройки в Excel 2010 скопируйте файл «FollowCellPointer.xla» в системную папку дополнений MS Office. По умолчанию путь к этой папке выглядит так: «C:Users…AppDataRoamingMicrosoftAddIns». В этой строке вместо символа «…» нужно поставить имя пользователя для вашей учетной записи Windows.
Дальше делаем так:
1. Открываем или создаем новый документ.
2. Вызываем меню «Файл», затем щелкаем на пункт «Параметры».
3. В окне настроек Excel переходим в раздел «Надстройки» и нажимаем кнопку «Перейти…» (рис. 10). Откроется одноименное окно «Надстройки», как на рис. 10.
4. В этом окне ставим «галочку» возле строки «FollowCellPointer».
5. В окне «Надстройки» нажимаем «ОК».
6. Переходим в меню «Надстройки». Лента этого меню показана на рис. 11. На ней появится дополнительная группа с иконками: «Enable», «Disable», «Anchor», «ClearAnchor», «Format».
7. Щелкаем на иконке «Enable». Возле активной ячейки появятся тонкие линии, как показано на рис. 12. На мой взгляд, весьма изящное решение, вполне заменяет координатную подсветку строк и колонок.
Чтобы отключить этот режим, щелкаем на кнопке «Disable».
Как и большинство программ, «FollowCell- Pointer» содержит ряд полезных режимов и настроек. Вот основные из них.
Инструмент «Anchor» (рис. 11) позволяет зафиксировать обозначение текущей ячейки, после чего продолжить работу в обычном режиме. Такая возможность полезна, например, при анализе связей между ячейками таблицы. Пример использования режима «Anchor» показан на рис. 13.
Кнопка «ClearAnchor» стирает отметку, сделанную в режиме «Anchor».
Последней иконкой, относящейся к «FollowCellPointer», является кнопка «Format». Щелчок на этой кнопке открывает окно «Format Arrows», изображенное на рис. 14. Несмотря на английский интерфейс, здесь все просто. Большинство параметров в этом окне позволяют изменить форму стрелок и линий для отметки текущей ячейки. Приведу вкратце основные настройки, представленные в окне «Format Arrows»:
— «Arrow head style» изменяет форму указателей на линиях, которые ведут к активной ячейке. Возможные варианты: «Diamond» — указатели выглядят как ромбики, «Open» — тонкие стрелки, «Oval» — круглые указатели, «None» — линии будут показаны без указателей, «Triangle» — указатели выглядят как заполненные стрелки (в виде треугольников);
— «Arrow head length» позволяет отрегулировать длину указателей на конце линий. Предусмотрены два варианта: «Short» — короткий, и «Long» — продолговатый;
— «Arrow head width» — здесь можно задать ширину указателя: «Narrow» — тонкий, и «Wide» — широкий;
— «Arrow line width» — этот параметр влияет на толщину линий: «1» — тонкая линия, «2» — линия с полужирным начертанием;
— «Transparency» изменяет способ рисования линий. Параметр может принимать два значения: «Opaque» — рисовать обычные линии, «Transparent» — рисовать полупрозрачные линии.
Кнопка «Line Color» (рис. 14) позволяет выбрать цвет линии из стандартной палитры MS Excel.
Разумеется, настройка параметров — дело сугубо индивидуальное. Мне понравился вариант с полупрозрачными линиями и округлыми окончаниями. А подробный состав моих настроек выглядит так: «Arrow head length» = «Short», «Arrow head width» = «Narrow», «Arrow line width» = «1», «Transparency» = «Transparent».
На сегодня все. Надеюсь, что материал этой статьи сделает вашу работу с большими таблицами проще и удобнее. До новых встреч!
Жду ваших вопросов, замечаний и предложений на bk@id.factor.ua, nictomkar@rambler.ru или на форуме редакции www.bk.factor.ua/forum.
Сегодня мы отвлечемся от формул и макросов, а уделим немного внимания оформлению панели задач. Знали ли вы что можно изменить привычный цвет ленты команд для Excel 2007 и выше? Вот и я узнал об этом только сегодня, как говорится, век живи — век учись. Я сразу же поменял цвет панели на темно-серую схему, т.к. стандартная голубая, порядком поднадоела. Цветовая схема в Excel, как изменить?
Начиная с Excel 2007 разработчики начали задумываться и над дизайном редактора. Теперь вы можете не только скрывать панель инструментов, но и менять ее цвет. Хотя выбор оформления пока небольшой, это все-таки лучше чем ничего.
Цветовая схема в Excel. Как менять?
Изменить вы сможете зайдя в меню Файл, Параметры — раздел Основные в опции «Цветовая схема» указать желаемую цветовую схему из выпадающего списка, как показано на рисунке ниже.
В 2007 и 2010 версиях программы вы можете выбрать из трех вариантов: синяя, серебристая или черная.
Для Excel 2013 цвета/оттенки уже более современные и стильные — белая, светло-серая или темно-серая.
На моем Excel 2016 я уже изменил оформление ленты на темно-серое, при прочих данных: зеленой и белой. Правда в этой версии редактора, такая возможность называется «Тема Office», интересно, чем не устраивало название «Цветовая схема».
Честно говоря, меня очень удивило, что я не знал или забыл о этой возможности (сами знаете плохо, когда не знаешь, да еще и забудешь), что я решил сделать отдельную запись об этом — вдруг кому-то это тоже покажется любопытным. После чего немного полазил в интернете и не нашел, как увеличить количество данных цветов, если кто знает, интересно, напишите в комментариях.
Тема документа Excel, PowerPoint или Word
Изменение цвета панели инструментов (Цветовой схемы) нельзя путать с изменением цветовой темы документа. Пройдите на вкладку Разметка страницы и в разделе Темы можно выбрать тему с определенным стилем цветов, таблиц и диаграмм или же выбрать отдельные цвета оформления документа — файл будет выглядеть в едином стиле.
Очень часто я использую эту возможность MS Office в PowerPoint при создании моих презентаций — т.к. это делает ее более стильной или в Word для единообразного описания сделанной работы в Excel.
Поделитесь нашей статьей в ваших соцсетях:
(Visited 3 177 times, 1 visits today)
В сегодняшней статье мы рассмотрим, как с помощью небольшого макроса и условного форматирования создать ролловер эффект в Excel. Данный эффект используется для подсвечивания элемента при наведении мышки на кнопку или ссылку. В нашем случае мы реализуем работу Excel таким образом, чтобы при наведении курсора на ячейку, цвет фона менялся.
Данная технология описана на сайте Джордана Голдмайера optionexplicitvba
Зачем вообще использовать ролловер эффект? Основная идея в том, чтобы отобразить какую-нибудь информацию или выделить элемент интерфейса во время наведения на него мышкой. В первом случае данный функционал уже реализован с помощью комментариев. Но в поддержку данной методики скажу, что комментирование ограничено теми инструментами, которые предоставляет нам Excel, в то время как написание макросов ограничено лишь нашей фантазией. Плюс ко всему, данную технику можно использовать для реализации интересных дизайнерских решений.
Итак, преступим. Нам понадобится функция ГИПЕРССЫЛКА, которая создает ссылку и позволяет перейти на документ или страницу, находящуюся на сетевом диске или интернет. Данная функция имеет следующий синтаксис:
ГИПЕРССЫЛКА(адрес, )
где,
Адрес – путь или имя открываемого документа. Может быть как адресом на жестком диске, так и URL сайта.
Имя – необязательный аргумент, текст ссылки, под которым мы можем скрыть адрес.
В ячейке B3, к которой мы хотим применить ролловер эффект, вводим следующую формулу:
=ГИПЕРССЫЛКА(RollOverEffect(); «Наведи курсор»)
Excel выдаст нам ошибку, не обращайте пока на нее внимание.
Далее создаем пользовательскую функцию. Для этого переходим в редактор VBA. (О редакторе VBA, вы можете прочитать в статье про создание макросов в Excel.) И вставляем следующий код:
|
1 |
Public Function RollOverEffect() |
Данный код будет вызываться функцией ГИПЕРССЫЛКА, каждый раз, как на ячейку будет наведен курсор. Теперь вернитесь в книгу и поместите мышь на ячейку B3. Наша пользовательская функция отработает свой код, и в ячейке A1 вы увидите надпись Курсор наведен!
Чтобы избежать выдачи ошибки #ЗНАЧ!, немного модернизируем нашу формулу и воспользуемся функцией ЕСЛИОШИБКА. Формула примет следующий вид:
=ЕСЛИОШИБКА(ГИПЕРССЫЛКА(RollOverEffect(); «Наведи курсор»); «Наведи курсор»)
Вот и все, если вы найдете интересное применение данной технике, не стесняйтесь, опишите его в комментариях, мы обязательно обсудим.
Напоследок, пример того как я использовал данную технику для подсвечивания ячейки, над которой находится курсор:
Скачать файл с примером применения ролловер эффекта в excel
Заливка ячейки цветом в VBA Excel. Фон ячейки. Свойства .Interior.Color и .Interior.ColorIndex. Цветовая модель RGB. Стандартная палитра из 56 цветов. Предопределенные константы.
- Свойство .Interior.Color объекта Range
- Заливка ячейки цветом в VBA Excel
- Вывод сообщений о числовых значениях цветов
- Использование предопределенных констант
- Цветовая модель RGB
- Свойство .Interior.ColorIndex объекта Range
Свойство .Interior.Color объекта Range
Начиная с Excel 2007 основным способом заливки диапазона или отдельной ячейки цветом (зарисовки, добавления, изменения фона) является использование свойства .Interior.Color объекта Range путем присваивания ему значения цвета в виде десятичного числа от 0 до 16777215 (всего 16777216 цветов).
Заливка ячейки цветом в VBA Excel
Пример кода 1:
Sub ColorTest1() Range("A1").Interior.Color = 31569 Range("A4:D8").Interior.Color = 4569325 Range("C12:D17").Cells(4).Interior.Color = 568569 Cells(3, 6).Interior.Color = 12659 End Sub
Поместите пример кода в свой программный модуль и нажмите кнопку на панели инструментов «Run Sub» или на клавиатуре «F5», курсор должен быть внутри выполняемой программы. На активном листе Excel ячейки и диапазон, выбранные в коде, окрасятся в соответствующие цвета.
Есть один интересный нюанс: если присвоить свойству .Interior.Color отрицательное значение от -16777215 до -1, то цвет будет соответствовать значению, равному сумме максимального значения палитры (16777215) и присвоенного отрицательного значения. Например, заливка всех трех ячеек после выполнения следующего кода будет одинакова:
Sub ColorTest11() Cells(1, 1).Interior.Color = -12207890 Cells(2, 1).Interior.Color = 16777215 + (-12207890) Cells(3, 1).Interior.Color = 4569325 End Sub
Проверено в Excel 2016.
Вывод сообщений о числовых значениях цветов
Числовые значения цветов запомнить невозможно, поэтому часто возникает вопрос о том, как узнать числовое значение фона ячейки. Следующий код VBA Excel выводит сообщения о числовых значениях присвоенных ранее цветов.
Пример кода 2:
Sub ColorTest2() MsgBox Range("A1").Interior.Color MsgBox Range("A4:D8").Interior.Color MsgBox Range("C12:D17").Cells(4).Interior.Color MsgBox Cells(3, 6).Interior.Color End Sub
Вместо вывода сообщений можно присвоить числовые значения цветов переменным, объявив их как Long.
Использование предопределенных констант
В VBA Excel есть предопределенные константы часто используемых цветов для заливки ячеек:
| Предопределенная константа | Наименование цвета |
| vbBlack | Черный |
| vbBlue | Голубой |
| vbCyan | Бирюзовый |
| vbGreen | Зеленый |
| vbMagenta | Пурпурный |
| vbRed | Красный |
| vbWhite | Белый |
| vbYellow | Желтый |
Присваивается цвет ячейке предопределенной константой в VBA Excel точно так же, как и числовым значением:
Пример кода 3:
Range("A1").Interior.Color = vbGreen
Цветовая модель RGB
Цветовая система RGB представляет собой комбинацию различных по интенсивности основных трех цветов: красного, зеленого и синего. Они могут принимать значения от 0 до 255. Если все значения равны 0 — это черный цвет, если все значения равны 255 — это белый цвет.
Выбрать цвет и узнать его значения RGB можно с помощью палитры Excel:
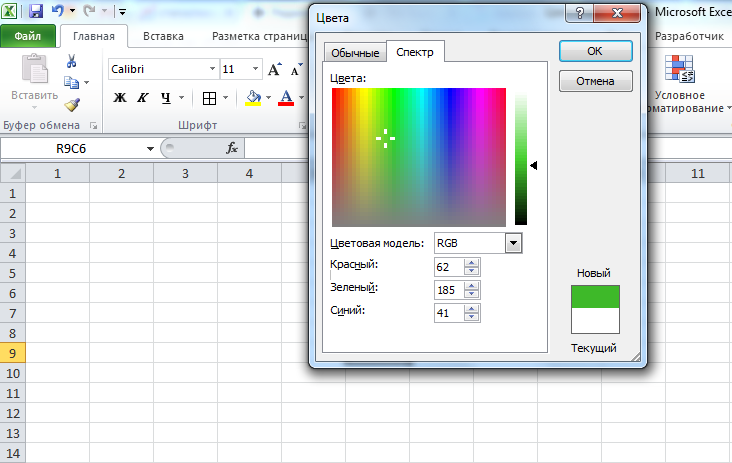
Чтобы можно было присвоить ячейке или диапазону цвет с помощью значений RGB, их необходимо перевести в десятичное число, обозначающее цвет. Для этого существует функция VBA Excel, которая так и называется — RGB.
Пример кода 4:
Range("A1").Interior.Color = RGB(100, 150, 200)
Свойство .Interior.ColorIndex объекта Range
До появления Excel 2007 существовала только ограниченная палитра для заливки ячеек фоном, состоявшая из 56 цветов, которая сохранилась и в настоящее время. Каждому цвету в этой палитре присвоен индекс от 1 до 56. Присвоить цвет ячейке по индексу или вывести сообщение о нем можно с помощью свойства .Interior.ColorIndex:
Пример кода 5:
Range("A1").Interior.ColorIndex = 8 MsgBox Range("A1").Interior.ColorIndex
Просмотреть ограниченную палитру для заливки ячеек фоном можно, запустив в VBA Excel простейший макрос:
Пример кода 6:
Sub ColorIndex() Dim i As Byte For i = 1 To 56 Cells(i, 1).Interior.ColorIndex = i Next End Sub
Номера строк активного листа от 1 до 56 будут соответствовать индексу цвета, а ячейка в первом столбце будет залита соответствующим индексу фоном.
Готовую стандартную палитру из 56 цветов можете посмотреть здесь.












































































