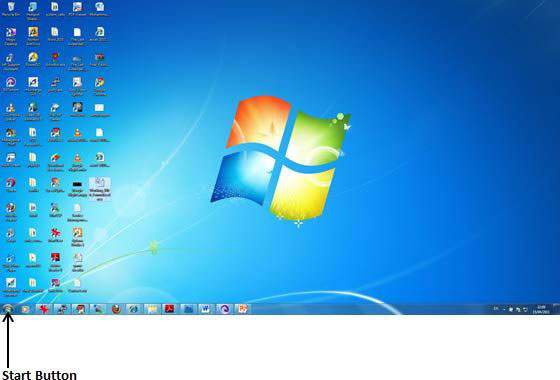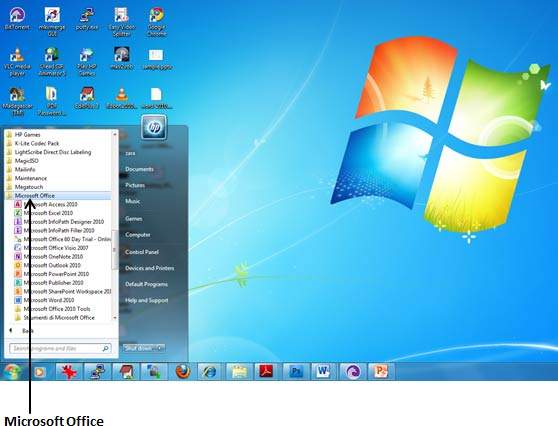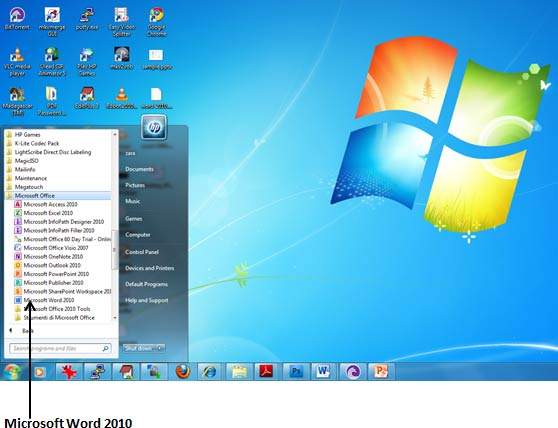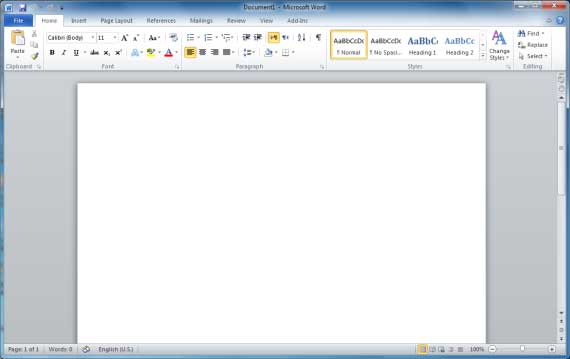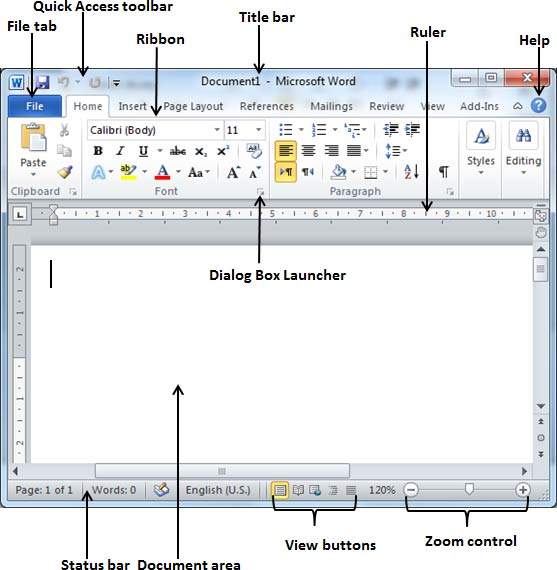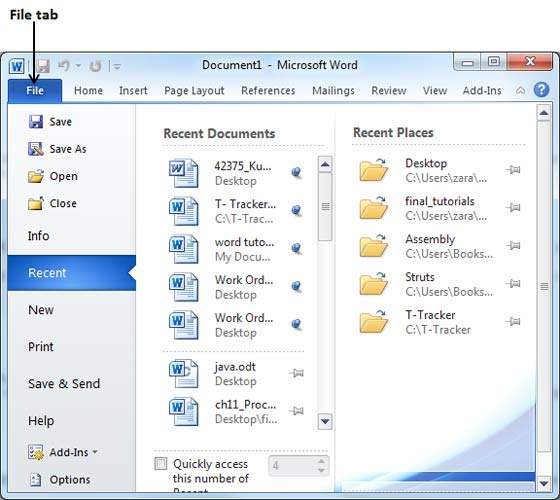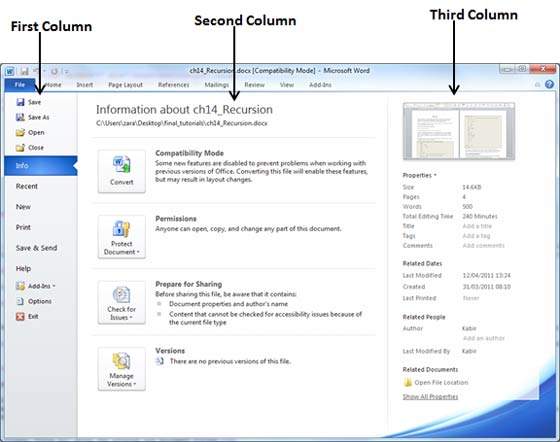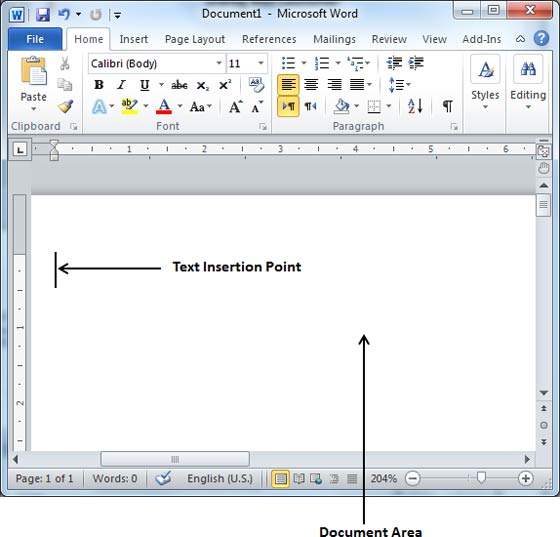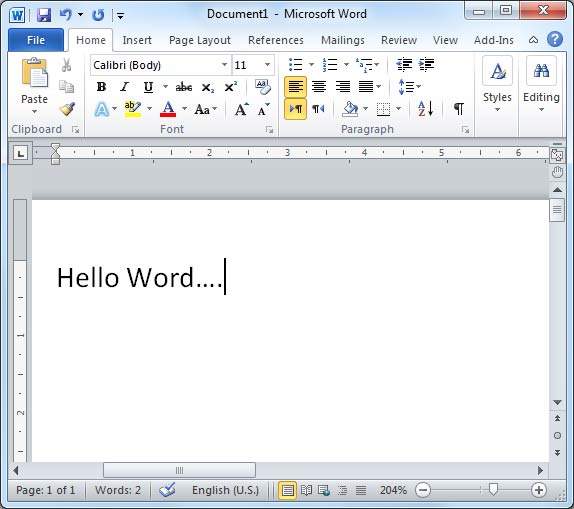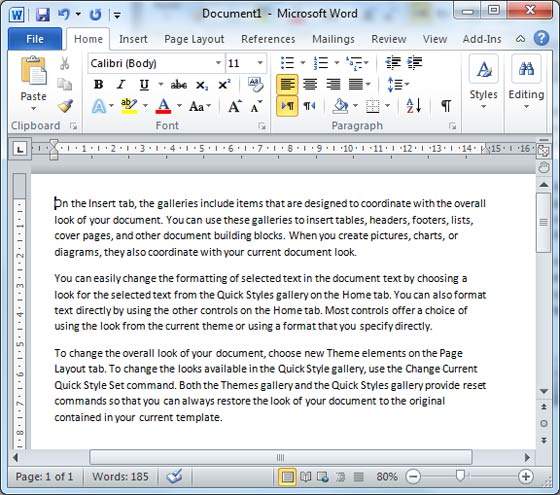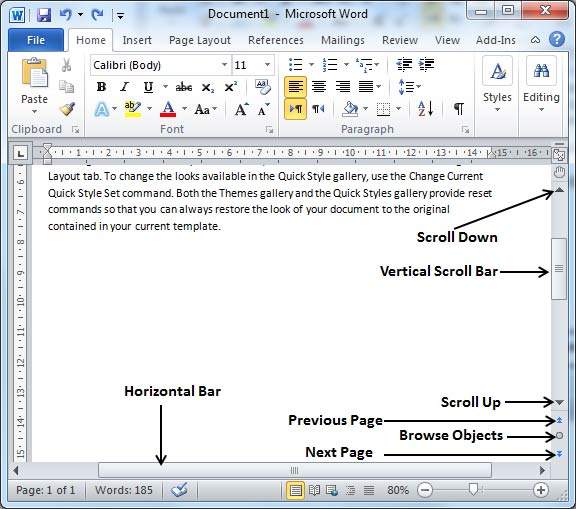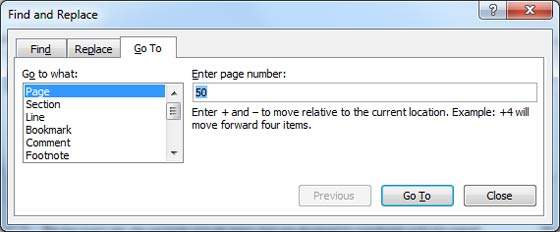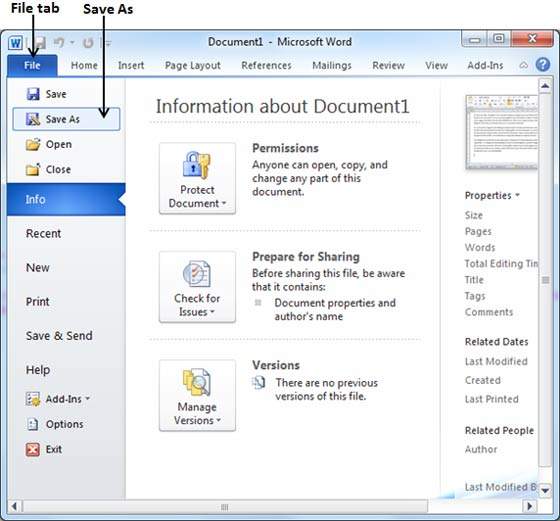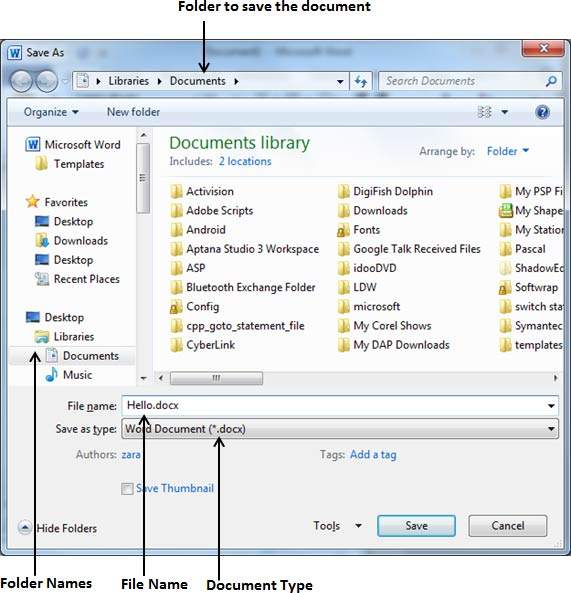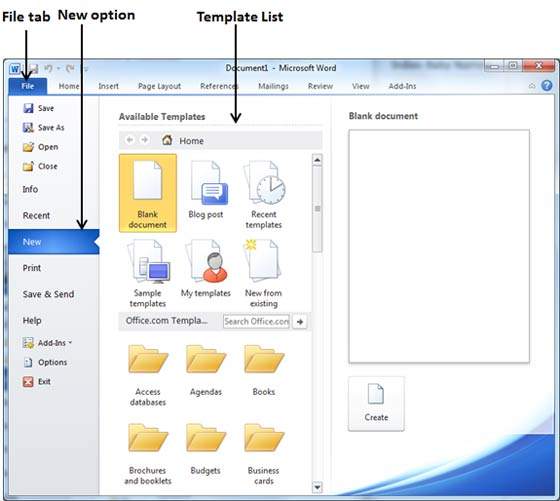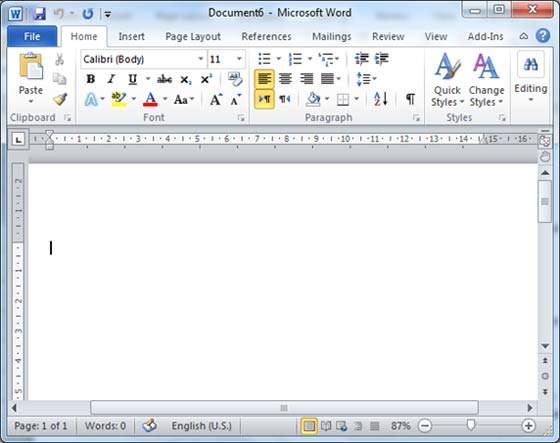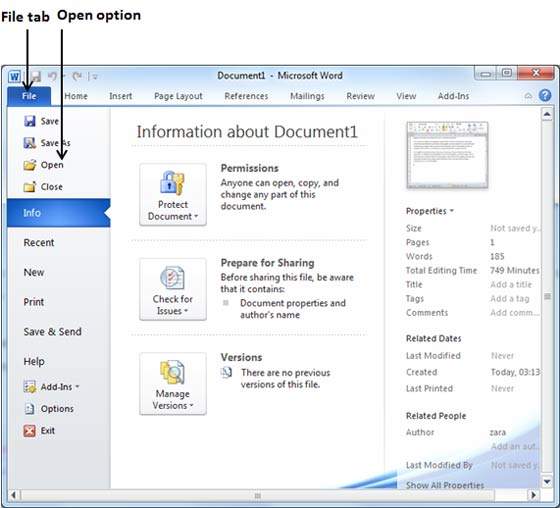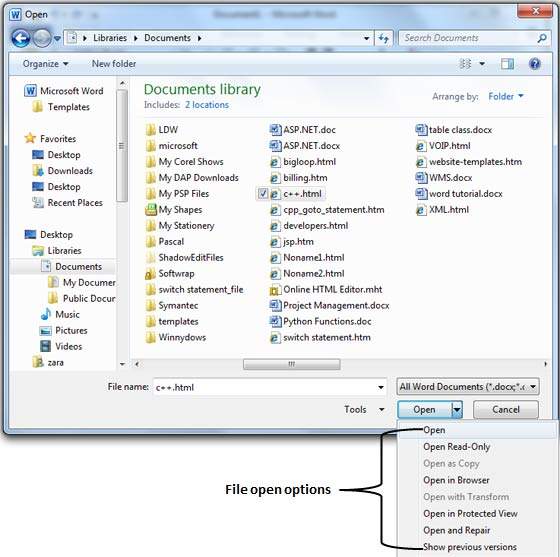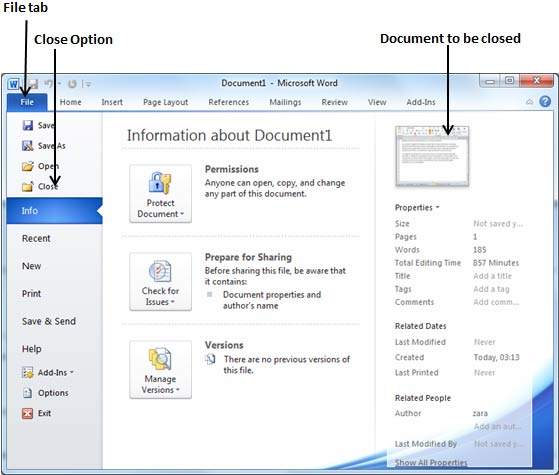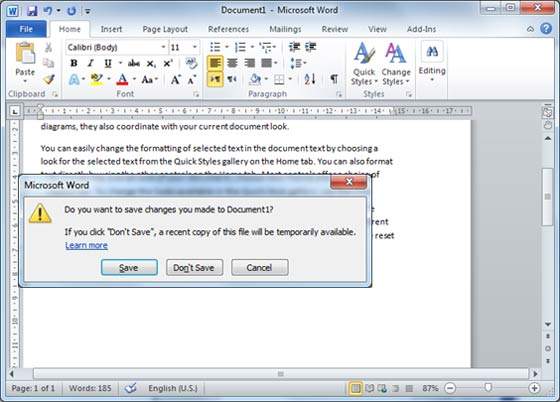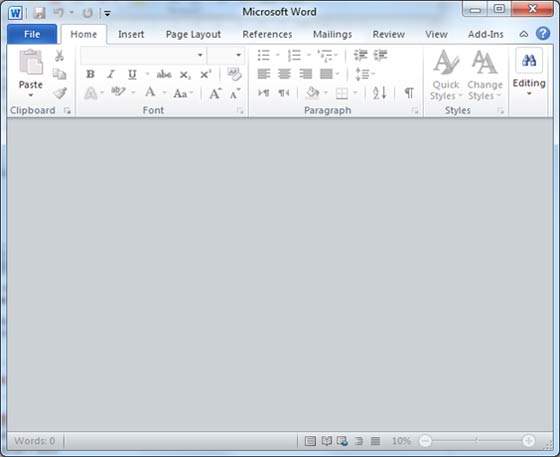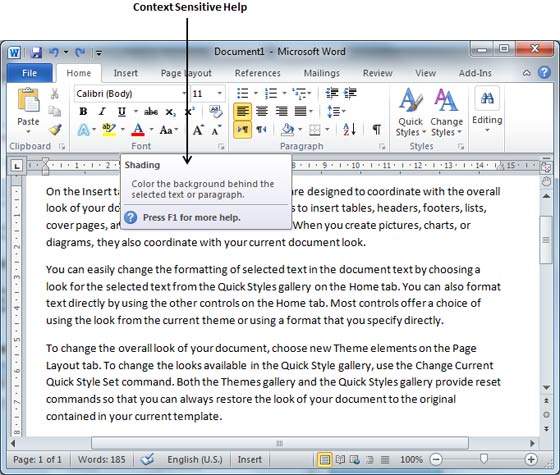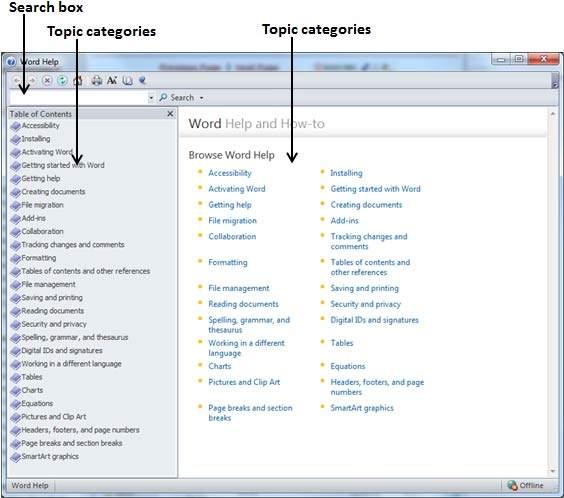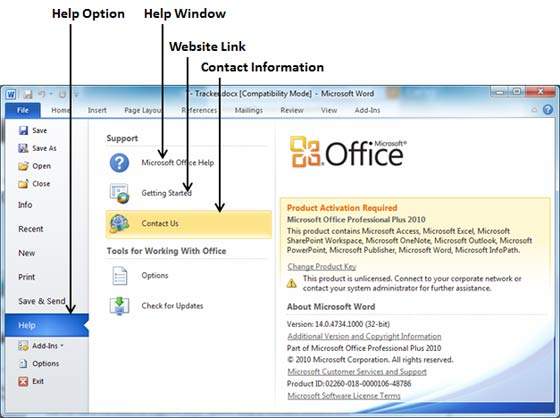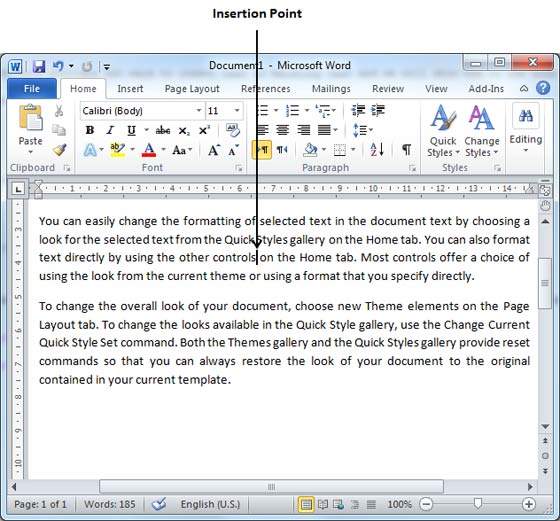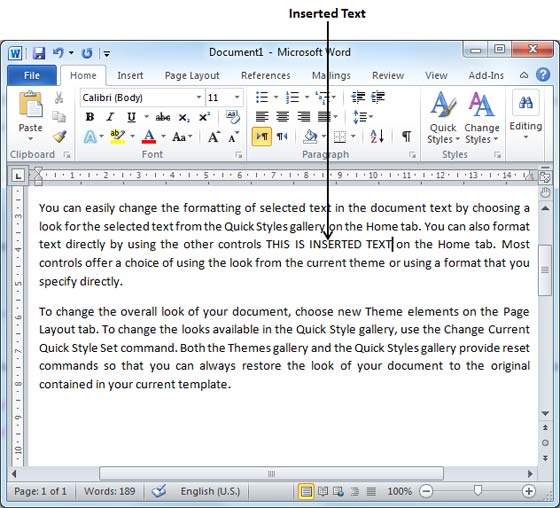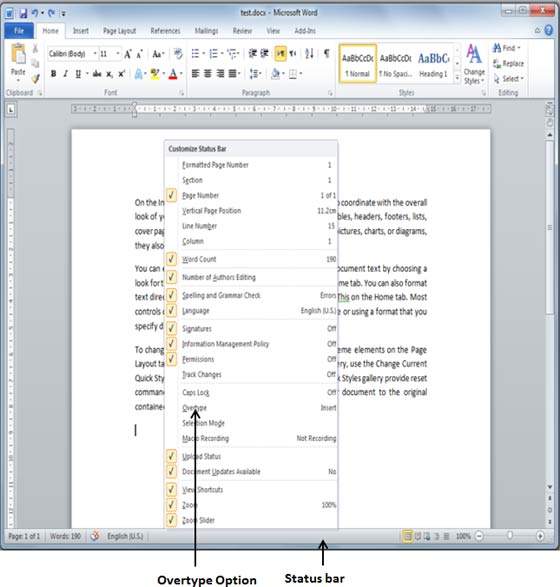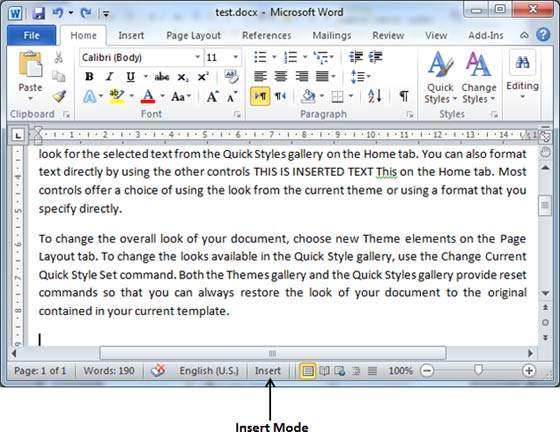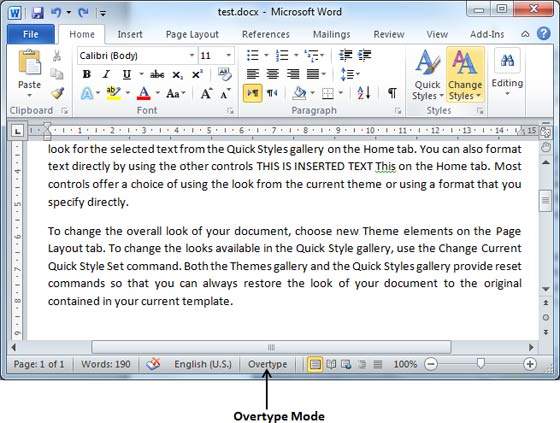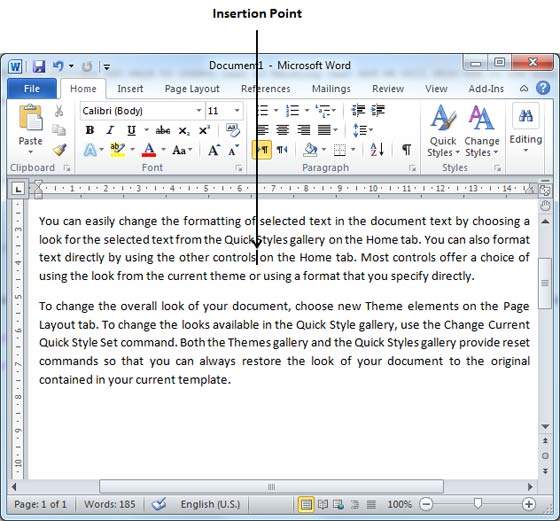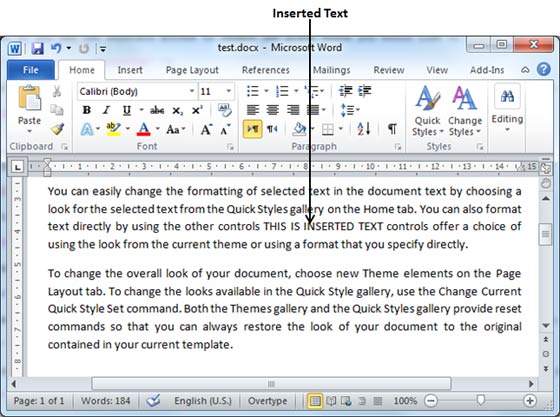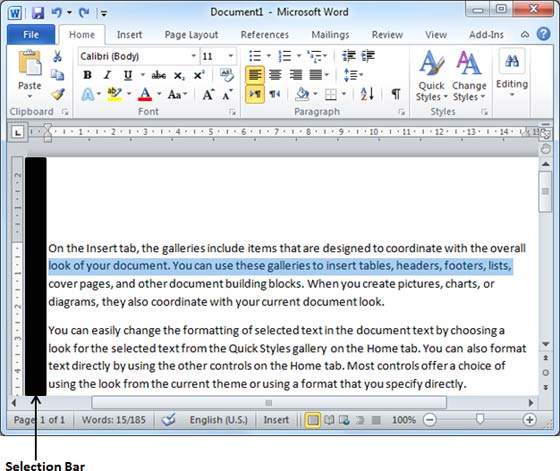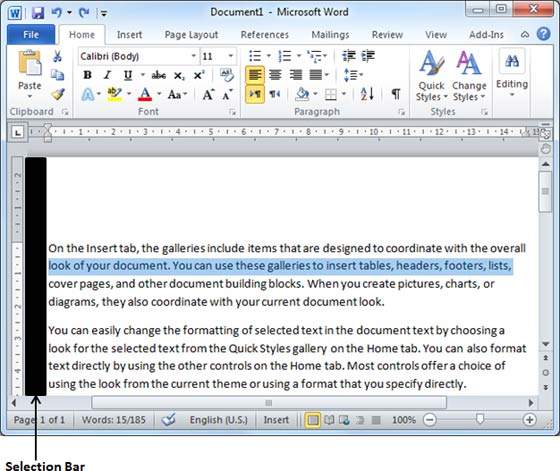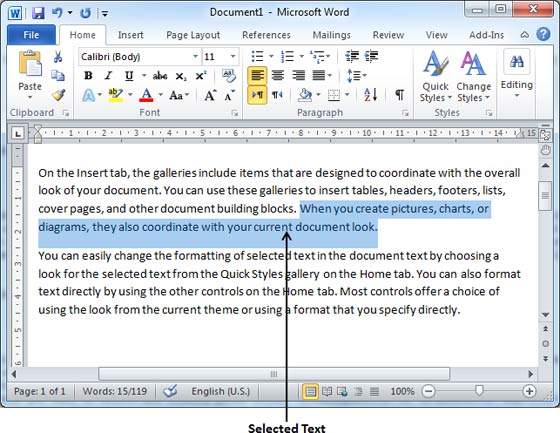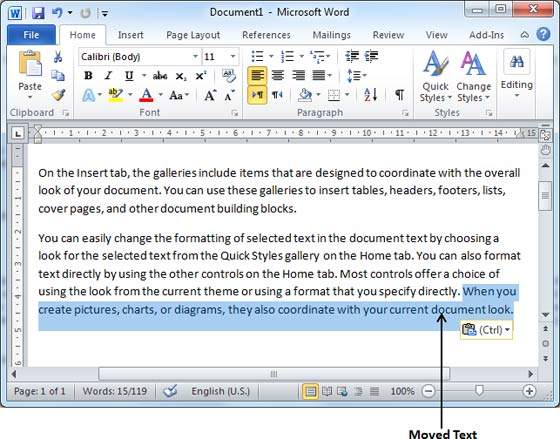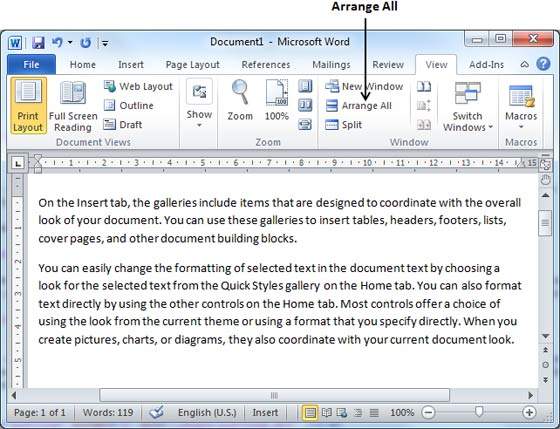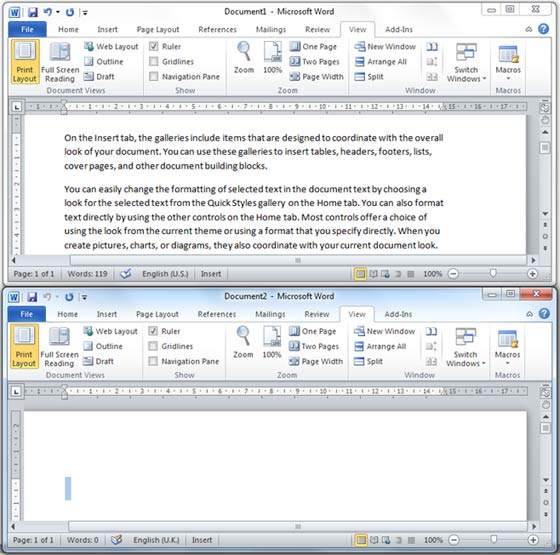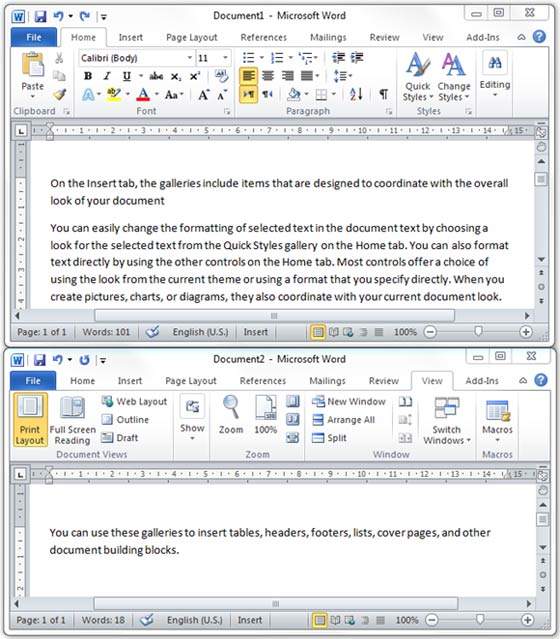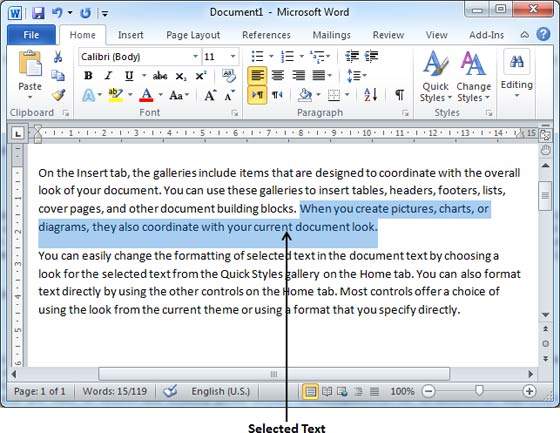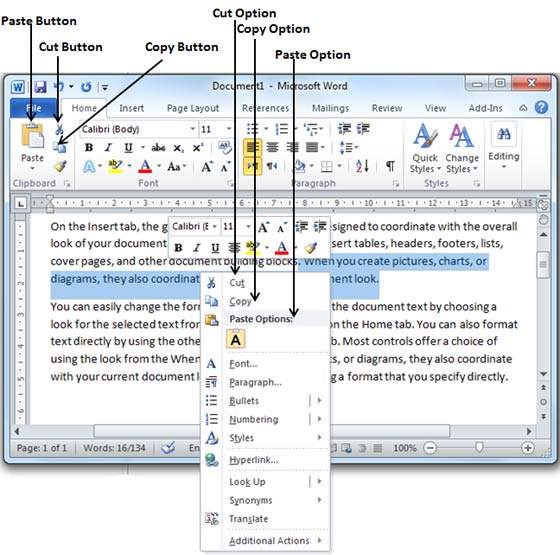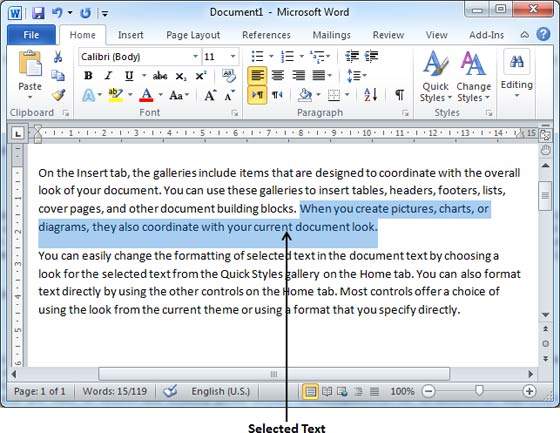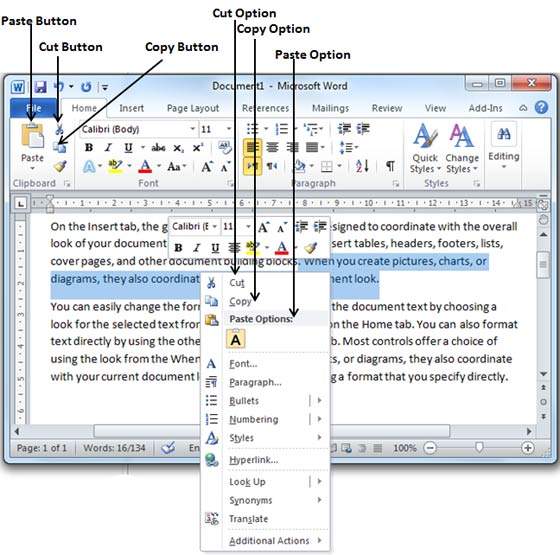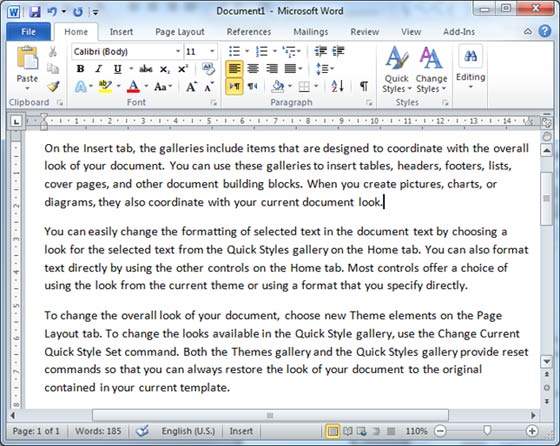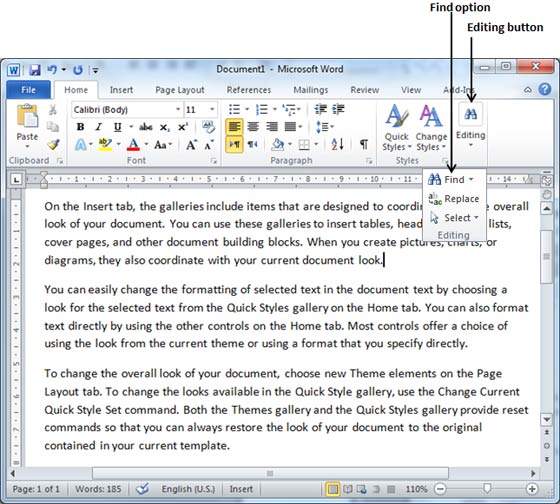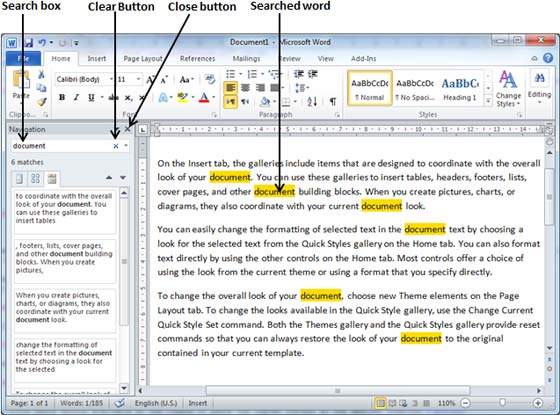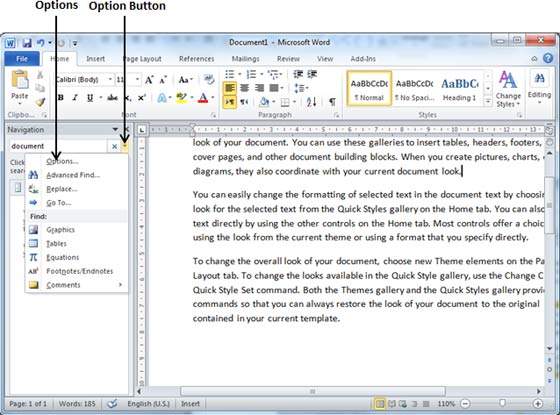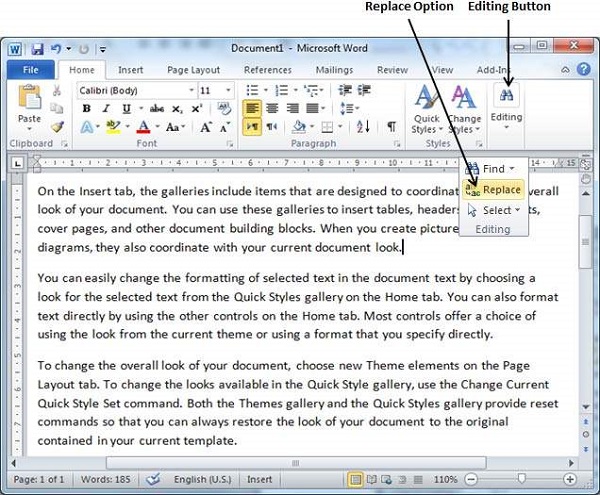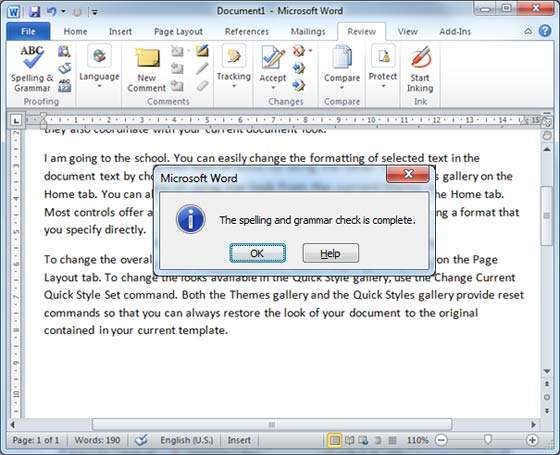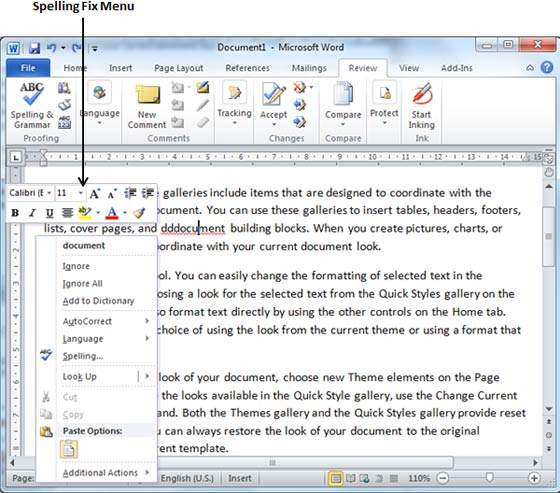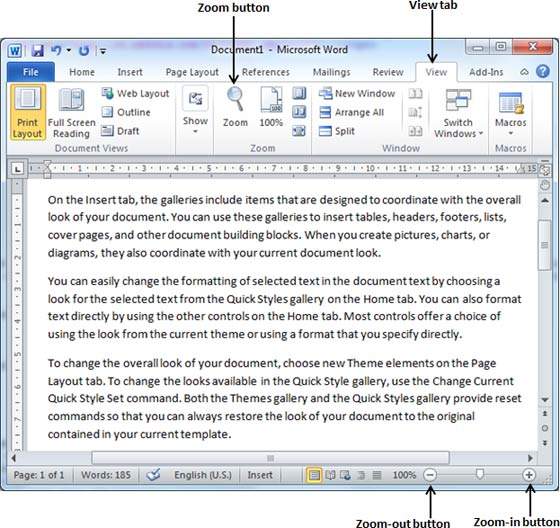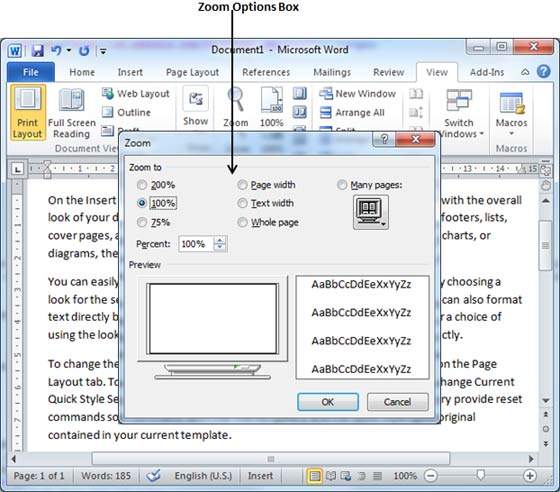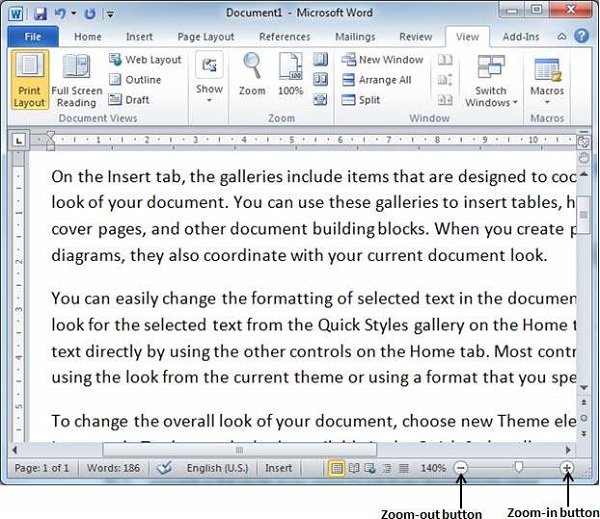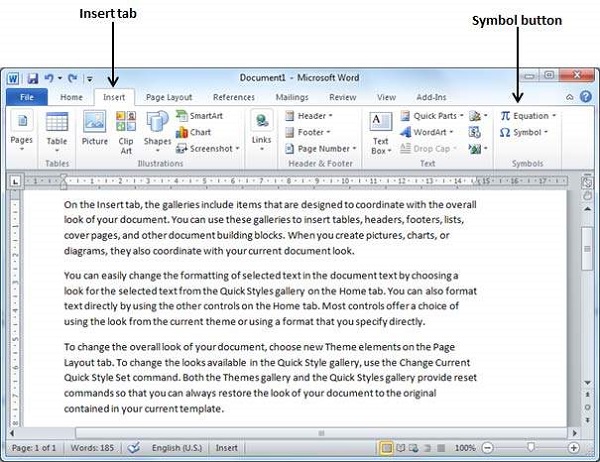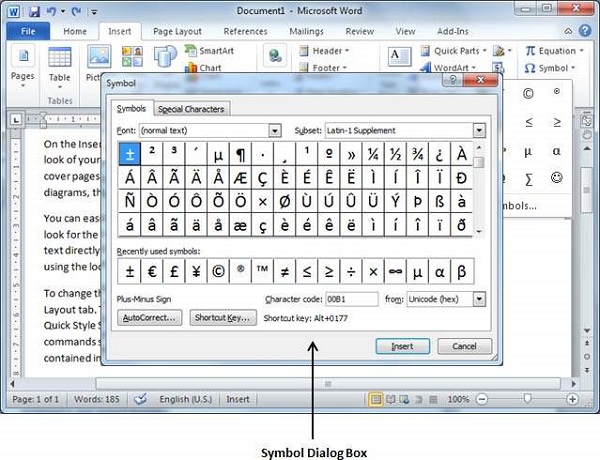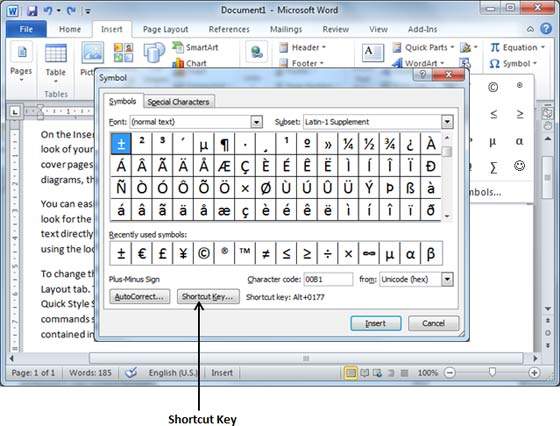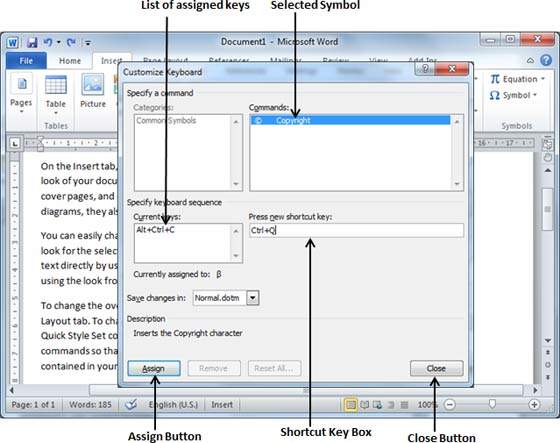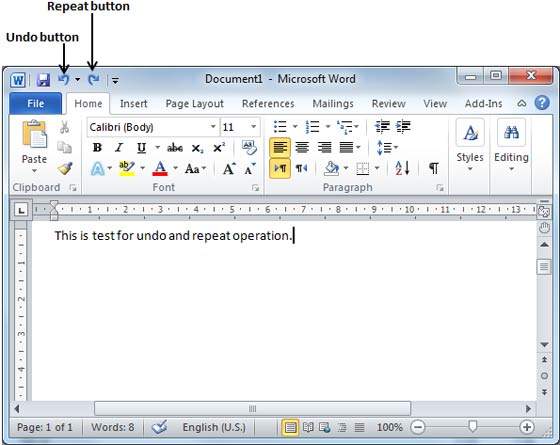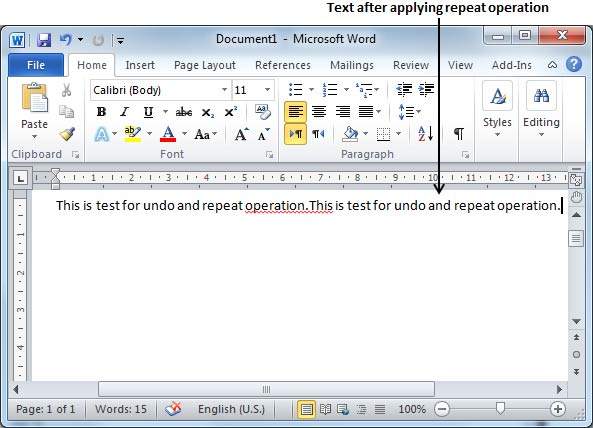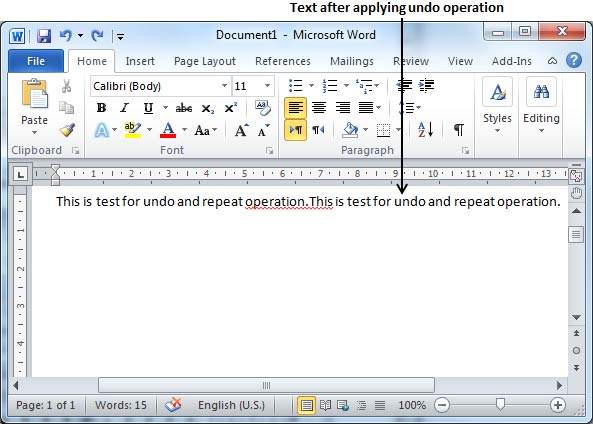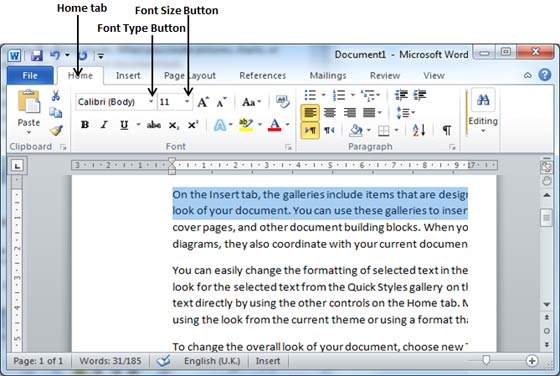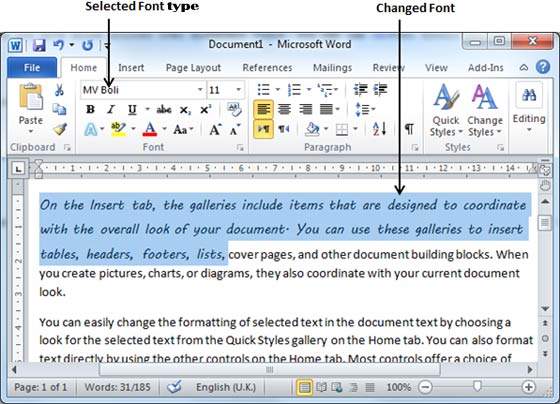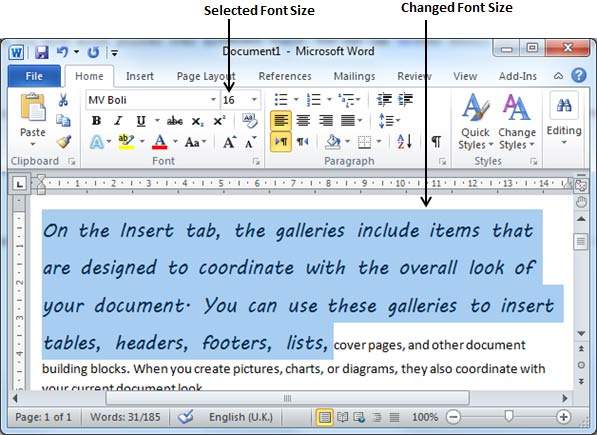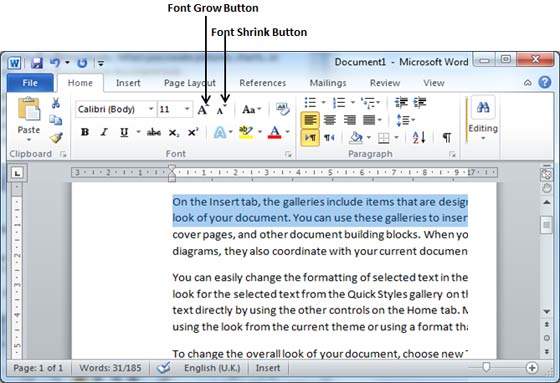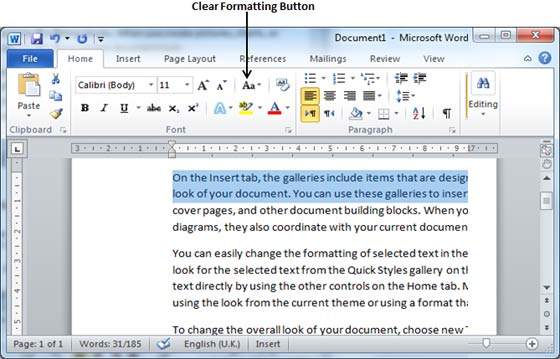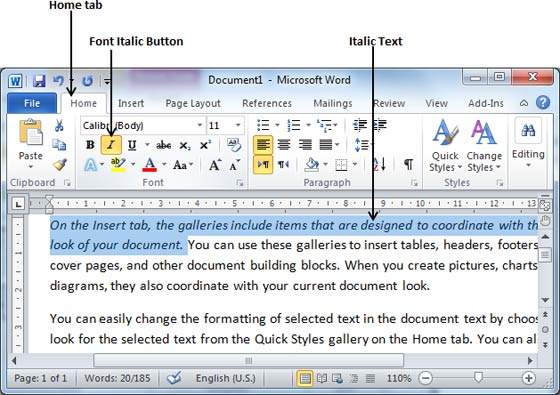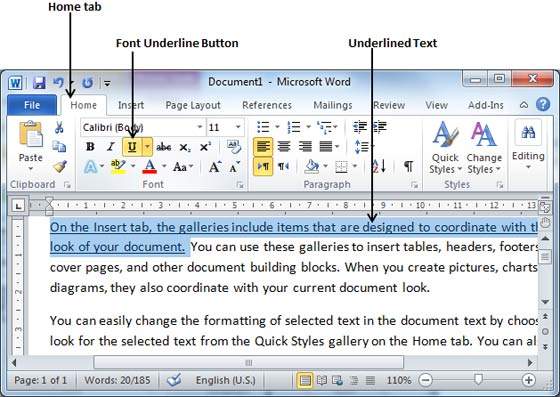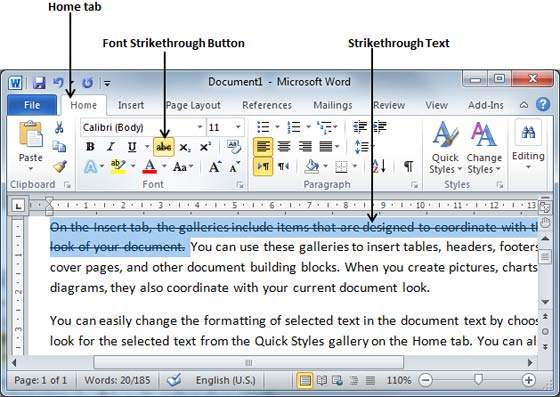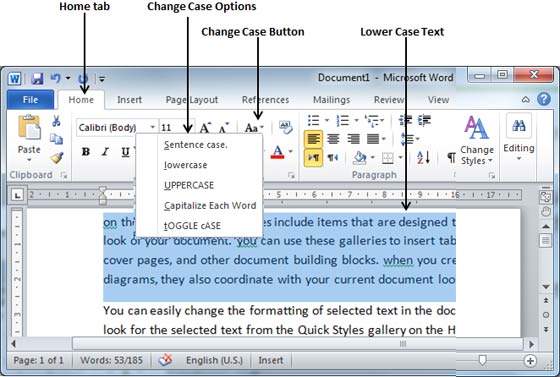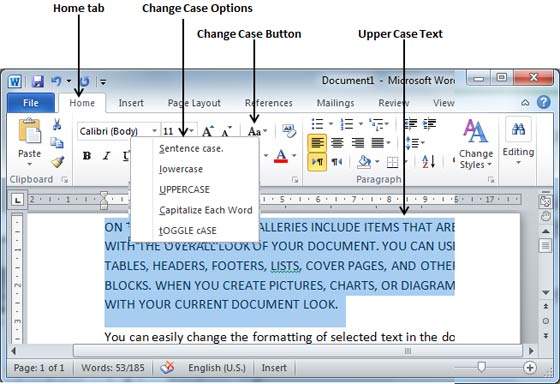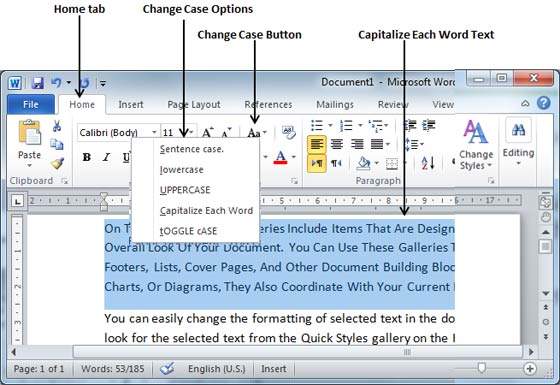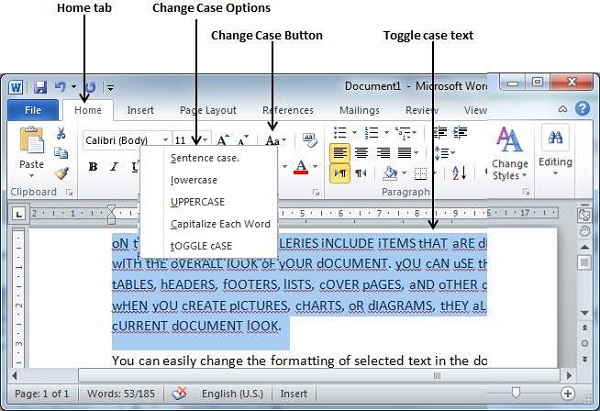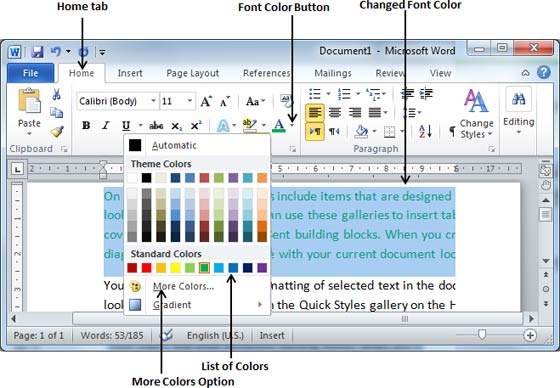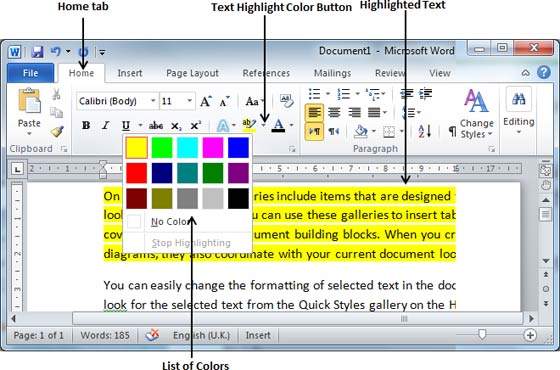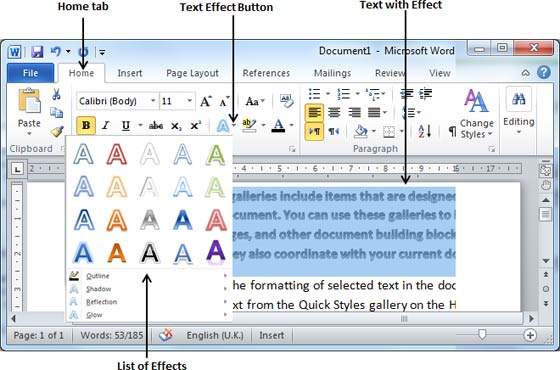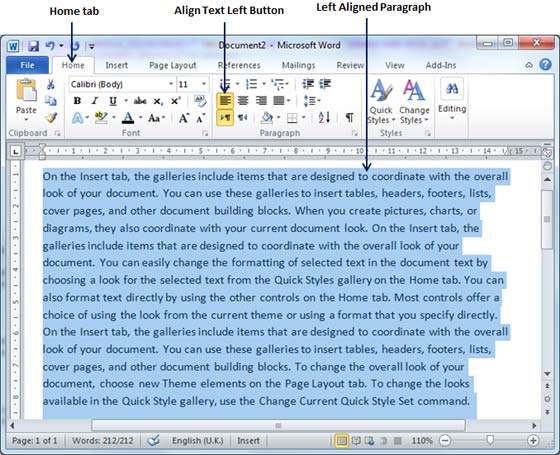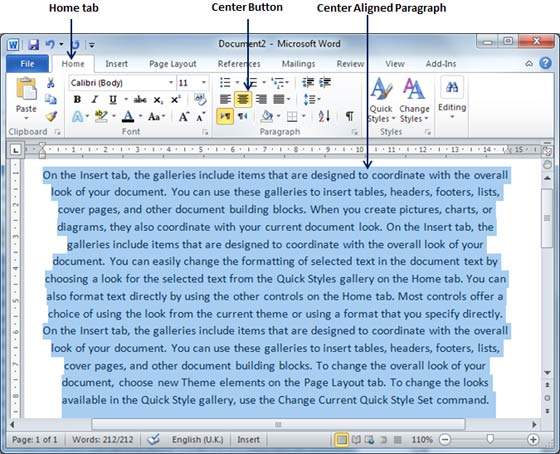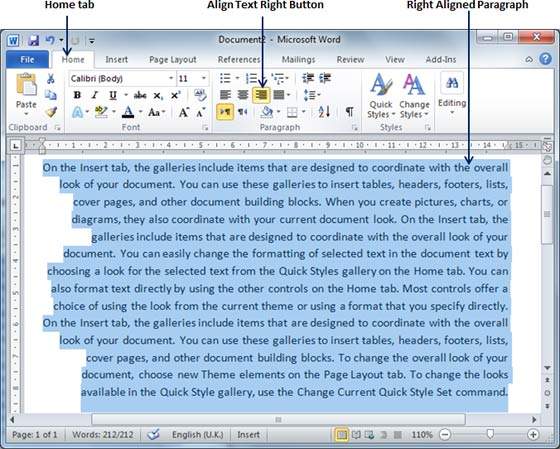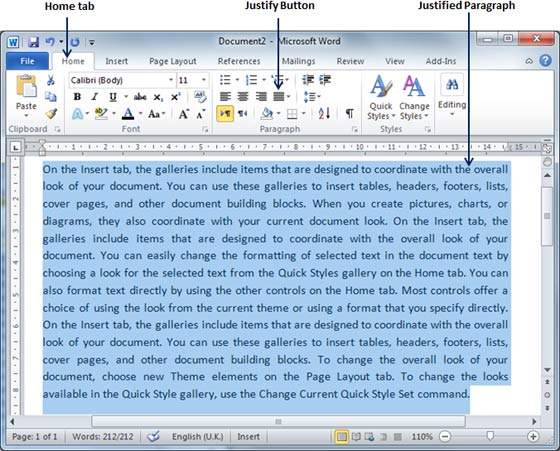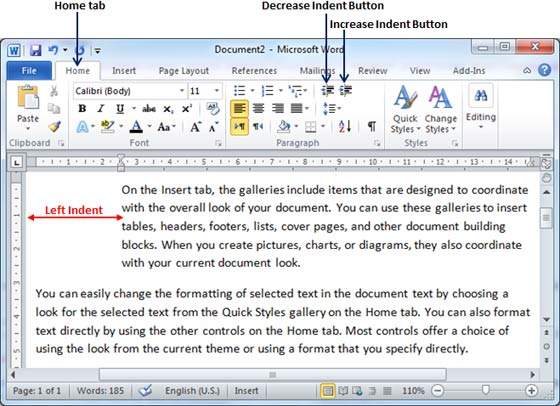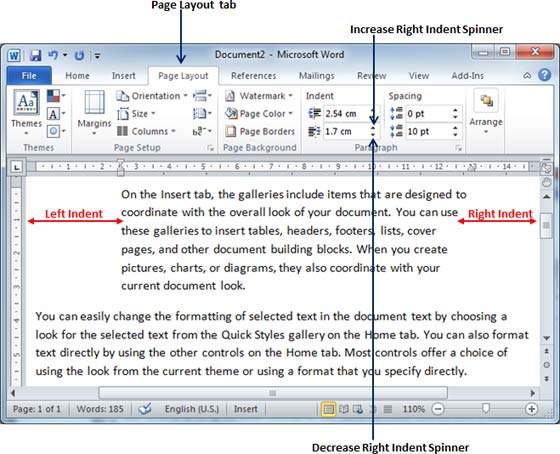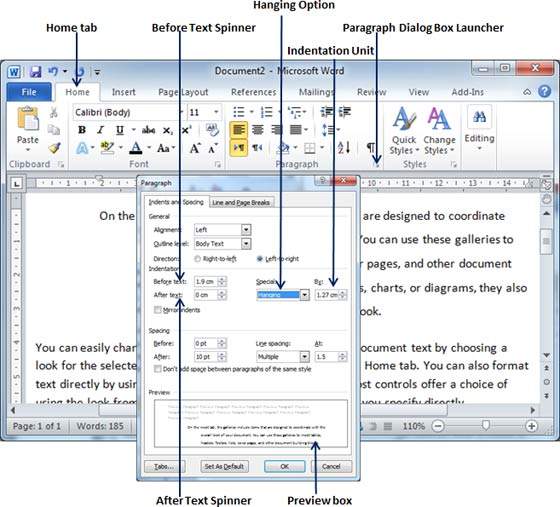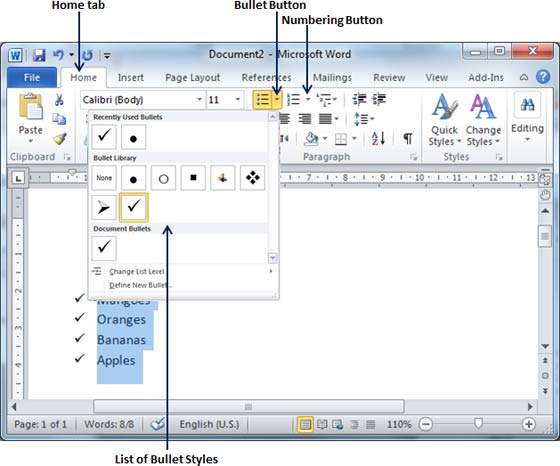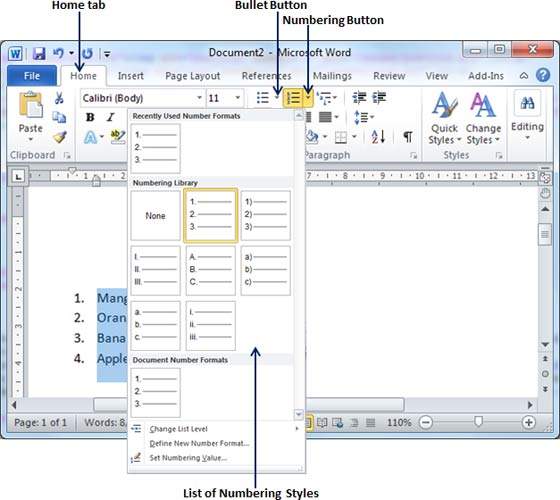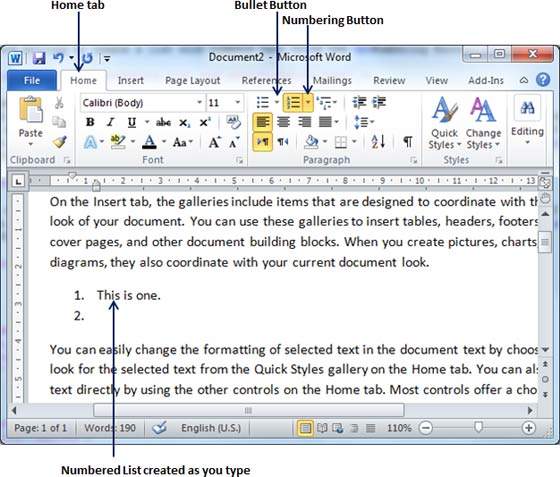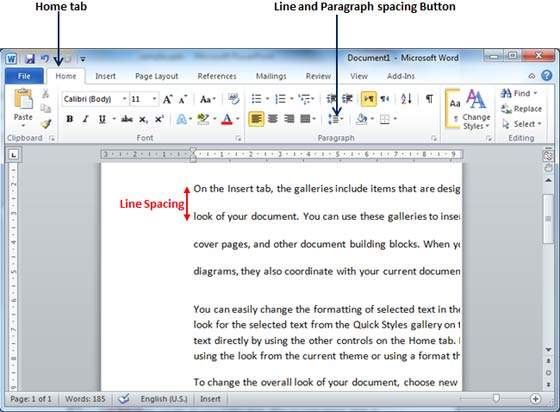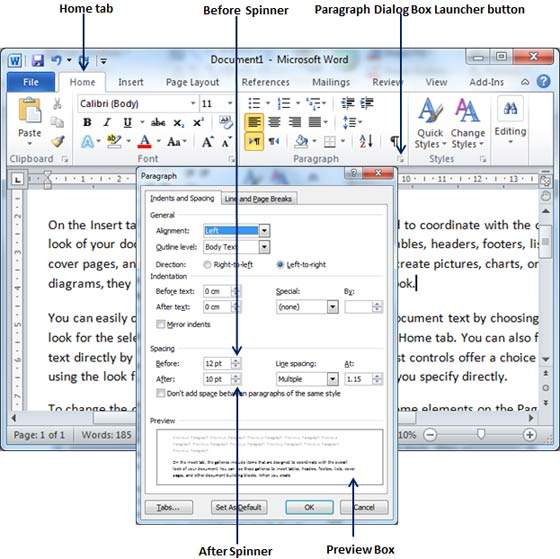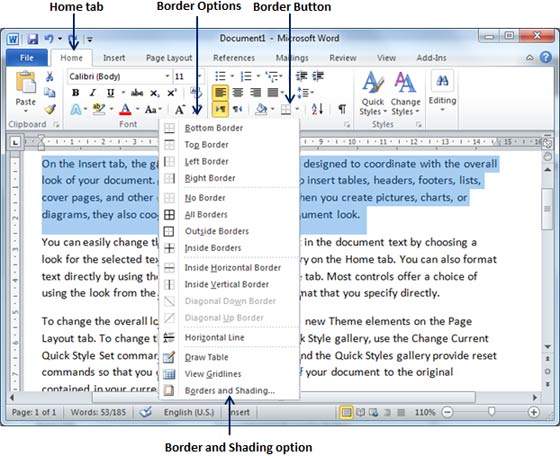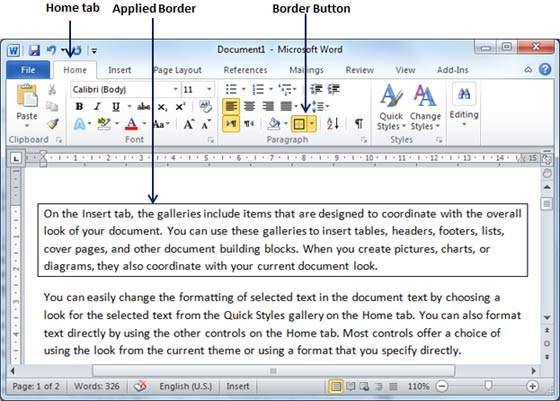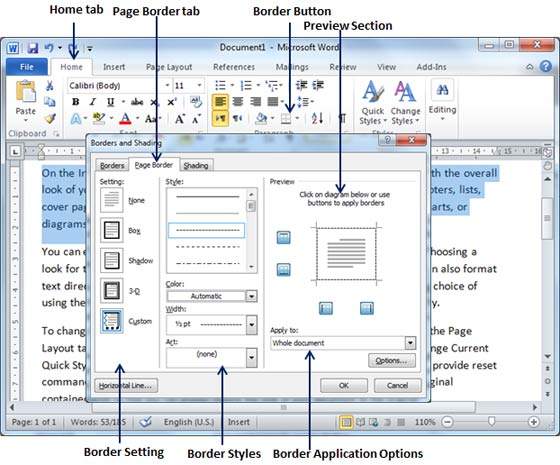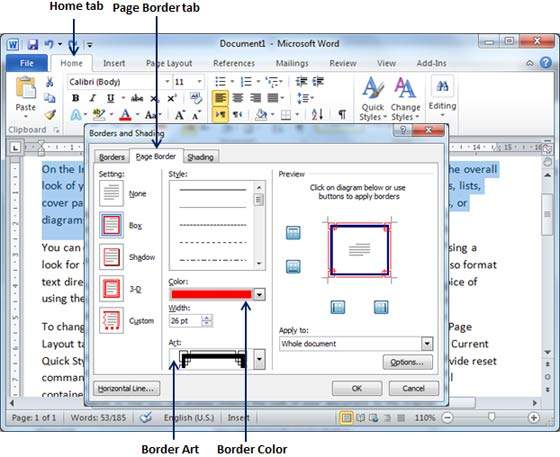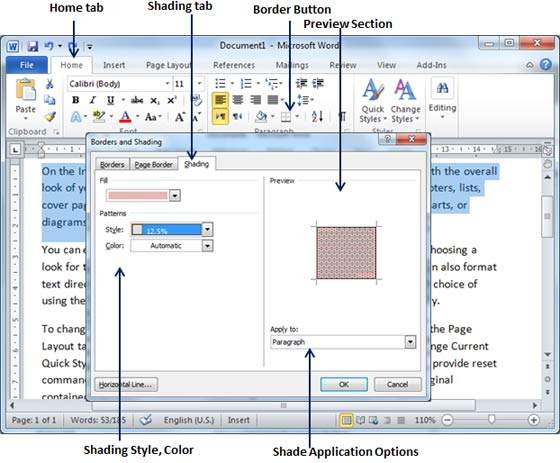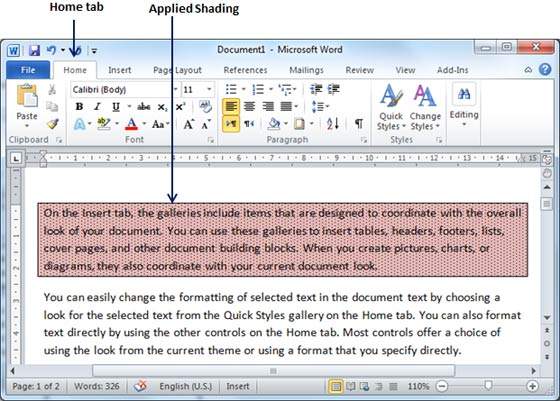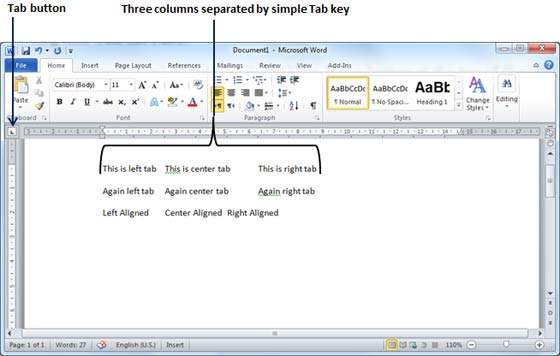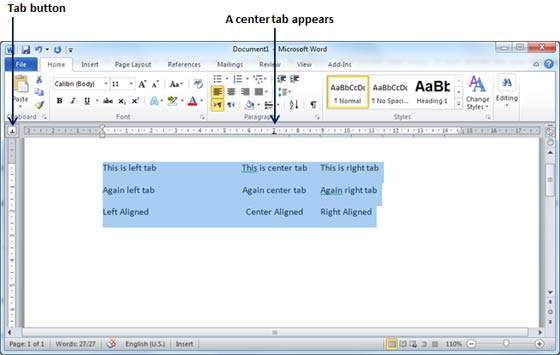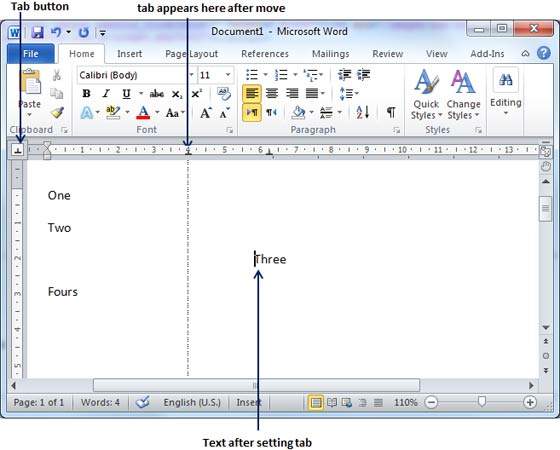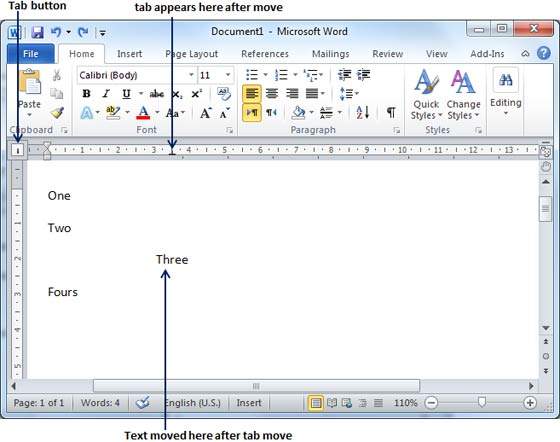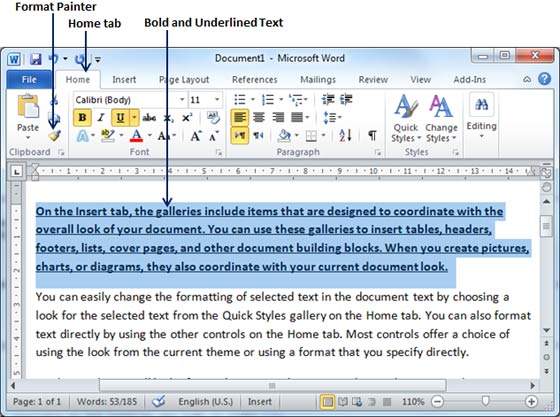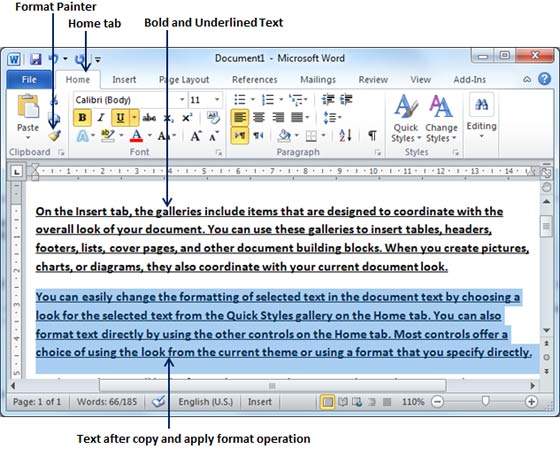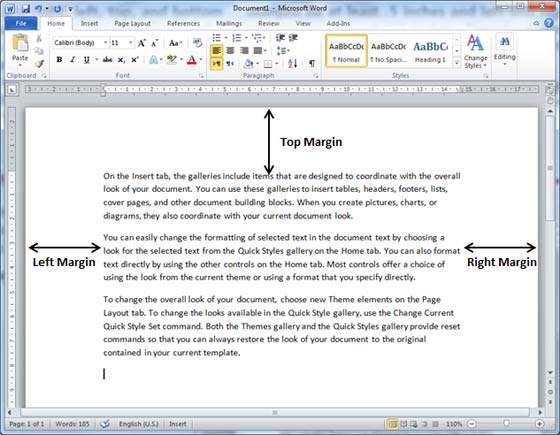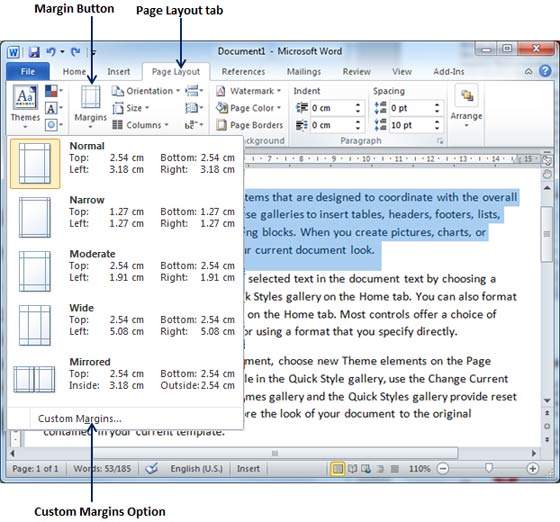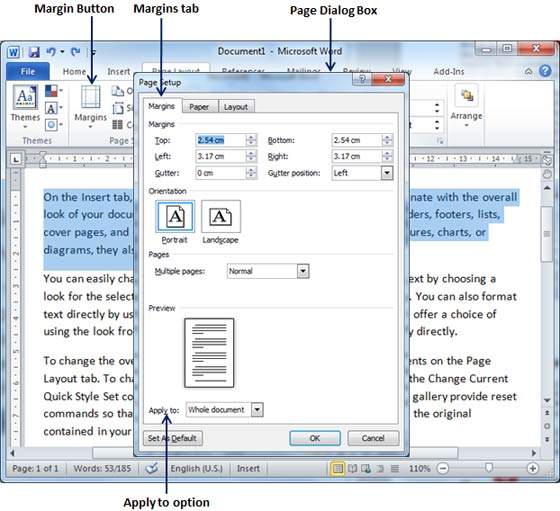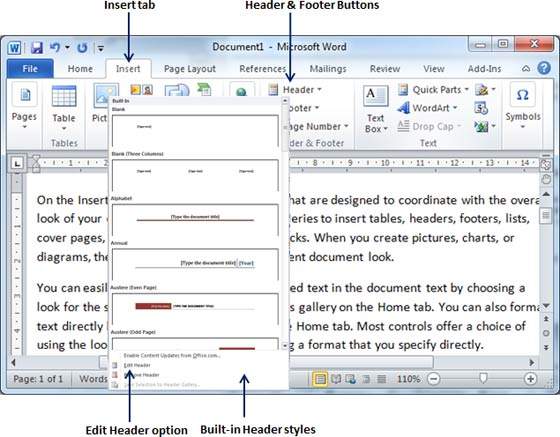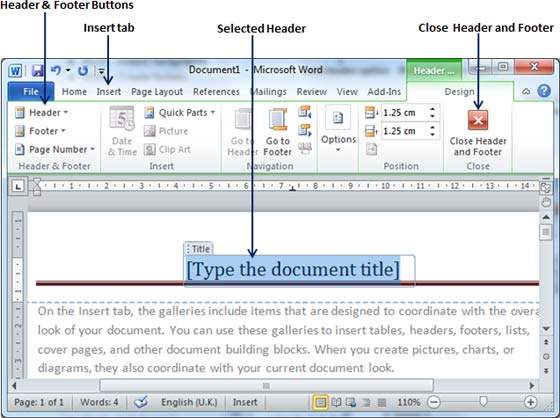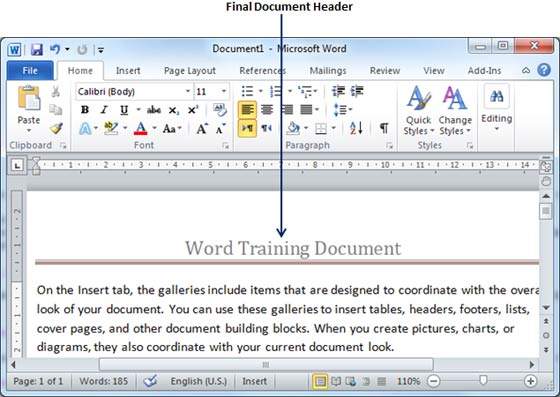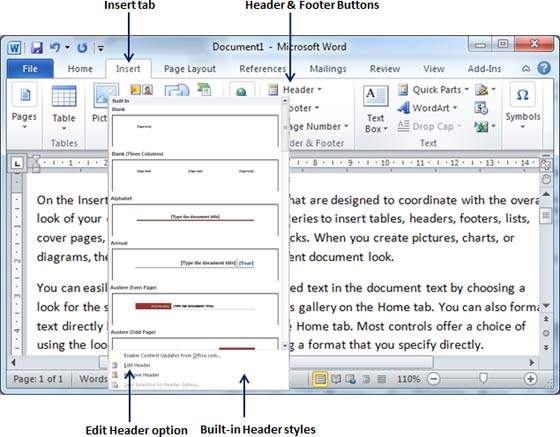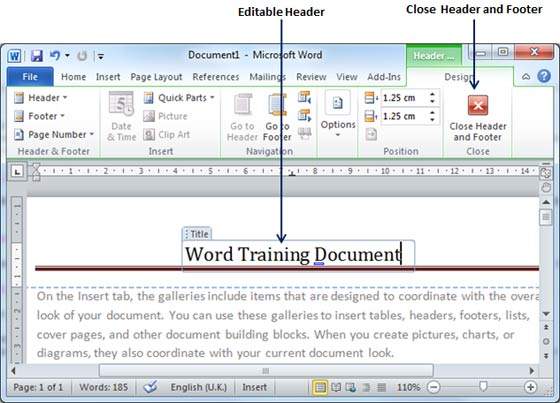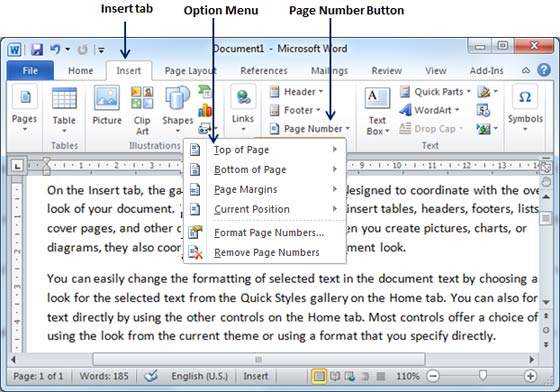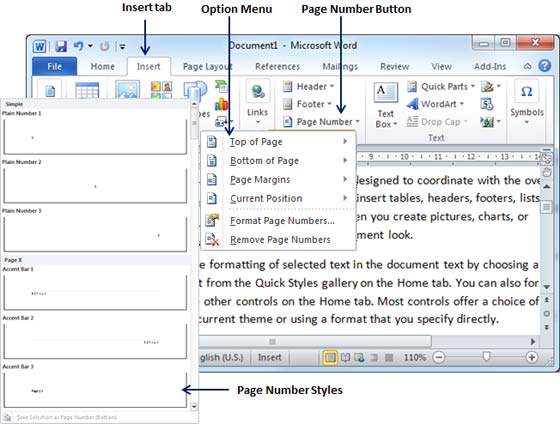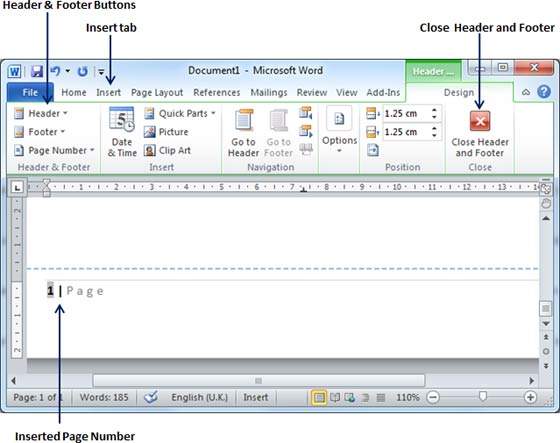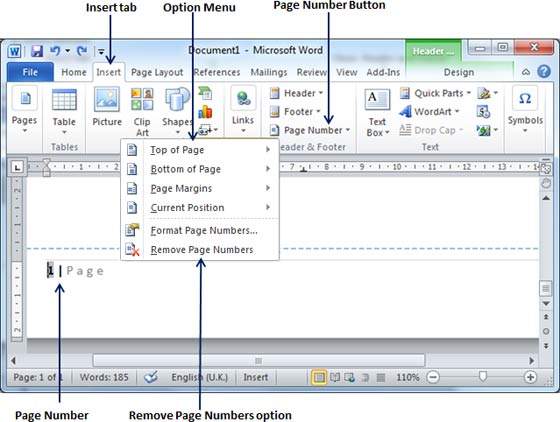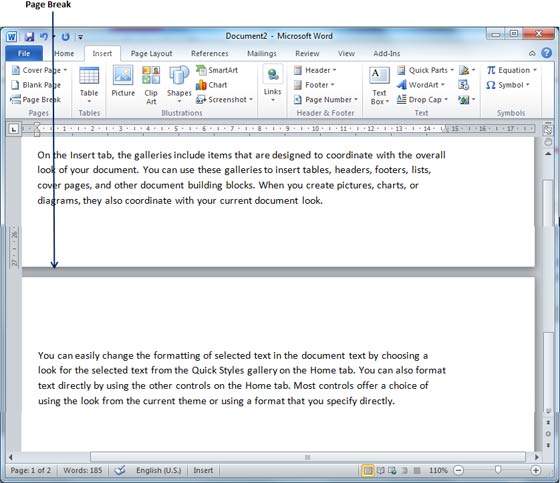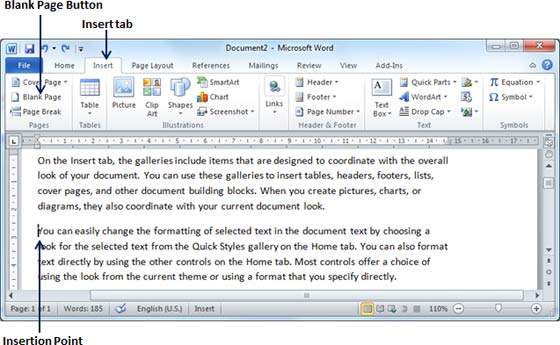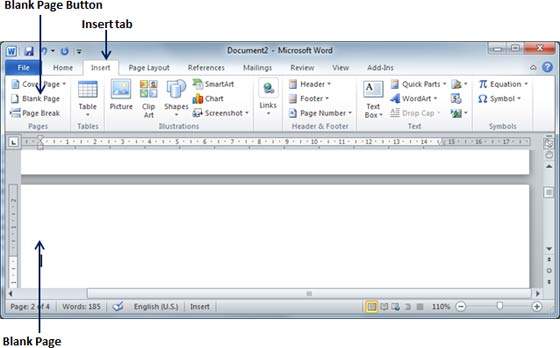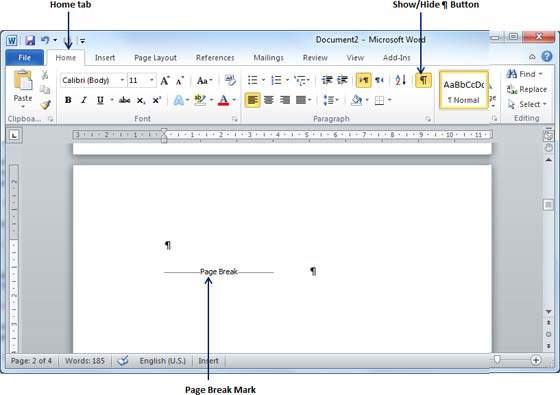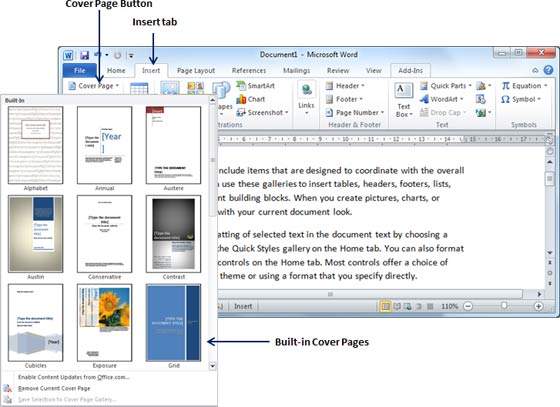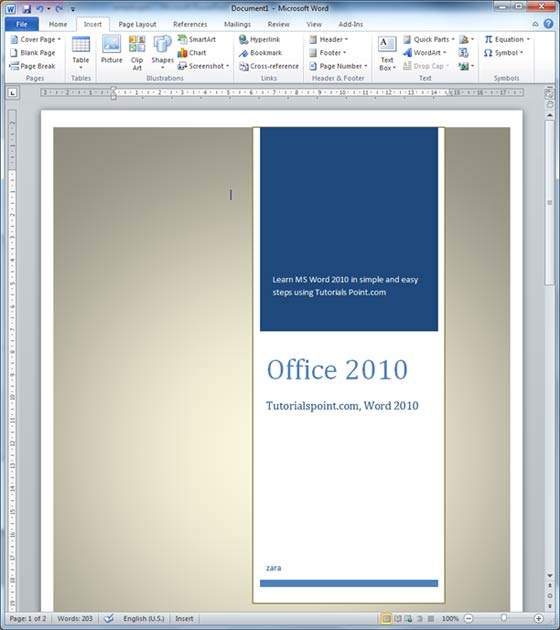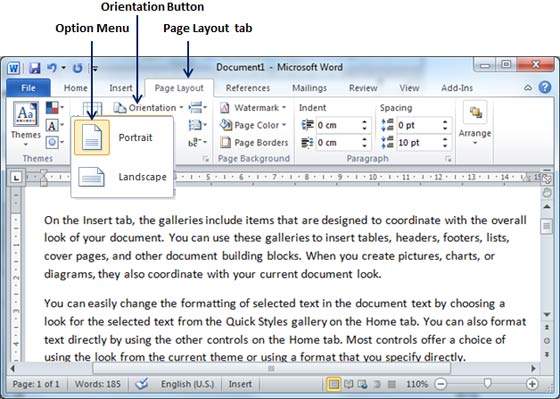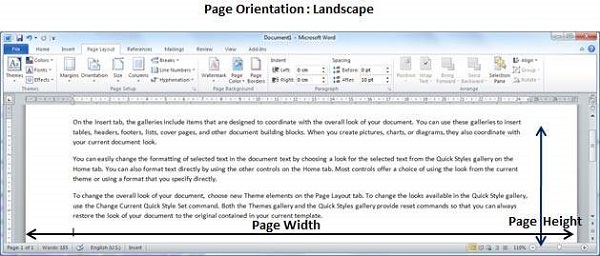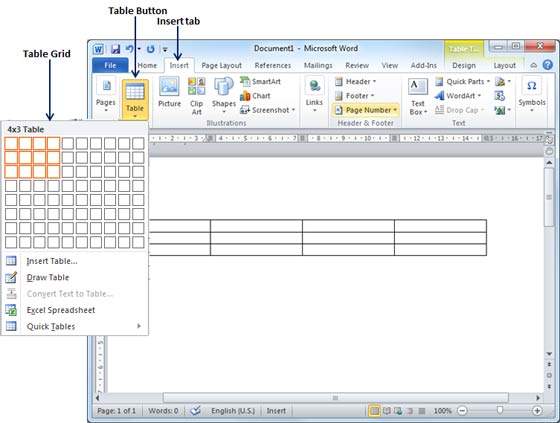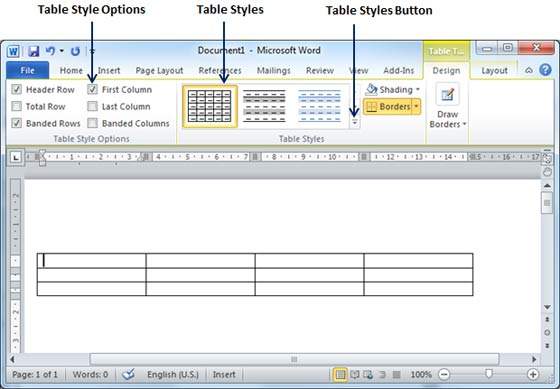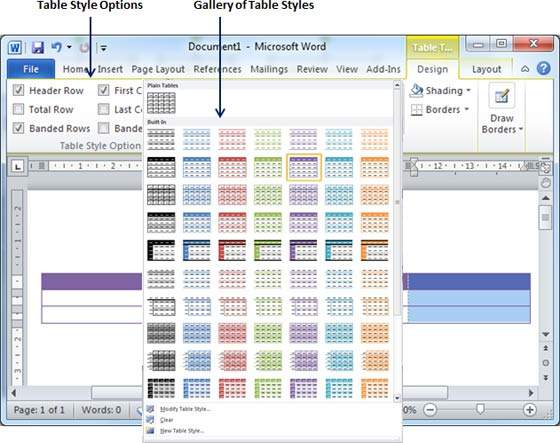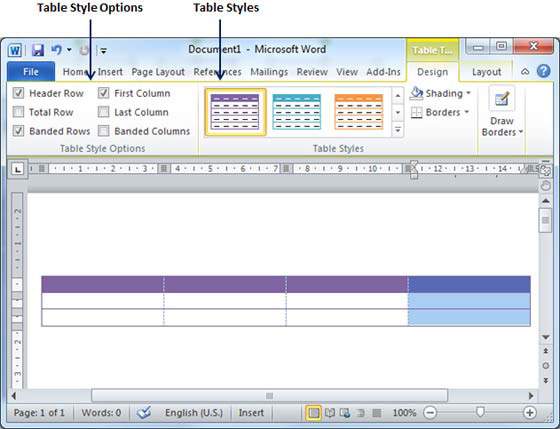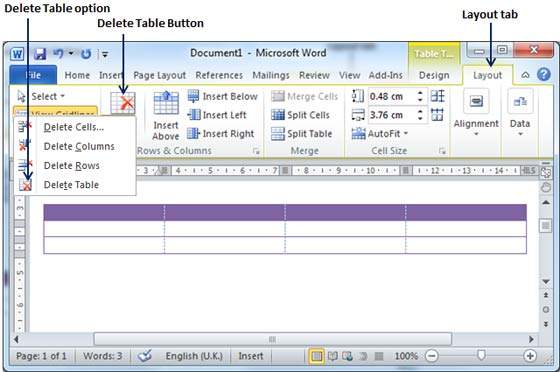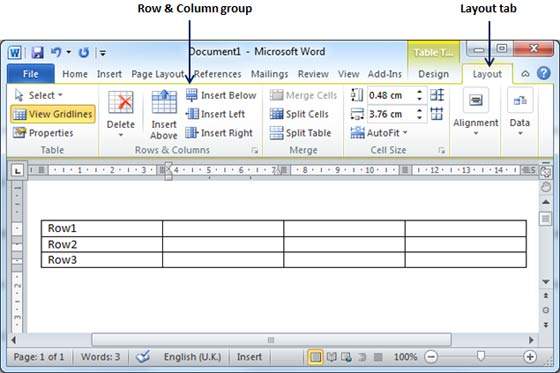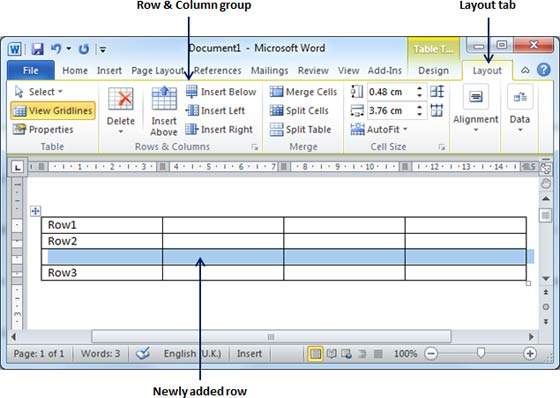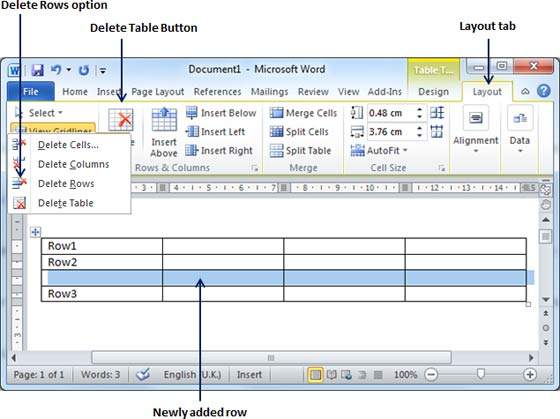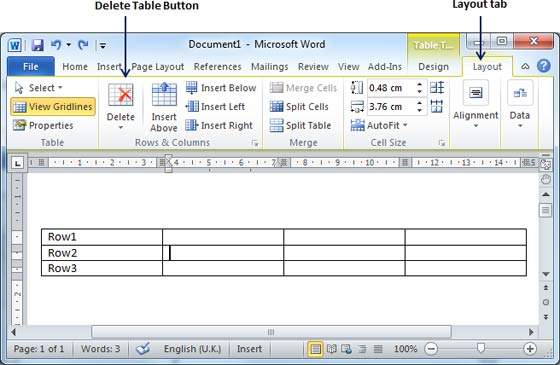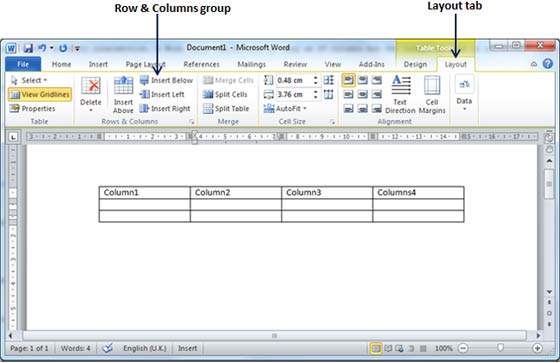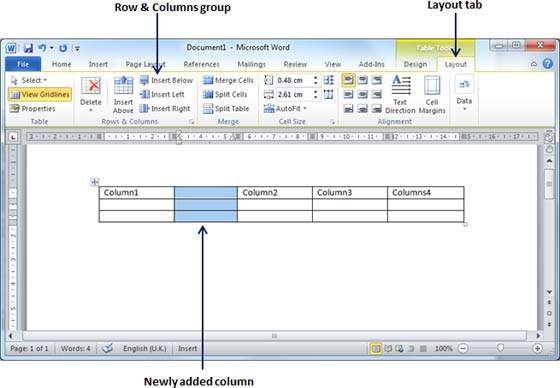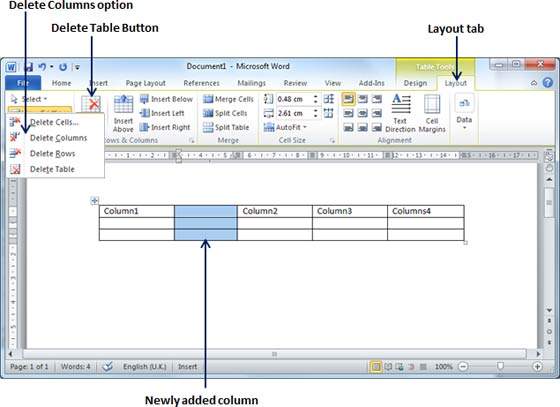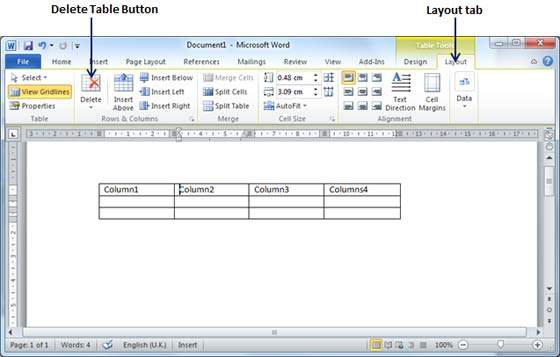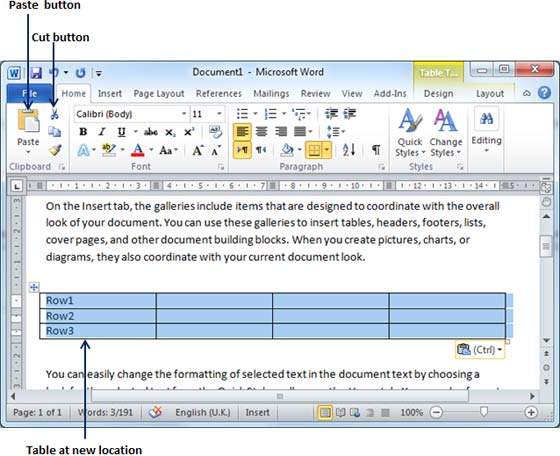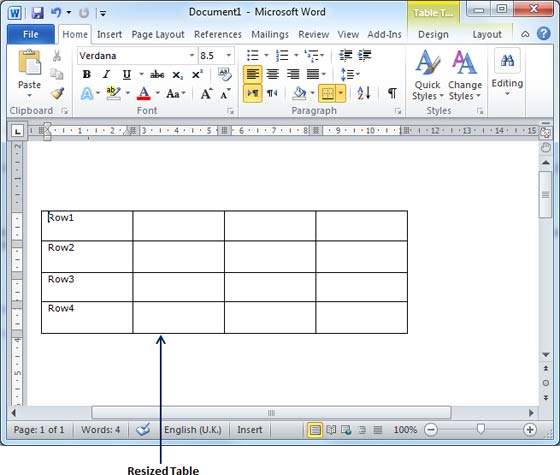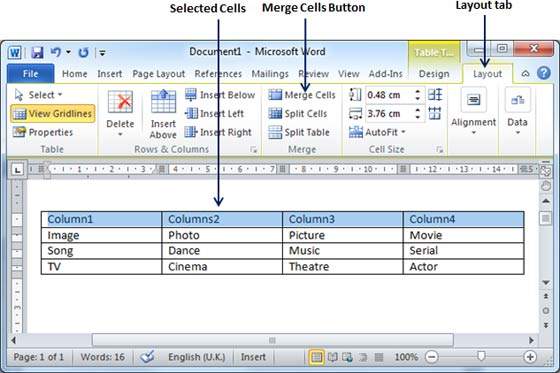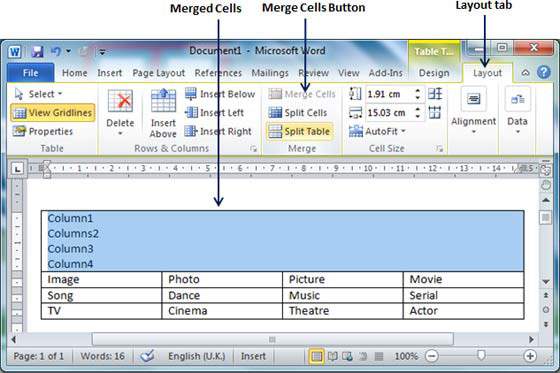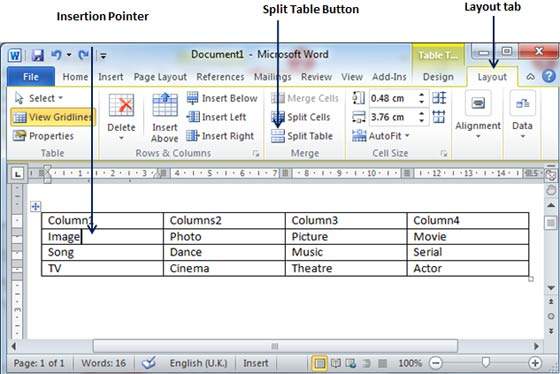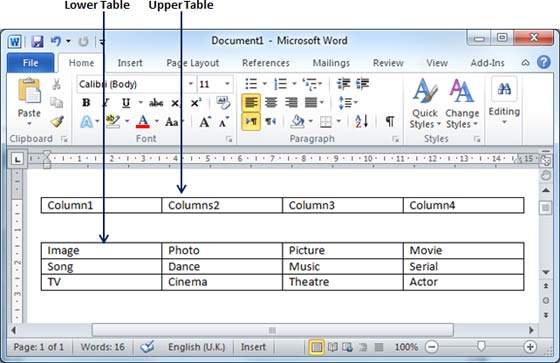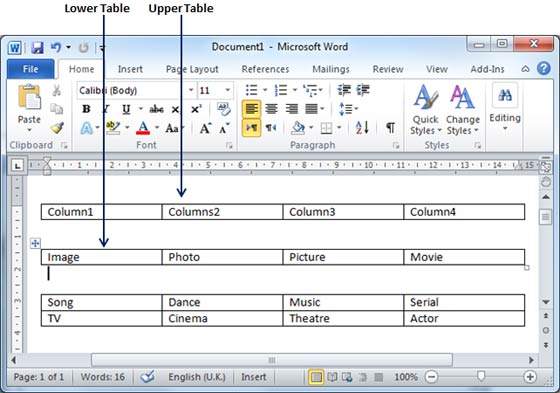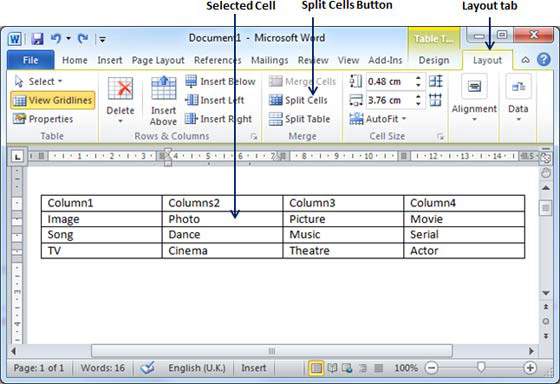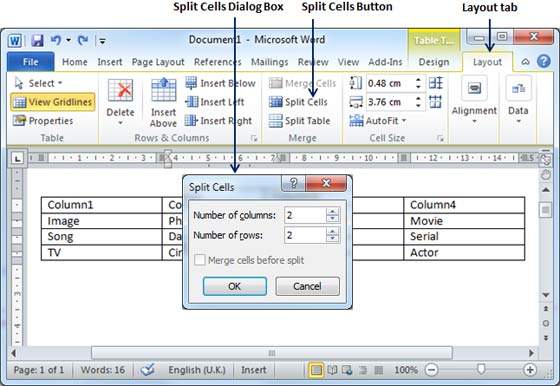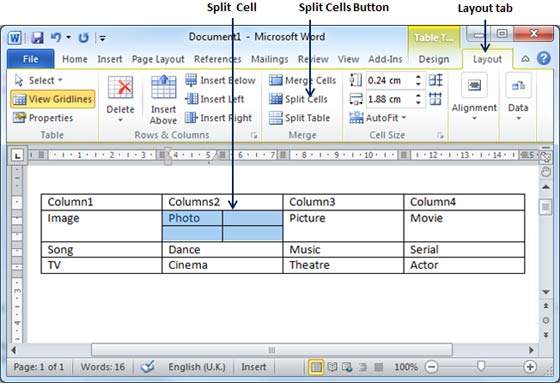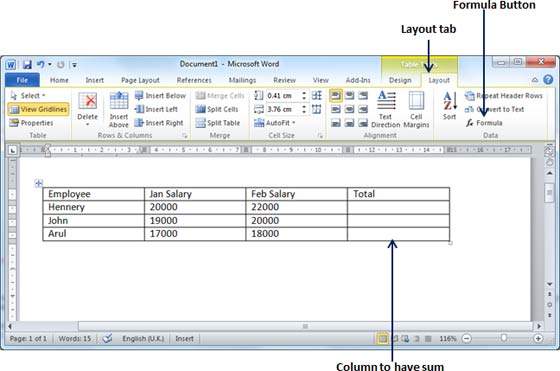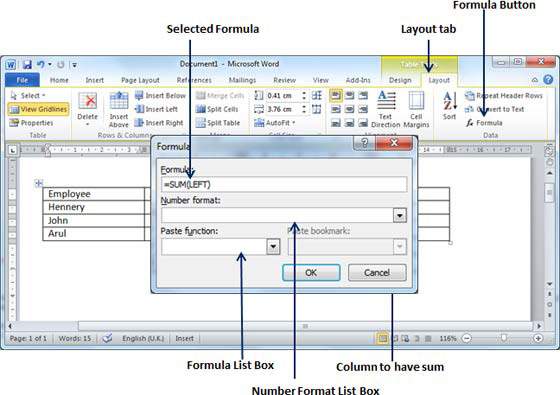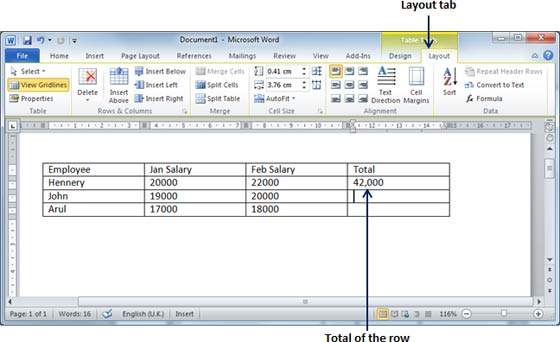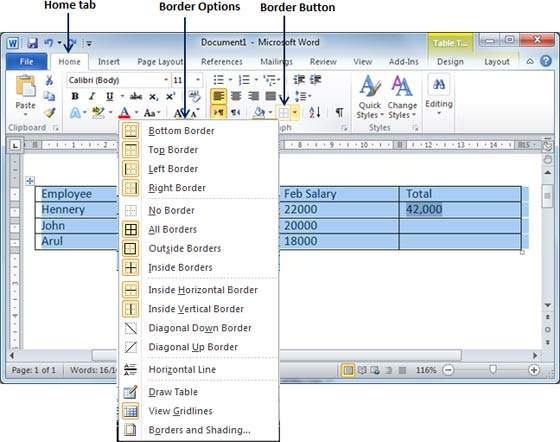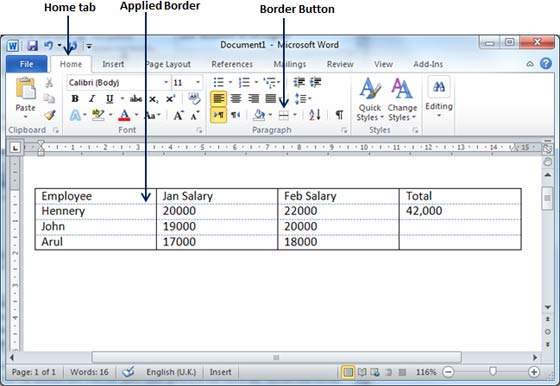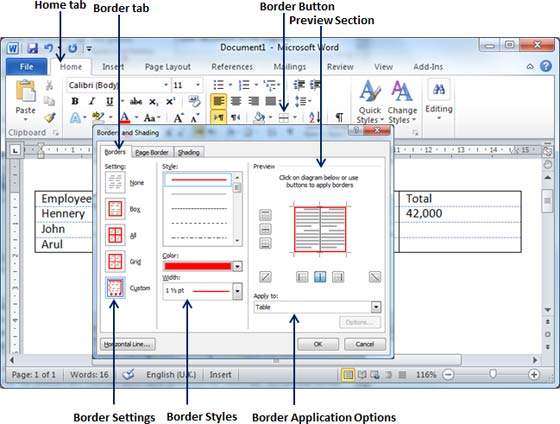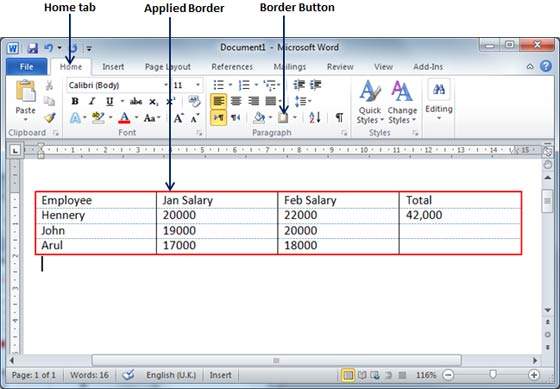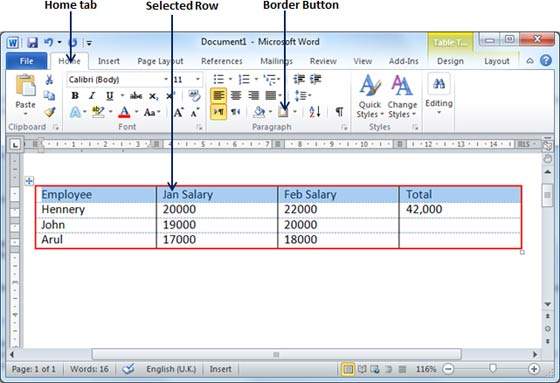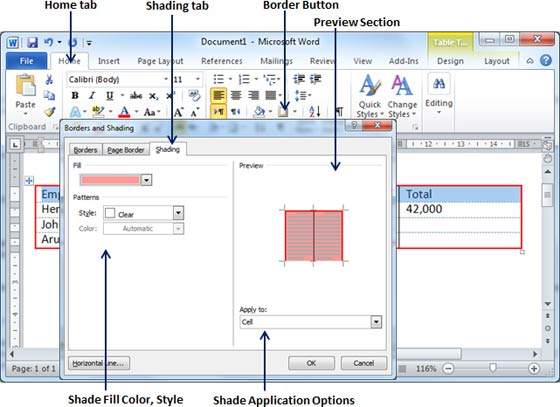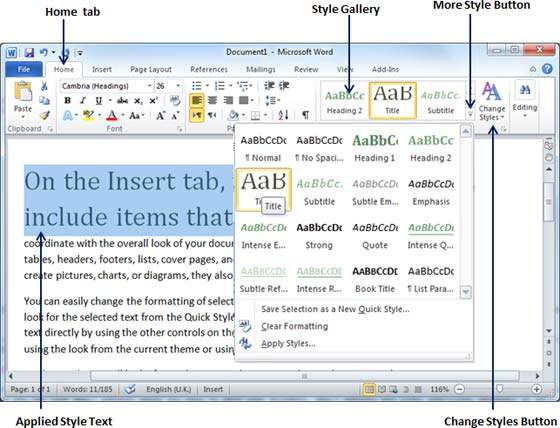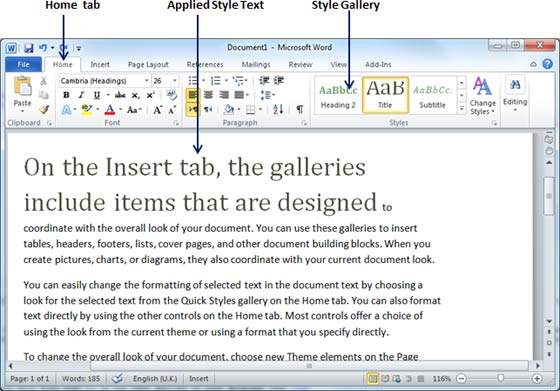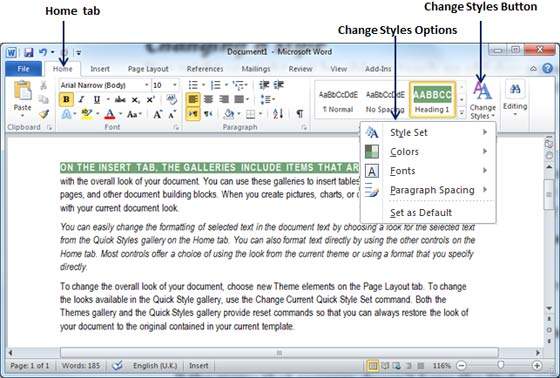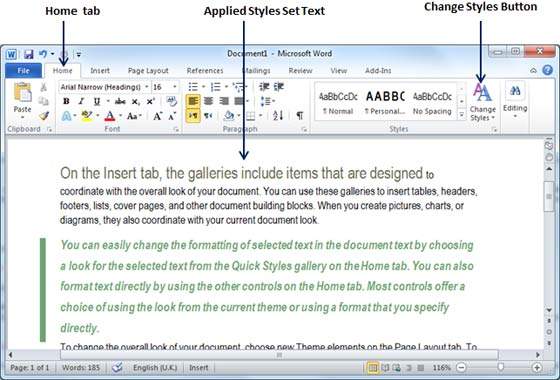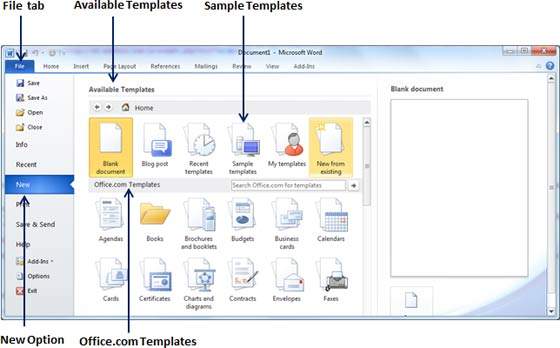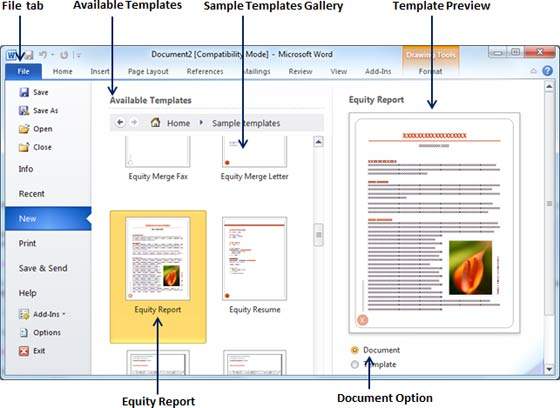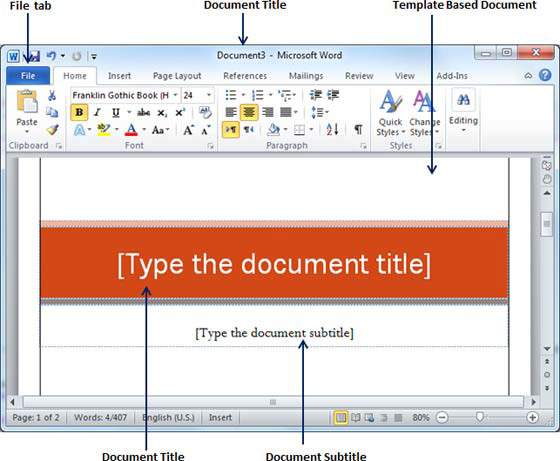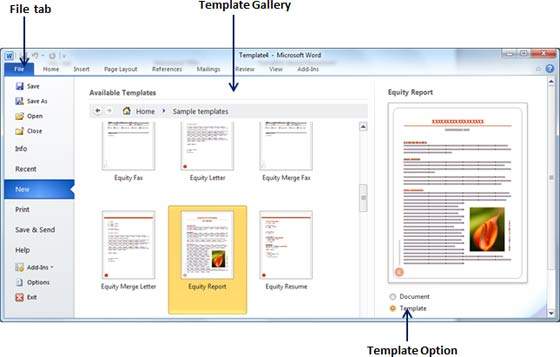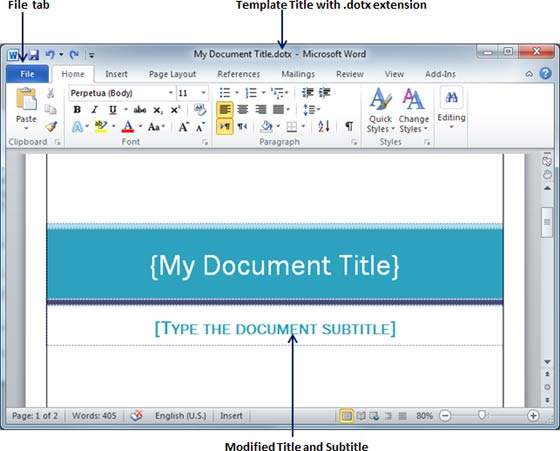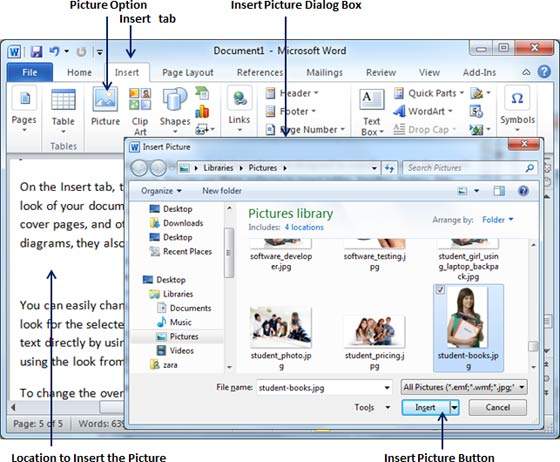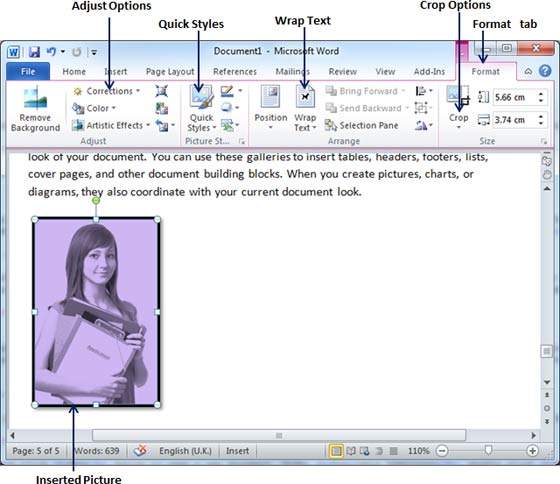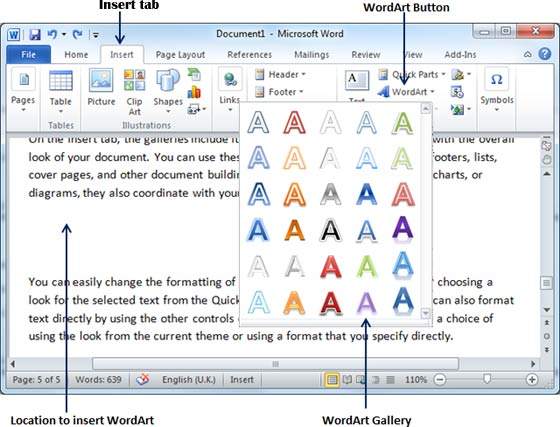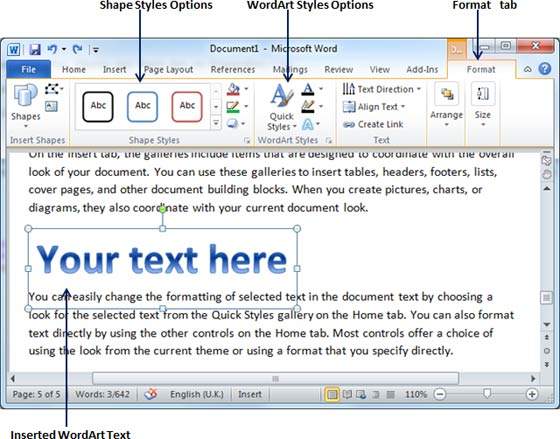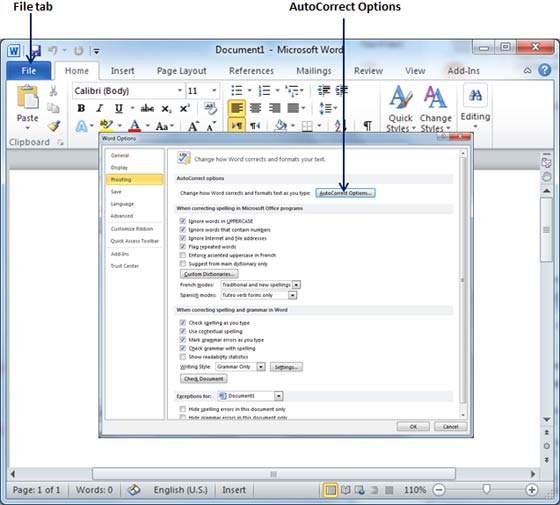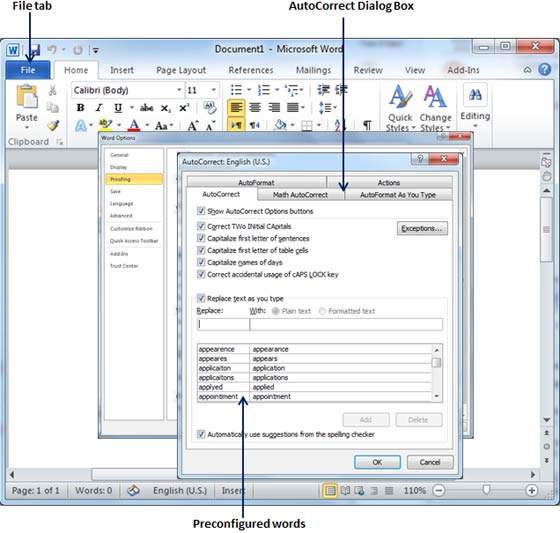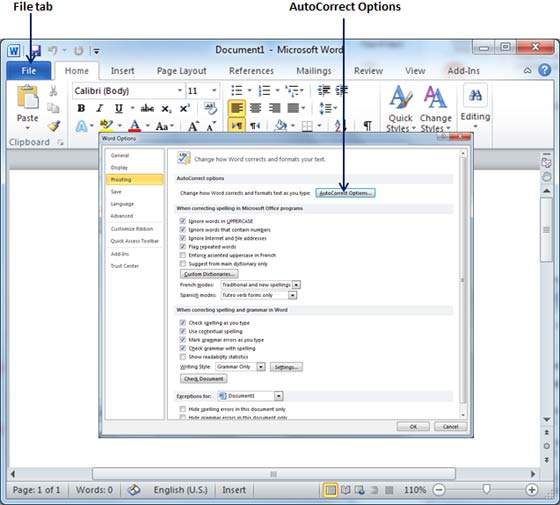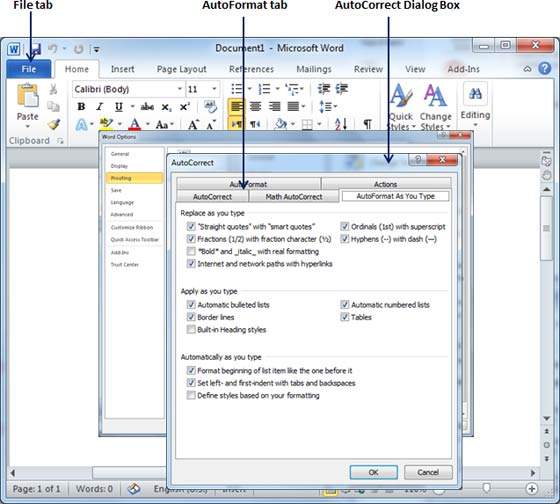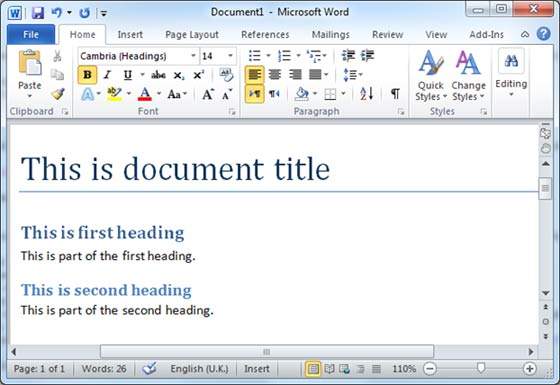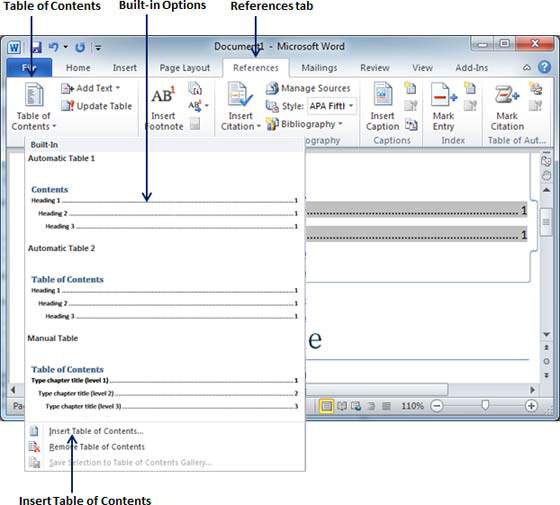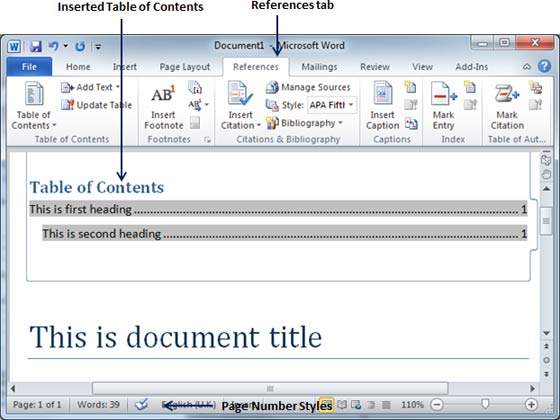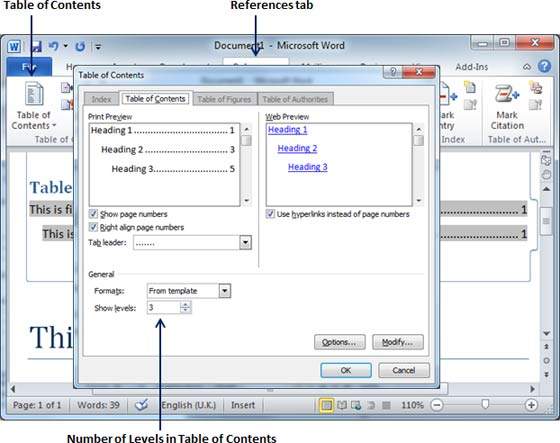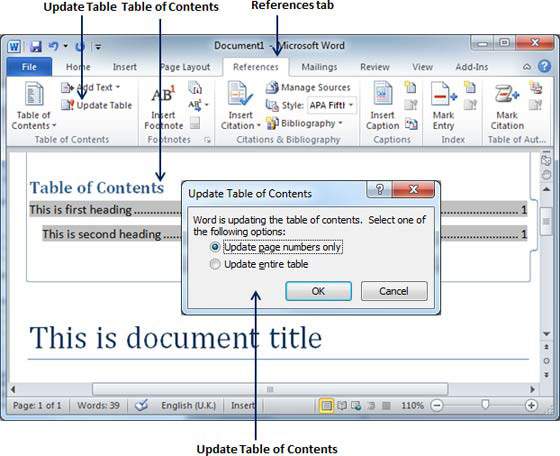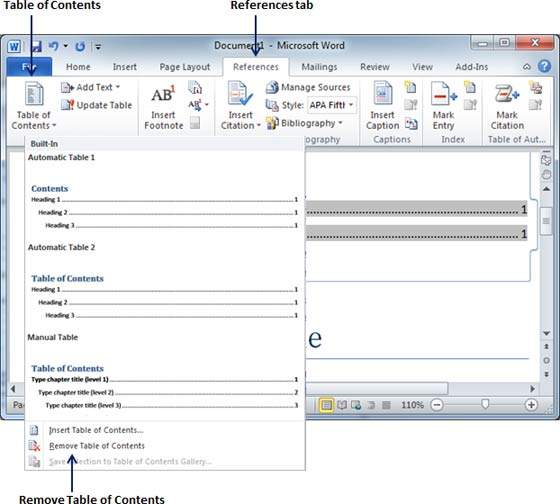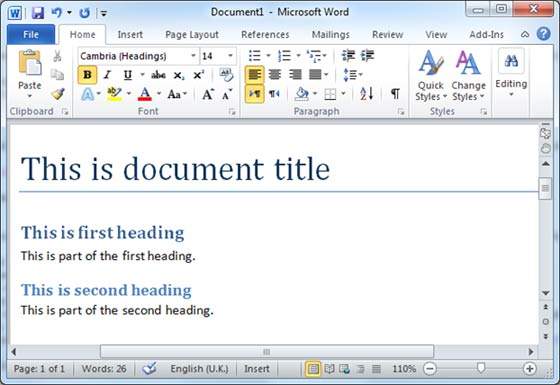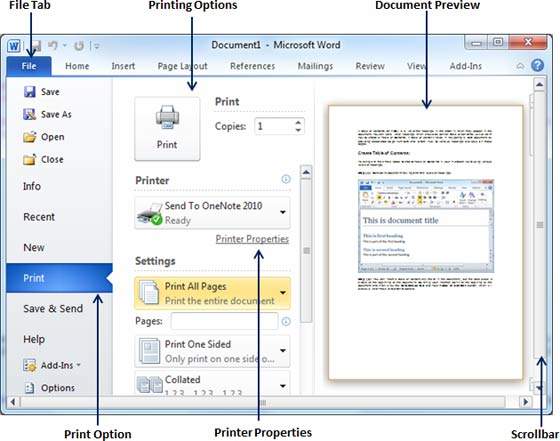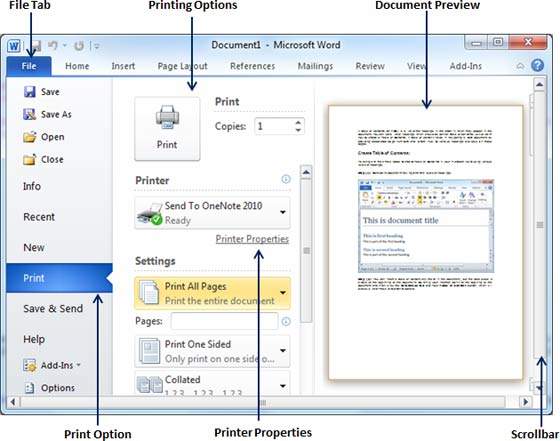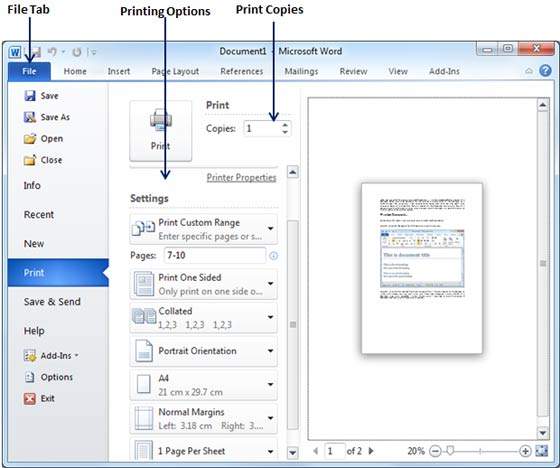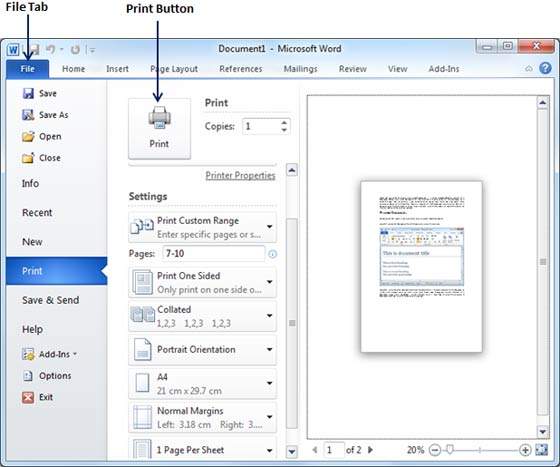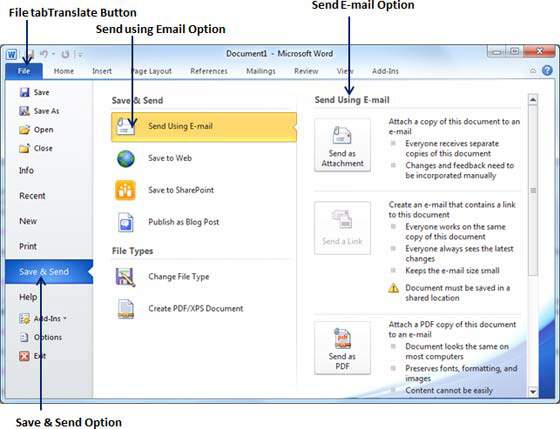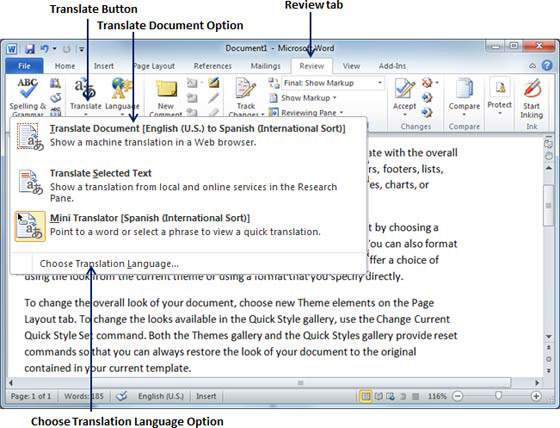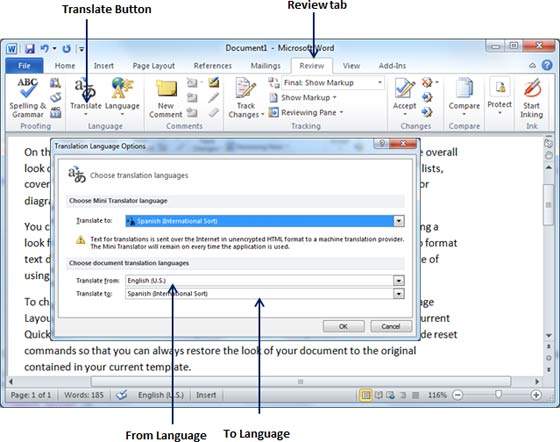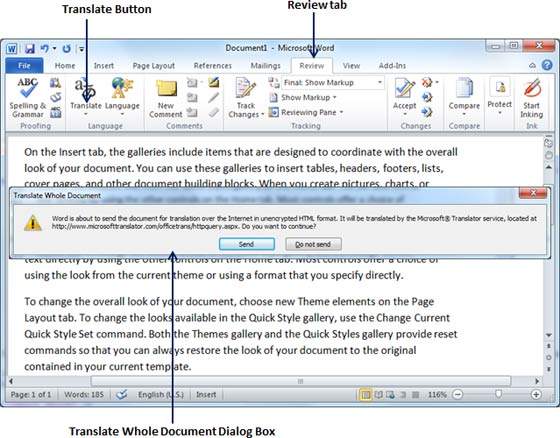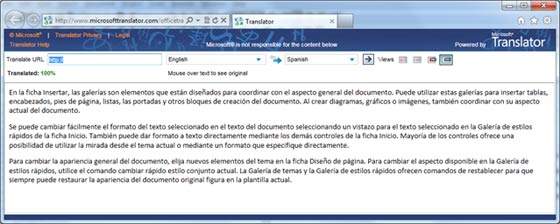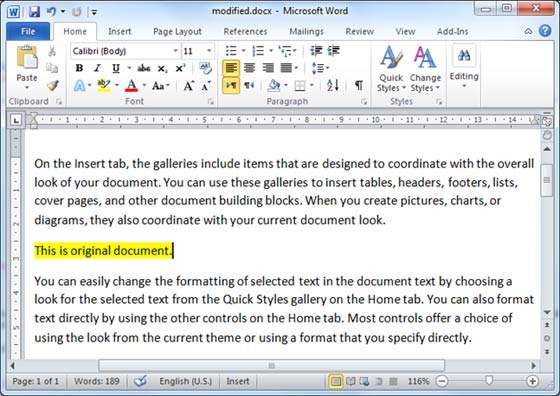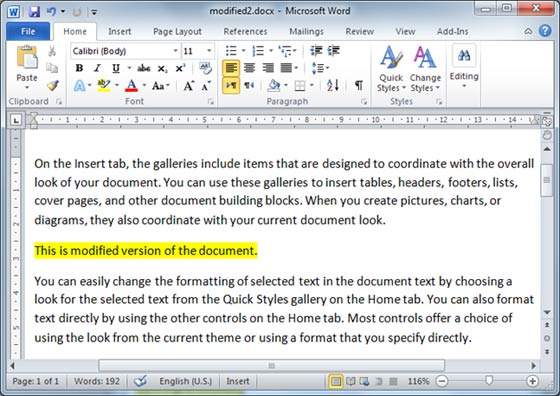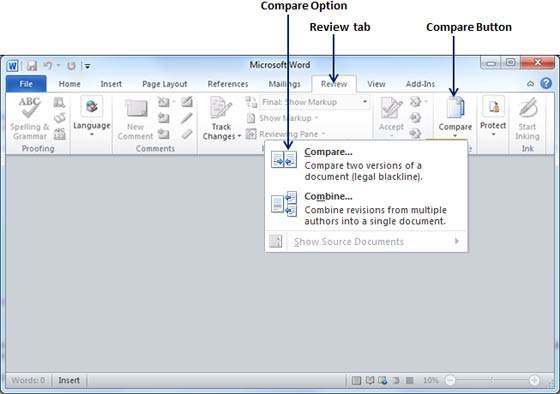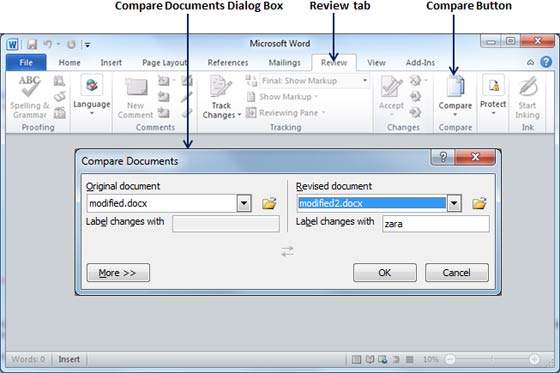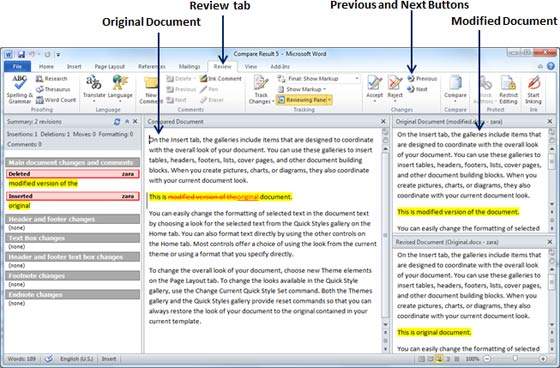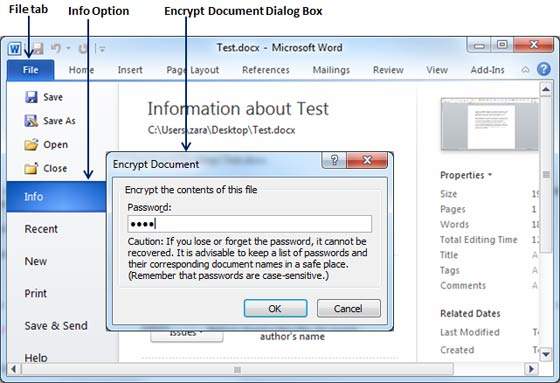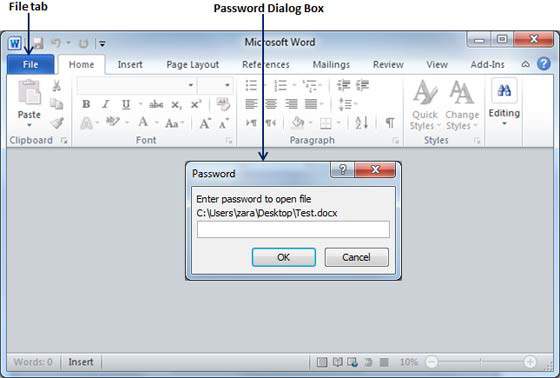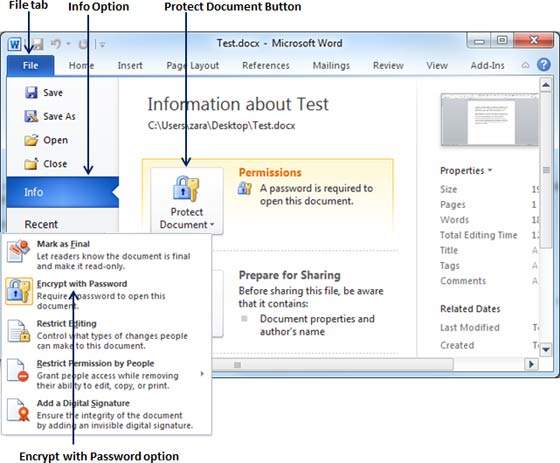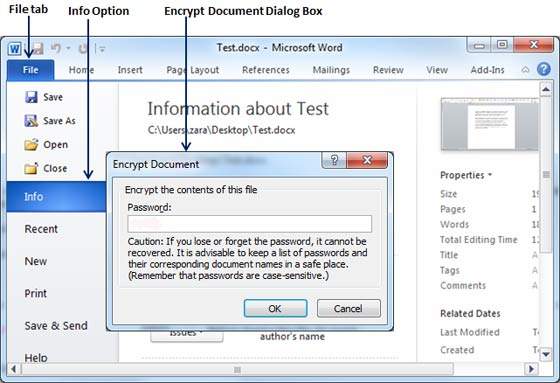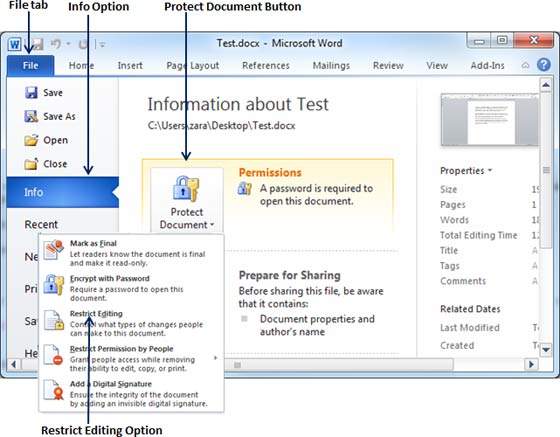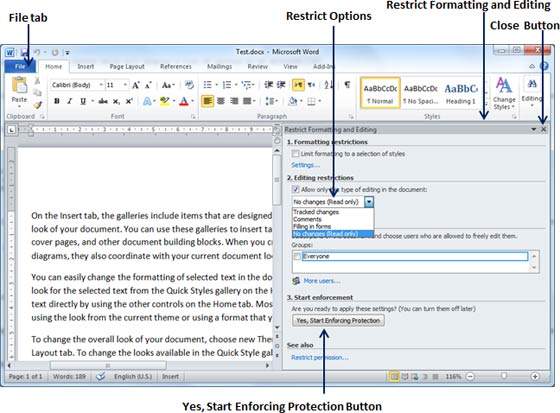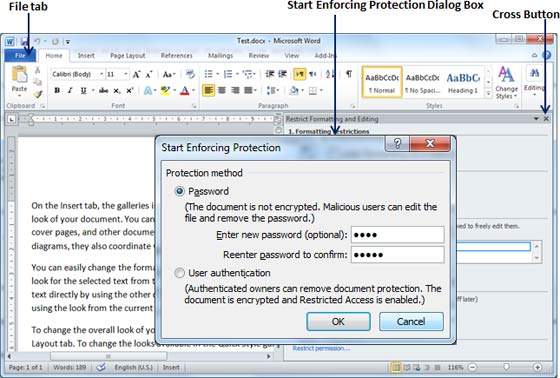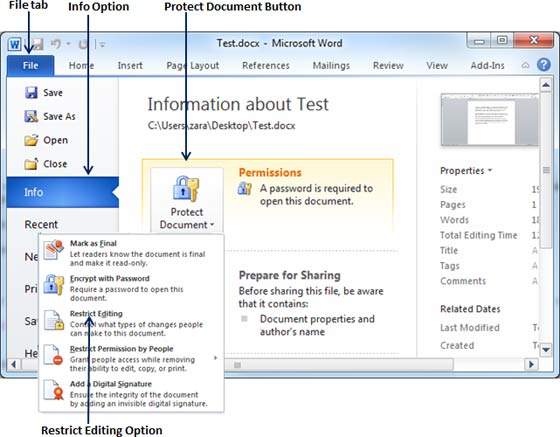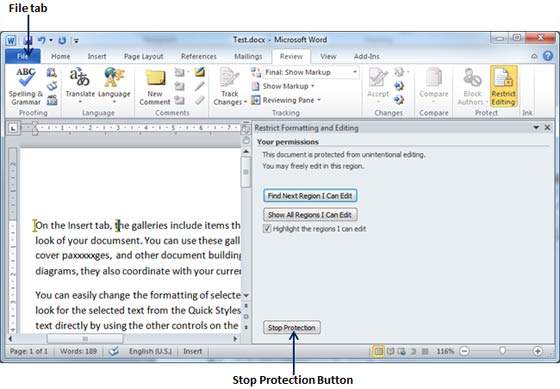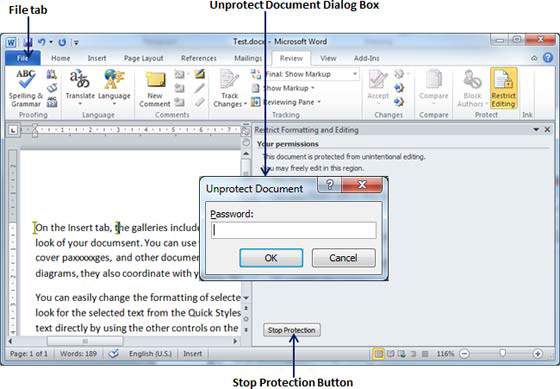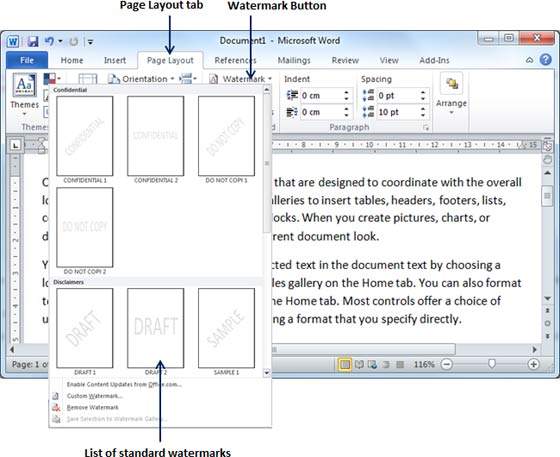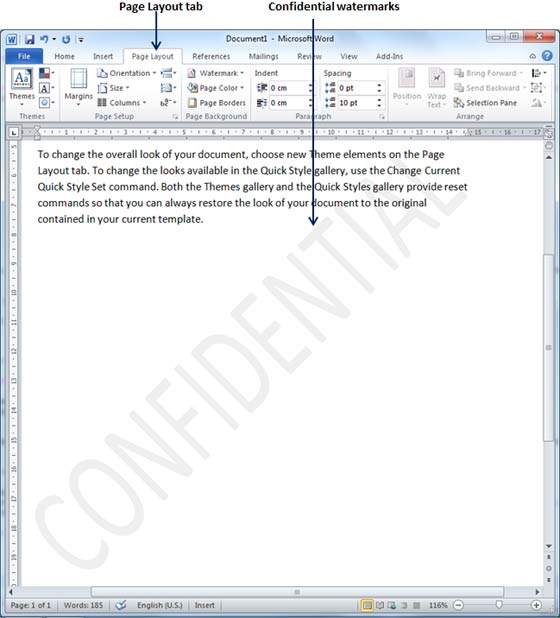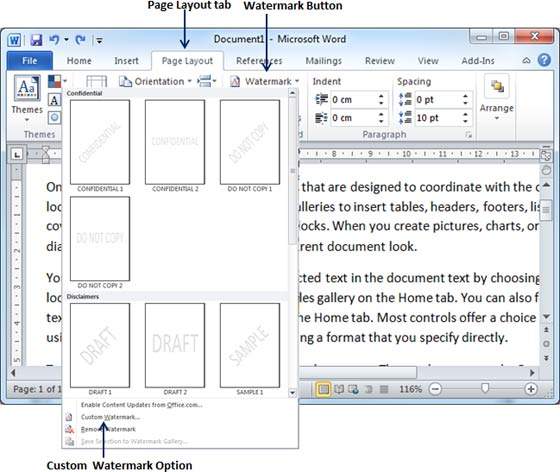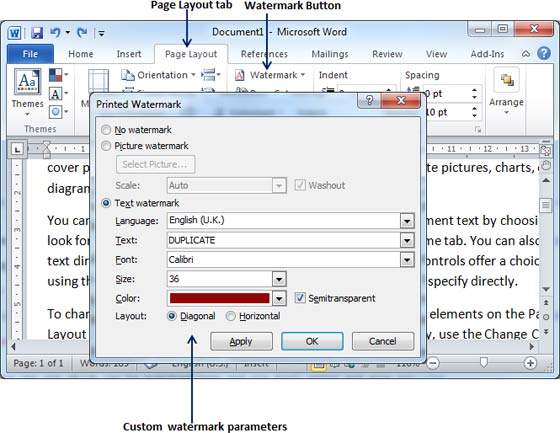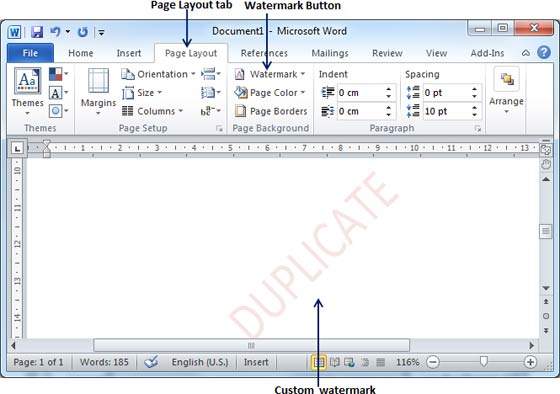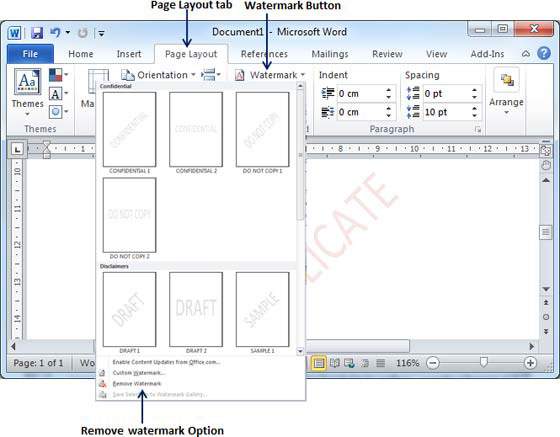47
Microsoft
Word 2010 — это текстовый процессор,
предназначенный для создания
профессионально оформленных документов.
Объединяя в себе лучшие средства
форматирования текста, приложение Word
помогает легко создавать и оформлять
документы. Кроме того, приложение Word
обеспечивает удобную среду для совместной
работы.
Основные элементы интерфейса
Рассмотрим
окно программы Word 2010 (Рисунок 1).
Рисунок
1. Главное окно Word 2010 и элементы его
интерфейса
Основные
элементы интерфейса окна программы
Word
2010.
Строка
заголовка окна.В
строке заголовка окнаотображается
название документа, открытого в данный
момент. Новый документ получает по
умолчанию названиеДокумент 1 (2, 3 и
т.д.).
Кнопки
управления окномрасполагаются в
правой частистроки
заголовка окна. Они позволяют свернуть
окно, перевести окно в полноэкранный
или оконный режим, закрыть окно.
Лента— это полоса в верхней части экрана, на
которой размещаются все основные наборы
команд, сгруппированные по тематикам
на отдельных вкладках и в группах.
Панель
быстрого доступа— настраиваемая
панель инструментов с наиболее часто
используемыми командами.
Рабочая
область(текстовое поле)
находится в центральной части окна
Word. В этой области набирается текст,
создаются и добавляются различные
объекты.
Полосы
прокрутки— вертикальная полоса
прокрутки, находящаяся в правой части
окна, и горизонтальная — в нижней части
(отсутствует, если ширина окна достаточна
для отображения документа).
Линейки.
Горизонтальные и вертикальные линейки
располагаются вверху и слева. Вертикальная
линейка отображается только в режимеРазметка страницы.
Кнопка
Линейки
,
расположенная над полосой прокрутки,
позволяет показать или скрыть линейки.
Строка
состояния располагается внизу
окна. Она позволяет получить сведения
о текущем документе, выбрать режим и
масштаб отображения документа. Настройка
строки состояния осуществляется через
контекстное меню.
К
элементам интерфейса относятся также
Мини-панели инструментов,
содержащие наиболее часто используемые
элементы для оформления текста документа,
рисунков, диаграмм и других объектов,
состав которых не может быть изменён.
Мини-панель для оформления текста
появляется автоматически при выделении
фрагмента документа. Первоначально
отображается полупрозрачная мини-панель,
которая становится яркой при наведении
на неё указателя мыши.
Лента
Лента
является главным элементом пользовательского
интерфейса Microsoft Word 2010.
Рисунок
2 Основные компоненты ленты
Лента
позволяет быстро находить и использовать
необходимые команды, которые упорядочены
в логические группы, собранные на
вкладках (Рисунок 2).
В
начале работы в окне отображается восемь
постоянных вкладок.
Вкладка
Файл,
обеспечивает доступ ко всем действиям
с файлами. Остальные вкладки используются
для работы внутри файла.
Главная
— содержит команды, связанные с буфером
обмена, выбором шрифтов, настройками
абзаца, стилями и правкой.
Вставка
— включает в себя инструменты для
добавления различных объектов в документ.
Разметка
страницы
— позволяет настраивать параметры
страницы и порядок расположения элементов
на странице, работать с темами, фоновыми
изображениями и интервалами между
абзацами в документе.
Ссылки
– позволяет вставлять в документ
специальные элементы: оглавление,
сноски, заголовки, предметный указатель
и пр.
Рассылки
– содержит команды для создания,
предварительного просмотра и реализации
технологии слияния.
Рецензирование
– содержит команды, необходимые для
проверки документа и предоставления
доступа к нему другим пользователям, а
также команды, предназначенные для
добавления комментариев, отслеживания
и обработки изменений, сравнения версий
и защиты документа.
Вид
— содержит все необходимое для отображения
документа различными способами, а также
для работы с документами в нескольких
окнах.
Для
перехода к нужной вкладке нужно щёлкнуть
левой кнопкой мыши по ее названию.
По
умолчанию не отображается одна постоянная
вкладка Разработчик,
на которой собраны средства работы с
макросами, надстройками, защитой
документа и управления шаблонами.
Наборы
команд каждой вкладки объединены
контурной линией и названием в группы,
связанные с видом выполняемого действия.
В правом нижнем углу каждой группы
находится кнопка
группы.
При
выполнении некоторых задач, например,
таких, как форматирование таблиц или
изображений, при переходе в определённые
режимы либо при выделении объекта
автоматически появляются контекстные
вкладки. При снятии выделения или
перемещения курсора контекстная вкладка
автоматически скрывается. Такие вкладки
нельзя отобразить принудительно.
Команды
в группах представляют следующиеэлементы управления:
-
обычные
кнопки, которые используются
для выполнения определённого действия
или вызова диалогового окна; работают
в режиме переключателей; -
кнопки
с раскрывающимися списками,имеющие стрелку в правой части, при
нажатии на которую открывается меню
или коллекция1,
позволяющие выбрать необходимое
действие или параметр, которые
запоминаются на кнопке. -
кнопки
команд,отображающие меню, в
котором выбирается нужное действие,
или вызывающие диалоговое окно (без
запоминания); -
списки,
в которых можно выбрать для применения
какой-либо параметр; -
счетчики,
которые применяют для установки
числовых значений параметров с помощью
кнопок счетчика или вводом с клавиатуры; -
флажки,используемые для установки или снятия
выбранного параметра (нажатием кнопки
мыши); -
кнопка
группы– значокв правом нижнем углу группы элементов
во вкладке. Щелчок по значку открывает
соответствующее этой группе диалоговое
окно или область задач, предоставляя
дополнительные возможности.
При
наведении на элемент управления указателя
мыши отображается всплывающая подсказка
с информацией о назначении этого
элемента. Клавиша F1 вызывает
окно справкиWord.
Соседние файлы в предмете [НЕСОРТИРОВАННОЕ]
- #
- #
- #
- #
- #
- #
- #
- #
- #
- #
- #
Начало работы Word 2010
В этой главе мы обсудим, как начать работу с Word 2010. Мы поймем, как запустить приложение Word 2010 за несколько простых шагов. Предполагая, что на вашем компьютере установлен Microsoft Office 2010, чтобы запустить приложение Word, выполните следующие действия:
Шаг 1 – Нажмите кнопку Пуск .
Шаг 2 – Выберите в меню пункт «Все программы» .
Шаг 3 – Найдите Microsoft Office из подменю и щелкните по нему.
Шаг 4 – Найдите Microsoft Word 2010 из подменю и щелкните по нему.
Это запустит приложение Microsoft Word 2010, и вы увидите следующее окно.
Исследуйте окно в Word 2010
В этой главе мы поймем, как исследовать Window в Word 2010. Ниже приведено основное окно, которое открывается при запуске приложения Word. Давайте разберемся с различными важными частями этого окна.
Вкладка «Файл»
Вкладка «Файл» заменяет кнопку «Office» в Word 2007. Можно щелкнуть ее, чтобы проверить представление Backstage . Это то место, куда вы приходите, когда вам нужно открыть или сохранить файлы, создать новые документы, распечатать документ и выполнить другие операции с файлами.
Панель быстрого доступа
Это вы найдете прямо над вкладкой Файл . Это удобное место отдыха для наиболее часто используемых команд в Word. Вы можете настроить эту панель инструментов в зависимости от вашего комфорта.
лента
Лента содержит команды, состоящие из трех компонентов:
-
Вкладки – они появляются в верхней части ленты и содержат группы связанных команд. Home, Insert, Page Layout являются примерами вкладок ленты.
-
Группы – они организуют связанные команды; имя каждой группы отображается под группой на ленте. Например, группа команд, связанных со шрифтами, или группа команд, связанных с выравниванием и т. Д.
-
Команды – Команды появляются внутри каждой группы, как указано выше.
Вкладки – они появляются в верхней части ленты и содержат группы связанных команд. Home, Insert, Page Layout являются примерами вкладок ленты.
Группы – они организуют связанные команды; имя каждой группы отображается под группой на ленте. Например, группа команд, связанных со шрифтами, или группа команд, связанных с выравниванием и т. Д.
Команды – Команды появляются внутри каждой группы, как указано выше.
Заголовок
Это лежит в середине и в верхней части окна. В строке заголовка отображаются названия программ и документов.
Линейки
Слово имеет две линейки – горизонтальная линейка и вертикальная линейка. Горизонтальная линейка появляется прямо под лентой и используется для установки полей и табуляции. Вертикальная линейка появляется в левом краю окна Word и используется для определения вертикального положения элементов на странице.
Помогите
Значок справки можно использовать для получения справки по слову в любое время. Это обеспечивает хороший учебник по различным предметам, связанным со словом.
Управление масштабированием
Управление масштабированием позволяет вам увеличить масштаб для вашего текста. Элемент управления масштабированием состоит из ползунка, который можно перемещать влево или вправо для увеличения или уменьшения масштаба; Вы можете нажимать кнопки +, чтобы увеличить или уменьшить коэффициент масштабирования.
Кнопки просмотра
Группа из пяти кнопок, расположенная слева от элемента управления «Масштаб» в нижней части экрана, позволяет переключаться между различными видами документов Word.
-
Просмотр макета печати – отображает страницы в точности так, как они отображаются при печати.
-
Просмотр в полноэкранном режиме. Это позволяет просматривать документ в полноэкранном режиме.
-
Вид веб-макета – показывает, как выглядит документ при просмотре в веб-браузере, например в Internet Explorer.
-
Представление структуры – позволяет работать со схемами, созданными с использованием стандартных стилей заголовков Word.
-
Черновое представление – форматирует текст в том виде, в каком он отображается на распечатанной странице, с некоторыми исключениями. Например, верхние и нижние колонтитулы не отображаются. Большинство людей предпочитают этот режим.
Просмотр макета печати – отображает страницы в точности так, как они отображаются при печати.
Просмотр в полноэкранном режиме. Это позволяет просматривать документ в полноэкранном режиме.
Вид веб-макета – показывает, как выглядит документ при просмотре в веб-браузере, например в Internet Explorer.
Представление структуры – позволяет работать со схемами, созданными с использованием стандартных стилей заголовков Word.
Черновое представление – форматирует текст в том виде, в каком он отображается на распечатанной странице, с некоторыми исключениями. Например, верхние и нижние колонтитулы не отображаются. Большинство людей предпочитают этот режим.
Область документа
Это та область, где вы печатаете. Мигающая вертикальная полоса называется точкой вставки и представляет место, где текст будет появляться при вводе текста.
Статус бар
Здесь отображается информация о документе, а также местоположение точки вставки. Слева направо эта панель содержит общее количество страниц и слов в документе, язык и т. Д.
Вы можете настроить строку состояния, щелкнув правой кнопкой мыши в любом месте на ней и выбрав или отменив выбор параметров из предоставленного списка.
Диалоговое окно Launcher
Это выглядит как очень маленькая стрелка в правом нижнем углу многих групп на ленте. Нажатие на эту кнопку открывает диалоговое окно или область задач, которая предоставляет дополнительные параметры для группы.
Backstage View в Word 2010
В этой главе мы обсудим представление Backstage в Word 2010. Представление Backstage было представлено в Word 2010. Оно служит центральным местом для управления вашими документами. Представление Backstage помогает создавать новые документы, сохранять и открывать документы, распечатывать и обмениваться документами и т. Д.
Перейти к представлению Backstage очень просто: просто перейдите на вкладку «Файл» , расположенную в верхнем левом углу ленты Word. Если у вас уже нет ни одного открытого документа, вы увидите окно со списком всех недавно открытых документов следующим образом:
Если у вас уже есть открытый документ, то он покажет окно, показывающее подробности об открытом документе, как показано ниже. Представление Backstage показывает три столбца, когда вы выбираете большинство доступных параметров в первом столбце.
Первый столбец представления за кулисами будет иметь следующие параметры:
| S.No | Вариант и описание |
|---|---|
| 1 |
Сохранить Если существующий документ открыт, он будет сохранен как есть, в противном случае отобразится диалоговое окно с запросом имени документа. |
| 2 |
Сохранить как Появится диалоговое окно с запросом имени документа и типа документа, по умолчанию оно будет сохранено в формате Word 2010 с расширением .docx . |
| 3 |
открыто Эта опция используется для открытия существующего текстового документа. |
| 4 |
близко Эта опция используется для закрытия открытого документа. |
| 5 |
Информация Эта опция отображает информацию об открытом документе. |
| 6 |
последний Эта опция выводит список всех недавно открытых документов |
| 7 |
новый Эта опция используется для открытия нового документа. |
| 8 |
Распечатать Эта опция используется для печати открытого документа. |
| 9 |
Сохранить и отправить Эта опция сохранит открытый документ и отобразит параметры отправки документа по электронной почте и т. Д. |
| 10 |
Помогите Эта опция используется для получения необходимой справки о Word 2010. |
| 11 |
Опции Этот параметр используется для установки различных параметров, связанных с Word 2010. |
| 12 |
Выход Используйте эту опцию, чтобы закрыть документ и выйти. |
Сохранить
Если существующий документ открыт, он будет сохранен как есть, в противном случае отобразится диалоговое окно с запросом имени документа.
Сохранить как
Появится диалоговое окно с запросом имени документа и типа документа, по умолчанию оно будет сохранено в формате Word 2010 с расширением .docx .
открыто
Эта опция используется для открытия существующего текстового документа.
близко
Эта опция используется для закрытия открытого документа.
Информация
Эта опция отображает информацию об открытом документе.
последний
Эта опция выводит список всех недавно открытых документов
новый
Эта опция используется для открытия нового документа.
Распечатать
Эта опция используется для печати открытого документа.
Сохранить и отправить
Эта опция сохранит открытый документ и отобразит параметры отправки документа по электронной почте и т. Д.
Помогите
Эта опция используется для получения необходимой справки о Word 2010.
Опции
Этот параметр используется для установки различных параметров, связанных с Word 2010.
Выход
Используйте эту опцию, чтобы закрыть документ и выйти.
Информация о документе
Если щелкнуть параметр « Информация», доступный в первом столбце, во второй колонке представления Backstage отобразится следующая информация:
-
Режим совместимости – если документ не является собственным документом Word 2007/2010 , здесь появляется кнопка « Преобразовать» , позволяющая легко обновить его формат. В противном случае эта категория не появляется.
-
Разрешения – вы можете использовать эту опцию для защиты вашего документа Word. Вы можете установить пароль, чтобы никто не мог открыть ваш документ, или вы можете заблокировать документ, чтобы никто не мог редактировать ваш документ.
-
Подготовка к публикации. В этом разделе представлена важная информация, которую вы должны знать о своем документе, прежде чем отправлять его другим, например, запись изменений, внесенных вами при разработке документа.
-
Версии – если документ был сохранен несколько раз, вы можете получить доступ к его предыдущим версиям из этого раздела.
Режим совместимости – если документ не является собственным документом Word 2007/2010 , здесь появляется кнопка « Преобразовать» , позволяющая легко обновить его формат. В противном случае эта категория не появляется.
Разрешения – вы можете использовать эту опцию для защиты вашего документа Word. Вы можете установить пароль, чтобы никто не мог открыть ваш документ, или вы можете заблокировать документ, чтобы никто не мог редактировать ваш документ.
Подготовка к публикации. В этом разделе представлена важная информация, которую вы должны знать о своем документе, прежде чем отправлять его другим, например, запись изменений, внесенных вами при разработке документа.
Версии – если документ был сохранен несколько раз, вы можете получить доступ к его предыдущим версиям из этого раздела.
Свойства документа
Если щелкнуть параметр « Информация», доступный в первом столбце, в третьем столбце представления Backstage отобразятся различные свойства. Эти свойства включают размер документа, количество страниц в документе, общее количество слов в документе, имя автора и т. Д.
Вы также можете редактировать различные свойства, щелкнув значение свойства и, если свойство редактируемое, оно отобразит текстовое поле, в которое вы можете добавить свой текст, такой как заголовок, теги, комментарии, автор.
Выход за кулисы
Это просто выйти из представления Backstage. Либо нажмите на вкладку «Файл», либо нажмите кнопку «Esc» на клавиатуре, чтобы вернуться в рабочий режим Word.
Ввод текста – Microsoft Word 2010
В этой главе давайте поговорим о том, как вводить текст с помощью Microsoft Word 2010. Давайте посмотрим, насколько просто вводить текст в документе Word. Мы предполагаем, что вы знаете, что когда вы запускаете Word, он отображает новый документ по умолчанию, как показано ниже –
Область документа – это область, где вы вводите свой текст. Мигающая вертикальная полоса называется точкой вставки и представляет место, где текст будет появляться при вводе текста. удерживайте курсор в точке вставки текста и начните вводить текст. Мы набрали только два слова «Hello Word», как показано ниже. Текст появляется слева от точки вставки при вводе текста –
Ниже приведены два важных момента, которые помогут вам при наборе текста:
-
Вам не нужно нажимать Enter, чтобы начать новую строку. Когда точка вставки достигает конца строки, Word автоматически запускает новую. Вам нужно будет нажать Enter, чтобы добавить новый абзац.
-
Если вы хотите добавить более одного пробела между словами, используйте клавишу табуляции вместо пробела. Таким образом, вы можете правильно выровнять текст, используя пропорциональные шрифты.
Вам не нужно нажимать Enter, чтобы начать новую строку. Когда точка вставки достигает конца строки, Word автоматически запускает новую. Вам нужно будет нажать Enter, чтобы добавить новый абзац.
Если вы хотите добавить более одного пробела между словами, используйте клавишу табуляции вместо пробела. Таким образом, вы можете правильно выровнять текст, используя пропорциональные шрифты.
Переместить в Word 2010
В этой главе мы обсудим, как перемещаться в Word 2010. Word предоставляет несколько способов перемещения по документу с помощью мыши и клавиатуры.
Для начала давайте создадим образец текста. Для создания образца текста есть доступный ярлык. Откройте новый документ, введите = rand () и нажмите Enter. Word создаст для вас следующий контент:
Перемещение с мышью
Вы можете легко переместить точку вставки, щелкая текст в любом месте экрана. Могут быть случаи, когда документ большой, и вы не можете видеть место, куда хотите переместиться. Здесь вам придется использовать полосы прокрутки, как показано на следующем снимке экрана –
Вы можете прокручивать документ, поворачивая колесо мыши, что эквивалентно нажатию кнопки со стрелкой вверх или вниз на полосе прокрутки.
Перемещение с полосами прокрутки
Как показано на снимке экрана выше, есть две полосы прокрутки: одна для перемещения по вертикали в документе, а другая для перемещения по горизонтали. Используя вертикальную полосу прокрутки, вы можете:
-
Переместитесь вверх на одну строку, нажав стрелку прокрутки вверх.
-
Переместитесь вниз на одну строку, нажав стрелку прокрутки вниз.
-
Переместить одну следующую страницу, используя кнопку следующей страницы (сноска).
-
Переместить одну предыдущую страницу, используя кнопку предыдущей страницы (сноска).
-
Используйте кнопку « Обзор объекта» , чтобы перемещаться по документу, переходя от одного выбранного объекта к другому.
Переместитесь вверх на одну строку, нажав стрелку прокрутки вверх.
Переместитесь вниз на одну строку, нажав стрелку прокрутки вниз.
Переместить одну следующую страницу, используя кнопку следующей страницы (сноска).
Переместить одну предыдущую страницу, используя кнопку предыдущей страницы (сноска).
Используйте кнопку « Обзор объекта» , чтобы перемещаться по документу, переходя от одного выбранного объекта к другому.
Перемещение с клавиатуры
Следующие команды клавиатуры, используемые для перемещения по документу, также перемещают точку вставки:
| нажатие клавиши | Куда перемещается точка вставки |
|---|---|
 |
Вперед на одного персонажа |
 |
Назад один символ |
 |
До одной строки |
 |
Вниз на одну строку |
| PageUp | К предыдущему экрану |
| Листать вниз | К следующему экрану |
| Главная | К началу текущей строки |
| Конец | До конца текущей строки |
Вы можете перемещать слово за словом или абзац за абзацем. Вам нужно будет удерживать нажатой клавишу Ctrl, одновременно нажимая клавишу со стрелкой, которая перемещает точку вставки, как описано здесь –
| Комбинация клавиш | Куда перемещается точка вставки |
|---|---|
Ctrl +  |
К следующему слову |
Ctrl +  |
К предыдущему слову |
Ctrl +  |
К началу предыдущего абзаца |
Ctrl +  |
К началу следующего абзаца |
| Ctrl + PageUp | К предыдущему объекту просмотра |
| Ctrl + PageDown | К следующему объекту просмотра |
| Ctrl + Home | К началу документа |
| Ctrl + End | К концу документа |
| Shift + F5 | До последнего места, которое вы изменили в вашем документе. |
Перемещение с помощью команды «Перейти к команде»
Нажмите клавишу F5, чтобы использовать команду Перейти . Это отобразит диалоговое окно, в котором у вас будут различные варианты доступа к определенной странице.
Обычно мы используем номер страницы, номер строки или номер раздела, чтобы перейти непосредственно к определенной странице, и, наконец, нажимаем кнопку « Перейти» .
Сохранить документ в Word 2010
В этой главе мы обсудим, как сохранить документ в Word 2010.
Сохранение нового документа
После того, как вы закончили вводить новый документ Word, пришло время сохранить документ, чтобы не потерять работу, которую вы проделали с документом Word. Ниже приведены инструкции по сохранению отредактированного документа Word.
Шаг 1 – Откройте вкладку «Файл» и выберите « Сохранить как» .
Шаг 2 – Выберите папку, в которую вы хотите сохранить документ, введите имя файла, который вы хотите дать своему документу, и выберите опцию Сохранить как , по умолчанию это формат .docx .
Шаг 3 – Наконец, нажмите кнопку Сохранить , и ваш документ будет сохранен с введенным именем в выбранной папке.
Сохранение новых изменений
Может быть случай, когда вы откроете существующий документ и отредактируете его частично или полностью, или случай, когда вы захотите сохранить изменения между редактированием документа. Если вы хотите сохранить этот документ под тем же именем, вы можете использовать один из следующих простых параметров:
-
Просто нажмите клавиши Ctrl + S, чтобы сохранить изменения.
-
При желании вы можете щелкнуть значок дискеты в левом верхнем углу и над вкладкой «Файл» . Эта опция также поможет вам сохранить изменения.
-
Вы также можете использовать третий метод для сохранения изменений, который является опцией Сохранить, доступной чуть выше опции Сохранить как, как показано на снимке экрана выше.
Просто нажмите клавиши Ctrl + S, чтобы сохранить изменения.
При желании вы можете щелкнуть значок дискеты в левом верхнем углу и над вкладкой «Файл» . Эта опция также поможет вам сохранить изменения.
Вы также можете использовать третий метод для сохранения изменений, который является опцией Сохранить, доступной чуть выше опции Сохранить как, как показано на снимке экрана выше.
Если ваш документ новый, и он до сих пор не был сохранен, то с одним из трех параметров Word отобразит диалоговое окно, позволяющее выбрать папку, и введите имя документа, как описано в случае сохранения нового документа.
Открытие документа в Word 2010
В этой главе мы обсудим, как открыть документ в Word 2010.
Открытие нового документа
Новый пустой документ всегда открывается при запуске Microsoft Word. Предположим, вы хотите запустить другой новый документ, когда вы работаете с другим документом, или вы закрыли уже открытый документ и хотите начать новый документ. Вот шаги, чтобы открыть новый документ –
Шаг 1 – Перейдите на вкладку «Файл» и выберите « Новый» .
Шаг 2 – Когда вы выбираете опцию New из первого столбца, он отображает список шаблонов во втором столбце. Дважды щелкните на пустом документе ; это первая опция в списке шаблонов. Мы обсудим другие шаблоны, доступные в списке в следующих главах.
Вы должны иметь свой пустой документ, как показано ниже. Теперь документ готов для вас, чтобы начать печатать текст.
Вы можете использовать ярлык, чтобы открыть пустой документ в любое время. Попробуйте использовать клавиши Ctrl + N, и вы увидите новый пустой документ, похожий на тот, что на скриншоте выше.
Открытие существующего документа
Может возникнуть ситуация, когда вы открываете существующий документ и редактируете его частично или полностью. Следуйте инструкциям ниже, чтобы открыть существующий документ –
Шаг 1 – Перейдите на вкладку «Файл» и выберите опцию « Открыть» .
Шаг 2 – Откроется следующее диалоговое окно Открыть файл. Это позволяет вам перемещаться по разным папкам и файлам, а также позволяет выбрать файл, который вы хотите открыть.
Шаг 3 – Наконец, найдите и выберите файл, который вы хотите открыть, и щелкните маленький треугольник, доступный на кнопке Открыть , чтобы открыть файл. У вас будут разные варианты, чтобы открыть файл, но просто используйте опцию Открыть .
Откроется выбранный вами файл. Вы можете использовать опцию « Открыть только для чтения», если вы хотите просто прочитать файл и не собираетесь его изменять, т. Е. Редактировать файл. Другие варианты могут быть использованы для расширенного использования.
Закрытие документа в Word 2010
В этой главе мы поймем, как закрыть документ в Word 2010. Когда вы закончите работу с документом, вы продолжите закрывать документ. Закрытие документа удаляет его с экрана компьютера, и если у вас были открыты другие документы, Word отображает последний использованный вами документ, в противном случае вы видите пустое окно Word. Вот простые шаги, чтобы закрыть открытый документ –
Шаг 1 – Перейдите на вкладку «Файл» и выберите « Закрыть» .
Шаг 2. Когда вы выбираете опцию « Закрыть» и если документ не был сохранен перед закрытием, он отобразит следующее окно с предупреждением о том, должен ли документ быть сохранен или нет.
Шаг 3 – Чтобы сохранить изменения, нажмите Сохранить , в противном случае нажмите Не сохранять. Чтобы вернуться к документу, нажмите Отмена . Это закроет документ, и если у вас будут открыты другие документы, Word отобразит последний использованный вами документ, в противном случае вы увидите пустое окно Word, как показано ниже –
Контекстная справка в Word 2010
В этой главе мы обсудим контекстную справку в Word 2010. Microsoft Office предоставляет более одного метода для вызова справки, когда это необходимо. Мы обсудим несколько важных методов в этой главе –
Контекстно-зависимая помощь
Это самый простой способ получить справку о любом из вариантов, доступных на экране слова. Вам просто нужно навести указатель мыши на параметр и подождать 2 секунды, в MS Word появится всплывающая подсказка, в которой вы сможете подробно рассказать об операции. Если в слове есть дополнительная справка для этой опции, тогда она дает опцию Нажмите F1 для получения дополнительной помощи, как показано ниже, когда вы наводите указатель мыши на опцию цветовой заливки . Вы можете нажать клавишу F1, чтобы получить дополнительную помощь по этой опции.
Используя клавишу F1
Вы можете нажать клавишу F1, когда выполняете какие-либо действия, и Office отобразит различные категории справки, как показано ниже. Вы можете выполнить поиск по ключевому слову с помощью параметра «Поиск» или просмотреть категории, перечисленные в списке, для подробного изучения темы.
Использование значка справки
Вы также можете открыть окно справки, как показано выше, щелкнув значок справки, расположенный чуть выше правого края ленты, как показано ниже –
Использование опции справки
Вы можете общаться с Microsoft, используя параметр справки, доступный на вкладке Файл .
Как показано выше, вы можете использовать справку Microsoft Office, чтобы открыть окно справки, или ссылку « Начало работы», чтобы перейти на официальный веб-сайт Microsoft, в противном случае используйте опцию « Связаться с нами», чтобы связаться с Microsoft по электронной почте или телефону.
Вставить текст в Word 2010
В этой главе мы обсудим, как вставить текст в Word 2010. Часто требуется вернуться назад и вставить дополнительный текст в существующую строку. Microsoft Word предоставляет два способа вставки текста в существующий текст, и мы покажем, как использовать оба способа вставки текста:
Вставить и добавить текст
Сначала мы увидим, как вставленный текст будет добавлен в существующий контент без замены какого-либо существующего контента.
Шаг 1 – Нажмите место, где вы хотите вставить текст; Вы также можете использовать стрелки клавиатуры, чтобы найти место, где текст должен быть вставлен.
Шаг 2 – Начните вводить текст, который нужно вставить. Word вставляет текст слева от точки вставки, перемещая существующий текст вправо
Вставить и заменить текст
В режиме вставки текст будет добавлен в существующий контент, но в то же время будет перезаписан весь контент, который ему мешает.
Шаг 1 – Щелкните правой кнопкой мыши строку состояния и выберите опцию Overtype из отображаемого меню.
Когда вы выбираете опцию Overtype , в строке состояния будет отображаться режим вставки, как показано ниже –
Шаг 2 – Нажмите на Вставить текст, доступный в строке состояния, и он переключится в режим Overtype, как показано ниже –
Шаг 3 – Теперь нажмите на место, где текст должен быть вставлен, или вы можете использовать стрелки клавиатуры, чтобы найти место, где текст должен быть вставлен.
Шаг 4 – Начните вводить текст, который нужно вставить. Word заменит существующий текст вновь набранным текстом, не сдвигая позицию выходящего теста.
Примечание. Microsoft Word 2010 отключил функциональность клавиши « Вставка» и ничего не делает, поэтому вам придется выполнить описанную выше процедуру, чтобы включить или выключить режим «Вставка».
Выбрать текст в Word 2010
В этой главе мы обсудим, как выбирать текст в Word 2010. Выбор текста является одним из наиболее важных навыков, необходимых при редактировании текстового документа. Вы можете выполнять различные операции с выделенным текстом; Вы можете удалить выделенный текст, скопировать его, переместить, применить к нему форматирование, изменить его заглавные буквы и т. д.
Наиболее распространенный метод выделения текста – это щелчок и перетаскивание мыши над текстом, который вы хотите выделить. В следующей таблице перечислены несколько других простых методов, которые помогут вам в выборе текста в различных сценариях –
| S.No | Компонент и метод выбора |
|---|---|
| 1 |
Выбор текста между двумя точками Нажмите в начале блока текста, удерживайте нажатой клавишу «Shift» и щелкните в конце блока. |
| 2 |
Выбор одного слова Дважды щелкните в любом месте слова, которое вы хотите выбрать. |
| 3 |
Выбор абзаца Тройной щелчок в любом месте абзаца, который вы хотите выделить. |
| 4 |
Выбор предложения Удерживая клавишу Ctrl, щелкните в любом месте предложения, которое вы хотите выделить. |
| 5 |
Выбор столбца текста Удерживая нажатой клавишу «Alt», нажмите и удерживайте кнопку мыши и перетащите курсор над столбцом, который хотите выбрать. |
Выбор текста между двумя точками
Нажмите в начале блока текста, удерживайте нажатой клавишу «Shift» и щелкните в конце блока.
Выбор одного слова
Дважды щелкните в любом месте слова, которое вы хотите выбрать.
Выбор абзаца
Тройной щелчок в любом месте абзаца, который вы хотите выделить.
Выбор предложения
Удерживая клавишу Ctrl, щелкните в любом месте предложения, которое вы хотите выделить.
Выбор столбца текста
Удерживая нажатой клавишу «Alt», нажмите и удерживайте кнопку мыши и перетащите курсор над столбцом, который хотите выбрать.
Обратите внимание, что только одна часть документа может быть в выбранном состоянии. Если у вас есть одна часть документа в выбранном состоянии, и как только вы попытаетесь выбрать любую другую часть документа, предыдущая часть будет автоматически отменена.
Использование панели выбора
Черная заштрихованная область на следующем снимке экрана называется полосой выбора . Когда вы перемещаете курсор в эту область, он превращается в стрелку, указывающую вправо.
Вы можете использовать панель выбора для выбора различных компонентов документа, как описано в следующей таблице:
| S.No | Компонент и метод выбора |
|---|---|
| 1 |
Выбор строки Наведите указатель мыши на область панели выбора и щелкните перед линией, которую хотите выделить. |
| 2 |
Выбор абзаца Наведите указатель мыши на область панели выбора и дважды щелкните перед абзацем, который хотите выделить. |
| 3 |
Выбор документа Наведите указатель мыши на область панели выбора и трижды щелкните мышью. |
Выбор строки
Наведите указатель мыши на область панели выбора и щелкните перед линией, которую хотите выделить.
Выбор абзаца
Наведите указатель мыши на область панели выбора и дважды щелкните перед абзацем, который хотите выделить.
Выбор документа
Наведите указатель мыши на область панели выбора и трижды щелкните мышью.
Использование клавиатуры
Клавиатура обеспечивает очень хорошую поддержку, когда вы хотите выбрать различные компоненты документа, как описано в следующей таблице:
| S.No | Ключ и метод выбора Выбор текста |
|---|---|
| 1 |
Ctrl + A Нажмите клавиши Ctrl + A, чтобы выделить весь документ. |
| 2 |
сдвиг Продолжайте нажимать клавишу Shift и используйте любую из клавиш со стрелками, чтобы выделить часть текста. |
| 3 |
F8 Нажмите F8, а затем используйте любую из клавиш со стрелками, чтобы выбрать часть текста. |
| 4 |
Ctrl + Shift + F8 Нажмите Ctrl + Shift + F8, а затем используйте любую из клавиш со стрелками, чтобы выбрать столбец текста. |
Ctrl + A
Нажмите клавиши Ctrl + A, чтобы выделить весь документ.
сдвиг
Продолжайте нажимать клавишу Shift и используйте любую из клавиш со стрелками, чтобы выделить часть текста.
F8
Нажмите F8, а затем используйте любую из клавиш со стрелками, чтобы выбрать часть текста.
Ctrl + Shift + F8
Нажмите Ctrl + Shift + F8, а затем используйте любую из клавиш со стрелками, чтобы выбрать столбец текста.
Удалить текст в Word 2010
В этой главе мы обсудим, как удалить текст в Word 2010. Распространено удаление текста и повторное ввод содержимого в документе Word. Вы можете напечатать что-то, что вы не хотели печатать, или есть что-то дополнительное, что не требуется в документе. Независимо от причины, Word предлагает вам различные способы удаления текста в частичном или полном содержимом документа.
Использование Backspace & Delete Keys
Самая основная техника удаления состоит в том, чтобы удалять символы по одному, нажимая клавишу возврата или клавишу удаления. Следующая таблица описывает, как вы можете удалить один символ или целое слово, используя любой из этих двух ключей –
| S.No | Ключи и методы удаления |
|---|---|
| 1 |
возврат на одну позицию Сохраните курсор вставки сразу после символа, который хотите удалить, и нажмите клавишу « Backspace» . Word удаляет символ непосредственно слева от точки вставки. |
| 2 |
Ctrl + Backspace Держите курсор вставки сразу после слова, которое вы хотите удалить, и нажмите Ctrl + Backspace . Слово удаляет все слово сразу слева от точки вставки. |
| 3 |
удалять Оставьте курсор вставки непосредственно перед символом, который хотите удалить, и нажмите клавишу « Delete» . Word удаляет символ сразу справа от точки вставки. |
| 4 |
Ctrl + Delete Поместите курсор вставки непосредственно перед словом, которое вы хотите удалить, и нажмите Ctrl + Delete . Слово удаляет слово сразу справа от точки вставки. |
возврат на одну позицию
Сохраните курсор вставки сразу после символа, который хотите удалить, и нажмите клавишу « Backspace» . Word удаляет символ непосредственно слева от точки вставки.
Ctrl + Backspace
Держите курсор вставки сразу после слова, которое вы хотите удалить, и нажмите Ctrl + Backspace . Слово удаляет все слово сразу слева от точки вставки.
удалять
Оставьте курсор вставки непосредственно перед символом, который хотите удалить, и нажмите клавишу « Delete» . Word удаляет символ сразу справа от точки вставки.
Ctrl + Delete
Поместите курсор вставки непосредственно перед словом, которое вы хотите удалить, и нажмите Ctrl + Delete . Слово удаляет слово сразу справа от точки вставки.
Используя метод выбора
Вы узнали, как выбирать различные части документа Word. Вы можете использовать это обучение для удаления выбранных частей, как описано в следующей таблице:
| S.No | Методы выбора и удаления компонентов |
|---|---|
| 1 |
Удаление текста между двумя точками Щелкните в начале блока текста, удерживайте нажатой клавишу « Shift» и щелкните в конце блока, чтобы выбрать часть текста и, наконец, нажмите клавишу « Backspace» или клавишу « Delete» . |
| 2 |
Удаление одного слова Дважды щелкните в любом месте слова, которое вы хотите удалить, и, наконец, нажмите клавишу Backspace или клавишу Delete . |
| 3 |
Удаление абзаца Тройной щелчок в любом месте абзаца, который вы хотите удалить, и, наконец, нажмите либо клавишу Backspace, либо клавишу Delete . |
| 4 |
Удаление предложения Удерживая нажатой клавишу Ctrl, щелкните в любом месте предложения, которое вы хотите удалить, и, наконец, нажмите клавишу Backspace или клавишу Delete . |
| 5 |
Удаление столбца текста Удерживая нажатой клавишу « Alt» , нажмите и удерживайте кнопку мыши и перетащите курсор над столбцом, который хотите удалить, и, наконец, нажмите клавишу « Backspace» или клавишу « Delete» . |
| 6 |
Удаление строки Наведите указатель мыши на область панели выбора и щелкните перед строкой, которую вы хотите удалить, и, наконец, нажмите либо клавишу Backspace, либо клавишу Delete . |
| 7 |
Удаление всего содержимого документа Нажмите клавиши Ctrl + A, чтобы удалить весь документ, и, наконец, нажмите клавишу Backspace или клавишу Delete . |
Удаление текста между двумя точками
Щелкните в начале блока текста, удерживайте нажатой клавишу « Shift» и щелкните в конце блока, чтобы выбрать часть текста и, наконец, нажмите клавишу « Backspace» или клавишу « Delete» .
Удаление одного слова
Дважды щелкните в любом месте слова, которое вы хотите удалить, и, наконец, нажмите клавишу Backspace или клавишу Delete .
Удаление абзаца
Тройной щелчок в любом месте абзаца, который вы хотите удалить, и, наконец, нажмите либо клавишу Backspace, либо клавишу Delete .
Удаление предложения
Удерживая нажатой клавишу Ctrl, щелкните в любом месте предложения, которое вы хотите удалить, и, наконец, нажмите клавишу Backspace или клавишу Delete .
Удаление столбца текста
Удерживая нажатой клавишу « Alt» , нажмите и удерживайте кнопку мыши и перетащите курсор над столбцом, который хотите удалить, и, наконец, нажмите клавишу « Backspace» или клавишу « Delete» .
Удаление строки
Наведите указатель мыши на область панели выбора и щелкните перед строкой, которую вы хотите удалить, и, наконец, нажмите либо клавишу Backspace, либо клавишу Delete .
Удаление всего содержимого документа
Нажмите клавиши Ctrl + A, чтобы удалить весь документ, и, наконец, нажмите клавишу Backspace или клавишу Delete .
Примечание . Черная заштрихованная область на следующем снимке экрана называется полосой выбора . Когда вы перемещаете курсор в эту область, он превращается в стрелку, указывающую вправо.
Переместить текст в Word 2010
В этой главе мы обсудим, как перемещать текст в Word 2010. Иногда требуется переместить текст из одного места в другое место в том же документе или в любом другом документе. Вы можете перемещать текст из одного места в документе в другое, используя технику перетаскивания мышью. Из этого туториала вы узнаете, как использовать технику перетаскивания для перемещения текста.
Переместить в тот же документ
Шаг 1 – Выберите часть текста, используя любой из методов выделения текста.
Шаг 2 – Теперь наведите указатель мыши на выделенный текст, удерживайте левую кнопку мыши и удерживайте ее, перемещаясь по документу.
Шаг 3 – Наведите указатель мыши на то место, куда вы хотите переместить выделенный текст, и отпустите кнопку мыши. Вы увидите, что выделенный текст перемещен в нужное место.
Перемещаться в разных документах
Вы можете переместить выделенный текст из одного документа в другой документ. Ниже приведены несколько простых шагов, которые помогут вам переместить текст из одного документа в другой документ.
Шаг 1. Держите оба документа открытыми и убедитесь, что оба документа видимы, нажмите кнопку « Упорядочить все» на вкладке «Вид» на ленте.
Это покажет оба документа, как показано ниже –
Шаг 2 – Теперь выберите часть текста, используя любой из методов выделения текста.
Шаг 3 – Наведите указатель мыши на выделенный текст, удерживайте левую кнопку мыши и удерживайте ее, перемещаясь по документу.
Шаг 4 – Наведите указатель мыши на то место во втором документе, куда вы хотите переместить выделенный текст, и отпустите кнопку мыши. Вы увидите, что выделенный текст перемещается в нужное место во втором документе.
Примечание. Если у вас более двух документов, вы можете использовать клавиши Alt + Tab для переключения между различными документами и выбора нужного целевого документа.
Копировать и вставить в Word 2010
В этой главе мы обсудим, как копировать, вырезать и вставлять в Word 2010. В предыдущей главе мы поняли, как мы можем выбрать нужный текст и переместить его в любое другое место в том же документе или в любом другом документе. Этот урок научит вас, как использовать методы копирования, вырезания и вставки для дублирования текста, оставляя исходный текст без изменений или полностью удаляя исходный текст.
Чтобы использовать операции копирования и вставки или вырезания и вставки , Word использует временную память, которая называется буфером обмена . Когда вы копируете или вырезаете текст, он временно остается в буфере обмена, и на втором этапе вы можете вставить этот контент в нужное место.
Операция копирования и вставки
Операция копирования просто скопирует содержимое из исходного места и создаст дубликат копии содержимого в желаемом месте, не удаляя текст из исходного местоположения. Ниже приведена процедура копирования содержимого в слове –
Шаг 1 – Выберите часть текста, используя любой из методов выделения текста.
Шаг 2 – У вас есть различные варианты, чтобы скопировать выбранный текст в буфер обмена. Вы можете использовать любой из вариантов –
-
Использование щелчка правой кнопкой мыши. Если щелкнуть правой кнопкой мыши выбранный текст, отобразится параметр копирования , щелкните этот параметр, чтобы скопировать выбранный контент в буфер обмена.
-
Использование кнопки копирования ленты – После выбора текста вы можете использовать кнопку копирования, доступную на ленте, для копирования выбранного содержимого в буфер обмена.
-
Использование клавиш Ctrl + c – После выделения текста просто нажмите клавиши Ctrl + c, чтобы скопировать выбранный контент в буфер обмена.
Использование щелчка правой кнопкой мыши. Если щелкнуть правой кнопкой мыши выбранный текст, отобразится параметр копирования , щелкните этот параметр, чтобы скопировать выбранный контент в буфер обмена.
Использование кнопки копирования ленты – После выбора текста вы можете использовать кнопку копирования, доступную на ленте, для копирования выбранного содержимого в буфер обмена.
Использование клавиш Ctrl + c – После выделения текста просто нажмите клавиши Ctrl + c, чтобы скопировать выбранный контент в буфер обмена.
Шаг 3 – Наконец, нажмите на место, где вы хотите скопировать выделенный текст и использовать любой из этих двух простых вариантов –
-
Использование кнопки «Вставить ленту» – просто нажмите кнопку «Вставить» на ленте, чтобы вставить скопированный контент в нужное место.
-
Использование клавиш Ctrl + v – это самый простой способ вставки содержимого. Просто нажмите клавиши Ctrl + v, чтобы вставить содержимое в новое место.
Использование кнопки «Вставить ленту» – просто нажмите кнопку «Вставить» на ленте, чтобы вставить скопированный контент в нужное место.
Использование клавиш Ctrl + v – это самый простой способ вставки содержимого. Просто нажмите клавиши Ctrl + v, чтобы вставить содержимое в новое место.
Примечание. Вы можете повторять операцию вставки столько раз, сколько хотите, чтобы вставить один и тот же контент.
Операция вырезания и вставки
Операция «Вырезать» вырезает содержимое из исходного места и перемещает содержимое из исходного местоположения в новое желаемое место. Ниже приведена процедура перемещения содержимого в слове –
Шаг 1 – Выберите часть текста, используя любой из методов выделения текста.
Шаг 2 – Теперь у вас есть различные варианты, чтобы вырезать выделенный текст и поместить его в буфер обмена. Вы можете использовать один из вариантов –
-
Использование правого клика – если щелкнуть правой кнопкой мыши выбранную часть текста, отобразится опция обрезки , просто нажмите эту опцию, чтобы обрезать выбранное содержимое и сохранить его в буфере обмена.
-
Использование кнопки обрезки ленты – После выделения части текста вы можете использовать кнопку обрезки, доступную на ленте, чтобы обрезать выделенное содержимое и сохранить его в буфере обмена.
-
Использование клавиш Ctrl + x – После выделения части текста просто нажмите клавиши Ctrl + x, чтобы вырезать выделенное содержимое и сохранить его в буфере обмена.
Использование правого клика – если щелкнуть правой кнопкой мыши выбранную часть текста, отобразится опция обрезки , просто нажмите эту опцию, чтобы обрезать выбранное содержимое и сохранить его в буфере обмена.
Использование кнопки обрезки ленты – После выделения части текста вы можете использовать кнопку обрезки, доступную на ленте, чтобы обрезать выделенное содержимое и сохранить его в буфере обмена.
Использование клавиш Ctrl + x – После выделения части текста просто нажмите клавиши Ctrl + x, чтобы вырезать выделенное содержимое и сохранить его в буфере обмена.
Шаг 3 – Наконец, нажмите на место, куда вы хотите переместить выделенный текст и используйте любой из этих двух простых вариантов –
-
Использование кнопки вставки ленты – просто нажмите кнопку Вставить , доступную на ленте, чтобы вставить содержимое в новом месте.
-
Использование клавиш Ctrl + v – это самый простой способ вставки содержимого. Просто нажмите клавиши Ctrl + v, чтобы вставить содержимое в новое место.
Использование кнопки вставки ленты – просто нажмите кнопку Вставить , доступную на ленте, чтобы вставить содержимое в новом месте.
Использование клавиш Ctrl + v – это самый простой способ вставки содержимого. Просто нажмите клавиши Ctrl + v, чтобы вставить содержимое в новое место.
Примечание. Вы можете повторять операцию вставки столько раз, сколько хотите, чтобы вставить один и тот же контент.
Копировать, вырезать и вставлять в разные документы
Вы можете использовать ту же процедуру, что мы обсуждали выше, чтобы копировать и вставлять или вырезать и вставлять содержимое из одного документа в другой документ. Это очень просто, просто скопируйте или вырежьте нужный контент из одного документа и перейдите в другой документ, куда вы хотите вставить контент, и используйте упомянутый шаг для вставки контента.
Вы можете использовать клавиши Alt + Tab, чтобы переключаться между различными документами и выбирать нужный целевой документ.
Найти и заменить в Word 2010
В этой главе мы обсудим операцию поиска и замены в Word 2010. Работая над редактированием документа, вы очень часто сталкиваетесь с ситуацией, когда вы хотите найти определенное слово в документе, и много раз вы будете готовы заменить это. слово с другим словом в нескольких или во всех местах по всему документу. Здесь мы поймем, как найти слово или фразу в текстовом документе и как заменить существующее слово любым другим словом, используя простые шаги.
Найти команду
Команда « Найти» позволяет вам найти определенный текст в вашем документе. Ниже приведены шаги, чтобы найти документ Word на следующем экране –
Шаг 1. Позвольте нам поработать над образцом текста, доступным в нашем документе Word. Просто введите = rand () и нажмите Enter; появится следующий экран –
Шаг 2. Выберите параметр « Найти» в группе « Редактирование» на вкладке «Главная» или нажмите Ctrl + F, чтобы открыть панель навигации.
Шаг 3. Введите слово, которое вы хотите найти, в поле поиска. Как только вы закончите вводить текст, Word выполнит поиск введенного вами текста и отобразит результаты в области навигации и выделит слово в документе, как на следующем снимке экрана. –
Шаг 4 – Вы можете нажать кнопку очистки (X), чтобы очистить результаты поиска и результаты и выполнить другой поиск.
Шаг 5 – Вы можете использовать дополнительные параметры при поиске слова. Нажмите кнопку параметров, чтобы отобразить меню параметров, а затем нажмите параметр Параметры ; это отобразит список опций. Вы можете выбрать такие параметры, как соответствие регистра, чтобы выполнить поиск с учетом регистра.
Шаг 6 – Наконец, если вы закончили с операцией поиска, вы можете нажать кнопку закрытия (X), чтобы закрыть панель навигации.
Найти и заменить операцию
Мы предполагаем, что вы являетесь экспертом в поиске слова или фразы в текстовом документе, как описано выше. Этот раздел научит вас, как заменить существующее слово в вашем документе. Ниже приведены простые шаги –
Шаг 1 – Выберите параметр « Заменить» в группе « Редактирование» на вкладке «Главная» или нажмите Ctrl + H, чтобы открыть диалоговое окно « Найти и заменить », показанное на шаге 2.
Шаг 2 – Введите слово, которое вы хотите найти. Вы также можете заменить слово с помощью диалогового окна « Найти и заменить », как показано на следующем снимке экрана:
Шаг 3 – Нажмите кнопку « Заменить» , доступную в диалоговом окне « Найти и заменить », и вы увидите, что первое вхождение искомого слова будет заменено словом «заменить словом». Повторное нажатие на кнопку « Заменить» заменит следующее вхождение искомого слова. Если вы нажмете кнопку « Заменить все» , она заменит все найденные слова за один раз. Вы также можете использовать кнопку « Найти далее» просто для поиска следующего вхождения, а позже вы можете использовать кнопку « Заменить» , чтобы заменить найденное слово.
Шаг 4. Вы можете использовать кнопку « Дополнительно >>» , доступную в диалоговом окне, чтобы использовать дополнительные параметры и сделать свой поиск более конкретным, например, поиск с учетом регистра, поиск только по целому слову и т. Д.
Шаг 5. Наконец, если вы закончили операцию «Найти и заменить», вы можете нажать кнопку « Закрыть» (X) или « Отмена» в диалоговом окне, чтобы закрыть окно.
Проверка орфографии в Word 2010
В этой главе мы обсудим, как проверять орфографию и грамматику в Word 2010. Microsoft Word предоставляет приличную проверку орфографии и грамматики, которая позволяет вам искать и исправлять все орфографические и грамматические ошибки в вашем документе. Word достаточно умен, чтобы выявлять ошибки или неправильное использование, а также грамматические ошибки и подчеркивает их следующим образом.
- Красное подчеркивание под орфографическими ошибками.
- Зеленое подчеркивание под грамматическими ошибками.
- Синяя линия под правильно написанными, но неправильно употребленными словами.
Проверьте орфографию и грамматику с помощью вкладки «Обзор»
Вот простая процедура, чтобы обнаружить орфографические ошибки и исправить их –
Шаг 1 – Перейдите на вкладку «Обзор», а затем нажмите кнопку « Правописание и грамматика» .
Шаг 2 – Появится диалоговое окно «Правописание и грамматика», в котором будут отображаться неправильные написания или ошибки в грамматике. Вы также получите предложения по исправлению, как показано ниже –
Теперь у вас есть следующие варианты исправления орфографических ошибок –
-
Игнорировать – если вы хотите игнорировать слово, нажмите эту кнопку, и Word проигнорирует слово по всему документу.
-
Игнорировать все – как Игнорировать, но при этом игнорируются все случаи одной и той же ошибки, не только один раз, но и в документе.
-
Добавить в словарь – выберите « Добавить в словарь», чтобы добавить слово в словарь правописания слова.
-
Изменить – Это изменит неправильное слово, используя предложенное правильное слово.
-
Изменить все – как Изменить, но это изменяет все вхождения одной и той же ошибки, не только один раз, но и во всем документе.
-
Автозамена – если вы выберете предложение, Word создаст запись автозамены, которая автоматически исправляет эту орфографическую ошибку с этого момента.
Игнорировать – если вы хотите игнорировать слово, нажмите эту кнопку, и Word проигнорирует слово по всему документу.
Игнорировать все – как Игнорировать, но при этом игнорируются все случаи одной и той же ошибки, не только один раз, но и в документе.
Добавить в словарь – выберите « Добавить в словарь», чтобы добавить слово в словарь правописания слова.
Изменить – Это изменит неправильное слово, используя предложенное правильное слово.
Изменить все – как Изменить, но это изменяет все вхождения одной и той же ошибки, не только один раз, но и во всем документе.
Автозамена – если вы выберете предложение, Word создаст запись автозамены, которая автоматически исправляет эту орфографическую ошибку с этого момента.
Ниже приведены различные варианты, если у вас есть грамматическая ошибка –
-
Следующее предложение – Вы можете щелкнуть Следующее предложение, чтобы направить средство проверки грамматики, чтобы перейти к следующему предложению.
-
Объясните – Средство проверки грамматики отображает описание правила, которое привело к тому, что предложение было помечено как возможная ошибка.
-
Параметры. Откроется диалоговое окно «Параметры Word», в котором можно изменить поведение средства проверки грамматики или параметров правописания.
-
Отменить – это отменит последнюю измененную грамматику.
Следующее предложение – Вы можете щелкнуть Следующее предложение, чтобы направить средство проверки грамматики, чтобы перейти к следующему предложению.
Объясните – Средство проверки грамматики отображает описание правила, которое привело к тому, что предложение было помечено как возможная ошибка.
Параметры. Откроется диалоговое окно «Параметры Word», в котором можно изменить поведение средства проверки грамматики или параметров правописания.
Отменить – это отменит последнюю измененную грамматику.
Шаг 3 – Выберите одно из предложенных предложений, которые вы хотите использовать, и нажмите « Изменить», чтобы исправить орфографическую или грамматическую ошибку, и повторите этот шаг, чтобы исправить всю орфографическую или грамматическую ошибку.
Шаг 4 – Word отображает диалоговое окно, когда он заканчивает проверку орфографических и грамматических ошибок, наконец нажмите кнопку ОК .
Проверьте орфографию и грамматику с помощью правого клика
Если вы щелкните правой кнопкой мыши на слове с ошибкой, то он покажет вам правильные предложения и вышеупомянутые варианты, чтобы исправить орфографическую или грамматическую ошибку. Попробуй сам.
Увеличение и уменьшение масштаба в Word 2010
В этой главе мы обсудим, как увеличивать и уменьшать масштаб в Word 2010. Microsoft Word предоставляет функциональные возможности для применения операций увеличения и уменьшения к документу. Когда мы применяем операцию увеличения, он увеличивает размер текста, тогда как применение операции уменьшения уменьшает размер текста.
Операция масштабирования просто изменяет размер шрифта на экране, не влияя на другие атрибуты документа. Вы можете применять операцию масштабирования различными способами, как описано в этой главе.
Увеличение и уменьшение масштаба с использованием вкладки просмотра
Вот простая процедура применения операций увеличения или уменьшения масштаба с использованием вкладки «Вид»:
Шаг 1 – Откройте вкладку « Вид », а затем нажмите кнопку « Масштаб» , как показано ниже.
Шаг 2 – Когда вы нажмете кнопку Zoom , появится диалоговое окно Zoom, как показано ниже. Появится окно параметров масштабирования, чтобы выбрать значение, чтобы уменьшить или увеличить размер документа на экране. По умолчанию это будет 100%; Вы можете выбрать 200%, чтобы увеличить размер шрифта или 75%, чтобы уменьшить размер шрифта.
Вы можете нажать стрелку вниз на Много страниц и выбрать для отображения нескольких страниц.
Шаг 3 – Когда вы закончите с выбором опции, нажмите OK, чтобы применить изменения к документу.
Шаг 4 – Попробуйте разные варианты, например, Ширина страницы и Ширина текста .
Увеличение и уменьшение с помощью кнопок (+) и (-)
На следующем снимке экрана показаны две кнопки Zoom-out ( кнопка (-)) и Zoom-in ( кнопка +) .
Шаг 1 – Нажмите кнопку « Уменьшить» , и вы увидите, что размер вашего документа будет уменьшаться на 10% при каждом нажатии кнопки. Аналогичным образом, если вы нажмете кнопку увеличения , ваш документ будет увеличиваться на 10% каждый раз, когда вы нажимаете кнопку.
Шаг 2 – Попробуйте эту простую операцию с разными значениями, чтобы увидеть разницу. Приведенный выше снимок экрана показывает увеличенный вид документа на 140%.
Специальные символы в Word 2010
В этой главе мы обсудим использование специальных символов в Word 2010. На вашей клавиатуре может не быть много доступных символов, но вы хотите использовать эти символы в своем документе; в таких ситуациях у вас есть возможность вставлять специальные символы, как мы это поймем в этой главе.
Чтобы вставить символы, которые иногда используются, выполните действия, описанные в этом разделе. Если вам часто приходится использовать определенный символ, вы можете назначить ему сочетание клавиш.
Вставьте специальные символы
Вот простая процедура для применения операции увеличения или уменьшения масштаба с использованием вкладки «Вид» –
Шаг 1 – Чтобы вставить специальный символ, наведите курсор на то место, куда вы хотите вставить символ. Нажмите вкладку Вставка . Вы найдете два варианта под символом кнопки (а) уравнение и (б) символы . Выберите любой из этих двух вариантов в зависимости от ваших требований. Вы будете в дальнейшем использовать уравнения при подготовке математического или научного или любого подобного документа. На данный момент мы собираемся понять использование кнопки Symbol , как показано ниже.
Шаг 2 – Когда вы нажмете кнопку « Символ» , появится небольшой список символов, как показано ниже.
Шаг 3 – Теперь нажмите на любой из доступных символов в поле, чтобы вставить его в документ в выбранном месте. Если вы не найдете нужный символ в этом небольшом окне, вы можете щелкнуть по опции « Больше символов», чтобы иметь широкий диапазон символов, как показано ниже в диалоговом окне символов. Вы можете выбрать любой символ и затем нажать кнопку « Вставить» , чтобы вставить выбранный символ.
Назначить комбинацию клавиш
Вы можете назначить сочетание клавиш для ввода любого доступного символа. Ниже приведены шаги для назначения клавиши Ctrl + Q для вставки символа ©, который является одним из доступных символов в списке специальных символов.
Шаг 1 – Предположим, у вас уже открыто следующее диалоговое окно с символами.
Шаг 2 – Щелкните символ, для которого требуется назначить сочетание клавиш. Теперь нажмите кнопку « Горячая клавиша» , которая отобразит следующее диалоговое окно « Настройка клавиатуры ».
Шаг 3 – Теперь введите выбранный ярлык в поле сочетания клавиш. Вы нажимаете Ctrl + Q и затем нажимаете кнопку Assign , чтобы назначить комбинацию клавиш. Вы увидите, что выбранный ключ будет добавлен в список назначенных ключей. Наконец, используйте кнопку Закрыть , чтобы закрыть диалоговое окно.
Шаг 4 – Теперь попробуйте набрать Ctrl + Q, используя клавиатуру напрямую, и вы обнаружите, что можете печатать символ ©, не заходя в диалоговое окно символа.
Отменить изменения в Word 2010
В этой главе мы обсудим, как отменить и повторить изменения в Word 2010. Microsoft Word предоставляет две важные функции: « Отменить» и « Повторить» или « Повторить» . Функция «Отменить» используется для отмены предыдущего действия, а функция « Повторить» или « Повторить» используется для повторения предыдущего действия.
Например, если вы по ошибке удалили текст, вы можете использовать функцию « Отменить», чтобы восстановить его. Аналогичным образом, если вы удаляете символ и хотите удалить больше символов, вы можете использовать операцию « Повторить» .
Как использовать операции отмены и повторения
Вы можете получить доступ к кнопкам отмены и повтора с панели быстрого доступа. Следует отметить, что кнопка « Повторить» также называется кнопкой « Повторить» , и обе операции имеют одинаковое значение.
Вот простая процедура применения операций отмены или повторения (повтор):
Шаг 1 – Давайте введем текст в пустой документ. Теперь нажмите кнопку « Повторить» («Повторить»), и вы увидите, что Word будет повторять ту же операцию для вас.
Шаг 2 – Теперь, чтобы исследовать операцию отмены , давайте удалим последнюю символьную операцию за символом, чтобы в строке оставался следующий текст.
Шаг 3 – Давайте попробуем нажать кнопку Отменить один за другим. Вы увидите, что Word восстановит все удаленные символы один за другим после выполнения нескольких операций отмены.
Ярлыки для использования операций отмены и повторения
Хотя вы можете получить доступ к командам « Отменить» и « Повторить» с панели быстрого доступа, но поскольку эти команды являются наиболее часто используемыми командами, мы рекомендуем запомнить их сочетания клавиш, как показано ниже:
| S.No | Ярлыки и операции |
|---|---|
| 1 |
Ctrl + Z Отменяет предыдущее действие. |
| 2 |
Ctrl + Y Повторяет предыдущее действие. |
Ctrl + Z
Отменяет предыдущее действие.
Ctrl + Y
Повторяет предыдущее действие.
Обратите внимание: если предыдущим действием было «Отменить», Ctrl + Y повторяет действие «Отменить».
Настройка текстовых шрифтов в Word 2010
В этой главе мы обсудим, как установить шрифты и размер текста в Word 2010. Microsoft Word позволяет использовать разные шрифты с разным размером. Вы можете изменить внешний вид документа, изменив шрифты и их размер. Обычно вы используете разные шрифты для абзацев и заголовков. Важно научиться использовать разные шрифты. Эта глава научит вас, как изменить шрифт и его размер с помощью простых шагов.
Изменить тип и размер шрифта
Мы вкратце поймем кнопки шрифтов, которые мы будем использовать в этом руководстве. Ниже приведен скриншот, показывающий несколько кнопок, связанных со шрифтами.
Шаг 1 – Выберите часть текста, шрифт которого необходимо изменить, и перейдите на вкладку «Главная» . Теперь нажмите кнопку « Тип шрифта» , чтобы вывести список всех доступных шрифтов, как показано ниже.
Шаг 2 – Попробуйте навести указатель мыши на перечисленные шрифты. Вы увидите, что текстовый шрифт меняется, когда вы наводите указатель мыши на разные шрифты. Вы можете использовать полосу прокрутки шрифтов, чтобы отобразить больше доступных шрифтов. Наконец, выберите нужный шрифт, нажав на имя шрифта в списке. Мы выбрали MV Boli в качестве шрифта для нашего образца текста.
Шаг 3 – Аналогичным образом, чтобы изменить размер шрифта , нажмите кнопку «Размер шрифта», которая отобразит список размеров шрифта. Вы будете использовать ту же процедуру, чтобы выбрать нужный размер шрифта, который вы использовали при выборе типа шрифта.
Используйте кнопки Shrink and Grow
Вы можете использовать быстрый способ уменьшить или увеличить размер шрифта. Как показано на первом снимке экрана, кнопка « Уменьшить шрифт» может использоваться для уменьшения размера шрифта, а кнопка «Увеличить шрифт» – для увеличения размера шрифта.
Попробуйте нажать любую из этих двух кнопок, и вы увидите эффект. Вы можете нажать одну кнопку несколько раз, чтобы применить эффект. Каждый раз, когда вы нажимаете любую из кнопок, размер шрифта увеличивается или уменьшается на 1 пункт.
Очистить параметры форматирования
Все настройки можно сбросить до обычного текста или форматирования по умолчанию. Чтобы сбросить текст к настройкам по умолчанию –
Шаг 1 – Выберите часть текста, который вы хотите сбросить.
Шаг 2 – Нажмите кнопку « Очистить форматирование» на вкладке «Главная» в группе «Шрифт» или просто используйте клавиши Ctrl + ПРОБЕЛ .
Оформление текста в Word 2010
В этой главе мы обсудим оформление текста в Word 2010. Когда мы используем термин « украшать» , это означает «украшать», выделяя текст курсивом, подчеркивая текст или делая его жирным, чтобы он выглядел более причудливым и многим другим. В этой главе мы также узнаем, как мы можем зачеркнуть текст.
Делаем текст жирным
Мы используем жирный текст, чтобы придать больше значения предложению. Очень просто изменить выделенную часть текста жирным шрифтом, выполнив два простых шага:
Шаг 1 – Выберите часть текста, шрифт которой необходимо выделить жирным шрифтом. Вы можете использовать любой из методов выделения текста, чтобы выделить часть текста.
Шаг 2 – Нажмите кнопку Font Bold [B] в группе шрифтов на вкладке Home или просто используйте клавиши Ctrl + B, чтобы выделить выделенную часть текста жирным шрифтом.
Создание текста курсивом
Текст, выделенный курсивом, имеет небольшой наклон, и мы выделяем его курсивом, чтобы отличать его от другого текста. Изменить выделенный текст на курсивный шрифт очень просто, выполнив два простых шага:
Шаг 1 – Выберите часть текста, шрифт которого необходимо выделить курсивом. Вы можете использовать любой из методов выделения текста, чтобы выделить часть текста.
Шаг 2 – Нажмите кнопку « Шрифт курсив» [I] в группе «Шрифт» на вкладке «Главная» или просто используйте клавиши Ctrl + I, чтобы преобразовать часть текста курсивным шрифтом.
Подчеркни текст
Подчеркнутая часть текста появляется с подчеркиванием, и мы используем подчеркнутую часть текста, чтобы сделать его более отличным от другого текста. Преобразовать выделенный текст в подчеркнутый шрифт очень просто, выполнив два простых шага:
Шаг 1 – Выберите часть текста, которая должна быть подчеркнута. Вы можете использовать любой метод выделения текста, чтобы выделить часть текста.
Шаг 2 – Нажмите кнопку « Подчеркнуть шрифт» [U] на вкладке «Главная» в группе «Шрифт» или просто используйте клавиши Ctrl + U, чтобы поместить подчеркивание под текстом.
Зачеркнутый текст
Зачеркнутая часть текста будет выглядеть так, как будто линия проведена через ее середину. Зачеркнутая часть текста указывает, что она была удалена и эта часть текста больше не требуется. Преобразовать выделенную часть текста в зачеркнутую часть текста очень просто, выполнив два простых шага:
Шаг 1 – Выберите часть текста, которую вы хотите изменить на жирный шрифт. Вы можете использовать любой метод выделения текста, чтобы выделить часть текста.
Шаг 2 – Нажмите кнопку « Зачеркнуть шрифт» [abc] на вкладке «Главная» в группе «Шрифт», чтобы поместить строку в середине текста, которая называется зачеркнутой по тексту.
Изменить регистр текста в Word 2010
В этой главе мы обсудим, как изменить текстовые регистры в Word 2010. Вы также можете набрать заглавные буквы, нажимая и удерживая клавишу SHIFT во время ввода. Вы также можете нажать CAPS LOCK, чтобы каждая введенная вами буква была заглавной, а затем снова нажмите CAPS LOCK, чтобы отключить заглавные буквы.
Изменить текст на предложение
Случай предложения – это случай, когда первый символ каждого предложения пишется с большой буквы. Очень просто изменить выделенную часть текста в регистр предложений, выполнив два простых шага:
Шаг 1 – Выберите часть текста, которая должна быть помещена в регистр предложений. Вы можете использовать любой из методов выделения текста, чтобы выделить часть текста.
Шаг 2 – Нажмите кнопку « Изменить регистр» , а затем выберите опцию «Вариант предложения», чтобы использовать заглавные буквы в каждом первом предложении.
Изменить текст в нижний регистр
Изменение текста в нижний регистр, где каждое слово предложения в нижнем регистре. Преобразовать выделенную часть текста в нижний регистр очень просто, выполнив два простых шага:
Шаг 1 – Выберите часть текста, которая должна быть в нижнем регистре. Вы можете использовать любой из методов выделения текста, чтобы выделить часть текста.
Шаг 2 – Нажмите кнопку « Изменить регистр» , а затем выберите параметр « Строчные буквы», чтобы отобразить все выбранные слова в нижнем регистре.
Изменить текст в верхний регистр
Это где каждое слово предложения в верхнем регистре. Преобразовать выделенный текст в верхний регистр очень просто, выполнив два простых шага:
Шаг 1 – Выберите часть текста, которую вы хотите изменить на жирный шрифт. Вы можете использовать любой метод выделения текста, чтобы выделить часть текста.
Шаг 2 – Нажмите кнопку « Изменить регистр» , а затем выберите опцию « UPPERCASE», чтобы отобразить все выбранные слова заглавными буквами. Все символы каждого выбранного слова будут написаны заглавными буквами.
Прописать текст
Случай с заглавной буквы – это случай, когда каждый первый символ каждого выбранного слова указан заглавной. Это очень просто, чтобы преобразовать выделенный текст в заглавные, выполнив два простых шага:
Шаг 1 – Выберите часть текста, которая должна быть написана заглавными буквами. Вы можете использовать любой метод выделения текста, чтобы выделить часть текста.
Шаг 2 – Нажмите кнопку « Изменить регистр» , а затем выберите опцию « Прописать каждое слово», чтобы поставить начальное заглавие на каждое выбранное слово.
Переключить текст
Операция Toggle изменит регистр каждого символа в обратном порядке. Символ с большой буквы станет символом в нижнем регистре, а символ в нижнем регистре станет символом в верхнем регистре. Переключить регистр текста очень просто, выполнив два простых шага:
Шаг 1 – Выберите часть текста, которую вы хотите изменить на жирный шрифт. Вы можете использовать любой метод выделения текста, чтобы выделить часть текста.
Шаг 2 – Нажмите кнопку « Изменить регистр» , а затем выберите опцию « tOGGLE CASE», чтобы изменить все слова в нижнем регистре на слова в верхнем регистре; слова в верхнем регистре изменяются на слова в нижнем регистре.
Изменить цвет текста в Word 2010
В этой главе мы обсудим, как изменить цвета текста в Word 2010. Мы также поймем, как пометить текст, который должен выглядеть так, как он был отмечен маркером. Кроме того, мы узнаем, как применять различные эффекты к частям текста.
Изменить цвета шрифта
Текст, который мы вводим, по умолчанию имеет черный цвет; Вы всегда можете изменить цвет шрифта на цвет по вашему выбору. Изменить цвет текста очень просто, выполнив два простых шага:
Шаг 1 – Выберите часть текста, цвет шрифта которого необходимо изменить. Вы можете использовать любой метод выделения текста, чтобы выделить часть текста.
Шаг 2 – Нажмите треугольник кнопки « Цвет шрифта» , чтобы отобразить список цветов. Попробуйте навести указатель мыши на разные цвета, и вы увидите, что цвет текста изменится автоматически. Вы можете выбрать любой из доступных цветов, просто нажав на него.
Если щелкнуть в левой части кнопки «Цвет шрифта», выбранный цвет будет применен к тексту автоматически; вам нужно нажать на маленький треугольник, чтобы отобразить список цветов.
Если вы не можете найти цвет по своему выбору, вы можете использовать опцию Больше цветов, чтобы отобразить поле цветовой палитры, которое позволяет вам выбрать цвет из диапазона цветов.
Выделите текст с цветами
Вы можете выделить выделенную часть текста любым цветом, и он будет выглядеть так, как будто он был помечен маркером. Обычно мы выделяем текст желтым цветом. Очень просто выделить часть текста цветом, выполнив два простых шага
Шаг 1 – Выберите часть текста, которая должна быть выделена цветом. Вы можете использовать любой метод выделения текста, чтобы выделить часть текста.
Шаг 2 – Нажмите треугольник кнопки « Цвет подсветки текста» , чтобы отобразить список цветов. Попробуйте навести указатель мыши на разные цвета, и вы увидите, что цвет текста автоматически изменится. Вы можете выбрать любой из доступных цветов, просто нажав на него.
Если вы щелкнете в левой части кнопки « Цвет выделения текста» , то выбранный цвет будет автоматически применен к части текста; вам нужно нажать на маленький треугольник, чтобы отобразить список цветов.
Применить текстовые эффекты
Microsoft Word предоставляет список текстовых эффектов, которые добавляют красоту вашему документу, особенно титульному листу или заголовкам документа. Это очень просто применить различные текстовые эффекты, выполнив два простых шага –
Шаг 1 – Выберите часть текста, которую вы хотите изменить на жирный шрифт. Вы можете использовать любой метод выделения текста, чтобы выделить часть текста.
Шаг 2 – Нажмите кнопку « Текстовый эффект» , чтобы отобразить список эффектов, включая тень, контур, свечение, отражение и т. Д. Попробуйте навести указатель мыши на различные эффекты, и вы увидите, что текстовый эффект изменится автоматически. Вы можете выбрать любой из доступных текстовых эффектов, просто щелкнув по нему.
Выравнивания текста в Word 2010
В этой главе мы обсудим выравнивание текста в Word 2010. В Microsoft Word доступно четыре типа выравнивания абзацев: выравнивание по левому краю, выравнивание по центру, выравнивание по правому краю и выравнивание по ширине.
Выровненный по левому краю текст
Текст абзаца выравнивается по левому краю, когда он выравнивается равномерно по левому полю. Вот простая процедура для выравнивания текста абзаца по левому краю.
Шаг 1 – Щелкните в любом месте абзаца, который вы хотите выровнять, и нажмите кнопку « Выровнять текст по левому краю» на вкладке «Главная» или просто нажмите клавиши Ctrl + L.
Выровненный по центру текст
Текст абзаца будет назван по центру, если он находится в центре левого и правого полей. Вот простая процедура для выравнивания текста по центру абзаца.
Шаг 1 – Щелкните в любом месте абзаца, который вы хотите выровнять, и нажмите центральную кнопку на вкладке «Главная» или просто нажмите клавиши Ctrl + E.
Выровненный справа текст
Текст абзаца выравнивается по правому краю, если он выравнивается равномерно по правому краю. Вот простая процедура для выравнивания текста абзаца по правому краю.
Шаг 1 – Щелкните в любом месте абзаца, который вы хотите выровнять, и нажмите кнопку « Выровнять текст по правому краю» на вкладке «Главная» или просто нажмите клавиши Ctrl + R.
Обоснованный текст
Текст абзаца оправдан, если он выровнен равномерно по левому и правому краям. Ниже приводится простая процедура, чтобы сделать текст абзаца обоснованным.
Шаг 1 – Щелкните в любом месте абзаца, который вы хотите выровнять, и нажмите кнопку Justify , доступную на вкладке Home, или просто нажмите клавиши Ctrl + J.
Когда вы нажимаете кнопку Justify , она отображает четыре варианта: выравнивание, выравнивание по низким, выравнивание по высоким и выравнивание по средней. Вам нужно выбрать только опцию оправдания. Разница между этими вариантами заключается в том, что low justify создает меньше пространства между двумя словами, medium создает больше места, чем low justify, а high создает максимальное пространство между двумя словами для выравнивания текста.
Отступ абзацев в Word 2010
В этой главе мы обсудим способ отступа абзацев в Word 2010. Как вы знаете, настройки полей определяют пустое пространство, которое появляется с каждой стороны абзаца. Вы можете сделать отступы в вашем документе с левого, правого или обоих полей. Эта глава научит вас, как делать отступы в абзацах с первой строкой абзацев или без нее.
Отступ слева
Отступ слева означает перемещение левого края абзаца внутрь к центру абзаца. Давайте используем следующие шаги, чтобы создать левый отступ.
Шаг 1 – Щелкните в любом месте абзаца, для которого вы хотите сделать отступ слева, и нажмите кнопку « Увеличить отступ» на вкладке «Главная» или просто нажмите клавиши Ctrl + M. Вы можете нажать несколько раз, чтобы создать более глубокий отступ.
Шаг 2 – Вы можете удалить левый отступ, нажав кнопку « Уменьшить отступ» на вкладке «Главная» или просто нажав клавиши Ctrl + Shift + M. Вы можете нажать несколько раз, чтобы удалить более глубокий отступ.
Вы также можете использовать диалоговое окно « Абзац» для установки отступов влево и вправо. Мы увидим это диалоговое окно в последнем разделе этой главы.
Правый отступ
Правый отступ означает перемещение правого края абзаца внутрь по направлению к центру абзаца. Давайте используем следующие шаги для создания правильного отступа.
Шаг 1 – Щелкните в любом месте абзаца, для которого требуется сделать отступ, а затем нажмите на счетчик «Увеличить правый отступ», доступный на вкладке «Макет страницы». Вы можете нажать на счетчик несколько раз, чтобы создать более глубокий отступ. Вы также можете использовать счетчики Left Indent для установки отступа слева от того же места.
Шаг 2 – Вы можете удалить правый отступ, щелкнув по кнопке « Уменьшить правый отступ» в противоположном направлении.
Вы также можете использовать диалоговое окно « Абзац» для установки отступов слева и справа. Мы увидим это диалоговое окно в следующем разделе.
Отступ первой строки
Вы можете переместить левую сторону первой строки абзаца внутрь к центру. Давайте посмотрим, как выполнить отступ в первой строке.
Шаг 1 – Щелкните в любом месте абзаца, для которого вы хотите сделать отступ справа, и щелкните панель запуска диалогового окна « Абзац », доступную на вкладке «Главная» .
Шаг 2 – Нажмите кнопку « Перед текстом», чтобы задать отступ влево, и выберите параметр « Первая строка», чтобы переместить левую сторону первой строки абзаца внутрь к центру. Вы можете контролировать движение, установив модуль отступа . Окно предварительного просмотра даст только идею, а не статус отступа.
Висячие отступы
Вы можете переместить левую сторону первой строки абзаца влево от центра, который называется висящим отступом . Давайте посмотрим процедуру для выполнения висящего отступа.
Шаг 1 – Щелкните в любом месте абзаца, для которого вы хотите сделать отступ справа, и щелкните панель запуска диалогового окна « Абзац », доступную на вкладке «Главная» .
Шаг 2 – Нажмите кнопку « Перед текстом», чтобы установить отступ влево, и выберите параметр « Висеть», чтобы переместить левую сторону первой строки абзаца влево от центра. Вы можете контролировать движение, установив модуль отступа . Окно предварительного просмотра даст только идею, а не статус отступа.
Вы можете использовать спиннер After Text, чтобы установить правильный отступ. Вы можете попробовать это сами.
Создание маркеров в Word 2010
Microsoft Word предоставляет маркеры и цифры, чтобы упорядочить список элементов в хорошем порядке. Эта глава научит вас простым шагам для создания маркированных или нумерованных списков в простых шагах.
Создать список из существующего текста
Это очень просто преобразовать список строк в маркированный или нумерованный список. Ниже приведены простые шаги для создания маркированного списка или нумерованного списка.
Шаг 1 – Выберите список текста, которому вы хотите назначить маркеры или цифры. Вы можете использовать любой метод выделения текста, чтобы выделить часть текста.
Шаг 2 – Нажмите треугольник « Пуля», чтобы отобразить список пуль, которые вы хотите назначить этому списку. Вы можете выбрать любой из доступных стилей маркера, просто щелкнув по нему.
Шаг 3 – Если вы хотите создать список с номерами, то вместо треугольной кнопки нажмите треугольник с кнопкой нумерации , чтобы отобразить список номеров, которые вы хотите назначить этому списку. Вы можете выбрать любой из доступных стилей нумерации, просто нажав на него.
Создать список по мере ввода
Вы можете создать маркированный список при вводе. Word автоматически отформатирует его в соответствии с вашим текстом. Ниже приведены простые шаги для создания маркированного списка при вводе.
Шаг 1 – Введите *, а затем либо нажмите клавишу ПРОБЕЛ, либо нажмите клавишу TAB , а затем введите остальное, что вы хотите, в первом пункте маркированного списка.
Шаг 2 – Когда вы закончите печатать, нажмите Enter, чтобы автоматически добавить элемент в список, и перейдите к добавлению следующего элемента в список.
Шаг 3 – Повторите Шаг 2 для каждого элемента списка.
Вы можете создать нумерованный список при вводе. Word автоматически отформатирует его в соответствии с вашим текстом. Ниже приведены простые шаги для создания нумерованного списка при вводе.
Шаг 1 – Введите 1, а затем либо нажмите клавишу ПРОБЕЛ, либо нажмите клавишу TAB , а затем введите остальное, что вы хотите, в первом пункте нумерованного списка.
Шаг 2 – Когда вы закончите печатать, нажмите Enter, чтобы автоматически добавить элемент в список, и перейдите к добавлению следующего элемента в список.
Шаг 3 – Повторите Шаг 2 для каждого элемента списка.
Вы можете создавать подсписки. Эти подсписки называются мультисписками. Это просто для создания списков; нажмите клавишу Tab, чтобы поместить элементы в подсписок. Вы можете попробовать это сами.
Установить межстрочный интервал в Word 2010
В этой главе мы обсудим, как установить межстрочный интервал в Word 2010. Межстрочный интервал – это расстояние между двумя строками в документе Microsoft Word. Вы можете увеличить или уменьшить это расстояние в соответствии с вашими требованиями, выполнив несколько простых шагов. В этой главе объясняется, как установить расстояние между двумя линиями, а также как установить расстояние между двумя абзацами.
Расстояние между линиями
Ниже приведены простые шаги для настройки расстояния между двумя строками документа.
Шаг 1 – Выберите абзац или абзацы, для которых вы хотите определить интервал. Вы можете использовать любой из методов выделения текста, чтобы выбрать абзац (ы).
Шаг 2 – Нажмите треугольник « Линия и интервал между абзацами», чтобы отобразить список параметров для настройки расстояния между строками. Вы можете выбрать любой из доступных вариантов, просто нажав на него.
Интервал между абзацами
Вы также можете установить расстояние между двумя абзацами. Ниже приведены простые шаги для установки этого расстояния.
Шаг 1. Выберите абзац или абзацы, для которых вы хотите задать интервал, и щелкните панель запуска диалогового окна « Абзац », доступную на вкладке «Главная» .
Шаг 2 – Нажмите « До», чтобы увеличить или уменьшить пространство перед выбранным абзацем. Аналогичным образом, нажмите « После», чтобы увеличить или уменьшить пространство после выбранного абзаца. Наконец, нажмите кнопку ОК , чтобы применить изменения.
Вы можете использовать опцию « Межстрочный интервал», доступную в диалоговом окне, чтобы установить межстрочный интервал, как мы видели в предыдущем примере. Вы можете попробовать это сами.
Границы и тени в Word 2010
В этой главе мы обсудим, как работать с границами и тенями в Word 2010. Microsoft Word позволяет размещать границы на любой или на всех четырех сторонах выделенного текста, абзацев и страниц. Вы также можете добавить различные оттенки в пространство, занимаемое выделенным текстом, абзацами и страницами. В этой главе вы узнаете, как добавить любую из границ (слева, справа, сверху или снизу) вокруг текста, абзаца или страницы и как добавить к ним различные тени.
Добавить границы к тексту
Ниже приведены простые шаги для добавления рамки к любому тексту или абзацу.
Шаг 1 – Выберите часть текста или абзаца, к которому вы хотите добавить рамку. Вы можете использовать любой из методов выделения текста, чтобы выбрать абзац (ы).
Шаг 2 – Нажмите кнопку « Граница», чтобы отобразить список параметров, чтобы поместить рамку вокруг выделенного текста или абзаца. Вы можете выбрать любой из доступных вариантов, просто нажав на него.
Шаг 3 – Попробуйте добавить различные границы, такие как левый, правый верхний или нижний, выбрав различные параметры из параметров границы.
Шаг 4 – Чтобы удалить существующую границу, просто выберите опцию « Без границы» из опций границы.
Примечание. Вы можете добавить горизонтальную линию, выбрав параметр « Горизонтальная линия» в параметрах границы. В противном случае введите — (три дефиса) и нажмите клавишу ВВОД . Одна левая горизонтальная линия будет создана между левым и правым полями.
Добавить границы на страницу
Вы можете добавить границы по вашему выбору на страницы слов, следуя инструкциям ниже.
Шаг 1 – Нажмите кнопку « Граница», чтобы отобразить список параметров для установки границы. Выберите опцию Border and Shading, доступную внизу списка опций, как показано на скриншоте выше. Откроется диалоговое окно « Граница и заливка ». Это диалоговое окно можно использовать для установки границ и затенения вокруг выделенного текста или границ страницы.
Шаг 2 – Перейдите на вкладку « Граница страницы », где отобразится список параметров, стилей и параметров границ, независимо от того, должна ли эта граница применяться ко всему документу или только к одной странице или первой странице.
Шаг 3 – Вы можете использовать раздел « Предварительный просмотр », чтобы отключить или включить левую, правую, верхнюю или нижнюю границы страницы. Следуйте инструкциям, приведенным в самом разделе предварительного просмотра.
Шаг 4 – Вы можете настроить границу, установив ее цвет и ширину, используя различные рисунки, доступные в разделе стилей.
Вы можете иметь похожие или даже лучшие границы, как указано ниже.
Добавить тени к тексту
Следующие шаги помогут вам понять, как добавить оттенки на выделенную часть текста или абзаца (-ов).
Шаг 1 – Нажмите кнопку « Граница», чтобы отобразить список параметров для установки границы. Выберите опцию Border and Shading, доступную внизу списка опций, как показано на скриншоте выше. Откроется диалоговое окно « Граница и заливка ». Это диалоговое окно можно использовать для установки границ и затенения вокруг выделенной части текста или границ страницы.
Шаг 2 – Перейдите на вкладку « Затенение »; на этой вкладке будут отображаться параметры выбора заливки, цвета и стиля, а также необходимость применения этой границы к абзацу или части текста.
Шаг 3 – Вы можете использовать раздел Предварительный просмотр, чтобы иметь представление об ожидаемом результате. Когда вы закончите, нажмите кнопку ОК , чтобы применить результат.
Установить вкладки в Word 2010
В этой главе мы обсудим, как настроить вкладки в Word 2010. Вкладки Microsoft Word помогают правильно настроить информацию в столбце. Word позволяет вам устанавливать вкладки влево, по центру, вправо, в десятичном формате или в виде столбцов, чтобы выстроить столбчатую информацию. По умолчанию Word размещает вкладки каждые 0,5 дюйма на странице между левым и правым полями.
| S.No | Вкладка и описание |
|---|---|
| 1 |
Оставил Выравнивание по левому краю текста на вкладке, и это вкладка по умолчанию. |
| 2 |
Центр Центрирует текст поверх табуляции. |
| 3 |
Правильно Выравнивание текста по правому краю на табуляции. |
| 4 |
Десятичный Выравнивает числа в десятичной запятой над символом табуляции. |
| 5 |
Бар Создает панель для разделения текста. |
Оставил
Выравнивание по левому краю текста на вкладке, и это вкладка по умолчанию.
Центр
Центрирует текст поверх табуляции.
Правильно
Выравнивание текста по правому краю на табуляции.
Десятичный
Выравнивает числа в десятичной запятой над символом табуляции.
Бар
Создает панель для разделения текста.
Настройка вкладки
Ниже приведены простые шаги для установки центральной и правой вкладок в документе Word. Вы можете использовать аналогичные шаги, но разные вкладки для настройки десятичной и панели вкладок.
Шаг 1 – Введите текст, который вы хотите выровнять с табуляцией. Нажмите клавишу Tab только один раз между каждым столбцом информации, которую вы хотите выстроить в линию. Я набрал следующие три строки.
Шаг 2 – Выберите тип вкладки с помощью кнопки « Вкладка» ; предположим центральную вкладку и, наконец, выберите абзац или абзацы, вкладки которых вы хотите установить. Затем щелкните линейку, на которой вы хотите, чтобы появилась вкладка, на линейке, на которой вы только что щелкнули, появится вкладка, и выделенная часть текста будет отрегулирована в центре.
Шаг 3 – Теперь выберите правую вкладку с помощью кнопки вкладки и щелкните линейку с правой стороны, где вы хотите выровнять текст с правой стороны. В линейке, где вы только что щелкнули, появится правая вкладка, и выделенная часть текста будет выровнена по правому краю.
Перемещение вкладки
Вы можете переместить уже установленную вкладку в определенное место, выполнив шаги, указанные ниже.
Шаг 1 – Нажмите перед строкой, для которой вы хотите изменить настройку вкладки. Перетащите знак вкладки на линейке влево или вправо.
Шаг 2 – Вертикальная линия отмечает ее положение при перетаскивании, а когда вы нажимаете и перетаскиваете вкладку, текст перемещается вместе с вкладкой.
Применить форматирование в Word 2010
В этой главе мы обсудим, как копировать и применять форматирование в Word 2010. Если у вас уже есть хорошо отформатированная часть текста и вы хотите применить аналогичное форматирование к другой части текста, то Microsoft Word предоставляет функцию для копирования и применения. формат из одной части текста в другую часть текста. Это очень полезная и экономящая время операция.
Копировать и применять текстовые работы форматирования для различных текстовых атрибутов; например, текстовые шрифты, цвета текста, поля, заголовки и т. д.
Копировать и применить форматирование текста
Следующие шаги помогут вам понять, как копировать и применять форматирование текста из одной части текста в вашем документе к другой части текста в вашем документе.
Шаг 1 – Выберите часть текста, содержащую форматирование, которое вы хотите скопировать. Я выбрал текст с жирным и подчеркнутым шрифтом, как показано ниже.
Шаг 2 – перейдите на вкладку «Главная» и нажмите кнопку « Редактор формата» , чтобы скопировать формат выделенного текста. Как только вы нажимаете кнопку рисования формата, указатель мыши меняется на кисть, когда вы наводите указатель мыши на документ.
Шаг 3 – Теперь вы готовы применить скопированный текстовый формат к любому из выделенного текста. Поэтому выделите текст с помощью мыши там, где вы хотите применить скопированный текстовый формат. Выбирая часть текста, вы должны убедиться, что указатель мыши все еще находится в форме кисти. После выделения текста просто отпустите правую кнопку мыши, и вы увидите, что вновь выделенный текст изменяется на формат, используемый для исходного выделения. Вы можете щелкнуть в любом месте за пределами выделения, чтобы продолжить работу над документом для дальнейшего редактирования.
Копировать и применять форматирование текста несколько раз
Шаг 1 – Если вы хотите применить форматирование в нескольких местах, вам придется дважды щелкнуть кнопку « Формат рисования» при копировании текстового формата. Позже вы просто продолжаете выбирать текст, к которому хотите применить форматирование текста.
Шаг 2 – Когда вы закончите применять форматирование во всех местах, нажмите « Редактор формата», чтобы выйти из операции применения форматирования.
Настройте поля страницы в Word 2010
В этой главе мы обсудим, как настроить поля страницы в Word 2010. Поля – это пространство между краем бумаги и текстом. Вы можете настроить правое, левое, верхнее и нижнее поля документа. По умолчанию Word устанавливает все поля слева, справа, сверху и снизу на 1 дюйм.
На приведенном ниже снимке экрана показано верхнее, левое и правое поля. Если вы напечатаете всю страницу целиком, слово также оставит нижнее поле в 1 дюйм.
Отрегулируйте поля
Следующие шаги помогут вам понять, как установить поля для открытого документа.
Шаг 1 – Откройте документ, поля которого необходимо установить. Если вы хотите, чтобы поля применялись только к выбранной части документа, выберите эту конкретную часть.
Шаг 2 – Перейдите на вкладку «Макет страницы» и нажмите кнопку « Поля» в группе « Параметры страницы». Это отобразит список опций, которые нужно выбрать, но вы должны щелкнуть опцию Custom Margins, доступную внизу.
Вы также можете выбрать любое из предопределенных полей из списка, но, используя опцию пользовательских полей, вы получите больший контроль над всеми настройками.
Шаг 3 – Вам нужно будет отобразить диалоговое окно страницы, как показано ниже, где вы можете установить верхнее, левое, правое и нижнее поля под вкладкой « Поля» . Выберите параметр « Применить к :», чтобы применить поле к выделенному тексту или всему документу.
Шаг 4 – Если вы собираетесь связать документ и хотите добавить дополнительное пространство на одном ребре для переплета, введите это количество в текстовое поле « Желоб» и выберите сторону, на которой находится желоб, с раскрывающейся позицией « Желоб». вниз список. После установки всех желаемых значений для всех полей, нажмите кнопку ОК , чтобы применить поля.
Верхний и нижний колонтитулы в Word 2010
В этой главе мы обсудим, как добавить верхний и нижний колонтитулы в Word 2010. Верхние и нижние колонтитулы являются частями документа, которые содержат специальную информацию, такую как номера страниц и общее количество страниц, заголовок документа, логотип компании, любая фотография, и т. д. Верхний колонтитул отображается вверху каждой страницы, а нижний колонтитул – внизу каждой страницы.
Добавить верхний и нижний колонтитулы
Следующие шаги помогут вам понять, как добавить верхний и нижний колонтитулы в документ Word.
Шаг 1 – Перейдите на вкладку «Вставка» и нажмите либо кнопку « Верхний колонтитул » , либо кнопку « Нижний колонтитул» , которая должна быть добавлена первой. Предположим, вы собираетесь добавить заголовок; когда вы нажимаете кнопку « Заголовок», он отображает список встроенных заголовков, из которых вы можете выбрать любой из заголовков, просто щелкнув по нему.
Шаг 2. После выбора любого из верхних колонтитулов он будет применен к документу в редактируемом режиме, и текст в вашем документе будет выглядеть тусклым, кнопки верхнего и нижнего колонтитула появятся на ленте, а кнопка закрытия верхнего и нижнего колонтитула также появится в верхний правый угол.
Шаг 3. Наконец, вы можете ввести свою информацию в заголовок документа, и по окончании нажмите « Закрыть верхний и нижний колонтитулы», чтобы выйти из режима вставки заголовка. Вы увидите окончательный результат следующим образом.
Вы можете выполнить аналогичную процедуру, чтобы добавить нижний колонтитул в свой документ.
Изменить верхний и нижний колонтитулы
Следующие шаги помогут вам понять, как редактировать существующий верхний или нижний колонтитул документа.
Шаг 1 – Перейдите на вкладку «Вставка» и нажмите кнопку « Верхний колонтитул» или « Нижний колонтитул» или все, что вы хотите изменить Предположим, вы собираетесь редактировать заголовок, поэтому при нажатии кнопки « Заголовок» отобразится список параметров, включая параметр « Изменить заголовок» .
Шаг 2 – Нажмите на опцию Edit Header, и Word отобразит редактируемый заголовок, как показано на следующем снимке экрана.
Шаг 3 – Теперь вы можете отредактировать заголовок документа, и когда вы закончите, нажмите « Закрыть верхний и нижний колонтитулы», чтобы выйти из режима редактирования заголовка.
Вы можете выполнить аналогичную процедуру для редактирования нижнего колонтитула в своем документе.
Добавить номера страниц в Word 2010
В этой главе мы обсудим, как добавлять номера страниц в Word 2010. Microsoft Word автоматически назначает номера страниц страницам вашего документа. Как правило, номера страниц печатаются либо в верхнем, либо в нижнем колонтитулах, но у вас есть опция, которая может отображать номер страницы в левом или правом полях вверху или внизу страницы.
Добавить номера страниц
Ниже приведены простые шаги для добавления номеров страниц в документ Word.
Шаг 1 – Перейдите на вкладку «Вставка» и нажмите кнопку « Номер страницы» , доступную в разделе верхнего и нижнего колонтитула. Это отобразит список параметров для отображения номера страницы сверху, снизу, текущей позиции и т. Д.
Шаг 2 – Когда вы наводите указатель мыши на доступные опции, он отображает дополнительные стили номеров страниц, которые будут отображаться. Например, когда я беру указатель мыши на опцию « Нижняя часть страницы», отображается следующий список стилей.
Шаг 3 – Наконец, выберите любой из стилей номера страницы. Я выбрал стиль Accent Bar 1 , щелкнув по нему. Вы будете перенаправлены в режим модификации Page Footer. Нажмите кнопку « Закрыть верхний и нижний колонтитулы» , чтобы выйти из режима редактирования нижнего колонтитула.
Вы можете отформатировать номера страниц, используя опцию « Формат номеров страниц», доступную в перечисленных опциях.
Удалить номера страниц
Следующие шаги помогут вам удалить нумерацию страниц из документа Word.
Шаг 1 – Перейдите на вкладку «Вставка» и нажмите кнопку « Номер страницы» , доступную в разделе верхнего и нижнего колонтитула. При этом отобразится список параметров для отображения номера страницы сверху, снизу, текущей позиции и т. Д. Внизу у вас будет опция « Удалить номера страниц» . Просто нажмите на эту опцию, и она удалит все номера страниц, установленные в вашем документе.
Вставить разрывы страниц в Word 2010
В этой главе мы обсудим, как вставлять разрывы страниц в Word 2010. Microsoft Word автоматически запускает новую страницу, когда текущая страница заполняется текстом, но вы можете вставить разрыв страницы, чтобы Word начал текст на новой странице. Вы можете вставить разрыв страницы, используя мышь или клавиатуру.
Вставить разрывы страниц
Следующие шаги помогут вам вставить разрывы страниц в документ Word.
Шаг 1 – Подведите точку вставки непосредственно перед текстом, который должен появиться на новой странице.
Шаг 2. Откройте вкладку «Вставка» и нажмите кнопку « Разрыв страницы» , доступную в группе «Страницы».
Word вставляет разрыв страницы и перемещает весь текст после разрыва страницы на новую страницу. Вы также можете использовать клавиши Ctrl + Enter, чтобы создать разрыв страницы в указанном месте.
Удалить разрыв страницы
Просто поместите точку вставки на предыдущую страницу разрыва страницы, которую нужно удалить. Нажмите клавишу Delete несколько раз, пока обе страницы не будут объединены.
Вставить пустые страницы в Word 2010
В этой главе давайте обсудим, как вставить пустые страницы в Word 2010. Пустая страница – это страница, на которой нет ни текста, ни какого-либо другого содержимого. Эта глава также поможет вам понять, как удалить пустую страницу из документа Microsoft Word.
Вставить пустые страницы
Ниже приведены простые шаги для вставки пустой страницы в текстовый документ.
Шаг 1 – Подведите точку вставки непосредственно перед текстом, в который вы хотите вставить пустую страницу.
Шаг 2 – Перейдите на вкладку «Вставка» и нажмите кнопку « Пустая страница» , доступную в группе «Страницы».
Word вставляет новую пустую страницу и перемещает весь текст после разрыва страницы на новую страницу.
Удалить пустые страницы
Следующие шаги помогут вам удалить пустую страницу из документа Word.
Шаг 1 – Перейдите на вкладку «Главная» и нажмите кнопку « Показать / скрыть marks», доступную в группе «Абзац», или просто нажмите клавиши Ctrl + Shift + * . Это отобразит все разрывы страниц, как показано ниже –
Шаг 2 – наведите курсор на указатель « Разрыв страницы» на пустой странице и нажмите клавишу « Delete» . Это удалит пустую страницу, и вы снова можете нажать кнопку Показать / Скрыть ¶ метки абзаца, чтобы скрыть все метки абзаца.
Титульные страницы в Word 2010
В этой главе мы обсудим Почти все хорошие документы и книги имеют привлекательную первую страницу, которая включает название документа, его тему, имя автора и издателя и т. Д. Эта первая страница является титульной страницей, а Microsoft Word предоставляет простой способ добавить титульную страницу
Добавить титульные страницы
Ниже приведены простые шаги по добавлению титульной страницы в документ Word.
Шаг 1 – Перейдите на вкладку «Вставка» и нажмите кнопку титульной страницы , доступную в группе «Страницы». Это отобразит список встроенных титульных страниц, как показано ниже.
Шаг 2 – Выберите титульную страницу из вариантов, доступных в галерее. Выбранная титульная страница будет добавлена в качестве первой страницы вашего документа, которая впоследствии может быть изменена в соответствии с требованиями. Если вы хотите разместить титульную страницу в другом месте, кроме первой, щелкните правой кнопкой мыши титульную страницу в галерее и выберите нужное место в появившемся меню.
Удалить титульные страницы
Следующие шаги помогут вам понять, как удалить существующую титульную страницу из документа Word.
Шаг 1 – Перейдите на вкладку «Вставка» и нажмите кнопку титульной страницы , доступную в группе «Страницы». Это отобразит список встроенных титульных страниц, как показано ниже. Вы найдете опцию Удалить текущую титульную страницу, доступную в нижней части галереи титульных страниц.
Шаг 2 – Нажмите « Удалить текущую титульную страницу», и ваша титульная страница будет удалена из вашего документа.
Ориентация страницы в Word 2010
В этой главе мы обсудим ориентацию страницы в Word 2010. Ориентация страницы полезна при печати ваших страниц. По умолчанию Microsoft Word показывает страницу в книжной ориентации, и в этом случае ширина страницы меньше высоты страницы; страница будет 8,5 дюйма × 11 дюймов.
Вы можете изменить ориентацию страницы с книжной на альбомную . В этом случае ширина страницы будет больше, чем высота страницы, и страница будет 11 дюймов × 8,5 дюймов.
Изменить ориентацию страницы
Следующие шаги помогут вам понять, как изменить ориентацию страницы текстового документа.
Шаг 1 – Откройте документ Word, ориентация которого должна быть изменена. По умолчанию ориентация будет вертикальной, как показано ниже.
Шаг 2 – Перейдите на вкладку «Макет страницы» и нажмите кнопку « Ориентация» , доступную в группе «Параметры страницы». Появится меню опций, в котором будут выбраны обе опции (книжная и альбомная).
Шаг 3 – Выберите любой из параметров, которые вы хотите установить в ориентацию. Поскольку наша страница уже в книжной ориентации, мы выберем опцию Пейзаж, чтобы изменить мою ориентацию на альбомную ориентацию.
Создать таблицу в Word 2010
В этой главе мы обсудим, как создать таблицу в Word 2010. Таблица – это структура вертикальных столбцов и горизонтальных строк с ячейками на каждом пересечении. Каждая ячейка может содержать текст или графику, и вы можете отформатировать таблицу любым удобным для вас способом. Обычно верхняя строка в таблице хранится в виде заголовка таблицы и может быть использована для размещения некоторой информативной инструкции.
Создать таблицу
Следующие шаги помогут вам понять, как создать таблицу в документе Word.
Шаг 1. Нажмите вкладку «Вставка», а затем кнопку « Таблица» . Это отобразит простую сетку, как показано ниже. Когда вы наводите указатель мыши на ячейки сетки, в таблице появляется таблица, которая появляется в документе. Вы можете сделать свою таблицу с нужным количеством строк и столбцов.
Шаг 2 – Нажмите на квадрат, представляющий нижний правый угол вашей таблицы, который создаст фактическую таблицу в вашем документе, и Word перейдет в режим разработки таблицы. В режиме конструктора таблиц есть много опций для работы, как показано ниже.
Шаг 3 – Это необязательный шаг, который можно выполнить, если вы хотите иметь модный стол. Нажмите кнопку « Стили таблиц», чтобы отобразить галерею стилей таблиц. Когда вы наводите указатель мыши на любой из стилей, он показывает предварительный просмотр вашей реальной таблицы в реальном времени.
Шаг 4 – Чтобы выбрать любой из стилей, просто нажмите на встроенный стиль таблицы, и вы увидите, что выбранный стиль был применен к вашей таблице.
Удалить таблицу
Ниже приведены простые шаги по удалению существующей таблицы из текстового документа.
Шаг 1 – Щелкните в любом месте таблицы, которую вы хотите удалить.
Шаг 2 – Перейдите на вкладку «Макет» и выберите параметр « Удалить таблицу» под кнопкой « Удалить таблицу», чтобы удалить всю таблицу из документа вместе с ее содержимым.
Строки и столбцы в Word 2010
В этой главе мы обсудим, как работать со строками и столбцами в Word 2010. Как обсуждалось в предыдущей главе, таблица представляет собой структуру вертикальных столбцов и горизонтальных строк с ячейками на каждом пересечении. Таблица Word может содержать до 63 столбцов, но количество строк не ограничено. Эта глава научит вас, как добавлять и удалять строки и столбцы в таблице.
Добавить строку
Ниже приведены простые шаги для добавления строк в таблицу текстового документа.
Шаг 1 – Щелкните по строке, в которую вы хотите добавить дополнительную строку, а затем перейдите на вкладку «Макет» ; это покажет следующий экран.
Шаг 2 – Теперь используйте группу кнопок Row & Column, чтобы добавить любую строку ниже или выше к выбранной строке. Если вы нажмете кнопку « Вставить ниже» , она добавит строку чуть ниже выбранной строки следующим образом.
Если вы нажмете кнопку « Вставить выше» , она добавит строку чуть выше выбранной строки.
Удалить строку
Следующие шаги помогут вам удалить строки из таблицы документа Word.
Шаг 1 – Выберите строку, которую вы хотите удалить из таблицы, а затем перейдите на вкладку Макет ; это покажет следующий экран.
Шаг 2 – Перейдите на вкладку «Макет» , а затем выберите параметр « Удалить строки» под кнопкой « Удалить таблицу», чтобы удалить выбранную строку.
Добавить столбец
Следующие шаги помогут вам добавить столбцы в таблицу документа Word.
Шаг 1 – Щелкните по столбцу, в который вы хотите добавить дополнительный столбец, а затем перейдите на вкладку Макет ; это покажет следующий экран.
Шаг 2 – Теперь используйте группу кнопок Row & Column, чтобы добавить любой столбец слева или справа от выбранного столбца. Если вы нажмете кнопку « Вставить влево» , он добавит столбец слева от выбранного столбца следующим образом.
Если вы нажмете кнопку « Вставить вправо» , она добавит столбец рядом с выбранным столбцом.
Удалить столбец
Ниже приведены простые шаги по удалению столбцов из таблицы текстового документа.
Шаг 1 – Щелкните столбец, который вы хотите удалить из таблицы, а затем перейдите на вкладку Макет ; это покажет следующий экран.
Шаг 2. Перейдите на вкладку «Макет» и выберите параметр « Удалить столбец» под кнопкой « Удалить таблицу», чтобы удалить выбранный столбец.
Переместить таблицу в Word 2010
В этой главе мы обсудим, как перемещать таблицу в Word 2010. Microsoft Word позволяет перемещать таблицу из одного места в другое вместе с ее содержимым. Эта глава даст вам простые шаги по перемещению таблицы в пределах одного и того же документа, хотя вы можете переместить таблицу из одного документа в другой, используя операцию вырезания и вставки.
Переместить стол
Следующие шаги помогут вам переместить таблицу в том же документе Word.
Шаг 1 – Наведите указатель мыши на таблицу, которую вы хотите переместить из одного места в другое. Как только вы поместите указатель мыши в таблицу, в левом верхнем углу таблицы появится маленький значок креста, как показано ниже.
Шаг 2 – Кликните на маленький крестик, который выберет всю таблицу. После того, как таблица выбрана, используйте кнопку « Вырезать» или просто нажмите клавиши Ctrl + X, чтобы вырезать таблицу из ее исходного положения.
Шаг 3 – Поместите точку вставки в то место, куда вы хотите переместить таблицу, и используйте кнопку « Вставить» или просто нажмите клавиши Ctrl + V, чтобы вставить таблицу в новое место.
Изменение размера таблицы в Word 2010
В этой главе мы обсудим, как изменить размер таблицы в Word 2010. Microsoft Word позволяет изменить размер таблицы, чтобы она становилась все меньше и меньше в соответствии с вашими требованиями.
Изменить размер таблицы
Следующие шаги помогут вам изменить размер таблицы, доступной в документе Word.
Шаг 1 – Наведите указатель мыши на таблицу, размер которой вы хотите изменить. Как только вы поместите указатель мыши в таблицу, в верхнем левом углу появится маленькая иконка с крестиком, а в правом нижнем углу таблицы появится маленькая иконка изменения размера, как показано ниже.
Шаг 2 – Наведите указатель мыши на значок изменения размера, пока он не изменится на диагональную двухстороннюю стрелку, и это время, когда вам нужно нажать левую кнопку мыши и удерживать ее, изменяя размер таблицы. Перетащите стол вверх, чтобы сделать его короче, или вниз, чтобы увеличить его. Вы можете перетащить таблицу по диагонали, чтобы одновременно изменить ширину и высоту стола.
Объединение ячеек в Word 2010
В этой главе мы обсудим, как объединить ячейки таблицы в Word 2010. Microsoft Word позволяет объединять две или более ячейки для создания одной большой ячейки. Вам часто нужно будет объединять столбцы верхней строки, чтобы создать заголовок таблицы. Вы можете объединять ячейки как по строкам, так и по столбцам, но вы не можете объединять ячейки по диагонали. Эта глава научит вас объединять несколько строк или столбцов.
Слияние клеток
Следующие шаги помогут вам объединить ячейки таблицы в документе Word.
Шаг 1 – Поместите указатель мыши в первую ячейку, которую вы хотите объединить. Теперь нажмите клавишу Shift и щелкните ячейки вокруг ячейки, которую вы хотите объединить с первой ячейкой. Это выделит ячейки, по которым вы щелкнете, и они будут готовы к объединению.
Шаг 2 – Теперь перейдите на вкладку Layout и затем нажмите кнопку Merge Cells , которая объединит все выбранные ячейки.
После слияния ячеек все содержимое ячеек будет зашифровано, что вы можете исправить позже, как захотите. Например, вы можете преобразовать объединенный текст в заголовок или другое описание. Например, давайте поместим текст по центру и более крупный шрифт, как показано выше в таблице.
Разделить таблицу в Word 2010
В этой главе мы поговорим о том, как разбить таблицу в Word 2010. Microsoft Word позволяет разбивать таблицу на несколько таблиц, но одна операция всегда разделяет таблицу на две таблицы. Эта глава научит вас, как разбить таблицу на две меньшие таблицы.
Разделить таблицу
Ниже приведены простые шаги по разделению таблицы на две таблицы в документе Word.
Шаг 1 – Поместите указатель мыши в любом месте строки, которая должна отображаться как первая строка новой таблицы.
Шаг 2 – Теперь перейдите на вкладку Layout и затем нажмите кнопку Split Table , которая разделит таблицу на две таблицы, и выбранная строка станет первой строкой нижней таблицы.
Разделив таблицу на две таблицы, вы можете далее разделить ее на две части и продолжить разделение таблиц Word, если в таблице несколько строк.
Разделенные ячейки в Word 2010
В этой главе мы обсудим, как разбивать ячейки таблицы в Word 2010. Microsoft Word позволяет разбивать ячейку на несколько ячеек. Мы поймем, как разбить ячейку на несколько меньших подэлементов.
Разделить ячейку
Следующие шаги помогут вам разбить ячейку на две вложенные ячейки таблицы, доступной в текстовом документе.
Шаг 1 – Поместите указатель мыши в ячейку, которая должна быть разделена на несколько ячеек.
Шаг 2 – Теперь перейдите на вкладку Layout и затем нажмите кнопку Split Cells ; отобразится диалоговое окно с запросом количества строк и столбцов, которые будут созданы из выбранной ячейки.
Шаг 3 – Выберите нужное количество строк и столбцов, которые должны войти в результирующую ячейку, и, наконец, нажмите кнопку ОК , чтобы применить результат.
Вы можете разделить ячейку на несколько ячеек по строкам, столбцам или по обоим.
Добавить формулу в Word 2010
В этой главе мы обсудим, как добавить формулу в таблицу в Word 2010. Microsoft Word позволяет использовать математическую формулу в ячейках таблицы, которую можно использовать для добавления чисел, для нахождения среднего числа или для нахождения наибольшего или наименьшее число в указанных ячейках таблицы. Существует список формул, вы можете выбрать один из множества в зависимости от требований. Эта глава научит вас, как использовать формулу в таблицах слов.
Добавить формулу
Ниже приведены простые шаги для добавления формулы в ячейку таблицы, доступную в документе Word.
Шаг 1 – Рассмотрим следующую таблицу с общим количеством строк. Нажмите на ячейку, которая должна содержать сумму строк.
Шаг 2 – Теперь перейдите на вкладку Layout и затем нажмите кнопку Formula ; появится диалоговое окно «Формула», в котором будет предложена формула по умолчанию, в нашем случае = SUM (LEFT) . Вы можете выбрать числовой формат, используя список числовых форматов, чтобы отобразить результат, или вы можете изменить формулу, используя список формул.
Шаг 3 – Теперь нажмите OK, чтобы применить формулу, и вы увидите, что левые ячейки были добавлены, а сумма была помещена в общую ячейку, в которой мы хотели ее получить. Вы можете повторить процедуру, чтобы получить сумму двух других строк.
Клеточные формулы
Диалоговое окно Формула предоставляет следующие важные функции, которые будут использоваться в качестве формулы в ячейке.
| S.No | Формула и описание |
|---|---|
| 1 |
СРЕДНИЙ( ) Среднее из списка ячеек |
| 2 |
COUNT () Количество элементов в списке ячеек |
| 3 |
МАКСИМУМ( ) Наибольшее значение в списке ячеек |
| 4 |
MIN () Наименьшее значение в списке ячеек |
| 5 |
ТОВАР( ) Умножение списка ячеек |
| 6 |
СУММА () Сумма списка ячеек |
СРЕДНИЙ( )
Среднее из списка ячеек
COUNT ()
Количество элементов в списке ячеек
МАКСИМУМ( )
Наибольшее значение в списке ячеек
MIN ()
Наименьшее значение в списке ячеек
ТОВАР( )
Умножение списка ячеек
СУММА ()
Сумма списка ячеек
Мы предполагаем, что вы знакомы с тем, как создать программу для работы с электронными таблицами; Вы можете построить свою формулу ячейки слова. В формулах Word используется система ссылок для ссылки на отдельные ячейки таблицы. Каждый столбец обозначается буквой, начиная с A для первого столбца, B для второго столбца и т. Д. После письма идет номер строки. Таким образом, первая ячейка в первом ряду – это A1, третья ячейка в четвертом ряду – это C4 и так далее.
Ниже приведены полезные советы, которые помогут вам в построении формулы ячейки слова.
| S.No | Сотовые ссылки и описание |
|---|---|
| 1 | Ссылка на одну ячейку, например B3 или F7 |
| 2 | Диапазон ячеек, таких как A4: A9 или C5: C13 |
| 3 | Серия отдельных ячеек, таких как A3, B4, C5 |
| 4 | ВЫШЕ , ссылаясь на все ячейки в столбце над текущей ячейкой. |
| 5 | НИЖЕ , ссылаясь на все ячейки в столбце ниже текущей ячейки. |
| 6 | ВЛЕВО , ссылаясь на все ячейки в строке слева от текущей ячейки |
| 7 | ВПРАВО , ссылаясь на все ячейки в строке справа от текущей ячейки |
Вы также можете создавать простые математические выражения, такие как B3 + B5 * 10 , используя простые математические операторы +, -, /, *,%.
Границы и тени в Word 2010
В этой главе мы обсудим, как применять границы и оттенки таблицы в Word 2010. Microsoft Word позволяет размещать границы на любой или на всех четырех сторонах таблицы, очень похожих на текст, абзацы и страницы. Вы также можете добавить тени для строк и столбцов таблицы. Эта глава научит вас, как добавлять границы (слева, справа, сверху или снизу) вокруг таблицы и как добавлять разные оттенки в различные строки и столбцы таблицы.
Добавить границы в таблицу
Следующие шаги помогут вам добавить границы в ячейку таблицы, доступную в документе Word.
Шаг 1 – Выберите таблицу, к которой вы хотите добавить рамку. Чтобы выбрать таблицу, щелкните по ней в любом месте, чтобы значок « Крест» был виден в верхнем левом углу таблицы. Нажмите на этот крестик, чтобы выбрать таблицу.
Шаг 2 – Нажмите кнопку Граница , чтобы отобразить список параметров, чтобы поместить рамку вокруг выбранной таблицы. Вы можете выбрать любой из доступных вариантов, просто нажав на него.
Шаг 3 – Попробуйте добавить и удалить различные границы, такие как левый, правый, верхний или нижний, выбрав различные параметры из параметров границ.
Шаг 4 – Вы можете применить границу к любой выбранной строке или столбцу. Вы можете попробовать это сами.
Шаг 5 – Чтобы удалить существующую границу, просто выберите опцию « Без границы» из опций границы.
Использование параметров границы
Вы можете добавить границы по вашему выбору в таблицу слов, следуя простым шагам, приведенным ниже.
Шаг 1 – Нажмите кнопку « Граница» , чтобы отобразить список параметров для установки границы. Выберите опцию Border and Shading, доступную внизу списка опций, как показано на скриншоте выше. Откроется диалоговое окно « Граница и заливка ». Это диалоговое окно можно использовать для установки границ и затенения вокруг выбранной таблицы.
Шаг 2 – Перейдите на вкладку Граница ; отобразится список настроек, стилей и параметров границ, независимо от того, должна ли эта граница применяться к таблице, тексту или абзацу.
Шаг 3 – Вы можете использовать раздел Предварительный просмотр, чтобы отключить или включить левую, правую, верхнюю или нижнюю границы выбранной таблицы или строки или столбца. Следуйте инструкциям в разделе предварительного просмотра, чтобы создать понравившуюся рамку.
Шаг 4 – Вы можете настроить границу, установив ее цвет и ширину, используя различную толщину, доступную в разделе стилей.
Добавить оттенки в таблицу
Следующие шаги помогут вам добавить тени на выбранную таблицу или ее строки или столбцы.
Шаг 1 – Выберите строку или столбец, где вы хотите применить оттенок по вашему выбору.
Шаг 2 – Нажмите кнопку « Граница» , чтобы отобразить список параметров для установки границы. Выберите опцию « Граница и затенение», доступную внизу списка опций. Откроется диалоговое окно « Граница и заливка ». Это диалоговое окно может использоваться для установки границ и затенения вокруг выбранных строк или столбцов.
Шаг 2 – Перейдите на вкладку « Затенение », где будут отображаться параметры для выбора заливки, цвета и стиля, а также необходимость применения этой границы к ячейке, таблице или выбранной части текста.
Шаг 3 – Вы можете использовать раздел Предварительный просмотр, чтобы иметь представление об ожидаемом результате. Когда вы закончите, нажмите кнопку ОК , чтобы применить результат.
Быстрые стили в Word 2010
В этой главе мы обсудим, как применять быстрые стили в Word 2010. Microsoft Word предоставляет галерею быстрых стилей, которые можно применять к заголовкам, заголовкам, тексту и спискам. Быстрые стили поставляются со стандартными вариантами форматирования, такими как шрифт, жирный шрифт и цвет, которые мы поймем в этой главе.
Применить быстрые стили
Следующие шаги помогут вам понять, как применять быстрые стили к выбранной части текста.
Шаг 1 – Выберите часть текста, к которой вы хотите применить некоторый стиль. Используя стиль, вы можете изменить выделенную часть текста как заголовок или подзаголовок или заголовок документа. Вы можете попробовать использовать разные стили для вашего текста в зависимости от ваших требований.
Шаг 2 – Перейдите на вкладку «Главная» и наведите указатель мыши на доступные стили в Галерее стилей . Вы увидите, что выбранная часть текста изменит свой стиль в зависимости от выбранного стиля. Вы можете отобразить больше доступных стилей, нажав кнопку « Больше стилей» .
Шаг 3 – Наконец, чтобы применить выбранный стиль, нажмите на стиль, и вы увидите, что он был применен к выбранной части текста.
Вы можете вернуть текст к его обычному виду, выбрав стиль Normal, доступный в галерее стилей .
Изменить стили
Функция « Изменить стиль» позволяет изменить шрифт по умолчанию, цвет, интервал между абзацами и набор стилей для документа. Следующие шаги помогут вам изменить стиль по умолчанию.
Шаг 1 – Откройте документ, стиль которого необходимо изменить. Перейдите на вкладку «Главная», а затем нажмите кнопку « Изменить стили» ; это покажет вам все варианты, которые могут быть изменены. Вы можете изменить стиль, шрифт, цвет и интервал абзаца.
Шаг 2 – Если необходимо изменить набор стилей , выберите параметр « Набор стилей» ; отобразится подменю для выбора любого доступного набора стилей. Когда вы наводите указатель мыши на различные наборы стилей, вы получите предварительный просмотр текста в реальном времени, чтобы дать представление об окончательном результате.
Шаг 3 – Чтобы применить выбранный набор стилей, нажмите на набор стилей, и вы увидите, что он был применен к вашему документу.
Точно так же вы можете попробовать применить шрифт, цвет и расстояние между абзацами . Вы можете попробовать эти варианты самостоятельно.
Используйте шаблоны в Word 2010
В этой главе мы обсудим, как использовать шаблоны в Word 2010. Шаблон Microsoft Word – это набор стилей, который определяет стили абзацев для обычных текстовых абзацев, заголовка и различных уровней заголовков. Вы можете использовать любой из уже существующих шаблонов для вашего документа Word или создать шаблон, который можно использовать для всех документов вашей компании.
Использование существующего шаблона
Теперь мы поймем, как использовать уже существующий шаблон для вашего вновь созданного текстового документа. Шаблон выбирается в момент, когда вы создаете новый пустой документ.
Шаг 1. Чтобы начать новый документ, перейдите на вкладку «Файл», а затем нажмите « Новый» ; это отобразит доступные шаблоны .
Шаг 2 – Microsoft Word предоставляет список шаблонов, расположенных в разделе « Образцы шаблонов», или вы можете скачать сотни шаблонов с сайта office.com, которые расположены в разных категориях. Мы будем использовать образцы шаблонов для нашего документа. Для этого нам нужно нажать на Sample Templates ; это покажет галерею шаблонов. Вы можете использовать опцию office.com, чтобы выбрать шаблон в соответствии с вашими требованиями.
Шаг 3 – Вы можете просмотреть список доступных шаблонов и, наконец, выбрать один из них для своего документа, дважды щелкнув шаблон. Мы выберем шаблон отчета о капитале для нашего требования отчета. При выборе шаблона для вашего документа, вы должны выбрать опцию документа, доступную в третьем столбце. Откроется ваш документ с предустановленными настройками, с помощью которых вы сможете изменить заголовок документа, имя автора, заголовок и т. Д. В соответствии с требованиями документа.
Создать новый шаблон
Вы можете создать новый шаблон на основе ваших требований или изменить существующий шаблон и сохранить его для последующего использования в качестве шаблона. Файл шаблона Microsoft Word имеет расширение .dotx . Следующие шаги помогут вам создать новый шаблон.
Шаг 1 – Чтобы создать новый шаблон с использованием существующего шаблона, перейдите на вкладку « Файл », а затем нажмите « Новый» ; это отобразит доступные шаблоны для выбора. Выберите любой из доступных шаблонов и откройте его с включенным параметром шаблона .
Шаг 2 – Теперь вы можете изменить открытый шаблон в соответствии с вашими требованиями, и как только вы закончите, вы можете сохранить этот шаблон с расширением .dotx, которое является стандартным расширением для шаблонов Microsoft Word.
Вы также можете создать шаблон из нового документа. Нажмите кнопку « Файл» и нажмите « Новый», чтобы открыть новый документ. Под Доступные шаблоны дважды щелкните Пустой документ , чтобы создать новый шаблон документа. Сохраните шаблон с уникальным именем и расширением .dotx .
Вы можете сохранить созданный шаблон в любом месте и в любое время, когда захотите использовать этот шаблон, просто дважды щелкните файл шаблона, и он откроет для вас новый документ на основе шаблона.
Использовать графику в Word 2010
В этой главе мы обсудим, как использовать графику в Word 2010. Вы можете добавить красоту своим документам Microsoft Word, вставив разнообразную графику. Эта глава научит вас двум способам добавления графики.
Добавление изображения в документ
Следующие шаги помогут вам добавить существующее изображение в ваш текстовый документ. Предполагается, что у вас уже есть изображение, доступное на вашем компьютере, прежде чем вы добавите это изображение в документ Word.
Шаг 1 – Нажмите на ваш документ, где вы хотите добавить изображение.
Шаг 2 – Перейдите на вкладку « Вставка », а затем выберите параметр « Изображение», доступный в группе иллюстраций, в результате чего появится диалоговое окно « Вставить изображение ».
Шаг 3 – Вы можете выбрать необходимое изображение с помощью диалогового окна « Вставка изображения ». Когда вы нажмете кнопку « Вставить» , выбранный рисунок будет вставлен в ваш документ. Вы можете поиграть со вставленным изображением по-разному, например, вы можете применить к изображению быстрые стили, изменить его размер или изменить его цвет. Чтобы попробовать, просто нажмите на вставленное изображение, и Word предоставит вам множество вариантов, доступных на вкладке « Формат » для форматирования вставленной графики.
Вы можете попробовать вставить другую доступную графику, такую как «Клипарт», «Различные фигуры», «Графики» и «SmartArt» или «Снимки экрана».
Добавление WordArt в документ
WordArt предоставляет способ добавлять модные слова в ваш документ Word. Вы можете задокументировать свой текст различными способами. Следующие шаги помогут вам добавить WordArt в ваш документ.
Шаг 1 – Нажмите в документе, где вы хотите добавить WordArt.
Шаг 2 – Перейдите на вкладку «Вставка» и затем выберите вариант WordArt, доступный в группе «Текст»; это покажет галерею WordArt.
Шаг 3 – Вы можете выбрать любой стиль WordArt из отображаемой галереи, нажав на него. Теперь вы можете изменить вставленный текст в соответствии с вашими требованиями и сделать его еще более красивым, используя различные доступные опции. Чтобы попробовать это, просто дважды щелкните вставленный WordArt, и Word предоставит вам множество опций, доступных на вкладке « Формат » для форматирования изображения. Наиболее часто используемые параметры – это Shape Styles и WordArt Styles .
Вы можете попробовать применить различные параметры к вставленному WordArt, изменив стили его форм, цвета, стили WordArt и т. Д.
Автокоррекция в Word 2010
В этой главе мы обсудим автокоррекцию в Word 2010. Функция автозамены автоматически исправляет типичные опечатки при их возникновении. Давайте узнаем, как использовать параметр автокоррекции, доступный в Microsoft Word 2010, для автоматического исправления орфографии при вводе слов в документы.
Настройка автозамены
Следующие шаги помогут включить функцию автозамены в Microsoft Word.
Шаг 1. Перейдите на вкладку «Файл» , нажмите « Параметры» , а затем выберите параметр « Проверка», доступный в крайнем левом столбце. Откроется диалоговое окно « Параметры Word ».
Шаг 2 – Нажмите кнопку « Параметры автозамены» , которая отобразит диалоговое окно « Автозамена », а затем перейдите на вкладку « Автозамена ». Теперь вы должны убедиться, что все параметры включены, особенно параметр « Заменить текст при вводе». Также рекомендуется соблюдать осторожность при отключении опции.
Шаг 3 – Выберите один из следующих вариантов, в зависимости от ваших предпочтений.
| S.No | Вариант и описание |
|---|---|
| 1 |
Показать кнопки параметров автозамены Эта опция будет использоваться для отображения маленькой синей кнопки или полосы под текстом, который был автоматически исправлен. Нажмите эту кнопку, чтобы увидеть меню, в котором вы можете отменить коррекцию или установить параметры автозамены. |
| 2 |
Правильно два начальных столицы Эта опция изменяет вторую букву в паре заглавных букв на строчные. |
| 3 |
Прописать первую букву предложений Эта опция использует первую букву после конца предложения. |
| 4 |
Пропустить первую букву ячеек таблицы Эта опция будет использоваться для заглавной буквы первой буквы слова в ячейке таблицы. |
| 5 |
Прописать названия дней Эта опция будет использоваться для заглавных букв названий дней недели. |
| 6 |
Правильное случайное использование клавиши cAPS LOCK Эта опция будет использоваться для исправления ошибок капитализации, возникающих при вводе с нажатой клавишей CAPS LOCK и отключением этой клавиши. |
| 7 |
Заменить текст по мере ввода Эта опция заменяет опечатки правильными словами, как показано в списке под ним. |
| 8 |
Автоматически использовать предложения из проверки орфографии Эта опция говорит Word, чтобы заменить орфографические ошибки словами из словаря при вводе. |
Показать кнопки параметров автозамены
Эта опция будет использоваться для отображения маленькой синей кнопки или полосы под текстом, который был автоматически исправлен. Нажмите эту кнопку, чтобы увидеть меню, в котором вы можете отменить коррекцию или установить параметры автозамены.
Правильно два начальных столицы
Эта опция изменяет вторую букву в паре заглавных букв на строчные.
Прописать первую букву предложений
Эта опция использует первую букву после конца предложения.
Пропустить первую букву ячеек таблицы
Эта опция будет использоваться для заглавной буквы первой буквы слова в ячейке таблицы.
Прописать названия дней
Эта опция будет использоваться для заглавных букв названий дней недели.
Правильное случайное использование клавиши cAPS LOCK
Эта опция будет использоваться для исправления ошибок капитализации, возникающих при вводе с нажатой клавишей CAPS LOCK и отключением этой клавиши.
Заменить текст по мере ввода
Эта опция заменяет опечатки правильными словами, как показано в списке под ним.
Автоматически использовать предложения из проверки орфографии
Эта опция говорит Word, чтобы заменить орфографические ошибки словами из словаря при вводе.
Хотя Word поставляется с сотнями записей автозамены, вы также можете вручную добавить записи, используя следующее диалоговое окно, и использовать текстовые поля « Заменить» и « С» для добавления других записей. Я добавил запись для Markiting, которую следует заменить на Marketing . Вы можете использовать кнопку Добавить , чтобы добавить несколько записей.
Шаг 4 – Нажмите « ОК», чтобы закрыть диалоговое окно «Параметры автозамены », и снова нажмите « ОК», чтобы закрыть диалоговое окно « Параметры Word ». Теперь попробуйте набрать Markiting, и как только вы введете это слово, Microsoft Word автоматически исправит его, введя правильное слово Marketing word.
Автоформатирование в Word 2010
В этой главе мы обсудим автоматическое форматирование в Word 2010. Функция автоформатирования автоматически форматирует документ по мере его ввода, применяя связанные стили к тексту. Давайте узнаем, как использовать параметр автоматического форматирования, доступный в Microsoft Word 2010, для форматирования набранного содержимого. Например, если вы наберете три черточки — и нажмете клавишу ввода, Word автоматически создаст для вас строку. Аналогично, Word автоматически отформатирует две черты – в тире (-).
Настройка автоформатов
Следующие шаги помогут вам установить функцию автоформатирования в вашем Microsoft Word.
Шаг 1. Перейдите на вкладку «Файл» , нажмите « Параметры» , а затем выберите параметр « Проверка», доступный в крайнем левом столбце. Откроется диалоговое окно « Параметры Word ».
Шаг 2 – Нажмите кнопку « Параметры автозамены» ; при этом отобразится диалоговое окно « Автозамена », а затем перейдите на вкладку « Автоформат при вводе », чтобы определить, какие элементы Word будет автоматически форматировать для вас при вводе.
Шаг 3 – Выберите один из следующих вариантов, в зависимости от ваших предпочтений.
| S.No | Вариант и описание |
|---|---|
| 1 |
«Прямые цитаты» с «умными цитатами» Эта опция будет использоваться для замены простых кавычек на фигурные кавычки. |
| 2 |
Фракции (1/2) с символом дроби (½) Эта опция будет использоваться для замены дробей, набранных цифрами, а косых черт символами дроби. |
| 3 |
* Жирный * и _italic_ с реальным форматированием Эта опция будет использоваться для форматирования текста, заключенного в звездочки (*), как жирный, а текст, заключенный в подчеркивание (_), как курсив. |
| 4 |
Интернет и сетевые пути с гиперссылками Эта опция будет использоваться для форматирования адресов электронной почты и URL-адресов как полей гиперссылок, на которые можно кликнуть. |
| 5 |
Порядковые номера (1-й) с верхним индексом Эта опция будет использоваться для форматирования порядковых чисел с верхним индексом, как 1 становится 1- м . |
| 6 |
Дефисы (-) с тире (-) Эта опция будет использоваться для замены одного дефиса на дефис (.) И двух дефисов на тире (-). |
| 7 |
Автоматические маркированные списки Этот параметр будет использоваться для применения форматированного списка к абзацам, начинающимся с *, o или -, за которыми следует символ пробела или табуляции. |
| 8 |
Автоматически нумерованные списки Эта опция будет использоваться для применения нумерованного списка форматирования к абзацам, начинающимся с цифры или буквы, за которыми следует пробел или символ табуляции. |
| 9 |
Пограничные линии Этот параметр будет использоваться для применения стилей границы абзаца при вводе трех или более дефисов, подчеркиваний или знаков равенства (=). |
| 10 |
таблицы Эта опция будет использоваться для создания таблицы, когда вы вводите серию дефисов со знаком плюс, чтобы указать края столбца. Попробуйте с помощью + —– + —— +) и затем нажмите Enter. |
| 11 |
Встроенные стили заголовков Эта опция будет использоваться для применения стилей заголовка к тексту заголовка. |
| 12 |
Отформатировать начало элемента списка как предыдущий Эта опция будет использоваться для замены простых кавычек на фигурные кавычки. |
| 13 |
Установить левый и первый отступ с вкладками и пробелами Этот параметр задает отступ слева от линейки табуляции на основе введенных вами табуляции и обратных клавиш. |
| 14 |
Определите стили на основе вашего форматирования Этот параметр автоматически создает или изменяет стили на основе ручного форматирования, применяемого к документу. |
«Прямые цитаты» с «умными цитатами»
Эта опция будет использоваться для замены простых кавычек на фигурные кавычки.
Фракции (1/2) с символом дроби (½)
Эта опция будет использоваться для замены дробей, набранных цифрами, а косых черт символами дроби.
* Жирный * и _italic_ с реальным форматированием
Эта опция будет использоваться для форматирования текста, заключенного в звездочки (*), как жирный, а текст, заключенный в подчеркивание (_), как курсив.
Интернет и сетевые пути с гиперссылками
Эта опция будет использоваться для форматирования адресов электронной почты и URL-адресов как полей гиперссылок, на которые можно кликнуть.
Порядковые номера (1-й) с верхним индексом
Эта опция будет использоваться для форматирования порядковых чисел с верхним индексом, как 1 становится 1- м .
Дефисы (-) с тире (-)
Эта опция будет использоваться для замены одного дефиса на дефис (.) И двух дефисов на тире (-).
Автоматические маркированные списки
Этот параметр будет использоваться для применения форматированного списка к абзацам, начинающимся с *, o или -, за которыми следует символ пробела или табуляции.
Автоматически нумерованные списки
Эта опция будет использоваться для применения нумерованного списка форматирования к абзацам, начинающимся с цифры или буквы, за которыми следует пробел или символ табуляции.
Пограничные линии
Этот параметр будет использоваться для применения стилей границы абзаца при вводе трех или более дефисов, подчеркиваний или знаков равенства (=).
таблицы
Эта опция будет использоваться для создания таблицы, когда вы вводите серию дефисов со знаком плюс, чтобы указать края столбца. Попробуйте с помощью + —– + —— +) и затем нажмите Enter.
Встроенные стили заголовков
Эта опция будет использоваться для применения стилей заголовка к тексту заголовка.
Отформатировать начало элемента списка как предыдущий
Эта опция будет использоваться для замены простых кавычек на фигурные кавычки.
Установить левый и первый отступ с вкладками и пробелами
Этот параметр задает отступ слева от линейки табуляции на основе введенных вами табуляции и обратных клавиш.
Определите стили на основе вашего форматирования
Этот параметр автоматически создает или изменяет стили на основе ручного форматирования, применяемого к документу.
Шаг 4. Наконец нажмите кнопку ОК, чтобы закрыть диалоговое окно Параметры автозамены, и снова нажмите кнопку ОК, чтобы закрыть диалоговое окно Параметры Word .
Оглавление в Word 2010
В этой главе мы обсудим, как создать оглавление в Word 2010. Оглавление (или оглавление) – это список заголовков в том порядке, в котором они появляются в документе. Вы можете установить список заголовков, которые должны быть частью оглавления. Давайте узнаем, как создать оглавление. Оглавление помогает в навигации по документу Word, предоставляя связанные номера страниц и прямые ссылки на различные заголовки, доступные на этих страницах.
Создать оглавление
Следующее поможет вам создать оглавление в вашем Microsoft Word, используя различные уровни заголовков.
Шаг 1 – Рассмотрим документ с разными уровнями заголовков.
Шаг 2. Вы можете вставить оглавление в любое место документа, но лучшее место всегда в начале документа. Поэтому поместите точку вставки в начало документа, а затем перейдите на вкладку «Ссылки», а затем нажмите кнопку «Содержимое» ; отобразится список параметров оглавления.
Шаг 3 – Выберите любой из отображаемых параметров, просто щелкнув по нему. Таблица содержания будет вставлена в выбранное место.
Шаг 4 – Вы можете выбрать количество уровней заголовков в таблице содержания. Если вы щелкнете по опции « Вставить оглавление», доступной в меню опций, то появится диалоговое окно, в котором вы можете выбрать количество уровней, которое вы хотите иметь в своей оглавлении. Вы можете включить или выключить опцию Показать номера страниц . После этого нажмите кнопку ОК , чтобы применить параметры.
Теперь, если вы нажмете клавишу Ctrl, а затем нажмете любую ссылку, доступную в оглавлении, вы сразу перейдете на соответствующую страницу.
Обновить содержание
Когда вы работаете с документом Word, количество страниц и их содержание постоянно меняются, и, соответственно, вам необходимо обновить оглавление. Ниже приведены простые шаги по обновлению существующего Оглавления в вашем Microsoft Word.
Шаг 1. Предположим, у вас уже есть таблица содержания, как показано выше. Перейдите на вкладку «Ссылки» и нажмите кнопку « Обновить таблицу» ; отобразится диалоговое окно « Обновить оглавление » с двумя параметрами.
Шаг 2 – Если вы хотите обновить только номера страниц, выберите первый вариант Обновить номера страниц, доступные только в диалоговом окне, но если вы хотите обновить также номера страниц, выберите второй вариант Обновить всю таблицу, и вы найдете свой оглавление обновлено со всеми последними изменениями.
Удалить оглавление
Следующие шаги помогут вам удалить существующее оглавление из Microsoft Word.
Шаг 1. Предположим, у вас уже есть таблица содержания, как показано выше. Перейдите на вкладку «Ссылки» и нажмите кнопку «Далее оглавление» , которая отобразит список параметров оглавления вместе с опцией « Удалить оглавление», доступной внизу.
Шаг 2 – Нажмите на опцию Удалить оглавление, чтобы удалить существующее оглавление.
Предварительный просмотр документов в Word 2010
В этой главе мы обсудим предварительный просмотр документов в Word 2010. Когда вы будете готовы к печати документа Word, всегда рекомендуется предварительно просмотреть документ перед отправкой документа для окончательной печати. Во время предварительного просмотра документа вы можете обнаружить, что установленное поле не подходит или многие элементы могут не выглядеть хорошо после печати, поэтому лучше их исправить после предварительного просмотра документа. Вы также можете указать, какие страницы печатать, выбрать принтер, указать размер бумаги, на которой вы хотите печатать, и установить другие параметры печати.
Предварительный просмотр документов
Следующие шаги помогут вам предварительно просмотреть документ Microsoft Word.
Шаг 1 – Откройте документ, предварительный просмотр которого вы хотите увидеть.
Шаг 2 – Перейдите на вкладку « Файл» и выберите « Печать» это отобразит предварительный просмотр документа в правом столбце. Вы можете прокрутить документ вверх или вниз, чтобы просмотреть документ, используя данную полосу прокрутки . В следующей главе мы узнаем, как распечатать предварительно просмотренный документ и как установить различные параметры печати.
Шаг 3. После завершения предварительного просмотра вы можете перейти на вкладку «Главная», чтобы перейти к фактическому содержанию документа.
Печать документов в Word 2010
В этой главе мы обсудим, как печатать документы в Word 2010. Предположим, что вы завершили предварительный просмотр и проверку документа и готовы к окончательной печати. В этой главе вы узнаете, как распечатать часть или полный документ Microsoft Word.
Печать документов
Следующие шаги помогут вам распечатать документ Microsoft Word.
Шаг 1 – Откройте документ, для которого вы хотите увидеть предварительный просмотр. Затем перейдите на вкладку « Файл », затем выберите параметр « Печать», который отобразит предварительный просмотр документа в правом столбце. Вы можете прокрутить документ вверх или вниз, чтобы просмотреть документ, используя данную полосу прокрутки . В среднем столбце представлены различные параметры, которые необходимо установить перед отправкой документа на принтер.
Шаг 2 – Вы можете установить различные другие доступные параметры печати. Выберите один из следующих вариантов, в зависимости от ваших предпочтений.
| S.No | Вариант и описание |
|---|---|
| 1 |
Копии Установите количество копий для печати; по умолчанию у вас будет одна копия документа. |
| 2 |
Печать пользовательского диапазона Эта опция будет использоваться для печати определенной страницы документа. Введите число в параметре Страницы , если вы хотите напечатать все страницы с 7 по 10, вам нужно будет указать эту опцию как 7-10, и Word будет печатать только 7, 8, 9 и 10 страницы. |
| 3 |
Печать односторонняя По умолчанию вы печатаете одну сторону страницы. Есть еще один вариант, когда вы будете поворачивать страницу вручную, если вы хотите напечатать ее на обеих сторонах страницы. |
| 4 |
С подборкой По умолчанию несколько копий будут распечатаны с разбором ; если вы печатаете несколько копий и хотите, чтобы копии не были совмещены, выберите параметр « Без советов» . |
| 5 |
ориентация По умолчанию ориентация страницы установлена на « Портрет» ; если вы печатаете документ в альбомной ориентации, выберите альбомную ориентацию . |
| 6 |
A4 По умолчанию размер страницы составляет А4, но вы можете выбрать другие размеры страницы, доступные в раскрывающемся списке. |
| 7 |
Таможенная маржа Щелкните раскрывающийся список « Пользовательские поля», чтобы выбрать поля документа, которые вы хотите использовать. Например, если вы хотите печатать меньше страниц, вы можете создать более узкие поля; печатать с большим количеством пробелов, создавать более широкие поля. |
| 8 |
1 страница на лист По умолчанию количество страниц на листе равно 1, но вы можете напечатать несколько страниц на одном листе. Выберите любую понравившуюся вам опцию из данного выпадающего списка, нажав на опцию « 1 страница на лист» . |
Копии
Установите количество копий для печати; по умолчанию у вас будет одна копия документа.
Печать пользовательского диапазона
Эта опция будет использоваться для печати определенной страницы документа. Введите число в параметре Страницы , если вы хотите напечатать все страницы с 7 по 10, вам нужно будет указать эту опцию как 7-10, и Word будет печатать только 7, 8, 9 и 10 страницы.
Печать односторонняя
По умолчанию вы печатаете одну сторону страницы. Есть еще один вариант, когда вы будете поворачивать страницу вручную, если вы хотите напечатать ее на обеих сторонах страницы.
С подборкой
По умолчанию несколько копий будут распечатаны с разбором ; если вы печатаете несколько копий и хотите, чтобы копии не были совмещены, выберите параметр « Без советов» .
ориентация
По умолчанию ориентация страницы установлена на « Портрет» ; если вы печатаете документ в альбомной ориентации, выберите альбомную ориентацию .
A4
По умолчанию размер страницы составляет А4, но вы можете выбрать другие размеры страницы, доступные в раскрывающемся списке.
Таможенная маржа
Щелкните раскрывающийся список « Пользовательские поля», чтобы выбрать поля документа, которые вы хотите использовать. Например, если вы хотите печатать меньше страниц, вы можете создать более узкие поля; печатать с большим количеством пробелов, создавать более широкие поля.
1 страница на лист
По умолчанию количество страниц на листе равно 1, но вы можете напечатать несколько страниц на одном листе. Выберите любую понравившуюся вам опцию из данного выпадающего списка, нажав на опцию « 1 страница на лист» .
Шаг 3 – Как только вы закончите настройку, нажмите кнопку « Печать» , которая отправит ваш документ на принтер для окончательной печати.
Документы электронной почты с использованием Word 2010
В этой главе мы обсудим, как отправлять документы по электронной почте с помощью Word 2010. Microsoft Word можно использовать для отправки документа Word по электронной почте в виде вложения непосредственно на указанный адрес электронной почты, не открывая свою программу электронной почты. В этой главе вы узнаете о простых способах отправки электронной почты в различных форматах, включая, в частности, вложение файла документа Word (DOC) или PDF.
Почтовые документы
Ниже приведены простые шаги для отправки текстового документа в виде вложения на указанный адрес электронной почты.
Шаг 1 – Откройте документ, который вы хотите отправить, используя электронную почту в качестве вложения.
Шаг 2 – Перейдите на вкладку «Файл», а затем выберите параметр « Сохранить и отправить» в крайнем левом столбце; при этом отобразится несколько параметров « Сохранить и отправить» , вам нужно будет выбрать опцию « Отправить по электронной почте», доступную в среднем столбце.
Шаг 3 – Третий столбец будет иметь различные варианты отправки электронной почты, что позволяет отправлять документ в виде вложения в формате DOC или вы можете отправить документ Word в формате PDF. Выберите метод для отправки документа. Я собираюсь отправить свой документ в формате PDF.
Когда вы выбираете опцию « Отправить как PDF» , появляется следующий экран, где вы можете ввести адрес электронной почты, на который вы хотите отправить свой документ, тему электронной почты, а также другие дополнительные сообщения. Чтобы отправить электронную почту нескольким получателям, разделите каждый адрес электронной почты точкой с запятой (;) и пробелом.
Перевести документ Word 2010
В этой главе мы обсудим, как перевести документ Word 2010. Microsoft Word имеет возможность перевести полный документ Word с одного языка на другой язык, используя простой шаг. Давайте узнаем, как мы можем перевести содержимое документа с английского на другой язык (испанский).
Перевести документ с помощью Microsoft Translator
Следующие шаги помогут вам перевести документ с одного языка на другой язык.
Шаг 1 – Перейдите на вкладку «Обзор», а затем нажмите кнопку « Перевести» ; это покажет различные варианты, которые будут выбраны.
Шаг 2 – Выберите опцию « Выбрать язык перевода», просто нажав на нее. Откроется диалоговое окно « Параметры языка перевода », в котором будет предложено выбрать один из языков. Здесь From – язык исходного документа, а To – язык целевого документа.
Шаг 3 – После выбора From Language и To Language , нажмите OK . Теперь снова перейдите на вкладку «Просмотр» и нажмите кнопку « Перевести» , на которой будут отображаться различные варианты выбора. Выберите верхнюю опцию « Перевести документ» из указанных опций, при этом отобразится диалоговое окно « Перевести весь документ », запрашивающее ваше разрешение на отправку вашего документа через Интернет для перевода Microsoft Translator.
Шаг 4 – Чтобы перевести ваш документ, вы можете нажать кнопку Отправить . При этом ваш документ будет переведен через Интернет для перевода, и вы переведете документ на целевой язык.
Шаг 5 – Теперь вы можете скопировать переведенный контент вручную в любой другой документ и сохранить его для окончательного использования.
Сравнить документы в Word 2010
В этой главе мы обсудим, как сравнивать документы в Word 2010. Иногда вы изменяете документ Microsoft Word без включения режима отслеживания изменений; в таких случаях отслеживание изменений становится затруднительным, и вам придется сравнивать исходный документ с измененным документом слово за словом. Но вам не нужно сравнивать его вручную, Microsoft Word предоставляет возможность очень легко сравнивать два документа. Давайте посмотрим, как это можно сделать.
Сравнить два документа
Давайте иметь следующие два документа: (а) Оригинальный документ (б) Модифицированная версия того же документа следующим образом
Оригинальный документ
Измененный документ
Следующие шаги помогут вам сравнить два документа.
Шаг 1 – Перейдите на вкладку «Обзор», а затем нажмите кнопку « Сравнить» . Это отобразит две опции для выбора.
Шаг 2 – Выберите опцию Сравнить, просто нажав на нее. Откроется диалоговое окно « Сравнить документы » с запросом на две версии документа Word, которые необходимо сравнить друг с другом.
Шаг 3. Выберите исходный документ и пересмотренный документ и нажмите кнопку ОК, чтобы отобразить различия в двух документах. В левом столбце на экране будут показаны все изменения, внесенные в ходе изменений, и вы увидите оригинальную, а также измененную версию документа на том же экране. Вы можете просмотреть эти изменения, используя кнопку « Предыдущий и следующий» , доступную на вкладке «Обзор» .
ПРИМЕЧАНИЕ. – При сравнении двух документов вы можете использовать различные настройки, доступные в диалоговом окне « Сравнить документы » под кнопкой « Дополнительно» .
Безопасность документов в Word 2010
Microsoft Word обеспечивает высокий уровень безопасности для документов, созданных в Word. Вы можете установить пароль для документа, чтобы остановить несанкционированное чтение и редактирование документа, или, если вы хотите, чтобы кто-то просто прочитал документ, вы можете установить ограничение на редактирование вашего текстового документа. Эта глава научит вас, как сделать ваш документ защищенным паролем и ограниченным от редактирования и форматирования.
Установить пароль документа
После того, как вы установили пароль для документа, вы сможете открыть документ, только если вы знаете пароль. Если вы забыли свой пароль, то восстановить его и открыть документ невозможно. Поэтому вы должны быть осторожны при установке пароля для вашего важного документа.
Следующие шаги помогут вам установить пароль для документа Word.
Шаг 1 – Откройте документ Word, для которого вы хотите установить пароль.
Шаг 2 – Перейдите на вкладку «Файл», затем выберите параметр « Информация» и, наконец, кнопку « Защитить документ» , которая отобразит список параметров, которые нужно выбрать.
Шаг 3 – Выберите опцию Зашифровать паролем, просто нажав на нее. Откроется диалоговое окно « Зашифровать документ » с запросом пароля для шифрования документа. Одно и то же диалоговое окно появится дважды, чтобы ввести один и тот же пароль. После ввода пароля каждый раз, нажмите кнопку ОК .
Шаг 4 – Сохраните изменения, и, наконец, ваш документ будет защищен паролем. В следующий раз, когда кто-то пытается открыть этот документ, он запрашивает пароль перед отображением содержимого документа, что подтверждает, что теперь ваш документ защищен паролем и вам нужен пароль для открытия документа.
Удалить пароль документа
Вы можете удалить пароль документа только после его успешного открытия. Следующие шаги помогут вам удалить защиту паролем из вашего документа Word.
Шаг 1 – Откройте документ Word, пароль которого необходимо удалить. Вам понадобится правильный пароль, чтобы открыть документ.
Шаг 2 – Перейдите на вкладку «Файл», затем выберите «Информация» и, наконец, кнопку « Защитить документ» , которая отобразит список параметров, которые нужно выбрать.
Шаг 3 – Выберите опцию Зашифровать паролем, просто нажав на нее. При этом отобразится диалоговое окно « Зашифрованный документ » и пароль, которые будут отображаться пунктиром. Вам нужно удалить этот пунктирный узор из коробки и дать понять, чтобы удалить пароль из документа.
Теперь, когда вы откроете свой документ в следующий раз, Word не будет запрашивать у вас пароль, потому что вы удалили защиту пароля из документа.
Установить ограничения на редактирование и форматирование
Следующие шаги помогут вам установить ограничения редактирования в документе Word.
Шаг 1 – Откройте документ Word, для которого вы хотите установить ограничения редактирования.
Шаг 2 – Перейдите на вкладку «Файл», затем выберите параметр « Информация» и, наконец, кнопку « Защитить документ» , которая отобразит список параметров, которые нужно выбрать.
Шаг 3 – Выберите опцию « Ограничить редактирование», просто нажав на нее. Это откроет фактический документ, а также даст вам возможность установить ограничения редактирования в области Ограничить форматирование и редактирование . Здесь вы можете установить форматирование, а также ограничения редактирования документа.
Шаг 4 – Когда вы закончите настройку, нажмите кнопку « Да, запустить принудительную защиту» , которая отобразит диалоговое окно « Начать принудительную защиту » с запросом пароля, чтобы никто другой не мог изменить настройку. Вы можете ввести пароль или оставить его пустым, что означает, что для этой защиты пароль не задан.
Шаг 5 – Наконец, нажмите кнопку OK , и вы увидите, что ваш документ защищен от редактирования (или форматирования, если вы применили) .
Снять ограничения на редактирование и форматирование
Вы можете удалить ограничение редактирования из вашего документа, используя эти простые шаги.
Шаг 1 – Откройте документ Word, для которого вы хотите снять ограничение на редактирование.
Шаг 2 – Перейдите на вкладку «Файл», затем нажмите « Информация» и, наконец, кнопку « Защитить документ» ; это отобразит список опций, которые будут выбраны.
Шаг 3 – Выберите опцию « Ограничить редактирование», просто нажав на нее. Это отобразит область « Ограничить форматирование и редактирование» следующим образом.
Шаг 4 – Теперь нажмите кнопку « Остановить защиту» . Если вы установили пароль во время установки ограничений на редактирование или форматирование, то вам потребуется тот же пароль, чтобы снять ограничения на редактирование или форматирование. Word теперь будет запрашивать то же самое с помощью диалогового окна «Снять защиту документа» , в противном случае оно просто снимет ограничения.
Установить водяной знак в Word 2010
В этой главе мы обсудим, как установить водяной знак в документе Word. Водяной знак – это изображение, которое слабо отображается за текстом на странице документа Word. Когда вы создаете черновик документа, вы можете пометить его водяным знаком с помощью штампа « Черновик» или же можете сделать водяным знаком дубликат документа с помощью штампа « Копия» . Microsoft Word позволяет вам печатать водяные знаки с помощью простых шагов, описанных в этой главе.
Установить стандартный водяной знак
Следующие шаги помогут вам установить стандартный водяной знак в текстовом документе. Стандартный водяной знак – это тот, который уже определен словами и не может изменять их шрифт или цвет и т. Д.
Шаг 1 – Откройте документ Word, в который вы хотите добавить водяной знак.
Шаг 2 – Перейдите на вкладку «Макет страницы», а затем нажмите кнопку « Водяной знак» , чтобы отобразить список стандартных параметров водяного знака.
Шаг 3 – Вы можете выбрать любой из доступных стандартных водяных знаков, просто нажав на него. Это будет применяться ко всем страницам слова. Предположим, мы выбрали конфиденциальный водяной знак.
Установить пользовательский водяной знак
Следующие шаги помогут вам установить пользовательский водяной знак в текстовом документе. Пользовательский водяной знак – это тот, который может быть изменен как текст, так и его шрифт, цвет, размер и т. Д.
Шаг 1 – Откройте документ Word, в который вы хотите добавить водяной знак.
Шаг 2 – Перейдите на вкладку «Макет страницы», а затем нажмите кнопку « Водяной знак» , чтобы отобразить список стандартных параметров водяного знака. Внизу вы найдете опцию Custom Watermark .
Шаг 3 – Нажмите на опцию Custom Watermark ; появится диалоговое окно « Печатный водяной знак ».
Шаг 4 – Теперь вы можете установить изображение в качестве водяного знака или вы можете установить предопределенный текст в качестве водяного знака; Вы также можете ввести свой текст в поле Текст, доступное в диалоговом окне Печатный водяной знак . Мы установим текстовый водяной знак как DUPLICATE, а также установим его цвет и размер шрифта. После того, как все параметры установлены, нажмите кнопку OK , чтобы установить параметры.
Удалить водяной знак
Следующие шаги помогут вам удалить существующий водяной знак из документа Word.
Шаг 1 – Откройте документ Word, водяной знак которого необходимо удалить.
Шаг 2 – Откройте вкладку « Макет страницы» и кнопку « Водяной знак» , чтобы отобразить список стандартных параметров водяного знака. Внизу вы найдете опцию Удалить водяной знак .
Шаг 3 – Нажмите « Удалить водяной знак» ; это удалит существующий водяной знак из документа.
Содержание
- 0.1 Выбор стиля для списка со встроенной коллекции
- 0.2 Создание нового стиля
- 0.3 Определение новых стилей
- 0.4 Ручная нумерация элементов списка
- 0.5 Помогла ли вам эта статья?
- 1 Автоматическая нумерация списка
- 2 Делаем маркированный список
- 3 Создаем многоуровневый список
- 4 Виды списков в Word
- 5 Как сделать список в Ворде 2003?
- 6 Как создать список в Ворде 2007?
- 7 Как сделать список в Ворде 2010?
- 8 Вместо заключения
Многоуровневый список — это список, в котором содержатся элементы с отступами разных уровней. В программе Microsoft Word присутствует встроенная коллекция списков, в которой пользователь может выбрать подходящий стиль. Также, в Ворде можно создавать новые стили многоуровневых списков самостоятельно.
Урок: Как в Word упорядочить список в алфавитном порядке
Выбор стиля для списка со встроенной коллекции
1. Кликните в том месте документа, где должен начинаться многоуровневый список.
2. Кликните по кнопке “Многоуровневый список”, расположенной в группе “Абзац” (вкладка “Главная”).
3. Выберите понравившийся стиль многоуровневого списка из тех, что представлены в коллекции.
4. Введите элементы списка. Для изменения уровней иерархии элементов, представленных в списке, нажмите “TAB” (более глубокий уровень) или “SHIFT+TAB” (возвращение к предыдущему уровню.
Урок: Горячие клавиши в Ворде
Создание нового стиля
Вполне возможно, что в числе многоуровневых списков, представленных в коллекции Microsoft Word, вы не найдете того, который бы вас устроил. Именно для таких случаев в этой программе предусмотрена возможность создания и определения новых стилей многоуровневых списков.
Новый стиль многоуровневого списка может быть применен при создании каждого последующего списка в документе. Кроме того, новый стиль, созданный пользователем, автоматически добавляется в доступную в программе коллекцию стилей.
1. Кликните по кнопке “Многоуровневый список”, расположенной в группе “Абзац” (вкладка “Главная”).
2. Выберите “Определить новый многоуровневый список”.
3. Начиная с уровня 1, введите желаемый формат номера, задайте шрифт, расположение элементов.
Урок: Форматирование в Ворде
4. Повторите аналогичные действия для следующих уровней многоуровневого списка, определив его иерархию и вид элементов.
Примечание: Определяя новый стиль многоуровневого списка, в этом же списке вы можете использовать и маркеры и номера. К примеру, в разделе “Нумерация для этого уровня” вы можете пролистать перечень стилей многоуровневого списка, выбрав подходящий стиль маркера, который и будет применен к конкретному уровню иерархии.
5. Нажмите “ОК” для принятия изменения и закрытия диалогового окна.
Примечание: Стиль многоуровневого списка, который был создан пользователем, будет автоматически установлен в качестве стиля, используемого по умолчанию.
Для перемещения элементов многоуровневого списка на другой уровень, воспользуйтесь нашей инструкцией:
1. Выберите элемент списка, который нужно переместить.
2. Кликните по стрелке, расположенной около кнопки “Маркеры” или “Нумерация” (группа “Абзац”).
3. В выпадающем меню выберите параметр “Изменить уровень списка”.
4. Кликните по тому уровню иерархии, на который нужно переместить выбранный вами элемент многоуровневого списка.
Определение новых стилей
На данном этапе необходимо пояснить, в чем заключается разница между пунктами “Определить новый стиль списка” и “Определить новый многоуровневый список”. Первую команду уместно использовать в ситуациях, когда необходимо изменить стиль, созданный пользователем. Новый стиль, созданный с помощью этой команды, обнулит все его вхождения в документе.
Параметр “Определить новый многоуровневый список” крайне удобно использовать в случаях, когда нужно создать и сохранить новый стиль списка, который в дальнейшем не будет изменяться или же будет использоваться только в одном документе.
Ручная нумерация элементов списка
В некоторых документах, содержащих нумерованные списки, необходимо обеспечить возможность ручного изменения нумерации. При этом, необходимо, чтобы MS Word правильно изменял номера следующих элементов списка. Один из примеров документов такого типа — юридическая документация.
Для ручного изменения нумерации необходимо воспользоваться параметром “Задание начального значения” — это позволит программе корректно изменить нумерацию следующих элементов списка.
1. Кликните правой кнопкой мышки по тому номеру в списке, который нужно изменить.
2. Выберите параметр “Задать начальное значение”, а затем выполните необходимое действие:
- Активируйте параметр “Начать новый список”, измените значение элемента в поле “Начальное значение”.
- Активируйте параметр “Продолжить предыдущий список”, а затем установите галочку “Изменить начальное значение”. В поле “Начальное значение” задайте необходимые значения для выбранного элемента списка, связанного с уровнем заданного номера.
3. Порядок нумерации списка будет изменен согласно заданным вами значениям.
Вот, собственно, и все, теперь вы знаете, как создавать многоуровневые списки в Ворде. Инструкция, описанная в данной статье, применима ко всем версиям программы, будь то Word 2007, 2010 или его более новые версии.
Мы рады, что смогли помочь Вам в решении проблемы.
Задайте свой вопрос в комментариях, подробно расписав суть проблемы. Наши специалисты постараются ответить максимально быстро.
Помогла ли вам эта статья?
Да Нет
Если в документе Microsoft Word Вам нужно представить информацию в виде списка, тогда можно не нумеровать его вручную – 1, 2, 3…, а сделать это с помощью встроенной в текстовой редактор функции.
В данной статье мы и рассмотрим, как сделать автоматическую нумерацию списка в Ворде, создать маркированный или многоуровневый список.
Нужные кнопки, с помощью которых все делается, находятся на вкладке «Главная». Их три: одна с маркерами, вторая с цифрами, а третья с различными маркерами на разном уровне. Соответственно, первая кнопка нужна для создания маркированного списка, вторая – нумерованного, и последняя для многоуровнего.
Автоматическая нумерация списка
Сначала рассмотрим, как пронумеровать текст в каждой новой строке. Такое используется чаще всего. При этом каждый новый пункт будет начинаться с цифры.
Кликните в том месте документа, где должен начинаться список. Затем кликните «Нумерация» в группе «Абзац». Она начнется с единицы. Используя маркеры на линейке можно изменить отступ от левого поля.
Чтобы начать новый пункт, в конце предыдущей строки нажмите «Enter».
Если Вам после какого-то пункта нужно вставить обычный текст, то после этого, наверняка, возникает вопрос: как продолжить нумеровать. Для этого поставьте курсор в той строке, где будет продолжение и выберите «Нумерация».
На странице появится новый список. Возле единицы кликните по стрелочке рядом с молнией и в выпадающем меню кликните «Продолжить нумерацию».
После этого, вместо единицы, будет проставлен следующий по порядку номер.
Если Вам нужно не 1,2,3, тогда кликните по любому пункту и нажмите на стрелочку возле кнопки «Нумерация». Дальше выберите один из предложенных вариантов. Если не один вид не подходит, нажмите «Определить новый формат номера».
В открывшемся окне выберите, что нужно использовать: цифры или буквы. Нажав кнопку «Шрифт», можно выбрать дополнительные параметры для выбранного формата номера. Чтобы сохранить изменения, жмите «ОК».
Если у Вас в документе есть ссылки на литературу, тогда пронумеровать все источники сразу можно следующим образом.
Выделите их и кликните по кнопке «Нумерация».
Источники, пронумерованные таким способом нужны, если Вы хотите сделать ссылку на литературу в Ворде. Подробнее по это можно прочесть в статье, перейдя по ссылке.
После этого веся литература будет автоматически пронумерована. Используя маркеры на верхней линейке, установите нужный отступ от левого поля.
В документах могут быть списки, как обычные, так и пронумерованные автоматически. Чтобы понять, что он автоматический, нажмите возле любого из пунктов или выделите его мышкой. Если после этого выделится не один пункт, а и все остальные номера станут светло серые – значит он автоматический.
Если же наоборот, у Вас в документе есть пронумерованные пункты и они не нужны, тогда можно легко их убрать. Для этого выделите весь список и нажмите по кнопке «Нумерация». Теперь все цифры будут удалены.
Делаем маркированный список
Для того чтобы список в тексте начинался не с цифры или буквы, а, например, с черного круга, квадрата или галочки, давайте рассмотрим, как его промаркировать.
Если он уже напечатан, то выделите его, если его еще нет, тогда поставьте курсор в том месте, где будете добавлять. Дальше на вкладке «Главная» кликните по стрелке рядом с кнопкой «Маркеры». В открывшемся меню выберите подходящий вариант маркера и кликните по нему. Если ничего не подходит, нажмите «Определить новый маркер».
Откроется окно «Определение нового маркера». В поле «Знак маркера», кликните по одной из кнопок «Символ», «Рисунок» или «Шрифт». Дальше нужно будет выбрать подходящее изображение. Я выбрала символ. В поле «Образец» можно посмотреть, как будет выглядеть маркер в тексте. Нажмите «ОК», чтобы сохранить изменения.
Вот такой маркер получился у меня.
Создаем многоуровневый список
Если у Вас список состоит из основного пункта, подпунктов, пояснения самих подпунктов, тогда нужно сделать для него несколько уровней, чтобы данные, зависящие от предыдущего пункта, помечались другим маркером и были расположены уровнем ниже.
Делать их не сложно. Возьмем для примера список с разделами и подпунктами. Выделите его и на вкладке «Главная» нажмите по стрелке рядом с кнопкой «Многоуровневый список». В библиотеке можно выбрать один из вариантов нумерации. Если ничего не подойдет, нажмите на «Определить новый многоуровневый список».
В открывшемся окне внизу слева кликните «Больше», чтобы развернуть все параметры. Вверху слева выбирайте нужный уровень и в основном окне меняйте для него параметры. Например, «Формат номера» можно выбрать «1.» или «1)». Изменить вид нумерации «1, 2, 3…» или «А, Б, В…». Можно «Связать уровень со стилем», в этом случае для текста на выбранном уровне будет применен уже готовый стиль оформления (пригодится, если Вы планируете сделать содержание в Ворде), или начать нумеровать не с «1» или «А», а любой другой буквы/цифры. Когда все выберите, жмите «ОК».
Вот так получилось у меня, я связала пункты со стилем «Заголовок 1», поэтому у текста изменился цвет, размер и шрифт.
Как видите, сейчас у меня разделы и подпункты находятся на одном уровне. Это не правильно, поэтому давайте рассмотрим, как работать с многоуровневым списком. Поставьте курсор в ту строку, уровень для которой нужно изменить. На вкладке «Главная» выберите «Увеличить отступ».
Теперь подпункты находятся на правильном уровне. Для примера я еще добавила строку «Третий уровень». Чтобы ее переместить на нужное место, установите в нее курсор и нажмите два раза на кнопку «Увеличить отступ».
Для того чтобы понизить уровень, ставьте курсор в нужную строку и нажимайте кнопку «Уменьшить отступ», необходимое количество раз.
Теперь Вы знаете, как сделать нумерованный список в Ворде. Причем для каждого нового пункта Вы сможете использовать как цифры, буквы, так и маркеры, рисунки или специальные символы.
Поделитесь статьёй с друзьями:
Списки в Microsoft Word приходится делать каждому. Сначала – во время учебы в школе или университете. Ведь при оформлении рефератов, курсовых, дипломов учителя требуют создать список литературы в Ворде и отсортировать его по алфавиту.
В дальнейшем эти знания пригодятся на работе. Например, при написании статей для сайтов, блогов, интернет-магазинов обязательно требуют наличие списков, ведь они улучшают читабельность текста. Также они могут пригодиться при оформлении отчетов или любых документов.
Словом, сегодня без этого никуда. Поэтому, ниже будет рассмотрена подробная инструкция, как сделать список в Ворде 2010, 2007 и 2003, а затем упорядочить его по алфавиту (при необходимости).
Для начала немного теории. Всего в Microsoft Word существует 3 вида списков:
- маркированные;
- нумерованные;
- многоуровневые.
В маркированных по умолчанию используются точки. Но вместо них можно выбрать галочки, стрелочки, квадратики и другие спецсимволы.
С нумерованными все понятно уже по названию. Обычно здесь используются латинские цифры, хотя вместо них можно поставить римские цифры и даже английские буквы.
Наконец, многоуровневые – это те, которые состоят из подуровней. Например, есть пункт 1, а затем идут 1а, 1б и т.д. В данном случае они могут быть как маркированными, так и нумерованными.
На этом краткий курс теории завершен, переходим к практике.
Ниже описана пошаговая инструкция о том, как сделать список в Ворде разных версий. Для экономии времени можете сразу пролистать страницу до нужного раздела.
Как сделать список в Ворде 2003?
Создавать списки в Word проще простого. И сейчас вы сами в этом убедитесь.
Например, вам необходимо создать маркированный список в Word 2003. Напишите пару строк, выделите их и нажмите следующий значок:
Если у вас его нет, тогда выберите в верхнем меню пункты «Вид – Панели инструментов» и поставьте галочку в пункте «Форматирование».
Если хотите вместо точек выбрать другой символ, тогда откройте в меню пункты «Формат-Список».
Перейдите на вкладку «Маркированные» и выбирайте, что вам больше нравится. Если ничего не нравится, тогда выделите наиболее подходящий вариант и нажмите кнопку «Изменить».
Здесь вы можете поменять отступы списка в Word (это важно при оформлении рефератов, курсовых и дипломных работ), значок или рисунок.
В последнем случае на выбор предлагаются разнообразные по цвету и форме символы, поэтому выбрать всегда будет из чего.
Теперь чтобы сделать в Ворде список по алфавиту, выберите в верхнем меню пункты «Таблица – Сортировка».
В открывшемся окошке поставьте галочку напротив пункта «По возрастанию» и нажмите «ОК».
Готово. Вот так легко делается список по алфавиту в Ворде.
Если хотите упорядочить его в обратном порядке, тогда выберите пункт «По убыванию».
Чтобы создать нумерованный список в Ворде 2003, выделите новые пару строк (или те же самые) и нажмите на этот значок (о том, как его отобразить написано чуть выше):
В результате вместо точек будут отображены латинские цифры. Если хотите поставить что-то другое, снова зайдите в «Формат-Список», откройте раздел «Нумерованные» и выбирайте, что больше нравится.
Сделать многоуровневый список в Ворде 2003 тоже несложно. Выделите пару строк, выберите те же пункты в меню и перейдите в раздел «Многоуровневый». Затем выделите понравившийся вариант и нажмите «ОК».
Изначально он будет обычным. Чтобы сделать его многоуровневым, выделите нужный пункт и нажмите Tab. Он «подвинется» чуть право и буква или цифра напротив него поменяется. Чтобы было понятнее, посмотрите представленный ниже скриншот.
Теперь о том, как сделать список литературы в Ворде:
- Скопируйте в текстовый редактор название книг или других источников.
- Создайте нумерованный список.
- Отсортируйте его в алфавитном порядке.
Вот так легко создать список литературы в Word 2003. Идем дальше.
Это тоже интересно: Как открыть файл docx в Ворде 2003?
Как создать список в Ворде 2007?
Word 2007 претерпел некоторые изменения по сравнению с предыдущей версией. Впрочем, сделать список в Ворде 2007 тоже несложно. Начнем по порядку.
Чтобы создать маркированный список в Word 2007, выделите любой фрагмент текста, перейдите в раздел «Главная» и нажмите на следующий значок:
Если хотите убрать его, щелкните на значок еще раз.
Обратите внимание: рядом с этим значком есть маленькая стрелочка. При нажатии на нее откроются настройки, где вы можете выбрать другой символ – галочку, квадратик и т.д. В данной версии текстового редактора это уже реализовано гораздо удобнее.
Чтобы сделать нумерацию в Ворде 2007, выделите нужные строки и щелкните на этот значок:
Если хотите подобрать другое оформление, нажмите на маленькую стрелочку (как в предыдущем примере) и выбирайте, что больше нравится – например, латинские цифры со скобками.
Аналогичным образом создается многоуровневый список в Word 2007. В данном случае нужно щелкнуть на этот значок и выбрать понравившееся оформление:
Затем выделите по очереди нужные пункты и, нажимая кнопку Tab, настройте его так, как он должен выглядеть.
Наконец, чтобы сделать список литературы в Ворде 2007 по алфавиту:
- Скопируйте перечень книг в текстовый редактор Word.
- Выделите их и создайте нумерованный список.
- Чтобы отсортировать его по алфавиту, нажмите на следующий значок, выберите пункт «По возрастанию» и нажмите «ОК».
Готово. Как видите, расставить в Ворде список по алфавиту совсем несложно. Идем дальше.
Это тоже интересно: Ошибка при направлении команды приложению Word 2007
Как сделать список в Ворде 2010?
О том, как создать список в Word 2010 говорить уже нет смысла. Причина проста – внешне он совершенно не отличается от текстового редактора версии 2007 года. То же самое касается пакетов Microsoft Word 2013 и 2016. Они выглядят абсолютно идентично. Поэтому создание списков в Word 2010, 2013 и 2016 осуществляется точно так же, как и в 2007 версии.
Так что если надо сделать список литературы в Ворде 2010 и упорядочить его по алфавиту, следуйте описанной выше инструкции.
Вместо заключения
На этом все. Теперь вы знаете, как осуществляется форматирование списков в Word 2010, 2007, 2003, как правильно создать перечень литературы и отсортировать его в алфавитном порядке и как настроить отступы, если того требуют от вас преподаватели.
Как видите, все проще простого, главное здесь – разобраться первый раз. А затем вы будете выполнять эти операции автоматически, даже не задумываясь о том, что и как делается.
Getting Started Word 2010
In this chapter, we will discuss how to get started with Word 2010. We will understand how to start a Word 2010 application in simple steps. Assuming you have Microsoft Office 2010 installed in your PC, to start the Word application, follow these steps −
Step 1 − Click the Start button.
Step 2 − Click the All Programs option from the menu.
Step 3 − Search for Microsoft Office from the submenu and click it.
Step 4 − Search for Microsoft Word 2010 from the submenu and click it.
This will launch the Microsoft Word 2010 application and you will see the following window.
Explore Window in Word 2010
In this chapter, we will understand how to explore Window in Word 2010. Following is the basic window which you get when you start the Word application. Let us understand the various important parts of this window..
File Tab
The File tab replaces the Office button from Word 2007. You can click it to check the Backstage view. This is where you come when you need to open or save files, create new documents, print a document, and do other file-related operations.
Quick Access Toolbar
This you will find just above the File tab. This is a convenient resting place for the mostfrequently used commands in Word. You can customize this toolbar based on your comfort.
Ribbon
Ribbon contains commands organized in three components −
-
Tabs − These appear across the top of the Ribbon and contain groups of related commands. Home, Insert, Page Layout are examples of ribbon tabs.
-
Groups − They organize related commands; each group name appears below the group on the Ribbon. For example, group of commands related to fonts or group of commands related to alignment, etc.
-
Commands − Commands appear within each group as mentioned above.
Title bar
This lies in the middle and at the top of the window. Title bar shows the program and document titles.
Rulers
Word has two rulers — a horizontal ruler and a vertical ruler. The horizontal ruler appears just beneath the Ribbon and is used to set margins and tab stops. The vertical ruler appears on the left edge of the Word window and is used to gauge the vertical position of elements on the page.
Help
The Help Icon can be used to get word related help anytime you like. This provides nice tutorial on various subjects related to word.
Zoom Control
Zoom control lets you zoom in for a closer look at your text. The zoom control consists of a slider that you can slide left or right to zoom in or out; you can click the + buttons to increase or decrease the zoom factor.
View Buttons
The group of five buttons located to the left of the Zoom control, near the bottom of the screen, lets you switch through the Word’s various document views.
-
Print Layout view − This displays pages exactly as they will appear when printed.
-
Full Screen Reading view − This gives a full screen view of the document.
-
Web Layout view − This shows how a document appears when viewed by a Web browser, such as Internet Explorer.
-
Outline view − This lets you work with outlines established using Word’s standard heading styles.
-
Draft view − This formats text as it appears on the printed page with a few exceptions. For example, headers and footers aren’t shown. Most people prefer this mode.
Document Area
This is the area where you type. The flashing vertical bar is called the insertion point and it represents the location where text will appear when you type.
Status Bar
This displays the document information as well as the insertion point location. From left to right, this bar contains the total number of pages and words in the document, language, etc.
You can configure the status bar by right-clicking anywhere on it and by selecting or deselecting options from the provided list.
Dialog Box Launcher
This appears as very small arrow in the lower-right corner of many groups on the Ribbon. Clicking this button opens a dialog box or task pane that provides more options about the group.
Backstage View in Word 2010
In this chapter, we will discuss the Backstage View in Word 2010. The Backstage view was introduced in Word 2010. This acts as the central place for managing your documents. The backstage view helps in creating new documents, saving and opening documents, printing and sharing documents, and so on.
Getting to the Backstage View is easy: Just click the File tab, located in the upper-left corner of the Word Ribbon. If you already do not have any opened document, then you will see a window listing down all the recently opened documents as follows −
If you already have an opened document, then it will display a window showing detail about the opened document as shown below. Backstage view shows three columns when you select most of the available options in the first column.
The first column of the backstage view will have following options −
| S.No | Option & Description |
|---|---|
| 1 |
Save If an existing document is opened, it will be saved as is, otherwise it will display a dialogue box asking for the document name. |
| 2 |
Save As A dialogue box will be displayed asking for document name and document type, by default it will save in word 2010 format with extension .docx. |
| 3 |
Open This option is used to open an existing word document. |
| 4 |
Close This option is used to close an open document. |
| 5 |
Info This option displays information about the opened document. |
| 6 |
Recent This option lists down all the recently opened documents |
| 7 |
New This option is used to open a new document. |
| 8 |
This option is used to print an open document. |
| 9 |
Save & Send This option will save an open document and will display options to send the document using email, etc. |
| 10 |
Help This option is used to get the required help about Word 2010. |
| 11 |
Options This option is used to set various option related to Word 2010. |
| 12 |
Exit Use this option to close the document and exit. |
Document Information
When you click the Info option available in the first column, it displays the following information in the second column of the backstage view −
-
Compatibility Mode − If the document is not a native Word 2007/2010 document, a Convert button appears here, enabling you to easily update its format. Otherwise, this category does not appear.
-
Permissions − You can use this option to protect your word document. You can set a password so that nobody can open your document, or you can lock the document so that nobody can edit your document.
-
Prepare for Sharing − This section highlights important information you should know about your document before you send it to others, such as a record of the edits you made as you developed the document.
-
Versions − If the document has been saved several times, you may be able to access the previous versions of it from this section.
Document Properties
When you click the Info option available in the first column, it displays various properties in the third column of the backstage view. These properties include the document size, the number of pages in the document, the total number of words in the document, the name of the author etc.
You can also edit various properties by clicking on the property value and if the property is editable, then it will display a text box where you can add your text like title, tags, comments, Author.
Exit Backstage View
It is simple to exit from the Backstage View. Either click on the File tab or press the Esc button on the keyboard to go back to the working mode of Word.
Entering Text — Microsoft Word 2010
In this chapter, let us discuss how to enter text with Microsoft Word 2010. Let us see how easy it is to enter text in a Word document. We assume you know that when you start Word, it displays a new document by default as shown below −
Document area is the area where you type your text. The flashing vertical bar is called the insertion point and it represents the location where the text will appear when you type. keep the cursor at the text insertion point and start typing the text. We typed only two words «Hello Word» as shown below. The text appears to the left of the insertion point as you type −
The following are the two important points that will help you while typing −
-
You do not need to press Enter to start a new line. As the insertion point reaches the end of the line, Word automatically starts a new one. You will need to press Enter, to add a new paragraph.
-
When you want to add more than one space between words, use the Tab key instead of the spacebar. This way you can properly align text by using the proportional fonts.
Move Around in Word 2010
In this chapter, we will discuss how to move around in Word 2010. Word provides a number of ways to move around a document using the mouse and the keyboard.
To begin with, let us create some sample text. To create a sample text, there is a short cut available. Open a new document and type =rand() and press Enter. Word will create the following content for you −
Moving with Mouse
You can easily move the insertion point by clicking in your text anywhere on the screen. There may be instances when a document is big and you cannot see a place where you want to move. Here, you will have to use the scroll bars, as shown in the following screenshot −
You can scroll through your document by rolling your mouse wheel, which is equivalent to clicking the up-arrow or down-arrow buttons in the scroll bar.
Moving with Scroll Bars
As shown in the above screenshot, there are two scroll bars: one for moving vertically within the document, and one for moving horizontally. Using the vertical scroll bar, you may −
-
Move upward by one line by clicking the upward-pointing scroll arrow.
-
Move downward by one line by clicking the downward-pointing scroll arrow.
-
Move one next page, using the next page button (footnote).
-
Move one previous page, using the previous page button (footnote).
-
Use the Browse Object button to move through the document, going from one chosen object to the next.
Moving with Keyboard
The following keyboard commands, used for moving around your document, also move the insertion point −
| Keystroke | Where the Insertion Point Moves |
|---|---|
 |
Forward one character |
 |
Back one character |
 |
Up one line |

|
Down one line |
| PageUp | To the previous screen |
| PageDown | To the next screen |
| Home | To the beginning of the current line |
| End | To the end of the current line |
You can move word by word or paragraph by paragraph. You would have to hold down the Ctrl key while pressing an arrow key, which moves the insertion point as described here −
| Key Combination | Where the Insertion Point Moves |
|---|---|
Ctrl +  |
To the next word |
Ctrl +  |
To the previous word |
Ctrl +  |
To the start of the previous paragraph |
Ctrl +  |
To the start of the next paragraph |
| Ctrl + PageUp | To the previous browse object |
| Ctrl + PageDown | To the next browse object |
| Ctrl + Home | To the beginning of the document |
| Ctrl + End | To the end of the document |
| Shift + F5 | To the last place you changed in your document. |
Moving with Go To Command
Press the F5 key to use the Go To command. This will display a dialogue box where you will have various options to reach to a particular page.
Normally, we use the page number, the line number or the section number to go directly to a particular page and finally press the Go To button.
Save Document in Word 2010
In this chapter, we will discuss how to save a document in Word 2010.
Saving New Document
Once you are done with typing in your new Word document, it is time to save your document to avoid losing work you have done on a Word document. Following are the steps to save an edited Word document −
Step 1 − Click the File tab and select the Save As option.
Step 2 − Select a folder where you will like to save the document, Enter the file name which you want to give to your document and Select the Save As option, by default it is the .docx format.
Step 3 − Finally, click on the Save button and your document will be saved with the entered name in the selected folder.
Saving New Changes
There may be an instance when you open an existing document and edit it partially or completely, or an instance where you may like to save the changes in between editing of the document. If you want to save this document with the same name, then you can use either of the following simple options −
-
Just press the Ctrl + S keys to save the changes.
-
Optionally you can click on the floppy icon available at the top left corner and just above the File tab. This option will also help you save the changes.
-
You can also use the third method to save the changes, which is the Save option available just above the Save As option as shown in the above screenshot.
If your document is new and it was never saved so far, then with either of the three options, Word will display a dialogue box to let you select a folder, and enter the document name as explained in case of saving new document.
Opening a Document in Word 2010
In this chapter, we will discuss how to open a document in Word 2010.
Opening New Document
A new, blank document always opens when you start Microsoft Word. Suppose you want to start another new document while you are working on another document, or you closed an already opened document and want to start a new document. Here are the steps to open a new document −
Step 1 − Click the File tab and select the New option.
Step 2 − When you select the New option from the first column, it will display a list of templates in the second column. Double-click on the Blank document; this is the first option in the template list. We will discuss the other templates available in the list in the following chapters.
You should have your blank document as shown below. The document is now ready for you to start typing your text.
You can use a shortcut to open a blank document anytime. Try using the Ctrl + N keys and you will see a new blank document similar to the one in the above screenshot.
Opening Existing Document
There may be a situation when you open an existing document and edit it partially or completely. Follow the steps given below to open an existing document −
Step 1 − Click the File tab and select the Open option.
Step 2 − This will display the following file Open dialog box. This lets you navigate through different folders and files, and also lets you select a file which you want to open.
Step 3 − Finally, locate and select a file which you want to open and click the small triangle available on the Open button to open the file. You will have different options to open the file, but simply use the Open option.
This will open your selected file. You can use the Open Read-Only option if you are willing just to read the file and you have no intention to modify, i.e., edit the file. Other options can be used for advanced usage.
Closing a Document in Word 2010
In this chapter, we will understand how to close a document in Word 2010. When you finish working with a document, you will proceed to close the document. Closing a document removes it from your computer screen and if you had other documents open, Word displays the last document you used otherwise, you see a blank Word window. Here are simple steps to close an opened document −
Step 1 − Click the File tab and select the Close option.
Step 2 − When you select the Close option and if the document is not saved before closing, it will display the following Warning box asking whether the document should be saved or not.
Step 3 − To save the changes, click Save, otherwise click Don’t Save. To go back to the document, click Cancel. This will close the document and if you have other documents open, Word displays the last document you used, otherwise, you see a blank Word window as shown below −
Context Help in Word 2010
In this chapter, we will discuss Context Help in Word 2010. Microsoft Office provides more than one method for calling up Help when you need it. We will discuss a few important methods in this chapter −
Context Sensitive Help
This is the easiest way of getting help about any of the options available at word screen. You just need to bring your mouse pointer over an option and wait for 2 seconds, MS Word will pop-up a small balloon help giving you detail about the operation. If word has additional help for that option, then it gives the option Press F1 for more help as shown below when you bring your mouse pointer over the color fill option. You can press the F1 key to get further help on this option.
Using F1 Key
You can press the F1 key when you are in the middle of doing something and Office will display the various categories of help as shown below. You can either search a keyword using the Search option or you can browse the listed categories to go through a topic in detail −
Using Help Icon
You can also have similar help window as shown above, by clicking the Help icon located just above the right edge of the ribbon as shown below −
Using Help Option
You can communicate with Microsoft using the Help option available under the File tab.
As shown above, you can use Microsoft Office Help to launch the Help window, or Getting Started link to go to Microsoft’s official website, otherwise use the Contact us option to contact Microsoft via email or phone.
Insert Text in Word 2010
In this chapter, we will discuss how to insert text in Word 2010. Many times it is required to go back and insert additional text in an existing line. Microsoft Word provides two ways to insert text in existing text and we will show how to use both the methods of inserting text −
Insert and Add Text
First we will see how inserted text will be added into the existing content without replacing any existing content.
Step 1 − Click the location where you wish to insert text; you can also use the keyboard arrows to locate the place where the text needs to be inserted.
Step 2 − Start typing the text that needs to be inserted. Word inserts the text to the left of the insertion point, moving the existing text to the right
Insert and Replace Text
In the Insertion mode, text will be added into the existing content but same time it will over write all the content which comes in its way.
Step 1 − Right-click the status bar and select the Overtype option from the displayed menu.
When you select the Overtype option, the status bar will show the insert mode as shown below −
Step 2 − Click on the Insert text available at the status bar and it will switch to the Overtype mode as shown below −
Step 3 − Now click the location where the text needs to be inserted or you can use the keyboard arrows to locate the place where the text needs to be inserted.
Step 4 − Start typing the text that needs to be inserted. Word will replace the existing text with the newly typed text without moving the position of the exiting test.
Note − Microsoft Word 2010 disabled the functionality of the Insert key and it does nothing, so you will have to follow-up with the above mentioned procedure to turn-on or turn-off the Insert mode.
Select Text in Word 2010
In this chapter, we will discuss how to select text in Word 2010. Selecting a text is one of the most important skills required while editing a word document. You can perform various operations on a selected text; you can delete the selected text, copy it, move it, apply formatting to it, change its capitalization, etc.
The most common method of selecting a text is to click and drag the mouse over the text you want to select. Following table lists down a few other simple methods that will help you in selecting text in different scenarios −
| S.No | Component & Selection Method |
|---|---|
| 1 |
Selecting text between two points Click at the start of the block of text, hold down Shift, and click at the end of the block. |
| 2 |
Selecting a single word Double-click anywhere on the word you want to select. |
| 3 |
Selecting a paragraph Triple-click anywhere on the paragraph you want to select. |
| 4 |
Selecting a sentence Hold down the Ctrl key and click anywhere in the sentence you want to select. |
| 5 |
Selecting a column of text Hold down Alt, click and hold the mouse button, and drag over the column you want to select. |
Note that only one part of the document can be in the selected state. If you have one portion of the document in selected state and as soon as you try to select any other part of the document, previous part will automatically be de-selected.
Using the Selection Bar
The black shaded area in the following screen shot is called the selection bar. When you bring your cursor in this area, it turns into a rightward-pointing arrow.
You can use the selection bar to select the various components of a document as described in the following table −
| S.No | Component & Selection Method |
|---|---|
| 1 |
Selecting a line Bring your mouse in the selection bar area and click in front of the line you want to select. |
| 2 |
Selecting a paragraph Bring your mouse in the selection bar area and double click in front of the paragraph you want to select. |
| 3 |
Selecting the document Bring your mouse in the selection bar area and triple-click. |
Using the Keyboard
Keyboard provides very good support when you want to select various components of the document as described in the following table −
| S.No | Key & Selection Method Selecting Text |
|---|---|
| 1 |
Ctrl + A Press Ctrl + A keys to select the entire document. |
| 2 |
Shift Keep pressing the Shift key and use any of the arrow keys to select the portion of text. |
| 3 |
F8 Press F8 and then use any of the arrows keys to select the portion of text. |
| 4 |
Ctrl + Shift + F8 Press Ctrl + Shift + F8 and then use any of the arrows keys to select column of the text. |
Delete Text in Word 2010
In this chapter, we will discuss how to delete text in Word 2010. It is very common to delete text and retype the content in your Word document. You might type something you did not want to type or there is something extra which is not required in the document. Regardless of the reason, Word offers you various ways of deleting the text in partial or complete content of the document.
Using Backspace & Delete Keys
The most basic deletion technique is to delete characters one at a time by pressing either the backspace key or the delete key. Following table describes how you can delete single character or a whole word by using either of these two keys −
| S.No | Keys & Deletion Methods |
|---|---|
| 1 |
Backspace Keep the insertion point just after the character you want to delete and press the Backspace key. Word deletes the character immediately to the left of the insertion point. |
| 2 |
Ctrl + Backspace Keep the insertion point just after the word you want to delete and press Ctrl + Backspace key. Word deletes the whole word immediately to the left of the insertion point. |
| 3 |
Delete Keep the insertion point just before the character you want to delete and press the Delete key. Word deletes the character immediately to the right of the insertion point. |
| 4 |
Ctrl + Delete Keep the insertion point just before the word you want to delete and press Ctrl + Delete key. Word deletes the word immediately to the right of the insertion point. |
Using Selection Method
You have learnt how to select various parts of a Word document. You can make use of that learning to delete those selected parts as described in the following table −
| S.No | Component Selection & Delete Methods |
|---|---|
| 1 |
Deleting text between two points Click at the start of the block of text, hold down the Shift key, and click at the end of the block to select the portion of text and finally press either the Backspace key or the Delete key. |
| 2 |
Deleting a single word Double-click anywhere on the word you want to delete and finally press either the Backspace key or the Delete key. |
| 3 |
Deleting a paragraph Triple-click anywhere on the paragraph you want to delete and finally press either the Backspace key or the Delete key. |
| 4 |
Deleting a sentence Hold down the Ctrl key and click anywhere in the sentence you want to delete and finally press either the Backspace or the Delete key. |
| 5 |
Deleting a column of text Hold down the Alt key, click and hold the mouse button, and drag over the column you want to delete and finally press either the Backspace key or the Delete key. |
| 6 |
Deleting a line Bring your mouse in the selection bar area and click in front of the line you want to delete and finally press either the Backspace key or the Delete key. |
| 7 |
Deleting entire document content Press Ctrl + A keys to delete the entire document and finally press either the Backspace key or the Delete key. |
Note − The black shaded area in the following screen shot is called the selection bar. When you bring your cursor in this area, it turns into a rightward-pointing arrow.
Move Text in Word 2010
In this chapter, we will discuss how to move text in Word 2010. At times, it is required to move a text from one location to another location in the same document or in any another document. You can move text from one location in a document to another by using the drag-and-drop technique with the help of mouse. This tutorial will teach you how to use the drag and drop technique to move text.
Move within the same document
Step 1 − Select a portion of the text using any of the text selection methods.
Step 2 − Now take your mouse pointer over the selected text and hold the left button of the mouse and keep holding it while moving around the document.
Step 3 − Take your mouse pointer to the place where you want to move the selected text and release the mouse button. You will see that the selected text is moved to the desired location.
Move within different documents
You can move the selected text from one document to another document. Following are some simple steps which will help you in moving text from one document to another document.
Step 1 − Keep both the documents opened and to ensure that both documents are visible, click the Arrange All button on the View tab on the Ribbon.
This will display both the documents as shown below −
Step 2 − Now, select a portion of the text using any of the text selection methods.
Step 3 − Take your mouse pointer over the selected text and hold the left button of the mouse and keep holding it while moving around the document.
Step 4 − Take your mouse pointer at the place in the second document where you want to move the selected text and release the mouse button. You will see that the selected text is moved to the desired location in the second document.
Note − In case you have more than two documents, you can use the Alt + Tab keys to switch through the different documents and select the desired destination document.
Copy & Paste in Word 2010
In this chapter, we will discuss how to copy, cut and paste in Word 2010. In the previous chapter, we understood how we can select the desired text and move it to any other location in the same document or in any other document. This tutorial will teach you how to use copy, cut and paste techniques to duplicate a text leaving the original text intact or removing the original text completely.
To use copy and paste or cut and paste operations, Word makes use of a temporary memory which is called the clipboard. When you copy or cut a text, it stay on the clipboard temporarily and in the second step you can paste this content at the desired location.
Copy & Paste Operation
The Copy operation will just copy the content from its original place and create a duplicate copy of the content at the desired location without deleting the text from it’s the original location. Following is the procedure to copy the content in word −
Step 1 − Select a portion of the text using any of the text selection methods.
Step 2 − You have various options available to copy the selected text in clipboard. You can make use of any one of the options −
-
Using Right-Click − When you right-click on the selected text, it will display the copy option, click this option to copy the selected content in clipboard.
-
Using Ribbon Copy Button − After selecting text, you can use the copy button available at the ribbon to copy the selected content in clipboard.
-
Using Ctrl + c Keys − After selecting a text, just press Ctrl + c keys to copy the selected content in clipboard.
Step 3 − Finally click at the place where you want to copy the selected text and use either of these two simple options −
-
Using Ribbon Paste Button − Just click the Paste button available at the ribbon to paste the copied content at the desired location.
-
Using Ctrl + v Keys − This is simplest way of pasting the content. Just press Ctrl + v keys to paste the content at the new location.
Note − You can repeat the Paste operation as many times as you like to paste the same content.
Cut & Paste Operation
The Cut operation will cut the content from its original place and move the content from its original location to a new desired location. Following is the procedure to move the content in word −
Step 1 − Select a portion of the text using any of the text selection methods.
Step 2 − Now, you have various options available to cut the selected text and put it in the clipboard. You can make use of one of the options −
-
Using Right-Click − If right-click on the selected portion of text, it will display cut option, just click this option to cut the selected content and keep it in clipboard.
-
Using Ribbon Cut Button − After selecting a portion of text, you can use cut button available at the ribbon to cut the selected content and keep it in clipboard.
-
Using Ctrl + x Keys − After selecting a portion of text, just press Ctrl + x keys to cut the selected content and keep it in clipboard.
Step 3 − Finally, click at the place where you want to move the selected text and use either of these two simple options −
-
Using Ribbon Paste Button − Just click the Paste button available at the ribbon to paste the content at the new location.
-
Using Ctrl + v Keys − This is simplest way of pasting the content. Just press Ctrl + v keys to paste the content at the new location.
Note − You can repeat the Paste operation as many times as you like to paste the same content.
Copy, Cut & Paste in different documents
You can use the same procedure that we discussed above to copy and paste or cut and paste content from one document to another document. This is very simple, just copy or cut the desired content from one document and go into another document where you want to paste the content and use mentioned step to paste the content.
You can use the Alt + Tab keys to switch through the different documents and select the desired destination document.
Find & Replace in Word 2010
In this chapter, we will discuss the Find and Replace operation in Word 2010. While working on editing a document you come across a situation very frequently when you want to search a particular word in your document and many times you will be willing to replace this word with another word at a few or all the places throughout the document. Here, we will understand how to find a word or phrase in a word document and how to replace an existing word with any other word using simple steps.
Find Command
The Find command enables you to locate specific text in your document. Following are the steps to find a word document in the following screen −
Step 1 − Let us work out on a sample text available in our Word document. Just type =rand() and press Enter; the following screen will appear −
Step 2 − Click the Find option in the Editing group on the Home tab or press Ctrl + F to launch the Navigation pane −
Step 3 − Enter a word which you want to search in the Search box, as soon as you finish typing, Word searches for the text you entered and displays the results in the navigation pane and highlights the word in the document as in the following screenshot −
Step 4 − You can click the clear button (X) to clear the search and results and perform another search.
Step 5 − You can use further options while searching for a word. Click the option button to display the options menu and then click the Options option; this will display a list of options. You can select the options like match case to perform case-sensitive search.
Step 6 − Finally, if you are done with the Search operation, you can click the close button (X) to close the Navigation Pane.
Find & Replace Operation
We assume you are an expert in searching a word or phrase in a word document as explained above. This section will teach you how you can replace an existing word in your document. Following are the simple steps −
Step 1 − Click the Replace option in the Editing group on the Home tab or press Ctrl + H to launch the Find and Replace dialog box shown in Step 2 −
Step 2 − Type a word which you want to search. You can also replace the word using the Find and Replace dialog box as in the following screenshot −
Step 3 − Click the Replace button available on the Find and Replace dialog box and you will see the first occurrence of the searched word would be replaced with the replace with word. Clicking again on Replace button would replace next occurrence of the searched word. If you will click Replace All button then it would replace all the found words in one go. You can also use Find Next button just to search the next occurence and later you can use Replace button to replace the found word.
Step 4 − You can use More >> button available on the dialog box to use more options and to make your search more specific like case sensitive search or searching for whole word only etc.
Step 5 − Finally, if you are done with the Find and Replace operation, you can click the Close (X) or Cancel button of the dialog box to close the box.
Spell Check in Word 2010
In this chapter, we will discuss how to check spelling and grammar in Word 2010. Microsoft Word provides a decent Spelling and Grammar Checker which enables you to search for and correct all spelling and grammar mistakes in your document. Word is intelligent enough to identify misspelled or misused, as well as grammar errors and underlines them as follows.
- A red underline beneath spelling errors.
- A green underline beneath grammar errors.
- A blue line under correctly spelled but misused words.
Check Spelling and Grammar using Review tab
Here is the simple procedure to find out the spelling mistakes and fix them −
Step 1 − Click the Review tab and then click the Spelling & Grammar button.
Step 2 − A Spelling and Grammar dialog box will appear and will display the wrong spellings or errors in grammar. You will also get suggestions to correct as shown below −
Now you have following options to fix the spelling mistakes −
-
Ignore − If you are willing to ignore a word, then click this button and Word ignores the word throughout the document.
-
Ignore All − Like Ignore, but this ignores all occurrences of the same misspelling, not just once but throughout the document.
-
Add to Dictionary − Choose Add to Dictionary to add the word to the Word spelling dictionary.
-
Change − This will change the wrong word using the suggested correct word.
-
Change All − Like Change, but this changes all occurrences of the same misspelling, not just once but throughout the document.
-
AutoCorrect − If you select a suggestion, Word creates an AutoCorrect entry that automatically corrects this spelling error from now on.
Following are the different options in case you have grammatical mistake −
-
Next Sentence − You can click Next Sentence to direct the grammar checker to skip ahead to the next sentence.
-
Explain − The grammar checker displays a description of the rule that caused the sentence to be flagged as a possible error.
-
Options − This will open the Word Options dialog box to allow you to change the behavior of the grammar checker or spelling options.
-
Undo − This will undo the last grammar changed.
Step 3 − Select one of the given suggestions you want to use and click the Change option to fix the spelling or grammar mistake and repeat the step to fix all the spelling or grammar mistake.
Step 4 − Word displays a dialog box when it finishes checking for spelling and grammar mistakes, finally Click OK.
Check Spelling and Grammar using Right Click
If you will right-click the mouse button over a misspelled word, then it will show you the correct suggestions and the above mentioned options to fix the spelling or grammar mistake. Try it yourself.
Zoom In-Out in Word 2010
In this chapter, we will discuss how to zoom in and zoom out in Word 2010. Microsoft Word provides a functionality to apply zoom-in and zoom-out operations on a document. When we apply the zoom-in operation, it enlarges the size of text whereas applying the zoom-out operation reduces the size of text.
A zoom operation just changes the size of the font on-screen without impacting any other attribute of the document. You can apply the zoom operation in various ways as explained in this chapter.
Zoom-in & Zoom-out using view tab
Here is the simple procedure to apply the zoom-in or the zoom-out operations using the View tab −
Step 1 − Click the View tab and then click the Zoom button as shown below.
Step 2 − When you click the Zoom button, a Zoom dialog box will appear as shown below. This will display the zoom options box to select a value to reduce or increase the size of the document on-screen. By default, it will be 100%; you can select 200% to increase the size of the font or 75% to reduce the size of the font.
You can click the Many pages down arrow and select to display multiple pages.
Step 3 − Once you are done with selecting an option, click OK to apply the changes on the document.
Step 4 − Try different options available, for example Page Width and Text Width.
Zoom-in & Zoom-out using (+) and (-) Buttons
The following screenshot shows two buttons Zoom-out which is the (-) button and Zoom-in which is the (+) button.
Step 1 − Click the Zoom-out button, you will find that your document size will decrease by 10% each time you click the button. Similar way, if you click on Zoom-in button your document size will increase by 10% each time you click the button.
Step 2 − Try this simple operation with different values to see the difference. The above screenshot shows 140% zoom-in view of the document.
Special Symbols in Word 2010
In this chapter, we will discuss the use of special symbols in Word 2010. Your keyboard may not have many characters available but you want to use those characters in your document; in such situations, you have the option to insert Special Symbols the way we will further understand in this chapter.
To insert symbols that are occasionally used, follow the steps in this section. If you find yourself using a particular symbol frequently, you can assign a keyboard shortcut to it.
Insert Special Symbols
Here is a simple procedure to apply zoom-in or zoom-out operation using the View tab −
Step 1 − To insert a special symbol, bring your cursor at the place where you want to insert the symbol. Click the Insert tab. You will find two options under the symbol button (a) Equation and (b) Symbols. Click either of these two options based on your requirement. You will further use equations while preparing mathematical or scientific or any similar document. For now, we are going to understand the use of the Symbol button as shown below.
Step 2 − When you click the Symbol button, a small list of symbols will appear as shown below.
Step 3 − Now click on any of the available symbols in the box to insert that in your document at the selected location. If you do not find the desired symbol in this small box, then you can click at the More Symbols option to have a wide range of symbols as shown below in the symbol dialog box. You can select any of the symbol and then click the Insert button to insert the selected symbol.
Assign Shortcut Key
You can assign a keyboard shortcut to type any of the available symbol. Following are the steps to assign Ctrl + Q key to insert the © symbol which is one of the available symbols in the special symbols list −
Step 1 − Assume you already have the following symbol dialog box opened.
Step 2 − Click the symbol for which a shortcut key needs to be assigned. Now click Shortcut Key button which will display the following Customize Keyboard dialog box.
Step 3 − Now type the selected shortcut key in the shortcut key box. You press Ctrl + Q and then click the Assign button to assign the shortcut key. You will see that the selected key will be added in the list of assigned keys. Finally, use the Close button to close the dialog box.
Step 4 − Now try to type Ctrl + Q using the keyboard directly and you will find that you are able to type © symbol without going into the symbol dialog box.
Undo Changes in Word 2010
In this chapter, we will discuss how to undo and redo changes in Word 2010. Microsoft word provides two important features called the Undo and the Repeat or Redo. The Undo feature is used to undo the previous action and the Repeat or Redo feature is used to repeat the previous action.
For example, if you mistakenly delete text, you can use the Undo feature to recover it. In a similar way, if you delete a character and you want to delete more characters then you can use the Repeat operation.
How to use Undo & Repeat operations
You can access the Undo and Repeat buttons from the Quick Access toolbar. You should make a note that the Repeat button is also called Redo button and both the operations have the same meaning.
Here is the simple procedure to apply undo or repeat (redo) operations −
Step 1 − Let us type some text in a blank document. Now click the Repeat (Redo) button and you will see that Word will repeat the same operation for you.
Step 2 − Now to examine the undo operation, let us delete the last word operation character by character so that you have the following text remaining in the line.
Step 3 − Let us try to click the Undo button one by one. You will see that Word will recover all the deleted characters one by one after performing a few undo operations.
Shortcuts to use Undo & Repeat operations
Though you can access the Undo and Repeat commands from the Quick Access toolbar, but because these commands are the most frequently used commands, we recommend you memorize their keyboard shortcuts which are as follows −
| S.No | Shortcuts & Operation |
|---|---|
| 1 |
Ctrl + Z Undoes the previous action. |
| 2 |
Ctrl + Y Repeats the previous action. |
Note that if the previous action was Undo, Ctrl+Y redoes the Undone action.
Setting Text Fonts in Word 2010
In this chapter, we will discuss how to set the text fonts and size in Word 2010. Microsoft word allows you to use different fonts with different size. You can change your document’s appearance by changing the fonts and their size. Usually you use different fonts for paragraphs and headings. It is important to learn how to use different fonts. This chapter will teach you how to change a font and its size in simple steps.
Change the Font Type & Size
We will understand in brief the font buttons that we will further use in this tutorial. Following is a screenshot to show you a few font related buttons.
Step 1 − Select the portion of text the font of which needs to be changed and click the Home tab. Now click the Font Type button to list down all the fonts available as shown below.
Step 2 − Try to move the mouse pointer over the listed fonts. You will see that the text font changes when you move the mouse pointer over different fonts. You can use the Font Scroll Bar to display more fonts available. Finally select a desired font by clicking over the font name in the list. We have selected MV Boli as the font for our sample text.
Step 3 − Similar way, to change the font size, click over the Font Size button which will display a font size list. You will use the same procedure to select a desired font size that you have used while selecting a font type.
Use Shrink and Grow Buttons
You can use a quick way to reduce or enlarge the font size. As shown in the first screenshot, the Shrink Font button can be used to reduce the font size whereas the Grow Font button can be used to enlarge the font size.
Try to click either of these two buttons and you will see the effect. You can click a single button multiple times to apply the effect. Each time you click either of the buttons, it will enlarge or reduce the font size by 1 point.
Clear Formatting Options
All of the setting can be reset to plain text, or the default formatting. To reset text to default settings −
Step 1 − Select the portion of text that you want to reset.
Step 2 − Click the Clear Formatting button in the Home tab Font group, or simply use Ctrl + SPACEBAR.
Text Decoration in Word 2010
In this chapter, we will discuss text decoration in Word 2010. When we use the term decorate, it means decorate by putting the text in italics, underlining the text or making it bold to look more fancy and much more. In this chapter, we will also learn how we can strikethrough a text.
Making text bold
We use bold text to give more emphasis on the sentence. It is very simple to change a selected portion of text into bold font by following two simple steps −
Step 1 − Select the portion of text that the font of which needs to be made bold. You can use any of the text selection methods to select the portion of text.
Step 2 − Click the Font Bold [ B ] button in the Home tab Font group, or simply use Ctrl + B keys to make the selected portion of text bold.
Making Text Italic
An italic text appears with a small inclination and we use the italicized text to differentiate it from other text. It is very simple to change the selected text into italic font by following two simple steps −
Step 1 − Select the portion of text the font of which needs to be italicized. You can use any of the text selection methods to select the portion of text.
Step 2 − Click the Font Italic [ I ] button in the Home tab Font group, or simply use the Ctrl + I keys to convert the portion of text in italic font.
Underline the Text
An underlined portion of text appears with an underline and we use the underlined portion of text to make it more distinguished from other text. It is very simple to change the selected text into underlined font by following two simple steps −
Step 1 − Select the portion of text which needs to be underlined. You can use any of the text selection method to select the portion of text.
Step 2 − Click Font Underline [ U ] button in the Home tab Font group, or simply use the Ctrl + U keys to put an underline under the text.
Strikethrough the Text
Strikethrough portion of text will look as if a line has been drawn through the middle of it. A strikethrough portion of text indicates that it has been deleted and that the portion of text is not required any more. It is very simple to change a selected portion of text into a strikethrough portion of text by following two simple steps −
Step 1 − Select the portion of text that you want to change to a bold font. You can use any of the text selection method to select the portion of text.
Step 2 − Click Font Strikethrough [ abc ] button in the Home tab Font group to put a line in the middle of the text which is called strikethrough the text.
Change Text Case in Word 2010
In this chapter, we will discuss how to change text cases in Word 2010. You can also capitalize a character you are typing by pressing and holding the SHIFT key while you type. You can also press the CAPS LOCK to have every letter that you type capitalized, and then press the CAPS LOCK again to turn off capitalization.
Change Text to Sentence Case
A sentence case is the case where the first character of every sentence is capitalized. It is very simple to change the selected portion of text into sentence case by following two simple steps −
Step 1 − Select the portion of text that that needs to be put in sentence case. You can use any of the text selection methods to select the portion of text.
Step 2 − Click the Change Case button and then select the Sentence Case option to capitalize the first character of every selected sentence.
Change Text to Lowercase
Changing text to lowercase is where every word of a sentence is in lowercase. It is very simple to change a selected portion of text into lowercase by following two simple steps −
Step 1 − Select the portion of text that needs to be put in lowercase. You can use any of the text selection methods to select the portion of text.
Step 2 − Click the Change Case button and then select Lowercase option to display all the selected words in lowercase.
Change Text to Uppercase
This is where every word of a sentence is in uppercase. It is very simple to change selected text into uppercase by following two simple steps −
Step 1 − Select the portion of text that you want to change to a bold font. You can use any of the text selection method to select the portion of text.
Step 2 − Click the Change Case button and then select UPPERCASE option to display all selected words in all caps. All characters of every selected word will be capitalized.
Capitalize Text
A capitalize case is the case where every first character of every selected word is in capital. This is very simple to change selected text into capitalize by following two simple steps −
Step 1 − Select the portion of text that needs to be capitalized. You can use any of the text selection method to select the portion of text.
Step 2 − Click the Change Case button and then select the Capitalize Each Word option to put a leading cap on each selected word.
Toggle the Text
The Toggle operation will change the case of every character in reverse way. A capital character will become a character in lower case and a character in lower case will become a character in upper case. It is very simple to toggle case of the text by following two simple steps −
Step 1 − Select the portion of text that you want to change to a bold font. You can use any of the text selection method to select the portion of text.
Step 2 − Click the Change Case button and then select the tOGGLE cASE option to change all the words in lowercase into words in uppercase; the words in uppercase words change to words in lowercase.
Change Text Color in Word 2010
In this chapter, we will discuss how to change text colors in Word 2010. We will also understand how to mark text which should look like it was marked with a highlighter pen. In addition, we will learn how to apply different effects on portions of text.
Change Font Colors
The text that we type comes in black by default; you can always change the color of the font to a color of your choice. It is very simple to change the text color by following two simple steps −
Step 1 − Select the portion of text the font color of which needs to be changed. You can use any of the text selection method to select the portion of text.
Step 2 − Click the Font Color button triangle to display a list of colors. Try to move your mouse pointer over different colors and you will see the text color will change automatically. You can select any of the colors available by simply clicking over it.
If you click at the left portion of the Font Color button, the selected color gets applied to the text automatically; you need to click over the small triangle to display a list of colors.
If you do not find a color of your choice, you can use the More Colors option to display the color pallet box which allows you to select a color from a range of colors.
Highlight Text with Colors
You can highlight a selected portion of text using any color and it will look like it was marked with a highlighter pen. Usually we highlight a text using yellow color. It is very simple to highlight a portion of text with a color by following two simple steps
Step 1 − Select the portion of text that needs to be highlighted with color. You can use any of the text selection method to select the portion of text.
Step 2 − Click the Text Highlight Color button triangle to display a list of colors. Try to move your mouse pointer over different colors and you will see the text color changes automatically. You can select any of the colors available by simply clicking over it.
If you click at the left portion of the Text Highlight Color button, then the selected color gets applied to the portion of text automatically; you need to click over the small triangle to display a list of colors.
Apply Text Effects
Microsoft word provides a list of text effect which add to the beauty of your document, especially to the cover page or the headings of the document. This is very simple to apply various text effects by following two simple steps −
Step 1 − Select the portion of text that you want to change to a bold font. You can use any of the text selection method to select the portion of text.
Step 2 − Click the Text Effect button to display a list of effects including shadow, outline, glow, reflection etc. Try to move your mouse pointer over different effects and you will see the text effect will change automatically. You can select any of the text effect available by simply clicking over it.
Text Alignments in Word 2010
In this chapter, we will discuss text alignments in Word 2010. There are four types of paragraph alignment available in Microsoft Word — left-aligned, center-aligned, rightaligned, and justified.
Left-Aligned Text
A paragraph’s text is left aligned when it is aligned evenly along the left margin. Here is a simple procedure to make a paragraph text left-aligned.
Step 1 − Click anywhere on the paragraph you want to align and click the Align Text Left button available on the Home tab or simply press the Ctrl + L keys.
Center Aligned Text
A paragraph’s text will be said center aligned if it is in the center of the left and right margins. Here is a simple procedure to make a paragraph text center aligned.
Step 1 − Click anywhere on the paragraph you want to align and click the Center button available on the Home tab or simply press the Ctrl + E keys.
Right-Aligned Text
A paragraph’s text is right-aligned when it is aligned evenly along the right margin. Here is a simple procedure to make a paragraph text right-aligned.
Step 1 − Click anywhere on the paragraph you want to align and click the Align Text Right button available on the Home tab or simply press the Ctrl + R keys.
Justified Text
A paragraph’s text is justified when it is aligned evenly along both the left and the right margins. Following is a simple procedure to make a paragraph text justified.
Step 1 − Click anywhere on the paragraph you want to align and click the Justify button available on the Home tab or simply press the Ctrl + J keys.
When you click the Justify button, it displays four options, justify, justify low, justify high and justify medium. You need to select only the justify option. The difference between these options is that low justify creates little space between two words, medium creates a more space than low justify and high creates maximum space between two words to justify the text.
Indent Paragraphs in Word 2010
In this chapter, we will discuss the how to indent paragraphs in Word 2010. As you know the margin settings determine the blank space that appears on each side of a paragraph. You can indent paragraphs in your document from the left margin, the right margin, or both the margins. This chapter will teach you how to indent your paragraphs with or without the first line of the paragraphs.
Left Indentation
Left indentation means to move the left edge of the paragraph inward towards the center of the paragraph. Let us use the following steps to create left indentation.
Step 1 − Click anywhere on the paragraph you want to indent left and click the Increase Indent button available on the Home tab or simply press the Ctrl + M keys. You can click multiple times to create deeper indentation.
Step 2 − You can remove left indentation by clicking the Decrease Indent button available on Home tab or simply press Ctrl + Shift+ M keys. You can click multiple times to remove deeper indentation.
You can also use the Paragraph Dialog Box to set left and right indentations. We will see this dialog box in the last section of this chapter.
Right Indentation
Right indentation means to move the right edge of the paragraph inward towards the center of the paragraph. Let us use the following steps to create right indentation.
Step 1 − Click anywhere on the paragraph you want to indent and then click on the Increase Right Indent spinner available on the Page Layout tab. You can click on the spinner multiple times to create deeper indentation. You can use the Left Indent spinners as well to set left indentation from the same place.
Step 2 − You can remove right indentation by clicking the Decrease Right Indent spinner in the opposite direction.
You can also use the Paragraph Dialog Box to set the left and the right indentations. We will see this dialog box in the next section.
First Line Indentation
You can move the left side of the first line of a paragraph inward toward the center. Let us see the procedure to perform first line indentation.
Step 1 − Click anywhere on the paragraph you want to indent right and click the Paragraph Dialog Box launcher available on the Home tab.
Step 2 − Click the Before Text spinner to set left indentation and select the First Line Option to move the left side of the first line of a paragraph inward toward the center. You can control the movement by setting the Indentation Unit. A preview box will give only the idea and not the indentation status.
Hanging Indentation
You can move the left side of the first line of a paragraph leftward, away from the center which is called the hanging indentation. Let us see the procedure to perform hanging indentation.
Step 1 − Click anywhere on the paragraph you want to indent right and click the Paragraph Dialog Box launcher available on the Home tab.
Step 2 − Click the Before Text spinner to set left indentation and select Hanging Option to move the left side of the first line of a paragraph leftward, away from the center. You can control the movement by setting the Indentation Unit. A preview box will give only the idea and not the indentation status.
You can use the After Text spinner to set the right indentation. You can try it yourself.
Create Bullets in Word 2010
Microsoft word provides bullets and numbers to put a list of items in a nice order. This chapter will teach you simple steps to create either the bulleted or the numbered lists in simple steps.
Create a List from Existing Text
This is very simple to convert a list of lines into a bulleted or numbered list. Following are the simple steps to create either bulleted list or numbered list.
Step 1 − Select a list of text to which you want to assign bullets or numbers. You can use any of the text selection method to select the portion of text.
Step 2 − Click the Bullet Button triangle to display a list of bullets you want to assign to the list. You can select any of the bullet style available by simply clicking over it.
Step 3 − If you are willing to create a list with numbers, then click the Numbering Button triangle instead of the bullet button to display a list of numbers you want to assign to the list. You can select any of the numbering style available by simply clicking over it.
Create a List as You Type
You can create a bulleted list as you type. Word will automatically format it according to your text. Following are the simple steps to create bulleted list as you type.
Step 1 − Type *, and then either press the SPACEBAR or press the TAB key, and then type the rest of what you want in the first item of the bulleted list.
Step 2 − When you are done with typing, press Enter to add the item in the list automatically and go to add next item in the list.
Step 3 − Repeat Step 2 for each list item.
You can create a numbered list as you type. Word will automatically format it according to your text. Following are the simple steps to create numbered list as you type.
Step 1 − Type 1, and then either press the SPACEBAR or press the TAB key, and then type the rest of what you want in the first item of the numbered list.
Step 2 − When you are done with typing, press Enter to add the item in the list automatically and go to add next item in the list.
Step 3 − Repeat Step 2 for each list item.
You can create sub-lists. These sub-lists are called multi-lists. It is simple to create sublists; press the Tab key to put items in sub-list. You can try it yourself.
Set Line Spacing in Word 2010
In this chapter, let us discuss how to set line spacing in Word 2010. A line spacing is the distance between two lines in a Microsoft Word document. You can increase or decrease this distance as per your requirement by following a few simple steps. This chapter will explain how to set the distance between two lines as well as how to set the distance between two paragraphs.
Spacing between Lines
Following are the simple steps to adjust spacing between two lines of the document.
Step 1 − Select the paragraph or paragraphs for which you want to define spacing. You can use any of the text selection method to select the paragraph(s).
Step 2 − Click the Line and Paragraph Spacing Button triangle to display a list of options to adjust space between the lines. You can select any of the option available by simply clicking over it.
Spacing between Paragraphs
You can also set distance between two paragraphs. Following are the simple steps to set this distance.
Step 1 − Select the paragraph or paragraphs for which you want to define spacing and click the Paragraph Dialog Box launcher available on the Home tab.
Step 2 − Click the Before spinner to increase or decrease the space before the selected paragraph. Similar way, click the After spinner to increase or decrease the space after the selected paragraph. Finally, click the OK button to apply the changes.
You can use the Line Spacing option available at the dialog box to set line spacing as we have seen in previous example. You can try it yourself.
Borders and Shades in Word 2010
In this chapter, we will discuss how to work on borders and shades in Word 2010. Microsoft Word allows you to place a border on any or all of the four sides of selected text, paragraphs, and pages. You can also add different shades to the space occupied by the selected text, paragraphs, and pages. This chapter will teach you how to add any of the borders (left, right, top or bottom) around a text or paragraph or a page and how to add different shadows to them.
Add Borders to Text
Following are the simple steps to add border to any text or paragraph.
Step 1 − Select the portion of text or paragraph to which you want to add border. You can use any of the text selection method to select the paragraph(s).
Step 2 − Click the Border Button to display a list of options to put a border around the selected text or paragraph. You can select any of the option available by simply clicking over it.
Step 3 − Try to add different borders like left, right top or bottom by selecting different options from the border options.
Step 4 − To delete the existing border, simply select the No Border option from the border options.
Note − You can add a horizontal line by selecting the Horizontal Line option from the border options. Otherwise type — (three hyphens) and press ENTER. A single, light horizontal line will be created between the left and the right margins.
Add Borders to Page
You can add borders of your choice to word pages by following the steps given below.
Step 1 − Click the Border Button to display a list of options to put a border. Select the Border and Shading option available at the bottom of the list of options as shown in the above screenshot. This will display a Border and Shading dialog box. This dialog box can be used to set borders and shading around a selected text or page borders.
Step 2 − Click the Page Border tab which will display a list of border settings, styles and options whether this border should be applied to the whole document or just one page or the first page.
Step 3 − You can use the Preview section to disable or enable left, right, top or bottom borders of the page. Follow the instruction given in the preview section itself.
Step 4 − You can customize your border by setting its color, width by using different art available under the style section.
You can have similar or even better borders as given below.
Add Shades to Text
The following steps will help you understand how to add shades on a selected portion of text or a paragraph(s).
Step 1 − Click the Border Button to display a list of options to put a border. Select the Border and Shading option available at the bottom of the list of options as shown in the above screenshot. This will display a Border and Shading dialog box. This dialog box can be used to set borders and shading around a selected portion of text or page borders.
Step 2 − Click the Shading tab; this tab will display the options to select fill, color and style and whether this border should be applied to a paragraph or a portion of text.
Step 3 − You can use the Preview section to have an idea about the expected result. Once you are done, click the OK button to apply the result.
Set Tabs in Word 2010
In this chapter, we will discuss how to set tabs in Word 2010. Microsoft Word tabs help in setting up information properly within a column. Word enables you to set left, center, right, decimal, or bar tabs to line up columnar information. By default, Word places tabs every .5 inch across the page between the left and right margins.
| S.No | Tab & Description |
|---|---|
| 1 |
Left Left-aligns text at tab stop and this is the default tab. |
| 2 |
Center Centers text over tab stop. |
| 3 |
Right Right-aligns text at tab stop. |
| 4 |
Decimal Aligns numbers at decimal point over tab stop. |
| 5 |
Bar Creates a bar to separate the text. |
Setting a Tab
Following are the simple steps to set the center and the right tabs in a Word document. You can use similar steps but different tabs to set up decimal and bar tabs.
Step 1 − Type some text that you want to line up with the tab stops. Press the Tab key only once between each column of information you to want to line up. I typed the following three lines.
Step 2 − Select a tab type using the Tab button; assume the center tab and finally select the paragraph or paragraphs the tabs of which you want to set. Next click the ruler where you want the tab to appear, a tab will appear at the ruler where you just clicked and the selected portion of text will be adjusted in the center.
Step 3 − Now select the right tab using the Tab Button and click the ruler at the right side where you want to align the text at the right side. A right tab will appear at the ruler where you just clicked and the selected portion of text will be right-aligned.
Moving a Tab
You can move an already set tab at a particular location by following the steps given below.
Step 1 − Click just before the line for which you want to change the tab setting. Drag the tab sign available at the ruler to the left or right.
Step 2 − A vertical line marks its position as you drag and when you click and drag a tab, the text moves with the tab.
Apply Formatting in Word 2010
In this chapter, we will discuss how to copy and apply formatting in Word 2010. If you already have a well formatted portion of text and you want to apply similar formatting to another portion of text, then Microsoft Word provides a feature to copy and apply a format from one portion of text to another portion of text. This is very useful and a time saving operation.
Copy and Apply of text formatting works for various text attributes; for example, text fonts, text colors, margins, headings, etc.
Copy and Apply Text Formatting
The following steps will help you understand how to copy and apply text formatting from one portion of text in your document to another portion of text in your document.
Step 1 − Select the portion of text containing the formatting that you want to copy. I have selected a text which has bold and underlined font as shown below.
Step 2 − click the Home tab and click the Format Painter button to copy the format of the selected text. As soon as you click the format painter button, the mouse pointer changes to a paint brush when you move the mouse over your document.
Step 3 − Now you are ready to apply the copied text format to any of the selected text. So select a text using mouse where you want to apply the copied text format. While selecting a portion of text, you have to make sure that your mouse pointer is still in paint brush shape. After selecting the text, just release the right-click button of the mouse and you will see that newly selected text is changed to the format used for the original selection. You can click anywhere outside the selection to continue working on your document for further editing.
Copy and Apply Text Formatting multiple times
Step 1 − If you are intended to apply formatting at multiple places, then you will have to double-click the Format Painter button while copying the text format. Later on, you just keep selecting the text where you want to apply the text formatting.
Step 2 − When you are done with applying formatting at all the places, click Format Painter to come out of the format applying operation.
Adjust Page Margins in Word 2010
In this chapter, we will discuss how to adjust page margins in Word 2010. Margins are the space between the edge of the paper and the text. You can adjust the right, left, top, and bottom margins of your document. By default, Word sets all margins left, right, top, and bottom to 1 inch.
In the screenshot given below, I have shown top, left and right margins, if you will type the complete page, word will leave 1-inch bottom margin as well.
Adjust Margins
The following steps will help you understand how to set margins for an open document.
Step 1 − Open the document the margins of which need to be set. If you want the margins to be applied only to a selected part of a document, select that particular part.
Step 2 − Click the Page Layout tab, and click the Margins button in the Page Setup group. This will display a list of options to be selected but you have to click the Custom Margins option available at the bottom.
You can also select any of the predefined margins from the list, but using custom margins option you will have more control on all the settings.
Step 3 − You will have to display a Page Dialog Box as shown below where you can set top, left, right and bottom margins under the Margins Tab. Select the Apply to: option to apply the margin on selected text or complete document.
Step 4 − If you are going to bind the document and want to add an extra amount of space on one edge for the binding, enter that amount in the Gutter text box, and select the side the gutter is on with the Gutter Position drop-down list. After setting all the desired values for all the margins, click the OK button to apply the margins.
Header and Footer in Word 2010
In this chapter, we will discuss how to add header and footer in Word 2010. Headers and footers are parts of a document that contain special information such as page numbers and the total number of pages, the document title, company logo, any photo, etc. The header appears at the top of every page, and the footer appears at the bottom of every page.
Add Header and Footer
The following steps will help you understand how to add header and footer in a Word document.
Step 1 − Click the Insert tab, and click either the Header button or the Footer button that which needs to be added first. Assume you are going to add Header; when you click the Header button it will display a list of built-in Headers from where you can choose any of the headers by simply clicking on it.
Step 2 − Once you select any of the headers, it will be applied to the document in editable mode and the text in your document will appear dimmed, Header and Footer buttons appear on the Ribbon and a Close Header and Footer button will also appear at the top-right corner.
Step 3 − Finally, you can type your information whatever you want to have in your document header and once you are done, click Close Header and Footer to come out of the header insertion mode. You will see the final result as follows.
You can follow a similar procedure to add footer in your document.
Edit Header and Footer
The following steps will help you understand how to edit the existing header or footer of your document.
Step 1 − Click the Insert tab, and click either the Header button or Footer button or whatever you want to edit. Assume you are going to edit the Header, so when you click the Header button it will display a list of options including the Edit Header option.
Step 2 − Click on the Edit Header option and Word will display the editable header as shown in the following screenshot.
Step 3 − Now you can edit your document header and once you are done, click Close Header and Footer to come out of the edit header mode.
You can follow a similar procedure to edit the footer in your document.
Add Page Numbers in Word 2010
In this chapter, we will discuss how to add page numbers in Word 2010. Microsoft Word automatically assigns page numbers on the pages of your document. Typically, page numbers are printed either in header or footer but you have the option that can display the page number in the left or right margins at the top or the bottom of a page.
Add Page Numbers
Following are the simple steps to add page numbers in a Word document.
Step 1 − Click the Insert tab, and click the Page Number button available in the header and footer section. This will display a list of options to display the page number at the top, bottom, current position etc.
Step 2 − When you move your mouse pointer over the available options, it displays further styles of page numbers to be displayed. For example, when I take the mouse pointer at the Bottom of Page option it displays the following list of styles.
Step 3 − Finally, select any one of the page number styles. I selected the Accent Bar 1 style by clicking over it. You will be directed to the Page Footer modification mode. Click the Close Header and Footer button to come out of the Footer Edit mode.
You can format your page numbers using the Format Page Numbers option available under the listed options.
Remove Page Numbers
The following steps will help you remove page numbering from a Word document.
Step 1 − Click the Insert tab, and click the Page Number button available in the header and footer section. This will display a list of options to display page number at the top, bottom, current position, etc. At the bottom, you will have the Remove Page Numbers option. Just click this option and it will delete all the page numbers set in your document.
Insert Page Breaks in Word 2010
In this chapter, we will discuss how to insert page breaks in Word 2010. Microsoft Word automatically starts a new page when the current page fills with text but you can insert a page break to force Word to start text on a new page. You can insert a page break using either the mouse or the keyboard.
Insert Page Breaks
The following steps will help you insert page breaks in a Word document.
Step 1 − Bring your insertion point immediately before the text that has to appear on a new page.
Step 2 − Click the Insert tab, and click the Page Break button available in the Pages group.
Word inserts a page break and moves all text after the page break onto a new page. You can also use the Ctrl + Enter keys to create a page break at the pointed location.
Delete a Page Break
Just put the insertion point on the previous page of the page break that needs to be deleted. Press the Delete key multiple times until both the pages get merged.
Insert Blank Pages in Word 2010
In this chapter, let us discuss how to insert blank pages in Word 2010. A blank page is a page which does not have any text or any other content over it. This chapter will also make you understand how to delete a blank page from your Microsoft Word document.
Insert Blank Pages
Following are the simple steps to insert blank page in a word document.
Step 1 − Bring your insertion point immediately before the text where you want to insert a blank page.
Step 2 − Click the Insert tab, and click the Blank Page button available in the Pages group.
Word inserts a new blank page and moves all the text after the page break onto a new page.
Delete Blank Pages
The following steps will help you delete blank page from a Word document.
Step 1 − Click the Home tab, and click the Show/Hide ¶ paragraph marks button available in the Paragraph group or simply press the Ctrl + Shift + * keys. This will display all the page breaks as shown below −
Step 2 − Bring your cursor immediately before the Page Break mark available on the blank page and press the Delete Key. This will delete the blank page and again you can click the Show/Hide ¶ paragraph marks button to hide all the paragraph marks.
Cover Pages in Word 2010
In this chapter, we will discuss Almost all the good documents and books have an attractive first page that includes the document title, its subject, author and publisher name etc. This first page is is the Cover Page and Microsoft Word provides an easy way to add a cover page.
Add Cover Pages
Following are the simple steps to add a cover page in a Word document.
Step 1 − Click the Insert tab, and click the Cover Page button available in the Pages group. This will display a list of Built-in Cover Pages as shown below.
Step 2 − Choose a cover page from the options available in the gallery. The selected cover page will be added as the first page of your document which can later be modified according to the requirements. If you want to place the cover page elsewhere except the first page, right-click the cover page in the gallery and select the location you want from the menu that appears.
Delete Cover Pages
The following steps will help you understand how to delete an existing cover page from a Word document.
Step 1 − Click the Insert tab, and click the Cover Page button available in the Pages group. This will display a list of Built-in Cover Pages as shown below. You will find a Remove Current Cover Page option available at the bottom of the cover page gallery.
Step 2 − Click the Remove Current Cover Page option and your cover page will be deleted from your document.
Page Orientation in Word 2010
In this chapter, we will discuss page orientation in Word 2010. Page Orientation is useful when you print your pages. By default, Microsoft Word shows a page in portrait orientation and in this case the width of the page is less than the height of the page; the page will be 8.5 inches × 11 inches.
You can change the page orientation from portrait to landscape orientation. In such case, the width of the page will be more than the height of the page and page will be 11 inches × 8.5 inches.
Change Page Orientation
The following steps will help you understand how to change the page orientation of a word document.
Step 1 − Open the Word document the orientation of which needs to be changed. By default, orientation will be Portrait Orientation as shown below.
Step 2 − Click the Page Layout tab, and click the Orientation button available in the Page Setup group. This will display an Option Menu having both the options (Portrait & Landscape) to be selected.
Step 3 − Click any of the options you want to set to orientation. Because our page is already in portrait orientation, we will click the Landscape option to change my orientation to landscape orientation.
Create a Table in Word 2010
In this chapter, we will discuss how to create a table in Word 2010. A table is a structure of vertical columns and horizontal rows with a cell at every intersection. Each cell can contain text or graphics, and you can format the table in any way you want. Usually the top row in the table is kept as a table header and can be used to put some informative instruction.
Create a Table
The following steps will help you understand how to create a table in a Word document.
Step 1 − Click the Insert tab followed by the Table button. This will display a simple grid as shown below. When you move your mouse over the grid cells, it makes a table in the table that appears in the document. You can make your table having the desired number of rows and columns.
Step 2 − Click the square representing the lower-right corner of your table, which will create an actual table in your document and Word goes in the table design mode. The table design mode has many options to work with as shown below.
Step 3 − This is an optional step that can be worked out if you want to have a fancy table. Click the Table Styles button to display a gallery of table styles. When you move your mouse over any of the styles, it shows real time preview of your actual table.
Step 4 − To select any of the styles, just click the built-in table style and you will see that the selected style has been applied on your table.
Delete a Table
Following are the simple steps to delete an existing table from a word document.
Step 1 − Click anywhere in the table you want to delete.
Step 2 − Click the Layout tab, and click the Delete Table option under the Delete Table Button to delete the complete table from the document along with its content.
Rows & Columns in Word 2010
In this chapter, we will discuss how to work with rows and columns in Word 2010. As discussed in the previous chapter, a table is a structure of vertical columns and horizontal rows with a cell at every intersection. A Word table can contain as many as 63 columns but the number of rows is unlimited. This chapter will teach you how to add and delete rows and columns in a table.
Add a Row
Following are the simple steps to add rows in a table of a word document.
Step 1 − Click a row where you want to add an additional row and then click the Layout tab; it will show the following screen.
Step 2 − Now use the Row & Column group of buttons to add any row below or above to the selected row. If you click the Insert Below button, it will add a row just below the selected row as follows.
If you click the Insert Above button, it will add a row just above the selected row.
Delete a Row
The following steps will help you delete rows from a table of a Word document.
Step 1 − Click a row which you want to delete from the table and then click the Layout tab; it will show the following screen.
Step 2 − Click the Layout tab, and then click the Delete Rows option under the Delete Table Button to delete the selected row.
Add a Column
The following steps will help you add columns in a table of a Word document.
Step 1 − Click a column where you want to add an additional column and then click the Layout tab; it will show the following screen.
Step 2 − Now use the Row & Column group of buttons to add any column to the left or right of the selected column. If you click the Insert Left button, it will add a column just left to the selected column as follows.
If you click the Insert Right button, it will add a column just next to the selected column.
Delete a Column
Following are the simple steps to delete columns from a table of a word document.
Step 1 − Click a column which you want to delete from the table and then click the Layout tab; it will show the following screen.
Step 2 − Click the Layout tab, and click the Delete Column option under the Delete Table Button to delete the selected column.
Move a Table in Word 2010
In this chapter, we will discuss how to move a table in Word 2010. Microsoft Word allows to move a table from one location to another location along with its content. This chapter will give you simple steps to move a table within the same document, though you can move a table from one document to another document using the cut and paste operation.
Move a Table
The following steps will help you move a table within the same Word document.
Step 1 − Bring your mouse pointer over the table which you want to move from one location to another location. As soon as you bring your mouse pointer inside the table, a small Cross Icon will appear at the top-left corner of the table as shown below.
Step 2 − Click over the small Cross Icon which will select the whole table. Once the table is selected, use the Cut button or simply press the Ctrl + X keys to cut the table from its original location.
Step 3 − Bring your insertion point at the location where you want to move the table and use Paste button or simply press Ctrl + V keys to paste the table at the new location.
Resize a Table in Word 2010
In this chapter, we will discuss how to resize a table in Word 2010. Microsoft Word allows to resize a table to make it smaller and bigger as per your requirement.
Resize a Table
The following steps will help you resize a table available in a Word document.
Step 1 − Bring your mouse pointer over the table which you want to resize. As soon as you bring your mouse pointer inside the table, a small Cross Icon will appear at the top-left corner and a small Resize Icon will appear at the bottom-right corner of the table as shown below.
Step 2 − Bring the mouse pointer over the Resize Icon till it changes to a diagonal doublesided arrow and this is the time when you need to press the left mouse button and keep holding the button while resizing the table. Drag the table up to make it shorter or down to make it larger. You can drag the table diagonally to simultaneously change both the width and the height of the table.
Merging Cells in Word 2010
In this chapter, we will discuss how to merge table cells in Word 2010. Microsoft Word allows the merging of two or more cells to create one large cell. You will frequently need to merge columns of the top row to create the title of the table. You can merge cells either row-wise or column-wise, rather you cannot merge cells diagonally. This chapter will teach you how to merge multiple rows or columns.
Merging Cells
The following steps will help you merge table cells in a Word document.
Step 1 − Bring your mouse pointer position inside the first cell that you want to merge. Now press the Shift key and click the cells around the cell which you want to merge into the first cell. This will highlight the cells which you click and they will be ready to be merged.
Step 2 − Now click the Layout tab and then click the Merge Cells button which will merge all the selected cells.
After merging the cells, all the content of the cells will be scrambled which you can fix later as you like. For example, you can convert the merged cells text into title or some other description. For example, let us have center-aligned and bigger font text as follows on top of the table.
Split a Table in Word 2010
In this chapter, let us discuss how to split a table in Word 2010. Microsoft Word allows splitting a table into multiple tables but a single operation will always divide a table into two tables. This chapter will teach you how to split a table into two smaller tables.
Split a Table
Following are the simple steps to split a table into two tables in a Word document.
Step 1 − Bring your mouse pointer position anywhere in the row that should appear as the first row of the new table.
Step 2 − Now click the Layout tab and then click the Split Table button which will split the table into two tables and the selected row will become the first row of the lower table.
After splitting the table into two tables, you can further divide it into two parts and you can continue dividing the Word tables as long as a table has more than one row.
Split Cells in Word 2010
In this chapter, we will discuss how to split table cells in Word 2010. Microsoft Word allows splitting a cell into multiple cells. We will understand how to split a cell into multiple smaller sub-cells.
Split a Cell
The following steps will help you split a cell into two sub-cells of a table available in word document.
Step 1 − Bring your mouse pointer position inside the cell that has to be divided into multiple cells.
Step 2 − Now click the Layout tab and then click the Split Cells button; this will display a dialog box asking for the number of rows and columns to be created from the selected cell.
Step 3 − Select the desired number of rows and columns that have to go into the resultant cell and finally click the OK button to apply the result.
You can divide a cell into multiple cells either row-wise or column-wise or both.
Add Formula in Word 2010
In this chapter, we will discuss how to add formula to a table in Word 2010. Microsoft Word allows you to use mathematical formula in table cells which can be used to add numbers, to find the average of numbers, or find the largest or the smallest number in table cells you specify. There is a list of formulae, you can choose from the many based on the requirement. This chapter will teach you how to use formula in word tables.
Add a Formula
Following are the simple steps to add formula in a table cell available in Word document.
Step 1 − Consider the following table with the total number of rows. Click in a cell that should contain the sum of the rows.
Step 2 − Now click the Layout tab and then click the Formula button; this will display a Formula Dialog Box which will suggest a default formula, which is =SUM(LEFT) in our case. You can select a number format using Number Format List Box to display the result or you can change the formula using the Formula List Box.
Step 3 − Now click OK to apply the formula and you will see that the left cells have been added and the sum has been put in the total cell where we wanted to have it. You can repeat the procedure to have the sum of other two rows as well.
Cell Formulae
The Formula dialog box provides the following important functions to be used as formula in a cell.
| S.No | Formula & Description |
|---|---|
| 1 |
AVERAGE( ) The average of a list of cells |
| 2 |
COUNT( ) The number of items in a list of cells |
| 3 |
MAX( ) The largest value in a list of cells |
| 4 |
MIN( ) The smallest value in a list of cells |
| 5 |
PRODUCT( ) The multiplication of a list of cells |
| 6 |
SUM( ) The sum of a list of cells |
We assume you are familiar with how to create a spreadsheet program; you can construct your word cell formula. Word formulae uses a reference system to refer to an individual table cells. Each column is identified by a letter, starting with A for the first column, B for the second column, and so on. After the letter comes the row number. Thus, the first cell in the first row is A1, the third cell in the fourth row is C4, and so on.
Following are useful points to help you in constructing a word cell formula.
| S.No | Cell References and Description |
|---|---|
| 1 | A single cell reference, such as B3 or F7 |
| 2 | A range of cells, such as A4:A9 or C5:C13 |
| 3 | A series of individual cells, such as A3, B4, C5 |
| 4 | ABOVE, referring to all cells in the column above the current cell. |
| 5 | BELOW, referring to all cells in the column below the current cell. |
| 6 | LEFT, referring to all cells in the row to the left of the current cell |
| 7 | RIGHT, referring to all cells in the row to the right of the current cell |
You can also construct simple Math expressions, such as B3+B5*10 by using simple mathematical operators +, -, /, *, %.
Borders & Shades in Word 2010
In this chapter, we will discuss how to apply table borders and shades in Word 2010. Microsoft Word allows you to place a border on any or all of the four sides of a table very similar to text, paragraphs, and pages. You can also add shades to table rows and columns. This chapter will teach you how to add borders (left, right, top or bottom) around a table and how to add different shades to various rows and columns of the table.
Add Borders to Table
The following steps will help you add borders in a table cell available in Word document.
Step 1 − Select the table to which you want to add border. To select a table, click over the table anywhere which will make the Cross icon visible at the top-left corner of the table. Click this cross icon to select the table.
Step 2 − Click the Border button to display a list of options to put a border around the selected table. You can select any of the option available by simply clicking over it.
Step 3 − Try to add and remove different borders like left, right, top or bottom by selecting different options from the border options.
Step 4 − You can apply border to any of the selected row or column. You can try it yourself.
Step 5 − To delete the existing border, simply select the No Border option from the border options.
Using Border Options
You can add borders of your choice to word table by following the simple steps given below.
Step 1 − Click the Border button to display a list of options to put a border. Select the Border and Shading option available at the bottom of the list of options as shown in the above screenshot. This will display a Border and Shading dialog box. This dialog box can be used to set borders and shading around a selected table.
Step 2 − Click the Border tab; this will display a list of border settings, styles and options whether this border should be applied to the table or text or paragraph.
Step 3 − You can use the Preview section to disable or enable left, right, top or bottom borders of the selected table or row or column. Follow the given instructions in the preview section itself to design the border you like.
Step 4 − You can customize your border by setting its color, width by using different width thickness available under the style section.
Add Shades To Table
The following steps will help you add shades on a selected table or its rows or columns.
Step 1 − Select a row or column where you want to apply a shade of your choice.
Step 2 − Click the Border button to display a list of options to put a border. Select the Border and Shading option available at the bottom of the list of options. This will display a Border and Shading dialog box. This dialog box can be used to set borders and shading around selected row(s) or column(s).
Step 2 − Click the Shading tab which will display options to select fill, color and style and whether this border should be applied to cell or table or selected portion of text.
Step 3 − You can use the Preview section to have an idea about the expected result. Once you are done, click the OK button to apply the result.
Quick Styles in Word 2010
In this chapter, we will discuss how to apply quick styles in Word 2010. Microsoft Word provides a gallery of Quick Styles that you can apply to headings, titles, text, and lists. Quick styles come with canned formatting choices, such as font, boldface, and color which we will understand in this chapter.
Apply Quick Styles
The following steps will help you understand how to apply quick styles to a selected portion of text.
Step 1 − Select a portion of text to which you want to apply some style. Using style, you can change the selected portion of text as a heading or subheading or title of the document. You can try using different styles on your text based on your requirement.
Step 2 − Click the Home tab and then move your mouse pointer over the available styles in the Style Gallery. You will see that the selected portion of text will change its style based on the selected style. You can display more available styles by clicking the More Style button.
Step 3 − Finally, to apply a selected style, click over the style and you will find that it is has been applied on the selected portion of text.
You can bring a text to its normal appearance by selecting the Normal style available in the Style Gallery.
Change Styles
The Change Style function allows you to change the default font, color, paragraph spacing and style set for a document. The following steps will help you change the default style.
Step 1 − Open the document the style of which needs to be changed. Click the Home tab and then click the Change Styles button; this will show you all the options that can be changed. You can change the Style, the Font, the Color and the Spacing of the paragraph.
Step 2 − If the style set needs to be changed, click the Style Set option; this will display a submenu to select any of the available style set. When you move your mouse over the different style sets, you will get real time text preview to give an idea about the final result.
Step 3 − To apply a selected style set, click over the style set and you will find that it is has been applied on your document.
Similarly, you can try applying Font, Color and Paragraph Spacing. You can try these options yourself.
Use Templates in Word 2010
In this chapter, we will discuss how to use templates in Word 2010. Microsoft Word template is a collection of styles which defines paragraph styles for regular text paragraphs, a title, and different levels of headings. You can use any of the already existing templates for your Word document or you can design a template which can be used for all your company documents.
Using Existing Template
We will now understand how to use an already existing template for your newly created word document. A template is selected at the time when you create a new blank document.
Step 1 − To start a new document, click the File tab and then click the New option; this will display the Available Templates.
Step 2 − Microsoft Word provides a list of templates arranged under Sample Templates or you can download hundreds of templates from office.com which are arranged in different categories. We will use Sample Templates for our document. For this, we need to click over Sample Templates; this will display a gallery of templates. You can try using the office.com option to select a template based on your requirement.
Step 3 − You can browse a list of available templates and finally select one of them for your document by double-clicking over the template. We will select Equity Report template for our report requirement. While selecting a template for your document, you should select the Document Option available in the third column. This opens your document with predefined setting with which you can modify document title, author name, heading, etc. based on your document requirement.
Create New Template
You can create a fresh new template based on your requirement or you can modify an existing template and save it for later use as a template. A Microsoft Word template file has an extension of .dotx. The following steps will help you create a new template.
Step 1 − To create a new template using an existing template, click the File tab and then click the New option; this will display the Available Templates to be selected. Select any of the available template and open it with the Template Option turned on.
Step 2 − You can now modify an open template as per your requirements and once you are done, you can save this template with a .dotx extension which is a standard extension for Microsoft Word Templates.
You can create a template from a new document as well. Click the File button, and click New option to open a new document. Under Available Templates, double click Blank Document to create a new document template. Save the template with a unique name and .dotx extension.
You can save the created template anywhere you click and whenever you like to use this template, just double-click over the template file and it will open a new template based document for you.
Use Graphics in Word 2010
In this chapter, we will discuss how to use graphics in Word 2010. You can add beauty to your Microsoft Word documents by inserting a variety of graphics. This chapter will teach you two ways of adding graphics.
Adding Picture in Document
The following steps will help you add an existing picture in your word document. It is assumed that you already have a picture available on your machine before you add this picture in your Word document.
Step 1 − Click on your document where you want to add a picture.
Step 2 − Click the Insert tab and then click the Picture option available in illustrations group, which will display the Insert Picture dialog box.
Step 3 − You can select a required picture using the Insert Picture dialog box. When you will click the Insert button, selected picture will be inserted in your document. You can play with your inserted picture in different ways, like you can apply quick styles to your picture, you can resize it, or you can change its color too. To try it, just -lick your inserted image and Word will give you numerous options available under the Format tab to format your inserted graphics.
You can try yourself to insert other available graphics like Clipart, Different Shapes, Charts and SmartArt or Screenshots.
Adding WordArt in Document
WordArt provides a way to add fancy words in your Word document. You can document your text in a variety of ways. The following steps will help you add WordArt in your document.
Step 1 − Click in your document where you want to add WordArt.
Step 2 − Click the Insert tab and then click the WordArt option available in the Text group; this will display a gallery of WordArt.
Step 3 − You can select any of the WordArt style from the displayed gallery by clicking on it. Now you can modify the inserted text as per your requirement and you can make it further beautiful by using different options available. To try it, just double-click your inserted WordArt and Word will give you numerous options available from the Format tab to format your image. Most frequently used options are Shape Styles and WordArt Styles.
You can try yourself to apply different options on the inserted WordArt by changing its shape styles, colors, WordArt Styles, etc.
Auto Correction in Word 2010
In this chapter, we will discuss auto correction in Word 2010. The AutoCorrect feature automatically corrects common typographical errors when you make them. Let us learn how to use the auto correction option available in Microsoft Word 2010 to correct the spelling automatically as you type the words in your documents.
Setting AutoCorrect
The following steps will help to enable the AutoCorrect feature in Microsoft Word.
Step 1 − Click the File tab, click Options, and then click the Proofing option available in the left most column, it will display the Word Options dialog box.
Step 2 − Click the AutoCorrect Options button which will display the AutoCorrect dialog box and then click the AutoCorrect tab. Now you have to make sure all the options are enabled, especially the Replace Text as you type option. It is also recommended to be careful when you turn off an option.
Step 3 − Select from among the following options, depending on your preferences.
| S.No | Option and Description |
|---|---|
| 1 |
Show AutoCorrect Options Buttons This option will be used to display a small blue button or bar beneath text that was automatically corrected. Click this button to see a menu, where you can undo the correction or set AutoCorrect options. |
| 2 |
Correct TWo INitial CApitals This option changes the second letter in a pair of capital letters to lowercase. |
| 3 |
Capitalize first letter of sentences This option capitalizes the first letter following the end of a sentence. |
| 4 |
Capitalize first letter of table cells This option will be used to capitalize the first letter of a word in a table cell. |
| 5 |
Capitalize names of days This option will be used to capitalize the names of the days of the week. |
| 6 |
Correct accidental usage of cAPS LOCK key This option will be used to correct capitalization errors that occur when you type with the CAPS LOCK key depressed and turns off this key. |
| 7 |
Replace text as you type This option replaces typographical errors with the correct words as shown in the list beneath it. |
| 8 |
Automatically use suggestions from the spelling checker This option tells Word to replace spelling errors with words from the dictionary as you type. |
Although Word comes preconfigured with hundreds of AutoCorrect entries, you can also manually add entries using the following dialog box and use the Replace and With text boxes to add more entries. I added an entry for Markiting which should be replaced with Marketing. You can use the Add button to add multiple entries.
Step 4 − Click OK to close the AutoCorrect Options dialog box and again click OK to close the Word Options dialog box. Now try to type Markiting and as soon as you type this word, Microsoft Word autocorrects it with the correct word Marketing word.
Auto Formatting in Word 2010
In this chapter, we will discuss auto formatting in Word 2010. The AutoFormat feature automatically formats a document as you type it by applying the associated styles to text. Let us learn how to use the auto format option available in Microsoft Word 2010 to format the typed content. For example, if you type three dashes — and press enter, Word will automatically create a line for you. Similarly, Word will automatically format two dashes — into an em dash (—).
Setting AutoFormat
The following steps will help you set the AutoFormat feature in your Microsoft Word.
Step 1 − Click the File tab, click Options, and then click the Proofing option available in the left most column, it will display the Word Options dialog box.
Step 2 − Click the AutoCrrect Options button; this will display the AutoCorrect dialog box and then click the AutoFormat As You Type tab to determine what items Word will automatically format for you as you type.
Step 3 − Select from among the following options, depending on your preferences.
| S.No | Option and Description |
|---|---|
| 1 |
«Straight quotes» with “smart quotes” This option will be used to replace the plain quotation characters with curly quotation characters. |
| 2 |
Fractions (1/2) with fraction character (½) This option will be used to replace the fractions typed with numbers and slashes with fraction characters. |
| 3 |
*Bold* and _italic_ with real formatting This option will be used to format text enclosed within asterisks (*) as bold and text enclosed within underscores ( _ ) as italic. |
| 4 |
Internet and network paths with hyperlinks This option will be used to format e-mail addresses and URLs as clickable hyperlink fields. |
| 5 |
Ordinals (1st) with superscript This option will be used to format ordinal numbers with a superscript like 1st becomes 1st. |
| 6 |
Hyphens (—) with dash (—) This option will be used to replace a single hyphen with an en dash (.) and two hyphens with an em dash (—). |
| 7 |
Automatic bulleted lists This option will be used to apply bulleted list formatting to paragraphs beginning with *, o, or — followed by a space or tab character. |
| 8 |
Automatic numbered lists This option will be used to apply numbered list formatting to paragraphs beginning with a number or letter followed by a space or a tab character. |
| 9 |
Border lines This option will be used to apply paragraph border styles when you type three or more hyphens, underscores, or equal signs (=). |
| 10 |
Tables This option will be used to create a table when you type a series of hyphens with plus signs to indicate the column edges. Try with +——+——+ ) and then press Enter. |
| 11 |
Built-in heading styles This option will be used to apply heading styles to heading text. |
| 12 |
Format beginning of list item like the one before it This option will be used to replace plain quotation characters with curly quotation characters. |
| 13 |
Set left- and first-indent with tabs and backspaces This option sets left indentation on the tab ruler based on the tabs and backspaces you type. |
| 14 |
Define styles based on your formatting This option automatically creates or modifies styles based on manual formatting that you apply to your document. |
Step 4 − Finally click OK to close the AutoCorrect Options dialog box and again click OK to close the Word Options dialog box.
Table of Contents in Word 2010
In this chapter, we will discuss how to create table of contents in Word 2010. A table of contents (or TOC) is a list of headings in the order in which they appear in the document. You can set a list of headings which should be a part of the table of contents. Let us learn how to create a Table of Contents. A table of content helps in navigating through a Word document by providing associated page numbers and direct links to various headings available on those pages.
Create Table of Contents
The following will help you to create Table of Contents in your Microsoft Word using various levels of headings.
Step 1 − Consider a document having different levels of headings.
Step 2 − You can insert a table of content anywhere in the document, but the best place is always at the beginning of the document. So bring your insertion point at the beginning of the document and then click the References tab followed by the Table of Content button; this will display a list of Table of Contents options.
Step 3 − Select any of the displayed options by simply clicking on it. A table of content will be inserted at the selected location.
Step 4 − You can select number of levels of headings in your table of content. If you click on the Insert Table of Content option available in the option menu, then it will show you a dialog box where you can select the number of levels you want to have in your table of content. You can turn ON or turn OFF the Show Page Numbers option. Once done, click the OK button to apply the options.
Now if you press the Ctrl key and then click over the any link available in the table of content, it will take you directly to the associated page.
Update Table of Contents
When you work on a Word document, then number of pages and their content keep varying and accordingly you need to update your Table of Contents. Following are the simple steps to update an existing Table of Contents in your Microsoft Word.
Step 1 − Consider you already have a table of content as shown above. Click the References tab followed by the Update Table button; this will display the Update Table of Contents dialog box with two options.
Step 2 − If you want to update just the page numbers then select the first option Update page numbers only available in the dialog box but if you want to update page numbers as well, then select the second option Update entire table and you will find your table of content updated with all the latest changes.
Delete Table of Contents
The following steps will help you delete an existing Table of Contents from Microsoft Word.
Step 1 − Consider you already have a table of content as shown above. Click the References tab and next Table of Contents button which will display a list of Table of Contents options along with Remove Table of Contents option available at the bottom.
Step 2 − Click over the Remove Table of Contents option to delete the existing table of contents.
Preview Documents in Word 2010
In this chapter, we will discuss the preview of documents in Word 2010. When you are ready for printing your Word document, it is always recommended to preview the document before you send the document for final printing. During preview of the document you might discover that the set margin is not appropriate or many items may not look good after printing so better to fix them after having a preview of the document. You can also have the option to specify which pages to print, select a printer, specify the paper size on which you want to print, and set the other printing options.
Preview Documents
The following steps will help you preview your Microsoft Word Document.
Step 1 − Open the document the preview of which you want to see.
Step 2 − Click the File tab followed by the Print option; this will display a preview of the document in the right column. You can scroll up or scroll down your document to walk through the document using the given Scrollbar. In the next chapter, we will learn how to print the previewed document and how to set different printing options.
Step 3 − Once you are done with your preview, you can click the Home tab to go to the actual content of the document.
Printing Documents in Word 2010
In this chapter, we will discuss how to print documents in Word 2010. Consider you are done with previewing and proofing your document and ready for the final printing. This chapter will teach you how to print a part or a complete Microsoft Word document.
Printing Documents
The following steps will help you print your Microsoft Word document.
Step 1 − Open the document for which you want to see the preview. Next click the File tab followed by the Print option which will display a preview of the document in the right column. You can scroll up or scroll down your document to walk through the document using given Scrollbar. The middle column gives various options to be set before you send your document to the printer.
Step 2 − You can set various other printing options available. Select from among the following options, depending on your preferences.
| S.No | Option and Description |
|---|---|
| 1 |
Copies Set the number of copies to be printed; by default, you will have one copy of the document. |
| 2 |
Print Custom Range This option will be used to print a particular page of the document. Type the number in Pages option, if you want to print all the pages from 7 till 10 then you would have to specify this option as 7-10 and Word will print only 7th, 8th, 9th and 10th pages. |
| 3 |
Print One Sided By default, you print one side of the page. There is one more option where you will turn up your page manually in case you want to print your page on both sides of the page. |
| 4 |
Collated By default, multiple copies will print Collated; if you are printing multiple copies and you want the copies uncollated, select the Uncollated option. |
| 5 |
Orientation By default, page orientation is set to Portrait; if you are printing your document in landscape mode then select the Landscape mode. |
| 6 |
A4 By default, the page size is A4, but you can select other page sizes available in the dropdown list. |
| 7 |
Custom Margin Click the Custom Margins dropdown list to choose the document margins you want to use. For instance, if you want to print fewer pages, you can create narrower margins; to print with more white space, create wider margins. |
| 8 |
1 Page Per Sheet By default, the number of pages per sheet is 1 but you can print multiple pages on a single sheet. Select any option you like from the given dropdown list by clicking over the 1 Page Per Sheet option. |
Step 3 − Once you are done with your setting, click on the Print button which will send your document to the printer for final printing.
Email Documents using Word 2010
In this chapter, we will discuss how to email documents using Word 2010. Microsoft Word can be used to send a Word document in an email as an attachment directly at the given email address without opening your email program. This chapter will teach you simple ways of sending email in a variety of formats, including a Word document file (DOC) attachment or a PDF, among others.
Mailing Documents
Following are the simple steps to send a word document as an attachment at the given email address.
Step 1 − Open the document you want to send using e-mail as an attachment.
Step 2 − Click the File tab and then click the Save & Send option from the left most column; this will display a number of options to Save & Send, you will have to select the Send using Email option available in the middle column.
Step 3 − The third column will have various options to send email which allows you to send your document as an attachment in DOC format or you can send your Word document in a PDF format. Click a method to send the document. I’m going to send my document in PDF format.
When you click the Send as PDF option, it displays the following screen where you can type the email address to which you want to send your document, email subject and other additional messages as well. To send email to multiple recipients, separate each e-mail address with a semicolon (;) and a space.
Translate Word 2010 Document
In this chapter, we will discuss how to translate a Word 2010 document. Microsoft Word has an option to translate a complete Word document from one language to another language using simple step. Let us learn how we can translate document content from English to some other language (Spanish).
Translate Document Using Microsoft Translator
The following steps will help you translate a document from one language to another language.
Step 1 − Click the Review tab and then click the Translate button; this will display different options to be selected.
Step 2 − Select the Choose Translation Language option simply by clicking over it. This will display a Translation Language Options dialog box asking for selecting from and to languages. Here From is the source document’s language and To is the target document’s language.
Step 3 − After selecting From Language and To Language, click OK. Now again go to Review tab and then click Translate button which will display different options to be selected. Select top option Translate Document option from the given options, this will display Translate Whole Document dialog box asking for your permission to send your document over the internet to be translated by Microsoft Translator.
Step 4 − To translate your document, you can click the Send button. This will send your document over the internet to be translated and you will have your document translated in your target language.
Step 5 − Now you can copy your translated content manually in any other document and save it for final use.
Compare Documents in Word 2010
In this chapter, we will discuss how to compare documents in Word 2010. Sometime you modify a Microsoft Word document without turning on the Track Changes mode; in such cases, tracking the changes becomes difficult and you will have to compare the original document with the modified document word by word. But you do not need to compare it manually, Microsoft Word provides an option to compare two documents very easily. Let us see how it can be done.
Compare Two Documents
Let us have the following two documents, (a) Original document (b) Modified version of the same document as follows
Original Document
Modified Document
The following steps will help you compare the two documents.
Step 1 − Click the Review tab and then click the Compare button. This will display the two options to be selected.
Step 2 − Select the Compare option simply by clicking over it. This will display a Compare Documents dialog box asking for the two versions of the Word document that need to be compared with each other.
Step 3 − Select the Original Document and the Revised Document and click the OK button to display the differences in two documents. Left column on the screen would show all the changes done over the course of changes and you will see original as well as modified version of the document on the same screen. You can walk through these changes using the Previous & Next button available under the Review tab.
NOTE − While comparing two documents you can use the different settings available at the Compare Documents dialog box under the More button.
Document Security in Word 2010
Microsoft Word provides a high level of security for your word generated documents. You can set a password for a document to stop unauthorized reading and editing of the document or if you want someone just to read the document then you can set editing restriction on your word document. This chapter will teach you how to make your document password protected and restricted from editing and formatting.
Set Document Password
Once you set a password for a document then you will be able to open the document only if you know the password. If you forget your password, then there is no way to recover it and to open the document. So you need to be careful while setting a password for your important document.
The following steps will help you set a password for a Word document.
Step 1 − Open a Word document for which you want to set a password.
Step 2 − Click the File tab and then click the Info option and finally the Protect Document button which will display a list of options to be selected.
Step 3 − Select the Encrypt with Password option simply by clicking over it. This will display an Encrypt Document dialog box asking for a password to encrypt the document. The same dialog box will appear twice to enter the same password. After entering password each time, click the OK button.
Step 4 − Save the changes, and finally you will have your document password protected. Next time when someone tries to open this document, it will ask for the password before displaying the document content, which confirms that now your document is password protected and you need password to open the document.
Remove Document Password
You can remove a document password only after opening it successfully. The following steps will help you remove password protection from your Word document.
Step 1 − Open a Word document the password of which needs to be removed. You will need the correct password to open the document.
Step 2 − Click the File tab followed by the Info option and finally the Protect Document button which will display a list of options to be selected.
Step 3 − Select the Encrypt with Password option simply by clicking over it. This will display an Encrypt Document dialog box and password which will be in a dotted pattern. You need to remove this dotted pattern from the box and make it clear to remove the password from the document.
Now when you will open your document next time, Word will not ask you for any password because you have removed the password protection from the document.
Set Editing & Formatting Restrictions
The following steps will help you set editing restrictions in a Word document.
Step 1 − Open a Word document for which you want to set editing restrictions.
Step 2 − Click the File tab and then click the Info option and finally the Protect Document button which will display a list of options to be selected.
Step 3 − Select the Restrict Editing option simply by clicking over it. This will open the actual document and it will also give you the option to set editing restrictions in the Restrict Formatting and Editing area. Here you can set formatting as well as editing restrictions on the document.
Step 4 − One you are done with your setting, click the Yes, Start Enforcing Protection button which will display a Start Enforcing Protection dialog box asking for password so that no one else can change the setting. You can enter the password or you can leave it simply blank which means there is no password setting for this protection.
Step 5 − Finally click the OK button and you will find that your document is editing (or formatting if you applied) protected.
Remove Editing & Formatting Restrictions
You can remove the editing restriction from your document using these simple steps.
Step 1 − Open a Word document for which you want to remove the editing restriction.
Step 2 − Click the File tab and then click the Info option and finally the Protect Document button; this will display a list of options to be selected.
Step 3 − Select the Restrict Editing option simply by clicking over it. This will display the Restrict Formatting and Editing area as follows.
Step 4 − Now click the Stop Protection button. If you had set up a password at the time of setting the editing or formatting restrictions, then you will need the same password to remove the editing or formatting restrictions. Word will now ask for the same using the Unprotect Document Dialog box , otherwise it will simply remove the restrictions.
Set Watermark in Word 2010
In this chapter, we will discuss how to set watermark in a Word document. A watermark is a picture that shows up faintly behind the text on a Word document page. When you draft a document, you can watermark the document with Draft Copy stamp, or you can watermark a duplicate document with the Duplicate stamp. Microsoft Word allows you to stamp with watermark using simple steps explained in this chapter.
Set Standard Watermark
The following steps will help you set standard watermark in word document. A standard watermark is the one which is already defined by words and cannot modify their font or color etc.
Step 1 − Open a word document in which you want to add a watermark.
Step 2 − Click the Page Layout tab and then click the Watermark button to display a list of standard watermark options.
Step 3 − You can select any of the available standard watermarks by simply clicking over it. This will be applied to all the pages of the word. Assume we select the Confidential watermark.
Set Custom Watermark
The following steps will help you set custom watermark in word document. A custom watermark is the one which can be modified text and its font, color and size etc.
Step 1 − Open a Word document in which you want to add a watermark.
Step 2 − Click the Page Layout tab and then click the Watermark button to display a list of standard watermark options. At the bottom, you will find the Custom Watermark option.
Step 3 − Click over the Custom Watermark option; this will display the Printed Watermark dialog box.
Step 4 − Now you can set a picture as watermark or you can set predefined text as watermark; you can also type your text in the Text box available at Printed Watermark dialog box. We will set text watermark as DUPLICATE and also set its font color and font size. Once all the parameters are set, click the OK button to set the parameters.
Remove Watermark
The following steps will help you remove an existing watermark from a Word document.
Step 1 − Open a Word document the watermark of which needs to be deleted.
Step 2 − Click the Page Layout tab followed by the Watermark button to display a list of standard watermark options. At the bottom, you will find the Remove Watermark option.
Step 3 − Click Remove Watermark option; this will delete the existing watermark from the document.