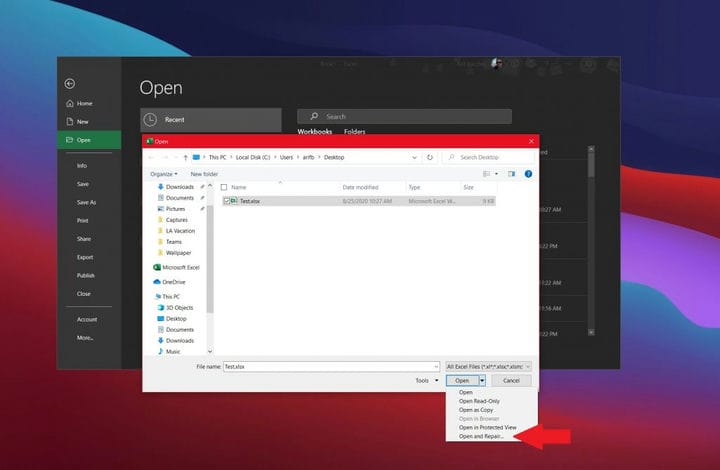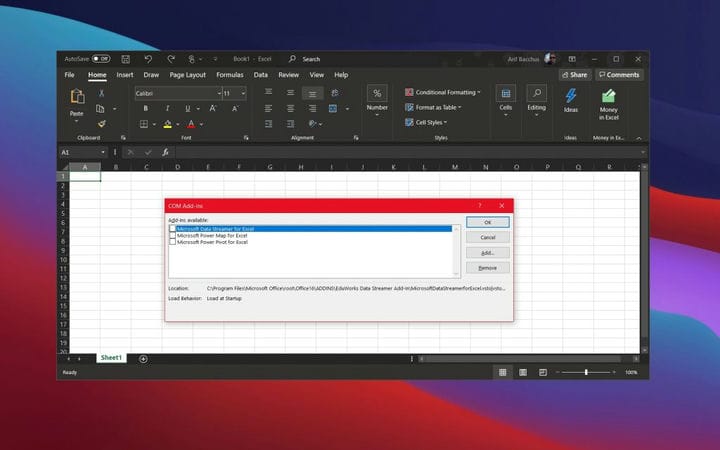Если Excel не может правильно оценить формулу или функцию рабочего листа; он отобразит значение ошибки – например, #ИМЯ?, #ЧИСЛО!, #ЗНАЧ!, #Н/Д, #ПУСТО!, #ССЫЛКА! – в ячейке, где находится формула. Разберем типы ошибок в Excel, их возможные причины, и как их устранить.
Ошибка #ИМЯ?
Ошибка #ИМЯ появляется, когда имя, которое используется в формуле, было удалено или не было ранее определено.
Причины возникновения ошибки #ИМЯ?:
- Если в формуле используется имя, которое было удалено или не определено.
Ошибки в Excel – Использование имени в формуле
Устранение ошибки: определите имя. Как это сделать описано в этой статье.
- Ошибка в написании имени функции:
Ошибки в Excel – Ошибка в написании функции ПОИСКПОЗ
Устранение ошибки: проверьте правильность написания функции.
- В ссылке на диапазон ячеек пропущен знак двоеточия (:).
Ошибки в Excel – Ошибка в написании диапазона ячеек
Устранение ошибки: исправьте формулу. В вышеприведенном примере это =СУММ(A1:A3).
- В формуле используется текст, не заключенный в двойные кавычки. Excel выдает ошибку, так как воспринимает такой текст как имя.
Ошибки в Excel – Ошибка в объединении текста с числом
Устранение ошибки: заключите текст формулы в двойные кавычки.
Ошибки в Excel – Правильное объединение текста
Ошибка #ЧИСЛО!
Ошибка #ЧИСЛО! в Excel выводится, если в формуле содержится некорректное число. Например:
- Используете отрицательное число, когда требуется положительное значение.
Ошибки в Excel – Ошибка в формуле, отрицательное значение аргумента в функции КОРЕНЬ
Устранение ошибки: проверьте корректность введенных аргументов в функции.
- Формула возвращает число, которое слишком велико или слишком мало, чтобы его можно было представить в Excel.
Ошибки в Excel – Ошибка в формуле из-за слишком большого значения
Устранение ошибки: откорректируйте формулу так, чтобы в результате получалось число в доступном диапазоне Excel.
Ошибка #ЗНАЧ!
Данная ошибка Excel возникает в том случае, когда в формуле введён аргумент недопустимого значения.
Причины ошибки #ЗНАЧ!:
- Формула содержит пробелы, символы или текст, но в ней должно быть число. Например:
Ошибки в Excel – Суммирование числовых и текстовых значений
Устранение ошибки: проверьте правильно ли заданы типы аргументов в формуле.
- В аргументе функции введен диапазон, а функция предполагается ввод одного значения.
Ошибки в Excel – В функции ВПР в качестве аргумента используется диапазон, вместо одного значения
Устранение ошибки: укажите в функции правильные аргументы.
- При использовании формулы массива нажимается клавиша Enter и Excel выводит ошибку, так как воспринимает ее как обычную формулу.
Устранение ошибки: для завершения ввода формулы используйте комбинацию клавиш Ctrl+Shift+Enter.
Ошибки в Excel – Использование формулы массива
Ошибка #ССЫЛКА
В случае если формула содержит ссылку на ячейку, которая не существует или удалена, то Excel выдает ошибку #ССЫЛКА.
Ошибки в Excel – Ошибка в формуле, из-за удаленного столбца А
Устранение ошибки: измените формулу.
Ошибка #ДЕЛ/0!
Данная ошибка Excel возникает при делении на ноль, то есть когда в качестве делителя используется ссылка на ячейку, которая содержит нулевое значение, или ссылка на пустую ячейку.
Ошибки в Excel – Ошибка #ДЕЛ/0!
Устранение ошибки: исправьте формулу.
Ошибка #Н/Д
Ошибка #Н/Д в Excel означает, что в формуле используется недоступное значение.
Причины ошибки #Н/Д:
- При использовании функции ВПР, ГПР, ПРОСМОТР, ПОИСКПОЗ используется неверный аргумент искомое_значение:
Ошибки в Excel – Искомого значения нет в просматриваемом массиве
Устранение ошибки: задайте правильный аргумент искомое значение.
- Ошибки в использовании функций ВПР или ГПР.
Устранение ошибки: см. раздел посвященный ошибкам функции ВПР
- Ошибки в работе с массивами: использование не соответствующих размеров диапазонов. Например, аргументы массива имеют меньший размер, чем результирующий массив:
Ошибки в Excel – Ошибки в формуле массива
Устранение ошибки: откорректируйте диапазон ссылок формулы с соответствием строк и столбцов или введите формулу массива в недостающие ячейки.
- В функции не заданы один или несколько обязательных аргументов.
Ошибки в Excel – Ошибки в формуле, нет обязательного аргумента
Устранение ошибки: введите все необходимые аргументы функции.
Ошибка #ПУСТО!
Ошибка #ПУСТО! в Excel возникает когда, в формуле используются непересекающиеся диапазоны.
Ошибки в Excel – Использование в формуле СУММ непересекающиеся диапазоны
Устранение ошибки: проверьте правильность написания формулы.
Ошибка ####
Причины возникновения ошибки
- Ширины столбца недостаточно, чтобы отобразить содержимое ячейки.
Ошибки в Excel – Увеличение ширины столбца для отображения значения в ячейке
Устранение ошибки: увеличение ширины столбца/столбцов.
- Ячейка содержит формулу, которая возвращает отрицательное значение при расчете даты или времени. Дата и время в Excel должны быть положительными значениями.
Ошибки в Excel – Разница дат и часов не должна быть отрицательной
Устранение ошибки: проверьте правильность написания формулы, число дней или часов было положительным числом.
Последнее обновление Ноя 12, 2021
Вот некоторые из наиболее распространенных кодов ошибок программы Microsoft Excel и способы их исправления.
- Excel не может открыть (имя файла) .xlsx: если вы видите эту ошибку, попробуйте открыть файл через проводник в Windows 10. Или выполните поиск вручную. Возможно, файл был перемещен или удален и не был обновлен в списке файлов Excel.
- Этот файл поврежден и не может быть открыт: с этой ошибкой откройте файл как обычно в Excel. Но щелкните стрелку рядом с кнопкой «Открыть» и выберите «Открыть и восстановить». Вы сможете восстановить данные.
- Этот документ вызвал серьезную ошибку при последнем открытии: для решения этой проблемы Microsoft рекомендует отключить надстройки.
- Произошла ошибка при отправке команд в программу: если вы получили эту ошибку, скорее всего, это связано с каким-то процессом, запущенным в Excel, который препятствует закрытию самого Excel.
Применимо ко всем версиям Windows 10
Иногда при использовании Microsoft Excel вы можете получить код ошибки. Это могло быть по разным причинам. Ваш файл может отсутствовать или быть поврежден. Но нет причин для беспокойства, мы вас поддержим. Вот некоторые из наиболее распространенных кодов ошибок программы Microsoft Excel и способы их исправления.
Excel не может открыть (имя файла) .xlsx
Первой в нашем списке является распространенная ошибка, связанная с тем, что Exel не открывается для открытия файла. Это происходит, когда файл, который вы открываете, поврежден, поврежден или перемещен из исходного местоположения. Это также может произойти, если расширение файла недопустимо. Если вы хотите решить эту проблему, мы предлагаем искать и открывать файл вручную из того места, где вы в последний раз запомнили его сохранение, найдя файл и дважды щелкнув по нему. Не открывайте его напрямую через Excel или из списка файлов в Excel. Мы также рекомендуем проверять типы файлов при сохранении файлов и убедиться, что они имеют формат .xlsx или тот, с которым совместим Excel.
Этот файл поврежден и не может быть открыт
Далее идет ошибка о повреждении файла. Если вы видите эту ошибку, скорее всего, проблема связана с файлом. Что-то в файле вызывает сбой в работе Excel.
Чтобы решить эту проблему, Excel автоматически попытается восстановить книгу. Но, если это не сработает, то предлагаем отремонтировать самостоятельно. Для этого нажмите «Файл», а затем «Открыть». Оттуда нажмите кнопку «Обзор» и перейдите к расположению и папке, в которой находится книга.
Найдя его, щелкните стрелку рядом с кнопкой «Открыть» и выберите «Открыть и восстановить». Вы сможете восстановить данные, но если это не сработает, вы можете извлечь данные для извлечения значений и формул из книги. Если все остальное не помогло, мы предлагаем проверить решения на веб-сайте поддержки Microsoft здесь.
Этот документ вызвал серьезную ошибку при последнем открытии.
Наш третий наиболее распространенный код ошибки Excel – это тот, который довольно часто встречается в более старых версиях Excel (предшествующих версиям Microsoft 365). Если вы видите ошибку, в которой говорится, что «этот документ вызвал серьезную ошибку при последнем открытии», то это вероятно, связано с проблемой настройки в Excel. Согласно Microsoft, это произойдет, когда файл будет включен в список отключенных файлов для Office. Программа добавит файл в этот список, если файл вызывает серьезную ошибку.
Чтобы решить эту проблему, Microsoft рекомендует отключить надстройки. Сначала щелкните Файл, затем Параметры, а затем щелкните Надстройки. В списке «Управление» щелкните «Надстройки COM», а затем нажмите «Перейти». В диалоговом окне «Надстройки COM» снимите флажок для любой из надстроек в выбранном списке и нажмите кнопку «ОК». Затем вам следует перезапустить Excel, и документ должен снова открыться.
Если ничего не помогает, мы предлагаем вам попытаться восстановить документ Excel.
Произошла ошибка при отправке команд программе
Наконец, это еще одна распространенная проблема со старыми версиями Excel. С этим вы получите сообщение об ошибке, в котором говорится, что «произошла ошибка при отправке команд программе». Если вы получаете эту ошибку, скорее всего, это связано с каким-то процессом, запущенным в Excel, который не позволяет Excel закрыться.
Опять же, это не проблема современных приложений Microsoft 365, и это касается только более старых версий Excel. В качестве разрешения выберите «Файл», а затем «Параметры». Оттуда выберите «Дополнительно», прокрутите вниз до раздела «Общие» и снимите флажок, чтобы игнорировать другие приложения, использующие динамический обмен данными (DDE). После этого нажмите «ОК». Это должно решить проблему, но мы рекомендуем проверить статью поддержки Microsoft, если это не сработает.
Ознакомьтесь с другим покрытием
По мере того, как мы углубляемся в приложения Microsoft 365, это только наша последняя статья. Мы также рассмотрели некоторые из наиболее распространенных ошибок формул Excel и способы их исправления. И мы рассмотрели некоторые из наших 5 лучших советов и приемов для Excel, как для новичков, так и для ветеранов Excel. Вы также можете следить за обновлениями нашего центра Microsoft 365, чтобы быть в курсе последних новостей и информации об Office.
Источник записи: www.onmsft.com
Когда вы вводите или редактируете формулу, а также когда меняется одно из входных значений функции, Excel может показать одну из ошибок вместо значения формулы. В программе предусмотрено семь типов ошибок. Давайте рассмотрим их описание и способы устранения.
- #ДЕЛ/О! — данная ошибка практически всегда означает, что формула в ячейке пытается разделить какое-то значение на ноль. Чаще всего это происходит из-за того, что в другой ячейке, ссылающейся на данную, находится нулевое значение или значение отсутствует. Вам необходимо проверить все связанные ячейки на предмет наличия таких значений. Также данная ошибка может возникать, когда вы вводите неправильные значения в некоторые функции, например в
ОСТАТ(), когда второй аргумент равен 0. Также ошибка деления на ноль может возникать, если вы оставляете пустые ячейки для ввода данных, а какая-либо формула требует некоторые данные. При этом будет выведена ошибка #ДЕЛ/0!, что может смутить конечного пользователя. Для этих случаев вы можете использовать функциюЕСЛИ()для проверки, например=ЕСЛИ(А1=0;0;В1/А1). В этом примере функция вернет 0 вместо ошибки, если в ячейкеА1находится нулевое или пустое значение. - #Н/Д — данная ошибка расшифровывается как недоступно, и это означает, что значение недоступно функции или формуле. Вы можете увидеть такую ошибку, если введете неподходящее значение в функцию. Для исправления проверьте прежде всего входные ячейки на предмет ошибок, особенно если в них тоже появляется данная ошибка.
- #ИМЯ? — данная ошибка возникает, когда вы неправильно указываете имя в формуле или ошибочно задаете имя самой формулы. Для исправления проверьте еще раз все имена и названия в формуле.
- #ПУСТО! — данная ошибка связана с диапазонами в формуле. Чаще всего она возникает, когда в формуле указывается два непересекающихся диапазона, например
=СУММ(С4:С6;А1:С1). - #ЧИСЛО! — ошибка возникает, когда в формуле присутствуют некорректные числовые значения, выходящие за границы допустимого диапазона.
- #ССЫЛКА! — ошибка возникает, когда были удалены ячейки, на которые ссылается данная формула.
- #ЗНАЧ! — в данном случае речь идет об использовании неправильного типа аргумента для функции.
Если при вводе формулы вы случайно неправильно расставили скобки, Excel выведет на экран предупреждающее сообщение — см. рис. 1. В этом сообщении вы увидите предположение Excel о том, как их необходимо расставить. В случае если вы подтверждаете такую расстановку, нажмите Да. Но зачастую требуется собственное вмешательство. Для этот нажмите Нет и исправьте скобки самостоятельно.
Обработка ошибок с помощью функции ЕОШИБКА()
Перехватить любые ошибки и обработать их можно с помощью функции ЕОШИБКА(). Данная функция возвращает истину или ложь в зависимости от того, появляется ли ошибка при вычислении ее аргумента. Общая формула для перехвата выглядит так: =ЕСЛИ(ЕОШИБКА(выражение);ошибка; выражение).
Рис. 1. Предупреждающее сообщение о неправильно расставленных скобках
Функция если вернет ошибку (например, сообщение), если при расчете появляется ошибка. Например, рассмотрим следующую формулу: =ЕСЛИ(ЕОШИБКА(А1/А2);""; А1/А2). При возникновении ошибки (деление на 0) формула возвращает пустую строку. Если же ошибки не возникает, возвращается само выражение А1/А2.
Существует другая, более удобная функция ЕСЛИОШИБКА(), которая совмещает две предыдущие функции ЕСЛИ() и ЕОШИБКА(): ЕСЛИОШИБКА(значение;значение при ошибке), где: значение — выражение для расчета, значение при ошибке — возвращаемый результат в случае ошибки. Для нашего примера это будет выглядеть так: =ЕСЛИОШИБКА(А1/А2;"").
По теме
Новые публикации
Ошибки в Excel возникают довольно часто. Вы, наверняка, замечали странные значения в ячейках, вместо ожидаемого результата, которые начинались со знака #. Это говорит о том, что формула возвращает ошибку. Чтобы избавиться от ошибки, Вы должны исправить ее причину, а они могут быть самыми разными.
Содержание
- Несоответствие открывающих и закрывающих скобок
- Ячейка заполнена знаками решетки
- Ошибка #ДЕЛ/0!
- Ошибка #Н/Д
- Ошибка #ИМЯ?
- Ошибка #ПУСТО!
- Ошибка #ЧИСЛО!
- Ошибка #ССЫЛКА!
- Ошибка #ЗНАЧ!
Несоответствие открывающих и закрывающих скобок
Самым распространенным примером возникновения ошибок в формулах Excel является несоответствие открывающих и закрывающих скобок. Когда пользователь вводит формулу, Excel автоматически проверяет ее синтаксис и не даст закончить ввод, пока в ней присутствует синтаксическая ошибка.
Например, на рисунке выше мы намеренно пропустили закрывающую скобку при вводе формулы. Если нажать клавишу Enter, Excel выдаст следующее предупреждение:
В некоторых случаях Excel предлагает свой вариант исправления ошибки. Вы можете либо согласиться с Excel, либо исправить формулу самостоятельно. В любом случае слепо полагаться на это исправление ни в коем случае нельзя. Например, на следующем рисунке Excel предложил нам неправильное решение.
Ячейка заполнена знаками решетки
Бывают случаи, когда ячейка в Excel полностью заполнена знаками решетки. Это означает один из двух вариантов:
-
- Столбец недостаточно широк для отображения всего содержимого ячейки. Для решения проблемы достаточно увеличить ширину столбца, чтобы все данные отобразились…
…или изменить числовой формат ячейки.
- Столбец недостаточно широк для отображения всего содержимого ячейки. Для решения проблемы достаточно увеличить ширину столбца, чтобы все данные отобразились…
- В ячейке содержится формула, которая возвращает некорректное значение даты или времени. Думаю, Вы знаете, что Excel не поддерживает даты до 1900 года. Поэтому, если результатом формулы оказывается такая дата, то Excel возвращает подобный результат.
В данном случае увеличение ширины столбца уже не поможет.
Ошибка #ДЕЛ/0!
Ошибка #ДЕЛ/0! возникает, когда в Excel происходит деление на ноль. Это может быть, как явное деление на ноль, так и деление на ячейку, которая содержит ноль или пуста.
Ошибка #Н/Д
Ошибка #Н/Д возникает, когда для формулы или функции недоступно какое-то значение. Приведем несколько случаев возникновения ошибки #Н/Д:
- Функция поиска не находит соответствия. К примеру, функция ВПР при точном поиске вернет ошибку #Н/Д, если соответствий не найдено.
- Формула прямо или косвенно обращается к ячейке, в которой отображается значение #Н/Д.
- При работе с массивами в Excel, когда аргументы массива имеют меньший размер, чем результирующий массив. В этом случае в незадействованных ячейках итогового массива отобразятся значения #Н/Д.Например, на рисунке ниже видно, что результирующий массив C4:C11 больше, чем аргументы массива A4:A8 и B4:B8.
Нажав комбинацию клавиш Ctrl+Shift+Enter, получим следующий результат:
Ошибка #ИМЯ?
Ошибка #ИМЯ? возникает, когда в формуле присутствует имя, которое Excel не понимает.
- Например, используется текст не заключенный в двойные кавычки:
- Функция ссылается на имя диапазона, которое не существует или написано с опечаткой:
В данном примере имя диапазон не определено.
- Адрес указан без разделяющего двоеточия:
- В имени функции допущена опечатка:
Ошибка #ПУСТО!
Ошибка #ПУСТО! возникает, когда задано пересечение двух диапазонов, не имеющих общих точек.
- Например, =А1:А10 C5:E5 – это формула, использующая оператор пересечения, которая должна вернуть значение ячейки, находящейся на пересечении двух диапазонов. Поскольку диапазоны не имеют точек пересечения, формула вернет #ПУСТО!.
- Также данная ошибка возникнет, если случайно опустить один из операторов в формуле. К примеру, формулу =А1*А2*А3 записать как =А1*А2 A3.
Ошибка #ЧИСЛО!
Ошибка #ЧИСЛО! возникает, когда проблема в формуле связана со значением.
- Например, задано отрицательное значение там, где должно быть положительное. Яркий пример – квадратный корень из отрицательного числа.
- К тому же, ошибка #ЧИСЛО! возникает, когда возвращается слишком большое или слишком малое значение. Например, формула =1000^1000 вернет как раз эту ошибку.
Не забывайте, что Excel поддерживает числовые величины от -1Е-307 до 1Е+307.
- Еще одним случаем возникновения ошибки #ЧИСЛО! является употребление функции, которая при вычислении использует метод итераций и не может вычислить результат. Ярким примером таких функций в Excel являются СТАВКА и ВСД.
Ошибка #ССЫЛКА!
Ошибка #ССЫЛКА! возникает в Excel, когда формула ссылается на ячейку, которая не существует или удалена.
- Например, на рисунке ниже представлена формула, которая суммирует значения двух ячеек.
Если удалить столбец B, формула вернет ошибку #ССЫЛКА!.
- Еще пример. Формула в ячейке B2 ссылается на ячейку B1, т.е. на ячейку, расположенную выше на 1 строку.
Если мы скопируем данную формулу в любую ячейку 1-й строки (например, ячейку D1), формула вернет ошибку #ССЫЛКА!, т.к. в ней будет присутствовать ссылка на несуществующую ячейку.
Ошибка #ЗНАЧ!
Ошибка #ЗНАЧ! одна из самых распространенных ошибок, встречающихся в Excel. Она возникает, когда значение одного из аргументов формулы или функции содержит недопустимые значения. Самые распространенные случаи возникновения ошибки #ЗНАЧ!:
- Формула пытается применить стандартные математические операторы к тексту.
- В качестве аргументов функции используются данные несоответствующего типа. К примеру, номер столбца в функции ВПР задан числом меньше 1.
- Аргумент функции должен иметь единственное значение, а вместо этого ему присваивают целый диапазон. На рисунке ниже в качестве искомого значения функции ВПР используется диапазон A6:A8.
Вот и все! Мы разобрали типичные ситуации возникновения ошибок в Excel. Зная причину ошибки, гораздо проще исправить ее. Успехов Вам в изучении Excel!
Оцените качество статьи. Нам важно ваше мнение:
If Excel cannot properly evaluate a worksheet formula or function, it displays an error value (such as #REF!, #NULL!, or #DIV/0!) in the cell where the formula is located. The error value itself plus the error options button, which is displayed in cells with error formulas, help identify the problem.
Note: The information in this article applies to Excel versions 2019, 2016, 2013, 2010, 2007, Excel for Mac, and Excel Online.
Green Triangles and Yellow Diamonds
Excel displays a small green triangle in the upper left corner of cells containing error values. The green triangle indicates that the cell contents violate one of Excel’s error checking rules.
When you select a cell containing a green triangle, a yellow diamond-shaped button appears next to the triangle. The yellow diamond is Excel’s error options button and it contains options for correcting the perceived error.
Hovering the mouse pointer over the error options button displays a text message, known as hover text, that explains the reason for the error value.
Listed below are common error values displayed by Excel, along with some common causes and solutions to help correct the problem.
#NULL! Errors – Incorrectly Separated Cell References
#NULL! error values occur when the two or more cell references are separated incorrectly or unintentionally by a space in a formula. In Excel formulas, the space character is used as the intersect operator, which means it is used when listing two or more intersecting or overlapping ranges of data.
#NULL! errors occur if:
- Multiple cell references in a formula are separated by a space instead of a mathematical operator such as a plus sign.
=A1 A3+A5
- The start and end points of cell ranges are separated by a space instead of by the range operator (the colon).
=SUM(A1 A5)
- Individual cell references in a formula are separated by a space instead of the union operator (the comma).
=SUM(A1 A3,A5)
- The intersect operator (the space character) is used intentionally, but the specified ranges do not intersect.
=SUM(A1:A5 B1:B5)
The solutions to these problems is to separate cell references correctly. Here are a few tips:
- Separate cell references in a formula with a mathematical operator.
- Separate the start and end points of a range with a colon.
- Separate individual cell references in a formula with a comma.
- Ensure that ranges separated by a space actually intersect.
#REF! Errors – Invalid Cell References
An invalid cell reference error occurs when a formula contains incorrect cell references.
This happens most often when:
- Individual cells or entire columns or rows containing data referenced in a formula are accidentally deleted.
- Data from one cell is moved (using cut and paste or drag and drop) into a cell that is referenced by a formula.
- A formula contains a link (using OLE, Object Linking and Embedding) to a program that is not currently running.
When you encounter a #REF! error, try these solutions:
- Use Excel’s undo feature to recover data lost in deleted cells, columns, or rows.
- If the data cannot be recovered, re-enter the data and adjust the cell references if needed.
- Open programs containing OLE links and update the worksheet containing the #REF! error.
#DIV/O! Errors — Divide by Zero
Divide by 0 errors occurs when a formula attempts to divide by zero.
This can be caused when:
- The divisor or denominator in a division operation is equal to zero either explicitly, such as =A5/0, or as the result of a second calculation that has zero for a result.
- A formula references a cell that is blank.
When you encounter a #DIV/O! error, check for the following:
- The correct data is in the cells referenced in the formula.
- The data is in the correct cells.
- The correct cell references are used in the formula.
##### Error – Cell Formatting
A cell filled with a row of hashtags (also called number signs or pound symbols) is not referred to as an error value by Microsoft. It is caused by the length of data entered into a formatted cell.
The row of ##### occurs in a variety of instances. For example:
- An entered value is wider than the current cell width for a cell formatted for dates or times.
- A formula entered into the cell formatted for numbers produces a result that is wider than the cell.
- A number or text data, in excess of 253 characters, is entered into a cell formatted for numbers dates, times, or accounting.
- A negative number resides in a cell that has been formatted for dates or times. Dates and times in Excel must be positive values.
Here’s how to fix a ##### error:
- Widen the affected cell by widening the column (individual cells cannot be widened without widening the entire column).
- Shorten the length of the data in the cell or choose a different format for the cell such as General.
- Correct the date or time value in the affected cell so that the result is not negative.
- Correct the formula that results in a negative time or date value to be displayed in the affected cell.
Thanks for letting us know!
Get the Latest Tech News Delivered Every Day
Subscribe
На чтение 25 мин. Просмотров 15.6k.

Эта статья содержит полное руководство по обработке ошибок VBA. Если вы ищете краткое резюме, посмотрите таблицу быстрого руководства в первом разделе.
Если вы ищете конкретную тему по обработке ошибок VBA, ознакомьтесь с приведенным ниже содержанием.
Если вы новичок в VBA, то вы можете прочитать пост от начала до конца, так как он выложен в логическом порядке.
Содержание
- Краткое руководство по обработке ошибок
- Введение
- Ошибки VBA
- Заявление об ошибке
- Err объект
- Логирование
- Другие элементы, связанные с ошибками
- Простая стратегия обработки ошибок
- Полная стратегия обработки ошибок
- Обработка ошибок в двух словах
Краткое руководство по обработке ошибок
| Пункт | Описание |
| On Error Goto 0 | При возникновении ошибки код останавливается и отображает ошибку. |
| On Error Resume Next | Игнорирует ошибку и продолжает. |
| On Error Goto [Label] | Переход к определенной метке при возникновении ошибки. Это позволяет нам справиться с ошибкой. |
| Err Object | При возникновении ошибки информация об ошибке сохраняется здесь. |
| Err.Number | Номер ошибки. (Полезно, только если вам нужно проверить, произошла ли конкретная ошибка.) |
| Err.Description | Содержит текст ошибки. |
| Err.Source | Вы можете заполнить это, когда используете Err.Raise. |
| Err.Raise | Функция, которая позволяет генерировать вашу собственную ошибку. |
| Error Function | Возвращает текст ошибки из номера ошибки. Вышло из употребления. |
| Error Statement | Имитирует ошибку. Вместо этого используйте Err.Raise. |
Введение
Обработка ошибок относится к коду, который написан для обработки ошибок, возникающих во время работы вашего приложения. Эти ошибки обычно вызваны чем-то вне вашего контроля, например отсутствующим файлом, недоступностью базы данных, недействительными данными и т.д.
Если мы считаем, что ошибка может произойти в какой-то
момент, рекомендуется написать специальный код для обработки ошибки, если она
возникнет, и устранить ее.
Для всех остальных ошибок мы используем общий код для их
устранения. Это где оператор обработки ошибок VBA вступает в игру. Они
позволяют нашему приложению корректно обрабатывать любые ошибки, которые мы не
ожидали.
Чтобы понять обработку ошибок, мы должны сначала понять
различные типы ошибок в VBA.
Ошибки VBA
В VBA есть три типа ошибок
- Синтаксис
- Компиляция
- Время выполнения
Мы используем обработку ошибок для устранения ошибок во
время выполнения. Давайте посмотрим на каждый из этих типов ошибок, чтобы было
ясно, что такое ошибка во время выполнения.
Синтаксические ошибки
Если вы использовали VBA в течение какого-то времени, вы
увидите синтаксическую ошибку. Когда вы набираете строку и нажимаете return,
VBA оценивает синтаксис и, если он неверен, выдает сообщение об ошибке.
Например, если вы введете If и забудете ключевое слово Then,
VBA отобразит следующее сообщение об ошибке.
Некоторые примеры синтаксических ошибок
' then отсутствует
If a > b
' не хватает = после i
For i 2 To 7
' отсутствует правая скобка
b = left("АБВГ",1
Синтаксические ошибки относятся только к одной строке. Они
возникают, когда синтаксис одной строки неверен.
Примечание. Диалоговое окно «Ошибка синтаксиса» можно отключить, выбрав «Сервис» -> «Параметры» и отметив «Автосинтаксическая проверка». Строка по-прежнему будет отображаться красным цветом в случае ошибки, но диалоговое окно не появится.
Ошибки компиляции
Ошибки компиляции происходят более чем в одной строке.
Синтаксис в одной строке правильный, но неверный, если учесть весь код проекта.
Примеры ошибок компиляции:
- Оператор If без соответствующего оператора End If
- For без Next
- Select без End Select
- Вызов Sub или Function, которые не существуют
- Вызов Sub или Function с неверными параметрами
- Присвоение Sub или Function того же имени, что и для модуля
- Переменные не объявлены (Option Explicit должен присутствовать в верхней части модуля)
На следующем снимке экрана показана ошибка компиляции,
которая возникает, когда цикл For не имеет соответствующего оператора Next.
Использование Debug-> Compile
Чтобы найти ошибки компиляции, мы используем Debug->
Compile VBA Project из меню Visual Basic.
Когда вы выбираете Debug-> Compile, VBA отображает первую
обнаруженную ошибку.
Когда эта ошибка исправлена, вы можете снова запустить
Compile, и VBA найдет следующую ошибку.
Debug-> Compile также будет включать синтаксические
ошибки в поиск, что очень полезно.
Если ошибок не осталось и вы запускаете Debug-> Compile,
может показаться, что ничего не произошло. Однако «Компиляция» будет недоступна
в меню «Отладка». Это означает, что ваше приложение не имеет ошибок компиляции
в текущий момент.
Debug->Compile Error Summary
Debug-> Compile находит ошибки компиляции (проекта).
Он также найдет синтаксические ошибки.
Он находит одну ошибку каждый раз, когда вы ее используете.
Если нет ошибок компиляции, оставленная опция Компиляция
будет отображаться серым цветом в меню.
Debug-> Compile Usage
Вы должны всегда использовать Debug-> Compile, прежде чем
запускать свой код. Это гарантирует, что ваш код не будет иметь ошибок
компиляции при запуске.
Если вы не запускаете Debug-> Compile, то VBA может
обнаружить ошибки компиляции при запуске. Их не следует путать с ошибками
времени выполнения.
Ошибки во время выполнения
Ошибки во время выполнения возникают, когда ваше приложение
работает. Обычно они находятся вне вашего контроля, но могут быть вызваны
ошибками в вашем коде.
Например, представьте, что ваше приложение читает из внешней
рабочей книги. Если этот файл будет удален, то VBA отобразит ошибку, когда ваш
код попытается открыть его.
Другие примеры ошибок времени выполнения
- база данных недоступна
- пользователь вводит неверные данные
- ячейка, содержащая текст вместо числа
Как мы уже видели, целью обработки ошибок является обработка
ошибок времени выполнения, когда они возникают.
Ожидаемые и неожиданные ошибки
Когда мы думаем, что может произойти ошибка во время
выполнения, мы помещаем код на место для ее обработки. Например, мы обычно
помещаем код на место, чтобы иметь дело с файлом, который не найден.
Следующий код проверяет, существует ли файл, прежде чем он
пытается его открыть. Если файл не существует, отображается сообщение, удобное
для пользователя, и код выходит из подпрограммы.
Sub OtkritFail()
Dim sFile As String
sFile = "C:ДокументыОтчет.xlsx"
' Используйте Dir, чтобы проверить, существует ли файл
If Dir(sFile) = "" Then
' если файл не существует, отобразить сообщение
MsgBox "Файл не найден" & sFile
Exit Sub
End If
' Код достигнет только если файл существует
Workbooks.Open sFile
End Sub
Когда мы думаем, что в какой-то момент может произойти
ошибка, рекомендуется добавить код для обработки ситуации. Мы обычно называем
эти ошибки ожидаемыми.
Если у нас нет специального кода для обработки ошибки, это
считается неожиданной ошибкой. Мы используем операторы обработки ошибок VBA для
обработки непредвиденных ошибок.
Ошибки времени выполнения, которые не являются ошибками VBA
Прежде чем мы рассмотрим VBA Handling, мы должны упомянуть
один тип ошибок. Некоторые ошибки во время выполнения не рассматриваются как
ошибки VBA, а только пользователем.
Позвольте мне объяснить это на примере. Представьте, что у
вас есть приложение, которое требует, чтобы вы добавили значения в переменные a
и b
Допустим, вы по ошибке используете звездочку вместо знака
плюс
Это не ошибка VBA. Ваш синтаксис кода является совершенно
законным. Однако, с вашей точки зрения, это ошибка.
Эти ошибки не могут быть обработаны с помощью обработки ошибок, поскольку они, очевидно, не будут генерировать никаких ошибок. Вы можете справиться с этими ошибками, используя Unit Testing and Assertions.
Заявление об ошибке
Как мы видели, есть два способа обработки ошибок во время
выполнения
- Ожидаемые ошибки — напишите конкретный код для
их обработки. - Неожиданные ошибки — используйте операторы
обработки ошибок VBA для их обработки.
Оператор VBA On Error используется для обработки ошибок.
Этот оператор выполняет некоторые действия при возникновении ошибки во время
выполнения.
Есть четыре различных способа использовать это утверждение
- On Error Goto 0 — код останавливается на строке с ошибкой и отображает сообщение.
- On Error Resume Next — код перемещается на следующую строку. Сообщение об ошибке не отображается.
- On Error Goto [label] — код перемещается на определенную строку или метку. Сообщение об ошибке не отображается. Это тот, который мы используем для обработки ошибок.
- On Error Goto -1 — очищает текущую ошибку.
Давайте посмотрим на каждое из этих утверждений по очереди.
On Error Goto 0
Это поведение по умолчанию VBA. Другими словами, если вы не
используете On Error, это поведение вы увидите.
При возникновении ошибки VBA останавливается на строке с
ошибкой и отображает сообщение об ошибке. Приложение требует вмешательства
пользователя с кодом, прежде чем оно сможет продолжить. Это может быть
исправление ошибки или перезапуск приложения. В этом случае обработка ошибок не
происходит.
Давайте посмотрим на пример. В следующем коде мы не
использовали строку On Error, поэтому VBA будет использовать поведение On Error
Goto 0 по умолчанию.
Sub IspDefault()
Dim x As Long, y As Long
x = 6
y = 6 / 0
x = 7
End Sub
Вторая строка присваивания приводит к ошибке деления на ноль. Когда мы запустим этот код, мы получим сообщение об ошибке, показанное на скриншоте ниже.
Когда появляется ошибка, вы можете выбрать End или Debug
Если вы выберете Конец, то приложение просто остановится.
Если вы выберете Отладить, приложение остановится на строке
ошибки, как показано на скриншоте ниже.
Это нормально, когда вы пишете код VBA, поскольку он
показывает вам точную строку с ошибкой.
Это поведение не подходит для приложения, которое вы
передаете пользователю. Эти ошибки выглядят непрофессионально и делают
приложение нестабильным.
Подобная ошибка, по сути, приводит к сбою приложения.
Пользователь не может продолжить работу без перезапуска приложения. Они могут
вообще не использовать его, пока вы не исправите для них ошибку.
Используя On Error Goto [label], мы можем дать пользователю
более контролируемое сообщение об ошибке. Это также предотвращает остановку
приложения. Мы можем заставить приложение работать предопределенным образом.
On Error Resume Next
Использование On Error Resume Next указывает VBA
игнорировать ошибку и продолжать работу.
Есть конкретные случаи, когда это полезно. Большую часть
времени вы должны избегать его использования.
Если мы добавим Resume Next к нашему примеру Sub, то VBA
проигнорирует ошибку деления на ноль
Sub UsingResumeNext()
On Error Resume Next
Dim x As Long, y As Long
x = 6
y = 6 / 0
x = 7
End Sub
Это не очень хорошая идея, чтобы сделать это. Если вы
игнорируете ошибку, то поведение может быть непредсказуемым. Ошибка может
повлиять на приложение несколькими способами. Вы можете получить неверные
данные. Проблема в том, что вы не знаете, что что-то пошло не так, потому что
вы подавили ошибку.
Приведенный ниже код является примером использования Resume
Next.
Sub OtprSoobsch()
On Error Resume Next
' Требуется ссылка:
' Библиотека объектов Microsoft Outlook 15.0
Dim Outlook As Outlook.Application
Set Outlook = New Outlook.Application
If Outlook Is Nothing Then
MsgBox " Не удается создать сеанс Microsoft Outlook." _
& " Письмо не будет отправлено."
Exit Sub
End If
End Sub
В этом коде мы проверяем, доступен ли Microsoft Outlook на компьютере. Все,
что мы хотим знать — это доступно или нет. Нас не интересует конкретная ошибка.
В приведенном выше коде мы продолжаем, если есть ошибка.
Затем в следующей строке мы проверяем значение переменной Outlook. Если произошла ошибка, тогда
значение этой переменной будет установлено равным Nothing.
Это пример того, когда Резюме может быть полезным. Дело в
том, что, хотя мы используем Resume,
мы все равно проверяем наличие ошибки. Подавляющее большинство времени вам не
нужно будет использовать Resume.
On Error Goto [label]
Вот как мы используем обработку ошибок в VBA. Это эквивалент функциональности Try and Catch, которую вы видите на
таких языках, как C # и
Java.
При возникновении ошибки вы отправляете ошибку на
определенный ярлык. Обычно это внизу саба.
Давайте применим это к подводной лодке, которую мы
использовали
Sub IspGotoLine()
On Error Goto eh
Dim x As Long, y As Long
x = 6
y = 6 / 0
x = 7
Done:
Exit Sub
eh:
MsgBox "Произошла следующая ошибка: " & Err.Description
End Sub
Снимок экрана ниже показывает, что происходит при возникновении ошибки.
VBA переходит на метку eh, потому что мы указали это в
строке «Перейти к ошибке».
Примечание 1: Метка, которую мы используем в операторе On… Goto, должна быть в текущей Sub / Function. Если нет, вы получите ошибку компиляции.
Примечание 2: Когда возникает ошибка при использовании On Error Goto [label], обработка ошибок возвращается к поведению по умолчанию, т.е. код остановится на строке с ошибкой и отобразит сообщение об ошибке. См. Следующий раздел для получения дополнительной информации об этом.
On Error Goto -1
Это утверждение отличается от других трех. Он используется
для очистки текущей ошибки, а не для настройки конкретного поведения.
При возникновении ошибки с помощью функции On Error Goto [label] поведение обработки ошибки возвращается к поведению по умолчанию, т.е. On Error Goto 0 . Это означает, что если произойдет другая ошибка, код остановится на текущей строке.
Это поведение относится только к текущей подпрограмме. Как
только мы выйдем из саба, ошибка будет очищена автоматически.
Посмотрите на код ниже. Первая ошибка приведет к переходу
кода на метку eh. Вторая ошибка остановится на строке с ошибкой 1034.
Sub DveOshibki()
On Error Goto eh
' генерировать ошибку «Несоответствие типов»
Error (13)
Done:
Exit Sub
eh:
' генерировать «определенную приложением» ошибку
Error (1034)
End Sub
Если мы добавим дальнейшую обработку ошибок, она не будет
работать, поскольку ловушка ошибок не была очищена.
В коде ниже мы добавили строку
после того как мы поймаем первую ошибку.
Это не имеет никакого эффекта, так как ошибка не была
очищена. Другими словами, код остановится на строке с ошибкой и отобразит
сообщение.
Sub DveOshibki()
On Error Goto eh
' генерировать ошибку «Несоответствие типов»
Error (13)
Done:
Exit Sub
eh:
On Error Goto eh_other
' генерировать «определенную приложением» ошибку
Error (1034)
Exit Sub
eh_other:
Debug.Print "ehother " & Err.Description
End Sub
Для устранения ошибки мы используем On Error Goto -1.
Думайте об этом как об установке ловушки для мыши. Когда ловушка сработает, вам
нужно установить ее снова.
В приведенном ниже коде мы добавляем эту строку, и вторая
ошибка теперь приведет к переходу кода на метку eh_other.
Sub DveOshibki()
On Error Goto eh
' генерировать ошибку «Несоответствие типов»
Error (13)
Done:
Exit Sub
eh:
' явная ошибка
On Error Goto -1
On Error Goto eh_other
' генерировать «определенную приложением» ошибку
Error (1034)
Exit Sub
eh_other:
Debug.Print "ehother " & Err.Description
End Sub
Примечание 1. Вероятно, в редких случаях полезно использовать On Error Goto -1. Мне лично никогда не приходилось пользоваться этой линией. Помните, что как только вы выйдете из Sub, ошибка все равно будет очищена.
Примечание 2. у объекта Err есть член Clear. Использование Clear очищает текст и цифры в объекте Err, но НЕ сбрасывает ошибку.
Использование On Error
Как мы уже видели, VBA будет делать одну из трех вещей при возникновении ошибки:
- Остановитесь и отобразите ошибку.
- Игнорируйте ошибку и продолжайте.
- Перейти к определенной строке.
VBA всегда будет настроен на одно из этих действий. Когда вы
используете On Error, VBA изменит ваше поведение и забудет о любом предыдущем.
В следующем подпункте VBA изменяет поведение ошибки каждый
раз, когда мы используем оператор On Error
Sub ErrorSostoyaniya()
Dim x As Long
' Перейти на этикетке, если ошибка
On Error Goto eh
' это проигнорирует ошибку в следующей строке
On Error Resume Next
x = 1 / 0
' это отобразит сообщение об ошибке в следующей строке
On Error Goto 0
x = 1 / 0
Done:
Exit Sub
eh:
Debug.Print Err.Description
End Sub
Err объект
При возникновении ошибки вы можете просмотреть детали
ошибки, используя объект Err.
При возникновении ошибки времени выполнения VBA
автоматически заполняет объект Err деталями.
Приведенный ниже код выведет «Error Number: 13 Type
Mismatch», которое возникает, когда мы пытаемся поместить строковое значение в
длинное целое число.
Sub IspErr()
On Error Goto eh
Dim total As Long
total = "aa"
Done:
Exit Sub
eh:
Debug.Print "Номер ошибки: " & Err.Number _
& " " & Err.Description
End Sub
Err.Description предоставляет подробную информацию об ошибке, которая происходит. Это текст, который вы обычно видите, когда возникает ошибка, например, «Несоответствие типов»
Err.Number — это идентификационный номер ошибки, например, номер ошибки для «Несоответствие типов» — 13. Единственное время, когда вам действительно нужно это, если вы проверяете, что произошла конкретная ошибка, и это необходимо только в редких случаях.
Свойство Err.Source кажется отличной идеей, но оно не работает при ошибке VBA. Источник вернет имя проекта, которое вряд ли сузит место возникновения ошибки. Однако, если вы создаете ошибку с помощью Err.Raise, вы можете установить источник самостоятельно, и это может быть очень полезно.
Получение номера строки
Функция Erl используется для возврата номера строки, где
произошла ошибка.
Это часто вызывает путаницу. В следующем коде Erl вернет ноль.
Sub IspErr()
On Error Goto eh
Dim val As Long
val = "aa"
Done:
Exit Sub
eh:
Debug.Print Erl
End Sub
Это потому, что нет номеров строк. Большинство людей не
понимают этого, но VBA позволяет вам иметь номера строк.
Если мы изменим подпрограмму, указав номер строки, она теперь выведет 20.
Sub IspErr()
10 On Error Goto eh
Dim val As Long
20 val = "aa"
Done:
30 Exit Sub
eh:
40 Debug.Print Erl
End Sub
Добавление номеров строк в код вручную затруднительно.
Однако есть инструменты, которые позволят вам легко добавлять и удалять номера
строк в подпрограмме.
Когда вы закончите работу над проектом и передадите его
пользователю, в этот момент может быть полезно добавить номера строк. Если вы
используете стратегию обработки ошибок в последнем разделе этого поста, то VBA
сообщит строку, где произошла ошибка.
Использование Err.Raise
Err.Raise позволяет нам создавать ошибки. Мы можем
использовать его для создания пользовательских ошибок для нашего приложения,
что очень полезно. Это эквивалент оператора Throw в Java C #.
Формат следующий
Err.Raise [error number], [error source], [error description]
Давайте посмотрим на простой пример. Представьте, что мы
хотим убедиться, что в ячейке есть запись длиной 5 символов. Мы могли бы иметь конкретное сообщение для
этого
Public Const ERROR_INVALID_DATA As Long = vbObjectError + 513
Sub ReadWorksheet()
On Error Goto eh
If Len(Sheet1.Range("A1")) <> 5 Then
Err.Raise ERROR_INVALID_DATA, "ReadWorksheet" _
, "Значение в ячейке A1 должно иметь ровно 5 символов."
End If
' продолжить, если ячейка имеет действительные данные
Dim id As String
id = Sheet1.Range("A1")
Done:
Exit Sub
eh:
' Err.Raise отправит код сюда
MsgBox " Обнаружена ошибка: " & Err.Description
End Sub
Когда мы создаем ошибку, используя Err.Raise, нам нужно присвоить ей номер. Мы можем использовать любое
число от 513 до 65535 для нашей ошибки. Мы должны использовать vbObjectError с номером,
например
Err.Raise vbObjectError + 513
Использование Err.Clear
Err.Clear используется для очистки текста и чисел из объекта
Err.Object. Другими словами, он очищает описание и номер.
Редко вам понадобится его использовать, но давайте
рассмотрим пример, где вы могли бы.
В приведенном ниже коде мы подсчитываем количество ошибок,
которые могут возникнуть. Для простоты мы генерируем ошибку для каждого
нечетного числа.
Мы проверяем номер ошибки каждый раз, когда проходим цикл.
Если число не равно нулю, то произошла ошибка. Как только мы посчитаем ошибку,
нам нужно установить номер ошибки на ноль, чтобы он был готов проверить
следующую ошибку.
Sub IspErrClear()
Dim count As Long, i As Long
' Продолжите, если ошибка, так как мы проверим номер ошибки
On Error Resume Next
For i = 0 To 9
' генерировать ошибку для каждого второго
If i Mod 2 = 0 Then Error (13)
' Проверьте на ошибку
If Err.Number <> 0 Then
count = count + 1
Err.Clear ' Очистить Err, как только он считается
End If
Next
Debug.Print " Количество ошибок было: " & count
End Sub
Примечание: Err.Clear сбрасывает текст и цифры в объекте ошибки, но не очищает ошибку — см. On Error Goto -1 для получения дополнительной информации об очистке фактической ошибки.
Логирование
Ведение журнала означает запись информации из вашего
приложения, когда оно запущено. При возникновении ошибки вы можете записать
детали в текстовый файл, чтобы у вас была запись об ошибке.
Код ниже показывает очень простую процедуру регистрации
Sub Logger(sType As String, sSource As String, sDetails As String)
Dim sFilename As String
sFilename = "C:templogging.txt"
' Архивный файл определенного размера
If FileLen(sFilename) > 20000 Then
FileCopy sFilename _
, Replace(sFilename, ".txt", Format(Now, "ddmmyyyy hhmmss.txt"))
Kill sFilename
End If
' Откройте файл для записи
Dim filenumber As Variant
filenumber = FreeFile
Open sFilename For Append As #filenumber
Print #filenumber, CStr(Now) & "," & sType & "," & sSource _
& "," & sDetails & "," & Application.UserName
Close #filenumber
End Sub
Вы можете использовать это так:
' Создать уникальный номер ошибки
Public Const ERROR_DATA_MISSING As Long = vbObjectError + 514
Sub CreateReport()
On Error Goto eh
If Sheet1.Range("A1") = "" Then
Err.Raise ERROR_DATA_MISSING, "CreateReport", "Данные отсутствуют в ячейке A1"
End If
' другой код здесь
Done:
Exit Sub
eh:
Logger "Error", Err.Source, Err.Description
End Sub
Журнал не только для записи ошибок. Вы можете записывать
другую информацию во время работы приложения. При возникновении ошибки вы
можете проверить последовательность событий до того, как произошла ошибка.
Ниже приведен пример регистрации. То, как вы реализуете
журналирование, зависит от характера приложения и его полезности.
Sub ReadingData()
Logger "Information", "ReadingData()", "Starting to read data."
Dim coll As New Collection
' Read data
Set coll = ReadData
If coll.Count < 10 Then
Logger "Warning", "ReadingData()", "Number of data items is low."
End If
Logger "Information", "ReadingData()", "Number of data items is " & coll.Count
Logger "Information", "ReadingData()", "Finished reading data."
End Sub
Наличие большого количества информации при работе с ошибкой
может быть очень полезным. Часто пользователь может не дать вам точную информацию
об ошибке, которая произошла. Глядя на журнал, вы можете получить более точную
информацию об информации.
Другие элементы, связанные с ошибками
В этом разделе рассматриваются некоторые другие инструменты
обработки ошибок, которые есть в VBA. Эти элементы считаются устаревшими, но я
включил их, поскольку они могут существовать в устаревшем коде.
Функция ошибки
Функция Error используется для печати описания ошибки с
заданным номером ошибки. Он включен в VBA для обеспечения обратной
совместимости и не нужен, поскольку вместо него можно использовать описание
Err.Description.
Ниже приведены некоторые примеры
' Распечатать текст «Деление на ноль» Debug.Print Error(11) ' Распечатать текст "Несоответствие типов" Debug.Print Error(13) ' Распечатать текст "Файл не найден" Debug.Print Error(53)
Заявление об ошибке
Заявление об ошибке позволяет имитировать ошибку. Он включен
в VBA для обратной совместимости. Вместо этого вы должны использовать
Err.Raise.
В следующем коде мы моделируем ошибку «Разделить на ноль».
Sub ZayavlObOshibke()
On Error Goto eh
' Это создаст деление на ноль ошибок
Error 11
Exit Sub
eh:
Debug.Print Err.Number, Err.Description
End Sub
Это утверждение включено в VBA для обратной совместимости.
Вместо этого вы должны использовать Err.Raise.
Простая стратегия обработки ошибок
Со всеми различными опциями вы можете быть озадачены тем,
как использовать обработку ошибок в VBA. В этом разделе я покажу вам, как
реализовать простую стратегию обработки ошибок, которую вы можете использовать
во всех своих приложениях.
Основная реализация
Это простой обзор нашей стратегии
- Поместите строку On Error Goto Label в начале нашего верхнего Sub.
- Поместите Label у обработки ошибок в конце нашего верхнего
Sub. - Если происходит ожидаемая ошибка, обработайте ее и продолжайте.
- Если приложение не может продолжить работу, используйте Err.Raise для перехода к метке обработки ошибок.
- В случае непредвиденной ошибки код автоматически перейдет к метке обработки ошибок.
На следующем рисунке показан обзор того, как это выглядит
Следующий код показывает простую реализацию этой стратегии
Public Const ERROR_NO_ACCOUNTS As Long = vbObjectError + 514
Sub BuildReport()
On Error Goto eh
' Если ошибка в ReadAccounts, то перейти к ошибке
ReadAccounts
' Сделай что-нибудь с кодом
Done:
Exit Sub
eh:
' Все ошибки будут прыгать сюда
MsgBox Err.Source & ": Произошла следующая ошибка " & Err.Description
End Sub
Sub ReadAccounts()
' ОЖИДАЕМАЯ ОШИБКА - Может обрабатываться кодом
' Приложение может обрабатывать A1 равным нулю
If Sheet1.Range("A1") = 0 Then
Sheet1.Range("A1") = 1
End If
' ОЖИДАЕМАЯ ОШИБКА - не может быть обработана кодом
' Приложение не может быть продолжено, если нет учетной записи
If Dir("C:ДокументыОтчет.xlsx") = "" Then
Err.Raise ERROR_NO_ACCOUNTS, "UsingErr" _
, "There are no accounts present for this month."
End If
' НЕОЖИДАННАЯ ОШИБКА - не может быть обработана кодом
' Если ячейка B3 содержит текст, мы получим ошибку несоответствия типов
Dim total As Long
total = Sheet1.Range("B3")
' продолжить и читать счета
End Sub
Это хороший способ реализации обработки ошибок, потому что
- Нам не нужно добавлять код обработки ошибок в
каждую подпрограмму. - Если возникает ошибка, то VBA корректно
завершает работу приложения.
Полная стратегия обработки ошибок
Стратегия выше имеет один недостаток. Он не сообщает вам,
где произошла ошибка. VBA не наполняет Err.Source чем-либо полезным, поэтому мы
должны сделать это сами.
В этом разделе я собираюсь представить более полную
стратегию ошибок. Я написал два сабвуфера, которые выполняют всю тяжелую
работу, поэтому все, что вам нужно сделать, это добавить их в свой проект.
Целью этой стратегии является предоставление вам стека * и
номера строки в случае возникновения ошибки.
* Стек — это список вспомогательных функций, которые
использовались в данный момент при возникновении ошибки.
Это наша стратегия
- Разместите обработку ошибок во всех
подпрограммах. - Когда происходит ошибка, обработчик ошибок
добавляет подробности к ошибке и вызывает ее снова. - Когда ошибка достигает самой верхней
подпрограммы, она отображается.
Мы просто «всплываем» из-за ошибки. Следующая диаграмма
показывает простое визуальное представление о том, что происходит, когда в Sub3
возникает ошибка
Единственная грязная часть этого — правильное форматирование
строк. Я написал две подводные лодки, которые справляются с этим, поэтому он
позаботится о вас.
Это две вспомогательные подводные лодки
Option Explicit
Public Const MARKER As String = "NOT_TOPMOST"
' Вызывает ошибку и добавляет номер строки и имя текущей процедуры
Sub RaiseError(ByVal errorno As Long, ByVal src As String _
, ByVal proc As String, ByVal desc As String, ByVal lineno As Long)
Dim sLineNo As Long, sSource As String
' Если маркера нет, тогда RaiseError вызывается впервые.
If Left(src, Len(MARKER)) <> MARKER Then
' Добавить номер строки ошибки, если она есть
If lineno <> 0 Then
sSource = vbCrLf & "Line no: " & lineno & " "
End If
' Добавить маркер и процедуру к источнику
sSource = MARKER & sSource & vbCrLf & proc
Else
' Если ошибка уже возникла, просто добавьте имя процедуры
sSource = src & vbCrLf & proc
End If
' Если код останавливается здесь, убедитесь, что DisplayError находится в верхней части Sub
Err.Raise errorno, sSource, desc
End Sub
' Отображает ошибку, когда она достигает самого верхнего sub
' Примечание: вы можете добавить вызов для входа из этого подпункта
Sub DisplayError(ByVal src As String, ByVal desc As String _
, ByVal sProcname As String)
' Удалить маркер
src = Replace(src, MARKER, "")
Dim sMsg As String
sMsg = " Произошла следующая ошибка: " & vbCrLf & Err.Description _
& vbCrLf & vbCrLf & " Расположение ошибки: "
sMsg = sMsg + src & vbCrLf & sProcname
' Показать сообщение
MsgBox sMsg, Title:="Ошибка "
End Sub
Пример использования этой стратегии
Вот простое кодирование, которое использует эти Sub. В этой стратегии мы не размещаем какой-либо код в верхнем подпрограмме. Мы только вызываем подводные лодки.
Sub Topmost()
On Error Goto EH
Level1
Done:
Exit Sub
EH:
DisplayError Err.source, Err.Description, "Module1.Topmost"
End Sub
Sub Level1()
On Error Goto EH
Level2
Done:
Exit Sub
EH:
RaiseError Err.Number, Err.source, "Module1.Level1", Err.Description, Erl
End Sub
Sub Level2()
On Error Goto EH
' Ошибка здесь
Dim a As Long
a = "7 / 0"
Done:
Exit Sub
EH:
RaiseError Err.Number, Err.source, "Module1.Level2", Err.Description, Erl
End Sub
Результат выглядит так
Если в вашем проекте есть номера строк, результат будет содержать номер строки ошибки.
Примечание: вы можете получить следующую ошибку при использовании этого кода:
“Programmatic Access to Visual Basic Project is not trusted”
Чтобы решить эту проблему, выполните следующие действия.
- Перейдите в раздел «Разработчик» на ленте и
нажмите «Macro Security», которая находится под кодом. - Нажмите «Настройка макроса» в левом списке.
- Поставьте флажок в поле «Доверительный доступ к
объектной модели проекта VBA». - Нажмите Ok.
Обработка ошибок в двух словах
- Обработка ошибок используется для обработки ошибок, возникающих во время работы приложения.
- Вы пишете определенный код для обработки ожидаемых ошибок. Вы используете оператор обработки ошибок VBA
On Error Goto [label] для отправки VBA на метку при возникновении непредвиденной ошибки. - Вы можете получить подробную информацию об ошибке из Err.Description.
- Вы можете создать свою собственную ошибку, используя Err.Raise.
- Использование одного оператора On Error в самой верхней подпрограмме перехватит все ошибки в подпрограммах, которые вызываются отсюда.
- Если вы хотите записать имя Sub с ошибкой, вы можете обновить ошибку и сбросить ее.
- Вы можете использовать журнал для записи информации о приложении, когда оно запущено.
Skip to content
В статье описано, как использовать функцию ЕСЛИОШИБКА в Excel для обнаружения ошибок и замены их пустой ячейкой, другим значением или определённым сообщением. Покажем примеры, как использовать функцию ЕСЛИОШИБКА с функциями визуального просмотра и сопоставления индексов, а также как она сравнивается с ЕСЛИ ОШИБКА и ЕСНД.
«Дайте мне точку опоры, и я переверну землю», — сказал однажды Архимед. «Дайте мне формулу, и я заставлю ее вернуть ошибку», — сказал бы пользователь Excel. Здесь мы не будем рассматривать, как получить ошибки в Excel. Мы узнаем, как предотвратить их, чтобы ваши таблицы были чистыми, а формулы — понятными и точными.
Итак, вот о чем мы поговорим:
Что означает функция Excel ЕСЛИОШИБКА
Функция ЕСЛИОШИБКА (IFERROR по-английски) предназначена для обнаружения и устранения ошибок в формулах и вычислениях. Это значит, что функция ЕСЛИОШИБКА должна выполнить определенные действия, если видит какую-либо ошибку. Более конкретно, она проверяет формулу и, если вычисление дает ошибку, то она возвращает какое-то другое значение, которое вы ей укажете. Если же всё хорошо, то просто возвращает результат формулы.
Синтаксис функции Excel ЕСЛИОШИБКА следующий:
ЕСЛИОШИБКА(значение; значение_если_ошибка)
Где:
- Значение (обязательно) — что проверять на наличие ошибок. Это может быть формула, выражение или ссылка на ячейку.
- Значение_если_ошибка (обязательно) — что возвращать при обнаружении ошибки. Это может быть пустая строка (получится пустая ячейка), текстовое сообщение, числовое значение, другая формула или вычисление.
Например, при делении двух столбцов чисел можно получить кучу разных ошибок, если в одном из столбцов есть пустые ячейки, нули или текст.
Рассмотрим простой пример:
Чтобы этого не произошло, используйте формулу ЕСЛИОШИБКА, чтобы перехватывать и обрабатывать их нужным вам образом.
Если ошибка, то пусто
Укажите пустую строку (“”) в аргументе значение_если_ошибка, чтобы вернуть пустую ячейку, если обнаружена ошибка:
=ЕСЛИОШИБКА(A4/B4; «»)
Вернемся к нашему примеру и используем ЕСЛИОШИБКА:
Как видите по сравнению с первым скриншотом, вместо стандартных сообщений мы видим просто пустые ячейки.
Если ошибка, то показать сообщение
Вы также можете отобразить собственное сообщение вместо стандартного обозначения ошибок Excel:
=ЕСЛИОШИБКА(A4/B4; «Ошибка в вычислениях»)
Перед вами – третий вариант нашей небольшой таблицы.
5 фактов, которые нужно знать о функции ЕСЛИОШИБКА в Excel
- ЕСЛИОШИБКА в Excel обрабатывает все типы ошибок, включая #ДЕЛ/0!, #Н/Д, #ИМЯ?, #NULL!, #ЧИСЛО!, #ССЫЛКА! и #ЗНАЧ!.
- В зависимости от содержимого аргумента значение_если_ошибка функция может заменить ошибки вашим текстовым сообщением, числом, датой или логическим значением, результатом другой формулы или пустой строкой (пустой ячейкой).
- Если аргумент значение является пустой ячейкой, он обрабатывается как пустая строка (»’), но не как ошибка.
- ЕСЛИОШИБКА появилась в Excel 2007 и доступна во всех последующих версиях Excel 2010, Excel 2013, Excel 2016, Excel 2019, Excel 2021 и Excel 365.
- Чтобы перехватывать ошибки в Excel 2003 и более ранних версиях, используйте функцию ЕОШИБКА в сочетании с функцией ЕСЛИ, например как показано ниже:
=ЕСЛИ(ЕОШИБКА(A4/B4);»Ошибка в вычислениях»;A4/B4)
Далее вы увидите, как можно использовать ЕСЛИОШИБКА в Excel в сочетании с другими функциями для выполнения более сложных задач.
ЕСЛИОШИБКА с функцией ВПР
Часто встречающаяся задача в Excel – поиск нужного значения в таблице в соответствии с определёнными критериями. И не всегда этот поиск бывает успешным. Одним из наиболее распространенных применений функции ЕСЛИОШИБКА является сообщение пользователям, что искомое значение не найдено в базе данных. Для этого вы заключаете формулу ВПР в функцию ЕСЛИОШИБКА примерно следующим образом:
ЕСЛИОШИБКА(ВПР( … );»Не найдено»)
Если искомое значение отсутствует в таблице, которую вы просматриваете, обычная формула ВПР вернет ошибку #Н/Д:
Для лучшего понимания таблицы и улучшения ее внешнего вида, заключите функцию ВПР в ЕСЛИОШИБКА и покажите более понятное для пользователя сообщение:
=ЕСЛИОШИБКА(ВПР(D3; $A$3:$B$5; 2;ЛОЖЬ); «Не найдено»)
На скриншоте ниже показан пример ЕСЛИОШИБКА вместе с ВПР в Excel:
Если вы хотите перехватывать только #Н/Д, но не все подряд ошибки, используйте функцию ЕНД вместо ЕСЛИОШИБКА. Она просто возвращает ИСТИНА или ЛОЖЬ в зависимости от появления ошибки #Н/Д. Поэтому нам здесь еще понадобится функция ЕСЛИ, чтобы обработать эти логические значения:
=ЕСЛИ(ЕНД(ВПР(D3; $A$3:$B$5; 2;ЛОЖЬ)); «Не найдено»;ВПР(D3; $A$3:$B$5; 2;ЛОЖЬ))
Дополнительные примеры формул Excel ЕСЛИОШИБКА ВПР можно также найти в нашей статье Как убрать сообщение #Н/Д в ВПР?
Вложенные функции ЕСЛИОШИБКА для выполнения последовательных ВПР
В ситуациях, когда вам нужно выполнить несколько операций ВПР в зависимости от того, была ли предыдущая ВПР успешной или неудачной, вы можете вложить две или более функции ЕСЛИОШИБКА одну в другую.
Предположим, у вас есть несколько отчетов о продажах из региональных отделений вашей компании, и вы хотите получить сумму по определенному идентификатору заказа. С ячейкой В9 в качестве критерия поиска (номер заказа) и тремя небольшими таблицами поиска (таблица 1, 2 и 3), формула выглядит следующим образом:
=ЕСЛИОШИБКА(ВПР(B9;A3:B6;2;0);ЕСЛИОШИБКА(ВПР(B9;D3:E6;2;0);ЕСЛИОШИБКА(ВПР(B9;G3:H6;2;0);»Не найден»)))
Результат будет выглядеть примерно так, как на рисунке ниже:
То есть, если поиск завершился неудачей (то есть, ошибкой) первой таблице, начинаем искать во второй, и так далее. Если нигде ничего не нашли, получим сообщение «Не найден».
ЕСЛИОШИБКА в формулах массива
Как вы, наверное, знаете, формулы массива в Excel предназначены для выполнения нескольких вычислений внутри одной формулы. Если вы в аргументе значение функции ЕСЛИОШИБКА укажете формулу или выражение, которое возвращает массив, она также обработает и вернет массив значений для каждой ячейки в указанном диапазоне. Пример ниже поможет пояснить это.
Допустим, у вас есть Сумма в столбце B и Цена в столбце C, и вы хотите вычислить Количество. Это можно сделать с помощью следующей формулы массива, которая делит каждую ячейку в диапазоне B2:B4 на соответствующую ячейку в диапазоне C2:C4, а затем суммирует результаты:
=СУММ(($B$2:$B$4/$C$2:$C$4))
Формула работает нормально, пока в диапазоне делителей нет нулей или пустых ячеек. Если есть хотя бы одно значение 0 или пустая строка, то возвращается ошибка: #ДЕЛ/0! Из-за одной некорректной позиции мы не можем получить итоговый результат.
Чтобы исправить эту ситуацию, просто вложите деление внутрь формулы ЕСЛИОШИБКА:
=СУММ(ЕСЛИОШИБКА($B$2:$B$4/$C$2:$C$4;0))
Что делает эта формула? Делит значение в столбце B на значение в столбце C в каждой строке (3500/100, 2000/50 и 0/0) и возвращает массив результатов {35; 40; #ДЕЛ/0!}. Функция ЕСЛИОШИБКА перехватывает все ошибки #ДЕЛ/0! и заменяет их нулями. Затем функция СУММ суммирует значения в итоговом массиве {35; 40; 0} и выводит окончательный результат (35+40=75).
Примечание. Помните, что ввод формулы массива должен быть завершен нажатием комбинации Ctrl + Shift + Enter (если у вас не Office365 или Excel2021 – они понимают формулы массива без дополнительных телодвижений).
ЕСЛИОШИБКА или ЕСЛИ + ЕОШИБКА?
Теперь, когда вы знаете, как использовать функцию ЕСЛИОШИБКА в Excel, вы можете удивиться, почему некоторые люди все еще склоняются к использованию комбинации ЕСЛИ + ЕОШИБКА. Есть ли у этого старого метода преимущества по сравнению с ЕСЛИОШИБКА?
В старые недобрые времена Excel 2003 и более ранних версий, когда ЕСЛИОШИБКА не существовало, совместное использование ЕСЛИ и ЕОШИБКА было единственным возможным способом перехвата ошибок. Это просто немного более сложный способ достижения того же результата.
Например, чтобы отловить ошибки ВПР, вы можете использовать любую из приведенных ниже формул.
В Excel 2007 — Excel 2016:
ЕСЛИОШИБКА(ВПР( … ); «Не найдено»)
Во всех версиях Excel:
ЕСЛИ(ЕОШИБКА(ВПР(…)); «Не найдено»; ВПР(…))
Обратите внимание, что в формуле ЕСЛИ ЕОШИБКА ВПР вам нужно дважды выполнить ВПР. Чтобы лучше понять, расшифруем: если ВПР приводит к ошибке, вернуть «Не найдено», в противном случае вывести результат ВПР.
А вот простой пример формулы Excel ЕСЛИ ЕОШИБКА ВПР:
=ЕСЛИ(ЕОШИБКА(ВПР(D2; A2:B5;2;ЛОЖЬ)); «Не найдено»; ВПР(D2; A2:B5;2;ЛОЖЬ ))
ЕСЛИОШИБКА против ЕСНД
Представленная в Excel 2013, ЕСНД (IFNA в английской версии) — это еще одна функция для проверки формулы на наличие ошибок. Его синтаксис похож на синтаксис ЕСЛИОШИБКА:
ЕСНД(значение; значение_если_НД)
Чем ЕСНД отличается от ЕСЛИОШИБКА? Функция ЕСНД перехватывает только ошибки #Н/Д, тогда как ЕСЛИОШИБКА обрабатывает все типы ошибок.
В каких ситуациях вы можете использовать ЕСНД? Когда нецелесообразно скрывать все ошибки. Например, при работе с важными данными вы можете захотеть получать предупреждения о возможных ошибках в вашем наборе данных (случайном делении на ноль и т.п.), а стандартные сообщения об ошибках Excel с символом «#» могут быть яркими визуальными индикаторами проблем.
Давайте посмотрим, как можно создать формулу, отображающую сообщение «Не найдено» вместо ошибки «Н/Д», которая появляется, когда искомое значение отсутствует в наборе данных, но при этом вы будете видеть все другие ошибки Excel.
Предположим, вы хотите получить Количество из таблицы поиска в таблицу с результатами, как показано на рисунке ниже. Проще всего было бы использовать ЕСЛИОШИБКА с ВПР. Таблица приобрела бы красивый вид, но при этом за надписью «Не найдено» были бы скрыты не только ошибки поиска, но и все другие ошибки. И мы не заметили бы, что в исходной таблице поиска у нас есть ошибка деления на ноль, так как не заполнена цена персиков. Поэтому более разумно использовать ЕСНД, чтобы с ее помощью обработать только ошибки поиска:
=ЕСНД(ВПР(F3; $A$3:$D$6; 4;ЛОЖЬ); «Не найдено»)
Или подойдет комбинация ЕСЛИ ЕНД для старых версий Excel:
=ЕСЛИ(ЕНД(ВПР(F3; $A$3:$D$6; 4;ЛОЖЬ));»Не найдено»; ВПР(F3; $A$3:$D$6; 4;ЛОЖЬ))
Как видите, формула ЕСНД с ВПР возвращает «Не найдено» только для товара, которого нет в таблице поиска (Сливы). Для персиков она показывает #ДЕЛ/0! что указывает на то, что наша таблица поиска содержит ошибку деления на ноль.
Рекомендации по использованию ЕСЛИОШИБКА в Excel
Итак, вы уже знаете, что функция ЕСЛИОШИБКА — это самый простой способ отлавливать ошибки в Excel и маскировать их пустыми ячейками, нулевыми значениями или собственными сообщениями. Однако это не означает, что вы должны обернуть каждую формулу в функцию обработки ошибок.
Эти простые рекомендации могут помочь вам сохранить баланс.
- Не ловите ошибки без весомой на то причины.
- Оберните в ЕСЛИОШИБКА только ту часть формулы, где по вашему мнению могут возникнуть проблемы.
- Чтобы обрабатывать только определенные ошибки, используйте другую функцию обработки ошибок с меньшей областью действия:
- ЕСНД или ЕСЛИ ЕНД для обнаружения только ошибок #H/Д.
- ЕОШ для обнаружения всех ошибок, кроме #Н/Д.
Мы постарались рассказать, как можно использовать функцию ЕСЛИОШИБКА в Excel. Примеры перехвата и обработки ошибок могут быть полезны и для «чайников», и для более опытных пользователей.
Также рекомендуем: