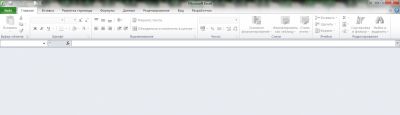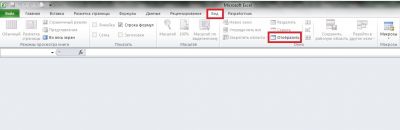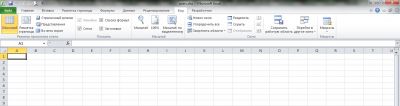- Remove From My Forums
-
Вопрос
-
Здравствуйте, можете помочь советом ?
На локальном пк создаётся документ Excel и сохраняется на сетевом диске. После чего с некоторого времени эти сохранённые документы не позволяют нажимать кнопки меню в них, например менять шрифт, выбирать
в меню кнопку «файл» итд, хотя саму таблицу менять можно (ячейки).При создании документа локально, в свойствах документа есть 5, сверху если считать, разрешений для доменной учётной записи на изменение во вкладке безопасность, а после сохранения в сетевой только уже 4 снизу, а 2 верхних разрешения
нет. Но дело в том, что так всё это началось совсем недавно. Конструктор там выключен.
Excel для Microsoft 365 Excel 2021 Excel 2019 Excel 2016 Excel 2013 Excel 2010 Excel 2007 Еще…Меньше
Проблема
Вы пытаетесь добавить на свой ActiveX элемент управления формы или элемент управления формы, но команды в группе Элементы управления на вкладке Разработчик или определенная кнопка управления, которая должна быть доступна в команде Вставка, будут отключены.
Причина и решение проблемы
Это может быть по нескольким причинам.
-
В Excel недоступны следующие элементы управления, поэтому они всегда отображаются неанимными. Эти элементы управления используются только для Excel листов диалогов версии 5.0:
|
Кнопка |
Имя |
|---|---|
|
|
Текстовое поле |
|
|
Список со списком — редактирование |
|
|
Dropbo — Down Edit |
|
|
Диалоговое окно «Выполнить» |
-
Excel в настоящее время может оказаться в режиме ввода данных для ячейки, из-за чего команда Вставка станет недоступна. Возможно, вы непреднамеренно ввели режим ввода данных для ячейки, которая скрыта элементом управления, или линии сетки скрыты, и вы не можете легко увидеть, что ячейка находится в режиме ввода данных.
Чтобы устранить эту проблему, нажмите клавишу ESC, чтобы выйти из режима ввода данных в ячейку.
-
Возможно, вы установили параметр Отключить все элементы управления без уведомления в ActiveX параметры центра управления.
Чтобы устранить эту проблему, используйте менее строгие параметры.
-
Возможно, вы пытаетесь добавить ActiveX в документ, подписанный неподтверченным издателем.
-
Команда Свойства
не включена для элементов
, кнопки
и групп
формы.
-
Команды Свойства
и Просмотр кода
отключены, если Excel не находится в режиме конструктора и вы активировали ActiveX управления.
Дополнительные сведения
Вы всегда можете задать вопрос специалисту Excel Tech Community или попросить помощи в сообществе Answers community.
Нужна дополнительная помощь?
25.02.2019 19:51
Администратор



- 1
- 2
- 3
- 4
- 5
(13 голоса, среднее 4.62 из 5)
Неактивные кнопки в MS Exсel, как это можно исправить.
Случается так, что все кнопки на панели в документе MS Excel стали вдруг недоступны.
Итак, если такое случилось, то открываем вкладку «Вид» и нажимаем кнопку «Отобразить«.
Далее выбираем файл, который необходимо восстановить.
Проблема решена
ВКонтакте
Добавить комментарий
Софт
Всё для сисадмина
Информационная безопасность
Программирование
Образование
Праздники и история IT
Кто на сайте
Сейчас 13 гостей онлайн
Статистика
Экспорт RSS

Поиск по сайту
Голосования
Мы в Яндекс.Дзен
Блог IT
Мы Вконтакте
|
denka1982 Пользователь Сообщений: 185 |
Здравствуйте, был на больничном, вышел с него, и в экселе стали не активны некоторые кнопки, такие как объеденить и поместить в центре, условное форматирование, форматировать как таблицу, и некоторые другие, может кто то сталкивался с таким, на работе никто не сознается, но само же не могло так случиться… http://joxi.ru/5mdR7XZta5MbkA заранее спасибо |
|
скорее всего файл с общим доступом |
|
|
denka1982 Пользователь Сообщений: 185 |
общий доступ был, сейчас убрал, все равно не работает, на вкладке вставка вообще все кнопки не активные, да в этом было дело, кто то сделал его общим, и не сказал, в принципе им все пользуются, но обычно это происходило с моего компа, видно кто то решил проявить инициативу Изменено: denka1982 — 29.10.2021 09:19:47 |
|
denka1982 Пользователь Сообщений: 185 |
#5 29.10.2021 09:20:38 нужно было галочку снять, разрешить совместное использование |
В этом посте объясняется, как исправить панель инструментов Excel, если она не работает в Windows 11/10. Excel — один из самых популярных инструментов для работы с электронными таблицами, которым пользуются более полумиллиарда человек по всему миру. Сообщается, что при работе с Microsoft Excel несколько пользователей столкнулись со странной ошибкой, когда значки на панели инструментов перестают реагировать на мышь. Например, когда они пытаются щелкнуть меню «Файл», чтобы получить доступ к команде «Сохранить» или «Печать», щелчок мышью не работает. Также команды не подсвечиваются при наведении на них указателя мыши. Если вы столкнулись с похожей проблемой и хотите выяснить, как ее решить, продолжайте читать этот пост.
Панель инструментов Excel может не работать на вашем ПК с Windows 11/10 по разным причинам. Одной из основных причин является поврежденный файл панели инструментов Excel. Другими причинами могут быть поврежденные системные файлы, настроенные надстройки или конфликтующие сторонние приложения.
Для большинства пользователей проблема исчезает, когда они изменяют размер окна программы с помощью мыши или с помощью значков развертывания/свертывания. Для некоторых проблема решается, когда они щелкают в любом месте области рабочего стола, а затем снова щелкают электронную таблицу. Однако это всего лишь временные исправления. Чтобы решить проблему навсегда, мы рекомендуем использовать следующие решения:
- Сбросить настройки панели инструментов.
- Переименуйте поврежденный файл панели инструментов.
- Устранение неполадок Excel в безопасном режиме.
- Восстановите Microsoft Excel.
- Устранение неполадок в состоянии чистой загрузки.
Давайте посмотрим на это подробно.
1]Сбросить настройки панели инструментов
Начните со сброса настроек, которые вы внесли в панель инструментов Excel.
- Выберите «Файл» > «Дополнительно…» > «Параметры». Откроется окно параметров Excel.
- Нажмите «Настроить ленту» на левой панели.
- Выберите «Все вкладки» в раскрывающемся списке «Настроить ленту» справа.
- Убедитесь, что все параметры выбраны в списке под раскрывающимся списком.
- Щелкните раскрывающийся список «Настройки» под списком и выберите параметр «Сбросить все настройки».
- Нажмите «Да» в появившемся предупреждении.
Это удалит все настройки для вкладок ленты и панели быстрого доступа и сбросит настройки программы по умолчанию. После этого попробуйте снова использовать Excel и посмотрите, решит ли это проблему.
2]Переименуйте поврежденный файл панели инструментов.
Если проблема связана с поврежденным файлом панели инструментов, его исправление может решить проблему. Когда вы переименовываете поврежденный файл панели инструментов, Excel перестраивает новую панель инструментов при перезапуске.
- Откройте проводник и скопируйте и вставьте следующее в адресную строку: %AppData%MicrosoftExcel.
- Найдите файл Excel.xlb или Excel15.xlb (для Excel 2013, 2016 и 2019/365).
- Щелкните файл правой кнопкой мыши и выберите Показать дополнительные параметры.. > Переименовать.
- Переименуйте файл в Excel.xlb.old или Excel15.xlb.old и нажмите клавишу Enter.
- Перезагрузите компьютер.
- Перезапустите Excel и посмотрите, устранена ли проблема.
Читайте также: Лучшие инструменты и методы восстановления Excel для восстановления поврежденного файла Excel.
3]Устранение неполадок Excel в безопасном режиме
Если проблема не устранена, попробуйте запустить Microsoft Excel в безопасном режиме. Безопасный режим — это диагностический режим, в котором программа запускается с базовыми функциями. Безопасный режим проверяет наличие поврежденных файлов ресурсов, записей реестра или шаблонов. Он также отключает все надстройки и настройки меню, чтобы вы могли включать их одну за другой (вручную) для определения проблемного элемента.
- Выберите «Файл» > «Дополнительно…» > «Параметры» > «Надстройки».
- В раскрывающемся списке «Управление» внизу выберите «Отключенные элементы» и нажмите кнопку «Перейти».
- Из этого списка выберите один элемент и включите его. Посмотрите, не вызывает ли это проблему. Если это не вызывает проблемы, включите другой элемент. Продолжайте делать это, пока не найдете проблемный элемент. Если вы найдете его, рассмотрите возможность его удаления.
- Закройте Excel, чтобы выйти из безопасного режима.
4]Восстановить Microsoft Excel
Затем восстановите программу Microsoft Excel с помощью инструмента Microsoft Quick Repair/Online Repair. Это попытается восстановить любые поврежденные программные файлы, если Excel работает неправильно.
- Закройте Microsoft Excel.
- Убедитесь, что вы подключены к стабильному интернет-соединению.
- Нажмите клавишу Win на клавиатуре.
- Выберите Настройки.
- Нажмите на опцию «Приложения» на левой панели.
- Затем нажмите «Установленные приложения» на правой панели.
- В строке поиска вверху введите «Microsoft Office».
- В результатах поиска будет указана версия Office, установленная в вашей системе.
- Нажмите на значок параметров (три горизонтальные точки) рядом с ним и выберите «Изменить».
- Выберите «Да» в появившемся приглашении UAC.
- В появившемся окне выберите опцию «Онлайн-восстановление» и нажмите кнопку «Восстановить». Это применимо к установке на основе технологии «нажми и работай». Если у вас есть установка на основе MSI, выберите «Восстановить», а затем нажмите «Продолжить» в окне «Изменить установку».
- Следуйте инструкциям на экране и дождитесь завершения процесса восстановления.
- Перезапустите Excel и посмотрите, устранена ли проблема.
Примечание. Описанный выше процесс восстановит весь пакет Office. Если у вас установлен Excel как отдельное приложение, вы можете найти его и восстановить по отдельности.
5]Устранение неполадок в состоянии чистой загрузки
Если приведенные выше решения не помогут, основная причина может заключаться в каком-то внешнем приложении, а не в самом Excel. В этом случае устранение неполадок Windows в состоянии чистой загрузки может помочь определить конфликтующее стороннее приложение.
Во время чистой загрузки запускаются только службы Microsoft, чтобы можно было идентифицировать продукт стороннего производителя, вызывающий конфликты программного обеспечения. Как только вы войдете в состояние чистой загрузки (путем отключения сторонних служб и запускаемых программ), попробуйте снова использовать Excel. Если панель инструментов работает правильно, вы можете быть уверены, что проблема связана с каким-то сторонним приложением или службой. Теперь вам нужно повторно включить службы и программы запуска одну за другой, чтобы точно определить проблему. Как только вы обнаружите конфликтующее приложение, рассмотрите возможность его удаления с ПК с Windows 11/10.
Надеемся, что приведенные выше решения помогут решить проблему с неработающей панелью инструментов Excel.
Чтобы показать/скрыть или восстановить отсутствующую панель инструментов в Microsoft Excel, щелкните значок Параметры отображения ленты Кнопка в правом верхнем углу окна программы. Затем нажмите «Показать вкладки и команды». Это отобразит ленту в полноэкранном режиме, отображая все вкладки и команды. Вы также можете использовать горячую клавишу Ctrl+F1, чтобы свернуть/отобразить ленту. Если вы все еще не можете включить его, проверьте список отключенных элементов в Excel.

Получил по работе файл .xls . Открыл офисом 2010 про. Редактировать данные в ячейках можно, но множество команд недоступно, например, почти все на закладке «Вставка». Сохранял в .xlsx — бес толку. В «Сведения,Разрешения» защиты нет. Файл был подготовлен к печати, в смысле, на фоне серым «Страница 1», «Страница 2″… поля печати. Может по этому? (Я и как это сбросить не знаю, и почему правее области печати серый фон, в котором можно вводить данные в ячейки, но фон ячейки не сменить. Что всё это значит, тоже не знаю. Зато знаю, что можно в одной теме задавать только 1 вопрос. По этому, то что в скобках как вопрос прошу не рассматривать. Пишу, на случай, если это поможет кому догадаться что в документе хитро настроено.)
В общем, нужно мне было графики построить. А никак. Вышел из положения открыв ещё один Excel и скопипастив данные туда. И в новом всё было доступно.
Однако, хотелось бы знать, где там запретили половину команд и как раззапрещать?
p.s. Документ выложить не имею права, он относится к «коммЭрческой тайне».
|
Не работают кнопки |
||||||||
Ответить |
||||||||
Ответить |
||||||||
Ответить |
||||||||
Ответить |
||||||||
Ответить |
||||||||
Ответить |
||||||||
Ответить |
||||||||
Ответить |
||||||||
Ответить |
||||||||
Ответить |
||||||||
Ответить |





 не включена для элементов
не включена для элементов  , кнопки
, кнопки  и групп
и групп  формы.
формы. отключены, если Excel не находится в режиме конструктора и вы активировали ActiveX управления.
отключены, если Excel не находится в режиме конструктора и вы активировали ActiveX управления.