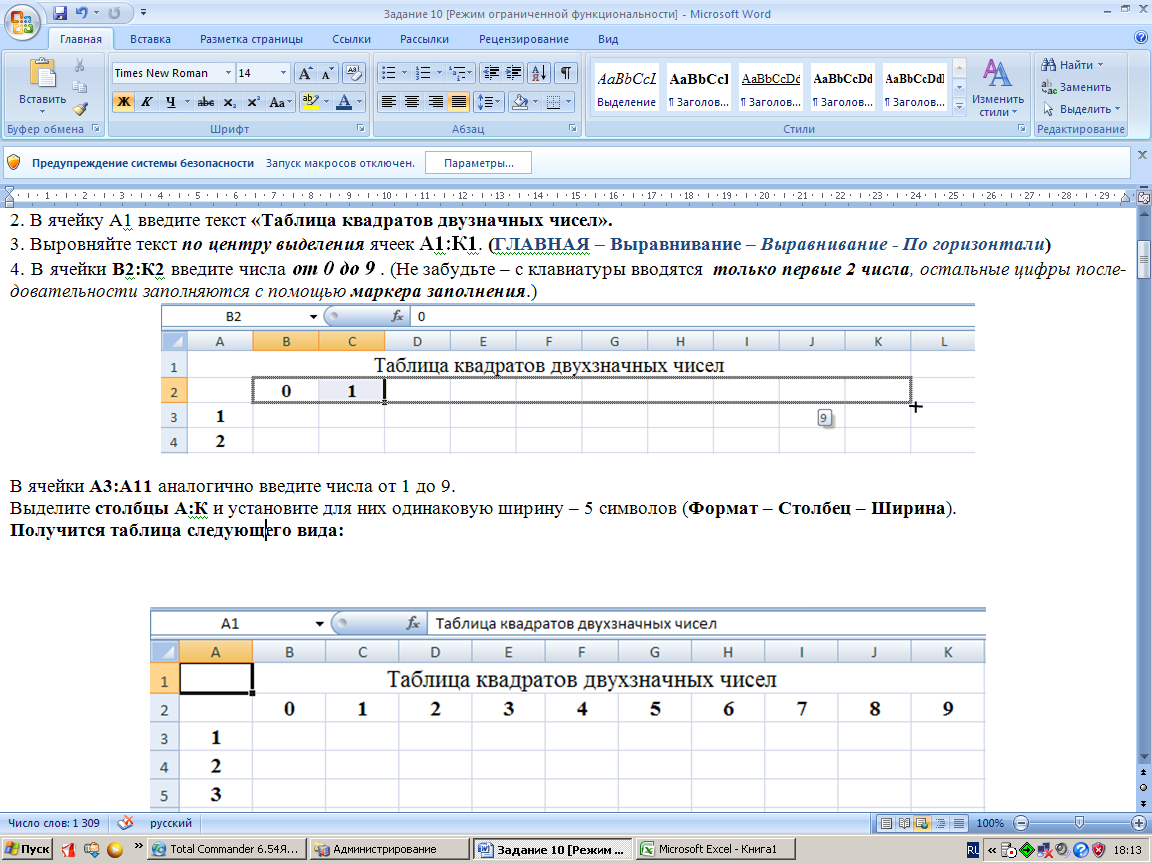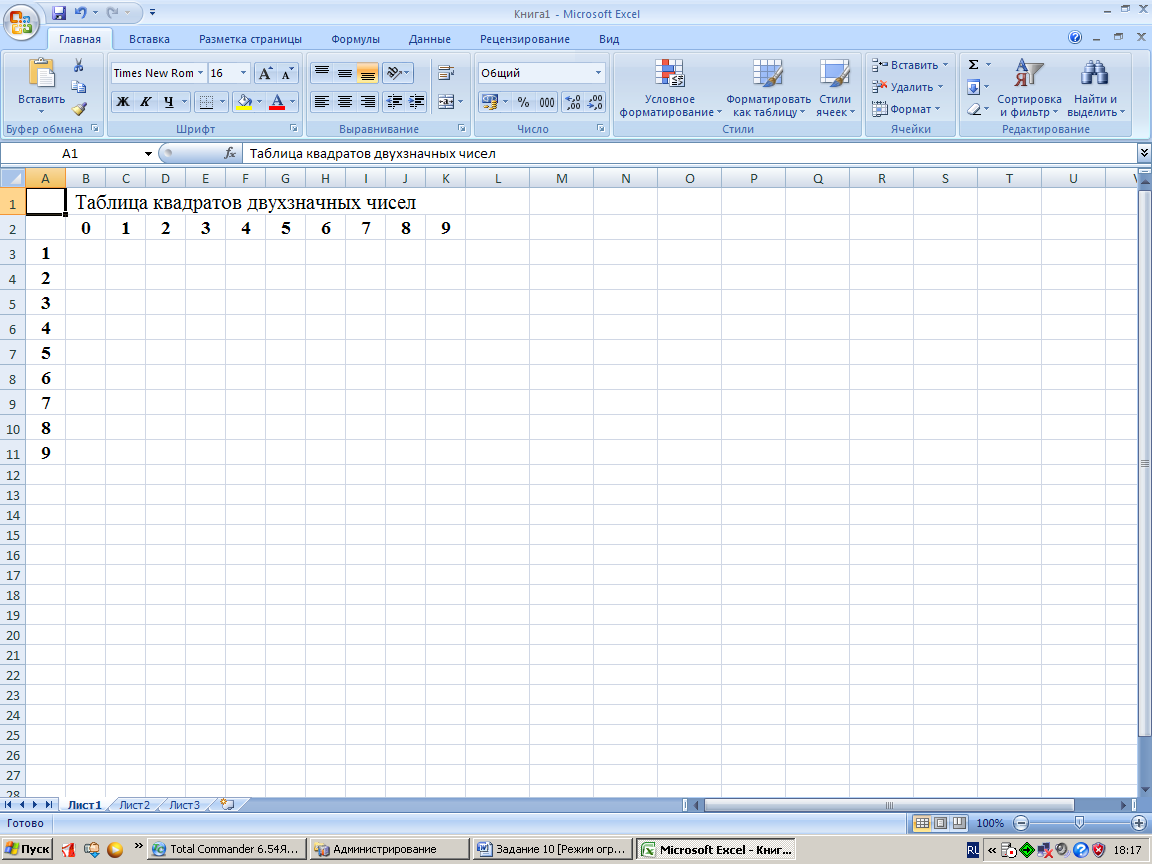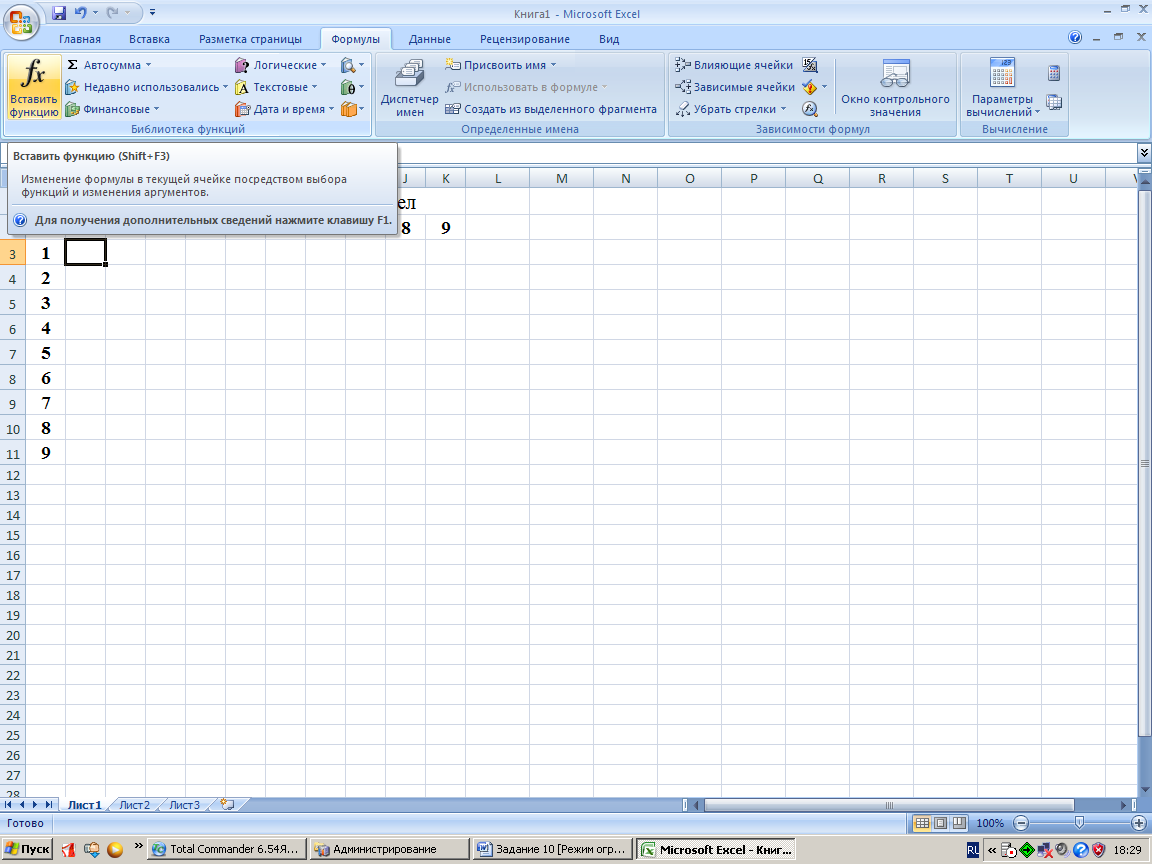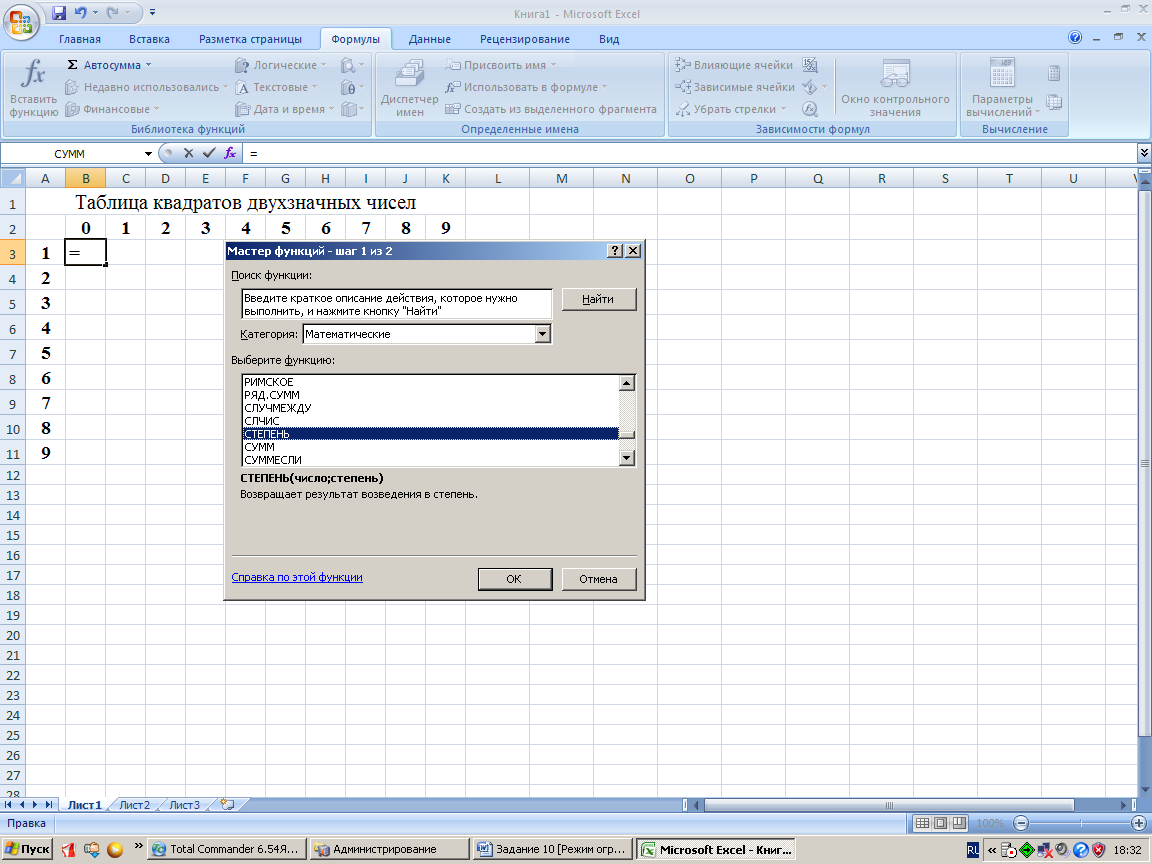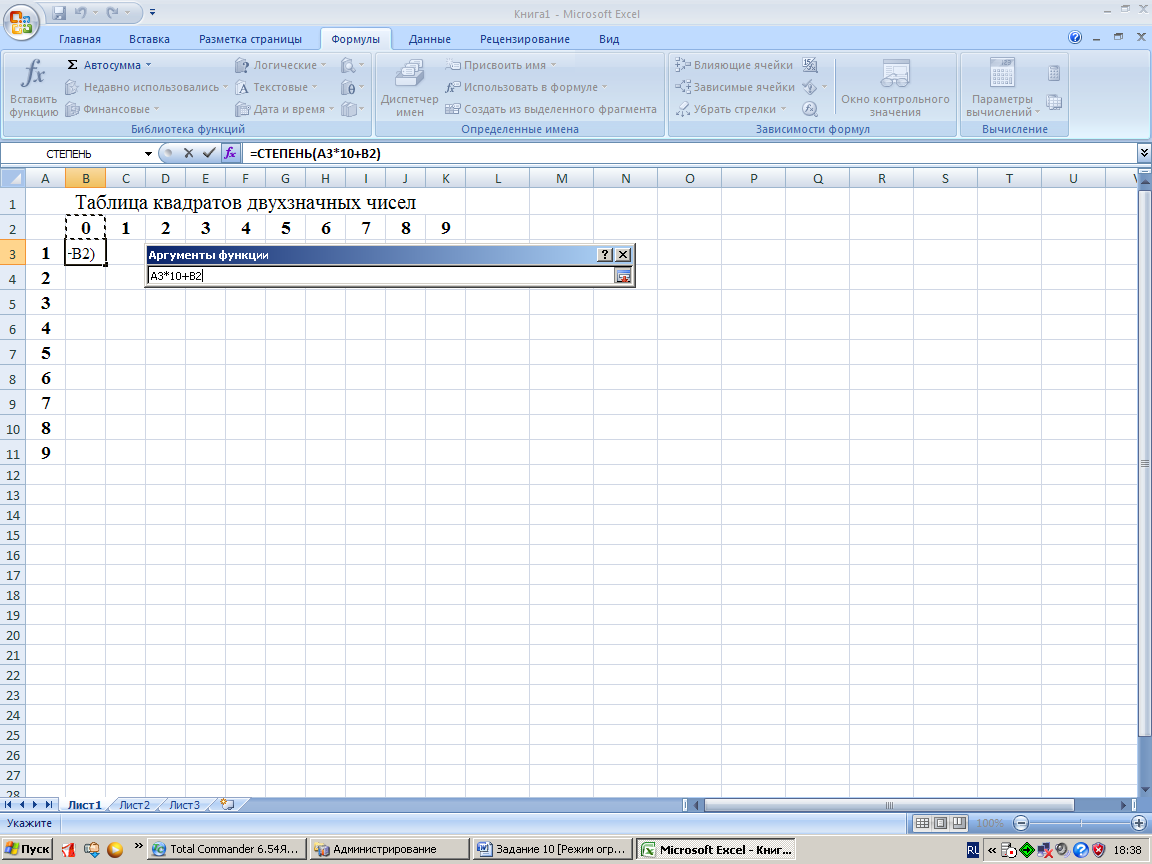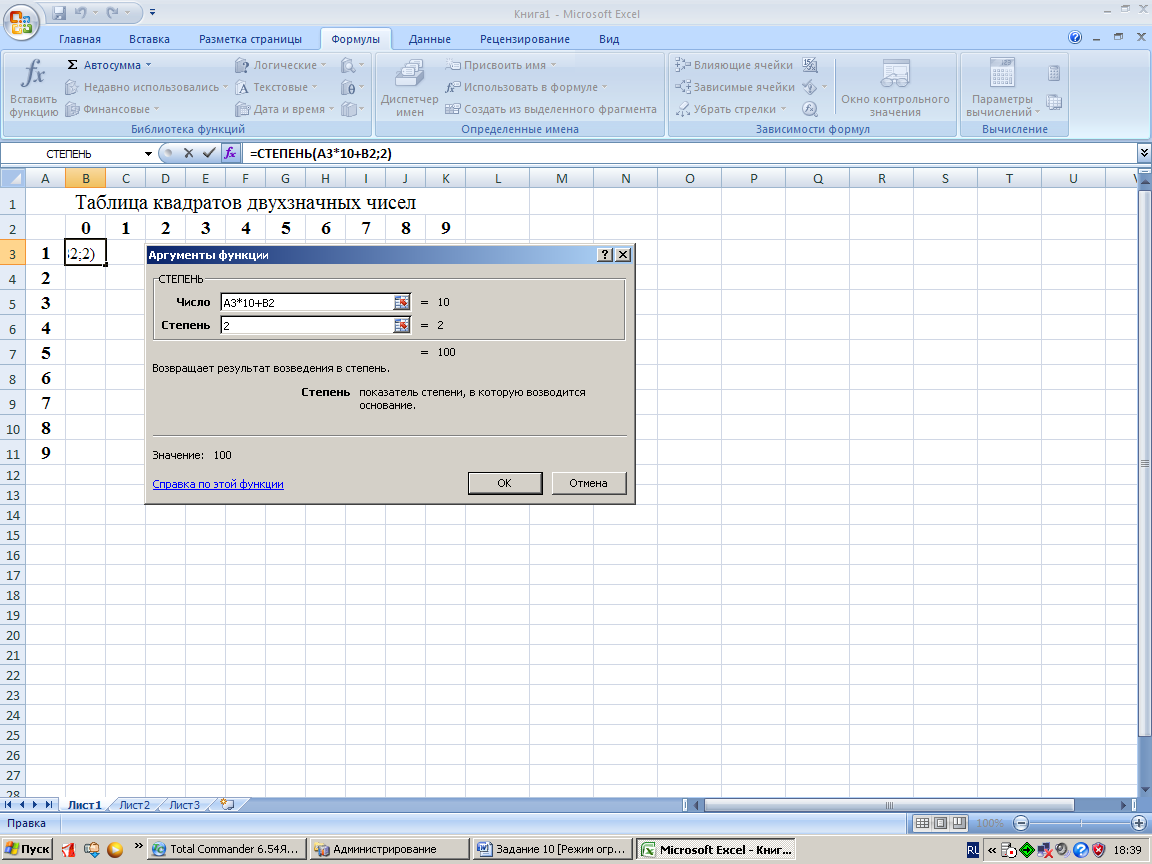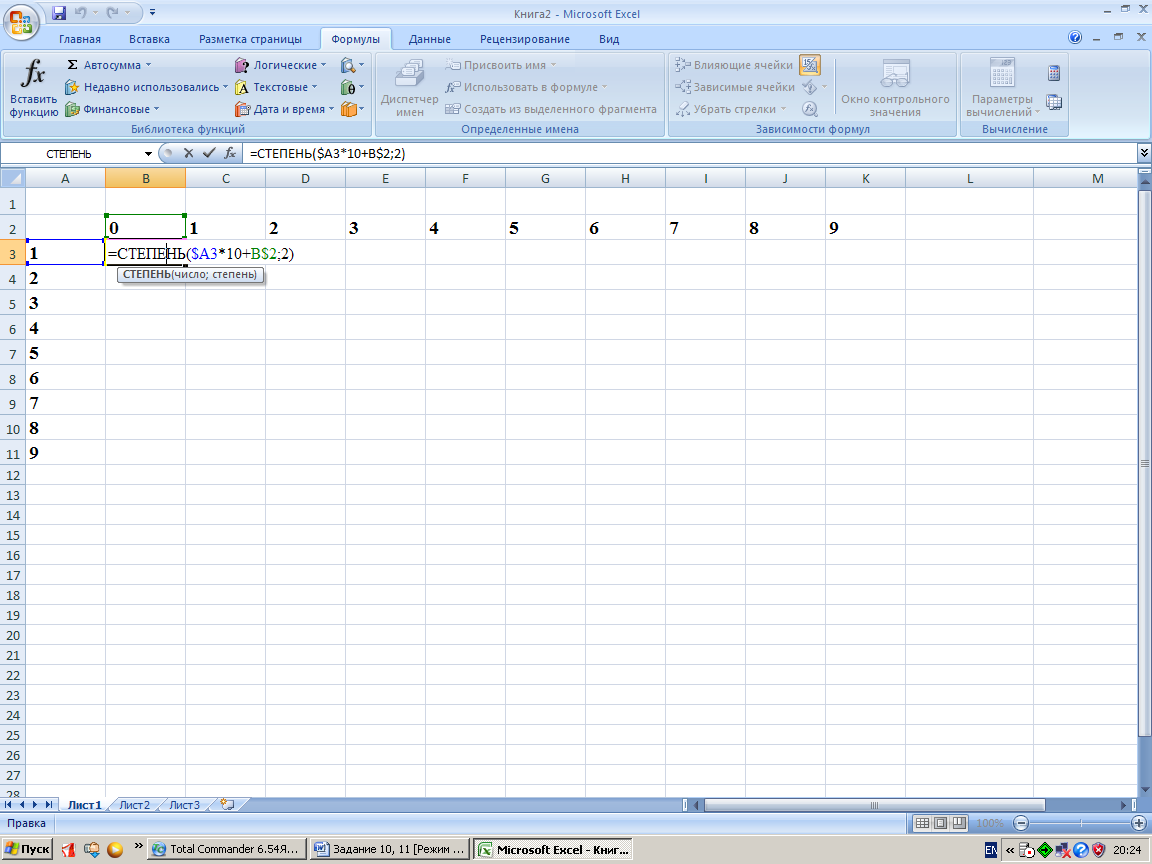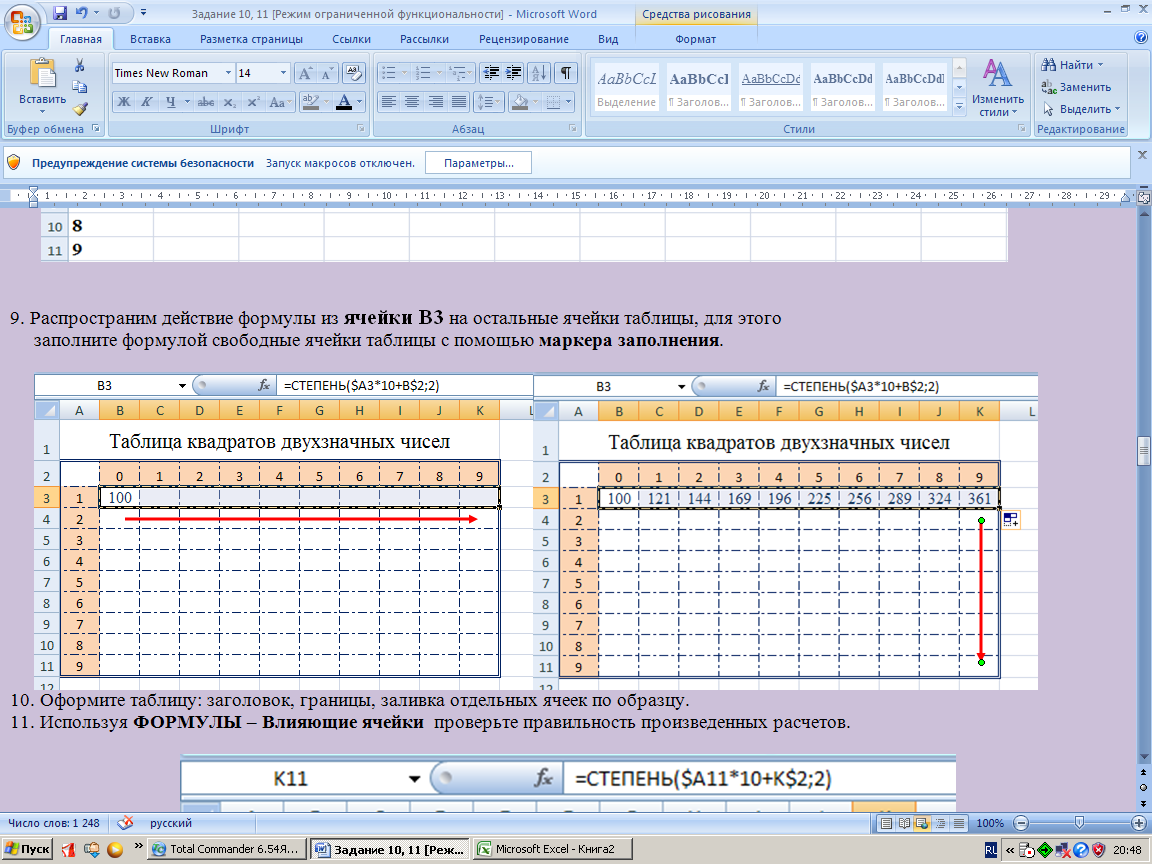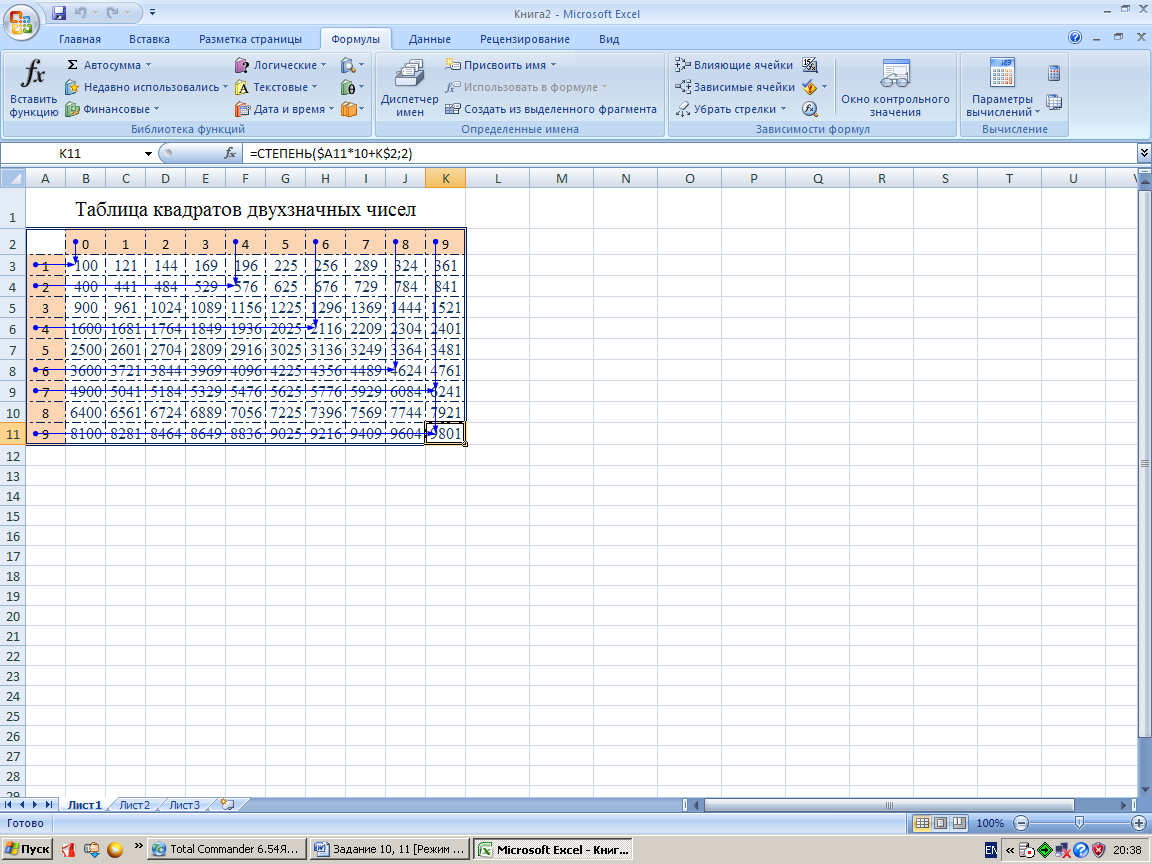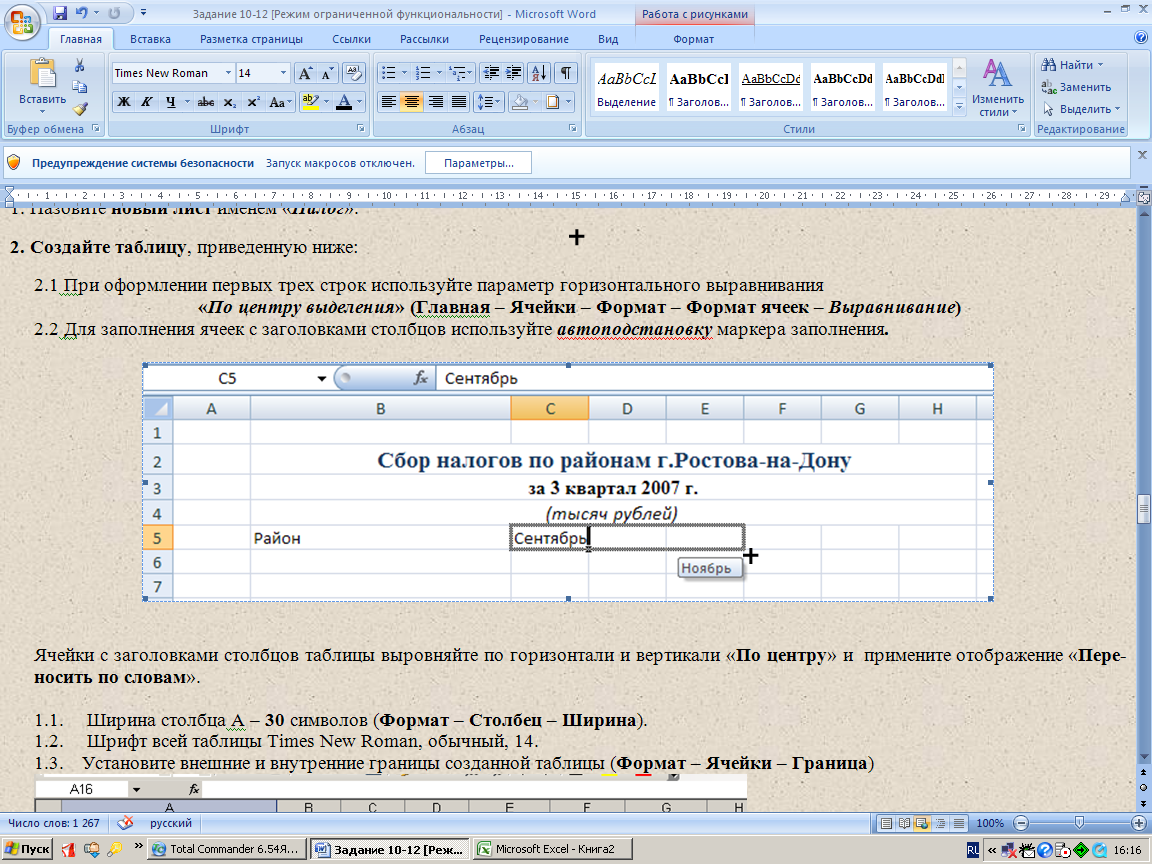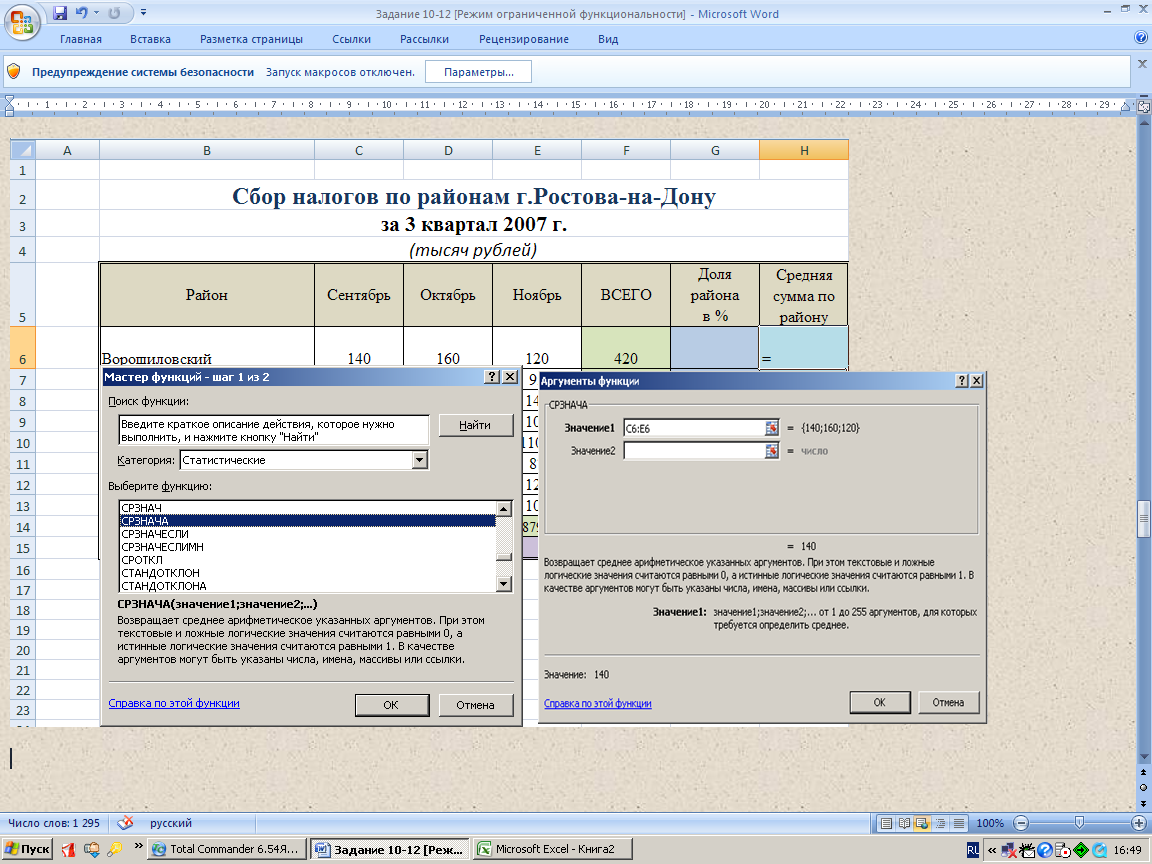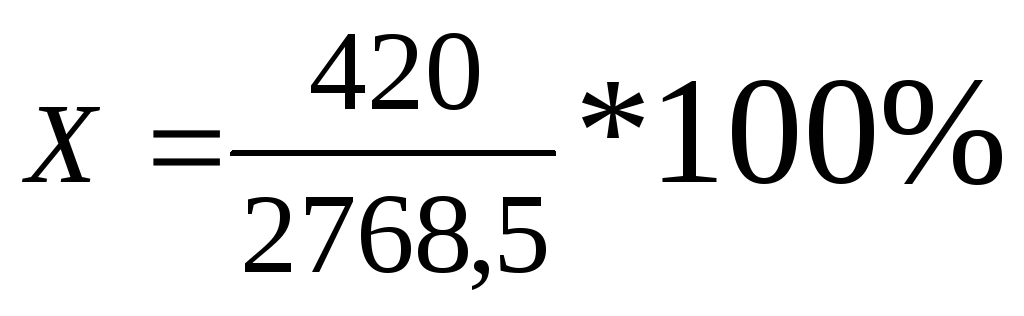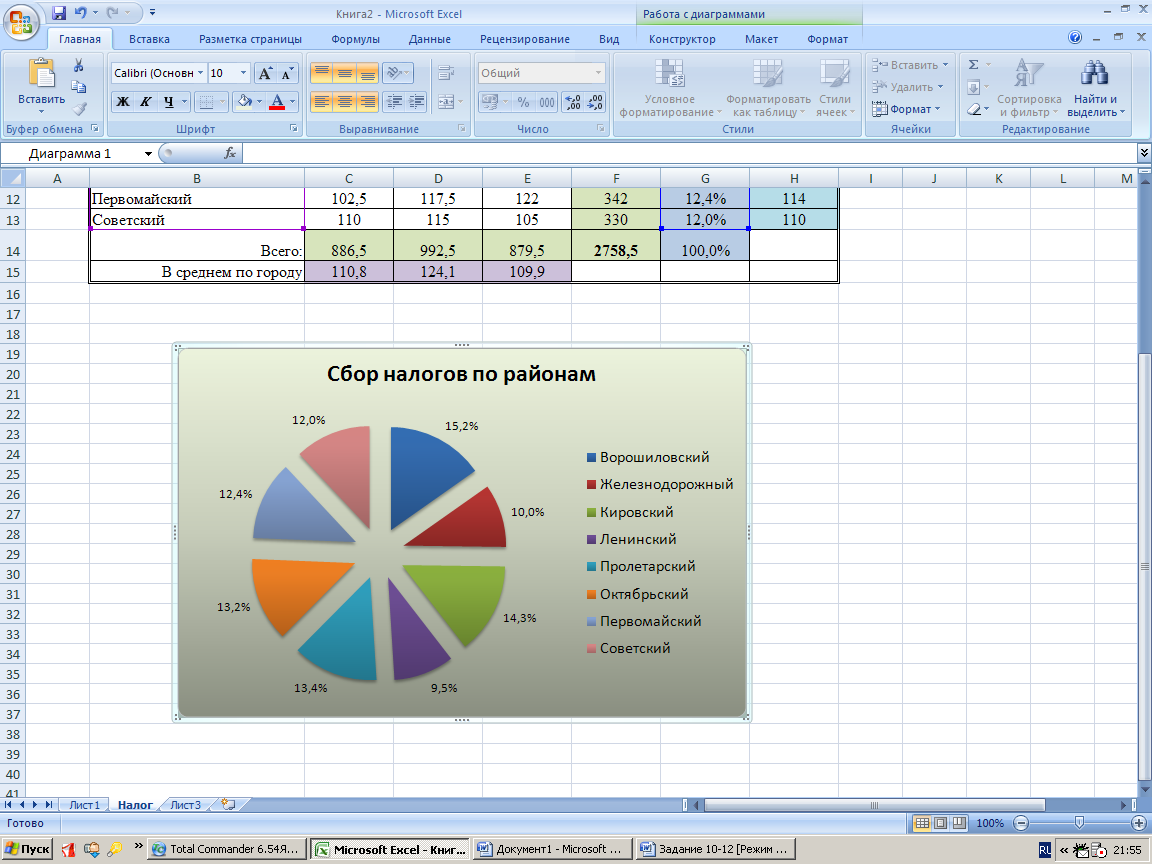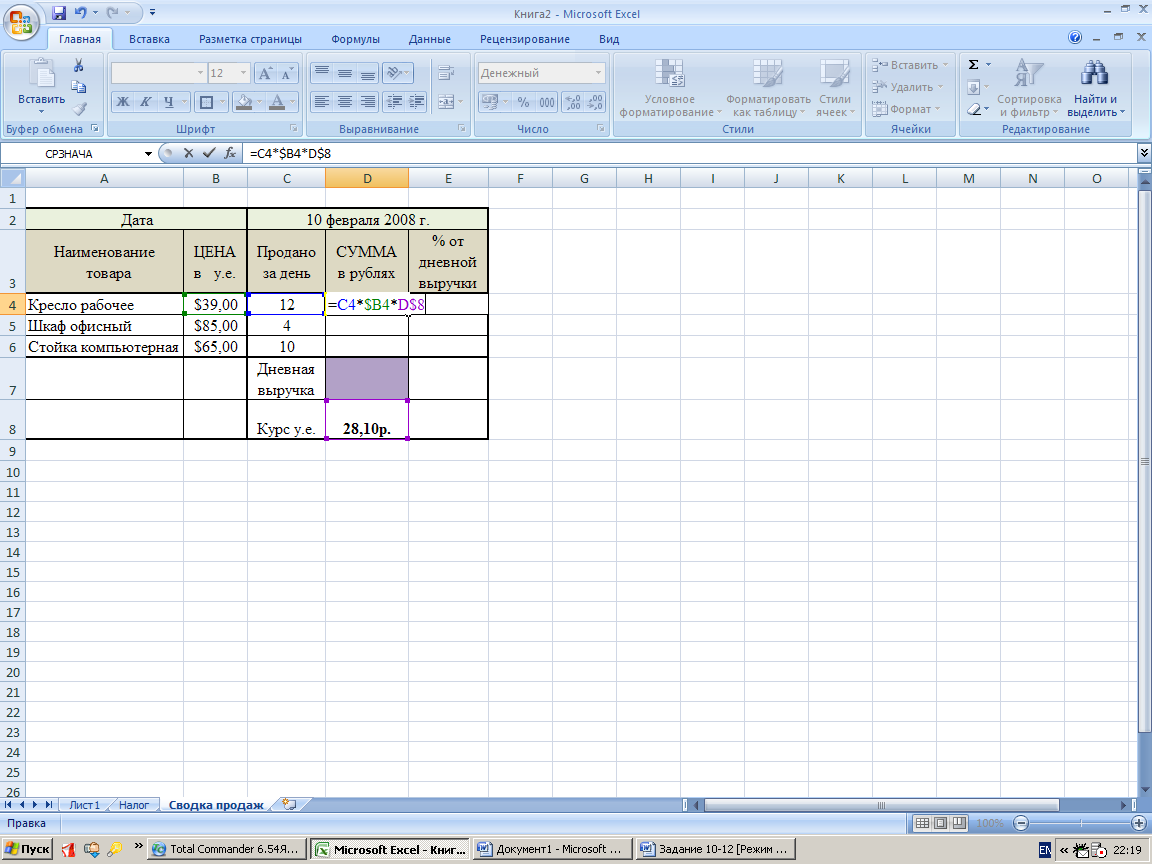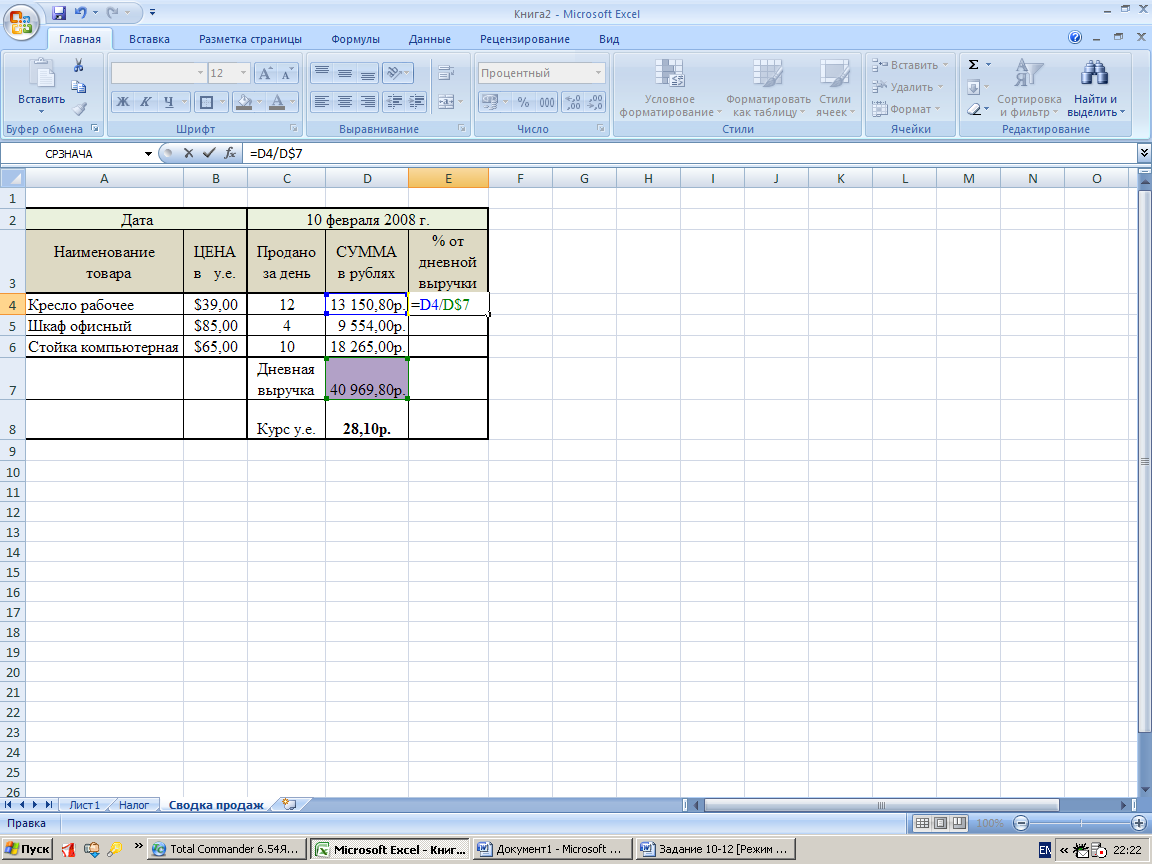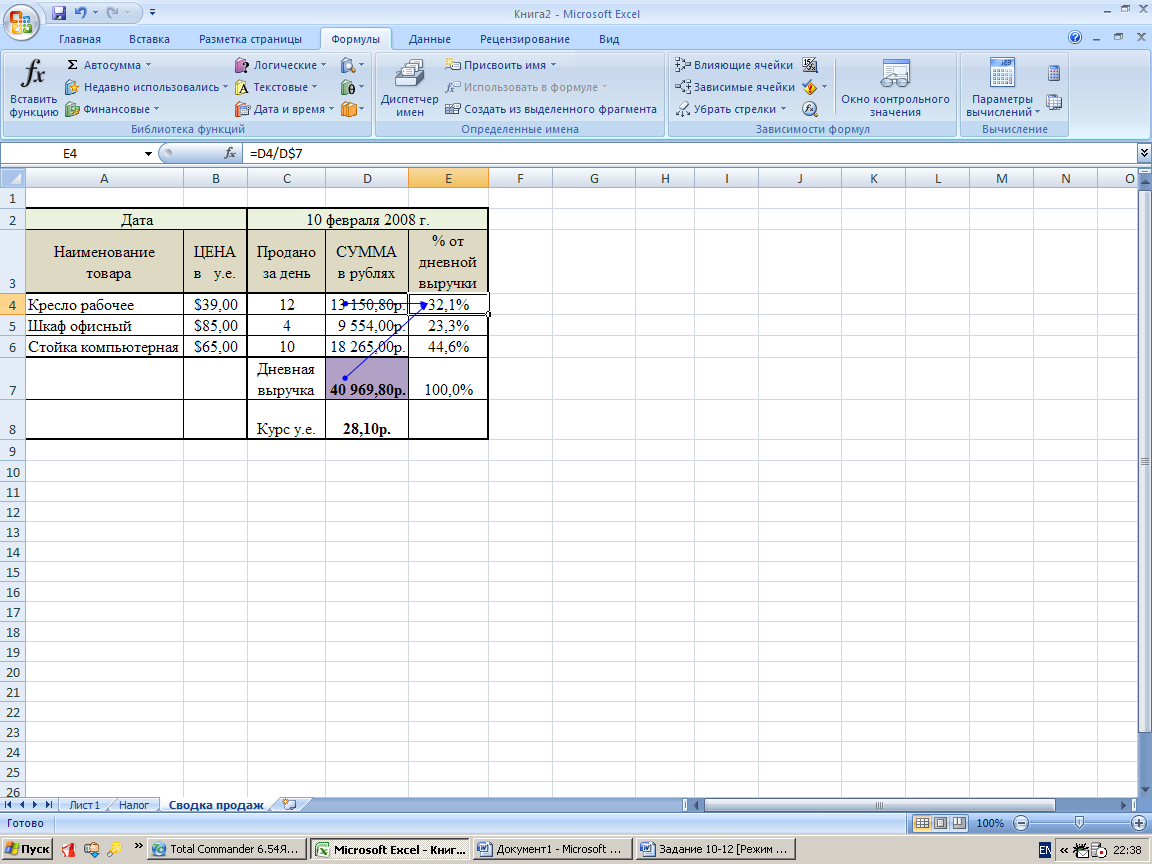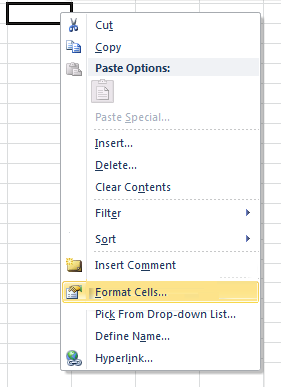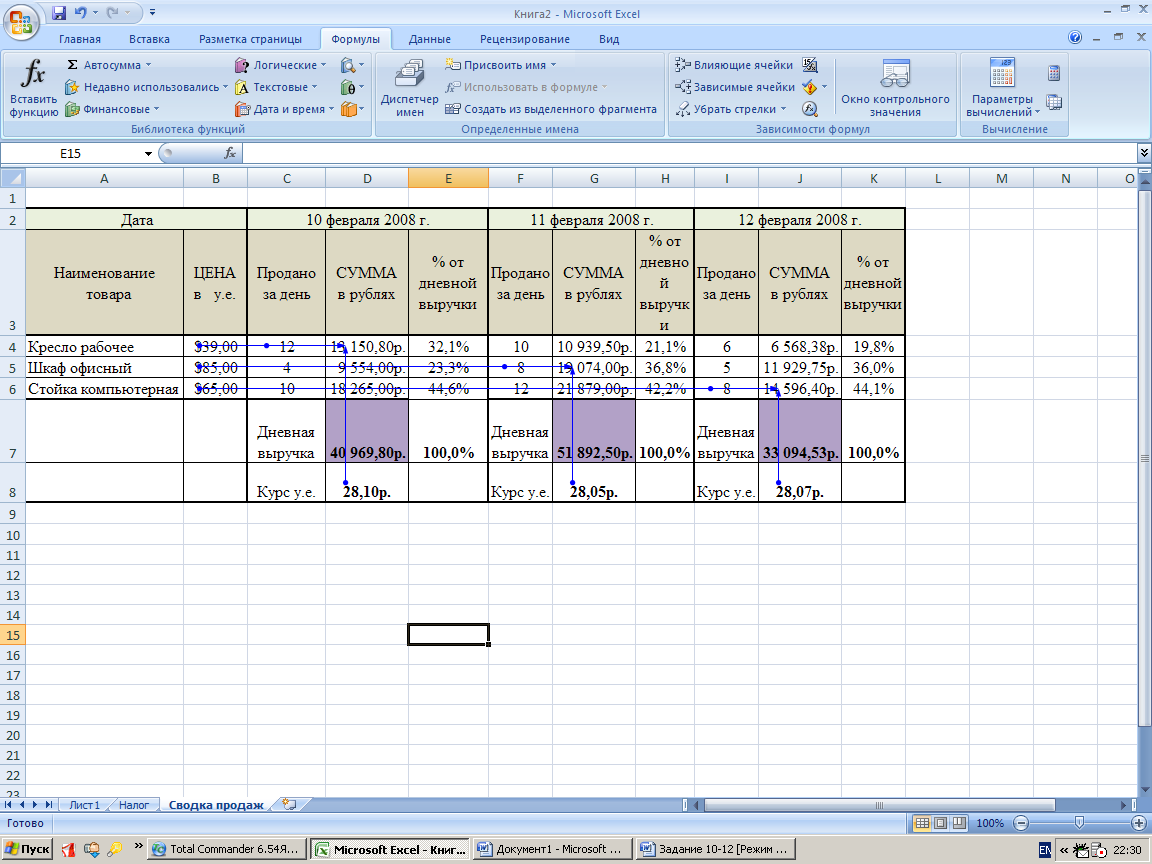Содержание
- Задание 10-12
- Лабораторная работа №3.
- Длинные числа отображаются неправильно в Excel
- Симптомы
- Обходной путь
- Способ 1. Форматирование ячейки как текста
- Способ 2. Использование одинарной кавычки
- Связанные статьи
Задание 10-12
Лабораторная работа №3.
Цели лабораторной работы:
Установка точного значения ширины столбца.
Работа с Мастером функций.
Введение понятия «абсолютный адрес»,
ЗАДАНИЕ 10. Необходимо получить таблицу квадратов двузначных чисел,
используя Мастер функций и возможности автозаполнения.
1. Назовите Лист1 именем «Квадрат».
2. В ячейку А1 введите текст «Таблица квадратов двузначных чисел».
3. Выровняйте текст по центру выделения ячеек А1:К1. (ГЛАВНАЯ – Выравнивание – Выравнивание — По горизонтали)
4. В ячейки В2:К2 введите числа от 0 до 9 . (Не забудьте – с клавиатуры вводятся только первые 2 числа, остальные цифры последовательности заполняются с помощью маркера заполнения.)
5. В ячейки А3:А11 аналогично введите числа от 1 до 9.
6. Выделите столбцы А:К и установите для них одинаковую ширину – 5 символов
Получается следующий вид таблицы:
А) цифры по вертикали (в столбце А) обозначают число десятков двузначного числа,
Б) цифры по горизонтали (в строке 2) – число единиц двузначного числа.
Например, в ячейке Н3 (строка 1, столбец 6) подразумевается число 16, а в ячейке Е11 – число 93.
7. Необходимо в ячейку В3 поместить, формулу, возводящую в квадрат число 10. Для этого воспользуемся Мастером функций.
7.1 Выполните команду «ФОРМУЛЫ – Вставить функцию»
7.3. В окне для задания аргументов функции:
в поле Число введите выражение А3*10+В2 (число десятков * 10 + число единиц).
. Адреса ячеек в выражении формулы нужно вводить щелчком мыши на ячейке
в поле Степень введите цифру 2 (квадрат – это вторая степень)нажмите «ОК»
Далее нам необходимо каким-то образом указать MS Excel, что число десятков можно
брать только из столбца А, а число единиц только из строки 2.
При необходимости фиксирования определенных позиций адресов влияющих ячеек необходимо применить абсолютные ссылки (абсолютный адрес). Для создания абсолютной ссылки на ячейку с данными, перед той позицией адреса (строка/столбец), которая не должна изменяться, ставится знак доллара ($).
Установка абсолютного адреса (ссылки):
Дважды щелкнуть мышью на ячейке, содержащей формулу.
Установить курсор мыши перед закрепляемой позицией.
Поставить знак доллара одним из следующих способов:
Комбинацией клавиш Shift +4 на латинском регистре
Однократным нажатием клавиши F4 – полный абсолютный адрес, при копировании фиксируются позиции и строки, и столбца (Например, $A$1)
Двукратным нажатием F4 — неполный абсолютный адрес, закреплена (при копировании не меняется) позиция строки (Например, C$3)
Трехкратным нажатием F4 — неполный абсолютный адрес, закреплена (при копировании не меняется) позиция столбца (Например, $B1)
Четырехкратное нажатие F4 превращает адрес ячейки в относительный (А1)
8. Щелкните дважды на ячейке В3 и приведите формулу с помощью клавиши F4
9. Распространим действие формулы из ячейки В3 на остальные ячейки таблицы, для этого
заполните формулой свободные ячейки таблицы с помощью маркера заполнения.
10. Оформите таблицу: заголовок, границы, заливка отдельных ячеек по образцу.
11. Используя ФОРМУЛЫ – Влияющие ячейки проверьте правильность произведенных расчетов.
ЗАДАНИЕ 11. Знакомство с категорией статистических функций MS Excel, использование
абсолютного адреса. Повторение приемов форматирования таблиц, изменения
форматов ячейки, построения диаграмм
1. Назовите новый лист именем «Налог».
2
2.1 При оформлении первых трех строк используйте параметр горизонтального выравнивания
«По центру выделения» (Главная – Ячейки – Формат – Формат ячеек – Выравнивание)
2.2 Для заполнения ячеек с заголовками столбцов используйте автоподстановку маркером заполнения.
2.3 Ячейки с заголовками столбцов таблицы выровняйте по горизонтали и вертикали «По центру» и примените отображение «Переносить по словам» или для более точного переноса слов используйте Alt — Enter
2.4 Ширина столбца B = 30 символов, для остальных– 12 символов (Главная – Ячейки – Формат – Ширина столбца …).
2.5 Параметры шрифта для всей таблицы: Times New Roman, обычный, 12.
2.6 Введите данные и установите внешние и внутренние границы созданной таблицы
(Главная – Ячейки -Формат – Формат ячеек – Граница)
Произведите расчет показателей:
Итоговые суммы рассчитайте с помощью функции Автосумма — кнопка ∑
Средние значения рассчитайте с помощью Мастера функций (Вставка – Функция):
Шаг 1. Категория — Статистические, Функция – СРЗНАЧ.
Шаг 2. Укажите мышью диапазон ячеек для расчета среднего:
C6:E6 для подсчета средней суммы по району
C6:E13 для расчета среднего значения по городу
При расчете доли необходимо:
В столбце F получены итоговые результаты по каждому из районов и в целом по городу.
Всего по городу составляет 100%. Определяем долю каждого района составлением пропорции:
Следовательно
При применении процентного формата ячеек MS Excel автоматически производит умножение содержимого ячейки на 100 и добавляет знак %.
Поэтому в ячейке G6 устанавливаем процентный формат
(Главная – Ячейки – Формат – Формат ячеек .. — Число – Процентный);
Полученную формулу нельзя распространить вниз в диапазоне G6:G14. т.к. в ней должны меняться цифры по районам (числитель), а знаменатель (Всего по городу) должен оставаться без изменений. Поэтому необходимо использовать абсолютный адрес. В ссылке на адрес ячейки F14 нужно закрепить позицию строки =F6/F$14
Вернитесь в ячейку G6, возьмитесь за маркер заполнения и заполните полученной формулой диапазон G6:G14.
Определите влияющие на формулу ячейки
В результате таблица примет следующий вид:
отображающую итоговые данные сбора налогов по районам города
(Исходными данными являются ячейки столбца B и столбца G.)
снабженную заголовком, легендой и подписями данных (доля)
размещенную на отдельном листе с именем «Всего налогов».
Диаграмма должна выглядеть примерно так:
ЗАДАНИЕ 12. Повторение применения абсолютных ссылок, автозаполнение диапазона ячеек.
1. Назовите новый лист именем «Сводка продаж».
2. Создайте следующую таблицу:
У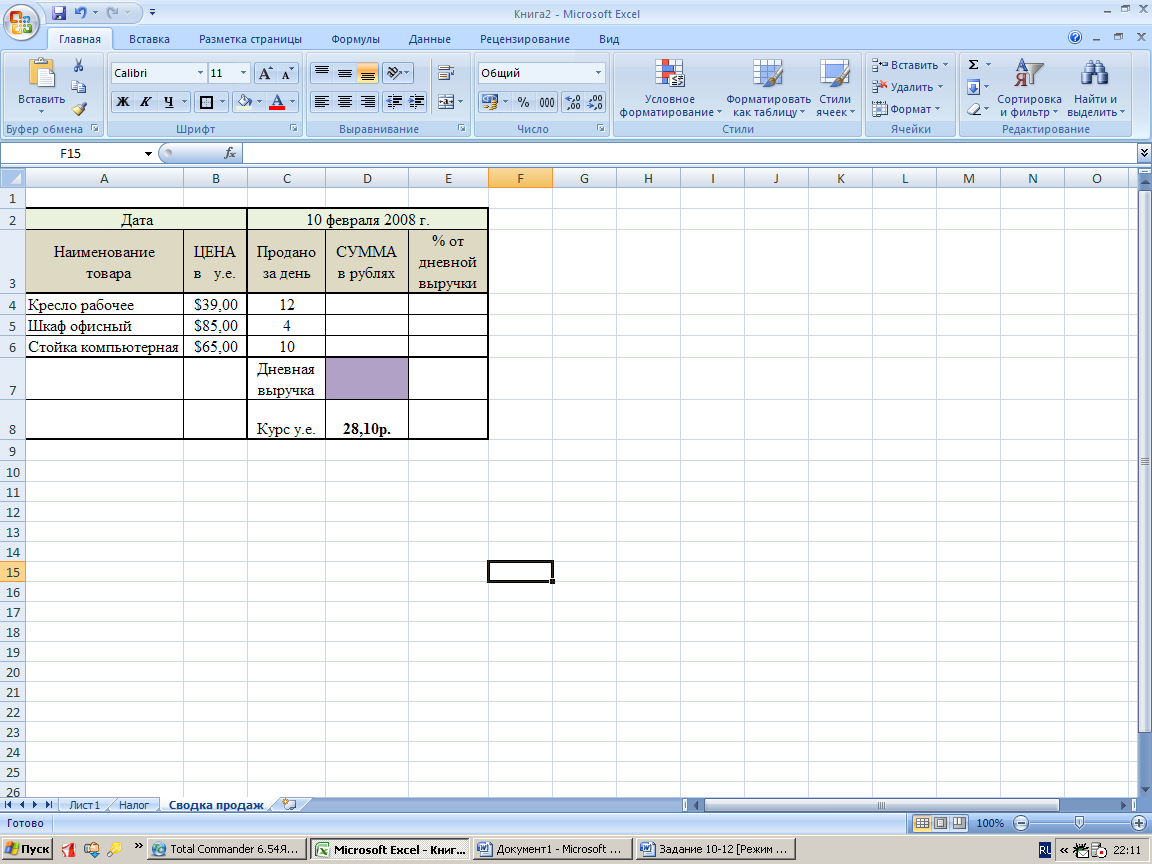
Слово «Дата» введите в ячейку А2 и выровняйте по центру диапазона ячеек А2:В2
В ячейку С2 введите дату в формате 10 февраля 2008 г. Выровняйте дату по центру диапазона ячеек С2:Е2
Ячейки В4:В6 содержат цены в денежном формате и обозначениями $ Английский (США)
К содержимому ячеек D4:D8 примените денежный формат и обозначение р.
К содержимому ячеек Е4:Е6 примените процентный формат в 2-мя десятичными знаками
Для ячеек А2:А6, В2:Е2, С7 примените отображение «Переносить по словам».
Для всей таблицы настройте внешние и внутренние границы
Ячейку D7 залейте произвольным цветом.
Определите сумму в руб. для одного дня.:
В ячейке D4 постройте формулу, подсчитывающую произведение цены в у.е., количества проданного за день и курса у.е.
Т.к. курс у.е. един на данный день для каждого вида товара, то в формуле необходимо зафиксировать ссылку на строку 8.
Т.к. цена в у.е. одинакова для любого дня продажи, то закрепите ссылку на столбец В.
Предъявите преподавателю конструкцию формулы в ячейке D4. Если формула построена правильно, то:
Распространите ее с помощью маркера заполнения в ячейки D5:D6.
Дневную выручку получите в ячейке D7 с помощью автосуммирования.
Рассчитайте % от дневной выручки в ячейке Е4 (см. расчет доли налогов по району в задании 11.). При построении формулы учитывайте необходимость закрепления позиции строки 7.
Если формула верна, распространите ее в ячейки Е5:Е6 с помощью маркера заполнения.
После проведения вычислений таблица должна иметь следующий вид:
Получите сводку продаж на 11 и 12 февраля. Для этого:
Выделите диапазон ячеек С2:Е8
Распространите диапазон с помощью маркера заполнения на 6 столбцов вправо.
Обратите внимание, что:
Дата продажи автоматически увеличивается на 1 день
Курс у.е. автоматически увеличивается ежедневно на 1 рубль.
Произвольно измените курс у.е., прибавив или убавив несколько копеек.
Произвольно измените данные за 11 и 12 февраля в столбцах «Продано за день»
В результате таблица должна иметь примерно такой вид:
Проверьте влияющие ячейки (в меню Формулы).
Источник
Длинные числа отображаются неправильно в Excel
Симптомы
После ввода длинного номера (например, номера кредитной карты) в ячейке Excel номер отображается неправильно в Excel. Например,
Числовой формат по умолчанию в Excel является общим, поэтому вы можете отображать до 11 цифр в ячейке.
Обходной путь
Для решения проблемы используйте один из указанных ниже способов.
Способ 1. Форматирование ячейки как текста
Для этого выполните следующие действия:
Щелкните правой кнопкой мыши поле со списком и выберите пункт Формат ячеек.
На вкладке Число выберите Текст, а затем нажмите ОК.
Затем введите длинное число. (Не забудьте установить формат ячейки, прежде чем ввести число)
Если вы не хотите видеть предупреждающие стрелки, нажмите на маленькую стрелку, а затем Пропустить ошибку.
Способ 2. Использование одинарной кавычки
При вводе длинного числа сначала введите одинарную кавычку (‘) в ячейке, а затем длинное число.
Например, введите ‘1234567890123456789, и одинарная кавычка не будет отображаться после нажатия ENTER.
Связанные статьи
Ваше мнение важно для нас! Не стесняйтесь сообщать, что вы думаете об этой статье, используя поле комментария, расположенное внизу документа. Это позволит нам улучшить содержимое. Заранее спасибо!
Источник
|
0 / 0 / 0 Регистрация: 07.05.2012 Сообщений: 14 |
|
|
1 |
|
Составьте таблицу10.10.2013, 18:32. Показов 8421. Ответов 1
1. Составьте таблицу, содержащую все двузначные числа, по следующему правилу: в столбце А указано количество десятков, в строке 1 — количество единиц числа. Двузначные числа получить формулой, растянутой на весь диапазон: Миниатюры
0 |
|
Александр Смит 188 / 22 / 1 Регистрация: 20.09.2013 Сообщений: 65 |
||||||
|
10.10.2013, 18:41 |
2 |
|||||
|
В B2 вставить формулу и растянуть на диапазон.
Вложения
0 |
Электронные
таблицы MS Excel
2007.
Лабораторная
работа №3.
Цели
лабораторной
работы:
-
Установка
точного значения ширины столбца. -
Работа
с Мастером функций. -
Введение
понятия «абсолютный адрес»,
ЗАДАНИЕ 10.
Необходимо получить таблицу квадратов
двузначных чисел,
используя Мастер
функций и возможности автозаполнения.
1.
Назовите Лист1
именем «Квадрат».
2.
В ячейку А1 введите текст «Таблица
квадратов двузначных чисел».
3.
Выровняйте текст по
центру выделения
ячеек А1:К1.
(ГЛАВНАЯ
– Выравнивание – Выравнивание
— По
горизонтали)
4.
В ячейки В2:К2
введите числа от
0 до 9 . (Не
забудьте – с клавиатуры вводятся
только первые 2 числа,
остальные цифры последовательности
заполняются с помощью маркера
заполнения.)
5.
В ячейки А3:А11
аналогично введите числа от
1 до 9.
6.
Выделите столбцы
А:К
и установите для них одинаковую ширину
– 5 символов
(ГЛАВНАЯ
— Ячейки — Формат
— Ширина
столбца).
Получается
следующий вид таблицы:
Предполагается,
что:
А)
цифры по
вертикали (в столбце
А) обозначают
число
десятков двузначного
числа,
Б) цифры по
горизонтали (в строке
2) – число
единиц
двузначного числа.
Например,
в ячейке Н3
(строка 1, столбец 6) подразумевается
число
16, а в
ячейке Е11 – число 93.
7. Необходимо в
ячейку В3
поместить, формулу, возводящую в квадрат
число 10.
Для этого воспользуемся
Мастером функций.
7.1 Выполните команду
«ФОРМУЛЫ
– Вставить функцию»
7.2
Категория
функции – МАТЕМАТИЧЕСКИЕ.
Имя
функции – СТЕПЕНЬ.
Нажмите кнопку «ОК«.
7.3.
В окне для задания аргументов функции:
-
в
поле Число
введите выражение А3*10+В2
(число
десятков * 10 + число единиц).
!!!
Адреса ячеек в выражении формулы нужно
вводить щелчком мыши на ячейке
-
в
поле Степень
введите цифру 2
(квадрат –
это вторая степень)нажмите
«ОК»
Далее нам
необходимо каким-то образом указать MS
Excel,
что число десятков можно
брать
только из столбца А,
а число единиц только
из строки 2.
При
необходимости фиксирования определенных
позиций адресов влияющих ячеек необходимо
применить абсолютные
ссылки
(абсолютный
адрес).
Для создания абсолютной ссылки
на ячейку
с данными, перед той позицией адреса
(строка/столбец),
которая не должна изменяться, ставится
знак
доллара ($).
Например:
$A1
– фиксирует столбец;
A$1
– фиксирует строку;
$A$1
– фиксирует столбец
и строку
Установка
абсолютного адреса (ссылки):
-
Дважды
щелкнуть мышью на ячейке, содержащей
формулу. -
Установить
курсор мыши перед закрепляемой позицией. -
Поставить
знак доллара одним из следующих способов:
-
Комбинацией
клавиш Shift
+4 на латинском
регистре -
Однократным
нажатием клавиши F4
– полный
абсолютный адрес,
при копировании фиксируются позиции
и строки, и столбца (Например, $A$1) -
Двукратным
нажатием
F4
— неполный
абсолютный адрес,
закреплена (при копировании не меняется)
позиция
строки
(Например, C$3) -
Трехкратным
нажатием
F4
— неполный
абсолютный адрес,
закреплена (при копировании не меняется)
позиция
столбца
(Например, $B1) -
Четырехкратное
нажатие F4
превращает адрес ячейки в относительный
(А1)
8.
Щелкните дважды
на ячейке В3 и приведите формулу с помощью
клавиши F4
к следующему виду
=СТЕПЕНЬ($A3*10+B$2;2).
9. Распространим
действие формулы из ячейки
В3 на остальные
ячейки таблицы, для этого
заполните формулой
свободные ячейки таблицы с помощью
маркера
заполнения.
10.
Оформите таблицу: заголовок, границы,
заливка отдельных ячеек по образцу.
11.
Используя ФОРМУЛЫ
– Влияющие ячейки
проверьте правильность произведенных
расчетов.
ЗАДАНИЕ 11.
Знакомство с категорией статистических
функций MS
Excel,
использование
абсолютного
адреса. Повторение приемов форматирования
таблиц, изменения
форматов ячейки,
построения диаграмм
1. Назовите новый
лист именем
«Налог».
2
Создайте таблицу,
приведенную ниже:
2.1 При оформлении
первых трех строк используйте параметр
горизонтального выравнивания
«По
центру выделения»
(Главная – Ячейки – Формат – Формат
ячеек – Выравнивание)
2.2 Для заполнения
ячеек с заголовками столбцов используйте
автоподстановку
маркером
заполнения.
2.3 Ячейки с
заголовками столбцов таблицы выровняйте
по горизонтали и вертикали «По
центру» и
примените отображение «Переносить
по словам»
или для более
точного переноса
слов используйте Alt
— Enter
2.4 Ширина столбца
B
= 30
символов, для остальных– 12
символов (Главная
– Ячейки – Формат – Ширина
столбца
…).
2.5 Параметры шрифта
для всей таблицы: Times
New
Roman,
обычный, 12.
2.6 Введите
данные и
установите внешние
и внутренние границы
созданной таблицы
(Главная – Ячейки
-Формат – Формат ячеек – Граница)
-
Произведите
расчет показателей:-
Итоговые
суммы рассчитайте с помощью функции
Автосумма — кнопка ∑ -
Средние
значения рассчитайте с помощью Мастера
функций (Вставка
– Функция):-
Шаг
1. Категория
— Статистические,
Функция – СРЗНАЧ. -
Шаг
2. Укажите
мышью диапазон ячеек для расчета
среднего:
-
-
-
C6:E6
для подсчета средней
суммы по
району
-
C6:E13
для расчета среднего
значения
по городу
-
При расчете доли
необходимо:
-
В
столбце F
получены итоговые результаты по
каждому из
районов и в
целом по
городу. -
Всего
по городу
составляет 100%.
Определяем долю каждого района
составлением пропорции:
2768,5 – 100%
420 — Х(%)
Следовательно
-
При
применении процентного
формата
ячеек MS
Excel
автоматически производит умножение
содержимого
ячейки на
100 и
добавляет знак
%. -
Поэтому
в ячейке G6
устанавливаем
процентный
формат
(Главная – Ячейки
– Формат – Формат ячеек .. — Число –
Процентный);
И вводим формулу
=F6/F14
-
Полученную формулу
нельзя
распространить вниз в диапазоне G6:G14.
т.к. в ней должны меняться цифры по
районам (числитель),
а знаменатель (Всего
по городу)
должен оставаться
без изменений.
Поэтому необходимо использовать
абсолютный
адрес. В
ссылке на адрес ячейки F14
нужно закрепить позицию
строки
=F6/F$14 -
Вернитесь в ячейку
G6,
возьмитесь за маркер
заполнения
и заполните полученной формулой диапазон
G6:G14. -
Определите влияющие
на формулу ячейки
В результате
таблица примет следующий вид:
-
Постройте
диаграмму:
-
круговую,
-
отображающую
итоговые
данные сбора налогов
по районам города
(Исходными данными
являются ячейки столбца B
и столбца
G.)
-
снабженную
заголовком,
легендой
и подписями
данных (доля) -
размещенную
на
отдельном листе
с именем «Всего
налогов».
Диаграмма
должна выглядеть
примерно
так:
ЗАДАНИЕ 12.
Повторение применения абсолютных
ссылок, автозаполнение диапазона ячеек.
1. Назовите новый
лист именем
«Сводка
продаж».
2. Создайте следующую
таблицу:
У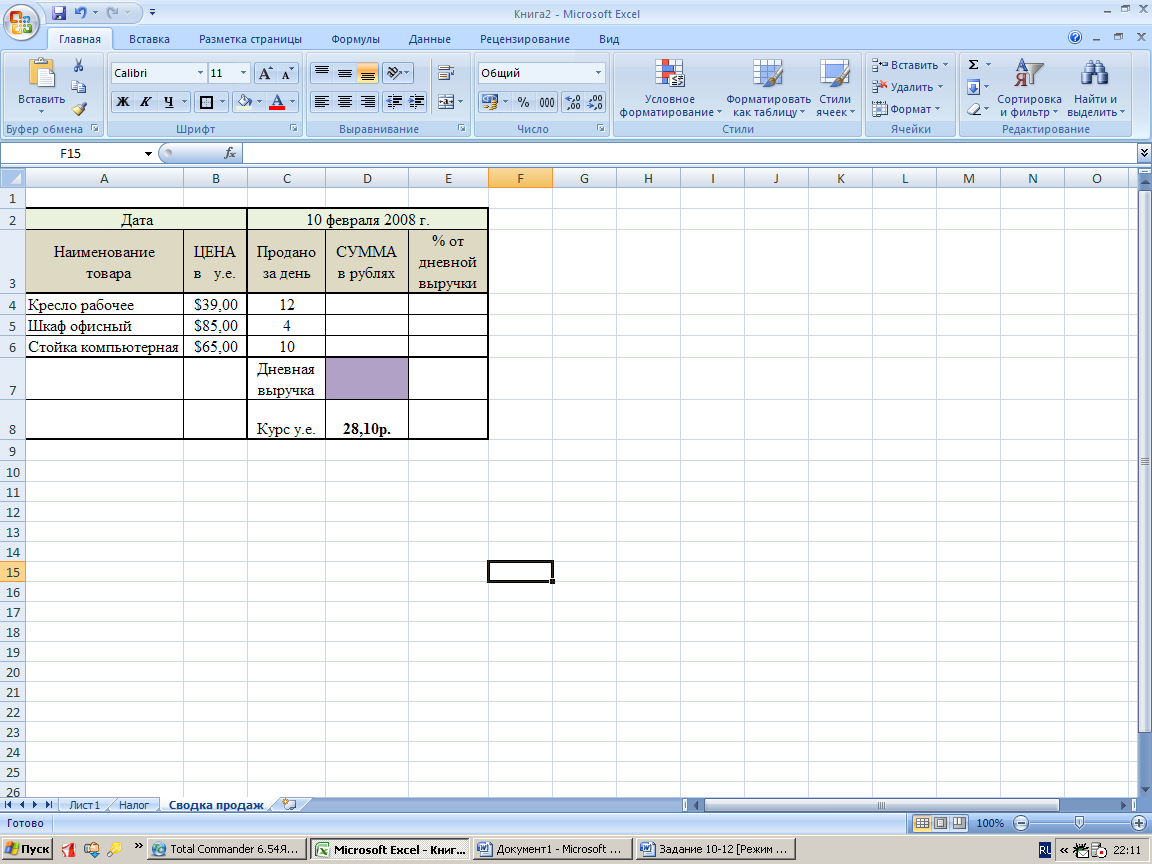
по оформлению таблицы:
-
Слово
«Дата»
введите в ячейку А2
и выровняйте по
центру диапазона
ячеек А2:В2 -
В
ячейку С2
введите дату в формате 10
февраля 2008 г.
Выровняйте дату по центру
диапазона
ячеек С2:Е2 -
Ячейки
В4:В6
содержат цены в денежном
формате и обозначениями $
Английский (США) -
К
содержимому ячеек D4:D8
примените денежный
формат и обозначение р. -
К
содержимому ячеек Е4:Е6
примените процентный
формат в 2-мя десятичными знаками -
Для
ячеек А2:А6,
В2:Е2, С7
примените отображение «Переносить
по словам». -
Для
всей таблицы настройте внешние
и внутренние границы -
Ячейку
D7
залейте
произвольным цветом.
-
Определите сумму
в руб. для одного дня.:
-
В
ячейке D4
постройте формулу, подсчитывающую
произведение
цены в у.е., количества проданного за
день и курса у.е. -
Т.к.
курс у.е. един на данный день для каждого
вида товара, то в формуле необходимо
зафиксировать
ссылку на строку
8. -
Т.к.
цена в у.е. одинакова для любого дня
продажи, то закрепите
ссылку на столбец В.
Предъявите
преподавателю конструкцию формулы в
ячейке D4.
Если формула построена правильно, то:
-
Распространите
ее с помощью
маркера заполнения в ячейки D5:D6. -
Дневную
выручку получите в ячейке D7
с помощью автосуммирования.
-
Рассчитайте %
от дневной выручки
в ячейке Е4
(см. расчет
доли налогов по району в задании 11.).
При построении формулы учитывайте
необходимость закрепления
позиции
строки 7.
-
Если
формула верна, распространите ее в
ячейки Е5:Е6
с помощью
маркера заполнения.
После проведения
вычислений таблица должна иметь следующий
вид:
-
Получите сводку
продаж на 11
и 12 февраля.
Для этого:
-
Выделите
диапазон ячеек С2:Е8 -
Распространите
диапазон с помощью маркера
заполнения на
6 столбцов
вправо.
Обратите внимание,
что:
-
Дата
продажи автоматически увеличивается
на 1 день -
Курс
у.е. автоматически увеличивается
ежедневно на 1 рубль.
-
Произвольно
измените курс
у.е., прибавив
или убавив несколько копеек. -
Произвольно
измените данные за 11
и 12 февраля
в столбцах «Продано
за день»
В
результате таблица должна иметь примерно
такой вид:
Проверьте
влияющие
ячейки (в
меню Формулы).
Результаты работы
предъявите преподавателю
Соседние файлы в предмете [НЕСОРТИРОВАННОЕ]
- #
- #
- #
- #
- #
- #
- #
- #
- #
- #
- #
Формулировка задачи:
Найти все двузначные числа, равные утроенному произведению своих цифр например (24)
Разработать пользовательскую форму и составить программу в редакторе VB MS Excel.
Код к задаче: «Найти все двузначные числа»
textual
REM OTBET: 15, 24 CLS DIM n AS INTEGER DIM a AS INTEGER DIM b AS INTEGER DIM p AS INTEGER FOR n = 10 TO 99 a = n 10 b = n MOD 10 p = 3 * a * b IF n = p THEN PRINT n NEXT
Полезно ли:
15 голосов , оценка 4.333 из 5
Итак, у меня есть этот набор данных, в котором рейтинг колеблется от 0 до 5, а здесь есть двузначные рейтинги, что означает, что между двумя цифрами должна быть десятичная точка. Теперь проблема в том, что столбец состоит как из однозначных, так и из двузначных чисел, и если я попытаюсь разделить числа на 10, он также изменит однозначные числа на десятичные, чего я не хочу.
Есть ли способ, которым я могу просто выбрать двузначные числа из этого столбца и разделить их на 10, чтобы показать их как десятичные числа?
Я попытался дать представление о проблеме, с которой я столкнулся (поскольку я пока не могу опубликовать изображение своих данных), но я надеюсь, что вы все понимаете, что я пытаюсь передать.
Как выглядит колонка Рейтинг: Рейтинг 5 4 36 45 87
Как это должно выглядеть Рейтинг 5 4 3,6 4,5 8,7
1 ответ
Лучший ответ
Проверьте длину и разделите на 10, если она больше 1:
=A1/10^(LEN(A1)>1)
1
Scott Craner
4 Окт 2022 в 16:51