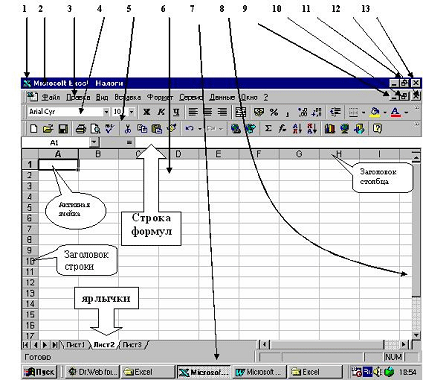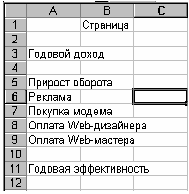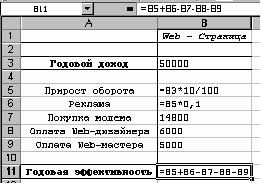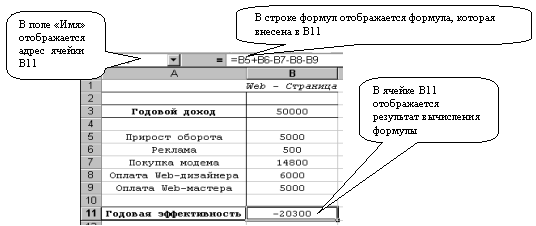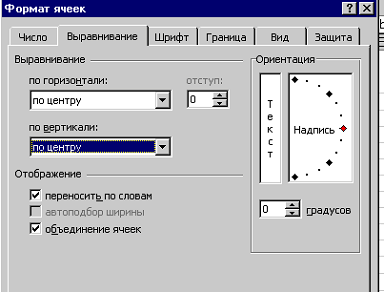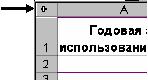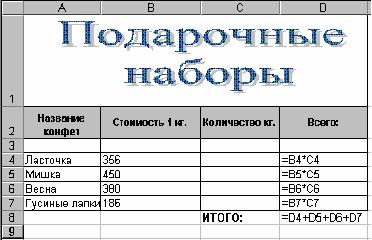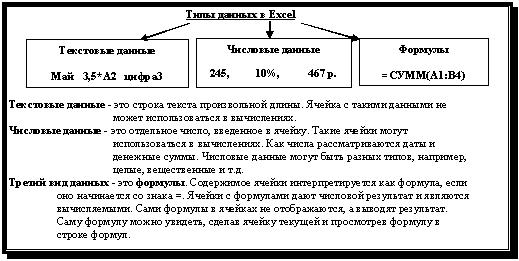Книга 1
Поурочные планы-конспекты
-
Чтобы избавиться от этих проблем, Вы можете познакомиться с практическими работами, по которым я уже работаю несколько лет. Дети с удовольствием выполняют задания, предложенные в этих практических работах.
http://uchinfo.com.ua/exclusive/excel/index.htm
Эти задания полностью соответствуют тем планам-конспектам, которые Вы сейчас читаете.
-
-
Как сделать легкими и интересными уроки по теме
«Базы данных»?
-
Как подобрать понятные, но в то же время насыщенные задания для практических работ?
-
Как самому придти на урок с готовыми поурочными планами и демонстрационным материалом?
-
-
Все это вы узнаете, если воспользуетесь учебно-методическим пособием Создание базы данных «Школа»
http://uchinfo.com.ua/exclusive/db/index.htm
Это пособие представляет собой методически выверенный, проверенный семилетним опытом использования на уроках, комплекс, состоящий из подробных лекций с иллюстрациями для всех действий по созданию БД в программе Access, заданий для практических работ, поурочных планов и самой БД «Школа» для демонстрации ее на Ваших уроках.
Для проведения уроков по этой теме Вам достаточно будет прочитать лекции, попробовать выполнить описанные в них действия, распечатать планы уроков и задания для практических работ и смело идти проводить эти уроки!
Попробуйте, и Вы не пожалеете, что стали проводить свои уроки по этой методике!
Содержание
Стр.
Урок № 1
Тема: Электронные таблицы. Назначение. ЭТ Microsoft EXCEL. Загрузка, вид экрана. Документ EXCEL. Ячейки и диапазоны ячеек. Ввод и редактирование данных. Ввод формул……………………………………………………………………..
Урок № 2
Практическая работа № 1:
«Ввод и редактирование информации в ЭТ. Форматирование ячеек»…………………
Урок № 3
Тема: «Введение формул в ЭТ. Стандартные функции»………………………………..
Урок № 4
Практическая работа № 2 «Использование встроенных функций и операций ЭТ»……
Урок № 5
Тема: «Использование логических функций»…………………………………………….
Урок № 6
Практическая работа № 3 «Использование логической функции ЕСЛИ»………………
Урок № 7
Тема: «Построение диаграмм и графиков»………………………………………………..
Урок № 8
Практическая работа № 4 «Построение диаграмм и графиков»…………………………
Урок № 9
Тема: «Сортировка и поиск нужной информации в ЭТ. Использование фильтра»……
Урок № 10
Практическая работа № 5 «Сортировка и фильтрация данных»…………………………
Урок № 11
Комплексная практическая работа по теме: «Электронные таблицы»………………….
Урок № 12
Контрольная работа по теме: «Электронные таблицы»………………………………….
5
11
12
16
17
20
21
24
25
29
30
31
Дата проведения___________ Класс ___________
Урок № 1
Тема:
Электронные таблицы. Назначение. ЭТ Microsoft EXCEL.
Загрузка, вид экрана. Документ EXCEL.
Ячейки и диапазоны ячеек. Ввод и редактирование данных.
Ввод формул.
Цели урока:
-
Познавательная: познакомить учащихся с
-
назначением ЭТ,
-
порядком загрузки ЭТ,
-
видом экрана и основными объектами ЭТ,
-
типами данных, которые могут использоваться в ЭТ,
-
вводом и редактированием данных,
-
способами форматирования ячеек.
-
Развивающая:
-
учить строить аналогии, выделять главное, ставить и решать проблемы.
-
Воспитательная:
-
воспитывать аккуратность, внимательность, вежливость и дисциплинированность.
Ожидаемые результаты:
После этого урока ученики смогут:
-
Рассказать о назначении и основных функциях ЭТ,
-
Объяснить назначение элементов стандартного окна ЭТ Excel,
-
Рассказать об основных объектах ЭТ, типах данных, способах ввода, редактирования и форматирования данных, порядке ввода формул в ЭТ,
-
Высказывать свое мнение по поводу оформления таблиц в Excel.
Тип урока: формирование новых знаний, навыков и умений.
Оборудование: Мультимедийная система, учебник.
Ход урока:
-
Организационный момент
-
Актуализация опорных знаний:
-
стандартное окно приложения,
-
панель инструментов,
-
сохранение и загрузка документа
-
Мотивация учебной деятельности учеников:
-
как быстро и легко проводить вычисления на компьютере?
-
как построить красивые диаграммы и графики?
-
Объявление темы и ожидаемых учебных результатов.
-
После этого урока Вы сможете вводить и редактировать данные в электронную таблицу, изменять внешний вид данных в таблице и саму таблицу, производить простейшие вычисления.
-
Предоставление необходимой теоретической информации
-
Электронные таблицы
Электронные таблицы – это специальные программы, предназначенные для работы с данными в табличной форме:
-
Для проведения расчетов над данными,
-
Для построения диаграмм на основе табличных данных,
-
Для сортировки и поиска данных на основе определенного критерия,
-
Для проведения анализа данных и просчета сценариев типа «что, если?»,
-
Для создания баз данных,
-
Для печати таблиц и их графического представления.
Первые ЭТ появились в 1979 году.
-
Назначение.
ЭТ предназначены для экономистов, бухгалтеров, инженеров, научных работников – всех тех, кому приходится работать с большими массивами числовой информации.
-
Microsoft EXCEL
На сегодняшний день самой популярной ЭТ является Microsoft EXCEL. Эта программа входит в состав Microsoft OFFICE. Название EXCEL произошло от Executable Cells – исчисляемые ячейки. Хотя некоторые утверждают, что от французского слова Excellent – великолепно.
-
Загрузка Microsoft EXCEL
Загрузка Microsoft EXCEL осуществляется так же, как и WORD:
Пуск Программы Microsoft EXCEL.
-
Вид экрана
Вид экрана стандартный для приложений WINDOWS:
-
Строка заголовка, в которой содержится название программы и текущего документа.
-
Строка меню с основными командами.
-
Панели инструментов – Стандартная, Форматирования и Строка формул.
-
Рабочее поле, которое состоит из ячеек. Каждая ячейка имеет свой адрес: имя столбца и номер строки на пересечении которых она находится. Например: А1, С234, Р55. Столбцов всего 256 (последний IV), строк – 65636.
-
Слева и внизу экрана находятся полосы прокрутки. Слева от нижней полосы прокрутки находятся вкладки с названиями рабочих листов. Т.о., мы видим только кусок огромной таблицы, которая формируется в памяти ПК.
-
Документы EXCEL
Документы, которые создаются с помощью EXCEL, называются рабочими книгами и имеют расширение .XLS. Новая рабочая книга имеет три рабочих листа, которые называются ЛИСТ1, ЛИСТ2 и ЛИСТ3. Эти названия указаны на ярлычках листов в нижней части экрана. Для перехода на другой лист нужно щелкнуть на названии этого листа. На рабочем листе могут располагаться
-
таблицы данных,
-
диаграммы (в качестве элемента таблицы или на отдельном листе).
Действия с рабочими листами:
-
Переименование рабочего листа. Установить указатель мыши на корешок рабочего листа и два раза щелкнуть левой клавишей или вызвать контекстное меню и выбрать команду Переименовать.
-
Вставка рабочего листа. Выделить ярлычок листа, перед которым нужно вставить новый лист, Вставка Лист, или с помощью контекстного меню.
-
Удаление рабочего листа. Выделить ярлычок листа, Правка Удалить, или с помощью контекстного меню.
-
Перемещение и копирование рабочего листа. Выделить ярлычок листа и перетащить на нужное место (с нажатой клавишей CTRL – скопировать) или через буфер обмена.
-
Ячейки и диапазоны ячеек.
Рабочее поле состоит из строк и столбцов. Строки нумеруются числами от 1 до 65536. Столбцы обозначаются латинскими буквами: А, В, С, …, АА, АВ, … , IV, всего – 256. На пересечении строки и столбца находится ячейка. Каждая ячейка имеет свой адрес: имя столбца и номер строки, на пересечении которых она находится. Например, А1, СВ234, Р55.
Для работы с несколькими ячейками их удобно объединять их в «диапазоны».
Диапазон – это ячейки, расположенные в виде прямоугольника. Например, А3, А4, А5, В3, В4, В5. Для записи диапазона используется «:»: А3:В5
15:15 15.
8:20 – все ячейки в строках с 8 по 20.
А:А – все ячейки в столбце А.
Н:Р – все ячейки в столбцах с Н по Р.
В адрес ячейки можно включать имя рабочего листа: Лист8!А3:В6.
Выделение ячеек.
-
Что выделяем
Действия
Одну ячейку
Щелчок на ней или перемещаем выделения клавишами со стрелками.
Строку
Щелчок на номере строки.
Столбец
Щелчок на имени столбца.
Диапазон ячеек
Протянуть указатель мыши от левого верхнего угла диапазона к правому нижнему.
Несколько диапазонов
Выделить первый, нажать SCHIFT+F8, выделить следующий.
Всю таблицу
Щелчок на кнопке «Выделить все» (пустая кнопка слева от имен столбцов)
Можно изменять ширину столбцов и высоту строк перетаскиванием границ между ними.
-
Работа с диапазонами.
1. Удаление содержимого.
-
Выделить ячейку или диапазон;
-
а) ухватиться за маркер заполнения, перетащить вверх или влево и отпустить кнопку мыши;
б) нажать ;
в) Правка Очистить.
2. Копирование.
-
Копирование содержимого ячейки в другую ячейку.
-
Копирование содержимого ячейки в диапазон ячеек. При этом содержимое исходной ячейки копируется в каждую ячейку соответствующего диапазона.
-
Копирование содержимого диапазона в другой диапазон. При этом оба диапазона должны иметь одинаковые размеры.
!!! При копировании ячейки происходит копирование содержимого ячейки, атрибутов форматирования и примечаний (если оно есть), формулы модифицируются.
Способы копирования
1. С помощью буфера обмена.
Выделить.
, Кнопка <Копировать> на Панели инструментов, Правка Копировать, Контекстное меню.
Поместить табличный курсор в левый верхний угол диапазона назначения и выполнить операцию вставки ( Кнопка <Вставить>, Правка Вставить, Контекстное меню)
!!! При вставке из БО все значения, находящиеся в ячейках диапазона назначения стираются без всякого предупреждения (в случае необходимости применить отмену)
2. Перетаскивание D&D
Выделить.
Переместить указатель мыши к рамке выделения, когда он превратиться в стрелку, нажать (к указателю добавиться знак +), перетащить на новое место.
!!! Если указатель мыши не принимает форму стрелки при перетаскивании, то Сервис — Параметры — вкладка Правка — отметить Перетаскивание ячеек.
3. Перемещение
Перемещение диапазона выполняется аналогично копированию (без при перетаскивании и команда Вырезать для буфера обмена).
!!! При перемещении ячейки с формулой, ссылки (адреса ячеек), имеющиеся в формуле, не изменяются.
!!! Очень удобно пользоваться специальным перетаскиванием (с нажатой правой клавишей мыши). Это дает дополнительные возможности, которые можно выбрать из меню.
-
Ввод и редактирование данных.
В EXCEL можно вводить следующие типы данных:
-
Числа.
-
Текст (например, заголовки и поясняющий материал).
-
Функции (например, сумма, синус, корень).
-
Формулы.
Данные вводятся в ячейки. Для ввода данных нужную ячейку необходимо выделить. Существует два способа ввода данных:
-
Просто щелкнуть в ячейке и напечатать нужные данные.
-
Щелкнуть в ячейке и в строке формул и ввести данные в строку формул.
Нажать ENTER.
Изменение данных.
-
Выделить ячейку нажать F2 изменить данные.
-
Выделить ячейку щелкнуть в строке формул и изменить данные там.
Для изменения формул можно использовать только второй способ.
-
Ввод формул.
Формула – это арифметическое или логическое выражение, по которому производятся расчеты в таблице. Формулы состоят из ссылок на ячейки, знаков операций и функций. Ms EXCEL располагает очень большим набором встроенных функций. С их помощью можно вычислять сумму или среднее арифметическое значений из некоторого диапазона ячеек, вычислять проценты по вкладам и т. д.
Ввод формул всегда начинается со знака равенства. После ввода формулы в соответствующей ячейке появляется результат вычисления, а саму формулу можно увидеть в строке формул.
-
Оператор
Действие
Примеры
+
Сложение
= А1+В1
—
Вычитание
= А1-В2
*
Умножение
= В3*С12
/
Деление
= А1 / В5
^
Возведение в степень
= А4^3
=,<,>,<=,>=,<>
Знаки отношений
=А2
В формулах можно использовать скобки для изменения порядка действий.
-
Автозаполнение.
Очень удобным средством, которое используется только в MS EXCEL, является автозаполнение смежных ячеек. К примеру, необходимо в столбец или строку ввести названия месяцев года. Это можно сделать вручную. Но есть гораздо более удобный способ:
-
Введите в первую ячейку нужный месяц, например январь.
-
Выделите эту ячейку. В правом нижнем углу рамки выделения находится маленький квадратик – маркер заполнения.
-
Подведите указатель мыши к маркеру заполнения (он примет вид крестика), удерживая нажатой левую кнопку мыши, протяните маркер в нужном направлении. При этом радом с рамкой будет видно текущее значение ячейки.
Если необходимо заполнить какой-то числовой ряд, то нужно в соседние две ячейки ввести два первых числа (например, в А4 ввести 1, а в В4 – 2), выделить эти две ячейки и протянуть за маркер область выделения до нужных размеров.
-
Создание своего списка для автозаполнения
Дл того, чтобы иметь возможность быстро вносить в ЭТ списки фамилий или наименований товаров, можно создать такой список для автозаполнения.
Порядок действий:
1. Выбрать команду меню СЕРВИСПАРАМЕТРЫ.
2.В диалоговом окне ПАРАМЕТРЫ выбрать вкладку СПИСКИ.
3.В левом поле выбрать НОВЫЙ СПИСОК. В правом поле внести свой список, разделяя элементы списка запятыми.
4.Если в таблице уже есть готовый список, то в этом диалоговом окне в нижней части в поле ИМПОРТ СПИСКА ИЗ ЯЧЕЕК указать диапазон ячеек со списком и нажать кнопку ИМПОРТ.
-
Относительные и абсолютные адреса ячеек.
В формулах могут содержаться адреса ячеек двух видов: относительные и абсолютные.
Относительные адреса записываются просто: =А3+8.
При копировании и автозаполнении такие адреса модифицируются относительно ячейки с формулой.
Адрес называется относительным, если при изменении местоположения ячейки, содержащей этот адрес, он изменяется по тем же правилам, что и местоположение ячейки.
Относительные адреса очень удобно использовать при автозаполнении формул.
Абсолютные адреса записываются с помощью знака доллара: =$A$3+8
Адрес называется абсолютным, если он не изменяется ни при каких изменениях местоположения ячейки, содержащей этот адрес.
Абсолютные адреса удобно использовать при ссылке на ячейку, содержащую неизменные данные для всей таблицы, например, ячейку с текущим курсом доллара.
Для перехода от относительного адреса к абсолютному используется клавиша F4. Последовательное нажатие этой клавиши приводит к таким преобразованиям:
A3 $A$3 A$3 $A3 A3
-
Форматирование ячеек.
Введенные данные можно отформатировать по своему вкусу. Используется команда Формат ячеек (в контекстном меню ячейки или в меню Формат). После выбора команды Формат ячеек, появляется диалоговое окно с вкладками:
-
Число. Выбираются числовые форматы и их параметры.
-
Выравнивание. Устанавливается выравнивание в ячейках по горизонтали и вертикали и устанавливается ориентация данных в ячейках. По умолчанию текст выравнивается по левому краю, а числа – по правому.
-
Шрифт. Стандартным образом устанавливаются параметры шрифта.
-
Граница. Устанавливаются параметры границ ячеек. По умолчанию границы ячеек на печать не выводятся, их нужно установить в нужном месте.
-
Вид. Определяется цвет ячеек.
К диапазону ячеек можно применить так же средство Автоформат (Формат Автоформат).
-
Итоги урока
Вы познакомились с программой для проведения расчетов в таблицах – Excel. Продолжите предложения:
-
В Excel можно использовать данные следующих типов: …
-
Для того, чтобы изменить формат числовых данных надо …
-
Чтобы сделать границы и заливку в таблице, нужно …
-
Ввод формул начинается со знака …
-
Автозаполнение – это …
VII Домашнее задание: Гл. _____, §____________
Дата проведения___________ Класс ___________
Урок № 2
Практическая работа № 1:
«Ввод и редактирование информации в ЭТ. Форматирование ячеек»
Цели урока:
-
Познавательная: получить практические навыки работы в программе Ms Excel:
-
Создавать и переименовывать листы рабочей книги Ms Excel,
-
Вводить, редактировать и форматировать данные в ячейках таблицы,
-
Вводить формулы, используя относительные и абсолютные адреса ячеек,
-
Пользоваться автозаполнением ячеек таблицы,
-
Добавлять границы и заливку в таблицу.
-
Развивающая:
-
учить строить аналогии, выделять главное, ставить и решать проблемы.
-
Воспитательная:
-
воспитывать аккуратность, внимательность, вежливость, дисциплинированность и бережное отношение к вычислительной технике.
Ожидаемые результаты:
После этого урока ученики смогут:
-
создавать простые таблицы,
-
Получить навыки работы с ЭТ.
-
Вводить, редактировать и форматировать данные в таблице, проводить простейшие вычисления.
Тип урока: формирование навыков и умений.
Оборудование: Компьютеры, задания для Пр.р. № 1
Ход урока:
-
Организационный момент
-
ТБ при работе за компьютером
-
Мотивация учебной деятельности учеников:
-
Умение работать с ЭТ позволяет быстро и легко проводить вычисления с большим количеством данных
-
Выполнение практической работы
-
Физкультминутка
-
:Итоги урока:
-
Вы можете вводить и редактировать данные в электронную таблицу,
-
изменять внешний вид данных в таблице и саму таблицу,
-
производить простейшие вычисления.
-
Выставление оценок за Пр. р.
-
Домашнее задание: Выучить конспект, _________
Дата проведения___________ Класс ___________
Урок № 3
Тема:
«Введение формул в ЭТ. Стандартные функции»
Цели урока:
-
-
-
Познавательная: познакомить учащихся с
-
-
-
Порядком введения формул в ячейки ЭТ,
-
Основными видами встроенных функций,
-
Правилами записи аргументов стандартных функций,
-
-
-
Развивающая:
-
-
-
учить строить аналогии, выделять главное, ставить и решать проблемы.
-
-
-
Воспитательная:
-
-
воспитывать аккуратность, внимательность, вежливость и дисциплинированность.
Ожидаемые результаты:
После этого урока ученики смогут:
-
Использовать основные стандартные функции ЭТ Excel, справочную систему ЭТ Excel для поиска подходящих функций.
Тип урока: формирование новых знаний, навыков и умений.
Оборудование: Мультимедийная система, учебник.
Ход урока:
-
Организационный момент
-
Актуализация опорных знаний:
-
Расскажите о назначении и основных функциях ЭТ,
-
Объясните назначение элементов стандартного окна ЭТ Excel,
-
Расскажите об основных объектах ЭТ, типах данных, способах ввода, редактирования и форматирования данных, порядке ввода формул в ЭТ,
-
Выскажите свое мнение по поводу оформления таблиц в Excel.
-
Что такое абсолютные и относительные адреса ячеек?
-
Как преобразовать адрес из абсолютного в относительный и наоборот?
-
Что такое автозаполнение? Как им пользоваться?
-
Как создать список данных для автозаполнения?
-
Мотивация учебной деятельности учеников:
-
Использование стандартных функций значительно облегчает проведение вычислений в ЭТ
-
Объявление темы и ожидаемых учебных результатов.
-
После этого урока вы сможете использовать стандартные функции для проведения более сложных вычислений в ЭТ.
-
Предоставление необходимой теоретической информации
В поставку EXCEL 2003 входит более 300 функций. Используя VBA можно создавать свои функции.
1. Формат стандартной функции:
Имя_Функции (Аргумент)
2. Аргумент функции
Аргументом может быть:
1. Пустой аргумент () — СЕГОДНЯ().
2. Константа — КОРЕНЬ(124).
3. Ссылка на ячейку (адрес) — КОРЕНЬ(А4).
4. Диапазон — СУММ(А3:А8).
5. Несколько аргументов —
а) фиксированное число — ОКРУГЛ(123,4565; 2) = 123,46.
б) неопределенное число (до 30) — СРЗНАЧ(А5:В8; D5:E8; F12; 125).
6. Выражения — КОРЕНЬ(A1^2+A2^2).
7. Другие функции — SIN(РАДИАНЫ(В2)).
3. Ввод функций
Функции могут использоваться самостоятельно и в составе выражений. Порядок ввода функций одинаковый.
1. Выделить ячейку, в которую вставляем функцию
2. Вставка Функция или <fx> или <Shift + F3>
3. В поле Категория выбрать нужную категорию.
4. В поле Функция -функцию. ОК
Внизу диалогового окна появиться краткое описание этой функции. Если необходимо узнать подробнее, то вызвать справку (слева внизу).
5. В появившемся диалоговом окне ввести аргументы.
6. После выбора аргументов в нижней части диалогового окна будет виден результат. Если он правильный, то <ОК>.
7. Если аргументом функции должна быть другая функция, то щелкнуть в поле ввода аргумента и выбрать нужную функцию из списка.
4. Основные функции
Название
Назначение
Действие
1. Математические – 50 штук
1. ЦЕЛОЕ
Определяет целую часть числа
=ЦЕЛОЕ(412,98) –412
2. СЛЧИС
Определяет случайное число из [0,1)
=ЦЕЛОЕ(6*СЛЧИС()+1) –
опр. случайное число от 1 до 6
3. РИМСКОЕ
Преобразует число римское
=РИМСКОЕ(1998) –MCMXCVIII
4. ОКРУГЛ
Округляет значение до указанного количества десятичных разрядов
=ОКРУГЛ(123,456; 2) – 123,46
=ОКРУГЛ(123,456; 1) – 123,50
=ОКРУГЛ(123,456; -2) – 100,00
5. ПИ
Число p – 14 знаков
6.SIN
Sin угла в радианах
7. КОРЕНЬ
Квадратный корень
Кубический корень – ^1/3
=КОРЕНЬ (А4+В4)
8.СУММ
Вычисляет сумму – до 30 аргументов кнопка <S>
=СУММ(А1:А7; В1:В7; Е7; С12)
2. Статистические – 80 шт.
1. СРЗНАЧ
Определяет среднее значение
=СРЗНАЧ(А1:А12; С1:С12)
2. МИН
Определяет наименьшее знач.
=МИН(А3:С3; А8:С8)
3. МАКС
Определяет наибольшее знач.
=МАКС(А3:С3; А8:С8)
3. Текстовые – 23 шт.
1. ПРОПНАЧ
В словах первую букву делает прописной, а остальные – строчными.
=ПРОПНАЧ(ИВАНОВ И.И.)
Иванов И.И.
2. СИМВОЛ
Преобразует ANSI код в символ
=СИМВОЛ(169) –©
4. Дата и время – 14 шт.
1. СЕГОДНЯ
Вставляет сегодняшнюю дату
=СЕГОДНЯ()
2. ДЕНЬНЕД
Определяет день недели указанной даты
=ДЕНЬНЕД(Дата; код)
=ДЕНЬНЕД (СЕГОДНЯ();1)
3. ДЕНЬ
Выделяет день месяца из указанной даты
=ДЕНЬ(12.09.2006) – 12
=ДЕНЬ(СЕГОДНЯ())
3. МЕСЯЦ
Выделяет месяц
=МЕСЯЦ(12.09.2002) –9
3. ГОД
Выделяет год
=год(12.05.2006) – 2006
Значение второго параметра для функции ДЕНЬНЕД:
Тип
Возвращаемое число
1 или опущен
Число от 1 (воскресенье) до 7 (суббота).
2
Число от 1 (понедельник) до 7 (воскресенье)
3
Число от 0 (понедельник) до 6 (воскресенье)
5. Пример использования функций ГОД и СЕГОДНЯ
Эти функции позволяют вычислять в таблице такие данные, как возраст человека по дате его рождения или стаж по дате поступления на работу.
Заполним такую таблицу:
А
В
С
ФИО
Дата
рождения
Возраст
1
Иванов И.И.
11.01.1980
28
2
Петров П.П.
20.05.1995
13
3
Сидоров С.С.
05.12.1999
8
В столбцы ФИО и Дата рождения вносим произвольные данные. Для вычисления возраста используется формула:
=(ГОД(СЕГОДНЯ()-B2)-1900)
Эта формула будет вычислять всегда правильное количество полных лет человека, т.к. для вычисления используется функция СЕГОДНЯ, которая в каждый конкретный момент времени использует текущую дату. (Таблица была составлена 25.08.08, при использовании этого примера позже 5.12.08 будут другие данные в столбце С)
Очень важным достоинством ЭТ является то, что при изменении значения в ячейке, которая участвует в формуле, автоматически это формула пересчитывается и в таблице появляется новый результат.
6. Ошибки в формулах.
Значение
Описание
########
Получилось слишком длинное число – нужно увеличить ширину столбца или изменить формат ячейки
#ДЕЛ/0
Попытка деления на ноль
#ИМЯ?
В формуле используется несуществующее имя
#ЗНАЧ!
Введено арифметическое выражение, содержащее адрес ячейки с текстом
#ССЫЛКА!
Отсутствуют ячейки, адреса которых используются в формуле
#Н/Д
Нет данных для вычислений. Удобно использовать для резервирования данных под ожидаемые данные. Формула, содержащая адрес ячейки со значением #Н/Д, возвращает результат #Н/Д
#число!
Задан неправильный аргумент функции
#пусто!
В формуле используется пересечение диапазонов, не имеющих общих ячеек
-
Итоги урока
Вы познакомились с основными стандартными функциями для проведения расчетов в таблицах – Excel. Продолжите предложения:
-
В Excel используется более … стандартных функций
-
Для того, чтобы вставить функцию надо …
-
Аргументом функции может быть …
-
После ввода функции результат вычисления мы видим в ячейке, а саму формулу — …
VII Домашнее задание: Гл. _______, §________
Дата проведения___________ Класс ___________
Урок № 4
Практическая работа № 2
«Использование встроенных функций и операций ЭТ».
Цели урока:
-
-
-
Познавательная: получить практические навыки работы в программе Ms Excel:
-
-
-
Вводить и редактировать стандартные функции ЭТ,
-
-
-
Развивающая:
-
-
-
учить строить аналогии, выделять главное, ставить и решать проблемы.
-
-
-
Воспитательная:
-
-
воспитывать аккуратность, внимательность, вежливость, дисциплинированность и бережное отношение к вычислительной технике.
Ожидаемые результаты:
После этого урока ученики смогут:
-
Развивать навыки работы с ЭТ.
-
Использовать стандартные функции для проведения более сложных вычислений в ЭТ.
Тип урока: формирование навыков и умений.
Оборудование: Компьютеры, задания для Практической работы № 2
Ход урока:
-
Организационный момент
-
ТБ при работе за компьютером
-
Мотивация учебной деятельности учеников:
-
Умение использовать стандартные функции позволяет быстро и легко проводить сложные вычисления с большим количеством данных
-
Выполнение практической работы
-
Физкультминутка
-
Итоги урока:
-
Вы можете использовать математические, статистические, текстовые функции, а также, функции категории ДАТА/ВРЕМЯ
-
Выставление оценок за практическую работу.
-
Домашнее задание: Выучить конспект, _________
Дата проведения___________ Класс ___________
Урок № 5
Тема:
«Использование логических функций»
Цели урока:
-
Познавательная: познакомить учащихся с
-
Назначением логических функций,
-
Особенностями использования логических функций,
-
Развивающая:
-
учить логически мыслить, выделять главное, ставить и решать проблемы.
-
Воспитательная:
-
воспитывать аккуратность, внимательность, вежливость и дисциплинированность.
Ожидаемые результаты:
После этого урока ученики смогут:
-
использовать логические функции ЭТ Excel,
Тип урока: формирование новых знаний, навыков и умений.
Оборудование: Мультимедийная система, учебник.
Ход урока:
-
Организационный момент
-
Актуализация опорных знаний:
-
Расскажите о назначении и основных функциях ЭТ,
-
Какие стандартные функции вы знаете?
-
Какие аргументы могут быть у стандартных функций?
-
Какие могут быть ошибки в формулах, как их исправить?
-
Как создать свой список для автозаполнения?
-
Мотивация учебной деятельности учеников:
-
Логические функции позволяют проводить анализ данных и выполнять вычисления в зависимости от результатов этого анализа.
-
Объявление темы и ожидаемых учебных результатов.
-
После этого урока вы сможете использовать логические функции для проведения более сложных вычислений в ЭТ.
-
Предоставление необходимой теоретической информации
1.Логические функции
Функция ЕСЛИ
Функция ЕСЛИ используется для проверки условий при вычислениях.
Возвращает одно значение, если заданное условие при вычислении дает значение ИСТИНА, и другое значение, если ЛОЖЬ.
ЕСЛИ(лог_выражение;значение_если_истина; значение_если_ложь)
Лог_выражение — это любое значение или выражение, принимающее значения ИСТИНА или ЛОЖЬ. Например, A10=100 — это логическое выражение; если значение в ячейке A10 равно 100, то выражение принимает значение ИСТИНА. В противном случае — ЛОЖЬ.
Значение_если_истина — это значение, которое возвращается, если лог_выражение равно ИСТИНА. Например, если этот аргумент — строка «В пределах бюджета» и лог_выражение равно ИСТИНА, тогда функция ЕСЛИ отобразит текст «В пределах бюджета». Если лог_выражение равно ИСТИНА, а значение_если_истина пусто, то возвращается значение 0. Чтобы отобразить слово ИСТИНА, необходимо использовать логическое значение ИСТИНА для этого аргумента. Значение_если_истина может быть формулой.
Значение_если_ложь — это значение, которое возвращается, если лог_выражение равно ЛОЖЬ. Например, если этот аргумент — строка «Превышение бюджета» и лог_выражение равно ЛОЖЬ, то функция ЕСЛИ отобразит текст «Превышение бюджета». Если лог_выражение равно ЛОЖЬ, а значение_если_ложь опущено (то есть после значение_если_истина нет точки с запятой), то возвращается логическое значение ЛОЖЬ. Если лог_выражение равно ЛОЖЬ, а значение_если_ложь пусто (то есть после значение_если_истина стоит точка с запятой с последующей закрывающей скобкой), то возвращается значение 0. Значение_если_ложь может быть формулой.
-
До 7 функций ЕСЛИ могут быть вложены друг в друга в качестве значений аргументов значение_если_истина и значение_если_ложь для конструирования более сложных проверок. См. последний из приведенных ниже примеров.
-
Когда значения аргументов значение_если_истина и значение_если_ложь вычислены, функция ЕСЛИ возвращает полученное значение.
Пример 1
=ЕСЛИ(A2<=100;»Внутри бюджета»;»Вне бюджета»)
Если приведенное выше число меньше либо равно числу 100, формула отображает строку «В пределах бюджета». В противном случае — строку «Превышение бюджета» (В пределах бюджета)
=ЕСЛИ(A2=100;СУММ(B5:B15);»»)
Если число равно 100, вычисляется сумма в диапазоне B5:B15. В противном случае возвращается пустой текст («») ()
Пример 2
Воспользуемся примером из прошлого урока, только переименуем столбец Дата рождения в Дата приема на работу, столбец Возраст – в Стаж, добавим столбцы Оклад, Коэффициент и Всего.
В столбец Оклад внесем произвольные данные. В этом примере используются одинаковые значения для того, чтобы нагляднее было использование функции ЕСЛИ в столбце Коэффициент.
A
B
C
D
E
F
1
ФИО
Дата приема на работу
Стаж
Оклад
Коэффициент
Всего
2
Иванов И.И.
11.01.1980
28
1000
2
2000
3
Петров П.П.
20.05.1995
13
1000
2
2000
4
Сидоров С.С.
05.12.1999
8
1000
1
1000
Коэффициент вычисляется таким образом:
Если Стаж >= 10 лет, то он равен 2, иначе – 1.
В столбец E вставляем такую формулу: =ЕСЛИ(C2>=10;2;1),
Соответственно, в столбец F: =D2*E2
Пример 3
В этом же примере будем вычислять коэффициент так:
Стаж до 10 лет – 1,
От 10 до 20 – 1,5,
От 20 – 2.
Следовательно, здесь нужно выбирать из 3 вариантов. Используем вложенные функции ЕСЛИ.
В столбец Е вставляем формулу: =ЕСЛИ(C2<10;1;ЕСЛИ(C2>=20;2;1,5))
Таблица примет вид:
A
B
C
D
E
F
1
ФИО
Дата приема на работу
Стаж
Оклад
Коэффициент
Всего
2
Иванов И.И.
11.01.1980
28
1000
2
2000
3
Петров П.П.
20.05.1995
13
1000
1,5
1500
4
Сидоров С.С.
05.12.1999
8
1000
1
1000
-
Итоги урока
Вы познакомились с логической функцией ЕСЛИ. Продолжите предложения:
-
Функция Если позволяет …
-
Для того, чтобы выбрать из трех и более вариантов, нужно …
-
Excel позволяет использовать до … вложенных функций ЕСЛИ
-
Результатами функции ЕСЛИ могут быть …
VII Домашнее задание: Гл. ________, § _________ . Выучить конспект
Дата проведения___________ Класс ___________
Урок № 6
Практическая работа № 3
«Использование логической функции ЕСЛИ»
Цели урока:
-
Познавательная: получить практические навыки работы в программе Ms Excel:
-
проведения расчетов с использованием логических функций и операций,
-
работы с несколькими листами EXCEL, копирования информации с одного листа на другой с использованием буфера обмена,
-
оформления таблиц
-
Развивающая:
-
учить логически мыслить, выделять главное, ставить и решать проблемы.
-
Воспитательная:
-
воспитывать аккуратность, внимательность, вежливость, дисциплинированность и бережное отношение к вычислительной технике.
Ожидаемые результаты:
После этого урока ученики смогут:
-
Развивать навыки работы с ЭТ.
-
Использовать логическую функцию ЕСЛИ для проведения более сложных вычислений в ЭТ.
Тип урока: формирование навыков и умений.
Оборудование: Компьютеры, задания для практической работы № 3
Ход урока:
-
Организационный момент
-
ТБ при работе за компьютером
-
Мотивация учебной деятельности учеников:
-
Умение использовать логические функции позволяет проводить анализ данных и проводить вычисления учитывая результаты этого анализа.
-
Выполнение практической работы
-
Физкультминутка
-
Итоги урока:
-
Вы можете использовать математические, статистические, текстовые функции, а также, функции категории ДАТА/ВРЕМЯ и логические функции.
-
Выставление оценок за практическую работу.
-
Домашнее задание: Выучить конспект, _________
Дата проведения___________ Класс ___________
Урок № 7
Тема:
«Построение диаграмм и графиков»
Цели урока:
-
Познавательная: познакомить учащихся с
-
дополнительными возможностями ЭТ – диаграммами и графиками,
-
типами диаграмм в ЭТ,
-
порядком вставки диаграмм в ЭТ,
-
способами изменения и форматирования диаграмм.
-
Развивающая:
-
учить логически мыслить, выделять главное, ставить и решать проблемы.
-
Воспитательная:
-
воспитывать аккуратность, внимательность, вежливость и дисциплинированность.
Ожидаемые результаты:
После этого урока ученики смогут: создавать диаграммы и графики, форматировать и редактировать их.
Тип урока: формирование новых знаний, навыков и умений.
Оборудование: Мультимедийная система, учебник.
Ход урока:
-
Организационный момент
-
Актуализация опорных знаний:
-
Расскажите о способах выделения ячеек и диапазонов в ЭТ,
-
Как можно изменить представление числовых данных в ячейках?
-
Что такое автозаполнение?
-
Какие могут быть ошибки в формулах, как их исправить?
-
Мотивация учебной деятельности учеников:
-
Диаграммы и графики позволяют наглядно представлять табличные данные и проводить быстрый визуальный анализ этих данных.
-
Объявление темы и ожидаемых учебных результатов.
-
Предоставление необходимой теоретической информации
Excel предоставляет широкие возможности для создания деловой графики – диаграмм и графиков. Они отображают данные нагляднее, чем числа в ячейках таблицы. Рассматривая диаграммы или графики, можно сразу проводить анализ данных в таблице.
Диаграмма – это графическое представление данных в таблице.
Диаграммы строятся на основе уже готовых таблиц.
Excel позволяет использовать более 30 типов диаграмм и графиков, многие типы имеют еще и подтипы.
1. Построение диаграмм
1.Выделить данные, по которым будет строиться диаграмма.
2.Нажать кнопку МАСТЕР ДИАГРАММ или ВСТАВКАДИАГРАММА
Мастер диаграмм – это серия диалоговых окон, позволяющих создать новую диаграмму или отредактировать уже существующую.
3.В диалоговом окне №1 выбрать тип диаграммы. Типы диаграмм расположены на двух вкладках – СТАНДАРТНЫЕ и НЕСТАНДАРТНЫЕ. После выбора типа и подтипа, можно нажать на кнопку ПРЕДВАРИТЕЛЬНЫЙ ПРОСМОТР и убедиться, что эта диаграмма будет выглядеть красиво. Иначе – выбрать другой тип. Нажать кнопку ДАЛЕЕ.
4.В диалоговом окне №2 можно уточнить диапазон данных, по которым строиться диаграмма. Переключатели Ряды в строках или столбцах позволяют выбрать направление данных для построения диаграммы в том случае, если выбранный диапазон представляет собой прямоугольную область.
Ряды данных – наборы данных, представленные графически столбиками, секторами или линиями диаграммы.
Нажать кнопку ДАЛЕЕ.
5. В диалоговом окне №3 устанавливаются параметры диаграммы. Это окно может иметь различный вид, в зависимости от типа диаграммы.
Общие для всех типов элементы:
ЗАГОЛОВОК – можно ввести заголовок диаграммы.
Легенда – область, в которой расшифровываются цвета и узоры, соответствующие определенным данным в диаграмме. Для того, чтобы в легенде были осмысленные обозначения, необходимо выделять числовые данные вместе с заголовками строк и столбцов в таблице.
ПОДПИСИ ДАННЫХ – числовые, процентные или текстовые подписи возле каждого элемента диаграммы.
ТАБЛИЦА ДАННЫХ – под диаграммой помещается фрагмент исходной таблицы с данными для диаграммы.
Вкладки ОСИ и ЛИНИИ СЕТКИ не появляются для круговых и кольцевых диаграмм.
После установки параметров диаграммы, нажимаем кнопку ДАЛЕЕ.
6. В диалоговом окне №4 выбираем, где будет расположении диаграмма – на отдельном листе или на том же, что и исходная таблица.
Все – диаграмма готова.
2. Форматирование диаграммы
Готовую диаграмму можно в любой момент времени изменить и оформить по своему вкусу. Для этого служат панель инструментов ДИАГРАММЫ (она появляется автоматически после щелчка в любом месте диаграммы) и команда меню ДИАГРАММА. Она тоже появляется в строке меню после выделения диаграммы.
Команда меню ДИАГРАММА содержит 7 команд:
Первые 4 команды соответствуют названиям 4 диалоговых окон мастера диаграмм и открывают эти окна: ТИП ДИАГРАММЫ, ИСХОДНЫЕ ДАННЫЕ, ПАРАМЕТРЫ ДИАГРАММЫ и РАЗМЕЩЕНИЕ. Остальные команды позволяют выполнить такие действия:
ДОБАВИТЬ ДАННЫЕ – можно добавить данные в диаграмму.
Добавить линию тренда – в столбиковые и некоторые другие типы диаграмм добавляется плавная линия типа дополнительного графика.
ОБЪЕМНЫЙ ВИД – можно настроить объем для некоторых типов диаграмм, например, для трехмерной гистограммы или для объемной линейчатой диаграммы.
Панель инструментов ДИАГРАММЫ служит для изменения внешнего вида диаграммы. С ее помощью можно изменить цвет элементов диаграммы, шрифт подписей, выполнить заливку фона диаграммы и т.д. Выделяем нужный элемент, нажимаем кнопку ФОРМАТ на панели инструментов и устанавливаем нужные свойства. Либо щелкнуть правой кнопкой мыши на нужном элементе диаграммы и в контекстном меню выбрать нужную команду.
-
Итоги урока
Вы познакомились с порядком создания диаграмм и графиков и способами их форматирования и редактирования. Продолжите предложения:
-
Диаграммы используются для …
-
Для того, чтобы построить диаграмму или график, нужно …
-
Команда меню и панель инструментов ДИАГРАММА появляется на экране, если …
-
Для изменения цвета области диаграммы нужно …
-
Для добавления данных в диаграмму нужно…
-
Чтобы изменить вид готовой диаграммы нужно…
VII Домашнее задание: Гл. ________, § _________ . Выучить конспект
Дата проведения___________ Класс ___________
Урок № 8
Практическая работа № 4
«Построение диаграмм и графиков»
Цели урока:
-
Познавательная: получить практические навыки работы в программе Ms Excel:
-
Построения диаграмм и графиков,
-
Форматирования и редактирования диаграмм и графиков,
-
Развивающая:
-
учить логически мыслить, выделять главное, ставить и решать проблемы.
-
Воспитательная:
-
воспитывать аккуратность, внимательность, вежливость, дисциплинированность и бережное отношение к вычислительной технике.
Ожидаемые результаты:
После этого урока ученики смогут:
-
Развивать навыки работы с ЭТ.
-
Создавать диаграммы и графики.
Тип урока: формирование навыков и умений.
Оборудование: Компьютеры, задания для Практической работы № 4
Ход урока:
-
Организационный момент
-
ТБ при работе за компьютером
-
Мотивация учебной деятельности учеников:
-
Умение создавать диаграммы позволяет красочно оформить таблицы, проводить наглядный анализ данных в таблицах.
-
Выполнение практической работы
-
Физкультминутка
-
Итоги урока:
-
Вы можете создавать диаграммы и графики, изменять их внешний вид.
-
Выставление оценок за Пр. р.
-
Домашнее задание: Выучить конспект, _________
Дата проведения___________ Класс ___________
Урок № 9
Тема:
«Сортировка и поиск нужной информации в ЭТ.
Использование фильтра»
Цели урока:
-
Познавательная: познакомить учащихся с
-
Порядком осуществления поиска и сортировки данных,
-
Возможностями автофильтра.
-
Развивающая:
-
учить логически мыслить, выделять главное, ставить и решать проблемы.
-
Воспитательная:
-
воспитывать аккуратность, внимательность, вежливость и дисциплинированность.
Ожидаемые результаты:
После этого урока ученики смогут: осуществлять поиск и сортировку данных, выводить на экран компьютера те данные, которые удовлетворяют заданным критериям.
Тип урока: формирование новых знаний, навыков и умений.
Оборудование: Мультимедийная система, учебник, таблица Фильмы.xls.
Ход урока:
-
Организационный момент
-
Актуализация опорных знаний:
-
Расскажите о способах выделения ячеек и диапазонов в ЭТ,
-
Как можно изменить представление числовых данных в ячейках?
-
Какие типы данных можно использовать в ЭТ?
-
Как создать диаграмму?
-
Как изменить внешний вид диаграммы?
-
Какие функции используются для вычисления возраста или стажа?
-
Мотивация учебной деятельности учеников:
-
Сортировка и фильтры используются для удобного представления данных, для поиска нужных данных в таблице.
-
Объявление темы и ожидаемых учебных результатов.
-
Предоставление необходимой теоретической информации
Если в таблице содержится много данных, то простым просмотром найти нужную информацию в ней довольно трудно. Для быстрого поиска можно использовать следующие средства:
1. Поиск данных.
Команда ПРАВКАНАЙТИ
В поле ввода ввести нужные символы. Для задания шаблона поиска можно использовать символы * и ?
* маскирует произвольное число символов.
? представляет любой единичный символ в той же позиции, в которой находится сам знак вопроса.
Для поиска непосредственно символов * и ? перед ними нужно ставить знак ~.
Если нужно осуществлять поиск в заданном диапазоне, то перед началом поиска нужно выделить этот диапазон.
Если поиск нужно произвести во всей книге, а не на текущем листе, то нужно нажать кнопку ПАРАМЕТРЫ и в списке ИСКАТЬ установить значение В КНИГЕ.
Эта команда так же позволяет производить и замену одних данных на другие.
2. Сортировка данных.
Сортировка – это способ упорядочивания ячеек по значениям. Данные в ЭТ можно сортировать по возрастанию или убыванию в алфавитном порядке, по датам или по величине чисел.
Упорядочивание данных по возрастанию или по убыванию позволяет составлять алфавитные списка товаров в накладных, списки фамилий сотрудников и т.п.
Для корректной сортировки необходимо представить данные в виде списка.
Список – это набор строк рабочего листа, которые содержат данные одного типа. Например, сведения о сотрудниках отдела, сведения о товарах на складе. Для получения списка нужно выделить область данных таблицы вместе с заголовками строк и столбцов. Для удобства выполнения быстрой сортировки можно поместить этот список на отдельный лист.
Порядок проведения сортировки.
1. Поместить табличный курсор в область данных.
2. Выбрать команду меню СОРТИРОВКА.
3
. Установить параметры сортировки (допустимо использовать 3 уровня сортировки). В раскрывающихся списках диалогового окна выбрать названия столбцов, по которым будет проводиться сортировка.
4. Нажать ОК.
Рассмотрим сортировку в таблице Фильмы.xls: (это фрагмент таблицы, которая содержит 64 строки)
Код
Магазин
Жанр
Название фильма
Цена за единицу
11013
Кинолюб
Боевик
Терминатор
40
3489
Мегамакс
Драма
Жестяной кубок
35
5073
Мегамакс
Фильм ужасов
Закат-убежище вампиров
32
5865
Наше кино
Фантастика
Звездные войны
52
2697
Кинолюб
Боевик
Двойной удар
30
6063
Кинолюб
Фильм ужасов
Иствинские ведьмы
35
10221
Наше кино
Комедия
Свадьба в Малиновке
50
4479
Наше кино
Комедия
За двома зайцями
39
4875
Кинолюб
Фильм ужасов
Закат-убежище вампиров
32
1113
Стиль
Фильм ужасов
Армия тьмы
25
3687
Наше кино
Драма
Жестяной кубок
35
8637
Кинолюб
Драма
Под роялем
54
11805
Стиль
Драма
Уолл-стрит
35
4083
Кинолюб
Комедия
За двома зайцями
39
6261
Мегамакс
Фильм ужасов
Иствинские ведьмы
35
Получим следующий результат:
Код
Магазин
Жанр
Название фильма.
Цена за единицу
2697
Кинолюб
Боевик
Двойной удар
30
11013
Кинолюб
Боевик
Терминатор
40
123
Кинолюб
Драма
Аптечный ковбой
25
8637
Кинолюб
Драма
Под роялем
54
1311
Кинолюб
Комедия
Близнецы
30
4083
Кинолюб
Комедия
За двома зайцями
39
9825
Кинолюб
Комедия
Свадьба в Малиновке
50
12003
Кинолюб
Комедия
Шельменко денщик
10
6855
Кинолюб
Фантастика
Космическая полиция
30
8241
Кинолюб
Фантастика
Назад в прошлое
50
717
Кинолюб
Фильм ужасов
Армия тьмы
25
4875
Кинолюб
Фильм ужасов
Закат-убежище вампиров
32
6063
Кинолюб
Фильм ужасов
Иствинские ведьмы
35
2895
Мегамакс
Боевик
Двойной удар
30
321
Мегамакс
Драма
Аптечный ковбой
25
Данные в таблице упорядочились в первую очередь по названиям магазинов, внутри каждого магазина – по жанрам, в каждом жанре – по названию фильма.
Преимуществом данной сортировки является то, что упорядочивается информация не только в отделновзятых столбцах, но и вся строка с данными перемещается вместе со значением выбранного столбца.
3. Использование фильтров.
Фильтры используются для вывода на экран только той части данных, которые удовлетворяют заданному критерию.
Порядок использования автофильтра.
1.Поместить табличный курсор в область данных таблицы.
2.Выбрать команду меню ДАННЫЕФИЛЬТРАВТОФИЛЬТР.
3.После этого в заголовке каждого столбца появятся значки раскрывающихся списков.
4.Выбрать критерий фильтрации из списка.
К
1.Можно выбрать конкретное значение из нижней части раскрывающегося списка, тогда на экране компьютера останутся только строки, содержащие это значение в данном столбце.
2.(Первые 10…) Можно выбрать только первые 10 (хотя это количество можно изменить в появившемся диалоговом окне) наибольших или наименьших элементов столбца.
3.(Условие…) Это наиболее интересная возможность установить фильтр. При выборе этого критерия, появляется диалоговое окно, в котором можно установить условия на вывод данных на экран:
Для каждого столбца можно устанавливать свои критерии фильтрации.
-
Итоги урока
Вы познакомились с различными способами поиска данных в ЭТ. ПРАВКАНАЙТИ позволяет быстро найти конкретные данные в таблице. Но, если таких данных много, то это средство использовать не очень удобно. Гораздо удобнее в данном случае упорядочить данные в таблице по возрастанию или убыванию и просматривать их. Фильтры позволяют вывести на экран только необходимые данные. Все остальные данные становятся скрытыми. Что значительно упрощает работу с этими данными.
Продолжите предложения:
-
Быстро заменить данные в таблице можно с помощью команды …
-
Для того, чтобы провести грамотно сортировку или фильтрацию данных нужно таблицу представить в виде …
-
Сортировку можно проводить до … уровней вложения.
-
Для проведения сортировки выбираем команду …
-
Фильтры позволяют…
VII. Домашнее задание: Гл. ________, § _________ . Выучить конспект
Дата проведения___________ Класс ___________
Урок № 10
Практическая работа № 5
«Сортировка и фильтрация данных»
Цели урока:
-
Познавательная: получить практические навыки работы в программе Ms Excel:
-
Применения сортировки, автофильтра и поиска данных в таблице.
-
Развивающая:
-
учить логически мыслить, выделять главное, ставить и решать проблемы.
-
Воспитательная:
-
воспитывать аккуратность, внимательность, вежливость, дисциплинированность и бережное отношение к вычислительной технике.
Ожидаемые результаты:
После этого урока ученики смогут:
-
Использовать сортировку и фильтр.
-
Проводить поиск и замену данных.
Тип урока: формирование навыков и умений.
Оборудование: Компьютеры, задания для Практической работы № 5
Ход урока:
-
Организационный момент
-
ТБ при работе за компьютером
-
Мотивация учебной деятельности учеников:
Умение применять сортировку и фильтр позволяет проводить в таблице быстрый поиск данных, которые удовлетворяют заданному критерию.
-
Выполнение практической работы
-
Физкультминутка
-
Итоги урока:
-
Вы можете использовать сортировку и фильтры.
VII. Выставление оценок за Практическую работу.
VIII.Домашнее задание: Выучить конспект, _______________
Дата проведения___________ Класс ___________
Урок № 11
Тема:
Комплексная практическая работа по теме:
«Электронные таблицы»
Цели урока:
-
Познавательная:
-
проверить полученные теоретические знания и практические умения и навыки создания ЭТ,
-
ввода и редактирования данных в таблицах,
-
выполнения необходимых расчетов,
-
построения диаграмм,
-
использования фильтров и сортировки.
-
Развивающая:
-
учить логически мыслить, выделять главное, ставить и решать проблемы.
-
Воспитательная:
-
воспитывать аккуратность, внимательность, вежливость и дисциплинированность.
Ожидаемые результаты:
В ходе этого урока ученики продемонстрируют свое умение работать в среде табличного процессора.
Тип урока: закрепление и проверка навыков и умений.
Оборудование: компьютеры, задания для комплексной практической работы №6 (4 варианта).
Ход урока:
-
ТБ при работе за компьютером
-
Мотивация учебной деятельности учеников:
-
Умение работать в среде ЭТ позволяет быстро проводить необходимые расчеты, использовать деловую графику, проводить поиск данных.
-
Выполнение практической работы
-
Физкультминутка
-
Выставление оценок за практическую работу.
-
Домашнее задание: Повторить тему ЭТ, подготовиться к контрольной работе, ____________________
Дата проведения___________ Класс ___________
Урок № 12
Контрольная работа по теме
«Электронные таблицы»
Цели урока:
-
Познавательная: проверить уровень знаний учеников по данной теме:
-
Развивающая: учить логически мыслить, выделять главное, ставить и решать проблемы.
-
Воспитательная: воспитывать аккуратность, внимательность, вежливость и дисциплинированность.
Тип урока: урок проверки знаний.
Оборудование: карточки с заданиями для контрольной работы (4 варианта)
Ход урока:
-
Организационный момент
-
Выполнение контрольной работы
-
Физкультминутка
-
Итоги урока:
-
Домашнее задание: Повторить тему ЭТ.
Автор: Your Mentor. Дата публикации: 25 октября 2020.
Многие из вас уже знакомы с программой Excel от Microsoft, но используете ли вы ее по полной? Применяете ли вы в своей работе популярные функции или сводные таблицы? Создаете ли вы макросы для автоматизации своих действий? Действительно ли вы считаете себя опытным пользователем Excel, как это сейчас принято писать в резюме?
Если это не так, тогда добро пожаловать на наш полный курс по Excel. В этом объемном курсе вы узнаете не только о базовых манипуляциях в Excel, как добавление строк и столбцов, рабочих листов, создание таблиц и диаграмм, применение простых формул для подсчета ваших данных.
Здесь вы узнаете об условном форматировании. Как работать с фильтрами и применять срезы в ваших отчетах или презентациях. Вы узнаете, как быстро найти и заменить старые данные на новые. Научитесь работать в режиме нескольких окон и подсчитывать данные из нескольких листов или файлов excel.
Я расскажу вам, как делить данные в ячейках по разным столбцам и как создать выпадающий список. Вам будет нелишним узнать о полезной функции анализа «Что Если». Вы наконец-то научитесь применять популярные функции ЕСЛИ и ВПР в своей работе. Научитесь создавать сводные таблицы и создавать макросы для автоматизации ваших повторяющихся действий. Кстати, более углубленные знания в этом направлении, вы можете получить в платном курсе «Excel и Google-таблицы: от новичка до эксперта».
В конце вы узнаете, как защитить формулы в ваших таблицах от третьих лиц, как защитить рабочие листы и целые файлы. Также, я вам расскажу, как правильно оформить страницы перед печатью ваших таблиц Excel. Я уверен, что в каждом уроке вы узнаете что-то новое и откроете для себя новые возможности по работе с программой Excel.
Урок 1. Меню и вкладки в Excel
Первый урок я начну со знакомства с меню программы. Я уверен, что многие из вас уже знакомы с Excel, но данный курс будет неполным без ознакомительного урока с основными вкладками и командами.
Урок 2. Понимание книг и рабочих листов, строка состояния. Добавление и удаление строк и столбцов
Есть определенные термины Excel, которые мы должны постоянно использовать. В Excel файл – это книга. Книга — это файл. Каждая рабочая книга состоит как минимум из одного рабочего листа и в них производится основная работа в данной программе.
Урок 3. Изучение методов ввода и редактирования данных. Шаблоны Excel и заметки
Ввод данных — одно из самых основных действий, которые мы делаем в Excel, но есть некоторые правила, некоторые концепции, с которыми вам следует ознакомиться. Этим мы и займемся в нашем третьем уроке.
Урок 4. Создание и копирование простых формул в Excel
Для многих пользователей Excel написание формул, т.е. создание формул — одно из самых распространенных занятий. Формулы во многих случаях просты и удобны в использовании, но они работают по немного другой концепции. Давайте в этом разберемся.
Урок 5. Комбинированный подсчет, вычисление процентов, закрепить ячейку в формуле excel ($)
В предыдущем уроке мы с вами рассмотрели работу с простыми формулами и использование суммирования значений. В этот раз я покажу вам, как делать комбинированные расчеты, расчет процентов и фиксировать ячейку в формулах.
Урок 6. Функции СУММ, СРЕДНЕЕ, РАНГ, НАИБОЛЬШИЙ
В предыдущих уроках мы рассмотрели 3 метода суммирования данных и поиск среднего числа. В этом уроке я покажу вам быстрый метод подсчета суммы и средней, как узнать рейтинг из полученных результатов и другие чуть менее известные функции в Excel.
Урок 7. Регулирование размера строк и столбцов, объединение ячеек, перенос записи, выравнивание и работа с границами
Сегодня мы разберем способы форматирования рабочей области Excel. Я предполагаю, что вы уже знакомы с некоторыми продуктами Microsoft Office, как, например, Word, поэтому я не буду рассматривать те функции, с которыми вы, скорее всего, уже знаете.
Урок 8. Числовой и финансовый формат. Даты и условное форматирование
В данном уроке мы рассмотрим некоторые виды числового форматирования, чтобы вы знали, как обойти условные настройки программы и могли отредактировать данные ваших таблиц в более удобном для вас формате.
Урок 9. Создание и форматирование таблицы. Фильтрация и срезы в Excel
Если вы работаете со списками данных, возможно, с персоналом, или списком товара, или списком транзакций, например, то по мере увеличения или уменьшения списков вы можете упростить управление ими с помощью функции, называемой таблицей.
Урок 10. Работа с фигурами, добавление рисунков и схемы SmartArt в Excel
Для этого урока я создал простую таблицу, чтобы показать вам, каким образом мы можем добавлять в наши таблицы разного рода фигуры, картинки с компьютера или онлайн, элементы SmartArt и другое.
Урок 11. Копирование и перенос строк таблицы, скрытие строк и столбцов. Найти и заменить в Excel
Сегодня я вам покажу методы вставки и скрытия строк и столбцов, как быстро копировать и передвигать части таблицы без потерь. Мы также рассмотрим полезную функцию поиска и замены данных в ваших таблицах.
Урок 12. Как сделать диаграмму в excel
Люди не всегда быстро воспринимают информацию в цифрах, и иногда необходимо показать данные с помощью диаграмм. В Excel есть большое разнообразие диаграмм, которые вы можете использовать в ваших отчетах, презентациях и других методах демонстрации данных. Давайте рассмотрим, как с ними работать.
Урок 13. Форматирование диаграмм, Спарклайны, Гистограмма и диаграмма Парето в Excel
В прошлом уроке мы с вами рассмотрели несколько способов создания диаграмм и их форматирование, меняли стиль и добавляли записи. В этом видео я продолжу рассказывать вам о дополнительных функциях Excel для работы с диаграммами.
Урок 14. Как закрепить строку, разделить таблицу, и функция «группировать»
Мы поговорим о некоторых настройках рабочего листа Excel для удобства работы с вашими таблицами и данными. Это одно из тех направлений, где встречаются множество вопросов пользователей по работе с программой. А значит, данный урок будет очень для вас полезен.
Урок 15. Как перемещаться между книгами Excel и упорядочить несколько окон
Если у вас открыто несколько книг Excel, то бывает необходимость переходить из одного файла в другой. Или, может быть, еще такая ситуация, что вы находитесь только в одной книге, но вам нужно перемещаться между рабочими листами внутри нее. Это довольно сложно сделать, если вы пытаетесь достичь и того и другого. Давайте рассмотрим несколько вариантов, как Excel может решить эту задачу.
Урок 16. Создание, копирование и группировка рабочих листов Excel
Здесь мы рассмотрим работу с рабочими листами. Вы научитесь создавать их, переименовывать, группировать и многое другое. Давайте начнем.
Урок 17. Как посчитать данные из разных листов и файлов в Excel
В предыдущих уроках мы с вами применяли формулы для подсчета данных в таблицах внутри рабочих листов. Но часто возникает потребность делать отчеты используя данные из нескольких листов или даже книг. В этом уроке я покажу, как все это работает.
Урок 18. Сортировка и фильтрация данных в Excel
Когда мы работаем с большими таблицами, в Excel имеется очень полезные функции сортировки и фильтрации данных. В этом уроке мы рассмотрим несколько примеров их использования.
Урок 19. Как разделить текст в ячейке excel по столбцам. Удаление дубликатов
Иногда возникают ситуации, когда вы получаете какой-нибудь отчет или проект, где данные находятся в одной ячейке, но вы хотите видеть их в разных столбцах. В этом уроке мы продолжим говорить о сортировке данных и разделении столбцов на отдельные части.
Урок 20. Проверка значений и как сделать выпадающий список в excel
В Excel имеется очень мощный инструмент по проверке вводимых значений. Он проверяет их не после ввода, а до него, чтобы данные в таблице были корректны. Сегодня мы рассмотрим данный инструмент и научимся создавать не только правила для вводимых данных, но и создавать выпадающие списки в ячейках.
Урок 21. Применение функции анализа «Что Если»
Сегодня мы рассмотрим полезную функцию Excel под названием «Анализ Что Если». Она будет вам полезна не только для подсчета финансовой деятельности предприятия, но и для собственных финансовых планов.
Урок 22. Функция ЕСЛИ в Excel. Подробное объяснение с примерами
Одна из самых мощных функций Excel называется функцией ЕСЛИ. По своей природе она почти похожа на программирование и открывает двери для другого образа мышления. Функция ЕСЛИ – это условная функция. Она позволяет нам давать несколько ответов в зависимости от условия.
Урок 23. Функция ВПР в Excel. Подробное объяснение с примерами
Здесь мы рассмотрим очередную мощную функцию Excel, которая называется ВПР. В прошлом уроке мы рассматривали функцию ЕСЛИ, где мы задавали условие и, в зависимости от значения, программа предоставляла результат. Функция ВПР ищет значение в заданной области и предоставляет результат, который наиболее совместим с каким-нибудь заданным параметром.
Урок 24. Функции СЧЁТЕСЛИ и СУММЕСЛИ в Excel
Сегодня будет короткий урок, где мы закончим разбирать популярные функции Excel и рассмотрим две сразу: СЧЁТЕСЛИ и СУММЕСЛИ.
Урок 25. Как сделать сводную таблицу в Excel и манипулировать ее данными
Один из самых креативных и мощных инструментов Excel называется сводной таблицей. Это отдельная область, которую вы можете создать на основе данных.
Урок 26. Группировка и фильтры в сводной таблице excel. Сводные диаграммы.
Мы продолжаем работать со сводной таблицей, которую мы создали в прошлом уроке.
Урок 27. Создание простых макросов в Excel
Макрос – это способ автоматизировать вашу работу. Они применяются там, где пользователь изо дня в день выполняет определенные манипуляции в Excel и хочет вместо 5 или 10 шагов, выполнить действие одним сочетанием клавиш. Иногда применение некоторых макросов может занять две или три минуты, особенно если они связаны с большим количеством манипуляций с данными, но основная идея состоит в том, что вы определили конкретные действия, которые часто выполняете, и хотели бы их автоматизировать.
Урок 28. Как защитить рабочий лист или книгу и поделиться файлом Excel
В Excel имеется несколько вариантов защиты ваших таблиц, рабочих листов и целых книг. Бывают ситуации, что вы выполняете какой-нибудь проект в команде, и вам необходимо делится вашими файлами Excel. Чтобы защитить в них данные от разного рода манипуляций посторонних лиц, что нарушит целостность и правильность данных, вы можете применять разные методы защиты.
Урок 29. Как печатать страницы и заголовки на каждой странице. Как вставить колонтитул в excel
К последнему уроку данного курса мы с вами создали несколько Excel файлов и рабочих листов. Мы также создали множество таблиц и отчетов. Какие-то из них довольно длинные, а какие-то довольно широкие. Но мы бы хотели их распечатать таким образом, чтобы они выглядели целостными и привлекательными. Давайте рассмотрим, как мы это можем сделать.
Что еще интересного почитать
Оглавление
§ 1. Электронные таблицы Excel
§ 2. Форматирование объектов
§ 3 Расположение данных в ячейке
§ 4. Использование формул для расчета
§ 5. Решение задач
§ 6. Использование функций
§ 7. Относительные и абсолютные адреса. Имя ячейки
§ 8. Построение графиков и диаграмм
§ 9. Редактирование диаграмм
§10. Использование элемента управления Счетчик
§11. Практическая работа: «Исследование функций»
§12. Исследование тригонометрических функций
§13. Логические функции
§14. Условное форматирование Элементы управления: Флажок, переключатель
§15. Зачетная работа. Создание теста по теме «Устройства ПК»:
§16. Подготовка к итоговой Контрольной работе
§ 1. Электронные таблицы Excel
Электронная таблица (ЭТ) – программа, предназначенная для автоматизации расчетов.
Возможности:
- Заполнение и форматирование таблиц.
- Выполнение вычислений.
- Использование встроенных функций.
- Представление результатов в виде графиков и диаграмм.
- Работа с таблицей как с базой данных.
Запуск:
- Кнопка Пуск – Программы – Microsoft Excel.
- Через Панель быстрого запуска.
- Щелчком по значку существующего документа.
Окно программы Excel
Документ – рабочая книга, состоящая из листов. Имя листа указано на его ярлыке.
Рабочее поле – таблица, состоящая из 65536 строк и 256 столбцов (A-IV).
Ячейка – элемент на пересечении строки и столбца.
Адрес ячейки — А1, В8 и т.д.
Текущей ячейкой является та, где стоит рамочный курсор.
При сохранении документ получает расширение xls.
Выделение объектов таблицы (форма указателя ):
- строка – щелчком по номеру строки (несколько строк – протаскиванием в области номеров строк);
- столбец – щелчком по имени столбца (несколько столбцов – протаскиванием в области имен столбцов);
- диапазон ячеек – протаскиванием от одной угловой ячейке к другой по диагонали;
- несколько диапазонов – протаскиванием при нажатой клавише [Ctrl].
Изменение высоты строки и ширины столбца – за разделительную линию между номерами строк и заголовками столбцов.
Типы данных:
- числа в разном формате;
- текст;
- формулы.
Порядок ввода данных:
- Установить рамочный курсор в нужную ячейку.
- Ввести данные.
- Нажать клавишу [Enter] или кнопку Ввод
в строке формул.
- Для отмены ввода данных – нажать клавишу [Esc] или кнопку Отмена
.
Редактирование (исправление ошибок ввода):
- Двойной щелчок по ячейке – редактирование внутри ячейки.
- Щелчок в строке формул – редактирование в строке формул.
Заполнение ячеек с помощью маркера автозаполнения
- Копирование данных в смежные ячейки:
- выделить ячейку или несколько ячеек, где находятся данные для копирования;
- установить указатель мыши на маркер автозаполнения (указатель примет вид );
- приемом «перетащить и отпустить» протащить выделение по строке или по столбцу.
- Создание арифметической прогрессии:
- ввести в ячейки два первых значения;
- для определения шага прогрессии выделить обе ячейки;
- приемом «перетащить и отпустить» протащить выделение по строке или по столбцу, которые нужно заполнить.
Заполнение ячеек таблицы с помощью меню:
- ввести одно значение;
- выделить заполняемый диапазон;
- выполнить команду меню Правка — Заполнить – Прогрессия… (или Вверх, Вниз, Влево, Вправо);
- указать тип и шаг прогрессии.
Форматирование числовых данных и ячеек таблицы:
Практика:
- Запустите программу Excel.
- Выполните данное задание и сохраните его в своей папке под именем Ввод данных.
Лист 1
Используйте маркер автозаполнения:
|
22 |
10,00 |
-25,3 |
-25,3 |
-25,3 |
100 |
1 |
|
44 |
15,00 |
-25,30 |
-25,30 |
-25,30 |
200 |
3 |
|
66 |
20,00 |
-25,300 |
-25,300 |
-25,300 |
300 |
5 |
|
88 |
25,00 |
-25,300 |
-25,300 |
-25,300 |
400 |
7 |
|
110 |
30,00 |
-25,3000 |
-25,3000 |
-25,3000 |
500 |
9 |
|
мышь |
мышь |
мышь |
мышь |
мышь |
мышь |
мышь |
|
3,6 |
3,6 |
3,6 |
3,6 |
3,6 |
3,6 |
3,6 |
|
один |
два |
один |
два |
один |
два |
один |
|
Понедельник |
Вторник |
Среда |
Четверг |
Пятница |
Суббота |
Воскресенье |
|
Пн |
Вт |
Ср |
Чт |
Пт |
Сб |
Вс |
|
Янв |
Фев |
Мар |
Апр |
Май |
Июн |
Июл |
|
Январь |
Февраль |
Март |
Апрель |
Май |
Июнь |
Июль |
Лист 2
Используйте маркер автозаполнения:
|
дом 1 |
1квартира |
12,5 |
12,7 |
… |
… |
13,3 |
|
дом 2 |
2квартира |
-2,4 |
-3 |
… |
… |
-4,8 |
|
дом 3 |
3квартира |
0,25 |
0,36 |
… |
… |
0,69 |
|
дом 4 |
4квартира |
-4,35 |
-2,5 |
… |
… |
3,05 |
|
34 |
34 |
34 |
34 |
34 |
34 |
34 |
|
34 |
34 |
34 |
34 |
34 |
34 |
34 |
Лист 3
Используйте команды меню Правка:
|
Арифметическая 1 (шаг +2,9) |
2,9 |
||||||
|
Арифметическая 2 (шаг 2) |
2 |
||||||
|
Арифметическая 3 (шаг -2,5) |
2,9 |
||||||
|
Арифметическая 4 (шаг -0,5) |
4,3 |
||||||
|
Геометрическая 1 (шаг 5) |
3 |
||||||
|
Геометрическая 2 (шаг 7) |
3 |
||||||
|
Геометрическая 3 (шаг 2) |
4 |
§ 2. Форматирование объектов
Объект – это ячейка, строка, столбец, лист рабочей книги.
Действия с объектами с использованием меню:
ДОБАВИТЬ объекты – меню Вставка,
УДАЛИТЬ объекты – меню Правка,
ФОРМАТИРОВАТЬ объекты – меню Формат.
ФОРМАТИРОВАНИЕ
Лист рабочей книги:
- меню Формат / Лист.
- контекстное меню:
Щелчком правой клавиши мыши по ярлыку листа – вызываем контекстное меню, в котором можно: добавить, удалить, переименовать, переместить и скопировать, изменить цвет ярлычка листов рабочей книги.
Ячейки таблицы
- с использованием команд меню Формат /Ячейки…:
Вкладки:
- Число (формат чисел).
|
Общий |
Используется для отображения как текстовых, так и числовых значений произвольного типа |
|
Числовой |
Наиболее общий способ представления чисел |
|
Денежный |
Используется для отображения денежных величин |
|
Финансовый |
Используется для выравнивания денежных величин по разделителю целой и дробной части |
|
Дата |
Используется для отображения дат |
|
Время |
Используется для отображения времени |
|
Процентный |
Значения ячеек умножается на 100 и выводится на экран с символом процента |
|
Текстовый |
значения отображаются точно так, как вводятся |
- Выравнивание (тип горизонтального и вертикального выравнивания, ориентация текста, перенос текста на другие строки в данной ячейке и объединение ячеек).
- Шрифт (начертание, стиль, размер и цвет шрифта).
- Граница (обрамление ячеек и диапазонов).
- Вид (фон и узор ячеек и диапазонов).
- с использованием кнопок:
Выполните электронное задание Форматирование.
Задание 2 Заполнить таблицы полностью, используя маркер заполнения.
|
Числовой |
Денежный |
Денежный |
Денежный |
Дата |
|
3,14159 |
15,60р. |
£58,45 |
$12,45 |
15.05.2007 |
|
3,1416 |
15,80р. |
£68,12 |
$47,54 |
|
|
3,142 |
||||
|
3,14 |
||||
|
3,1 |
||||
|
3 |
16,60р. |
£106,80 |
$187,90 |
20.05.2007 |
|
Дополнительный |
Числовой |
Финансовый |
Дробный |
Дата |
|
(812) 465-3456 |
0,5 |
0,50 |
1/2 |
27 августа 2007 г. |
|
(905) 123-4567 |
6,45 |
6,45 |
6 4/9 |
|
|
(456) 765-4321 |
8,24 |
8,24 |
8 1/4 |
|
|
(327) 987-6543 |
-0,56 |
— 0,56 |
— 5/9 |
|
|
(654) 870-4272 |
0 |
— |
0 |
31 августа 2007 г. |
Задание 3 Заполните таблицу, используя команду меню Правка / Заполнить.
|
дата 1 (день) |
03.03.99 |
||||||
|
дата 2 (год) |
03.12.99 |
||||||
|
дата 3 (месяц) |
1 фев 03 |
||||||
|
дата 4 (год) |
2002, 03 мая |
||||||
|
дата 5 (раб. день) |
29.4.05 |
||||||
|
дата 6 (2 дня) |
2.5.05 |
||||||
|
дата 7 (3 месяца) |
2.5.05 |
Задание 4 Используйте для числовых данных формат с разделителем.
§ 3 Расположение данных в ячейке
Пункт меню Формат – Ячейки – Выравнивание позволяет:
- располагать в ячейке текст в несколько строк;
- устанавливать в ячейке вертикальное и горизонтальное выравнивание;
- объединять несколько горизонтально или вертикально расположенных ячеек в одну;
- менять в ячейке направление текста.
1. Расположение текста в несколько строк:
- или выполнить команду меню Формат — Ячейки – Выравнивание;
в группе Отображение установить флажок Переносить по словам; - или при вводе данных нажать клавиши [ALT]+[ENTER] для начала новой строки.
Если текст с переносами виден не полностью, нужно изменить высоту строки вручную или указать в меню Формат — Строка — Автоподбор высоты.
2. Объединение ячеек:
- выделить объединяемые ячейки;
- или нажать кнопку Объединить и поместить в центре
;
- или в меню Формат — Ячейки – Выравнивание установить флажок Объединение ячеек в группе Отображение.
3. Изменение направления текста:
- выделить необходимые ячейки;
- в меню Формат — Ячейки – Выравнивание установить нужное направление текста в группе Ориентация.
Практика:
- Разместите каждую таблицу на отдельном листе. При необходимости добавьте листы.
- Переименуйте листы в соответствии с содержанием таблицы.
- Сохраните документ под именем Заголовки.
|
РАСЧЕТ ЗАРАБОТНОЙ ПЛАТЫ СОТРУДНИКОВ |
||||||
|
Фамилия |
Оклад |
Премия |
Налог на доходы (13%) |
Профсоюзный взнос (1%) |
Итого удержано |
Итого к выдаче |
|
Характеристики компьютера |
|||||
|
№ п/п |
Тип процессора |
Объем диска |
Размер экрана в диагонали |
Объем памяти |
Версия операционной системы |
|
Справочная информация |
||||
|
Страна |
Город |
Физические лица |
Юридические лица |
Расчетный счет в банке |
|
Россия |
Курск |
5 |
Фирма 2 |
|
|
Франция |
Париж |
Фирма 3 |
||
|
Италия |
Рим |
Фирма 4 |
||
|
Чехия |
Прага |
Фирма 5 |
|
Расписание товарищеских встреч по мини-футболу |
||||
|
Страны |
Испания |
Италия |
Российская федерация |
США |
|
Испания |
12.12.05 |
|||
|
Италия |
12.12.05 |
14.12.05 |
||
|
Российская |
14.12.05 |
18.12.05 |
||
|
США |
18.12.05 |
|
Расход материалов для ремонта |
||||||
|
Поверхность |
||||||
|
Двери |
Окна |
|||||
|
кг на 10 м2 |
площадь |
требуется |
кг на 10 м2 |
площадь |
требуется |
|
|
Олифа |
7,6 |
15 |
6,6 |
6,4 |
||
|
Пигмент |
1,5 |
10 |
0,6 |
4,6 |
|
Расстояние между городами Крыма |
|||||
|
АЛУШТА |
|||||
|
83 |
БАХЧИСАРАЙ |
||||
|
90 |
85 |
БЕЛОГОРСК |
|||
|
138 |
131 |
140 |
ДЖАНКОЙ |
||
|
109 |
102 |
111 |
100 |
ЕВПАТОРИЯ |
|
|
246 |
256 |
171 |
236 |
282 |
КЕРЧЬ |
§ 4. Использование формул для расчета
- Ввод формулы надо начинать с символа = (знак равенства).
- Формула записывается в одну строку.
- В формулы могут входить:
- константы (числа);
- адреса ячеек и диапазонов;
- знаки арифметических операций (+, –, *, /, ^);
- знаки операций сравнения (>, <, <=, >=, <.>, =);
- логические операции (НЕ, И, ИЛИ)
- встроенные функции (математические, статистические и т.д.);
- При вычислении по формулам учитываются приоритеты выполнения операций: возведение в степень ( ^ ), умножение и деление ( * и / ), сложение и вычитание (+ и –). Для изменения приоритета необходимо использовать круглые скобки ( ).
Копирование и перемещение формул осуществляется так же, как копирование и перемещение данных.
Практика
- Разместите следующие задания на первых двух листах новой рабочей книги.
- Дайте листам имена Геометрия и Упражнения.
- Удалите все чистые листы рабочей книги.
- Сохраните документ под именем Расчеты.
Лист Геометрия
1. Квадрат
|
а |
S |
P |
|
23 |
529 |
92 |
|
5 |
||
|
20 |
||
|
25 |
2. Прямоугольник
|
а |
b |
S |
P |
|
18 |
10 |
180 |
56 |
|
5 |
12 |
||
|
24 |
3 |
3. Круг
|
r |
S |
P |
|
5 |
78,5 |
31,4 |
|
15 |
|
|
|
30 |
||
|
50 |
4. Прямоугольный треугольник
|
а |
b |
S |
|
5 |
6 |
15 |
|
45 |
6 |
|
|
34 |
23 |
|
|
10 |
65 |
5. Трапеция
|
а1 |
a2 |
h |
S |
|
5 |
6 |
15 |
82,5 |
|
10 |
9 |
15 |
|
|
15 |
12 |
15 |
|
|
20 |
15 |
15 |
|
|
25 |
18 |
15 |
|
|
30 |
21 |
15 |
Лист Упражнения
|
Упражнение №1 |
||||||
|
|
a |
3 |
3,4 |
-2,1 |
3,14 |
|
|
f |
||||||
|
Упражнение №2 |
||||||
|
|
a |
1 |
4,2 |
-8,94 |
1,77 |
|
|
b |
2 |
3,4 |
3,87 |
3,00 |
||
|
c |
-1 |
1,7 |
-7,30 |
-1,77 |
||
|
f |
||||||
|
Упражнение №3 |
||||||
|
|
a |
6 |
4,24 |
25,24 |
1,77 |
|
|
b |
9 |
324 |
49 |
1,77 |
||
|
c |
16 |
529 |
2916 |
1,77 |
||
|
d |
2 |
4,80 |
4,24 |
1,77 |
||
|
f |
||||||
|
Упражнение №4 |
||||||
|
|
R1 |
40 |
130 |
|||
|
R2 |
75 |
235 |
||||
|
R3 |
95 |
345 |
||||
|
R |
§ 5. Решение задач
При выполнении таблицы можно провести оценочное суммирование для данных:
- выделить диапазон ячеек, для которых требуется провести оценочное суммирование;
- результат отображается справа в нижней части окна программы.
Практика
- Разместите каждую задачу на отдельном листе рабочей книги.
- Используя оценочное суммирование для ячеек, имеющих заливку, убедитесь, что задача решена верно: оценка совпадает с контрольной суммой.
- Сохраните документ под именем Решение задач.
Задача №1
|
Расчет цен на продажу автомобилей в автосалоне г. Санкт-Петербурга |
||||||||
|
№ п/п |
Марка |
Класс а/м |
Стоимость |
Стоимость |
Государственный |
Торговая |
Предпродажная |
Продажная (4+5+6+7+8) |
|
1 |
2 |
3 |
4 |
5 |
6 |
7 |
8 |
9 |
|
1 |
Ауди |
3 |
$20 000 |
|||||
|
2 |
БМВ |
3 |
$25 000 |
|||||
|
3 |
Мерседес |
4 |
$35 000 |
|||||
|
4 |
Фольксваген |
2 |
$15 000 |
|||||
|
5 |
Опель |
1 |
$12 000 |
|||||
|
6 |
Тойота |
3 |
$20 000 |
|||||
|
7 |
Мицубиси |
4 |
$30 000 |
|||||
|
8 |
Мазда |
3 |
$25 500 |
|||||
|
9 |
Ниссан |
2 |
$20 000 |
|||||
|
10 |
Хонда |
2 |
$18 000 |
|||||
|
11 |
Жигули |
3 |
$6 000 |
|||||
|
12 |
Москвич |
2 |
$4 000 |
|||||
|
13 |
Ока |
1 |
$3 000 |
Контрольная сумма =$284465
Задача №2
|
Часть Земли |
Плотность населения |
Площадь |
Общее число |
|
Австралия и Океания |
3 |
8,504 |
|
|
Азия |
70 |
44,4 |
|
|
Африка |
12 |
30,32 |
|
|
Европа |
67 |
10,5 |
|
|
Северная и Центральная Америка |
17 |
24,25 |
|
|
Южная Америка |
16 |
17,83 |
Контрольная сумма = 4 898 382 000
Задача №3
Постройте последовательность Фибоначчи:
первый и второй члены последовательности равны 1, каждый следующий равен сумме двух предыдущих.
|
№ числа |
1-й |
2-й |
3-й |
4-й |
5-й |
6-й |
7-й |
8-й |
9-й |
10-й |
11-й |
12-й |
|
Значение |
1 |
1 |
2 |
Контрольная сумма = 376
Задача №4
Начав тренировки, лыжник в первый день пробежал 10 км. Каждый следующий день он увеличивал пробег на 10% от предыдущего дня. Определить пробег лыжника через 7 дней после начала тренировок.
|
ДЕНЬ |
1 день |
2 день |
3 день |
4 день |
5 день |
6 день |
7 день |
|
ПРОБЕГ |
10,00 |
Контрольная сумма = 94,87
Задача №5
Рассчитать значения числа y по формулам
|
x |
4 |
7 |
10 |
13 |
16 |
19 |
22 |
25 |
|
t |
||||||||
|
y |
Контрольная сумма = 9656
§ 6. Использование функций
Функция – это зависимая переменная величина, значение которой вычисляется по определенным правилам на основании других величин – аргументов функции.
Синтаксис: НАЗВАНИЕ_ФУНКЦИИ(аргумент1;аргумент2;…)
Список аргументов может состоять из чисел, текста, логических величин (ИСТИНА или ЛОЖЬ), ссылок, формул и функций.
По характеру аргументов функции можно разделить на три типа:
- с перечислением аргументов – СРЗНАЧ(А2:С22;Е6;200) – возвращает среднее значение аргументов;
- с фиксированными аргументами – СТЕПЕНЬ(6,23;4) – возводит первый аргумент (6,23) в степень второго аргумента (4);
- без аргументов – сегодня() – возвращает текущую дату.
АВТОСУММИРОВАНИЕ
Кнопка Автосумма панели инструментов Стандартная автоматически вставляет в текущую ячейку функцию суммы и выделяет диапазон существующих данных, расположенных по строкам или по столбцам. Если диапазон выделен правильно, то достаточно нажать клавишу Enter. Иначе необходимо выделить требуемый диапазон ячеек.
Пример: СУММ (А2:С22).
ДРУГИЕ ФУНКЦИИ
1. Для вставки других функций нужно:
– или выполнить команду меню Вставка / Функция…;
– или воспользоваться кнопкой Вставка функции (панели инструментов Стандартная или строки формул);
– или раскрыть список рядом с кнопкой Автосумма.
2. В появившемся окне Мастер функций:
- Шаг 1 – выбрать нужную категорию и функцию в ней;
- Шаг 2 – указать значения аргументов функции.
Можно вест и функцию в строке формул и вручную без использования Мастера функций.
СООБЩЕНИЯ ОБ ОШИБКАХ
|
Сообщения |
|
|
#ДЕЛ/0! |
Содержится явное деление на ноль. Используется ссылка на пустую ячейку или ячейку, содержащую 0 в качестве делителя |
|
#ССЫЛКА! |
Ячейки, на которые ссылаются формулы, были удалены или в эти ячейки было помещено содержимое других скопированных ячеек. |
|
#ЧИСЛО! |
В функции с числовым аргументом используется неприемлемый аргумент. |
|
#ЗНАЧ! |
В формулу вместо числа или логического значения введен текст. Microsoft Excel не может преобразовать текст в нужный тип данных. |
Практика
- Откройте новую рабочую книгу и разместите каждую задачу на отдельном листе.
- Сохраните документ под именем Использование функций.
Задача №1. Заполните следующую таблицу.
|
№ п/п |
x |
F1 |
F2 |
F3 |
F4 |
|
1 |
-3 |
||||
|
2 |
-2,5 |
||||
|
3 |
|||||
|
4 |
|||||
|
5 |
|||||
|
… |
|||||
|
12 |
В задаче использовать математические функции: ABS, СТЕПЕНЬ, КОРЕНЬ.
Задача №2. Заполните следующую таблицу.
КОЛИЧЕСТВО ОСАДКОВ
|
2004 |
2005 |
2006 |
||
|
Январь |
||||
|
Февраль |
||||
|
Март |
||||
|
Апрель |
||||
|
Май |
||||
|
Июнь |
||||
|
… |
||||
|
Ноябрь |
||||
|
Декабрь |
||||
|
Все, что ниже — вычисляется!! |
За три года |
|||
|
Суммарно за год |
||||
|
Максимум |
||||
|
Минимум |
||||
|
Среднемесячно |
В задаче использовать:
- математические функции: СЛЧИС(), СУММ
Функция СЛЧИС() — возвращает случайное число из интервала [0, 1]
Для получения числа из заданного интервала [a, b] нужно воспользоваться формулой (b-a)*СЛЧИС()+a.
Частный случай, когда интервал равен [0, b] – b*СЛЧИС().
- статистические функции МАКС, МИН, СРЗНАЧ.
§ 7. Относительные и абсолютные адреса. Имя ячейки
В программе Excel существует три вида адресов:
- относительные – которые при копировании изменяются (например, =В1+В2);
- абсолютные – которые при копировании не изменяются (например, =$В$1+$В$2);
- смешанные – при копировании изменяется только часть, не содержащая знака $ (например, =$В1+В$2).
Символ $ можно ввести вручную или добавить его с помощью клавиши F4: многократное нажатие на клавишу F4 циклически меняет тип адреса.
Вместо использования абсолютного адреса, ячейкам и диапазонам можно присваивать имена (меню Вставка / Имя / Присвоить…, диалоговое окно Присвоение имени).
Имя ячейке можно присвоить, набрав его в поле Имя слева от строки формул и нажав клавишу Enter. Имя ячейки должно быть длиною не более 15 символов и не должно содержать пробелов.
Практика
- Откройте новую рабочую книгу и разместите каждую задачу на отдельном листе.
- Сохраните документ под именем Адресация.
Задача №1. Копирование.
|
Число 1 |
4 |
|
Число 2 |
6 |
|
Вычислите |
|
|
Сумма чисел |
|
|
Произведение |
|
|
Разность |
|
|
Полусумма |
|
|
Копия суммы |
|
|
Перемещенное произведение |
Задача №2. Относительные. Найдите периметр треугольников
|
a |
b |
c |
Р |
|
4,0 |
3,0 |
8,0 |
|
|
4,5 |
3,5 |
7,5 |
|
|
… |
… |
… |
|
|
8,5 |
Задача №3. Абсолютные. Подсчитайте стоимость товара в рублях, используя абсолютный адрес.
|
Наименование товара |
Цена в евро |
Цена в рублях |
||
|
Стол |
€ 36,00 |
|||
|
Стул |
€ 23,00 |
Курс евро |
||
|
Тумба |
€ 51,00 |
34,56р. |
||
|
Диван |
€ 248,00 |
|||
|
Табурет |
€ 17,00 |
Задача №4. Имя ячейки. Подсчитайте стоимость товара в рублях, используя имя ячейки.
|
Наименование товара |
Цена в евро |
Цена в рублях |
||
|
Утюг |
€ 10,00 |
|||
|
DVD |
€ 150,00 |
Курс евро |
||
|
Телефон |
€ 51,00 |
34,56р. |
||
|
Фен |
€ 15,00 |
|||
|
Фотоаппарат |
€ 200,00 |
Задача №5. Заполните таблицы.
Формулу введите только в одну ячейку таблицы; все остальные ячейки заполняются копированием.
|
Табл. 1 Необходимое количество литров бензина |
|||||
|
Расстояние от Санкт-Петербурга (км) |
|||||
|
Марка автомобиля |
Расход на 100 км пути |
до Парижа |
до Москвы |
до Рима |
до Пушкина |
|
3500 |
650 |
5100 |
50 |
||
|
Жигули |
7,50 |
Формула |
|||
|
Пежо |
9,00 |
||||
|
Вольво |
10,00 |
||||
|
Ока |
4,50 |
||||
|
Урал (арм) |
50,00 |
||||
|
Запорожец |
7,00 |
|
Табл. 2 Необходимая сумма денег |
||||||
|
Стоимость до Парижа |
Стоимость до Москвы |
Стоимость до Рима |
Стоимость до Пушкина |
|||
|
Жигули |
Формула |
|||||
|
Пежо |
Цена 1 л. |
|||||
|
Вольво |
21,5р. |
|||||
|
Ока |
||||||
|
Урал (арм) |
||||||
|
Запорожец |
Контрольная сумма 175 956р.
Задача №6. Заполните таблицу.
|
Издание |
Известия |
Бурда |
Даша |
Дом |
Правда |
Выручка за день |
|
Стоимость |
5,5р. |
6,0р. |
4,5р. |
5,0р. |
12,0р. |
|
|
понедельник |
2 |
1 |
6 |
5 |
4 |
|
|
вторник |
1 |
5 |
40 |
7 |
32 |
|
|
среда |
1 |
8 |
32 |
54 |
1 |
|
|
четверг |
29 |
30 |
43 |
1 |
8 |
|
|
пятница |
24 |
1 |
4 |
27 |
1 |
|
|
суббота |
5 |
5 |
23 |
22 |
||
|
воскресенье |
6 |
8 |
1 |
3 |
1 |
|
|
Вся выручка за неделю |
2 551,5р. |
§ 8. Построение графиков и диаграмм
Основой для построения графиков и диаграмм является таблица данных.
Для создания графиков и диаграммы нужно:
- выделить диапазон, на основе которого будут выполняться построения;
- использовать Мастер диаграмм (Меню Вставка / Диаграмма… или соответствующая кнопка
на панели инструментов).
При работе Мастера выделяются 4 шага:
Шаг 1 – выбирается тип диаграммы (гистограмма, столбиковая диаграмма или график, круговая и кольцевая диаграмма).
Шаг 2 – вносятся изменения в диапазон данных и уточняются в столбцах или строках расположены данные.
При создании диаграммы, данные автоматически разделяются на:
ряды данных – конкретные значения тех параметров, которые отображаются на диаграмме;
категории – названия этих параметров.
Данные каждого ряда выделены на диаграммах своим цветом.
Шаг 3 – выбираются параметры оформления различных частей диаграммы: заголовков, осей, легенды, линий сетки. Легенда – подпись, определяющая название ряда данных и цвет, которым эти данные отображаются на диаграмме.
Шаг 4 – выбирается место размещения диаграммы.
Примечания:
1. Несмежные диапазоны выделяются при нажатой клавише [Ctrl].
2. Созданная диаграмма автоматически изменяется при внесении исправлений в данные, используемые при ее создании.
Практика
- Просмотрите презентацию Диаграммы и выполните указанные в ней задания.
- Постройте следующие диаграммы.
Расположите каждую диаграмму на отдельном листе той же рабочей книги.
- Постройте графики функций (вид диаграммы – Точечная со значениями)..
Функция 1: на интервале значений
[-2; 2,8] с шагом 0,4.
Функция 2: на интервале значений
[-1,4; 3] с шагом 0,2.
Функция 3: на интервале значений
[-2; 2] с шагом 0,2.
Функции 4: на интервале значений
[-4; 5] с шагом 0,5.
Функции 5: на интервале значений
[-3; 4] с шагом 0,5.
- Имеются обобщенные данные (в условных единицах) о работе фирмы за несколько лет. Постройте диаграмму (столбиковую гистограмму) приходов и расходов в зависимости от года.
|
Год |
Приход |
Расход |
|
1995 |
360 |
310 |
|
1996 |
410 |
290 |
|
1997 |
540 |
300 |
|
1998 |
230 |
200 |
- Имеются данные по предметам (четвертные оценки) для группы учеников. Постройте диаграмму (объемную гистограмму), сравнивающую успеваемость по алгебре со средним баллом.
|
Средний бал |
||||||
|
№ п/п |
Фамилия, имя |
Русский язык |
Алгебра |
Геометрия |
История средних веков |
Средний балл ученика |
|
1 |
Иванов Тимофей |
5 |
3 |
5 |
5 |
|
|
2 |
Васильев Андрей. |
4 |
5 |
5 |
4 |
|
|
3 |
Андреев Юрий |
3 |
3 |
4 |
4 |
|
|
4 |
Семенова Мария |
5 |
3 |
3 |
5 |
|
|
5 |
Белкина Татьяна |
4 |
4 |
5 |
5 |
§ 9. Редактирование диаграмм
Редактирование диаграммы – изменение типа диаграммы, диапазона данных, параметров и места расположения диаграммы.
Для редактирования необходимо:
- выделить диаграмму щелчком мыши;
- выполнить необходимую команду пункта меню Диаграмма или воспользоваться контекстным меню.
Форматирование диаграммы – изменение шрифтов, заливки областей диаграммы, шкалы, легенды.
Для форматирования необходимо:
- выделить диаграмму;
- выбрать элемент диаграммы для форматирования, используя список элементов диаграммы на панели Диаграммы или щелчком мыши по форматируемому элементу;
- изменить параметры форматирования, используя кнопку Формат элемента диаграммы.
Диаграмму можно оформить и с помощью панели Рисование.
Практика
- Выполните задания электронного документа Редактирование диаграмм.
- Постройте диаграммы на основании следующих данных. Разместите таблицы и диаграммы на новых листах той же книги Редактирование диаграмм.
- Тип диаграммы — объемная гистограмма
Число зарегистрированных абонентских терминалов сотовой электросвязи, тыс.
в Северо-западном федеральном округе
|
1999 г. |
2000 г. |
2001 г. |
2002 г. |
|
|
Республика Карелия |
1 |
2,6 |
10,1 |
42,5 |
|
Республика Коми |
0,9 |
7,9 |
22 |
49,5 |
|
Архангельская область |
3,2 |
7,2 |
17,2 |
63,1 |
|
Вологодская область |
0,9 |
4,7 |
16,1 |
64,8 |
|
Калининградская область |
8 |
21 |
80,6 |
155,8 |
|
Ленинградская область |
— |
— |
20,9 |
18,1 |
|
Мурманская область |
4,8 |
10 |
27 |
102,3 |
|
Новгородская область |
3,5 |
6,2 |
11,5 |
26,4 |
|
Псковская область |
0,5 |
3,3 |
9,4 |
35,8 |
|
г. Санкт-Петербург |
198 |
350,6 |
812,6 |
2205,1 |
- Тип диаграммы — кольцевая
Стадионы с трибунами на 1500 мест и более
|
1995 г. |
2001 г. |
2002 г. |
|
|
Калининградская область |
8 |
5 |
5 |
|
Ленинградская область |
26 |
25 |
25 |
|
Мурманская область |
13 |
12 |
12 |
|
Новгородская область |
7 |
3 |
4 |
|
Псковская область |
12 |
12 |
12 |
|
г. Санкт-Петербург |
44 |
39 |
39 |
§10. Использование элемента управления Счетчик
Элемент управления счетчик последовательно записывает в ячейку таблицы целые положительные числа в заданном интервале [от минимального – до максимального] c заданным целым положительным шагом.
Счетчик можно использовать для изменения значений переменной.
1. Если диапазон изменения переменной и шаг целые положительные числа,
то счетчик можно использовать без дополнительных расчетов.
2. Если заданный диапазон изменения переменной или шаг НЕ являются целыми положительными числами, то минимальное значение счетчика принимается = 0, а шаг = 1. Максимальное значение счетчика определяется по формуле:
( конечное значение переменной — начальное значение переменной) / шаг
УСТАНОВКА счетчика:
- вызвать Панель инструментов Формы (Вид – Панели инструментов – Формы).
- выбрать объект Счетчик и нарисовать его;
- выполнить настройку счетчика : Вызвать контекстное меню – Формат объекта – Формат элемента управления – Элемент управления;
- установить максимальное, минимальное значения и шаг изменения;
- связать счетчик с какой-нибудь свободной ячейкой, в которую будет выводиться текущее значение счетчика;
- если счетчик установлен без дополнительных расчетов, то текущее значение счетчика совпадает со значением переменной, в противном случае значение переменной размещается в другой ячейке и вычисляется по формуле:
начальное значение переменной + текущее значение счетчика * шаг переменной
Практика
- Скопировать к себе в папку задание с диска P: Задания Элемент- счетчик
- Выполнить указанное в нем задание
§11. Практическая работа: «Исследование функций»
1. Дана Линейная функция
Построить график этой функции на интервале x∈[-10,10] с шагом 0,5.
Для параметров a и b предусмотреть возможность изменения (применить счетчик):
a ∈[-10,10] с шагом 1; b ∈[-10,10] с шагом 1.
Закрепить систему координат: Формат оси / Шкала (Снять автоматическое определение значений). Исследовать влияние каждого из параметров (a и b) на поведение графика функции. Выводы записать на том же листе рабочей книги.
2. Дана Квадратичная функция
Построить график этой функции на интервале x∈[-10,10] с шагом 1.
Для изменения параметров a, b и c применить счетчик:
a ∈[-5,5] с шагом 0.5; b ∈[-5,-5] с шагом 0.5; c ∈[-5,-5] с шагом 0.5
Закрепить систему координат: Формат оси / Шкала (Снять автоматическое определение значений). Исследовать влияние каждого из параметров (a, b и c) на поведение графика функции. Выводы записать на том же листе рабочей книги.
§12. Исследование тригонометрических функций
1. Исследование тригонометрической функции
Построить график этой функции на интервале [-180°,180°] с шагом 5°.
Примечание: Для вычисления тригонометрических функций необходимо выполнить перевод угла из градусной меры в радианную, используя математическую функцию РАДИАНЫ.
Для параметра k применить счетчик.
k ∈[-5,5] с шагом 0,5.
Закрепите систему координат: Формат оси / Шкала. Исследуйте влияние параметра на поведение графика функции. Выводы запишите на этом же листе рабочей книги.
2. Выполнить аналогичную работу по исследованию функций:
— с теми же параметрами;
— где k ∈[-5,5] с шагом 0,5, b ∈[0,3] с шагом 0,5
— где k,b ∈[-4,4] с шагом 1. Не использовать закрепление системы координат.
§13. Логические функции
Логические выражения – условия, которые могут содержать:
- числа,
- текст,
- адреса ячеек,
- функции,
- операторы сравнения: < , >, >=, <=, = , <>,
- арифметические выражения
- логические значения (ИСТИНА или ЛОЖЬ). Результатом логического выражения является логическое значение ИСТИНА(1) или ЛОЖЬ(0).
Например, выражение Z1=10 возвращает значение ИСТИНА, если значение в ячейке Z1 равно 10, и ЛОЖЬ, если Z1 содержит любое другое значение.
Примеры выражений:
A1>A2
5-3<=5*2
СРЗНАЧ(В1:В6)=СУММ(6;7;8)
С2 <> «Красный»
Логические функции И, ИЛИ, НЕ, ЕСЛИ могут содержать в качестве аргументов логическое выражение.
Функция И
Возвращает значение ИСТИНА, если все аргументы имеют значение ИСТИНА; возвращает значение ЛОЖЬ, если хотя бы один аргумент имеет значение ЛОЖЬ.
Синтаксис:
=И (лог_выражение1; лог_выражение2;…;лог_выражение30)
Функция ИЛИ
Возвращает ИСТИНА, если хотя бы один из аргументов имеет значение ИСТИНА; возвращает ЛОЖЬ, если все аргументы имеют значение ЛОЖЬ.
Синтаксис:
=ИЛИ (лог_выражение1; лог_выражение2;…;лог_выражение30)
Функция НЕ
Функция меняет значение своего аргумента на противоположное: возвращает значение ИСТИНА, если значение аргумента ЛОЖЬ и наоборот. Функция НЕ имеет только один аргумент.
Синтаксис:
=НЕ (логическое_выражение)
Функция ЕСЛИ
Возвращает одно значение, если заданное логическое выражение при вычислении дает значение ИСТИНА, и другое значение, если ЛОЖЬ.
Функция имеет три аргумента.
Синтаксис:
=ЕСЛИ(лог_выражение; значение_если_истина ;значение_если_ложь)
Например,
=ЕСЛИ(А6<22;5;10) – возвращает число 5, если значение в ячейке А6 меньше 22, возвращает значение 10, если больше либо равно 22.
В качестве аргументов функции ЕСЛИ можно использовать другие функции:
Например,
=ЕСЛИ(СУММ(А1:А10)>0;СУММ(А1:А10);0) – если сумма элементов в ячейках А1:А10 больше нуля, возвращается значение этой же суммы, в противном случае возвращает значение 0.
=ЕСЛИ(И(F1>0,F1<9);5*F1;6 )– если значение в ячейке F1 находится между 0 и 9, то возвращается значение 5*F1, в противном случае – значение 6)
В качестве аргументов функции ЕСЛИ можно так же использовать текстовые значения.
Например,
=ЕСЛИ(А4>75%; “Сдал”;”Не сдал”) – в ячейке А4 находится средний балл учащегося, после сдачи экзаменов. Функция анализирует значение в ячейке А4 и определяет, сдал учащийся экзамен или не сдал.
Практика
- Скопировать к себе папку с диска P: Задания ИЛИ_И_ЕСЛИ_НЕ.xls
- Выполнить указанное в нем задание
§14. Условное форматирование
Элементы управления: Флажок, переключатель
Условное форматирование
Позволяет применить форматирование к конкретным ячейкам, когда результаты в них достигнут некоторых определенных значений.
Порядок действий:
- Выделить ячейки
- Формат – Условное форматирование
- Указать условия форматирования и выбрать вид оформления ячейки
Примечание: Количество условий может быть не более 3-х
Чтобы на текущем листе выделить ячейки, которые содержат Условное форматирование, нужно выбрать команду Правка – Перейти – Выделить – Условные форматы.
Чтобы удалить Условное форматирование, нужно выделить ячейки, выбрать команду Условное форматирование и нажать кнопку Удалить.
Элементы управления: флажок, переключатель
Флажок – служит для установки свойств, имеющих два значения: да/нет, включено/выключено и т.д.
Переключатель – позволяет сделать выбор одного варианта из предлагаемой группы вариантов.
Последовательность действий:
- Вызвать Панель инструментов Формы (Вид – Панели инструментов – Формы).
- Вставить элемент управления Группа. Подписать его.
- Вставить нужное количество элементов управления Флажок/Переключатель, разместив их внутри группы
- Связать Флажок/Переключатель с некоторой (вспомогательной ячейкой), используя команду Формат объекта контекстного меню.
Для каждого Флажка группы связь устанавливаем со своей ячейкой.
Для всех Переключателей группы связь устанавливаем с одной ячейкой. - Используя логический оператор ЕСЛИ, определяем значение в результирующей ячейке, в зависимости от значений вспомогательных ячейках.
Практика.
- Построить имитацию работы светофора (лист Светофор).
- Построить элемент Теста с использованием Переключателя (Лист Вопрос 1).
Вопрос («1 байт равен»). Варианты ответа: 2 бита, 8 бит, 1Кб. - Построить элемент Теста с использованием Флажок (Лист Вопрос 2).
Вопрос («Укажите устройства ввода информации»). Варианты ответа: клавиатура, мышь, монитор. - Построить элемент Теста с использованием любого из элементов управления (Лист Вопрос 3).
Вопрос должен быть из области Информатика.
§15. Зачетная работа. Создание теста по теме «Устройства ПК»:
- Оформить первый лист теста (рисунки, WordArt), указав название темы, автора работы.
- Выбрать для теста любые 10 вопросов.
- Каждый вопрос должен располагаться на отдельном листе, имя листа – номер вопроса; применить для листа заливку.
- Вспомогательная информация элементов управления должна быть скрыта.
- На последнем листе (Результат) провести анализ теста: сосчитать количество верных ответов и поставить оценку
- 9-10 верных ответов – оценка пять;
- 7-8 – оценка четыре;
- 5-6 – оценка три;
- меньше 5 – оценка два.
Сохранить документ под именем Зачет.
§16. Подготовка к итоговой Контрольной работе
Практика
- Откройте файл Подготовка
- Выполните указанные в нем задание.
- Добавьте необходимое количество листов и выполните задание Хозяюшка на соответствующих листах рабочей книги.
Подсказка. Создание диаграмм из таблиц, расположенных на разных листах.
1. На листе Итоги выделите 2 строки, содержащие названия товаров
2. Постройте диаграмму с использованием мастера:
1 шаг – вид Обычная гистограмма;
2 шаг – на вкладке «Диапазон данных» ряды расположены в столбцах;
– на вкладке «Ряд»:
- укажите в поле Имя — Сентябрь и в поле Значения — диапазон ячеек с данными с листа Сентябрь;
- добавьте новый ряд;
- укажите имя – Октябрь и в поле Значения — диапазон ячеек с данными с листа Октябрь;
- выполните все тоже для листа Ноябрь. Перейдите к следующему шагу построения.
3 шаг – укажите Заголовок диаграммы и расположение Легенды;
4 шаг – расположение на текущем листе;
- Выделив ось Х выполните изменение направления текста.
- Сохраните файл под именем Хозяюшка в своей папке
Цели:
- Повторить основные элементы программ,
предназначенных для работы с OS Windows 95/98. - Познакомить учащихся с основными понятиями
электронной таблицы. - Освоить основные приемы заполнения и
редактирования электронных таблиц. - Усвоить способы сохранения и загрузки
электронных таблиц. - Вырабатывать навыки самостоятельной работы.
- Проверить знания учащихся, полученные в
результате выполнения лабораторной работы.
По итогам занятия учащиеся должны знать:
- способы загрузки программы MS Excel;
- основные понятия электронной таблицы;
- основные приемы заполнения и редактирования
электронных таблиц; - способы сохранения электронных таблиц;
- способы загрузки электронных таблиц;
- основные возможности MS Excel.
Учащиеся должны уметь :
- загружать MS Excel через главное меню программы
Windows 95/98; - создавать ярлык для загрузки MS Excel;
- находить загружаемый файл Excel.exe;
- вводить и изменять данные в ячейке;
- пользоваться приемами упрощения наборы
формулы.
Формы работы: Индивидуальная работа
учащихся, групповая форма работы.
План урока
| I Организационный момент | время 15 мин |
| II Объяснение нового материала | время 30 мин |
| III Закрепление пройденного материала |
время 20 мин |
| IV Контроль усвоения темы | время 15 мин |
| V Поведение итогов | время 5 мин |
| VI Задание на дом | время 5 мин |
Ход урока
I Организационный момент
Объяснение учителя.
Мы с вами закончили изучение темы MS Word.
При изучении этой программы мы встречались с
таким понятием, как таблица. Учились заполнять
таблицы. Наверное, вы заметили, что данные,
представленные в табличной форме воспринимаются
легче. Например, посмотрите на эту таблицу :
|
Подарочные |
||||
|
№ |
Название конфет |
Стоимость 1 кг |
Количество кг |
Всего |
|
1 |
Ласточка |
300 |
1 |
300 |
|
2 |
Мишка |
400 |
2 |
800 |
|
3 |
Весна |
500 |
3 |
1500 |
|
Итого: |
2600 |
Здесь сказано, что конфет Ласточка
было куплено 1 кг на 300 тенге
Мишка – на 800 тенге, Весна на 1500 тенге. И
подсчитана сумма, потраченная на покупку. Но если
вместо 1 кг конфет Ласточка нам надо будет купить
2,5 кг, все данные придется пересчитывать. Это
неудобно.
Поэтому, для проведения вычислений в
таблице была создана программа MS Excel.
Итак, программа MS Excel создана для
обработки электронных таблиц.
Сегодня мы начнем изучение этой темы.
Применение этой программы очень разнообразно.
Нет ни одного человека, который, умея
работать на компьютере не знал или не хотел бы
знать об этой программе.
Приведем пример рутинного труда
бухгалтера: каждый месяц ему приходится
составлять огромную таблицу, в которой из месяца
в месяц повторяются громоздкие вычисления.
Программы MS Excel позволяет свести эту работу к
минимуму. Начисление зарплаты довольно
упрощается. Достаточно один раз составить
таблицу и затем ежемесячно вносить изменения, а
программа будет автоматически пересчитывать
результаты.
Постановка задачи: Посмотрите
на листы с лабораторной работой, которые лежат у
вас на столе. Внимательно прочитайте задание на
первой странице, которое записано перед
рамочкой: Запиши в тетрадь.
В конце занятия все, что помещено в
рамочку, должно быть записано у вас в тетради.
То есть, материал из трех рамочек будет
составлять основу теста, который вы напишите по
окончании лабораторной работы (контрольный лист
– Приложение 1).
В лабораторной работе после первой
рамочки предлагается задание для совместной
работы. Вы можете ответить на вопросы и проверить
правильность ответов друг у друга. (Варианты
правильных ответов помещены рядом, но это не
значит, что надо сразу же к ним обращаться.
Сначала проверьте себя, а затем проверьте
правильность своих ответов.)
Я вам советую максимально
самостоятельно (без подглядывания) ответить на
вопросы.
Приступайте к выполнению лабораторной
работы. Если будут возникать трудности –
поднимите руку, я подойду и отвечу на ваши
вопросы.
II Объяснение нового материала
III Закрепление пройденного материала
Выполнить самостоятельно задание
“Подарочный набор”: Вы – заведующий детского
садика. Вам надо сформировать подарки к Новому
году. В подарок должны войти конфеты, которые
перечислены в таблице. Их стоимость тоже
известна и изменению не подлежит. Вам надо
уложиться в 10000 тенге. Изменяя только данные
столбца С (от С4 до С7), добиться в итоге суммы в 10000
тенге. Начальное количество конфет в кг:
“Ласточка” – 1, “Мишка” – 2, “Весна” – 3,
“Гусиные лапки” – 4.
IV Контроль усвоения темы
Учащимся предлагается выполнить
задания на контрольных листах.
Нужно вписать в прорези правильные
ответы. Затем подписать работы: Указать свою
Фамилию, Имя, класс, Вариант.
V Поведение итогов
Учитель подводит итоги по проведению
лабораторной работы.
В ходе выполнения лабораторной работы
ученики, которые правильно и быстро справились с
заданием получают оценки. После выполнения
задачи по комплектации подарочных наборов
проводится проверка работ и выставление оценок.
За ответы по вопросам контрольного листа, оценки
объявляются на следующем уроке.
VI Задание на дом
Для домашней работы учащимся предлагается
рейтинговая контрольная работа.
За правильное выполнение задачи ученик
получает определенное количество баллов. если
ученик хочет получить 5 баллов за домашнюю
работу, то ему нужно решить либо 1 задачу на 5
баллов, либо первое задание и третье, либо второе
и третье, то есть ученик сам распределяет свои
силы.
Раздаточный материал для учащихся:
Лабораторная работа “Табличный
процессор Microsoft Excel ”
При работе с большим количеством информации
большую роль играет наглядность отображения
данных и необходимость быстро производить
вычислительные операции с этими данными. Поэтому
часто для работы информацию представляют в виде
таблицы.
Запиши в тетрадь:
! Программа Microsoft Excel предназначена для
обработки электронных таблиц.
! Основные возможности программы:
- проведение различных высчислений с
использованием формул и функций; - возможность исследования характера изменений
данных; - возможность выбора данных по какому – либо
признаку; - построение графиков и диаграмм.
Способы запуска программы:
1. Через главное меню программы: Пуск/Программы/
Microsoft Excel
2. Найти загрузочный файл этой программы Еxcel.exe
и запустить его. Поиск можно произвести командой
Пуск/Поиск/…
3. Для быстрого запуска программы можно
создать на рабочем поле ярлык этой программы.
4. Сделать двойной щелчок по значку документа,
созданного в программе Microsoft Excel.
Посмотрите на внешний вид экрана MS Excel. Его
внешний вид похож на внешний вид программы MS Word.
Попробуй вспомнить за что отвечает каждый из
обозначенных значков и тихо обсуди ответы с
рядом сидящим товарищем.
Проверьте свои ответы:
1 – системный значок;
2 – строка заголовка;
3 – строка меню;
4 – панель форматирования;
5 – панель стандартная;
6 – рабочая область;
7 – строка состояния;
8 – полосы прокрутки;
9 – кнопка “свернуть” рабочую книгу;
10 – развернуть рабочую книгу;
11 – развернуть программу MS Excel;
12 – закрыть рабочую книгу;
13 – закрыть программу MS Excel
Запиши в тетрадь:
Рабочей книгой называют файл с расширением .XLS.
Каждая рабочая книга может содержать от одной
до 255 рабочих листов. На рисунке они
накладываются один на другой. Поэтому виден
только 1 рабочий лист, а от следующих нам видны
только ярлычки.
Каждый рабочий лист имеет стандартное имя-ярлык:
«Лист 1» … «Лист n», которое может быть
изменено по желанию пользователя. Рабочий лист
состоит из строк и столбцов. Строки
нумеруются от 1 до 65536. Столбцы обозначаются
односимвольными и двухсимвольными буквами
латинского алфавита: A, B, C, … AA, AB, … AZ, … IV. Всего
на рабочем листе располагается 256 столбцов.
!Пересечение строки и столбца
называется ячейкой (клеткой).
Каждая ячейка имеет адрес, заданный
заголовком столбца и строки, например: A45, DF4567.
Поэтому на рабочем листе может находиться 16 млн.
ячеек.
Ячейка, на которой стоит курсор,
называется текущей ячейкой.
Диапазон ячеек (блок) – прямоугольная
часть таблицы Excel. Например, А2:В6
Способы перемещения по рабочей книге.
Попробуйте понажимать на стрелки “вправо”,
“влево”, “вверх” и “вниз”. Обратите внимание,
как меняется внешний вид рабочего листа. Нажмите
на клавиши “Page Up” и “Page Down”. Вновь обратите
внимание на происходящие изменения на экране.
Попробуем создать таблицу, похожую на
ту, что изображена на рисунке ниже:
Введите в В1 текст Web—Страница;
А3 –Годовой доход, А5 – Прирост оборота, А6 –
Реклама, А7 – Покупка модема, А8 – Оплата
Web-дизайнера, А9 – Оплата Web-мастера, А11 – Годовая
эффективность.
Вы видите, что текст не входит в размер
ячейки. Выделите ячейки от А1 до А11. Выберите Формат
/ Столбец / Автоподбор ширины.
Автоподбор ширины можно сделать и
потом уже после ввода текста во все ячейки, но их
надо будет предварительно выделить: выделите
ячейки от А1 до D11 и выберите Формат / Автоподбор
…
В диалоговом окне представлены
различные форматы. Выберите к примеру
Классический1. Нажмите ОК. Выделите ячейки от А1
до D1. Обозначить этот диапазон можно так: (А1:D1)
Выберите Ж на панели инструментов
Форматирование и он станет набран полужирным
шрифтом. Щелкните на ячейке А1 и перетащите указатель
мыши вправо до конца таблицы. Сделайте так,
чтобы текст в столбце отображался по центру,
шрифт Courier New, размер шрифта – 10, начертание ячеек
А3 и А11– Полужирное.
Прирост оборота от создания Web –
страницы намечается в размере 10%.
Использование рекламы на данной
странице принесет тоже 10% от Прироста оборота.
Покупка модема обойдется в 14800 тенге. Зарплата
дизайнера – 6000, а мастера – 5000. Следовательно,
при расчете Годовой эффективности
необходимо сложить Годовой прирост, Доход от
рекламы, вычесть затраты на покупку модема,
зарплату дизайнеру и мастеру.
! ВВОД ФОРМУЛ НАЧИНАЕТСЯ СО ЗНАКА =.
Введите формулы согласно рисунка справа.
Сохраните файл в папке “Мои
документы” под именем “Web-страница”: Файл /
Сохранить / найти папку “Мои документы” и
введите имя файла Web-страница. Закройте
программу MS Excel: Файл / Выход.
Войдите в программу MS Excel: Пуск /
Программы / Microsoft Excel. Откройте файл Web-страница: Файл
/ Открыть / Web-страница.
Добавим заголовок “Годовая
эффективность использования Web – страницы”. Для
этого вставим строку 1. Щелкните по номеру строки
“1”. Строка выделится другим цветом. Вставка /
Строки. В ячейку А1 введите текст заголовка
“Годовая эффективность использования Web –
страницы”. Выделите ячейки А1 и В1. Щелкните на
кнопке “Объединить и поместить в центре” на
панели инструментов Форматирование. Произошло
слияние выделенных ячеек в одну. Эту же операцию
можно было произвести и другим способом:
выделить ячейки А1 и В1, нажать на правую кнопку
мыши, в контекстном меню “Формат ячеек”, вкладку
“Выравнивание”, поставить флажки около
“перенос по словам” и “объединение ячеек”. См.
рисунок.
На ярлычке после двойного щелчка
вместо надписи “Лист 1” введем название газеты
“Голос народа”.
Обратите внимание: для этой газеты
неэффективно использовать Web – страницу.
Рассмотрим второй вариант –
использование Web – страницы газетой “Спектр”.
Выделите всю таблицу с заголовком (А1:В12). Правка /
Копировать. Щелкните по ярлыку с надписью
“Лист2”. Установите курсор в клетке А1. Правка /
Вставить. На ярлычке после двойного щелчка
вместо надписи “Лист 2” введем название газеты
“Спектр”. Для выделенной таблицы выполните
действия: Формат / Автоформат / Финансовый2. В
ячейку В4 – 500 000.
Обратите внимание: для этой газеты
эффективно использовать Web – страницу.
Автоформат / Финансовый2. В ячейку В4 –
500 000.
Обратите внимание: для этой газеты
эффективно использовать Web – страницу.
Получается, что изменение значения в ячейке В4
автоматически изменило значения во всех
остальных ячейках столбца В.
Рассчитаем годовую доходность для
вашей газеты для этого наведите курсор так, как
показано на рисунке:
Выделиться вся таблица. Щелчок по
значку “Копировать” на панели Форматирования.
Щелкните по ярлыку с надписью “Лист3”.
Установите курсор в клетке А1. Щелчок по значку
“Вставить” на панели Форматирования. На ярлычке
после двойного щелчка вместо надписи “Лист 3”
введем название вашей газеты. Изменяя значение
только ячейки В4 добейтесь того, чтобы
эффективность была равна 0, затем 15 000.
Задание: Вы – заведующий
детского садика. Вам надо сформировать подарки к
Новому году. В подарок должны войти конфеты,
которые перечислены в таблице. Их стоимость тоже
известна и изменению не подлежит. Вам надо
уложиться в 10 000 тенге. Изменяя только данные
столбца С (от С4 до С7), добиться в итоге сумму в 10 000
тенге. Начальное количество конфет в кг.:
“Ласточка” – 1, “Мишка” – 2, “Весна” – 3,
“Гусиные лапки” –4.
Сделай самостоятельно.
После того, как вы введете формулу в ячейку D4,
сделайте ячейку D4 активной и, добившись того, что
правый нижний угол прямоугольника примет вид
крестика, удерживая левую кнопку мыши перетащите
курсор до ячейки D7. Это позволит автоматически
скопировать формулы
Запомни, изменять можно только данные
столбца С.
Запиши в тетрадь:
Способы выделения диапазона:
Одного диапазона:
- Выделить ячейку, являющуюся углом выделяемого
диапазона, а затем, удерживая клавишу Shift
щелкнуть ячейку диагонально противоположную. - Выделить ячейку, являющуюся одним из углов
диапазона, а затем, удерживая левую клавишу мыши
выделить диапазон.
Выделение несмежных диапазонов:
Выделить один из диапазонов, а затем
выделять все следующие диапазоны с нажатой
клавишей Ctrl.
Выделение рабочего листа:
Щелкнуть кнопку, находящуюся в левом верхнем
углу рабочего листа на пересечении заголовков
строк и столбцов, или клавишами Ctrl + Shift + пробел.
Редактирование данных в ячейке одним из
следующих способов:
- Двойной щелчок по ячейке.
- Нажать клавишу F2.
- С помощью строки формул (одинарный щелчок по
данным в строке формул).
Рейтинговая домашняя работа.
Вам надо набрать максимум 5 баллов. Для
этого можно решить те задачи, которые
соответствуют в сумме той оценке, которую Вы бы
хотели получить за домашнюю работу.
1. В какие ячейки следующих таблиц заносятся
числа, а в какие – формулы? Если есть несколько
вариантов ответов, то рассмотреть их все (а – 1
балл, б – 1 балл).
А)
| А | В | С | |
| 1 | Цена единицы товара | Количество товара | Стоимость |
| 2 |
Б)
| А | В | С | |
| 1 | Длина пути | Скорость | Время в пути |
| 2 |
2. В какой из таблиц предыдущей задачи (а или б)
могут быть введены выведены следующие числа в
режиме отображения значений? (2 балла)
| А | В | С | |
| 1 | ? | ? | ? |
| 2 | 150 | 30 | 5 |
3. Найти высоту трапеции, если известны её
основания (5см и 3 см) и площадь (4 кв. см). В какие
ячейки таблицы заносятся числа, а какие –
формулы? Заполнить таблицу исходными данными и
формулами (3 балла).
| А | В | С | D | |
| 1 | А – основание трапеции | В – основание трапеции | Н – высота трапеции | S – площадь трапеции |
| 2 |
4. Придумать и сформулировать условие задачи,
для решения которой можно использовать
следующую таблицу (5 баллов).
|
А |
В |
|
|
1 |
15 |
=А1/А4*100 |
|
2 |
30 |
=А2/А4*100 |
|
3 |
10 |
=А3/А4*100 |
|
4 |
=А1+А2+А3 |
Список использованной литературы
1. Информатика: 10 – 11 класс / Под ред.
Н.В.Макаровой. СПб: Издательство “Питер”, 2000.
2. Информатика: Практикум по технологии
работы на компьютере / Под ред. Н.В.Макаровой. М.:
“Финансы и статистика”, 2000
Перейти к содержанию
Самоучитель по Microsoft Excel для чайников
На чтение 6 мин Опубликовано 10.05.2020
Самоучитель по работе в Excel для чайников позволит Вам легко понять и усвоить базовые навыки работы в Excel, чтобы затем уверенно перейти к более сложным темам. Самоучитель научит Вас пользоваться интерфейсом Excel, применять формулы и функции для решения самых различных задач, строить графики и диаграммы, работать со сводными таблицами и многое другое.
Самоучитель был создан специально для начинающих пользователей Excel, точнее для «полных чайников». Информация дается поэтапно, начиная с самых азов. От раздела к разделу самоучителя предлагаются все более интересные и захватывающие вещи. Пройдя весь курс, Вы будете уверенно применять свои знания на практике и научитесь работать с инструментами Excel, которые позволят решить 80% всех Ваших задач. А самое главное:
- Вы навсегда забудете вопрос: «Как работать в Excel?»
- Теперь никто и никогда не посмеет назвать Вас «чайником».
- Не нужно покупать никчемные самоучители для начинающих, которые затем будут годами пылиться на полке. Покупайте только стоящую и полезную литературу!
- На нашем сайте Вы найдете еще множество самых различных курсов, уроков и пособий по работе в Microsoft Excel и не только. И все это в одном месте!
Содержание
- Раздел 1: Основы Excel
- Раздел 2: Формулы и функции
- Раздел 3: Работа с данными
- Раздел 4: Расширенные возможности Excel
- Раздел 5: Продвинутая работа с формулами в Excel
- Раздел 6: Дополнительно
- Знакомство с Excel
- Интерфейс Microsoft Excel
- Лента в Microsoft Excel
- Представление Backstage в Excel
- Панель быстрого доступа и режимы просмотра книги
- Создание и открытие рабочих книг
- Создание и открытие рабочих книг Excel
- Режим совместимости в Excel
- Сохранение книг и общий доступ
- Сохранение и автовосстановление книг в Excel
- Экспорт книг Excel
- Общий доступ к книгам Excel
- Основы работы с ячейками
- Ячейка в Excel — базовые понятия
- Содержимое ячеек в Excel
- Копирование, перемещение и удаление ячеек в Excel
- Автозаполнение ячеек в Excel
- Поиск и замена в Excel
- Изменение столбцов, строк и ячеек
- Изменение ширины столбцов и высоты строк в Excel
- Вставка и удаление строк и столбцов в Excel
- Перемещение и скрытие строк и столбцов в Excel
- Перенос текста и объединение ячеек в Excel
- Форматирование ячеек
- Настройка шрифта в Excel
- Выравнивание текста в ячейках Excel
- Границы, заливка и стили ячеек в Excel
- Числовое форматирование в Excel
- Основные сведения о листе Excel
- Переименование, вставка и удаление листа в Excel
- Копирование, перемещение и изменение цвета листа в Excel
- Группировка листов в Excel
- Разметка страницы
- Форматирование полей и ориентация страницы в Excel
- Вставка разрывов страниц, печать заголовков и колонтитулов в Excel
- Печать книг
- Панель Печать в Microsoft Excel
- Задаем область печати в Excel
- Настройка полей и масштаба при печати в Excel
Раздел 2: Формулы и функции
- Простые формулы
- Математические операторы и ссылки на ячейки в формулах Excel
- Создание простых формул в Microsoft Excel
- Редактирование формул в Excel
- Сложные формулы
- Знакомство со сложными формулами в Excel
- Создание сложных формул в Microsoft Excel
- Относительные и абсолютные ссылки
- Относительные ссылки в Excel
- Абсолютные ссылки в Excel
- Ссылки на другие листы в Excel
- Формулы и функции
- Знакомство с функциями в Excel
- Вставляем функцию в Excel
- Библиотека функций в Excel
- Мастер функций в Excel
Раздел 3: Работа с данными
- Управление внешним видом рабочего листа
- Закрепление областей в Microsoft Excel
- Разделение листов и просмотр книги Excel в разных окнах
- Сортировка данных в Excel
- Сортировка в Excel – основные сведения
- Пользовательская сортировка в Excel
- Уровни сортировки в Excel
- Фильтрация данных в Excel
- Фильтр в Excel — основные сведения
- Расширенный фильтр в Excel
- Работа с группами и подведение итогов
- Группы и промежуточные итоги в Excel
- Таблицы в Excel
- Создание, изменение и удаление таблиц в Excel
- Диаграммы и спарклайны
- Диаграммы в Excel – основные сведения
- Макет, стиль и прочие параметры диаграмм
- Как работать со спарклайнами в Excel
Раздел 4: Расширенные возможности Excel
- Работа с примечаниями и отслеживание исправлений
- Отслеживание исправлений в Excel
- Рецензирование исправлений в Excel
- Примечания к ячейкам в Excel
- Завершение и защита рабочих книг
- Завершение работы и защита рабочих книг в Excel
- Условное форматирование
- Условное форматирование в Excel
- Сводные таблицы и анализ данных
- Общие сведение о сводных таблицах в Excel
- Сведение данных, фильтры, срезы и сводные диаграммы
- Анализ «что если” в Excel
Раздел 5: Продвинутая работа с формулами в Excel
- Решаем задачи с помощью логических функций
- Как задать простое логическое условие в Excel
- Используем логические функции Excel для задания сложных условий
- Функция ЕСЛИ в Excel на простом примере
- Подсчет и суммирование в Excel
- Подсчет ячеек в Excel, используя функции СЧЕТ и СЧЕТЕСЛИ
- Суммирование в Excel, используя функции СУММ и СУММЕСЛИ
- Как посчитать накопительную сумму в Excel
- Вычисляем средневзвешенные значения при помощи СУММПРОИЗВ
- Работа с датами и временем в Excel
- Дата и время в Excel – основные понятия
- Ввод и форматирование дат и времени в Excel
- Функции для извлечения различных параметров из дат и времени в Excel
- Функции для создания и отображения дат и времени в Excel
- Функции Excel для вычисления дат и времени
- Поиск данных
- Функция ВПР в Excel на простых примерах
- Функция ПРОСМОТР в Excel на простом примере
- Функции ИНДЕКС и ПОИСКПОЗ в Excel на простых примерах
- Полезно знать
- Статистические функции Excel, которые необходимо знать
- Математические функции Excel, которые необходимо знать
- Текстовые функции Excel в примерах
- Обзор ошибок, возникающих в формулах Excel
- Работа с именами в Excel
- Знакомство с именами ячеек и диапазонов в Excel
- Как присвоить имя ячейке или диапазону в Excel
- 5 полезных правил и рекомендаций по созданию имен ячеек и диапазонов в Excel
- Диспетчер имен в Excel – инструменты и возможности
- Как присваивать имена константам в Excel?
- Работа с массивами в Excel
- Знакомство с формулами массива в Excel
- Многоячеечные формулы массива в Excel
- Одноячеечные формулы массива в Excel
- Массивы констант в Excel
- Редактирование формул массива в Excel
- Применение формул массива в Excel
- Подходы к редактированию формул массива в Excel
Раздел 6: Дополнительно
- Настройка интерфейса
- Как настроить Ленту в Excel 2013
- Режим сенсорного управления Лентой в Excel 2013
- Стили ссылок в Microsoft Excel
Хотите узнать об Excel еще больше? Специально для Вас мы припасли целых два простых и полезных самоучителя: 300 примеров по Excel и 30 функций Excel за 30 дней.
Оцените качество статьи. Нам важно ваше мнение: