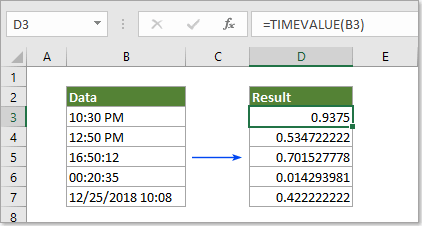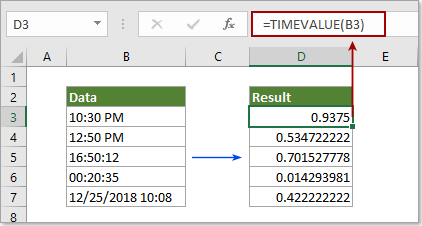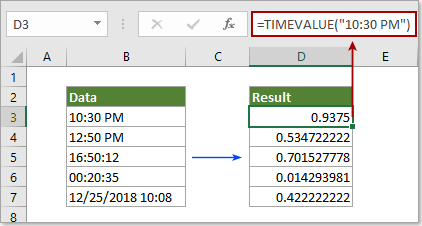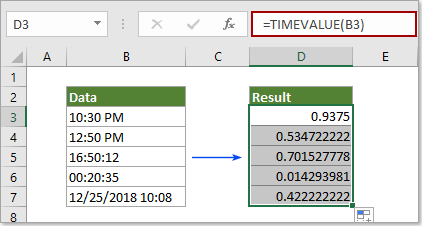Excel для Microsoft 365 Excel для Microsoft 365 для Mac Excel для Интернета Excel 2021 Excel 2021 для Mac Excel 2019 Excel 2019 для Mac Excel 2016 Excel 2016 для Mac Excel 2013 Excel 2010 Excel 2007 Excel для Mac 2011 Excel Starter 2010 Еще…Меньше
В этой статье описаны синтаксис формулы и использование функции ВРЕМЗНАЧ в Microsoft Excel.
Описание
Возвращает время в виде десятичного числа, представленное текстовой строкой. Значение времени — это десятичное число в интервале от 0 до 0,99988426, представляющее время от 0:00:00 до 23:59:59.
Синтаксис
ВРЕМЗНАЧ(время_как_текст)
Аргументы функции ВРЕМЗНАЧ описаны ниже.
-
Time_text — обязательный аргумент. текстовая строка, представляютив время в любом из форматов Microsoft Excel времени; Например, текстовые строки «18:45» и «18:45» в кавычках, которые представляют время.
Замечания
-
Информация о дате в аргументе «время_как_текст» игнорируется.
-
Время представляет собой часть значения даты и задается десятичным числом (например, 12:00 представляется как 0,5, поскольку это значение отмечает половину суток).
Пример
Скопируйте образец данных из следующей таблицы и вставьте их в ячейку A1 нового листа Excel. Чтобы отобразить результаты формул, выделите их и нажмите клавишу F2, а затем — клавишу ВВОД. При необходимости измените ширину столбцов, чтобы видеть все данные.
|
Формула |
Описание |
Результат |
|
=ВРЕМЗНАЧ(«2:24») |
Часть суток, представленная десятичным числом, только для заданного времени. |
0,10 |
|
=ВРЕМЗНАЧ(«22-авг-2011 06:35») |
Часть суток, представленная десятичным числом, только для заданной даты. |
0,2743 |
Нужна дополнительная помощь?
Функция
ВРЕМЗНАЧ()
, английский вариант TIMEVALUE(),
преобразует значение из текстового формата в формат Время (где это возможно).
Синтаксис функции
ВРЕМЗНАЧ
(
время_как_текст
)
Время_как_текст
— текстовая строка или ссылка на ячейку, с текстовой строкой, содержащую время в формате «18:45».
Примеры
Пусть в ячейке
А1
содержится текстовое значение » 13:30 » (без кавычек, с несколькими пробелами перед и после значения).
Формула
=ВРЕМЗНАЧ(A1)
вернет 13:30 в числовом формате, т.е. 0,541667 (о соответствии чисел значениям в формате
Время
читайте в статье
Как EXCEL хранит дату и время
).
Формат ячейки, содержащий формулу, необходимо перевести в формат
Время
, чтобы отобразить 13:30. Для этого вызовите Диалоговое окно
Формат ячеек,
нажав
CTRL+1
, выберите числовой формат
Время,
затем выберите в поле
Тип
— подходящий формат.
Значение Времени в текстовой форме может попасть в ячейку
А1
в результате импорта из других приложений или если ячейке был предварительно установлен текстовый формат.
Другой пример. Пусть в ячейке
А1
содержится тектовое значение «25-авг-2011 13:30» (без кавычек).
Формула
=ВРЕМЗНАЧ(A1)
вернет 13:30 в числовом формате, т.е. 0,541667. Дата
25-авг-2011
будет проигнорирована. Дата должна быть в формате MS EXCEL, т.е.
25/08/11
или
25.08.11
или
25 август 2011
и др. Формат
25 августа 2011
воспринят не будет, функция вернет ошибку #ЗНАЧ!
Excel TIMEVALUE Функция
Предположим, что на вашем листе есть список времени форматирования текста, как вы можете преобразовать список времени в правильное время? На самом деле функция ВРЕМЕННОЕ ЗНАЧЕНИЕ может помочь вам решить проблему. В этой статье представлен синтаксис и подробный образец TIMEVALUE функция, которая поможет вам легко использовать его в Excel.
Описание функции ВРЕМЗНАЧ
Синтаксис функции ВРЕМЗНАЧ
Аргументы синтаксиса
Использование функции ВРЕМЗНАЧ
Описание функции ВРЕМЗНАЧ
Microsoft Excel TIMEVALUE Функция может помочь вернуть десятичное число времени, которое было отформатировано как текстовая строка.
Синтаксис функции ВРЕМЗНАЧ
=TIMEVALUE(time_text)
Аргументы синтаксиса
- Время-текст: Форматирование текста времени или даты и времени, которое может распознать Excel.
1) Прямая ссылка на ячейку времени или даты и времени, отформатированную как текст: =TIMEVALUE(B3).
2) Напрямую введите время в виде текстовой строки, заключенной в кавычки: =TIMEVALUE(«10:30 PM»).
Or =TIMEVALUE(«25-Dec-2018 10:30 PM») для формата текста даты и времени.
Использование функции ВРЕМЗНАЧ
В этом разделе приведены подробные инструкции по использованию функции ВРЕМЯЗНАЧ в Excel.
1. Выберите ячейку, в которую вы хотите вывести результат времени, введите формулу =TIMEVALUE(B3) в панель формул и нажмите Enter ключ. Смотрите скриншот:
Затем перетащите маркер заполнения вниз, чтобы применить формулу к другим ячейкам, как показано ниже.
замечание: #ЗНАЧЕНИЕ! произойдет, если указанное время не может быть распознано Excel как действительное.
Комментарии (0)
Оценок пока нет. Оцените первым!
КУРС
EXCEL ACADEMY
Научитесь использовать все прикладные инструменты из функционала MS Excel.
История о том, как я пропустил свидание с очаровательной блондинкой…
Вы никогда не попадали впросак из-за того, что неправильно читали дату? «Да детей в первом классе учат читать календарь, называть месяца по порядку, считать количество дней, прошедших с того или иного момента и так далее», – скажете вы.
И я с вами соглашусь. Но, позвольте спросить: 07-08-2017 и 07.08.2017 – это одна и та же дата?
Вот и мне казалось, что это глупый вопрос, пока не познакомился с одной симпатичной девушкой. Мы долго переписывались, выяснилось, что она живет в Америке и скоро приедет в Россию. Мы договорились о встрече. День Х был назначен на 07-08-2017.
Наступил июль. А я с нетерпением ждал августа. 7 июля рассерженная девушка разрывала мою телефонную трубку, крича на весь ресторан какой я «сякой» (цитировать не буду). Проблема была в том, что я сидел дома, считая дни до 7 августа, а она ждала меня в назначенном месте встречи.
Вот тогда стало все понятно: в США формат даты выглядит следующим образом: MM-DD-YYYY, а мы привыкли к иной записи: DD.MM.YYYY. Во многих европейских странах используется совсем другой стандарт: YYYY-MM-DD. Вот и поди, разберись какая дата написана! Да и в голову не придет ни нам, ни им, что бывает по-разному.
С тех пор я очень внимательно отношусь к написаниям даты. Хорошо, что хоть формат времени у всех одинаковый… а то представляете, какая путаница была бы!
Вообще всегда дата и время были самыми распространенными типами данных и одновременно самыми сложными. Любые таблицы содержат дату или время, будь то данные о транзакциях, о продажах, расписание чего-либо, статистика, финансы…
Поэтому этой теме уделяется пристальное внимание. Мы вам расскажем о том, какие процессы и преобразования с датами можно делать с помощью специальных функций в Excel.
Как в Excel хранятся даты
Источником большей части путаницы с датами и временем в Excel является способ хранения информации программой.
Иногда бывает, что пишешь в ячейку дату, например, 03.06.2014, а на выходе получаешь что-то непонятное: 41793. Откуда взялось это число?!
Дело в том, что Excel хранит даты в виде целых чисел, который представляют количество дней, прошедших с начала 1900 года, а затем уже числа форматируются для отображения в виде даты.

То есть 1 января 1900 года – это 1.
2 января 1900 года – это 2.
20 августа 2020 года будет сохранено как 44063 и так далее.
Чтобы посмотреть, какое целое число присвоено определенной дате, достаточно перевести формат ячейки из Даты в Числовой.

Это кажется запутанным, но зато благодаря такому подходу намного проще складывать, вычитать и считать количество дней между датами (операцию с двумя, даже большими числами выполнять проще и быстрее, чем с шестью: день, месяц, год).
У самых внимательных уже должен был назреть вопрос: как сохраняются даты до 1 января 1900 года? Дело в том, что они не распознаются в Excel как дата. То есть нет «отрицательных» порядковых номеров даты. Поэтому, как ни меняйте формат ячейки, как была дата – 19.02.1861, такой и останется.
Как в Excel хранится время
Excel сохраняет время, используя тот же формат порядковой нумерации, что и для дат. День у Excel «начинается», как и у нас с вами в полночь. Каждый час составляет 1/24 дня, поэтому он представлен в виде десятичного значения: 0,041666…
Если Вы хотите узнать, что «видит» Excel, когда вы записываете в ячейку 9:00 утра, то умножьте: 0,041666 на 9.
Одна минута в Excel представлена числом: 1 / (24 * 60) = 1/1440 = 0,000694.
Секунда составляет 1 /(24 * 60 * 60 )= 1/86400 = 0,00001157407…
Поэтому если вы запишете в ячейку 8:30 утра, Excel совершит следующий расчет:
(8 * (1/24)) + (30 * (1/1440)) = 0,354167
Так что, если вы опаздываете на работу на полчаса и хотите сообщить об этом своему боссу, напишите ему / ей и скажите, что будете на месте через 0,02083333….
Если время указано без даты, например, 9:00, Excel сохраняет его, как 9:00 0 января 1900 года. Это может затруднить выполнение математических расчетов для значений времени (без даты), поскольку вычитание 6:00 из 3:00 станет отрицательным и будет считаться ошибкой, так как 0,125 – 0,25 = -0,125 , что будет отображаться как #########.
Если же время указано вместе с датой, то проблем не возникнет. Так 11:00 20 августа 2020 года будет сохранено как 44063,46.

Функции, задающие дату и время
В Excel есть несколько функций, упрощающих объявление дат. Познакомиться с другими важными функциями, которые упростят вашу работу в Excel, можно в нашем бесплатном гайде.
CЕГОДНЯ()
Функция СЕГОДНЯ всегда возвращает текущую дату в формате даты:

ТДАТА()
Аналогичная функция всегда возвращает текущую дату и время:

ДАТАМЕС () и КОНМЕСЯЦА ()
Функция ДАТАМЕС возвращает порядковый номер даты, отстоящей на заданное количество месяцев вперед или назад от заданной даты.

Функция КОНМЕСЯЦА возвращает порядковый номер последнего дня месяца, отстоящего на указанное количество месяцев от даты, указанной в аргументе.

Аргумент число_месяцев может быть любым числом, но будет использоваться только целочисленное значение (например, если Вы напишете 2,8, то программа округлит до 2).
РАБДЕНЬ()
Иногда может быть полезно рассчитывать дату отстоящую от некоторой даты на несколько рабочих дней вперед или назад. Нам часто говорят: «Посылка придёт через 10 рабочих дней». Вот и сиди-считай, когда ее нужно получать… В такой ситуации удобно использовать функцию Excel РАБДЕНЬ. Функция возвращает порядковый номер даты. Поэтому, если вам нужна дата в формате: ДД.ММ.ГГГГ, то ячейку придется отформатировать.
В качестве аргументов функции выступают: начальная дата (от которой считаем); количество рабочих дней; праздники (если таковые имеются, то указываются даты праздников).

Если нужно найти дату, следующую за известной нам, то количество дней указывается целым положительным числом, как на рисунке выше. Если нужно найти предыдущие даты, то – целым отрицательным.

Аргумент [праздники] не является обязательным. Но если таковые имеются, то нужно указывать дату праздника. Если такой день один, то его можно указать непосредственно в формуле в кавычках. Если же праздники выпадают на несколько дней, например, на 21.08.2020 и 25.08.2020, то эти даты нужно внести в отдельные ячейки и в качестве параметра указать диапазон этих ячеек.

РАБДЕНЬ.МЕЖД ()
Для более новых версий Excel (начиная с 2010) существует еще одна версия предыдущей формулы: РАБДЕНЬ.МЕЖД. Она тоже возвращает порядковый номер даты, отстоящей вперед или назад на заданное количество рабочих дней. Но РАБДЕНЬ.МЕЖД дает возможность настраивать дни, которые являются выходными.
Синтаксис функции:
= РАБДЕНЬ.МЕЖД (нач_дата, число_дней, [выходные], [праздники])
Предположим, человек работает в понедельник, среду и пятницу, а вторник и четверг у него выходные. При этом праздники те же, что и в предыдущем примере.
Параметры: нач_дата, число_дней, и [праздники] те же, что и в примере работы функции РАБДЕНЬ.
Основная «фишка» этой функции – моделирование любого графика.
В качестве параметра [выходные] могут выступать следующие значения:

Если Вы не нашли подходящего режима в предложенной таблице, то можете задать любой график с помощью строки из семи цифр (0 или 1). 0 – рабочий день, 1- выходной. Каждое значение соответствует дню недели.
Так, если человек работает только в понедельник, среду и пятницу, то его рабочий режим можно описать следующей строкой: «0101011».

Функции извлечения дат
ДЕНЬ(), МЕСЯЦ() и ГОД()
Все предыдущие функции в качестве результата возвращают, как мы уже упомянули, порядковый номер даты. Но эти номера не позволяют легко извлечь годы, месяцы и дни, не говоря уже о часах, минутах и секундах.
Для этого в Excel есть специальные функции для извлечения каждого из этих значений. Для работы с календарем есть ДЕНЬ, МЕСЯЦ и ГОД. Синтаксис прост:

Функции извлечения времени
ЧАС(), МИНУТА() и СЕКУНДА()
Данные функции аналогичны функциям извлечения дат.
Посмотрим на примере:

Дополнительные функции извлечения даты
ДЕНЬНЕД() и НОМНЕДЕЛИ()
Довольно часто, бывает так: нам говорят: «Давайте встретимся 24.08.2020!». Многие люди не могут по дате сориентировать: свободны они или нет. У нас так условно «заведено» – мыслить днями недели. Для нас понедельник, например, (какая бы дата ни была) – день тяжелый, а вот пятница – «проказница».
Иногда полезно найти зависимость продаж от дней недели. Как это сделать?! Не станешь же все даты размечать.
На такой случай есть полезная функция: ДЕНЬНЕД(). Эта функция выдает в качестве результата число от 1 до 7, которое соответствует дню недели. Синтаксис очень прост:
= ДЕНЬНЕД (дата_в_числовом_формате, [тип])
Параметр [тип] показывает, с какого числа начинается неделя и может принимать следующие значения:

Замечание! Кто внимательно смотрел, те заметили, что варианты 1 и 17; 2 и 11 – одинаковые. Действительно, функционально эти значения одинаковы. Но первые значения предназначены для совместимости с более ранними версиями Excel.
По умолчанию параметр [тип] принимает значение 1 (то есть неделя начинается с воскресенья). Но в России первым днем недели принято считать понедельник, поэтому для расчетов мы будет использовать значение параметра [тип] = 2.

Функция НОМНЕДЕЛИ() возвращает, как понятно из названия, номер недели, на которую приходится конкретная дата.
Синтаксис совпадает с предыдущей формулой.
Рассмотрим работу функции на примере:

Видно, что 20 августа 2020 года – это четвертый день недели (четверг) и выпадает на 34 неделю с начала года.
Значение параметра [тип_возвр] принимает фиксированные значения из списка:

Подсчет и отслеживание дат
Как мы уже говорили, благодаря тому, что Excel хранит даты в виде чисел, с датами можно делать операции сложения и вычитания. Операцию сложения иллюстрировали функции РАБДЕНЬ и РАБДЕНЬ.МЕЖДУ. Рассмотрим функции, позволяющие вычитать одну дату из другой.
ДНИ()
Самая простая функция. Возвращает число, соответствующее количеству дней между датами. При этом результат может быть и отрицательным, если начальная дата больше конечной.

ЧИСТРАБДНИ() и ЧИСТРАБДНИ.МЕЖДУ()
ЧИСТРАБДНИ – функция рассчитывающая количество рабочих дней при пятидневной рабочей неделе. Синтаксис формулы следующий:
= ЧИСТРАБДНИ (нач_дата, кон_дата, [праздники])
Аргументы нач_дата и кон_дата могут быть любыми датами в кавычках или ссылками на ячейки.
Параметр [праздники], как и в функции РАБДЕНЬ является необязательным, но позволяет дисквалифицировать определенные дни из расчета.
ЧИСТРАБДНИ.МЕЖДУ используются в более новых версиях Excel (2010 и более поздних версий). По аналогии с РАБДЕНЬ.МЕЖДУ функция дает возможность настраивать режим «выходных» дней.
Синтаксис ЧИСТРАБДНИ.МЕЖДУ() следующий:
= ЧИСТРАБДНИ.МЕЖДУ (нач_дата, кон_дата, [выходные], [праздники])
Аргументы нач_дата, кон_дата и [праздники] работают точно так же, как и в ЧИСТРАБДНИ().
[Выходные] могут принимать следующие значения:

ДОЛЯГОДА ()
Иногда полезно измерить, какова разница между двумя датами относительно целого года.
Давайте проведем грубые расчеты того, сколько россияне находятся в «нетрезвом» состоянии на новогодних праздниках относительно всего года. Воспользуемся функцией ДОЛЯГОДА():
=ДОЛЯГОДА нач_дат, кон_дата, [базис])
Первые аргументымогут быть любыми датами или ссылками на ячейки.
[базис] является необязательным аргументом, он позволяет указать «правила» для измерения разницы. В большинстве случаев используется вариант 1:

0.02(2) года… Какая маленькая цифра. А еще говорят, что у нас самый «загульный» народ. А мы опровергли ложные домыслы!
Преобразование даты и времени из текста
ДАТАЗНАЧ () и ВРЕМЯЗНАЧ ()
Все вышеперечисленные функции отлично работают с порядковыми номерами в формате даты в Excel. К сожалению, даты и время часто импортируются на листы в виде текста. Чтобы перевести текстовые строки в формат даты и времени используют функции ДАТАЗНАЧ() и ВРЕМЯЗНАЧ(). Синтаксис для каждого следующий:
= ДАТАЗНАЧ (дата_как_текст)
= ВРЕМЯЗНАЧ (время_как_текст)
Аргументы функций могутпринимать любую текстовую строку, которая выглядит как дата или время.
Примеры работы функций:

Будьте внимательны!
Одна из проблем, с которой часто сталкиваются пользователи Excel, заключается в том, что программа иногда неверно интерпретирует текстовые поля как даты. Пример здесь:

Видите, что разное положение цифры 20 влияет на исходный результат. Поэтому будьте осторожны при вводе дат, особенно если Вы импортируете данные из других источников. Чтобы не получилось, как в моей истории в начале статьи))
Помните: время очень ценный ресурс. И каждая секунда на счету. Excel знает об этом все. Поэтому будьте внимательнее и не теряйте время!
КУРС
EXCEL ACADEMY
Научитесь использовать все прикладные инструменты из функционала MS Excel.
Функция ВРЕМЗНАЧ в Microsoft Excel — это функция даты и времени, и ее цель — преобразовать время в текстовой форме в серийный номер. Он используется для преобразования текстовых представлений времени в десятичные значения.
Формула для функции: ВРЕМЗНАЧ (время_текст).
Синтаксис функции ВРЕМЗНАЧ:
Time_text: время в текстовом формате, распознаваемом Excel.
Использование функции ВРЕМЗНАЧ в Excel несложно, если вы знаете формулу. В этом руководстве мы объясним, как использовать функцию ВРЕМЕННОЕ ЗНАЧЕНИЕ.
Чтобы использовать функцию ВРЕМЗНАЧ в Excel, выполните следующие действия:
- Запустите Microsoft Excel
- Создайте таблицу или используйте существующую таблицу из ваших файлов
- Поместите формулу в ячейку, в которой хотите увидеть результат
- Нажмите клавишу Enter
Запустите Microsoft Excel.
Создайте таблицу или используйте существующую таблицу из ваших файлов.
Введите формулу в ячейку, в которую хотите поместить результат. = ВРЕМЕННОЕ ЗНАЧЕНИЕ («1:24 AM»)
Затем нажмите клавишу Enter, чтобы увидеть результат.
В ячейке ниже указаны время и тип данных: формула = ВРЕМЯЗНАЧ («21.03.16, 16:30») в камеру; вы хотите разместить результат.
Нажмите Enter, чтобы увидеть результат.
Есть два других метода использования функции ВРЕМЗНАЧ.
Первый способ — щелкнуть FX в левом верхнем углу листа Excel.
Появится диалоговое окно «Вставить функцию».
В диалоговом окне в разделе «Выберите категорию» выберите Дата и время из списка.
В разделе Select a Function выберите ВРЕМЕННАЯ ЦЕНА функция из списка.
Затем нажмите OK.
Откроется диалоговое окно «Аргументы функции».
в Time_text поле ввода, ввод в ячейку поля ввода «1:24».
Второй способ — щелкнуть вкладку Формулы, щелкнуть Время и дата кнопка в Библиотека функций группа и выберите ВРЕМЕННАЯ ЦЕНА из раскрывающегося меню.
Появится диалоговое окно «Аргументы функции».
Мы надеемся, что это руководство поможет вам понять, как использовать функцию ВРЕМЗНАЧ в Microsoft Excel.
.
Функция ВРЕМЗНАЧ возвращает время в виде десятичного числа, представленное текстовой строкой.
Описание функции ВРЕМЗНАЧ
Возвращает время в виде десятичного числа, представленное текстовой строкой. Значение времени — это десятичное число в интервале от 0 до 0,99988426, представляющее время от 0:00:00 до 23:59:59.
Синтаксис
=ВРЕМЗНАЧ(время_как_текст)Аргументы
время_как_текст
Обязательный. Текстовая строка, задающая время в любом из форматов времени Microsoft Excel. Например, текстовые строки в кавычках «18:45» и «18:45:00» представляют время.
Замечания
- Информация о дате в аргументе «время_как_текст» игнорируется.
- Время представляет собой часть значения даты и задается десятичным числом (например, 12:00 представляется как 0,5, поскольку это значение отмечает половину суток).
Пример
Содержание
- Работа с функциями даты и времени
- ДАТА
- РАЗНДАТ
- ТДАТА
- СЕГОДНЯ
- ВРЕМЯ
- ДАТАЗНАЧ
- ДЕНЬНЕД
- НОМНЕДЕЛИ
- ДОЛЯГОДА
- Вопросы и ответы
Одной из самых востребованных групп операторов при работе с таблицами Excel являются функции даты и времени. Именно с их помощью можно проводить различные манипуляции с временными данными. Дата и время зачастую проставляется при оформлении различных журналов событий в Экселе. Проводить обработку таких данных – это главная задача вышеуказанных операторов. Давайте разберемся, где можно найти эту группу функций в интерфейсе программы, и как работать с самыми востребованными формулами данного блока.
Работа с функциями даты и времени
Группа функций даты и времени отвечает за обработку данных, представленных в формате даты или времени. В настоящее время в Excel насчитывается более 20 операторов, которые входят в данный блок формул. С выходом новых версий Excel их численность постоянно увеличивается.
Любую функцию можно ввести вручную, если знать её синтаксис, но для большинства пользователей, особенно неопытных или с уровнем знаний не выше среднего, намного проще вводить команды через графическую оболочку, представленную Мастером функций с последующим перемещением в окно аргументов.
- Для введения формулы через Мастер функций выделите ячейку, где будет выводиться результат, а затем сделайте щелчок по кнопке «Вставить функцию». Расположена она слева от строки формул.
- После этого происходит активация Мастера функций. Делаем клик по полю «Категория».
- Из открывшегося списка выбираем пункт «Дата и время».
- После этого открывается перечень операторов данной группы. Чтобы перейти к конкретному из них, выделяем нужную функцию в списке и жмем на кнопку «OK». После выполнения перечисленных действий будет запущено окно аргументов.
Кроме того, Мастер функций можно активировать, выделив ячейку на листе и нажав комбинацию клавиш Shift+F3. Существует ещё возможность перехода во вкладку «Формулы», где на ленте в группе настроек инструментов «Библиотека функций» следует щелкнуть по кнопке «Вставить функцию».
Имеется возможность перемещения к окну аргументов конкретной формулы из группы «Дата и время» без активации главного окна Мастера функций. Для этого выполняем перемещение во вкладку «Формулы». Щёлкаем по кнопке «Дата и время». Она размещена на ленте в группе инструментов «Библиотека функций». Активируется список доступных операторов в данной категории. Выбираем тот, который нужен для выполнения поставленной задачи. После этого происходит перемещение в окно аргументов.
Урок: Мастер функций в Excel
ДАТА
Одной из самых простых, но вместе с тем востребованных функций данной группы является оператор ДАТА. Он выводит заданную дату в числовом виде в ячейку, где размещается сама формула.
Его аргументами являются «Год», «Месяц» и «День». Особенностью обработки данных является то, что функция работает только с временным отрезком не ранее 1900 года. Поэтому, если в качестве аргумента в поле «Год» задать, например, 1898 год, то оператор выведет в ячейку некорректное значение. Естественно, что в качестве аргументов «Месяц» и «День» выступают числа соответственно от 1 до 12 и от 1 до 31. В качестве аргументов могут выступать и ссылки на ячейки, где содержатся соответствующие данные.
Для ручного ввода формулы используется следующий синтаксис:
=ДАТА(Год;Месяц;День)
Близки к этой функции по значению операторы ГОД, МЕСЯЦ и ДЕНЬ. Они выводят в ячейку значение соответствующее своему названию и имеют единственный одноименный аргумент.
РАЗНДАТ
Своего рода уникальной функцией является оператор РАЗНДАТ. Он вычисляет разность между двумя датами. Его особенность состоит в том, что этого оператора нет в перечне формул Мастера функций, а значит, его значения всегда приходится вводить не через графический интерфейс, а вручную, придерживаясь следующего синтаксиса:
=РАЗНДАТ(нач_дата;кон_дата;единица)
Из контекста понятно, что в качестве аргументов «Начальная дата» и «Конечная дата» выступают даты, разницу между которыми нужно вычислить. А вот в качестве аргумента «Единица» выступает конкретная единица измерения этой разности:
- Год (y);
- Месяц (m);
- День (d);
- Разница в месяцах (YM);
- Разница в днях без учета годов (YD);
- Разница в днях без учета месяцев и годов (MD).
Урок: Количество дней между датами в Excel
ЧИСТРАБДНИ
В отличии от предыдущего оператора, формула ЧИСТРАБДНИ представлена в списке Мастера функций. Её задачей является подсчет количества рабочих дней между двумя датами, которые заданы как аргументы. Кроме того, имеется ещё один аргумент – «Праздники». Этот аргумент является необязательным. Он указывает количество праздничных дней за исследуемый период. Эти дни также вычитаются из общего расчета. Формула рассчитывает количество всех дней между двумя датами, кроме субботы, воскресенья и тех дней, которые указаны пользователем как праздничные. В качестве аргументов могут выступать, как непосредственно даты, так и ссылки на ячейки, в которых они содержатся.
Синтаксис выглядит таким образом:
=ЧИСТРАБДНИ(нач_дата;кон_дата;[праздники])
ТДАТА
Оператор ТДАТА интересен тем, что не имеет аргументов. Он в ячейку выводит текущую дату и время, установленные на компьютере. Нужно отметить, что это значение не будет обновляться автоматически. Оно останется фиксированным на момент создания функции до момента её перерасчета. Для перерасчета достаточно выделить ячейку, содержащую функцию, установить курсор в строке формул и кликнуть по кнопке Enter на клавиатуре. Кроме того, периодический пересчет документа можно включить в его настройках. Синтаксис ТДАТА такой:
=ТДАТА()
СЕГОДНЯ
Очень похож на предыдущую функцию по своим возможностям оператор СЕГОДНЯ. Он также не имеет аргументов. Но в ячейку выводит не снимок даты и времени, а только одну текущую дату. Синтаксис тоже очень простой:
=СЕГОДНЯ()
Эта функция, так же, как и предыдущая, для актуализации требует пересчета. Перерасчет выполняется точно таким же образом.
ВРЕМЯ
Основной задачей функции ВРЕМЯ является вывод в заданную ячейку указанного посредством аргументов времени. Аргументами этой функции являются часы, минуты и секунды. Они могут быть заданы, как в виде числовых значений, так и в виде ссылок, указывающих на ячейки, в которых хранятся эти значения. Эта функция очень похожа на оператор ДАТА, только в отличии от него выводит заданные показатели времени. Величина аргумента «Часы» может задаваться в диапазоне от 0 до 23, а аргументов минуты и секунды – от 0 до 59. Синтаксис такой:
=ВРЕМЯ(Часы;Минуты;Секунды)
Кроме того, близкими к этому оператору можно назвать отдельные функции ЧАС, МИНУТЫ и СЕКУНДЫ. Они выводят на экран величину соответствующего названию показателя времени, который задается единственным одноименным аргументом.
ДАТАЗНАЧ
Функция ДАТАЗНАЧ очень специфическая. Она предназначена не для людей, а для программы. Её задачей является преобразование записи даты в обычном виде в единое числовое выражение, доступное для вычислений в Excel. Единственным аргументом данной функции выступает дата как текст. Причем, как и в случае с аргументом ДАТА, корректно обрабатываются только значения после 1900 года. Синтаксис имеет такой вид:
=ДАТАЗНАЧ (дата_как_текст)
ДЕНЬНЕД
Задача оператора ДЕНЬНЕД – выводить в указанную ячейку значение дня недели для заданной даты. Но формула выводит не текстовое название дня, а его порядковый номер. Причем точка отсчета первого дня недели задается в поле «Тип». Так, если задать в этом поле значение «1», то первым днем недели будет считаться воскресенье, если «2» — понедельник и т.д. Но это не обязательный аргумент, в случае, если поле не заполнено, то считается, что отсчет идет от воскресенья. Вторым аргументом является собственно дата в числовом формате, порядковый номер дня которой нужно установить. Синтаксис выглядит так:
=ДЕНЬНЕД(Дата_в_числовом_формате;[Тип])
НОМНЕДЕЛИ
Предназначением оператора НОМНЕДЕЛИ является указание в заданной ячейке номера недели по вводной дате. Аргументами является собственно дата и тип возвращаемого значения. Если с первым аргументом все понятно, то второй требует дополнительного пояснения. Дело в том, что во многих странах Европы по стандартам ISO 8601 первой неделей года считается та неделя, на которую приходится первый четверг. Если вы хотите применить данную систему отсчета, то в поле типа нужно поставить цифру «2». Если же вам более по душе привычная система отсчета, где первой неделей года считается та, на которую приходится 1 января, то нужно поставить цифру «1» либо оставить поле незаполненным. Синтаксис у функции такой:
=НОМНЕДЕЛИ(дата;[тип])
ДОЛЯГОДА
Оператор ДОЛЯГОДА производит долевой расчет отрезка года, заключенного между двумя датами ко всему году. Аргументами данной функции являются эти две даты, являющиеся границами периода. Кроме того, у данной функции имеется необязательный аргумент «Базис». В нем указывается способ вычисления дня. По умолчанию, если никакое значение не задано, берется американский способ расчета. В большинстве случаев он как раз и подходит, так что чаще всего этот аргумент заполнять вообще не нужно. Синтаксис принимает такой вид:
=ДОЛЯГОДА(нач_дата;кон_дата;[базис])
Мы прошлись только по основным операторам, составляющим группу функций «Дата и время» в Экселе. Кроме того, существует ещё более десятка других операторов этой же группы. Как видим, даже описанные нами функции способны в значительной мере облегчить пользователям работу со значениями таких форматов, как дата и время. Данные элементы позволяют автоматизировать некоторые расчеты. Например, по введению текущей даты или времени в указанную ячейку. Без овладения управлением данными функциями нельзя говорить о хорошем знании программы Excel.
Skip to content
В статье рассматривается, как в Excel посчитать время. Вы найдете несколько полезных формул чтобы посчитать сумму времени, разницу во времени или сколько времени прошло и многое другое.
Ранее мы внимательно рассмотрели особенности формата времени Excel и возможности основных функций времени. Сегодня мы углубимся в вычисления времени в Excel, и вы узнаете еще несколько формул для эффективного управления временем в ваших таблицах.
Как посчитать разницу во времени в Excel (прошедшее время)
Для начала давайте посмотрим, как можно быстро посчитать в Excel сколько прошло времени, т.е. найти разницу между временем начала и временем окончания. И, как это часто бывает, существует несколько способов для расчета времени. Какую из них выбрать, зависит от вашего набора данных и того, какого именно результата вы пытаетесь достичь. Итак, давайте посмотрим несколько вариантов.
Вычесть одно время из другого
Как вы, наверное, знаете, время в Excel — это обычные десятичные числа, отформатированные так, чтобы они выглядели как время. И поскольку это числа, вы можете складывать и вычитать время так же, как и любые другие числовые значения.
Самая простая и очевидная формула Excel чтобы посчитать время от одного момента до другого:
= Время окончания — Время начала
В зависимости от ваших данных, формула разницы во времени может принимать различные формы, например:
| Формула | Пояснение |
| =A2-B2 | Вычисляет разницу между временами в ячейках A2 и B2. |
| =ВРЕМЗНАЧ(«21:30») — ВРЕМЗНАЧ («8:40») | Вычисляет разницу между указанными моментами времени, которые записаны как текст. |
| =ВРЕМЯ(ЧАС(A2); МИНУТЫ(A2); СЕКУНДЫ(A2)) — ВРЕМЯ (ЧАС (B2); МИНУТЫ (B2); СЕКУНДЫ (B2)) | Вычисляет разницу во времени между значениями в ячейках A2 и B2, игнорируя разницу в датах, когда ячейки содержат значения даты и времени. |
Помня, что во внутренней системе Excel время представлено дробной частью десятичного числа, вы, скорее всего, получите результаты, подобные этому скриншоту:
В зависимости оп применяемого форматирования, в столбце D вы можете увидеть десятичные дроби (если установлен формат Общий). Чтобы сделать результаты более информативными, вы можете настроить отображаемый формат времени с помощью одного из следующих шаблонов:
| Формат | Объяснение |
| ч | Прошедшее время отображается только в часах, например: 4. |
| ч:мм | Прошедшие часы и минуты отображаются в формате 4:50. |
| ч:мм:сс | Прошедшие часы, минуты и секунды отображаются в формате 4:50:15. |
Чтобы применить пользовательский формат времени, используйте комбинацию клавиш Ctrl + 1, чтобы открыть диалоговое окно «Формат ячеек», выберите «Пользовательский» и введите шаблон формата в поле «Тип». Подробные инструкции вы можете найти в статье Создание пользовательского формата времени в Excel .
А теперь давайте разберем это на простых примерах. Если время начала находится в столбце B, а время окончания — в столбце A, вы можете использовать эту простую формулу:
=$A2-$B2
Прошедшее время отображается по-разному в зависимости от использованного формата времени, как видно на этом скриншоте:
Примечание. Если время отображается в виде решеток (#####), то либо ячейка с формулой недостаточно широка, чтобы вместить полученный результат, либо итогом ваших расчетов времени является отрицательное число. Отрицательное время в Экселе недопустимо, но это ограничение можно обойти, о чем мы поговорим далее.
Вычисление разницы во времени с помощью функции ТЕКСТ
Еще один простой метод расчета продолжительности между двумя временами в Excel — применение функции ТЕКСТ:
- Рассчитать часы между двумя временами: =ТЕКСТ(A2-B2; «ч»)
- Рассчитать часы и минуты: =ТЕКСТ(A2-B2;»ч:мм»)
- Посчитать часы, минуты и секунды: =ТЕКСТ(A2-B2;»ч:мм:сс»)
Как видно на скриншоте ниже, вы сразу получаете время в нужном вам формате. Специально устанавливать пользовательский формат ячейки не нужно.
Примечание:
- Значение, возвращаемое функцией ТЕКСТ, всегда является текстом. Обратите внимание на выравнивание по левому краю содержимого столбцов C:E на скриншоте выше. В некоторых случаях это может быть существенным ограничением, поскольку вы не сможете использовать полученное «текстовое время» в других вычислениях.
- Если результатом является отрицательное число, ТЕКСТ возвращает ошибку #ЗНАЧ!.
Как сосчитать часы, минуты или секунды
Чтобы получить разницу во времени только в какой-то одной единице времени (только в часах, минутах или секундах), вы можете выполнить следующие вычисления.
Как рассчитать количество часов.
Чтобы представить разницу в часах между двумя моментами времени в виде десятичного числа, используйте следующую формулу:
=( Время окончания — Время начала ) * 24
Если начальное время записано в A2, а время окончания – в B2, вы можете использовать простое выражение B2-A2, чтобы вычислить разницу между ними, а затем умножить результат на 24. Это даст количество часов:
=(B2-A2)* 24
Чтобы получить количество полных часов, используйте функцию ЦЕЛОЕ, чтобы округлить результат до ближайшего целого числа:
=ЦЕЛОЕ((B2-A2) * 24)
Пример расчета разницы во времени только в одной единице измерения вы видите на скриншоте ниже.
Считаем сколько минут в интервале времени.
Чтобы вычислить количество минут между двумя метками времени, умножьте разницу между ними на 1440, что соответствует количеству минут в одном дне (24 часа * 60 минут = 1440).
=( Время окончания — Время начала ) * 1440
Как показано на скриншоте выше, формула может возвращать как положительные, так и отрицательные значения. Отрицательные возникают, когда время окончания меньше времени начала, как в строке 5:
=(B2-A2)*1440
Как сосчитать количество секунд.
Чтобы посчитать разницу в секундах между двумя моментами времени, вы умножаете разницу во времени на 86400, что соответствует числу секунд в одном дне (24 часа * 60 минут * 60 секунд = 86400).
=( Время окончания — Время начала ) * 86400
В нашем примере расчет выглядит следующим образом:
=(B2-A2)* 86400
Примечание. Чтобы результаты отображались правильно, к ячейкам с вашей формулой разницы во времени следует применить общий либо числовой формат.
Как посчитать разницу в каждой единице времени.
Чтобы найти разность между двумя точками времени и выразить ее только в одной определенной единице времени, игнорируя остальные, используйте одну из следующих функций.
- Разница в часах без учета минут и секунд:
=ЧАС(B2-A2)
- Разница в минутах без учета часов и секунд:
=МИНУТЫ(B2-A2)
- Разница в секундах без учета часов и минут:
=СЕКУНДЫ(B2-A2)
При использовании функций Excel ЧАС, МИНУТЫ и СЕКУНДЫ помните, что результат не может превышать 24 для часов, и 60 – для минут и секунд.
В данном случае не играет роли, сколько дней прошло с даты начала до даты окончания. Учитывается только дробная часть числа, то есть время.
Примечание. Однако,если в ячейку вы записали не просто время, а дату и время, и при этом дата окончания окажется меньше даты начала (т. е. результатом будет отрицательное число), то вы увидите ошибку #ЧИСЛО!.
Как перевести секунды в часы, минуты и секунды
Часто случается, что длительность какого-то события представлена в каких-то одних единицах времени. К примеру, различные приборы зачастую возвращают измеренное ими время в секундах. И это число нам нужно перевести в привычный формат времени – в часы, минуты и секунды, а при необходимости – еще и в дни.
Давайте рассмотрим небольшой пример.
Предположим, зафиксирована продолжительность события 284752 секунд. Переведем число секунд в дни, часы, минуты и секунды.
Вот как это будет:
Дни:
=ЦЕЛОЕ(A2/(60*60*24))
Часы:
=ЦЕЛОЕ(A2/(60*60)) — ЦЕЛОЕ(A2/(60*60*24))*24
Минуты:
=ЦЕЛОЕ(A2/60) — ЦЕЛОЕ(A2/(60*60))*60
Секунды – это просто две последние цифры:
=—ПРАВСИМВ(A2;2)
Если нужно рассчитать время только в часах, минутах и секундах, то изменим формулу подсчета часов:
=ЦЕЛОЕ(A2/(60*60))
Конечно, здесь результат может быть больше 24.
Минуты и секунды подсчитываем, как и прежде.
Еще один вариант перевода секунд в дни, часы, минуты и секунды вы можете посмотреть на скриншоте ниже.
Расчет времени с момента начала до настоящего момента
Чтобы рассчитать, сколько времени прошло с какой-то даты до настоящего момента, вы просто используете функцию ТДАТА, чтобы вернуть сегодняшнюю дату и текущее время, а затем вычесть из них дату и время начала.
Предположим, что начальная дата и время находятся в A2, выражение =ТДАТА()-A2 возвращает следующие результаты, при условии, что вы применили соответствующий формат времени к столбцу B (в этом примере «ч:мм») :
Если прошло больше чем 24 часа, используйте один из этих форматов времени , например Д «дн.» ч:мм:сс, как показано на скриншоте ниже:
Если ваши начальные данные содержат только время без дат, вам нужно использовать функцию ВРЕМЯ, чтобы правильно рассчитать, сколько времени прошло. Например, следующая формула возвращает время, истекшее с момента, указанного в ячейке A2, и до текущего момента:
=ВРЕМЯ(ЧАС(ТДАТА()); МИНУТЫ(ТДАТА()); СЕКУНДЫ(ТДАТА())) — A2
Примечание. Прошедшее время не обновляется в режиме реального времени, оно заново рассчитывается только при повторном открытии или пересчете рабочей книги. Чтобы принудительно обновить результат, нажмите либо Shift + F9, чтобы пересчитать активную таблицу, или F9 для пересчета всех открытых книг. Еще один способ быстрого пересчета – внесите изменения в любую ячейку вашего рабочего листа.
Отображение разницы во времени как «XX дней, XX часов, XX минут и XX секунд».
Это, вероятно, самая удобная формула для расчета разницы во времени в Excel. Вы используете функции ЧАС, МИНУТЫ и СЕКУНДЫ для возврата соответствующих единиц времени, и функцию ЦЕЛОЕ для вычисления разницы в днях. Затем вы объединяете все эти функции в одно выражение вместе с текстовыми пояснениями:
=ЦЕЛОЕ(B2-A2)&» дн., «&ЧАС(B2-A2)&» час., «&МИНУТЫ(B2-A2)&» мин. и «&СЕКУНДЫ(B2-A2)&» сек.»
Вот как это может выглядеть:
Чтобы скрыть нулевые результаты в формуле разницы во времени в Excel, встройте в нее четыре функции ЕСЛИ:
=ЕСЛИ(ЦЕЛОЕ(B2-A2)>0; ЦЕЛОЕ(B2-A2) & » дн., «;»») &
ЕСЛИ(ЧАС(B2-A2)>0; ЧАС(B2-A2) & » час., «;»») &
ЕСЛИ(МИНУТЫ(B2-A2)>0; МИНУТЫ(B2-A2) & » мин. и «;»») &
ЕСЛИ(СЕКУНДЫ(B2-A2)>0; СЕКУНДЫ(B2-A2) & » сек.»;»»)
Синтаксис может показаться чрезмерно сложным, но это работает 
Кроме того, вы можете рассчитать разницу во времени, просто вычитая время начала из времени окончания (например =B2-A2 ), а затем применив к ячейке следующий формат времени:
Д «дн.,» ч «час.,» м «мин. и » с «сек.»
Преимущество этого подхода заключается в том, что вашим результатом будет обычное значение времени, которое вы можете задействовать в других расчетах, в то время как результатом сложной формулы, описанной выше, является текст.
Недостатком же здесь является то, что пользовательский формат времени не может различать нулевые и ненулевые значения и игнорировать нули.
Как рассчитать и отобразить отрицательное время в Excel
При расчете разницы во времени в Excel вы иногда можете получить результат в виде ошибки ######, если вдруг она представляет собой отрицательное число. Это происходит, если время начала больше, чем время окончания события. Такое часто случается, если рассчитывают продолжительность каких-то событий без учета даты. Получается, что время окончания меньше, чем время начала, поскольку это просто время следующего дня. К примеру, мы начинаем работу в 17 часов и заканчиваем на следующий день в 10 часов.
Но есть ли способ правильно отображать отрицательное время в Excel? Конечно, способ есть, и даже не один.
Способ 1. Измените систему дат Excel на систему дат 1904 года.
Самый быстрый и простой способ нормально отображать отрицательное время (со знаком минус) — это перейти на систему дат 1904 года. Для этого нажмите « Файл» > «Параметры» > «Дополнительно », прокрутите вниз до раздела « При расчете этой книги» и поставьте галочку в поле «Использовать систему дат 1904».
Нажмите OK , чтобы сохранить новые настройки, и теперь отрицательные величины времени будут отображаться правильно, как отрицательные числа:
Как видите, время начала больше, чем время окончания, и результат получен со знаком «минус».
Способ 2. Рассчитать отрицательное время в Excel с помощью формул
Если изменить систему дат по умолчанию в Excel нецелесообразно, вы можете заставить отрицательное время отображаться правильно, используя одну из следующих формул:
=ЕСЛИ(A2-B2>0; A2-B2; «-» & ТЕКСТ(ABS(A2-B2);»ч:мм»))
=ЕСЛИ(A2-B2>0; A2-B2; ТЕКСТ(ABS(A2-B2);»-ч:мм»))
Они обе проверяют, является ли отрицательной разница во времени (A2-B2). Если она меньше нуля, первая формула вычисляет абсолютное значение (без учёта знака) и объединяет этот результат со знаком «минус». Вторая формула делает точно такой же расчет, но использует отрицательный формат времени «-ч::мм «.
Примечание. Имейте в виду, что в отличие от первого метода, который обрабатывает отрицательное время как отрицательное число, результатом функции ТЕКСТ всегда является текстовая строка, которую нельзя использовать в математических вычислениях.
Если же текстовый формат для вас нежелателен, то вы можете определить разницу во времени в абсолютном выражении, игнорируя знаки.
На случай если время окончания меньше, чем время начала, мы можем проверить это при помощи функции ЕСЛИ.
=ЕСЛИ(B2<A2;B2+1;B2)-A2
Если разница во времени отрицательная, ко времени окончания добавляем 1 день (24 часа). В результате получим правильную разницу во времени, но без знака «минус».
Сложение и вычитание времени в Excel
По сути, есть 2 способа сложения и вычитания времени в Excel:
- При помощи функции ВРЕМЯ.
- Применяя арифметические вычисления, основанные на количестве часов (24), минут (1440) и секунд (86400) в одних сутках.
Функция ВРЕМЯ(часы; минуты; секунды) делает вычисления времени в Excel очень простыми, однако не позволяет добавлять или вычитать более 23 часов, 59 минут или 59 секунд.
Если вы работаете с большими временными интервалами, то используйте один из способов, описанных ниже.
Как добавить или вычесть часы
Чтобы добавить часы к заданному времени в Excel, вы можете взять на вооружение одну из следующих формул.
Функция ВРЕМЯ для добавления до 24 часов
= Время начала + ВРЕМЯ( N часов ; 0 ; 0)
Например, если ваше время начала записано в ячейке A2, и вы хотите добавить к нему 2 часа, формула выглядит следующим образом:
=A2 + ВРЕМЯ(4; 0; 0)
Примечание. Если вы попытаетесь добавить более 23 часов с помощью функции ВРЕМЯ, указанные часы будут разделены на 24, а остаток от деления будет добавлен к времени начала. Например, если вы попытаетесь добавить 28 часов к «10:00» (ячейка A2) с помощью формулы =A4 + ВРЕМЯ(28; 0; 0), результатом будет «14:00», т. е. A2 + 4 часа.
Как добавить любое количество часов (меньше или больше 24 часов)
Следующая формула не имеет ограничений на количество часов, которые вы хотите добавить:
= Время начала + ( N часов / 24)
Например, чтобы добавить 36 часов к времени начала в ячейке A2:
=A2 + (36/24)
Чтобы вычесть часы из заданного времени, вы используете аналогичные формулы и просто заменяете «+» знаком «-»:
Например, чтобы вычесть 40 часов из времени в ячейке A2, можно употребить формулу:
=A2-(40/24)
Если вычитаем менее чем 24 часа, то используйте функцию ВРЕМЯ:
=A2 — ВРЕМЯ(4; 0; 0)
Как прибавить или вычесть минуты
Чтобы добавить минуты к заданному времени, используйте те же методы, которые мы только что использовали для добавления часов.
Чтобы добавить или вычесть менее 60 минут
Используйте функцию ВРЕМЯ и укажите минуты, которые вы хотите добавить или вычесть, во втором аргументе:
= Время начала + ВРЕМЯ(0; N минут ; 0)
Вот несколько примеров для расчета минут в Excel:
Чтобы добавить 30 минут ко времени в A2: =A2 + ВРЕМЯ(0;30;0)
Чтобы вычесть 50 минут из времени в A2: =A2 — ВРЕМЯ(0;50;0)
Как добавить или вычесть более 60 минут
При расчете разделите количество минут на 1440, то есть на количество минут в сутках, и прибавьте получившееся число к времени начала:
= Время начала + ( N минут / 1440)
Чтобы вычесть минуты из времени, просто замените плюс знаком минус. Например:
Чтобы добавить 600 минут: =A2 + (600/1440)
Чтобы вычесть 600 минут: =A2 — (600/1440)
Как прибавить или вычесть секунды
Подсчеты с секундами в Excel выполняются аналогичным образом как с минутами. Ограничение здесь, как вы понимаете, 60 секунд.
Чтобы добавить менее 60 секунд к заданному времени, вы можете использовать функцию ВРЕМЯ:
= Время начала + ВРЕМЯ(0; 0; N секунд )
Чтобы добавить более 59 секунд, используйте следующую формулу:
= Время начала + ( N секунд / 86400)
86400 – это количество секунд в сутках.
Чтобы вычесть секунды, используйте те же формулы, только со знаком минус (-) вместо плюса (+).
Это может выглядеть примерно так:
Чтобы добавить 50 секунд к A2: =A2 + ВРЕМЯ(0;0;50)
Чтобы добавить 1500 секунд к A2: =A2 + (1500/86400)
Чтобы вычесть 25 секунд из A2: =A2 — ВРЕМЯ(0;0;25)
Чтобы вычесть 2500 секунд из A2: =A2 — (2500/86400)
Примечание:
- Если вычисленное время отображается в виде десятичного числа, примените настраиваемый формат даты/времени к ячейкам.
- Если после применения пользовательского форматирования в ячейке отображается #########, то скорее всего, ячейка недостаточно широка для отображения даты и времени. Чтобы исправить это, увеличьте ширину столбца, дважды щелкнув или перетащив правую его границу.
Как суммировать время в Excel
Формула суммирования времени в Excel — это обычная функция СУММ, и применение правильного формата времени к результату — это то, что помогает получить верный результат.
Предположим, у вас есть сведения об отработанном времени в столбце B, и вы хотите его суммировать, чтобы посчитать общее количество рабочих часов за неделю. Вы пишете простую формулу СУММ
=СУММ(B2:B8)
Затем устанавливаете в ячейке нужный формат времении получаете результат, как на скриншоте ниже.
В некоторых случаях формат времени по умолчанию работает просто отлично, но иногда вам может понадобиться более тонкая настройка шаблона, например, для отображения общего времени в виде минут и секунд или только секунд. Хорошей новостью является то, что никаких других вычислений не требуется. Все, что вам нужно сделать, это применить правильный формат времени к ячейке.
Щелкните правой кнопкой мыши ячейку и выберите «Формат ячеек» в контекстном меню или нажмите Ctrl + 1, чтобы открыть диалоговое окно «Формат ячеек». Выберите «Пользовательский» и введите один из следующих форматов времени в поле «Тип»:
- Чтобы отобразить общее время в часах и минутах: [ч]:мм
- Чтобы отобразить общее время в минутах и секундах: [м]:сс
- Чтобы отобразить общее время в секундах: [сс]
Примечание. Вышеупомянутые пользовательские форматы времени работают только для положительных значений. Если результатом ваших расчетов времени является отрицательное число, например, когда вы вычитаете большее время из меньшего, результат будет отображаться как #####. Чтобы по-другому отображать отрицательное время, см. раздел Пользовательский формат для отрицательных значений времени .
Кроме того, имейте в виду, что формат времени, примененный к ячейке, изменяет только представление на дисплее, не изменяя содержимое ячейки. На самом деле это обычное время, которое хранится в виде десятичной дроби во внутренней системе Excel. Это означает, что вы можете свободно ссылаться на него в других формулах и вычислениях.
Вот как вы можете рассчитывать время в Excel. Чтобы узнать о других способах управления датами и временем в Excel, я рекомендую вам ознакомиться с ресурсами в конце этой статьи. Я благодарю вас за чтение и надеюсь увидеть вас в нашем блоге.
 Как перевести время в число — В статье рассмотрены различные способы преобразования времени в десятичное число в Excel. Вы найдете множество формул для преобразования времени в часы, минуты или секунды. Поскольку Microsoft Excel использует числовую систему для работы с временем, вы можете…
Как перевести время в число — В статье рассмотрены различные способы преобразования времени в десятичное число в Excel. Вы найдете множество формул для преобразования времени в часы, минуты или секунды. Поскольку Microsoft Excel использует числовую систему для работы с временем, вы можете…  Формат времени в Excel — Вы узнаете об особенностях формата времени Excel, как записать его в часах, минутах или секундах, как перевести в число или текст, а также о том, как добавить время с помощью…
Формат времени в Excel — Вы узнаете об особенностях формата времени Excel, как записать его в часах, минутах или секундах, как перевести в число или текст, а также о том, как добавить время с помощью…  Как вывести месяц из даты — На примерах мы покажем, как получить месяц из даты в таблицах Excel, преобразовать число в его название и наоборот, а также многое другое. Думаю, вы уже знаете, что дата в…
Как вывести месяц из даты — На примерах мы покажем, как получить месяц из даты в таблицах Excel, преобразовать число в его название и наоборот, а также многое другое. Думаю, вы уже знаете, что дата в…  Как быстро вставить сегодняшнюю дату в Excel? — Это руководство показывает различные способы ввода дат в Excel. Узнайте, как вставить сегодняшнюю дату и время в виде статической метки времени или динамических значений, как автоматически заполнять столбец или строку…
Как быстро вставить сегодняшнюю дату в Excel? — Это руководство показывает различные способы ввода дат в Excel. Узнайте, как вставить сегодняшнюю дату и время в виде статической метки времени или динамических значений, как автоматически заполнять столбец или строку…  Количество рабочих дней между двумя датами в Excel — Довольно распространенная задача: определить количество рабочих дней в период между двумя датами – это частный случай расчета числа дней, который мы уже рассматривали ранее. Тем не менее, в Excel для…
Количество рабочих дней между двумя датами в Excel — Довольно распространенная задача: определить количество рабочих дней в период между двумя датами – это частный случай расчета числа дней, который мы уже рассматривали ранее. Тем не менее, в Excel для…