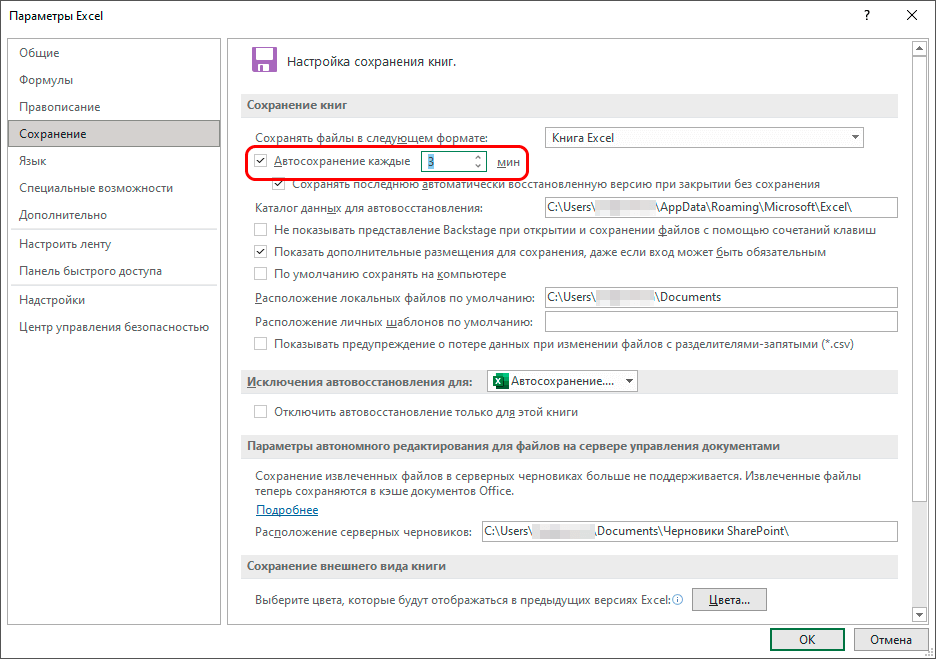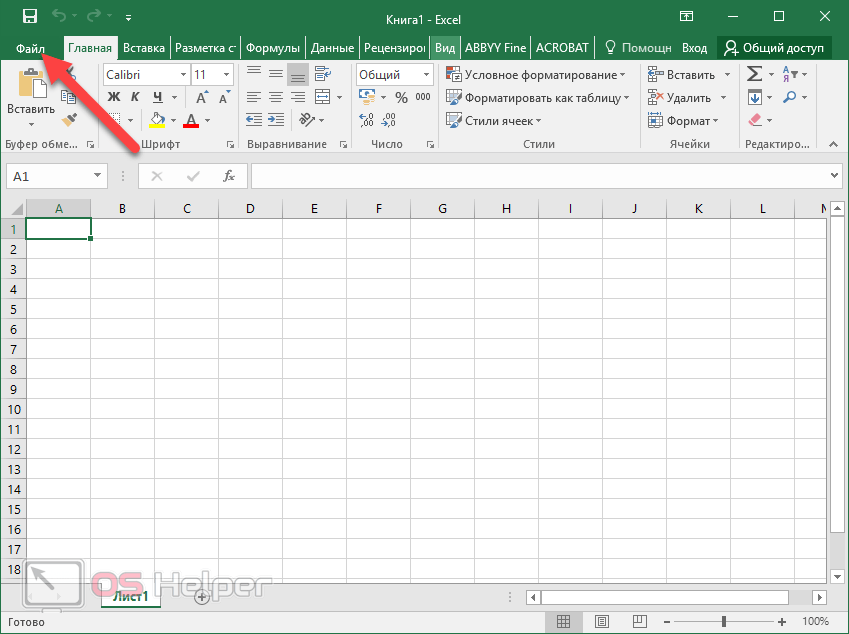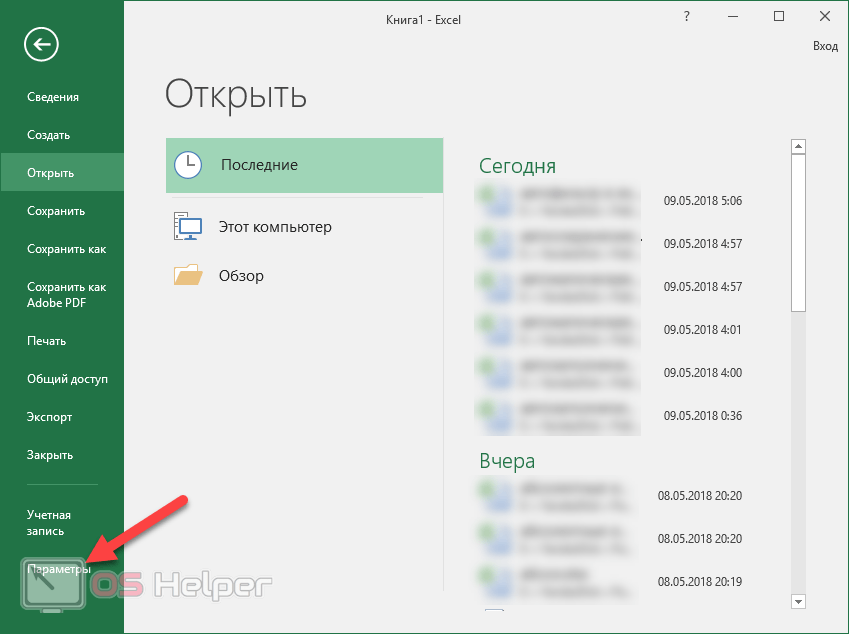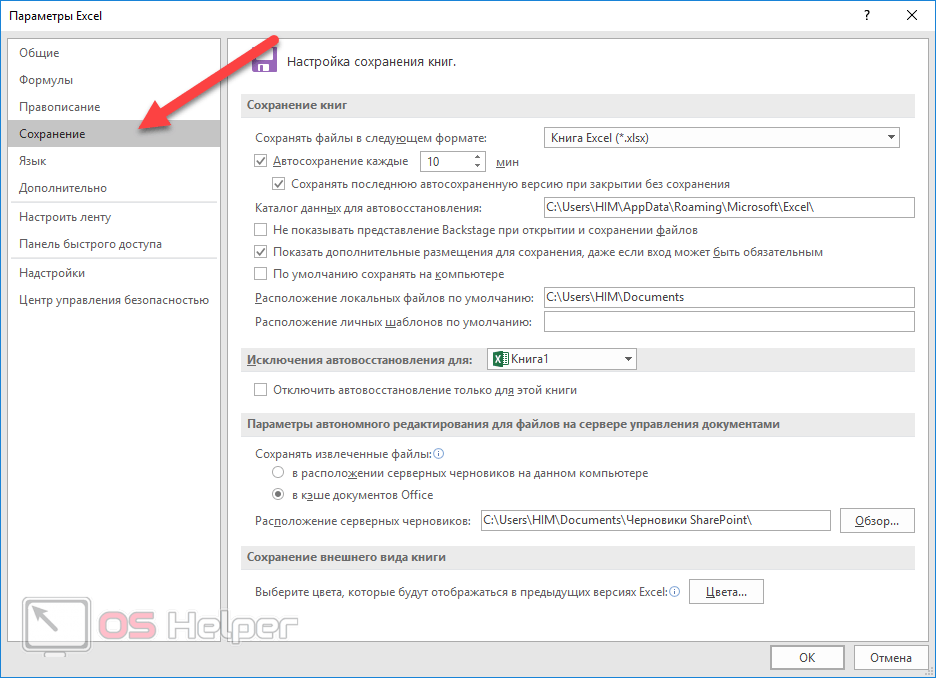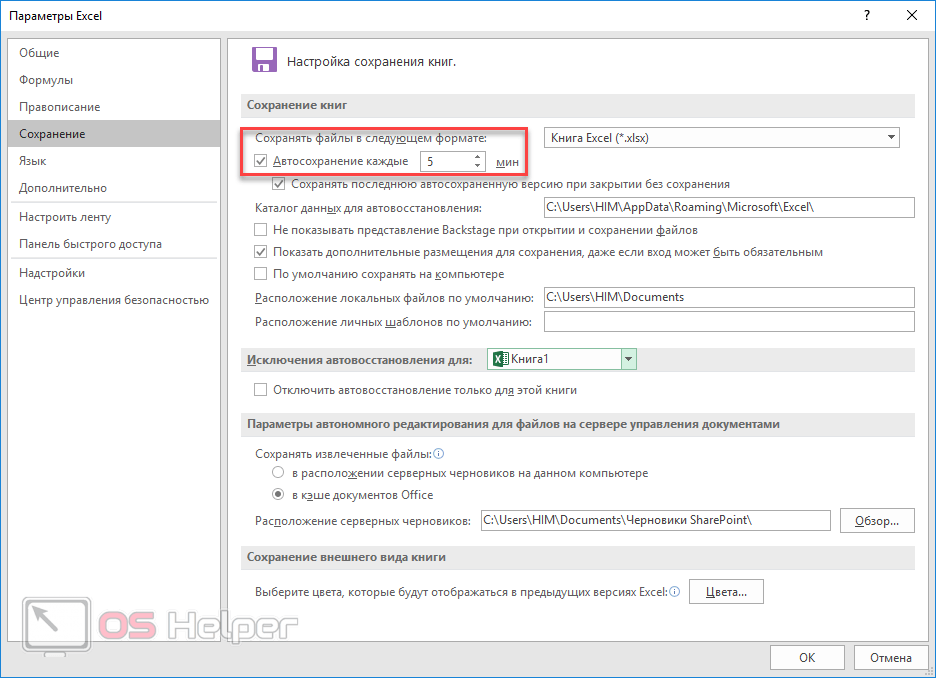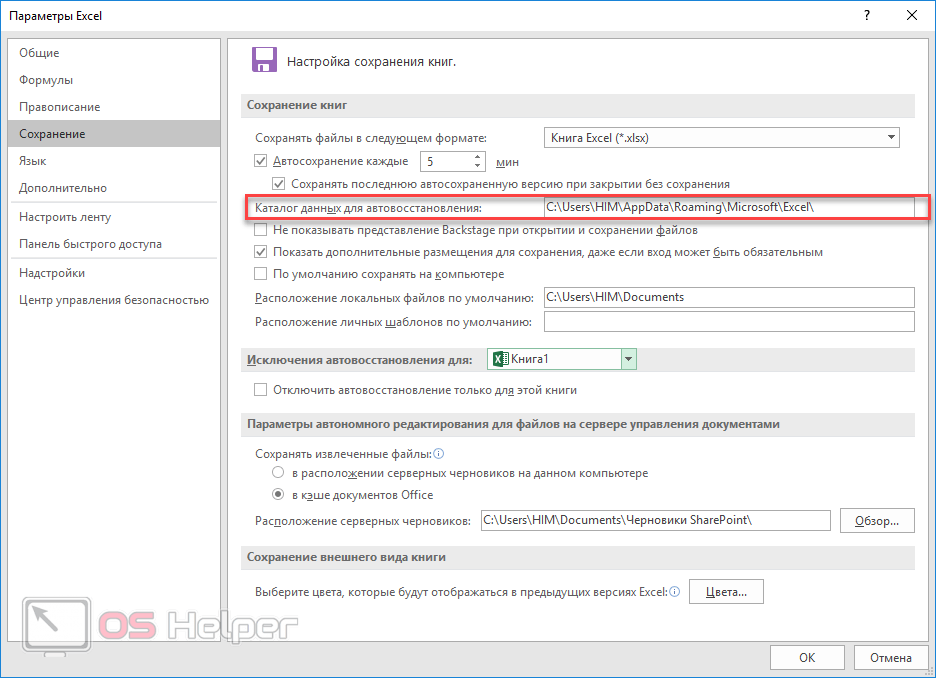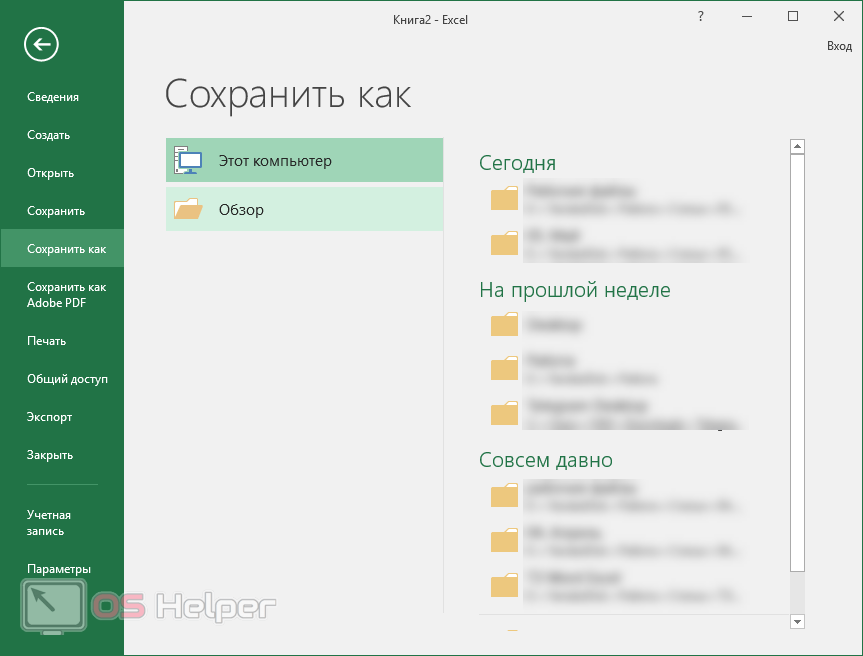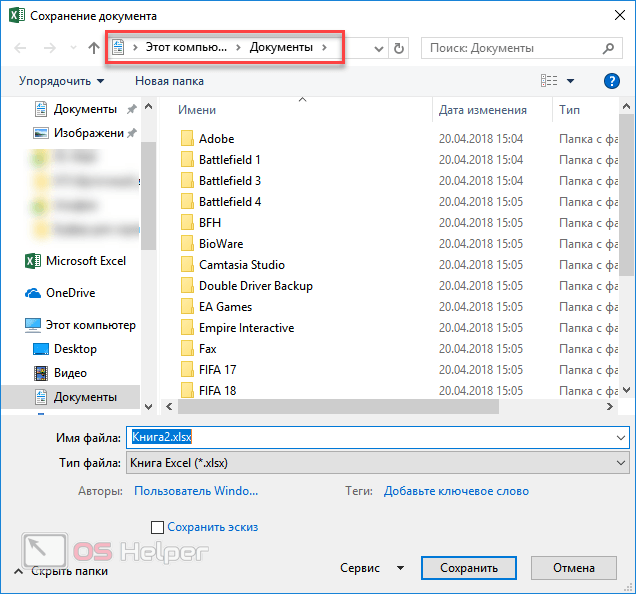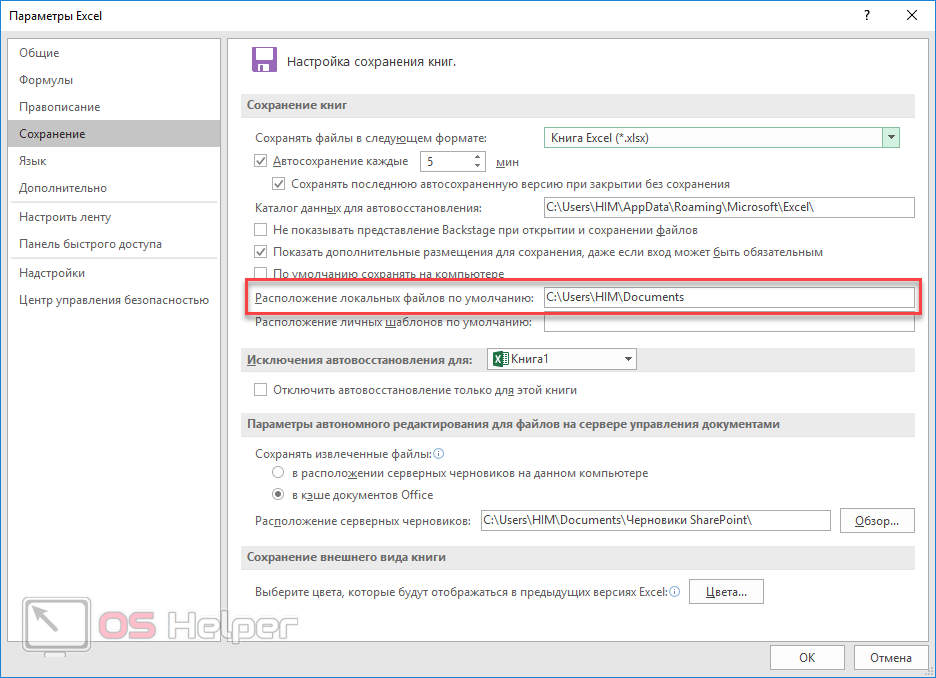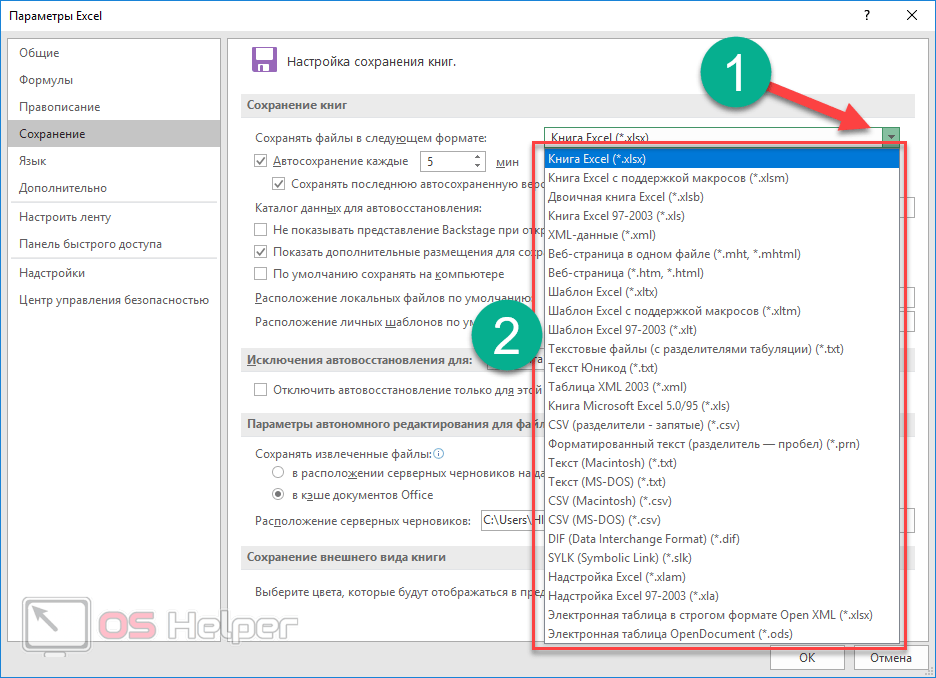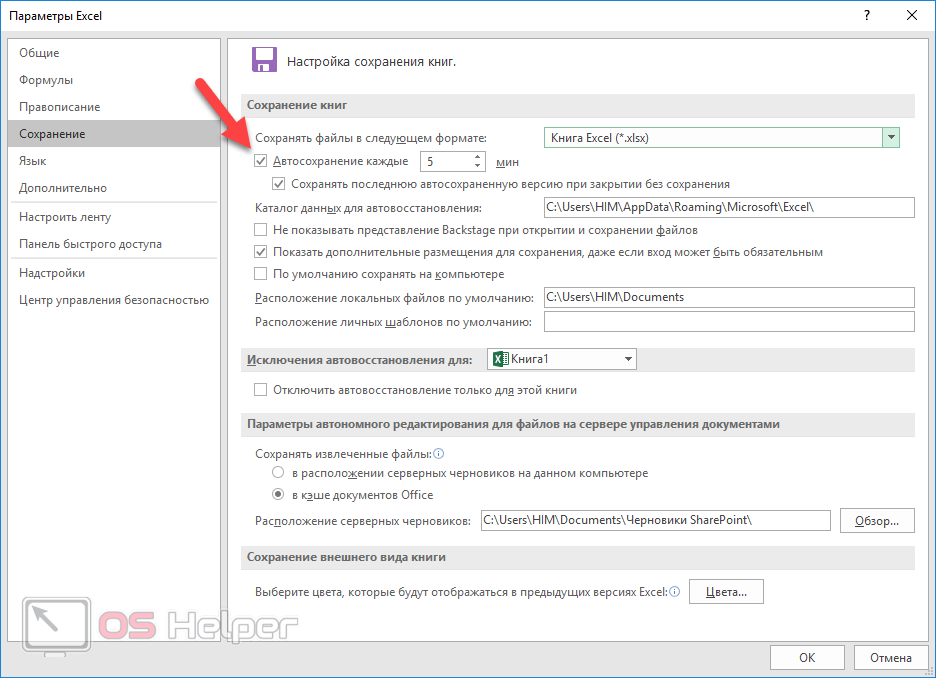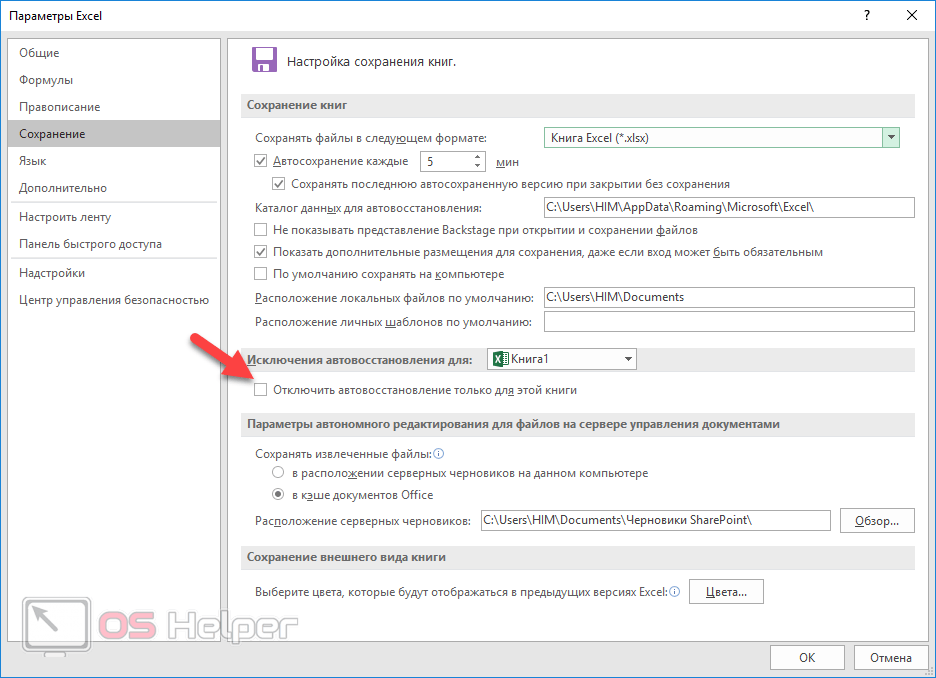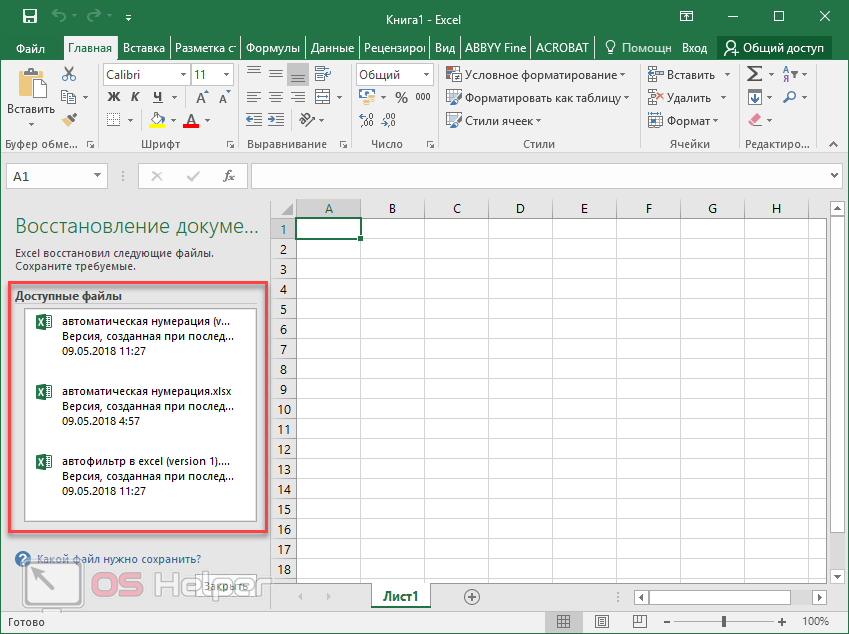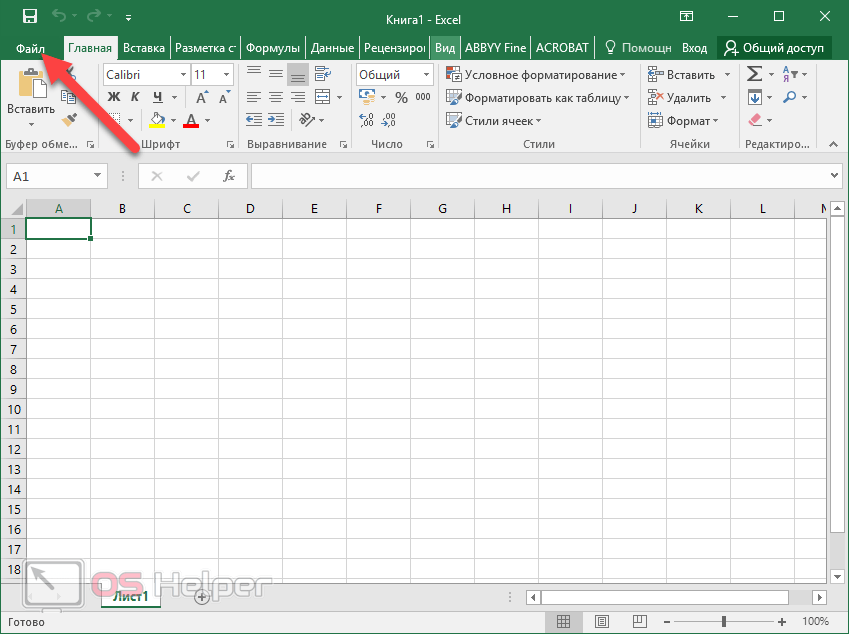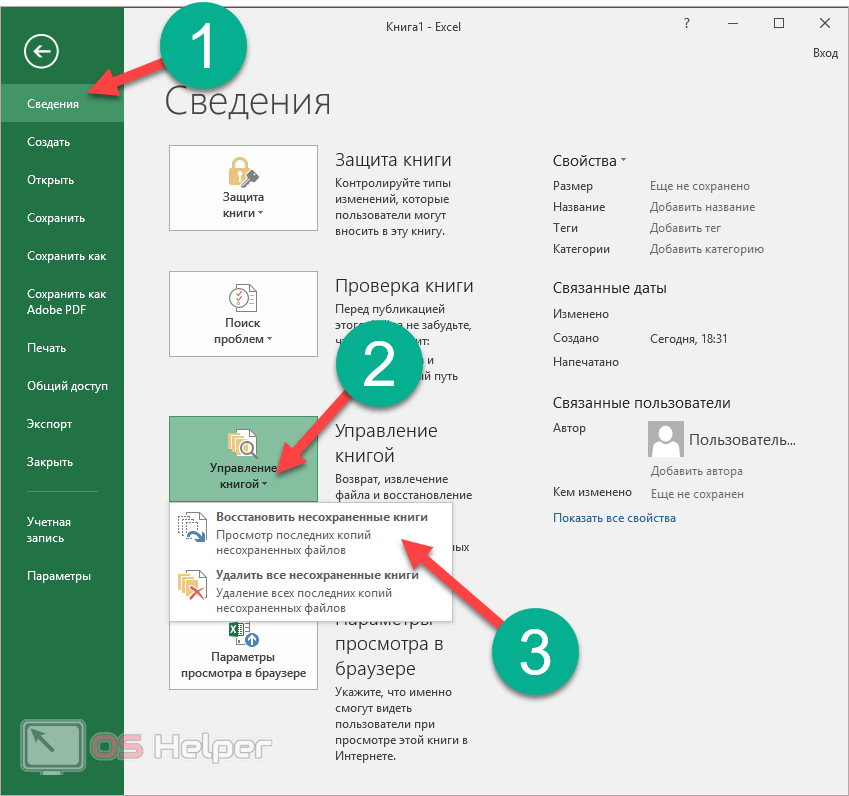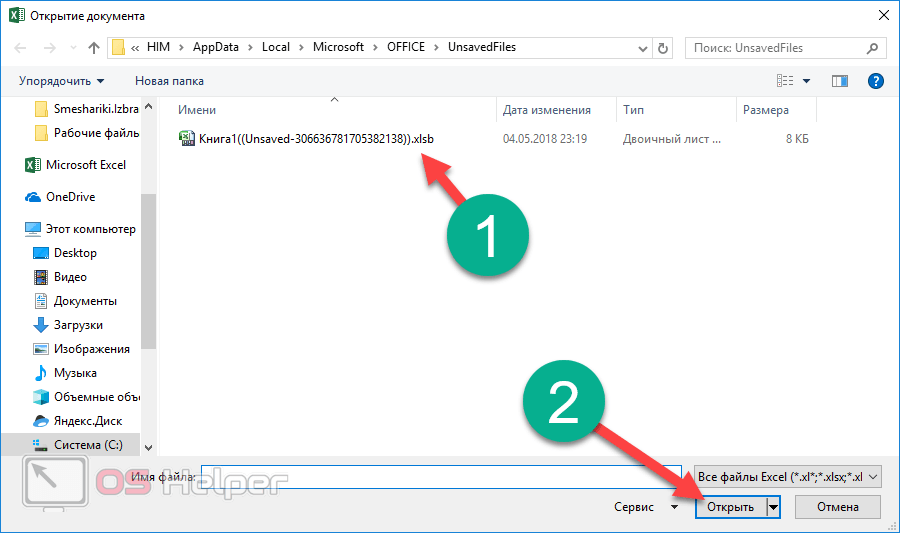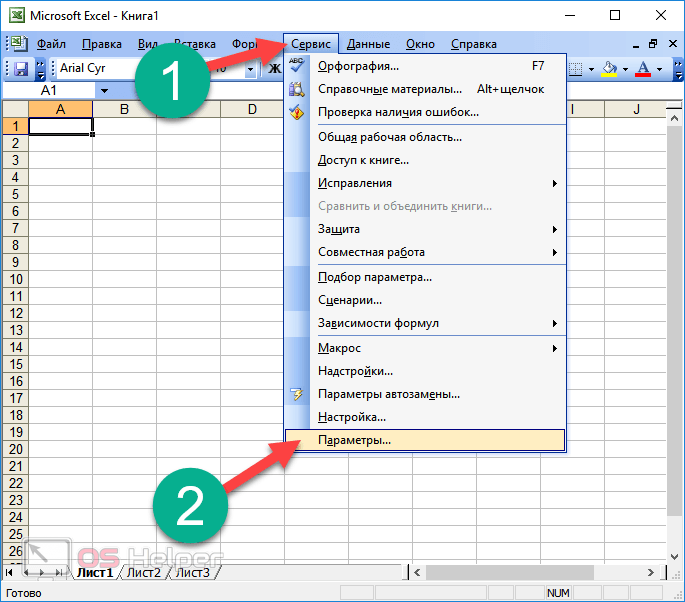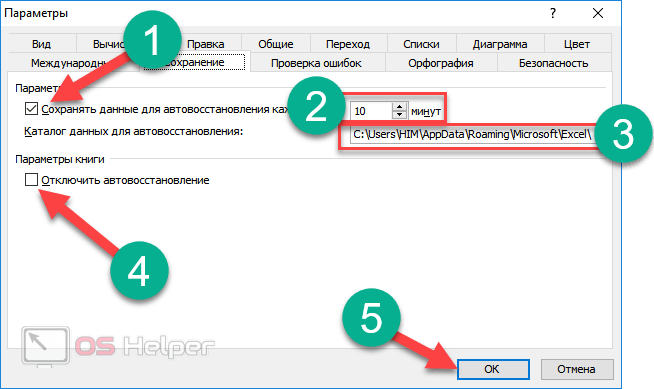Разработчики Excel улучшают программу и делают её стабильней с каждой новой версией, но, все же, никто не застрахован от «вылетов».
Причины могут быть разные, даже совсем не связанные с программой, например, выключили электричество, слабый компьютер и он завис, и так далее.
При возникновении таких ситуаций очень сильно выручает автосохранение. Что оно делает? Сохраняет ваш файл во временную папку каждые N минут.
Итак, давайте разбираться!
Автосохранение в режиме реального времени это новая опция Office 365. В других версиях Excel автосохранение работает по-другому, оно сохраняет файл каждые N минут.
Содержание
- Автосохранение в режиме реального времени и без него
- Настройка автосохранения
- Как добавить автосохранение в режиме реального времени на панель быстрого доступа
- Минусы автосохранения в режиме реального времени
- Google Drive и другие облачные сервисы
- С помощью Visual Basic
Автосохранение в режиме реального времени и без него
Итак, автосохранение в режиме реального времени новая опция Office 365.
Оно сохраняет файл каждый раз, когда вы его изменяете в облако (OneDrive или другие).
А обычной автосохранение, которое было в предыдущих версиях, просто сохраняет ваш файл каждые N минут (по умолчанию 10).
И что-то пойдет не так и работа программы прекращается, то вы без проблем восстановите последний сохраненный этой функцией файл.
В данной статье мы поговорим об обеих этих функциях.
Настройка автосохранения
Настройка этих параметров происходит во вкладке «Параметры».
Пошаговая инструкция:
- Щелкните «Файл»;
- «Параметры»;
- Вкладка «Сохранение»;
- Такие параметры оптимальны;
- Подтвердите.
Таким образом, ваш открытый файл будет сохранятся каждые 10 минут.
Функция автосохранение в режиме реального времени использует макрос, поэтому файл должен быть сохранен в соответствующем расширении.
Как еще можно обезопасить свои данные:
- Сохранять последнюю автосохраненную версию при закрытии без сохранения
- Настройка места для сохранения временных файлов
Если вы активировали опцию автосохранения в режиме реального времени, то вам не нужно сохранять файл перед выходом, так как он и так сохраняется каждый раз, когда вы вносите какое-либо изменение.
А если в файл вы добавите стороннюю функцию (через Visual Basic), то функция автосохранения в режиме реального времени покажет вам предупреждение.
Также можно посмотреть разные версии файла (там остаются несколько старых).
Как добавить автосохранение в режиме реального времени на панель быстрого доступа
В случае, если вам нужно включать и отключать автосохранение в режиме реального времени часто, вы можете добавить эту функцию на панель быстрого доступа.
По-умолчанию она активирована, если вы, конечно, используете Office 365, но если вы, все-таки, хотите добавить её на панель быстрого доступа, то вот пошаговая инструкция:
- Щелкните на стрелочку, идущую вниз;
- Далее — «Автосохранение».
Минусы автосохранения в режиме реального времени
Если вы включите эту опцию, то больше не сможете использовать Если вы включите эту опцию, то больше не сможете использовать «Сохранить как…».
Так как файл сохраняется каждый раз, когда вы изменяете какие-либо данные, то сохранить отдельную версию не получится. Можно только сделать копию.
Если вы откроете файл, измените какие-либо данные и нажмете сохранить копию, то у вас будет 2 версии файла.
Google Drive и другие облачные сервисы
Также можно использовать и их. Они также сохраняют файл при каждом изменении. Преимущество заключается в том, что вы без проблем сможете отправлять ссылку на файл любому человеку.
Принципиальной разницы между облачными сервисами нет, поэтому вы можете использовать тот, который вам больше по душе.
С помощью Visual Basic
Функция автосохранение в режиме реального времени прекрасна, но что же делать если у вас нет Office 365?
Как вариант — использование Visual Basic. Он будет сохранять файл каждый раз перед закрытием самой программы.
Все это имеет смысл только если вы используете более старые версии Excel, потому что в новых есть функция автосохранение в режиме реального времени.
Пошаговая инструкция настройки функции Visual Basic:
- Откройте Visual Basic и нажмите 2 левой кнопкой мышки на нужный лист;
- Поместите этот код в открывшееся окно:
ThisWorkbook:
Private Sub Workbook_BeforeClose(Cancel As Boolean) ThisWorkbook.Save- Закройте Visual Basic.
Итак, каждый раз перед закрытием файла, если в нем появились какие-либо изменения он будет сохраняться.
Если вы сохраняете этот файл впервые, то Excel спросит вас, куда нужно сохранить файл.
А этот код будет сохранять файл и датой в имени, таким образом он сохраняет несколько версий:
Private Sub Workbook_BeforeClose (Cancel As Boolean)
wbname = ThisWorkbook.Name
timestamp = Format(Now, "ddmmmyyy-hhmmss")
ThisWorkbook.SaveAs timestamp & wbname
End SubИтак, в данной статье мы рассмотрели несколько вариантов автосохранения (для Office 365 и более старых версий).
Надеюсь, эта статья оказалась полезной для вас!
Во многих случаях вам может потребоваться показать дату и время последнего сохранения файла Excel, чтобы узнать, когда файл был недавно обновлен. Вы можете решить эту проблему с помощью методов, представленных в этой статье.
Вставьте последнюю сохраненную метку времени на лист с пользовательской функцией
Легко вставьте последнюю сохраненную метку времени на лист с помощью Kutools for Excel
Вставьте последнюю сохраненную метку времени на лист с пользовательской функцией
Вы можете использовать следующую определяемую пользователем функцию, чтобы вставить последнюю сохраненную метку времени книги на определенный рабочий лист.
1. Нажмите другой + F11 клавиши одновременно, чтобы открыть Microsoft Visual Basic для приложений окно.
2. в Microsoft Visual Basic для приложений окна, нажмите Вставить > Модули. Затем скопируйте и вставьте следующий код VBA в окно кода.
Код VBA: вставьте последнюю сохраненную метку времени на лист
Function LastSavedTimeStamp() As Date
LastSavedTimeStamp = ActiveWorkbook.BuiltinDocumentProperties("Last Save Time")
End Function3. Нажмите другой + Q ключи, чтобы закрыть Microsoft Visual Basic для приложений окно и вернитесь к рабочему листу.
4. Выберите пустую ячейку, в которой будет отображаться последняя сохраненная метка времени книги, введите формулу. = LastSavedTimeStamp () и нажмите Enter нажмите клавишу, и отобразится номер.
5. Затем вам нужно отформатировать числовую ячейку как формат даты и времени, как показано на скриншоте ниже.
Теперь в выбранной ячейке отображается последняя сохраненная метка времени.
Примечание. Если вы хотите повторно использовать VBA в будущем, сохраните книгу как книгу Excel с поддержкой макросов.
Легко вставьте последнюю сохраненную метку времени на лист с помощью Kutools for Excel
Наблюдения и советы этой статьи мы подготовили на основании опыта команды Вставить информацию о книге полезности Kutools for Excel поможет вам быстро вставить последнюю сохраненную или измененную метку времени не только в указанную ячейку, но и в верхний или нижний колонтитул по мере необходимости.
1. Выберите пустую ячейку для отображения последней сохраненной метки времени, затем щелкните Кутулс Плюс > Workbook > Вставить информацию о книге. Смотрите скриншот:
2. в Вставить информацию о книге в диалоговом окне выберите Дата изменена вариант в Информация раздел, затем выберите нужный вариант в Вставить в (в данном случае я выбираю вариант диапазона) и, наконец, щелкаю OK кнопку.
Затем на листе отображается последняя сохраненная метка времени.
Внимание: Если вам нужно вставить последнюю сохраненную метку времени в верхний или нижний колонтитул текущего рабочего листа, выберите заголовок or нижний колонтитул опцию.
Если вы хотите получить бесплатную пробную версию (30-день) этой утилиты, пожалуйста, нажмите, чтобы загрузить это, а затем перейдите к применению операции в соответствии с указанными выше шагами.
Легко вставьте последнюю сохраненную метку времени на лист с помощью Kutools for Excel
Статьи по теме:
- Как получить и вставить последнее измененное имя пользователя в Excel?
- Как распечатать имя листа или список имен листов в Excel?
Лучшие инструменты для работы в офисе
Kutools for Excel Решит большинство ваших проблем и повысит вашу производительность на 80%
- Снова использовать: Быстро вставить сложные формулы, диаграммы и все, что вы использовали раньше; Зашифровать ячейки с паролем; Создать список рассылки и отправлять электронные письма …
- Бар Супер Формулы (легко редактировать несколько строк текста и формул); Макет для чтения (легко читать и редактировать большое количество ячеек); Вставить в отфильтрованный диапазон…
- Объединить ячейки / строки / столбцы без потери данных; Разделить содержимое ячеек; Объединить повторяющиеся строки / столбцы… Предотвращение дублирования ячеек; Сравнить диапазоны…
- Выберите Дубликат или Уникальный Ряды; Выбрать пустые строки (все ячейки пустые); Супер находка и нечеткая находка во многих рабочих тетрадях; Случайный выбор …
- Точная копия Несколько ячеек без изменения ссылки на формулу; Автоматическое создание ссылок на несколько листов; Вставить пули, Флажки и многое другое …
- Извлечь текст, Добавить текст, Удалить по позиции, Удалить пробел; Создание и печать промежуточных итогов по страницам; Преобразование содержимого ячеек в комментарии…
- Суперфильтр (сохранять и применять схемы фильтров к другим листам); Расширенная сортировка по месяцам / неделям / дням, периодичности и др .; Специальный фильтр жирным, курсивом …
- Комбинируйте книги и рабочие листы; Объединить таблицы на основе ключевых столбцов; Разделить данные на несколько листов; Пакетное преобразование xls, xlsx и PDF…
- Более 300 мощных функций. Поддерживает Office/Excel 2007-2021 и 365. Поддерживает все языки. Простое развертывание на вашем предприятии или в организации. Полнофункциональная 30-дневная бесплатная пробная версия. 60-дневная гарантия возврата денег.
Вкладка Office: интерфейс с вкладками в Office и упрощение работы
- Включение редактирования и чтения с вкладками в Word, Excel, PowerPoint, Издатель, доступ, Visio и проект.
- Открывайте и создавайте несколько документов на новых вкладках одного окна, а не в новых окнах.
- Повышает вашу продуктивность на 50% и сокращает количество щелчков мышью на сотни каждый день!
Комментарии (11)
Оценок пока нет. Оцените первым!
Содержание
- Работа с настройками автосохранения
- Переход в настройки
- Изменение временных настроек
- Изменение других настроек
- Отключение функции
- Вопросы и ответы
Очень неприятно, когда вследствие перебоя с электропитанием, зависания компьютера или другого сбоя, данные, которые вы набрали в таблицу, но не успели сохранить, утрачены. К тому же, постоянно вручную сберегать результаты своей работы – это означает отвлекаться от основного занятия и терять дополнительное время. К счастью, в программе Эксель имеется такой удобный инструмент, как автосохранение. Давайте разберемся, как им пользоваться.
Работа с настройками автосохранения
Для того, чтобы максимально обезопасить лично себя от потери данных в Экселе, рекомендуется выставить свои пользовательские настройки автосохранения, которые были бы ориентированы именно под ваши потребности и возможности системы.
Урок: Автосохранение в Microsoft Word
Переход в настройки
Давайте выясним, как попасть в настройки автосохранения.
- Открываем вкладку «Файл». Далее перемещаемся в подраздел «Параметры».
- Открывается окно параметров Excel. Кликаем по надписи в левой части окна «Сохранение». Именно тут размещаются все необходимые нам настройки.
Изменение временных настроек
По умолчанию, автосохранение включено и производится каждые 10 минут. Не всех удовлетворяет такой период времени. Ведь за 10 минут можно набрать довольно большое количество данных и очень нежелательно терять их вместе с силами и временем, потраченными на заполнение таблицы. Поэтому многие пользователи предпочитают установить режим сохранения в 5 минут, а то и в 1 минуту.
Именно 1 минута – самый короткий срок, который можно установить. В то же время, не следует забывать, что в процессе сохранения расходуются ресурсы системы, и на слабых компьютерах слишком короткий срок установки может привести к значительным торможениям в скорости работы. Поэтому юзеры, которые имеют довольно старые аппараты, впадают в другую крайность – вообще отключают автосохранение. Конечно, это не желательно делать, но, тем не менее, мы чуть дальше тоже поговорим, как отключить данную функцию. На большинстве современных компьютерах, даже если вы установите период в 1 минуту – это не будет заметно сказываться на работоспособности системы.
Итак, чтобы изменить термин в поле «Автосохранение каждые» вписываем нужное число минут. Оно должно быть целым и находиться в диапазоне от 1 до 120.
Изменение других настроек
Кроме того, в разделе настроек можно изменить ещё ряд других параметров, хотя без лишней надобности их не советуют трогать. Прежде всего, можно определить в каком формате файлы будут сберегаться по умолчанию. Это делается путем выбора соответствующего наименования формата в поле параметра «Сохранять файлы в следующем формате». По умолчанию это Книга Excel (xlsx), но имеется возможность смены этого расширения на следующие:
- Книга Excel 1993 – 2003 (xlsx);
- Книга Excel с поддержкой макросов;
- Шаблон Excel;
- Веб-страница (html);
- Простой текст (txt);
- CSV и многие другие.
В поле «Каталог данных для автовосстановления» прописывается путь, где хранятся автосохраненные копии файлов. При желании этот путь можно изменить вручную.
В поле «Расположение файлов по умолчанию» указывается путь к директории, в которой программа предлагает хранить оригинальные файлы. Именно эта папка открывается, когда вы жмете на кнопку «Сохранить».
Отключение функции
Как уже было сказано выше, автоматическое сохранение копий фалов Excel можно отключить. Для этого достаточно снять галочку с пункта «Автосохранение каждые» и нажать на кнопку «OK».
Отдельно можно отключить сохранение последней автосохраненной версии при закрытии без сохранения. Для этого нужно снять галочку с соответствующего пункта настроек.
Как видим, в целом настройки автосохранения в программе Excel довольно просты, а действия с ними интуитивно понятны. Пользователь сам может с учетом своих потребностей и возможностей аппаратной части компьютера выставить периодичность автоматического сохранения файлов.
|
Сохранение файла в определенное время |
||||||||
Ответить |
||||||||
Ответить |
||||||||
Ответить |
||||||||
Ответить |
||||||||
Ответить |
||||||||
Ответить |
||||||||
Ответить |
||||||||
Ответить |
||||||||
Ответить |
Наверняка многие пользователи сталкивались с неприятной ситуацией, когда из-за зависшего компьютера, перебоя в электросети или других непредвиденных обстоятельств документ, на который было потрачено много сил и времени не сохранился. Как раз для таких случаев разработчики Excel специально предусмотрели автосохранение книги, которая поможет уберечь наши ценные труды. Давайте посмотрим, как работает эта функция, и как ее можно настроить.
-
Настройка автосохранения
-
Открытие настроек
- Настройка параметров
- Отключение автосохранения
-
Открытие настроек
- Заключение
Настройка автосохранения
В программе Excel по умолчанию документы сохраняются каждые 10 минут, однако мы можем скорректировать этот параметр на свое усмотрение.
Открытие настроек
Чтобы получить доступ к параметрам автосохранения, выполняем следующие шаги:
- Заходим в меню “Файл”.
- В перечне слева выбираем пункт “Параметры”.
- Перед нам появится окно с параметрами Excel, в левой части которого жмем по разделу “Сохранение”, где представлены все настройки автоматического сохранения данных.
Настройка параметров
Время
Самая важная настройка – это “Автосохранение через каждые”. Здесь мы указываем количество времени, по истечении которого будет выполняться очередное автоматическое сохранение файла. Чаще всего, пользователи ставят не более 5 минут, так как за более продолжительный временной промежуток можно успеть внести достаточно много изменений в документ, которые в случае чего придется повторить заново. Допускается установка целых минут (от 1 до 120), а нужное значение мы можем ввести в специальном поле или “дойти” до него с помощью стрелок вверх/вниз рядом.
Формат
По умолчанию автосохранение выполняется в стандартном формате Эксель (“xlsx”). Но при желании и необходимости мы можем выбрать другое расширение.
Место хранения
Для назначения каталога, в котором будут храниться автосохраненные файлы, просто копируем полный путь к нужной папке (например, в Проводнике) и вставляем его в поле рядом с параметром “Каталог данных для автовосстановления”. Также мы можем прописать адрес вручную.
Параметр выше не стоит путать с “Расположением локальных файлов по умолчанию”. В указанной здесь папке программа будет предлагать сохранять файлы, когда мы сами решаем это сделать вручную.
Остальные параметры
Настройки других параметров редко нуждаются в пересмотре, и при прочих равных условиях лучше оставить их в первоначальном виде.
Отключение автосохранения
Если необходимости в выполнении автосохранения нет, функцию можно выключить. Делается это путем снятия галочки напротив соответствующего пункта.
Также у нас есть возможность оставить основную галочку, а отключить только автосохранение при закрытии документа.
Заключение
Итак, мы только что разобрали, как настроить основные параметры автосохранения в программе Excel, чтобы не потерять ценные данные, если вдруг по какой-то причине сохранение книги вручную не было выполнено. Крайне удобная и незаменимая функция, которая не раз выручит пользователей, постоянно работающих в программе.

Содержание
- Настройка автосохранения
- Время автосохранения
- Каталог для автовосстановления
- Папка для сохранения
- Формат
- Как отключить автосохранение
- Что происходит при сбоях
- Управление версиями файла
- Различие между версиями Microsoft Excel
- Заключение
- Видеоинструкция
Настройка автосохранения
Для того чтобы настроить эту функцию по своему усмотрению, вам потребуется сделать следующие действия.
- Откройте главное меню «Файл».
- Перейдите в раздел «Параметры».
- Откройте категорию «Сохранение».
Здесь вы сможете установить большое количество дополнительных настроек. Рассмотрим их по отдельности – так вам будет проще ориентироваться.
Время автосохранения
По умолчанию в редакторе Excel настроено автоматическое сохранение каждые 10 минут. Вы можете указать любое нужное вам значение. Минимально допустимое время – 1 минута.
Каталог для автовосстановления
Кроме этого, вы можете указать папку, куда должен сохраняться резервный документ. По умолчанию используется системная папка. Там хранится огромное количество файлов. При желании вы можете указать другой каталог.
Папка для сохранения
Если вы нажмёте на горячие клавиши [knopka]Ctrl[/knopka]+[knopka]S[/knopka], то увидите меню сохранения текущего проекта.
При нажатии на кнопку «Обзор» вы увидите окно «Сохранение документа». По умолчанию вы оказываетесь в папке «Документы», которая находится в директории вашего пользователя.
При желании можно указать, куда именно нужно сохранять файлы по умолчанию.
Формат
Помимо этого, можно выбрать формат, в котором будет сохраняться ваша книга. По умолчанию используется расширение «XLSX». Если хотите посмотреть весь список возможных вариантов, нужно будет нажать на выпадающий список.
Как отключить автосохранение
Если вам эта функция не нужна, то вы можете убрать галочку напротив этого пункта. Поставить её обратно можно будет в любой момент.
Если вы отключите эту возможность, то, скорее всего, пожалеете об этом и захотите включить её снова. В любой момент может произойти какая-нибудь нештатная ситуация, влекущая за собой потерю последних данных, с которыми работали до сбоя. Восстановить их вы не сможете, так как на тот момент автосохранение было отключено.
Ни в коем случае не пытайтесь выключить эту функцию.
Обратите внимание на то, что можно отключить сохранение для отдельной книги, а не для всей программы целиком.
Данная опция используется в тех случаях, когда приходится работать с огромным количеством табличных данных. В подобных случаях такой документ занимает большое дисковое пространство.
И самое главное – вам не нужно сохранять какие-либо изменения, поскольку вам нужно только найти какую-нибудь информацию. То есть вы никаких правок вносить не собираетесь, но редактор Excel будет постоянно сохранять этот файл. В итоге программа будет зависать на некоторое время, а это со временем заставит вас нервничать.
Что происходит при сбоях
Иногда закрытие документа происходит в аварийном режиме. В этом случае вы не успеваете сохранить все внесенные изменения. После того как вы запустите Эксель заново, в левой части экрана увидите список различных книг.
Там будут находиться именно те экземпляры, которые были открыты в последний раз. Для того чтобы открыть эти книги, нужно будет кликнуть на каждое имя по отдельности.
Если вы захотите закрыть программу без просмотра восстановленных файлов, то вы увидите следующее предупреждение. У вас есть два варианта: сохранить эти файлы или удалить их навсегда. Если вы выберете второй вариант, то отменить это действие не получится. Именно поэтому редактор запрашивает у вас дополнительное подтверждение.
Подобная мера предосторожности появляется для каждого отдельного файла. Убедитесь, что все они вам не нужны. Или же сохраните все изменения, которые вы внесли в предыдущий сеанс работы с книгой.
Если же хотите увидеть эти версии документов еще раз, нужно будет выбрать первый пункт. В этом случае редактор будет хранить их до тех пор, пока вы не скажете, что их можно удалить.
Управление версиями файла
Также бывают ситуации, когда вы работали с чем-нибудь (формулой или какими-нибудь данными), но ничего не сохранили. И теперь хотите вернуть всё обратно. В большинстве редакторов нельзя возвращаться «в прошлое».
В программе Эксель такая возможность есть. В данном случае на помощь приходит инструмент «Восстановление несохраненных экземпляров». Работает он следующим образом.
- Перейдите в главное меню.
- Откройте раздел «Сведения».
- Нажмите на кнопку «Управление книгой».
- Выберите указанный пункт.
- В итоге появится скрытая папка, в которой будут лежать все несохраненные книги. Название каталога говорит само за себя.
Различие между версиями Microsoft Excel
Описанные выше настройки относятся только к современным редакторам (2007, 2010, 2013 и 2016 года). В Экселе 2003 всё намного проще. Кроме того, нет возможности управления изменениями документа.
В Excel 2003 настройка производится следующим образом.
- Открываете меню «Сервис».
- Выбираете пункт «Параметры».
- В появившемся окне вы сможете:
- включить или выключить автосохранение;
- указать интервал сохранения;
- выбрать нужный вам каталог;
- отключить автовосстановление текущей книги.
- Для применения настроек нажмите на «OK».
Заключение
В данной статье мы рассмотрели, как происходит процесс настройки автосохранения книг в программе Excel. Как видите, для этого не нужно использовать сторонние приложения или макросы VBA. Эксель всё это делает по умолчанию.
Если вы не можете найти сохраненные документы, возможно:
- у вас отключена функция автосохранения;
- вы ищите не в той папке;
- на листе не было никаких изменений (не было повода для создания резервной копии);
- выставлен слишком большой интервал сохранения копий.
Видеоинструкция
Ниже мы прилагаем видеоролик, в котором вы сможете найти дополнительные рекомендации по восстановлению утерянных книг Эксель.