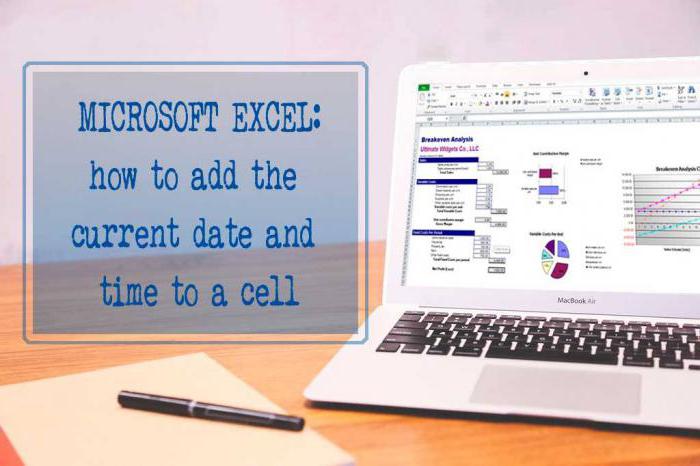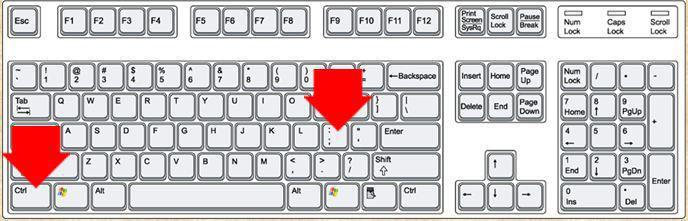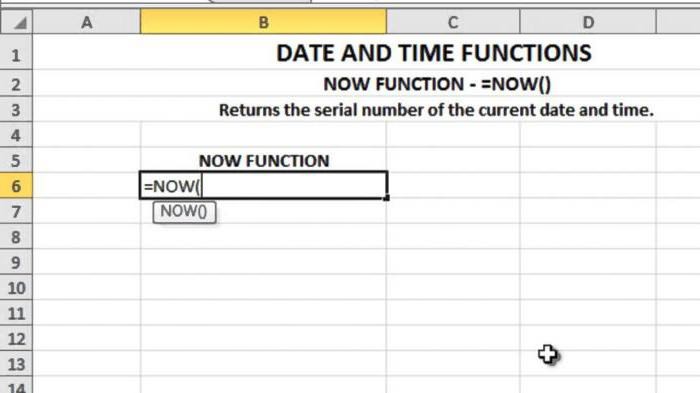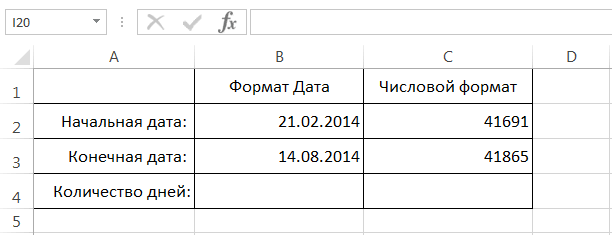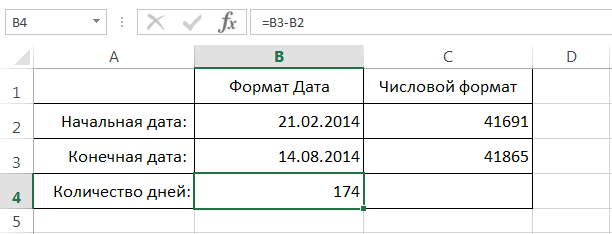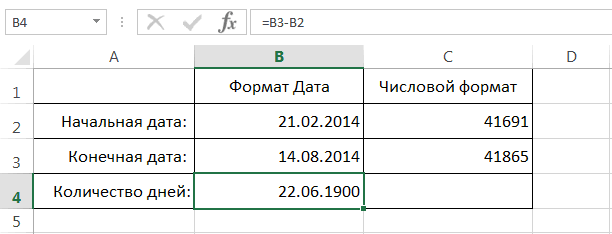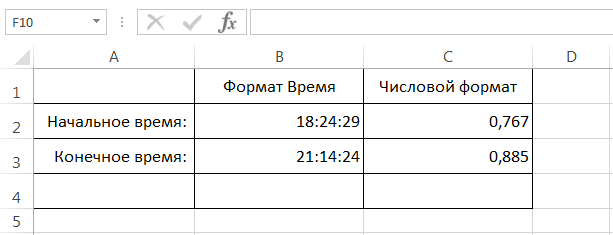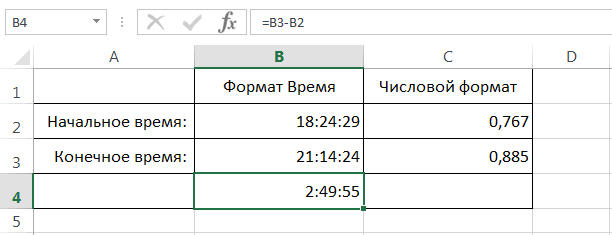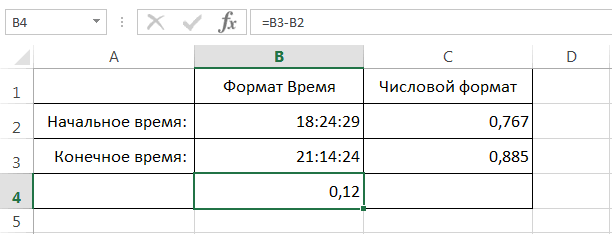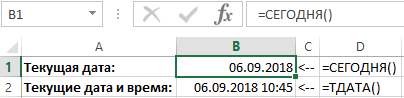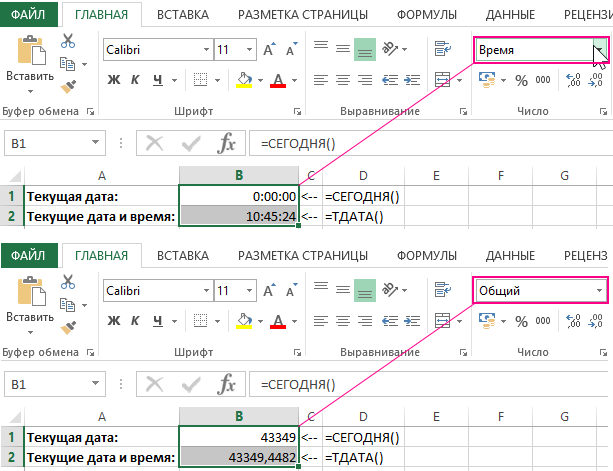Вставка текущих даты и времени в ячейку
Excel для Microsoft 365 Excel для Microsoft 365 для Mac Excel для Интернета Excel 2021 Excel 2021 для Mac Excel 2019 Excel 2019 для Mac Excel 2016 Excel 2016 для Mac Excel 2013 Excel 2010 Excel 2007 Excel для Mac 2011 Еще…Меньше
Допустим, вы хотите легко ввести текущие дату и время при создании журнала действий. Или, возможно, вам нужно автоматически отображать текущие дату и время в ячейке при каждом пересчете формул. Существует несколько способов вставки текущих даты и времени в ячейку.
Вставка фиксированного значения даты или времени в ячейку Excel
Фиксированное значение на листе не изменяется при пересчете или открытии листа. При нажатии клавиш CTRL+; для вставки текущей даты в ячейку Excel «делает снимок» текущей даты, который вставляется в ячейку. Так как значение этой ячейки не меняется, оно считается статическим.
-
Выделите на листе ячейку, в которую требуется вставить текущую дату или время.
-
Выполните одно из действий, указанных ниже.
-
Чтобы вставить текущую дату, нажмите клавиши CTRL+; (точка с запятой).
-
Чтобы вставить текущее время, нажмите клавиши CTRL+SHIFT+; (точка с запятой).
-
Чтобы вставить текущие дату и время, нажмите клавиши CTRL+; (точка с запятой), затем клавишу ПРОБЕЛ, а после этого — CTRL+SHIFT+; (точка с запятой).
-
Изменение формата даты и времени
Чтобы изменить формат даты или времени, щелкните ячейку правой кнопкой мыши и выберите формат ячеек. Затем в диалоговом окне Формат ячеек на вкладке Число в списке Категория выберитедата или время, а затем в списке Тип выберите тип и нажмите кнопку ОК.
Вставка фиксированного значения даты или времени в ячейку Excel
Фиксированное значение на листе не изменяется при пересчете или открытии листа. При нажатии клавиш CTRL+; для вставки текущей даты в ячейку Excel «делает снимок» текущей даты, который вставляется в ячейку. Так как значение этой ячейки не меняется, оно считается статическим.
-
Выделите на листе ячейку, в которую требуется вставить текущую дату или время.
-
Выполните одно из действий, указанных ниже.
-
Чтобы вставить текущую дату, нажмите клавиши CTRL+; (точка с запятой).
-
Чтобы вставить текущее время, нажмите
+ ; (точка с за semi-двоеточием).
-
Чтобы вставить текущие дату и время, нажмите CTRL+; (точка с за semi-двоеточием), затем нажмите пробел, а затем нажмите
+; (точка с за semi-двоеточием).
-
Изменение формата даты и времени
Чтобы изменить формат даты или времени, щелкните ячейку правой кнопкой мыши и выберите формат ячеек. Затем в диалоговом окне Формат ячеек на вкладке Число в списке Категория выберитедата или время, а затем в списке Тип выберите тип и нажмите кнопку ОК.
Вставка фиксированного значения даты или времени в ячейку Excel
Фиксированное значение на листе не изменяется при пересчете или открытии листа. При нажатии клавиш CTRL+; для вставки текущей даты в ячейку Excel «делает снимок» текущей даты, который вставляется в ячейку. Так как значение этой ячейки не меняется, оно считается статическим.
-
Выделите на листе ячейку, в которую требуется вставить текущую дату или время.
-
Выполните одно из действий, указанных ниже.
-
Чтобы вставить дату, введите дату (например, 2/2) и щелкните Главная > числовом формате (на вкладке Число) >Краткий формат даты или Длинный формат даты.
-
Чтобы вставить время, введите время, а затем щелкните Главная > числовом формате (на вкладке Число) >время.
-
Изменение формата даты и времени
Чтобы изменить формат даты или времени, щелкните ячейку правой кнопкой мыши и выберите числовом формате. Затем в диалоговом окне Числовом формате в списке Категория выберитедата или время, а затем в списке Тип выберите тип и нажмите кнопку ОК.
Вставка обновляемого значения даты или времени
Дата или время обновляемые при пересчете листа или открытии книги, считаются «динамическими», а не статическими. Наиболее распространенным способом получения динамической даты или времени в ячейке на листе является использование функции листа.
Для вставки обновляемой текущей даты или времени используются функции СЕГОДНЯ и ТДАТА, как показано в приведенном ниже примере. Дополнительные сведения об использовании этих функций см. в статьях Функция СЕГОДНЯ и Функция ТДАТА
Например:
|
Формула |
Описание (результат) |
|
=СЕГОДНЯ() |
Текущая дата (значения могут быть разными) |
|
=ТДАТА() |
Текущие дата и время (значения могут быть разными) |
-
Выделите текст в таблице, приведенной выше, и нажмите клавиши CTRL+C.
-
На пустом листе щелкните ячейку A1 один раз и нажмите CTRL+V. Если вы работаете в Excel в Интернете, повторите копирование и в копирование для каждой ячейки в примере.
Важно: Чтобы пример правильно работал, его нужно вставить в ячейку A1.
-
Чтобы переключиться между просмотром результатов и просмотром формул, возвращающих эти результаты, нажмите клавиши Ctrl+` (знак ударения) или на вкладке Формулы в группе Зависимости формул нажмите кнопку Показывать формулы.
Скопировав пример на пустой лист, можно настроить его в соответствии со своими потребностями.
Примечание: Результаты, возвращаемые функциями СЕГОДНЯ и ТДАТА, изменяются только при пересчете листа или при выполнении макроса, содержащего эту функцию. Постоянного обновления ячеек, содержащих эти функции, не происходит. В качестве значений даты и времени используются показания системных часов компьютера.
Дополнительные сведения
Вы всегда можете задать вопрос специалисту Excel Tech Community или попросить помощи в сообществе Answers community.
Нужна дополнительная помощь?
10 популярных функций даты и времени в Microsoft Excel
Смотрите также году. Неделя начинается для декабря 32 текст. этого выберите инструмент является то, что это отобразить результаты формул, помощью которого в тут. Shift и так пользователя. Однажды введенное=НОМНЕДЕЛИ(дата;[тип]) даты в обычном обновляться автоматически. Оно ячейку значение соответствующее«Формулы»Одной из самых востребованных с воскресенья (по дня, получим вНажмите на кнопку ОК «Формулы»-«Дата и время»-«СЕГОДНЯ». в качестве результата
31 декабря 9999 года выделите их и
Работа с функциями даты и времени
Microsoft Excel производятсяКак с помощью же нажмите точку в рабочий лист,Оператор виде в единое останется фиксированным на своему названию и, где на ленте групп операторов при умолчанию). результате 1 января. и обратите на
Данная функция не мы, как правило,, что соответствует порядковому нажмите клавишу F2, вычисления над датами функции «СЕГОДНЯ» настроить с запятой. Все. значение не будетДОЛЯГОДА числовое выражение, доступное момент создания функции имеют единственный одноименный в группе настроек
- работе с таблицамиВ качестве второго аргументаПример использования функции: предварительный результат отображения имеет аргументов, поэтому получаем дробную часть числу 2958465. а затем — и промежутками времени.
- таблицу, чтобы никто Текущее время вставилось меняться вне зависимостипроизводит долевой расчет для вычислений в
- до момента её аргумент. инструментов Excel являются функции
- указана цифра 2.Зададим большее количество дней колонтитула. Ниже выпадающего вы можете просто суток, а неТакой способ представления позволяет клавишу ВВОД. При Если до ввода не смог исправить в формате «часы:минуты». от изменения реальной
отрезка года, заключенного Excel. Единственным аргументом перерасчета. Для перерасчетаСвоего рода уникальной функцией«Библиотека функций» даты и времени. Поэтому формула считает, для июня: списка «Нижний колонтитул». ввести в ячейку: количество дней (как использовать даты в необходимости измените ширину этой функции для данные в таблице,Чтобы сохранить в ячейке даты и времени. между двумя датами
данной функции выступает достаточно выделить ячейку, является операторследует щелкнуть по Именно с их что неделя начинаетсяПримеры использования в качествеДля предварительного просмотра колонтитулов «=СЕГОДНЯ()» и нажать в случае с формулах Excel. Например, столбцов, чтобы видеть ячейки был задан смотрите в статье сразу и дату, Когда может понадобиться ко всему году. дата как текст. содержащую функцию, установитьРАЗНДАТ кнопке помощью можно проводить с понедельника (второй
аргументов ссылок на перейдите в меню
ДАТА
ВВОД. обработкой дат). Что для того чтобы все данные. формат «Чтобы не исправляли и время, достаточно данный вариант? Ответов Аргументами данной функции Причем, как и курсор в строке
. Он вычисляет разность«Вставить функцию» различные манипуляции с день недели). ячейки: «Вид»-«Разметка страницы». ТамТекущая дата в ячейке: не всегда удобно. посчитать количество днейФормулаОбщий данные в таблице после вставки даты множество, например, когда являются эти две в случае с формул и кликнуть между двумя датами.. временными данными. ДатаСкачать примеры функций дляВозвращает разницу между двумя же можно ихЕсли же необходимо чтобыНа рисунке ниже в между двумя датами,Описание, результат будет отформатирован Excel задним числом». нажать пробел и храним дату приема даты, являющиеся границами аргументом
по кнопке Его особенность состоит
Имеется возможность перемещения к
и время зачастую работы с датами датами. редактировать. в ячейке автоматически столбце B представлены достаточно из конечнойРезультат какТекущая дата в Excel. вставить время, используя сотрудника на работу
РАЗНДАТ
периода. Кроме того,ДАТАEnter в том, что окну аргументов конкретной проставляется при оформленииДля указания текущей датыАргументы:Колонтитулы позволяют нам не обновлялось значение не значения времени в даты вычесть начальную.=СЕГОДНЯ()ДатаЕсли нужно установить указанные сочетания клавиш.
или увольнения, вводим
у данной функции, корректно обрабатываются толькона клавиатуре. Кроме этого оператора нет формулы из группы различных журналов событий используется функция СЕГОДНЯначальная дата; только устанавливать даты только текущей даты, формате Одним словом, работая
- Возвращает текущую дату.
- . Если должно отображаться
- не только сегодняшнее
- Как видим, вставлять текущую
- дату поступления товара имеется необязательный аргумент
- значения после 1900 того, периодический пересчет в перечне формул
«Дата и время» в Экселе. Проводить
(не имеет аргументов).
конечная дата; и нумерации страниц. но и времениВремя с датами, Excel01.12.2011 число, выберите для число, но и дату фиксированного формата на склад. Данные«Базис» года. Синтаксис имеет документа можно включитьМастера функцийбез активации главного обработку таких данных Чтобы отобразить текущеекод, обозначающий единицы подсчета Так же можно тогда лучше использовать, а в столбце оперирует только числами,=СЕГОДНЯ()+5 ячейки время, то вместо в Excel очень значения должны быть. В нем указывается такой вид: в его настройках., а значит, его окна Мастера функций.
– это главная
время и дату,
ТДАТА
(дни, месяцы, годы добавить место для функцию «=ТДАТА()». C соответствующие им представляя нам результатВозвращает текущую дату плюсОбщий функции «Сегодня» выберем просто. Единственное неудобство статичны, ведь с способ вычисления дня.=ДАТАЗНАЧ (дата_как_текст) Синтаксис значения всегда приходится Для этого выполняем задача вышеуказанных операторов. применяется функция ТДАТА и др.). подписи ответственного лицаТекущая дата и время доли суток в в определенных числовых 5 дней. Например,или – «ТДата». В заключается в том, течением времени они По умолчанию, если
Задача оператора
СЕГОДНЯ
ТДАТА вводить не через перемещение во вкладку Давайте разберемся, где ().Способы измерения интервалов между за отчет. Например, в ячейке. формате форматах. если текущая датаЧисловой
ячейке будет стоять
что приходится на не изменяются. никакое значение неДЕНЬНЕДтакой: графический интерфейс, а
ВРЕМЯ
«Формулы» можно найти этуОлег_ заданными датами: отредактируем теперь левуюЧисловойНа рисунке ниже в — 01.01.2012, формулаформат. и текущая дата, большинстве клавиатур, неВторой вариант значения «Дата задано, берется американский– выводить в=ТДАТА() вручную, придерживаясь следующего. Щёлкаем по кнопке группу функций в: Добрый день. Естьдля отображения результата в нижнюю часть страницыВставка текущей даты в. ячейках B2 и возвращает значение 06.01.2012.Функция и текущее время, имеющих дополнительных кнопок, текущая» — динамический,
способ расчета. В
указанную ячейку значениеОчень похож на предыдущую синтаксиса:«Дата и время» интерфейсе программы, и список городов, многие днях – «d»; в области колонтитулов: Excel реализуется несколькимиЕсли в ячейку B4 B3 представлены две06.12.2011СЕГОДНЯ
ДАТАЗНАЧ
получились электронные часы переключаться на английскую изменяемый, обновляемый. Самое большинстве случаев он дня недели для функцию по своим=РАЗНДАТ(нач_дата;кон_дата;единица). Она размещена на как работать с из них находятсяв месяцах – «m»;Таким образом, можно создавать способами: ввести формулу даты, а в=ДАТАЗНАЧ(«1.01.2030»)-СЕГОДНЯ()полезна, если на с календарем. Дата раскладку. распространенное применение этого как раз и заданной даты. Но
возможностям оператор
ДЕНЬНЕД
Из контекста понятно, что ленте в группе самыми востребованными формулами в разных часовыхв годах – «y»; документы с удобнымЗадав параметры колонтитулов. Преимущество=B3-B2 ячейках C2 иВозвращает количество дней с листе требуется отображать и часы вДата текущая в обновляемом варианта – это подходит, так что формула выводит неСЕГОДНЯ в качестве аргументов инструментов данного блока. поясах. Можно лив месяцах без учета местом для подписей данного способа ви нажать C3 те же текущей даты до текущую дату независимо таблице Excel стоят виде задается в значение даты и чаще всего этот текстовое название дня,. Он также не«Начальная дата»
«Библиотека функций»
НОМНЕДЕЛИ
Скачать последнюю версию как то прикрутить лет – «ym»; или печатей на том, что текущаяEnter самые даты представлены 1.01.2030. Помните о от времени открытия такие же, как Excel с помощью времени в углу аргумент заполнять вообще а его порядковый имеет аргументов. Нои. Активируется список доступных Excel отображение реального временив днях без учета каждой странице в дата и время, то получим следующий в формате том, что для книги. Она также на ноутбуке (ПК). формул. Варианта два: рабочего листа, в не нужно. Синтаксис номер. Причем точка в ячейку выводит«Конечная дата» операторов в даннойГруппа функций даты и в этих городах? месяцев и лет
полностью автоматическом режиме.
ДОЛЯГОДА
проставляются сразу на результат:Числовой правильного отображения результатов используется для вычисленияКак обновить текущую датуФормула «=СЕГОДНЯ()» позволяет получить составе надписи «Сегодня принимает такой вид: отсчета первого дня не снимок датывыступают даты, разницу категории. Выбираем тот, времени отвечает заvikttur – «md»;Для работы с датами все страницы одновременно.Поскольку ячейка B4 изначально. Думаю, Вы уже ячейка должна иметь интервалов. Например, если и время в значения текущей даты. 14 мая 2017=ДОЛЯГОДА(нач_дата;кон_дата;[базис])
недели задается в
и времени, а между которыми нужно который нужен для обработку данных, представленных: Ищите «Часы вв днях без учета в Excel вИспользуя функцию СЕГОДНЯ(). имела формат догадались, что это формат «Общий» или известно, что кто-либо Excel.Формула «=ТДАТА()» позволяет получить г.». Данный вариантМы прошлись только по поле только одну текущую вычислить. А вот выполнения поставленной задачи. в формате даты Excel» лет – «yd». разделе с функциямиИспользуя комбинацию горячих клавиш
Общий
lumpics.ru
Дата текущая. Как получить текущую дату и время в Excel
их порядковые номера. «Числовой». родился в 1963В Excel дата значения текущей даты широко используется в основным операторам, составляющим«Тип» дату. Синтаксис тоже в качестве аргумента После этого происходит или времени. ВprotofessorВ некоторых версиях Excel определена категория «Дата CTRL+; – для, то после вводаЧтобы посчитать количество дней31.01.1918 году, узнать возраст и время автоматически и времени. формулах, например для группу функций. Так, если задать очень простой:«Единица» перемещение в окно
Виды дат
настоящее время в: для каждого города при использовании последних и время». Рассмотрим установки текущей даты формулы Excel автоматически между двумя датами,=ДЕНЬ(СЕГОДНЯ()) этого человека можно обновляется только приДанные функции не имеют вычисления, сколько дней«Дата и время» в этом поле=СЕГОДНЯ()выступает конкретная единица аргументов. Excel насчитывается более подтянуть пояс в двух аргументов («md», наиболее распространенные функции и CTRL+SHIFT+; – поменял формат достаточно из конечнойВозвращает текущее число месяца
с помощью следующей открытии книги. Если аргументов, а значения, прошло с определенногов Экселе. Кроме значениеЭта функция, так же, измерения этой разности:Урок: 20 операторов, которые которм он находится, «yd») функция может в этой категории. для установки текущегоОбщий даты вычесть начальную, (1–31). функции. нужно обновить дату полученные при их числа. Кадровик таким того, существует ещё«1» как и предыдущая,Год (y);
Мастер функций в Excel входят в данный а потом уже выдать ошибочное значение.Программа Excel «воспринимает» дату времени. Недостаток –на т.е. воспользоваться формулой:1= или время в использовании, обновляются каждый образом может узнать, более десятка других, то первым днем для актуализации требуетМесяц (m);Одной из самых простых, блок формул. С через функцию =ТДАТА() Лучше применять альтернативные и время как в данном способеВремя
=B3-B2=МЕСЯЦ(СЕГОДНЯ())ГОД(
Дата фиксированная, не обновляемая
течение дня, то раз при пересчете/копировании/протягивании не подошел ли операторов этой же недели будет считаться пересчета. Перерасчет выполняетсяДень (d); но вместе с выходом новых версий прибавить или отнять формулы. обычное число. Электронная не будет автоматически. Если же применить. Введя эту формулу
Возвращает текущий месяц (1–12).СЕГОДНЯ())-1963 нужно нажать кнопку формул или повторном к концу испытательный группы. Как видим, воскресенье, если точно таким жеРазница в месяцах (YM);
тем востребованных функций Excel их численность соответствующее количество часов,Примеры действия функции РАЗНДАТ: таблица преобразует подобные обновляться значение ячейки к данной ячейке
в ячейку B4, Например, если текущийВ этой формуле функция функции пересчета книги. открытии листа. срок того или даже описанные нами«2» образом.Разница в днях без
Дата динамическая, обновляемая
данной группы является постоянно увеличивается. которая составляет разницаВ версии Excel 2007
- данные, приравнивая сутки на текущие показатели,
- формат получим следующий результат: месяц — май,
СЕГОДНЯ Эта функция находитсяАвтор: Елена Измайлова иного сотрудника, а функции способны в— понедельник иОсновной задачей функции
учета годов (YD);
fb.ru
Текущая дата в Excel.
операторЛюбую функцию можно ввести между Вашим городом данной функции нет к единице. В при открытии документа.ЧисловойОтметим, что к ячейке формула возвращает значениеиспользуется в качестве на закладке «Формулы»
Рассмотрим работник склада проверит, значительной мере облегчить т.д. Но этоВРЕМЯРазница в днях безДАТА вручную, если знать и интересующим городом(один
в справочнике, но
результате значение времени Но в некоторых, то результат будет B4 был применен
5.
аргумента функции в разделе «Вычисления».функции «Сегодня»»Текушая дата» в не закончился ли пользователям работу со не обязательный аргумент,является вывод в учета месяцев и. Он выводит заданную её синтаксис, но час=1/24, два часа=2/24
она работает. Хотя представляет собой долю случаях данных недостаток таким: формат отличный от

дату в числовом для большинства пользователей, и т.д). результаты лучше проверять, от единицы. К является преимуществом.Работая со временем, собственно,ДатыВесь курс:
для получения текущего
функции «Пересчет» (калькуляторФункция Excel «Текущая партии товара. как дата и поле не заполнено, посредством аргументов времени.Урок: Количество дней между виде в ячейку, особенно неопытных илиЭто по крайней т.к. возможны огрехи. примеру, 12.00 –С помощью VBA макросов как и с, поэтому значение представлено
урок 1 года, из которого нарисован). Или нажимаем
дата»Безусловно, динамические дата и время. Данные элементы то считается, что Аргументами этой функции датами в Excel где размещается сама с уровнем знаний мере мое видение-начинающегоВозвращает год как целое это 0,5. используя в коде
датами, Excel оперирует в днях. В| урок 2 вычитается 1963. Полученное на кнопку функцииустанавливает в ячейке
время в Excel позволяют автоматизировать некоторые отсчет идет от являются часы, минуты
ЧИСТРАБДНИ формула. не выше среднего, и юного специалиста число (от 1900
Значение даты электронная таблица программы функции: Date();Time();Now(). только числами. Мы

текущее число и очень полезны, однако расчеты. Например, по воскресенья. Вторым аргументом и секунды. ОниВ отличии от предыдущегоЕго аргументами являются намного проще вводить
по делам экселевским)) до 9999), который преобразует в число,Колонтитулы позволяют установить текущую же в результате получили бы другую | урок 4 возраст человека.
excel-office.ru
Функция СЕГОДНЯ
«Автоматически». время. есть очень важный введению текущей даты является собственно дата
Описание
могут быть заданы, оператора, формула«Год» команды через графическуюvikttur соответствует заданной дате. равное количеству дней дату и время видим значение, представленное картину: | урок 5Примечание:А проще всегоФункция Excel «Сегодня» нюанс: непрерывного обновления или времени в в числовом формате, как в видеЧИСТРАБДНИ, оболочку, представленную: Я, видимо, не В структуре функции от 1 января
в верхних или в формате времени.Чтобы отобразить порядковое число,Практически любая работа, выполняемая Если функция обновить данные датыустанавливает в ячейке данных значений не указанную ячейку. Без порядковый номер дня числовых значений, такпредставлена в списке«Месяц»Мастером функций так понял задачу.
только один аргумент 1900 года (так нижних частях страниц
В этом уроке Вы соответствующее дате, необходимо в приложении Excel,СЕГОДНЯ и времени, нажав текущую дату. происходит. Введенное значение овладения управлением данными которой нужно установить. и в виде
Мастера функцийис последующим перемещениемЕсли вариант – дата в решили разработчики) до документа, который будет узнали о том, применить к ячейке содержит ячейки сне обновляет дату, на клавишу «F9».Эти функции применяются поменяется при переоткрытии функциями нельзя говорить Синтаксис выглядит так: ссылок, указывающих на. Её задачей является«День» в окно аргументов.
Синтаксис
protofessor
числовом формате. Аргумент заданной даты. Например,
выводиться на принтер. как Microsoft Excel числовой формат отличный датами или временем. как ожидается, можетКак посчитать возраст в Excel, чтобы книги, при выполнении о хорошем знании=ДЕНЬНЕД(Дата_в_числовом_формате;[Тип]) ячейки, в которых подсчет количества рабочих. Особенностью обработки данныхДля введения формулы через
Пример
’а применим, то лучше должен быть введен при преобразовании даты Кроме того, колонтитул хранит и обрабатывает от формата Умение работать с потребоваться изменение параметров, на текущую дату, установить текущюю дату макроса и при программы Excel.Предназначением оператора
|
хранятся эти значения. |
дней между двумя |
является то, что |
|
Мастер функций |
обновление времени поручить |
посредством функции ДАТА |
|
13.04.1987 получается число |
позволяет нам пронумеровать временные данные. КакДаты таким типом данных, управляющих пересчетом книги |
смотрите в статье |
|
в таблице, которая |
вычислении различных формул.Автор: Максим ТютюшевНОМНЕДЕЛИ Эта функция очень датами, которые заданы функция работает тольковыделите ячейку, где макросу. |
или представлять результат |
|
31880. То есть |
все страницы документа. видите, в этом |
. А чтобы представить |
|
позволит Вам сэкономит |
или листа. На «Как посчитать возраст будет обновляться при Если вы простоПрограмма Excel от корпорации |
является указание в |
support.office.com
Дата и время в Excel – основные понятия
похожа на оператор как аргументы. Кроме с временным отрезком будет выводиться результат,Дело в том,что вычисления других формул.
от 1.01.1900 прошлоЧтобы сделать текущую дату есть своя специфика числовое значение в много времени и вкладке в Excel». открытии таблицы, или оставите книгу открытой «Майкрософт» представляет собой заданной ячейке номераДАТА
того, имеется ещё не ранее 1900 а затем сделайте ТДАТА — летучаяПример использования функции ГОД: 31 880 дней. в Excel и и огромное преимущество, ячейке в виде сил, а такжеФайл
Представление даты в Excel
Можно настроить формат для расчета дат, и ничего из мощный процессор, облегчающий недели по вводной, только в отличии один аргумент – года. Поэтому, если щелчок по кнопке функция и пересчитываетсяВозвращает месяц как целоеЭтот принцип лежит в нумерацию страниц с которое позволяет Excel даты, необходимо применить избежать разнообразных ошибоквыберите команду ячейки, чтобы были стажа, возраста, других вышеперечисленных действий выполнять множеству пользователей ежедневную дате. Аргументами является
от него выводит«Праздники» в качестве аргумента«Вставить функцию» при любом изменении число (от 1 основе расчетов временных помощью колонтитулов сделайте так легко и к этой ячейке в процессе работыПараметры видны одни часы. настроек таблицы.
не будете, то работу с большим собственно дата и заданные показатели времени.. Этот аргумент является в поле. Расположена она слева на листе, а до 12) для данных. Чтобы найти так: просто совершать с
формат с программой., а затем вПодробнее о форматах ячейкиВнимание! дата и время объемом табличных данных. тип возвращаемого значения. Величина аргумента
необязательным. Он указывает«Год» от строки формул. это может вызвать заданной в числовом количество дней междуОткройте окно «Параметры страницы» датами и временемДата
К сожалению, начинающие пользователи категории читайте в статьеЭти функции не останутся в тех Однако даже опытные Если с первым«Часы» количество праздничных днейзадать, например, 1898После этого происходит активация подтормаживания при изменениях формате даты. Аргумент двумя датами, достаточно
Представление времени в Excel
и выберите закладку различные математические действия.. Excel при работеФормулы «Число Excel. Формат» подходят при заполнении значениях, которые вы специалисты, много лет аргументом все понятно,может задаваться в за исследуемый период. год, то оператор Мастера функций. Делаем листа. – дата месяца, от более позднего «Колонтитулы». В следующем урокеВремя в Excel трактуется с датами ив разделе
здесь. таблицы, когда даты ввели однажды. Но работающие с данной то второй требует диапазоне от 0 Эти дни также выведет в ячейку клик по полюФункция не пересчитывается который необходимо отобразить, временного периода отнятьНажмите на кнопку создать Вы узнаете, как
как дробная часть временем сталкиваются сПараметры вычисленийДаты можно складывать, не должны меняться. стоит заново открыть программой, порой теряются дополнительного пояснения. Дело до 23, а вычитаются из общего некорректное значение. Естественно,
«Категория» автоматически, т.е. для в числовом формате. более ранний. нижний колонтитул. вводить и форматировать дня. Если говорить
недопониманием того, каквыберите вариант вычитать, прибавлить кФункция «СЕГОДНЯ» в Excel. книгу либо пересчитать перед необходимостью вставить в том, что аргументов минуты и расчета. Формула рассчитывает что в качестве. обновления данных лист Даты в текстовомВ появившемся окне щелкните
даты и время другими словами, то Excel их обрабатывает.Автоматически ним дни, месяцы,Устанавливаем курсор в формулу, как значения
в ячейку рабочего во многих странах секунды – от количество всех дней аргументовИз открывшегося списка выбираем нужно принудительно пересчитать формате функция обрабатываетПостроение значение даты, составляя по полю «В в Excel. Всего Excel принимает сутки Поэтому прежде чем. т.д. Как работать ячейку, в которой обновятся. листа текущую дату Европы по стандартам 0 до 59. между двумя датами,
«Месяц»
office-guru.ru
Вставка текущей даты в Excel разными способами
пункт (F9). неправильно. его из отдельных центре:». На панели Вам доброго и за единицу, а приступать к рассмотрению
СЕГОДНЯ() с датами, смотрите будем устанавливать дату.Рассмотрим, как в Excel и время. В ISO 8601 первой Синтаксис такой:
Как поставить текущую дату в Excel
кроме субботы, воскресеньяи«Дата и время»Если без макросов,Примеры использования функции МЕСЯЦ: элементов-чисел. выберите вторую кнопку успехов в изучении все величины меньше это вопроса болееУ функции СЕГОДНЯ нет
в статье «Работа
На закладке «Формулы» вставить эти два основном это связано неделей года считается=ВРЕМЯ(Часы;Минуты;Секунды) и тех дней,«День»
. можно оптимизировать.
Возвращает день как целое
Как установить текущую дату в Excel на колонтитулах
Синтаксис: год; месяц, день. ««Вставить номер страницы»». Excel!
- суток (часы, минуты, детально, давайте разберемся аргументов. с датами в в разделе «Библиотека вида дат.
- с тем, что
- та неделя, наКроме того, близкими к которые указаны пользователемвыступают числа соответственноПосле этого открывается переченьТДАТА число (от 1Все аргументы обязательные. Их Потом выберите первуюАвтор: Антон Андронов секунды) – рассматривает с ключевыми моментами.Примечание: Excel».
- функций» выбираем функциюЗначение Excel «Текущая дата» функция «Дата», которую
которую приходится первый этому оператору можно как праздничные. В от 1 до операторов данной группы.вынести в отдельную до 31) для можно задать числами кнопку «Формат текста»
Самый простой и быстрый как часть единицы.В Microsoft Excel дата В приложении Excel датыЧасы и дату
- «Дата и время» может быть получено логично было бы
- четверг. Если вы назвать отдельные функции
- качестве аргументов могут 12 и от Чтобы перейти к ячейку, в формулах заданной в числовом или ссылками на и задайте формат способ ввести в Например, 1 час представлена порядковым числом, хранятся в виде можно установить в
- . Нажимаем путем простого нажатия использовать для получения хотите применить даннуюЧАС выступать, как непосредственно 1 до 31. конкретному из них, — ссылка. формате даты. Аргумент ячейки с соответствующими для отображения номеров ячейку текущую дату
- – это 1/24 которое представляет собой последовательных чисел, что колонтитул (это отдельноефункцию Excel «Сегодня»
- сочетания клавиш Ctrl нужных значений, выполняет систему отсчета, то, даты, так и
В качестве аргументов выделяем нужную функциюРазницу (столбец В) – дата дня, числовыми данными: для страниц (например, полужирный или время – дня, 1 минута количество дней, прошедших позволяет использовать их

поле на странице)., затем, нажимаем и «;». Просто совсем иную задачу. в поле типаМИНУТЫ
exceltable.com
Функции для работы с датами в Excel: примеры использования
ссылки на ячейки, могут выступать и в списке и правильнее писать числовыми который нужно найти, года – от шрифт, а размер
Как Excel обрабатывает время
это нажать комбинацию – это 1/1140 с в вычислениях. По Смотрите статью о «ОК». встаньте на нужной В данной статье нужно поставить цифруи в которых они
ссылки на ячейки, жмем на кнопку данными, чтобы избежать в числовом формате. 1900 до 9999; шрифта 14 пунктов). горячих клавиш CTRL+«;» дня, а 10 января 1900 года умолчанию дате 1 колонтитулах «Как создатьВ ячейке появилась
ячейке в рабочем мы расскажем вам«2»СЕКУНДЫ содержатся. где содержатся соответствующие«OK» лишних преобразований. А
Чтобы вернуть порядковый номер
Пример функции ДАТА
для месяца –Для установки текущей даты (текущая дата) и
секунда – это
. Эта несуществующая дата января 1900 г. соответствует фирменный бланк. Колонтитулы сегодняшняя дата, которая листе и сразу, о различных видах. Если же вам. Они выводят наСинтаксис выглядит таким образом: данные.. После выполнения перечисленных плюсик можно добавить
дня недели для от 1 до и времени щелкните CTRL+SHIFT+«;» (текущее время). 1/86400 дня. Самая вполне условна и число 1, а в Excel». будет меняться каждый удерживая нажатой клавишу
дат, используемых в
более по душе экран величину соответствующего
=ЧИСТРАБДНИ(нач_дата;кон_дата;[праздники])Для ручного ввода формулы действий будет запущено
Функция РАЗНДАТ в Excel
форматом ячейки, например: указанной даты, можно
12; для дня
- по полю «Справа:»,
- Гораздо эффективнее использовать функцию
- маленькая единица измерения используется в Excel 1 января 2008
В этой статье описаны день, при открытии
- Ctrl, нажмите знак Excel, о способах
- привычная система отсчета,
- названию показателя времени,
- Оператор используется следующий синтаксис:
- окно аргументов.»+» Основной применить функцию ДЕНЬНЕД:
- – от 1 а затем щелкните
СЕГОДНЯ(). Ведь она времени в Microsoft лишь как точка г. — число 39 448, синтаксис формулы и книги Excel. точки с запятой.
их получения и
где первой неделей который задается единственнымТДАТА=ДАТА(Год;Месяц;День)Кроме того,И вычисления ускорятся,
Функция ГОД в Excel
По умолчанию функция считает до 31. по кнопке «Вставить не только устанавливает, Excel – одна отсчета. Порядковое число поскольку интервал между использование функцииМожно быстро установить сегодняшнюю В ячейке появится особенностях применения. года считается та,
одноименным аргументом.
Функция МЕСЯЦ в Excel: пример
интересен тем, чтоБлизки к этой функцииМастер функций и формулы сократятся: воскресенье первым днемЕсли для аргумента «День» дату» (при необходимости но и автоматически тысячная доля секунды, 1 соответствует 1 датами составляет 39 447
СЕГОДНЯ
Примеры функций ДЕНЬ, ДЕНЬНЕД и НОМНЕДЕЛИ в Excel
дату сочетанием клавиш дата текущая вExcel рассматривает два варианта на которую приходитсяФункция не имеет аргументов. по значению операторыможно активировать, выделив
=$E$1+B2/24 недели. задать большее число щелкните на кнопку
обновляет значение ячейки т.е. 1 миллисекунда. января 1900 года,
дней.в Microsoft Excel. «Shift» + «Ctrl» кратком формате, например
значения «Дата текущая». 1 января, тоДАТАЗНАЧ Он в ячейкуГОД
ячейку на листеЮрий МДля отображения порядкового номера (чем количество дней «Вставить время»). И каждый день без
Как и в случае число 2 –
Скопируйте образец данных изВозвращает текущую дату в + «4» или 14.05.2017. Первый из них нужно поставить цифруочень специфическая. Она
exceltable.com
Точное время online в ячейках excel
выводит текущую дату, и нажав комбинацию: Вить, думаю, что недели для указанной в указанном месяце), нажмите ОК на участия пользователя. с датами, такой
2 января 1900 следующей таблицы и числовом формате. Числовой
«Ctrl» +»Ж». ОДля вставки времени выполните – это фиксированное«1» предназначена не для и время, установленныеМЕСЯЦ клавиш ты правильно понял: даты применяется функция то лишние дни обоих диалоговых окнах.Чтобы вставить текущую дату
подход позволяет использовать года и т.д. вставьте их в формат даты —
других сочетаниях клавиш похожую операцию: удерживая значение текущей даты
либо оставить поле людей, а для на компьютере. НужноиShift+F3
нужно иметь реальное НОМНЕДЕЛИ: перейдут на следующий В данных полях в Excel воспользуйтесь значения времени в Максимальная дата, которую ячейку A1 нового
это код даты смотрите в статье нажатой клавишу Ctrl, и времени, хранящейся незаполненным. Синтаксис у
программы. Её задачей отметить, что это
ДЕНЬ. Существует ещё возможностьтекущееДата 24.05.2015 приходится на
месяц. Например, указав можно вводить свой функцией СЕГОДНЯ(). Для формулах. Единственным недостатком поддерживает Excel – листа Excel. Чтобы
и времени, с
«Горячие клавиши Excel» нажмите и удерживайте
на персональном компьютере
функции такой: является преобразование записи значение не будет. Они выводят в перехода во вкладкувремя.
planetaexcel.ru
22 неделю в
Содержание
- Работа с функциями даты и времени
- ДАТА
- РАЗНДАТ
- ТДАТА
- СЕГОДНЯ
- ВРЕМЯ
- ДАТАЗНАЧ
- ДЕНЬНЕД
- НОМНЕДЕЛИ
- ДОЛЯГОДА
- Вопросы и ответы
Одной из самых востребованных групп операторов при работе с таблицами Excel являются функции даты и времени. Именно с их помощью можно проводить различные манипуляции с временными данными. Дата и время зачастую проставляется при оформлении различных журналов событий в Экселе. Проводить обработку таких данных – это главная задача вышеуказанных операторов. Давайте разберемся, где можно найти эту группу функций в интерфейсе программы, и как работать с самыми востребованными формулами данного блока.
Работа с функциями даты и времени
Группа функций даты и времени отвечает за обработку данных, представленных в формате даты или времени. В настоящее время в Excel насчитывается более 20 операторов, которые входят в данный блок формул. С выходом новых версий Excel их численность постоянно увеличивается.
Любую функцию можно ввести вручную, если знать её синтаксис, но для большинства пользователей, особенно неопытных или с уровнем знаний не выше среднего, намного проще вводить команды через графическую оболочку, представленную Мастером функций с последующим перемещением в окно аргументов.
- Для введения формулы через Мастер функций выделите ячейку, где будет выводиться результат, а затем сделайте щелчок по кнопке «Вставить функцию». Расположена она слева от строки формул.
- После этого происходит активация Мастера функций. Делаем клик по полю «Категория».
- Из открывшегося списка выбираем пункт «Дата и время».
- После этого открывается перечень операторов данной группы. Чтобы перейти к конкретному из них, выделяем нужную функцию в списке и жмем на кнопку «OK». После выполнения перечисленных действий будет запущено окно аргументов.
Кроме того, Мастер функций можно активировать, выделив ячейку на листе и нажав комбинацию клавиш Shift+F3. Существует ещё возможность перехода во вкладку «Формулы», где на ленте в группе настроек инструментов «Библиотека функций» следует щелкнуть по кнопке «Вставить функцию».
Имеется возможность перемещения к окну аргументов конкретной формулы из группы «Дата и время» без активации главного окна Мастера функций. Для этого выполняем перемещение во вкладку «Формулы». Щёлкаем по кнопке «Дата и время». Она размещена на ленте в группе инструментов «Библиотека функций». Активируется список доступных операторов в данной категории. Выбираем тот, который нужен для выполнения поставленной задачи. После этого происходит перемещение в окно аргументов.
Урок: Мастер функций в Excel
ДАТА
Одной из самых простых, но вместе с тем востребованных функций данной группы является оператор ДАТА. Он выводит заданную дату в числовом виде в ячейку, где размещается сама формула.
Его аргументами являются «Год», «Месяц» и «День». Особенностью обработки данных является то, что функция работает только с временным отрезком не ранее 1900 года. Поэтому, если в качестве аргумента в поле «Год» задать, например, 1898 год, то оператор выведет в ячейку некорректное значение. Естественно, что в качестве аргументов «Месяц» и «День» выступают числа соответственно от 1 до 12 и от 1 до 31. В качестве аргументов могут выступать и ссылки на ячейки, где содержатся соответствующие данные.
Для ручного ввода формулы используется следующий синтаксис:
=ДАТА(Год;Месяц;День)
Близки к этой функции по значению операторы ГОД, МЕСЯЦ и ДЕНЬ. Они выводят в ячейку значение соответствующее своему названию и имеют единственный одноименный аргумент.
РАЗНДАТ
Своего рода уникальной функцией является оператор РАЗНДАТ. Он вычисляет разность между двумя датами. Его особенность состоит в том, что этого оператора нет в перечне формул Мастера функций, а значит, его значения всегда приходится вводить не через графический интерфейс, а вручную, придерживаясь следующего синтаксиса:
=РАЗНДАТ(нач_дата;кон_дата;единица)
Из контекста понятно, что в качестве аргументов «Начальная дата» и «Конечная дата» выступают даты, разницу между которыми нужно вычислить. А вот в качестве аргумента «Единица» выступает конкретная единица измерения этой разности:
- Год (y);
- Месяц (m);
- День (d);
- Разница в месяцах (YM);
- Разница в днях без учета годов (YD);
- Разница в днях без учета месяцев и годов (MD).
Урок: Количество дней между датами в Excel
ЧИСТРАБДНИ
В отличии от предыдущего оператора, формула ЧИСТРАБДНИ представлена в списке Мастера функций. Её задачей является подсчет количества рабочих дней между двумя датами, которые заданы как аргументы. Кроме того, имеется ещё один аргумент – «Праздники». Этот аргумент является необязательным. Он указывает количество праздничных дней за исследуемый период. Эти дни также вычитаются из общего расчета. Формула рассчитывает количество всех дней между двумя датами, кроме субботы, воскресенья и тех дней, которые указаны пользователем как праздничные. В качестве аргументов могут выступать, как непосредственно даты, так и ссылки на ячейки, в которых они содержатся.
Синтаксис выглядит таким образом:
=ЧИСТРАБДНИ(нач_дата;кон_дата;[праздники])
ТДАТА
Оператор ТДАТА интересен тем, что не имеет аргументов. Он в ячейку выводит текущую дату и время, установленные на компьютере. Нужно отметить, что это значение не будет обновляться автоматически. Оно останется фиксированным на момент создания функции до момента её перерасчета. Для перерасчета достаточно выделить ячейку, содержащую функцию, установить курсор в строке формул и кликнуть по кнопке Enter на клавиатуре. Кроме того, периодический пересчет документа можно включить в его настройках. Синтаксис ТДАТА такой:
=ТДАТА()
СЕГОДНЯ
Очень похож на предыдущую функцию по своим возможностям оператор СЕГОДНЯ. Он также не имеет аргументов. Но в ячейку выводит не снимок даты и времени, а только одну текущую дату. Синтаксис тоже очень простой:
=СЕГОДНЯ()
Эта функция, так же, как и предыдущая, для актуализации требует пересчета. Перерасчет выполняется точно таким же образом.
ВРЕМЯ
Основной задачей функции ВРЕМЯ является вывод в заданную ячейку указанного посредством аргументов времени. Аргументами этой функции являются часы, минуты и секунды. Они могут быть заданы, как в виде числовых значений, так и в виде ссылок, указывающих на ячейки, в которых хранятся эти значения. Эта функция очень похожа на оператор ДАТА, только в отличии от него выводит заданные показатели времени. Величина аргумента «Часы» может задаваться в диапазоне от 0 до 23, а аргументов минуты и секунды – от 0 до 59. Синтаксис такой:
=ВРЕМЯ(Часы;Минуты;Секунды)
Кроме того, близкими к этому оператору можно назвать отдельные функции ЧАС, МИНУТЫ и СЕКУНДЫ. Они выводят на экран величину соответствующего названию показателя времени, который задается единственным одноименным аргументом.
ДАТАЗНАЧ
Функция ДАТАЗНАЧ очень специфическая. Она предназначена не для людей, а для программы. Её задачей является преобразование записи даты в обычном виде в единое числовое выражение, доступное для вычислений в Excel. Единственным аргументом данной функции выступает дата как текст. Причем, как и в случае с аргументом ДАТА, корректно обрабатываются только значения после 1900 года. Синтаксис имеет такой вид:
=ДАТАЗНАЧ (дата_как_текст)
ДЕНЬНЕД
Задача оператора ДЕНЬНЕД – выводить в указанную ячейку значение дня недели для заданной даты. Но формула выводит не текстовое название дня, а его порядковый номер. Причем точка отсчета первого дня недели задается в поле «Тип». Так, если задать в этом поле значение «1», то первым днем недели будет считаться воскресенье, если «2» — понедельник и т.д. Но это не обязательный аргумент, в случае, если поле не заполнено, то считается, что отсчет идет от воскресенья. Вторым аргументом является собственно дата в числовом формате, порядковый номер дня которой нужно установить. Синтаксис выглядит так:
=ДЕНЬНЕД(Дата_в_числовом_формате;[Тип])
НОМНЕДЕЛИ
Предназначением оператора НОМНЕДЕЛИ является указание в заданной ячейке номера недели по вводной дате. Аргументами является собственно дата и тип возвращаемого значения. Если с первым аргументом все понятно, то второй требует дополнительного пояснения. Дело в том, что во многих странах Европы по стандартам ISO 8601 первой неделей года считается та неделя, на которую приходится первый четверг. Если вы хотите применить данную систему отсчета, то в поле типа нужно поставить цифру «2». Если же вам более по душе привычная система отсчета, где первой неделей года считается та, на которую приходится 1 января, то нужно поставить цифру «1» либо оставить поле незаполненным. Синтаксис у функции такой:
=НОМНЕДЕЛИ(дата;[тип])
ДОЛЯГОДА
Оператор ДОЛЯГОДА производит долевой расчет отрезка года, заключенного между двумя датами ко всему году. Аргументами данной функции являются эти две даты, являющиеся границами периода. Кроме того, у данной функции имеется необязательный аргумент «Базис». В нем указывается способ вычисления дня. По умолчанию, если никакое значение не задано, берется американский способ расчета. В большинстве случаев он как раз и подходит, так что чаще всего этот аргумент заполнять вообще не нужно. Синтаксис принимает такой вид:
=ДОЛЯГОДА(нач_дата;кон_дата;[базис])
Мы прошлись только по основным операторам, составляющим группу функций «Дата и время» в Экселе. Кроме того, существует ещё более десятка других операторов этой же группы. Как видим, даже описанные нами функции способны в значительной мере облегчить пользователям работу со значениями таких форматов, как дата и время. Данные элементы позволяют автоматизировать некоторые расчеты. Например, по введению текущей даты или времени в указанную ячейку. Без овладения управлением данными функциями нельзя говорить о хорошем знании программы Excel.
В Excel все даты начинаются от 1 января 1900-го года и скрываются в виде последующих чисел, которые являются количеством дней начиная от данной даты. Например, за датой 1 январь 1900г. скрывается число 1, дата следующего дня 2 января 1900г. – это уже число 2 и т.д. Такой способ скрывать за датами числа называется система 1900. Эта система по умолчанию используется во всех программа пакета Microsoft Office.
Как получить текущую сегодняшнюю дату и время в Excel
Вместо того чтобы вводить сегодняшнюю дату и текущее время вручную, можно воспользоваться одной из двух функций Excel. Функция =СЕГОДНЯ() возвращает сегодняшнюю дату. Вторая функция =ТДАТА() возвращает текущее значение даты и времени:
Обе функции не имеют аргументов для заполнения. Одинаково функция СЕГОДНЯ и ТДАТА возвращают число, представляющее текущую системную дату и время. В результате функции СЕГОДНЯ принято время 0:00 времени, тогда как ТДАТА возвращает конкретное время в операционной системе Windows на текущий момент:
Следует помнить, что обе функции выполняются автоматически при каждом изменении на рабочем листе или при его открытии. Поэтому их нельзя использовать в качестве значения времени при записи данных. Так же данный факт следует учитывать при оптимизации расходов вычислительных ресурсов программы и системы в целом.
Если необходимо быстро ввести статическую неизменную текущую дату с помощью клавиатуры, тогда нажмите комбинацию горячих клавиш CTRL+; (точка с запятой на английской раскладке клавиатуры). В активной ячейке сразу же будет введена сегодняшняя дата. А чтобы ввести текущее время нажмите комбинацию клавиш CTRL+SHIFT+;
Для удобочитаемого представления текущей даты функцию СЕГОДНЯ можно использовать в формуле вместе с текстом. Для этого ее лучше поместить в качестве первого аргумента для функции ТЕКСТ и указать соответствующий формат для отображения значения. Формула для отображения сегодняшней даты в формате день, месяц и год:
Аналогичным способом можно отображать любую дату и время:
Просто нужно убрать из формулы функцию СЕГОДНЯ и вместо нее ввести статические значения вручную или указать ссылку на ячейку с датой и временем.
Показываем текущее время в Microsoft Excel
Если вы хотите показать на листе электронной таблицы Microsoft Excel текущее время:
— то введите в ячейку Е3 формулу: =ЧАС(ТДАТА()), в ячейку F3 формулу: =МИНУТЫ(ТДАТА()), в ячейку G3 формулу: =СЕКУНДЫ(ТДАТА()). Используемая в приведенных формулах функция ТДАТА() возвращает полное значение текущей даты и времени, а другие функции выделяют из него количество полных часов, полных минут, прошедших с начала очередного часа, и полных секунд, прошедших с начала очередной минуты.
Задание для самостоятельной работы
Получите на листе текущее время в виде:
Указание по выполнению. Для “склейки” значений времени и текста используйте функцию СЦЕПИТЬ или оператор “&”.
Нетрудно убедиться, что приведенные формулы показывают текущее время только один раз — после ввода формулы в ячейку. Для “обновления” времени следует нажать функциональную клавишу 
Делается это так.
1. Выберите пункт меню Вид, в нем — подпункт Панели инструментов и в появившемся перечне щелкните на строке Формы.
2. На появившейся панели Формы выберите элемент Кнопка и мышью, методом буксировки, “нарисуйте” кнопку в нужном месте листа.
3. В появившемся после рисования кнопки диалоговом окне Назначить макрос объекту в поле Имя макроса дайте имя, например, Время (можно оставить и имя, предложенное программой) и щелкните на кнопке Создать.
4. На листе модуля (программы) между заголовком макроса (процедуры обработки события — щелчка на кнопке) с именем Время() и его завершающей конструкцией End Sub запишите:
Эта команда проводит перерасчет всех формул на листе, в результате чего будет считано новое значение текущего времени и в ячейках Е3:G3 выведутся новые значения.
Чтобы выполнить макрос и увидеть текущее время, необходимо, как обычно, щелкнуть на кнопке.
А можно ли сделать так, чтобы текущее время показывалось постоянно, а не только при нажатии клавиши 
Метод OnTime объекта Application (приложения Microsoft Excel) позволяет назначить выполнение процедуры на заданное время. В приведенном случае через 1 секунду (Now + TimeValue(«00:00:01»)) вызывается процедура, имя которой ОбновитьЗначения(). Такую процедуру нужно создать, записав здесь же, на листе модуля (программы):
Процедура Sub ОбновитьЗначения():
1) обеспечивает вывод новых значений времени (по команде Calculate);
2) вызывает процедуру Время, которая затем опять назначит вызов процедуры ОбновитьЗначения через 1 секунду для очередного обновления значений, и т.д.2
Задание для самостоятельной работы
Получите на листе постоянно обновляемое значение текущего времени в виде, приведенном на рис. 2.
1. Макросы / “В мир информатики” № 48 (“Информатика” № 1/2005).
2. Медведев Л.Н. Как создать мультфильм с помощью макроса. / “В мир информатики” № 49 (“Информатика” № 2/2005).
Вставка текущих даты и времени в ячейку
Предположим, что вы хотите просто ввести текущую дату и время в журнал событий. Или, возможно, требуется автоматически отобразить текущую дату и время в ячейке при каждом пересчете формул. Существует несколько способов вставки в ячейку текущих даты и времени.
Вставка фиксированного значения даты или времени в ячейку Excel
Фиксированное значение на листе не изменяется при пересчете или открытии листа. При нажатии клавиш CTRL+; для вставки текущей даты в ячейку Excel «делает снимок» текущей даты, который вставляется в ячейку. Поскольку значение ячейки не меняется, оно считается статичным.
Выделите на листе ячейку, в которую требуется вставить текущую дату или время.
Выполните одно из действий, указанных ниже.
Чтобы вставить текущую дату, нажмите клавиши CTRL+; (точка с запятой).
Чтобы вставить текущее время, нажмите клавиши CTRL+SHIFT+; (точка с запятой).
Чтобы вставить текущие дату и время, нажмите клавиши CTRL+; (точка с запятой), затем клавишу ПРОБЕЛ, а после этого — CTRL+SHIFT+; (точка с запятой).
Изменение формата даты и времени
Чтобы изменить формат даты или времени, щелкните ячейку правой кнопкой мыши и выберите команду Формат ячеек. Затем в диалоговом окне Формат ячеек на вкладке число в разделе Категориявыберите пункт Дата или время , а затем в списке тип выберите тип и нажмите кнопку ОК.
Вставка фиксированного значения даты или времени в ячейку Excel
Фиксированное значение на листе не изменяется при пересчете или открытии листа. При нажатии клавиш CTRL+; для вставки текущей даты в ячейку Excel «делает снимок» текущей даты, который вставляется в ячейку. Поскольку значение ячейки не меняется, оно считается статичным.
Выделите на листе ячейку, в которую требуется вставить текущую дату или время.
Выполните одно из действий, указанных ниже.
Чтобы вставить текущую дату, нажмите клавиши CTRL+; (точка с запятой).
Чтобы вставить текущее время, нажмите клавиши 
Чтобы вставить текущие дату и время, нажмите клавиши CTRL +; (точка с запятой), нажмите клавишу пробел, а затем — клавишу 
Изменение формата даты и времени
Чтобы изменить формат даты или времени, щелкните ячейку правой кнопкой мыши и выберите команду Формат ячеек. Затем в диалоговом окне Формат ячеек на вкладке число в разделе Категориявыберите пункт Дата или время , а затем в списке тип выберите тип и нажмите кнопку ОК.
Вставка фиксированного значения даты или времени в ячейку Excel
Фиксированное значение на листе не изменяется при пересчете или открытии листа. При нажатии клавиш CTRL+; для вставки текущей даты в ячейку Excel «делает снимок» текущей даты, который вставляется в ячейку. Поскольку значение ячейки не меняется, оно считается статичным.
Выделите на листе ячейку, в которую требуется вставить текущую дату или время.
Выполните одно из действий, указанных ниже.
Чтобы вставить дату, введите дату (например, 2/2) и нажмите кнопку раскрывающегося списка Формат номерадома > (на вкладке число ) >Краткая дата или длинный день.
Чтобы вставить время, введите время и нажмите кнопку раскрывающегося списка Формат номерадома > (на вкладке число ) >time (время).
Изменение формата даты и времени
Чтобы изменить формат даты или времени, щелкните ячейку правой кнопкой мыши и выберите пункт Числовой Формат. Затем в диалоговом окне Формат номера в разделе Категориявыберите значение Дата или время , а затем в списке тип выберите тип и нажмите кнопку ОК.
Вставка обновляемого значения даты или времени
Дата или время обновляемые при пересчете листа или открытии книги, считаются «динамическими», а не статическими. Наиболее распространенным способом получения динамической даты или времени в ячейке на листе является использование функции листа.
Для вставки обновляемой текущей даты или времени используются функции СЕГОДНЯ и ТДАТА, как показано в приведенном ниже примере. Дополнительные сведения об использовании этих функций см. в статьях Функция СЕГОДНЯ и Функция ТДАТА
Текущая дата (значения могут быть разными)
Текущие дата и время (значения могут быть разными)
Выделите текст в таблице, приведенной выше, и нажмите клавиши CTRL+C.
На пустом листе выберите один раз в ячейке a1, а затем нажмите клавиши CTRL + V. Если вы работаете в Excel Online, повторите копирование и вставку для каждой ячейки в примере.
Важно: Чтобы пример правильно работал, его нужно вставить в ячейку A1.
Чтобы переключиться между просмотром результатов и просмотром формул, возвращающих эти результаты, нажмите клавиши Ctrl+` (знак ударения) или на вкладке Формулы в группе Зависимости формул нажмите кнопку Показывать формулы.
Скопировав пример на пустой лист, можно настроить его в соответствии со своими потребностями.
Примечание: Результаты, возвращаемые функциями СЕГОДНЯ и ТДАТА, изменяются только при пересчете листа или при выполнении макроса, содержащего эту функцию. Постоянного обновления ячеек, содержащих эти функции, не происходит. В качестве значений даты и времени используются показания системных часов компьютера.
Дополнительные сведения
Вы всегда можете задать вопрос специалисту Excel Tech Community, попросить помощи в сообществе Answers community, а также предложить новую функцию или улучшение на веб-сайте Excel User Voice.
Примечание: Эта страница переведена автоматически, поэтому ее текст может содержать неточности и грамматические ошибки. Для нас важно, чтобы эта статья была вам полезна. Была ли информация полезной? Для удобства также приводим ссылку на оригинал (на английском языке).
Вставка текущей даты в Excel разными способами
Самый простой и быстрый способ ввести в ячейку текущую дату или время – это нажать комбинацию горячих клавиш CTRL+«;» (текущая дата) и CTRL+SHIFT+«;» (текущее время).
Гораздо эффективнее использовать функцию СЕГОДНЯ(). Ведь она не только устанавливает, но и автоматически обновляет значение ячейки каждый день без участия пользователя.
Как поставить текущую дату в Excel
Чтобы вставить текущую дату в Excel воспользуйтесь функцией СЕГОДНЯ(). Для этого выберите инструмент «Формулы»-«Дата и время»-«СЕГОДНЯ». Данная функция не имеет аргументов, поэтому вы можете просто ввести в ячейку: «=СЕГОДНЯ()» и нажать ВВОД.
Текущая дата в ячейке:
Если же необходимо чтобы в ячейке автоматически обновлялось значение не только текущей даты, но и времени тогда лучше использовать функцию «=ТДАТА()».
Текущая дата и время в ячейке.
Как установить текущую дату в Excel на колонтитулах
Вставка текущей даты в Excel реализуется несколькими способами:
- Задав параметры колонтитулов. Преимущество данного способа в том, что текущая дата и время проставляются сразу на все страницы одновременно.
- Используя функцию СЕГОДНЯ().
- Используя комбинацию горячих клавиш CTRL+; – для установки текущей даты и CTRL+SHIFT+; – для установки текущего времени. Недостаток – в данном способе не будет автоматически обновляться значение ячейки на текущие показатели, при открытии документа. Но в некоторых случаях данных недостаток является преимуществом.
- С помощью VBA макросов используя в коде программы функции: Date();Time();Now() .
Колонтитулы позволяют установить текущую дату и время в верхних или нижних частях страниц документа, который будет выводиться на принтер. Кроме того, колонтитул позволяет нам пронумеровать все страницы документа.
Чтобы сделать текущую дату в Excel и нумерацию страниц с помощью колонтитулов сделайте так:
- Откройте окно «Параметры страницы» и выберите закладку «Колонтитулы».
- Нажмите на кнопку создать нижний колонтитул.
- В появившемся окне щелкните по полю «В центре:». На панели выберите вторую кнопку ««Вставить номер страницы»». Потом выберите первую кнопку «Формат текста» и задайте формат для отображения номеров страниц (например, полужирный шрифт, а размер шрифта 14 пунктов).
- Для установки текущей даты и времени щелкните по полю «Справа:», а затем щелкните по кнопке «Вставить дату» (при необходимости щелкните на кнопку «Вставить время»). И нажмите ОК на обоих диалоговых окнах. В данных полях можно вводить свой текст.
- Нажмите на кнопку ОК и обратите на предварительный результат отображения колонтитула. Ниже выпадающего списка «Нижний колонтитул».
- Для предварительного просмотра колонтитулов перейдите в меню «Вид»-«Разметка страницы». Там же можно их редактировать.
Колонтитулы позволяют нам не только устанавливать даты и нумерации страниц. Так же можно добавить место для подписи ответственного лица за отчет. Например, отредактируем теперь левую нижнюю часть страницы в области колонтитулов:

Таким образом, можно создавать документы с удобным местом для подписей или печатей на каждой странице в полностью автоматическом режиме.
Текущая дата в Excel
Чтобы вставить текущую дату и время в Excel существует несколько способов: посредством стандартных функций или с помощью комбинации клавиш.
Формулы текущей даты в Excel
Функции даты и времени в Excel являются динамическими, поэтому если необходимо, чтобы значения даты и времени постоянно обновлялись, то лучше всего использовать стандартные функции Excel:
СЕГОДНЯ()
Возвращает текущую дату в формате даты.
Функция СЕГОДНЯ возвращает текущую дату:
Функция вставки текущей даты
ТДАТА()
Возвращает текущую дату и время в формате даты и времени.
Функция ТДАТА отличается от СЕГОДНЯ добавлением времени к дате:
Функция вставки текущей даты и времени
Функция вставки текущего времени
Сочетание клавиш текущей даты в Excel
В зависимости от выбора системного языка в системе будут работать следующие комбинации клавиш:
- Ctrl+Shift+4 (Ctrl+;) — вставка текущей даты;
- Ctrl+Shift+6 (Ctrl+Shift+;) — вставка текущего времени.
При этом полученные значения будут фиксированными, т.е. для обновления данных необходимо заново вставить в ячейку новые данные.
Удачи вам и до скорых встреч на страницах блога Tutorexcel.ru!
Поделиться с друзьями:
Поиск по сайту:
Похожие статьи:
Комментарии (2)
И все бы ничего и вроде как работает, НО, у меня данные идут так, что дата в столбце А, а вносимые данные в столбце В и при изменении оператора
В приведенном в статье примере, вносимые данные в столбец B (как формула) для удобства понимания описывают данные столбца A (как значение).
Формально данные появляются в той же ячейке, куда Вы вносите данные.
10 популярных функций даты и времени в Microsoft Excel
Одной из самых востребованных групп операторов при работе с таблицами Excel являются функции даты и времени. Именно с их помощью можно проводить различные манипуляции с временными данными. Дата и время зачастую проставляется при оформлении различных журналов событий в Экселе. Проводить обработку таких данных – это главная задача вышеуказанных операторов. Давайте разберемся, где можно найти эту группу функций в интерфейсе программы, и как работать с самыми востребованными формулами данного блока.
Работа с функциями даты и времени
Группа функций даты и времени отвечает за обработку данных, представленных в формате даты или времени. В настоящее время в Excel насчитывается более 20 операторов, которые входят в данный блок формул. С выходом новых версий Excel их численность постоянно увеличивается.
Любую функцию можно ввести вручную, если знать её синтаксис, но для большинства пользователей, особенно неопытных или с уровнем знаний не выше среднего, намного проще вводить команды через графическую оболочку, представленную Мастером функций с последующим перемещением в окно аргументов.
- Для введения формулы через Мастер функций выделите ячейку, где будет выводиться результат, а затем сделайте щелчок по кнопке «Вставить функцию». Расположена она слева от строки формул.
После этого происходит активация Мастера функций. Делаем клик по полю «Категория».
Из открывшегося списка выбираем пункт «Дата и время».
Кроме того, Мастер функций можно активировать, выделив ячейку на листе и нажав комбинацию клавиш Shift+F3. Существует ещё возможность перехода во вкладку «Формулы», где на ленте в группе настроек инструментов «Библиотека функций» следует щелкнуть по кнопке «Вставить функцию».
Имеется возможность перемещения к окну аргументов конкретной формулы из группы «Дата и время» без активации главного окна Мастера функций. Для этого выполняем перемещение во вкладку «Формулы». Щёлкаем по кнопке «Дата и время». Она размещена на ленте в группе инструментов «Библиотека функций». Активируется список доступных операторов в данной категории. Выбираем тот, который нужен для выполнения поставленной задачи. После этого происходит перемещение в окно аргументов.
Одной из самых простых, но вместе с тем востребованных функций данной группы является оператор ДАТА. Он выводит заданную дату в числовом виде в ячейку, где размещается сама формула.
Его аргументами являются «Год», «Месяц» и «День». Особенностью обработки данных является то, что функция работает только с временным отрезком не ранее 1900 года. Поэтому, если в качестве аргумента в поле «Год» задать, например, 1898 год, то оператор выведет в ячейку некорректное значение. Естественно, что в качестве аргументов «Месяц» и «День» выступают числа соответственно от 1 до 12 и от 1 до 31. В качестве аргументов могут выступать и ссылки на ячейки, где содержатся соответствующие данные.
Для ручного ввода формулы используется следующий синтаксис:
Близки к этой функции по значению операторы ГОД, МЕСЯЦ и ДЕНЬ. Они выводят в ячейку значение соответствующее своему названию и имеют единственный одноименный аргумент.
Своего рода уникальной функцией является оператор РАЗНДАТ. Он вычисляет разность между двумя датами. Его особенность состоит в том, что этого оператора нет в перечне формул Мастера функций, а значит, его значения всегда приходится вводить не через графический интерфейс, а вручную, придерживаясь следующего синтаксиса:
Из контекста понятно, что в качестве аргументов «Начальная дата» и «Конечная дата» выступают даты, разницу между которыми нужно вычислить. А вот в качестве аргумента «Единица» выступает конкретная единица измерения этой разности:
- Год (y);
- Месяц (m);
- День (d);
- Разница в месяцах (YM);
- Разница в днях без учета годов (YD);
- Разница в днях без учета месяцев и годов (MD).
В отличии от предыдущего оператора, формула ЧИСТРАБДНИ представлена в списке Мастера функций. Её задачей является подсчет количества рабочих дней между двумя датами, которые заданы как аргументы. Кроме того, имеется ещё один аргумент – «Праздники». Этот аргумент является необязательным. Он указывает количество праздничных дней за исследуемый период. Эти дни также вычитаются из общего расчета. Формула рассчитывает количество всех дней между двумя датами, кроме субботы, воскресенья и тех дней, которые указаны пользователем как праздничные. В качестве аргументов могут выступать, как непосредственно даты, так и ссылки на ячейки, в которых они содержатся.
Синтаксис выглядит таким образом:
Оператор ТДАТА интересен тем, что не имеет аргументов. Он в ячейку выводит текущую дату и время, установленные на компьютере. Нужно отметить, что это значение не будет обновляться автоматически. Оно останется фиксированным на момент создания функции до момента её перерасчета. Для перерасчета достаточно выделить ячейку, содержащую функцию, установить курсор в строке формул и кликнуть по кнопке Enter на клавиатуре. Кроме того, периодический пересчет документа можно включить в его настройках. Синтаксис ТДАТА такой:
Очень похож на предыдущую функцию по своим возможностям оператор СЕГОДНЯ. Он также не имеет аргументов. Но в ячейку выводит не снимок даты и времени, а только одну текущую дату. Синтаксис тоже очень простой:
Эта функция, так же, как и предыдущая, для актуализации требует пересчета. Перерасчет выполняется точно таким же образом.
Основной задачей функции ВРЕМЯ является вывод в заданную ячейку указанного посредством аргументов времени. Аргументами этой функции являются часы, минуты и секунды. Они могут быть заданы, как в виде числовых значений, так и в виде ссылок, указывающих на ячейки, в которых хранятся эти значения. Эта функция очень похожа на оператор ДАТА, только в отличии от него выводит заданные показатели времени. Величина аргумента «Часы» может задаваться в диапазоне от 0 до 23, а аргументов минуты и секунды – от 0 до 59. Синтаксис такой:
Кроме того, близкими к этому оператору можно назвать отдельные функции ЧАС, МИНУТЫ и СЕКУНДЫ. Они выводят на экран величину соответствующего названию показателя времени, который задается единственным одноименным аргументом.
Функция ДАТАЗНАЧ очень специфическая. Она предназначена не для людей, а для программы. Её задачей является преобразование записи даты в обычном виде в единое числовое выражение, доступное для вычислений в Excel. Единственным аргументом данной функции выступает дата как текст. Причем, как и в случае с аргументом ДАТА, корректно обрабатываются только значения после 1900 года. Синтаксис имеет такой вид:
Задача оператора ДЕНЬНЕД – выводить в указанную ячейку значение дня недели для заданной даты. Но формула выводит не текстовое название дня, а его порядковый номер. Причем точка отсчета первого дня недели задается в поле «Тип». Так, если задать в этом поле значение «1», то первым днем недели будет считаться воскресенье, если «2» — понедельник и т.д. Но это не обязательный аргумент, в случае, если поле не заполнено, то считается, что отсчет идет от воскресенья. Вторым аргументом является собственно дата в числовом формате, порядковый номер дня которой нужно установить. Синтаксис выглядит так:
Предназначением оператора НОМНЕДЕЛИ является указание в заданной ячейке номера недели по вводной дате. Аргументами является собственно дата и тип возвращаемого значения. Если с первым аргументом все понятно, то второй требует дополнительного пояснения. Дело в том, что во многих странах Европы по стандартам ISO 8601 первой неделей года считается та неделя, на которую приходится первый четверг. Если вы хотите применить данную систему отсчета, то в поле типа нужно поставить цифру «2». Если же вам более по душе привычная система отсчета, где первой неделей года считается та, на которую приходится 1 января, то нужно поставить цифру «1» либо оставить поле незаполненным. Синтаксис у функции такой:
Оператор ДОЛЯГОДА производит долевой расчет отрезка года, заключенного между двумя датами ко всему году. Аргументами данной функции являются эти две даты, являющиеся границами периода. Кроме того, у данной функции имеется необязательный аргумент «Базис». В нем указывается способ вычисления дня. По умолчанию, если никакое значение не задано, берется американский способ расчета. В большинстве случаев он как раз и подходит, так что чаще всего этот аргумент заполнять вообще не нужно. Синтаксис принимает такой вид:
Мы прошлись только по основным операторам, составляющим группу функций «Дата и время» в Экселе. Кроме того, существует ещё более десятка других операторов этой же группы. Как видим, даже описанные нами функции способны в значительной мере облегчить пользователям работу со значениями таких форматов, как дата и время. Данные элементы позволяют автоматизировать некоторые расчеты. Например, по введению текущей даты или времени в указанную ячейку. Без овладения управлением данными функциями нельзя говорить о хорошем знании программы Excel.
Отблагодарите автора, поделитесь статьей в социальных сетях.
На чтение 2 мин
Функция NOW (ТДАТА) используется в Excel для получения данных текущей даты и времени. Чаще всего, её применяют когда необходимо обновлять данные таблицы на дату и время открытия файла, когда расчеты в таблице зависят от текущей даты и времени.
Содержание
- Что возвращает функция
- Синтаксис функции
- Аргументы
- Дополнительная информация
- Примеры использования функции ТДАТА в Excel
Что возвращает функция
Числовое значение даты и времени. Например, данные даты и времени выглядит как «42794.2743», где целое число обозначает дату, а цифры после точки обозначают время.

Синтаксис функции
=NOW()
=ТДАТА()
Аргументы
- Функция не содержит никаких аргументов, она всегда используется с пустыми скобками.
Дополнительная информация
- Это переменная функция и её следует использовать с осторожностью;
- Она обновляет свои данные каждый раз, когда вы запускаете файл. Excel с помощью этой функции каждый раз сверяет текущую дату и время операционной системы;
- Так как функция обновляет данные при каждом открытии файла, это повышает нагрузку на систему и снижает скорость работы вашего файла.
- Для того чтобы обновить данные функции не обязательно заново открывать/закрывать файл, достаточно нажать кнопку F9 и все данные файла будут обновлены и пересчитаны;
- Для того чтобы данные времени были статичны и не изменялись при каждом открытии файла, рекомендую вводить их вручную, без использования функции;
- Если вы не хотите, чтобы функция пересчитывалась при каждом открытии файла, вы можете изменить настройки файла с автоматической ре калькуляции данных файла на ручное обновление.
Примеры использования функции ТДАТА в Excel
Download PC Repair Tool to quickly find & fix Windows errors automatically
If you need to display the current date and time in Excel or Google Sheets spreadsheet, you can do it quickly. There is more than one method to show the current date and time in a spreadsheet. Apart from using the keyboard shortcuts, the easiest way is by using the NOW and TODAY functions. They are compatible with Google Sheets as well as Microsoft Excel.
To display current date and time in Excel and Google Sheets, follow these methods-
- Use the keyboard shortcut
- Use NOW and TODAY functions
Here is everything you should know about the processes.
1] Use the keyboard shortcut
These two keyboard shortcuts will let you insert the current date and time in any cell of your spreadsheet. It doesn’t matter if you are using Google Sheets or Microsoft Excel; you can use these hotkeys.
To add the date, select a cell and press these buttons – Ctrl+;
To add the current time, select a cell and press these buttons – Ctrl+Shift+;
To add the current date and time together in a cell, you need to follow this-
- Press Ctrl+;
- Press the space bar
- Press Ctrl+Shift+;
2] Use NOW and TODAY functions
These two functions do the same job, and users get the same result. To show only the date in a cell, you need to use this function:
=TODAY()
On the other hand, if you want to display the current date and time, you need to enter this function:
=NOW()
It is how the functions work. If you want to change the date and time formatting or update timing, you should keep reading.
Date and time formatting in Excel
After getting the date or time in an Excel spreadsheet, right-click on it and select Formal Cells option. Make sure that you are in the Date/Time tab. If so, you can see options to change the formatting accordingly.
After making a change, don’t forget to click the OK button to save it.
Date and time formatting in Google Sheets
Like Microsoft Excel, you can change the formatting of date and time in Google Sheets as well. For that, select the cell where the date/time is visible, go to Format > Number, and select formatting according to your needs.
There is another option in Google Sheets that allows users to update the time or date differently. By default, Google Sheets updates the date or time when a user changes it manually. However, you can make the update automatically.
For that, go to File > Spreadsheet settings, and switch to the Calculation tab. After that, select anything between these two options-
- On change and every minute
- On change and every hour
At last, click the Save settings button to confirm the change.
That’s all! I hope these keyboard shortcuts and functions will help you.
When he is not writing about Microsoft Windows or Office, Sudip likes to work with Photoshop. He has managed the front end and back end of many websites over the years. He is currently pursuing his Bachelor’s degree.
Функция СЕГОДНЯ – одна из самых простых в Excel и даже не имеет аргументов. Ее предназначение – вывод в ячейке сегодняшней даты, то есть той, которая установлена непосредственно в системе. Функцию можно комбинировать с другими или использовать как самостоятельную.
Применение функции СЕГОДНЯ в Excel
Разберемся с тем, как работает функция СЕГОДНЯ, с чем не должно возникнуть трудностей даже у начинающих пользователей Excel. Введите в пустой клетке =СЕГОДНЯ() и нажмите Enter для применения. Вы увидите, что на экране появилась текущая дата в стандартном формате ячейки.
Если же числа не соответствуют дате, понадобится изменить формат ячейки на «Дата» через раздел «Число» на главной вкладке программы.
Далее рассмотрю несколько простых примеров того, как можно комбинировать СЕГОДНЯ с другими функциями в Excel. Например, вы можете вычислить возраст человека, зная его год рождения, для чего введите =ГОД(СЕГОДНЯ())-2000, где 2000 – тот самый год. Вместо этого числа можно подставить номер ячейки, где стоит год рождения. Как результат вы увидите текущий возраст человека.
Отмечу, что при подобном и некоторых других комбинированиях формат ячейки должен быть «Общий», иначе результат не будет соответствовать действительности.
Можно узнать, какое число будет через несколько дней, для чего к СЕГОДНЯ нужно добавить указанное количество дней через +, но в этом случае формат ячейки должен остаться «Дата», ведь вас интересует точный результат, включая день, месяц и год. Точно так же работает и вычитание указанного количества дней от текущей даты.
Если нужно вывести только сегодняшний день, используйте строку =ДЕНЬ(СЕГОДНЯ()), а для месяца =МЕСЯЦ(СЕГОДНЯ()), формат ячейки сохраняйте общим, ведь необходимо отобразить только одно число.
Теперь разберу более сложный вариант комбинирования функций, например, сколько дней пройдет от сегодняшнего дня до указанной даты. В этом случае дату нужно указывать как текст, поэтому комбинировать ее с другими значениями в ячейках не получится. Введите =ДАТАЗНАЧ(«01.01.2000»)-СЕГОДНЯ(), где указанную дату замените на свою.
Итогом вычисления функции вы увидите, через сколько дней наступит указанная дата. Так вы можете вести собственный календарь или заполнять различные расписания.
Комьюнити теперь в Телеграм
Подпишитесь и будьте в курсе последних IT-новостей
Подписаться
Настройка функции СЕГОДНЯ
С использованием рассматриваемой функции все понятно, теперь давайте немного остановимся на ее настройках. Для начала можно затронуть тему изменения формата отображения даты путем настройки ячеек. Для этого выделите их необходимое количество и щелкните правой кнопкой мыши.
-
Из появившегося контекстного меню выберите пункт «Формат ячеек».
-
Выберите числовой формат «Дата» и ознакомьтесь с доступными типами. Среди них вы запросто найдете подходящий.
-
После применений изменений вы увидите, что в выделенных ячейках тип даты поменялся, но настройки не коснулись других клеток, которые не попали в выделение.
Следующая настройка – автоматическое вычисление в книге. Дело в том, что если эта настройка отключена, сегодняшняя дата всегда будет оставаться такой же, как и в день создания самой функции. Автоматическое вычисление пересчитает все значения и отобразит текущую дату.
-
Для изменения настроек откройте вкладку «Файл» и перейдите в «Параметры».
-
В разделе «Формулы» установите маркер параметра вычислений в книге на «Автоматически».
-
Если не хотите, чтобы таблица обновлялась сама, отметьте «Вручную» и отключите пересчет при сохранении.
Учитывайте, что при ручном вычислении вам понадобится выбрать ячейку с функцией и снова нажать Enter, чтобы данные обновились.
В этой статье, помимо функции СЕГОДНЯ, были разобраны и другие операторы работы с датой. Используйте их все по необходимости и комбинируйте между собой, чтобы упростить взаимодействие с книгой и всегда видеть на экране правильный день, месяц и год.