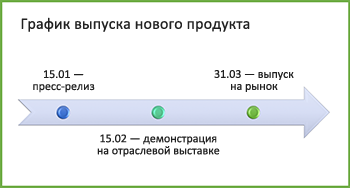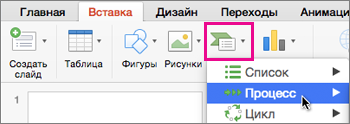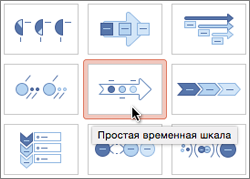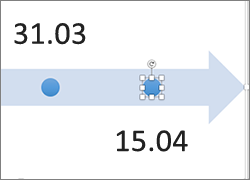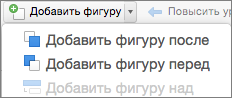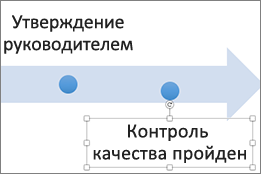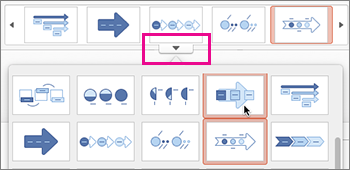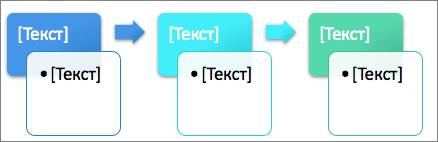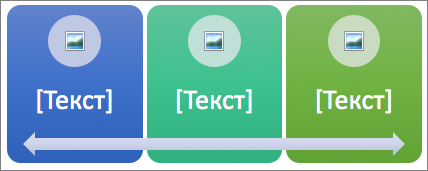Если вы хотите наглядно представить последовательность событий, например контрольных этапов проекта или основных событий жизни человека, можно создать графический элемент SmartArt «Временная шкала». Вы можете добавлять на временную шкалу даты, перемещать их, изменять макеты и цвета, а также применять различные стили.
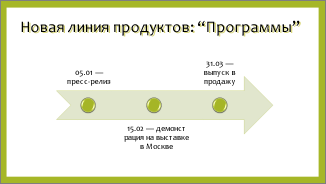
Создание временной шкалы
-
На вкладке Вставка нажмите кнопку SmartArt.
-
В коллекции Выбор графического элемента SmartArt выберите элемент Процесс, а затем дважды щелкните макет временной шкалы.
Совет: Существует два вида графических элементов SmartArt для временных шкал: простая временная шкала и круглая временная шкала, но вы также можете использовать любой графический элемент SmartArt, связанный с процессом.
-
Щелкните [Текст] и введите или вставьте текст в графический элемент SmartArt.
Примечание: Вы можете также открыть область текста и ввести текст там. Если вы не видите область текста, нажмите кнопку Область текста на вкладке Работа с рисунками SmartArtКонструктор.
-
Щелкните фигуру на временной шкале.
-
На вкладке Работа с рисунками SmartArt Конструктор выполните одно из следующих действий:
-
Для добавления более ранней даты нажмите кнопку Добавить фигуру и выберите Добавить фигуру перед.
-
Для добавления более поздней даты нажмите кнопку Добавить фигуру и выберите Добавить фигуру после.
-
-
Введите нужное значение в новое поле даты.
-
На временной шкале щелкните дату, которую вы хотите переместить.
-
На вкладке Работа с рисунками SmartArt Конструктор выполните одно из следующих действий:
-
Чтобы переместить дату вперед, нажмите кнопку Вверх.
-
-
Чтобы переместить дату назад, нажмите кнопку Вниз.
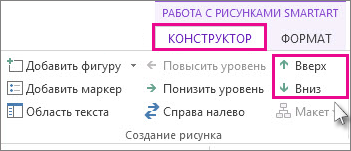
-
Щелкните графический элемент SmartArt для временной шкалы.
-
На вкладке Конструкторсредств SmartArt в группе Макеты щелкните Дополнительно
.
Примечание: Для просмотра макетов, связанных только с временной шкалой и процессом, в конце списка макетов нажмите Другие макеты, а затем — Процесс.
-
Выберите графический элемент SmartArt, подходящий для отображения временной шкалы или процесса, например один из показанных ниже.
-
Для отображения хода выполнения на временной шкале выберите Процесс со смещением.
-
Для создания временной шкалы с рисунками или фотографиями выберите Непрерывный список с рисунками. Фигуры в форме кругов предназначены для размещения изображений.
-
-
Щелкните графический элемент SmartArt для временной шкалы.
-
На вкладке Работа с рисунками SmartArtКонструктор нажмите кнопку Изменить цвета.
Примечание: Если вы не видите вкладку Работа с рисунками SmartArt Конструктор, убедитесь, что выбрали временную шкалу.
-
Выберите нужную комбинацию цветов.
Совет: Чтобы просмотреть, как будут выглядеть цвета на временной шкале, наведите указатель на нужную комбинацию.
Стиль SmartArt позволяет применять сочетание таких эффектов, как тип линии, багетная рамка и трехмерный вид, одним щелчком мыши для придания временной шкале профессионального и элегантного вида.
-
Щелкните временную шкалу.
-
На вкладке Работа с рисунками SmartArtКонструктор выберите нужный стиль.
Совет: Для получения дополнительных стилей щелкните Дополнительно
в правом нижнем углу поля Стили .
Дополнительные сведения
-
Создание временной шкалы в Visio
-
Импорт и экспорт данных временной шкалы между приложениями Visio и Project
-
Создание временной шкалы в Project
-
Получение шаблонов временной шкалы Майкрософт
Создание временной шкалы
-
На вкладке Вставка в группе Иллюстрации нажмите кнопку SmartArt.
-
В коллекции Выбор графического элемента SmartArt выберите элемент Процесс, а затем дважды щелкните макет временной шкалы (например, Простая временная шкала).
-
Для ввода текста выполните одно из следующих действий.
-
В области текста щелкните элемент [Текст] и введите содержимое.
-
Скопируйте текст из другого места или программы, в области текста щелкните элемент [Текст], а затем вставьте скопированное содержимое.
Примечание: Если область текста не отображается, щелкните элемент управления.
-
Щелкните поле в графическом элементе SmartArt и введите свой текст.
Примечание: Этот вариант следует использовать после добавления всех необходимых элементов.
-
Другие задачи
-
Щелкните графический элемент SmartArt, в который вы хотите добавить поле.
-
Щелкните поле, которое находится ближе всего к месту вставки нового поля.
-
На вкладке Конструктор вкладки Работа с рисунками SmartArt в группе Создание рисунка щелкните стрелку рядом с командой Добавить фигуру.
Если вкладки Работа с рисунками SmartArt или Конструктор не отображаются, убедитесь, что вы выбрали графический элемент SmartArt. Чтобы открыть вкладку Конструктор, вам может потребоваться дважды щелкнуть графический элемент.
-
Выполните одно из следующих действий:
-
Чтобы вставить поле после выделенного, выберите команду Добавить фигуру после.
-
Чтобы вставить поле перед выделенным, выберите команду Добавить фигуру перед.
-
Чтобы удалить поле с временной шкалы, выполните одно из следующих действий:
-
В графическом элементе SmartArt выделите текст в поле, которое вы хотите удалить, и нажмите клавишу DELETE.
-
В области текста выделите весь текст в поле, которое вы хотите удалить, и нажмите клавишу DELETE.
Примечания:
-
Чтобы добавить фигуру из области текста:
-
На уровне фигуры поместите курсор в конец текста, куда необходимо добавить новую фигуру.
-
Нажмите клавишу ВВОД и введите в новую фигуру нужный текст.
-
-
-
В области текста выделите поле, которое вы хотите переместить.
-
Выполните одно из следующих действий:
-
Чтобы переместить поле на более раннюю дату, в разделе Работа с рисунками SmartArt на вкладке Конструктор в группе Создать рисунок нажмите кнопку Вверх.
-
Чтобы переместить поле на более позднюю дату, в разделе Работа с рисунками SmartArt на вкладке Конструктор в группе Создать рисунок нажмите кнопку Вниз.
Если вкладки Работа с рисунками SmartArt или Конструктор не отображаются, убедитесь, что вы выбрали графический элемент SmartArt. Чтобы открыть вкладку Конструктор, вам может потребоваться дважды щелкнуть графический элемент.
-
-
Щелкните правой кнопкой мыши временную шкалу, которую вы хотите изменить, и выберите пункт Изменить макет.
-
Выберите Процесс и выполните одно из следующих действий:
-
Чтобы получить простую, но наглядную временную шкалу, выберите макет Простая временная шкала.
-
Чтобы показать ход событий, временную шкалу или последовательные этапы задачи, процесса или рабочего процесса, выберите макет Процесс со смещением.
-
Для создания временной шкалы с рисунками или фотографиями выберите Непрерывный список с рисунками. Фигуры в форме кругов предназначены для размещения изображений.
-
Примечание: Чтобы изменить макет SmartArt, можно также выбрать нужный параметр в разделе Работа с рисунками SmartArt на вкладке Конструктор в группе Макеты. При выборе варианта макета можно предварительно просмотреть, как будет выглядеть графический элемент SmartArt.
Чтобы быстро придать графическому элементу SmartArt профессиональный вид, можно изменить цвета временной шкалы или применить к ней стиль. Вы также можете добавить эффекты, такие как свечение, сглаживание или объемные эффекты. Кроме того, в Microsoft PowerPoint 2010 можно анимировать временную шкалу.
К полям в графических элементах SmartArt можно применять цветовые комбинации из цветов темы.
-
Щелкните графический элемент SmartArt, цвет которого нужно изменить.
-
В разделе Работа с рисунками SmartArt на вкладке Конструктор в группе Стили SmartArt нажмите кнопку Изменить цвета.
Если вкладка Работа с рисунками SmartArt или Конструктор не отображается, выделите графический элемент SmartArt.
-
Выберите нужную комбинацию цветов.
Совет: (ПРИМЕЧАНИЕ.) При наведении указателя мыши на эскиз можно просмотреть, как изменяются цвета в графическом элементе SmartArt.
-
В графическом элементе SmartArt щелкните правой кнопкой мыши границу поля, которую вы хотите изменить, и выберите пункт Формат фигуры.
-
Чтобы изменить цвет границы записи, щелкните Цвет линии, выберите Пункт Цвет
, а затем выберите нужный цвет.
-
Чтобы изменить тип границы, щелкните Тип линии и задайте нужные параметры.
-
Щелкните графический элемент SmartArt, который вы хотите изменить.
-
Щелкните правой кнопкой мыши границу поля и выберите команду Формат фигуры.
-
В группе Заливка выберите вариант Сплошная заливка.
-
Нажмите кнопку Цвет
и выберите нужный цвет.
Чтобы изменить фон на цвет, которого нет в цвета темы, щелкните Другие цвета, а затем выберите нужный цвет на вкладке Стандартный или смешайте собственный цвет на вкладке Настраиваемые . Пользовательские цвета и цвета на вкладке Обычные не обновляются при последующем изменении тема документа.
Чтобы указать степень прозрачности фонового цвета, переместите ползунок Прозрачность или введите число в поле рядом с ним. Значение прозрачности можно изменять от 0 (полная непрозрачность, значение по умолчанию) до 100 % (полная прозрачность).
Стиль SmartArt — это сочетание различных эффектов, например стилей линий, рамок или трехмерных эффектов, которые можно применить к полям графического элемента SmartArt для придания им профессионального, неповторимого вида.
-
Щелкните графический элемент SmartArt, который вы хотите изменить.
-
В разделе Работа с рисунками SmartArt на вкладке Конструктор в группе Стили SmartArt выберите стиль.
Чтобы просмотреть другие стили SmartArt, нажмите кнопку Дополнительные параметры
.
Примечание: (ПРИМЕЧАНИЕ.) При наведении указателя мыши на эскиз становится видно, как изменяется стиль SmartArt в рисунке SmartArt.
Дополнительные сведения
-
Создание временной шкалы в Visio
-
Импорт и экспорт данных временной шкалы между приложениями Visio и Project
-
Создание временной шкалы в Project
Создание временной шкалы
-
На вкладке Вставка в группе Иллюстрации нажмите кнопку SmartArt.
-
В коллекции Выбор графического элемента SmartArt выберите элемент Процесс, а затем дважды щелкните макет временной шкалы (например, Простая временная шкала).
-
Для ввода текста выполните одно из следующих действий.
-
В области текста щелкните элемент [Текст] и введите содержимое.
-
Скопируйте текст из другого места или программы, в области текста щелкните элемент [Текст], а затем вставьте скопированное содержимое.
Примечание: Если область текста не отображается, щелкните элемент управления.
-
Щелкните поле в графическом элементе SmartArt и введите свой текст.
Примечание: Этот вариант следует использовать после добавления всех необходимых элементов.
-
Другие задачи
-
Щелкните графический элемент SmartArt, в который вы хотите добавить поле.
-
Щелкните поле, которое находится ближе всего к месту вставки нового поля.
-
В разделе Работа с рисунками SmartArt на вкладке Конструктор в группе Создать рисунок щелкните стрелку под командой Добавить фигуру.
Если вкладка Работа с рисунками SmartArt или Конструктор не отображается, выделите графический элемент SmartArt.
-
Выполните одно из следующих действий:
-
Чтобы вставить поле после выделенного, выберите команду Добавить фигуру после.
-
Чтобы вставить поле перед выделенным, выберите команду Добавить фигуру перед.
-
Чтобы удалить поле с временной шкалы, щелкните его и нажмите клавишу DELETE.
Примечания:
-
Чтобы добавить фигуру из области текста:
-
На уровне фигуры поместите курсор в конец текста, куда необходимо добавить новую фигуру.
-
Нажмите клавишу ВВОД и введите в новую фигуру нужный текст.
-
Чтобы добавить поле помощника, нажмите клавишу ВВОД, предварительно выделив поле помощника в области текста.
-
-
Чтобы переместить поле, щелкните его и перетащите на новое место.
-
Чтобы поле перемещалось с очень маленьким шагом, удерживайте нажатой клавишу CTRL и нажимайте клавиши со стрелками.
-
Щелкните правой кнопкой мыши временную шкалу, которую вы хотите изменить, и выберите пункт Изменить макет.
-
Выберите Процесс и выполните одно из следующих действий:
-
Чтобы получить простую, но наглядную временную шкалу, выберите макет Простая временная шкала.
-
Чтобы показать ход событий, временную шкалу или последовательные этапы задачи, процесса или рабочего процесса, выберите макет Процесс со смещением.
-
Для создания временной шкалы с рисунками или фотографиями выберите Непрерывный список с рисунками. Фигуры в форме кругов предназначены для размещения изображений.
-
Примечание: Чтобы изменить макет SmartArt, можно также выбрать нужный параметр в разделе Работа с рисунками SmartArt на вкладке Конструктор в группе Макеты. При выборе варианта макета можно предварительно просмотреть, как будет выглядеть графический элемент SmartArt.
Чтобы быстро придать графическому элементу SmartArt профессиональный вид, можно изменить цвета или применить стиль SmartArt. Вы также можете добавить эффекты, такие как свечение, сглаживание или объемные эффекты. Кроме того, в презентациях PowerPoint 2007 можно анимировать временную шкалу.
К полям в графических элементах SmartArt можно применять цветовые комбинации из цветов темы.
-
Щелкните графический элемент SmartArt, цвет которого нужно изменить.
-
В разделе Работа с рисунками SmartArt на вкладке Конструктор в группе Стили SmartArt нажмите кнопку Изменить цвета.
Если вкладка Работа с рисунками SmartArt или Конструктор не отображается, выделите графический элемент SmartArt.
-
Выберите нужную комбинацию цветов.
Совет: (ПРИМЕЧАНИЕ.) При наведении указателя мыши на эскиз можно просмотреть, как изменяются цвета в графическом элементе SmartArt.
-
В графическом элементе SmartArt щелкните правой кнопкой мыши границу поля, которую вы хотите изменить, и выберите пункт Формат фигуры.
-
Чтобы изменить цвет границы записи, щелкните Цвет линии, выберите Пункт Цвет
, а затем выберите нужный цвет.
-
Чтобы изменить тип границы, щелкните Тип линии и задайте нужные параметры.
-
Щелкните графический элемент SmartArt, который вы хотите изменить.
-
Щелкните правой кнопкой мыши границу поля и выберите команду Формат фигуры.
-
В группе Заливка выберите вариант Сплошная заливка.
-
Нажмите кнопку Цвет
и выберите нужный цвет.
Чтобы изменить фон на цвет, которого нет в цвета темы, щелкните Другие цвета, а затем выберите нужный цвет на вкладке Стандартный или смешайте собственный цвет на вкладке Настраиваемые . Пользовательские цвета и цвета на вкладке Обычные не обновляются при последующем изменении тема документа.
Чтобы указать степень прозрачности фонового цвета, переместите ползунок Прозрачность или введите число в поле рядом с ним. Значение прозрачности можно изменять от 0 (полная непрозрачность, значение по умолчанию) до 100 % (полная прозрачность).
Стиль SmartArt — это сочетание различных эффектов, например стилей линий, рамок или трехмерных эффектов, которые можно применить к полям графического элемента SmartArt для придания им профессионального, неповторимого вида.
-
Щелкните графический элемент SmartArt, который вы хотите изменить.
-
В разделе Работа с рисунками SmartArt на вкладке Конструктор в группе Стили SmartArt выберите стиль.
Чтобы просмотреть другие стили SmartArt, нажмите кнопку Дополнительные параметры
.
-
(ПРИМЕЧАНИЕ.) При наведении указателя мыши на эскиз становится видно, как изменяется стиль SmartArt в рисунке SmartArt.
-
Вы также можете настроить графический элемент SmartArt, перемещая записи, изменяя их размер, добавляя заливку или эффект, а также добавляя рисунок.
Если вы используете PowerPoint 2007, можно анимировать временную шкалу, чтобы привлечь внимание к отдельным фигурам.
-
Щелкните временную шкалу, к которой вы хотите добавить анимацию.
-
На вкладке Анимация в группе Анимация щелкните Анимировать и выберите вариант Последовательно.
Примечание: Если скопировать временную шкалу с примененным к ней эффектом анимации на другой слайд, эффект также будет скопирован.
Дополнительные сведения
-
Создание временной шкалы в Visio
Создание временной шкалы
Для отображения последовательности событий, например вех или событий проекта, используйте временную шкалу на основе графического элемента SmartArt. После создания временной шкалы можно добавлять на нее события, перемещать их, изменять макеты и цвета, а также применять разные стили.
-
На вкладке Вставка щелкните SmartArt > Process.
-
Выберите элемент Простая временная шкала или другой графический элемент, связанный с процессами.
-
Щелкните каждый заполнитель [Текст] и введите описание событий.
Совет: Можно также открыть Область текста и ввести текст в ней. На вкладке Конструктор нажмите Область текста.
-
Щелкните фигуру на временной шкале.
-
На вкладке Конструктор SmartArt нажмите кнопку Добавить фигуру, а затем нажмите кнопку Добавить фигуру до или Добавить фигуру после.
-
Введите нужный текст.
-
На временной шкале щелкните текст события, которое нужно переместить.
-
На вкладке Конструктор щелкните Сместить вверх (влево) или Сместить вниз (вправо).
-
Щелкните временную шкалу.
-
На вкладке Конструктор наведите указатель мыши на панель макета и щелкните стрелку вниз.
-
Выберите графический элемент SmartArt, подходящий для отображения временной шкалы или процесса, например один из показанных ниже.
-
Для отображения хода выполнения на временной шкале выберите Процесс со смещением.
-
Для создания временной шкалы с рисунками или фотографиями выберите Непрерывный список с рисунками. Фигуры в форме кругов предназначены для размещения изображений.
-
-
Щелкните временную шкалу.
-
На вкладке Конструктор нажмите кнопку Изменить цвета и выберите любое подходящее сочетание цветов.
Чтобы придать временной шкале профессиональный вид, воспользуйтесь одним из стилей SmartArt. Это позволит применить сочетание эффектов, таких как тип линии, багетная рамка или трехмерная перспектива.
-
Щелкните временную шкалу.
-
На вкладке Конструктор щелкните нужный стиль.
Easily create and manage a timeline graphic
Updated on September 11, 2020
When you want to depict an itinerary, schedule, project plan, or milestones, a timeline graphic can be more effective than plain text. Microsoft Word offers built-in tools and layouts to create visually appealing timeline graphics. Here’s how to make a timeline in Word with minimal effort.
Instructions in this article apply to Word for Microsoft 365, Word 2019, Word 2016, and Word 2013.
How to Create a Timeline in Word for Windows
Follow these steps to make a timeline in Microsoft Word for Windows.
-
Open a Word document.
-
Select Insert > SmartArt.
-
The Choose a SmartArt Graphic dialog box displays.
-
Go to the left menu pane and select Process, then choose one of the timeline types.
If this is your first attempt at creating a timeline in Word, select Basic Timeline. After you’re comfortable creating a basic timeline, try something more advanced, such as the Circle Accent Timeline.
-
Select OK. A timeline template is inserted into your document, along with a floating SmartArt Text pane.
-
In the Type your text here pane, select a text box and type or paste the content you want to add to the corresponding timeline section. Each section of the timeline is highlighted when its value is selected.
In the image below, the three default labels were changed to read Beta Release, Testing Phase, and Production Launch to simulate a software development timeline.
-
To add additional items to the timeline, go to the text pane, place the cursor at the end of any text field, and press Enter to create a new line. To delete an item on the timeline, go to the text pane and delete the entire line of text associated with it.
-
By default, all timeline items are displayed at the uppermost level, making each a major or parent milestone. You can demote or promote a timeline item so that it becomes a sub-milestone. Right-click the item and select Demote or Promote.
-
To shift an item to earlier or later in the timeline, right-click it, then select Move Up or Move Down.
How to Create a Timeline in Word for macOS
Follow these steps to make a timeline in Microsoft Word for macOS.
-
Open a Word document.
-
Select Insert > SmartArt or Insert a SmartArt Graphic, depending on the version of Word.
-
Select Process and choose from one of the timeline types offered.
If this is your first attempt at creating a timeline in Word, select Basic Timeline. After you feel comfortable, try something more advanced, such as the Circle Accent Timeline.
-
A timeline template is inserted into the document, along with the floating SmartArt Text pane.
-
Select any text box and type or paste the content you wish to add to the corresponding section. Each section is highlighted when its value is clicked.
In the image below, the three default labels were modified to read Beta Release, Testing Phase, and Production Launch to simulate a software development timeline.
-
To add or remove items from the timeline, select Plus (green) or Minus (red) from the SmartArt Text pane.
-
By default, all timeline items display at the uppermost level, making each a major or parent milestone. You can demote or promote a timeline item so that it becomes a sub-milestone. Select it, then choose the right arrow (Demote) or left arrow (Promote) from the SmartArt Text toolbar.
-
To shift an item to earlier or later in the timeline, select the Move Up or Move Down arrows.
How to Use a Different Timeline Layout
Now that your timeline is in place, perhaps you’d like to switch to a different layout.
Layout changes don’t have to be permanent. Experiment by selecting different options and determining which one is a good fit for your timeline.
-
On macOS, select the timeline so that it’s highlighted and the SmartArt Design section is activated in the Word toolbar. On Windows, right-click the timeline, then select Layout.
-
Thumbnail images representing available timeline and process layouts appear. To view more, select the left and right arrows on macOS, or scroll down on Windows.
-
To see how the timeline will look in a particular layout, select it once. The contents instantly adjust to fit the new format. To return to the original layout at any time, select the Basic Timeline thumbnail.
How to Change the Color Scheme of Your Timeline
After you enter the timeline contents and choose a layout, it’s time to tweak the colors.
Similar to layout changes, color schemes are applied immediately but can be reverted with one click. This allows you to try multiple colors until you find an ideal fit.
-
On macOS, select the timeline so that it’s highlighted and the SmartArt Design tab is activated in the Word toolbar. On Windows, right-click so the context menu appears.
-
On macOS, select Change Colors from the toolbar. On Windows, select Color.
-
A pop-out window appears containing dozens of thumbnail images. Each previews a different color scheme. To instantly apply one to the timeline, select its preview image.
At the bottom of the Change Colors dialog box, there’s a Recolor Pictures in SmartArt Graphic option. This only applies to layouts containing pictures. It doesn’t have an effect on your timeline and can be ignored.
How to Spruce Up Your Timeline With SmartArt Styles
In addition to changing the layout and color scheme of your timeline, Word offers pre-defined SmartArt styles that enhance the visuals further with line styles, 3-D milestone indicators, and more.
To apply a SmartArt style, on macOS, select the timeline so that the SmartArt Design section displays. On Windows, right-click the timeline, then select the Style icon.
From there, select one of the thumbnail images on the right side of the Word toolbar (macOS) or overlaying the timeline (Windows) to see how the respective style looks when applied.
As is the case with layouts and color schemes, these changes are instant and can be reverted by selecting the original style.
Thanks for letting us know!
Get the Latest Tech News Delivered Every Day
Subscribe
Временные шкалы — это важное средство для обучения и управления проектами. Но их создание может занять некоторое время. Шаблон временной шкалы Майкрософт может с этим помочь.
В этих привлекательных бесплатных шаблонах временной шкалы используются различные стили, цвета, форматы, иллюстрации и инфографика.
Существует шаблон временной шкалы для месячного, годового и более продолжительного проекта, а также шаблоны с визуальным указанием основных вех проекта. Используйте шаблон временной шкалы Excel для отображения рабочего плана или воспользуйтесь шаблоном временной шкалы PowerPoint для отслеживания основных дат. Вертикальный шаблон временной шкалы хорошо подходит для истории эпохи, страны или проекта. Если вы руководите командой, попробуйте применить шаблон временной шкалы с назначением задач. Добавляйте визуальные элементы в свое расписание с помощью шаблона временной шкалы с записками или с ракетами. Есть даже шаблоны временной шкалы для личных целей, например для похудения.
Любой выбранный шаблон временной шкалы — это отличный способ управления ресурсами и прогнозами.
Как сделать шаблон временной шкалы с помощью Microsoft Word — Вокруг-Дом — 2021
Table of Contents:
Чтобы создать собственный файл временной шкалы, который можно повторно использовать для различных проектов, используйте параметр шаблона, доступный в Microsoft Word. После настройки макета страницы и добавления SmartArt или ваших собственных форм линий в документ вы можете сохранить его. Затем, когда вы захотите создать новую временную шкалу, просто введите новые детали.
Используйте SmartArt для создания забавных и образовательных временных линий. Кредит: andresrimaging / iStock / Getty Images
Настройка макета страницы
Перед началом шаблона временной шкалы сначала решите, хотите ли вы, чтобы временная шкала была горизонтальной или вертикальной. Если вам нужна горизонтальная временная шкала, измените альбомную ориентацию страницы, нажав «Макет страницы» в новом пустом документе и выбрав «Пейзаж» в параметре «Ориентация». Для длинной временной шкалы, которую вы можете распечатать позже, выберите «Размер» на вкладке «Макет страницы» и измените ее на «Правовая». Конечно, если вы не будете печатать временные шкалы, выберите «Больше размеров бумаги» и измените ширину и высоту на любые размеры, которые вы хотите.
Вставка SmartArt
Microsoft Office 2013 имеет множество SmartArt, которые используются для эффективных сроков. Чтобы просмотреть галерею SmartArt, выберите «SmartArt» после нажатия вкладки «Вставить». Для простой временной шкалы, посмотрите на категорию списка. Категория Process также имеет соответствующий SmartArt для временных шкал, например, стрелки процесса или Closed Chevron Process. Графика Accent Process может хорошо иллюстрировать дату и событие. Если у вас много данных, рассмотрите возможность использования графика «Подробный процесс», в котором есть место для дополнительного текста.
Настройка SmartArt
После вставки SmartArt убедитесь, что он выбран, щелкнув его при необходимости, а затем перейдите на вкладку Word «Дизайн», которая отображает раздел «Инструменты SmartArt» на вкладках в верхней части окна. Выберите «Дизайн» SmartArt, чтобы изменить цвета, изменить другой графический макет или добавить дополнительные фигуры. Перейдите на вкладку «Формат» SmartArt, чтобы быстро изменить форматирование на новый стиль или настроить формы и стили WordArt по своему усмотрению.
Вставка линий и объектов
Чтобы создать собственную временную шкалу с нуля или добавить ее в существующий SmartArt, взгляните на формы, линии и стрелки, доступные при выборе «Фигуры» в меню «Вставка». Чтобы нарисовать основную временную шкалу, выберите линию и перетащите ее концы, чтобы расположить ее на странице. Чтобы добавить события и даты на временную шкалу, выберите любую форму выноски, которую вы можете подключить. После вставки фигуры или линии выберите ее, чтобы открыть вкладку «Формат инструментов рисования», с помощью которой можно изменить стиль, толщину линии и цвета.
Сохранение вашего шаблона
Когда ваша временная шкала завершена, вы можете сохранить ее как обычный файл DOCX, чтобы использовать его позже, или как файл шаблона. Чтобы создать шаблон, выберите «Сохранить как» в меню «Файл» и выберите любое место на вашем компьютере. Когда откроется диалоговое окно «Сохранить как», введите имя файла, затем нажмите «Сохранить как тип» и выберите «Шаблон Word» в раскрывающемся меню. Если вы хотите создать новую временную шкалу, выберите «Новый» в меню «Файл», нажмите «Личные», а затем выберите свой шаблон. Чтобы добавить текст в форму SmartArt, просто выберите его и начните вводить текст.
Применение Timeline в образовательном процессе
Для визуализации учебного материала удобно создавать и использовать инфографику. Одним из видов инфографики является таймлайн или временная шкала (timeline). Таймлайн — инструмент для группировки информации в хронологической последовательности. По сути таймлайн представляет собой вертикальную или горизонтальную линию, на которой отмечают по времени разные элементы. Таймлайн также включает заголовок и подзаголовок с объяснением того, какой теме он посвящен, отметки с датами и изображения.
Зачем использовать таймлайн в образовательном процессе?
Этот инструмент:
- дает понимание хронологии и периодизации;
- способствует развитию навыка работы с информацией;
- позволяет делать широкие обобщения для лучшего восприятия темы;
- помогает представить данные наглядно.
Не только история как учебный предмет содержит множество дат, хронологических структур. В любой науке есть важные даты. Для любого ученика очень сложно выучить любую периодизацию, так как чаще всего она не наглядна.Таймлайн решает эту проблему. Он особенно полезен для понимания взаимосвязи между событиями и выстраивания параллелей. Ниже приведены два примера, первый, распространенный и профессионально сделанный, пример из биологии и второй, нетипичный, сделанный самостоятельно, для урока литературы. Оба они наглядны и легко воспринимаются:
В образовательном процессе создание временных шкал полезно при демонстрации определенного процесса, связей между элементами учебного материала. Таймлайн можно использовать для проектной работы учеников. Самостоятельная работа над инфографикой будет способствовать быстрой усвояемости учебного материала. Существует еще несколько преимуществ использования временных шкал для уроков и проектов:
- не нужно думать, как вызвать интерес у учеников, в таймлайне много визуального материала;
- ученики начинают использовать навыки критического мышления и анализа информации;
- ученики обобщают и классифицируют контент, что помогает преподавателю использовать их проекты как наработки для следующих уроков.
На уроке необходимо объяснить ученикам, что такое таймлайн и как правильно его сделать (подобрать информацию и иллюстрации, выбрать программу для создания, придумать заголовок и текст для пояснения). После этого каждый ученик выбирает тему для исследования, а учитель ставит сроки выполнения задания. Ниже приведено еще несколько примеров использования таймлайнов на уроке.
Примеры использования таймлайнов на уроке
1. Для работы в группе
Использование временной шкалы для изучения новой темы кажется сложной задачей. Однако при наличии контекстных подсказок, которые помогут учащимся связать события друг с другом, он становится хорошим инструментом для освоения нового материала.
Пример. Запишите события на отдельные листочки, чтобы их можно было сложить в одну временную ленту. Попросите учеников индивидуально или в группе разложить листки в правильном порядке. Разрешите использование учебников, если чувствуете, что ученикам нужна помощь. Можно использовать магниты для доски, прищепки с веревками.
2. Для изучения биографий
Предложите составить ученикам таймлайн по биографии важных для предмета личностей, с указанием дат, которые ученики считают значительными и подобрать картинки под каждую дату. Результатом станет схема, сделанная от руки или на компьютере.
Пример. Дайте задание ученикам подготовить таймлайн жизни и творчества М.Ю. Лермонтова. Основными вехами в этом случае будут: дата рождения, годы учебы, создание первого произведения, служба в гусарском полку, дуэль и т.д. Для каждой записи ученики должны предоставить как можно больше подробностей в 2-3 предложениях, добавить соответствующую фотографию или иллюстрацию.
3. Для анализа темы
Здесь уже используется готовый вариант таймлайна. Но в нем нет всех пояснений и отсутствуют некоторые важные даты. Ученикам в этом случае нужно проанализировать учебный материал и вписать недостающую информацию.
Пример. Ученикам дается инфографика с главными изобретениями Средневековья. На временной шкале им нужно отметить не указанные изобретения и написать, как они повлияли на технический прогресс и какое имели значение для общества.
How to Make a Timeline in Microsoft Word
Smartsheet Contributor Kate Eby on Feb 18, 2019
A timeline is essential for managing a complex project and juggling dozens of due dates. It allows you to quickly visualize the sequence of events in a project or event, and clearly convey the timing to team members.
In this article, you’ll learn how to make a timeline in Microsoft Word. You can also download a free Microsoft Word timeline template and we’ll show you how to customize it to meet your needs.
And lastly, you’ll see how to create a timeline using Smartsheet, a collaboration and project management tool in a simple spreadsheet layout. You can organize and collaborate on project information in Smartsheet, then integrate with Office Timeline to create beautiful, visual timelines.
How would you like to create your timeline?
Time to complete: 3 minutes
Time to complete: 30 minutes
Download Our Free Timeline Template in Word
Quickly create a timeline in Word with this free template. Enter your own project information in the text boxes, change the colors, or even choose a different timeline layout.
To learn how to customize this timeline template, scroll down to the “How to Customize Your Timeline in Word” section.
See how Smartsheet can help you be more effective
Watch the demo to see how you can more effectively manage your team, projects, and processes with real-time work management in Smartsheet.
How to Make a Timeline in Word
Although Microsoft Word is traditionally used to develop and edit copy, you can still create a visual timeline using SmartArt graphics. You can choose from dozens of timeline layouts and customize the colors to fit your project.
Before you start, we recommend changing the orientation of your Word document from portrait to landscape (go to the Page Layout tab and click Orientation).
Note: We are using Windows running Word 2013 in this example.
Select a Timeline Style
- Open a blank document in Microsoft Word.
- In the Insert tab, click SmartArt.
Add Project Information to the Timeline in Word
- To add an entry to the timeline, you can either double-click on the [Text] blurbs in the Word document or type directly in the floating box.
How to Customize Your Timeline in Word
Once you’ve added your project information and dates, it’s easy to modify the timeline. You can add a title, switch to a different timeline layout, and customize the color palette.
Add a Title
- Double-click on the header area of the Word document (the very top of the document).
- You’ll see a line appear with a little grey box that says Head e r. You’ll also see your cursor appear in the header area. Start typing your timeline’s title here.
Choose a Different Timeline Layout
Double-click on the light blue part of the arrow.
In the Design tab, in the Layouts group, click the bottom arrow on the right side. Here, you can access all the different SmartArt graphic options. Click on the timeline layout you’d like to use.
Change the Timeline Color
- To change the background color of the timeline, click the image and in the Format tab, click Shape Fill. Select the new background color you’d like.
- To change the color of the circles, click on a circle, hold down Shift and click the other circles. Select Shape Fill again to pick the color you’d like.
- To change the font and font size of the tasks on the timeline, click on the text in the Word document and in the Home tab, in the Font group, adjust the size, type, and color.
How to Use Smartsheet to Make a Timeline
Smartsheet is a work management tool in a simple spreadsheet layout. With robust communication and collaboration capabilities, Smartsheet makes it easy to collect and organize information with your team and connect with Office Timeline to easily create a visual timeline.
Here’s how to use Smartsheet and Office Timeline:
Choose a Smartsheet Timeline Template
- Log in to your Smartsheet account or start a free, 30-day trial.
Try Smartsheet for Free
Enter Your Own Project Information
- You’ll see that the template is already pre-filled with sections, subtasks, and other fields. Simply double-click on the cells to delete the pre-filled copy and add your own timeline information. Use the cells titled Section 1, Section 2 and Section 3 to establish hierarchy.
- Add dates by clicking on a cell in the Start Date and End Date columns and either manually type the date or click the calendar icon to choose a date from the calendar.
- Assign tasks to certain team members in the Assigned To column and convey progress with the % Complete column. You can also flag at-risk tasks in the far left column.
Connect Smartsheet Data with Office Timeline
Connect information stored in Smartsheet with Office Timeline to visually highlight the most important parts of your project. The Smartsheet and Office Timeline integration allows you to easily create a customizable timeline and share the image with others as an image, .PDF, or PowerPoint slide.
Note: You must have Windows and PowerPoint to use Office Timeline. Mac users will need to run Office Timeline using a virtual machine like Parallels Desktop, Fusion, or VirtualBox.
- You can get a free, 15-day trial of Office Timeline, and you can download and install the trial version here. After the trial ends, you’ll need to buy a license to continue using the Office Timeline and Smartsheet integration.
- Open PowerPoint and create a new slide. Click the Office Timeline tab and select New >Import Data >Import from Smartsheet.
Improve Visibility with Real-Time Work Management in Smartsheet
Empower your people to go above and beyond with a flexible platform designed to match the needs of your team — and adapt as those needs change.
The Smartsheet platform makes it easy to plan, capture, manage, and report on work from anywhere, helping your team be more effective and get more done. Report on key metrics and get real-time visibility into work as it happens with roll-up reports, dashboards, and automated workflows built to keep your team connected and informed.
When teams have clarity into the work getting done, there’s no telling how much more they can accomplish in the same amount of time. Try Smartsheet for free, today.
График имеет решающее значение для управления графиками при соблюдении сроков, а также для управления сложными проектами в течение периода. Кроме того, вы можете эффективно отслеживать ход выполнения проектов с помощью временной шкалы и наоборот. Не говоря уже о его использовании для изображения исторических вех. С другой стороны, Microsoft Word, вероятно, является самым популярным программным обеспечением для обработки документов, помимо Google docs. Следовательно, вы должны знать как сделать временную шкалу в ворде чтобы иметь возможность выполнять задание в любое время. Как всем известно, почти все компьютерные устройства содержат Microsoft Word, и его редко жалеют.
К счастью, вы нашли эту статью, потому что она не даст вам ничего, кроме эффективного способа построения временной шкалы. Итак, без лишних слов, давайте начнем и насладимся чтением следующей информации ниже.
- Часть 1. Как сделать временную шкалу в Word
- Часть 2. Лучшая альтернатива Word для создания временной шкалы
- Часть 3. Часто задаваемые вопросы о Word и создании временной шкалы
Часть 1. Как сделать временную шкалу в Word
Как упоминалось выше, Microsoft Word является одним из самых популярных программ в мире. По этой причине все знают, насколько это гибко и многофункционально, поскольку его можно использовать даже для создания карт, графиков, диаграмм и временных шкал. Итак, давайте рассмотрим подробные шаги ниже о том, как построить временную шкалу в Word.
1
Установка альбомной ориентации
Прежде всего, давайте установим страницу из портрета в пейзаж. Это связано с горизонтальным требованием временной шкалы. Итак, запустите Microsoft Word и откройте пустую страницу. Затем перейдите к Макет > Ориентация, тогда выбирай Пейзаж.
2
Вставьте шаблон временной шкалы
Теперь начните с вставки шаблона из его СмартАрт особенность. Как? Нажмите на Вставлять вкладку, затем СмартАрт особенность. После этого появится всплывающее окно, в котором вы можете выбрать один из сотен доступных шаблонов. Но для шаблона временной шкалы перейдите к Процесси выберите стрелку с тремя точками внутри, так как это основной шаблон временной шкалы. Как вставить эту временную шкалу в Word? Нажмите ХОРОШО.
3
Пометьте и разверните временную шкалу
Теперь начните называть события, редактируя [Текст] выбор. Перейти к Текстовая панель чтобы развернуть временную шкалу, затем нажмите ВОЙТИ tab с клавиатуры, чтобы добавить события. Однако обратите внимание, что лучше не добавлять более семи событий, так как это сделает вашу временную шкалу размытой.
4
Настройте события
Далее идет настройка событий путем изменения цвета, шрифта и формы. Вы можете пойти и поискать Изменить цвета под Смарт-дизайн изменить цвет. В противном случае щелкните правой кнопкой мыши временную шкалу и настройте ее из заданных пресетов. Вот как можно создать временную шкалу в Word.
5
Вставьте изображения и стрелки (необязательно)
Наконец, у вас есть возможность добавлять стрелки, значки и изображения на временную шкалу. Перейдите на вставку, затем выберите среди иллюстраций, которые вам нужно включить. Затем, наконец, сохраните его, перейдя в Файл, тогда Сохранить как. Нажмите здесь, чтобы узнать, как сделать ментальную карту в ворде.
Часть 2. Лучшая альтернатива Word для создания временной шкалы
Если на вашем устройстве нет Microsoft Word, мы настоятельно рекомендуем использовать MindOnMap. Почему? Потому что этот инструмент картирования разума представляет собой веб-инструмент, который позволяет пользователям создавать карты разума, диаграммы и временные шкалы, не тратя ни копейки, в отличие от высокой цены при использовании Microsoft Word и способов создания временной шкалы с ним. Представьте, что вам не нужно скачивать и в то же время платить за его использование. Кроме того, не стесняйтесь использовать его из-за рекламы, потому что мы клянемся, что вы не увидите никаких рекламных роликов и рекламных акций при его использовании!
The MindOnMap предлагает наиболее интуитивно понятный интерфейс, когда дело доходит до его использования. На самом деле, новичкам помощь не потребуется, так как у него есть собственная функция горячих клавиш. Кроме того, как и Word, этот фантастический онлайн-инструмент для создания карт предлагает потрясающие трафареты, функции и предустановки, которые производят сильное впечатление на пользователей. Поэтому давайте рассмотрим самые простые рекомендации по созданию временной шкалы с его помощью помимо Word.
1
Войдите в свою электронную почту
Зайдите в браузер и найдите официальный сайт MindOnMap. Затем войдите в систему, используя свою учетную запись электронной почты после нажатия кнопки Создайте свою ментальную карту. Далее на главной странице выбираем Новый вкладку, чтобы увидеть различные тематические шаблоны и нет. Но так как мы будем работать на временной шкале, пожалуйста, выберите Рыбная кость шаблон.
2
Создайте временную шкалу
Вы увидите один узел, который говорит Главный узел на основном полотне. Нажмите ее, затем нажмите Вкладка кнопку на клавиатуре, чтобы добавить больше узлов для ваших событий.
3
Оптимизируйте временную шкалу
Теперь, как и в случае с процедурой создания временной шкалы в Word, не стесняйтесь оптимизировать временную шкалу. Как? Пометьте узлы для ваших событий и сделайте их красочными, настроив на Строка меню. Начните с Фон, когда вы идете в Тема, тогда Фон.
Теперь, чтобы изменить цвет узлов, перейдите к Стиль. Затем выберите узел, которым вы хотите заполнить цвет, и щелкните цвет, который вы выбрали под Форма.
4
Вставка иллюстраций и компонентов
Теперь добавьте на временную шкалу несколько иллюстраций, таких как изображения, комментарии, ссылки и стрелки соединений. Просто перейдите к лентам в верхней части временной шкалы и не стесняйтесь добавлять в соответствии со своими предпочтениями. О, и чтобы добавить несколько значков, вернитесь к Строка меню, и нажмите на Значок выбор.
5
Поделитесь хронологией
В отличие от того, как вы создаете временную шкалу в Word, MindOnMap обеспечивает совместную работу посредством совместного использования. Если вы хотите, чтобы ваши коллеги видели вашу хронику, нажмите на значок Делиться вкладку, затем настройте отображаемые параметры. Затем нажмите кнопку Скопировать ссылку и пароль, и отправить его своим друзьям.
6
Загрузите временную шкалу на свое устройство
Поскольку у вас уже есть учетная запись, все ваши проекты будут храниться под Моя ментальная карта выбор с главной страницы. Однако, если вы хотите иметь его копию на своем устройстве, нажмите кнопку Экспорт кнопка. Сразу после того, как вы выберете формат, вы заметите, что он сразу загрузит файл. Вы также можете использовать этот способ для составить ментальную карту о себе.
Часть 3. Часто задаваемые вопросы о Word и создании временной шкалы
Как вставить временную шкалу из моей галереи в Word?
Если вы хотите вставить готовую временную шкалу в Word, вы можете перейти во вкладку «Изображения». Однако, поскольку это изображение, вы не сможете его изменить.
Могу ли я сделать временную шкалу с помощью Paint?
Да. Paint — это графический редактор, который содержит основные трафареты, подходящие для создания таймлайнов. Однако для его изготовления потребуется ваше терпение, потому что вам нужно будет использовать ручные процедуры.
Могу ли я использовать временную шкалу, представляя эволюцию человека?
Да. Поскольку эволюция человека имеет своевременный процесс, временная шкала — лучшая карта, которую можно использовать для иллюстрации.
Вывод
Вот и все, подробные шаги о том, как сделать временную шкалу в Word. Теперь вы можете использовать это программное обеспечение для составления расписания или управления проектом по временной шкале. Однако, если вы находите Word неудобным, воспользуйтесь MindOnMap.

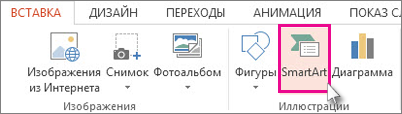

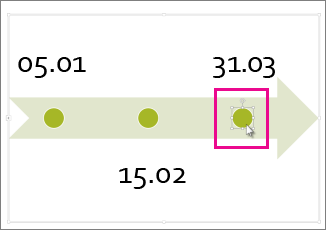
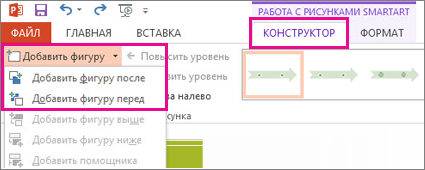
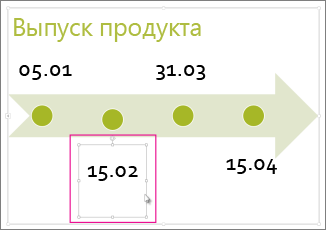
 .
.
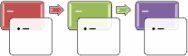
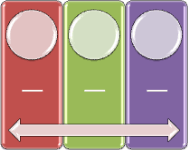





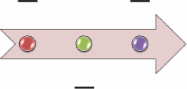
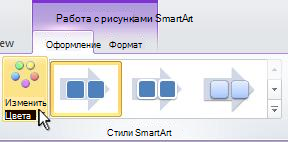
 , а затем выберите нужный цвет.
, а затем выберите нужный цвет.
 .
.