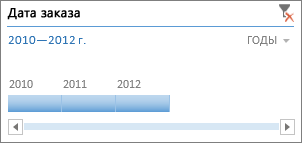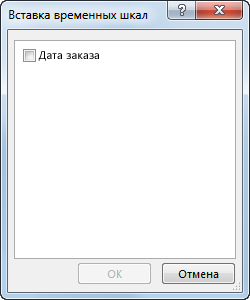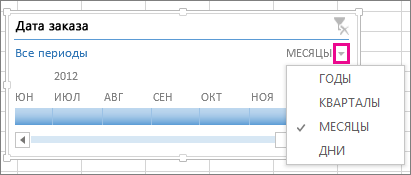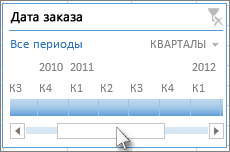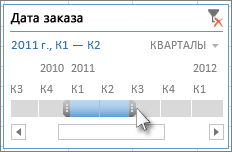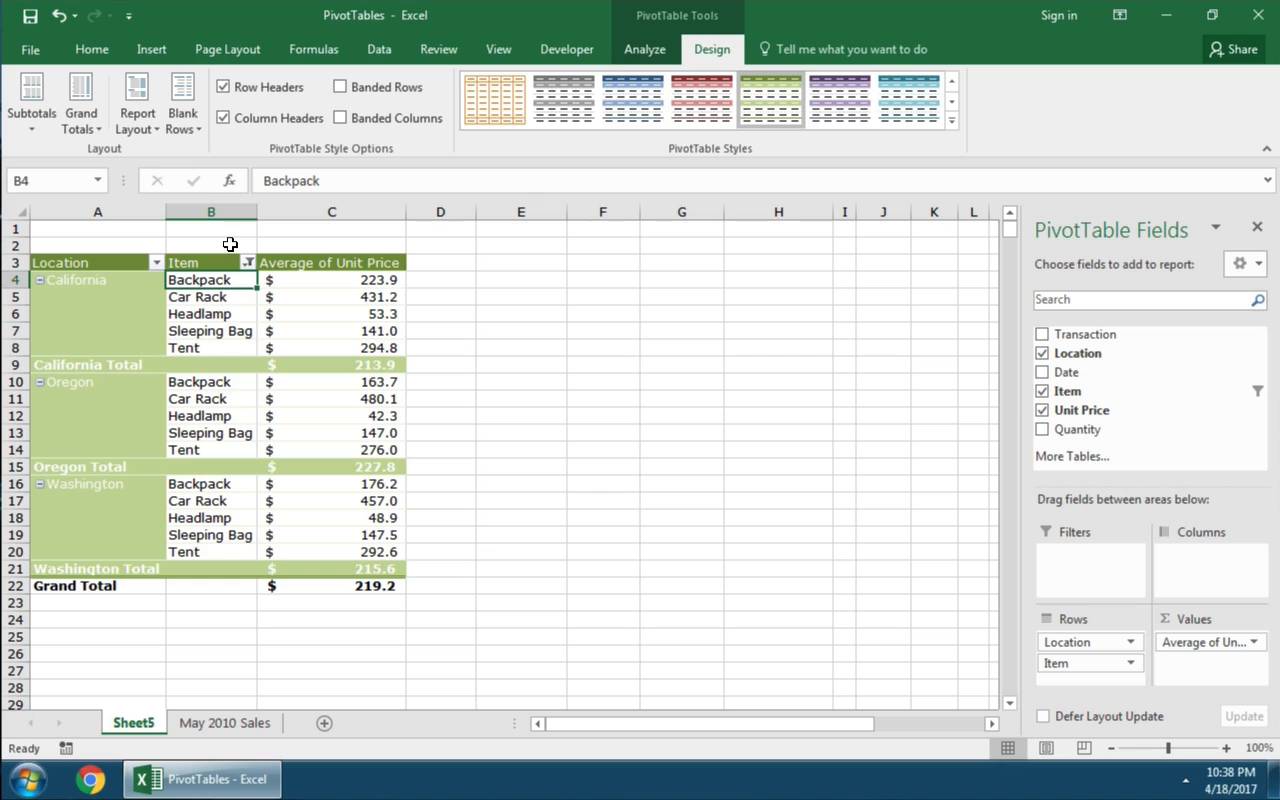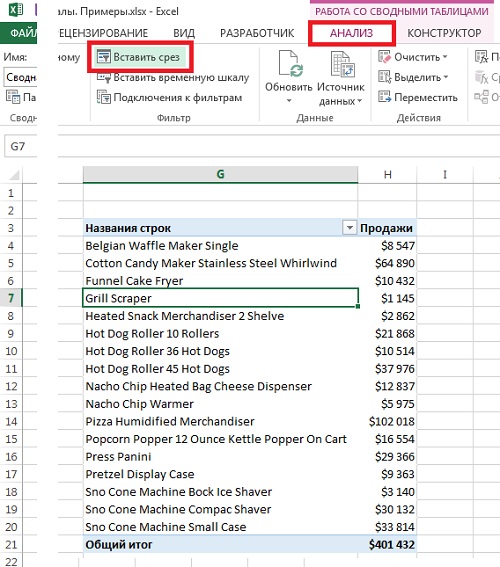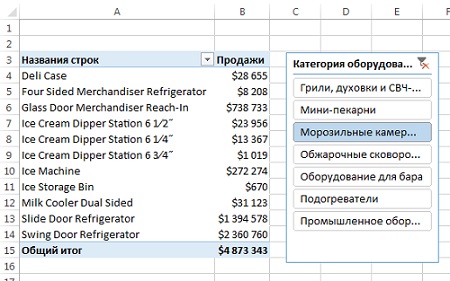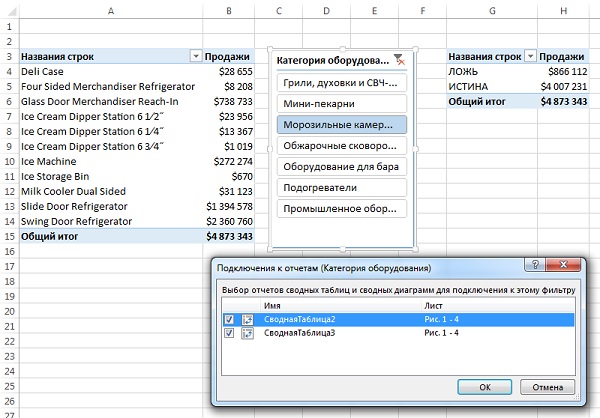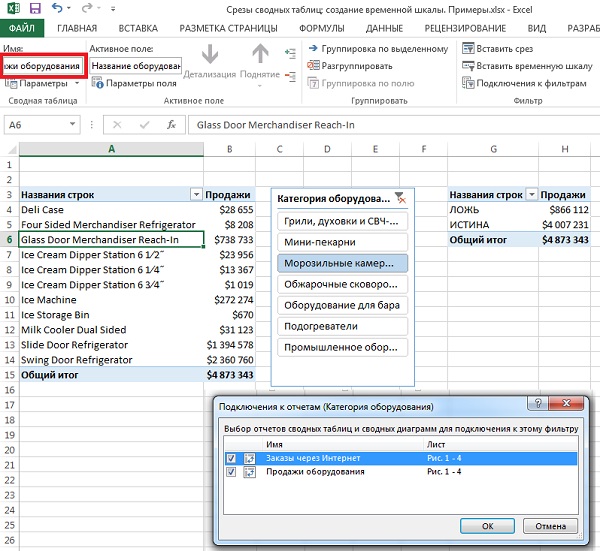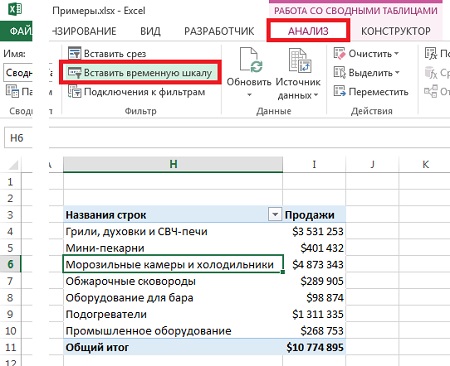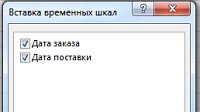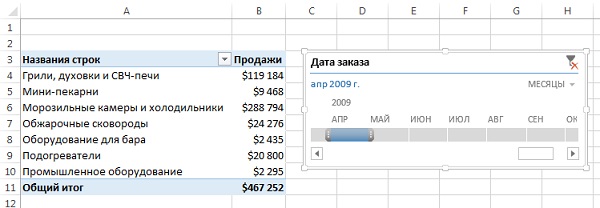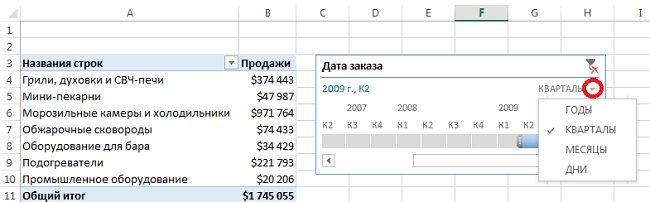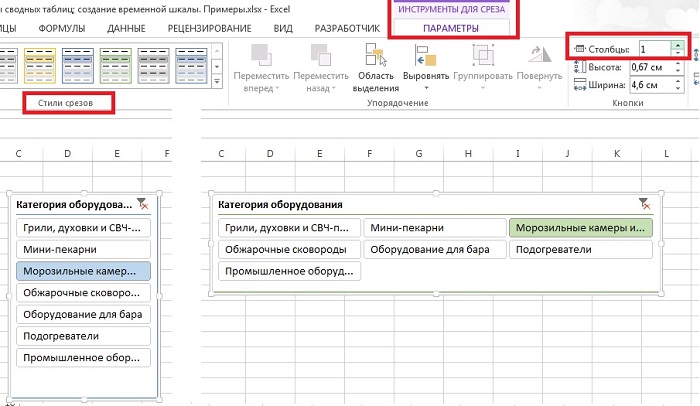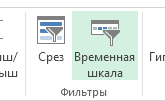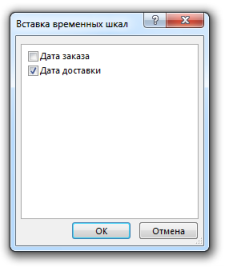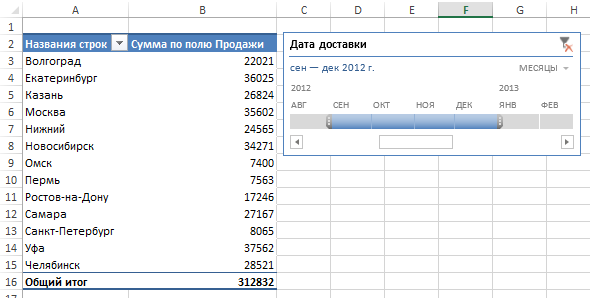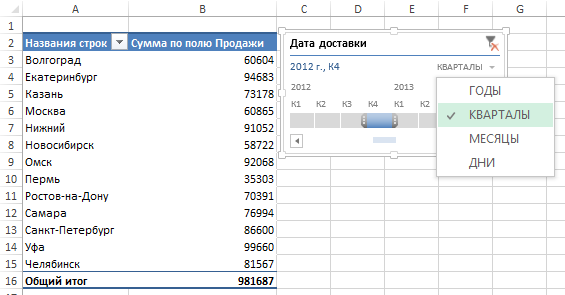Создание временной шкалы сводной таблицы для фильтрации дат
Excel для Microsoft 365 Excel 2021 Excel 2021 для Mac Excel 2019 Excel 2019 для Mac Excel 2016 Excel 2016 для Mac Excel 2013 Еще…Меньше
Вместо настройки фильтров для отображения дат вы можете воспользоваться временной шкалой сводной таблицы. Это параметр динамического фильтра, позволяющий легко фильтровать по дате или времени и переходить к нужному периоду с помощью ползунка. Чтобы добавить эту шкалу на лист, на вкладке Анализ нажмите кнопку Вставить временную шкалу.
Как и срез для фильтрации данных, временную шкалу можно добавить один раз и затем использовать в любой момент для изменения диапазона времени сводной таблицы.
Ниже описано, как это сделать.
-
Щелкните в любом месте сводной таблицы, чтобы показать группу Работа со сводными таблицами на ленте, и на вкладке Анализ нажмите кнопку Вставить временную шкалу.
-
В диалоговом окне Вставка временных шкал установите флажки рядом с нужными полями дат и нажмите кнопку ОК.
Использование временной шкалы для фильтрации по периоду времени
Вставив временную шкалу, вы можете фильтровать данные по периоду времени на одном из четырех уровней (годы, кварталы, месяцы или дни).
-
Нажмите на стрелку рядом с отображаемым временным уровнем и выберите нужный вариант.
-
Перетащите полосу прокрутки временной шкалы к периоду времени, который вы хотите проанализировать.
-
В элементе управления отрезком времени нажмите на плитку периода времени и перетащите ее, чтобы добавить дополнительные плитки для выбора нужного диапазона дат. С помощью маркеров отрезка времени отрегулируйте диапазон дат с обеих сторон.
Использование временной шкалы с несколькими сводными таблицами
Если ваши сводные таблицы имеют один и тот же источник данных, вы можете использовать одну временную шкалу для фильтрации по нескольким сводным таблицам. Щелкните временную шкалу, а затем на вкладке Параметры нажмите кнопку Подключения к отчетам и выберите сводные таблицы, которые вы хотите добавить.
Очистка временной шкалы
Чтобы очистить временную шкалу, нажмите кнопку Очистить фильтр 
Совет: Если нужно объединить срезы с временной шкалой для фильтрации одного и того же поля дат, установите флажок Разрешить несколько фильтров для поля в диалоговом окне Параметры сводной таблицы (Работа со сводными таблицами > Анализ > Параметры > вкладка Итоги и фильтры).
Настройка временной шкалы
Если временная шкала включает в себя данные сводной таблицы, вы можете переместить ее в более удобное расположение и изменить ее размер. Кроме того, вы можете изменить стиль временной шкалы — это удобно, если у вас несколько шкал.
-
Чтобы переместить временную шкалу, просто перетащите ее в нужное расположение.
-
Чтобы изменить размер временной шкалы, нажмите на нее, а затем выберите нужный размер, перетаскивая маркеры размера.
-
Для изменения стиля временной шкалы, нажмите на нее, чтобы вывести на экран меню Инструменты временной шкалы, и выберите нужный стиль на вкладкеПараметры.
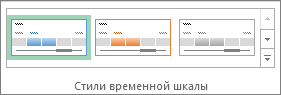
Дополнительные сведения
Вы всегда можете задать вопрос специалисту Excel Tech Community или попросить помощи в сообществе Answers community.
См. также
Создание сводной таблицы для анализа данных на листе
Создание сводной таблицы для анализа внешних данных
Создание сводной таблицы для анализа данных в нескольких таблицах
Упорядочение полей сводной таблицы с помощью списка полей
Фильтрация данных в сводной таблице
Группировка и отмена группировки данных в отчете сводной таблицы
Нужна дополнительная помощь?
Download Article
A quick tutorial for making project timelines in Excel
Download Article
- Using SmartArt
- Using a Template
- Using a Pivot Table
- Using a Basic Spreadsheet (Any Version)
- Video
- Q&A
- Tips
|
|
|
|
|
|
There are several easy ways to create a timeline in Excel. You can use the built-in SmartArt feature to create a timeline graphic in a variety of styles. Or, select a premade timeline template if you’re making a more complex timeline. You can also add a timeline to a pivot table or create your own timeline from scratch. This wikiHow will show you how to create a timeline in Microsoft Excel.
Things You Should Know
- Go to Insert > Illustrations > SmartArt > Process to create a timeline graphic.
- Or, create a new workbook and search for “timeline” in the template search bar.
- Add a timeline filter to a pivot table by going to PivotTable Analyze > Insert Timeline.
-
1
Click the Insert tab. This will open the Insert toolbar.[1]
- SmartArt is a built-in Excel feature that makes a graphic layout that you can add data to. It does not transform your existing data.
-
2
Click SmartArt. It’s in the Illustration tab of the Insert toolbar.
- If you don’t see this option click Illustrations in the toolbar first.
Advertisement
-
3
Click Process in the sidebar. This will filter the SmartArt options to display only timeline and process-related graphics.
-
4
Select the Basic Timeline graphic and click OK. It’s a right-facing arrow with three circles. This is a good choice for linear timelines and overall milestones. Once you click OK, your timeline graphic will appear on your worksheet.
- If you’re having trouble finding this option, click each of the graphics to see their names.
- You can adapt other Process graphics to use as a timeline. To see the name and description of each graphic, click its icon in the selection menu.
-
5
Add text to your graphic. By default, the Basic Timeline graphic starts with three text locations. Click each instance of [Text] and replace it with your own.
- To add top-level bullet points, select a bullet point and press ↵ Enter. The timeline graphic will automatically create another circle graphic on the arrow.
- To create secondary bullet points, select a bullet point and press Tab ↹. This will allow you to add bullet points under the top-level titles.
-
6
Click the SmartArt Design tab to edit your timeline. There are a variety of options for making your timeline stand out! Here are a few things to try:
- Change the layout. Click different layouts in the “Layouts” section. This will keep the text you’ve already entered, so you can easily see different options.
- Change the style. Click various styles to find the one that works best for your presentation.
- Change the colors. Click Change Colors to see a drop down menu with different color palettes.
Advertisement
-
1
Open Excel and click New. This is a button in the left sidebar next to a piece of paper icon. Using a template is easy, since many versions of Excel come with pre-built formats. You can also download user-created templates from the internet.
- If you prefer working in PowerPoint, you can create a roadmap with milestones in that app instead.
-
2
Type “timeline” in the search box and press ↵ Enter. The search box is under the “Blank workbook” button. It has the text “Search for online templates” next to a magnifying glass.
- In older versions of Excel, you’ll see a section called “Available Templates” instead of the “Search for online templates” search box.
- Some versions of Excel will show a New from Template button.
- If your timeline tracks the progress of a branching project with many tasks, consider looking for «Gantt chart» templates instead.
-
3
Click a template to select it. You’ll see a list of templates after searching for “timeline.” Clicking a template will open a window with more information about it.
-
4
Click Create. This will open the template as a new Excel file. You’re ready to start editing the template!
- Click objects to select them. You can move the object by clicking and dragging it. Click the Format tab to edit the shape’s color, outline, and text style.
- Double-click text in the template to change the text.
- Some templates will have help text when you click objects, providing more information about that section.
Advertisement
-
1
Open the spreadsheet that has a pivot table. To automatically generate a timeline, your data must be organized into a pivot table. You also need the pivot table analyze menu, which was introduced in Excel 2013.[2]
- This method is great for filtering data by time and making a dynamic timeline. Pivot tables are a useful way to quickly see your information in new ways. There are plenty of interesting tricks in Excel!
-
2
Click anywhere inside the pivot table. This will display the “PivotTable Analyze” tab in the top ribbon.
-
3
Click PivotTable Analyze. This will open a toolbar with options to manipulate the data in the table.
-
4
Click Insert Timeline. A dialog box will pop up showing fields that correspond to a date format. Note that dates entered as text will not be recognized.
-
5
Select the applicable field and click OK. A new box that allows you to navigate through your timeline will appear.
-
6
Click the down arrow next to the date type. This will open a drop-down menu allowing you to change the filter’s scale to years, quarters, months, or days.
-
7
Click a time section to filter by that selection. For example, if you set the date type to months and click the NOV section, your pivot table will show only data from November of the selected year.
- You can expand your selection by clicking and dragging the gray handles that appear next to the selection.
Advertisement
-
1
Type the milestones of your timeline in one column. You can name the column header something like “activity” or “deliverable.”
- This method uses the cells of the spreadsheet to create and format your own timeline. This is a good method if you’re just sharing this information with your team, rather than presenting it.
-
2
Fill in the start and end dates for each milestone. This can just be an estimate if you don’t have the exact dates yet. After this, you’re done with the basic format! You can edit the font, colors, and borders as needed. You could even add a line graph if you have data you want to include next to the timeline.
- Create a start and end column next to the milestone titles column.
- Type in the start and end dates for each milestone on your timeline.
- You can also create a notes column to include information about each milestone.
Advertisement
Add New Question
-
Question
Can I insert a JPEG image into Excel?
Yes. Just select the cell where you want the photo to appear and select Insert from the menu bar. Click on the Picture option and follow the prompts.
-
Question
Is it possible to install Excel to an Android Tablet?
Yes, you can find Microsoft Excel in the Google Play store.
Ask a Question
200 characters left
Include your email address to get a message when this question is answered.
Submit
Advertisement
Video
-
You can also use PowerPoint to make timelines. It has more graphics options, allowing you to customize your graphic with more detail.
Thanks for submitting a tip for review!
Advertisement
About This Article
Thanks to all authors for creating a page that has been read 512,504 times.
Is this article up to date?
Russian (Pусский) translation by Ellen Nelson (you can also view the original English article)
Проблема, с которой мы все сталкиваемся — это не отсутствие данных; наоборот — это огромные объемы данных! Именно поэтому я выступаю за использование замечательной функции Excel — Cводные таблицы, чтобы обобщить и проанализировать ваши данные.
Будучи профессионалом в области финансов, я генетически склонен любить электронные таблицы. Но я также обнаружил, что я использую электронные таблицы для организации моей творческой и внештатной работы. Независимо от того, для чего вы используете электронные таблицы, сводная таблица может помочь вам найти больший смысл в данных.
Этот урок, мы построим по нашему начальному уроку по использованию сводных таблиц, для лучшей работы с данными. Я покажу вам пять моих любимых передовых приёмов сводной таблицы.
На протяжении всего этого урока я буду использовать пример данных, предоставленных Microsoft на этой странице. Используйте эти данные, чтобы воссоздать примеры или проверить функции, которые я демонстрирую.
Как применять продвинутые приёмы сводных таблицы в Excel (короткое видео)
Мне нравится преподавать с помощью скринкастов, которые дают вам возможность наблюдать за тем, как я использую функции шаг за шагом. Ознакомьтесь с коротким видео ниже, которое охватывает пять моих любимых расширенных возможностей сводных таблиц Excel:
5 продвинутых приёмов сводных таблиц в Excel
Продолжайте читать для ознакомления о том, как использовать каждую из этих пяти функций в приведенном ниже уроке, включая: Срезы, Временную шкалу, Табличный вид, Вычисляемые поля и Рекомендуемые Сводные таблицы. Давайте приступим.
1. Срезы
Срезы — инструмент указания и клика, чтобы уточнить данные, включенные в сводную таблицу Excel. Вставьте срез и вы сможете легко изменять данные, включенные в сводную таблицу.
По многу раз я разрабатываю отчеты сводных тсблац, которые будут использоваться другими. Добавление срезов может помочь конечному пользователю настроить отчет по его вкусу.
Чтобы добавить срез, кликните в сводной таблице и найдите вкладку Анализ на ленте Excel.
Удерживайте Ctrl на клавиатуре, чтобы выбрать множество элементов срезов, которые будут включать в себя несколько выборок из столбца, в качестве данных сводной таблицы.
2. Временная шкала
Временные шкалы это особый тип срезов, используемый для настройки дат, включенных как часть данных сводной таблицы. Если ваши данные содержат даты, вам действительно нужно попробовать Временную шкалу в качестве способа выбора данных за определенные периоды времени.
Совет: если эта функция у вас не работает, убедитесь, что в исходных данных есть дата, отформатированная в электронной таблице, как дата.
Чтобы добавить временную шкалу, убедитесь, что вы выбрали сводную таблицу (щелкните внутри неё), а затем нажмите кнопку Анализ > Вставить временную шкалу на ленте Excel. Во всплывающем окне отметьте столбец даты (или несколько столбцов) и нажмите OK, чтобы создать временную шкалу.
После того, как временная шкала вставлена, вы можете кликнуть и перемещать ручки на временной шкале, чтобы изменить то, что входит в сводную таблицу.
Вы можете изменить способ работы временной шкалы, нажав на раскрывающийся список в правом нижнем углу. Вы можете изменить временную шкалу, чтобы вместо конкретных дат отображались данные по кварталу или году, например.
3. Табличный вид
Стандартный вид сводных таблиц в Excel выглядит как водопад; при перетаскивании большего количества полей в строки, Excel создает больше «слоев» в данных.
Проблема в том, что в сводные таблицы в стандартном представлении трудно вписывать формулы. Если у вас есть данные в сводной таблице, но вы хотите просмотреть её в виде обычной электронной таблице, вы должны использовать табличное представление для сводной таблицы.
Почему вы должны использовать табличный вид? Приведение данных сводной таблицы в классический вид с табличным стилем, позволит вам легче вписывать формулы данных или вставлять их в отдельный отчет.
Большую часть времени, мне удобнее использовать в Excel табличный вид. Он больше похож на стандартный вид электронных таблиц и легче писать формулы и работать с данными в ней. Я мог бы также взять это представление и вставить его в новую вкладку.
4. Вычисляемые поля
Вычисляемые поля это способ добавить столбец в сводную таблицу, которая не находится в исходных данных. Вы можете использовать стандартные математические операции для создания совершенно новых полей для работы. Возьмите два существующих столбца и используйте математику для создания совершенно новых.
Предположим, что у нас в электронной таблице есть данные о продажах. У нас есть количество проданных товаров и цена продажи за каждый товар. Это идеальный момент, чтобы использовать вычисляемое поле для вычисления общей суммы заказа.
Чтобы начать работу с вычисленными полями, начните кликнув внутри сводной таблицы, а затем найдите на ленте Анализ. Нажмите меню Поля, элементы и наборы, а затем выберите Вычисляемое поле.
В новом всплывающем окне начните с присвоения вычисленному полю имени. в моем случае я назову его Total Order. Общая стоимость заказа это количество, умноженное на цену каждой единицы. Затем я дважды кликнул по первому полю названия (quantity) в списке полей в этом окне.
После добавления названия этого поля, я добавлю знак умножения *, а затем дважды кликаю по общему количеству (quantity). Давайте продолжим и нажмите ОК.
Теперь Excel обновил мою расширенную сводную таблицу и добавил новое вычисленное поле. Вы также увидите список сводных таблиц в списке полей, чтобы вы могли перетаскивать их в любое место отчета, когда вам это нужно.
Если вы не хотите использовать арифметику по двум столбцам, вы также можете ввести свои собственные арифметические значения в вычисляемом поле. Например, если бы я хотел просто добавить 5% налога с продаж для каждого заказа, я мог бы написать следующее в вычисленное поле:
В принципе, вычисленные поля могут содержать любые стандартные математические операторы, такие как сложение, вычитание, умножение и деление. Используйте эти вычисленные поля, если вы не хотите обновлять исходные данные.
5. Рекомендуемые сводные таблицы
Функция Рекомендуемые сводные таблицы настолько хороша, что это похоже на обман. Вместо того, чтобы тратить время на перетаскивание полей, я начинаю с одной из рекомендуемых конфигураций.
Эта функция настолько проста в использовании, что и говорить нечего. Вы можете использовать её для быстрого создания расширенных сводных таблиц в Excel. Просто выделите свои данные, перейдите на вкладку Вставка на ленте Excel и выберите Рекомендуемые сводные таблицы.
Всплывающее окно содержит множество вариантов создания сводной таблицы из исходных данных. Щелкните по эскизам в левой части этого окна, чтобы просмотреть рекомендуемые параметры сводной таблицы предоставленной Excel.
Несмотря на то, что это расширенная функция, о которой осведомлены мало пользователей, это также отличный инструмент для запуска сводных таблиц. Ничто не мешает вам изменить сводную таблицу, заменив поля самостоятельно, но это удобная отправная точка.
Также, мне нравится эта функция в качестве изучения данных. Если я не знаю, что я ищу, когда я начинаю исследовать данные, рекомендуемые сводные таблицы Excel часто более проницательны, чем я!
Повторяйте и продолжайте обучение (с ещё бо́льшими уроками по Excel)
Этот продвинутый урок по Excel помог вам глубже погрузиться в сводные таблицы, одну из моих любимых функций для анализа и просмотра электронной таблицы Excel. Я использую сводные таблицы, чтобы находить значение в больших наборах данных, благодаря чему, я могу принимать правильные решения и принимать меры.
Эти уроки вам продвинуть ваши навыки с Excel и сводным таблицам на следующий уровень. Проверь их:
- ExcelZoo имеет большой обзор приёмов сводной таблицы в их статье, 10 уроков для освоения сводных таблиц (на английском).
- Мы в Envato Tuts+ рассмотрели сводные таблицы с помощью урока для новичков Как создать свою первую сводную таблицу в Microsoft Excel.
- Для более простого введения в Microsoft Excel ознакомьтесь с нашей учебной серией Как сделать и использовать формулы в Excel (Учебный лагерь для начинающих).
Что вы всё ещё хотите узнать о сводных таблицах? Сообщите мне ваши идеи или вопросы в комментариях ниже этого урока.
В Excel 2010 появился новый инструмент анализа данных – срезы сводных таблиц. [1] С помощью срезов можно фильтровать сводные таблицы подобно тому, как это происходит с помощью области фильтра списка полей сводной таблицы. Различие заключается в том, что срезы обеспечивают дружественный интерфейс, позволяющий просматривать текущее состояние фильтра.
Чтобы создать срез поместите указатель мыши в область сводной таблицы, выберите контекстную вкладку ленты Анализ и щелкните на кнопке Вставить срез (рис. 1). Также, встав на сводную таблицу, можно перейти на вкладку Вставка и в области Фильтры выбрать команду Срез.
Рис. 1. Создание среза: шаг 1 – команда Вставить срез
Скачать заметку в формате Word или pdf, примеры в формате Excel
Появится диалоговое окно Вставка срезов (рис. 2). Устанавливаемые в этом окне флажки определяют критерии фильтрации. В рассматриваемом случае выполняется фильтрация по срезу Категория оборудования. Можно задать одновременно несколько срезов.
Рис. 2. Создание среза: шаг 2 – выбор критерия, по которому осуществляется фильтрация с помощью среза
Когда срез создан (рис. 3) можно щелкнуть на значениях фильтра для выполнения фильтрации сводной таблицы. Для выбора нескольких фильтров во время щелчка мышью удерживайте клавишу Ctrl.
Рис. 3. Настройка фильтра с помощью среза
Еще одно преимущество, связанное с использованием срезов, заключается в том, что каждый срез может быть связан с несколькими сводными таблицами. Другими словами, в случае применения фильтра к какому-либо срезу произойдет его применение к нескольким сводным таблицам. Для подключения среза к нескольким сводным таблицам щелкните на нем правой кнопкой мыши и в контекстном меню выберите пункт Подключения к отчетам. На экране появляется диалоговое окно Подключения сводной таблицы. В этом окне установите флажки, соответствующие сводным таблицам, которые будут фильтроваться с помощью данного среза (рис. 4).
Рис. 4. Подключение одного фильтра к нескольким сводным таблицам
С этого момента любой фильтр, примененный к срезу, будет также применен ко всем подключенным к нему сводным таблицам. Срезы имеют одно уникальное преимущество по сравнению с областью фильтра сводной таблицы: они позволяют контролировать состояние фильтров для нескольких сводных таблицы. Область же фильтра позволяет контролировать состояние только той сводной таблицы, в которой она находится.
Обратите внимание на то, что срезы не являются частью сводной таблицы. Они представляют собой отдельные объекты, которые могут использоваться самыми разными способами.
Заметьте, что показанный на рис. 4 список сводных таблиц выглядит довольно абстрактно (СводнаяТаблица2, СводнаяТаблица3). Эти обобщенные имена автоматически присваиваются сводным таблицам и применяются для идентификации. На самом деле довольно сложно распознать нужную вам сводную таблицу на основе подобных обобщенных названий. Поэтому лучше выбирать более осмысленные названия, облегчающие идентификацию сводных таблиц. Чтобы изменить название сводной таблицы, установите указатель мыши в произвольном ее месте, выберите контекстную вкладку Анализ и введите понятное имя в поле Имя сводной таблицы, находящемся в левой части ленты (рис. 5).
Рис. 5. Присвоение сводной таблицы «говорящего» имени
Создание временной шкалы
Временная шкала появилась в Excel 2013. Этот фильтр напоминает стандартный срез тем, что для фильтрации сводной таблицы используется механизм визуального выбора фильтра вместо прежних полей фильтра. Различие же заключается в том, что временная шкала предназначена исключительно для работы с полями даты и обеспечения визуального способа фильтрации и группирования дат в сводной таблице.
Необходимое условие создания временной шкалы — наличие поля сводной таблицы, в которой все данные имеют формат даты. Недостаточно иметь столбец данных, включающий несколько дат. Все значения, находящиеся в поле даты, следует отформатировать с помощью корректного формата даты. Если хотя бы одно значение в столбце даты пустое или не является корректной датой, Excel не сможет создать временную шкалу.
Чтобы создать временную шкалу, поместите указатель мыши в область сводной таблицы, выберите вкладку ленты Анализ и щелкните на значке Вставить временную шкалу (рис. 6). Также, встав на сводную таблицу, можно перейти на вкладку Вставка и в области Фильтры выбрать команду Временная шкала.
Рис. 6. Создание временной шкалы – шаг 1 – Вставить временную шкалу
На экране появится диалоговое окно Вставка временных шкал (рис. 7). В этом окне отображаются все поля дат, доступные в выбранной сводной таблицы. Выберите поля, для которых будут созданы временные шкалы.
Рис. 7. Создание временной шкалы – шаг 2 – выбор полей, для которых будут созданы временные шкалы
После создания временной шкалы у вас появится возможность фильтровать данные в сводной таблице с помощью этого динамического механизма выбора данных. Как показано на рис. 8, после щелчка на фильтре Апрель будут отображены данные сводной таблицы, относящиеся к апрелю.
Рис. 8. Щелкните на выбранной дате для фильтрации сводной таблицы
Вы можете выбрать связный диапазон, щелкнув на левую крайнюю точку, и нажав Shift, щелкнуть на правой крайней точке. Вы также можете потянуть за границы диапазона в одну и другой сторону.
Если вам нужно отфильтровать сводную таблицу по кварталам, щелкните на раскрывающемся списке временного периода и выберите параметр Кварталы. В случае необходимости можно также выбрать параметр Годы или Дни (рис. 9).
Рис. 9. Быстрое переключение между параметрами Годы, Кварталы, Месяцы или Дни
Временным шкалам не присуща обратная совместимость, поэтому они могут использоваться только в Excel 2013. Если открыть соответствующую рабочую книгу в Excel 2010 либо в более ранней версии Excel, временные шкалы будут отключены.
Временным шкалам не присуща обратная совместимость, поэтому они могут использоваться только в Excel 2013. Если открыть соответствующую рабочую книгу в Excel 2010 либо в более ранней версии Excel, временные шкалы будут отключены.
Макет любого среза можно изменить, кликнув на срезе и перейдя на контекстную вкладку Параметры из набора контекстных вкладок Инструменты для среза. Количество колонок с полями, отображаемыми в области среза, можно увеличить. Это особенно полезно, если элементов много. Перейдите в область Кнопки контекстной вкладки Параметры. С помощью кнопки-счетчика Столбцы увеличьте количество столбцов среза. Воспользуйтесь маркерами изменения размера для расширения либо сужения среза. Для каждого поля среза можно выбрать другой цвет с помощью коллекции Стили срезов (рис. 10).
Рис. 10. Форматирование срезов
В области среза могут отображаться до трех цветов. Темный цвет соответствует выделенным элементам. Белые квадратики часто означают, что запись, служащая источником данных для среза, отсутствует. Серые квадратики соответствуют невыделенным элементам.
Путем щелчка на кнопке Настройка среза, находящейся на контекстной вкладке Параметры, можно изменить название среза и порядок отображения его полей. Чтобы изменить стиль среза, щелкните правой кнопкой мыши на существующем стиле и в контекстном меню выберите параметр Дублировать. Теперь можете изменять шрифт, цвета и другие элементы стиля среза (подробнее о создании собственного стиля оформления см. Создание стиля сводной таблицы).
[1] Заметка написана на основе официальных материалов Microsoft: Использование срезов для фильтрации данных сводной таблицы и Создание временной шкалы сводной таблицы для фильтрации дат, а также книги Билл Джелен, Майкл Александер. Сводные таблицы в Microsoft Excel 2013. Глава 2.
Временная шкала проекта (Project Timeline)
Предположим, мы работаем над долгим и сложным проектом, состоящим из нескольких этапов. Задача — наглядно показать всю хронологию работ по проекту, расположив ключевые моменты проекта (вехи, milestones) на оси времени. Примерно вот так:
В теории управления проектами подобный график обычно называют календарем или временной шкалой проекта (project timeline), хотя я также встречал еще один русскоязычный аналог -«лента времени». В любом случае, главное — не как назвать, а как построить. Поехали.
Шаг 1. Исходные данные
Для построения нам потребуется оформить исходную информацию по вехам проекта в виде следующей таблицы:
Обратите внимание на два дополнительных служебных столбца:
- Линия — столбец с одинаковой константой около нуля по всем ячейкам. Даст на графике горизонтальную линию, параллельную оси Х, на которой будут видны узлы — вехи проекта. В принципе, можно было бы использовать и полный ноль, но тогда график совпадает с осью X, что дает проблемы потом с настройкой внешнего вида диаграммы в Excel 2007-2010. Новый Excel 2013 нули воспринимает спокойно.
- Выноски — невидимые столбцы для поднятия подписей к вехам на заданную (разную) величину, чтобы подписи не накладывались. Значения 1,2,3 и т.д. задают уровень поднятия подписей над осью времени и выбираются произвольно.
Шаг 2. Строим основу
Теперь выделяем в таблице все, кроме первого столбца (т.е. диапазон B1:D13 в нашем примере) и строим обычный плоский график с маркерами на вкладке Вставка — График — График с маркерами (Insert — Chart — Line with markers) :
Убираем линии сетки, вертикальную и горизонтальную шкалы и легенду. Сделать это можно вручную (выделение мышью и клавиша Delete) или отключив ненужные элементы на вкладке Макет (Layout) . В итоге должно получиться следующее:
Теперь выделите ряд Выноски (т.е. ломаную оранжевую линию) и на вкладке Макет выберите команду Линии — Линии проекции (Layout — Lines — Projection Lines) :
От каждой точки верхнего графика будет опущен перпендикуляр на нижний. В новом Excel 2013 эта опция находится на вкладке Конструктор — Добавить элемент диаграммы (Design — Add Chart Element) .
Шаг 3. Добавляем названия этапов
Эта часть будет простой у тех, кто уже осмелился на установку нового Excel 2013 и более сложной у тех, кто еще работает со старыми версиями.
В Excel 2013 все просто. Как я уже писал здесь, он умеет делать подписи к точкам данных просто беря текст из любого заданного пользователем диапазона. Для этого нужно выделить ряд с данными (оранжевый) и на вкладке Конструктор выбрать Добавить элемент диаграммы — Подписи — Дополнительные параметры (Design — Add Chart Element — Data Labels) , а затем в появившейся справа панели установить флажок Значения из ячеек (Values from cells) и выделить диапазон A2:A13:
В версиях Excel 2007-2010 и старше такой возможности нет, но у вас есть два альтернативных варианта:
-
Добавьте любые подписи к оранжевому графику (значения, например). Затем выделяйте по очереди каждую подпись, ставьте в строке формул знак «равно» и щелкайте по ячейке с названием этапа из столбца А. Текст выделенной подписи будет автоматически браться из выделенной ячейки:
При большом количестве этапов первый вариант, конечно, не радует своей «рукопашностью». Поэтому для оптовой вставки подписей из ячеек можно использовать дополнительные надстройки на VBA. В частности, надстройку XYChartLabeler (автор — Rob Bovey, Excel MVP). Скачиваете надстройку, устанавливаете и получаете на вкладке Надстройки (Add-ins) кнопку XY Chart Labeler — Add Chart Labels. После нажатия на нее появляется диалоговое окно, где и можно задать диапазон с данными для подписей на диаграмме:
Шаг 4. Прячем линии и наводим блеск
Внесем последние правки, чтобы довести нашу уже почти готовую диаграмму до полного и окончательного шедевра:
- Выделяем ряд Выноски (оранжевую линию), щелкаем по ней правой кнопкой мыши и выбираем Формат ряда данных (Format Data Series) . В открывшемся окне убираем заливку и цвет линий. Оранжевый график, фактически, исчезает из диаграммы — остаются только подписи. Что и требуется.
- Добавляем подписи-даты к синей оси времени на вкладке Макет — Подписи данных — Дополнительные параметры подписей данных — Имена категорий (Layout — Data Labels — More options — Category names) . В этом же диалоговом окне подписи можно расположить под графиком и развернуть на 90 градусов, при желании.
Excel 2013. Срезы сводных таблиц; создание временной шкалы
В Excel 2010 появился новый инструмент анализа данных – срезы сводных таблиц. [1] С помощью срезов можно фильтровать сводные таблицы подобно тому, как это происходит с помощью области фильтра списка полей сводной таблицы. Различие заключается в том, что срезы обеспечивают дружественный интерфейс, позволяющий просматривать текущее состояние фильтра.
Чтобы создать срез поместите указатель мыши в область сводной таблицы, выберите контекстную вкладку ленты Анализ и щелкните на кнопке Вставить срез (рис. 1). Также, встав на сводную таблицу, можно перейти на вкладку Вставка и в области Фильтры выбрать команду Срез.
Рис. 1. Создание среза: шаг 1 – команда Вставить срез
Скачать заметку в формате Word или pdf, примеры в формате Excel
Появится диалоговое окно Вставка срезов (рис. 2). Устанавливаемые в этом окне флажки определяют критерии фильтрации. В рассматриваемом случае выполняется фильтрация по срезу Категория оборудования. Можно задать одновременно несколько срезов.
Рис. 2. Создание среза: шаг 2 – выбор критерия, по которому осуществляется фильтрация с помощью среза
Когда срез создан (рис. 3) можно щелкнуть на значениях фильтра для выполнения фильтрации сводной таблицы. Для выбора нескольких фильтров во время щелчка мышью удерживайте клавишу Ctrl.
Рис. 3. Настройка фильтра с помощью среза
Еще одно преимущество, связанное с использованием срезов, заключается в том, что каждый срез может быть связан с несколькими сводными таблицами. Другими словами, в случае применения фильтра к какому-либо срезу произойдет его применение к нескольким сводным таблицам. Для подключения среза к нескольким сводным таблицам щелкните на нем правой кнопкой мыши и в контекстном меню выберите пункт Подключения к отчетам. На экране появляется диалоговое окно Подключения сводной таблицы. В этом окне установите флажки, соответствующие сводным таблицам, которые будут фильтроваться с помощью данного среза (рис. 4).
Рис. 4. Подключение одного фильтра к нескольким сводным таблицам
С этого момента любой фильтр, примененный к срезу, будет также применен ко всем подключенным к нему сводным таблицам. Срезы имеют одно уникальное преимущество по сравнению с областью фильтра сводной таблицы: они позволяют контролировать состояние фильтров для нескольких сводных таблицы. Область же фильтра позволяет контролировать состояние только той сводной таблицы, в которой она находится.
Обратите внимание на то, что срезы не являются частью сводной таблицы. Они представляют собой отдельные объекты, которые могут использоваться самыми разными способами.
Заметьте, что показанный на рис. 4 список сводных таблиц выглядит довольно абстрактно (СводнаяТаблица2, СводнаяТаблица3). Эти обобщенные имена автоматически присваиваются сводным таблицам и применяются для идентификации. На самом деле довольно сложно распознать нужную вам сводную таблицу на основе подобных обобщенных названий. Поэтому лучше выбирать более осмысленные названия, облегчающие идентификацию сводных таблиц. Чтобы изменить название сводной таблицы, установите указатель мыши в произвольном ее месте, выберите контекстную вкладку Анализ и введите понятное имя в поле Имя сводной таблицы, находящемся в левой части ленты (рис. 5).
Рис. 5. Присвоение сводной таблицы «говорящего» имени
Создание временной шкалы
Временная шкала появилась в Excel 2013. Этот фильтр напоминает стандартный срез тем, что для фильтрации сводной таблицы используется механизм визуального выбора фильтра вместо прежних полей фильтра. Различие же заключается в том, что временная шкала предназначена исключительно для работы с полями даты и обеспечения визуального способа фильтрации и группирования дат в сводной таблице.
Необходимое условие создания временной шкалы — наличие поля сводной таблицы, в которой все данные имеют формат даты. Недостаточно иметь столбец данных, включающий несколько дат. Все значения, находящиеся в поле даты, следует отформатировать с помощью корректного формата даты. Если хотя бы одно значение в столбце даты пустое или не является корректной датой, Excel не сможет создать временную шкалу.
Чтобы создать временную шкалу, поместите указатель мыши в область сводной таблицы, выберите вкладку ленты Анализ и щелкните на значке Вставить временную шкалу (рис. 6). Также, встав на сводную таблицу, можно перейти на вкладку Вставка и в области Фильтры выбрать команду Временная шкала.
Рис. 6. Создание временной шкалы – шаг 1 – Вставить временную шкалу
На экране появится диалоговое окно Вставка временных шкал (рис. 7). В этом окне отображаются все поля дат, доступные в выбранной сводной таблицы. Выберите поля, для которых будут созданы временные шкалы.
Рис. 7. Создание временной шкалы – шаг 2 – выбор полей, для которых будут созданы временные шкалы
После создания временной шкалы у вас появится возможность фильтровать данные в сводной таблице с помощью этого динамического механизма выбора данных. Как показано на рис. 8, после щелчка на фильтре Апрель будут отображены данные сводной таблицы, относящиеся к апрелю.
Рис. 8. Щелкните на выбранной дате для фильтрации сводной таблицы
Вы можете выбрать связный диапазон, щелкнув на левую крайнюю точку, и нажав Shift, щелкнуть на правой крайней точке. Вы также можете потянуть за границы диапазона в одну и другой сторону.
Если вам нужно отфильтровать сводную таблицу по кварталам, щелкните на раскрывающемся списке временного периода и выберите параметр Кварталы. В случае необходимости можно также выбрать параметр Годы или Дни (рис. 9).
Рис. 9. Быстрое переключение между параметрами Годы, Кварталы, Месяцы или Дни
Временным шкалам не присуща обратная совместимость, поэтому они могут использоваться только в Excel 2013. Если открыть соответствующую рабочую книгу в Excel 2010 либо в более ранней версии Excel, временные шкалы будут отключены.
Временным шкалам не присуща обратная совместимость, поэтому они могут использоваться только в Excel 2013. Если открыть соответствующую рабочую книгу в Excel 2010 либо в более ранней версии Excel, временные шкалы будут отключены.
Макет любого среза можно изменить, кликнув на срезе и перейдя на контекстную вкладку Параметры из набора контекстных вкладок Инструменты для среза. Количество колонок с полями, отображаемыми в области среза, можно увеличить. Это особенно полезно, если элементов много. Перейдите в область Кнопки контекстной вкладки Параметры. С помощью кнопки-счетчика Столбцы увеличьте количество столбцов среза. Воспользуйтесь маркерами изменения размера для расширения либо сужения среза. Для каждого поля среза можно выбрать другой цвет с помощью коллекции Стили срезов (рис. 10).
Рис. 10. Форматирование срезов
В области среза могут отображаться до трех цветов. Темный цвет соответствует выделенным элементам. Белые квадратики часто означают, что запись, служащая источником данных для среза, отсутствует. Серые квадратики соответствуют невыделенным элементам.
Путем щелчка на кнопке Настройка среза, находящейся на контекстной вкладке Параметры, можно изменить название среза и порядок отображения его полей. Чтобы изменить стиль среза, щелкните правой кнопкой мыши на существующем стиле и в контекстном меню выберите параметр Дублировать. Теперь можете изменять шрифт, цвета и другие элементы стиля среза (подробнее о создании собственного стиля оформления см. Создание стиля сводной таблицы).
Блог о программе Microsoft Excel: приемы, хитрости, секреты, трюки
Новая временная шкала в Excel 2013
Недавно наткнулся на одно из новшеств Excel 2013 – временная шкала. Работает точно по такому же принципу, что и любой стандартный срез – т.е. позволяет визуально отображать параметры фильтрации, вместо старых полей фильтров. Разница заключается в том, что Временная шкала обрабатывает только временные данные в сводной таблице.
Если у вас Excel 2013, поместите курсор в любом месте сводной таблицы, на вкладках ленты выберите Вставить. В группе фильтры вы найдете Временную шкалу.
Кликнув по иконке вы активируете диалоговое окно, в котором необходимо выбрать поле для нашей Временной шкалы.
Как только Временная шкала будет создана, на экране появится срез, который позволяет фильтровать данные, используя полосу прокрутки.
Так, кликнув на поле Октябрь, сводная таблица отобразит данные, касающиеся только это временного промежутка.
Размер ползунка не ограничивается только одним месяцем, вы можете расширить границы фильтрации путем перетаскивания рамок.
Во временной шкале существует возможность установить заданные временные промежутки. Если щелкнуть по иконке треугольника, находящегося правее поля Месяцы, срез позволит изменить рамки по уже заданным критериям: Годы, Кварталы, Месяцы и Дни.
Несколько вещей, которые необходимо учитывать при использовании Временной шкалы:
Временная шкала может быть создана только для поля, где все данные отформатированы как даты. Не достаточно того, чтобы поле имело только несколько ячеек с датами. Если хотя бы одна ячейка будет пустой или будет отформатирована не как дата, Excel не будет создавать временную шкалу.
Временные шкалы не совместимы с предыдущими версиями Excel, т.е. они могут быть использованы только в Excel 2013. Если вы откроете книгу с временной шкалой в более ранних версиях, срезы будут отключены.
Как и все срезы, временные шкалы очень хороши для использования в дашбордах.
По умолчанию, временные шкалы выводятся на печать. Это может иметь положительный или отрицательный отклик (все зависит от вашей политики). Вы можете отключить данную опцию, убрав флажок с поля Выводить объект на печать, находящееся во вкладке Свойства, диалогового окна Формат временной шкалы.
Ко всему вышесказанному добавлю, что мне очень понравилось работать со срезом Временна шкала. По сравнению с предыдущей версией, налицо явный прогресс. В отличие от Excel 2010, где временная шкала была представлена в виде списка дат, новый вариант позволяет динамически изменять размеры границ.
Создание временной шкалы сводной таблицы для фильтрации дат
Вместо настройки фильтров для отображения дат вы можете воспользоваться временной шкалой сводной таблицы. Это параметр динамического фильтра, позволяющий легко фильтровать по дате или времени и переходить к нужному периоду с помощью ползунка. Чтобы добавить эту шкалу на лист, на вкладке Анализ нажмите кнопку Вставить временную шкалу.
Как и срез для фильтрации данных, временную шкалу можно добавить один раз и затем использовать в любой момент для изменения диапазона времени сводной таблицы.
Ниже описано, как это сделать.
Щелкните в любом месте сводной таблицы, чтобы отобразить группу Работа со сводными таблицами, и на вкладке Анализ нажмите кнопку Вставить временную шкалу.
В диалоговом окне Вставка временных шкал установите флажки рядом с нужными полями дат и нажмите кнопку ОК.
Использование временной шкалы для фильтрации по периоду времени
Вставив временную шкалу, вы можете фильтровать данные по периоду времени на одном из четырех уровней (годы, кварталы, месяцы или дни).
Нажмите на стрелку рядом с отображаемым временным уровнем и выберите нужный вариант.
Перетащите полосу прокрутки временной шкалы к периоду времени, который вы хотите проанализировать.
В элементе управления отрезка времени нажмите на плитку периода времени и перетащите ее, чтобы добавить дополнительные плитки для выбора нужного диапазона дат. С помощью маркеров отрезка времени отрегулируйте диапазон дат с обеих сторон.
Использование временной шкалы с несколькими сводными таблицами
Если ваши сводные таблицы имеют один и тот же источник данных, вы можете использовать одну временную шкалу для фильтрации по нескольким сводным таблицам. Щелкните временную шкалу, а затем на вкладке Параметры нажмите кнопку Подключения к отчетам и выберите сводные таблицы, которые вы хотите добавить.
Очистка временной шкалы
Чтобы очистить временную шкалу, нажмите кнопку Очистить фильтр 
Совет: Если нужно объединить срезы с временной шкалой для фильтрации одного и того же поля дат, установите флажок Разрешить несколько фильтров для поля в диалоговом окне Параметры сводной таблицы (Работа со сводными таблицами > Анализ > Параметры > вкладка Итоги и фильтры).
Настройка временной шкалы
Если временная шкала включает в себя данные сводной таблицы, вы можете переместить ее в более удобное расположение и изменить ее размер. Кроме того, вы можете изменить стиль временной шкалы — это удобно, если у вас несколько шкал.
Чтобы переместить временную шкалу, просто перетащите ее в нужное расположение.
Чтобы изменить размер временной шкалы, нажмите на нее, а затем выберите нужный размер, перетаскивая маркеры размера.
Чтобы изменить стиль временной шкалы, нажмите на нее, чтобы отобразить меню Инструменты временной шкалы, и выберите нужный стиль на вкладкеПараметры.
Дополнительные сведения
Вы всегда можете задать вопрос специалисту Excel Tech Community, попросить помощи в сообществе Answers community, а также предложить новую функцию или улучшение на веб-сайте Excel User Voice.
Отображение этапов работ на шкале времени
Программа предназначена для отображения этапов выполнения работ на шкале времени в Excel.
В качестве исходных данных выступает таблица, заголовками которой являются названия этапов, а в строках, для каждой работы, указана дата каждого этапа.
Шкала времени состоит из двух строк, заполненных датами при помощи формул.
В первой строке — дата начала временного интервала, во второй строке — дата его окончания.
Для каждой даты, макрос ищет её место на шкале времени (подходящий временной интервал),
и располагает значок, соответствующий текущему этапу, в соответствующей ячейке.
Значок этапа ставится в соответствии с положением даты во временном интервале.
Например, если интервал временной шкалы — 1 месяц, а дата — 22-е число, — то значок будет расположен в правой части ячейки.
Если же дата — это первое число месяца, — то значок будет размещен вплотную к левому краю ячейки
Запуск макроса осуществляется нажатием клавиши F5 (как в большинстве других программ, эта клавиша используется для обновления страницы)
При запуске макроса, все существующие на листе фигуры (значки) удаляются, и расставляются заново.
Для пересчёта формул (таблицы со случайными датами) нажмите клавишу F9.
Если после пересчёта формул запустить макрос — значки будут расставлены в другом порядке (поскольку даты в таблице изменятся)
На втором листе файла, можно задать значки для вставки на временную шкалу.
Единственное требование к значкам — чтобы они целиком умещались в ячейку
(для каждого этапа, макрос ищет значок, расположенный внутри ячейки, — при помощи функции getShape)
В первом прикреплённом к статье файле (с расширением XLSB) используются формулы =СЛУЧМЕЖДУ() и =КОНМЕСЯЦА() для формирования массива случайных дат и шкалы времени,
поэтому первый файл не будет работать в версиях Excel до 2007-й (формула =СЛУЧМЕЖДУ() появилась только в Excel 2007)
Во втором файле (с расширением XLS) — та же самая программа, только формулы в таблицах заменены значениями.
Второй файл подойдёт для тестирования макроса в старых версиях Excel (97 — 2003)
Ещё один прикреплённый файл — timeline_v2.xlsb — это новая версия программы, с использованием модулей классов.
(работает только в Excel 2007 и новее, по причинам, описанным выше)
Она позволяет создавать более сложные графики этапов на шкале времени
(задаётся тип этапа — начало, середина, или окнчание)
Поддерживаются также двойные этапы, где картинка показывает их протяженность (от начала до конца)