- Управленческий учет
- Внедрение CRM
- Разработка чат-ботов
- Создание лендингов
- Образовательная программа
Ваша задача — скачать файл с первым заданием и повторять действия, написанные ниже.
На протяжении выполнения, вы освоите теоретические приемы и сможете самостоятельно решить домашнее задание (кейс) для закрепления материала.
Для самопроверки вы сможете скачать
решение.
Удачи!
При работе с таблицами, содержащими взаимосвязанные элементы, эта функция полезна в 90% случаев.
Задача кейса — работа с массивами данных.
Рассмотрим ситуацию оценки работы отдела технической поддержки клиентов: группа операторов принимают заявки по телефону. По завершению разговора клиент ставит оценку оператору.
Задача: Необходимо дополнить таблицу «Статистика по заявкам» данными об ответственных и оценке, имея следующие данные:
1. Статистика по заявкам
2. Заявки
3. Оценки
Таблица «Заявки» содержит информацию о заявках и ответственных за заявки. В таблице со статистикой так же есть поле «id заявки». Значит нам нужно найти «id заявки» в таблице «Заявки» и взять значение из соседней ячейки.
В этом нам поможет функция «ВПР».
Функция, сопоставляя данные двух столбцов разных таблиц, возвращает нам значение из заданного столбца. Используется для объединения массивов.
Значение, которое нужно найти в таблице из которой возвращаем данные
Указывается диапазон таблицы в которой ищем значения. Искомое значение должно быть первым столбцом выделенного диапазона
Порядковый номер столбца с данными которые ищем. Отсчет ведется от границ диапазона, показанного в поле «Таблица»
Логическое значение, определяющее точное или приближенное значение.Всегда выбираем «0» по умолчанию
Значение, которое нужно найти в таблице из которой возвращаем данные
Указывается диапазон таблицы в которой ищем значения. Искомое значение должно быть первым столбцом выделенного диапазона
Порядковый номер столбца с данными которые ищем. Отсчет ведется от границ диапазона, показанного в поле «Таблица»
Логическое значение, определяющее точное или приближенное значение.Всегда выбираем «0» по умолчанию
Ставим курсор на ячейку «F2» таблицы «Статистика по заявкам». Открываем Мастер функций и находим в категории «Ссылки и массивы» функцию «ВПР».
3.1. В поле «Искомое значение» вводим полностью столбец «А» листа «Заявки». Для этого достаточно нажать на заголовок столбца
3.2. В поле «Таблица» вводим столбцы «А» и «В» целиком
3.3. В поле «Номер столбца» вводим цифру «2». Это порядковой номер столбца из таблицы «Заявки», в котором содержится информация об ответственных.
3.4. В поле «Интервальный просмотр» ставим значение «0»
Нажимаем «ОК» и протягиваем формулу до конца таблицы
Заполнить самостоятельно столбец «Оценка» — в этом случае необходимо сопоставлять данные по полю «Телефон клиента»
*Для самопроверки можете загрузить файл с решенный кейсом
© 2016-2023 HelpExcel.pro Используя наш сайт, вы принимаете Политику конфиденциальности персональных данных.
Использование материалов сайта возможно только с предварительного согласия правообладателей и обязательным указанием ссылки на helpexcel.pro
Функция ВПР() в MS EXCEL
Функция ВПР() , английский вариант VLOOKUP(), ищет значение в первом (в самом левом) столбце таблицы и возвращает значение из той же строки, но другого столбца таблицы.
Функция ВПР() является одной из наиболее используемых в EXCEL, поэтому рассмотрим ее подробно.
В этой статье выбран нестандартный подход: акцент сделан не на саму функцию, а на те задачи, которые можно решить с ее помощью.
Синтаксис функции
ВПР(искомое_значение; таблица; номер_столбца; интервальный_просмотр)
Искомое_значение — это значение, которое Вы пытаетесь найти в столбце с данными. Искомое_значение может быть числом или текстом, но чаще всего ищут именно число. Искомое значение должно находиться в первом (самом левом) столбце диапазона ячеек, указанного в таблице.
Таблица — ссылка на диапазон ячеек. В левом столбце таблицы ищется Искомое_значение, а из столбцов расположенных правее, выводится соответствующий результат (хотя, в принципе, можно вывести можно вывести значение из левого столбца (в этом случае это будет само искомое_значение)). Часто левый столбец называется ключевым. Если первый столбец не содержит искомое_значение, то функция возвращает значение ошибки #Н/Д.
Номер_столбца — номер столбца Таблицы, из которого нужно выводить результат. Самый левый столбец (ключевой) имеет номер 1 (по нему производится поиск).
Параметр интервальный_просмотр может принимать 2 значения: ИСТИНА (ищется значение ближайшее к критерию или совпадающее с ним) и ЛОЖЬ (ищется значение в точности совпадающее с критерием). Значение ИСТИНА предполагает, что первый столбец в таблице отсортирован в алфавитном порядке или по возрастанию. Это способ используется в функции по умолчанию, если не указан другой.
Ниже в статье рассмотрены популярные задачи, которые можно решить с использованием функции ВПР() .
Задача1. Справочник товаров
Пусть дана исходная таблица (см. файл примера лист Справочник ).
Задача состоит в том, чтобы, выбрав нужный Артикул товара, вывести его Наименование и Цену.
Примечание. Это «классическая» задача для использования ВПР() (см. статью Справочник).
Для вывода Наименования используйте формулу =ВПР($E9;$A$13:$C$19;2;ЛОЖЬ) или = ВПР($E9;$A$13:$C$19;2;ИСТИНА) или = ВПР($E9;$A$13:$C$19;2) (т.е. значение параметра Интервальный_просмотр можно задать ЛОЖЬ или ИСТИНА или вообще опустить). Значение параметра номер_столбца нужно задать =2, т.к. номер столбца Наименование равен 2 (Ключевой столбец всегда номер 1).
Для вывода Цены используйте аналогичную формулу =ВПР($E9;$A$13:$C$19;3;ЛОЖЬ) (значение параметра номер_столбца нужно задать =3).
Ключевой столбец в нашем случае содержит числа и должен гарантировано содержать искомое значение (условие задачи). Если первый столбец не содержит искомый артикул, то функция возвращает значение ошибки #Н/Д. Это может произойти, например, при опечатке при вводе артикула. Чтобы не ошибиться с вводом искомого артикула можно использовать Выпадающий список (см. ячейку Е9).
Понятно, что в нашей задаче ключевой столбец не должен содержать повторов (в этом смысл артикула, однозначно определяющего товар). В противном случае будет выведено самое верхнее значение.
При решении таких задач ключевой столбец лучше предварительно отсортировать (это также поможет сделать Выпадающий список нагляднее). Кроме того, в случае несортированного списка, ВПР() с параметром Интервальный_просмотр ИСТИНА (или опущен) работать не будет.
В файле примера лист Справочник также рассмотрены альтернативные формулы (получим тот же результат) с использованием функций ИНДЕКС() , ПОИСКПОЗ() и ПРОСМОТР() . Если ключевой столбец (столбец с артикулами) не является самым левым в таблице, то функция ВПР() не применима. В этом случае нужно использовать альтернативные формулы. Связка функций ИНДЕКС() , ПОИСКПОЗ() образуют так называемый «правый ВПР»: =ИНДЕКС(B13:B19;ПОИСКПОЗ($E$9;$A$13:$A$19;0);1)
В файле примера лист Справочник показано, что формулы применимы и для ключевых столбцов содержащих текстовые значения, т.к. артикул часто бывает текстовым значением. Также задача решена для несортированного ключевого столбца.
Примечание. Для удобства, строка таблицы, содержащая найденное решение, выделена Условным форматированием. (см. статью Выделение строк таблицы в MS EXCEL в зависимости от условия в ячейке).
Примечание. Никогда не используйте ВПР() с параметром Интервальный_просмотр ИСТИНА (или опущен) если ключевой столбец не отсортирован по возрастанию, т.к. результат формулы непредсказуем (если функция ВПР() находит значение, которое больше искомого, то она выводит значение, которое расположено на строку выше его).
Задача2. Поиск ближайшего числа
Предположим, что нужно найти товар, у которого цена равна или наиболее близка к искомой.
Чтобы использовать функцию ВПР() для решения этой задачи нужно выполнить несколько условий:
- Ключевой столбец, по которому должен производиться поиск, должен быть самым левым в таблице;
- Ключевой столбец должен быть обязательно отсортирован по возрастанию;
- Значение параметра Интервальный_просмотр нужно задать ИСТИНА или вообще опустить.
Для вывода Наименования товара используйте формулу =ВПР($A7;$A$11:$B$17;2;ИСТИНА)
Для вывода найденной цены (она не обязательно будет совпадать с заданной) используйте формулу: =ВПР($A7;$A$11:$B$17;1;ИСТИНА)
Как видно из картинки выше, ВПР() нашла наибольшую цену, которая меньше или равна заданной (см. файл примера лист «Поиск ближайшего числа» ). Это связано следует из того как функция производит поиск: если функция ВПР() находит значение, которое больше искомого, то она выводит значение, которое расположено на строку выше его. Как следствие, если искомое значение меньше минимального в ключевом столбце, то функцию вернет ошибку #Н/Д.
Найденное значение может быть далеко не самым ближайшим. Например, если попытаться найти ближайшую цену для 199, то функция вернет 150 (хотя ближайшее все же 200). Это опять следствие того, что функция находит наибольшее число, которое меньше или равно заданному.
Если нужно найти по настоящему ближайшее к искомому значению, то ВПР() тут не поможет. Такого рода задачи решены в разделе Ближайшее ЧИСЛО. Там же можно найти решение задачи о поиске ближайшего при несортированном ключевом столбце.
Примечание. Для удобства, строка таблицы, содержащая найденное решение, выделена Условным форматированием. Это можно сделать с помощью формулы =ПОИСКПОЗ($A$7;$A$11:$A$17;1)=СТРОКА()-СТРОКА($A$10) .
Примечание: Если в ключевом столбце имеется значение совпадающее с искомым, то функция с параметром Интервальный_просмотр =ЛОЖЬ вернет первое найденное значение, равное искомому, а с параметром =ИСТИНА — последнее (см. картинку ниже).
Если столбец, по которому производится поиск не самый левый, то ВПР() не поможет. В этом случае нужно использовать функции ПОИСКПОЗ() + ИНДЕКС() или ПРОСМОТР() .
Функция ВПР в программе Microsoft Excel
Работа с обобщающей таблицей подразумевает подтягивание в неё значений из других таблиц. Если таблиц очень много, ручной перенос заберет огромное количество времени, а если данные постоянно обновляются, то это уже будет сизифов труд. К счастью, существует функция ВПР, которая предлагает возможность автоматической выборки данных. Давайте рассмотрим конкретные примеры работы этой функции.
Определение функции ВПР
Название функции ВПР расшифровывается, как «функция вертикального просмотра». По-английски её наименование звучит – VLOOKUP. Эта функция ищет данные в левом столбце изучаемого диапазона, а затем возвращает полученное значение в указанную ячейку. Попросту говоря, ВПР позволяет переставлять значения из ячейки одной таблицы, в другую таблицу. Выясним, как пользоваться функцией VLOOKUP в Excel.
Пример использования ВПР
Взглянем, как работает функция ВПР на конкретном примере.
У нас имеется две таблицы. Первая из них представляет собой таблицу закупок, в которой размещены наименования продуктов питания. В следующей колонке после наименования расположено значение количества товара, который требуется закупить. Далее следует цена. И в последней колонке – общая стоимость закупки конкретного наименования товара, которая рассчитывается по вбитой уже в ячейку формуле умножения количества на цену. А вот цену нам как раз и придется подтянуть с помощью функции ВПР из соседней таблицы, которая представляет собой прайс-лист.
-
Кликаем по верхней ячейке (C3) в столбце «Цена» в первой таблице. Затем, жмем на значок «Вставить функцию», который расположен перед строкой формул.
После этого открывается окно, в которое нужно вставить аргументы функции. Жмем на кнопку, расположенную справа от поля ввода данных, чтобы приступить к выбору аргумента искомого значения.
Так как у нас искомое значение для ячейки C3, это «Картофель», то и выделяем соответствующее значение. Возвращаемся к окну аргументов функции.
Точно таким же образом кликаем по значку справа от поля ввода данных, для выбора таблицы, откуда будут подтягиваться значения.
Для того, чтобы выбранные значения сделать из относительных абсолютными, а это нам нужно, чтобы значения не сдвинулись при последующем изменении таблицы, просто выделяем ссылку в поле «Таблица», и жмем на функциональную клавишу F4. После этого к ссылке добавляются знаки доллара и она превращается в абсолютную.
Как видим, цена картофеля подтянулась в таблицу из прайс-листа. Чтобы не проделывать такую сложную процедуру с другими товарными наименованиями, просто становимся в нижний правый угол заполненной ячейки, чтобы появился крестик. Проводим этим крестиком до самого низа таблицы.
Таким образом мы подтянули все нужные данные из одной таблицы в другую, с помощью функции ВПР.
Как видим, функция ВПР не так сложна, как кажется на первый взгляд. Разобраться в её применении не очень трудно, зато освоение этого инструмента сэкономит вам массу времени при работе с таблицами.
Отблагодарите автора, поделитесь статьей в социальных сетях.
ВПР (функция ВПР)
ФУНКЦИЯ ВПР используется, если нужно найти элементы в таблице или диапазоне по строкам. Например, можно найти цену на автомобильную часть по номеру детали или получить имя сотрудника на основе его кода сотрудника.
Совет: Чтобы получить дополнительную справку о функции ВПР, просмотрите эти видео с YouTube от экспертов сообщества Excel!
Самая простая функция ВПР означает следующее:
= ВПР (необходимые условия для поиска, номер столбца в диапазоне, содержащий возвращаемое значение, возвращаемое приближенное или точное соответствие — обозначено как 1/истина или 0/ложь).
Совет: Секрет функции ВПР состоит в организации данных таким образом, чтобы искомое значение (Фрукт) отображалось слева от возвращаемого значения, которое нужно найти (Количество).
Используйте функцию ВПР для поиска значения в таблице.
ВПР(искомое_значение, таблица, номер_столбца, [интервальный_просмотр])
= ВПР (A2; A10: C20; 2; ИСТИНА)
Значение для поиска. Значение, которое вы хотите найти, должно находиться в первом столбце диапазона ячеек, указанного в аргументе инфо_таблица .
Например, если Таблица-массив охватывает ячейки B2: D7, то искомое_значение должен находиться в столбце B.
Искомое_значение может являться значением или ссылкой на ячейку.
Диапазон ячеек, в котором будет выполнен поиск искомого_значения и возвращаемого значения с помощью функции ВПР.
Первый столбец в диапазоне ячеек должен содержать Искомое_значение. Диапазон ячеек также должен содержать возвращаемое значение, которое нужно найти.
Номер столбца (начиная с 1 для самого левого столбца массива « инфо_таблица»), содержащего возвращаемое значение.
Логическое значение, определяющее, какое совпадение должна найти функция ВПР, — приблизительное или точное.
Приближенное соответствие: 1/истина предполагает, что первый столбец в таблице отсортирован либо в числовом формате, либо в алфавитном порядке, а затем будет искать ближайшее значение. Это способ по умолчанию, если не указан другой. Например, = ВПР (90; a1: B100; 2; истина).
Точное совпадение: 0/ложь осуществляет поиск точного значения в первом столбце. Например, = ВПР («Смит»; a1: B100; 2; ложь).
Начало работы
Для построения синтаксиса функции ВПР вам потребуется следующая информация:
Значение, которое вам нужно найти, то есть искомое значение.
Диапазон, в котором находится искомое значение. Помните, что для правильной работы функции ВПР искомое значение всегда должно находиться в первом столбце диапазона. Например, если искомое значение находится в ячейке C2, диапазон должен начинаться с C.
Номер столбца в диапазоне, содержащий возвращаемое значение. Например, если в качестве диапазона задано значение B2: D11, число B должно быть первым столбцом, а в качестве второго — «C» и т. д.
При желании вы можете указать слово ИСТИНА, если вам достаточно приблизительного совпадения, или слово ЛОЖЬ, если вам требуется точное совпадение возвращаемого значения. Если вы ничего не указываете, по умолчанию всегда подразумевается вариант ИСТИНА, то есть приблизительное совпадение.
Теперь объедините все перечисленное выше аргументы следующим образом:
= ВПР (искомое значение; диапазон с искомым значением; номер столбца в диапазоне с возвращаемым значением, приближенное соответствие (истина) или точное совпадение (ложь)).
Вот несколько примеров использования функции ВПР.
Функция ВПР в Excel для чайников и не только
Функция ВПР в Excel позволяет данные из одной таблицы переставить в соответствующие ячейки второй. Ее английское наименование – VLOOKUP.
Очень удобная и часто используемая. Т.к. сопоставить вручную диапазоны с десятками тысяч наименований проблематично.
Как пользоваться функцией ВПР в Excel
Допустим, на склад предприятия по производству тары и упаковки поступили материалы в определенном количестве.
Стоимость материалов – в прайс-листе. Это отдельная таблица.
Необходимо узнать стоимость материалов, поступивших на склад. Для этого нужно подставит цену из второй таблицы в первую. И посредством обычного умножения мы найдем искомое.
- Приведем первую таблицу в нужный нам вид. Добавим столбцы «Цена» и «Стоимость/Сумма». Установим денежный формат для новых ячеек.
- Выделяем первую ячейку в столбце «Цена». В нашем примере – D2. Вызываем «Мастер функций» с помощью кнопки «fx» (в начале строки формул) или нажав комбинацию горячих клавиш SHIFT+F3. В категории «Ссылки и массивы» находим функцию ВПР и жмем ОК. Данную функцию можно вызвать перейдя по закладке «Формулы» и выбрать из выпадающего списка «Ссылки и массивы».
- Откроется окно с аргументами функции. В поле «Искомое значение» — диапазон данных первого столбца из таблицы с количеством поступивших материалов. Это те значения, которые Excel должен найти во второй таблице.
- Следующий аргумент – «Таблица». Это наш прайс-лист. Ставим курсор в поле аргумента. Переходим на лист с ценами. Выделяем диапазон с наименованием материалов и ценами. Показываем, какие значения функция должна сопоставить.
- Чтобы Excel ссылался непосредственно на эти данные, ссылку нужно зафиксировать. Выделяем значение поля «Таблица» и нажимаем F4. Появляется значок $.
- В поле аргумента «Номер столбца» ставим цифру «2». Здесь находятся данные, которые нужно «подтянуть» в первую таблицу. «Интервальный просмотр» — ЛОЖЬ. Т.к. нам нужны точные, а не приблизительные значения.
Нажимаем ОК. А затем «размножаем» функцию по всему столбцу: цепляем мышью правый нижний угол и тянем вниз. Получаем необходимый результат.
Теперь найти стоимость материалов не составит труда: количество * цену.
Функция ВПР связала две таблицы. Если поменяется прайс, то и изменится стоимость поступивших на склад материалов (сегодня поступивших). Чтобы этого избежать, воспользуйтесь «Специальной вставкой».
- Выделяем столбец со вставленными ценами.
- Правая кнопка мыши – «Копировать».
- Не снимая выделения, правая кнопка мыши – «Специальная вставка».
- Поставить галочку напротив «Значения». ОК.
Формула в ячейках исчезнет. Останутся только значения.
Быстрое сравнение двух таблиц с помощью ВПР
Функция помогает сопоставить значения в огромных таблицах. Допустим, поменялся прайс. Нам нужно сравнить старые цены с новыми ценами.
- В старом прайсе делаем столбец «Новая цена».
- Выделяем первую ячейку и выбираем функцию ВПР. Задаем аргументы (см. выше). Для нашего примера: . Это значит, что нужно взять наименование материала из диапазона А2:А15, посмотреть его в «Новом прайсе» в столбце А. Затем взять данные из второго столбца нового прайса (новую цену) и подставить их в ячейку С2.
Данные, представленные таким образом, можно сопоставлять. Находить численную и процентную разницу.
Функция ВПР в Excel с несколькими условиями
До сих пор мы предлагали для анализа только одно условие – наименование материала. На практике же нередко требуется сравнить несколько диапазонов с данными и выбрать значение по 2, 3-м и т.д. критериям.
Таблица для примера:
Предположим, нам нужно найти, по какой цене привезли гофрированный картон от ОАО «Восток». Нужно задать два условия для поиска по наименованию материала и по поставщику.
Дело осложняется тем, что от одного поставщика поступает несколько наименований.
- Добавляем в таблицу крайний левый столбец (важно!), объединив «Поставщиков» и «Материалы».
- Таким же образом объединяем искомые критерии запроса:
- Теперь ставим курсор в нужном месте и задаем аргументы для функции: . Excel находит нужную цену.
Рассмотрим формулу детально:
- Что ищем.
- Где ищем.
- Какие данные берем.
Функция ВПР и выпадающий список
Допустим, какие-то данные у нас сделаны в виде раскрывающегося списка. В нашем примере – «Материалы». Необходимо настроить функцию так, чтобы при выборе наименования появлялась цена.
Сначала сделаем раскрывающийся список:
- Ставим курсор в ячейку Е8, где и будет этот список.
- Заходим на вкладку «Данные». Меню «Проверка данных».
- Выбираем тип данных – «Список». Источник – диапазон с наименованиями материалов.
- Когда нажмем ОК – сформируется выпадающий список.
Теперь нужно сделать так, чтобы при выборе определенного материала в графе цена появлялась соответствующая цифра. Ставим курсор в ячейку Е9 (где должна будет появляться цена).
- Открываем «Мастер функций» и выбираем ВПР.
- Первый аргумент – «Искомое значение» — ячейка с выпадающим списком. Таблица – диапазон с названиями материалов и ценами. Столбец, соответственно, 2. Функция приобрела следующий вид: .
- Нажимаем ВВОД и наслаждаемся результатом.
Изменяем материал – меняется цена:
Так работает раскрывающийся список в Excel с функцией ВПР. Все происходит автоматически. В течение нескольких секунд. Все работает быстро и качественно. Нужно только разобраться с этой функцией.
Использование функции ВПР в программе Excel
Во время работы в Эксель нередко требуется перенести или скопировать определенную информацию из одной таблицы в другую. Выполнить подобную процедуру, конечно же, можно вручную, когда речь идет о небольших объемах данных. Но что делать, если нужно обработать большие массивы данных? В программе Microsoft Excel на этот случай предусмотрена специальная функция ВПР, которая автоматически все сделает в считанные секунды. Давайте посмотрим, как это работает.
Описание функции ВПР
ВПР – это аббревиатура, которая расшифровывается как “функция вертикального просмотра”. Английское названи функции – VLOOKUP.
С помощью данного инструмента Excel можно отыскать совпадение значения в заданном столбце и “подтянуть” необходимые данные в выбранную ячейку из другой таблицы. Чтобы было понятнее, давайте разберем, как работает функция на практическом примере.
Применение функции ВПР на практике
Допустим, у нас есть таблица с продажами товаров. В ней отсутствуют данные по цене каждой позиции, однако, они есть в другой таблице рядом.
Наша задача – заполнить недостающие в основной таблице цены, чтобы мы могли посчитать итоговые суммы по продажам.
Порядок действий в данном случае следующий:
- Щелкаем по самой верхней ячейке столбца, значения которого мы хотим заполнить (в нашем случае – это C2). После этого нажимаем на кнопку “Вставить функцию” (fx) слева от строки формул.
- В окне вставки функции нам нужна категория “Ссылки и массивы”, в которой выбираем оператор “ВПР” и щелкаем OK.
- Теперь предстоит правильно заполнить аргументы функции:
- в поле “Искомое_значение” указываем адрес ячейки в основной таблице, по значению которой будет производиться поиск соответствия во второй таблице с ценами. Координаты можно прописать вручную, либо, находясь курсивом в поле для ввода информации просто кликнуть в самой таблице по нужной ячейке.
- переходим к аргументу “Таблица”. Здесь мы указываем координаты таблицы (или ее отдельной части), в котором будет выполняться поиск искомого значения. При этом важно, чтобы первый столбец указанного диапазона содержал именно те данные, по которым будет осуществляться поиск и сопоставление значений (в нашем случае – это наименования позиций). И, конечно же, в указанные координаты должны попадать ячейки с информацией, которая будет “подтягиваться” в основную таблицу (в нашем случае – это цены).
Примечание: Таблица может располагаться как на том же листе, что и основная, так и на других листах книги. - Чтобы координаты, указанные в аргументе “Таблица” не сместились при возможных дальнейших корректировках данных, делаем их абсолютными, так как по умолчанию они являются относительными. Для этого выполняем выделение всей ссылки в поле и нажимаем кнопку F4. В результате перед всеми обозначениями строк и столбцов будут добавлены символы “$”.
- в поле аргумента “Номер_столбца” указываем порядковый номер столбца, значения которого нужно вставить в основную таблицу при совпадении искомого значения. В нашем случае это столбец с ценами, который занимает вторую позицию в указанной выше области (аргумент “Таблица”).
- в значении аргумента “Интервальный_просмотр” можно указать два значения:
- ЛОЖЬ (0) – результат будет выводиться только в случае точного совпадения;
- ИСТИНА (1) – будут выводиться результаты по приближенным совпадениям.
- мы выбираем первый вариант, так как нам важна предельная точность.
- Когда все готово, нажимаем OK.
- в поле “Искомое_значение” указываем адрес ячейки в основной таблице, по значению которой будет производиться поиск соответствия во второй таблице с ценами. Координаты можно прописать вручную, либо, находясь курсивом в поле для ввода информации просто кликнуть в самой таблице по нужной ячейке.
- В выбранной ячейку, куда мы вставили функцию, автоматически вставилась требуемая цена.
Причем, если мы изменим значение во второй таблице с ценами, так как данные взаимосвязаны посредством функции, то и в основной таблице произойдут соответствующие изменения.
- Чтобы автоматически заполнить аналогичными данными другие ячейки столбца, воспользуемся Маркером заполнения. Для этого наводим курсор мыши на нижний правый угол ячейки с результатом, когда появится черный плюсик, зажав левую кнопку мыши тянем его вниз до конца таблицы или до то ячейки, которую нужно заполнить.
- В итоге нам удалось получить в основной таблице все данные по ценам, а также посчитать итоговые суммы по продажам, что и требовалось сделать.
Заключение
Таким образом, функция ВПР – один из самых полезных инструментов при работе в Excel, когда нужно сопоставить данные двух таблиц и перенести значения из одной в другую при совпадении заданных значений. Правильное использование данной функции позволит сэкономить немало времени и сил, позволив автоматизировать процесс заполнения данных и исключив возможные ошибки из-за опечаток и т.д.
Функция ВПР может использоваться для поиска значения по строке в таблице в определённом массиве данных. Синтаксис нашей функции имеет следующий вид:
ВПР (искомое значение; диапазон поиска; номер столбца с входным значением; 0 (ЛОЖЬ) или 1 (ИСТИНА)).
ЛОЖЬ – точное значение, ИСТИНА – приблизительное значение.
Простейшая задача для функции ВПР. Например, у нас есть список лекарственных препаратов. Наша первая задача – найти стоимость препарата Хепилор.
В ячейке С12 начинаем писать функцию:
- B12 – поскольку нам нужен Хепилор, выбираем ячейку с предварительно написанным названием искомого лекарства.
- Далее выбираем диапазон данных B3:D10, где функция будет совершать поиск нужного нам значения. Крайний левый столбец диапазона должен содержать в себе искомый критерий, по которому производится поиск значения.
- Следующий шаг – указать номер столбца в массиве B3:D10, из которого будет считана информация на одной строке с Хепилором. Столбцы нумеруются слева направо в самом диапазоне, в нашем примере первый столбец – В, но не А, поскольку А лежит вне области диапазона.
Поиск по столбце «Производитель» будет работать точно так же, нужно просто указать последовательность столбца, где находится нужная нам информация – заменяем цифру «3» в формуле (ячейка С27) на цифру «2»:
Есть определённая особенность, связанная со столбцами. Иногда в Excel-файле в таблицах некоторые ячейки объединяют. На картинке ниже в формуле на месте порядкового номера столбца у нас написана цифра «3», но результат – название производителя, а не цена, как в первом примере:
Произошел сдвиг нумерации столбцов как раз из-за наличия объединения ячеек в столбце «Лекарственное средство»: мы объединяли столбцы «H» и «I», зрительно столбец «Лекарственное средство» — это первый столбец, а «Производитель» — второй, НО формула нумерует их следующим образом:
- H – первый;
- I – второй;
- J – третий;
- K – четвертый.
Использование функции ВПР для поиска по критерию в данном примере кажется не совсем уместной, ведь любую информацию о продукте можно сразу прочитать без поиска, но когда диапазон вмещает сотни, тысячи названий, она значительно ускорит процесс и сэкономит очень много времени сравнительно с самостоятельным поиском.
Использование функции ВПР для работы с несколькими таблицами и другими функциями
В следующем примере рассмотрим, как ещё мы можем использовать функцию для поиска и получения информации по критериям и комбинирование функции с функцией ЕСЛИОШИБКА. Например, мы имеем два отчета – отчет о количестве товара и отчет о цене за единицу товара, которые нам необходимы для подсчета стоимости. Опять же, с небольшим количеством данных это вполне можно сделать вручную, но, когда мы имеем большой объем, справиться с этим скорее и эффективнее нам поможет функция ВПР. В ячейке D3 начинаем писать функцию:
- B3 – критерий, по котором проводим поиск данных.
- F3:G14 – диапазон, по котором наша функция будет осуществлять поиск совпадения критерия и данных по строке.
- Цифра «2» — номер столбца с нужной нам информацией по критерию.
- Цифра «0» (или можно использовать слово «ЛОЖЬ») — для точности результатов.
Таким образом, когда мы задаем формуле искомый критерий, она начинает поиск совпадений с верхней ячейки первого столбца (шаг 1 на картинке). Затем функция «читает» все критерии сверху вниз, пока не найдет точное совпадение (шаг 2). Когда ВПР дойдет до Хепилора, она отсчитает нужное количество столбцов вправо (шаг 3) и выдаст нам искомое значение для критерия – цену 86,90 (шаг 4):
Но сейчас у нас есть данные только по первому критерию. Для того чтобы заполнить третий столбец D первой таблицы до конца, нужно просто скопировать функцию до последнего критерия. Однако, на этом этапе для корректной работы диапазон, где совершается поиск, нужно закрепить, иначе массив данных «съедет» вниз и у нас ничего не получится. Для этого используем абсолютные ссылки для диапазона в ячейке D3 – выделяем курсором диапазон F3:G14 и нажимаем клавишу F4, после чего совершаем копирование формулы до конца таблицы:
В итоге мы получаем необходимый нам результат:
Однако, наш пример базировался на полном соответствии критериев с обеих таблиц – одинаковое количество товаров, одинаковые наименования. Но что, если, например, убрать последние четыре товара с отчета по ценам за упаковку? Тогда у нас будет ошибка #Н/Д в первой таблице в тех позициях, которые находятся на одной строке с искомым критерием:
Если вас не устраивает такое содержание ячеек, можно заменить значение ошибки. Для этого комбинируем функцию ВПР с функцией ЕСЛИОШИБКА. Синтаксис функции ЕСЛИОШИБКА(значение, значение_если_ошибка), таким образом значением у нас будет наша использованная функция ВПР, а значением если ошибка – то, что мы хотим видеть вместо #Н/Д, например, прочерк, но обязательно взятый в кавычки:
В результате мы получим красиво оформленную таблицу с надлежащим видом:
Использование приблизительного значения
Не всегда критерий, по которому происходит поиск, должен совпадать в таблицах точь-в-точь. Иногда будет достаточно некоторого диапазона, в который будет входить искомый критерий. Например, у нас есть список сотрудников с их показателями выполнения плана продаж и система мотивации, которая показывает нам сколько процентов премии от оклада заработали сотрудники:
Как видим, размер премии зависит от того диапазона по системе премирования, куда попал показатель выполнения продаж конкретного сотрудника. Мы видим, что если план выполнен менее, чем на 100% — премия не присваивается, а если на 107% (выше 100%, но меньше 110%), тогда сотрудник получает премию размером 10%. Описанные показатели премии нам нужно вписать с помощью функции ВПР в столбец «Премия» первой таблицы, только на этот раз критерий будет находиться в определённом диапазоне.
Для корректной работы нужно убедиться, что границы диапазонов во второй таблице крайнего левого столбца размещены по возрастанию сверху вниз (шаг 1). Формула берёт выбранный нами критерий и осуществляет поиск в первом столбце второй таблицы (шаг 2), просматривая все значения сверху вниз (шаг 3). Как только функция находит первое значение, которое превышает критерий с первой таблицы, делает «шаг назад» (шаг 4) и считывает значение, которое соответствует найденому критерию (шаг 5). Иными словами, при неточном поиске функция ВПР ищет меньшее значение для искомого критерия:
Таким образом, наша функция будет выглядеть так:
И результат использования функции ВПР с приблизительным поиском имеет вот такой результат:

Например, сотрудник Ольга имеет премию размером 0%, поскольку она выполнила 76% продаж, тоесть перевыполнила план на 0%. А сотрудник Наталья совершила продажи на 21% выше нормы и была премирована на 20%, что мы и видим, если сравнить самостоятельно данные с двух таблиц.
На этих примерах применение функции ВПР не заканчивается, есть много других задач, с которыми удобно справляться этой функцией. Она облегчает работу с большим массивом данных, минимизирует ошибки сравнительно с самостоятельными расчетами, проста в понимании и применении.
Skip to content
ВПР — это функция Excel для поиска и извлечения данных из определенного столбца в таблице. Она поддерживает приблизительное и точное сопоставление, а также подстановочные знаки (* и ?). Значения поиска должны отображаться в первом столбце таблицы, а столбцы поиска находятся правее.
Давайте теперь рассмотрим, как сделать поиск с ВПР и как она работает. Рассмотрим приемы ее применения в формулах Excel.
- Как сделать ВПР в Excel: понятная пошаговая инструкция.
- Как работает функция ВПР в Excel: несколько примеров для «чайников».
- Использование точного и приблизительного поиска.
- Применяйте именованный диапазон.
- Использование символов подстановки и другие тонкости критерия поиска.
- Использование нескольких условий.
- «Умная» таблица.
- Специальные инструменты для ВПР в Excel
Как сделать ВПР в Excel: понятная пошаговая инструкция.
Для начала на простом примере разберем, как работает функция ВПР в Excel. Предположим, у нас есть две таблицы. Первая – это прайс-лист с наименованиями и ценами. Вторая – это заказ на покупку некоторых из этих товаров. Искать в прайс листе нужный товар и руками вписывать в заказ его цену – занятие очень утомительное. Ведь прайс с ценами может насчитывать сотни строк. Нам необходимо сделать всё автоматически.
Нам необходимо обнаружить интересующее нас наименование в первом столбце и возвратить (то есть показать в ответ на наш запрос) содержимое из желаемого столбца той же строки, где находится наименование.
Наш прайс-лист расположен в столбцах А и В. Список покупок – в E-H. Допустим, первая позиция в списке покупок – бананы. Нам нужно в столбце A, где указаны все наименования, найти этот товар, затем его цену поместить в ячейку G2.
Для этого в G2 запишем следующую формулу:
=ВПР(E2;$A$2:$B$7;2;0)
А теперь разберем подробно, как сделать ВПР.
- Мы берем значение из E2.
- Ищем точное совпадение (поскольку четвертым параметром указан 0) в диапазоне $A$2:$B$7 в первой его колонке (крайней левой). Обратите внимание, что лучше сразу же использовать абсолютные ссылки на прайс-лист, чтобы при копировании этой формулы ссылка не «соскользнула».
- Если товар будет найден, то нужно перейти во второй столбец диапазона (на это указывает третий параметр = 2).
- Взять из него цену и вставить ее в нашу ячейку G2.
Получилось? Теперь просто скопируйте формулу из G2 в G3:G8.
Отчет о продажах готов.
Также чтобы понять, что такое точное совпадение, попробуйте в A5 или в E2 изменить наименование товара. К примеру, добавьте пробел в конце. Внешне ничего не изменилось, но вы сразу же получите ошибку #Н/Д. То есть, товар не был обнаружен. В то же время, таких случайных ошибок можно легко избежать, о чем мы поговорим отдельно.
Особо остановимся на четвертом параметре. Мы указали ноль (можно было написать ЛОЖЬ), что означает «точный поиск». А что, если забыть его указать и закончить номером столбца, из которого извлекаются нужные данные?
Давайте еще раз шаг за шагом разберем, что в этом случае будет происходить.
- Берем значение из E2.
- Начинаем его искать в крайней левой колонке диапазона $A$2:$B$7, то есть в столбце A. Поскольку в A2 совпадение не найдено, смотрим дальше: что находится ниже.
- Там обнаруживаем товар «Сливы». При этом предполагается, что наш список отсортирован по алфавиту. Ведь именно это – главное условие поиска приблизительного совпадения.
- Поскольку в сортированном списке «сливы» находятся ниже, чем «бананы», то функция принимает решение, что дальше искать слово, начинающееся на «Б» нет смысла. Процесс можно остановить. И остаться на букве «А». То есть, там и находится наиболее близкое значение.
- Поскольку поиск завершен, переходим из A2 во второй столбец, то есть в B. Вставляем данные из B2 в G2 как результат вычислений.
К сожалению, «бананы» были в нашем прайс-листе ниже, но до них просто «не дошел ход». И в список покупок теперь записана неправильная цена.
При помощи этой инструкции мы рассмотрели только основы. А как реально этим можно пользоваться?
Как работает функция ВПР в Excel: несколько примеров для «чайников».
Предположим, нам необходимо из списка сотрудников выбрать данные определенного человека. Посмотрим, какие здесь есть тонкости.
Во-первых, нужно сразу определиться: точный либо приблизительный поиск нам нужен. Ведь они предъявляют разные требования к подготовке исходных данных.
Использование точного и приблизительного поиска.
Посмотрите, какие результаты выборки цен мы получаем с использованием приблизительного поиска на неупорядоченном массиве данных.
Обратите внимание, что четвертый параметр равен 1.
Кое-что из результатов определено верно, но в большинстве случаев – ошибки. Функция продолжает просматривать данные столбца D с наименованиями товаров до тех пор, пока не встретит значение больше, чем заданное ей в качестве критерия поиска. Тогда она останавливается и возвращает цену.
Поиск цены на египетские бананы закончился на первой же позиции, так как во второй записаны сливы. А это слово по правилам алфавита стоит ниже, чем «Бананы Египет». Значит, дальше искать не нужно. Получили 145. И не важно, что это цена абрикосов. Поиск цены на сливы происходил до тех пор, пока в D15 не встретилось слово, которое по алфавиту стоит ниже: яблоки. Остановились и взяли цену из предыдущей строки.
А теперь взгляните, как должно было все происходить, если все делать верно. Всего лишь делаем сортировку, как указано стрелкой.
Вы спросите: «А зачем тогда этот неточный просмотр, если с ним столько проблем?»
Он отлично подходит для выбора значений из определенных интервалов.
Допустим, у нас установлена скидка для покупателей в зависимости от количества приобретенного товара. Нужно быстро рассчитать, сколько процентов положено на совершенную покупку.
Если у нас количество товара 11 единиц, то мы просматриваем столбец D до тех пор, пока не встретим число, большее 11. Это 20 и находится оно в 4-й строке. Останавливаемся здесь. Значит, наша скидка расположена в 3-й строке и равна 3%.
При работе с интервалами вида «от – до» такая методика вполне пригодна.
И еще один небольшой совет.
Применяйте именованный диапазон.
Для упрощения работы с формулами можно создать именованный диапазон и в дальнейшем ссылаться на него. В нашем случае назовем его «ДанныеСотрудников» (помните, что пробелы здесь недопустимы).
В ячейке B2 мы будем вводить нужную фамилию, а в ячейках С2:F2 запишем формулы:
=ВПР($B$2;ДанныеСлужащего;2;ЛОЖЬ)
=ВПР($B$2;ДанныеСлужащего;3;ЛОЖЬ)
=ВПР($B$2;ДанныеСлужащего;4;ЛОЖЬ)
=ВПР($B$2;ДанныеСлужащего;5;ЛОЖЬ)
Как видите, отличаются они только номером столбца, из которого будет извлечена нужная информация. Вместо ЛОЖЬ можно использовать 0.
Какие здесь преимущества?
- У вас не рябит в глазах от букв, цифр и знаков доллара в обычных адресах диапазонов?
Формула с именованным диапазоном выглядит намного более дружественно, наглядно и понятно. Вместо скучных и безликих координат вы видите идентификаторы, которые рождают у вас некоторые ассоциации. Согласитесь, “price” или «цена» – это наверняка информация о ценах.
- Если по каким-то причинам вам необходимо будет изменить координаты диапазона поиска, который вы использовали в большом количестве формул – вам нужно корректировать каждую формулу или пользоваться функцией “Найти и заменить”? Согласитесь, это очень долго, трудоемко, возможны ошибки.
Используя именованный диапазон, просто нажмите
Меню – Формула – Диспетчер имён.
Затем в списке диапазонов найдите нужный вам диапазон и откорректируйте его. Изменения автоматически будут применены во всех формулах.
- Используя обычные адреса, мы всегда должны думать, какую адресацию применить – относительную либо абсолютную. При использовании именованных диапазонов этой проблемы не существует.
Использование символов подстановки и другие тонкости критерия поиска.
Как и в предыдущих примерах, при вводе фамилии происходит точный поиск. Но есть несколько моментов, о которых мы ранее не упоминали.
- Регистр символов не влияет на результат. Можно все вводить прописными буквами – ничего не изменится. Пример вы видите чуть ниже.
- Если в списке есть люди с одинаковыми фамилиями, то найден будет только первый из них. Как и мы говорили ранее, как только найдено что-то подходящее, процесс останавливается.
- Можно использовать символы подстановки * и ?. Напомню, что вопросительный знак заменяет собой любой символ, а звездочка – любое количество символов (в том числе и ноль). О них мы упоминали в начале.
Это целесообразно делать, если мы знаем только часть значения аргумента.
Но при этом будьте внимательны – снова будет найдено только первое подходящее совпадение, как это показано на скриншоте. Это очень важное ограничение, которое нужно обязательно учитывать.
Теперь давайте посмотрим, как можно работать с символами подстановки, если условия отбора не вводятся вручную, а берутся из таблицы Excel.
Формула в ячейке F2 выглядит следующим образом:
=ВПР(«*»&D2&»*»;$A$2:$B$7;2;0)
Здесь мы используем оператор «склеивания» строк &.
Конструкция «*»&D2&»*» означает, что к содержимому ячейки D2 добавляются с обоих сторон звездочки *. То есть, мы ищем любое вхождение этого слова – перед ним и после него могут быть любые другие слова и символы. Как, например, произошло с товаром «персики». Первый параметр будет в нашем случае выглядеть как «*персики*». При поиске такой конструкции приемлемым вариантом будут определены «Консервированные персики (Турция)».
Использование нескольких условий.
Еще один простой пример для «чайников» — как использовать при выборе нужного значения несколько условий?
Предположим, у нас есть список имен и фамилий. Нам нужно найти нужного человека и вывести сумму его дохода.
В F2 используем следующую формулу:
=ВПР(D2&» «&E2;$A$2:$B$21;2;0)
Разберем пошагово, как в этом случае работает ВПР.
В начале мы формируем условие. Для этого при помощи оператора & «склеиваем» вместе имя и фамилию, а между ними вставляем пробел.
Не забываем при этом пробел заключить в кавычки, иначе Excel не воспримет его как текст.
Затем в таблице с доходами ищем ячейку с именем и фамилией, разделенными пробелом.
Дальше все происходит по уже отработанной схеме.
Можно попробовать подстраховаться на тот случай, если между именем и фамилией введено несколько пробелов. Знак пробела в формуле заменяем на знак подстановки «*».
Приметно так — D2&»*»&E2
Но при этом имейте в виду, что совпадение имени и фамилии уже будет не совсем точным. Подобный пример мы рассматривали чуть выше.
Более сложные и точные способы работы с несколькими условиями мы рассмотрим отдельно. Смотрите ссылки в конце.
«Умная» таблица.
И еще одна рекомендация: используйте «умную» таблицу.
Бывает очень удобно сначала преобразовать поисковую таблицу (прайс-лист) в «умную» с помощью команды Главная – Форматировать как таблицу (Home – Format as Table в английской версии Excel), и затем указать во втором аргументе использовать имя созданной таблицы. Кстати, оно ей будет присвоено автоматически.
В этом случае размеры списка товаров с ценами нас уже не будут беспокоить в будущем. При добавлении новых товаров в прайс-лист, либо их удалении, размеры «умной таблицы» сами подстроятся.
Специальные инструменты для ВПР в Excel.
Несомненно, ВПР — одна из самых мощных и полезных функций Excel, но она также одна из самых запутанных. Чтобы сделать работу с ней проще, можно использовать надстройку Ultimate Suite for Excel с инструментом «Мастер ВПР», позволяющим значительно сэкономить время на поиск нужных данных.
Мастер ВПР — простой способ писать сложные формулы
Интерактивный мастер ВПР проведет вас через необходимые параметры конфигурации поиска, чтобы построить идеальную формулу для заданных вами критериев. В зависимости от вашей структуры данных он будет использовать стандартную функцию ВПР или формулу ИНДЕКС+ПОИСКПОЗ, если будет нужно извлечь значения слева от столбца поиска.
Вот что вам нужно сделать, чтобы получить формулу под вашу задачу:
- Запустите мастер кнопкой Vlookup Wizard на ленте Ablebits Data.
- Выберите свою основную таблицу (Your table) и таблицу поиска (Lookup table).
- Укажите следующие столбцы (во многих случаях они выбираются автоматически):
- Ключевой столбец (Key column) — находится в вашей основной таблице, содержит значения для поиска.
- Столбец поиска (Lookup column) — в кот ором будем искать.
- Возвращаемый столбец (Return column) — из него будем получать значения.
- Нажмите кнопку Вставить (Insert).
Давайте посмотрим всё в действии.
Стандартный ВПР.
Запускаем мастер Vlookup Wizard. Указываем координаты основной таблицы и таблицы поиска, а также ключевой столбец (из которого будем брать значения для поиска), колонку поиска (в котором будем их искать) и колонку результата (из него в случае успеха берем соответствующее значение и вставляем в основную таблицу). Просто заполняем все нужные поля, как это показано на рисунке ниже. Руками прописываем (или обозначаем при помощи мышки) только диапазоны. Поля же просто выбираем из раскрывающегося списка.
Как и в предыдущих примерах, наша задача — подобрать цену для каждого товара, извлекая ее из прайс-листа. Ежели область поиска (Цена) является крайним левым столбцом в зоне поиска, то вставляется обычная формула ВПР для точного соответствия:
Ничего руками писать не нужно.
После нажатия кнопки Insert справа от колонки с наименованиями товаров будет вставлена дополнительная, которая будет озаглавлена так же, как и столбец результата. Сюда будут записаны все найденные значения цены, причем в виде формулы. При необходимости вы сможете ее подправить либо использовать в других таблицах.
«Левый» ВПР.
Когда колонка результата (Цена) находится слева от области поиска (Прайс), то мастер автоматически вставляет формулу ИНДЕКС+ПОИСКПОЗ:
Мы рассматривали левый ВПР в отдельной статье. Там же вы можете посмотреть и формулы для ручного ввода. Здесь же мы получаем их автоматически, не вникая в тонкости синтаксиса и правильности написания.
Дополнительный бонус! Благодаря грамотному использованию ссылок на ячейки, полученные формулы ВПР можно копировать или перемещать в любой столбец без необходимости обновлять ссылки.
Надеемся, что наши пошаговые инструкции по использованию функции ВПР в таблицах Excel были доступны и понятны даже «чайникам». Безусловно, эти самые несложные рекомендации можно использовать только в самых простых случаях. Все более сложное мы рассмотрим отдельно.
Примеры использования функции ВПР:
 Поиск ВПР нескольких значений по нескольким условиям — В статье показаны способы поиска (ВПР) нескольких значений в Excel на основе одного или нескольких условий и возврата нескольких результатов в столбце, строке или в отдельной ячейке. При использовании Microsoft…
Поиск ВПР нескольких значений по нескольким условиям — В статье показаны способы поиска (ВПР) нескольких значений в Excel на основе одного или нескольких условий и возврата нескольких результатов в столбце, строке или в отдельной ячейке. При использовании Microsoft…  Функция ЕСЛИОШИБКА – примеры формул — В статье описано, как использовать функцию ЕСЛИОШИБКА в Excel для обнаружения ошибок и замены их пустой ячейкой, другим значением или определённым сообщением. Покажем примеры, как использовать функцию ЕСЛИОШИБКА с функциями визуального…
Функция ЕСЛИОШИБКА – примеры формул — В статье описано, как использовать функцию ЕСЛИОШИБКА в Excel для обнаружения ошибок и замены их пустой ячейкой, другим значением или определённым сообщением. Покажем примеры, как использовать функцию ЕСЛИОШИБКА с функциями визуального…  Как объединить две или несколько таблиц в Excel — В этом руководстве вы найдете некоторые приемы объединения таблиц Excel путем сопоставления данных в одном или нескольких столбцах. Как часто при анализе в Excel вся необходимая информация собирается на одном…
Как объединить две или несколько таблиц в Excel — В этом руководстве вы найдете некоторые приемы объединения таблиц Excel путем сопоставления данных в одном или нескольких столбцах. Как часто при анализе в Excel вся необходимая информация собирается на одном…  Вычисление номера столбца для извлечения данных в ВПР — Задача: Наиболее простым способом научиться указывать тот столбец, из которого функция ВПР будет извлекать данные. При этом мы не будем изменять саму формулу, поскольку это может привести в случайным ошибкам.…
Вычисление номера столбца для извлечения данных в ВПР — Задача: Наиболее простым способом научиться указывать тот столбец, из которого функция ВПР будет извлекать данные. При этом мы не будем изменять саму формулу, поскольку это может привести в случайным ошибкам.…  4 способа, как сделать левый ВПР в Excel. — Функция ВПР – одна из самых популярных, когда нужно найти и извлечь из таблицы какие-либо данные. Но при этом она имеет один существенный недостаток. Поиск она производит в крайнем левом…
4 способа, как сделать левый ВПР в Excel. — Функция ВПР – одна из самых популярных, когда нужно найти и извлечь из таблицы какие-либо данные. Но при этом она имеет один существенный недостаток. Поиск она производит в крайнем левом…  Почему не работает ВПР в Excel? — Функция ВПР – это очень мощный инструмент поиска. Но если он по каким-то причинам завершился неудачно, то вы получите сообщение об ошибке #Н/Д (#N/A в английском варианте). Давайте постараемся вместе…
Почему не работает ВПР в Excel? — Функция ВПР – это очень мощный инструмент поиска. Но если он по каким-то причинам завершился неудачно, то вы получите сообщение об ошибке #Н/Д (#N/A в английском варианте). Давайте постараемся вместе…  ВПР с несколькими условиями: 5 примеров. — Очень часто наши требования к поиску данных не ограничиваются одним условием. К примеру, нам нужна выручка по магазину за определенный месяц, количество конкретного товара, проданного определенному покупателю и т.д. Обычными…
ВПР с несколькими условиями: 5 примеров. — Очень часто наши требования к поиску данных не ограничиваются одним условием. К примеру, нам нужна выручка по магазину за определенный месяц, количество конкретного товара, проданного определенному покупателю и т.д. Обычными…
Работа с обобщающей таблицей подразумевает подтягивание в неё значений из других таблиц. Если таблиц очень много, ручной перенос заберет огромное количество времени, а если данные постоянно обновляются, то это уже будет сизифов труд. К счастью, существует функция ВПР, которая предлагает возможность автоматической выборки данных. Давайте рассмотрим конкретные примеры работы этой функции.
Определение функции ВПР
Название функции ВПР расшифровывается, как «функция вертикального просмотра». По-английски её наименование звучит – VLOOKUP. Эта функция ищет данные в левом столбце изучаемого диапазона, а затем возвращает полученное значение в указанную ячейку. Попросту говоря, ВПР позволяет переставлять значения из ячейки одной таблицы, в другую таблицу. Выясним, как пользоваться функцией VLOOKUP в Excel.
Пример использования ВПР
Взглянем, как работает функция ВПР на конкретном примере.
У нас имеется две таблицы. Первая из них представляет собой таблицу закупок, в которой размещены наименования продуктов питания. В следующей колонке после наименования расположено значение количества товара, который требуется закупить. Далее следует цена. И в последней колонке – общая стоимость закупки конкретного наименования товара, которая рассчитывается по вбитой уже в ячейку формуле умножения количества на цену. А вот цену нам как раз и придется подтянуть с помощью функции ВПР из соседней таблицы, которая представляет собой прайс-лист.
- Кликаем по верхней ячейке (C3) в столбце «Цена» в первой таблице. Затем, жмем на значок «Вставить функцию», который расположен перед строкой формул.
- В открывшемся окне мастера функций выбираем категорию «Ссылки и массивы». Затем, из представленного набора функций выбираем «ВПР». Жмем на кнопку «OK».
- После этого открывается окно, в которое нужно вставить аргументы функции. Жмем на кнопку, расположенную справа от поля ввода данных, чтобы приступить к выбору аргумента искомого значения.
- Так как у нас искомое значение для ячейки C3, это «Картофель», то и выделяем соответствующее значение. Возвращаемся к окну аргументов функции.
- Точно таким же образом кликаем по значку справа от поля ввода данных, для выбора таблицы, откуда будут подтягиваться значения.
- Выделяем всю область второй таблицы, где будет производиться поиск значений, кроме шапки. Опять возвращаемся к окну аргументов функции.
- Для того, чтобы выбранные значения сделать из относительных абсолютными, а это нам нужно, чтобы значения не сдвинулись при последующем изменении таблицы, просто выделяем ссылку в поле «Таблица», и жмем на функциональную клавишу F4. После этого к ссылке добавляются знаки доллара и она превращается в абсолютную.
- В следующей графе «Номер столбца» нам нужно указать номер того столбца, откуда будем выводить значения. Этот столбец располагается в выделенной выше области таблицы. Так как таблица состоит из двух столбцов, а столбец с ценами является вторым, то ставим номер «2».
- В последней графе «Интервальный просмотр» нам нужно указать значение «0» (ЛОЖЬ) или «1» (ИСТИНА). В первом случае, будут выводиться только точные совпадения, а во втором — наиболее приближенные. Так как наименование продуктов – это текстовые данные, то они не могут быть приближенными, в отличие от числовых данных, поэтому нам нужно поставить значение «0». Далее, жмем на кнопку «OK».
Как видим, цена картофеля подтянулась в таблицу из прайс-листа. Чтобы не проделывать такую сложную процедуру с другими товарными наименованиями, просто становимся в нижний правый угол заполненной ячейки, чтобы появился крестик. Проводим этим крестиком до самого низа таблицы.
Таким образом мы подтянули все нужные данные из одной таблицы в другую, с помощью функции ВПР.
Как видим, функция ВПР не так сложна, как кажется на первый взгляд. Разобраться в её применении не очень трудно, зато освоение этого инструмента сэкономит вам массу времени при работе с таблицами.
Еще статьи по данной теме:




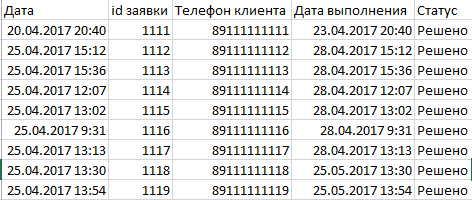
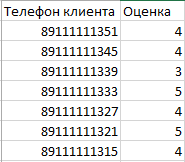
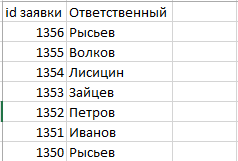
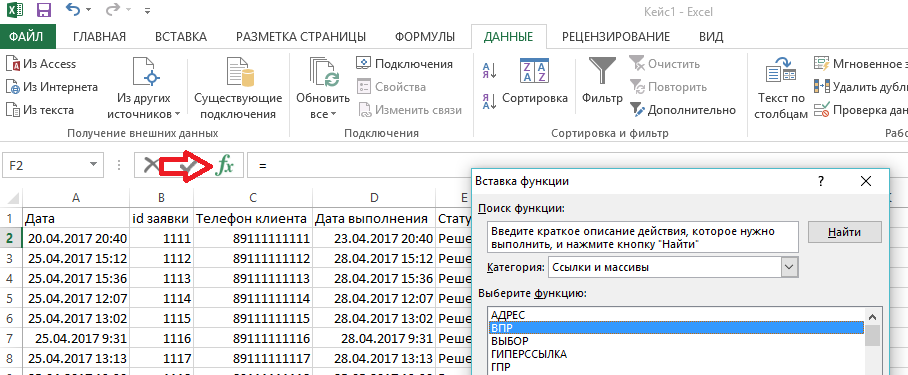
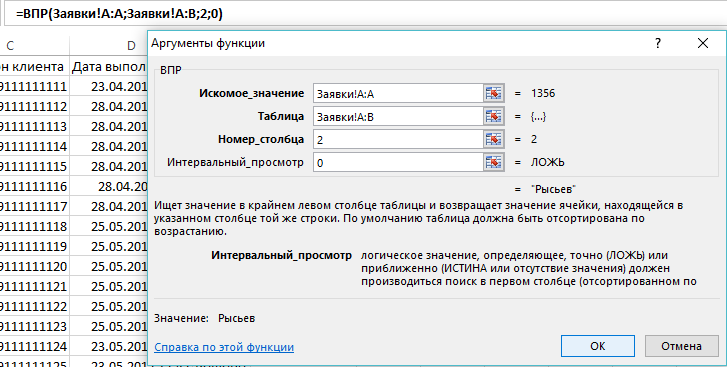





















































 Причем, если мы изменим значение во второй таблице с ценами, так как данные взаимосвязаны посредством функции, то и в основной таблице произойдут соответствующие изменения.
Причем, если мы изменим значение во второй таблице с ценами, так как данные взаимосвязаны посредством функции, то и в основной таблице произойдут соответствующие изменения.






























