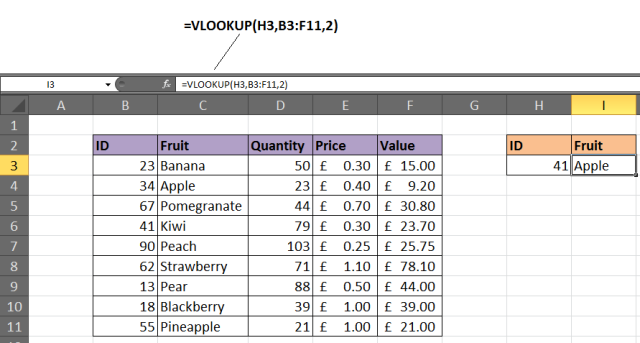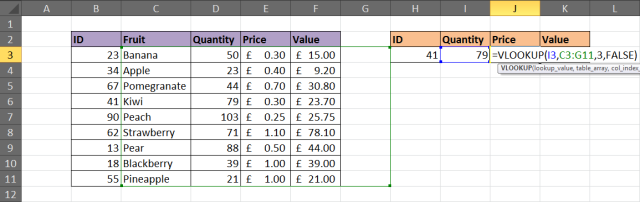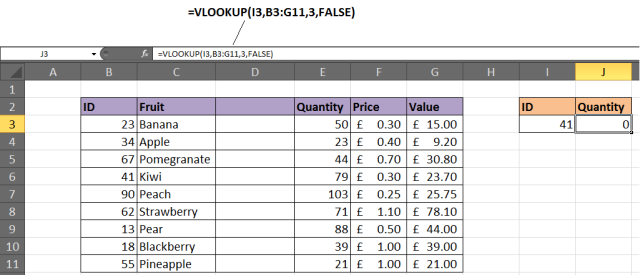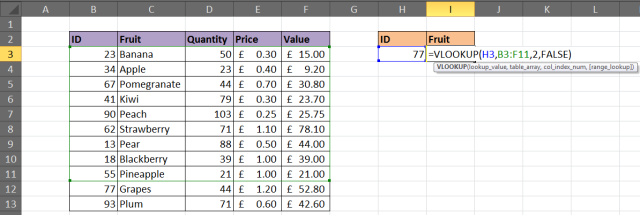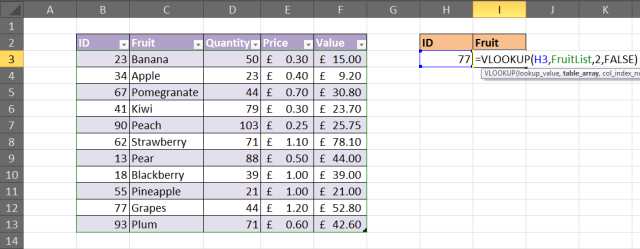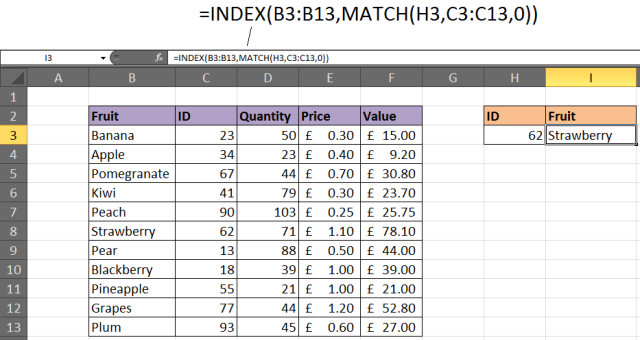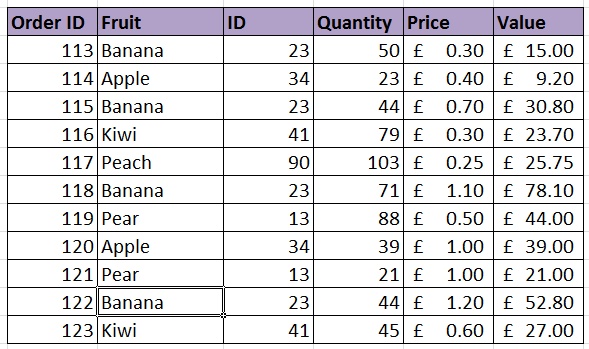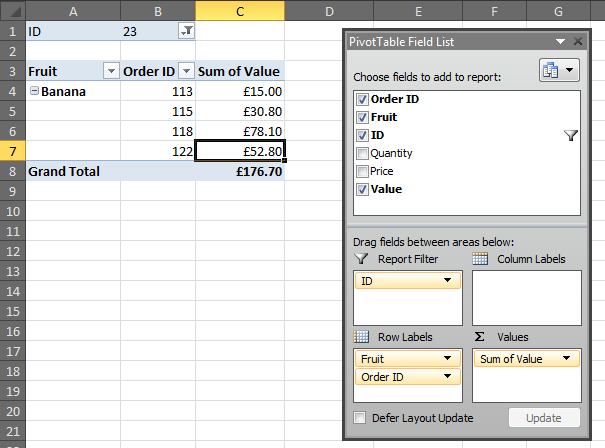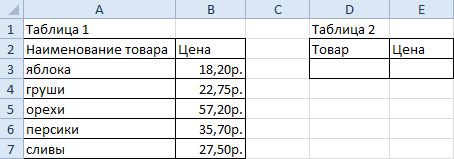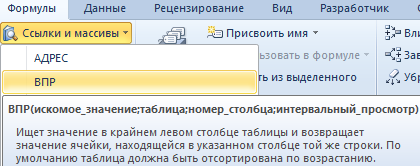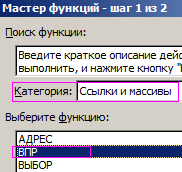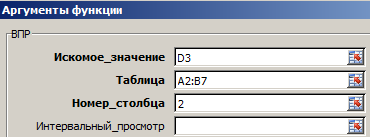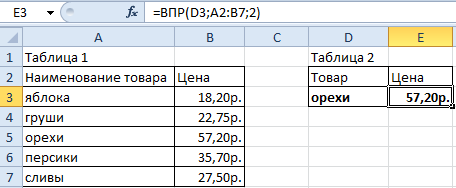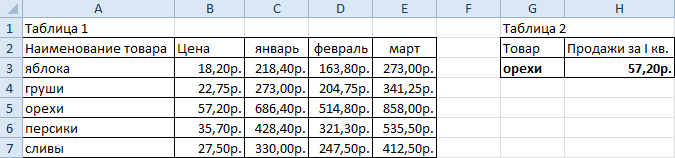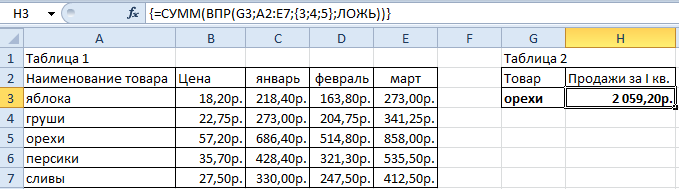Функция VLOOKUP (ВПР) – одна из самых популярных среди функций категории Ссылки и массивы в Excel. А также это одна из самых сложны функций Excel, где страшная ошибка #N/A (#Н/Д) может стать привычной картиной. В этой статье мы рассмотрим 6 наиболее частых причин, почему функция ВПР не работает.
- Вам нужно точное совпадение
- Зафиксируйте ссылки на таблицу
- Вставлен столбец
- Таблица стала больше
- ВПР не может смотреть влево
- Данные в таблице дублируются
Содержание
- Вам нужно точное совпадение
- Решение
- Зафиксируйте ссылки на таблицу
- Решение
- Вставлен столбец
- Решение 1
- Решение 2
- Таблица стала больше
- Решение
- ВПР не может смотреть влево
- Решение
- Данные в таблице дублируются
- Решение 1
- Решение 2
- ВПР без забот
Вам нужно точное совпадение
Последний аргумент функции ВПР, известный как range_lookup (интервальный_просмотр), спрашивает, какое совпадение Вы хотите получить – приблизительное или точное.
В большинстве случаев люди ищут конкретный продукт, заказ, сотрудника или клиента, и потому хотят точное совпадение. Если производится поиск уникального значения, то аргументом range_lookup (интервальный_просмотр) должно быть FALSE (ЛОЖЬ).
Этот аргумент не обязателен, но если его не указать, то будет использовано значение TRUE (ИСТИНА). В таком случае для правильной работы функции необходимо, чтобы данные были отсортированы в порядке возрастания.
На рисунке ниже показана функция ВПР с пропущенным аргументом range_lookup (интервальный_просмотр), которая возвращает ошибочный результат.
Решение
Если Вы ищите уникальное значение, задайте последний аргумент равным FALSE (ЛОЖЬ). Функция ВПР в примере выше должна выглядеть так:
=VLOOKUP(H3,B3:F11,2,FALSE)
=ВПР(H3;B3:F11;2;ЛОЖЬ)
Зафиксируйте ссылки на таблицу
Возможно, Вы захотите использовать сразу несколько функций ВПР, чтобы извлечь большее количество информации. Если Вы собираетесь скопировать функцию ВПР в несколько ячеек, то необходимо зафиксировать часть аргументов.
На рисунке ниже показан пример функции ВПР, введенной некорректно. Для аргументов lookup_value (искомое_значение) и table_array (таблица) введены неправильные диапазоны ячеек.
Решение
Аргумент table_array (таблица) – это таблица, которую ВПР использует для поиска и извлечения информации. Чтобы корректно скопировать функцию ВПР, в аргументе table_array (таблица) должна быть абсолютная ссылка на диапазон ячеек.
Кликните по адресу ссылки внутри формулы и нажмите F4 на клавиатуре, чтобы превратить относительную ссылку в абсолютную. Формула должна быть записана так:
=VLOOKUP($H$3,$B$3:$F$11,4,FALSE)
=ВПР(($H$3;$B$3:$F$11;4;ЛОЖЬ)
В этом примере ссылки в аргументах lookup_value (искомое_значение) и table_array (таблица) сделаны абсолютными. Иногда достаточно зафиксировать только аргумент table_array (таблица).
Вставлен столбец
Аргумент col_index_num (номер_столбца) используется функцией ВПР, чтобы указать, какую информацию необходимо извлечь из записи.
В связи с тем, что аргумент введен как числовой индекс, он не очень надёжен. Если в таблицу вставить новый столбец, функция ВПР может перестать работать. Рисунок ниже показывает именно такой сценарий.
Столбец Quantity (Количество) был 3-м по счету, но после добавления нового столбца он стал 4-м. Однако функция ВПР автоматически не обновилась.
Решение 1
Одним из решений будет защитить таблицу, чтобы пользователи не могли вставлять новые столбцы. В случае, когда пользователям потребуется такая возможность, решение станет не жизнеспособным.
Решение 2
Другой вариант – вставить функцию MATCH (ПОИСКПОЗ) в аргумент col_index_num (номер_столбца) функции ВПР.
Функция ПОИСКПОЗ может быть использована для того, чтобы найти и возвратить номер требуемого столбца. Это сделает аргумент col_index_num (номер_столбца) динамичным, т.е. можно будет вставлять новые столбцы в таблицу, не влияя на работу функции ВПР.
Формула, показанная ниже, может быть использована в этом примере, чтобы решить проблему, описанную выше.
=VLOOKUP(I3,B3:G11,MATCH(J2,B2:G2,0),FALSE)
=ВПР(I3;B3:G11;ПОИСКПОЗ(J2;B2:G2;0);ЛОЖЬ)
Таблица стала больше
По мере добавления новых строк в таблицу, функции ВПР может потребоваться корректировка для гарантии, что новые строки таблицы охвачены формулой. На рисунке ниже показана ситуация, когда функция ВПР просматривает не всю таблицу в поисках нужного фрукта.
Решение
Форматируйте диапазон ячеек как таблицу (Excel 2007+) или как именованный диапазон. Такие приёмы дадут гарантию, что ВПР всегда будет обрабатывать всю таблицу.
Чтобы форматировать диапазон как таблицу, выделите диапазон ячеек, который собираетесь использовать для аргумента table_array (таблица). На Ленте меню нажмите Home > Format as Table (Главная > Форматировать как таблицу) и выберите стиль из галереи. Откройте вкладку Table Tools > Design (Работа с таблицами > Конструктор) и в соответствующем поле измените имя таблицы.
В формуле на рисунке ниже использовано имя таблицы FruitList.
ВПР не может смотреть влево
Функция ВПР имеет такое ограничение: она не может извлекать информацию из колонок, находящихся слева от первой. Она ищет искомое значение в крайней левой колонке заданной таблицы и возвращает информацию, находящуюся правее.
Решение
Решение этой проблемы – не использовать ВПР вовсе. Используйте комбинацию функций INDEX (ИНДЕКС) и MATCH (ПОИСКПОЗ), которая стала привычной альтернативой для ВПР. Это намного более гибкое решение
Пример, приведённый ниже, был использован для извлечения информации из колонки слева от той, по которой производится поиск:
=INDEX(B3:B13,MATCH(H3,C3:C13,0))
=ИНДЕКС(B3:B13;ПОИСКПОЗ(H3;C3:C13;0))
Данные в таблице дублируются
Функция ВПР может извлечь только одну запись. Она возвратит первую найденную запись, соответствующую введённому Вами условию поиска.
Если таблица содержит повторяющиеся значения, функция ВПР не справится с такой задачей правильно.
Решение 1
Нужны ли Вам повторяющиеся данные в списке? Если нет – удалите их. Это можно сделать быстро при помощи кнопки Removes Duplicates (Удалить дубликаты) на вкладке Data (Данные).
Решение 2
Решили оставить дубликаты? Хорошо! В таком случае, Вам нужна не функция ВПР. Для таких случаев отлично подойдёт сводная таблица, позволяющая выбрать значение и посмотреть результаты.
Таблица ниже – это список заказов. Допустим, Вы хотите найти все заказы определённого фрукта.
Сводная таблица позволяет выбрать значение из столбца ID в фильтре, которое соответствует определенному фрукту, и получить список всех связанных заказов. В нашем примере выбрано значение ID равное 23 (Бананы).
ВПР без забот
Эта статья показывает решения 6 наиболее распространённых причин сбоя в работе функции ВПР. Вооружившись этой информацией, Вы сможете насладиться более беззаботным будущим в компании замечательных функций Excel.
Оцените качество статьи. Нам важно ваше мнение:
Skip to content
В процессе работы в Excel часто возникает задача извлечения нужных данных из рабочих таблиц. Для этой цели в Excel предусмотрена формула ВПР (VLOOKUP в английском варианте). И хотя ВПР относительно проста в использовании даже для начинающих, есть много вещей, которые могут здесь пойти не так.
Одна из причин заключается в том, что имеется существенный недостаток: по умолчанию предполагается, что вам достаточно не точного, а приблизительного соответствия при поиске. Что, скорее всего, не соответствует вашим пожеланиям. Это может привести к тому, что результаты расчетов выглядят совершенно нормально, даже если они совершенно ошибочны. Поверьте, это НЕ то, что вы хотите объяснить своему боссу, после того, как он уже отправил вашу таблицу руководству 
Читайте далее и узнайте, как справиться с этой задачей. Прочтите другие советы по оптимизации работы. Особое внимание мы уделим ошибкам, возникающим при использовании формулы ВПР, а также приёмам, которые позволят сделать её использование простым и вместе с тем эффективным. Также мы разберём несколько случаев выбора и поиска данных, в которых продемонстрированы альтернативные методики, позволяющие существенно расширить стандартные возможности Excel.
- 1. Как расшифровывается ВПР в Excel?
- 2. Что делает ВПР?
- 3. Для чего используется ВПР?
- 4. Как расшифровываются параметры ВПР?
- 5. ВПР имеет два режима поиска.
- 6. Внимание: неточный поиск включен по умолчанию!
- 7. Для приблизительного поиска данные должны быть отсортированы.
- 8. ВПР ищет только справа.
- 9. ВПР пригодится, чтобы объединять данные из разных таблиц.
- 10. Может помочь классифицировать данные.
- 11. Абсолютные ссылки облегчают и ускоряют работу.
- 12. Именованные диапазоны облегчают понимание расчетов и еще больше упрощают работу.
- 13. Вставка столбца может «сломать» ваши вычисления.
- 14. Индекс столбца можно рассчитать автоматически
- 15. Используйте ВПР + ПОИСКПОЗ для полностью динамического индекса столбца
- 16. Можно использовать символы подстановки для определения частичного соответствия.
- 17. Вместо ошибки #Н/Д можно показать любое сообщение
- 18. Числа, записанные как текст, могут стать причиной ошибки.
- 19. ВПР нужна для замены вложенных операторов ЕСЛИ.
- 20. Можно использовать только один критерий.
- 21. Два ВПР быстрее, чем один.
- 22. ИНДЕКС и ПОИСКПОЗ могут больше и лучше, чем ВПР.
Итак, что такое ВПР в Excel?
1. Как расшифровывается ВПР в Excel?
Запомнить назначение формулы несложно: ВПР (VLOOKUP) переводится как сокращение «Вертикальный ПРосмотр» или на английском — “Vertical Look Up”.
Такая расшифровка аббревиатуры ВПР указывает, что она последовательно просматривает содержимое определенного диапазона по вертикали и ищет нужное нам значение. Это одна из самых часто используемых функций отбора данных.
Термин «вертикальный», означает, что показатели в таблице должны быть расположены вертикально, а данные — по строкам. А для горизонтально структурированных данных используется ГПР (HLOOKUP на английском). Как вы, думаю, догадываетесь, ГПР расшифровывается как «горизонтальный просмотр». В общем, то же самое действие, но по горизонтали.
2. Что делает ВПР?
Она возвращает значение из таблицы как результат поиска другого, связанного с ним значения этой же таблицы.
Для этого она находит интересующее нас содержимое в первом столбце и возвращает (то есть показывает нам в ответ на наш запрос) соответствующие данные из ячейки, находящейся на пересечении строки с найденным значением и указанного нами столбца.
Необходимо, чтобы таблица была создана таким образом, чтобы значения поиска располагались в крайнем левом столбце. Скажем, названия товаров. Данные, которые вы хотите получить (результирующие значения), могут быть записаны в любом месте, находящемся правее. А правее в этой таблице могут значиться артикул товара, его вес, цена, количество и т.д. Мы движемся по первому столбцу сверху вниз, и как только находим что-то подходящее, то останавливаемся на этой строке и берем данные из какого-то из столбцов, находящихся правее. Нужно только указать, из какого по счету.
3. Для чего используется ВПР?
Эти действия подобны розыску нужного номера в телефонном справочнике. Для этого вы сначала листаете справочник, чтобы обнаружить искомую фамилию и, только обнаружив ее, получаете номер телефона. Или же вы просматриваете прайс-лист, и напротив нужного товара видите его цену.
Таким образом, ВПР нужна, чтобы найти в Экселе определенную информацию в одной таблице и вставить ее в определенное место в другую.
Еще раз сделаем важное замечание: поиск всегда происходит в первом (крайнем левом) столбце.
Именно это ограничение и не позволяет считать ее универсальным решением. Но все же возможности применения очень широки.
Синтаксис ВПР позволят нам применять ее для очень большого круга задач, при котором необходимо найти и вернуть определённое значение.
Мы начнем с самого простого и постепенно будем рассматривать все более сложные способы ее использования.
4. Как расшифровываются параметры ВПР?
Чтобы лучше понять, что такое ВПР в Excel, давайте для начала просто попробуем создать ее на нашем рабочем листе.
Устанавливаем курсор в нужную ячейку, в которую нужно вставить цену из прайс-листа по определенному товару. Нажимаем на значок возле строки формул и в категории «Ссылки и массивы» находим ВПР.
Либо просто ставим «=» и начинаем писать название. И тут же появляется выпадающий список подходящих функций. Выбираем нужную.
Затем в открывшемся окне заполняем все параметры. Их вы видите на рисунке выше.
ВПР(искомое; таблица; номер_столбца; параметр_просмотра)
- Искомое — то, что ищем.
- Таблица — диапазон ячеек, в котором ищем и из которого затем извлекаем данные.
- Номер_столбца — номер столбца диапазона, из которого возвращаются данные, если значение в первом столбце данной строки совпадает с аргументом искомое_ значение.
- Интервальный_просмотр — необязательный, но очень важный логический аргумент. О нем мы поговорим ниже.
5. ВПР имеет два режима поиска.
Четвертый параметр «интервальный просмотр» позволяет задать режим сравнения, в котором нужно работать – точный или приблизительный. Это логический параметр, то есть для него возможно 2 варианта:
- 0 или ЛОЖЬ – интервальный просмотр выключен (ищем точное соответствие)
- 1 или ИСТИНА – интервальный просмотр включен (достаточно приблизительного)
Если этот параметр — ЛОЖЬ, то ищется точное равенство в первом столбце с аргументом «искомое». Если же такого нет, возвращается ошибка #Н/Д. Точный режим нужен, когда вы хотите найти информацию, основанную на каком-то уникальном ключе. Скажем, информацию о товаре — по коду товара, или данные фильма по его названию, человека — по фамилии.
Если он равен ИСТИНА или вовсе пропущен, то допускается неточное совпадение в данных отсортированной таблицы с аргументом «искомое». То есть нам нужно «лучшее соответствие», «как можно самое близкое». Возможно, вы просматриваете почтовые тарифы по весу посылки, ищете налоговую ставку на основе дохода, или определяете скидку на основе ежемесячного объема продаж. В этих случаях вы, скорее всего, не найдете именно ваш вес либо точную цифру вашего дохода. А если точного нет, то принимается ближайшее подходящее значение.
Обратите внимание, что при этом предполагается, что наш перечень отсортирован по столбцу поиска.
6. Внимание: неточный поиск включен по умолчанию!
К сожалению, четвертый аргумент является необязательным и по умолчанию имеет значение ИСТИНА. Это означает, что программа ищет не именно ваше, а просто похожее значение по умолчанию, даже если вы указали только 3 аргумента.
Если аргумент используется ЛОЖЬ (или ноль), то сортировка не обязательна, поскольку ищется точное соответствие.
Это часто создает проблемы, потому что многие люди невольно оставляют ВПР в режиме по умолчанию, забывают точно указать, как именно они хотят искать. А это может привести к неверному результату, если в данных не было сортировки. То есть, программа обнаружит первое подходящее значение и прекратит поиск. Допустим, мы ищем «апельсин», а первым в списке числится «банан». Эксель решит, что после слова на букву Б нет смысла искать апельсин, ведь список должен быть отсортирован по алфавиту. А если вы не сделали сортировку, то ваш апельсин вполне может находиться где-то ниже в списке. Но найти его уже не удастся. Результат — ошибка в заполнении таблицы с товарами и ценами.
Чтобы избежать этой проблемы, обязательно используйте ЛОЖЬ или ноль в качестве 4-го аргумента, когда нужен именно точный поиск.
В подавляющем большинстве случаев используется точное сравнение: если в прайс-листе найдется точно такое же название товара, то программа выведет его цену. В противном случае мы получим ошибку #N/A.
Вы спросите – а зачем же тогда этот параметр, если его значение ИСТИНА (TRUE) или же отсутствие приводит к таким проблемам? Ответ заключается в том, что если всё же вы будете применять её на отсортированном массиве, то производительность и скорость вычислений возрастут по разным оценкам где-то в 50 (пятьдесят!) раз. При работе с большими объемами данных это будет очень заметно.
Поэтому, если есть такая возможность, старайтесь сортировать большие массивы данных. Если делать всё без ошибок, то производительность Excel вырастет многократно.
Поэтому мы рекомендуем всегда устанавливать 4-й аргумент явным образом, даже если в конкретной ситуации этого не требуется. Таким образом, у вас всегда есть визуальное напоминание о режиме поиска, который вы используете.
7. Для приблизительного поиска данные должны быть отсортированы.
Если аргумент интервальный_просмотр равен ИСТИНА или опущен, то для правильной работы данные должны быть упорядоченны по возрастанию. Сортировка производится по тому столбцу, в котором ищем, то есть по первому. Если сортировку не сделать, то как только будет найдено значение большее, чем искомое, то процесс будет прекращен, несмотря на то, что ответ будет находиться чуть ниже.
Если ваш критерий начинается с буквы “A” (апельсин), а в начале списка находится слово, начинающееся с буквы “C” (допустим, сливы), то, оценив это, Эксель решит, что если встретилась буква “C”, то в списке букву “A” дальше искать бессмысленно. Работа остановится и будет возвращена ошибка #Н/Д (#N/A в англоязычной версии), несмотря на то, что правильное наименование в вашем списке было, но чуть ниже. Но вы об этом даже не узнаете.
Может случиться и другое – будет найден товар с похожим названием, сотрудник с похожей фамилией. В случае, если вы ищете конкретного человека либо конкретный товар, вряд ли вас устроит такой приблизительный поиск. Но самое плохое заключается в том, что вы не узнаете о том, что найдено просто первое похожее. А это может привести к ошибкам в принятии решений на основе ваших расчетов.
Также имейте в виду, что иногда текстовые данные могут выглядеть отсортированными, даже если это не так. Ведь в строке могут встречаться пробелы в конце, буквы русского алфавита заменены аналогичными по написанию английскими и т.д. Визуально вы определить это вряд ли сможете. Мы расскажем вам в отдельной статье, как решить эту проблему.
8. ВПР ищет только справа.
Возможно, самым большим ограничением ВПР является то, что она может искать только вправо от ключевого столбца.
Это означает, что вы сможете получить данные только из колонок, находящихся справа от первого столбца. Когда значения поиска находятся в первом (крайнем левом) столбце, это ограничение не имеет большого значения, поскольку все остальные уже находятся справа. Однако, если область поиска находится внутри таблицы, вы сможете искать значения только справа от неё. Вам также нужно будет в качестве источника данных брать не всю таблицу, а только ее часть, которая начинается с области поиска.
Впрочем, это ограничение можно преодолеть, о чем мы также вам расскажем.
9. ВПР пригодится, чтобы объединять данные из разных таблиц.
Типичный случай использования этого замечательного инструмента — объединение данных из двух или более таблиц. Предположим, у вас есть данные заказа в одной, а информация о цене — в другой, и вы хотите перенести цену товаров в таблицу заказов для расчета их точной стоимости.
Поскольку наименование товара имеется в обеих таблицах, то вы можете использовать его в качестве ключа поиска, чтобы получить нужную цену.
Обратите также внимание, что даже точный поиск можно сделать немного приблизительным, используя знаки подстановки * и ?. Напомню, что знак вопроса заменяет собой любой один символ, а звездочка — любое количество знаков (в том числе и ноль). Таким вот образом мы обнаружили в перечне товаров персики, записав в условии поиска «*»&»персики»&»*» или же «*»&D2&»*».
10. Может помочь классифицировать данные.
Если вам когда-либо понадобится применить классифицировать данные, то есть разделить их на группы по каким-то признакам, вы можете легко сделать это, используя таблицу, которая выступает в качестве «ключа» для назначения этих признаков.
Классическим случаем являются оценки, где вам нужно определить результат на основе набранных баллов:
В этом случае используется приблизительное соответствие, поэтому важно, чтобы информация сортировалась в порядке возрастания.
11. Абсолютные ссылки облегчают и ускоряют работу.
В ситуациях, когда вы хотите получать информацию из более чем одной колонки или если вам нужно скопировать и вставить формулу, вы можете сэкономить время и упростить работу. Используйте абсолютные ссылки для указания диапазона поиска и массива данных. Это позволяет затем просто скопировать её, а потом, если нужно, изменить только номер колонки, чтобы извлечь из таблицы другую информацию.
Поскольку ссылки на значение поиска и массив данных являются абсолютными, мы можем скопировать в соседние ячейки, а затем вернуться и изменить номер по мере необходимости. Вы это видите на рисунке ниже.
12. Именованные диапазоны облегчают понимание расчетов и еще больше упрощают работу.
Абсолютные ссылки выглядят довольно некрасиво и не очень понятно и наглядно. Поэтому можно сделать ваши расчёты намного чище и проще для понимания, заменив абсолютные ссылки именованными диапазонами. И никакие возможные изменения на вашем листе Excel не смогут их «испортить».
Копировать и переносить их также можно без проблем.
В приведенном выше примере с данными о сотрудниках вы можете назвать входную ячейку B2 «фамилия», а затем выделить все ячейки с информацией и назвать диапазон B5:F100 как «ДанныеСлужащего». Затем перепишите свою формулу в C2 следующим образом:
=ВПР(фамилия;ДанныеСлужащего;2;ЛОЖЬ)
Сравните сами — насколько понятнее стал расчет из совета №12 по сравнению с №11.
13. Вставка столбца может «сломать» ваши вычисления.
Если вы вставите дополнительную колонку внутрь таблицы, из которой вы извлекаете данные, то ваши расчеты могут «сломаться». Дело в том, что в результате изменятся порядковые номера некоторых колонок с данными. А вы по-прежнему ссылаетесь на старые номера. В результате извлекать данные вы уже будете не из тех адресов.
Здесь вы видите результаты для отдела, когда код сотрудника и даты стали неверными, когда был вставлен новый столбец D между именем и отделом. Имя же человека по-прежнему было взято правильное, потому что находится слева от места вставки.
Чтобы избежать этой проблемы, вы можете рассчитать и использовать меняющийся индекс столбца, как описано в следующих двух советах.
14. Индекс столбца можно рассчитать автоматически
Вы можете использовать функцию СТОЛБЕЦ() для генерации динамических индексов. Если вы получаете данные из последовательных колонок, этот трюк позволяет настроить одну первую формулу ВПР, а затем просто скопировать ее, не меняя ничего руками.
Посмотрите, как мы можем использовать функцию СТОЛБЕЦ (COLUMN в английском варианте) для создания динамического индекса. Для первой формулы в ячейке C3 нам нужен номер столбца 2. Поэтому запишем:
=ВПР($B$2;$B$5:$G$100;СТОЛБЕЦ()-1;ЛОЖЬ)
Поскольку столбец C является третьим на листе, поэтому нам просто нужно вычесть 1 и получить 2.
Далее просто скопируйте из C3 в D3, E3, F3.
15. Используйте ВПР + ПОИСКПОЗ для полностью динамического индекса столбца
Усовершенствовав предыдущий совет, вы можете использовать ПОИСКПОЗ для определения позиции столбца и возврата полностью динамического его индекса (порядкового номера).
Иногда это называется двусторонним поиском, поскольку вы просматриваете как по вертикали, так и по горизонтали.
Пригодиться это может при вычислении продаж для продавца в конкретном месяце или выборе цены на конкретный продукт от конкретного поставщика.
Предположим, что у вас есть продажи за месяц, с разбивкой по менеджерам.
ВПР может легко найти нужного сотрудника, но у нее нет возможности автоматически обрабатывать еще и название месяца. Хитрость заключается в том, чтобы использовать функцию ПОИСКПОЗ вместо статического индекса. С ее помощью мы вычислим номер нужной нам колонки.
При этом давайте еще попробуем использовать именованные диапазоны. Так нам будет проще разобраться.
Итак, A7:D17 присвоим имя «данные». A6:D6 назовем «месяц».
В результете в G8 мы можем записать:
=ВПР(G6;данные;ПОИСКПОЗ(G7;месяц;0);0)
Примечание: подобный двусторонний поиск с помощью ИНДЕКС и ПОИСКПОЗ, который предлагает большую гибкость и лучшую производительность для больших наборов данных, мы рассмотрим в дальнейшем.
16. Можно использовать символы подстановки для определения частичного соответствия.
Каждый раз, когда вы используете ВПР в режиме точного поиска, у вас есть возможность использовать подстановочные знаки в поисковом значении. Это может показаться нелогичным, но эти знаки позволяют найти точное совпадение на основе частичного совпадения 
Если аргумент «искомое» является текстом и интервальный_просмотр имеет значение ЛОЖЬ, то для обнаружения точного совпадения можно использовать символы подстановки * и ?.
- * (звездочка) – любое количество любых символов (в том числе и их полное отсутствие)
- ? (вопросительный знак) – один любой символ.
Но будьте внимательны с этими знаками. Как только будет найдено что-то подходящее, дальше искать уже не будет.
Они дают вам простой способ создать «ленивый поиск», но они также позволяют ошибиться.
17. Вместо ошибки #Н/Д можно показать любое сообщение
В режиме точного совпадения ВПР отобразит ошибку #Н/Д, если ничего не найдено. С одной стороны, это полезно, потому что оно однозначно говорит вам, что нет подходящих данных.
Иногда это не очень удобно, поскольку такие ошибки #Н/Д потом порождают новые ошибки при попытке рассчитать сумму, попадают в распечатку и т.д. Можно легко перехватить их и заменить на любое другое подходящее значение (скажем, на ноль) с помощью функции ЕСЛИОШИБКА (IFERROR).
Далее мы рассмотрим обработку ошибок более подробно.
18. Числа, записанные как текст, могут стать причиной ошибки.
Иногда таблица, с которой вы работаете, может содержать числа, введенные в виде текста. И если вы ищете именно число, то совпадений не обнаружите.
В этом случае артикул 99023 записан в одном случае как текст, в другом – как число. Поэтому и видим ошибку #Н/Д.
Чтобы решить эту проблему, необходимо убедиться, что критерий поиска и первая колонка имеют одинаковый тип данных (либо оба числа, либо оба текста).
Один из способов сделать это — преобразовать значения в диапазоне поиска в числа. Простой способ сделать это — прибавить ноль к каждому из них с помощью инструмента специальной вставки.
Читайте подробнее — как преобразовать текст в число.
И наоборот, можно преобразовать критерий поиска в текст, присоединяя пустой пробел («») следующим образом:
= ВПР(D6&»»,A3:A21,2,0)
Если вы не уверены, когда у вас будут цифры, а когда будет текст, вы можете использовать оба варианта, заключив ВПР в ЕСЛИОШИБКА и написав выражение для обработки обоих случаев:
=ЕСЛИОШИБКА(ВПР(D6,A3:A21,2,0);ВПР(D6&»»,A3:A21,2,0))
А вообще об ошибках мы будем говорить в отдельной статье. Ссылки смотрите внизу.
19. ВПР нужна для замены вложенных операторов ЕСЛИ.
Одним из наиболее интересных применений ВПР является замена вложенных операторов ЕСЛИ. Наверняка вы когда-либо создавали серию вложенных как матрешки друг в друга условий и заметили, что они работают нормально, но требуют большого количества скобок. Запутаться и сделать логическую ошибку тут очень легко.
Обычное использование вложенных ЕСЛИ — это расчет процента скидки или уровня налоговой ставки на основе соответствующей шкалы.
В приведенном ниже скриншоте вы можете сравнить использование вложенной ЕСЛИ и то, что можно сделать при помощи функции ВПР.
Полная вложенная формула ЕСЛИ выглядит следующим образом:
=ЕСЛИ(B1>50000,01;20%;ЕСЛИ(B1>30000,01;17%;ЕСЛИ(B1>20000,01;15%; ЕСЛИ(B1>10000,01;13%;ЕСЛИ(B1>2000,01;12%;10%)))))
Это прекрасно работает, но учтите, что логика и шкала оценки вставляются прямо в выражение. Если шкала по какой-либо причине изменится, вам нужно будет аккуратно изменить его, а затем, возможно, скопировать куда необходимо.
С ВПР все гораздо проще. Все, что вам нужно сделать, это убедиться, что список интервалов оценки правильно настроен, то есть отсортирован в порядке возрастания.
=ВПР(B1;D2:F7;3;1)
Обратите внимание, что используется интервальный поиск.
Приятным бонусом этого подхода является то, что логика и оценки записаны прямо на лист Excel. Если что-то изменится, вы можете просто поправить критери границ дохода, а редактирование самого выражения не требуется.
20. Можно использовать только один критерий.
ВПР может искать только на основе одного критерия, который указывается в качестве значения для поиска в первом столбце (предназначенном для поиска).
Это означает, что вы не можете легко сделать такие вещи, как поиск сотрудника с фамилией «Петров» в «Бухгалтерии» или поиск сотрудника на основе имени и фамилии, если они записаны в отдельных столбиках.
Однако существуют способы преодоления этого ограничения. Одним из простых обходных путей является создание вспомогательного столбца, который объединяет значения из разных колонок для создания новых значений поиска.
Об этом и других способах борьбы с этим ограничением читайте на нашем сайте в специальных инструкциях. Ссылки вы можете найти в конце этого материала.
21. Два ВПР быстрее, чем один.
Это может показаться совершенно невероятным, но когда у вас большой набор данных и вам необходимо найти точное совпадение, вы можете значительно ускорить вычисления, добавив еще один ВПР в формулу!
Предыстория: представьте, что у вас много данных о заказах, скажем, более 10000 записей, и ВПР нужна для поиска общей суммы заказа на основе идентификатора заказа. Итак, вы используете что-то вроде этого:
= ВПР(заказ_ID, заказ_данные, 5,ЛОЖЬ)
То есть, мы ищем точное совпадение. Если номер заказа не будет найден, то получим ошибку #Н/Д.
Проблема в том, что точные совпадения действительно ищутся медленно, потому что Excel должен перебирать последовательно через все значения, пока не найдет искомое (или нет).
И наоборот, приблизительные совпадения молниеносны, потому что Excel может выполнять то, что называется бинарным поиском.
Однако проблема с этим двоичным поиском состоит в том, что Excel может возвращать неправильный результат, когда номер заказа не найден. Он просто возьмет наиболее похожий и близкий, что вряд ли вас устроит. Хуже того, ответ может выглядеть совершенно нормально, поэтому ошибку очень сложно обнаружить.
Решение состоит в том, чтобы использовать ВПР дважды, оба раза в режиме приблизительного соответствия. Первый раз просто проверяем, что значение действительно существует. Если это так, второй ВПР запускается (опять же, в режиме приблизительного соответствия), чтобы получить нужные данные. Если нет, вы можете вернуть любую фразу, которой вы хотите указать, что результат не был найден.
Окончательное выражение выглядит так:
= ЕСЛИ(ВПР(заказ_ID, заказ_данные, 1,ИСТИНА)=заказ_ID; ВПР(заказ_ID,заказ_данные,5,ИСТИНА);»Не найдено»)
То есть, мы сначала ищем и извлекаем номер заказа. И если результат этого поиска точно совпадает с критерием, повторяем еще раз, но теперь уже извлекаем именно сумму заказа.
Примечание: ваши данные должны быть отсортированы, чтобы использовать этот способ.
22. ИНДЕКС и ПОИСКПОЗ могут больше и лучше, чем ВПР.
Если вы будете читать о работе в Excel, то вы, вероятно, столкнетесь с дебатами «ВПР или ИНДЕКС+ПОИСКПОЗ ?». Спор может быть на удивление горячим 
Суть в следующем: ИНДЕКС+ПОИСКПОЗ может делать все, что может делать ВПР (и ГПР), с гораздо большей гибкостью, но за счет немного большей сложности.
Таким образом, те, кто поддерживает ИНДЕКС и ПОИСКПОЗ, будут утверждать (и очень разумно), что вы могли бы также начать их изучать, так как в итоге это дает вам лучший набор инструментов.
Аргумент против заключается в том, что здесь требуется две функции вместо одной, поэтому пользователям (особенно начинающим) сложнее учиться и осваивать их.
Мой совет состоит в том, что если вы часто используете Excel, то обязательно нужно научиться использовать ИНДЕКС и ПОИСКПОЗ. Это очень мощная комбинация.
Но я также думаю, что вы должны обязательно знать, что такое ВПР. Ведь с ней вы столкнетесь повсюду, часто в файлах, которые вы получили от других людей. В простых ситуациях она справится без проблем.
[the_ad_group id=»48″]
Еще об использовании функции ВПР:
 Поиск ВПР нескольких значений по нескольким условиям — В статье показаны способы поиска (ВПР) нескольких значений в Excel на основе одного или нескольких условий и возврата нескольких результатов в столбце, строке или в отдельной ячейке. При использовании Microsoft…
Поиск ВПР нескольких значений по нескольким условиям — В статье показаны способы поиска (ВПР) нескольких значений в Excel на основе одного или нескольких условий и возврата нескольких результатов в столбце, строке или в отдельной ячейке. При использовании Microsoft…  Функция ЕСЛИОШИБКА – примеры формул — В статье описано, как использовать функцию ЕСЛИОШИБКА в Excel для обнаружения ошибок и замены их пустой ячейкой, другим значением или определённым сообщением. Покажем примеры, как использовать функцию ЕСЛИОШИБКА с функциями визуального…
Функция ЕСЛИОШИБКА – примеры формул — В статье описано, как использовать функцию ЕСЛИОШИБКА в Excel для обнаружения ошибок и замены их пустой ячейкой, другим значением или определённым сообщением. Покажем примеры, как использовать функцию ЕСЛИОШИБКА с функциями визуального…  Как объединить две или несколько таблиц в Excel — В этом руководстве вы найдете некоторые приемы объединения таблиц Excel путем сопоставления данных в одном или нескольких столбцах. Как часто при анализе в Excel вся необходимая информация собирается на одном…
Как объединить две или несколько таблиц в Excel — В этом руководстве вы найдете некоторые приемы объединения таблиц Excel путем сопоставления данных в одном или нескольких столбцах. Как часто при анализе в Excel вся необходимая информация собирается на одном…  Вычисление номера столбца для извлечения данных в ВПР — Задача: Наиболее простым способом научиться указывать тот столбец, из которого функция ВПР будет извлекать данные. При этом мы не будем изменять саму формулу, поскольку это может привести в случайным ошибкам.…
Вычисление номера столбца для извлечения данных в ВПР — Задача: Наиболее простым способом научиться указывать тот столбец, из которого функция ВПР будет извлекать данные. При этом мы не будем изменять саму формулу, поскольку это может привести в случайным ошибкам.…  4 способа, как сделать левый ВПР в Excel. — Функция ВПР – одна из самых популярных, когда нужно найти и извлечь из таблицы какие-либо данные. Но при этом она имеет один существенный недостаток. Поиск она производит в крайнем левом…
4 способа, как сделать левый ВПР в Excel. — Функция ВПР – одна из самых популярных, когда нужно найти и извлечь из таблицы какие-либо данные. Но при этом она имеет один существенный недостаток. Поиск она производит в крайнем левом…  Почему не работает ВПР в Excel? — Функция ВПР – это очень мощный инструмент поиска. Но если он по каким-то причинам завершился неудачно, то вы получите сообщение об ошибке #Н/Д (#N/A в английском варианте). Давайте постараемся вместе…
Почему не работает ВПР в Excel? — Функция ВПР – это очень мощный инструмент поиска. Но если он по каким-то причинам завершился неудачно, то вы получите сообщение об ошибке #Н/Д (#N/A в английском варианте). Давайте постараемся вместе…  ВПР с несколькими условиями: 5 примеров. — Очень часто наши требования к поиску данных не ограничиваются одним условием. К примеру, нам нужна выручка по магазину за определенный месяц, количество конкретного товара, проданного определенному покупателю и т.д. Обычными…
ВПР с несколькими условиями: 5 примеров. — Очень часто наши требования к поиску данных не ограничиваются одним условием. К примеру, нам нужна выручка по магазину за определенный месяц, количество конкретного товара, проданного определенному покупателю и т.д. Обычными…
-
- Как пользоваться ВПР в Excel
- Особенности работы функции ВПР
- Как использовать формулу ВПР в Excel для сравнения двух таблиц
- Почему не работает ВПР в Excel
- Когда Интервальный просмотр может быть = 1
Функция ВПР в Excel (в английской версии VLOOKUP) используется для подтягивания значений в таблицу из другой таблицы при условии совпадения критерия поиска. Расшифровывается ВПР как “вертикальный поиск результата”. В этой статье разберемся, как сделать ВПР в Excel, ниже будет понятная инструкция.
ВПР ищет первое совпадение по критерию в левом столбца указанной таблицы и подтягивает значение из указанного столбца этой таблицы.
Как сделать ВПР в Excel понятная инструкция
Чтобы понять, как пользоваться функцией ВПР в Excel, разберем ее синтаксис:
=ВПР(искомое значение; таблица; номер столбца; [интервальный просмотр])
Искомое значение — значение или ссылка на ячейку, по которой будем искать значения в другой таблице. Это критерий поиска.
Таблица — ссылка на таблицу, в которой будет искать.
Номер столбца — порядковый номер столбца относительно самого левого столбца из выделенного диапазона поиска.
Интервальный просмотр — указывается 0 (точный поиск) или 1 (приблизительный поиск)
Рассмотрим использование ВПР на примере:
Есть таблица с количеством гостей в отеле, необходимо понять, есть ли зависимость количества проживающих от того, насколько тепло в этом городе. Для этого нужно подтянуть значения температуры воздуха из таблицы справочника.
В качестве критерия будет использоваться название месяца.
Добавим в первую таблицу столбец Температура и напишем следующую формулу:
В примере формула ВПР ищет значение Январь из первой таблице в крайнем левом столбце второй таблицы. И подтягивает совпадающее значение из указанного столбца (в данном случае, из второго столбца).
Аргумент Интервальный просмотр задаем 0, чтобы функция искала точное совпадение.
Запомним, что в абсолютном большинстве случаем Интервальный просмотр ставим = 0.
Кстати, если не указать интервальный просмотр совсем, то формула не выдаст ошибку, т.к. этот аргумент необязательный. Но результат будет неожиданным, поскольку в этом случае ВПР считает не указанный Интервальный просмотр равным 1 (а это приблизительный поиск).
Не забываем добавить абсолютные ссылки (значки доллара $) к диапазону, иначе диапазон “съедет” при копировании формулы.
Итак, мы получили в нашу таблицу значение из таблицы-справочника — подтянули по критерию названия месяца. Осталось только протянуть или скопировать формулу во все ячейки этого столбца.
Особенности работы функции ВПР
Несмотря на простоту использования формулы ВПР в Excel, у нее есть ряд особенностей, которые нужно учитывать в работе.
-
Функция ВПР ищет совпадение строго в крайнем левом столбце выделенной таблицы.
Ключевые слова здесь — “выделенной” таблицы. Чтобы понять, что это значит, добавим к таблице-справочнику еще один столбец слева (Год).
Чтобы сделать такой же ВПР, как в предыдущем примере (по критерию Месяц), нужно выделять столбцы H:I, хотя таблица содержит столбцы G:I. Иначе Excel будет искать в крайнем левом столбце, в котором содержится не месяц, а год.
Вывод: аргумент Таблица в данном случае — это выделенный диапазон ячеек, а не то, что мы видим “глазами” и считаем таблицей.
-
ВПР в Excel ищет первое совпадение с указанным критерием.
Для примера добавим еще одну строку в таблицу-справочник.
Теперь в таблице содержится два значения температуры для месяца Январь.
Но при этом, даже если мы изменим интервал таблицы для поиска, затянув в нее новую строку Январь 2023, то значение, которое подтянула ВПР, не изменится.
ВПР взяло первое совпадение.
-
В качестве критерия поиска можно использовать не только ссылку на ячейку (как в предыдущих примерах), но и ввести значение напрямую в формулу. Это не очень удобно, но возможно.
Текстовые значения необходимо вводить в кавычках, числовые — просто число.
Пример функции ВПР с текстовым критерием поиска
Пример функции ВПР с числовым критерием поиска
Как использовать формулу ВПР в Excel для сравнения двух таблиц
Функцию ВПР часто используют для сравнения двух таблиц.
-
Сверка двух таблиц по пропускам значений
Для примера удалим из первой таблицы две строки. Наша задача — понять, каких месяцев не хватает в первой таблице.
Для этого во вторую таблицу при помощи функции ВПР подтянем значения из первой таблицы Excel.
Значения можно подтягивать любые, например, количество проживающих. В данном случае сами значения не важны, важны пропуски.
Значения по месяцам Июнь и Октябрь подтянулись с ошибкой #Н/Д (нет данных) — это значит, что в исходной таблице эти месяцы пропущены.
-
Сверка числовых значений
Предположим, у нас есть статистика по количеству проживающих в другом отеле сети по месяцам и годам. Сравним с первым отелем. Для этого добавим новый столбец, и в нем сделаем ВПР по критерию месяца.
А теперь обратите внимание, что месяц Январь повторяется в обоих таблицах (разный год). Но для второго значения Январь в первую таблицу подтянулись цифры из первого значения Январь второй таблицы.
Это произошло потому, что ВПР в Excel ищет первое совпадение.
Выходы из ситуации:
- убедиться, что значения в столбце поиски во второй таблице уникальные
- использовать функцию СУММЕСЛИ или СУММЕСЛИМН
- использовать ВПР по нескольким критериям
Почему не работает ВПР в Excel
То, что ВПР не работает, можно понять по появлению ошибки #Н/Д.
Не работает ВПР — значит, что функция не находит значение. Причины:
- Ошибка в написании критерия. Часто в текст закрадываются лишние пробелы или латинские буквы вместо кириллицы, и тогда появится ошибка.
В данном примере в конце слова Январь стоит невидимый пробел. А поскольку функция ВПР в Excel ищет точное совпадение Январь + пробел в конце и просто Январь — это два разных значения.
- Съехал или “не дотянут” диапазон таблицы для поиска.
В данном случае значение Январь не попало в диапазон поиска, поэтому появилась ошибка #Н/Д.
Также часто при появлении новых строк в таблице-источнике забывают исправлять диапазон в формуле ВПР (он как бы не дотягивается до конца таблицы), тогда тоже будет ошибка.
Когда Интервальный просмотр может быть = 1
Аргумент Интервальный просмотр в ВПР может принимать только два значения — 0 или 1 (если его не указать, то по умолчанию считается 1).
Во всех предыдущих примерах мы использовали интервальный просмотр = 0. Это подходит для большинства ситуаций на практике.
Но иногда необходимо использовать интервальный просмотр = 1. Как правило, он используется для числовых критериев, чтобы подтянуть значение из определенного диапазона критериев.
Более подробно об этом — в статье
В этой статье мы узнали, как сделать ВПР в Excel, надеюсь, это была понятная инструкция.
Сообщество Excel Analytics | обучение Excel
Канал на Яндекс.Дзен
Вам может быть интересно:
#Руководства
- 6 апр 2022
-
0
Как перенести данные из одной таблицы в другую, если строки идут не по порядку? Разбираемся на примере каталога авто — переносим цены.
Иллюстрация: Meery Mary для Skillbox Media
Рассказывает просто о сложных вещах из мира бизнеса и управления. До редактуры — пять лет в банке и три — в оценке имущества. Разбирается в Excel, финансах и корпоративной жизни.
ВПР (Vlookup, или вертикальный просмотр) — поисковая функция в Excel. Она находит значения в одной таблице и переносит их в другую. Функция ВПР нужна, чтобы работать с большими объёмами данных — не нужно самостоятельно сопоставлять и переносить сотни наименований, функция делает это автоматически.
Разберёмся, зачем нужна функция и как её использовать. В конце материала расскажем, что делать, если нужен поиск данных сразу по двум параметрам.
Представьте, что вы продаёте автомобили. У вас есть каталог с характеристиками авто и их стоимостью. Также у вас есть таблица с данными клиентов, которые забронировали эти автомобили.


Вам нужно сообщить покупателям, сколько стоят их авто. Перед тем как обзванивать клиентов, нужно объединить данные: добавить во вторую таблицу колонку с ценами из первой.
Просто скопировать и вставить эту колонку не получится. Искать каждое авто вручную и переносить цены — долго.
ВПР автоматически сопоставит названия автомобилей в двух таблицах. Функция скопирует цены из каталога в список забронированных машин. Так напротив каждого клиента будет стоять не только марка автомобиля, но и цена.
Ниже пошагово и со скриншотами разберёмся, как сделать ВПР для этих двух таблиц с данными.

Важно!
ВПР может не работать, если таблицы расположены в разных файлах. Тогда лучше собрать данные в одном файле, на разных листах.
ВПР работает по следующему принципу. Функция просматривает выбранный диапазон первой таблицы вертикально сверху вниз до искомого значения‑идентификатора. Когда видит его, забирает значение напротив него из нужного столбца и копирует во вторую таблицу.
Подробнее о том, как определить все эти значения, поговорим ниже. А пока разберёмся на примере с продажей авто, где найти функцию ВПР в Excel и с чего начать работу.
Сначала нужно построить функцию. Для этого выделяем ячейку, куда функция перенесёт найденное значение.
В нашем случае нужно перенести цены на авто из каталога в список клиентов. Для этого добавим пустой столбец «Цена, руб.» в таблицу с клиентами и выберем ячейку напротив первого клиента.

Дальше открываем окно для построения функции ВПР. Есть два способа сделать это. Первый — перейти во вкладку «Формулы» и нажать на «Вставить функцию».

Второй способ — нажать на «fx» в строке ссылок на любой вкладке таблицы.
Справа появляется окно «Построитель формул». В нём через поисковик находим функцию ВПР и нажимаем «Вставить функцию».

Появляется окно для ввода аргументов функции. Как их заполнять — разбираемся ниже.

Последовательно разберём каждый аргумент: искомое значение, таблица, номер столбца, интервальный просмотр.
Искомое значение — название ячейки с одинаковыми данными для обеих таблиц, по которым функция будет искать данные для переноса. В нашем примере это модель авто. Функция найдёт модель в таблице с каталогом авто, возьмёт оттуда стоимость и перенесёт в таблицу с клиентами.
Порядок действий, чтобы указать значение, выглядит так:
- Ставим курсор в окно «Искомое значение» в построителе формул.
- Выбираем первое значение столбца «Марка, модель» в таблице с клиентами. Это ячейка A2.
Выбранное значение переносится в построитель формул и одновременно появляется в формуле строки ссылок: fx=ВПР(A2).

Таблица — это диапазон ячеек, из которого функция будет брать данные для искомого значения. В этот диапазон должны войти столбцы с искомым значением и со значением, которое нужно перенести в первую таблицу.
В нашем случае нужно перенести цены автомобилей. Поэтому в диапазон обязательно нужно включить столбцы «Марка, модель» (искомое значение) и «Цена, руб.» (переносимое значение).

Важно!
Для правильной работы ВПР искомое значение всегда должно находиться в первом столбце диапазона. У нас искомое значение находится в ячейке A2, поэтому диапазон должен начинаться с A.
Порядок действий для указания диапазона:
- Ставим курсор в окно «Таблица» в построителе формул.
- Переходим в таблицу «Каталог авто».
- Выбираем диапазон, в который попадают столбцы «Марка, модель» и «Цена, руб.». Это A2:E19.
- Закрепляем выбранный диапазон. На Windows для этого выбираем значение диапазона в строке ссылок и нажимаем клавишу F4, на macOS — выбираем значение диапазона в строке ссылок и нажимаем клавиши Cmd + T. Закрепить диапазон нужно, чтобы можно было протянуть функцию вниз и она сработала корректно во всех остальных строках.
Выбранный диапазон переносится в построитель формул и одновременно появляется в формуле строки ссылок: fx=ВПР(A2;’каталог авто’!$A$2:$E$19).

Номер столбца — порядковый номер столбца в первой таблице, в котором находится переносимое значение. Считается по принципу: номер 1 — самый левый столбец, 2 — столбец правее и так далее.
В нашем случае значение для переноса — цена — находится в пятом столбце слева.

Чтобы задать номер, установите курсор в окно «Номер столбца» в построителе формул и введите значение. В нашем примере это 5. Это значение появится в формуле в строке ссылок: fx=ВПР(A2;’каталог авто’!$A$2:$E$19;5).
Интервальный просмотр — условное значение, которое настроит, насколько точно сработает функция:
- Если нужно точное совпадение при поиске ВПР, вводим 0.
- Если нужно приближённое соответствие при поиске ВПР, вводим 1.
В нашем случае нужно, чтобы функция подтянула точные значения цен авто, поэтому нам подходит первый вариант.
Ставим курсор в окно «Интервальный просмотр» в построителе формул и вводим значение: 0. Одновременно это значение появляется в формуле строки ссылок: fx=ВПР(A2;’каталог авто’!$A$2:$E$19;5;0). Это окончательный вид функции.

Чтобы получить результат функции, нажимаем кнопку «Готово» в построителе формул. В выбранной ячейке появляется нужное значение. В нашем случае — цена первой модели авто.

Дальше нужно протянуть это значение вниз до конца таблицы, чтобы функция нашла и перенесла цены всех оставшихся моделей. Для этого мы закрепляли интервал, когда заполняли аргументы.
Получилась таблица с ценами — можно звонить клиентам и сообщать о стоимости авто. Данные перенесены без ошибок, а потратили мы на это несколько минут.

В нашем примере модели автомобилей в таблицах не повторяются, поэтому мы ищем только по одному критерию — названию модели. Но бывают случаи, когда такой поиск не подходит.
Например, у нас несколько одинаковых моделей с разным цветом.

И по традиции есть таблица с клиентами, которые эти модели забронировали.

Если идти по классическому пути ВПР, получится такая функция: fx=ВПР(A29;’каталог авто’!$A$29:$E$35;5;0). В таком виде ВПР найдёт первую совпавшую модель и подтянет её стоимость. Параметр цвета не будет учтён.
Соответственно, цены у всех Nissan Juke будут 1 850 000 рублей, у всех Subaru Forester — 3 190 000 рублей, у всех Toyota C-HR — 2 365 000 рублей.

Поэтому в этом варианте нужно искать стоимость авто сразу по двум критериям — модель и цвет. Для этого нужно изменить формулу вручную. В строке ссылок ставим курсор сразу после искомого значения.
Дописываем в формулу фразу ЕСЛИ(‘каталог авто’!$B$29:$B$35=B29, где:
- ‘каталог авто’!$B$29:$B$35 — закреплённый диапазон цвета автомобилей в таблице, откуда нужно перенести данные. Это весь столбец с ценами.
- B29 — искомое значение цвета автомобиля в таблице, куда мы переносим данные. Это первая ячейка в столбце с цветом — дополнительным параметром для поиска.
Итоговая функция такая: fx=ВПР(A29;ЕСЛИ(‘каталог авто’!$B$29:$B$35=B29;’каталог авто’!$A$29:$E$35);5;0). Теперь значения цен переносятся верно.

Как использовать ВПР в «Google Таблицах»? В них тоже есть функция Vlookup, но нет окна построителя формул. Поэтому придётся прописывать её вручную. Перечислите через точку с запятой все аргументы и не забудьте зафиксировать диапазон. Для фиксации поставьте перед каждым символом значок доллара. В готовой формуле это будет выглядеть так: =ВПР(A2;’Лист1′!$A$2:$C$5;3;0).

Научитесь: Excel + Google Таблицы с нуля до PRO
Узнать больше
ВПР в Excel очень удобный и часто используемый инструмент для работы с таблицами как с базой данных и не только. Данная функция проста в освоении и очень функциональна при выполнении.
Благодаря гармоничному сочетанию простоты и функциональности ВПР пользователи активно ее используют в процессе работы с электронными таблицами. Но стоит отметить, что у данной функции достаточно много недостатков, которые ограничивают возможности. Поэтому ее иногда нужно использовать с другими функциями или вообще заменять более сложными. Для начала на готовом примере применения функции рассмотрим ее преимущества, а потом определим недостатки.
Как работает функция ВПР в Excel: пример
Функция ВПР предназначена для выборки данных из таблицы Excel по определенным критериям поиска. Например, если таблица состоит из двух колонок: «Наименование товара» и «Цена». Рядом находится другая таблица, которая будет искать в первой таблице по наименованию товара и получать значение соответствующей цены.
- Переходим в ячейку второй таблицы под названием столбца «Цена».
- Выберите «Формулы»-«Ссылки и массивы»-«ВПР».
Ввести функцию ВПР можно и с помощью «мастера функций». Для этого нажмите на кнопку «fx», которая находиться в начале строки формул. Или нажмите комбинацию горячих клавиш SHIFT+F3.
В появившимся диалоговом окне на поле категория, выберите из выпадающего списка: «Ссылки и массивы», а потом ниже укажите на функцию. - Заполняем аргументы функции.
В поле «Исходное значение» вводим ссылку на ячейку под наименованием товара второй таблицы D3. В поле «Таблица» вводим диапазон всех значений первой таблицы A2:B7. В поле «Номер столбца» вводим значение 2, так как во втором столбце у нас находиться цена, которую мы хотим получить при поиске товара. И нажимаем ОК.
Теперь под заголовком столбца второй таблицы «Товар» введите наименования того товара по котором нам нужно узнать его цену. И нажмите Enter.
Функция позволяет нам быстро находить данные и получать по ним все необходимые значения из больших таблиц. Это похоже на работу с базами данных. Когда к базе создается запрос, а в ответ выводятся результаты, которые являются ответом на критерии запроса.
Функция ВПР в Excel и две таблицы
Немного усложним задание, изменив структуру и увеличив объем данных в таблице. Расширьте объем данных первой таблицы, добавив столбцы: «январь», «февраль», «март». Там запишем суммы продаж в первом квартале как показано на рисунке:
Как видите вторую таблицу так же нужно немного изменить, чтобы не потерять суть задачи.
Теперь нам нужно сделать выборку данных с помощью функции ВПР отдельно по товару и просуммировать продажи за первый квартал. Для этого переходим в ячейку H3 и после вызова функции заполняем ее аргументы следующим образом:
- Исходное значение: G3.
- Таблица: A2:E7. Диапазон нашей таблицы расширен.
- Номер столбца: {3;4;5}. Нам нужно с помощью функции обращаться одновременно к нескольким столбцам, поэтому значение данного аргумента будет взято в массив фигурными скобками. А номера столбцов следует перечислять через точку с запятой.
- Интервальный просмотр: ЛОЖЬ.
- Чтобы значения в выбранных столбцах суммировались, тогда всю функцию нужно поместить внутрь функции СУММ(). Вся формула в целом выглядит следующим образом: =СУММ(ВПР(G3;A3:E6;{3;4;5};ЛОЖЬ)).
- После ввода данной формулы следует нажать комбинацию клавиш: CTRL+SHIFT+ENTER. Внимание! Если не нажать комбинацию этих клавиш формула будет работать ошибочно. В Excel иногда приходиться выполнять функции в массиве для этого нужно обязательно использовать клавиши: CTRL+SHIFT+ENTER при вводе функций. Тогда в строке формул все содержимое будет взято в фигурные скобки «{}», что свидетельствует о выполнении формулы в массиве.
Теперь вводите в ячейку G3 наименование товара, в ячейке H3 получаем сумму продаж в первом квартале по данному товару.
Происходит сравнение двух таблиц в Excel функцией ВПР и как только определяется совпадение запрашиваемых данных, сразу подставляется их значения для суммирования функцией СУММ. Весь процесс выполняется циклически благодаря массиву функций о чем свидетельствуют фигурные скобки в строке формул.
Примечание. Если ввести вручную крайние фигурные скобки в строку формул то это не приведет ни ка какому результату. Выполнить функцию циклическим массивом можно только через комбинацию горячих клавиш: CTRL+SHIFT+ENTER.
Стоит отметить, что главным недостатком функции ВПР является отсутствие возможности выбрать несколько одинаковых исходных значений в запросе.
Скачать пример функции ВПР с двумя таблицами
Другими словами если в нашей таблице повторяются значения «груши», «яблока» мы не сможем просуммировать всех груш и яблок. Для этого нужно использовать функцию ПРОСМОТР(). Она очень похожа на ВПР но умеет хорошо работать с массивами в исходных значениях.