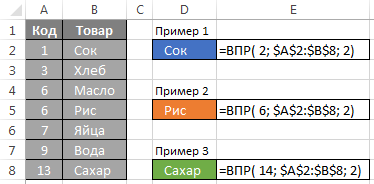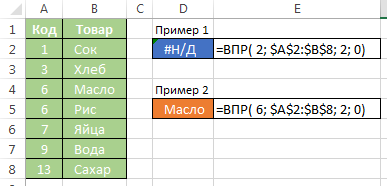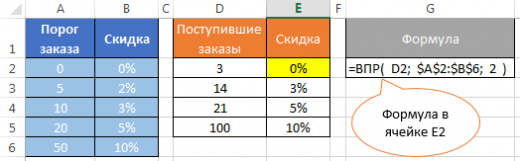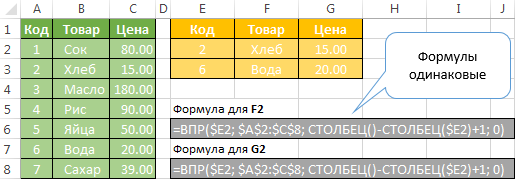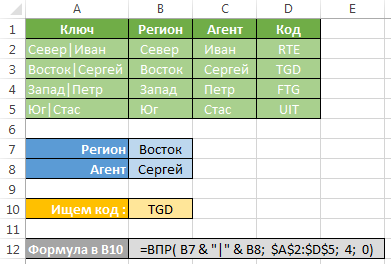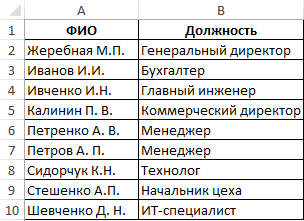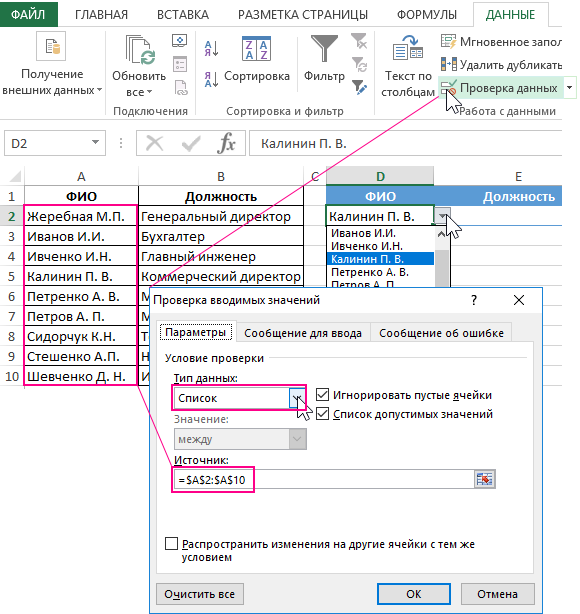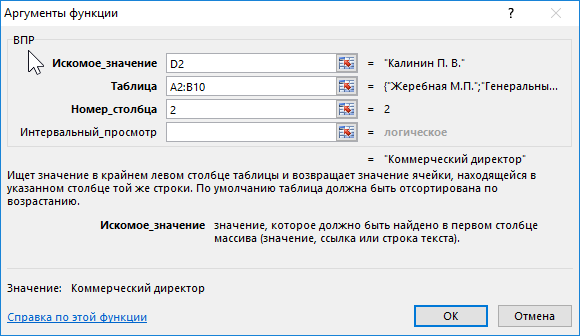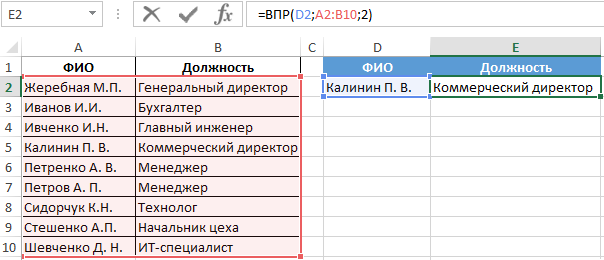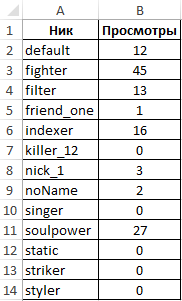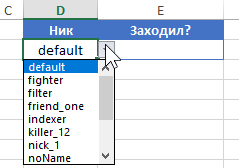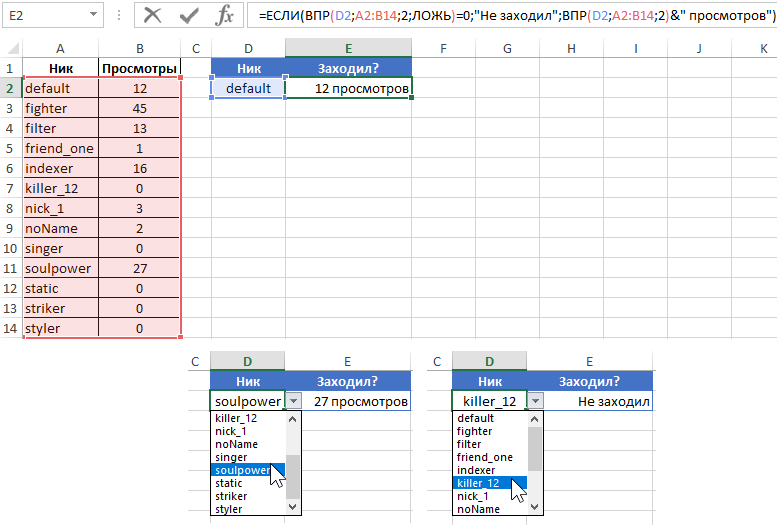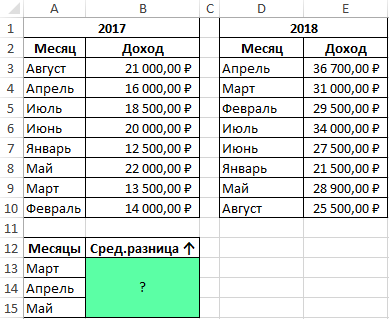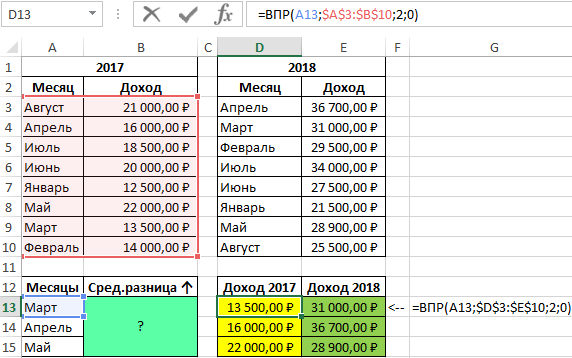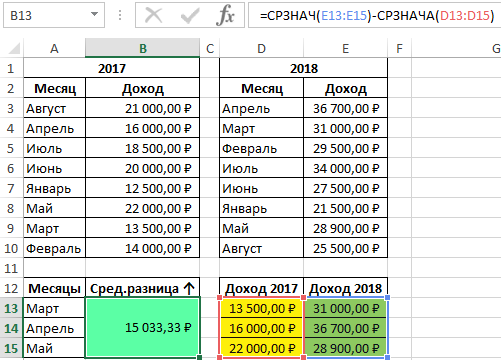Все секреты Excel-функции ВПР (VLOOKUP) для поиска данных в таблице и извлечения их в другую
Прочитав статью, вы не только узнаете, как найти данные в таблице Excel и извлечь их в другую, но и приёмы, которые можно применять вместе с функцией ВПР.
Батьянов Денис на правах гостевого автора рассказывает в этом посте о том, как найти данные в одной таблице Excel и извлечь их в другую, а также открывает все секреты функции вертикального просмотра.
При работе в Excel очень часто возникает потребность найти данные в одной таблице и извлечь их в другую. Если вы ещё не умеете это делать, то, прочитав статью, вы не только научитесь этому, но и узнаете, при каких условиях вы сможете выжать из системы максимум быстродействия. Рассмотрено большинство весьма эффективных приёмов, которые стоит применять совместно с функцией ВПР.
Даже если вы годами используете функцию ВПР, то с высокой долей вероятности эта статья будет вам полезна и не оставит равнодушным. Я, например, будучи IT-специалистом, а потом и руководителем в IT, пользовался VLOOKUP 15 лет, но разобраться со всеми нюансами довелось только сейчас, когда я на профессиональной основе стал обучать людей Excel.
ВПР — это аббревиатура от вертикального просмотра. Аналогично и VLOOKUP — Vertical LOOKUP. Уже само название функции намекает нам, что она производит поиск в строках таблицы (по вертикали — перебирая строки и фиксируя столбец), а не в столбцах (по горизонтали — перебирая столбцы и фиксируя строку). Надо заметить, что у ВПР есть сестра — гадкий утёнок, которая никогда не станет лебедем, — это функция ГПР (HLOOKUP). ГПР, в противоположность ВПР, производит горизонтальный поиск, однако концепция Excel (да и вообще концепция организации данных) подразумевает, что ваши таблицы имеют небольшое количество столбцов и гораздо большее количество строк. Именно поэтому поиск по строкам нам требуется во много раз чаще, чем по столбцам. Если вы в Excel слишком часто пользуетесь функцией ГПР, то, вполне вероятно, что вы чего-то не поняли в этой жизни.
Синтаксис
Функция ВПР имеет четыре параметра:
=ВПР( ; ; [; ] ), тут:
— искомое значение (редко) или ссылка на ячейку, содержащую искомое значение (подавляющее большинство случаев);
— ссылка на диапазон ячеек (двумерный массив), в ПЕРВОМ (!) столбце которого будет осуществляться поиск значения параметра ;
— номер столбца в диапазоне, из которого будет возвращено значение;
— это очень важный параметр, который отвечает на вопрос, а отсортирован ли по возрастанию первый столбец диапазона . В случае, если массив отсортирован, мы указываем значение ИСТИНА (TRUE) или 1, в противном случае — ЛОЖЬ (FALSE) или 0. В случае, если данный параметр опущен, он по умолчанию становится равным 1.
Держу пари, что многие из тех, кто знает функцию ВПР как облупленную, прочитав описание четвёртого параметра, могут почувствовать себя неуютно, так как они привыкли видеть его в несколько ином виде: обычно там идёт речь о точном соответствии при поиске (ЛОЖЬ или 0) либо же о диапазонном просмотре (ИСТИНА или 1).
Вот сейчас надо напрячься и читать следующий абзац несколько раз, пока не прочувствуете смысл сказанного до конца. Там важно каждое слово. Примеры помогут разобраться.
Как же конкретно работает формула ВПР
- Вид формулы I. Если последний параметр опущен или указан равным 1, то ВПР предполагает, что первый столбец отсортирован по возрастанию, поэтому поиск останавливается на той строке, которая непосредственно предшествует строке, в которой находится значение, превышающее искомое. Если такой строки не найдено, то возвращается последняя строка диапазона.
- Вид формулы II. Если последний параметр указан равным 0, то ВПР последовательно просматривает первый столбец массива и сразу останавливает поиск, когда найдено первое точное соответствие с параметром , в противном случае возвращается код ошибки #Н/Д (#N/A).
Схемы работы формул
ВПР тип I
ВПР тип II
Следствия для формул вида I
- Формулы можно использовать для распределения значений по диапазонам.
- Если первый столбец содержит повторяющиеся значения и правильно отсортирован, то будет возвращена последняя из строк с повторяющимися значениями.
- Если искать значение заведомо большее, чем может содержать первый столбец, то можно легко находить последнюю строку таблицы, что бывает довольно ценно.
- Данный вид вернёт ошибку #Н/Д, только если не найдёт значения меньше или равное искомому.
- Понять, что формула возвращает неправильные значения, в случае если ваш массив не отсортирован, довольно затруднительно.
Следствия для формул вида II
Если искомое значение встречается в первом столбце массива несколько раз, то формула выберет первую строку для последующего извлечения данных.
Производительность работы функции ВПР
Вы добрались до кульминационного места статьи. Казалось бы, ну какая разница, укажу ли я в качестве последнего параметра ноль или единицу? В основном все указывают, конечно же, ноль, так как это довольно практично: не надо заботиться о сортировке первого столбца массива, сразу видно, найдено значение или нет. Но если у вас на листе несколько тысяч формул ВПР (VLOOKUP), то вы заметите, что ВПР вида II работает медленно. При этом обычно все начинают думать:
- мне нужен более мощный компьютер;
- мне нужна более быстрая формула, например, многие знают про ИНДЕКС+ПОИСКПОЗ (INDEX+MATCH), которая якобы быстрее на жалкие 5–10%.
И мало кто думает, что стоит только начать использовать ВПР вида I и обеспечить любыми способами сортировку первого столбца, как скорость работы ВПР возрастёт в 57 раз. Пишу прописью — В ПЯТЬДЕСЯТ СЕМЬ РАЗ! Не на 57%, а на 5 700%. Данный факт я проверил вполне надёжно.
Секрет такой быстрой работы кроется в том, что на отсортированном массиве можно применять чрезвычайно эффективный алгоритм поиска, который носит название бинарного поиска (метод деления пополам, метод дихотомии). Так вот ВПР вида I его применяет, а ВПР вида II ищет без какой-либо оптимизации вообще. То же самое относится и к функции ПОИСКПОЗ (MATCH), которая включает в себя аналогичный параметр, а также и к функции ПРОСМОТР (LOOKUP), которая работает только на отсортированных массивах и включена в Excel ради совместимости с Lotus 1-2-3.
Недостатки формулы
Недостатки ВПР очевидны: во-первых, она ищет только в первом столбце указанного массива, а во-вторых, только справа от данного столбца. А как вы понимаете, вполне может случиться так, что столбец, содержащий необходимую информацию, окажется слева от столбца, в котором мы будем искать. Этого недостатка лишена уже упомянутая связка формул ИНДЕКС+ПОИСКПОЗ (INDEX+MATCH), что делает её наиболее гибким решением по извлечению данных из таблиц в сравнении с ВПР (VLOOKUP).
Некоторые аспекты применения формулы в реальной жизни
Диапазонный поиск
Классическая иллюстрация к диапазонному поиску — задача определения скидки по размеру заказа.
Поиск текстовых строк
Безусловно, ВПР ищет не только числа, но и текст. При этом надо принимать во внимание, что регистр символов формула не различает. Если использовать символы подстановки, то можно организовать нечёткий поиск. Есть два символа подстановки: «?» — заменяет один любой символ в текстовой строке, «*» — заменяет любое количество любых символов.
Борьба с пробелами
Часто поднимается вопрос, как решить проблему лишних пробелов при поиске. Если справочную таблицу ещё можно вычистить от них, то первый параметр формулы ВПР не всегда зависит от вас. Поэтому если риск засорения ячеек лишними пробелами присутствует, то можно применять для очистки функции СЖПРОБЕЛЫ (TRIM).
Разный формат данных
Если первый параметр функции ВПР ссылается на ячейку, которая содержит число, но которое хранится в ячейке в текстовом виде, а первый столбец массива содержит числа в правильном формате, то поиск будет неудачным. Возможна и обратная ситуация. Проблема легко решается переводом параметра 1 в необходимый формат:
=ВПР(−−D7; Продукты!$A$2:$C$5; 3; 0) — если D7 содержит текст, а таблица — числа;
=ВПР(D7 & «»); Продукты!$A$2:$C$5; 3; 0) — и наоборот.
Кстати, перевести текст в число можно сразу несколькими способами, выбирайте:
- Двойное отрицание —D7.
- Умножение на единицу D7*1.
- Сложение с нулём D7+0.
- Возведение в первую степень D7^1.
Перевод числа в текст производится через сцепку с пустой строкой, которая заставляет Excel преобразовать тип данных.
Как подавить выдачу #Н/Д
Это очень удобно делать при помощи функции ЕСЛИОШИБКА (IFERROR).
Например: =ЕСЛИОШИБКА( ВПР(D7; Продукты!$A$2:$C$5; 3; 0); «»).
Если ВПР вернёт код ошибки #Н/Д, то ЕСЛИОШИБКА его перехватит и подставит параметр 2 (в данном случае пустая строка), а если ошибки не произошло, то эта функция сделает вид, что её вообще нет, а есть только ВПР, вернувший нормальный результат.
Массив
Часто забывают ссылку массива сделать абсолютной, и при протягивании массив «плывёт». Помните, что вместо A2:C5 следует использовать $A$2:$C$5.
Хорошей идеей является размещение справочного массива на отдельном листе рабочей книги. Не путается под ногами, да и сохраннее будет.
Ещё более хорошей идеей будет объявление этого массива в виде именованного диапазона.
Многие пользователи при указании массива используют конструкцию вида A:C, указывая столбцы целиком. Этот подход имеет право на существование, так как вы избавлены от необходимости отслеживать тот факт, что ваш массив включает все необходимые строки. Если вы добавите строки на лист с первоначальным массивом, то диапазон, указанный как A:C, не придётся корректировать. Безусловно, эта синтаксическая конструкция заставляет Excel проводить несколько большую работу, чем при точном указании диапазона, но данными накладными расходами можно пренебречь. Речь идёт о сотых долях секунды.
Ну и на грани гениальности — оформить массив в виде умной таблицы.
Использование функции СТОЛБЕЦ для указания колонки извлечения
Если таблица, в которую вы извлекаете данные при помощи ВПР, имеет ту же самую структуру, что и справочная таблица, но просто содержит меньшее количество строк, то в ВПР можно использовать функцию СТОЛБЕЦ() для автоматического расчёта номеров извлекаемых столбцов. При этом все ВПР-формулы будут одинаковыми (с поправкой на первый параметр, который меняется автоматически)! Обратите внимание, что у первого параметра координата столбца абсолютная.
Создание составного ключа через &»|»&
Если возникает необходимость искать по нескольким столбцам одновременно, то необходимо делать составной ключ для поиска. Если бы возвращаемое значение было не текстовым (как тут в случае с полем «Код»), а числовым, то для этого подошла бы более удобная формула СУММЕСЛИМН (SUMIFS) и составной ключ столбца не потребовался бы вовсе.
Это моя первая статья для Лайфхакера. Если вам понравилось, то приглашаю вас посетить мой сайт, а также с удовольствием прочту в комментариях о ваших секретах использования функции ВПР и ей подобных. Спасибо. 🙂
ВПР (функция ВПР)
Совет: Попробуйте использовать новую функцию кслукуп — улучшенную версию функции ВПР, которая работает в любом направлении и возвращает точные совпадения по умолчанию, упрощая и удобную в использовании, чем его предшественник.
ФУНКЦИЯ ВПР используется, если нужно найти элементы в таблице или диапазоне по строкам. Например, можно найти цену на автомобильную часть по номеру детали или получить имя сотрудника на основе его кода сотрудника.
Совет: Чтобы получить дополнительную справку о функции ВПР, просмотрите эти видео с YouTube от экспертов сообщества Excel!
Самая простая функция ВПР означает следующее:
= ВПР (необходимые условия для поиска, номер столбца в диапазоне, содержащий возвращаемое значение, возвращаемое приближенное или точное соответствие — обозначено как 1/истина или 0/ложь).
Совет: Секрет функции ВПР состоит в организации данных таким образом, чтобы искомое значение (Фрукт) отображалось слева от возвращаемого значения, которое нужно найти (Количество).
Используйте функцию ВПР для поиска значения в таблице.
ВПР(искомое_значение, таблица, номер_столбца, [интервальный_просмотр])
= ВПР (A2; A10: C20; 2; ИСТИНА)
= ВПР (a2; сведения о клиенте)! А:Ф, 3, ЛОЖЬ)
Значение для поиска. Значение, которое вы хотите найти, должно находиться в первом столбце диапазона ячеек, указанного в аргументе table_array .
Например, если Таблица-массив охватывает ячейки B2: D7, то lookup_value должен находиться в столбце B.
Искомое_значение может являться значением или ссылкой на ячейку.
Диапазон ячеек, в котором будет выполнен поиск искомого_значения и возвращаемого значения с помощью функции ВПР. Вы можете использовать именованный диапазон или таблицу, а вместо ссылок на ячейки можно использовать имена в аргументе.
Первый столбец в диапазоне ячеек должен содержать lookup_value. Диапазон ячеек также должен содержать возвращаемое значение, которое нужно найти.
Номер столбца (начиная с 1 для самого левого столбца table_array), содержащего возвращаемое значение.
Логическое значение, определяющее, какое совпадение должна найти функция ВПР, — приблизительное или точное.
Приближенное соответствие: 1/истина предполагает, что первый столбец в таблице отсортирован либо в числовом формате, либо в алфавитном порядке, а затем будет искать ближайшее значение. Это способ по умолчанию, если не указан другой. Например, = ВПР (90; a1: B100; 2; истина).
Точное совпадение: 0/ложь осуществляет поиск точного значения в первом столбце. Например, = ВПР («Смит»; a1: B100; 2; ложь).
Начало работы
Для построения синтаксиса функции ВПР вам потребуется следующая информация:
Значение, которое вам нужно найти, то есть искомое значение.
Диапазон, в котором находится искомое значение. Помните, что для правильной работы функции ВПР искомое значение всегда должно находиться в первом столбце диапазона. Например, если искомое значение находится в ячейке C2, диапазон должен начинаться с C.
Номер столбца в диапазоне, содержащий возвращаемое значение. Например, если в качестве диапазона задано значение B2: D11, число B должно быть первым столбцом, а в качестве второго — «C» и т. д.
При желании вы можете указать слово ИСТИНА, если вам достаточно приблизительного совпадения, или слово ЛОЖЬ, если вам требуется точное совпадение возвращаемого значения. Если вы ничего не указываете, по умолчанию всегда подразумевается вариант ИСТИНА, то есть приблизительное совпадение.
Теперь объедините все перечисленное выше аргументы следующим образом:
= ВПР (искомое значение; диапазон с искомым значением; номер столбца в диапазоне с возвращаемым значением, приближенное соответствие (истина) или точное совпадение (ложь)).
Примеры
Вот несколько примеров использования функции ВПР.
Пример 1
Пример 2
Пример 3
Пример 4
Пример 5
Вы можете использовать функцию ВПР для объединения нескольких таблиц в одну, если одна из них имеет общие поля. Это может быть особенно удобно, если вам нужно предоставить доступ к книге пользователям более ранних версий Excel, которые не поддерживают функции работы с данными с несколькими таблицами в качестве источников данных — путем объединения источников в одну таблицу и изменения источника данных компонента данных на новый. Таблица, функция данных может использоваться в более ранних версиях Excel (при условии, что сама функция данных поддерживается в более ранней версии).
Здесь в столбцах A-F и H есть значения или формулы, которые используют только значения на листе, а остальные столбцы используют функцию ВПР и значения столбца A (клиентский код) и столбец B (юрист) для получения данных из других таблиц.
Скопируйте таблицу с общими полями на новый лист и присвойте ей имя.
Чтобы открыть диалоговое окно Управление связями, нажмите кнопку данные > работа с данными > связей .
Для каждой из перечисленных связей обратите внимание на следующее:
Поле, связывающее таблицы (в диалоговом окне отображаются в круглых скобках). Это lookup_value формулы функции ВПР.
Имя связанной таблицы подстановки. Это table_array формулы функции ВПР.
Поле (столбец) в связанной таблице подстановки с данными, которые вы хотите добавить в новый столбец. Эти сведения не отображаются в диалоговом окне Управление связями. чтобы узнать, какое поле вы хотите извлечь, вам потребуется ознакомиться со связанной таблицей подстановки. Вы хотите отметить номер столбца (A = 1) – это col_index_num в формуле.
Чтобы добавить поле в новую таблицу, введите формулу ВПР в первом пустом столбце с помощью сведений, собранных в действии 3.
В нашем примере столбец G использует юрист ( lookup_value) для получения данных о тарифных курсах из четвертого столбца ( col_index_num = 4) из таблицы судебные тблатторнэйс ( table_array) с формулой = ВПР ([@Attorney], tbl_Attorneys, 4, ложь).
В формуле также могут использоваться ссылки на ячейки и ссылки на диапазоны. В нашем примере это было бы = ВПР (a2; «Юристы»! А:Д, 4, ложь).
Продолжайте добавлять поля, пока не будут созданы все нужные поля. Если вы пытаетесь подготовить книгу с функциями данных, которые используют несколько таблиц, измените источник данных функции данных в новой таблице.
ВПР с возвратом всех значений
Все, кто сталкивался с функцией ВПР знают, что она умеет возвращать исключительно одно значений — первое найденное. Но что делать, когда надо видеть все значения? К примеру имеется такая таблица: 
И из этой таблицы необходимо получить фамилии(поле ФИО) всех сотрудников из отдела Сбыта: 
Тут два варианта:
- Вариант 1: все значения необходимо получить в одной ячейке через разделитель(скажем запятую). Такое возможно только через использование VBA(на момент написания статьи). Такую функцию я написал давно: Как сцепить несколько значений в одну ячейку по критерию? СцепитьЕсли
. В результате получим что-то вроде: Александров Иван,Александров Петр,Андреев Алексей .
Здесь надо сразу оговориться — при помощи непосредственно ВПР (VLookup) это сделать ну никак не получится. Но это можно сделать при помощи её родственников — связки ИНДЕКС(ПОИСКПОЗ) (INDEX(MATCH)) . Плюс еще пара функций. В сборе функция выглядит так:
=ИНДЕКС( $A$12:$G$111 ;НАИМЕНЬШИЙ(ЕСЛИ( $I$12 = $C$12:$C$111 ;СТРОКА( $C$12:$C$111 )-11);СТРОКА( A1 ));1)
=INDEX($A$12:$G$111;SMALL(IF($I$12=$C$12:$C$111;ROW($C$12:$C$111)-11);ROW(A1));1)
где:
- $A$12:$G$111 — таблица с ФИО и всеми данными
- $I$12 — ячейка с названием отдела
- $C$12:$C$111 — столбец с названиями отделов в таблице $A$12:$G$111
А теперь начнем разбирать формулу по кусочкам
Предлагаю сразу скачать пример файла с данными и формулами — тогда понять будет проще:
Tips_All_VlookupAllVals.xls (84,5 KiB, 10 378 скачиваний)
- Первое и самое главное — формула вводится в ячейку как формула массива. Это значит, что для приложенного к статье примера необходимо будет выделить ячейку J12 , записать в неё формулу и завершить ввод нажатием сразу трех клавиш: Ctrl+Shift+Enter. После этого скопировать ячейку, выделить диапазон J13:J39 и вставить туда скопированную ячейку.
- За отбор ФИО указанного отдела отвечает этот кусок: ЕСЛИ( $I$12 = $C$12:$C$111 ;СТРОКА( $C$12:$C$111 )-11)
IF($I$12=$C$12:$C$111;ROW($C$12:$C$111)-11)
Как видно здесь идет сравнение отдела, записанного в $I$12 со всеми отделами в таблице: $C$12:$C$111 . Если отдел совпадает, то функция возвращает номер строки СТРОКА( $C$12:$C$111 ) . Но нам нужен не номер строки на листе, а номер строки внутри таблицы(потому что в формулу ИНДЕКС (INDEX) у нас передан диапазон $A$12:$G$111 и если передать в его второй аргумент( номер_строки ) 14, то получим не Александров Иван , а Андреев Олег ). Поэтому отнимаем от номера строки 11, чтобы было возвращено число 3(а не 14). Т.к. формула записана формулой массива — ЕСЛИ (IF) возвращает массив из номеров строк и логического ЛОЖЬ (FALSE) (если отдел не совпадает):
шаг 1: ЕСЛИ(<ЛОЖЬ:ЛОЖЬ: ИСТИНА :ЛОЖЬ:ЛОЖЬ: ИСТИНА :ЛОЖЬ:ЛОЖЬ:ЛОЖЬ>;<12:13: 14 :15:16: 17 :18:19:20>-11)
шаг 2: ЕСЛИ(<ЛОЖЬ:ЛОЖЬ: ИСТИНА :ЛОЖЬ:ЛОЖЬ: ИСТИНА :ЛОЖЬ:ЛОЖЬ:ЛОЖЬ>;<1:2: 3 :4:5: 6 :7:8:9>)
шаг 3: - Т.к. ЕСЛИ (IF) в данном случае возвращает массив значений, включая ненужные нам ЛОЖЬ (FALSE) — применяем НАИМЕНЬШИЙ (SMALL) , которая будет брать только числа (сначала 3, затем 6 и т.д.), а логические значения ЛОЖЬ (FALSE) будет игнорировать:
НАИМЕНЬШИЙ(<ЛОЖЬ:ЛОЖЬ: 3 :ЛОЖЬ:ЛОЖЬ: 6 :ЛОЖЬ:ЛОЖЬ:ЛОЖЬ>;СТРОКА(A1))
SMALL(<ЛОЖЬ:ЛОЖЬ: 3 :ЛОЖЬ:ЛОЖЬ: 6 :ЛОЖЬ:ЛОЖЬ:ЛОЖЬ>;ROW(A1))
Функция НАИМЕНЬШИЙ (SMALL) отбирает из указанного массива чисел наименьшее. При этом можно отобрать по рангу — первое наименьшее, второе наименьшее, третье наименьшее и т.д.
- с первым аргументом разобрались — это уже отобранные записи, где число — строка в таблице с нужной ФИО и ненужные нам логические ЛОЖЬ (FALSE) .
- второй аргумент СТРОКА(A1) для каждой следующей строки будет меняться. В приложенном примере первая ячейка с формулой — J12 . В ней СТРОКА(A1) равна 1, т.е. НАИМЕНЬШИЙ (SMALL) вернет первое наименьшее из массива чисел — 3 . В ячейке J13 это уже будет СТРОКА(A2) и она равна 2, а значит НАИМЕНЬШИЙ (SMALL) вернет второе наименьшее из массива чисел — 6 . И т.д. Когда все числа закончатся — НАИМЕНЬШИЙ (SMALL) вернет значение ошибки #ЧИСЛО! (#NUM!)
ячейка J12
шаг 1: НАИМЕНЬШИЙ(<ЛОЖЬ:ЛОЖЬ: 3 :ЛОЖЬ:ЛОЖЬ: 6 :ЛОЖЬ:ЛОЖЬ:ЛОЖЬ>;СТРОКА(A1))
шаг 2: НАИМЕНЬШИЙ(<ЛОЖЬ:ЛОЖЬ: 3 :ЛОЖЬ:ЛОЖЬ: 6 :ЛОЖЬ:ЛОЖЬ:ЛОЖЬ>;1)
шаг 3: НАИМЕНЬШИЙ( 3 )
ячейка J13
шаг 1: НАИМЕНЬШИЙ(<ЛОЖЬ:ЛОЖЬ: 3 :ЛОЖЬ:ЛОЖЬ: 6 :ЛОЖЬ:ЛОЖЬ:ЛОЖЬ>;СТРОКА(A2))
шаг 2: НАИМЕНЬШИЙ(<ЛОЖЬ:ЛОЖЬ: 3 :ЛОЖЬ:ЛОЖЬ: 6 :ЛОЖЬ:ЛОЖЬ:ЛОЖЬ>;2)
шаг 3: НАИМЕНЬШИЙ( 6 )
ячейка J12
шаг 1: =ИНДЕКС( $A$12:$G$111 ;НАИМЕНЬШИЙ( 3 );1)
шаг 2: =ИНДЕКС( $A$12:$G$111 ;3;1)
шаг 3: Александров Иван
ячейка J13
шаг 1: =ИНДЕКС( $A$12:$G$111 ;НАИМЕНЬШИЙ( 6 );1)
шаг 2: =ИНДЕКС( $A$12:$G$111 ;6;1)
шаг 3: Александров Петр
И в довершение неплохо бы убрать ошибку в случае, если ни одно значение не соответствует критерию или значений больше, чем ячеек с формулами. Более подробно подобное решение я описывал в этой статье: Как в ячейке с формулой вместо ошибки показать 0
Для всех версий Excel:
=ЕСЛИ(ЕОШ(ИНДЕКС( $A$12:$G$111 ;НАИМЕНЬШИЙ(ЕСЛИ( $I$12 = $C$12:$C$111 ;СТРОКА( $C$12:$C$111 )-11);СТРОКА( A1 ));1));»»;ИНДЕКС( $A$12:$G$111 ;НАИМЕНЬШИЙ(ЕСЛИ( $I$12 = $C$12:$C$111 ;СТРОКА( $C$12:$C$111 )-11);СТРОКА( A1 ));1))
=IF(ISERR(INDEX($A$12:$G$111;SMALL(IF($I$12=$C$12:$C$111;ROW($C$12:$C$111)-11);ROW(A1));1));»»;INDEX($A$12:$G$111;SMALL(IF($I$12=$C$12:$C$111;ROW($C$12:$C$111)-11);ROW(A1));1))
Для Excel 2007 и выше:
=ЕСЛИОШИБКА(ИНДЕКС( $A$12:$G$111 ;НАИМЕНЬШИЙ(ЕСЛИ( $I$12 = $C$12:$C$111 ;СТРОКА( $C$12:$C$111 )-11);СТРОКА( A1 ));1);»»)
=IFERROR(INDEX($A$12:$G$111;SMALL(IF($I$12=$C$12:$C$111;ROW($C$12:$C$111)-11);ROW(A1));1);»»)
Плюс к этому в приложенном к статье файле я привел формулу, которая возвращает список всех сотрудников выбранного отдела без повторений и формулу с возможностью просто поменять заголовок в результирующем столбце(в файле это столбец K, ячейка K11 ) на любой из исходной таблицы и данные будут отображены из этого столбца.
Например, если вместо столбца ФИО записать в K11 Адрес — будут отображены все адреса сотрудников выбранного отдела. Если записать Телефон — все телефоны сотрудников выбранного отдела.
Tips_All_VlookupAllVals.xls (84,5 KiB, 10 378 скачиваний)
Статья помогла? Поделись ссылкой с друзьями!
Примеры функции ВПР в Excel для выборки значений по условию
Функция ВПР в Excel предназначена для поиска данных по строкам в диапазоне ячеек или таблице и возвращает соответствующие искомые значения.
Функция ВПР удобна при работе с двумя таблицами, которые содержат однотипные данные. Например, имеется таблица заказов на различные продукты с полями «Наименование», «Масса», «Стоимость 1 единицы товара» и «Общая стоимость заказа», заполненными являются только два первых столбца. В отдельной таблице содержатся поля «Наименование» и «Стоимость 1 единицы товара». Таким образом, вторая таблица представляет собой прайс. Чтобы перенести значения стоимости единицы товара из прайса в первую таблицу удобно использовать функцию ВПР. Также данную функцию часто используют для сравнения данных двух таблиц.
Примеры использования функции ВПР в Excel
Пример 1. В таблице хранятся данные о сотрудниках (ФИО и занимаемая должность). Организовать более компактный вид исходной таблицы в одну строку, первой ячейке которой содержится список ФИО сотрудников, а во второй будет выводится занимаемая им должность.
Вид исходной таблицы:
Создадим компактный вариант таблицы критериев с выпадающим списком. Чтобы создать выпадающий список перейдите в ячейку D2 и выберите инструмент «ДАННЫЕ»-«Работа с данными»-«Проверка данных».
В появившемся окне «Проверка вводимых значений» в секции «Тип данных:» выберите опцию «Список». Затем заполните поле «Источник:» ссылкой на диапазон ячеек =$A$2:$A$10, так как показано выше на рисунке.
Для отображения должности каждого сотрудника, выбранного из списка, используем формулу:
- A14 – ячейка, содержащая искомое значение (список с ФИО сотрудников);
- A2:B10 – диапазон ячеек со значениями, хранящимися в таблице;
- 2 – номер столбца, в котором содержится возвращаемое значение.
Пример возвращаемого результата:
Теперь при выборе любой другой фамилии из выпадающего списка, автоматически выбирается соответствующая ей должность.
Поиск значения в диапазоне ячеек по условию
Пример 2. В таблице содержатся данные о пользователях, посетивших сайт за сутки. Определить, посещал ли сайт пользователь с любым ником из списка. Если посещений не было, отобразить соответствующее сообщение. Иначе – отобразить число просмотров.
Вид исходной таблицы:
Вид таблицы с возвращаемым значением и выпадающим списком как в предыдущем примере:
Для расчетов используем следующую формулу:
Функция ЕСЛИ выполняет проверку возвращаемого функцией ВПР значения. Если оно равно 0 (нуль), будет возвращена строка «Не заходил», иначе – возвращен результат конкатенации возвращаемого функцией ВПР значения и подстроки » просмотров».
Функция ВПР и сравнение двух таблиц в Excel если не работает
Пример 3. В двух таблицах хранятся данные о доходах предприятия за каждый месяц двух лет. Определить, насколько средний доход за 3 весенних месяца в 2018 году превысил средний доход за те же месяцы в предыдущем году.
Вид исходной таблицы:
Для нахождения искомого значения можно было бы использовать формулу в массиве:
То есть, в качестве аргумента искомое_значение указать диапазон ячеек с искомыми значениями и выполнить функцию в массиве (CTRL+SHIFT+ENTER). Однако при вычислении функция ВПР вернет результаты только для первых месяцев (Март) и полученный результат будет некорректным.
В первую очередь укажем третий необязательный для заполнения аргумент – 0 (или ЛОЖЬ) иначе ВПР вернет некорректный результат. Данный аргумент требует от функции возвращать точное совпадение надетого результата, а не ближайшее по значению. Вот почему иногда не работает функция ВПР в Excel у некоторых пользователей.
Формула для 2017-го года:
И для 2018-го года:
С использованием функции СРЗНАЧ определим искомую разницу доходов:
Как видно, в некоторых случаях функция ВПР может вести себя непредсказуемо, а для расчетов в данном примере пришлось создавать дополнительную таблицу возвращаемых значений. Данная функция удобна для выполнения простого поиска или выборки данных из таблиц. А там, где не работает функция ВПР в Excel следует использовать формулу из функций ИНДЕКС и ПОИСКПОЗ. Для поиска с более сложными критериями условий лучше использовать связку этих двух функций в одной формуле. Такая формула умеет решить те же задачи и работает без отказано в массиве или без. Но более сложна для понимания и освоения пользователем.
Как работает функция ВПР в Excel при выборке из таблицы значений?
Функция имеет следующую синтаксическую запись:
=ВПР( искомое_значение, таблица, номер_столбца, [интервальный_просмотр])
- искомое_значение – обязательный для заполнения аргумент, принимающий числовые, текстовые, логические значения, а также данные ссылочного типа, и представляет собой значение, по которому производится поиск. Например, в таблице с фруктами и их стоимостью можно найти цену груш с помощью функции ВПР, введя в качестве данного аргумента текстовую строку «груша». Искомое значение должно находиться в крайнем левом столбце указанного в качестве таблицы диапазона ячеек (следующий аргумент функции). Для наглядного вида возвращаемого результата можно внести название искомого элемента в ячейку, а данный аргумент указать в виде ссылки на данную ячейку.
- таблица – обязательный аргумент, принимающий ссылку на диапазон ячеек, в которых будет произведен поиск значения, переданного в качестве аргумента искомое_значение. В указанном диапазоне ячеек столбец с искомым значением должен являться первым слева (например, в диапазоне A1:E6 им будет столбец A:A). Также он должен содержать столбец, в котором содержится возвращаемое значение. Диапазон не должен содержать наименования столбцов.
- номер_столбца – обязательный аргумент, принимающий целое число из диапазона от 1 до N (N – номер последнего столбца в диапазоне), указывающее номер столбца с возвращаемым значением.
- [интервальный_просмотр] – необязательный аргумент, принимающий логические значения:
- ИСТИНА – поиск ближайшего значения в первом столбце диапазона, переданного в качестве аргумента таблица, при этом данные в этом столбце должны быть отсортированы в алфавитном порядке. Если аргумент явно не указан, значение ИСТИНА устанавливается по умолчанию.
- ЛОЖЬ – поиск точного совпадения установленному критерию.
- Если в качестве аргумента [интервальный_просмотр] было передано значение ЛОЖЬ (точное совпадение поисковому критерию), а в диапазоне ячеек (аргумент таблица) искомое значение отсутствует, функция ВПР вернет код ошибки #Н/Д.
- Если аргумент [интервальный_просмотр] принимает значение ИСТИНА (или явно не указан), однако столбец с искомым значением содержит неотсортированные данные, функция вернет код ошибки #Н/Д. Для получения корректных результатов необходимо выполнить сортировку таблицы или в качестве аргумента [интервальный_просмотр] указать значение ЛОЖЬ.
- Если форматы данных, хранимых в ячейках первого столбца таблицы, в которой выполняется поиск с помощью функции ВПР, и переданного в качестве аргумента искомое_значение отличаются (например, искомым значением является число, а в первом столбце таблицы содержатся текстовые строки), функция вернет код ошибки #Н/Д.
- Для отображения сообщений о том, что какое-либо значение найти не удалось, можно использовать «обертки» логических функций ЕНД (для перехвата ошибки #Н/Д) или ЕСЛИОШИБКА (для перехвата любых ошибок).
Оценка статьи:
Загрузка…
Adblock
detector
 |
Хитрости »
11 Июль 2016 126419 просмотров
ВПР с возвратом всех значений
Все, кто сталкивался с функцией ВПР знают, что она умеет возвращать исключительно одно значений — первое найденное. Но что делать, когда надо видеть все значения? К примеру имеется такая таблица:
И из этой таблицы необходимо получить фамилии(поле ФИО) всех сотрудников из отдела Сбыта:
Тут два варианта:
- Вариант 1: все значения необходимо получить в одной ячейке через разделитель(скажем запятую). Такое возможно только через использование VBA(на момент написания статьи). Такую функцию я написал давно: Как сцепить несколько значений в одну ячейку по критерию? СцепитьЕсли
- Вариант 2: каждое значение должно быть в отдельной ячейке. Этот вариант мы и рассмотрим более подробно в данной статье. Причем решать задачу будем без использования макросов — только встроенными функциями
. В результате получим что-то вроде: Александров Иван,Александров Петр,Андреев Алексей.
Здесь надо сразу оговориться — при помощи непосредственно ВПР(VLookup) это сделать ну никак не получится. Но это можно сделать при помощи её родственников — связки ИНДЕКС(ПОИСКПОЗ)(INDEX(MATCH)). Плюс еще пара функций. В сборе функция выглядит так:
=ИНДЕКС($A$12:$G$111;НАИМЕНЬШИЙ(ЕСЛИ($I$12=$C$12:$C$111;СТРОКА($C$12:$C$111)-11);СТРОКА(A1));1)
=INDEX($A$12:$G$111;SMALL(IF($I$12=$C$12:$C$111;ROW($C$12:$C$111)-11);ROW(A1));1)
где:
- $A$12:$G$111 — таблица с ФИО и всеми данными
- $I$12 — ячейка с названием отдела
- $C$12:$C$111 — столбец с названиями отделов в таблице $A$12:$G$111
А теперь начнем разбирать формулу по кусочкам
Предлагаю сразу скачать пример файла с данными и формулами — тогда понять будет проще:

- Первое и самое главное — формула вводится в ячейку как формула массива. Это значит, что для приложенного к статье примера необходимо будет выделить ячейку J12, записать в неё формулу и завершить ввод нажатием сразу трех клавиш: Ctrl+Shift+Enter. После этого скопировать ячейку, выделить диапазон J13:J39 и вставить туда скопированную ячейку.
- За отбор ФИО указанного отдела отвечает этот кусок: ЕСЛИ($I$12=$C$12:$C$111;СТРОКА($C$12:$C$111)-11)
IF($I$12=$C$12:$C$111;ROW($C$12:$C$111)-11)
Как видно здесь идет сравнение отдела, записанного в $I$12 со всеми отделами в таблице: $C$12:$C$111. Если отдел совпадает, то функция возвращает номер строки СТРОКА($C$12:$C$111). Но нам нужен не номер строки на листе, а номер строки внутри таблицы(потому что в формулу ИНДЕКС(INDEX) у нас передан диапазон $A$12:$G$111 и если передать в его второй аргумент(номер_строки) 14, то получим не Александров Иван, а Андреев Олег). Поэтому отнимаем от номера строки 11, чтобы было возвращено число 3(а не 14). Т.к. формула записана формулой массива — ЕСЛИ(IF) возвращает массив из номеров строк и логического ЛОЖЬ(FALSE)(если отдел не совпадает):
шаг 1: ЕСЛИ({ЛОЖЬ:ЛОЖЬ:ИСТИНА:ЛОЖЬ:ЛОЖЬ:ИСТИНА:ЛОЖЬ:ЛОЖЬ:ЛОЖЬ};{12:13:14:15:16:17:18:19:20}-11)
шаг 2: ЕСЛИ({ЛОЖЬ:ЛОЖЬ:ИСТИНА:ЛОЖЬ:ЛОЖЬ:ИСТИНА:ЛОЖЬ:ЛОЖЬ:ЛОЖЬ};{1:2:3:4:5:6:7:8:9})
шаг 3: {ЛОЖЬ:ЛОЖЬ:3:ЛОЖЬ:ЛОЖЬ:6:ЛОЖЬ:ЛОЖЬ:ЛОЖЬ} - Т.к. ЕСЛИ(IF) в данном случае возвращает массив значений, включая ненужные нам ЛОЖЬ(FALSE) — применяем НАИМЕНЬШИЙ(SMALL), которая будет брать только числа (сначала 3, затем 6 и т.д.), а логические значения ЛОЖЬ(FALSE) будет игнорировать:
НАИМЕНЬШИЙ({ЛОЖЬ:ЛОЖЬ:3:ЛОЖЬ:ЛОЖЬ:6:ЛОЖЬ:ЛОЖЬ:ЛОЖЬ};СТРОКА(A1))
SMALL({ЛОЖЬ:ЛОЖЬ:3:ЛОЖЬ:ЛОЖЬ:6:ЛОЖЬ:ЛОЖЬ:ЛОЖЬ};ROW(A1))
Функция НАИМЕНЬШИЙ(SMALL) отбирает из указанного массива чисел наименьшее. При этом можно отобрать по рангу — первое наименьшее, второе наименьшее, третье наименьшее и т.д.- с первым аргументом разобрались — это уже отобранные записи, где число — строка в таблице с нужной ФИО и ненужные нам логические ЛОЖЬ(FALSE).
- второй аргумент СТРОКА(A1) для каждой следующей строки будет меняться. В приложенном примере первая ячейка с формулой — J12. В ней СТРОКА(A1) равна 1, т.е. НАИМЕНЬШИЙ(SMALL) вернет первое наименьшее из массива чисел — 3. В ячейке J13 это уже будет СТРОКА(A2) и она равна 2, а значит НАИМЕНЬШИЙ(SMALL) вернет второе наименьшее из массива чисел — 6. И т.д. Когда все числа закончатся — НАИМЕНЬШИЙ(SMALL) вернет значение ошибки #ЧИСЛО!(#NUM!)
ячейка J12
шаг 1: НАИМЕНЬШИЙ({ЛОЖЬ:ЛОЖЬ:3:ЛОЖЬ:ЛОЖЬ:6:ЛОЖЬ:ЛОЖЬ:ЛОЖЬ};СТРОКА(A1))
шаг 2: НАИМЕНЬШИЙ({ЛОЖЬ:ЛОЖЬ:3:ЛОЖЬ:ЛОЖЬ:6:ЛОЖЬ:ЛОЖЬ:ЛОЖЬ};1)
шаг 3: НАИМЕНЬШИЙ(3)
ячейка J13
шаг 1: НАИМЕНЬШИЙ({ЛОЖЬ:ЛОЖЬ:3:ЛОЖЬ:ЛОЖЬ:6:ЛОЖЬ:ЛОЖЬ:ЛОЖЬ};СТРОКА(A2))
шаг 2: НАИМЕНЬШИЙ({ЛОЖЬ:ЛОЖЬ:3:ЛОЖЬ:ЛОЖЬ:6:ЛОЖЬ:ЛОЖЬ:ЛОЖЬ};2)
шаг 3: НАИМЕНЬШИЙ(6)
- И последний штрих — все это передается в функцию ИНДЕКС(INDEX). Для ячейки J12 это будет значение ячейки, расположенной на пересечении 3-й строки и 1-го столбца диапазона $A$12:$G$111. На листе это ячейка A14. Т.е. третья сверху ячейка столбца А в диапазоне $A$12:$G$111 — Александров Иван.
ячейка J12
шаг 1: =ИНДЕКС($A$12:$G$111;НАИМЕНЬШИЙ(3);1)
шаг 2: =ИНДЕКС($A$12:$G$111;3;1)
шаг 3: Александров Иван
ячейка J13
шаг 1: =ИНДЕКС($A$12:$G$111;НАИМЕНЬШИЙ(6);1)
шаг 2: =ИНДЕКС($A$12:$G$111;6;1)
шаг 3: Александров Петр
И в довершение неплохо бы убрать ошибку в случае, если ни одно значение не соответствует критерию или значений больше, чем ячеек с формулами. Более подробно подобное решение я описывал в этой статье: Как в ячейке с формулой вместо ошибки показать 0
Для всех версий Excel:
=ЕСЛИ(ЕОШ(ИНДЕКС($A$12:$G$111;НАИМЕНЬШИЙ(ЕСЛИ($I$12=$C$12:$C$111;СТРОКА($C$12:$C$111)-11);СТРОКА(A1));1));»»;ИНДЕКС($A$12:$G$111;НАИМЕНЬШИЙ(ЕСЛИ($I$12=$C$12:$C$111;СТРОКА($C$12:$C$111)-11);СТРОКА(A1));1))
=IF(ISERR(INDEX($A$12:$G$111;SMALL(IF($I$12=$C$12:$C$111;ROW($C$12:$C$111)-11);ROW(A1));1));»»;INDEX($A$12:$G$111;SMALL(IF($I$12=$C$12:$C$111;ROW($C$12:$C$111)-11);ROW(A1));1))
Для Excel 2007 и выше:
=ЕСЛИОШИБКА(ИНДЕКС($A$12:$G$111;НАИМЕНЬШИЙ(ЕСЛИ($I$12=$C$12:$C$111;СТРОКА($C$12:$C$111)-11);СТРОКА(A1));1);»»)
=IFERROR(INDEX($A$12:$G$111;SMALL(IF($I$12=$C$12:$C$111;ROW($C$12:$C$111)-11);ROW(A1));1);»»)
Плюс к этому в приложенном к статье файле я привел формулу, которая возвращает список всех сотрудников выбранного отдела без повторений и формулу с возможностью просто поменять заголовок в результирующем столбце(в файле это столбец K, ячейка K11) на любой из исходной таблицы и данные будут отображены из этого столбца.
Например, если вместо столбца ФИО записать в K11 Адрес — будут отображены все адреса сотрудников выбранного отдела. Если записать Телефон — все телефоны сотрудников выбранного отдела.
Скачать пример:

Так же см.:
Как найти значение в другой таблице или сила ВПР
ВПР с поиском по нескольким листам
ВПР_МН
Статья помогла? Поделись ссылкой с друзьями!
Видеоуроки
Поиск по меткам
Access
apple watch
Multex
Power Query и Power BI
VBA управление кодами
Бесплатные надстройки
Дата и время
Записки
ИП
Надстройки
Печать
Политика Конфиденциальности
Почта
Программы
Работа с приложениями
Разработка приложений
Росстат
Тренинги и вебинары
Финансовые
Форматирование
Функции Excel
акции MulTEx
ссылки
статистика
Skip to content
Очень часто наши требования к поиску данных не ограничиваются одним условием. К примеру, нам нужна выручка по магазину за определенный месяц, количество конкретного товара, проданного определенному покупателю и т.д. Обычными средствами функции ВПР эту задачу решить сложно и даже не всегда возможно. Ведь там предусмотрено использование только одного критерия поиска.
Мы предложим вам несколько вариантов решения проблемы поиска по нескольким условиям.
- ВПР по нескольким условиям с использованием дополнительного столбца.
- ВПР по двум условиям при помощи формулы массива.
- ВПР по нескольким критериям с применением массивов — способ 2.
- Двойной ВПР при помощи ИНДЕКС + ПОИСКПОЗ
- Достойная замена – функция СУММПРОИЗВ.
ВПР по нескольким условиям с использованием дополнительного столбца.
Задачу, рассмотренную в предыдущем примере, можно решить и другим способом – без использования формулы массива. Ведь работа с массивами многим представляется сложной и недоступной для понимания. Дополнительный столбец для поиска по нескольким условиям будет в определенном отношении более простым вариантом.
Итак, необходимо выбрать значение выручки за определенный месяц, год и по нужному магазину. В итоге имеем 3 условия отбора.
Сразу по трем столбцам функция ВПР искать не может. Поэтому нам нужно объединить их в один. И, поскольку поиск производится всегда в крайнем левом (первом) столбце, то нужно добавить его в нашу таблицу тоже слева.
Вставляем перед таблицей с данными дополнительный столбец A. Затем при помощи оператора & объединяем в нем содержимое B,C и D. Записываем в А7
=B7&C7&D7
и копируем в находящиеся ниже ячейки.
Формула поиска в D4 будет выглядеть:
=ВПР(D1&D2&D3;A7:E20;5;0)
В диапазон поиска включаем и наш дополнительный столбец. Критерий поиска – также объединение 3 значений. И извлекаем результат из 5 колонки.
Все работает, однако вид несколько портит дополнительный столбец. В крайнем случае, его можно скрыть, используя контекстное меню по нажатию правой кнопки мыши.
Вид станет приятнее, а на результаты это никак не повлияет.
ВПР по двум условиям при помощи формулы массива.
У нас есть таблица, в которой записана выручка по каждому магазину за день. Мы хотим быстро найти сумму продаж по конкретному магазину за определенный день.
Для этого в верхней части нашего листа запишем критерии поиска: дата и магазин. В ячейке B3 будем выводить сумму выручки.
Формула в B3 выглядит следующим образом:
{=ВПР(B1;ЕСЛИ(B6:B19=B2;A6:C19;»»);3;0)}
Обратите внимание на фигурные скобки, которые означают, что это формула массива. То есть наша функция ВПР работает не с отдельными значениями, а разу с массивами данных.
Разберем процесс подробно.
Мы ищем дату, записанную в ячейке B1. Но вот только разыскивать мы ее будем не в нашем исходном диапазоне данных, а в немного видоизмененном. Для этого используем условие
ЕСЛИ(B6:B19=B2;A6:C19;»»)
То есть, в том случае, если наименование магазина совпадает с критерием в ячейке B2, мы оставляем исходные значения из нашего диапазона. А если нет – заменяем их на пробелы. И так по каждой строке.
В результате получим вот такой виртуальный массив данных на основе нашей исходной таблицы:
Как видите, строки, в которых ранее был «Магазин 1», заменены на пустые. И теперь искать нужную дату мы будем только среди информации по «Магазин 2». И извлекать значения выручки из третьей колонки.
С такой работой функция ВПР вполне справится.
Такой ход стал возможен путем применения формулы массива. Поэтому обратите особое внимание: круглые скобки в формуле писать руками не нужно! В ячейке B3 вы записываете формулу
=ВПР(B1;ЕСЛИ(B6:B19=B2;A6:C19;»»);3;0)
И затем нажимаете комбинацию клавиш CTRL+Shift+Enter. При этом Excel поймет, что вы хотите ввести формулу массива и сам подставит скобки.
Таким образом, функция ВПР поиск по двум столбцам производит в 2 этапа: сначала мы очищаем диапазон данных от строк, не соответствующих одному из условий, при помощи функции ЕСЛИ и формулы массива. А затем уже в этой откорректированной информации производим обычный поиск по одному только второму критерию при помощи ВПР.
Чтобы упростить работу в будущем и застраховать себя от возможных ошибок при добавлении новой информации о продажах, мы рекомендуем использовать «умную» таблицу. Она автоматически подстроит свой размер с учетом добавленных строк, и никакие ссылки в формулах не нужно будет менять.
Вот как это будет выглядеть.
ВПР по нескольким критериям с применением массивов — способ 2.
Выше мы уже рассматривали, как при помощи формулы массива можно организовать поиск ВПР с несколькими условиями. Предлагаем еще один способ.
Условия возьмем те же, что и в предыдущем примере.
Формулу в С4 введем такую:
=ВПР(C1&C2&C3;ВЫБОР({1;2};A7:A20&B7:B20&C7:C20;D7:D20);2;0)
Естественно, не забываем нажать CTRL+Shift+Enter.
Теперь давайте пошагово разберем, как это работает.
Наше задача здесь – также создать дополнительный столбец для работы функции ВПР. Только теперь мы создаем его не на листе рабочей книги Excel, а виртуально.
Как и в предыдущем примере, мы ищем текст из объединенных в одно целое условий поиска.
Далее определяем данные, среди которых будем искать.
ВЫБОР({1;2};A7:A20&B7:B20&C7:C20;D7:D20)
Конструкция вида A7:A20&B7:B20&C7:C20;D7:D20 создает 2 элемента. Первый – это объединение колонок A, B и C из исходных данных. Если помните, то же самое мы делали в нашем дополнительном столбце. Второй D7:D20 – это значения, одно из которых нужно в итоге выбрать.
Функция ВЫБОР позволяет из этих элементов создать массив. {1,2} как раз и означает, что нужно взять сначала первый элемент, затем второй, и объединить их в виртуальную таблицу – массив.
В первой колонке этой виртуальной таблицы мы будем искать, а из второй – извлекать результат.
Таким образом, для работы функции ВПР с несколькими условиями мы вновь используем дополнительный столбец. Только создаем его не реально, а виртуально.
Двойной ВПР при помощи ИНДЕКС + ПОИСКПОЗ
Далее речь у нас пойдет уже не о функции ВПР, но задачу мы будем решать ту же самую. В качестве критерия поиска нам опять нужно использовать несколько условий.
Существуют, пожалуй, даже более гибкие решения, нежели функция ВПР. Это комбинация функций ИНДЕКС + ПОИСКПОЗ.
Область их применения очень велика, о чем бы также будем рассказывать на сайте mister-office.ru.
А пока вернемся вновь к нашей задаче.
Формула в С4 теперь выглядит так:
=ИНДЕКС(D7:D20;ПОИСКПОЗ(1;(A7:A20=C1)*(B7:B20=C2)*(C7:C20=C3);0))
И не забываем при вводе нажать CTRL+Shift+Enter! Это формула массива.
Теперь давайте разбираться, как это работает.
Функция ИНДЕКС в нашем случае позволяет извлечь элемент из списка по его порядковому номеру. Список – это диапазон D7:D20, где записаны суммы выручки. А вот порядковый номер, который нужно извлечь, мы определяем при помощи ПОИСКПОЗ.
Синтаксис здесь следующий:
ПОИСКПОЗ(что_ищем; где_ищем; тип_поиска)
Тип поиска ставим 0, то есть точное совпадение. В нашем случае мы будем искать 1. Далее мы определим массив, в котором будем работать.
Выражение (A7:A20=C1)*(B7:B20=C2)*(C7:C20=C3) позволит создать виртуальную таблицу примерно такого вида:
Как видите, первоначально мы последовательно сравниваем каждое значение с нашим критерием отбора. В столбце А у нас записаны месяцы – сравниваем их с месяцем-критерием из ячейки C1. В случае совпадения получаем ИСТИНА, иначе – ЛОЖЬ. Аналогично последовательно проверяем год и название магазина. А затем просто перемножаем значения. Поскольку логические переменные для Excel – это либо 0, либо 1, то произведение их может быть равно 1 только в том случае, если мы имеем по каждой колонке ИСТИНА (то есть,1). Во всех остальных случаях получаем 0.
Убеждаемся, что цифра 1 встречается только единожды.
При помощи ПОИСКПОЗ определяем, на какой позиции она находится. На какой позиции находится 1, на той же позиции находится в массиве и искомая сумма выручки. В нашем случае это 10-я.
Далее при помощи ИНДЕКС извлекаем 10-ю по счету выручку.
Таким образом мы выбрали значение по нескольким условиям без использования функции ВПР.
Достойная замена – функция СУММПРОИЗВ.
У нас есть данные о продажах нескольких менеджеров в различных регионах. Нужно сделать выборку по дате, менеджеру и региону.
Поясним расчеты.
Выражение
=СУММПРОИЗВ((A2:A27=$G$2)*(B2:B27=$G$3)*($C$2:$C$27=G4)*(D2:D27))
Работает как формула массива, хотя по факту таковой не является. В этом заключается замечательное свойство функции СУММПРОИЗВ, о которой мы еще много будем говорить в других статьях.
Последовательно по каждой строке диапазона от 2-й до 27-й она проверяет совпадение каждого соответствующего значения с критерием поиска. Эти результаты перемножаются между собой и в итоге еще умножаются на сумму выручки. Если среди трех условий будет хотя бы одно несовпадение, то итогом будет 0. В случае совпадения сумма выручки трижды умножится на 1.
Затем все эти 27 произведений складываются, и результатом будет выручка нужного менеджера в каком-то регионе за определенную дату.
В качестве бонуса можно продолжить этот пример и рассчитать общую сумму продаж менеджера в определенном регионе.
Для этого из формулы просто уберем сравнение по дате.
=СУММПРОИЗВ((A2:A27=$G$2)*(B2:B27=$G$3)*(D2:D27))
Кстати, возможен и другой вариант расчета с этой же функцией:
=СУММПРОИЗВ(—(A2:A27=$G$2);—(B2:B27=$G$3);(D2:D27))
Итак, мы рассмотрели примеры использования функции ВПР с двумя и с несколькими условиями. А также обнаружили, что этой ценной функции есть замечательная альтернатива.
[the_ad_group id=»48″]
Примеры использования функции ВПР:
Во второй части нашего учебника по функции ВПР (VLOOKUP) в Excel мы разберём несколько примеров, которые помогут Вам направить всю мощь ВПР на решение наиболее амбициозных задач Excel. Примеры подразумевают, что Вы уже имеете базовые знания о том, как работает эта функция. Если нет, возможно, Вам будет интересно начать с первой части этого учебника, в которой объясняются синтаксис и основное применение ВПР. Что ж, давайте приступим.
- Поиск в Excel по нескольким критериям
- Извлекаем 2-е, 3-е и т.д. значения, используя ВПР
- Извлекаем все повторения искомого значения
- Двумерный поиск по известным строке и столбцу
- Используем несколько ВПР в одной формуле
- Динамическая подстановка данных из разных таблиц
Содержание
- Поиск в Excel по нескольким критериям
- Пример 1: Поиск по 2-м разным критериям
- Пример 2: ВПР по двум критериям с просматриваемой таблицей на другом листе
- Извлекаем 2-е, 3-е и т.д. значения, используя ВПР
- Извлекаем все повторения искомого значения
- Часть 1:
- Часть 2:
- Часть 3:
- Часть 4:
- Часть 5:
- Двумерный поиск по известным строке и столбцу
- Функции ВПР и ПОИСКПОЗ
- Функция СУММПРОИЗВ
- Функции ИНДЕКС и ПОИСКПОЗ
- Именованные диапазоны и оператор пересечения
- Используем несколько ВПР в одной формуле
- Динамическая подстановка данных из разных таблиц при помощи ВПР и ДВССЫЛ
- Как работают ДВССЫЛ и ВПР
Поиск в Excel по нескольким критериям
Функция ВПР в Excel – это действительно мощный инструмент для выполнения поиска определённого значения в базе данных. Однако, есть существенное ограничение – её синтаксис позволяет искать только одно значение. Как же быть, если требуется выполнить поиск по нескольким условиям? Решение Вы найдёте далее.
Пример 1: Поиск по 2-м разным критериям
Предположим, у нас есть список заказов и мы хотим найти Количество товара (Qty.), основываясь на двух критериях – Имя клиента (Customer) и Название продукта (Product). Дело усложняется тем, что каждый из покупателей заказывал несколько видов товаров, как это видно из таблицы ниже:
Обычная функция ВПР не будет работать по такому сценарию, поскольку она возвратит первое найденное значение, соответствующее заданному искомому значению. Например, если Вы хотите узнать количество товара Sweets, заказанное покупателем Jeremy Hill, запишите вот такую формулу:
=VLOOKUP(B1,$A$5:$C$14,3,FALSE)
=ВПР(B1;$A$5:$C$14;3;ЛОЖЬ)
– эта формула вернет результат 15, соответствующий товару Apples, так как это первое совпадающее значение.
Есть простой обходной путь – создать дополнительный столбец, в котором объединить все нужные критерии. В нашем примере это столбцы Имя клиента (Customer) и Название продукта (Product). Не забывайте, что объединенный столбец должен быть всегда крайним левым в диапазоне поиска, поскольку именно левый столбец функция ВПР просматривает при поиске значения.
Итак, Вы добавляете вспомогательный столбец в таблицу и копируете по всем его ячейкам формулу вида: =B2&C2. Если хочется, чтобы строка была более читаемой, можно разделить объединенные значения пробелом: =B2&» «&C2. После этого можно использовать следующую формулу:
=VLOOKUP("Jeremy Hill Sweets",$A$7:$D$18,4,FALSE)
=ВПР("Jeremy Hill Sweets";$A$7:$D$18;4;ЛОЖЬ)
или
=VLOOKUP(B1,$A$7:$D$18,4,FALSE)
=ВПР(B1;$A$7:$D$18;4;ЛОЖЬ)
Где ячейка B1 содержит объединенное значение аргумента lookup_value (искомое_значение), а 4 – аргумент col_index_num (номер_столбца), т.е. номер столбца, содержащего данные, которые необходимо извлечь.
Пример 2: ВПР по двум критериям с просматриваемой таблицей на другом листе
Если Вам необходимо обновить основную таблицу (Main table), добавив данные из второй таблицы (Lookup table), которая находится на другом листе или в другой рабочей книге Excel, то Вы можете собрать искомое значение непосредственно в формуле, которую вставляете в основную таблицу.
Как и в предыдущем примере, Вам понадобится в таблице поиска (Lookup table) вспомогательный столбец с объединенными значениями. Этот столбец должен быть крайним левым в заданном для поиска диапазоне.
Итак, формула с ВПР может быть такой:
=VLOOKUP(B2&" "&C2,Orders!$A&$2:$D$2,4,FALSE)
=ВПР(B2&" "&C2;Orders!$A&$2:$D$2;4;ЛОЖЬ)
Здесь в столбцах B и C содержатся имена клиентов и названия продуктов соответственно, а ссылка Orders!$A&$2:$D$2 определяет таблицу для поиска на другом листе.
Чтобы сделать формулу более читаемой, Вы можете задать имя для просматриваемого диапазона, и тогда формула станет выглядеть гораздо проще:
=VLOOKUP(B2&" "&C2,Orders,4,FALSE)
=ВПР(B2&" "&C2;Orders;4;ЛОЖЬ)
Чтобы формула работала, значения в крайнем левом столбце просматриваемой таблицы должны быть объединены точно так же, как и в критерии поиска. На рисунке выше мы объединили значения и поставили между ними пробел, точно так же необходимо сделать в первом аргументе функции (B2&» «&C2).
Запомните! Функция ВПР ограничена 255 символами, она не может искать значение, состоящее из более чем 255 символов. Имейте это ввиду и следите, чтобы длина искомого значения не превышала этот лимит.
Соглашусь, добавление вспомогательного столбца – не самое изящное и не всегда приемлемое решение. Вы можете сделать то же самое без вспомогательного столбца, но в таком случае потребуется гораздо более сложная формула с комбинацией функций INDEX (ИНДЕКС) и MATCH (ПОИСКПОЗ).
Извлекаем 2-е, 3-е и т.д. значения, используя ВПР
Вы уже знаете, что ВПР может возвратить только одно совпадающее значение, точнее – первое найденное. Но как быть, если в просматриваемом массиве это значение повторяется несколько раз, и Вы хотите извлечь 2-е или 3-е из них? А что если все значения? Задачка кажется замысловатой, но решение существует!
Предположим, в одном столбце таблицы записаны имена клиентов (Customer Name), а в другом – товары (Product), которые они купили. Попробуем найти 2-й, 3-й и 4-й товары, купленные заданным клиентом.
Простейший способ – добавить вспомогательный столбец перед столбцом Customer Name и заполнить его именами клиентов с номером повторения каждого имени, например, John Doe1, John Doe2 и т.д. Фокус с нумерацией сделаем при помощи функции COUNTIF (СЧЁТЕСЛИ), учитывая, что имена клиентов находятся в столбце B:
=B2&COUNTIF($B$2:B2,B2)
=B2&СЧЁТЕСЛИ($B$2:B2;B2)
После этого Вы можете использовать обычную функцию ВПР, чтобы найти нужный заказ. Например:
- Находим 2-й товар, заказанный покупателем Dan Brown:
=VLOOKUP("Dan Brown2",$A$2:$C$16,3,FALSE)
=ВПР("Dan Brown2";$A$2:$C$16;3;ЛОЖЬ) - Находим 3-й товар, заказанный покупателем Dan Brown:
=VLOOKUP("Dan Brown3",$A$2:$C$16,3,FALSE)
=ВПР("Dan Brown3";$A$2:$C$16;3;ЛОЖЬ)
На самом деле, Вы можете ввести ссылку на ячейку в качестве искомого значения вместо текста, как представлено на следующем рисунке:
Если Вы ищите только 2-е повторение, то можете сделать это без вспомогательного столбца, создав более сложную формулу:
=IFERROR(VLOOKUP($F$2,INDIRECT("$B$"&(MATCH($F$2,Table4[Customer Name],0)+2)&":$C16"),2,FALSE),"")
=ЕСЛИОШИБКА(ВПР($F$2;ДВССЫЛ("$B$"&(ПОИСКПОЗ($F$2;Table4[Customer Name];0)+2)&":$C16");2;ИСТИНА);"")
В этой формуле:
- $F$2 – ячейка, содержащая имя покупателя (она неизменна, обратите внимание – ссылка абсолютная);
- $B$ – столбец Customer Name;
- Table4 – Ваша таблица (на этом месте также может быть обычный диапазон);
- $C16 – конечная ячейка Вашей таблицы или диапазона.
Эта формула находит только второе совпадающее значение. Если же Вам необходимо извлечь остальные повторения, воспользуйтесь предыдущим решением.
Если Вам нужен список всех совпадений – функция ВПР тут не помощник, поскольку она возвращает только одно значение за раз – и точка. Но в Excel есть функция INDEX (ИНДЕКС), которая с легкостью справится с этой задачей. Как будет выглядеть такая формула, Вы узнаете в следующем примере.
Извлекаем все повторения искомого значения
Как упоминалось выше, ВПР не может извлечь все повторяющиеся значения из просматриваемого диапазона. Чтобы сделать это, Вам потребуется чуть более сложная формула, составленная из нескольких функций Excel, таких как INDEX (ИНДЕКС), SMALL (НАИМЕНЬШИЙ) и ROW (СТРОКА)
Например, формула, представленная ниже, находит все повторения значения из ячейки F2 в диапазоне B2:B16 и возвращает результат из тех же строк в столбце C.
{=IFERROR(INDEX($C$2:$C$16,SMALL(IF($F$2=B2:B16,ROW(C2:C16)-1,""),ROW()-3)),"")}
{=ЕСЛИОШИБКА(ИНДЕКС($C$2:$C$16;НАИМЕНЬШИЙ(ЕСЛИ($F$2=B2:B16;СТРОКА(C2:C16)-1;"");СТРОКА()-3));"")}
Введите эту формулу массива в несколько смежных ячеек, например, в ячейки F4:F8, как показано на рисунке ниже. Количество ячеек должно быть равным или большим, чем максимально возможное число повторений искомого значения. Не забудьте нажать Ctrl+Shift+Enter, чтобы правильно ввести формулу массива.
Если Вам интересно понять, как она работает, давайте немного погрузимся в детали формулы:
Часть 1:
IF($F$2=B2:B16,ROW(C2:C16)-1,"")
ЕСЛИ($F$2=B2:B16;СТРОКА(C2:C16)-1;"")
$F$2=B2:B16 – сравниваем значение в ячейке F2 с каждым из значений диапазона B2:B16. Если найдено совпадение, то выражение СТРОКА(C2:C16)-1 возвращает номер соответствующей строки (значение -1 позволяет не включать строку заголовков). Если совпадений нет, функция IF (ЕСЛИ) возвращает пустую строку.
Результатом функции IF (ЕСЛИ) окажется вот такой горизонтальный массив: {1,"",3,"",5,"","","","","","",12,"","",""}
Часть 2:
ROW()-3
СТРОКА()-3
Здесь функция ROW (СТРОКА) действует как дополнительный счётчик. Так как формула скопирована в ячейки F4:F9, мы вычитаем число 3 из результата функции, чтобы получить значение 1 в ячейке F4 (строка 4, вычитаем 3), чтобы получить 2 в ячейке F5 (строка 5, вычитаем 3) и так далее.
Часть 3:
SMALL(IF($F$2=B2:B16,ROW(C2:C16)-1,""),ROW()-3))
НАИМЕНЬШИЙ(ЕСЛИ($F$2=B2:B16;СТРОКА(C2:C16)-1;"");СТРОКА()-3))
Функция SMALL (НАИМЕНЬШИЙ) возвращает n-ое наименьшее значение в массиве данных. В нашем случае, какую по счёту позицию (от наименьшего) возвращать – определено функцией ROW (СТРОКА) (смотри Часть 2). Так, для ячейки F4 функция НАИМЕНЬШИЙ({массив};1) возвращает 1-й (наименьший) элемент массива, то есть 1. Для ячейки F5 возвращает 2-й наименьший элемент массива, то есть 3, и так далее.
Часть 4:
INDEX($C$2:$C$16,SMALL(IF($F$2=B2:B16,ROW(C2:C16)-1,""),ROW()-3))
ИНДЕКС($C$2:$C$16;НАИМЕНЬШИЙ(ЕСЛИ($F$2=B2:B16;СТРОКА(C2:C16)-1;"");СТРОКА()-3))
Функция INDEX (ИНДЕКС) просто возвращает значение определённой ячейки в массиве C2:C16. Для ячейки F4 функция ИНДЕКС($C$2:$C$16;1) возвратит Apples, для F5 функция ИНДЕКС($C$2:$C$16;3) возвратит Sweets и так далее.
Часть 5:
IFERROR()
ЕСЛИОШИБКА()
В завершение, мы помещаем формулу внутрь функции IFERROR (ЕСЛИОШИБКА), поскольку вряд ли Вас обрадует сообщение об ошибке #N/A (#Н/Д) в случае, если количество ячеек, в которые скопирована формула, будет меньше, чем количество повторяющихся значений в просматриваемом диапазоне.
Двумерный поиск по известным строке и столбцу
Выполнение двумерного поиска в Excel подразумевает поиск значения по известному номеру строки и столбца. Другими словами, Вы извлекаете значение ячейки на пересечении конкретной строки и столбца.
Итак, давайте обратимся к нашей таблице и запишем формулу с функцией ВПР, которая найдет информацию о стоимости проданных в марте лимонов.
Существует несколько способов выполнить двумерный поиск. Познакомьтесь с возможными вариантами и выберите наиболее подходящий.
Функции ВПР и ПОИСКПОЗ
Вы можете использовать связку из функций ВПР (VLOOKUP) и ПОИСКПОЗ (MATCH), чтобы найти значение на пересечении полей Название продукта (строка) и Месяц (столбец) рассматриваемого массива:
=VLOOKUP("Lemons",$A$2:$I$9,MATCH("Mar",$A$1:$I$1,0),FALSE)
=ВПР("Lemons";$A$2:$I$9;ПОИСКПОЗ("Mar";$A$1:$I$1;0);ЛОЖЬ)
Формула выше – это обычная функция ВПР, которая ищет точное совпадение значения «Lemons» в ячейках от A2 до A9. Но так как Вы не знаете, в каком именно столбце находятся продажи за март, то не сможете задать номер столбца для третьего аргумента функции ВПР. Вместо этого используется функция ПОИСКПОЗ, чтобы определить этот столбец.
MATCH("Mar",$A$1:$I$1,0)
ПОИСКПОЗ("Mar";$A$1:$I$1;0)
В переводе на человеческий язык, данная формула означает:
- Ищем символы «Mar» – аргумент lookup_value (искомое_значение);
- Ищем в ячейках от A1 до I1 – аргумент lookup_array (просматриваемый_массив);
- Возвращаем точное совпадение – аргумент match_type (тип_сопоставления).
Использовав 0 в третьем аргументе, Вы говорите функции ПОИСКПОЗ искать первое значение, в точности совпадающее с искомым значением. Это равносильно значению FALSE (ЛОЖЬ) для четвёртого аргумента ВПР.
Вот так Вы можете создать формулу для поиска по двум критериям в Excel, что также известно, как двумерный поиск или поиск в двух направлениях.
Функция СУММПРОИЗВ
Функция СУММПРОИЗВ (SUMPRODUCT) возвращает сумму произведений выбранных массивов:
=SUMPRODUCT(($A$2:$A$9="Lemons")*($A$1:$I$1="Mar"),$A$2:$I$9)
=СУММПРОИЗВ(($A$2:$A$9="Lemons")*($A$1:$I$1="Mar");$A$2:$I$9)
Функции ИНДЕКС и ПОИСКПОЗ
В следующей статье я буду объяснять эти функции во всех деталях, так что сейчас можете просто скопировать эту формулу:
=INDEX($A$2:$I$9,MATCH("Lemons",$A$2:$A$9,0),MATCH("Mar",$A$1:$I$1,0))
=ИНДЕКС($A$2:$I$9;ПОИСКПОЗ("Lemons";$A$2:$A$9;0);ПОИСКПОЗ("Mar";$A$1:$I$1;0))
Именованные диапазоны и оператор пересечения
Если Вы не в восторге от всех этих сложных формул Excel, Вам может понравиться вот такой наглядный и запоминающийся способ:
- Выделите таблицу, откройте вкладку Formulas (Формулы) и нажмите Create from Selection (Создать из выделенного).
- Отметьте галочками Top row (в строке выше) и Left column (в столбце слева). Microsoft Excel назначит имена диапазонам из значений в верхней строке и левом столбце Вашей таблицы. Теперь Вы можете осуществлять поиск, используя эти имена, напрямую, без создания формул.
- В любой пустой ячейке запишите =имя_строки имя_столбца, например, так:
=Lemons Mar
… или наоборот:
=Mar LemonsПомните, что имена строки и столбца нужно разделить пробелом, который в данном случае работает как оператор пересечения.
При вводе имени, Microsoft Excel будет показывать подсказку со списком подходящих имен, так же, как при вводе формулы.
- Нажмите Enter и проверьте результат
В целом, какой бы из представленных выше методов Вы ни выбрали, результат двумерного поиска будет одним и тем же:
Используем несколько ВПР в одной формуле
Бывает так, что основная таблица и таблица поиска не имеют ни одного общего столбца, и это мешает использовать обычную функцию ВПР. Однако, существует ещё одна таблица, которая не содержит интересующую нас информацию, но имеет общий столбец с основной таблицей и таблицей поиска.
Давайте разберем следующий пример. У нас есть основная таблица (Main table) со столбцом SKU (new), куда необходимо добавить столбец с соответствующими ценами из другой таблицы. Кроме этого, у нас есть 2 таблицы поиска. Первая (Lookup table 1) содержит обновленные номера SKU (new) и названия товаров, а вторая (Lookup table 2) – названия товаров и старые номера SKU (old).
Чтобы добавить цены из второй таблицы поиска в основную таблицу, необходимо выполнить действие, известное как двойной ВПР или вложенный ВПР.
- Запишите функцию ВПР, которая находит имя товара в таблице Lookup table 1, используя SKU, как искомое значение:
=VLOOKUP(A2,New_SKU,2,FALSE)
=ВПР(A2;New_SKU;2;ЛОЖЬ)Здесь New_SKU – именованный диапазон $A:$B в таблице Lookup table 1, а 2 – это столбец B, который содержит названия товаров (смотрите на рисунке выше)
- Запишите формулу для вставки цен из таблицы Lookup table 2 на основе известных названий товаров. Для этого вставьте созданную ранее формулу в качестве искомого значения для новой функции ВПР:
=VLOOKUP(VLOOKUP(A2,New_SKU,2,FALSE),Price,3,FALSE)
=ВПР(ВПР(A2;New_SKU;2;ЛОЖЬ);Price;3;ЛОЖЬ)Здесь Price – именованный диапазон $A:$C в таблице Lookup table 2, а 3 – это столбец C, содержащий цены.
На рисунке ниже виден результат, возвращаемый созданной нами формулой:
Динамическая подстановка данных из разных таблиц при помощи ВПР и ДВССЫЛ
В начале разъясним, что мы подразумеваем под выражением «Динамическая подстановка данных из разных таблиц», чтобы убедиться правильно ли мы понимает друг друга.
Бывают ситуации, когда есть несколько листов с данными одного формата, и необходимо извлечь нужную информацию с определенного листа в зависимости от значения, которое введено в заданную ячейку. Думаю, проще это объяснить на примере.
Представьте, что имеются отчеты по продажам для нескольких регионов с одинаковыми товарами и в одинаковом формате. Требуется найти показатели продаж для определенного региона:
Если у Вас всего два таких отчета, то можно использовать до безобразия простую формулу с функциями ВПР и ЕСЛИ (IF), чтобы выбрать нужный отчет для поиска:
=VLOOKUP($D$2,IF($D3="FL",FL_Sales,CA_Sales),2,FALSE)
=ВПР($D$2;ЕСЛИ($D3="FL";FL_Sales;CA_Sales);2;ЛОЖЬ)
Где:
- $D$2 – это ячейка, содержащая название товара. Обратите внимание, здесь мы используем абсолютные ссылки, чтобы избежать изменения искомого значения при копировании формулы в другие ячейки.
- $D3 – это ячейка с названием региона. Используем абсолютную ссылку для столбца и относительную ссылку для строки, поскольку планируем копировать формулу в другие ячейки того же столбца.
- FL_Sales и CA_Sales – названия таблиц (или именованных диапазонов), в которых содержаться соответствующие отчеты о продажах. Вы, конечно же, можете использовать обычные названия листов и ссылки на диапазоны ячеек, например ‘FL Sheet’!$A$3:$B$10, но именованные диапазоны гораздо удобнее.
Однако, когда таких таблиц много, функция ЕСЛИ – это не лучшее решение. Вместо нее можно использовать функцию ДВССЫЛ (INDIRECT), чтобы возвратить нужный диапазон поиска.
Как Вы, вероятно, знаете, функция ДВССЫЛ используется для того, чтобы вернуть ссылку, заданную текстовой строкой, а это как раз то, что нам сейчас нужно. Итак, смело заменяем в представленной выше формуле выражение с функцией ЕСЛИ на ссылку с функцией ДВССЫЛ. Вот такая комбинация ВПР и ДВССЫЛ отлично работает в паре:
=VLOOKUP($D$2,INDIRECT($D3&"_Sales"),2,FALSE)
=ВПР($D$2;ДВССЫЛ($D3&"_Sales");2;ЛОЖЬ)
Где:
- $D$2 – это ячейка с названием товара, она неизменна благодаря абсолютной ссылке.
- $D3 – это ячейка, содержащая первую часть названия региона. В нашем примере это FL.
- _Sales – общая часть названия всех именованных диапазонов или таблиц. Соединенная со значением в ячейке D3, она образует полное имя требуемого диапазона. Ниже приведены некоторые подробности для тех, кто не имеет опыта работы с функцией ДВССЫЛ.
Как работают ДВССЫЛ и ВПР
Во-первых, позвольте напомнить синтаксис функции ДВССЫЛ (INDIRECT):
INDIRECT(ref_text,[a1])
ДВССЫЛ(ссылка_на_текст;[a1])
Первый аргумент может быть ссылкой на ячейку (стиль A1 или R1C1), именем диапазона или текстовой строкой. Второй аргумент определяет, какого стиля ссылка содержится в первом аргументе:
- A1, если аргумент равен TRUE (ИСТИНА) или не указан;
- R1C1, если FALSE (ЛОЖЬ).
В нашем случае ссылка имеет стиль A1, поэтому можно не указывать второй аргумент и сосредоточиться на первом.
Итак, давайте вернемся к нашим отчетам по продажам. Если Вы помните, то каждый отчёт – это отдельная таблица, расположенная на отдельном листе. Чтобы формула работала верно, Вы должны дать названия своим таблицам (или диапазонам), причем все названия должны иметь общую часть. Например, так: CA_Sales, FL_Sales, TX_Sales и так далее. Как видите, во всех именах присутствует «_Sales».
Функция ДВССЫЛ соединяет значение в столбце D и текстовую строку «_Sales», тем самым сообщая ВПР в какой таблице искать. Если в ячейке D3 находится значение «FL», формула выполнит поиск в таблице FL_Sales, если «CA» – в таблице CA_Sales и так далее.
Результат работы функций ВПР и ДВССЫЛ будет следующий:
Если данные расположены в разных книгах Excel, то необходимо добавить имя книги перед именованным диапазоном, например:
=VLOOKUP($D$2,INDIRECT($D3&"Workbook1!_Sales"),2,FALSE)
=ВПР($D$2;ДВССЫЛ($D3&"Workbook1!_Sales");2;ЛОЖЬ)
Если функция ДВССЫЛ ссылается на другую книгу, то эта книга должна быть открытой. Если же она закрыта, функция сообщит об ошибке #REF! (#ССЫЛ!).
Оцените качество статьи. Нам важно ваше мнение:
Имеем список заказов с номерами и названиями товаров. Хотелось бы, для примера, вытаскивать из таблицы по номеру заказа все товары, которые в него входят. Примерно так:
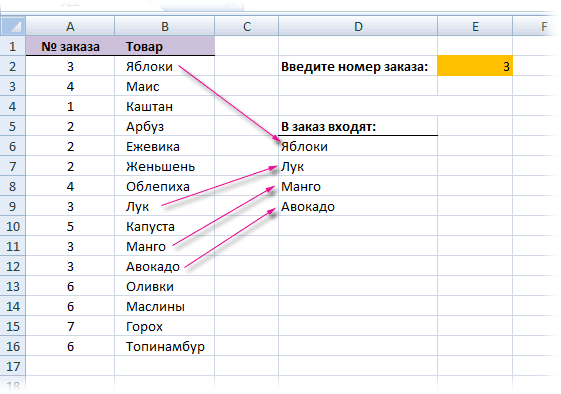
Замечательная функция ВПР (VLOOKUP) в такой ситуации поможет только частично, т.к. умеет вытаскивать данные только по первому найденному соответствию, т.е. даст нам только Яблоки. Для нахождения и извлечения из таблицы всех наименований лучше использовать формулу массива. Вот такую:
=ИНДЕКС($B$2:$B$16;НАИМЕНЬШИЙ(ЕСЛИ($E$2=A2:A16;СТРОКА(B2:B16)-1;»»);СТРОКА()-5))
Ее надо ввести следующим образом:
- выделить ячейки, куда должны выводиться результаты (в нашем примере — это диапазон D6:D20)
- ввести (скопировать формулу в первую ячейку) диапазона
- нажать Ctrl + Shift + Enter
Вычитание единицы в фрагменте СТРОКА(B2:B16)-1 делается из-за шапки таблицы. По той же причине для компенсации сдвига результирующего диапазона относительно исходного вычитается число пять во фрагменте СТРОКА()-5
Чтобы скрыть ошибку #ЧИСЛО!, которая будет появляться в незаполненных ячейках результирующего диапазона D6:D20 можно использовать функции проверки ошибок ЕСЛИ и ЕОШ, заменив нашу формулу чуть более сложной:
=ЕСЛИ(ЕОШ(ИНДЕКС($B$2:$B$16;НАИМЕНЬШИЙ(ЕСЛИ($E$2=A2:A16;СТРОКА(B2:B16)-1;»»);СТРОКА()-5)));»»;ИНДЕКС($B$2:$B$16;НАИМЕНЬШИЙ(ЕСЛИ($E$2=A2:A16;СТРОКА(B2:B16)-1;»»);СТРОКА()-5)))
В Excel 2007 появилась более удобная функция ЕСЛИОШИБКА — она позволяет решить задачу более компактно:
=ЕСЛИОШИБКА(ИНДЕКС($B$2:$B$16;НАИМЕНЬШИЙ(ЕСЛИ($E$2=A2:A16;СТРОКА(B2:B16)-1;»»);СТРОКА()-5));»»)
P.S.
В англоязычной версии Excel эти функции будут выглядеть так:
=INDEX($B$2:$B$16,SMALL(IF($E$2=A2:A16,ROW(B2:B16)-1,»»),ROW()-5))
=IF(ISERR(INDEX($B$2:$B$16,SMALL(IF($E$2=A2:A16,ROW(B2:B16)-1,»»),ROW()-5))),»»,INDEX($B$2:$B$16,SMALL(IF($E$2=A2:A16,ROW(B2:B16)-1,»»),ROW()-5)))
=IFERROR(INDEX($B$2:$B$16,SMALL(IF($E$2=A2:A16,ROW(B2:B16)-1,»»),ROW()-5)),»»)
Ссылки по теме
- Использование функции ВПР (VLOOKUP) для нахождения данных в таблице
- Улучшенный вариант функции ВПР (VLOOKUP2), который умеет искать в любом столбце и не только первое значение
- Функции VLOOKUP2 и VLOOKUP3 из надстройки PLEX
- Что такое формулы массива и с чем их едят