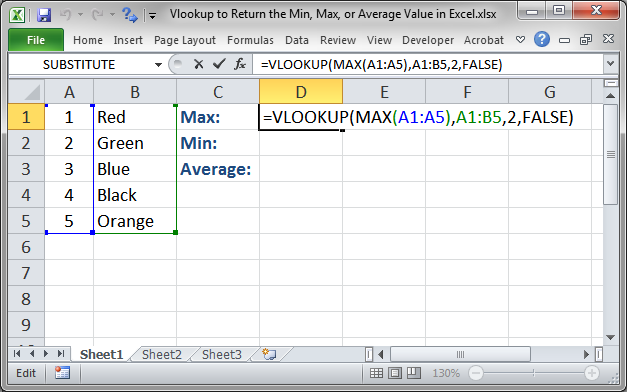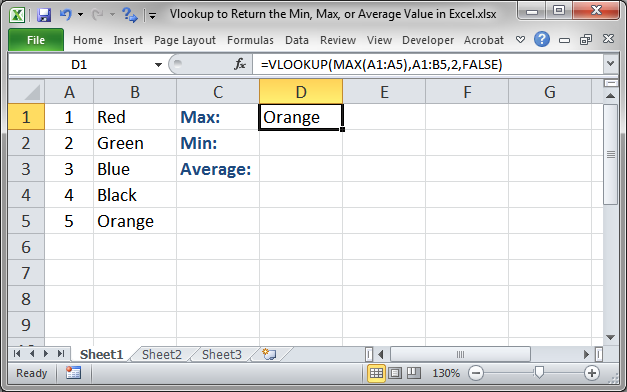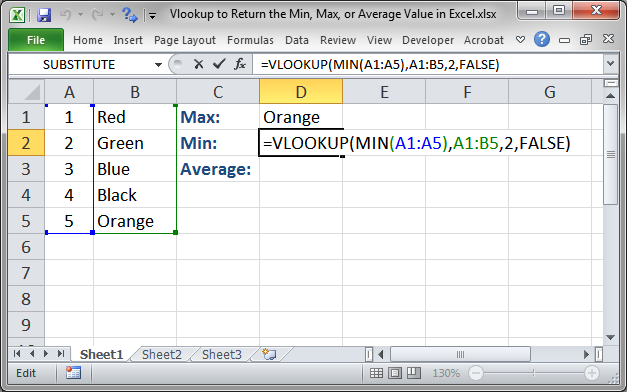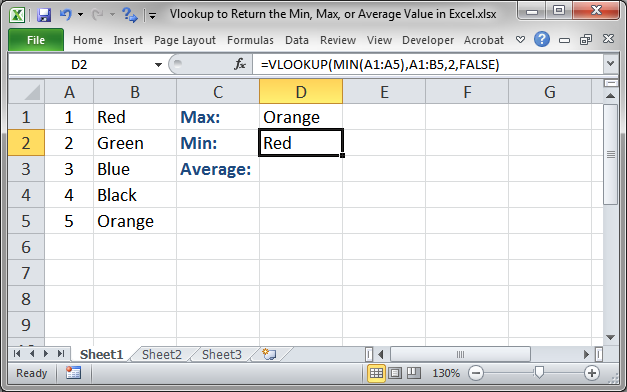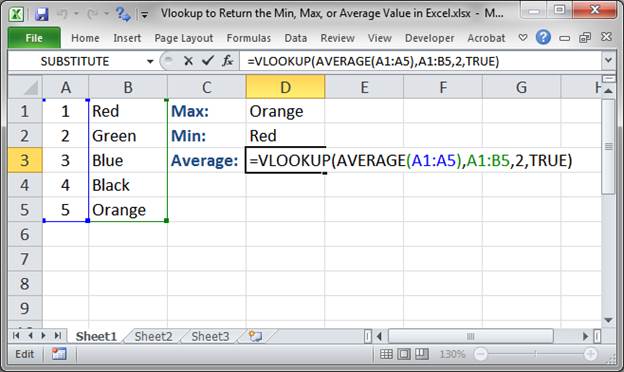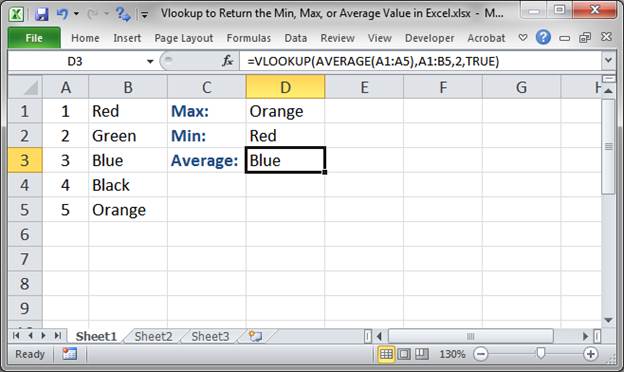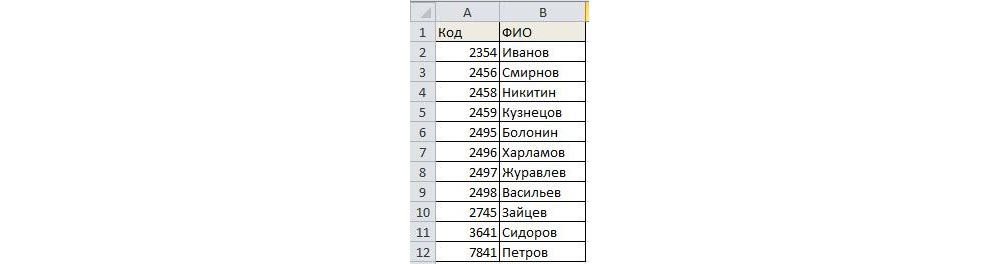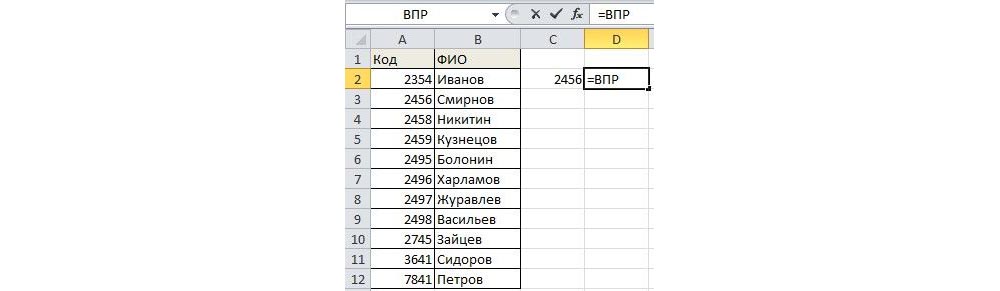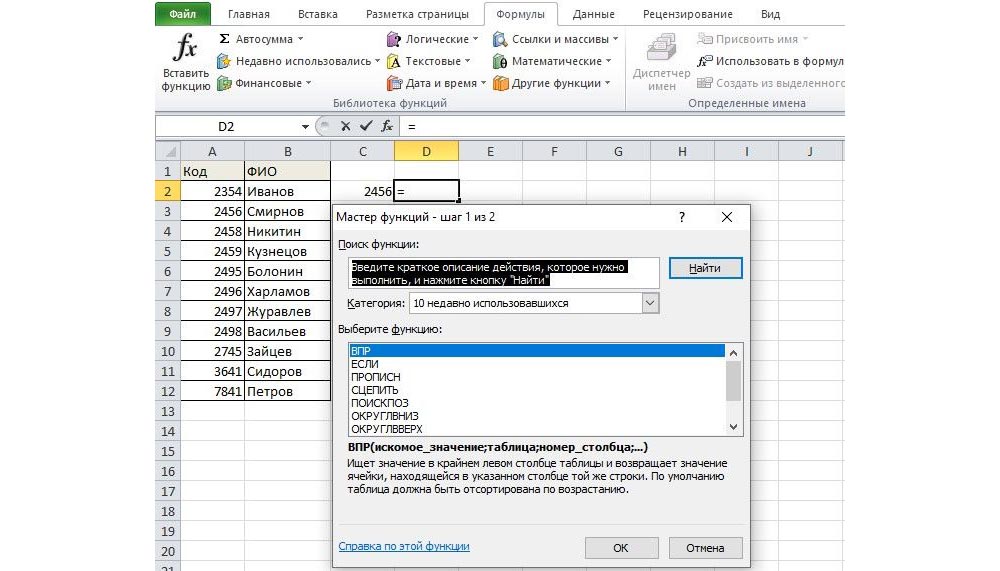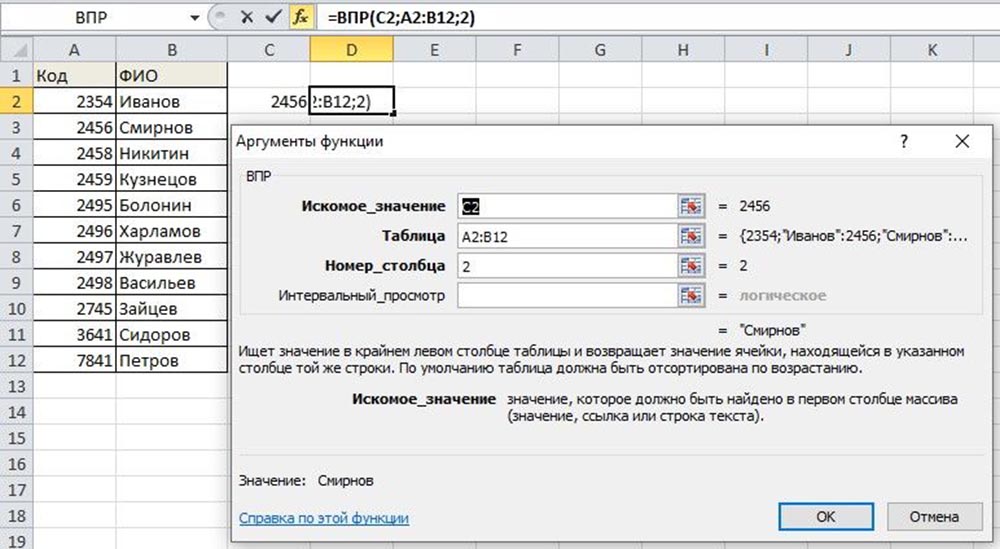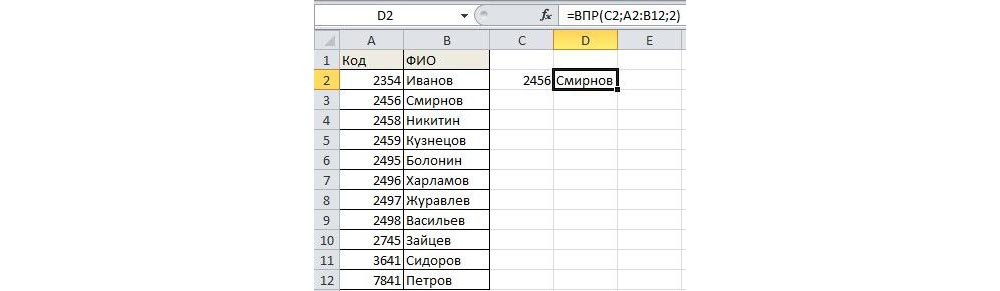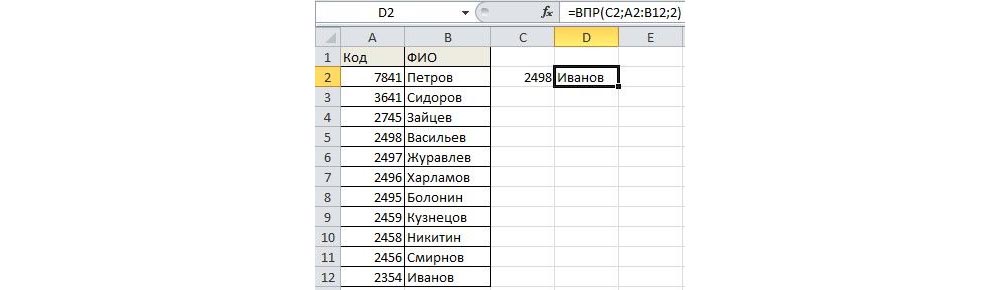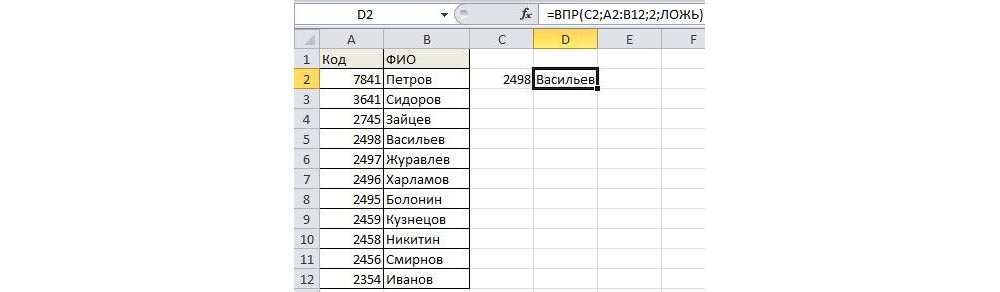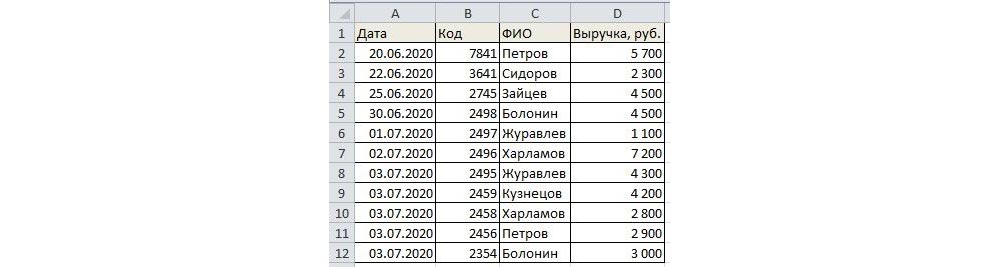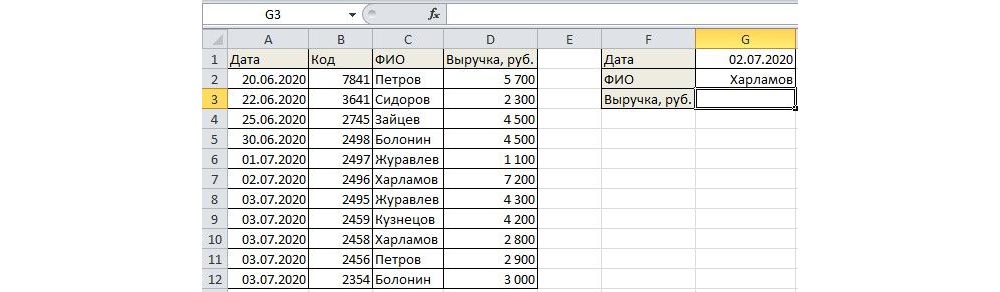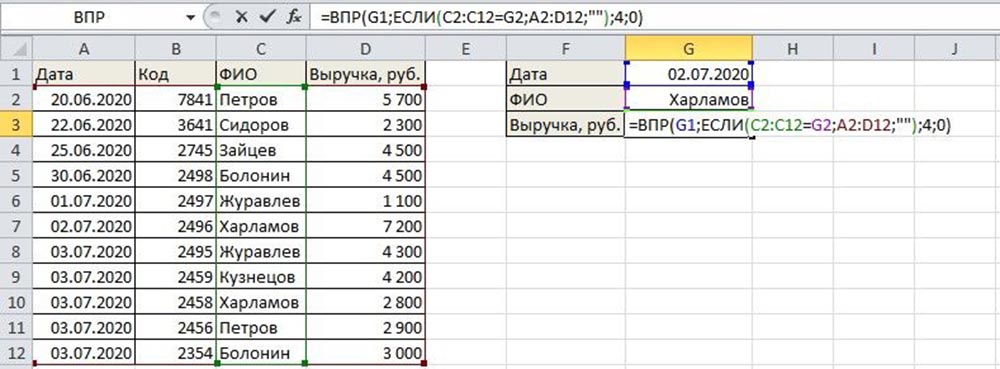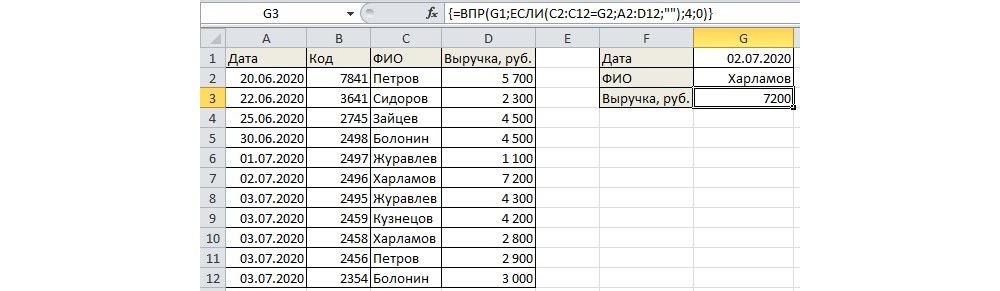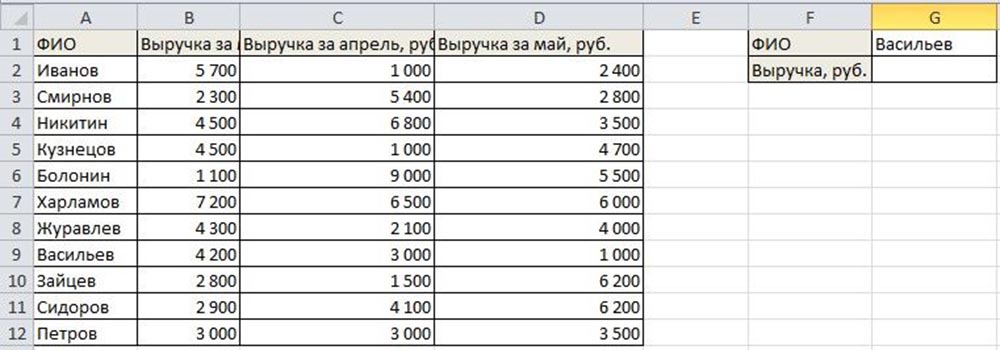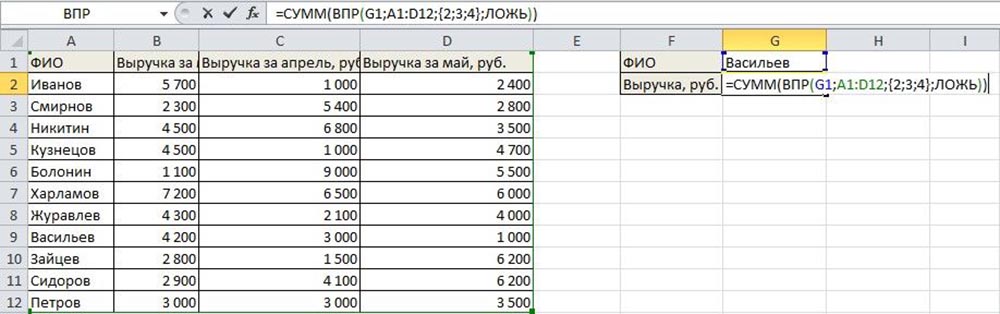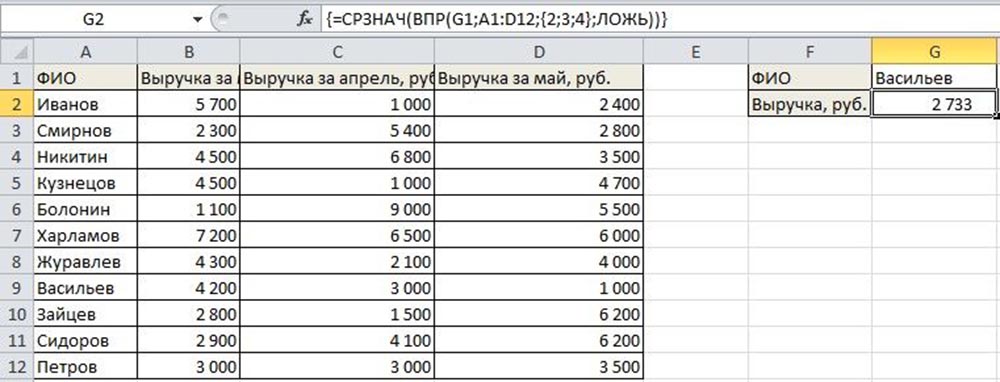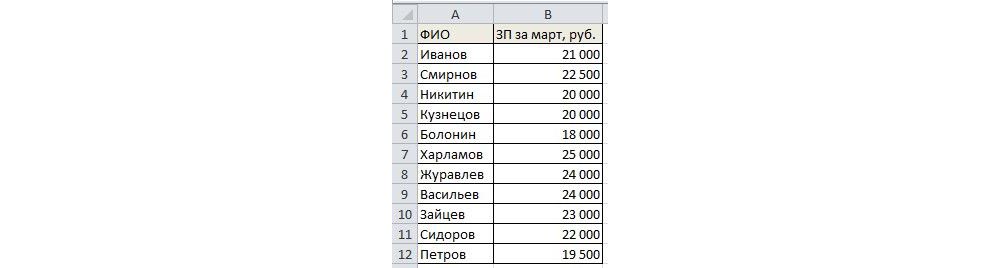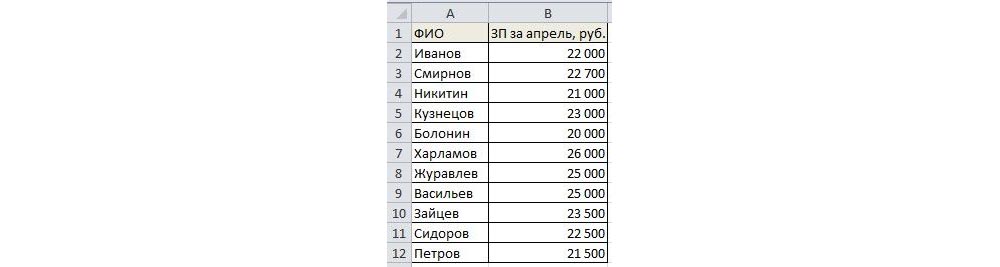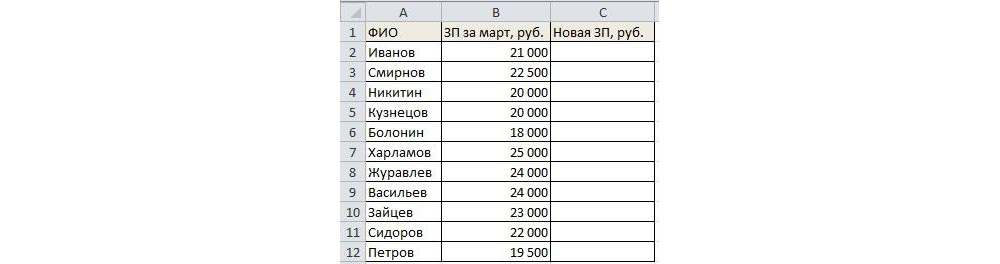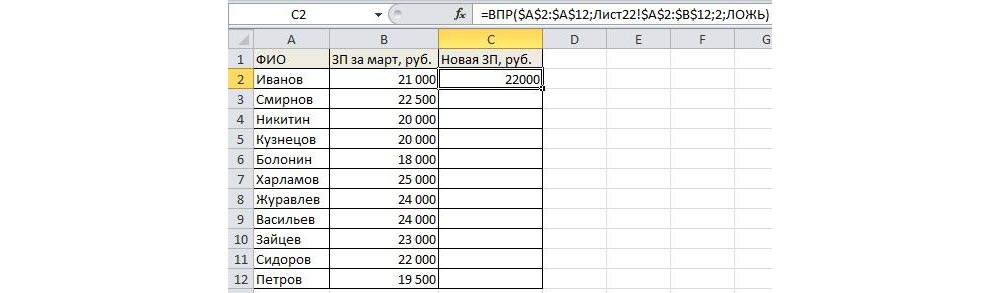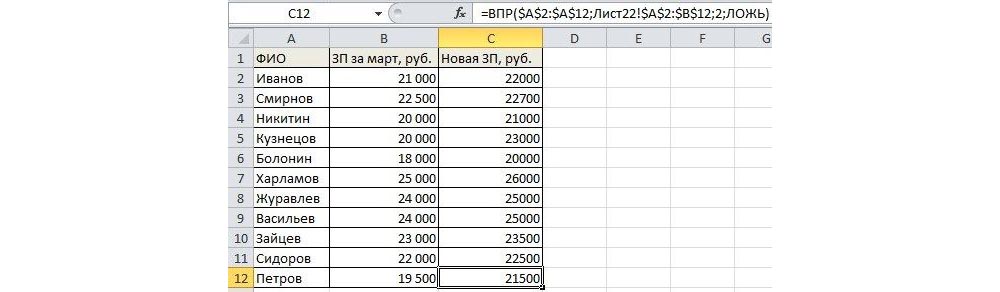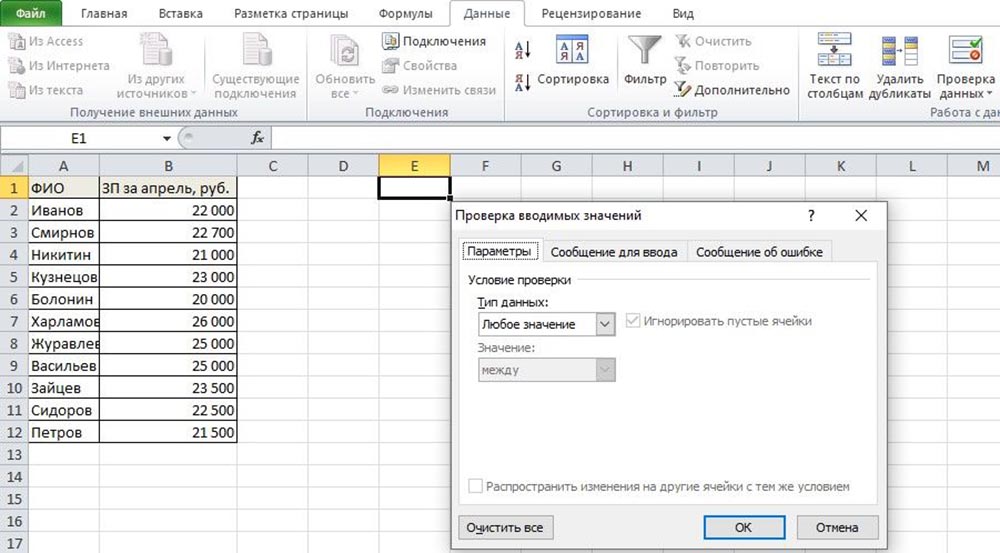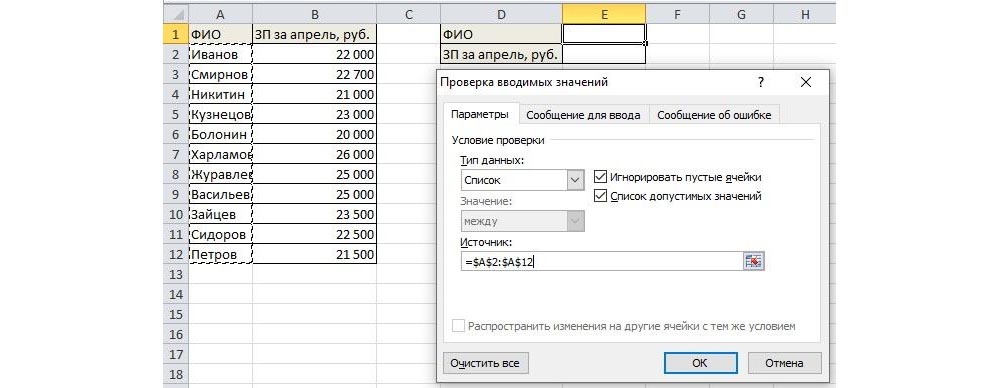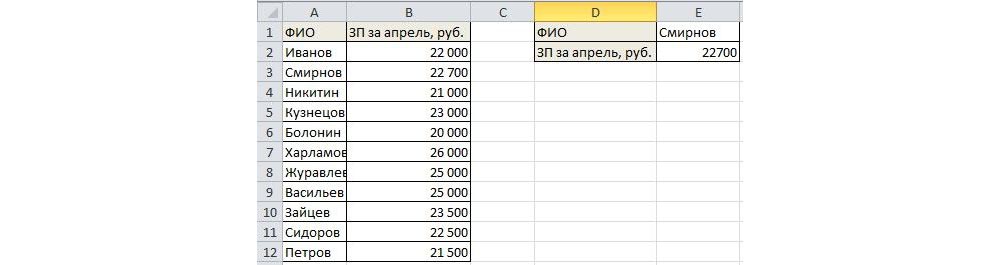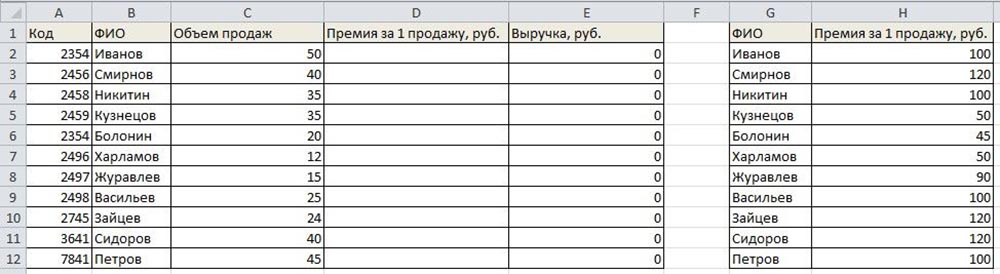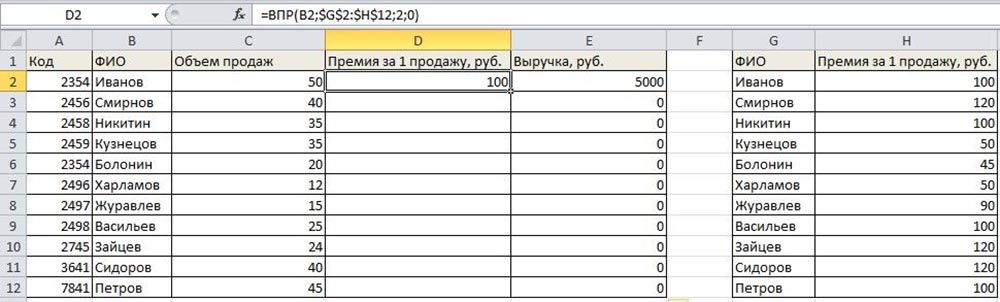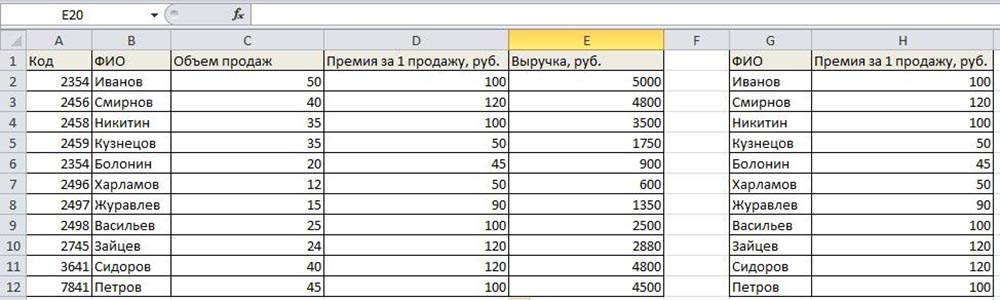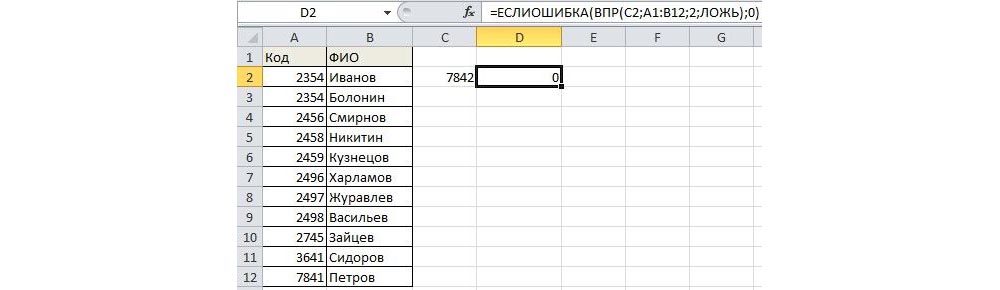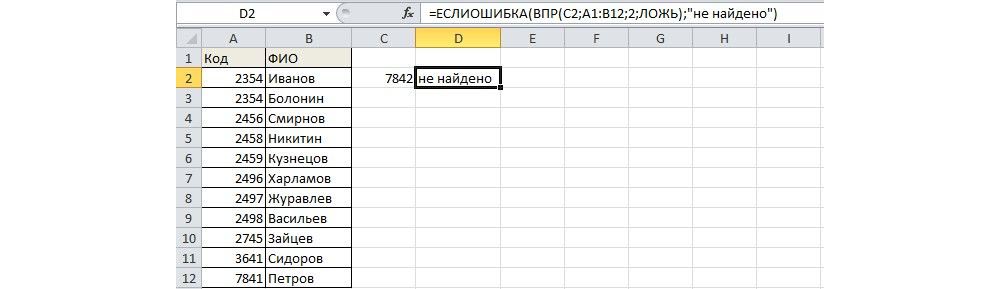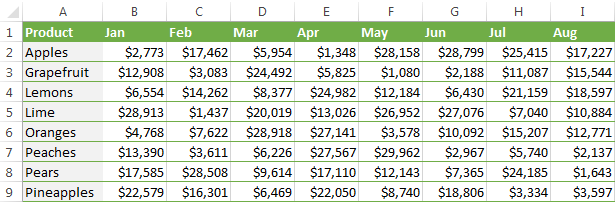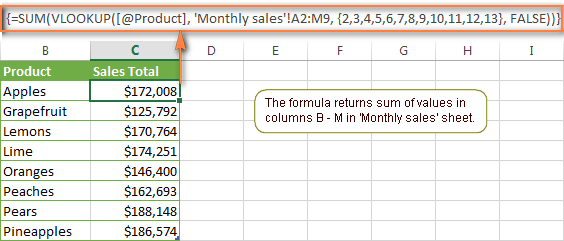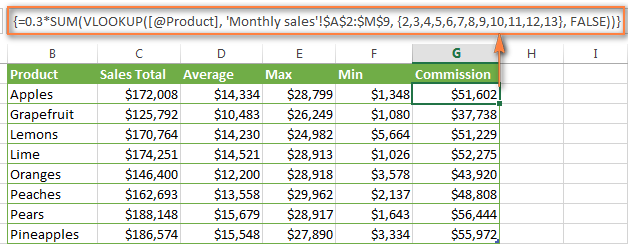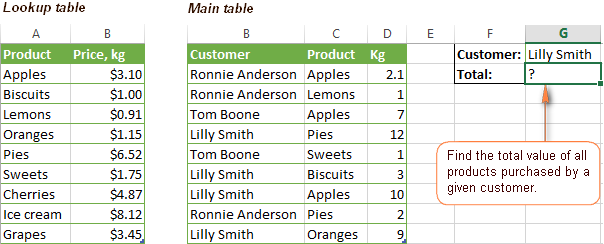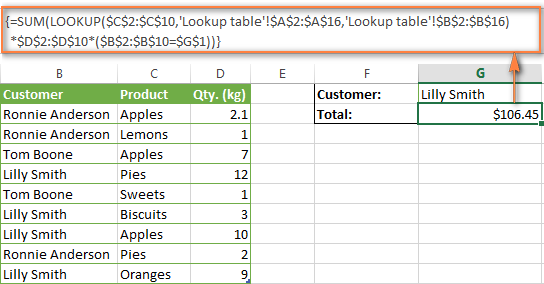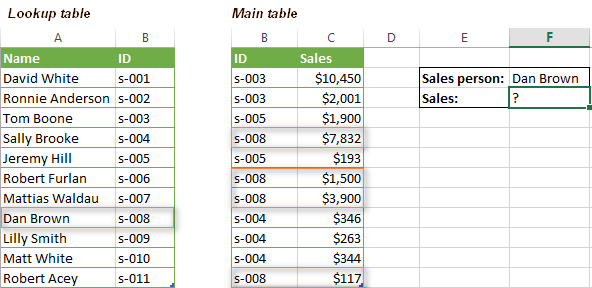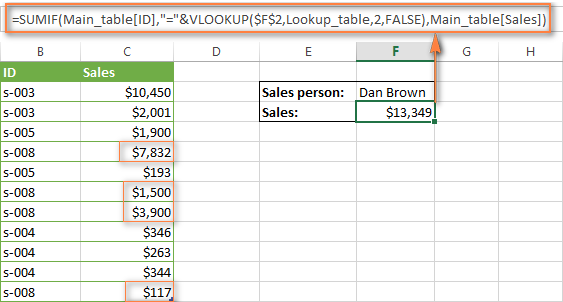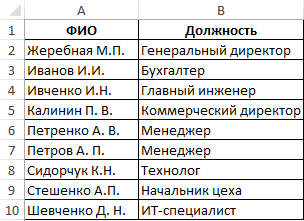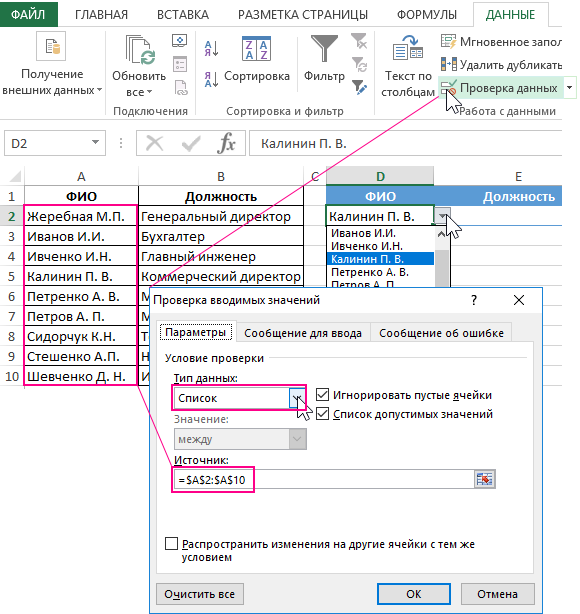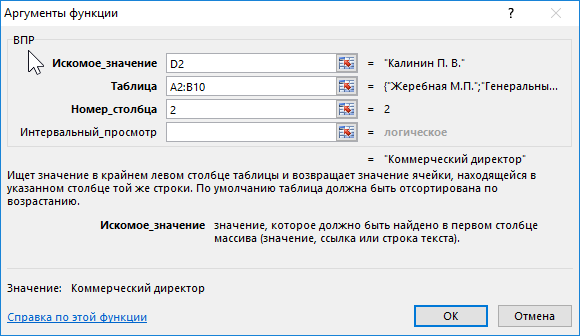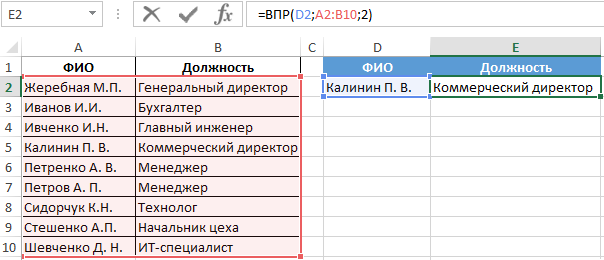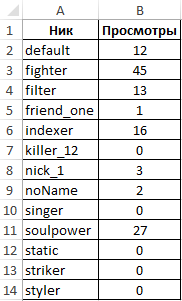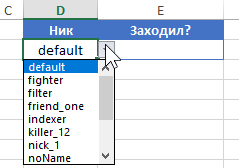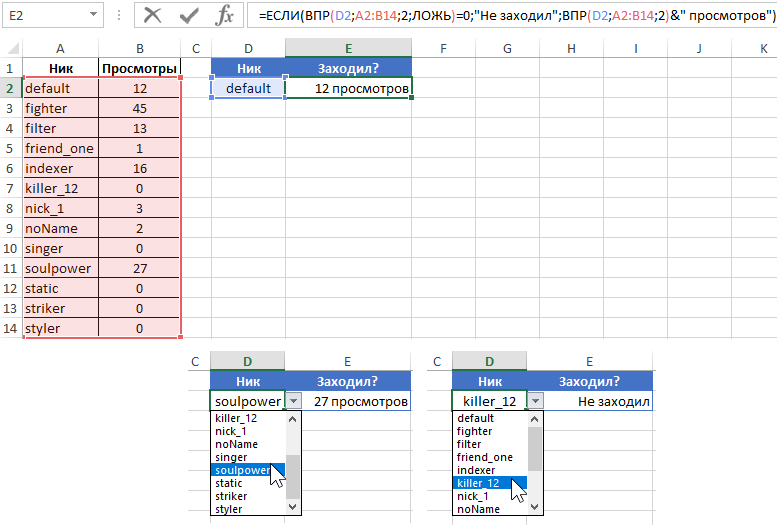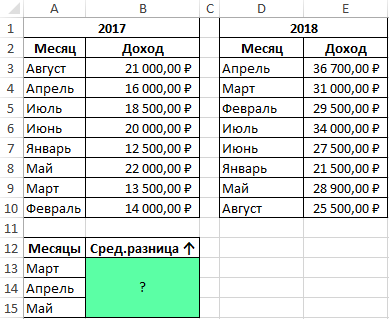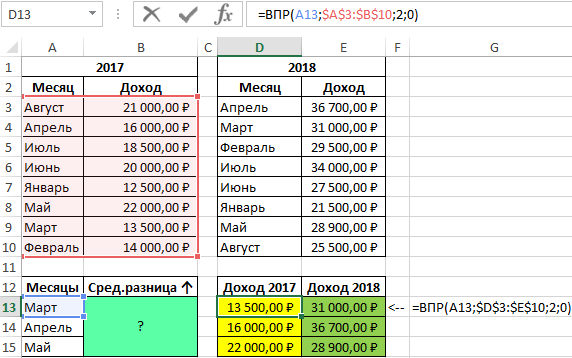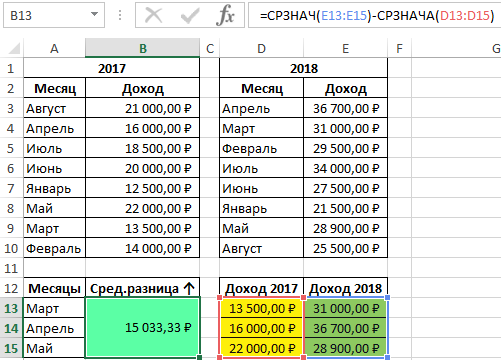Perform a Vlookup that returns the highest value, lowest value, or average value from a dataset.
Sections:
Vlookup to Return Max
Vlookup to Return Min
Vlookup to Return Average
Notes
Vlookup to Return Max
Return the max value from a table of data.
=VLOOKUP(MAX(A1:A5),A1:B5,2,FALSE)
Result:
This Vlookup function is exactly the same as the regular one except that the MAX() function is used for the lookup value argument.
The MAX() function returns the highest value from the list of numbers and then that value is used to perform the lookup. Otherwise, this is a standard Vlookup function.
Vlookup to Return Min
Return the min value from a table of data.
=VLOOKUP(MIN(A1:A5),A1:B5,2,FALSE)
Result:
The MIN() function is used in this example to find the smallest value from the list of numbers; then, that value is used to perform the lookup in the lookup_value argument. Otherwise, this is a standard Vlookup function.
Vlookup to Return Average
Return the average value from a table of data.
=VLOOKUP(AVERAGE(A1:A5),A1:B5,2,TRUE)
Result:
The AVERAGE() function is used in the lookup_value argument in order to find the average value from the list of numbers; then, that value, which is the average, is used to perform the lookup.
Note: in this example the last argument, range_lookup, is set to TRUE. This is because the average function can return a value that is not in the list of values and so you need the Vlookup function to find the next highest value. In this example, it doesn’t matter, but, if you want to check it out, change the 5 in row 5 to 12 and the TRUE value in cell D3 to FALSE and you will get an #N/A error.
Notes
Vlookups can be really helpful once you get used to using them and this is just one more way you can make them work for you to quickly return relevant and useful data.
Make sure to download the sample file for this tutorial so you can work with these examples in Excel.
Similar Content on TeachExcel
Filter Data to Show the Bottom X Number of Items in Excel — AutoFilter
Macro: This free Excel macro filters a data set to show the bottom X number of items from that da…
Filter Data to Show the Top X Number of Items in Excel — AutoFilter
Macro: This Excel macro filters a data set to display only the top X number of items in that data…
Return the Min or Max Value Using a Lookup in Excel — INDEX MATCH
Tutorial:
Find the Min or Max value in a range and, based on that, return a value from another rang…
Vlookup Macro to Return All Matching Results from a Sheet in Excel
Macro: This Excel Macro works like a better Vlookup function because it returns ALL of the matchi…
Get the First Word from a Cell in Excel
Tutorial: How to use a formula to get the first word from a cell in Excel. This works for a single c…
Extract the Last Word from a Cell in Excel — User Defined Delimiter Text Extraction — UDF
Macro: This UDF (user defined function) extracts the last word or characters from a cell in Excel…
Subscribe for Weekly Tutorials
BONUS: subscribe now to download our Top Tutorials Ebook!
- На главную
- Категории
- Операционные системы
- Nas4Free
- Функция ВПР в Excel
Функция ВПР в Excel
ВПР (англ. вариант – VLOOKUP) – очень удобная и полезная функция особенно для работы с большим объемом данных, поскольку позволяет автоматически сопоставить диапазоны с десятками тысяч наименований.
2020-07-26 23:49:57368

ВПР (англ. вариант – VLOOKUP) – очень удобная и полезная функция особенно для работы с большим объемом данных, поскольку позволяет автоматически сопоставить диапазоны с десятками тысяч наименований. Является разновидностью поиска, но только вертикального (сверху вниз) – извлекает информацию из таблицы или определенного диапазона по строкам. Работает во всех версиях Excel и даже Google Sheets.
Синтаксис
=ВПР(элемент_который_нужно_найти;адрес_таблицы_где_находится_искомое_значение;порядковый_номер_столбца;интервальный_просмотр)
Элемент – может быть числовым (адрес ячейки) или текстовым («текст»).
Адрес таблицы – диапазон ячеек, где примерно находится значение.
Номер столбца – принимает целое число из диапазона от 1 до n, из него будет извлечен результат.
Интервальный просмотр – приблизительное (ближайшее) соответствие критерию обозначается как 1 (истина), а точное соответствие – 0 (ложь). Данный логический аргумент указывать необязательно, если таблица отсортирована от минимального к максимальному значению. Если таблица не отсортирована и аргумент опущен, это равносильно истине.
Важно! Искомое значение должно находиться слева (в первом столбце) от возвращаемого элемента.
В русифицированной версии Excel аргументы вводятся через знак «;», в англоязычной – через запятую.
Как работает функция?
Программа после поиска искомого значения переходит во второй столбец, чтобы извлечь возвращаемый элемент.
С одним условием
Рассмотрим функцию на простом примере поиска сотрудника по присвоенному ему коду. Таблицу нужно отсортировать в порядке возрастания.
- Кликнуть по ячейке справа от таблицы или под ней и вписать искомый номер.
- В ячейке рядом ввести функцию ВПР через знак «=», либо же использовать опцию «Вставить функцию» в разделе «Формулы». Проще использовать именно опцию – там есть подсказки, какие именно данные нужны.
- Задать параметры поиска, заполнив соответствующие поля. Интервальный просмотр в данном случае пропустим.
- Нажать «Enter» – и появится результат поиска.
Когда таблица не отсортирована и данные введены в хаотичном порядке, результат будет неправильный – программа найдет ближайшее соответствие («ИСТИНА»). Но можно не сортировать таблицу, а указать интервальный просмотр «ЛОЖЬ».
Чтобы найти другой элемент, следует просто изменить первый аргумент, и результат автоматически преобразится.
С несколькими условиями
Часто на практике требуется сравнить данные нескольких диапазонов и выбрать значение с учетом 2-х и более критериев. Здесь задействована также функция ЕСЛИ, которая отвечает как раз за условия.
Из таблицы нужно найти показатель выручки по конкретному менеджеру в определенный день:
- В первую выделенную ячейку вписать дату, во вторую – фамилию менеджера. В третьей ячейке будет происходить поиск.
- Кликнуть по пустой ячейке и ввести формулу =ВПР(G1;ЕСЛИ(C2:C12=G2;A2:D12;»»);4;0).
- Для подтверждения действия зажать комбинацию клавиш Ctrl+Shift+Enter. Нажатие на «Enter» не сработает в этом случае, потому что формула должна быть выполнена в массиве (об этом свидетельствуют скобки «{}», в которые взята вся формула).
Поиск по нескольким столбцам
Объем данных расширен, и нужно найти конкретное значение среди нескольких столбцов, просуммировав данные с помощью функции СУММ.
- Кликнуть по ячейке и ввести формулу =СУММ(ВПР(G1;A1:D12;{2;3;4};ЛОЖЬ)). Для третьего аргумента перечисление столбцов происходит в скобках «{}».
- Одновременно зажать клавиши Ctrl+Shift+Enter. В результате формула будет взята в фигурные скобки «{}».
Программа сравнивает данные в таблице и, как только определяет точное совпадение, суммирует их.
Важно! Самостоятельно писать фигурные скобки «{}» при вводе формулы нельзя, поскольку это не приведет к какому-либо результату.
Таким же способом можно найти среднее значение с помощью СРЗНАЧ: =СРЗНАЧ(ВПР(G1;A1:D12;{2;3;4};ЛОЖЬ)).
Сравнение двух таблиц
ВПР помогает сопоставить значения в таблицах.
Необходимо сравнить зарплату сотрудников за 2 месяца, для этого:
- В таблице с зарплатой за март добавить еще один столбец.
- Клацнуть по первой ячейке в столбце и написать функцию ВПР со следующими аргументами: =ВПР($A$2:$A$12;ссылка_на_новый_лист!$A$2:$B$12;2;ЛОЖЬ). То есть нужно выделить диапазон с фамилиями менеджеров и сделать ссылки (строки и столбца) неизменными с помощью знака «$», посмотреть его в таблице с новой зарплатой, взять данные из второго столбца новой зарплаты и подставить их в ячейку С2. В результате отобразится первый результат.
- При помощи маркера заполнения протянуть полученное значение вниз.
По желанию теперь можно найти численную и процентную разницу.
Поиск в выпадающем списке
Необходимо настроить функцию так, чтобы при выборе элемента из выпадающего списка отображалось его числовое значение.
Для создания раскрывающегося списка:
- Поставить курсор в ячейку, где он будет располагаться.
- Перейти в раздел книги «Данные» – «Проверка данных».
- В «Типе данных» выбрать «Список», задать диапазон (в нашем случае – фамилии менеджеров).
- Нажать «Ок». Отобразится список.
- В следующую ячейку вписать функцию ВПР. Первый аргумент – ссылка на раскрывающийся список, второй – диапазон таблицы, третий – номер столбца, четвертый – «ЛОЖЬ». В итоге получится следующее: =ВПР(E1;A1:B12;2;ЛОЖЬ). Нажать «Enter».
Меняется фамилия в списке – меняется и зарплата.
Перенос данных
Есть таблица с менеджерами и объемом их продаж. Во второй таблице значится сумма премии за продажу для каждого менеджера. Необходимо перенести данные в левую таблицу, чтобы подсчитать общую выручку (произведение объема продаж и премии за 1 продажу: =ПРОИЗВЕД(C2*D2)).
- Выделить первую ячейку с премией в левой таблице. Написать функцию с аргументами, сделать неизменными значения из второй таблицы, указать в третьем аргументе столбец 2, вместо «ЛОЖЬ» можно вписать 0: =ВПР(B2;$G$2:$H$12;2;0)
- Протянуть формулу вниз, чтобы заполнить все ячейки.
Ошибки
Когда пользователь ошибается при вводе данных или выборе диапазона, вместо результата отображаются различные ошибки: #Н/Д, #ЗНАЧ, #ССЫЛКА.
Ошибка #Н/Д появляется, если:
- Указанный диапазон не содержит искомый элемент.
- Искомый элемент меньше, чем минимальный в массиве.
- Задан точный поиск (аргумент «ЛОЖЬ» или 0), а искомого нет в диапазоне.
- Задан приблизительный поиск (аргумент «ИСТИНА» или 1), но данные не отсортированы по возрастанию.
- Разный формат (числовой и текстовый) у ячейки, откуда берется искомое, и ячейки с данными первого столбца.
- В коде есть пробелы или невидимые непечатаемые знаки.
- Используются значения времени или большие десятичные числа.
Во избежание ошибки #Н/Д, когда ВПР не находит значение, рекомендуется использовать следующую формулу: =ЕСЛИОШИБКА(ВПР(C2;A1:B12;2;ЛОЖЬ);0) – вместо 0 можно написать «не найдено».
Ошибка #ЗНАЧ появляется, если:
- В качестве номера столбца указано число 0.
- Длина первого аргумента превышает 255 знаков.
Ошибка #ССЫЛКА появляется, если третий аргумент больше количества столбцов в таблице.
Вместо заключения
В Excel есть улучшенная версия ВПР – функция ПРОСМОТРХ. Считается более простой и удобной в использовании, работает в любом направлении и возвращает точные совпадения по умолчанию.
При необходимости задействовать горизонтальный поиск элемента стоит воспользоваться функцией ГПР.
В программах OpenOffice и LibreOffice используется VLOOKUP, ее синтаксис =VLOOKUP(lookupvalue; datatable; columnindex; mode), а работает функция точно так же, как описано выше.

Ваш покорный слуга — компьютерщик широкого профиля: системный администратор, вебмастер, интернет-маркетолог и много чего кто. Вместе с Вами, если Вы конечно не против, разовьем из обычного блога крутой технический комплекс.
В этом уроке Вы найдёте несколько интересных примеров, демонстрирующих как использовать функцию ВПР (VLOOKUP) вместе с СУММ (SUM) или СУММЕСЛИ (SUMIF) в Excel, чтобы выполнять поиск и суммирование значений по одному или нескольким критериям.
Вы пытаетесь создать файл-сводку в Excel, который определит все экземпляры одного конкретного значения и просуммирует другие значения, связанные с ним? Или Вам нужно найти все значения в массиве, удовлетворяющие заданному условию, а затем просуммировать связанные значения с другого листа? Или, может быть, перед Вами встала ещё более трудная задача, например, просмотреть таблицу всех счетов-фактур Вашей компании, найти среди них счета-фактуры определённого продавца и просуммировать их?
Задачи могут отличаться, но их смысл одинаков – необходимо найти и просуммировать значения по одному или нескольким критериям в Excel. Что это за значения? Любые числовые. Что это за критерии? Любые… Начиная с числа или ссылки на ячейку, содержащую нужное значение, и заканчивая логическими операторами и результатами формул Excel.
Итак, есть ли в Microsoft Excel функционал, способный справиться с описанными задачами? Конечно же, да! Решение кроется в комбинировании функций ВПР (VLOOKUP) или ПРОСМОТР (LOOKUP) с функциями СУММ (SUM) или СУММЕСЛИ (SUMIF). Примеры формул, приведённые далее, помогут Вам понять, как эти функции работают и как их использовать с реальными данными.
Обратите внимание, приведённые примеры рассчитаны на продвинутого пользователя, знакомого с основными принципами и синтаксисом функции ВПР. Если Вам еще далеко до этого уровня, рекомендуем уделить внимание первой части учебника – Функция ВПР в Excel: синтаксис и примеры.
- ВПР и СУММ – суммируем все найденные совпадающие значения
- Другие вычисления с ВПР (СРЗНАЧ, МАКС, МИН)
- ПРОСМОТР и СУММ – поиск в массиве и сумма связанных значений
- ВПР и СУММЕСЛИ – суммируем значения, удовлетворяющие определённому критерию
Содержание
- ВПР и СУММ в Excel – вычисляем сумму найденных совпадающих значений
- Выполняем другие вычисления, используя функцию ВПР в Excel
- Вычисляем среднее:
- Находим максимум:
- Находим минимум:
- Вычисляем % от суммы:
- ПРОСМОТР и СУММ – поиск в массиве и сумма связанных значений
- ВПР и СУММЕСЛИ – находим и суммируем значения, удовлетворяющие определённому критерию
ВПР и СУММ в Excel – вычисляем сумму найденных совпадающих значений
Если Вы работаете с числовыми данными в Excel, то достаточно часто Вам приходится не только извлекать связанные данные из другой таблицы, но и суммировать несколько столбцов или строк. Для этого Вы можете комбинировать функции СУММ и ВПР, как это показано ниже.
Предположим, что у нас есть список товаров с данными о продажах за несколько месяцев, с отдельным столбцом для каждого месяца. Источник данных – лист Monthly Sales:
Теперь нам необходимо сделать таблицу итогов с суммами продаж по каждому товару.
Решение этой задачи – использовать массив констант в аргументе col_index_num (номер_столбца) функции ВПР. Вот пример формулы:
=SUM(VLOOKUP(lookup value, lookup range, {2,3,4}, FALSE))
=СУМ(ВПР(искомое_значение;таблица;{2;3;4};ЛОЖЬ))
Как видите, мы использовали массив {2,3,4} для третьего аргумента, чтобы выполнить поиск несколько раз в одной функции ВПР, и получить сумму значений в столбцах 2, 3 и 4.
Теперь давайте применим эту комбинацию ВПР и СУММ к данным в нашей таблице, чтобы найти общую сумму продаж в столбцах с B по M:
=SUM(VLOOKUP(B2,'Monthly sales'!$A$2:$M$9,{2,3,4,5,6,7,8,9,10,11,12,13},FALSE))
=СУМ(ВПР(B2;'Monthly sales'! $A$2:$M$9;{2;3;4;5;6;7;8;9;10;11;12;13};ЛОЖЬ))
Важно! Если Вы вводите формулу массива, то обязательно нажмите комбинацию Ctrl+Shift+Enter вместо обычного нажатия Enter. Microsoft Excel заключит Вашу формулу в фигурные скобки:
{=SUM(VLOOKUP(B2,'Monthly sales'!$A$2:$M$9,{2,3,4,5,6,7,8,9,10,11,12,13},FALSE))}
{=СУМ(ВПР(B2;'Monthly sales'!$A$2:$M$9;{2;3;4;5;6;7;8;9;10;11;12;13};ЛОЖЬ))}
Если же ограничиться простым нажатием Enter, вычисление будет произведено только по первому значению массива, что приведёт к неверному результату.
Возможно, Вам стало любопытно, почему формула на рисунке выше отображает [@Product], как искомое значение. Это происходит потому, что мои данные были преобразованы в таблицу при помощи команды Table (Таблица) на вкладке Insert (Вставка). Мне удобнее работать с полнофункциональными таблицами Excel, чем с простыми диапазонами. Например, когда Вы вводите формулу в одну из ячеек, Excel автоматически копирует её на весь столбец, что экономит несколько драгоценных секунд.
Как видите, использовать функции ВПР и СУММ в Excel достаточно просто. Однако, это далеко не идеальное решение, особенно, если приходится работать с большими таблицами. Дело в том, что использование формул массива может замедлить работу приложения, так как каждое значение в массиве делает отдельный вызов функции ВПР. Получается, что чем больше значений в массиве, тем больше формул массива в рабочей книге и тем медленнее работает Excel.
Эту проблему можно преодолеть, используя комбинацию функций INDEX (ИНДЕКС) и MATCH (ПОИСКПОЗ) вместо VLOOKUP (ВПР) и SUM (СУММ). Далее в этой статье Вы увидите несколько примеров таких формул.
Выполняем другие вычисления, используя функцию ВПР в Excel
Только что мы разобрали пример, как можно извлечь значения из нескольких столбцов таблицы и вычислить их сумму. Таким же образом Вы можете выполнить другие математические операции с результатами, которые возвращает функция ВПР. Вот несколько примеров формул:
Вычисляем среднее:
{=AVERAGE(VLOOKUP(A2,'Lookup Table'!$A$2:$D$10,{2,3,4},FALSE))}
{=СРЗНАЧ(ВПР(A2;'Lookup Table'!$A$2:$D$10;{2;3;4};ЛОЖЬ))}
Формула ищет значение из ячейки A2 на листе Lookup table и вычисляет среднее арифметическое значений, которые находятся на пересечении найденной строки и столбцов B, C и D.
Находим максимум:
{=MAX(VLOOKUP(A2,'Lookup Table'!$A$2:$D$10,{2,3,4},FALSE))}
{=МАКС(ВПР(A2;'Lookup Table'!$A$2:$D$10;{2;3;4};ЛОЖЬ))}
Формула ищет значение из ячейки A2 на листе Lookup table и возвращает максимальное из значений, которые находятся на пересечении найденной строки и столбцов B, C и D.
Находим минимум:
{=MIN(VLOOKUP(A2,'Lookup Table'!$A$2:$D$10,{2,3,4},FALSE))}
{=МИН(ВПР(A2;'Lookup Table'!$A$2:$D$10;{2;3;4};ЛОЖЬ))}
Формула ищет значение из ячейки A2 на листе Lookup table и возвращает минимальное из значений, которые находятся на пересечении найденной строки и столбцов B, C и D.
Вычисляем % от суммы:
{=0.3*SUM(VLOOKUP(A2,'Lookup Table'!$A$2:$D$10,{2,3,4},FALSE))}
{=0.3*СУММ(ВПР(A2;'Lookup Table'!$A$2:$D$10;{2;3;4};ЛОЖЬ))}
Формула ищет значение из ячейки A2 на листе Lookup table, затем суммирует значения, которые находятся на пересечении найденной строки и столбцов B, C и D, и лишь затем вычисляет 30% от суммы.
Если мы добавим перечисленные выше формулы в таблицу из предыдущего примера, результат будет выглядеть так:
ПРОСМОТР и СУММ – поиск в массиве и сумма связанных значений
В случае, когда Ваше искомое значение — это массив, функция ВПР становится бесполезной, поскольку она не умеет работать с массивами данных. В такой ситуации Вы можете использовать функцию ПРОСМОТР (LOOKUP) в Excel, которая похожа на ВПР, к тому же работает с массивами так же, как и с одиночными значениями.
Давайте разберем пример, чтобы Вам стало понятнее, о чём идет разговор. Предположим, у нас есть таблица, в которой перечислены имена клиентов, купленные товары и их количество (таблица Main table). Кроме этого, есть вторая таблица, содержащая цены товаров (таблица Lookup table). Наша задача – написать формулу, которая найдёт сумму всех заказов заданного клиента.
Как Вы помните, нельзя использовать функцию ВПР, если искомое значение встречается несколько раз (это массив данных). Используйте вместо этого комбинацию функций СУММ и ПРОСМОТР:
=SUM(LOOKUP($C$2:$C$10,'Lookup table'!$A$2:$A$16,'Lookup table'!$B$2:$B$16)*$D$2:$D$10*($B$2:$B$10=$G$1))
=СУММ(ПРОСМОТР($C$2:$C$10;'Lookup table'!$A$2:$A$16;'Lookup table'!$B$2:$B$16)*$D$2:$D$10*($B$2:$B$10=$G$1))
Так как это формула массива, не забудьте нажать комбинацию Ctrl+Shift+Enter при завершении ввода.
Lookup table – это название листа, где находится просматриваемый диапазон.
Давайте проанализируем составные части формулы, чтобы Вы понимали, как она работает, и могли настроить её под свои нужды. Функцию СУММ пока оставим в стороне, так как её цель очевидна.
-
LOOKUP($C$2:$C$10,'Lookup table'!$A$2:$A$16,'Lookup table'!$B$2:$B$16)
ПРОСМОТР($C$2:$C$10;'Lookup table'!$A$2:$A$16;'Lookup table'!$B$2:$B$16)Функция ПРОСМОТР просматривает товары, перечисленные в столбце C основной таблицы (Main table), и возвращает соответствующую цену из столбца B просматриваемой таблицы (Lookup table).
- $D$2:$D$10 – количество товаров, приобретенных каждым покупателем, чьё имя есть в столбце D основной таблицы. Умножая количество товара на цену, которую возвратила функция ПРОСМОТР, получаем стоимость каждого приобретенного продукта.
- $B$2:$B$10=$G$1 – формула сравнивает имена клиентов в столбце B основной таблицы с именем в ячейке G1. Если есть совпадение, возвращается 1, в противном случае 0. Таким образом, отбрасываются имена покупателей, отличающиеся от указанного в ячейке G1, ведь все мы знаем – умножение на ноль дает ноль.
Так как наша формула – это формула массива, она повторяет описанные выше действия для каждого значения в массиве поиска. В завершение, функция СУММ вычисляет сумму значений, получившихся в результате умножения. Совсем не сложно, Вы согласны?
Замечание. Чтобы функция ПРОСМОТР работала правильно, просматриваемый столбец должен быть отсортирован в порядке возрастания.
ВПР и СУММЕСЛИ – находим и суммируем значения, удовлетворяющие определённому критерию
Функция СУММЕСЛИ (SUMIF) в Excel похожа на СУММ (SUM), которую мы только что разбирали, поскольку она тоже суммирует значения. Разница лишь в том, что СУММЕСЛИ суммирует только те значения, которые удовлетворяют заданному Вами критерию. Например, простейшая формула с СУММЕСЛИ:
=SUMIF(A2:A10,">10")
=СУММЕСЛИ(A2:A10;">10")
– суммирует все значения ячеек в диапазоне A2:A10, которые больше 10.
Очень просто, правда? А теперь давайте рассмотрим немного более сложный пример. Предположим, что у нас есть таблица, в которой перечислены имена продавцов и их номера ID (Lookup table). Кроме этого, есть ещё одна таблица, в которой те же ID связаны с данными о продажах (Main table). Наша задача – найти сумму продаж для заданного продавца. Здесь есть 2 отягчающих обстоятельства:
- Основная таблица (Main table) содержит множество записей для одного ID в случайном порядке.
- Вы не можете добавить столбец с именами продавцов к основной таблице.
Давайте запишем формулу, которая найдет все продажи, сделанные заданным продавцом, а также просуммирует найденные значения.
Перед тем, как мы начнём, позвольте напомнить Вам синтаксис функции СУММЕСЛИ (SUMIF):
SUMIF(range,criteria,[sum_range])
СУММЕСЛИ(диапазон;критерий;[диапазон_суммирования])
- range (диапазон) – аргумент говорит сам за себя. Это просто диапазон ячеек, которые Вы хотите оценить заданным критерием.
- criteria (критерий) – условие, которое говорит формуле, какие значения суммировать. Может быть числом, ссылкой на ячейку, выражением или другой функцией Excel.
- sum_range (диапазон_суммирования) – необязательный, но очень важный для нас аргумент. Он определяет диапазон связанных ячеек, которые будут суммироваться. Если он не указан, Excel суммирует значения ячеек, в первом аргументе функции.
Собрав все воедино, давайте определим третий аргумент для нашей функции СУММЕСЛИ. Как Вы помните, мы хотим суммировать все продажи, совершённые определённым продавцом, чьё имя задано в ячейке F2 (смотрите рисунок, приведённый выше).
- range (диапазон) – так как мы ищем по ID продавца, значениями этого аргумента будут значения в столбце B основной таблицы (Main table). Можно задать диапазон B:B (весь столбец) или, преобразовав данные в таблицу, использовать имя столбца Main_table[ID].
- criteria (критерий) – так как имена продавцов записаны в просматриваемой таблице (Lookup table), используем функцию ВПР для поиска ID, соответствующего заданному продавцу. Имя записано в ячейке F2, поэтому для поиска используем формулу:
VLOOKUP($F$2,Lookup_table,2,FALSE)
ВПР($F$2;Lookup_table;2;ЛОЖЬ)Конечно, Вы могли бы ввести имя как искомое значение напрямую в функцию ВПР, но лучше использовать абсолютную ссылку на ячейку, поскольку так мы создаём универсальную формулу, которая будет работать для любого значения, введённого в эту ячейку.
- sum_range (диапазон_суммирования) – это самая простая часть. Так как данные о продажах записаны в столбец C, который называется Sales, то мы просто запишем Main_table[Sales].
Всё, что Вам осталось сделать, это соединить части в одно целое, и формула СУММЕСЛИ+ВПР будет готова:
=SUMIF(Main_table[ID],VLOOKUP($F$2,Lookup_table,2,FALSE),Main_table[Sales])
=СУММЕСЛИ(Main_table[ID];ВПР($F$2;Lookup_table;2;ЛОЖЬ);Main_table[Sales])
Оцените качество статьи. Нам важно ваше мнение:
Функция ВПР в Excel предназначена для поиска данных по строкам в диапазоне ячеек или таблице и возвращает соответствующие искомые значения.
Функция ВПР удобна при работе с двумя таблицами, которые содержат однотипные данные. Например, имеется таблица заказов на различные продукты с полями «Наименование», «Масса», «Стоимость 1 единицы товара» и «Общая стоимость заказа», заполненными являются только два первых столбца. В отдельной таблице содержатся поля «Наименование» и «Стоимость 1 единицы товара». Таким образом, вторая таблица представляет собой прайс. Чтобы перенести значения стоимости единицы товара из прайса в первую таблицу удобно использовать функцию ВПР. Также данную функцию часто используют для сравнения данных двух таблиц.
Примеры использования функции ВПР в Excel
Пример 1. В таблице хранятся данные о сотрудниках (ФИО и занимаемая должность). Организовать более компактный вид исходной таблицы в одну строку, первой ячейке которой содержится список ФИО сотрудников, а во второй будет выводится занимаемая им должность.
Вид исходной таблицы:
Создадим компактный вариант таблицы критериев с выпадающим списком. Чтобы создать выпадающий список перейдите в ячейку D2 и выберите инструмент «ДАННЫЕ»-«Работа с данными»-«Проверка данных».
В появившемся окне «Проверка вводимых значений» в секции «Тип данных:» выберите опцию «Список». Затем заполните поле «Источник:» ссылкой на диапазон ячеек =$A$2:$A$10, так как показано выше на рисунке.
Для отображения должности каждого сотрудника, выбранного из списка, используем формулу:
Описание аргументов:
- A14 – ячейка, содержащая искомое значение (список с ФИО сотрудников);
- A2:B10 – диапазон ячеек со значениями, хранящимися в таблице;
- 2 – номер столбца, в котором содержится возвращаемое значение.
Пример возвращаемого результата:
Теперь при выборе любой другой фамилии из выпадающего списка, автоматически выбирается соответствующая ей должность.
Поиск значения в диапазоне ячеек по условию
Пример 2. В таблице содержатся данные о пользователях, посетивших сайт за сутки. Определить, посещал ли сайт пользователь с любым ником из списка. Если посещений не было, отобразить соответствующее сообщение. Иначе – отобразить число просмотров.
Вид исходной таблицы:
Вид таблицы с возвращаемым значением и выпадающим списком как в предыдущем примере:
Для расчетов используем следующую формулу:
Функция ЕСЛИ выполняет проверку возвращаемого функцией ВПР значения. Если оно равно 0 (нуль), будет возвращена строка «Не заходил», иначе – возвращен результат конкатенации возвращаемого функцией ВПР значения и подстроки » просмотров».
Примеры расчетов:
Функция ВПР и сравнение двух таблиц в Excel если не работает
Пример 3. В двух таблицах хранятся данные о доходах предприятия за каждый месяц двух лет. Определить, насколько средний доход за 3 весенних месяца в 2018 году превысил средний доход за те же месяцы в предыдущем году.
Вид исходной таблицы:
Для нахождения искомого значения можно было бы использовать формулу в массиве:
То есть, в качестве аргумента искомое_значение указать диапазон ячеек с искомыми значениями и выполнить функцию в массиве (CTRL+SHIFT+ENTER). Однако при вычислении функция ВПР вернет результаты только для первых месяцев (Март) и полученный результат будет некорректным.
В первую очередь укажем третий необязательный для заполнения аргумент – 0 (или ЛОЖЬ) иначе ВПР вернет некорректный результат. Данный аргумент требует от функции возвращать точное совпадение надетого результата, а не ближайшее по значению. Вот почему иногда не работает функция ВПР в Excel у некоторых пользователей.
Формула для 2017-го года:
=ВПР(A14;$A$3:$B$10;2;0)
И для 2018-го года:
=ВПР(A14;$D$3:$E$10;2;0)
Полученные значения:
С использованием функции СРЗНАЧ определим искомую разницу доходов:
=СРЗНАЧ(E13:E15)-СРЗНАЧА(D13:D15)
Полученный результат:
Как видно, в некоторых случаях функция ВПР может вести себя непредсказуемо, а для расчетов в данном примере пришлось создавать дополнительную таблицу возвращаемых значений. Данная функция удобна для выполнения простого поиска или выборки данных из таблиц. А там, где не работает функция ВПР в Excel следует использовать формулу из функций ИНДЕКС и ПОИСКПОЗ. Для поиска с более сложными критериями условий лучше использовать связку этих двух функций в одной формуле. Такая формула умеет решить те же задачи и работает без отказано в массиве или без. Но более сложна для понимания и освоения пользователем.
Как работает функция ВПР в Excel при выборке из таблицы значений?
Функция имеет следующую синтаксическую запись:
=ВПР(искомое_значение, таблица, номер_столбца, [интервальный_просмотр])
Описание аргументов:
- искомое_значение – обязательный для заполнения аргумент, принимающий числовые, текстовые, логические значения, а также данные ссылочного типа, и представляет собой значение, по которому производится поиск. Например, в таблице с фруктами и их стоимостью можно найти цену груш с помощью функции ВПР, введя в качестве данного аргумента текстовую строку «груша». Искомое значение должно находиться в крайнем левом столбце указанного в качестве таблицы диапазона ячеек (следующий аргумент функции). Для наглядного вида возвращаемого результата можно внести название искомого элемента в ячейку, а данный аргумент указать в виде ссылки на данную ячейку.
- таблица – обязательный аргумент, принимающий ссылку на диапазон ячеек, в которых будет произведен поиск значения, переданного в качестве аргумента искомое_значение. В указанном диапазоне ячеек столбец с искомым значением должен являться первым слева (например, в диапазоне A1:E6 им будет столбец A:A). Также он должен содержать столбец, в котором содержится возвращаемое значение. Диапазон не должен содержать наименования столбцов.
- номер_столбца – обязательный аргумент, принимающий целое число из диапазона от 1 до N (N – номер последнего столбца в диапазоне), указывающее номер столбца с возвращаемым значением.
- [интервальный_просмотр] – необязательный аргумент, принимающий логические значения:
- ИСТИНА – поиск ближайшего значения в первом столбце диапазона, переданного в качестве аргумента таблица, при этом данные в этом столбце должны быть отсортированы в алфавитном порядке. Если аргумент явно не указан, значение ИСТИНА устанавливается по умолчанию.
- ЛОЖЬ – поиск точного совпадения установленному критерию.
Примечания:
- Если в качестве аргумента [интервальный_просмотр] было передано значение ЛОЖЬ (точное совпадение поисковому критерию), а в диапазоне ячеек (аргумент таблица) искомое значение отсутствует, функция ВПР вернет код ошибки #Н/Д.
- Если аргумент [интервальный_просмотр] принимает значение ИСТИНА (или явно не указан), однако столбец с искомым значением содержит неотсортированные данные, функция вернет код ошибки #Н/Д. Для получения корректных результатов необходимо выполнить сортировку таблицы или в качестве аргумента [интервальный_просмотр] указать значение ЛОЖЬ.
- Если форматы данных, хранимых в ячейках первого столбца таблицы, в которой выполняется поиск с помощью функции ВПР, и переданного в качестве аргумента искомое_значение отличаются (например, искомым значением является число, а в первом столбце таблицы содержатся текстовые строки), функция вернет код ошибки #Н/Д.
- Для отображения сообщений о том, что какое-либо значение найти не удалось, можно использовать «обертки» логических функций ЕНД (для перехвата ошибки #Н/Д) или ЕСЛИОШИБКА (для перехвата любых ошибок).

В данном примере расчета прогноза с помощью скользящей средней мы рассчитаем коэффициенты сезонности целиком по товарной группе, а прогноз сделаем по позициям внутри товарной группы, умножив средние продажи по позиции на сезонность товарной группы.
Сезонность по товарной группе мы подтянем к средним продажам по позиции с помощью стандартной функции Excel ВПР.
Рассмотрим ВПР в подробностях.
По ходу статьи мы:
- Рассчитаем коэффициенты сезонности к 3-м месяцам по товарной группе;
- Рассчитаем скользящую среднюю к 3-м месяцам по позициям;
- Скорректируем скользящую среднюю сезонностью по группе. Коэффициенты сезонности подтянем с помощью ВПР и разберем функция по частям.
1. Рассчитаем коэффициенты сезонности к 3-м месяцам по товарной группе;
Рассчитаем коэффициенты сезонности к 3-м месяцам по товарной группе 1 и 2 с помощью Forecast4AC PRO (Как самостоятельно рассчитать коэффициенты сезонности к 3-м месяцам можете прочитать в статье «Расчет прогноза по методу скользящей средней!»)
Скачайте файл с примером
Для этого установим курсор в начало продаж по товарным группам:
Выберите в настройках «Сезонность» «к 3-м месяцам»:
Нажимаем кнопку «Рассчитать». Получаем в продолжении ряда коэффициенты сезонности к 3-м месяцам:
Копируем сезонность на отдельный лист «к 3-м» получаем табличку, в которой в первом столбце названия товарных групп, а в столбцах со 2-го по 13-й — коэффициенты сезонности для 1 — 12 месяцев:
2. Рассчитаем скользящую среднюю к 3-м месяцам по позициям.
Используем стандартную функцию =срзнач(продажи за 3 последних месяца):
Протянем среднюю на все позиции на 24 месяца вперед:
Скачайте файл с примером
3. Скорректируем скользящую среднюю сезонностью по группе и разберем ВПР.
Теперь средние продажи умножим на коэффициент сезонности по товарной группе, который подтянем с помощью функции ВПР.
В ВПР передаем (искомое значение (название товарной группы); таблицу, в которой ищем искомое значение; номер столбца, из которого возвращаем коэффициент сезонности для соответствующего месяца; и интервальный просмотр (ставим «0» — т.к. нам важно точно совпадения названия товарной группы))
1. В искомое значение передаем название товарной группы и фиксируем столбец:
=СРЗНАЧ(BD3:BF3)*впр($C3 (передаем название товарной группы и фиксируем столбец с помощью значка «$»);’к 3-м’!$A$3:$M$4;данные!BG$2+1;0)
Подробнее о фиксировании ссылок читайте в статье «Как зафиксировать ссылку в Excel».
2. В таблицу передаем таблицу с коэффициентами сезонности для товарных групп и фиксируем таблицу:
=СРЗНАЧ(BD3:BF3)*впр($C3;’к 3-м’!$A$3:$M$4(передаем таблицу с товарными группами и фиксируем таблицу с помощью значка «$»);данные!BG$2+1;0)
В первом столбце таблицы содержатся искомые значения — названия товарных групп. Фиксируем таблицу, чтобы формула имела такой вид ‘к 3-м’!$A$3:$M$4 и ссылки не поехали, когда мы будем протягивать формулу.
3. Далее в ВПР передаем номер столбца, в котором содержится искомый коэффициент сезонности соответствующего месяца сезонности в прогнозе
=СРЗНАЧ(BD3:BF3)*впр($C3;’к 3-м’!$A$3:$M$4;данные!BG$2+1(передаем номер столбца в котором содержится искомый коэффициент сезонности для соответствующего месяца и фиксируем строку с номерами столбцов месяца с помощью значка «$»);0)
Т.к. номер столбца в таблице с сезонностью для первого месяца будет вторым, то прибавляем «1»
=СРЗНАЧ(BD3:BF3)*впр($C3;’к 3-м’!$A$3:$M$4;данные!BG$2+1(прибавляем 1, т.к. номер столбца в таблице с сезонностью для первого месяца 2, в первом столбце название товарных групп);0)
4. =СРЗНАЧ(BD3:BF3)*впр($C3;’к 3-м’!$A$3:$M$4;данные!BG$2+1;0 (ищем точное соответствие названий товарных групп))
Протягиваем полученную формулу, получаем средние продажи за 3 предыдущие месяца по товарной позиции скорректированные сезонностью по товарной группе к 3-м месяцам:
=СРЗНАЧ(BD3:BF3)*ВПР($C3;’к 3-м’!$A$3:$M$4;данные!BG$2+1;0)
Получаем расчет прогноза по методу скользящей средней к 3-м месяцам по товарным позициям, используя сезонность по товарной группе.
Скачайте файл с примером
Данный подход может значительно увеличить точность расчета прогноза по товарным позициям внутри группы. Попробуйте рассчитать прогноз по методу скользящей средней к 2-м и 4-м месяцам, используя функцию ВПР и Forecast4AC PRO на текущий год, и сравните прогнозы с фактическими продажами. Выберите модель, которая была максимально близка к факту.
Если у вас остались вопросы, пожалуйста, пишите в комментариях ниже, буду рад помочь.
Точных вам прогнозов!
Присоединяйтесь к нам!
Скачивайте бесплатные приложения для прогнозирования и бизнес-анализа:
- Novo Forecast Lite — автоматический расчет прогноза в Excel.
- 4analytics — ABC-XYZ-анализ и анализ выбросов в Excel.
- Qlik Sense Desktop и QlikView Personal Edition — BI-системы для анализа и визуализации данных.
Тестируйте возможности платных решений:
- Novo Forecast PRO — прогнозирование в Excel для больших массивов данных.
Получите 10 рекомендаций по повышению точности прогнозов до 90% и выше.
Зарегистрируйтесь и скачайте решения
Статья полезная? Поделитесь с друзьями
|
Выбрать среднее значение цены товара с использованием ВПР |
||||||||
Ответить |
||||||||
Ответить |
||||||||
Ответить |
||||||||
Ответить |
||||||||
Ответить |
||||||||
Ответить |
|
Здравствуйте,Уважаемые Специалисты! Если рядом есть свободные столбцы — это не проблема. Нужно вытащить из заполненных данных его среднее значение в одну ячейку. Помогите,пожалуйста. Прикрепленные файлы
|
|
|
ikki Пользователь Сообщений: 9709 |
#2 14.04.2013 19:18:34
фрилансер Excel, VBA — контакты в профиле |
||
|
Ахаххаха:))) Спасибо ikki! А все другие способы сложные? Закрыта тема. |
|
|
ikki Пользователь Сообщений: 9709 |
#4 14.04.2013 19:28:04
а зачем? фрилансер Excel, VBA — контакты в профиле |
||
|
Ikki — я дятел в том,что неправильно задание дал.. Сумма 1500 не постоянна. Прикрепленные файлы
|
|
|
ikki Пользователь Сообщений: 9709 |
#6 14.04.2013 19:43:16 тогда, наверное, формула массива
фрилансер Excel, VBA — контакты в профиле |
||
|
Спасибо,ikki ! |
|
|
ikki Пользователь Сообщений: 9709 |
использовать динамические диапазоны. http://www.excel-vba.ru/chto-umeet-excel/dinamicheskie-imenovannye-diapazony/ фрилансер Excel, VBA — контакты в профиле |
|
Дмитрий Суворов Пользователь Сообщений: 93 |
#9 14.04.2013 20:39:07 Понял,ikki:) |
Комбинированное использование sumif(vlookup)
СУММЕСЛИ с ВПР представляет собой комбинацию двух разных условных функций. Функция СУММЕСЛИ используется для суммирования ячеек на основе некоторого условия, которое принимает аргументы диапазона с данными, а затем критерии или условие и ячейки для добавления. Вместо критериев мы можем использовать ВПР в качестве критериев, когда в нескольких столбцах доступно большое количество данных.
Например, предположим, что у нас есть набор данных и мы хотим суммировать значения в соответствии с условиями. Тем не менее, вам также придется искать другую таблицу, чтобы получить правильное значение критерия. В таком сценарии мы можем объединить функции СУММЕСЛИ и ВПР в одной формуле.
СУММЕСЛИ — это функцияСУММЕСЛИ — это функцияФункция СУММЕСЛИ Excel вычисляет сумму диапазона ячеек на основе заданных критериев. Критерии могут включать даты, числа и текст. Например, формула «=СУММЕСЛИ(B1:B5, «<=12»)» складывает значения в диапазоне ячеек B1:B5, которые меньше или равны 12. подробнее представлено в Excel из представленной версии 2007 г. в Excel для суммирования различных значений, соответствующих критериям. Функция VLOOKUPVLOOKUPExcel выполняет поиск определенного значения и возвращает соответствующее совпадение на основе уникального идентификатора. Уникальный идентификатор однозначно связан со всеми записями базы данных. Например, идентификатор сотрудника, номер списка учащихся, контактный номер клиента, адрес электронной почты продавца и т. д. являются уникальными идентификаторами. Функция чтения дополнительных данных — одна из лучших формул для сбора данных из других таблиц. При наличии нескольких условий и столбцов функция СУММЕСЛИ(ВПР) используется для выполнения многочисленных вычислений на листе Excel. Недостаток функции СУММЕСЛИ, возвращающей единственное число, преодолевается с помощью ВПР. Функция ВПР помогает вернуть любые данные из таблицы на основе совпадающих критериев.
Оглавление
- Комбинированное использование sumif(vlookup)
- Объяснение
- Как использовать СУММЕСЛИ с функцией ВПР?
- Примеры
- Пример №1. Использование sumif(vlookup) вместе для определения некоторого значения
- Пример № 2 — Определение суммы на основе критериев соответствия в разных рабочих листах
- Преимущества
- То, что нужно запомнить
- Рекомендуемые статьи
Объяснение
Функция СУММЕСЛИ: Это математическая и тригонометрическая функция для суммирования значений, когда установленное условие равно «ИСТИНА». Суммарное значение получается на основе только одного критерия.
Когда мы имеем дело с функцией СУММЕСЛИ в Excel, используется следующая формула:
- Диапазон: Это диапазон ячеек, используемый для оценки установленных критериев.
- Критерии: Это условие суммирования значений. Это может быть ссылка на ячейку ReferenceCell ReferenceCell в Excel ссылается на другие ячейки на ячейку, чтобы использовать ее значения или свойства. Например, если у нас есть данные в ячейке A2 и мы хотим использовать их в ячейке A1, используйте =A2 в ячейке A1, и это скопирует значение A2 в A1.Подробнее, число и другую функцию Excel. Например, когда мы хотим объединить СУММЕСЛИ и ВПР, вместо критериев будет введена функция ВПР.
- Суммарный_диапазон: Диапазон ячеек, указанный для суммирования числовых значений.
Теперь формула изменена на
Формула = СУММЕСЛИ (Диапазон, ВПР (искомое_значение, табличный_массив, столбец _индекс _номер, [range_lookup]), [sum_range])
- Искомое_значение: Он указывает значение, которое нужно искать в таблице. Это может быть ссылка или значение.
- Таблица_массив: Это диапазон таблицы, содержащий два или более двух столбцов.
- Столбец_индекс_номер: Относительный индекс столбца указывает на возврат требуемых данных из определенного столбца.
- [Range_lookup]: Это может быть 0 или 1, чтобы указать, должно ли оно возвращать точное или приблизительное значение. Но это необязательно для пользователя. 0 указывает на точное совпадение, а 1 — на приблизительное.
Как использовать СУММЕСЛИ с функцией ВПР?
Комбинированное использование функции СУММЕСЛИ(ВПР) полезно при поиске данных по одному критерию. Excel использует их разными способами для выполнения вычислений путем поиска данных. Они совместно используются в бизнес-среде для выполнения различных задач для принятия правильных решений. Чтобы эффективно использовать эти функции вместе,
Во-первых, функция СУММЕСЛИ должна быть введена с использованием двух методов.
Первый метод: Формулу необходимо вводить с клавиатуры, как показано на изображении ниже.
Второй метод: Функцию СУММЕСЛИ можно вставить на вкладке «Формулы», как показано на рисунке.
После входа в функцию СУММЕСЛИ формула ВПР вводится внутри функции СУММЕСЛИ путем замены элемента «Критерии». Все параметры ВПР, включая значение поиска, массив таблиц, порядковый номер столбца и поиск диапазона. Они должны быть заключены в круглые скобки, чтобы избежать ошибок в формуле. Суммируемые значения включаются в элементы диапазона суммы функции СУММЕСЛИ. Наконец, клавиши «CTRL», «SHIFT» и «ENTER» нажимаются вместе, чтобы значения отображались в виде массива.
Примеры
.free_excel_div{фон:#d9d9d9;размер шрифта:16px;радиус границы:7px;позиция:относительная;margin:30px;padding:25px 25px 25px 45px}.free_excel_div:before{content:»»;фон:url(центр центр без повтора #207245;ширина:70px;высота:70px;позиция:абсолютная;верх:50%;margin-top:-35px;слева:-35px;граница:5px сплошная #fff;граница-радиус:50%} Вы можете скачать этот шаблон SUMIF с VLOOKUP Excel здесь — SUMIF с шаблоном VLOOKUP Excel
Пример №1. Использование sumif(vlookup) вместе для определения некоторого значения
В этом примере показано, как использовать СУММЕСЛИ(ВПР) вместе, чтобы найти сумму продаж в одном и том же месяце в разные годы.
- Для этого примера рассматриваются следующие данные, как показано на скриншоте.
- Рассматриваемая таблица поиска показана, как указано ниже. Кроме того, в него включены справочные значения за месяцы с января по декабрь.
- После ввода данных в основную и справочную таблицы функция СУММЕСЛИ определяет общий объем продаж за другие месяцы. Здесь рассматриваемое значение поиска — это месяц. Формула, объединяющая функцию СУММЕСЛИ (ВПР), выглядит следующим образом:
Общий объем продаж в январе месяце определяется как 17263,3. Когда мы меняем значение поиска на другой месяц, генерируется соответствующий общий объем продаж.
Пример № 2 — Определение суммы на основе критериев соответствия в разных рабочих листах
В этом примере таблица поиска и основная таблица берутся на разных листах, а не на одном листе. В результате данные таблицы поиска показаны на снимке экрана ниже.
Данные основной таблицы показаны на скриншоте ниже.
Имя продавца берется в качестве значения поиска для определения общего объема продаж, а идентификаторы сотрудников используются для справочных целей. Формула вводится так, как показано ниже, и по сравнению с первым примером в формуле наблюдается мало изменений.
В этом примере вместо выбора массива поиска упоминается только таблица просмотра. При нажатии трех клавиш, включая «CTRL», «SHIFT» и «ENTER», получаются точные результаты.
Когда имя продавца заменяется именами, упомянутыми в поиске, сумма продаж меняется и дает новый результат.
Преимущества
Ниже приведены преимущества использования этих функций:
- Мы можем легко извлечь значения из другой таблицы для выполнения вычислений.
- Определение суммы значений, представленных в диапазоне, соответствующем критериям, упомянутым в различных аспектах бизнеса.
То, что нужно запомнить
- При использовании функции ВПР порядковый номер столбца не должен быть меньше 1 во избежание ошибок.
- Мы должны давать индексы столбцам интерполяционной таблицы, указывая числа 1, 2, 3 и так далее.
- CTRL+SHIFT+ENTER в excelCTRL+SHIFT+ENTER в ExcelCtrl-Shift Enter In Excel — это команда быстрого доступа, которая упрощает реализацию формулы массива в функции Excel для выполнения сложных вычислений заданных данных. В целом он преобразует определенные данные в формат массива в Excel с несколькими значениями данных для этой цели. Вместо ввода ключа следует использовать дополнительные сведения, поскольку функция ВПР вводится как формула массива.
- Для извлечения значений и определения суммы значений массива требуется определение двух таблиц, в том числе основной и таблицы поиска.
- Функция СУММЕСЛИ дает точные результаты только для числовых данных. Это не будет работать для другого типа данных.
Рекомендуемые статьи
Эта статья была руководством по СУММЕСЛИ с функцией ВПР в Excel. Здесь мы обсудим примеры СУММЕСЛИ с функцией ВПР для выполнения нескольких вычислений на листе Excel с загружаемым шаблоном Excel. Вы можете узнать больше об Excel из следующих статей: –
- Используйте Not Blank в SUMIF»Используйте»Чтобы узнать больше
- Формула сопоставления с ВПРФормула сопоставления с ВПРФормула ВПР работает только тогда, когда табличный массив в формуле не меняется. Если новый столбец вставляется или удаляется, формула дает неверный результат. Чтобы избежать этого, мы используем функцию сопоставления, чтобы сопоставить индекс данных и вернуть фактический результат.Подробнее
- Учебник по ВПР
- ВПР Примеры Excel
-
- Как пользоваться ВПР в Excel
- Особенности работы функции ВПР
- Как использовать формулу ВПР в Excel для сравнения двух таблиц
- Почему не работает ВПР в Excel
- Когда Интервальный просмотр может быть = 1
Функция ВПР в Excel (в английской версии VLOOKUP) используется для подтягивания значений в таблицу из другой таблицы при условии совпадения критерия поиска. Расшифровывается ВПР как “вертикальный поиск результата”. В этой статье разберемся, как сделать ВПР в Excel, ниже будет понятная инструкция.
ВПР ищет первое совпадение по критерию в левом столбца указанной таблицы и подтягивает значение из указанного столбца этой таблицы.
Как сделать ВПР в Excel понятная инструкция
Чтобы понять, как пользоваться функцией ВПР в Excel, разберем ее синтаксис:
=ВПР(искомое значение; таблица; номер столбца; [интервальный просмотр])
Искомое значение — значение или ссылка на ячейку, по которой будем искать значения в другой таблице. Это критерий поиска.
Таблица — ссылка на таблицу, в которой будет искать.
Номер столбца — порядковый номер столбца относительно самого левого столбца из выделенного диапазона поиска.
Интервальный просмотр — указывается 0 (точный поиск) или 1 (приблизительный поиск)
Рассмотрим использование ВПР на примере:
Есть таблица с количеством гостей в отеле, необходимо понять, есть ли зависимость количества проживающих от того, насколько тепло в этом городе. Для этого нужно подтянуть значения температуры воздуха из таблицы справочника.
В качестве критерия будет использоваться название месяца.
Добавим в первую таблицу столбец Температура и напишем следующую формулу:
В примере формула ВПР ищет значение Январь из первой таблице в крайнем левом столбце второй таблицы. И подтягивает совпадающее значение из указанного столбца (в данном случае, из второго столбца).
Аргумент Интервальный просмотр задаем 0, чтобы функция искала точное совпадение.
Запомним, что в абсолютном большинстве случаем Интервальный просмотр ставим = 0.
Кстати, если не указать интервальный просмотр совсем, то формула не выдаст ошибку, т.к. этот аргумент необязательный. Но результат будет неожиданным, поскольку в этом случае ВПР считает не указанный Интервальный просмотр равным 1 (а это приблизительный поиск).
Не забываем добавить абсолютные ссылки (значки доллара $) к диапазону, иначе диапазон “съедет” при копировании формулы.
Итак, мы получили в нашу таблицу значение из таблицы-справочника — подтянули по критерию названия месяца. Осталось только протянуть или скопировать формулу во все ячейки этого столбца.
Особенности работы функции ВПР
Несмотря на простоту использования формулы ВПР в Excel, у нее есть ряд особенностей, которые нужно учитывать в работе.
-
Функция ВПР ищет совпадение строго в крайнем левом столбце выделенной таблицы.
Ключевые слова здесь — “выделенной” таблицы. Чтобы понять, что это значит, добавим к таблице-справочнику еще один столбец слева (Год).
Чтобы сделать такой же ВПР, как в предыдущем примере (по критерию Месяц), нужно выделять столбцы H:I, хотя таблица содержит столбцы G:I. Иначе Excel будет искать в крайнем левом столбце, в котором содержится не месяц, а год.
Вывод: аргумент Таблица в данном случае — это выделенный диапазон ячеек, а не то, что мы видим “глазами” и считаем таблицей.
-
ВПР в Excel ищет первое совпадение с указанным критерием.
Для примера добавим еще одну строку в таблицу-справочник.
Теперь в таблице содержится два значения температуры для месяца Январь.
Но при этом, даже если мы изменим интервал таблицы для поиска, затянув в нее новую строку Январь 2023, то значение, которое подтянула ВПР, не изменится.
ВПР взяло первое совпадение.
-
В качестве критерия поиска можно использовать не только ссылку на ячейку (как в предыдущих примерах), но и ввести значение напрямую в формулу. Это не очень удобно, но возможно.
Текстовые значения необходимо вводить в кавычках, числовые — просто число.
Пример функции ВПР с текстовым критерием поиска
Пример функции ВПР с числовым критерием поиска
Как использовать формулу ВПР в Excel для сравнения двух таблиц
Функцию ВПР часто используют для сравнения двух таблиц.
-
Сверка двух таблиц по пропускам значений
Для примера удалим из первой таблицы две строки. Наша задача — понять, каких месяцев не хватает в первой таблице.
Для этого во вторую таблицу при помощи функции ВПР подтянем значения из первой таблицы Excel.
Значения можно подтягивать любые, например, количество проживающих. В данном случае сами значения не важны, важны пропуски.
Значения по месяцам Июнь и Октябрь подтянулись с ошибкой #Н/Д (нет данных) — это значит, что в исходной таблице эти месяцы пропущены.
-
Сверка числовых значений
Предположим, у нас есть статистика по количеству проживающих в другом отеле сети по месяцам и годам. Сравним с первым отелем. Для этого добавим новый столбец, и в нем сделаем ВПР по критерию месяца.
А теперь обратите внимание, что месяц Январь повторяется в обоих таблицах (разный год). Но для второго значения Январь в первую таблицу подтянулись цифры из первого значения Январь второй таблицы.
Это произошло потому, что ВПР в Excel ищет первое совпадение.
Выходы из ситуации:
- убедиться, что значения в столбце поиски во второй таблице уникальные
- использовать функцию СУММЕСЛИ или СУММЕСЛИМН
- использовать ВПР по нескольким критериям
Почему не работает ВПР в Excel
То, что ВПР не работает, можно понять по появлению ошибки #Н/Д.
Не работает ВПР — значит, что функция не находит значение. Причины:
- Ошибка в написании критерия. Часто в текст закрадываются лишние пробелы или латинские буквы вместо кириллицы, и тогда появится ошибка.
В данном примере в конце слова Январь стоит невидимый пробел. А поскольку функция ВПР в Excel ищет точное совпадение Январь + пробел в конце и просто Январь — это два разных значения.
- Съехал или “не дотянут” диапазон таблицы для поиска.
В данном случае значение Январь не попало в диапазон поиска, поэтому появилась ошибка #Н/Д.
Также часто при появлении новых строк в таблице-источнике забывают исправлять диапазон в формуле ВПР (он как бы не дотягивается до конца таблицы), тогда тоже будет ошибка.
Когда Интервальный просмотр может быть = 1
Аргумент Интервальный просмотр в ВПР может принимать только два значения — 0 или 1 (если его не указать, то по умолчанию считается 1).
Во всех предыдущих примерах мы использовали интервальный просмотр = 0. Это подходит для большинства ситуаций на практике.
Но иногда необходимо использовать интервальный просмотр = 1. Как правило, он используется для числовых критериев, чтобы подтянуть значение из определенного диапазона критериев.
Более подробно об этом — в статье
В этой статье мы узнали, как сделать ВПР в Excel, надеюсь, это была понятная инструкция.
Сообщество Excel Analytics | обучение Excel
Канал на Яндекс.Дзен
Вам может быть интересно: