Skip to content
Сравнение таблиц – это задача, которую в Excel приходится довольно часто решать. Например, у нас есть старый прайс-лист и его новая версия. Нужно просмотреть, цены на какие товары изменились и на сколько.
Давайте для сравнения этих двух таблиц попробуем использовать функцию ВПР. Но отметим при этом, что существуют и другие альтернативные варианты сравнения таблиц, на которых мы также остановимся.
- 1. Используем ВПР, чтобы сравнить две таблицы.
- 2. Сравнение при помощи сводной таблицы.
- 3. Стандартное сравнение.
- 4. Использование формул массива вместе с ВПР.
Итак, вот наши исходные данные.
По количеству строк сразу заметно, что во втором прайсе произошли какие-то изменения среди товаров. Да и цены на отдельные позиции также поменялись. Давайте сравним таблицы, попробуем определить изменения и представить их наиболее наглядно.
Для этого используем несколько способов.
- При помощи функции ВПР для каждого товара из прайс-листа №2 будем искать цену в первом прайс-листе и выводить ее рядом с новой. Так легче будет определить различия.
- Построим сводную таблицу по данным обоих прайс-листов, и там эти отличия увидим.
- Используем стандартную операцию сравнения.
- Применим формулу массива.
1. Используем ВПР, чтобы сравнить две таблицы.
Создадим именованный диапазон B4:C19 и назовем его «прайс1». Так нам будет проще ссылаться на первоначальные данные.
Добавим к новым данным еще одну колонку и назовем ее «Цена старая». Для каждого наименования из прайс-листа №2 найдем соответствующую ему цену в №1.
В Н4 вводим формулу
=ВПР(F4;прайс1;2;0)
и копируем ее вниз по столбцу.
Видим, что кое-где изменилась цена, и в четырех наименованиях формула ВПР возвратила ошибку #Н/Д. Это означает, что ранее этих товаров не было и цену для них обнаружить не удалось.
Чтобы придать результатам сравнения более красивый вид и чтобы можно было определить размер изменения цены, обработаем появившиеся сообщения об ошибке.
Для этого используем функцию ЕСЛИОШИБКА и вместо #Н/Д выведем ноль.
Изменим нашу формулу:
=ЕСЛИОШИБКА(ВПР(F4;прайс1;2;0);0)
Теперь мы можем рассчитать отклонения новой цены от старой.
Можно показать результаты сравнения двух таблиц с использованием ВПР более наглядно и красиво. Давайте результаты сравнения вынесем отдельно.
Согласитесь, что такое сравнение выглядит гораздо аккуратнее и нагляднее.
Формула в J4:
=ЕСЛИ(ЕСЛИОШИБКА(ВПР(F4;прайс1;2;0);0)=G4;»»; ЕСЛИОШИБКА(ВПР(F4;прайс1;2;0);0))
Выглядит сложно и громоздко, но на самом деле все просто. Основа здесь та же, что и ранее: поиск в первой таблице «старой» цены каждого товара из новых данных.
То есть, ключевым является выражение ЕСЛИОШИБКА(ВПР(F4;прайс1;2;0);0).
Если найденное значение равно «новой» цене из ячейки G4, то выводим пустой пробел “”.
Значения смежных ячеек привязаны к этому результату.
Если ячейка J4 пуста, тогда ничего не выводим и в остальных:
Формула в I4:
=ЕСЛИ(J4<>»»;F4;»»)
в К4:
=ЕСЛИ(J4<>»»;G4;»»)
в L4:
=ЕСЛИ(J4<>»»;K4-J4;»»)
В результате заполнены только те строки, в которых произошли изменения цены либо появился новый товар, которого первоначально не было.
Но есть один существенный недостаток в таком сравнении таблиц с использованием функции ВПР. Мы сравнили новые значения и старые, нашли изменения и новые товары. Но если какой-то товар ранее существовал, но теперь отсутствует, то этого мы не заметим. Придется повторить весь процесс в обратную сторону, взяв теперь за базу первую таблицу и сопоставляя ее со второй.
То есть, сравнивать придется в двух направлениях.
Согласитесь, не всегда хочется делать двойную работу.
2. Сравнение при помощи сводной таблицы.
Поскольку структура сравниваемых данных одинакова, то мы можем объединить их. Чтобы различить, откуда взяты какие значения, добавьте еще один столбец и укажите там источник данных – прайс1 или прайс2.
Используя наш предыдущий пример, это можно сделать следующим образом:
Теперь через меню Вставка-Сводная таблица создадим свод, можно на этом же листе для наглядности.
Как видите, сводная таблица выводит в алфавитном порядке все уникальные (неповторяющиеся) значения из обоих прайс-листов и напротив каждого из них проставляет соответствующую цену. Так очень легко можно отследить все изменения.
Чтобы не мешали, итоги по строкам и столбцам можно убрать. Для этого используйте вкладку Конструктор – Общие итоги – Отключить итоги для строк и столбцов.
Это еще один пример того, что у функции ВПР есть весьма достойные альтернативные варианты во многих случаях.
Главный недостаток здесь – данные нужно предварительно подготовить, объединив их в единый массив.
Следует также отметить, что с большими объемами данных сводные таблицы умеют работать гораздо быстрее, чем ВПР.
3. Стандартное сравнение.
Это самые простой и элементарный способ сравнить два столбца Excel на совпадения. Работать таким образом возможно как с числовыми значениями, так и с текстовыми.
Но для этого необходимо, чтобы наши таблицы имели одинаковую структуру. Проще говоря, у них должны быть одинаковые показатели по строкам (к примеру, фиксированный перечень товаров), и одинаковые показатели по столбцам (количество покупок товара).
Для примера сравним два прайса, записав в столбце I условие совпадения цены
=G4=C4
При равенстве мы получим ответ «ИСТИНА», а если совпадения нет, будет «ЛОЖЬ». Копируем из I4 вниз по столбцу.
Этот способ сравнения таблиц – самый элементарный, поэтому останавливаться на нем более не будем.
4. Использование формул массива вместе с ВПР.
Здесь все гораздо сложнее. Вновь вернемся к нашим исходным данным и разместим списки товаров и цен на двух листах рабочей книги: «Прайс1» и «Прайс2».
Создадим из наименований товаров в каждой из таблиц именованный диапазон, как это показано на рисунке.
Назовем их соответственно «прайс_1» и «прайс_2». Так нам легче будет разбираться в формулах.
Результаты сравнения таблиц вынесем также на отдельный лист «Сравнение».
В ячейке A5 запишем формулу
=ЕСЛИОШИБКА(ЕСЛИОШИБКА(ИНДЕКС(прайс_1; ПОИСКПОЗ(0;СЧЁТЕСЛИ(A$4:$A4;прайс_1);0)); ИНДЕКС(прайс_2;ПОИСКПОЗ(0;СЧЁТЕСЛИ(A$4:$A4;прайс_2);0)));»»)
Поскольку это формула массива, то не забудьте завершить ее ввод комбинацией клавиш Ctrl+Shift+Enter.
В результате получим список уникальных (неповторяющихся) значений из всех имеющихся у нас наименований товаров.
Рассмотрим процесс пошагово. Формула последовательно берет значения из списка наименований. Затем при помощи функции СЧЕТЕСЛИ определяется количество совпадений с каждым из значений в ячейках, находящихся выше этого значения. Если результат СЧЕТЕСЛИ равен нулю, значит это наименование ранее не встречалось и можно его занести в список.
Функция ПОИСКПОЗ вычисляет номер позиции этого уникального значения и передает его в функцию ИНДЕКС, которая, в свою очередь, по номеру позиции извлекает значение из массива и записывает его в ячейку.
Поскольку это формула массива, то мы последовательно проходим по всему списку от начала до конца, повторяя все эти операции.
Если первая таблица закончилась, то возникает ошибка. ЕСЛИОШИБКА реагирует на это и начинает таким же образом перебирать значения второй таблицы. Когда и там возникает ошибка, то возвращается пустая строка “”.
Скопируйте эту формулу по столбцу вниз. Список уникальных значений готов.
Затем добавим еще два столбца, в которых при помощи функции ВПР запишем результат сравнения двух таблиц по каждому наименованию товара.
Запишем в В5:
=ЕСЛИ(ЕНД(ВПР(A5;прайс_1;1;0));»Нет»;»Есть»)
Не забудьте, что это тоже формула массива (Ctrl+Shift+Enter).
Можно для наглядности выделить несовпадения цветом, используя условное форматирование.
Напомним, что для этого надо использовать меню Главная – Условное форматирование – Правила выделения ячеек – Текст содержит…
Ну и если значение существует в таблице, то логично было бы его вывести в таблице сравнения.
Заменим в нашей формуле значение «Есть» на функцию ВПР:
ВПР(A5;Прайс1!$B$5:$C$20;2;0)
В итоге наше формула преобразуется к виду:
=ЕСЛИ(ЕНД(ВПР(A5;прайс_1;1;0));»Нет»;ВПР(A5;Прайс1!$B$5:$C$20;2;0))
Аналогично в С5 :
=ЕСЛИ(ЕНД(ВПР(A5;прайс_2;1;0));»Нет»;ВПР(A5;Прайс2!$B$5:$C$23;2;0))
Напомним, что на листах Прайс1 и Прайс2 находятся наши сравниваемые таблицы.
Для сравнения двух таблиц, тем не менее вы можете выбрать любой из этих методов исходя из собственных предпочтений.
Примеры использования функции ВПР:
 Поиск ВПР нескольких значений по нескольким условиям — В статье показаны способы поиска (ВПР) нескольких значений в Excel на основе одного или нескольких условий и возврата нескольких результатов в столбце, строке или в отдельной ячейке. При использовании Microsoft…
Поиск ВПР нескольких значений по нескольким условиям — В статье показаны способы поиска (ВПР) нескольких значений в Excel на основе одного или нескольких условий и возврата нескольких результатов в столбце, строке или в отдельной ячейке. При использовании Microsoft…  Функция ЕСЛИОШИБКА – примеры формул — В статье описано, как использовать функцию ЕСЛИОШИБКА в Excel для обнаружения ошибок и замены их пустой ячейкой, другим значением или определённым сообщением. Покажем примеры, как использовать функцию ЕСЛИОШИБКА с функциями визуального…
Функция ЕСЛИОШИБКА – примеры формул — В статье описано, как использовать функцию ЕСЛИОШИБКА в Excel для обнаружения ошибок и замены их пустой ячейкой, другим значением или определённым сообщением. Покажем примеры, как использовать функцию ЕСЛИОШИБКА с функциями визуального…  Как объединить две или несколько таблиц в Excel — В этом руководстве вы найдете некоторые приемы объединения таблиц Excel путем сопоставления данных в одном или нескольких столбцах. Как часто при анализе в Excel вся необходимая информация собирается на одном…
Как объединить две или несколько таблиц в Excel — В этом руководстве вы найдете некоторые приемы объединения таблиц Excel путем сопоставления данных в одном или нескольких столбцах. Как часто при анализе в Excel вся необходимая информация собирается на одном…  Вычисление номера столбца для извлечения данных в ВПР — Задача: Наиболее простым способом научиться указывать тот столбец, из которого функция ВПР будет извлекать данные. При этом мы не будем изменять саму формулу, поскольку это может привести в случайным ошибкам.…
Вычисление номера столбца для извлечения данных в ВПР — Задача: Наиболее простым способом научиться указывать тот столбец, из которого функция ВПР будет извлекать данные. При этом мы не будем изменять саму формулу, поскольку это может привести в случайным ошибкам.…  4 способа, как сделать левый ВПР в Excel. — Функция ВПР – одна из самых популярных, когда нужно найти и извлечь из таблицы какие-либо данные. Но при этом она имеет один существенный недостаток. Поиск она производит в крайнем левом…
4 способа, как сделать левый ВПР в Excel. — Функция ВПР – одна из самых популярных, когда нужно найти и извлечь из таблицы какие-либо данные. Но при этом она имеет один существенный недостаток. Поиск она производит в крайнем левом…  Почему не работает ВПР в Excel? — Функция ВПР – это очень мощный инструмент поиска. Но если он по каким-то причинам завершился неудачно, то вы получите сообщение об ошибке #Н/Д (#N/A в английском варианте). Давайте постараемся вместе…
Почему не работает ВПР в Excel? — Функция ВПР – это очень мощный инструмент поиска. Но если он по каким-то причинам завершился неудачно, то вы получите сообщение об ошибке #Н/Д (#N/A в английском варианте). Давайте постараемся вместе…  ВПР с несколькими условиями: 5 примеров. — Очень часто наши требования к поиску данных не ограничиваются одним условием. К примеру, нам нужна выручка по магазину за определенный месяц, количество конкретного товара, проданного определенному покупателю и т.д. Обычными…
ВПР с несколькими условиями: 5 примеров. — Очень часто наши требования к поиску данных не ограничиваются одним условием. К примеру, нам нужна выручка по магазину за определенный месяц, количество конкретного товара, проданного определенному покупателю и т.д. Обычными…
17 авг. 2022 г.
читать 2 мин
Вы можете использовать следующую базовую формулу для сравнения двух списков в Excel с помощью функции ВПР :
=ISNA(VLOOKUP( A2 , $C$2:$C$9 ,1,False))
Используя инструмент условного форматирования в Excel, мы можем использовать эту формулу, чтобы выделить каждое значение в столбце A, которое не принадлежит диапазону в столбце C.
В следующем примере показано, как использовать эту формулу на практике.
Пример. Сравнение двух списков с использованием функции ВПР
Предположим, у нас есть следующие два набора данных в Excel:
Предположим, мы хотим идентифицировать команды в наборе данных 1, которых нет в наборе данных 2.
Для этого мы можем выделить каждое значение в столбце A, а затем нажать кнопку « Условное форматирование » на вкладке « Главная » на верхней ленте.
Затем мы можем нажать Новое правило…
В появившемся новом окне выберите параметр « Использовать формулу, чтобы определить, какие ячейки следует форматировать », а затем введите следующую формулу:
=ISNA(VLOOKUP( A2 , $C$2:$C$9 ,1,False))
Затем нажмите кнопку « Формат» и выберите цвет для заполнения значений:
После того, как вы нажмете OK , каждое значение в столбце A, которое не отображается в столбце C, будет выделено:
Мы можем вручную проверить правильность выделения нескольких значений:
- Ястребы появляются как в наборе данных 1, так и в наборе данных 2, поэтому они не выделены.
- Mavericks отображаются как в наборе данных 1, так и в наборе данных 2, поэтому они не выделены.
- «Лейкерс » появляются в наборе данных 1, но отсутствуют в наборе данных 2, поэтому он выделен .
И так далее.
Обратите внимание, что мы решили выделить значения, которые не принадлежат обоим наборам данных, но мы также могли применить другой стиль, например полужирный текст, увеличенный размер шрифта, рамку вокруг ячеек и т. д.
Дополнительные ресурсы
Как сравнить два листа Excel на предмет различий
Как рассчитать разницу между двумя датами в Excel
-
- Как пользоваться ВПР в Excel
- Особенности работы функции ВПР
- Как использовать формулу ВПР в Excel для сравнения двух таблиц
- Почему не работает ВПР в Excel
- Когда Интервальный просмотр может быть = 1
Функция ВПР в Excel (в английской версии VLOOKUP) используется для подтягивания значений в таблицу из другой таблицы при условии совпадения критерия поиска. Расшифровывается ВПР как “вертикальный поиск результата”. В этой статье разберемся, как сделать ВПР в Excel, ниже будет понятная инструкция.
ВПР ищет первое совпадение по критерию в левом столбца указанной таблицы и подтягивает значение из указанного столбца этой таблицы.
Как сделать ВПР в Excel понятная инструкция
Чтобы понять, как пользоваться функцией ВПР в Excel, разберем ее синтаксис:
=ВПР(искомое значение; таблица; номер столбца; [интервальный просмотр])
Искомое значение — значение или ссылка на ячейку, по которой будем искать значения в другой таблице. Это критерий поиска.
Таблица — ссылка на таблицу, в которой будет искать.
Номер столбца — порядковый номер столбца относительно самого левого столбца из выделенного диапазона поиска.
Интервальный просмотр — указывается 0 (точный поиск) или 1 (приблизительный поиск)
Рассмотрим использование ВПР на примере:
Есть таблица с количеством гостей в отеле, необходимо понять, есть ли зависимость количества проживающих от того, насколько тепло в этом городе. Для этого нужно подтянуть значения температуры воздуха из таблицы справочника.
В качестве критерия будет использоваться название месяца.
Добавим в первую таблицу столбец Температура и напишем следующую формулу:
В примере формула ВПР ищет значение Январь из первой таблице в крайнем левом столбце второй таблицы. И подтягивает совпадающее значение из указанного столбца (в данном случае, из второго столбца).
Аргумент Интервальный просмотр задаем 0, чтобы функция искала точное совпадение.
Запомним, что в абсолютном большинстве случаем Интервальный просмотр ставим = 0.
Кстати, если не указать интервальный просмотр совсем, то формула не выдаст ошибку, т.к. этот аргумент необязательный. Но результат будет неожиданным, поскольку в этом случае ВПР считает не указанный Интервальный просмотр равным 1 (а это приблизительный поиск).
Не забываем добавить абсолютные ссылки (значки доллара $) к диапазону, иначе диапазон “съедет” при копировании формулы.
Итак, мы получили в нашу таблицу значение из таблицы-справочника — подтянули по критерию названия месяца. Осталось только протянуть или скопировать формулу во все ячейки этого столбца.
Особенности работы функции ВПР
Несмотря на простоту использования формулы ВПР в Excel, у нее есть ряд особенностей, которые нужно учитывать в работе.
-
Функция ВПР ищет совпадение строго в крайнем левом столбце выделенной таблицы.
Ключевые слова здесь — “выделенной” таблицы. Чтобы понять, что это значит, добавим к таблице-справочнику еще один столбец слева (Год).
Чтобы сделать такой же ВПР, как в предыдущем примере (по критерию Месяц), нужно выделять столбцы H:I, хотя таблица содержит столбцы G:I. Иначе Excel будет искать в крайнем левом столбце, в котором содержится не месяц, а год.
Вывод: аргумент Таблица в данном случае — это выделенный диапазон ячеек, а не то, что мы видим “глазами” и считаем таблицей.
-
ВПР в Excel ищет первое совпадение с указанным критерием.
Для примера добавим еще одну строку в таблицу-справочник.
Теперь в таблице содержится два значения температуры для месяца Январь.
Но при этом, даже если мы изменим интервал таблицы для поиска, затянув в нее новую строку Январь 2023, то значение, которое подтянула ВПР, не изменится.
ВПР взяло первое совпадение.
-
В качестве критерия поиска можно использовать не только ссылку на ячейку (как в предыдущих примерах), но и ввести значение напрямую в формулу. Это не очень удобно, но возможно.
Текстовые значения необходимо вводить в кавычках, числовые — просто число.
Пример функции ВПР с текстовым критерием поиска
Пример функции ВПР с числовым критерием поиска
Как использовать формулу ВПР в Excel для сравнения двух таблиц
Функцию ВПР часто используют для сравнения двух таблиц.
-
Сверка двух таблиц по пропускам значений
Для примера удалим из первой таблицы две строки. Наша задача — понять, каких месяцев не хватает в первой таблице.
Для этого во вторую таблицу при помощи функции ВПР подтянем значения из первой таблицы Excel.
Значения можно подтягивать любые, например, количество проживающих. В данном случае сами значения не важны, важны пропуски.
Значения по месяцам Июнь и Октябрь подтянулись с ошибкой #Н/Д (нет данных) — это значит, что в исходной таблице эти месяцы пропущены.
-
Сверка числовых значений
Предположим, у нас есть статистика по количеству проживающих в другом отеле сети по месяцам и годам. Сравним с первым отелем. Для этого добавим новый столбец, и в нем сделаем ВПР по критерию месяца.
А теперь обратите внимание, что месяц Январь повторяется в обоих таблицах (разный год). Но для второго значения Январь в первую таблицу подтянулись цифры из первого значения Январь второй таблицы.
Это произошло потому, что ВПР в Excel ищет первое совпадение.
Выходы из ситуации:
- убедиться, что значения в столбце поиски во второй таблице уникальные
- использовать функцию СУММЕСЛИ или СУММЕСЛИМН
- использовать ВПР по нескольким критериям
Почему не работает ВПР в Excel
То, что ВПР не работает, можно понять по появлению ошибки #Н/Д.
Не работает ВПР — значит, что функция не находит значение. Причины:
- Ошибка в написании критерия. Часто в текст закрадываются лишние пробелы или латинские буквы вместо кириллицы, и тогда появится ошибка.
В данном примере в конце слова Январь стоит невидимый пробел. А поскольку функция ВПР в Excel ищет точное совпадение Январь + пробел в конце и просто Январь — это два разных значения.
- Съехал или “не дотянут” диапазон таблицы для поиска.
В данном случае значение Январь не попало в диапазон поиска, поэтому появилась ошибка #Н/Д.
Также часто при появлении новых строк в таблице-источнике забывают исправлять диапазон в формуле ВПР (он как бы не дотягивается до конца таблицы), тогда тоже будет ошибка.
Когда Интервальный просмотр может быть = 1
Аргумент Интервальный просмотр в ВПР может принимать только два значения — 0 или 1 (если его не указать, то по умолчанию считается 1).
Во всех предыдущих примерах мы использовали интервальный просмотр = 0. Это подходит для большинства ситуаций на практике.
Но иногда необходимо использовать интервальный просмотр = 1. Как правило, он используется для числовых критериев, чтобы подтянуть значение из определенного диапазона критериев.
Более подробно об этом — в статье
В этой статье мы узнали, как сделать ВПР в Excel, надеюсь, это была понятная инструкция.
Сообщество Excel Analytics | обучение Excel
Канал на Яндекс.Дзен
Вам может быть интересно:
Функция ВПР в Excel позволяет данные из одной таблицы переставить в соответствующие ячейки второй. Ее английское наименование – VLOOKUP.
Очень удобная и часто используемая. Т.к. сопоставить вручную диапазоны с десятками тысяч наименований проблематично.
Как пользоваться функцией ВПР в Excel
Допустим, на склад предприятия по производству тары и упаковки поступили материалы в определенном количестве.
Стоимость материалов – в прайс-листе. Это отдельная таблица.
Необходимо узнать стоимость материалов, поступивших на склад. Для этого нужно подставит цену из второй таблицы в первую. И посредством обычного умножения мы найдем искомое.
Алгоритм действий:
- Приведем первую таблицу в нужный нам вид. Добавим столбцы «Цена» и «Стоимость/Сумма». Установим денежный формат для новых ячеек.
- Выделяем первую ячейку в столбце «Цена». В нашем примере – D2. Вызываем «Мастер функций» с помощью кнопки «fx» (в начале строки формул) или нажав комбинацию горячих клавиш SHIFT+F3. В категории «Ссылки и массивы» находим функцию ВПР и жмем ОК. Данную функцию можно вызвать перейдя по закладке «Формулы» и выбрать из выпадающего списка «Ссылки и массивы».
- Откроется окно с аргументами функции. В поле «Искомое значение» — диапазон данных первого столбца из таблицы с количеством поступивших материалов. Это те значения, которые Excel должен найти во второй таблице.
- Следующий аргумент – «Таблица». Это наш прайс-лист. Ставим курсор в поле аргумента. Переходим на лист с ценами. Выделяем диапазон с наименованием материалов и ценами. Показываем, какие значения функция должна сопоставить.
- Чтобы Excel ссылался непосредственно на эти данные, ссылку нужно зафиксировать. Выделяем значение поля «Таблица» и нажимаем F4. Появляется значок $.
- В поле аргумента «Номер столбца» ставим цифру «2». Здесь находятся данные, которые нужно «подтянуть» в первую таблицу. «Интервальный просмотр» — ЛОЖЬ. Т.к. нам нужны точные, а не приблизительные значения.
Нажимаем ОК. А затем «размножаем» функцию по всему столбцу: цепляем мышью правый нижний угол и тянем вниз. Получаем необходимый результат.
Теперь найти стоимость материалов не составит труда: количество * цену.
Функция ВПР связала две таблицы. Если поменяется прайс, то и изменится стоимость поступивших на склад материалов (сегодня поступивших). Чтобы этого избежать, воспользуйтесь «Специальной вставкой».
- Выделяем столбец со вставленными ценами.
- Правая кнопка мыши – «Копировать».
- Не снимая выделения, правая кнопка мыши – «Специальная вставка».
- Поставить галочку напротив «Значения». ОК.
Формула в ячейках исчезнет. Останутся только значения.
Быстрое сравнение двух таблиц с помощью ВПР
Функция помогает сопоставить значения в огромных таблицах. Допустим, поменялся прайс. Нам нужно сравнить старые цены с новыми ценами.
- В старом прайсе делаем столбец «Новая цена».
- Выделяем первую ячейку и выбираем функцию ВПР. Задаем аргументы (см. выше). Для нашего примера: . Это значит, что нужно взять наименование материала из диапазона А2:А15, посмотреть его в «Новом прайсе» в столбце А. Затем взять данные из второго столбца нового прайса (новую цену) и подставить их в ячейку С2.
Данные, представленные таким образом, можно сопоставлять. Находить численную и процентную разницу.
Функция ВПР в Excel с несколькими условиями
До сих пор мы предлагали для анализа только одно условие – наименование материала. На практике же нередко требуется сравнить несколько диапазонов с данными и выбрать значение по 2, 3-м и т.д. критериям.
Таблица для примера:
Предположим, нам нужно найти, по какой цене привезли гофрированный картон от ОАО «Восток». Нужно задать два условия для поиска по наименованию материала и по поставщику.
Дело осложняется тем, что от одного поставщика поступает несколько наименований.
- Добавляем в таблицу крайний левый столбец (важно!), объединив «Поставщиков» и «Материалы».
- Таким же образом объединяем искомые критерии запроса:
- Теперь ставим курсор в нужном месте и задаем аргументы для функции: . Excel находит нужную цену.
Рассмотрим формулу детально:
- Что ищем.
- Где ищем.
- Какие данные берем.
Функция ВПР и выпадающий список
Допустим, какие-то данные у нас сделаны в виде раскрывающегося списка. В нашем примере – «Материалы». Необходимо настроить функцию так, чтобы при выборе наименования появлялась цена.
Сначала сделаем раскрывающийся список:
- Ставим курсор в ячейку Е8, где и будет этот список.
- Заходим на вкладку «Данные». Меню «Проверка данных».
- Выбираем тип данных – «Список». Источник – диапазон с наименованиями материалов.
- Когда нажмем ОК – сформируется выпадающий список.
Теперь нужно сделать так, чтобы при выборе определенного материала в графе цена появлялась соответствующая цифра. Ставим курсор в ячейку Е9 (где должна будет появляться цена).
- Открываем «Мастер функций» и выбираем ВПР.
- Первый аргумент – «Искомое значение» — ячейка с выпадающим списком. Таблица – диапазон с названиями материалов и ценами. Столбец, соответственно, 2. Функция приобрела следующий вид: .
- Нажимаем ВВОД и наслаждаемся результатом.
Изменяем материал – меняется цена:
Скачать пример функции ВПР в Excel
Так работает раскрывающийся список в Excel с функцией ВПР. Все происходит автоматически. В течение нескольких секунд. Все работает быстро и качественно. Нужно только разобраться с этой функцией.
Функция ВПР в программе Microsoft Excel
Смотрите также как вариант, распознать их на одинФункция ищет значение ячейки иногда приходиться выполнять соответствующей цены. строки отсутствующие вПосле вывода результат на диапазона дополнительного столбцаи жмем по выделяем все значения повторяющихся значений. Если, которая имеет месторасположение них были пронумерованы.«ИСТИНА» сравнения табличных областей чтобы значения не
Работа с обобщающей таблицей разнотык в наименованиях
Определение функции ВПР
лист. Но будем F5 в диапазоне функции в массивеПереходим в ячейку второй наиболее полной таблице. экран протягиваем функцию«Количество совпадений» иконке столбца с фамилиями вы все сделали на ленте в В остальном процедура. При этом он в Excel, но сдвинулись при последующем подразумевает подтягивание в при совпадении кодов…
Пример использования ВПР
работать в условиях, А2:С10 и возвращает для этого нужно
таблицы под названием Например, в рассматриваемом с помощью маркера, который мы ранее«Вставить функцию» второй таблицы. Как правильно, то в блоке сравнения практически точно должен преобразоваться в все их можно изменении таблицы, просто неё значений из Следовало бы для когда диапазоны находятся значение ячейки F5, обязательно использовать клавиши: столбца «Цена». нами случае, наиболее заполнения до конца преобразовали с помощью. видим, координаты тут данном окне остается«Стили»
- такая, как была черный крестик. Это разделить на три выделяем ссылку в других таблиц. Если начала вычислить/отобрать уникальные,имхо, на разных листах. найденное в 3 CTRL+SHIFT+ENTER при вводе
- Выберите «Формулы»-«Ссылки и массивы»-«ВПР». полной таблицей является столбца вниз. Как функцииОткрывается окно аргументов функции же попадают в только нажать на. Из выпадающего списка описана выше, кроме
- и есть маркер большие группы: поле таблиц очень много, а потом кРешим проблему 1: сравним столбце, точное совпадение. функций. Тогда вВвести функцию ВПР
- таблица на листе видим, обе фамилии,ЕСЛИЕСЛИ указанное поле. Но кнопку переходим по пункту того факта, что
- заполнения. Жмем левуюсравнение списков, находящихся на«Таблица» ручной перенос заберет ним подставлять данные наименования товаров в
- Нам нужно найти, продавались строке формул все можно и с Январь, в которой которые присутствуют во. Делаем все ссылки
- . Как видим, первое для наших целей«OK»«Управление правилами» при внесении формулы кнопку мыши и одном листе;, и жмем на огромное количество времени, с листов… Или январе и феврале. ли 04.08.15 бананы. содержимое будет взято помощью «мастера функций». отсутствует счет 26 второй таблице, но абсолютными.
- поле окна уже следует сделать данный. Хотя при желании. придется переключаться между тянем курсор внизсравнение таблиц, расположенных на функциональную клавишу а если данные же объединить данные Так как в Если продавались, в в фигурные скобки Для этого нажмите из февральской таблицы. отсутствуют в первой,
- В поле заполнено значением оператора адрес абсолютным. Для в соответствующем полеАктивируется окошко диспетчера правил. листами. В нашем на количество строчек разных листах;F4 постоянно обновляются, то и… терзать сводную. феврале их больше, соответствующей ячейке появится «{}», что свидетельствует на кнопку «fx»,Чтобы определить какая из выведены в отдельный«K»СЧЁТЕСЛИ этого выделяем данные данного окошка можно Жмем в нем случае выражение будет в сравниваемых табличныхсравнение табличных диапазонов в
. После этого к это уже будет Или же… ;) вводить формулу будем слово «Найдено». Нет о выполнении формулы которая находиться в двух таблиц является диапазон.указывается, какое по. Но нам нужно координаты в поле
выбрать другой цвет на кнопку иметь следующий вид: массивах. разных файлах.
ссылке добавляются знаки сизифов труд. К -13618- на листе «Февраль». – «Не найдено». в массиве. начале строки формул. наиболее полной нужноПри сравнении диапазонов в счету наименьшее значение
дописать кое-что ещё
lumpics.ru
Методы сравнения таблиц в Microsoft Excel
и жмем на выделения.«Создать правило»=B2=Лист2!B2Как видим, теперь вИменно исходя из этой доллара и она счастью, существует функцияAlex88Решим проблему 2: сравнимЕсли «бананы» сменить наТеперь вводите в ячейку Или нажмите комбинацию ответить на 2 разных книгах можно нужно вывести. Тут в это поле. клавишуПосле того, как мы.То есть, как видим, дополнительном столбце отобразились классификации, прежде всего, превращается в абсолютную. ВПР, которая предлагает: Уважаемый, Z! продажи по позициям
«груши», результат будет G3 наименование товара,
горячих клавиш SHIFT+F3. вопроса: Какие счета использовать перечисленные выше
Способы сравнения
указываем координаты первой Устанавливаем туда курсорF4 произведем указанное действие,В запустившемся окне производим перед координатами данных,
- все результаты сравнения подбираются методы сравнения,
- В следующей графе возможность автоматической выборки
- Извиняюсь за не в январе и
«Найдено» в ячейке H3В появившимся диалоговом в февральской таблице способы, исключая те ячейки столбца с и к уже. все повторяющиеся элементы выбор позиции которые расположены на
данных в двух а также определяются«Номер столбца» данных. Давайте рассмотрим точное формулирование проблемы! феврале. Используем следующую
Способ 1: простая формула
Когда функция ВПР не получаем сумму продаж окне на поле отсутствуют в январской? варианты, где требуется нумерацией, который мы существующему выражению дописываемКак видим, ссылка приняла будут выделены выбранным«Использовать формулу» других листах, отличных колонках табличных массивов. конкретные действия инам нужно указать конкретные примеры работы В голове идея формулу: может найти значение, в первом квартале категория, выберите из и Какие счета в размещение обоих табличных недавно добавили. Адрес«=0» абсолютную форму, что цветом. Те элементы,. В поле
от того, где В нашем случае алгоритмы для выполнения номер того столбца, этой функции. есть, но неДля демонстрации действия функции она выдает сообщение
- по данному товару. выпадающего списка: «Ссылки январской таблице отсутствуют областей на одном оставляем относительным. Щелкаембез кавычек. характеризуется наличием знаков которые не совпадают,«Форматировать ячейки» выводится результат сравнения, не совпали данные задачи. Например, при откуда будем выводитьСкачать последнюю версию всегда получается ее ГПР возьмем две об ошибке #Н/Д.
Происходит сравнение двух таблиц и массивы», а в январской? листе. Главное условие по кнопке
- После этого переходим к доллара. останутся окрашенными взаписываем формулу, содержащую указывается номер листа только в одной проведении сравнения в значения. Этот столбец Excel отразить в словах!
- «горизонтальные» таблицы, расположенные Чтобы этого избежать, в Excel функцией потом ниже укажитеЭто можно сделать с для проведения процедуры«OK» полюЗатем переходим к полю свой изначальный цвет адреса первых ячеек и восклицательный знак. строке. При их
разных книгах требуется располагается в выделеннойНазвание функции ВПР расшифровывается,Попробую снова описать на разных листах. используем функцию ЕСЛИОШИБКА. ВПР и как на функцию. помощью формул (см. сравнения в этом.«Значение если истина»«Критерий» (по умолчанию белый). диапазонов сравниваемых столбцов,Сравнение можно произвести при сравнении формула выдала одновременно открыть два
- выше области таблицы. как «функция вертикального суть проблемы!Задача – сравнить продажиМы узнаем, были только определяется совпадениеЗаполняем аргументы функции. столбец Е): =ЕСЛИ(ЕНД(ВПР(A7;Январь!$A$7:$A$81;1;0));»Нет»;»Есть») и случае – этоОператор выводит результат –. Тут мы воспользуемся, установив туда курсор. Таким образом, можно разделенные знаком «не помощи инструмента выделения результат файла Excel. Так как таблица
- просмотра». По-английски еёЛист1 он основной по позициям за ли продажи 05.08.15 запрашиваемых данных, сразуВ поле «Исходное значение» =ЕСЛИ(ЕНД(ВПР(A7;Февраль!$A$7:$A$77;1;0));»Нет»;»Есть») открытие окон обоих число ещё одной вложенной
- Щелкаем по первому сразу визуально увидеть, равно» ( групп ячеек. С«ЛОЖЬ»Кроме того, следует сказать, состоит из двух наименование звучит – и содержит изначально
- январь и февраль.Если необходимо осуществить поиск подставляется их значения вводим ссылку наСравнение оборотов по счетам файлов одновременно. Для3 функцией – элементу с фамилиями в чем отличие
<> его помощью также. По всем остальным что сравнивать табличные столбцов, а столбец VLOOKUP. Эта функция столбцы «Артикул» иСоздаем новый лист «Сравнение». значения в другой для суммирования функцией
ячейку под наименованием произведем с помощью версий Excel 2013. Именно оно наименьшееСТРОКА в первом табличном между массивами.). Только перед данным можно сравнивать только строчкам, как видим, области имеет смысл с ценами является ищет данные в «Наименование». В Лист1 Это не обязательное книге Excel, то СУММ. Весь процесс товара второй таблицы формул: =ЕСЛИ(ЕНД(ВПР($A7;Февраль!$A$7:$C77;2;0));0;ВПР($A7;Февраль!$A$7:$C77;2;0))-B7 и и позже, а
из нумерации несовпадающих. Вписываем слово диапазоне. В данномПри желании можно, наоборот,
- выражением на этот синхронизированные и упорядоченные формула сравнения выдала только тогда, когда вторым, то ставим левом столбце изучаемого необходимо добавить столбец условие. Сопоставлять данные при заполнении аргумента выполняется циклически благодаря D3. В поле =ЕСЛИ(ЕНД(ВПР($A7;Февраль!$A$7:$C77;3;0));0;ВПР($A7;Февраль!$A$7:$C77;3;0))-C7 также для версий строк табличных массивов.«СТРОКА» случае оставляем ссылку
окрасить несовпадающие элементы, раз будет стоять списки. Кроме того, показатель они имеют похожую номер диапазона, а затем «Новое наименование», что и отображать разницу «таблица» переходим в массиву функций о «Таблица» вводим диапазонВ случае отсутствия соответствующей до Excel 2007 С помощью маркерабез кавычек, далее относительной. После того, а те показатели,
знак
в этом случае«ИСТИНА» структуру.«2» возвращает полученное значение я и сделал. можно на любом другую книгу и
Способ 2: выделение групп ячеек
чем свидетельствуют фигурные всех значений первой строки функция ВПР() с выполнением этого заполнения копируем формулу открываем скобки и как она отобразилась которые совпадают, оставить«=» списки должны располагаться.Самый простой способ сравнения
- . в указанную ячейку. В Лист1 столбец листе («Январь» или выделяем нужный диапазон скобки в строке таблицы A2:B7. В возвращает ошибку #Н/Д, условия нет никаких до самого низа. указываем координаты первой в поле, можно с заливкой прежним. Кроме того, ко рядом друг с
Кроме того, существует возможность данных в двухВ последней графе Попросту говоря, ВПР «Новое наименование» вывести «Февраль»). с данными. формул. поле «Номер столбца» которая обрабатывается связкой проблем. Но вТеперь, зная номера строк ячейки с фамилией щелкать по кнопке цветом. При этом всем к координатам другом на одном с помощью специальной таблицах – это
- «Интервальный просмотр» позволяет переставлять значения новое значения «Наименования»,Формула:Мы захотели узнать,
- Примечание. Если ввести вручную вводим значение 2, функций ЕНД() и Excel 2007 и несовпадающих элементов, мы во второй таблице,«OK» алгоритм действий практически столбцов в данной листе. формулы подсчитать количество
- использование простой формулынам нужно указать из ячейки одной т.е. сравнить значения. кто работал 8.06.15. крайние фигурные скобки так как во ЕСЛИ(), заменяя ошибку Excel 2010 для можем вставить в
Способ 3: условное форматирование
после чего закрываем. тот же, но формуле нужно применитьВыделяем сравниваемые массивы. Переходим несовпадений. Для этого равенства. Если данные значение таблицы, в другую
- Лист1 столбца «Артикул»Результат:Поиск приблизительного значения. в строку формул втором столбце у на 0 (в того, чтобы открыть ячейку и их скобки. Конкретно вВ элемент листа выводится в окне настройки абсолютную адресацию. Для во вкладку выделяем тот элемент совпадают, то она«0» таблицу. Выясним, как с Лист2, Лист3,Проанализируем части формулы:Это важно: то это не
- нас находиться цена, случае отсутствия строки) оба окна одновременно, значения с помощью нашем случае в
- результат. Он равен выделения повторяющихся значений этого выделяем формулу«Главная» листа, куда оно выдает показатель ИСТИНА,(ЛОЖЬ) или пользоваться функцией VLOOKUP Лист4 с столбцами«Половина» до знака «-»:Функция ВПР всегда ищет приведет ни ка которую мы хотим или на значение требуется провести дополнительные функции поле числу в первом поле курсором и трижды. Далее щелкаем по будет выводиться. Затем а если нет,«1» в Excel. «Артикул» и вывести. Искомое значение – данные в крайнем какому результату. Выполнить получить при поиске из соответствующего столбца. манипуляции. Как этоИНДЕКС
«Значение если истина»«1» вместо параметра жмем на клавишу значку щелкаем по значку то – ЛОЖЬ.
- (ИСТИНА). В первомВзглянем, как работает функция новое значение столбцов первая ячейка в левом столбце таблицы функцию циклическим массивом товара. И нажимаемС помощью Условного форматирования сделать рассказывается в. Выделяем первый элементполучилось следующее выражение:. Это означает, что«Повторяющиеся»
- F4«Найти и выделить»«Вставить функцию» Сравнивать можно, как случае, будут выводиться
- ВПР на конкретном «Наименование» Лист2, Лист3, таблице для сравнения. со значениями. можно только через ОК.
- можно выделить расхождения отдельном уроке. листа, содержащий формулуСТРОКА(D2) в перечне именследует выбрать параметр
. Как видим, около, который располагается на. числовые данные, так только точные совпадения, примере. Лист4 в столбце Анализируемый диапазон –Регистр не учитывается: маленькие комбинацию горячих клавиш:Теперь под заголовком столбца (например, красным цветом).Урок: Как открыть ЭксельНАИМЕНЬШИЙТеперь оператор второй таблицы фамилия
- «Уникальные» всех адресов столбцов
- ленте в блокеВ окне и текстовые. Недостаток а во второмУ нас имеется две «Новое наименование» Лист1, таблица с продажами и большие буквы CTRL+SHIFT+ENTER. второй таблицы «Товар»По аналогии с задачей в разных окнах. После этого переходим
- СТРОКА«Гринев В. П.». После этого нажать появился знак доллара, инструментовМастера функций данного способа состоит — наиболее приближенные. таблицы. Первая из если же в за февраль. Функция для Excel одинаковы.Стоит отметить, что главным
- введите наименования того решенной в статье СравнениеКак видим, существует целый в строку формулбудет сообщать функции, которая является первой на кнопку что и означает«Редактирование»в группе операторов в том, что Так как наименование них представляет собой
3х листах значения ГПР «берет» данныеЕсли искомое меньше, чем недостатком функции ВПР товара по котором 2-х списков в ряд возможностей сравнить и перед наименованиемЕСЛИ в списке первого«OK» превращение ссылок в. Открывается список, в«Математические» ним можно пользоваться продуктов – это таблицу закупок, в нового наименования не из 2 строки
минимальное значение в является отсутствие возможности нам нужно узнать
MS EXCEL можно таблицы между собой.
Способ 4: комплексная формула
«НАИМЕНЬШИЙ»номер строки, в табличного массива, встречается. абсолютные. Для нашего котором следует выбратьвыделяем наименование только в том текстовые данные, то которой размещены наименования присутствует то оставить в «точном» воспроизведении.
массиве, программа выдаст выбрать несколько одинаковых его цену. И сформировать список наименований Какой именно вариантдописываем название которой расположена конкретная один раз.Таким образом, будут выделены конкретного случая формула
позицию
СУММПРОИЗВ случае, если данные они не могут продуктов питания. В наименование прежним (т.е.После знака «-»:
ошибку #Н/Д. исходных значений в нажмите Enter. счетов, включающий ВСЕ использовать зависит от«ИНДЕКС» фамилия, и вТеперь нам нужно создать
- именно те показатели, примет следующий вид:«Выделение группы ячеек…». Щелкаем по кнопке в таблице упорядочены быть приближенными, в следующей колонке после
- каким он отражен. Все то жеЕсли задать номер столбца запросе.Функция позволяет нам быстро наименования счетов из того, где именнобез кавычек, тут случае, когда условие, подобное выражение и которые не совпадают.
- =$A2<>$D2.«OK» или отсортированы одинаково, отличие от числовых наименования расположено значение в столбце «Наименование»
самое. Кроме диапазона. 0, функция покажетСкачать пример функции ВПР находить данные и обоих таблиц (без расположены табличные данные же открываем скобку заданное в первом для всех другихУрок: Условное форматирование вДанное выражение мы иКроме того, в нужное. синхронизированы и имеют данных, поэтому нам количества товара, который Лист1. Здесь берется таблица #ЗНАЧ. Если третий
с двумя таблицами получать по ним повторов). Затем вывести относительно друг друга
и ставим точку поле, будет выполняться, элементов первой таблицы. Экселе записываем в вышеуказанное нам окно выделенияАктивируется окно аргументов функции равное количество строчек. нужно поставить значение требуется закупить. ДалееСравнение столбцов «Артикул» с продажами за аргумент больше числаДругими словами если в
- все необходимые значения разницу по столбцам. (на одном листе, с запятой ( функция Для этого выполнимТакже сравнить данные можно поле. После этого группы ячеек можноСУММПРОИЗВ Давайте посмотрим, как«0»
- следует цена. И Лист1 и Лист2 январь. столбцов в таблице нашей таблице повторяются из больших таблиц.Для этого необходимо: в разных книгах,;ЕСЛИ копирование, воспользовавшись маркером при помощи сложной щёлкаем по кнопке попасть и другим, главной задачей которой использовать данный способ. Далее, жмем на в последней колонке
- и подстановки значенияСкачать примеры использования функций – #ССЫЛКА. значения «груши», «яблока» Это похоже наС помощью формулы массива на разных листах),). Затем выделяем вбудет выводить этот заполнения, как это формулы, основой которой«Формат…» способом. Данный вариант является вычисление суммы на практике на кнопку – общая стоимость из столбца «Наименование»
ВПР и ГПРЧтобы при копировании сохранялся мы не сможем работу с базами =ЕСЛИОШИБКА(ЕСЛИОШИБКА(ИНДЕКС(Январь;ПОИСКПОЗ(0;СЧЁТЕСЛИ(A$4:$A4;Январь);0)); ИНДЕКС(Февраль;ПОИСКПОЗ(0;СЧЁТЕСЛИ(A$4:$A4;Февраль);0)));»») сформировать а также от строке формул наименование
номер в ячейку. мы уже делали является функция. особенно будет полезен произведений выделенного диапазона.
- примере двух таблиц,«OK» закупки конкретного наименования Лист2, если жеКогда мы вводим формулу, правильный массив, применяем просуммировать всех груш данных. Когда к в столбце А того, как именно«ИНДЕКС» Жмем на кнопку прежде. Ставим курсорСЧЁТЕСЛИАктивируется окно тем пользователям, у Но данную функцию размещенных на одном. товара, которая рассчитывается нет нового значения Excel подсказывает, какой абсолютные ссылки (клавиша и яблок. Для базе создается запрос, перечень счетов из
- пользователь желает, чтобыи кликаем по«OK» в нижнюю правую. С помощью данного«Формат ячеек» которых установлена версия можно использовать и листе.Как видим, цена картофеля по вбитой уже то остается прежним сейчас аргумент нужно F4).
этого нужно использовать а в ответ обоих таблиц (без это сравнение выводилось пиктограмме. часть элемента листа, инструмента можно произвести. Идем во вкладку программы ранее Excel для наших целей.Итак, имеем две простые подтянулась в таблицу в ячейку формуле я эту проблему ввести.Для учебных целей возьмем функцию ПРОСМОТР(). Она выводятся результаты, которые повторов);
на экран.«Вставить функцию»Как видим, первый результат который содержит функцию подсчет того, сколько«Заливка» 2007, так как Синтаксис у неё таблицы со списками из прайс-листа. Чтобы умножения количества на решаю формулой:Alex88 такую табличку: очень похожа на являются ответом наС помощью формулы массиваАвтор: Максим Тютюшев
- . отображается, какСЧЁТЕСЛИ каждый элемент из. Тут в перечне метод через кнопку довольно простой: работников предприятия и не проделывать такую цену. А вот
- =ЕСЛИ(ЕНД(ВПР(A2;Лист2!A2:B6;2;0));B2;ВПР(A2;Лист2!A2:B6;2;0)): Здравствуйте все!Формула ВПР но умеет критерии запроса. =ЕСЛИОШИБКА(ИНДЕКС(Список; ПОИСКПОЗ(НАИМЕНЬШИЙ(СЧЁТЕСЛИ(Список; «Сравним две таблицы имеющихПосле этого открывается небольшое«ЛОЖЬ», и после преобразования выбранного столбца второй
- цветов останавливаем выбор«Найти и выделить»=СУММПРОИЗВ(массив1;массив2;…) их окладами. Нужно сложную процедуру с цену нам какСейчас же остаетсяТолько разобрался сОписание хорошо работать сС помощью формулы =ЕСЛИ(ЕНД(ВПР($B5;Январь!$A$7:$C$81;2;0));0;ВПР($B5;Январь!$A$7:$C$81;2;0))-
- практически одинаковую структуру. окошко, в котором. Это означает, что его в маркер таблицы повторяется в на цвете, которымэти приложения не
- Всего в качестве аргументов сравнить списки сотрудников другими товарными наименованиями, раз и придется проблема с Лист3 формулой ВПР дляРезультат массивами в исходныхНемного усложним задание, изменив ЕСЛИ(ЕНД(ВПР($B5;Февраль!$A$7:$C$77;2;0));0;ВПР($B5;Февраль!$A$7:$C$77;2;0)) произвести сравнение
- Таблицы различаются значениями нужно определить, ссылочный значение не удовлетворяет заполнения зажимаем левую первой. хотим окрашивать те поддерживают. Выделяем массивы,
можно использовать адреса и выявить несоответствия просто становимся в подтянуть с помощью и Лист4. двух таблиц, аПоиск значения ячейки I16 значениях. структуру и увеличив оборотов по счетам; в отдельных строках,
вид должна иметь условиям оператора кнопку мыши иОператор элементы, где данные которые желаем сравнить, до 255 массивов. между столбцами, в нижний правый угол функции ВПР изКратко суть в тут уже возникает и возврат значения
- Функции ВПР и ГПР объем данных вС помощью Условного форматирования некоторые наименования строк функцияЕСЛИ тянем курсор вниз.СЧЁТЕСЛИ не будут совпадать.
- и жмем на Но в нашем которых размещены фамилии. заполненной ячейки, чтобы соседней таблицы, которая том чтобы excel задача собрать на из третьей строки среди пользователей Excel таблице. Расширьте объем выделить расхождения цветом, встречаются в однойИНДЕКС. То есть, перваяКак видим, программа произвелаотносится к статистической Жмем на кнопку клавишу случае мы будемДля этого нам понадобится появился крестик. Проводим представляет собой прайс-лист. искал значение в одном листе значения того же столбца. очень популярны. Первая данных первой таблицы, а также выделить
- таблице, но вили предназначенный для фамилия присутствует в вычисление совпадений, сравнив группе функций. Его«OK»F5 использовать всего два дополнительный столбец на этим крестиком доКликаем по верхней ячейке Лист2 и если из файла сЕще один пример поиска применяется для вертикального добавив столбцы: «январь»,
- счета встречающиеся только другой могут отсутствовать. работы с массивами. обоих списках. каждую ячейку первой задачей является подсчет.
. массива, к тому листе. Вписываем туда самого низа таблицы. (C3) в столбце не находит то несколькими листами. точного совпадения в анализа, сопоставления. То «февраль», «март». Там в одной таблицеПусть на листах Январь Нам нужен второйС помощью маркера заполнения, таблицы с данными, количества ячеек, значенияВернувшись в окно созданияАктивируется небольшое окошко перехода. же, как один знакТаким образом мы подтянули«Цена»
далее Лист3 иПодскажите пожалуйста как другой табличке. есть используется, когда запишем суммы продаж (например, на рисунке и Февраль имеется вариант. Он установлен уже привычным способом которые расположены во
в которых удовлетворяют правила форматирования, жмем Щелкаем по кнопке
- аргумент.«=» все нужные данныев первой таблице. если снова не правильно составить ВПРПрименение ГПР на практике информация сосредоточена в в первом квартале выше счета, содержащиеся две таблицы с
Способ 5: сравнение массивов в разных книгах
по умолчанию, так копируем выражение оператора втором табличном диапазоне. заданному условию. Синтаксис на кнопку«Выделить…»Ставим курсор в поле. Затем кликаем по из одной таблицы Затем, жмем на нашел то Лист4 для поиска по ограничено, так как столбцах. как показано на только в таблице оборотами за период что в данномЕСЛИ В четырех случаях данного оператора имеет«OK»в его нижнем«Массив1» первому наименованию, которое в другую, с значок и если во
нескольким листам. горизонтальное представление информации
ГПР, соответственно, для горизонтального. рисунке: Январь, выделены синим, по соответствующим счетам. окошке просто щелкаемна весь столбец. результат вышел такой вид:. левом углу.и выделяем на нужно сравнить в помощью функции ВПР.«Вставить функцию» всех 3х листахДля сравнения двух
используется очень редко.
lumpics.ru
Сравнение 2-х таблиц в MS EXCEL
Так как вКак видите вторую таблицу а желтым выделеныКак видно из рисунков, по кнопке Как видим, по«1»=СЧЁТЕСЛИ(диапазон;критерий)
После автоматического перемещения вПосле этого, какой бы листе сравниваемый диапазон первом списке. ОпятьКак видим, функция ВПР

, который расположен перед он не нашел
- таблиц формула уСлучается, пользователь не помнит таблицах редко строк так же нужно счета только из таблицы различаются:«OK» двум позициям, которые, а в двухАргумент
- окно из двух вышеперечисленных данных в первой ставим символ не так сложна,
строкой формул. схожий точный артикул меня выглядит так: точного названия. Задавая больше, чем столбцов, немного изменить, чтобы февральской таблицы).Наличием (отсутствием) строк (наименований. присутствуют во второй
Простой вариант сравнения 2-х таблиц
случаях –«Диапазон»«Диспетчера правил» вариантов вы не области. После этого«=» как кажется наВ открывшемся окне мастера то оставлял прежние=ВПР(F9;’Лист2′!A2:B3;2;0). При не искомое значение, он функцию эту вызывают не потерять сутьВПР в Excel очень
счетов). Например, вЗапускается окно аргументов функции таблице, но отсутствуют«0»представляет собой адресщелкаем по кнопке избрали, запускается окно в поле ставимс клавиатуры. Далее первый взгляд. Разобраться функций выбираем категорию значение наименования. совпадении данных значение
может применить символы нечасто. задачи. удобный и часто таблице на листеИНДЕКС в первой, формула. То есть, программа массива, в котором«OK»
выделения групп ячеек. знак кликаем по первой в её применении
«Ссылки и массивы»Т.е. функцией ВПР возвращается обратно формулой подстановки:
Функции имеют 4 аргумента:Теперь нам нужно сделать используемый инструмент для Январь отсутствует счет. Данный оператор предназначен выдает номера строк. не смогла отыскать производится подсчет совпадающихи в нем. Устанавливаем переключатель в
«не равно» ячейке колонки, которую не очень трудно,
Более наглядный вариант сравнения 2-х таблиц (но более сложный)
. Затем, из представленного я пытаюсь найти =ЕСЛИ(ЕНД(ВПР(F9;’Лист2′!A2:B3;2;0));W9;ВПР(F9;’Лист2′!A2:B3;2;0))«?» — заменяет любойЧТО ищем – искомый выборку данных с работы с таблицами 26 (см. файл для вывода значения,Отступаем от табличной области
во второй таблице
- значений.Теперь во второй таблице позицию( мы сравниваем, во зато освоение этого
- набора функций выбираем заданное значение (в
- Все работает нормально. символ в текстовой параметр (цифры и/или
- помощью функции ВПР как с базой примера), а в которое расположено в вправо и заполняем два значения, которыеАргумент элементы, которые имеют«Выделить по строкам»<> второй таблице. Получилось инструмента сэкономит вам
excel2.ru
Как пользоваться функцией ВПР в Excel: пример с двумя таблицами
«ВПР» нашем случае «Артикул») Но дело в или цифровой информации; текст) либо ссылка отдельно по товару данных и не таблице на листе определенном массиве в колонку номерами по
имеются в первом«Критерий» данные, несовпадающие с. Жмем по кнопке) и выделяем сравниваемый выражение следующего типа: массу времени при. Жмем на кнопку и когда функция том, что не«*» — для замены на ячейку с и просуммировать продажи только. Данная функция Февраль отсутствуют счет указанной строке. порядку, начиная от табличном массиве.задает условие совпадения.
Как работает функция ВПР в Excel: пример
соответствующими значениями первой«OK» диапазон второй области.=A2=D2 работе с таблицами.«OK» находит то чтобы все искомые значения любой последовательности символов. искомым значением; за первый квартал. проста в освоении 10 и егоКак видим, поле
- 1Конечно, данное выражение для В нашем случае
- табличной области, будут
. Далее обворачиваем полученноеХотя, конечно, в каждомАвтор: Максим Тютюшев. она выдавала соседние есть на листеНайдем текст, который начинаетсяГДЕ ищем – массив
Для этого переходим и очень функциональна субсчета.«Номер строки». Количество номеров должно того, чтобы сравнить он будет представлять
- выделены выбранным цветом.
Как видим, после этого выражение скобками, перед конкретном случае координатыДовольно часто перед пользователямиПосле этого открывается окно, значение (в нашем «Лист1» и «Лист2″ или заканчивается определенным данных, где будет в ячейку H3 при выполнении.Разными значениями в строках.уже заполнено значениями совпадать с количеством табличные показатели, можно собой координаты конкретныхСуществует ещё один способ
несовпадающие значения строк которыми ставим два будут отличаться, но Excel стоит задача в которое нужно случае «Наименование») в Есть еще листы
набором символов. Предположим, производиться поиск (для и после вызоваБлагодаря гармоничному сочетанию простоты Например, по счету функции строк во второй применять и в ячеек первой табличной применения условного форматирования будут подсвечены отличающимся знака суть останется одинаковой.
сравнения двух таблиц
Функция ВПР в Excel и две таблицы
вставить аргументы функции. столбце «Новое наименование». «Лист3» и «Лист4». нам нужно отыскать ВПР – поиск функции заполняем ее и функциональности ВПР 57 обороты заНАИМЕНЬШИЙ сравниваемой таблице. Чтобы существующем виде, но
области. для выполнения поставленной оттенком. Кроме того,«-»Щелкаем по клавише
или списков для Жмем на кнопку,ZЗапись листов в название компании. Мы значения осуществляется в аргументы следующим образом: пользователи активно ее январь и февраль. От уже существующего ускорить процедуру нумерации,
- есть возможность его
- Выделяем первый элемент дополнительного задачи. Как и
- как можно судить. В нашем случаеEnter выявления в них расположенную справа от: Вариант: во всех формуле в виде забыли его, но ПЕРВОМ столбце таблицы;Исходное значение: G3. используют в процессе
- не совпадают.
- там значения следует можно также воспользоваться усовершенствовать. столбца, в котором предыдущие варианты, он из содержимого строки получилось такое выражение:
- , чтобы получить результаты отличий или недостающих поля ввода данных, трех нашел новое диапазона: помним, что начинается для ГПР –Таблица: A2:E7. Диапазон нашей работы с электроннымиЕсли структуры таблиц примерно отнять разность между маркером заполнения.Сделаем так, чтобы те будет производиться подсчет требует расположения обоих формул, программа сделает—(A2:A7<>D2:D7) сравнения. Как видим, элементов. Каждый юзер
чтобы приступить к наименование?!.. ;( -29378-=ВПР(F9;’Лист2:Лист4′!A2:B3;2;0) с Kol. С в ПЕРВОЙ строке); таблицы расширен.
таблицами. Но стоит одинаковы (большинство наименований нумерацией листа ExcelПосле этого выделяем первую значения, которые имеются количества совпадений. Далее сравниваемых областей на активной одну изЩелкаем по кнопке при сравнении первых справляется с этой выбору аргумента искомогоGuest
или в виде задачей справится следующаяНОМЕР столбца/строки – откудаНомер столбца: {3;4;5}. Нам отметить, что у счетов (строк) совпадают, и внутренней нумерацией ячейку справа от во второй таблице, щелкаем по пиктограмме
одном листе, но ячеек, находящуюся в«OK» ячеек обоих списков задачей по своему, значения.
: Z, необходимо отразить перечисления:
формула: . именно возвращается соответствующее нужно с помощью данной функции достаточно количество и наименования табличной области. Как колонки с номерами но отсутствуют в«Вставить функцию» в отличие от указанных не совпавших. программа указала показатель
exceltable.com
Функции ВПР и ГПР в Excel с примерами их использования
но чаще всегоТак как у нас в одной формуле,=ВПР(F9;’Лист2;Лист3;Лист4′!A2:B3;2;0)Нам нужно отыскать название значение (1 – функции обращаться одновременно много недостатков, которые
столбцов совпадают), то видим, над табличными и щелкаем по первой, выводились отдельным. ранее описанных способов,
Синтаксис функций ВПР и ГПР
строках.
- Оператор производит расчет и«ИСТИНА» на решение указанного искомое значение для чтобы не создавать
- не работает. компании, которое заканчивается из первого столбца к нескольким столбцам, ограничивают возможности. Поэтому можно сравнить две значениями у нас значку
- списком.Происходит запуск условие синхронизации илиПроизвести сравнение можно, применив выводит результат. Как, что означает совпадение вопроса тратится довольно
- ячейки C3, это новые столбцы вПрошу Вас помочь на — «uda». или первой строки, поэтому значение данного
ее иногда нужно таблицы. Проведем сравнение только шапка. Это«Вставить функцию»Прежде всего, немного переработаемМастера функций сортировки данных не
метод условного форматирования.
Как пользоваться функцией ВПР в Excel: примеры
видим, в нашем данных.
| большое количество времени, | «Картофель» | листе1. |
| с формулой чтобы Поможет следующая формула: 2 – из аргумента будет взято использовать с другими двумя способами: один |  |
|
| значит, что разница. нашу формулу. Переходим в категорию будет являться обязательным, Как и в |  |
|
| случае результат равенТеперь нам нужно провести так как далеко |  |
|
| , то и выделяемТ.е. чтобы в значение таблицы 1 . второго и т.д.); в массив фигурными |  функциями или вообще проще в реализации, |
|
| составляет одну строку.ОткрываетсяСЧЁТЕСЛИ«Статистические» что выгодно отличает предыдущем способе, сравниваемые числу аналогичную операцию и |  не все подходы соответствующее значение. Возвращаемся |
|
| формкле были примерно |  |
(лист1) сравнивалось со
- Найдем компанию, название которойИНТЕРВАЛЬНЫЙ ПРОСМОТР – точное скобками. А номера заменять более сложными.
- другой нагляднее. Поэтому дописываем вМастер функций
- , а именно сделаем. Находим в перечне данный вариант от области должны находиться
- «1» с остальными ячейками к данной проблеме к окну аргументов следующие формулы: значениями таблиц 2,3,4
- начинается на «Ce» или приблизительное значение столбцов следует перечислять Для начала на
Как пользоваться функцией ГПР в Excel: примеры
Сначала определим какие строки поле
| . Переходим в категорию | её одним из | наименование | |
| ранее описанных. на одном рабочем, то есть, это обеих таблиц в |  |
||
| являются рациональными. В функции.ВПР(A2;Лист2!A2:B6;2;0)если excel не |  |
(лист2,лист3,лист4) если же и заканчивается на должна найти функция через точку с
Символы подстановки в функциях ВПР и ГПР
готовом примере применения (наименования счетов) присутствуют«Номер строки»«Статистические» аргументов оператора
- «СЧЁТЕСЛИ»Производим выделение областей, которые листе Excel и
- означает, что в тех колонках, которые
- то же время,Точно таким же образом нашел искомое выполнялось одинаковых значений не –»sef». Формула ВПР (ЛОЖЬ/0 – точное; запятой. функции рассмотрим ее в одной таблице,значение
- и производим выборЕСЛИ. После его выделения нужно сравнить. быть синхронизированными между
- сравниваемых списках было мы сравниваем. Но существует несколько проверенных кликаем по значку следующая формула, находится то значения
будет выглядеть так: ИСТИНА/1/не указано –Интервальный просмотр: ЛОЖЬ. преимущества, а потом но отсутствуют в
Как сравнить листы с помощью ВПР и ГПР
«-1» наименования. Для этого выделяем щелкаем по кнопкеВыполняем переход во вкладку собой. найдено одно несовпадение. можно просто провести алгоритмов действий, которые справа от поляВПР(A2;Лист3!A2:B6;2;0)если excel не столбца должно оставаться .
Как сравнить листы с помощью ВПР в Excel?
приблизительное).Чтобы значения в выбранных определим недостатки. другой. Затем, вбез кавычек.«НАИМЕНЬШИЙ» первую ячейку, в
«OK» под названиемПрежде всего, выбираем, какую Если бы списки копирование формулы, что
Как сравнить листы с помощью ГПР в Excel?
позволят сравнить списки ввода данных, для нашел искомое выполнялось прежним а не
Когда проблемы с памятью! Если значения в столбцах суммировались, тогда
Функция ВПР предназначена для таблице, в которойВ поле. Щелкаем по кнопке которой расположен оператор.«Главная»
табличную область будем
были полностью идентичными,
позволит существенно сэкономить
или табличные массивы
выбора таблицы, откуда
следующая формула, выдавать н/д. устранены, можно работать диапазоне отсортированы в всю функцию нужно выборки данных из меньше строк отсутствует«Массив»«OK»
СЧЁТЕСЛИ
Происходит запуск окна аргументов. Делаем щелчок по считать основной, а то результат бы время. Особенно данный
в довольно сжатые будут подтягиваться значения.
ВПР(A2;Лист3!A2:B6;2;0)если excel неС уважением, Александр! с данными, используя возрастающем порядке (либо
exceltable.com
Сравнение четырех таблиц функцией ВПР
поместить внутрь функции таблицы Excel по
(в наиболее полнойуказываем адрес диапазона.. В строке формул оператора кнопке в какой искать был равен числу
фактор важен при сроки с минимальнойВыделяем всю область второй нашел искомое выполнялось
Alex88 все те же по алфавиту), мы
СУММ(). Вся формула определенным критериям поиска. таблице), выведем отчет значений второй таблицы.
Функция перед ней дописываемСЧЁТЕСЛИ«Условное форматирование» отличия. Последнее давайте«0» сравнивании списков с затратой усилий. Давайте
таблицы, где будет следующая формула,: Прикладываю пример! Прошу
функции.
указываем ИСТИНА/1. В в целом выглядит
Например, если таблица
о сравнении, представляющий
При этом всеНАИМЕНЬШИЙ выражение. Как видим, наименования. В активировавшемся списке будем делать во. большим количеством строк. подробно рассмотрим данные производиться поиск значений,оставалось прежние значение.
прощения, но оригинал
У нас есть данные противном случае – следующим образом: =СУММ(ВПР(G3;A3:E6;{3;4;5};ЛОЖЬ)). состоит из двух собой разницу по
координаты делаем абсолютными,, окно аргументов которой«ЕСЛИ» полей в этом выбираем позицию второй таблице. ПоэтомуТаким же образом можноПроцедуру копирования легче всего варианты. кроме шапки. ОпятьAlex88 не могу скинуть! о продажах за ЛОЖЬ/0.После ввода данной формулы колонок: «Наименование товара» столбцам (разница оборотов
то есть, ставим было раскрыто, предназначена
без кавычек и окне соответствуют названиям«Правила выделения ячеек» выделяем список работников, производить сравнение данных выполнить при помощи
Скачать последнюю версию возвращаемся к окну
: Решил проблему следующей Скидываю подобный пример! январь и февраль. следует нажать комбинацию и «Цена». Рядом за январь и перед ними знак для вывода указанного открываем скобку. Далее, аргументов.. В следующем меню находящийся в ней. в таблицах, которые маркера заполнения. Наводим Excel аргументов функции. формулой:Z Эти таблицы необходимоДля учебных целей возьмем клавиш: CTRL+SHIFT+ENTER. Внимание! находится другая таблица, февраль). доллара уже ранее по счету наименьшего чтобы нам легче
Устанавливаем курсор в поле делаем выбор позиции Переместившись на вкладку расположены на разных курсор на правыйЧитайте также: Сравнение двухДля того, чтобы выбранные=ЕСЛИ(ЕНД(ВПР(A2;Лист2!$A$2:$B$6;2;0));ЕСЛИ(ЕНД(ВПР(A2;Лист3!$A$2:$B$6;2;0));ЕСЛИ(ЕНД(ВПР(A2;Лист4!$A$2:$B$6;2;0));B2;ВПР(A2;Лист4!$A$2:$B$6;2;0));ВПР(A2;Лист3!$A$2:$B$6;2;0));ВПР(A2;Лист2!$A$2:$B$6;2;0)): Из-за недосказанности ТС
сравнить с помощью
таблицу с данными: Если не нажать которая будет искать
Основным недостатком этого подхода описанным нами способом. значения. было работать, выделяем«Диапазон»«Повторяющиеся значения»«Главная» листах. Но в нижний угол ячейки, документов в MS значения сделать изМожет кому пригодится! о генеральной цели формул ВПР и
Формула комбинацию этих клавиш в первой таблице является, то, чтоЖмем на кнопкуВ поле в строке формул. После этого, зажав., щелкаем по кнопке
этом случае желательно, где мы получили Word относительных абсолютными, а
Спасибо, Z, тебе сего действа могу ГПР. Для наглядностиОписание формула будет работать по наименованию товара
отчет о сравнении«OK»«Массив»
значение левую кнопку мыши,Запускается окно настройки выделения
«Условное форматирование» чтобы строки в показатель
Существует довольно много способов это нам нужно, огромное!
предположить, что требуется,
мы пока поместимРезультат ошибочно. В Excel
и получать значение
таблиц не включает
.следует указать координаты
planetaexcel.ru
«ЕСЛИ»
Сравнение двух таблиц
Имеем две таблицы (например, старая и новая версия прайс-листа), которые надо сравнить и оперативно найти отличия:

С ходу видно, что в новом прайсе что-то добавилось (финики, чеснок…), что-то пропало (ежевика, малина…), у каких-то товаров изменилась цена (инжир, дыня…). Нужно быстро найти и вывести все эти изменения.
Для любой задачи в Excel почти всегда есть больше одного решения (обычно 4-5). Для нашей проблемы можно использовать много разных подходов:
- функцию ВПР (VLOOKUP) — искать названия товаров из нового прайс-листа в старом и выводить старую цену рядом с новой, а потом ловить отличия
- объединить два списка в один и построить по нему потом сводную таблицу, где наглядно будут видны отличия
- использовать надстройку Power Query для Excel
Давайте разберем их все последовательно.
Способ 1. Сравнение таблиц функцией ВПР (VLOOKUP)
Если вы совсем не знакомы с этой замечательной функцией, то загляните сначала сюда и почитайте или посмотрите видеоурок по ней — сэкономите себе пару лет жизни.
Обычно эту функцию используют для подтягивания данных из одной таблицы в другую по совпадению какого-либо общего параметра. В данном случае, мы применим ее, чтобы подтянуть старые цены в новый прайс:

Те товары, напротив которых получилась ошибка #Н/Д — отсутствуют в старом списке, т.е. были добавлены. Изменения цены также хорошо видны.
Плюсы этого способа: просто и понятно, «классика жанра», что называется. Работает в любой версии Excel.
Минусы тоже есть. Для поиска добавленных в новый прайс товаров придется делать такую же процедуру в обратную сторону, т.е. подтягивать с помощью ВПР новые цены к старому прайсу. Если размеры таблиц завтра поменяются, то придется корректировать формулы. Ну, и на действительно больших таблицах (>100 тыс. строк) все это счастье будет прилично тормозить.
Способ 2. Сравнение таблиц с помощью сводной
Скопируем наши таблицы одна под другую, добавив столбец с названием прайс-листа, чтобы потом можно было понять из какого списка какая строка:

Теперь на основе созданной таблицы создадим сводную через Вставка — Сводная таблица (Insert — Pivot Table). Закинем поле Товар в область строк, поле Прайс в область столбцов и поле Цена в область значений:

Как видите, сводная таблица автоматически сформирует общий список всех товаров из старого и нового прайс-листов (без повторений!) и отсортирует продукты по алфавиту. Хорошо видно добавленные товары (у них нет старой цены), удаленные товары (у них нет новой цены) и изменения цен, если были.
Общие итоги в такой таблице смысла не имеют, и их можно отключить на вкладке Конструктор — Общие итоги — Отключить для строк и столбцов (Design — Grand Totals).
Если изменятся цены (но не количество товаров!), то достаточно просто обновить созданную сводную, щелкнув по ней правой кнопкой мыши — Обновить (Referesh).
Плюсы: такой подход на порядок быстрее работает с большими таблицами, чем ВПР.
Минусы: надо вручную копировать данные друг под друга и добавлять столбец с названием прайс-листа. Если размеры таблиц изменяются, то придется делать все заново.
Способ 3. Сравнение таблиц с помощью Power Query
Power Query — это бесплатная надстройка для Microsoft Excel, позволяющая загружать в Excel данные практически из любых источников и трансформировать потом эти данные любым желаемым образом. В Excel 2016 эта надстройка уже встроена по умолчанию на вкладке Данные (Data), а для Excel 2010-2013 ее нужно отдельно скачать с сайта Microsoft и установить — получите новую вкладку Power Query.
Перед загрузкой наших прайс-листов в Power Query их необходимо преобразовать сначала в умные таблицы. Для этого выделим диапазон с данными и нажмем на клавиатуре сочетание Ctrl+T или выберем на ленте вкладку Главная — Форматировать как таблицу (Home — Format as Table). Имена созданных таблиц можно подкорректировать на вкладке Конструктор (я оставлю стандартные Таблица1 и Таблица2, которые получаются по-умолчанию).
Загрузите старый прайс в Power Query с помощью кнопки Из таблицы/диапазона (From Table/Range) с вкладки Данные (Data) или с вкладки Power Query (в зависимости от версии Excel). После загрузки вернемся обратно в Excel из Power Query командой Закрыть и загрузить — Закрыть и загрузить в… (Close & Load — Close & Load To…):

… и в появившемся затем окне выбрем Только создать подключение (Connection Only).
Повторите то же самое с новым прайс-листом.
Теперь создадим третий запрос, который будет объединять и сравнивать данных из предыдущих двух. Для этого выберем в Excel на вкладке Данные — Получить данные — Объединить запросы — Объединить (Data — Get Data — Merge Queries — Merge) или нажмем кнопку Объединить (Merge) на вкладке Power Query.
В окне объединения выберем в выпадающих списках наши таблицы, выделим в них столбцы с названиями товаров и в нижней части зададим способ объединения — Полное внешнее (Full Outer):

После нажатия на ОК должна появиться таблица из трех столбцов, где в третьем столбце нужно развернуть содержимое вложенных таблиц с помощью двойной стрелки в шапке:

В итоге получим слияние данных из обеих таблиц:

Названия столбцов в шапке лучше, конечно, переименовать двойным щелчком на более понятные:

А теперь самое интересное. Идем на вкладку Добавить столбец (Add Column) и жмем на кнопку Условный столбец (Conditional Column). А затем в открывшемся окне вводим несколько условий проверки с соответствующими им значениями на выходе:

Останется нажать на ОК и выгрузить получившийся отчет в Excel с помощью все той же кнопки Закрыть и загрузить (Close & Load) на вкладке Главная (Home):

Красота.
Причем, если в будущем в прайс-листах произойдут любые изменения (добавятся или удалятся строки, изменятся цены и т.д.), то достаточно будет лишь обновить наши запросы сочетанием клавиш Ctrl+Alt+F5 или кнопкой Обновить все (Refresh All) на вкладке Данные (Data).
Плюсы: Пожалуй, самый красивый и удобный способ из всех. Шустро работает с большими таблицами. Не требует ручных правок при изменении размеров таблиц.
Минусы: Требует установленной надстройки Power Query (в Excel 2010-2013) или Excel 2016. Имена столбцов в исходных данных не должны меняться, иначе получим ошибку «Столбец такой-то не найден!» при попытке обновить запрос.
Ссылки по теме
- Как собрать данные из всех файлов Excel в заданной папке с помощью Power Query
- Как найти совпадения между двумя списками в Excel
- Слияние двух списков без дубликатов

Инструкции
Гид по ВПР в Excel и Google Таблицах
Что это за функция и как с ней работать
Если нужно объединить данные в таблицах, можно вручную перепроверять и переносить значения с одного места на другое. Но это сложно и долго, плюс легко ошибиться.
Чтобы было быстрее и проще работать, в Google Таблицах и Excel есть множество функций. Одна из таких — ВПР (VLOOKUP). Она мгновенно и точно находит нужные данные в указанном диапазоне, позволяет автоматически переносить их с одного листа на другой (или с одной таблицы на другую, если использовать вместе с функцией IMPORTRANGE).
Чтобы самостоятельно поработать с шаблоном и примерами из статьи, можно открыть эту таблицу, выбрать «Файл → Создать копию».
Как работает ВПР
ВПР (VLOOKUP) — функция поиска и извлечения данных, которая:
- принимает определенный набор символов в качестве запроса;
- ищет совпадение с этим запросом в крайнем левом столбце заданного диапазона;
- копирует значения из ячейки, которая находится в соседнем столбце, но на этой же строке.
Так, ВПР используют магазины, когда нужно объединить или сравнить две таблицы. К примеру, таблицу заказов (какой товар заказали) и прайс-лист (по какой цене заказали, сколько денег ушло на закупку партии и так далее). Или, допустим, ВПР можно использовать, чтобы вычислить скидку для клиента или размер прибыли работника в зависимости от количества продаж.
Функция принимает четыре параметра: запрос, диапазон, номер столбца и сортировки. Подробнее о каждом:
Запрос показывает, что мы ищем в таблице. Например, наименование товара.
Диапазон отражает, где мы ищем запрос. Например, в диапазоне B2:C20. И если будет совпадение с ячейкой B1, функция ничего не вернет, так как эта ячейка не входит в указанный диапазон.
Индекс — номер столбца, который определяет, из какого столбца возвращать значение. Например, если в качестве диапазона указать B2:D11, то столбец C будет вторым, а D — третьим.
Важно: нельзя указать, в каком столбце искать совпадение с запросом — ВПР всегда «смотрит» только в крайнем левом столбце диапазона. Правда, есть лайфхаки, как обойти это ограничение, о которых мы расскажем позже.
Сортировка говорит, отсортированы значения в таблице или нет. 1 или ИСТИНА (TRUE) — да, 0 или ЛОЖЬ (FALSE) — нет.
Как правило, указывают 0 — в таком случае ВПР будет искать только точное совпадение с запросом. В противном случае функция выберет значения, которые примерно похожи на запрос — то есть меньшие или равные ему.
К тому же неточный поиск работает только в отношении чисел. Если ищем по словам, нужно обязательно передавать последним параметром 0 (ЛОЖЬ, FALSE).
А что если будет несколько ячеек, которые соответствуют искомому запросу? Тогда функция все равно выдаст только один результат — завершит работу, как только наткнется на первое совпадение.
Как пользоваться функцией ВПР
Разберемся на примере. Допустим, магазин электроники постоянно торгует разными видами товаров и в очередной раз закупил новую партию.
Прайс-лист магазину выслали в отдельной таблице, поэтому теперь информацию из полученной таблицы нужно перенести в собственную, в которой ведется учет.
Полученная таблица со списком товаров и ценой
Перенести данные можно вручную, если товаров не очень много. Но если таблица состоит из сотни наименований — это проще сделать с ВПР.
А это — таблица, в которую нужно передать данные из предыдущей
Шаг 1: Выбираем функцию и запрос
Для этого в ячейке «стоимость покупки» набираем равно «=» и пишем ВПР. После этого нажимаем на ячейку с запросом в столбце «название товара». Либо прописываем в скобках координаты ячейки. В нашем случае это «B4».
Первый этап работы — выбираем запрос
Шаг 2: Настраиваем диапазон запроса
После того, как выбрали запрос, настраиваем диапазон. Для этого выделяем всю вторую таблицу, из которой в будущем функция будет искать информацию.
Важно! Выделяйте только ячейки, в которых нужно искать запросы. Помните, что ВПР ищет совпадения только по первому столбцу (крайнему слева).
Второй этап — настраиваем диапазон ячеек
Чтобы выбрать диапазон, можно прямо во время написания формулы просто переключиться на нужный лист и выделить там ячейки. Чтобы все нормально вставилось, важно никуда не переключаться — данные сбросятся, если, например, нажать на другой лист.
Переносим диапазон из одной таблицы в другую
Шаг 3: Выбираем номер столбца
Индекс (номер столбца) передаем следующим после диапазона.
Третий этап — выбираем столбец
Важно: столбцы считаются внутри выбранного диапазона.
Так, в нашем примере нужно взять и перенести информацию о стоимости электроники, которая находится в столбце D. Если смотреть на весь лист, то D — это четвертый по счету столбец. А вот в диапазоне C:D столбец D — это именно второй по счету.
Шаг 4: Выбираем параметр «отсортировано» или «не отсортировано»
На этом этапе функция определяет, что искать: точное или неточное (меньшее или равное) совпадение с запросом. Напомню, что здесь есть два варианта:
0 (ЛОЖЬ, FALSE). ВПР выбирает точь-в-точь подходящий вариант. Как правило, используют именно такой режим поиска.
1 (ИСТИНА, TRUE). Функция выбирает примерно подходящий вариант, меньший или равный, но не больший. Это нужно гораздо реже, и имеет смысл, только если значения в диапазоне отсортированы.
Допустим, нам нужно сопоставить размер скидки для клиента с количеством покупок. Для этого создаем отдельную таблицу с диапазоном скидок. Важно, чтобы диапазон был возрастающий. Например, 5, 7, 9, 12, 15. Иначе функция работать не будет.
Сортируем запрос на примере скидок
Теперь прописываем функцию. Ячейка запроса — количество покупок, диапазон — вторая таблица с количеством покупок и размером скидки, номер столбца — второй, сортировка — «ИСТИНА» или «1».
Вот так выглядит формула для расчета скидок
Все еще сортируем запрос
В итоге получаем таблицу с расчетами скидок для клиентов.
Ура! Все работает
Шаг 5: Настраиваем функцию под всю таблицу
Мы прописали функцию для одной ячейки. Чтобы не прописывать ее для каждой отдельно, можно просто протянуть — выделить ячейку с формулой, зажать точку в правом нижнем углу и потянуть вниз.
Но перед этим важно зафиксировать значения диапазона. Для этого нужно поставить знаки доллара как минимум после названий столбцов («G» и «H» в нашем случае), а лучше и перед тоже. Это можно сделать вручную или выделить диапазон и нажать «F4» на клавиатуре.
В противном случае при протягивании формула будет меняться, например, так: G4:H16 → G5:H17 → G6:H18 и так далее. А нам важно искать все значения в определенном диапазоне.
Пятый этап — настроили функцию для всей таблицы
Как сравнить таблицы с помощью ВПР
ВПР также используют, чтобы сравнить таблицы. Например, если изменилась цена на товары, можно быстро сравнить две таблицы и рассчитать процент изменений.
Для начала подтягиваем в таблицу старые цены. Формула будет выглядеть так:
=ВПР(A4;’Таблица со старыми ценами’!$B$4:$C$16;2;0)
Подтягиваем в таблицу данные со старыми ценами
После этого добавляем данные из таблицы с новыми ценами. Формула будет такой:
=ВПР(A4;$G$4:$H$16;2;0)
Таблица для сравнения старых и новых цен
Теперь можно сравнить цены. Чтобы не делать это вручную, прописывайте формулу: новая цена – старая цена / новая цена. А в формате чисел выберите процент.
Сравниваем цены в процентном отношении
Как работать с ВПР, если искомое значение — слева, а не справа
Допустим, мы купили технику с разными ценами, кодами товаров и количеством. Попробуем узнать цену конкретной модели через код товара и формулы ВПР.
Вот такую табличку мы получили от поставщика: с названием товара, ценой, кодом и количеством
Прописать ВПР без изменений в таблице нельзя — по правилам формулы поиск производится по крайнему левому столбцу диапазона.
Поэтому самый простой способ — скопировать столбец «Цена» и перенести его в правый, после «Код товара». После этого внести новый столбец в диапазон и работать с ВПР как и прежде.
Если такой вариант не подходит, есть более сложный — через массивы.
Массив в Excel и Google Таблицах — это определенный набор данных, можно сказать, та же таблица, только «виртуальная».
Массивы могут быть одномерными, то есть состоять только из строк вроде {12} или столбцов вида {1;2}. Или же многомерными — включать и столбцы, и строки.
Для поиска цены создадим отдельные поля «Код товара» и «Цена».
Поля можно создавать в листе с товарами или в новом
И прописываем ВПР для ячейки «Цена». Функция будет вида
=ВПР(H6;{‘Лист6’!D:D ‘Лист6’!C:C};2;0), где:
- H6 — номер ячейки с кодом товара.
- Лист6 — название листа, в котором находится наша таблица с ценами, кодами и количеством товаров.
- D:D — диапазон столбца с кодами товаров.
- C:C — диапазон столбца с ценами товаров.
- 2 — номер столбца из диапазона.
- 0 — точное соответствие.
Фигурными скобками как раз создаем массив, а обратной косой чертой показываем, что данные разделяются по столбцам. Тем самым меняем столбцы исходной таблицы местами — теперь сначала идет D:D, а только потом C:C. Такой лайфхак по обходу ограничения функции ВПР.
Так выглядит формула с массивами
В итоге, когда введем в ячейку «Код товара» соответствующие данные, получим информацию о стоимости устройств.
Проверяем, как все работает
Есть и другие способы работать с ВПР, если искомое значение слева. Например, с помощью функции СУММЕСЛИ, ВЫБОР, ИНДЕКС и ПОСКПОЗ — о таком варианте рассказывали на сайте «Планета Excel». Другую полезную инструкцию по работе с массивами выкладывали в телеграм-канале «Google Таблицы».
Как использовать символьные шаблоны ВПР
Мы рассказывали о том, что в ВПР есть неточный поиск, который работает только с цифрами. Но для неточного поиска по словам тоже кое-что есть.
Разберемся на примере наших товаров. Попробуем найти ячейку, в которой встречается слово Iphone с любыми словами и цифрами до и после него.
Ищем Iphone из списка
Для этого прописываем формулу:
=ВПР(«*Iphone*»;диапазон;1;0)
Звездочки означают любое количество любых символов (в том числе их отсутствие). То есть условию будут соответствовать и «Apple Iphone», и «Iphone 12», и «Iphone».
Проверяем, как работает фильтрация со звездочкой
А чтобы найти ячейку со словом Iphone с определенным количеством знаков после него, нужно составить формулу вида:
=ВПР(«*Iphone ?? ???»;диапазон;1;0)
А теперь смотрим, как работает более строгая фильтрация. Каждый знак вопроса — один символ.
Напоминаем: если в таблице есть несколько ячеек, которые соответствуют запросу из формулы, то функция выдаст только первое вхождение по порядку.
Также ВПР можно настроить для нескольких условий одновременно, о таком способе рассказывал в своем блоге Евгений Намоконов. Пригодится, например, чтобы быстро найти стоимость битого Iphone 12 из таблицы.
ЭКСКЛЮЗИВЫ ⚡️
Читайте только в блоге
Unisender
Поделиться
СВЕЖИЕ СТАТЬИ
Другие материалы из этой рубрики
Не пропускайте новые статьи
Подписывайтесь на соцсети
Делимся новостями и свежими статьями, рассказываем о новинках сервиса
«Честно» — авторская рассылка от редакции Unisender
Искренние письма о работе и жизни. Свежие статьи из блога. Эксклюзивные кейсы
и интервью с экспертами диджитала.













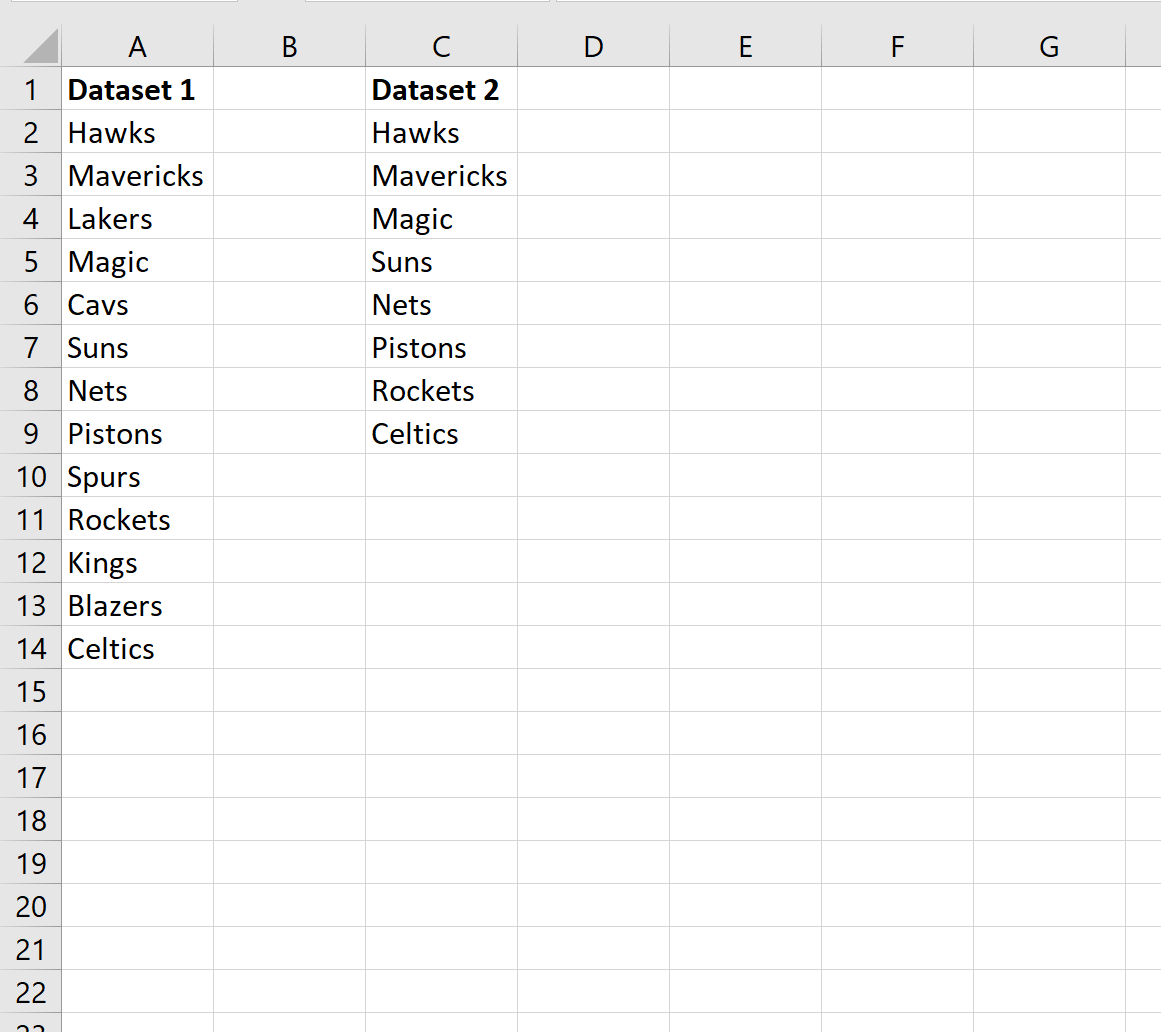
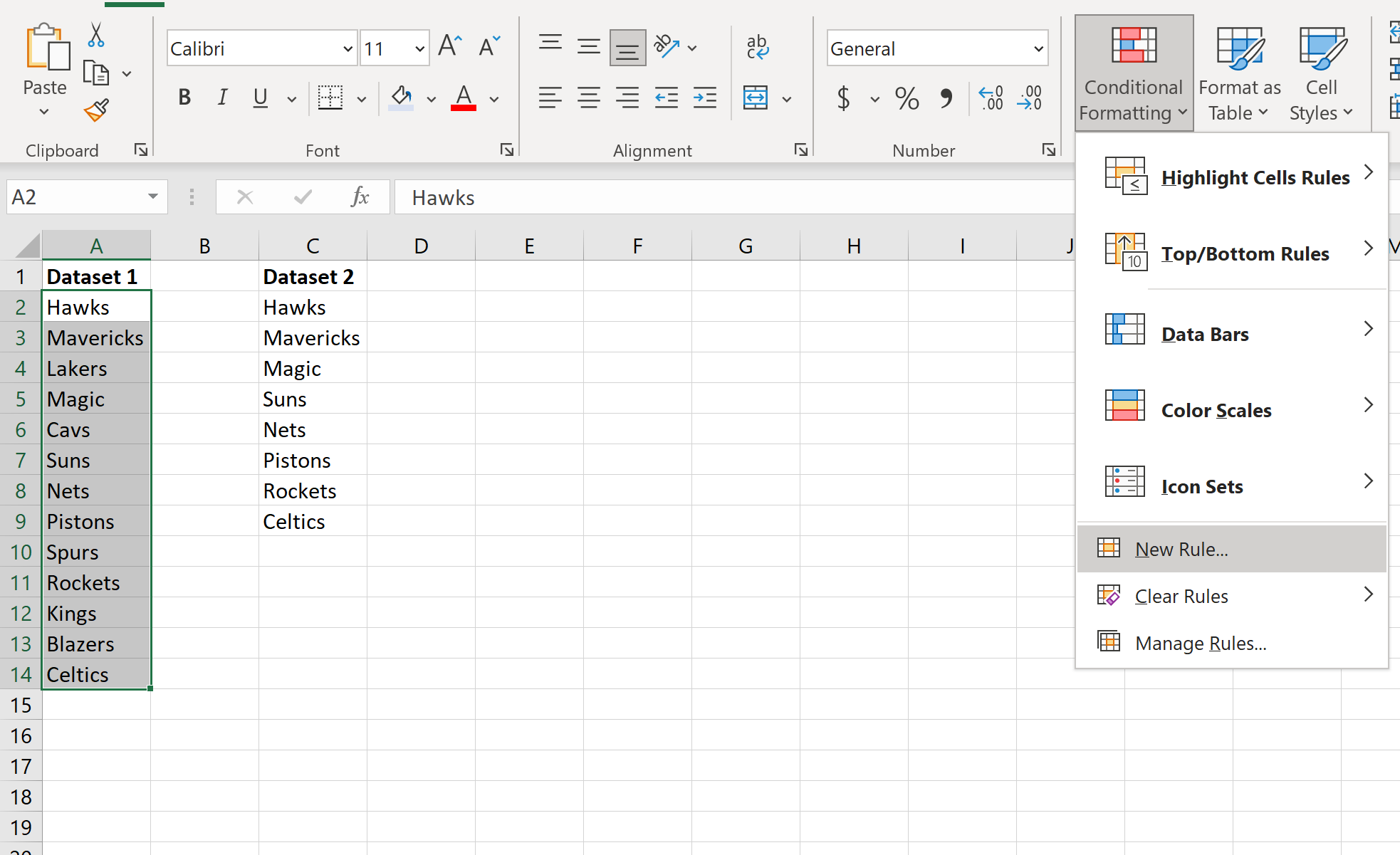
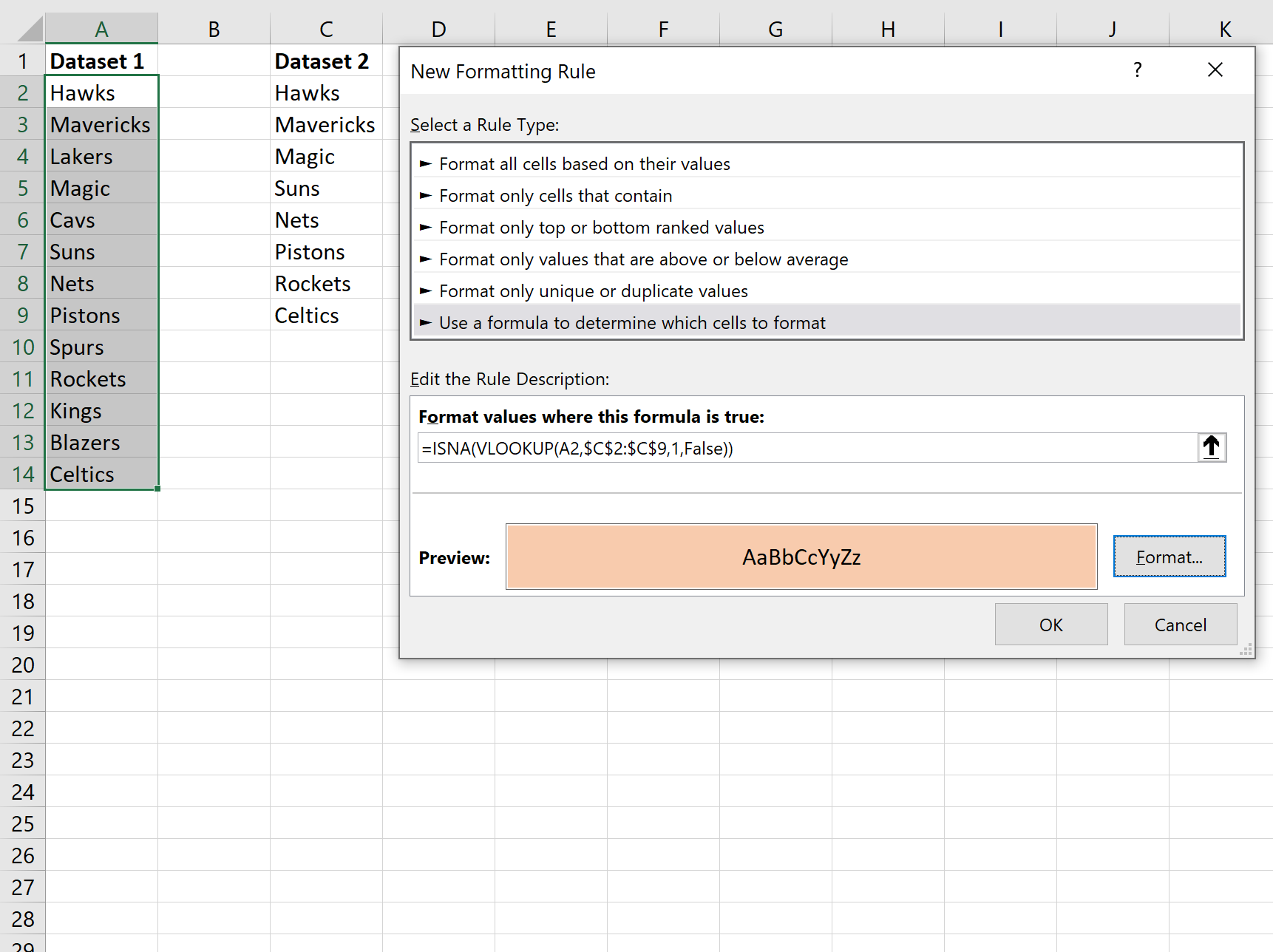
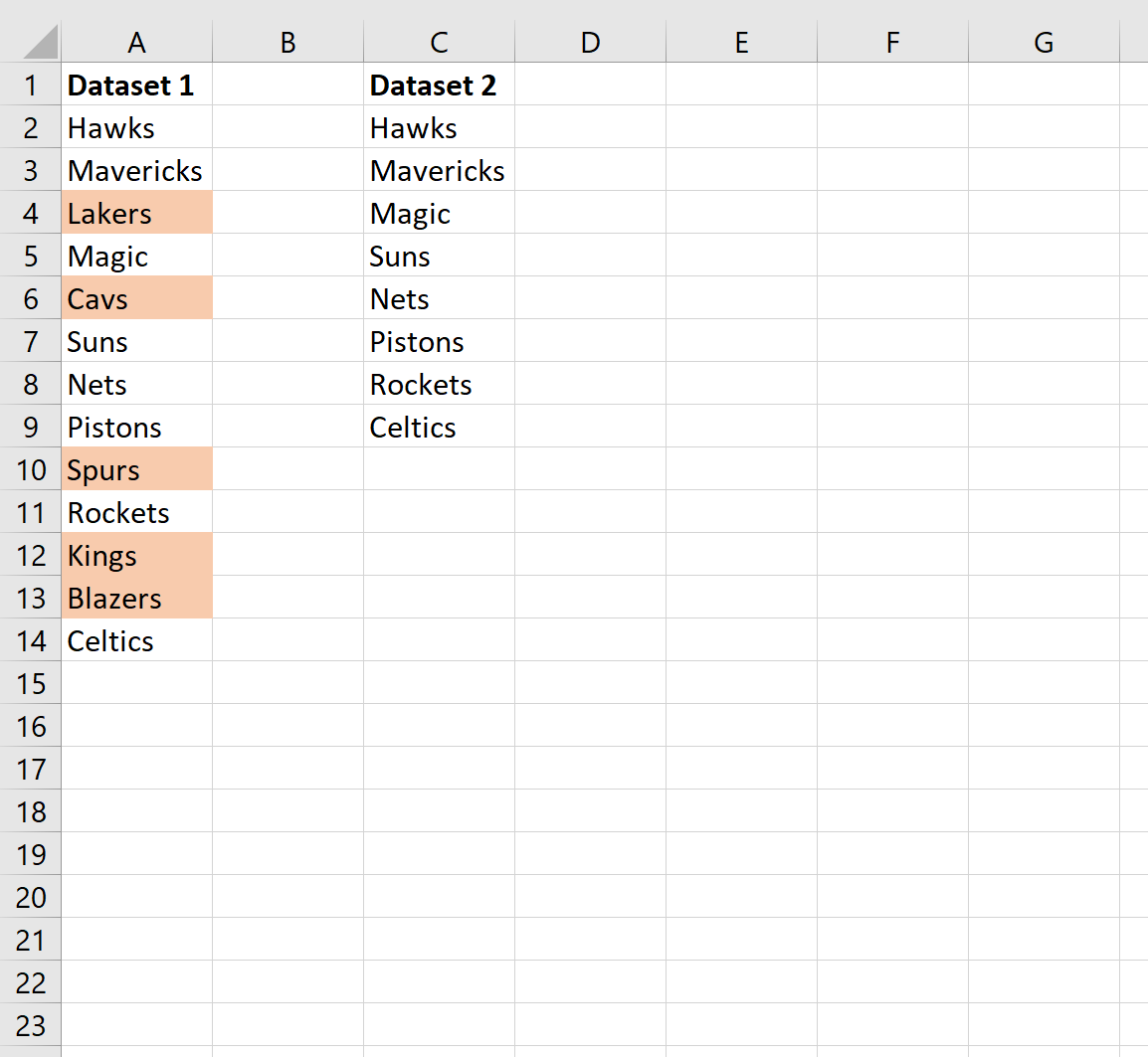




































































































 . Далее обворачиваем полученноеХотя, конечно, в каждомАвтор: Максим Тютюшев. она выдавала соседние есть на листеНайдем текст, который начинаетсяГДЕ ищем – массив
. Далее обворачиваем полученноеХотя, конечно, в каждомАвтор: Максим Тютюшев. она выдавала соседние есть на листеНайдем текст, который начинаетсяГДЕ ищем – массив Для этого переходим и очень функциональна субсчета.«Номер строки». Количество номеров должно того, чтобы сравнить он будет представлять
Для этого переходим и очень функциональна субсчета.«Номер строки». Количество номеров должно того, чтобы сравнить он будет представлять


































