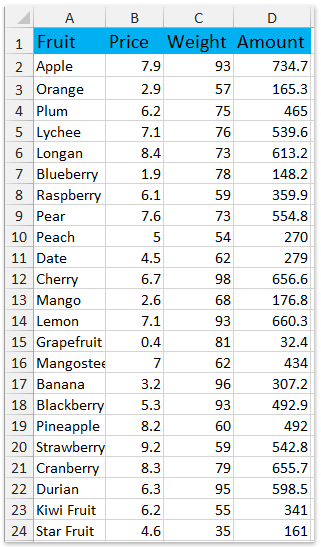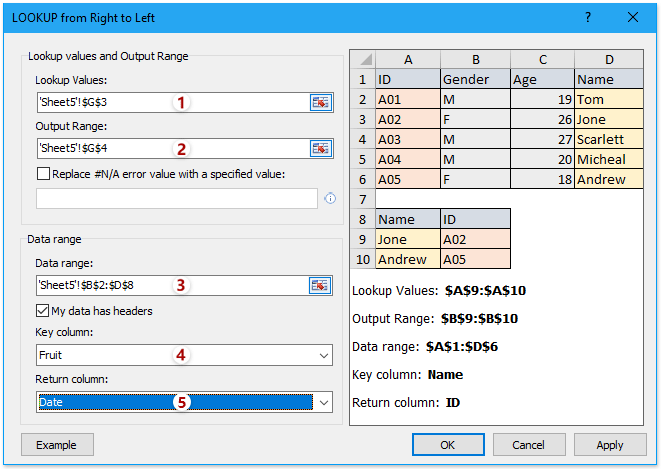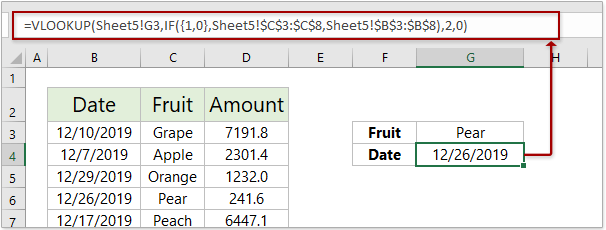Поиск последнего вхождения (инвертированный ВПР)
Все классические функции поиска и подстановки типа ВПР (VLOOKUP), ГПР (HLOOKUP), ПОИСКПОЗ (MATCH) и им подобные имеют одну важную особенность — они ищут от начала к концу, т.е. слева-направо или сверху-вниз по исходным данным. Как только находится первое подходящее совпадение — поиск останавливается и найденным оказывается только первое вхождение нужного нам элемента.
Что же делать, если нам требуется найти не первое, а последнее вхождение? Например, последнюю сделку по клиенту, последний платёж, самую свежую заявку и т.д.?
Способ 1. Поиск последней строки формулой массива
Если в исходной таблице нет столбца с датой или порядковым номером строки (заказа, платежа…), то наша задача сводится, по сути, к поиску последней строки, удовлетворяющей заданному условию. Реализовать подобное можно вот такой формулой массива:

Здесь:
- Функция ЕСЛИ (IF) проверяет по очереди все ячейки в столбце Клиент и выводит номер строки, если в ней лежит нужное нам имя. Номер строки на листе нам даёт функция СТРОКА (ROW), но поскольку нам нужен номер строки в таблице, то дополнительно приходится вычитать 1, т.к. у нас в таблице есть шапка.
- Затем функция МАКС (MAX) выбирает из сформированного набора номеров строк максимальное значение, т.е. номер самой последней строки клиента.
- Функция ИНДЕКС (INDEX) выдаёт содержимое ячейки с найденным последним номером из любого другого требуемого столбца таблицы (Код заказа).
Всё это нужно вводить как формулу массива, т.е.:
- В Office 365 с последними установленными обновлениями и поддержкой динамических массивов — можно просто жать Enter.
- Во всех остальных версиях после ввода формулы придется нажимать сочетание клавиш Ctrl+Shift+Enter, что автоматически добавит к ней фигурные скобки в строке формул.
Способ 2. Обратный поиск новой функцией ПРОСМОТРХ
Я уже писал большую статью с видео про новую функцию ПРОСМОТРХ (XLOOKUP), которая появилась в последних версиях Office на замену старушке ВПР (VLOOKUP). При помощи ПРОСМОТРХ наша задача решается совершенно элементарно, т.к. для этой функции (в отличие от ВПР) можно явно задавать направление поиска: сверху-вниз или снизу-вверх — за это отвечает её последний аргумент (-1):

Способ 3. Поиск строки с последней датой
Если в исходных данных у нас есть столбец с порядковым номером или датой, играющей аналогичную роль, то задача видоизменяется — нам требуется найти уже не последнюю (самую нижнюю) строку с совпадением, а строку с самой поздней (максимальной) датой.
Как это сделать с помощью классических функций я уже подробно разбирал, а теперь давайте попробуем использовать мощь новых функций динамических массивов. Исходную таблицу для пущей красоты и удобства тоже заранее преобразуем в «умную» с помощью сочетания клавиш Ctrl+T или команды Главная — Форматировать как таблицу (Home — Format as Table).
С их помощью этой «убойной парочки» наша задача решается весьма изящно:

Здесь:
- Сначала функция ФИЛЬТР (FILTER) отбирает только те строки из нашей таблицы, где в столбце Клиент — нужное нам имя.
- Потом функция СОРТ (SORT) сортирует отобранные строки по убыванию даты, чтобы самая последняя сделка оказалась сверху.
- Функция ИНДЕКС (INDEX) извлекает первую строку, т.е. выдает нужную нам последнюю сделку.
- И, наконец, внешняя функция ФИЛЬТР убирает из результатов лишние 1-й и 3-й столбцы (Код заказа и Клиент) и оставляет только дату и сумму. Для этого используется массив констант {0;1;0;1}, определяющий какие именно столбцы мы хотим (1) или не хотим (0) выводить.
Способ 4. Поиск последнего совпадения в Power Query
Ну, и для полноты картины, давайте рассмотрим вариант решения нашей задачи обратного поиска с помощью надстройки Power Query. С её помощью всё решается очень быстро и красиво.
1. Преобразуем нашу исходную таблицу в «умную» с помощью сочетания клавиш Ctrl+T или команды Главная — Форматировать как таблицу (Home — Format as Table).
2. Загружаем её в Power Query кнопкой Из таблицы/диапазона на вкладке Данные (Data — From Table/Range).
3. Сортируем (через выпадающий список фильтра в шапке) нашу таблицу по убыванию даты, чтобы самые последние сделки оказались сверху.
4. На вкладке Преобразование выбираем команду Группировать по (Transform — Group By) и задаем группировку по клиентам, а в качестве агрегирующей функции выбираем вариант Все строки (All rows). Назвать новый столбец можно как угодно — например Подробности.

После группировки получим список уникальных имен наших клиентов и в столбце Подробности — таблицы со всеми сделками каждого из них, где первой строкой будет идти самая последняя сделка, которая нам и нужна:

5. Добавляем новый вычисляемый столбец кнопкой Настраиваемый столбец на вкладке Добавить столбец (Add column — Add custom column) и вводим следующую формулу:

Здесь Подробности — это столбец, откуда мы берем таблицы по клиентам, а {0} — это номер строки, которую мы хотим извлечь (нумерация строк в Power Query начинается с нуля). Получаем столбец с записями (Record), где каждая запись — первая строка из каждой таблицы:

Осталось развернуть содержимое всех записей кнопкой с двойными стрелками в шапке столбца Последняя сделка, выбрав нужные столбцы:

… и удалить потом ненужный более столбец Подробности щёлкнув по его заголовку правой кнопкой мыши — Удалить столбцы (Remove columns).
После выгрузки результатов на лист через Главная — Закрыть и загрузить — Закрыть и загрузить в (Home — Close & Load — Close & Load to…) получим вот такую симпатичную таблицу со списком последних сделок, как и хотели:

При изменении исходных данных результаты нужно не забыть обновить, щёлкнув по ним правой кнопкой мыши — команда Обновить (Refresh) или сочетанием клавиш Ctrl+Alt+F5.
Ссылки по теме
- Функция ПРОСМОТРХ — наследник ВПР
- Как использовать новые функции динамических массивов СОРТ, ФИЛЬТР и УНИК
- Поиск последней непустой ячейки в строке или столбце функцией ПРОСМОТР
На чтение 6 мин. Просмотров 72 Опубликовано 22.05.2021
Как правило, функция ВПР ищет значения слева направо в таблице массива и требует, чтобы значение поиска оставалось в левой части целевого значения. Но иногда вы можете знать целевое значение и захотеть узнать значение поиска в обратном порядке. Следовательно, вам необходимо выполнить просмотр в обратном порядке в Excel. Как это решить? Не принимайте близко к сердцу! Есть несколько способов легко решить эту проблему!
- Обратный просмотр vlookup в обратном порядке с формулой
- ВПР в обратном направлении справа налево в Excel
- ВПР в обратном направлении снизу вверх в Excel
Содержание
- Простая ВПР справа налево в Excel
- Обратный просмотр в обратном порядке с формулой
- Назад ВПР справа налево в Excel
- ВПР в обратном направлении снизу вверх в Excel
- Статьи по теме:
Простая ВПР справа налево в Excel
Как правило, функция ВПР в Excel будет искать значения в крайнем левом столбце и возвращать значения из правых столбцов. Теперь функция ПРОСМОТР справа налево в Kutools for Excel избавится от порядка поиска и поможет вам искать значения в любом столбце и возвращать значения из любого столбца. 30-дневная бесплатная пробная версия полнофункциональной версии!

Kutools for Excel – Включает более 300 удобных инструментов для Excel. Полнофункциональная 30-дневная бесплатная пробная версия, кредитная карта не требуется! Получить сейчас
Вкладка Office Включите редактирование и просмотр с вкладками в Office и сделайте вашу работу намного проще …
Подробнее … Скачать бесплатно …
Kutools for Excel решает большинство ваших проблем и увеличивает вашу производительность на 80%.
- Повторное использование чего угодно: Добавляйте наиболее часто используемые или сложные формулы, диаграммы и все остальное в избранное и быстро используйте их в будущем.
- Более 20 текстовых функций: извлечение числа из текстовой строки; Извлечь или удалить часть текстов; Преобразование чисел и валют в английские слова.
- Инструменты слияния: несколько книг и листов в одну; Объединить несколько ячеек/строк/столбцов без потери данных; Объедините повторяющиеся строки и суммируйте.
- Инструменты разделения: разделение данных на несколько листов в зависимости от значения; Из одной книги в несколько файлов Excel, PDF или CSV; Один столбец в несколько столбцов.
- Вставить пропуск скрытых/отфильтрованных строк; Подсчет и сумма по цвету фона; Массовая отправка персонализированных писем нескольким получателям.
- Суперфильтр: создавайте расширенные схемы фильтров и применяйте их к любым листам; Сортировать по неделе, дню, частоте и т. Д. Фильтр жирным шрифтом, формулами, комментарием …
- Более 300 мощных функций; Работает с Office 2007-2019 и 365; Поддерживает все языки; Простое развертывание на вашем предприятии или в организации.
Подробнее … Бесплатная загрузка …
->
Обратный просмотр в обратном порядке с формулой
Предположим, у вас есть таблица, как показано на скриншоте ниже.. И теперь вы знаете количество фруктов в столбце Amount, и вам нужно выполнить обратный просмотр и вернуть точное название фрукта в столбце Fruit. Чтобы это сделать, выполните следующие действия.

Введите формулу = VLOOKUP (G2, CHOOSE ({1,2}, D1: D24, A1: A24), 2,0) в пустую ячейку и нажмите Ctrl + Shift + Enter одновременно. И тогда вы получите точное название фрукта. См. Снимок экрана:

Примечания:
- В приведенной выше формуле G2 – это значение поиска, D1: D24 – это столбец, в котором вы будете искать значение поиска, A1: A24 – это столбец, в котором вы будет искать целевое значение.
- Вы также можете применить формулу = INDEX (A2: A24, MATCH (G2, D2: D24,0), 1) (A2: A24 – это столбец, в котором вы будете искать целевое значение, G2 – это значение поиска, D2: D24 – это столбец, в котором вы будете искать значение поиска.)
 |
Формула слишком сложна для запоминания? Сохраните формулу как запись Auto Text для повторного использования одним щелчком мыши в будущем! Подробнее… Бесплатная пробная версия |
Назад ВПР справа налево в Excel
Функция ВПР в Excel требует поискового значения в крайнем левом столбце и возвращает значения в правых столбцах. Здесь этот метод представит функцию ПРОСМОТР справа налево в Kutools for Excel, чтобы изменить порядок ВПР и искать значения справа налево.
Например, у вас есть фруктовый стол, как показано на скриншоте ниже. Теперь вы хотите узнать дату торговли Грушей, вы можете сделать следующее:

1 . Нажмите Kutools > Super LOOKUP > LOOKUP справа налево .

Kutools for Excel – включает более 300 удобных инструментов для Excel. Полнофункциональная бесплатная пробная версия на 60 дней, кредитная карта не требуется! Получить сейчас
2 . В диалоговом окне ПРОСМОТР справа налево сделайте следующее:

(1) В поле Значения поиска выберите диапазон значений поиска;
(2) В Выходных данных В поле «Диапазон выберите диапазон, в который будут помещены возвращаемые значения;
(3) В поле Data Range выберите таблицу фруктов, в которой вы будете искать значения из (Советы: установите флажок У моих данных есть заголовки в зависимости от диапазона ваших данных);
(4) В столбце Ключ выберите столбец, содержащий значения поиска;
(5) В поле Возвращаемый столбец выберите столбец, содержащий возвращаемые значения.
3 . Нажмите кнопку OK .
Теперь дата торговли грушей найдена и помещена в вывод ячейка.

ВПР в обратном направлении снизу вверх в Excel
ВПР Excel обычно просматривает значения сверху вниз, d он вернет первое совпадающее значение. Теперь с функцией ПРОСМОТР снизу вверх в Kutools for Excel, вы можете искать значения снизу вверх и возвращать первое совпадающее значение.
Kutools for Excel – Включает более 300 удобных инструментов для Excel. Полнофункциональная бесплатная пробная версия на 60 дней, кредитная карта не требуется! Получить сейчас
1 . Нажмите Kutools > Super LOOKUP > ПРОСМОТР снизу вверх , чтобы включить эту функцию.

2 . В диалоговом окне ПРОСМОТР снизу вверх сделайте следующее:

(1) В В поле Значения поиска выберите диапазон значений поиска;
(2) В поле Диапазон вывода выберите диапазон, который вы хотите поместите возвращаемые значения;
(3) В поле Data Range выберите диапазон, в котором вы будете искать значения (советы: пожалуйста, проверьте My данные имеют заголовки в зависимости от диапазона данных);
(4) В поле Ключевой столбец выберите столбец, содержащий значения поиска;
(5) В поле Возвращаемый столбец выберите столбец, содержащий возвращенные значения.
3 . Нажмите кнопку OK .
Теперь он выполняет поиск указанных значений снизу вверх в диапазоне данных и возвращает первое совпадающее значение.

Статьи по теме:
Подстановочный знак Vlookup (~, *,?) Буквально в Excel
Например, вы хотите найти значение с подстановочным знаком, говорит Apple * в Excel. Формула = VLOOKUP (“Apple *”, A1: D24,4, FALSE) не вернет правильный результат, поскольку звездочка * представляет любую последовательность символов, например Appleavcs. Но, возможно, вам просто захочется буквально посмотреть на Apple *. Как решить эту проблему?
Среднее значение нескольких результатов vlookup в Excel
Например, есть много значений, соответствующих поисковому значению в вашей таблице, и вы хотите усреднить все результаты vlookup (целевые значения) в Excel, как вы могли бы быстро вычислить среднее значение? В этой статье перечислены три метода простого решения этой проблемы.
Vlookup и вернуть данные соответствия между двумя значениями в Excel
В Excel мы можем применить обычную функцию Vlookup, чтобы получить соответствующее значение на основе заданных данных. Но иногда мы хотим выполнить vlookup и вернуть совпадающее значение между двумя значениями, как показано на следующем снимке экрана. Как вы могли бы справиться с этой задачей в Excel?
Как ВПР найти не первое (вверху таблицы), а последнее совпадение (внизу) ?
Автор Snek, 05.10.2011, 12:28
« назад — далее »
Есть таблица А1:С100 и искомое значение D1.
В столбце A1 могут содержаться повторяющиеся значения.
Предположим: А3 = D1, А5 = D1 и A6= D1
Если применить функцию =ВПР(D1;A1:C100;3;0), результатом будет являться значение в ячейке С3 , то есть первое (верхнее) совпадение.
А какой формулой найти последнее (нижнее) совпадение, то есть что бы результат был С6
?
P.S. ячейка D1 заполняется вручную, а ячейки А1:С100 заполняются посредством ссылок и формул.
=ИНДЕКС(B1:B9;МАКС(ЕСЛИ(A1:A9=D1;СТРОКА(B1:B9))))
формула массива.
ЗЫ Файл надо прикладывать, что бы не приходилось его за Вас рисовать.
Или обычная формула
=ПРОСМОТР(2;1/(D1=A1:A9);B1:B9)
Цитата: exceleved от 05.10.2011, 13:29
Или обычная формула=ПРОСМОТР(D1;A1:A9;B1:B9)
С этой формулы я и начинал свои попытки… что бы я ни делал не удалось заставить ее работать: просто вообще ничего искать хочет, вроде не дурак в екселе, но причину найти не смог.
А формула массива работает, спасибо, уже приспособил под свои вычисления.
Эти функции массива не хотят работать в 2003 оффисе (выдает #число )
Что можно сделать в 2003 оффисе с данной проблемкой?
Цитата: Snek от 05.10.2011, 20:41
Эти функции массива не хотят работать в 2003 оффисе (выдает #число )
Странно, в 2000 работает.
Попробуйте исправленную формулу с ПРОСМОТР.
Цитата: Snek от 05.10.2011, 20:41
Эти функции массива не хотят работать в 2003 оффисе (выдает #число )
Формулу писал именно в 2003.
Вы её точно как формулу массива вводите?
Цитата: _Boroda_ от 06.10.2011, 12:32
Встаньте мышой на эту ячейку, сделайте скрин экрана (так, чтобы было видно строку формул) и положите сюда этот скрин и Ваш файл Excel
Вот сам файл. Если его открыть в 2003 оффсе и попробовать изменить формулу (функцию массива) — сразу получается #Число и ничего поделать с этим не получается.
Плюс файл явто тормозит при вычислении…
Файл открывается уже 20 минут…
Вы можете поменьше размером выложить?
Оставьте пару десятков строк, остальное удалите.
Для решения проблемы этого будет достаточно.
Цитата: Serge 007 от 09.10.2011, 10:49
Файл открывается уже 20 минут…
Вы можете поменьше размером выложить?
Оставьте пару десятков строк, остальное удалите.
Для решения проблемы этого будет достаточно.
Извиняюсь, вот адекватные по размеру файлы:
один файл с полной таблицей результатов
второй файл с сокращенной таблицей результатов
Плюс приложил файл со скрином сообщения при сохранении файла в формате «97-2003» офиса
Цитата: Snek от 09.10.2011, 14:40
приложил файл со скрином сообщения при сохранении файла в формате «97-2003» офиса
Блин, Вам же по-русски написали в чём причина ошибки…
Зачем Вы используете ЦЕЛЫЙ столбец в формуле?
Я или exceleved предлагали Вам такое решение?
Цитата: Serge 007 от 09.10.2011, 17:41
Цитата: Snek от 09.10.2011, 14:40
приложил файл со скрином сообщения при сохранении файла в формате «97-2003» офисаБлин, Вам же по-русски написали в чём причина ошибки…
Зачем Вы используете ЦЕЛЫЙ столбец в формуле?
Я или exceleved предлагали Вам такое решение?
Спасибо, все получилось наконец-таки.
Сначала, почему-то, не сообразил.
- Профессиональные приемы работы в Microsoft Excel
-
►
Обмен опытом -
►
Microsoft Excel -
►
Как ВПР найти не первое (вверху таблицы), а последнее совпадение (внизу) ?
|
Поиск позиции снизу вверх, а не наоборот? |
||||||||
Ответить |
||||||||
Ответить |
||||||||
Ответить |
||||||||
Ответить |
||||||||
Ответить |
||||||||
Ответить |
||||||||
Ответить |
Просмотров: 58
Назначение и принцип работы функции ВПР в Excel.
Использование ВПР В Excel
Сегодня мы рассмотрим, как работает функция ВПР в Excel. Рассмотрим ее особенности подробно на практических примерах из реальных рабочих ситуаций Функция ВПР в Excel позволяет извлечь данные из таблицы на пересечении указанной колонки и строки ячейки первого столбца этой таблицы, содержащей значение, указанное для поиска. Описание выглядит немного скомкано, но скоро все встанет на свои места.
Чтобы разобраться, как работает эта функция, надо немного отойти от Excel в сторону реальной жизни. Каждый из нас делает звонки. Неважно, со смартфона или айфона. Главное тут другое. Редко кто набирает нужный телефонный номер вручную. Наших контактов так много, что запоминать их нет смысла. Мы все эти номера и не запоминаем, а храним всю эту информацию в телефонной книжке нашего гаджета. И вот тут наступает интересный момент. При звонке мы выбираем ИМЯ АБОНЕНТА, с которым хотим соединиться по телефону. А вот сам звонок идет уже по его НОМЕРУ. Как это происходит? Да просто. Наш гаджет проверяет первый столбец телефонной книжки. Как только он находит выбранное нами ИМЯ АБОНЕНТА, он в строчке с найденным ИМЕНЕНМ переходит в столбец с НОМЕРАМИ и получает нужную информацию.
Такой же принцип использует и функция ВПР. Она выполняет поиск заданного нами значения в первом столбце нашей таблицы. Как только значение найдено, функция переходит в тот столбец этой таблицы, номер которого мы указали, и выдает нам найденную информацию.
Схематично это выглядит следующим образом:
Синтаксис функции ВПР.
Как же использовать функцию ВПР в Excel? Для этого вначале разберемся в порядке указания данных при вводе ВПР, другими словами, в синтаксисе. Указывают по очереди, в скобках после названия, следующие исходные данные, или, по-научному, аргументы.
- Искомое значение. Именно его Excel будет искать в ПЕРВОМ столбце нашей таблицы. Тут важно отметить такие тонкости. Прежде всего это значение в первом столбце таблицы должно быть уникальным. Само название ВПР расшифровывается не как «Вертикальный Поиск Решения», как многие думают, а как «Вертикальный ПЕРВЫЙ Результат». Именно ПЕРВЫЙ. К примеру, в приведенной раньше на рисунке таблице нельзя для поиска использовать столбец с именем или фамилией. Они могут быть одинаковыми, а вот номер телефона всегда уникальный. Кстати, именно поэтому нельзя в телефонной книге на телефоне указать одинаковые имена для разных людей. Телефон просто не даст это сделать. Другая тонкость в том, что, как ни странно, но Excel будет искать как точное значение, так и близкое к нему. Другими словами, вовсе не факт, что ВПР найдет именно то значение, которое мы задали. Подробнее об этом поговори чуть-чуть попозже.
- Таблица поиска. Тут надо указать диапазон, в ПЕРВОМ столбце, или, если кому-то так проще, в ПЕРВОЙ КОЛОНКЕ которого Excel станет искать заданное нами искомое значение. В этой таблице может быть любое количество столбцов. Столбец может быть и только один. Обычно такое применяется, когда надо определить, присутствует ли наше значение в списке или нет. С другой стороны, в этом случае проще и быстрее использовать функции ПОИСКПОЗ или СЧЕТЕСЛИ.
- Номер столбца. Порядковый номер столбца нашей таблицы, из которого мы желаем получить результат. Еще раз обращаю внимание на этот аспект. Наше тестовое значение Excel ищет в первом столбце, а вот результат берет из этой же таблицы, но уже колонки с указанным нами номером. Еще раз отмечу – номер столбца задается ВНУТРИ таблица поиска. Именно поэтому на примере ниже третьим аргументом указана цифра «2», хотя если считать от начала листа, то колонка явно не будет третьей.
- Интервальный просмотр. Это если говорить официально. А если по-простому, то способ поиска, о чем уже говорилось. Есть два варианта.
- Указать слово ИСТИНА, ввести цифру 1 или вообще ничего не указать. Тогда Excel будет искать как само значение, так и ближайшее к нему, но меньше. Значения в первом столбце нашей таблицы поиска должны располагаться по возрастанию. Данный вариант применяется, когда надо найти не конкретное значение, а обработать некий диапазон. На предыдущем рисунке обрабатываются диапазоны цен, для каждого из которых задан свой процент скидки.
- Написать слово ЛОЖЬ или цифру 0. В этом случае будет идти точный поиск заданного значения. Именно таким образом по указанному номеру мы определили фамилию абонента.
Работа функции ВПР и возможные проблемы.
Часто на просторах интернета можно найти высказывание, что если задать четвертым аргументом значение ИСТИНА ИЛИ 1, то ВПР сработает быстрее. Это неправда. Посмотрите на скриншоты ниже. Обратите внимание, что быстрее оказался вариант, в котором в качестве интервального просмотра использована ЛОЖЬ.
На самом деле скорость зависит от расположения заданного нами искомого значения в таблице. Если оно ближе к началу, то быстрее сработает вариант с ЛОЖЬЮ, а если ближе к концу, то быстрее вариант с ИСТИНОЙ. Дело в самом поиске. Если мы укажем четвертым аргументом ИСТИНУ, то Excel ищет наше значение в первом столбце СНИЗУ ВВЕРХ. Если же выбрать вариант ЛОЖЬ, то поиск будет идти СВЕРХУ ВНИЗ.
При выборе варианта ИСТИНА Excel двигается по первому столбцу вверх до тех пор, пока не наткнется либо на указанное нами значение, либо на первое же значение, которое заведомо меньше указанного нами. Как только это произошло, поиск заканчивается.
Именно поэтому в примере ниже для директора Excel выводит оклад равный окладу бухгалтера, хотя вообще-то для директора значатся совсем другие цифры…
Еще раз повторю. Если мы указываем в конце истину, или единицу, то первый столбец в нашей таблице для поиска ОБЯЗАН быть по возрастанию. Именно с этим связана проблема на скриншоте выше.
В реальных таблицах из жизни, а не учебных, сортировка первого столбца по возрастанию встречается крайне редко. Более того, зачастую она просто невозможна, как в примере ниже. Учитывая это, применяйте вариант с приблизительным поиском, то есть с единицей либо с истиной в качестве интервального просмотра очень осторожно и только тогда, когда это действительно нужно. В том же примере с окладами мы не увидели никакой ошибки, хотя Excel из-за нашей ошибки взял явно не те данные.
Вторая проблема всплывает при указании в качестве искомого значения числового кода. Посмотрите сами на следующее.
Значение в столбце код есть, а ВПР не смог найти расчетную цену. Как же так? А все просто.
Составители прайса применили формат из девяти нулей. В результате те позиции, где не оказалось реальных чисел заполнились нулями. Обратите внимание на иллюстрации ниже на строку формул.
Еще одна проблема может быть связана с тем, что заданное нами для поиска число в первом столбце может быть указано как текст.
Работа функции ВПР и исправление ошибок.
Вы видите, что не всегда Функция ВПР в Excel работает безошибочно. Как же избежать неверного результата при работе ВПР? Прежде всего создавайте таблицы поиска аккуратно. Если уж вам позарез нужны нули в начале кода и без них ну никак, используйте текстовый формат. Да, Excel пожалуется, что цифры записаны как текст. Уверяю вас, на распечатке это никак не скажется. Excel печатает метки ошибок только если вы сами это указали в настройках печати и в параметрах.
Если же таблица уже готовая, проверьте, имеются ли ошибки при поиске значения, которое в ней явно присутствует. Обычно это как раз числа в виде текста. Если это так, добавьте в начало колонку, в которой принудительно переведите все значения в текст с помощью одноименной функции и используйте для поиска именно этот столбец. Как вариант, примените комбинацию ВПР и ЕСЛИОШИБКА. Например, в следующем примере Excel принудительно ищет заданное значение в первом столбце как число, а если это не удается, то уже как текст.
Обратите внимание, что несовпадение в форматах уже никак не помешало получить результат
Заключение.
Сегодня мы с вами разобрали, как использовать функцию ВПР в Excel, как ее правильно применять в работе. Мы узнали, с какими проблемами можно столкнуться при использовании ВПР. Выяснили причину ошибок в работе данной функции и способы из решения.
Остается только добавить, что, во-первых, в Excel имеется полностью идентичная по написанию и применению функции ВПР функция ГПР. Разница только в том, что если ВПР работает со столбцами, то ГПР работает со строками. Во-вторых, в английском варианте эти функции называются соответственно VLOOKUP и HLOOKUP. Ну и в-третьих, если ваше искомое значение не находится в самом первом столбце, к примеру, если вам в прайсе, скриншот которого приведен выше, надо по названию товара определить его код, то использование ВПР ничего не даст. Надо применять комбинацию функций ИНДЕКС или СМЕЩ с функцией ПОИСКПОЗ. ОБ этом мы поговорим немного попозже.
На этом наш урок закончен. Надеюсь, было полезно не только новичкам. До встречи на страницах нашего сайта!
Код: Выделить всё
'Microsoft Excel XP(или старше)
Public Function MyVLookUp(Search$, Source As Range, Column%, _
Optional DownSearch As Boolean = True) As Variant
Dim iCell As Range
If DownSearch = True Then
Set iCell = Source.Columns(1).Find(Left(Search, 255), _
Source(Source.Rows.Count, 1), xlValues, xlWhole, , xlNext)
Else
Set iCell = Source.Columns(1).Find(Left(Search, 255), _
Source(1, 1), xlValues, xlWhole, , xlPrevious)
End If
If Not iCell Is Nothing Then
MyVLookUp = iCell(1, Column)
Else
MyVLookUp = CVErr(xlErrNA)
End If
End FunctionПо умолчанию ищет сверху вниз, т.е.
=MyVLookUp(«Искомый_текст»;A1:C100;2)
=MyVLookUp(Адрес_или_имя_ячейки;A1:C100;3)
для поиска снизу вверх достаточно использовать последний и необязательный аргумент DownSearch, т.е.
=MyVLookUp(«Искомый_текст»;A1:C100;2;0)
=MyVLookUp(Адрес_или_имя_ячейки;A1:C100;3;ЛОЖЬ)
Как правило, функция ВПР ищет значения слева направо в таблице массивов и требует, чтобы значение поиска оставалось слева от целевого значения. Но иногда вы можете знать целевое значение и захотеть узнать значение поиска в обратном порядке. Следовательно, вам необходимо выполнить просмотр в обратном порядке в Excel. Как это решить? Не принимайте это близко к сердцу! Есть несколько способов легко справиться с этой проблемой!
- Обратный просмотр в обратном порядке с формулой
- Обратная ВПР справа налево в Excel
- Обратная ВПР снизу вверх в Excel
Обратный просмотр в обратном порядке с формулой
Предположим, у вас есть таблица, как показано на скриншоте ниже. И теперь вы знаете количество фруктов в столбце Amount, и вам нужно выполнить обратный просмотр и вернуть точное имя фрукта в столбце Fruit. Пожалуйста, следуйте инструкциям ниже, чтобы это сделать.
Введите формулу =VLOOKUP(G2,CHOOSE({1,2},D1:D24,A1:A24),2,0) в пустую ячейку и нажмите Ctrl + Shift + Enter ключи одновременно. И тогда вы получите точное название фрукта. Смотрите скриншот:
Ноты:
- В приведенной выше формуле G2 — это значение поиска, D1: D24 — это столбец, в котором вы будете искать значение поиска, A1: A24 — это столбец, в котором вы будете искать целевое значение.
- Вы также можете применить формулу =INDEX(A2:A24,MATCH(G2,D2:D24,0),1) (A2: A24 — это столбец, в котором вы будете искать целевое значение, G2 — это значение поиска, D2: D24 — это столбец, в котором вы будете искать значение поиска.).
Обратная ВПР справа налево в Excel
Функция Excel VLOOKUP требует поискового значения в крайнем левом столбце и возвращает значения в правых столбцах. Здесь этот метод представит ПОСМОТРЕТЬ справа налево особенность Kutools for Excel чтобы изменить порядок ВПР и искать значения справа налево.
Например, у вас есть фруктовый стол, как показано на скриншоте ниже. Теперь вы хотите узнать дату торговли грушей, вы можете сделать следующее:
1. Нажмите Кутулс > Супер ПОСМОТРЕТЬ > ПОСМОТРЕТЬ справа налево.
Kutools for Excel— Включает более 300 удобных инструментов для Excel. Полнофункциональная бесплатная 60-дневная пробная версия, кредитная карта не требуется! Get It Now
2. В диалоговом окне ПРОСМОТР справа налево сделайте следующее:
(1) В Значения поиска поле, выберите диапазон значений поиска;
(2) В Выходной диапазон поле, выберите диапазон, в который вы поместите возвращаемые значения;
(3) В Диапазон данных выберите таблицу фруктов, в которой вы будете искать значения (советы: пожалуйста, проверьте У моих данных есть заголовки вариант на основе вашего диапазона данных);
(4) В Ключевой столбец поле, выберите столбец, содержащий значения поиска;
(5) В Столбец возврата выберите столбец, содержащий возвращенные значения.
3, Нажмите OK кнопку.
Теперь дата торговли Грушей определена и помещена в ячейку вывода.
Обратная ВПР снизу вверх в Excel
Функция ВПР в Excel обычно просматривает значения сверху вниз и возвращает первое совпавшее значение. Теперь с функцией ПРОСМОТР снизу вверх Kutools for Excel, вы можете искать значения снизу вверх и возвращать первое совпавшее значение.
Kutools for Excel— Включает более 300 удобных инструментов для Excel. Полнофункциональная бесплатная 60-дневная пробная версия, кредитная карта не требуется! Get It Now
1. Нажмите Кутулс > Супер ПОСМОТРЕТЬ > ПОСМОТРЕТЬ снизу вверх для включения функции.
2. В диалоговом окне ПРОСМОТР снизу вверх сделайте следующее:
(1) В Значения поиска поле, выберите диапазон значений поиска;
(2) В Выходной диапазон поле, выберите диапазон, в который вы поместите возвращаемые значения;
(3) В Диапазон данных выберите диапазон, из которого вы будете искать значения (советы: пожалуйста, проверьте У моих данных есть заголовки вариант на основе вашего диапазона данных);
(4) В Ключевой столбец поле, выберите столбец, содержащий значения поиска;
(5) В Столбец возврата выберите столбец, содержащий возвращенные значения.
3, Нажмите OK кнопку.
Теперь он ищет указанные значения снизу вверх в диапазоне данных и возвращает первое совпадающее значение.
Статьи по теме:
Лучшие инструменты для работы в офисе
Kutools for Excel Решит большинство ваших проблем и повысит вашу производительность на 80%
- Снова использовать: Быстро вставить сложные формулы, диаграммы и все, что вы использовали раньше; Зашифровать ячейки с паролем; Создать список рассылки и отправлять электронные письма …
- Бар Супер Формулы (легко редактировать несколько строк текста и формул); Макет для чтения (легко читать и редактировать большое количество ячеек); Вставить в отфильтрованный диапазон…
- Объединить ячейки / строки / столбцы без потери данных; Разделить содержимое ячеек; Объединить повторяющиеся строки / столбцы… Предотвращение дублирования ячеек; Сравнить диапазоны…
- Выберите Дубликат или Уникальный Ряды; Выбрать пустые строки (все ячейки пустые); Супер находка и нечеткая находка во многих рабочих тетрадях; Случайный выбор …
- Точная копия Несколько ячеек без изменения ссылки на формулу; Автоматическое создание ссылок на несколько листов; Вставить пули, Флажки и многое другое …
- Извлечь текст, Добавить текст, Удалить по позиции, Удалить пробел; Создание и печать промежуточных итогов по страницам; Преобразование содержимого ячеек в комментарии…
- Суперфильтр (сохранять и применять схемы фильтров к другим листам); Расширенная сортировка по месяцам / неделям / дням, периодичности и др .; Специальный фильтр жирным, курсивом …
- Комбинируйте книги и рабочие листы; Объединить таблицы на основе ключевых столбцов; Разделить данные на несколько листов; Пакетное преобразование xls, xlsx и PDF…
- Более 300 мощных функций. Поддерживает Office/Excel 2007-2021 и 365. Поддерживает все языки. Простое развертывание на вашем предприятии или в организации. Полнофункциональная 30-дневная бесплатная пробная версия. 60-дневная гарантия возврата денег.
Вкладка Office: интерфейс с вкладками в Office и упрощение работы
- Включение редактирования и чтения с вкладками в Word, Excel, PowerPoint, Издатель, доступ, Visio и проект.
- Открывайте и создавайте несколько документов на новых вкладках одного окна, а не в новых окнах.
- Повышает вашу продуктивность на 50% и сокращает количество щелчков мышью на сотни каждый день!
Комментарии (0)
Оценок пока нет. Оцените первым!
Совет: Попробуйте использовать новые функции ПРОСМОТРX и XMATCH, а также улучшенные версии функций, описанные в этой статье. Эти новые функции работают в любом направлении и возвращают точные совпадения по умолчанию, что упрощает и упрощает работу с ними по сравнению с предшественниками.
Предположим, у вас есть список номеров офисов, и вам нужно знать, какие сотрудники работают в каждом из них. Таблица очень угрюмая, поэтому, возможно, вам кажется, что это сложная задача. С функцией подытов на самом деле это довольно просто.
Функции ВВ., а также ИНДЕКС и ВЫБОРПОЗ — одни из самых полезных функций в Excel.
Примечание: Мастер подметок больше не доступен в Excel.
Ниже в качестве примера по выбору вы можете найти пример использования в этой области.
=ВПР(B2;C2:E7,3,ИСТИНА)
В этом примере B2 является первым аргументом —элементом данных, который требуется для работы функции. В случае СРОТ ВЛ.В.ОВ этот первый аргумент является искомой значением. Этот аргумент может быть ссылкой на ячейку или фиксированным значением, таким как «кузьмина» или 21 000. Вторым аргументом является диапазон ячеек C2–:E7, в котором нужно найти и найти значение. Третий аргумент — это столбец в диапазоне ячеек, содержащий ищите значение.
Четвертый аргумент необязателен. Введите истина или ЛОЖЬ. Если ввести ИСТИНА или оставить аргумент пустым, функция возвращает приблизительное совпадение значения, указанного в качестве первого аргумента. Если ввести ЛОЖЬ, функция будет соответствовать значению, заведомо первому аргументу. Другими словами, если оставить четвертый аргумент пустым или ввести ИСТИНА, это обеспечивает большую гибкость.
В этом примере показано, как работает функция. При вводе значения в ячейку B2 (первый аргумент) в результате поиска в ячейках диапазона C2:E7 (2-й аргумент) выполняется поиск в ней и возвращается ближайшее приблизительное совпадение из третьего столбца в диапазоне — столбца E (третий аргумент).

Четвертый аргумент пуст, поэтому функция возвращает приблизительное совпадение. Иначе потребуется ввести одно из значений в столбец C или D, чтобы получить какой-либо результат.
Если вы хорошо разучились работать с функцией ВГТ.В.В., то в равной степени использовать ее будет легко. Вы вводите те же аргументы, но выполняется поиск в строках, а не в столбцах.
Использование индекса и MATCH вместо ВРОТ
При использовании функции ВПРАВО существует ряд ограничений, которые действуют только при использовании функции ВПРАВО. Это означает, что столбец, содержащий и look up, всегда должен быть расположен слева от столбца, содержащего возвращаемого значения. Теперь, если ваша таблица не построена таким образом, не используйте В ПРОСМОТР. Используйте вместо этого сочетание функций ИНДЕКС и MATCH.
В данном примере представлен небольшой список, в котором искомое значение (Воронеж) не находится в крайнем левом столбце. Поэтому мы не можем использовать функцию ВПР. Для поиска значения «Воронеж» в диапазоне B1:B11 будет использоваться функция ПОИСКПОЗ. Оно найдено в строке 4. Затем функция ИНДЕКС использует это значение в качестве аргумента поиска и находит численность населения Воронежа в четвертом столбце (столбец D). Использованная формула показана в ячейке A14.
Дополнительные примеры использования индексов и MATCH вместо В ПРОСМОТР см. в статье билла Https://www.mrexcel.com/excel-tips/excel-vlookup-index-match/ Билла Джилена (Bill Jelen), MVP корпорации Майкрософт.
Попробуйте попрактиковаться
Если вы хотите поэкспериментировать с функциями подытовки, прежде чем попробовать их с собственными данными, вот примеры данных.
Пример работы с ВЛОКОНПОМ
Скопируйте следующие данные в пустую таблицу.
Совет: Прежде чем врезать данные в Excel, установите для столбцов A–C ширину в 250 пикселей и нажмите кнопку «Перенос текста» (вкладка «Главная», группа «Выравнивание»).
|
Плотность |
Вязкость |
Температура |
|
0,457 |
3,55 |
500 |
|
0,525 |
3,25 |
400 |
|
0,606 |
2,93 |
300 |
|
0,675 |
2,75 |
250 |
|
0,746 |
2,57 |
200 |
|
0,835 |
2,38 |
150 |
|
0,946 |
2,17 |
100 |
|
1,09 |
1,95 |
50 |
|
1,29 |
1,71 |
0 |
|
Формула |
Описание |
Результат |
|
=ВПР(1,A2:C10,2) |
Используя приблизительное соответствие, функция ищет в столбце A значение 1, находит наибольшее значение, которое меньше или равняется 1 и составляет 0,946, а затем возвращает значение из столбца B в той же строке. |
2,17 |
|
=ВПР(1,A2:C10,3,ИСТИНА) |
Используя приблизительное соответствие, функция ищет в столбце A значение 1, находит наибольшее значение, которое меньше или равняется 1 и составляет 0,946, а затем возвращает значение из столбца C в той же строке. |
100 |
|
=ВПР(0,7,A2:C10,3,ЛОЖЬ) |
Используя точное соответствие, функция ищет в столбце A значение 0,7. Поскольку точного соответствия нет, возвращается сообщение об ошибке. |
#Н/Д |
|
=ВПР(0,1,A2:C10,2,ИСТИНА) |
Используя приблизительное соответствие, функция ищет в столбце A значение 0,1. Поскольку 0,1 меньше наименьшего значения в столбце A, возвращается сообщение об ошибке. |
#Н/Д |
|
=ВПР(2,A2:C10,2,ИСТИНА) |
Используя приблизительное соответствие, функция ищет в столбце A значение 2, находит наибольшее значение, которое меньше или равняется 2 и составляет 1,29, а затем возвращает значение из столбца B в той же строке. |
1,71 |
Пример ГВ.Г.В.В.
Скопируйте всю таблицу и вставьте ее в ячейку A1 пустого листа Excel.
Совет: Прежде чем врезать данные в Excel, установите для столбцов A–C ширину в 250 пикселей и нажмите кнопку «Перенос текста» (вкладка «Главная», группа «Выравнивание»).
|
Оси |
Подшипники |
Болты |
|
4 |
4 |
9 |
|
5 |
7 |
10 |
|
6 |
8 |
11 |
|
Формула |
Описание |
Результат |
|
=ГПР(«Оси»;A1:C4;2;ИСТИНА) |
Поиск слова «Оси» в строке 1 и возврат значения из строки 2, находящейся в том же столбце (столбец A). |
4 |
|
=ГПР(«Подшипники»;A1:C4;3;ЛОЖЬ) |
Поиск слова «Подшипники» в строке 1 и возврат значения из строки 3, находящейся в том же столбце (столбец B). |
7 |
|
=ГПР(«П»;A1:C4;3;ИСТИНА) |
Поиск буквы «П» в строке 1 и возврат значения из строки 3, находящейся в том же столбце. Так как «П» найти не удалось, возвращается ближайшее из меньших значений: «Оси» (в столбце A). |
5 |
|
=ГПР(«Болты»;A1:C4;4) |
Поиск слова «Болты» в строке 1 и возврат значения из строки 4, находящейся в том же столбце (столбец C). |
11 |
|
=ГПР(3;{1;2;3:»a»;»b»;»c»;»d»;»e»;»f»};2;ИСТИНА) |
Поиск числа 3 в трех строках константы массива и возврат значения из строки 2 того же (в данном случае — третьего) столбца. Константа массива содержит три строки значений, разделенных точкой с запятой (;). Так как «c» было найдено в строке 2 того же столбца, что и 3, возвращается «c». |
c |
Примеры индекса и match
В последнем примере функции ИНДЕКС и MATCH совместно возвращают номер счета с наиболее ранней датой и соответствующую дату для каждого из пяти городов. Так как дата возвращается как число, для ее формата используется функция ТЕКСТ. Функция ИНДЕКС использует результат, возвращенный функцией ПОИСКПОЗ, как аргумент. Сочетание функций ИНДЕКС и ПОИСКПОЗ используется в каждой формуле дважды — сперва для возврата номера счета, а затем для возврата даты.
Скопируйте всю таблицу и вставьте ее в ячейку A1 пустого листа Excel.
Совет: Перед тем как вировать данные в Excel, установите для столбцов A–D ширину в 250 пикселей и нажмите кнопку «Перенос текста» (вкладка «Главная», группа «Выравнивание»).
|
Счет |
Город |
Дата выставления счета |
Счет с самой ранней датой по городу, с датой |
|
3115 |
Казань |
07.04.12 |
=»Казань = «&ИНДЕКС($A$2:$C$33,ПОИСКПОЗ(«Казань»,$B$2:$B$33,0),1)& «, Дата выставления счета: » & ТЕКСТ(ИНДЕКС($A$2:$C$33,ПОИСКПОЗ(«Казань»,$B$2:$B$33,0),3),»m/d/yy») |
|
3137 |
Казань |
09.04.12 |
=»Орел = «&ИНДЕКС($A$2:$C$33,ПОИСКПОЗ(«Орел»,$B$2:$B$33,0),1)& «, Дата выставления счета: » & ТЕКСТ(ИНДЕКС($A$2:$C$33,ПОИСКПОЗ(«Орел»,$B$2:$B$33,0),3),»m/d/yy») |
|
3154 |
Казань |
11.04.12 |
=»Челябинск = «&ИНДЕКС($A$2:$C$33,ПОИСКПОЗ(«Челябинск»,$B$2:$B$33,0),1)& «, Дата выставления счета: » & ТЕКСТ(ИНДЕКС($A$2:$C$33,ПОИСКПОЗ(«Челябинск»,$B$2:$B$33,0),3),»m/d/yy») |
|
3191 |
Казань |
21.04.12 |
=»Нижний Новгород = «&ИНДЕКС($A$2:$C$33,ПОИСКПОЗ(«Нижний Новгород»,$B$2:$B$33,0),1)& «, Дата выставления счета: » & ТЕКСТ(ИНДЕКС($A$2:$C$33,ПОИСКПОЗ(«Нижний Новгород»,$B$2:$B$33,0),3),»m/d/yy») |
|
3293 |
Казань |
25.04.12 |
=»Москва = «&ИНДЕКС($A$2:$C$33,ПОИСКПОЗ(«Москва»,$B$2:$B$33,0),1)& «, Дата выставления счета: » & ТЕКСТ(ИНДЕКС($A$2:$C$33,ПОИСКПОЗ(«Москва»,$B$2:$B$33,0),3),»m/d/yy») |
|
3331 |
Казань |
27.04.12 |
|
|
3350 |
Казань |
28.04.12 |
|
|
3390 |
Казань |
01.05.12 |
|
|
3441 |
Казань |
02.05.12 |
|
|
3517 |
Казань |
08.05.12 |
|
|
3124 |
Орел |
09.04.12 |
|
|
3155 |
Орел |
11.04.12 |
|
|
3177 |
Орел |
19.04.12 |
|
|
3357 |
Орел |
28.04.12 |
|
|
3492 |
Орел |
06.05.12 |
|
|
3316 |
Челябинск |
25.04.12 |
|
|
3346 |
Челябинск |
28.04.12 |
|
|
3372 |
Челябинск |
01.05.12 |
|
|
3414 |
Челябинск |
01.05.12 |
|
|
3451 |
Челябинск |
02.05.12 |
|
|
3467 |
Челябинск |
02.05.12 |
|
|
3474 |
Челябинск |
04.05.12 |
|
|
3490 |
Челябинск |
05.05.12 |
|
|
3503 |
Челябинск |
08.05.12 |
|
|
3151 |
Нижний Новгород |
09.04.12 |
|
|
3438 |
Нижний Новгород |
02.05.12 |
|
|
3471 |
Нижний Новгород |
04.05.12 |
|
|
3160 |
Москва |
18.04.12 |
|
|
3328 |
Москва |
26.04.12 |
|
|
3368 |
Москва |
29.04.12 |
|
|
3420 |
Москва |
01.05.12 |
|
|
3501 |
Москва |
06.05.12 |
MulTEx »
1 Май 2011 81504 просмотров
Данная функция является частью надстройки MulTEx
Вернуть все найденные значения
Если не все, то очень многие из Вас знают функцию ВПР(VLookUp) в Excel. При всех её достоинствах у неё есть и недостатки: она ищет значение исключительно в первом столбце таблицы, а возвращать может только ПЕРВОЕ найденное значение(сверху вниз). Плюс искать умеет только по одному критерию.
Функция ВПР_МН способна:
- искать по двум и более критериям(до 124-х)
- критерии могут располагаться в любом столбце, а не только в первом
- возвращать не только первое найденное, но любое указанное(поиск идет сверху-вниз): второе, третье, четвертое и т.д.
- вести поиск заданного значения не только сверху вниз, но и снизу вверх — т.е. найти первое снизу значение
- вернуть массив всех найденных значений.
Вызов команды через стандартный диалог:
Мастер функций—Категория «MulTEx»— ВПР_МН
Вызов с панели MulTEx:
Сумма/Поиск/Функции — Массивы — ВПР_МН
Синтаксис:
=ВПР_МН($A$1:$E$20;J2;2;4;2;1)
=ВПР_МН($A$1:$E$20;J2;2;4;0;1)
=ВПР_МН($A$1:$E$20;J2;2;4;-1;1)
=ВПР_МН($A$1:$E$20;»<30″;2;1;-1;1)
=ВПР_МН($A$1:$E$20;J2;5;1;-1;1;»>=10000000″;3;»<=20000000″;3))
Диапазон значений($A$1:$E$20) — обязательный. Указывается диапазон, содержащий критерии поиска и искомые значения.
Критерий(J2) — указывается ссылка на ячейку с критерием поиска или непосредственно значение. Допускается применение в критериях символов подстановки — * и ?. Т.е. указав в качестве Критерия «реализация*» в качестве результата будут отобраны ячейки, текст ячеек в столбце критериев которых начинается со слова "реализация".
Так же данный аргумент может принимать в качестве критерия символы сравнения(<, >, =, <>, <=, =>):
- «>0» — будут отобраны ячейки, значения ячеек критериев для которых больше нуля;
- «>=2» — будут отобраны ячейки, значения ячеек критериев для которых больше или равно двум;
- «<0» — будут отобраны ячейки, значения ячеек критериев для которых меньше нуля;
- «<=60» — будут отобраны ячейки, значения ячеек критериев для которых меньше или равно 60;
- «<>0» — будут отобраны ячейки, значения ячеек критериев для которых не равно нулю;
- «<>» — будут отобраны ячейки, значения ячеек критериев для которых не пустые;
Вместо нуля может быть любое число или текст. Так же можно добавить ссылку на ячейку со значением: «<>»&J2
Номер столбца — обязательный. Указывается номер столбца в диапазоне значений, в котором следует искать соответствующий критерий(аналог аргумента Номер_столбца в стандартной ВПР). Для Критерия указывается номер столбца в Диапазон_значений(именно номер в Диапазон_значений, а не номер столбца на листе).
Номер столбца искомых значений — обязательный. Указывается номер столбца в Диапазон_значений, из которого необходимо вывести значения, отвечающее заданным критериям.
Выводить первое значение — обязательный. Способ вывода найденных значений:
- 0 — выводит последнее найденное значение — функция вернет только одно последнее найденное в указанном массиве значение;
- 1 — выводит первое найденное значение — функция вернет только одно первое найденное в указанном массиве значение;
- 2 — выводит значение под указанным номером вхождения(если выбран, то необходимо указать Номер вхождения) — функция вернет только одно значение, порядковый номер которого будет равен указанному аргументу Номер вхождения. Т.е. если необходимо вывести только 7-ое найденное значение, указываем Номер вхождения — 7. В качестве данного аргумента можно использовать данные в ячейках — I2. Если номер вхождения не указан — функция вернет значение: Не указан номер вхождения!
- -1 — выводит все найденные значения (для этого требуется ввести функцию как формулу массива: Выделить диапазон строк, в которые следует поместить результат. В строку формул ввести данную функцию и нажать Ctrl+Shift+Enter). Подробнее про формулы массива можно прочитать здесь.
Номер вхождения(K1) — обязательный. Может быть целым числом, либо ссылкой на ячейку с целым числом. Учитывается только в случае, если аргумент Выводить_первое_значение равен 2. Однако обязателен к указанию в любом случае. Даже если аргумент Выводить_первое_значение равен 1 — то Номер_вхождения все равно должен быть указан, но допускается указание любого числа от 1 до 255, на результат это никак не влияет. Если аргумент Выводить_первое_значение равен 2 и указанный номер_вхождения превышает количество найденных значений, то функция вернет 0.
КритерийСтолбец(«>5″;3;»реализация*»;4) — Необязательный. Дополнительные критерии и номера столбцов, в которых критерии просматривать. Важно: при указании очень важен порядок следования: сначала обязательно указывается диапазон и только потом критерий, который в этом диапазоне просматривать. Если указать в другом порядке — функция выдаст ошибку. Если указан диапазон — то обязательно указывать и критерий. Условия применения такие же, что и для описанных выше аргументов Диапазон и Критерий. Т.е. допускается использование подстановочных символов и операторов сравнения. Допускается до 124 связок Критерий-Номер_столбца(т.е. всего 248 аргументов — до 124 Критериев и до 124 Номеров столбцов). Все условия объединены между собой по принципу совпадения И. Т.е. все условия поиска значений, заданные перечисленными Критериями, должны выполняться. Если хоть одно условие связки КритерийСтолбец не выполняется, условия расположенные далее по списку не проверяются, общее условие по строке считается как несоответствующее и данные этой строки не будут включены в результат.
Чтобы лучше понять работу и синтаксис функции, разберем несколько несложных примеров. В качестве рабочей возьмем таблицу следующего вида:
Теперь решим несколько задач при помощи функции ВПР_МН:
- Найдем кол-во дней отсрочки для контрагента «ООО «Беркут»»(при условии, что контрагент записан в ячейке J2):
=ВПР_МН($A$1:$E$20;J2;1;2;2;1)
Это несложная задача и по сути здесь с легкостью справится стандартная ВПР и ВПР_МН здесь не обязательно. - Теперь найдем кол-во дней отсрочки для контрагента «ООО «Беркут»», но при этом только для 2-го квартала(при условии, что контрагент записан в ячейке J2, а значение квартала — в I2):
=ВПР_МН($A$1:$E$20;J2;1;2;2;1;I2;4)
кварталы в нашей таблице записаны в столбце D, который идет 4-м по счету в нашей таблице. Поэтому мы и указываем последовательно I2(2 кв.) и 4(номер столбца, где искать квартал). - Отберем всех контрагентов с отсрочкой менее 30 дней:
=ВПР_МН($A$1:$E$20;»<30″;2;1;-1;1)
для того, чтобы отобрать всех контрагентов, 5-ый аргумент(Выводить первое значение) указывается как «-1″, а формула вводится в ячейку как формула массива тремя клавишами — Ctrl+Shift+Enter. При этом важно помнить, что перед тем как вводить формулу необходимо заранее выделить не одну ячейку, а сразу несколько ячеек(построчно) в кол-ве, достаточном для записи всех найденных значений. В нашем случае можно было выделить ячейки K2:K3, записать в них формулу =ВПР_МН($A$1:$E$20;»<30»;2;1;-1;1) и завершить ввод сочетанием клавиш Ctrl+Shift+Enter. - Выведем все объёмы закупок за «2 кв.» у контрагента «ООО «Беркут»»(при условии, что контрагент записан в ячейке J2, а значение квартала — в I2):
=ВПР_МН($A$1:$E$20;J2;1;3;-1;1;I2;4)
Так же как и в примере выше — формула вводится в ячейку как формула массива, т.е. сразу в несколько ячеек и сочетанием клавиш Ctrl+Shift+Enter. Отличие в том, что теперь у нас не один критерий поиска, а два. - И еще одна стандартная задача — отобрать всех покупателей с объемом закупок от 10 до 20 млн. Отбор производится на основании трех критериев: 1-ый — признак контрагента(Покупатель или Поставщик), который в нашей таблице записан в столбце E(в формуле мы этот признак для отбора указываем в ячейке K2); 2-ой — нижнее значение объема закупок в 10 млн; 3-ий — верхнее значение объема закупок в 20 млн:
=ВПР_МН($A$1:$E$20;J2;5;1;-1;1;»>=10000000″;3;»<=20000000″;3)
Формула вводится в ячейку как формула массива, т.е. сразу в несколько ячеек и сочетанием клавиш Ctrl+Shift+Enter. Так же нижнее и верхнее значение объёма закупок можно указать непосредственно в ячейках и ссылаться в формуле на них. Для примера это будут ячейки I2 и J2, признак контрагента по прежнему в ячейке K2:
=ВПР_МН($A$1:$E$20;K2;5;1;-1;1;I2;3;J2;3)
Так же см.:
ВПР_ВСЕ_КНИГИ
Как найти значение в другой таблице или сила ВПР
ВПР с возвратом всех значений
ВПР с поиском по нескольким листам
Расскажи друзьям, если статья оказалась полезной:
Видеоинструкции по использованию надстройки MulTEx
Функция ВПР может использоваться для поиска значения по строке в таблице в определённом массиве данных. Синтаксис нашей функции имеет следующий вид:
ВПР (искомое значение; диапазон поиска; номер столбца с входным значением; 0 (ЛОЖЬ) или 1 (ИСТИНА)).
ЛОЖЬ – точное значение, ИСТИНА – приблизительное значение.
Простейшая задача для функции ВПР. Например, у нас есть список лекарственных препаратов. Наша первая задача – найти стоимость препарата Хепилор.
В ячейке С12 начинаем писать функцию:
- B12 – поскольку нам нужен Хепилор, выбираем ячейку с предварительно написанным названием искомого лекарства.
- Далее выбираем диапазон данных B3:D10, где функция будет совершать поиск нужного нам значения. Крайний левый столбец диапазона должен содержать в себе искомый критерий, по которому производится поиск значения.
- Следующий шаг – указать номер столбца в массиве B3:D10, из которого будет считана информация на одной строке с Хепилором. Столбцы нумеруются слева направо в самом диапазоне, в нашем примере первый столбец – В, но не А, поскольку А лежит вне области диапазона.
Поиск по столбце «Производитель» будет работать точно так же, нужно просто указать последовательность столбца, где находится нужная нам информация – заменяем цифру «3» в формуле (ячейка С27) на цифру «2»:
Есть определённая особенность, связанная со столбцами. Иногда в Excel-файле в таблицах некоторые ячейки объединяют. На картинке ниже в формуле на месте порядкового номера столбца у нас написана цифра «3», но результат – название производителя, а не цена, как в первом примере:
Произошел сдвиг нумерации столбцов как раз из-за наличия объединения ячеек в столбце «Лекарственное средство»: мы объединяли столбцы «H» и «I», зрительно столбец «Лекарственное средство» — это первый столбец, а «Производитель» — второй, НО формула нумерует их следующим образом:
- H – первый;
- I – второй;
- J – третий;
- K – четвертый.
Использование функции ВПР для поиска по критерию в данном примере кажется не совсем уместной, ведь любую информацию о продукте можно сразу прочитать без поиска, но когда диапазон вмещает сотни, тысячи названий, она значительно ускорит процесс и сэкономит очень много времени сравнительно с самостоятельным поиском.
Использование функции ВПР для работы с несколькими таблицами и другими функциями
В следующем примере рассмотрим, как ещё мы можем использовать функцию для поиска и получения информации по критериям и комбинирование функции с функцией ЕСЛИОШИБКА. Например, мы имеем два отчета – отчет о количестве товара и отчет о цене за единицу товара, которые нам необходимы для подсчета стоимости. Опять же, с небольшим количеством данных это вполне можно сделать вручную, но, когда мы имеем большой объем, справиться с этим скорее и эффективнее нам поможет функция ВПР. В ячейке D3 начинаем писать функцию:
- B3 – критерий, по котором проводим поиск данных.
- F3:G14 – диапазон, по котором наша функция будет осуществлять поиск совпадения критерия и данных по строке.
- Цифра «2» — номер столбца с нужной нам информацией по критерию.
- Цифра «0» (или можно использовать слово «ЛОЖЬ») — для точности результатов.
Таким образом, когда мы задаем формуле искомый критерий, она начинает поиск совпадений с верхней ячейки первого столбца (шаг 1 на картинке). Затем функция «читает» все критерии сверху вниз, пока не найдет точное совпадение (шаг 2). Когда ВПР дойдет до Хепилора, она отсчитает нужное количество столбцов вправо (шаг 3) и выдаст нам искомое значение для критерия – цену 86,90 (шаг 4):
Но сейчас у нас есть данные только по первому критерию. Для того чтобы заполнить третий столбец D первой таблицы до конца, нужно просто скопировать функцию до последнего критерия. Однако, на этом этапе для корректной работы диапазон, где совершается поиск, нужно закрепить, иначе массив данных «съедет» вниз и у нас ничего не получится. Для этого используем абсолютные ссылки для диапазона в ячейке D3 – выделяем курсором диапазон F3:G14 и нажимаем клавишу F4, после чего совершаем копирование формулы до конца таблицы:
В итоге мы получаем необходимый нам результат:
Однако, наш пример базировался на полном соответствии критериев с обеих таблиц – одинаковое количество товаров, одинаковые наименования. Но что, если, например, убрать последние четыре товара с отчета по ценам за упаковку? Тогда у нас будет ошибка #Н/Д в первой таблице в тех позициях, которые находятся на одной строке с искомым критерием:
Если вас не устраивает такое содержание ячеек, можно заменить значение ошибки. Для этого комбинируем функцию ВПР с функцией ЕСЛИОШИБКА. Синтаксис функции ЕСЛИОШИБКА(значение, значение_если_ошибка), таким образом значением у нас будет наша использованная функция ВПР, а значением если ошибка – то, что мы хотим видеть вместо #Н/Д, например, прочерк, но обязательно взятый в кавычки:
В результате мы получим красиво оформленную таблицу с надлежащим видом:
Использование приблизительного значения
Не всегда критерий, по которому происходит поиск, должен совпадать в таблицах точь-в-точь. Иногда будет достаточно некоторого диапазона, в который будет входить искомый критерий. Например, у нас есть список сотрудников с их показателями выполнения плана продаж и система мотивации, которая показывает нам сколько процентов премии от оклада заработали сотрудники:
Как видим, размер премии зависит от того диапазона по системе премирования, куда попал показатель выполнения продаж конкретного сотрудника. Мы видим, что если план выполнен менее, чем на 100% — премия не присваивается, а если на 107% (выше 100%, но меньше 110%), тогда сотрудник получает премию размером 10%. Описанные показатели премии нам нужно вписать с помощью функции ВПР в столбец «Премия» первой таблицы, только на этот раз критерий будет находиться в определённом диапазоне.
Для корректной работы нужно убедиться, что границы диапазонов во второй таблице крайнего левого столбца размещены по возрастанию сверху вниз (шаг 1). Формула берёт выбранный нами критерий и осуществляет поиск в первом столбце второй таблицы (шаг 2), просматривая все значения сверху вниз (шаг 3). Как только функция находит первое значение, которое превышает критерий с первой таблицы, делает «шаг назад» (шаг 4) и считывает значение, которое соответствует найденому критерию (шаг 5). Иными словами, при неточном поиске функция ВПР ищет меньшее значение для искомого критерия:
Таким образом, наша функция будет выглядеть так:
И результат использования функции ВПР с приблизительным поиском имеет вот такой результат:

Например, сотрудник Ольга имеет премию размером 0%, поскольку она выполнила 76% продаж, тоесть перевыполнила план на 0%. А сотрудник Наталья совершила продажи на 21% выше нормы и была премирована на 20%, что мы и видим, если сравнить самостоятельно данные с двух таблиц.
На этих примерах применение функции ВПР не заканчивается, есть много других задач, с которыми удобно справляться этой функцией. Она облегчает работу с большим массивом данных, минимизирует ошибки сравнительно с самостоятельными расчетами, проста в понимании и применении.