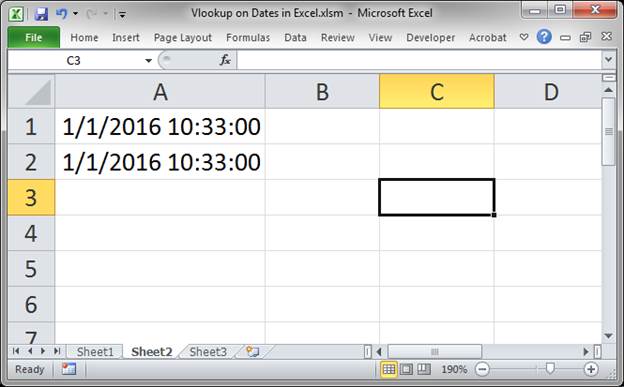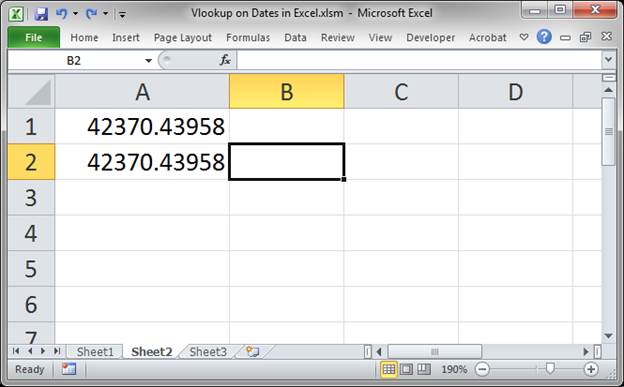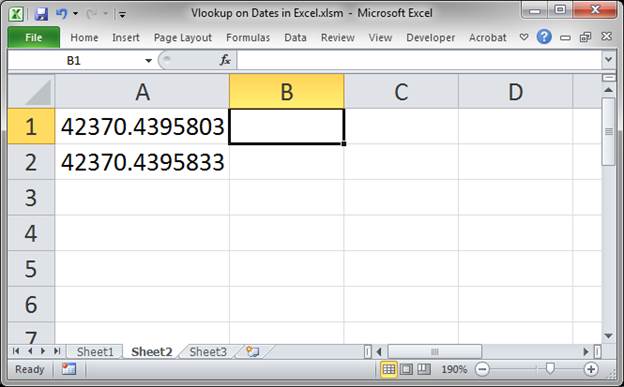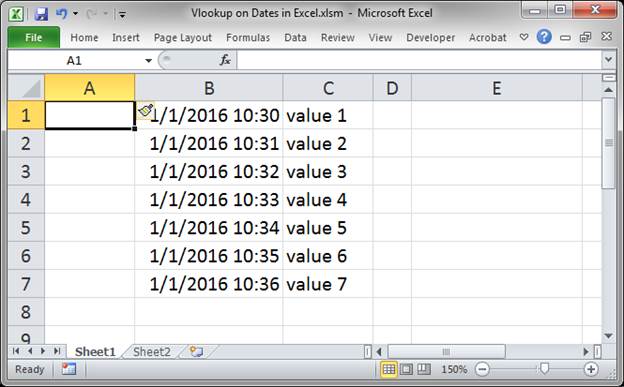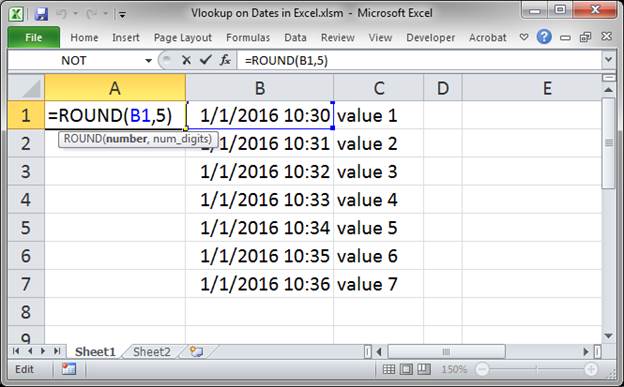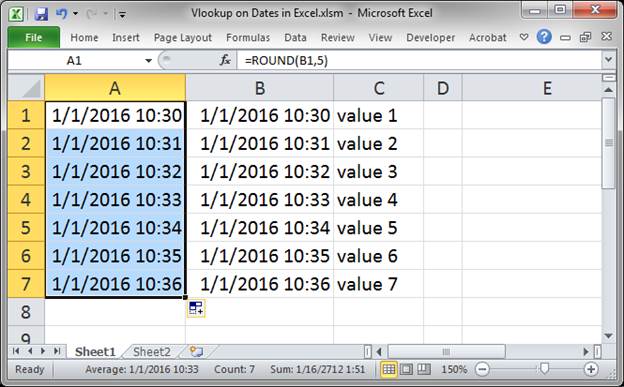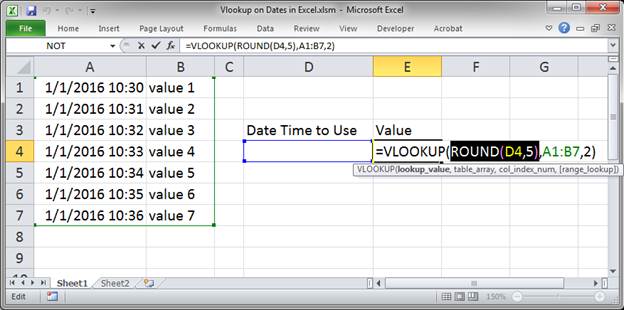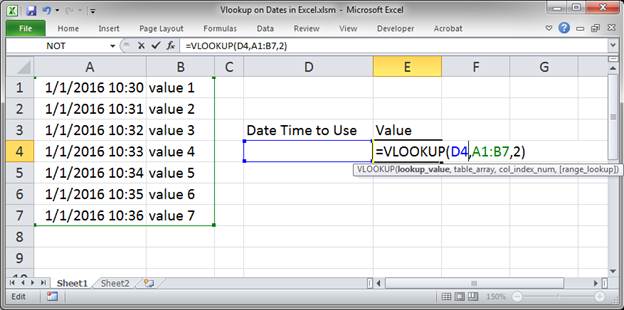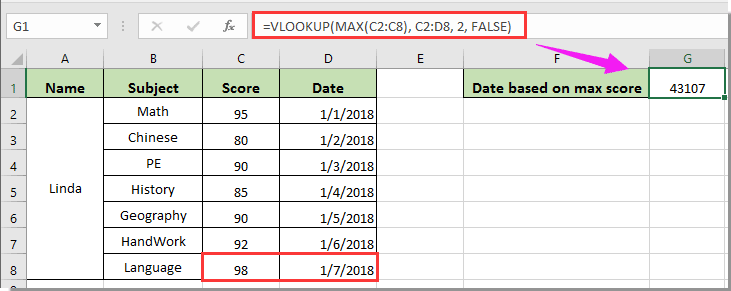ВПР по дате
Поиск по определенной дате сумы в Excel
=ВПР(Ищем по дате;Дата:Выручка;Результат;0)
Связанные формулы
ВПР еслиошибка ()
Чтобы получить значение на определенную дату из таблицы, вы можете использовать функцию ВПР.
В показанном примере, формула F6 это:
=ВПР(E6;$B$5:$C$10;2;0)
Как эта формула работает
Это стандартная формула ВПР.
Искомое значение происходит из ячейки E6, которое должно быть действительно Датой. Таблица-диапазон $B$5:$C$10, а индекс столбц-2, так как суммы которые нам подтянуть находятся во втором столбце таблицы. Наконец, нулевой последний аргумен обозначает полное совпадение .
Функция ВПР находит первое совпадение даты , и возвращает значение из той же строки из второго столбца: 1390,00.
Примечание: искомое значение и дата в таблице значения должны быть действительными датами в Excel.
Файл ВПР по ДАТЕ xls
Perform a lookup on dates and times in Excel: vlookup, hlookup, index/match, any kind of lookup.
This tutorial shows you how to accurately use a lookup function on dates/times. This is important because time can be very tricky in Excel and sometimes you get positive results mixed-in with hidden negative results.
The VLOOKUP() function will be used as the example but the important steps are the same for any lookup function or formula.
Sections:
Date/Time Lookup Problem
Steps to fix a Date/Time Lookup
Notes
Date/Time Lookup Problem
The problem is that dates and times in excel are stored as numbers and times are the decimal part of the number. (format any date as General to see this)
Since times are stored as decimals, it is easy to miss an error in them and, in fact, a couple numbers can be off and you will still get a time that looks like it should when you format it as a date.
Here are some examples:
Both dates/times look the same:
Change the format to General so we can see their number equivalents:
They still look the same!!!
Now, show a few more decimal places:
You can see they are not the same!
After the 8 in the first one, there is a zero, but there is a 3 after the 8 in the second one.
This is what causes very frustrating problems when performing lookups on dates/times and this is the problem that needs to be fixed.
Steps to fix a Date/Time Lookup
To make times work in lookups, we need to round them.
- Insert a new column to the left of the dates/times.
- Input =ROUND(B1,5) into cell A1:
B1 is the starting cell for the list of dates. - Copy the formula down by selecting the first cell, A1 and double-clicking the quick-fill handle in the lower right hand of the cell.
- Copy the new data.
- Select all of the old data and then hit Alt + E + S + V and Enter (it’s called paste special — values). Now, your old data will have been replaced with the new data and it will have been rounded to the 5th digit after the decimal point.
Then, delete the new column that you created with the ROUND() function.
This means that the date and time that you see will actually be the date and time that is stored.
But, we aren’t done yet! - The Vlookup function, or whichever lookup function you use, now needs to be adjusted to work with the rounded numbers.
Enter a normal Vlookup function BUT put ROUND(lookup_value,5) in for the lookup_value argument.
The ROUND part has been highlighted for you.
Without the ROUND function, the VLOOKUP function would have looked like this, with only D4 in for the lookup_value:
However, you must include the ROUND function or this will not work since we already rounded the date/time values in our list. - Now you have a working lookup on a table of dates and times.
If you want to test out the Vlookup with and without the ROUND function, try it on the 10:34 time; without ROUND, it returns «value 4» and with it, it returns «value 5».
Notes
Dates and times in Excel are often tricky to deal with. This tutorial focuses on cleaning date/time data so that you can use it in lookups. If you type all of your dates and times in Excel by hand, you probably won’t need this tutorial; however, if you import lots of date/time data into Excel, this tutorial will be a life-saver!
Download the sample file attached to this tutorial to see the examples in Excel.
Similar Content on TeachExcel
Convert Time to Minutes and Vice Versa in Excel
Tutorial: How to convert a time into minutes in Excel and also how to get minutes back into a time f…
Understanding Formulas and Functions in Excel
Tutorial: In this tutorial I will cover the basic concepts of Formulas and Functions in Excel.
A for…
Calculate the Difference Between Two Times in Excel
Tutorial:
Here, youll learn how to get the difference between two times in Excel.
A common example…
How to Resize Rows and Columns in Excel Quickly
Tutorial: Resizing rows and columns in Excel is an easy process. Simply left click in between the co…
How to Input, Edit, and manage Formulas and Functions in Excel
Tutorial: In this tutorial I am going to introduce how to input, edit and manage excel formulas. To …
Get the Number(s) Out of a Cell that Contains Both Text and Numbers in Excel — UDF
Macro: This free Excel UDF allows you to get the numbers out of a cell that contain both text…
Subscribe for Weekly Tutorials
BONUS: subscribe now to download our Top Tutorials Ebook!
Excel для Microsoft 365 Excel для Microsoft 365 для Mac Excel для Интернета Excel 2021 Excel 2021 для Mac Excel 2019 Excel 2019 для Mac Excel 2016 Excel 2016 для Mac Excel 2013 Excel 2010 Excel 2007 Excel для Mac 2011 Excel Starter 2010 Еще…Меньше
Совет: Попробуйте использовать новую функцию ПРОСМОТРX, улучшенную версию функции ВПР, которая работает в любом направлении и по умолчанию возвращает точные совпадения, что делает ее проще и удобнее в использовании, чем предшественницу.
Находите данные по строкам в таблице или диапазоне с помощью функции ВПР. Например, можно найти цену автомобильной детали по ее номеру или найти имя сотрудника по его идентификатору.
Самая простая функция ВПР означает следующее:
=ВПР(искомое значение; место для его поиска; номер столбца в диапазоне с возвращаемым значением; возврат приблизительного или точного совпадения — указывается как 1/ИСТИНА или 0/ЛОЖЬ).
Совет: Секрет функции ВПР состоит в организации данных таким образом, чтобы искомое значение (Фрукт) отображалось слева от возвращаемого значения, которое нужно найти (Количество).
Используйте функцию ВПР для поиска значения в таблице.
Синтаксис
ВПР(искомое_значение, таблица, номер_столбца, [интервальный_просмотр])
Например:
-
=ВПР(A2;A10:C20;2;ИСТИНА)
-
=ВПР(«Иванов»;B2:E7;2;ЛОЖЬ)
-
=ВПР(A2;’Сведения о клиенте’!A:F;3;ЛОЖЬ)
|
Имя аргумента |
Описание |
|---|---|
|
искомое_значение (обязательный) |
Значение для поиска. Искомое значение должно находиться в первом столбце диапазона ячеек, указанного в аргументе таблица. Например, если таблица охватывает диапазон ячеек B2:D7, искомое_значение должно находиться в столбце B.
|
|
таблица (обязательный) |
Диапазон ячеек, в котором будет выполнен поиск искомого_значения и возвращаемого значения с помощью функции ВПР. Вы можете использовать именованный диапазон или таблицу, а также имена в аргументе вместо ссылок на ячейки. Первый столбец в диапазоне ячеек должен содержать искомое_значение. Диапазон ячеек также должен содержать возвращаемое значение, которое нужно найти. Узнайте, как выбирать диапазоны на листе . |
|
номер_столбца (обязательный) |
Номер столбца (начиная с 1 для крайнего левого столбца таблицы), содержащий возвращаемое значение. |
|
интервальный_просмотр (необязательный) |
Логическое значение, определяющее, какое совпадение должна найти функция ВПР, — приблизительное или точное.
|
Начало работы
Для построения синтаксиса функции ВПР вам потребуется следующая информация:
-
Значение, которое вам нужно найти, то есть искомое значение.
-
Диапазон, в котором находится искомое значение. Помните, что для правильной работы функции ВПР искомое значение всегда должно находиться в первом столбце диапазона. Например, если искомое значение находится в ячейке C2, диапазон должен начинаться с C.
-
Номер столбца в диапазоне, содержащий возвращаемое значение. Например, если в качестве диапазона вы указываете B2:D11, следует считать B первым столбцом, C — вторым и т. д.
-
При желании вы можете указать слово ИСТИНА, если вам достаточно приблизительного совпадения, или слово ЛОЖЬ, если вам требуется точное совпадение возвращаемого значения. Если вы ничего не указываете, по умолчанию всегда подразумевается вариант ИСТИНА, то есть приблизительное совпадение.
Теперь объедините все перечисленное выше аргументы следующим образом:
=ВПР(искомое значение; диапазон с искомым значением; номер столбца в диапазоне с возвращаемым значением; приблизительное совпадение (ИСТИНА) или точное совпадение (ЛОЖЬ)).
Примеры
Вот несколько примеров использования функции ВПР.
Пример 1
Пример 2
Пример 3
Пример 4
Пример 5
С помощью функции ВПР вы можете объединить несколько таблиц в одну, если одна из таблиц содержит поля, общие для всех остальных. Это может быть особенно удобно, если вам нужно поделиться книгой с пользователями более старых версий Excel, которые не поддерживают функции данных с несколькими таблицами в качестве источников данных. Благодаря объединению источников в одну таблицу и изменению источника функции данных на новую таблицу, функцию данных можно использовать в более старых версиях Excel (при условии, что функция данных поддерживается в более старой версии).

|
|
Здесь столбцы A–F и H содержат значения или формулы, которые используют значения только на этом листе, а в остальных столбцах используется функция ВПР и значения столбца А (код клиента) и столбца B (адвокат) для получения данных из других таблиц. |
-
Скопируйте таблицу с общими полями на новый лист и присвойте имя.
-
Щелкните Данные > Работа с данными > Отношения, чтобы открыть диалоговое окно «Управление отношениями».
-
Для каждого отношения в списке обратите внимание на следующее.
-
Поле, которое связывает таблицы (указано в скобках в диалоговом окне). Это искомое_значение для вашей формулы ВПР.
-
Имя связанной таблицы подстановки. Это таблица в вашей формуле ВПР.
-
Поле (столбец) в связанной таблице подстановки, содержащее данные, которые вам нужны в новом столбце. Эта информация не отображается в диалоговом окне «Управление отношениями». Чтобы увидеть, какое поле нужно получить, посмотрите на связанную таблицу подстановки. Обратите внимание на номер столбца (A=1) — это номер_столбца в вашей формуле.
-
-
Чтобы добавить поле в новую таблицу, введите формулу ВПР в первом пустом столбце, используя сведения, собранные на шаге 3.
В нашем примере столбец G использует адвоката (искомое_значение) для получения данных ставки из четвертого столбца (номер_столбца = 4) из таблицы листа «Адвокаты», тблАдвокаты (таблица), с помощью формулы =ВПР([@Адвокат];тбл_Адвокаты;4;ЛОЖЬ).
Формула также может использовать ссылку на ячейку и ссылку на диапазон. В нашем примере это =ВПР(A2;’Адвокаты’!A:D;4;ЛОЖЬ).
-
Продолжайте добавлять поля, пока не получите все необходимые поля. Если вы хотите подготовить книгу, содержащую функции данных, которые используют несколько таблиц, измените источник данных для функции данных на новую таблицу.
|
Проблема |
Возможная причина |
|---|---|
|
Неправильное возвращаемое значение |
Если аргумент интервальный_просмотр имеет значение ИСТИНА или не указан, первый столбец должны быть отсортирован по алфавиту или по номерам. Если первый столбец не отсортирован, возвращаемое значение может быть непредвиденным. Отсортируйте первый столбец или используйте значение ЛОЖЬ для точного соответствия. |
|
#Н/Д в ячейке |
Дополнительные сведения об устранении ошибок #Н/Д в функции ВПР см. в статье Исправление ошибки #Н/Д в функции ВПР. |
|
#ССЫЛКА! в ячейке |
Если значение аргумента номер_столбца больше, чем число столбцов в таблице, появится значение ошибки #ССЫЛКА!. Дополнительные сведения об устранении ошибок #ССЫЛКА! в функции ВПР см. в статье Исправление ошибки #ССЫЛКА!. |
|
#ЗНАЧ! в ячейке |
Если значение аргумента таблица меньше 1, появится значение ошибки #ЗНАЧ!. Дополнительные сведения об устранении ошибок #ЗНАЧ! в функции ВПР см. в статье Исправление ошибки #ЗНАЧ! в функции ВПР. |
|
#ИМЯ? в ячейке |
Значение ошибки #ИМЯ? чаще всего появляется, если в формуле пропущены кавычки. Во время поиска имени сотрудника убедитесь, что имя в формуле взято в кавычки. Например, в функции =ВПР(«Иванов»;B2:E7;2;ЛОЖЬ) имя необходимо указать в формате «Иванов» и никак иначе. Дополнительные сведения см. в статье Исправление ошибки #ИМЯ?. |
|
Ошибки #ПЕРЕНОС! в ячейке |
Эта конкретная ошибка #ПЕРЕНОС! обычно означает, что формула использует неявное пересечение для искомого значения и применяет весь столбец в качестве ссылки. Например, =ВПР(A:A;A:C;2;ЛОЖЬ). Вы можете устранить эту проблему, привязав ссылку подстановки с помощью оператора @, например: =ВПР(@A:A;A:C;2;ЛОЖЬ). Кроме того, вы можете использовать традиционный метод ВПР и ссылаться на одну ячейку вместо целого столбца: =ВПР(A2;A:C;2;ЛОЖЬ). |
|
Действие |
Примечания |
|---|---|
|
Используйте абсолютные ссылки в аргументе интервальный_просмотр |
Использование абсолютных ссылок позволяет заполнить формулу так, чтобы она всегда отображала один и тот же диапазон точных подстановок. Узнайте, как использовать абсолютные ссылки на ячейки. |
|
Не сохраняйте числовые значения или значения дат как текст. |
При поиске числовых значений или значений дат убедитесь, что данные в первом столбце аргумента таблица не являются текстовыми значениями. Иначе функция ВПР может вернуть неправильное или непредвиденное значение. |
|
Сортируйте первый столбец |
Если для аргумента интервальный_просмотр указано значение ИСТИНА, прежде чем использовать функцию ВПР, отсортируйте первый столбец таблицы. |
|
Используйте подстановочные знаки |
Если значение аргумента интервальный_просмотр — ЛОЖЬ, а аргумент искомое_значение представляет собой текст, то в аргументе искомое_значение допускается использование подстановочных знаков: вопросительного знака (?) и звездочки (*). Вопросительный знак соответствует любому отдельно взятому символу. Звездочка — любой последовательности символов. Если требуется найти именно вопросительный знак или звездочку, следует ввести значок тильды (~) перед искомым символом. Например, с помощью функции =ВПР(«Ивано?»;B2:E7;2;ЛОЖЬ) будет выполнен поиск всех случаев употребления Иванов с последней буквой, которая может меняться. |
|
Убедитесь, что данные не содержат ошибочных символов. |
При поиске текстовых значений в первом столбце убедитесь, что данные в нем не содержат начальных или конечных пробелов, недопустимых прямых (‘ или «) и изогнутых (‘ или “) кавычек либо непечатаемых символов. В этих случаях функция ВПР может возвращать непредвиденное значение. Для получения точных результатов попробуйте воспользоваться функциями ПЕЧСИМВ или СЖПРОБЕЛЫ. |
Дополнительные сведения
Вы всегда можете задать вопрос специалисту Excel Tech Community или попросить помощи в сообществе Answers community.

См. также
Функция ПРОСМОТРX
Видео: когда и как использовать ВПР
Краткий справочник: функция ВПР
Исправление ошибки #Н/Д в функции ВПР
Поиск значений с помощью функций ВПР, ИНДЕКС и ПОИСКПОЗ
Функция ГПР
Нужна дополнительная помощь?
|
Подскажите пожалуйста вот функция =ВПР(A2;’Регистрация заказов’!$A:$F;3;ЛОЖЬ), что с А2, которая является датой нужно сделать? |
|
|
{quote}{login=vasyapaladin11}{date=07.06.2012 06:59}{thema=ВПР, где дата искомое значение}{post}Подскажите пожалуйста…{/post}{/quote} |
|
|
Наверно в искомом диапазоне даты перевести из текстового формата в формат дат. Или Без примера больше сказать трудно. |
|
|
не работает, потому что он дату берёт в кавычки… =ВПР(ТЕКСТ(A2;»ДД.ММ.ГГГГ»);’Регистрация заказов’!$A:$F;3;ЛОЖЬ) вот мой фаил |
|
|
ikki Пользователь Сообщений: 9709 |
не работает, потому что Вы плохо читали справку экселя по функции ВПР() описывайте вашу задачу (по приложенному примеру догадаться, конечно, можно, но — неохота) и тогда можно будет искать решение задачи (скорее всего — без ВПР), а не выполнять функции кнопки F1. а ВПР() — функция хорошая. в умелых руках )) фрилансер Excel, VBA — контакты в профиле |
|
Так у Вас в первом столбце ‘Регистрация заказов’!$A:$F не дата. Читайте справку по функции ВПР. |
|
|
Guest Гость |
#7 07.06.2012 21:05:36 сводной, это сводная таблица? если да то нет смысла отвечать спасибо за помощь, попробую через сводную |
|
Группа: Пользователи Ранг: Участник Сообщений: 69
Замечаний: |
Здравствуйте.
Дело в том, что когда я хочу вывести дату через ВПР, у меня выходит целое число. То есть надо «01.02.14», а выходит «41671». Я понимаю, что можно просто перевести изначально таблицу с датой, откуда берется инфа, в текстовый формат. Но это невозможно, так как данные будут ещё многократно выгружаться именно в таком формате и не хотелось бы каждый раз заставлять сотрудников переводить в текстовый формат дату.
Спасибо. Надеюсь, я нормально объяснил)
С помощью функции ВПР() можно выполнить поиск в столбце таблицы (называется ключевым столбцом), а затем вернуть значение из той же строки, но другого столбца. Здесь рассмотрим более сложный поиск: искать будем не среди всех значений ключевого столбца, а только среди значений удовлетворяющих дополнительному условию.
Точное совпадение
Сначала вкратце напомним работу ВПР() — VLOOKUP() с аргументом
интервальный_просмотр
= ЛОЖЬ (когда ищется значение в ключевом столбце точно соответствующее критерию).
Задача: Для заданного пользователем Товара найти в таблице соответствующую цену и количество (см. файл примера ).
Решение очевидно ( =ВПР(B10;B13:C15;2;0) ) и подробно рассмотрено
в статье про ВПР()
.
Предположим, что исходная таблица усложнилась — добавился столбец с номерами заказов.
Теперь необходимо искать заданный Товар не по всему столбцу Товар, а лишь в строках, относящегося к заданному пользователем Заказу.
Найдем количество и цену для товара Мандарины в Заказе 2.
В ячейках
А21
и
В21
введем номер Заказа и наименование товара.
В ячейке
С21
введем
формулу массива
:
=ЕСЛИ(МАКС(ЕСЛИ((Таб1[Заказ]=A21)*(Таб1[Товар]=B21);Таб1[Количество];»»));МАКС(ЕСЛИ((Таб1[Заказ]=A21)*(Таб1[Товар]=B21);Таб1[Количество];»»));»В заказе нет искомого Товара»)
Аналогичную формулу можно использовать для поиска цены.
Ближайшее ЧИСЛО (ДАТА)
В предыдущей задаче предполагалось, что наименование Товара присутствует в Заказе в единственном экземпляре и точно соответствует критерию поиска. Однако, существует класс задач, когда это не так. Особенно часто встречаются задачи поиска ближайшего ЧИСЛА (если точное значение в ключевом столбце не найдено, то выводится ближайшее).
Примечание
. Формулы, созданные для поиска ближайших ЧИСЕЛ, работают и для ДАТ, т.к. даты в MS EXCEL
хранятся в числовом формате
.
Сначала вкратце напомним работу ВПР() — VLOOKUP() с аргументом
интервальный_просмотр
= ИСТИНА (когда ищется значение в ключевом столбце точно или приблизительно совпадающее с критерием).
Задача: Для указанной пользователем Даты найти соответствующую ей цену (см. файл примера ).
Решение — формула =ВПР(B10;Табл2.1;2) , где
Табл2.1
—
таблица в формате MS EXCEL 2007
.
Напомним, что для ВПР() с аргументом
интервальный_просмотр
= ИСТИНА требуется сортированный по возрастанию ключевой столбец (Дата). При отсутствии в столбце точного совпадения выводится наибольшее значение, которое меньше искомого. При наличии нескольких одинаковых подходящих значений в ключевом столбце, учитывается, то что ниже. Поэтому Цена выведена 220р., а не 240 и не 230.
Теперь необходимо для заданной пользователем Даты найти соответствующую ей цену, но эта Цена и дата должны относится к заданному пользователем Продавцу.
Другими словами, найдем цену на дату, ближайшей к заданной, но только для определенно продавца.
В ячейках
А25
и
В25
введем Продавца и дату.
Прежде чем писать формулу, определимся, что значит «ближайший». На самом деле можно дать несколько определений, нужный вариант выбирается исходя из условий решаемой задачи.
Вот несколько возможных определений:
1. В терминах функции ВПР() «ближайший» — это наибольшее значение, которое меньше искомого. При наличии нескольких одинаковых подходящих значений в ключевом столбце, учитывается, то что расположено ниже в таблице. Понятно, что такое значение может быть не обязательно ближайшим.
2. Другой вариант: наименьшее значение, которое больше искомого. При наличии нескольких одинаковых значений в ключевом столбце, учитывается, то что выше.
3. Ближайшее, т.е. та дата, которая ближе, чем все остальные (м.б. раньше или позже заданной). Если таких дат несколько, то учитывается нижняя и выводится соответствующая ей цена.
Еще несколько вариантов предложено в файле примера .
Понятно, что для каждого определения ближайшего требуется своя
формулы массива
(все их можно найти в файле примера ).
Формулы для определения цены, как правило, используют результат формулы определяющей ближайшую дату.
Ближайшее время
Поскольку как и дата, так и время в EXCEL хранятся в числовом формате (см. здесь
https://excel2.ru/articles/kak-excel-hranit-datu-i-vremya
), то формулы будут работать и для дат с указанием времени, например 03.12.2018 15:06.
В файле примера есть лист для демонстрации работы функции ВПР() для столбца данных со временем (требуется сортировка по возрастанию).
На том же листе решена и другая задача: в столбце, содержащих время в часах и минутах, выделяются строки, которые попадают в заданный интервал времени (сортировка не обязательна).
Функция vlookup часто используется в Excel для повседневной работы. Например, вы пытаетесь найти дату на основе максимального значения в указанном столбце с помощью формулы Vlookup. =VLOOKUP(MAX(C2:C8), C2:D8, 2, FALSE). Однако вы можете заметить, что дата отображается как серийный номер, а не в формате даты, как показано на скриншоте ниже. Есть ли какой-нибудь удобный способ справиться с этим, кроме ручного изменения форматирования ячеек на формат даты? Эта статья покажет вам простой способ решить эту проблему.
Формат Vlookup и даты возврата вместо числа в Excel
Формат Vlookup и даты возврата вместо числа в Excel
Если вы хотите получить дату на основе максимального значения в определенном столбце с помощью функции Vlookup и сохранить формат даты в ячейке назначения. Пожалуйста, сделайте следующее.
1. Введите эту формулу в ячейку и нажмите Enter ключ для получения правильного результата. Смотрите скриншот:
=TEXT(VLOOKUP(MAX(C2:C8), C2:D8, 2, FALSE),»MM/DD/YY»)
Внимание: Пожалуйста, заключите формулу vlookup с ТЕКСТ() функция. И не забудьте указать формат даты в двойных кавычках в конце формулы.
Статьи по теме:
- Как скопировать исходное форматирование ячейки поиска при использовании Vlookup в Excel?
- Как vlookup и вернуть цвет фона вместе со значением поиска в Excel?
- Как использовать vlookup и суммирование в Excel?
- Как vlookup вернуть значение в соседней или следующей ячейке в Excel?
- Как получить значение vlookup и вернуть истину или ложь / да или нет в Excel?
Лучшие инструменты для работы в офисе
Kutools for Excel Решит большинство ваших проблем и повысит вашу производительность на 80%
- Снова использовать: Быстро вставить сложные формулы, диаграммы и все, что вы использовали раньше; Зашифровать ячейки с паролем; Создать список рассылки и отправлять электронные письма …
- Бар Супер Формулы (легко редактировать несколько строк текста и формул); Макет для чтения (легко читать и редактировать большое количество ячеек); Вставить в отфильтрованный диапазон…
- Объединить ячейки / строки / столбцы без потери данных; Разделить содержимое ячеек; Объединить повторяющиеся строки / столбцы… Предотвращение дублирования ячеек; Сравнить диапазоны…
- Выберите Дубликат или Уникальный Ряды; Выбрать пустые строки (все ячейки пустые); Супер находка и нечеткая находка во многих рабочих тетрадях; Случайный выбор …
- Точная копия Несколько ячеек без изменения ссылки на формулу; Автоматическое создание ссылок на несколько листов; Вставить пули, Флажки и многое другое …
- Извлечь текст, Добавить текст, Удалить по позиции, Удалить пробел; Создание и печать промежуточных итогов по страницам; Преобразование содержимого ячеек в комментарии…
- Суперфильтр (сохранять и применять схемы фильтров к другим листам); Расширенная сортировка по месяцам / неделям / дням, периодичности и др .; Специальный фильтр жирным, курсивом …
- Комбинируйте книги и рабочие листы; Объединить таблицы на основе ключевых столбцов; Разделить данные на несколько листов; Пакетное преобразование xls, xlsx и PDF…
- Более 300 мощных функций. Поддерживает Office/Excel 2007-2021 и 365. Поддерживает все языки. Простое развертывание на вашем предприятии или в организации. Полнофункциональная 30-дневная бесплатная пробная версия. 60-дневная гарантия возврата денег.
Вкладка Office: интерфейс с вкладками в Office и упрощение работы
- Включение редактирования и чтения с вкладками в Word, Excel, PowerPoint, Издатель, доступ, Visio и проект.
- Открывайте и создавайте несколько документов на новых вкладках одного окна, а не в новых окнах.
- Повышает вашу продуктивность на 50% и сокращает количество щелчков мышью на сотни каждый день!
Комментарии (7)
Оценок пока нет. Оцените первым!
Функция ВПР может использоваться для поиска значения по строке в таблице в определённом массиве данных. Синтаксис нашей функции имеет следующий вид:
ВПР (искомое значение; диапазон поиска; номер столбца с входным значением; 0 (ЛОЖЬ) или 1 (ИСТИНА)).
ЛОЖЬ – точное значение, ИСТИНА – приблизительное значение.
Простейшая задача для функции ВПР. Например, у нас есть список лекарственных препаратов. Наша первая задача – найти стоимость препарата Хепилор.
В ячейке С12 начинаем писать функцию:
- B12 – поскольку нам нужен Хепилор, выбираем ячейку с предварительно написанным названием искомого лекарства.
- Далее выбираем диапазон данных B3:D10, где функция будет совершать поиск нужного нам значения. Крайний левый столбец диапазона должен содержать в себе искомый критерий, по которому производится поиск значения.
- Следующий шаг – указать номер столбца в массиве B3:D10, из которого будет считана информация на одной строке с Хепилором. Столбцы нумеруются слева направо в самом диапазоне, в нашем примере первый столбец – В, но не А, поскольку А лежит вне области диапазона.
Поиск по столбце «Производитель» будет работать точно так же, нужно просто указать последовательность столбца, где находится нужная нам информация – заменяем цифру «3» в формуле (ячейка С27) на цифру «2»:
Есть определённая особенность, связанная со столбцами. Иногда в Excel-файле в таблицах некоторые ячейки объединяют. На картинке ниже в формуле на месте порядкового номера столбца у нас написана цифра «3», но результат – название производителя, а не цена, как в первом примере:
Произошел сдвиг нумерации столбцов как раз из-за наличия объединения ячеек в столбце «Лекарственное средство»: мы объединяли столбцы «H» и «I», зрительно столбец «Лекарственное средство» — это первый столбец, а «Производитель» — второй, НО формула нумерует их следующим образом:
- H – первый;
- I – второй;
- J – третий;
- K – четвертый.
Использование функции ВПР для поиска по критерию в данном примере кажется не совсем уместной, ведь любую информацию о продукте можно сразу прочитать без поиска, но когда диапазон вмещает сотни, тысячи названий, она значительно ускорит процесс и сэкономит очень много времени сравнительно с самостоятельным поиском.
Использование функции ВПР для работы с несколькими таблицами и другими функциями
В следующем примере рассмотрим, как ещё мы можем использовать функцию для поиска и получения информации по критериям и комбинирование функции с функцией ЕСЛИОШИБКА. Например, мы имеем два отчета – отчет о количестве товара и отчет о цене за единицу товара, которые нам необходимы для подсчета стоимости. Опять же, с небольшим количеством данных это вполне можно сделать вручную, но, когда мы имеем большой объем, справиться с этим скорее и эффективнее нам поможет функция ВПР. В ячейке D3 начинаем писать функцию:
- B3 – критерий, по котором проводим поиск данных.
- F3:G14 – диапазон, по котором наша функция будет осуществлять поиск совпадения критерия и данных по строке.
- Цифра «2» — номер столбца с нужной нам информацией по критерию.
- Цифра «0» (или можно использовать слово «ЛОЖЬ») — для точности результатов.
Таким образом, когда мы задаем формуле искомый критерий, она начинает поиск совпадений с верхней ячейки первого столбца (шаг 1 на картинке). Затем функция «читает» все критерии сверху вниз, пока не найдет точное совпадение (шаг 2). Когда ВПР дойдет до Хепилора, она отсчитает нужное количество столбцов вправо (шаг 3) и выдаст нам искомое значение для критерия – цену 86,90 (шаг 4):
Но сейчас у нас есть данные только по первому критерию. Для того чтобы заполнить третий столбец D первой таблицы до конца, нужно просто скопировать функцию до последнего критерия. Однако, на этом этапе для корректной работы диапазон, где совершается поиск, нужно закрепить, иначе массив данных «съедет» вниз и у нас ничего не получится. Для этого используем абсолютные ссылки для диапазона в ячейке D3 – выделяем курсором диапазон F3:G14 и нажимаем клавишу F4, после чего совершаем копирование формулы до конца таблицы:
В итоге мы получаем необходимый нам результат:
Однако, наш пример базировался на полном соответствии критериев с обеих таблиц – одинаковое количество товаров, одинаковые наименования. Но что, если, например, убрать последние четыре товара с отчета по ценам за упаковку? Тогда у нас будет ошибка #Н/Д в первой таблице в тех позициях, которые находятся на одной строке с искомым критерием:
Если вас не устраивает такое содержание ячеек, можно заменить значение ошибки. Для этого комбинируем функцию ВПР с функцией ЕСЛИОШИБКА. Синтаксис функции ЕСЛИОШИБКА(значение, значение_если_ошибка), таким образом значением у нас будет наша использованная функция ВПР, а значением если ошибка – то, что мы хотим видеть вместо #Н/Д, например, прочерк, но обязательно взятый в кавычки:
В результате мы получим красиво оформленную таблицу с надлежащим видом:
Использование приблизительного значения
Не всегда критерий, по которому происходит поиск, должен совпадать в таблицах точь-в-точь. Иногда будет достаточно некоторого диапазона, в который будет входить искомый критерий. Например, у нас есть список сотрудников с их показателями выполнения плана продаж и система мотивации, которая показывает нам сколько процентов премии от оклада заработали сотрудники:
Как видим, размер премии зависит от того диапазона по системе премирования, куда попал показатель выполнения продаж конкретного сотрудника. Мы видим, что если план выполнен менее, чем на 100% — премия не присваивается, а если на 107% (выше 100%, но меньше 110%), тогда сотрудник получает премию размером 10%. Описанные показатели премии нам нужно вписать с помощью функции ВПР в столбец «Премия» первой таблицы, только на этот раз критерий будет находиться в определённом диапазоне.
Для корректной работы нужно убедиться, что границы диапазонов во второй таблице крайнего левого столбца размещены по возрастанию сверху вниз (шаг 1). Формула берёт выбранный нами критерий и осуществляет поиск в первом столбце второй таблицы (шаг 2), просматривая все значения сверху вниз (шаг 3). Как только функция находит первое значение, которое превышает критерий с первой таблицы, делает «шаг назад» (шаг 4) и считывает значение, которое соответствует найденому критерию (шаг 5). Иными словами, при неточном поиске функция ВПР ищет меньшее значение для искомого критерия:
Таким образом, наша функция будет выглядеть так:
И результат использования функции ВПР с приблизительным поиском имеет вот такой результат:

Например, сотрудник Ольга имеет премию размером 0%, поскольку она выполнила 76% продаж, тоесть перевыполнила план на 0%. А сотрудник Наталья совершила продажи на 21% выше нормы и была премирована на 20%, что мы и видим, если сравнить самостоятельно данные с двух таблиц.
На этих примерах применение функции ВПР не заканчивается, есть много других задач, с которыми удобно справляться этой функцией. Она облегчает работу с большим массивом данных, минимизирует ошибки сравнительно с самостоятельными расчетами, проста в понимании и применении.
-
- Как пользоваться ВПР в Excel
- Особенности работы функции ВПР
- Как использовать формулу ВПР в Excel для сравнения двух таблиц
- Почему не работает ВПР в Excel
- Когда Интервальный просмотр может быть = 1
Функция ВПР в Excel (в английской версии VLOOKUP) используется для подтягивания значений в таблицу из другой таблицы при условии совпадения критерия поиска. Расшифровывается ВПР как “вертикальный поиск результата”. В этой статье разберемся, как сделать ВПР в Excel, ниже будет понятная инструкция.
ВПР ищет первое совпадение по критерию в левом столбца указанной таблицы и подтягивает значение из указанного столбца этой таблицы.
Как сделать ВПР в Excel понятная инструкция
Чтобы понять, как пользоваться функцией ВПР в Excel, разберем ее синтаксис:
=ВПР(искомое значение; таблица; номер столбца; [интервальный просмотр])
Искомое значение — значение или ссылка на ячейку, по которой будем искать значения в другой таблице. Это критерий поиска.
Таблица — ссылка на таблицу, в которой будет искать.
Номер столбца — порядковый номер столбца относительно самого левого столбца из выделенного диапазона поиска.
Интервальный просмотр — указывается 0 (точный поиск) или 1 (приблизительный поиск)
Рассмотрим использование ВПР на примере:
Есть таблица с количеством гостей в отеле, необходимо понять, есть ли зависимость количества проживающих от того, насколько тепло в этом городе. Для этого нужно подтянуть значения температуры воздуха из таблицы справочника.
В качестве критерия будет использоваться название месяца.
Добавим в первую таблицу столбец Температура и напишем следующую формулу:
В примере формула ВПР ищет значение Январь из первой таблице в крайнем левом столбце второй таблицы. И подтягивает совпадающее значение из указанного столбца (в данном случае, из второго столбца).
Аргумент Интервальный просмотр задаем 0, чтобы функция искала точное совпадение.
Запомним, что в абсолютном большинстве случаем Интервальный просмотр ставим = 0.
Кстати, если не указать интервальный просмотр совсем, то формула не выдаст ошибку, т.к. этот аргумент необязательный. Но результат будет неожиданным, поскольку в этом случае ВПР считает не указанный Интервальный просмотр равным 1 (а это приблизительный поиск).
Не забываем добавить абсолютные ссылки (значки доллара $) к диапазону, иначе диапазон “съедет” при копировании формулы.
Итак, мы получили в нашу таблицу значение из таблицы-справочника — подтянули по критерию названия месяца. Осталось только протянуть или скопировать формулу во все ячейки этого столбца.
Особенности работы функции ВПР
Несмотря на простоту использования формулы ВПР в Excel, у нее есть ряд особенностей, которые нужно учитывать в работе.
-
Функция ВПР ищет совпадение строго в крайнем левом столбце выделенной таблицы.
Ключевые слова здесь — “выделенной” таблицы. Чтобы понять, что это значит, добавим к таблице-справочнику еще один столбец слева (Год).
Чтобы сделать такой же ВПР, как в предыдущем примере (по критерию Месяц), нужно выделять столбцы H:I, хотя таблица содержит столбцы G:I. Иначе Excel будет искать в крайнем левом столбце, в котором содержится не месяц, а год.
Вывод: аргумент Таблица в данном случае — это выделенный диапазон ячеек, а не то, что мы видим “глазами” и считаем таблицей.
-
ВПР в Excel ищет первое совпадение с указанным критерием.
Для примера добавим еще одну строку в таблицу-справочник.
Теперь в таблице содержится два значения температуры для месяца Январь.
Но при этом, даже если мы изменим интервал таблицы для поиска, затянув в нее новую строку Январь 2023, то значение, которое подтянула ВПР, не изменится.
ВПР взяло первое совпадение.
-
В качестве критерия поиска можно использовать не только ссылку на ячейку (как в предыдущих примерах), но и ввести значение напрямую в формулу. Это не очень удобно, но возможно.
Текстовые значения необходимо вводить в кавычках, числовые — просто число.
Пример функции ВПР с текстовым критерием поиска
Пример функции ВПР с числовым критерием поиска
Как использовать формулу ВПР в Excel для сравнения двух таблиц
Функцию ВПР часто используют для сравнения двух таблиц.
-
Сверка двух таблиц по пропускам значений
Для примера удалим из первой таблицы две строки. Наша задача — понять, каких месяцев не хватает в первой таблице.
Для этого во вторую таблицу при помощи функции ВПР подтянем значения из первой таблицы Excel.
Значения можно подтягивать любые, например, количество проживающих. В данном случае сами значения не важны, важны пропуски.
Значения по месяцам Июнь и Октябрь подтянулись с ошибкой #Н/Д (нет данных) — это значит, что в исходной таблице эти месяцы пропущены.
-
Сверка числовых значений
Предположим, у нас есть статистика по количеству проживающих в другом отеле сети по месяцам и годам. Сравним с первым отелем. Для этого добавим новый столбец, и в нем сделаем ВПР по критерию месяца.
А теперь обратите внимание, что месяц Январь повторяется в обоих таблицах (разный год). Но для второго значения Январь в первую таблицу подтянулись цифры из первого значения Январь второй таблицы.
Это произошло потому, что ВПР в Excel ищет первое совпадение.
Выходы из ситуации:
- убедиться, что значения в столбце поиски во второй таблице уникальные
- использовать функцию СУММЕСЛИ или СУММЕСЛИМН
- использовать ВПР по нескольким критериям
Почему не работает ВПР в Excel
То, что ВПР не работает, можно понять по появлению ошибки #Н/Д.
Не работает ВПР — значит, что функция не находит значение. Причины:
- Ошибка в написании критерия. Часто в текст закрадываются лишние пробелы или латинские буквы вместо кириллицы, и тогда появится ошибка.
В данном примере в конце слова Январь стоит невидимый пробел. А поскольку функция ВПР в Excel ищет точное совпадение Январь + пробел в конце и просто Январь — это два разных значения.
- Съехал или “не дотянут” диапазон таблицы для поиска.
В данном случае значение Январь не попало в диапазон поиска, поэтому появилась ошибка #Н/Д.
Также часто при появлении новых строк в таблице-источнике забывают исправлять диапазон в формуле ВПР (он как бы не дотягивается до конца таблицы), тогда тоже будет ошибка.
Когда Интервальный просмотр может быть = 1
Аргумент Интервальный просмотр в ВПР может принимать только два значения — 0 или 1 (если его не указать, то по умолчанию считается 1).
Во всех предыдущих примерах мы использовали интервальный просмотр = 0. Это подходит для большинства ситуаций на практике.
Но иногда необходимо использовать интервальный просмотр = 1. Как правило, он используется для числовых критериев, чтобы подтянуть значение из определенного диапазона критериев.
Более подробно об этом — в статье
В этой статье мы узнали, как сделать ВПР в Excel, надеюсь, это была понятная инструкция.
Сообщество Excel Analytics | обучение Excel
Канал на Яндекс.Дзен
Вам может быть интересно: