ВПР на максималках
Время на прочтение
3 мин
Количество просмотров 5.6K
Думаю многие, если не большинство, в курсе, что такое ВПР и его неоспоримая сила при поиске и объединении данных из разных таблиц. Те же, кто достиг просветления, используют не менее полезную функцию ИНДЕКС, чтобы не париться, где там идентификатор: слева или справа.
Ниже будет пост о том, каким еще извращенным способом можно надругаться над excel и вытащить данные из другой таблицы по нестандартным условиям без регистрации и смс дополнительных фишек типа VBA и т.п., только штатный функционал excel.
Итак, что мы имеем:
Таблица раз — со списком значений, который надо обогатить данными
В другой таблице имеем данные по статусам, которые могут повторяться, и которые связаны с первой таблицей по идентификатору обращения
Обычная задача для ВПР или ИНДЕКС звучит, как «мне надо добавить данные из одной таблицы в другую по какому-то критерию или критериям», после чего берем критерий первой таблицы и начинаем искать по нему первое совпадающее значение из другой таблицы и возвращаем значение из искомого столбца:
=ВПР(A2;Лист2!$C$1:$C$170;2;0), где A2 - критерий, Лист2!$C$1:$I$13 - диапазон в котором ищем, 2 - номер столбца, из которого возвращаем значение, 0 - тип сопоставлениятип или вот так:
=ИНДЕКС(Лист2!$B$1:$I$170;ПОИСКПОЗ(Лист1!A3;Лист2!$C$1:$C$170;0);3), где - Лист2!$B$1:$I$170 - диапазон, в кокотором ищем, ПОИСКПОЗ(Лист1!A3;Лист2!$C$1:$C$170;0) - строка, которую ищем, 3 - столбец, откуда возвращаем данные, В целом двух этих формул хватит для 90% ситуаций при работе с excel, чтобы подтянуть данные из другой таблицы. Хватит ровно до того момента, пока к нам не присоединится условие с датой, при этом дата будет неизвестной переменной.
Собственно сама задача:
Имеем таблицу с идентификатором, в которую надо вернуть данные из другой таблицы (для моего примера — последний статус и последняя дата статуса) при условии, что запись должна быть последняя из всех записей, связанных с идентификатором
То есть мы оперируем идентификатором и условием, что дата должна быть самая поздняя из возможных записей с совпадающими идентификаторами. Когда меня попросили изобразить это в excel, я сначала начал думать в сторону VBA, так как Googlение проблемы приводило в основном к примерам, как искать записи по нескольким критериям, то есть из исходной таблицы мы берем эти несколько критериев и пытаемся по ним найти соответствующие записи в другой таблицы. Эти варианты не подходили, так как определение последней даты записи должно было происходить также в формуле, и заранее ее значение было неизвестно, ну и плюс она должна быть определена для записей с конкретным идентификатором. VBA тоже не походил, так как человеку надо было отправить просто формулу, чтобы можно было вставить в ячейку.
В итоге с помощью того Googlа и небольшой доработки напильником была рождена формула следующего типа:
{=ИНДЕКС(Лист2!$B$2:$I$170;ПОИСКПОЗ(A4&МАКС(ЕСЛИ(A4=Лист2!$C$2:$C$170;Лист2!$B$2:$B$170;""));Лист2!$C$2:$C$170&Лист2!$B$2:$B$170;);ПОИСКПОЗ("Статус";Лист2!$B$1:$I$1;0))}Вот он — ВПР на максималках) тут использовано все, чтобы вернуть ту искомую запись в таблице: и массивы, и индекс, и несколько критериев, и условие по дате.
Как это работает:
-
Используем в формуле ИНДЕКС массивы. При вводе формулы используем сочетание клавиш ctrl+shift+enter
-
Выделяем просматриваемый диапазон, в моем случае от B2 до I170
-
Искомую строку определяем по формуле ПОИСКПОЗ, при этом поиск осуществляем по двум условиям A4&МАКС (идентификатор A4 исходной таблицы и максимальное значение даты при равном идентификаторе, значение даты берется из функции ЕСЛИ). Тут важно не забыть, что поиск по нескольким критериям можно задать через & перечислив критерии, а также надо через & перечислить диапазоны, в которых excel будет искать эти критерии, в той же последовательности, что и критерии
-
Искомый столбец оформил тоже через формулу ПОИСКПОЗ, где формула ищет позицию искомого значения «Статус» в просматриваемом диапазоне заголовков второй таблицы и возвращает таким образом номер столбца, из которого нам надо вытащить значение
Таким способом я смог вытянуть необходимо значения строк для обогащения исходной таблицы
Зачем этот пост?
Хотел поделиться в сети информацией для будущих искателей решения схожей проблемы, так как мой ТОП операций и функций excel ctrl+c и ctrl+v 
Alena777
Пользователь
Сообщений: 116
Регистрация: 29.12.2013
#1
24.06.2015 12:14:00
Здравствуйте. Подскажите, пожалуйста как через ВПР подставить максимальное значение. Есть таблица со списком повторяющихся номеров и разными датами для этих номеров. Нужно сделать другую табличку с уникальными номерами и максимальной датой для этого номера. Пыталась совместить ВПР, МАКС и ЕСЛИ, но что то не получается(( Помогите, пожалуйста. Файл с исходными данными и желаемым результатом прилагается. Заранее спасибо.
Прикрепленные файлы
- Пример1.xlsx (9.15 КБ)
Perform a Vlookup that returns the highest value, lowest value, or average value from a dataset.
Sections:
Vlookup to Return Max
Vlookup to Return Min
Vlookup to Return Average
Notes
Vlookup to Return Max
Return the max value from a table of data.
=VLOOKUP(MAX(A1:A5),A1:B5,2,FALSE)
Result:
This Vlookup function is exactly the same as the regular one except that the MAX() function is used for the lookup value argument.
The MAX() function returns the highest value from the list of numbers and then that value is used to perform the lookup. Otherwise, this is a standard Vlookup function.
Vlookup to Return Min
Return the min value from a table of data.
=VLOOKUP(MIN(A1:A5),A1:B5,2,FALSE)
Result:
The MIN() function is used in this example to find the smallest value from the list of numbers; then, that value is used to perform the lookup in the lookup_value argument. Otherwise, this is a standard Vlookup function.
Vlookup to Return Average
Return the average value from a table of data.
=VLOOKUP(AVERAGE(A1:A5),A1:B5,2,TRUE)
Result:
The AVERAGE() function is used in the lookup_value argument in order to find the average value from the list of numbers; then, that value, which is the average, is used to perform the lookup.
Note: in this example the last argument, range_lookup, is set to TRUE. This is because the average function can return a value that is not in the list of values and so you need the Vlookup function to find the next highest value. In this example, it doesn’t matter, but, if you want to check it out, change the 5 in row 5 to 12 and the TRUE value in cell D3 to FALSE and you will get an #N/A error.
Notes
Vlookups can be really helpful once you get used to using them and this is just one more way you can make them work for you to quickly return relevant and useful data.
Make sure to download the sample file for this tutorial so you can work with these examples in Excel.
Similar Content on TeachExcel
Filter Data to Show the Bottom X Number of Items in Excel — AutoFilter
Macro: This free Excel macro filters a data set to show the bottom X number of items from that da…
Filter Data to Show the Top X Number of Items in Excel — AutoFilter
Macro: This Excel macro filters a data set to display only the top X number of items in that data…
Return the Min or Max Value Using a Lookup in Excel — INDEX MATCH
Tutorial:
Find the Min or Max value in a range and, based on that, return a value from another rang…
Vlookup Macro to Return All Matching Results from a Sheet in Excel
Macro: This Excel Macro works like a better Vlookup function because it returns ALL of the matchi…
Get the First Word from a Cell in Excel
Tutorial: How to use a formula to get the first word from a cell in Excel. This works for a single c…
Extract the Last Word from a Cell in Excel — User Defined Delimiter Text Extraction — UDF
Macro: This UDF (user defined function) extracts the last word or characters from a cell in Excel…
Subscribe for Weekly Tutorials
BONUS: subscribe now to download our Top Tutorials Ebook!
|
Выбор из списка наибольшего значения даты по ВПР |
||||||||
Ответить |
||||||||
Ответить |
||||||||
Ответить |
||||||||
Ответить |
Skip to content
Очень часто наши требования к поиску данных не ограничиваются одним условием. К примеру, нам нужна выручка по магазину за определенный месяц, количество конкретного товара, проданного определенному покупателю и т.д. Обычными средствами функции ВПР эту задачу решить сложно и даже не всегда возможно. Ведь там предусмотрено использование только одного критерия поиска.
Мы предложим вам несколько вариантов решения проблемы поиска по нескольким условиям.
- ВПР по нескольким условиям с использованием дополнительного столбца.
- ВПР по двум условиям при помощи формулы массива.
- ВПР по нескольким критериям с применением массивов — способ 2.
- Двойной ВПР при помощи ИНДЕКС + ПОИСКПОЗ
- Достойная замена – функция СУММПРОИЗВ.
ВПР по нескольким условиям с использованием дополнительного столбца.
Задачу, рассмотренную в предыдущем примере, можно решить и другим способом – без использования формулы массива. Ведь работа с массивами многим представляется сложной и недоступной для понимания. Дополнительный столбец для поиска по нескольким условиям будет в определенном отношении более простым вариантом.
Итак, необходимо выбрать значение выручки за определенный месяц, год и по нужному магазину. В итоге имеем 3 условия отбора.
Сразу по трем столбцам функция ВПР искать не может. Поэтому нам нужно объединить их в один. И, поскольку поиск производится всегда в крайнем левом (первом) столбце, то нужно добавить его в нашу таблицу тоже слева.
Вставляем перед таблицей с данными дополнительный столбец A. Затем при помощи оператора & объединяем в нем содержимое B,C и D. Записываем в А7
=B7&C7&D7
и копируем в находящиеся ниже ячейки.
Формула поиска в D4 будет выглядеть:
=ВПР(D1&D2&D3;A7:E20;5;0)
В диапазон поиска включаем и наш дополнительный столбец. Критерий поиска – также объединение 3 значений. И извлекаем результат из 5 колонки.
Все работает, однако вид несколько портит дополнительный столбец. В крайнем случае, его можно скрыть, используя контекстное меню по нажатию правой кнопки мыши.
Вид станет приятнее, а на результаты это никак не повлияет.
ВПР по двум условиям при помощи формулы массива.
У нас есть таблица, в которой записана выручка по каждому магазину за день. Мы хотим быстро найти сумму продаж по конкретному магазину за определенный день.
Для этого в верхней части нашего листа запишем критерии поиска: дата и магазин. В ячейке B3 будем выводить сумму выручки.
Формула в B3 выглядит следующим образом:
{=ВПР(B1;ЕСЛИ(B6:B19=B2;A6:C19;»»);3;0)}
Обратите внимание на фигурные скобки, которые означают, что это формула массива. То есть наша функция ВПР работает не с отдельными значениями, а разу с массивами данных.
Разберем процесс подробно.
Мы ищем дату, записанную в ячейке B1. Но вот только разыскивать мы ее будем не в нашем исходном диапазоне данных, а в немного видоизмененном. Для этого используем условие
ЕСЛИ(B6:B19=B2;A6:C19;»»)
То есть, в том случае, если наименование магазина совпадает с критерием в ячейке B2, мы оставляем исходные значения из нашего диапазона. А если нет – заменяем их на пробелы. И так по каждой строке.
В результате получим вот такой виртуальный массив данных на основе нашей исходной таблицы:
Как видите, строки, в которых ранее был «Магазин 1», заменены на пустые. И теперь искать нужную дату мы будем только среди информации по «Магазин 2». И извлекать значения выручки из третьей колонки.
С такой работой функция ВПР вполне справится.
Такой ход стал возможен путем применения формулы массива. Поэтому обратите особое внимание: круглые скобки в формуле писать руками не нужно! В ячейке B3 вы записываете формулу
=ВПР(B1;ЕСЛИ(B6:B19=B2;A6:C19;»»);3;0)
И затем нажимаете комбинацию клавиш CTRL+Shift+Enter. При этом Excel поймет, что вы хотите ввести формулу массива и сам подставит скобки.
Таким образом, функция ВПР поиск по двум столбцам производит в 2 этапа: сначала мы очищаем диапазон данных от строк, не соответствующих одному из условий, при помощи функции ЕСЛИ и формулы массива. А затем уже в этой откорректированной информации производим обычный поиск по одному только второму критерию при помощи ВПР.
Чтобы упростить работу в будущем и застраховать себя от возможных ошибок при добавлении новой информации о продажах, мы рекомендуем использовать «умную» таблицу. Она автоматически подстроит свой размер с учетом добавленных строк, и никакие ссылки в формулах не нужно будет менять.
Вот как это будет выглядеть.
ВПР по нескольким критериям с применением массивов — способ 2.
Выше мы уже рассматривали, как при помощи формулы массива можно организовать поиск ВПР с несколькими условиями. Предлагаем еще один способ.
Условия возьмем те же, что и в предыдущем примере.
Формулу в С4 введем такую:
=ВПР(C1&C2&C3;ВЫБОР({1;2};A7:A20&B7:B20&C7:C20;D7:D20);2;0)
Естественно, не забываем нажать CTRL+Shift+Enter.
Теперь давайте пошагово разберем, как это работает.
Наше задача здесь – также создать дополнительный столбец для работы функции ВПР. Только теперь мы создаем его не на листе рабочей книги Excel, а виртуально.
Как и в предыдущем примере, мы ищем текст из объединенных в одно целое условий поиска.
Далее определяем данные, среди которых будем искать.
ВЫБОР({1;2};A7:A20&B7:B20&C7:C20;D7:D20)
Конструкция вида A7:A20&B7:B20&C7:C20;D7:D20 создает 2 элемента. Первый – это объединение колонок A, B и C из исходных данных. Если помните, то же самое мы делали в нашем дополнительном столбце. Второй D7:D20 – это значения, одно из которых нужно в итоге выбрать.
Функция ВЫБОР позволяет из этих элементов создать массив. {1,2} как раз и означает, что нужно взять сначала первый элемент, затем второй, и объединить их в виртуальную таблицу – массив.
В первой колонке этой виртуальной таблицы мы будем искать, а из второй – извлекать результат.
Таким образом, для работы функции ВПР с несколькими условиями мы вновь используем дополнительный столбец. Только создаем его не реально, а виртуально.
Двойной ВПР при помощи ИНДЕКС + ПОИСКПОЗ
Далее речь у нас пойдет уже не о функции ВПР, но задачу мы будем решать ту же самую. В качестве критерия поиска нам опять нужно использовать несколько условий.
Существуют, пожалуй, даже более гибкие решения, нежели функция ВПР. Это комбинация функций ИНДЕКС + ПОИСКПОЗ.
Область их применения очень велика, о чем бы также будем рассказывать на сайте mister-office.ru.
А пока вернемся вновь к нашей задаче.
Формула в С4 теперь выглядит так:
=ИНДЕКС(D7:D20;ПОИСКПОЗ(1;(A7:A20=C1)*(B7:B20=C2)*(C7:C20=C3);0))
И не забываем при вводе нажать CTRL+Shift+Enter! Это формула массива.
Теперь давайте разбираться, как это работает.
Функция ИНДЕКС в нашем случае позволяет извлечь элемент из списка по его порядковому номеру. Список – это диапазон D7:D20, где записаны суммы выручки. А вот порядковый номер, который нужно извлечь, мы определяем при помощи ПОИСКПОЗ.
Синтаксис здесь следующий:
ПОИСКПОЗ(что_ищем; где_ищем; тип_поиска)
Тип поиска ставим 0, то есть точное совпадение. В нашем случае мы будем искать 1. Далее мы определим массив, в котором будем работать.
Выражение (A7:A20=C1)*(B7:B20=C2)*(C7:C20=C3) позволит создать виртуальную таблицу примерно такого вида:
Как видите, первоначально мы последовательно сравниваем каждое значение с нашим критерием отбора. В столбце А у нас записаны месяцы – сравниваем их с месяцем-критерием из ячейки C1. В случае совпадения получаем ИСТИНА, иначе – ЛОЖЬ. Аналогично последовательно проверяем год и название магазина. А затем просто перемножаем значения. Поскольку логические переменные для Excel – это либо 0, либо 1, то произведение их может быть равно 1 только в том случае, если мы имеем по каждой колонке ИСТИНА (то есть,1). Во всех остальных случаях получаем 0.
Убеждаемся, что цифра 1 встречается только единожды.
При помощи ПОИСКПОЗ определяем, на какой позиции она находится. На какой позиции находится 1, на той же позиции находится в массиве и искомая сумма выручки. В нашем случае это 10-я.
Далее при помощи ИНДЕКС извлекаем 10-ю по счету выручку.
Таким образом мы выбрали значение по нескольким условиям без использования функции ВПР.
Достойная замена – функция СУММПРОИЗВ.
У нас есть данные о продажах нескольких менеджеров в различных регионах. Нужно сделать выборку по дате, менеджеру и региону.
Поясним расчеты.
Выражение
=СУММПРОИЗВ((A2:A27=$G$2)*(B2:B27=$G$3)*($C$2:$C$27=G4)*(D2:D27))
Работает как формула массива, хотя по факту таковой не является. В этом заключается замечательное свойство функции СУММПРОИЗВ, о которой мы еще много будем говорить в других статьях.
Последовательно по каждой строке диапазона от 2-й до 27-й она проверяет совпадение каждого соответствующего значения с критерием поиска. Эти результаты перемножаются между собой и в итоге еще умножаются на сумму выручки. Если среди трех условий будет хотя бы одно несовпадение, то итогом будет 0. В случае совпадения сумма выручки трижды умножится на 1.
Затем все эти 27 произведений складываются, и результатом будет выручка нужного менеджера в каком-то регионе за определенную дату.
В качестве бонуса можно продолжить этот пример и рассчитать общую сумму продаж менеджера в определенном регионе.
Для этого из формулы просто уберем сравнение по дате.
=СУММПРОИЗВ((A2:A27=$G$2)*(B2:B27=$G$3)*(D2:D27))
Кстати, возможен и другой вариант расчета с этой же функцией:
=СУММПРОИЗВ(—(A2:A27=$G$2);—(B2:B27=$G$3);(D2:D27))
Итак, мы рассмотрели примеры использования функции ВПР с двумя и с несколькими условиями. А также обнаружили, что этой ценной функции есть замечательная альтернатива.
[the_ad_group id=»48″]
Примеры использования функции ВПР:


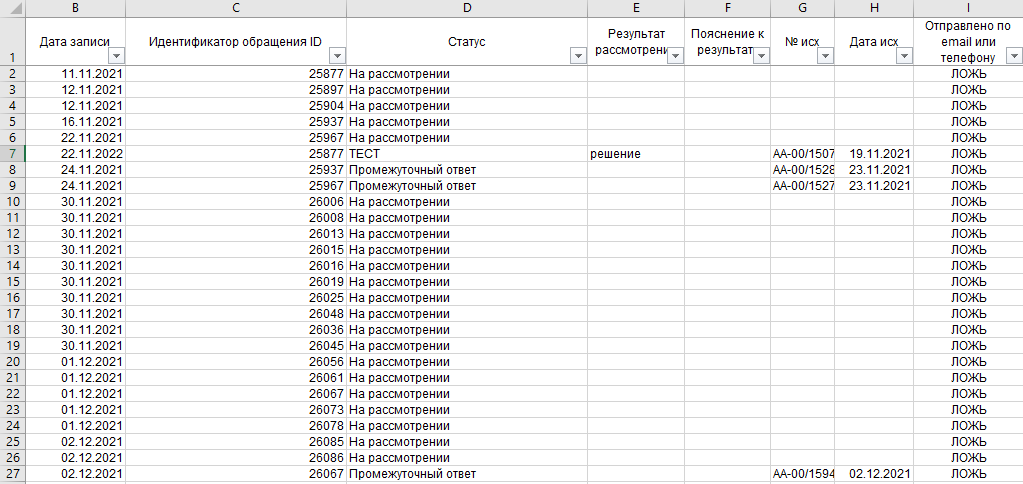

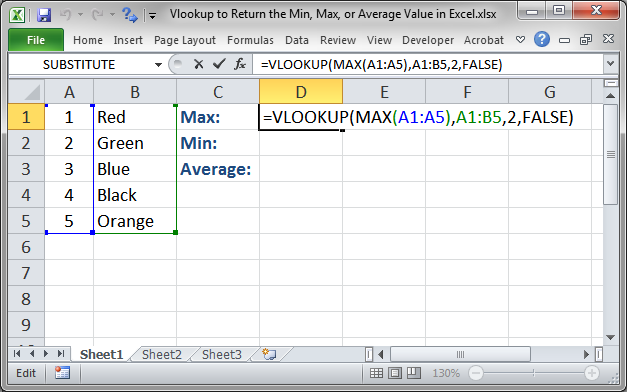
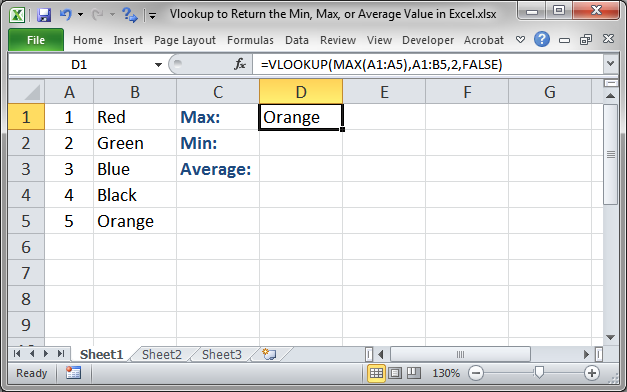
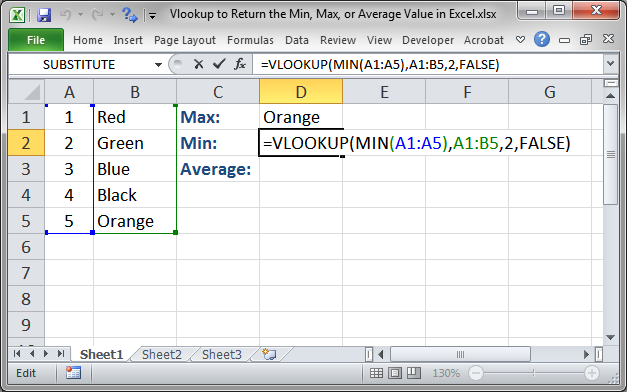
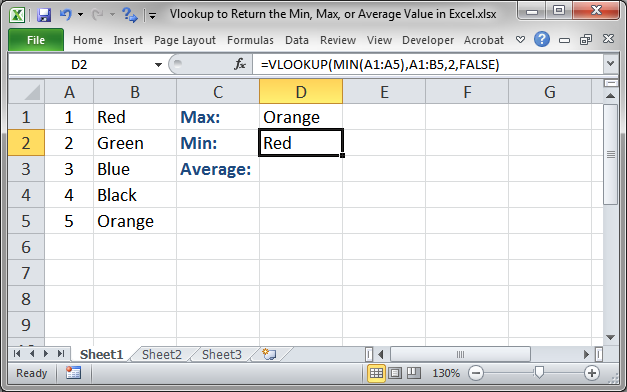
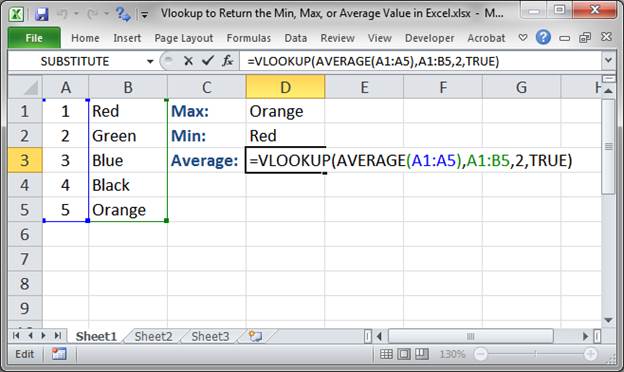
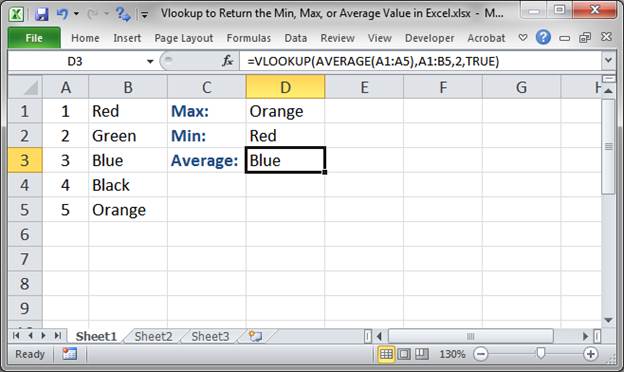


 (МАКС…) — читайте, как вводится формула массива. В сообщении написано.
(МАКС…) — читайте, как вводится формула массива. В сообщении написано. 










