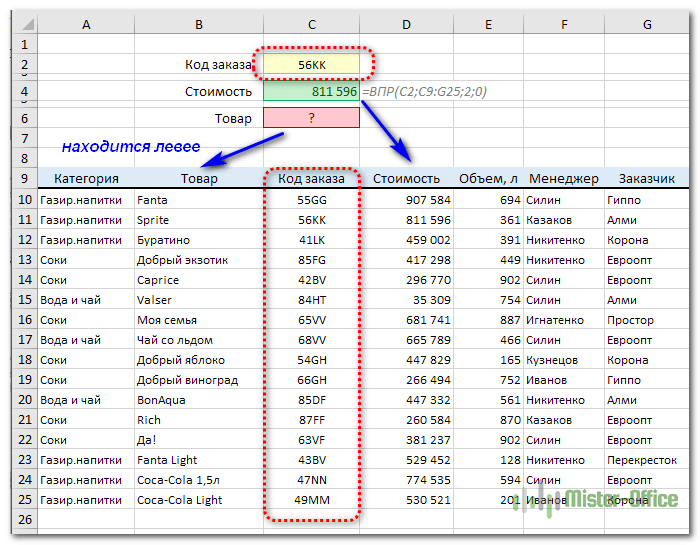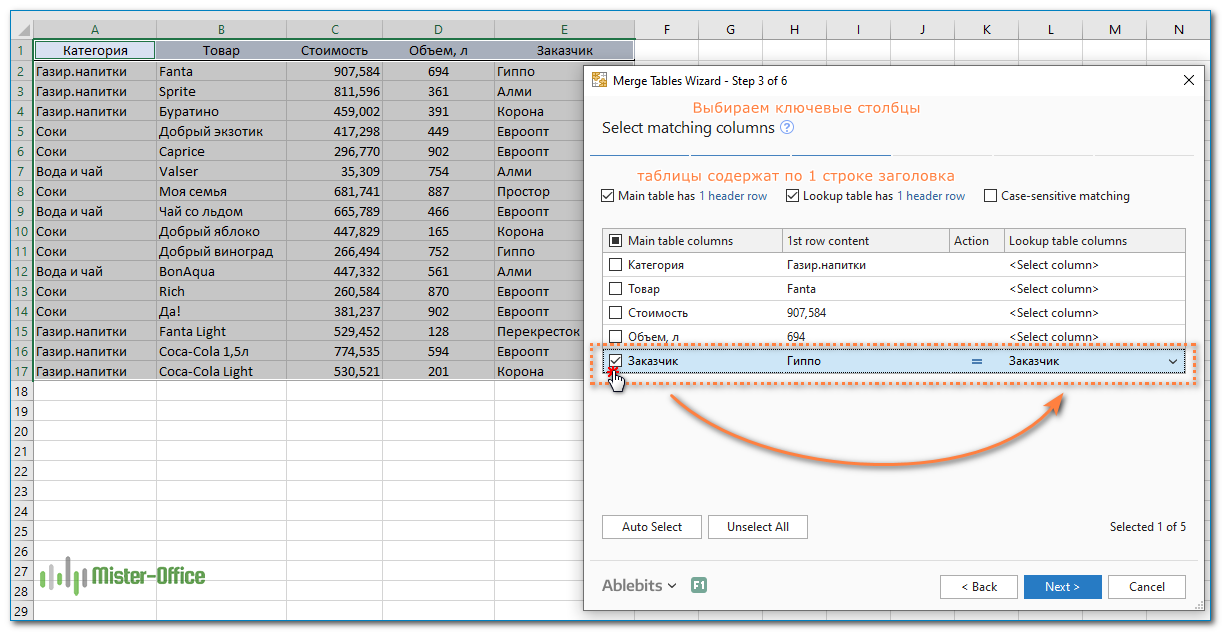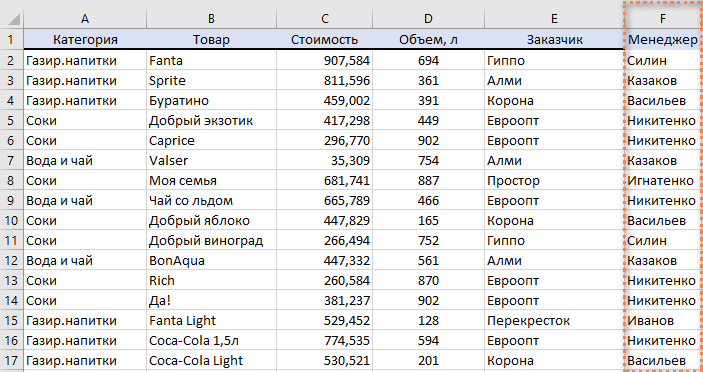Skip to content
Функция ВПР – одна из самых популярных, когда нужно найти и извлечь из таблицы какие-либо данные. Но при этом она имеет один существенный недостаток. Поиск она производит в крайнем левом столбце, а извлекать значения можно только их тех, которые находятся правее. А как же быть, если наш ключевой столбец находится в середине таблицы, а данные нужно извлечь из левой ее части? Как сделать «левый» ВПР в таблице Excel?
Мы предложим вам несколько способов извлечения значений, находящихся слева от диапазона поиска. А вот какой из них будет для вас понятнее и удобнее – решайте сами.
- Использование дополнительного столбца
- Виртуальная перестановка столбцов в таблице
- Левый ВПР при помощи ИНДЕКС + ПОИСКПОЗ
- ВПР+СУММПРОИЗВ для извлечения чисел
- Специальный инструмент для ВПР
Итак, у нас есть данные о продажах. Необходимо по коду заказа вывести наименование товара и его стоимость. При этом колонка с кодом находится в середине таблицы, а наименования – левее него. Такой случай как раз и принято называть «левый (или обратный) ВПР».
Получить стоимость по нужному заказу не представляет труда, и с такой задачей ВПР прекрасно справляется. А вот для того, чтобы вывести в С6 название товара, стандартных возможностей этой функции будет недостаточно. Ведь она «работает только направо».
1. Дополнительный столбец.
Создадим дополнительный столбец с названиями товаров справа от ключевого. Для этого в ячейке H10 запишем формулу
=B10
Скопируем ее вниз и получим новый список, расположенный справа от диапазона поиска.Точнее говоря, это точная копия.
Формула в С6 тогда будет такова:
=ВПР(C2;C9:H25;6;0)
6 — это порядковый номер новой колонки с названиями напитков, который мы как бы переместили (продублировали) слева на правую сторону. Отсчет мы начинаем с С.
Если это слишком портит вид вашей таблицы и попадает в распечатку, можете ее скрыть. Для этого щелкните на букве H правой кнопкой мыши и из выпадающего меню выберите «Скрыть». На расчеты это никак не повлияет.
2. Виртуальная перестановка данных.
В отличие от предыдущего способа, где мы реально меняли расположение данных, здесь мы сделаем это виртуально.
Для этого нам понадобится функция ВЫБОР (CHOOSE в английском варианте). Она позволяет выбрать данные из какого-то массива по их индексу. Проще говоря, по порядковому номеру колонки.
Для поиска напитка используем формулу:
=ВПР(C2;ВЫБОР({1;2};C10:C25;B10:B25);2;0)
Вся хитрость состоит в указании массива данных для поиска. Мы выбираем два диапазона: С10:С25 – с кодами (первый), и В10:В25 – с напитками (второй). И из них при помощи ВЫБОР создаем новую виртуальную таблицу, с которой и будем работать.
Конструкция в виде массива {1;2} показывает, что мы берем сначала первый указанный диапазон C10:C25, потом – второй B10:B25, и формируем из них виртуальную таблицу с двумя колонками. В ней мы и производим поиск по первой и извлекаем значения – из второй. И при этом не важно, где они реально расположены на листе Excel. ВПР работает с виртуальным массивом, который мы сами создали.
3. Левый ВПР при помощи ИНДЕКС + ПОИСКПОЗ.
И снова – об альтернативах функции ВПР, которые часто оказываются ничем не хуже, а даже и лучше.
Напомним, что функция ИНДЕКС (INDEX) позволяет извлечь элемент из перечня по его порядковому номеру. И этот номер нам поможет определить ПОИСКПОЗ (или MATCH).
Формула «обратного ВПР» выглядит теперь так:
=ИНДЕКС(B10:B25;ПОИСКПОЗ(C2;C10:C25;0))
Давайте подробно разберем последовательность вычислений. В начале используем ПОИСКПОЗ(что_ищем; где_ищем; тип_поиска). Тип поиска – 0, то есть точное совпадение. В диапазоне C10:C25 мы ищем нужное нам значение, указанное в С2, и получаем его порядковый номер. В нашем случае это 2.
На этой же позиции, то есть в этой же второй строке нашего диапазона, находится и нужный нам напиток. При помощи ИНДЕКС из последовательности В10:В25 извлекаем второй по счету элемент. Задача выполнена.
4. Извлекаем из столбца слева числовые значения.
Этот «обратный ВПР» подходит только для чисел. Предположим, нам нужно подсчитать количество литров в определенном заказе. Но объем также находится левее, чем расположен его код.
Используем ВПР в комбинации с СУММПРОИЗВ (SUMPRODUCT).
Наша итоговая формула:
=СУММПРОИЗВ((ВПР(C2;D10:D25;1;0)=D10:D25)*C10:C25)
Давайте пошагово разберем все действия.
Сразу вспомним важную особенность СУММПРОИЗВ: она работает с предложенным ей диапазоном как с массивом, то есть последовательно перебирает все его элементы от начала до конца.
Вначале ВПР(C2;D10:D25;1;0) позволяет нам найти в перечне заказов интересующий нас и вывести его же (порядковый номер колонки 1, то есть, что ищем, то и возвращаем). Если будет получена ошибка, то она автоматически в нашем случае функцией СУММПРОИЗВ преобразуется в ноль. Сравниваем извлеченное с соответствующим значением из перечня кодов при помощи равенства: ВПР(C2;D10:D25;1;0)=D10:D25
В случае соответствия получаем ИСТИНА (что соответствует 1), в противном случае – ЛОЖЬ (или 0).
В итоге получаем виртуальный набор цифр, состоящий из 0 и 1. Поскольку коды у нас не повторяются, единица будет в этом списке всего одна. Перемножаем этот набор нулей и единиц с соответствующими величинами объема C10:C25. Все произведения дадут нам 0, кроме одного – соответствующего нашему, где была 1. Общая сумма этих произведений и даст нам искомый объем по нужной позиции.
И еще один вариант левого ВПР с числовыми значениями. На этот раз используем функцию СУММЕСЛИ (SUMIF).
Она позволяет находить сумму в зависимости от выполнения определенных условий. Смотрите пример.
Формула расчета:
=СУММЕСЛИ(D10:D25;C2;C10:C25)
Синтаксис здесь такой:
СУММЕСЛИ(диапазон_просмотра; критерий; что_суммируем).
Находим сумму чисел из диапазона C10:C25, соответствующих тем ячейкам из D10:D25, которые равны С2.
Важное ограничение – коды не должны дублироваться, иначе получим сумму сразу нескольких позиций!
Специальные инструменты для поиска и подстановки в Excel.
Если написание формул представляет для вас некоторую сложность, вы можете попробовать надстройку Мастер ВПР, которая является составной частью Ultimate Suite for Excel.
Как работает Мастер ВПР, в том числе как с его помощью можно сделать «левый» ВПР, вы можете прочитать здесь в нашем блоге.
А сейчас мы остановимся более подробно еще на одном интересном инструменте.
Объединить две таблицы — альтернатива ВПР в Excel без формул.
Если ваши файлы Excel чрезвычайно велики и сложны, а выполнить расчеты нужно быстро, и вы ищете кого-то, кто может протянуть вам руку помощи, то попробуйте Мастер объединения таблиц .
Этот инструмент является простой и наглядной альтернативой функции ВПР в Excel. Работает он следующим образом:
- Выберите свою основную таблицу. Предположим, это таблица с данными о продажах.
- Выберите таблицу поиска. Это может быть список менеджеров, закрепленных за отдельными покупателями.
- Выберите один или несколько общих столбцов в качестве уникальных идентификаторов. В нашем случае это будет наименование заказчика.
- Укажите, какие столбцы нужно обновить. В данном случае – ничего. Просто пропускаем этот шаг.
- При желании выберите столбцы, которые нужно добавить. Добавим в основную таблицу колонку с фамилиями менеджеров, которые работают с конкретным заказчиком. При этом совершенно не важно, где находятся эти столбцы для добавления — слева или справа от столбца поиска.
- На следующем шаге вы можете указать дополнительные опции объединения – выделение цветом добавленного, добавление несовпадающих значений в конец основной таблицы, вставка столбца статуса и др. Но в нашем случае в этом нет необходимости. Ведь мы просто хотим найти и добавить в основную таблицу фамилии менеджеров. Поэтому просто нажимаем Finish. Теперь дайте Мастеру объединения таблиц несколько секунд для обработки… и наслаждайтесь результатами
Согласитесь, это именно то, что делает функция ВПР — выбирает из таблицы поиска значения, соответствующие данным из основной таблицы. Но в данном случае мы прекрасно обошлись без формул.
Более подробную информацию об инструменте Merge Tables вы можете посмотреть здесь.
Дополнительные материалы о функции ВПР:
 Поиск ВПР нескольких значений по нескольким условиям — В статье показаны способы поиска (ВПР) нескольких значений в Excel на основе одного или нескольких условий и возврата нескольких результатов в столбце, строке или в отдельной ячейке. При использовании Microsoft…
Поиск ВПР нескольких значений по нескольким условиям — В статье показаны способы поиска (ВПР) нескольких значений в Excel на основе одного или нескольких условий и возврата нескольких результатов в столбце, строке или в отдельной ячейке. При использовании Microsoft…  Функция ЕСЛИОШИБКА – примеры формул — В статье описано, как использовать функцию ЕСЛИОШИБКА в Excel для обнаружения ошибок и замены их пустой ячейкой, другим значением или определённым сообщением. Покажем примеры, как использовать функцию ЕСЛИОШИБКА с функциями визуального…
Функция ЕСЛИОШИБКА – примеры формул — В статье описано, как использовать функцию ЕСЛИОШИБКА в Excel для обнаружения ошибок и замены их пустой ячейкой, другим значением или определённым сообщением. Покажем примеры, как использовать функцию ЕСЛИОШИБКА с функциями визуального…  Как объединить две или несколько таблиц в Excel — В этом руководстве вы найдете некоторые приемы объединения таблиц Excel путем сопоставления данных в одном или нескольких столбцах. Как часто при анализе в Excel вся необходимая информация собирается на одном…
Как объединить две или несколько таблиц в Excel — В этом руководстве вы найдете некоторые приемы объединения таблиц Excel путем сопоставления данных в одном или нескольких столбцах. Как часто при анализе в Excel вся необходимая информация собирается на одном…  Вычисление номера столбца для извлечения данных в ВПР — Задача: Наиболее простым способом научиться указывать тот столбец, из которого функция ВПР будет извлекать данные. При этом мы не будем изменять саму формулу, поскольку это может привести в случайным ошибкам.…
Вычисление номера столбца для извлечения данных в ВПР — Задача: Наиболее простым способом научиться указывать тот столбец, из которого функция ВПР будет извлекать данные. При этом мы не будем изменять саму формулу, поскольку это может привести в случайным ошибкам.…  Почему не работает ВПР в Excel? — Функция ВПР – это очень мощный инструмент поиска. Но если он по каким-то причинам завершился неудачно, то вы получите сообщение об ошибке #Н/Д (#N/A в английском варианте). Давайте постараемся вместе…
Почему не работает ВПР в Excel? — Функция ВПР – это очень мощный инструмент поиска. Но если он по каким-то причинам завершился неудачно, то вы получите сообщение об ошибке #Н/Д (#N/A в английском варианте). Давайте постараемся вместе…  ВПР с несколькими условиями: 5 примеров. — Очень часто наши требования к поиску данных не ограничиваются одним условием. К примеру, нам нужна выручка по магазину за определенный месяц, количество конкретного товара, проданного определенному покупателю и т.д. Обычными…
ВПР с несколькими условиями: 5 примеров. — Очень часто наши требования к поиску данных не ограничиваются одним условием. К примеру, нам нужна выручка по магазину за определенный месяц, количество конкретного товара, проданного определенному покупателю и т.д. Обычными…
|
В таблице примере 3 столбца- артикул/наименование/описание. С ВПР фантазировать или совсем на другие способы смотреть? Прикрепленные файлы
|
|
|
jakim Пользователь Сообщений: 1946 |
#2 26.04.2015 14:42:30 А такой вариант не проходит?
|
||
|
Sanja Пользователь Сообщений: 14838 |
#3 26.04.2015 15:05:12
Сделать второй столбец первым и выводить данные из второго
для «левого» ВПР используйте другие функции Согласие есть продукт при полном непротивлении сторон. |
||||
|
К К Пользователь Сообщений: 3 |
Надстройкой PLEX пользуетесь? Изменено: К К — 26.04.2015 15:12:12 |
|
jakim, Sanja, спасибо, индекс/поискпоз помог решить вопрос! |
|
|
Hugo Пользователь Сообщений: 23252 |
#6 26.04.2015 16:38:17 Есть и такой вариант использования ВПР()
Прикрепленные файлы
|
||
|
grifmax Пользователь Сообщений: 9 |
|
|
Jack Famous Пользователь Сообщений: 10848 OS: Win 8.1 Корп. x64 | Excel 2016 x64: | Browser: Chrome |
Изменено: Jack Famous — 02.07.2021 13:19:38 Во всех делах очень полезно периодически ставить знак вопроса к тому, что вы с давних пор считали не требующим доказательств (Бертран Рассел) ►Благодарности сюда◄ |
|
buchlotnik Пользователь Сообщений: 3863 Excel 365 Бета-канал |
#10 02.07.2021 13:06:53
какой ты скучный, «ВПР не по первому столбцу» это ж классика, «начальник других функций не понимает» или «я их вэпээру два года учил, а вы тут такое предлагаете» Соблюдение правил форума не освобождает от модераторского произвола |
||
|
Jack Famous Пользователь Сообщений: 10848 OS: Win 8.1 Корп. x64 | Excel 2016 x64: | Browser: Chrome |
buchlotnik, Во всех делах очень полезно периодически ставить знак вопроса к тому, что вы с давних пор считали не требующим доказательств (Бертран Рассел) ►Благодарности сюда◄ |
|
Юрий М Модератор Сообщений: 60577 Контакты см. в профиле |
#12 02.07.2021 13:25:19 И ещё в 2015 году ) |
|
ВПР не по первому столбцу |
||||||||
Ответить |
||||||||
Ответить |
||||||||
Ответить |
||||||||
Ответить |
||||||||
Ответить |
||||||||
Ответить |
||||||||
Ответить |
||||||||
Ответить |
||||||||
Ответить |
||||||||
Ответить |
||||||||
Ответить |
||||||||
Ответить |
||||||||
Ответить |
||||||||
Ответить |
||||||||
Ответить |
||||||||
Ответить |
||||||||
Ответить |
||||||||
Ответить |
||||||||
Ответить |
||||||||
Ответить |
-
- Как пользоваться ВПР в Excel
- Особенности работы функции ВПР
- Как использовать формулу ВПР в Excel для сравнения двух таблиц
- Почему не работает ВПР в Excel
- Когда Интервальный просмотр может быть = 1
Функция ВПР в Excel (в английской версии VLOOKUP) используется для подтягивания значений в таблицу из другой таблицы при условии совпадения критерия поиска. Расшифровывается ВПР как “вертикальный поиск результата”. В этой статье разберемся, как сделать ВПР в Excel, ниже будет понятная инструкция.
ВПР ищет первое совпадение по критерию в левом столбца указанной таблицы и подтягивает значение из указанного столбца этой таблицы.
Как сделать ВПР в Excel понятная инструкция
Чтобы понять, как пользоваться функцией ВПР в Excel, разберем ее синтаксис:
=ВПР(искомое значение; таблица; номер столбца; [интервальный просмотр])
Искомое значение — значение или ссылка на ячейку, по которой будем искать значения в другой таблице. Это критерий поиска.
Таблица — ссылка на таблицу, в которой будет искать.
Номер столбца — порядковый номер столбца относительно самого левого столбца из выделенного диапазона поиска.
Интервальный просмотр — указывается 0 (точный поиск) или 1 (приблизительный поиск)
Рассмотрим использование ВПР на примере:
Есть таблица с количеством гостей в отеле, необходимо понять, есть ли зависимость количества проживающих от того, насколько тепло в этом городе. Для этого нужно подтянуть значения температуры воздуха из таблицы справочника.
В качестве критерия будет использоваться название месяца.
Добавим в первую таблицу столбец Температура и напишем следующую формулу:
В примере формула ВПР ищет значение Январь из первой таблице в крайнем левом столбце второй таблицы. И подтягивает совпадающее значение из указанного столбца (в данном случае, из второго столбца).
Аргумент Интервальный просмотр задаем 0, чтобы функция искала точное совпадение.
Запомним, что в абсолютном большинстве случаем Интервальный просмотр ставим = 0.
Кстати, если не указать интервальный просмотр совсем, то формула не выдаст ошибку, т.к. этот аргумент необязательный. Но результат будет неожиданным, поскольку в этом случае ВПР считает не указанный Интервальный просмотр равным 1 (а это приблизительный поиск).
Не забываем добавить абсолютные ссылки (значки доллара $) к диапазону, иначе диапазон “съедет” при копировании формулы.
Итак, мы получили в нашу таблицу значение из таблицы-справочника — подтянули по критерию названия месяца. Осталось только протянуть или скопировать формулу во все ячейки этого столбца.
Особенности работы функции ВПР
Несмотря на простоту использования формулы ВПР в Excel, у нее есть ряд особенностей, которые нужно учитывать в работе.
-
Функция ВПР ищет совпадение строго в крайнем левом столбце выделенной таблицы.
Ключевые слова здесь — “выделенной” таблицы. Чтобы понять, что это значит, добавим к таблице-справочнику еще один столбец слева (Год).
Чтобы сделать такой же ВПР, как в предыдущем примере (по критерию Месяц), нужно выделять столбцы H:I, хотя таблица содержит столбцы G:I. Иначе Excel будет искать в крайнем левом столбце, в котором содержится не месяц, а год.
Вывод: аргумент Таблица в данном случае — это выделенный диапазон ячеек, а не то, что мы видим “глазами” и считаем таблицей.
-
ВПР в Excel ищет первое совпадение с указанным критерием.
Для примера добавим еще одну строку в таблицу-справочник.
Теперь в таблице содержится два значения температуры для месяца Январь.
Но при этом, даже если мы изменим интервал таблицы для поиска, затянув в нее новую строку Январь 2023, то значение, которое подтянула ВПР, не изменится.
ВПР взяло первое совпадение.
-
В качестве критерия поиска можно использовать не только ссылку на ячейку (как в предыдущих примерах), но и ввести значение напрямую в формулу. Это не очень удобно, но возможно.
Текстовые значения необходимо вводить в кавычках, числовые — просто число.
Пример функции ВПР с текстовым критерием поиска
Пример функции ВПР с числовым критерием поиска
Как использовать формулу ВПР в Excel для сравнения двух таблиц
Функцию ВПР часто используют для сравнения двух таблиц.
-
Сверка двух таблиц по пропускам значений
Для примера удалим из первой таблицы две строки. Наша задача — понять, каких месяцев не хватает в первой таблице.
Для этого во вторую таблицу при помощи функции ВПР подтянем значения из первой таблицы Excel.
Значения можно подтягивать любые, например, количество проживающих. В данном случае сами значения не важны, важны пропуски.
Значения по месяцам Июнь и Октябрь подтянулись с ошибкой #Н/Д (нет данных) — это значит, что в исходной таблице эти месяцы пропущены.
-
Сверка числовых значений
Предположим, у нас есть статистика по количеству проживающих в другом отеле сети по месяцам и годам. Сравним с первым отелем. Для этого добавим новый столбец, и в нем сделаем ВПР по критерию месяца.
А теперь обратите внимание, что месяц Январь повторяется в обоих таблицах (разный год). Но для второго значения Январь в первую таблицу подтянулись цифры из первого значения Январь второй таблицы.
Это произошло потому, что ВПР в Excel ищет первое совпадение.
Выходы из ситуации:
- убедиться, что значения в столбце поиски во второй таблице уникальные
- использовать функцию СУММЕСЛИ или СУММЕСЛИМН
- использовать ВПР по нескольким критериям
Почему не работает ВПР в Excel
То, что ВПР не работает, можно понять по появлению ошибки #Н/Д.
Не работает ВПР — значит, что функция не находит значение. Причины:
- Ошибка в написании критерия. Часто в текст закрадываются лишние пробелы или латинские буквы вместо кириллицы, и тогда появится ошибка.
В данном примере в конце слова Январь стоит невидимый пробел. А поскольку функция ВПР в Excel ищет точное совпадение Январь + пробел в конце и просто Январь — это два разных значения.
- Съехал или “не дотянут” диапазон таблицы для поиска.
В данном случае значение Январь не попало в диапазон поиска, поэтому появилась ошибка #Н/Д.
Также часто при появлении новых строк в таблице-источнике забывают исправлять диапазон в формуле ВПР (он как бы не дотягивается до конца таблицы), тогда тоже будет ошибка.
Когда Интервальный просмотр может быть = 1
Аргумент Интервальный просмотр в ВПР может принимать только два значения — 0 или 1 (если его не указать, то по умолчанию считается 1).
Во всех предыдущих примерах мы использовали интервальный просмотр = 0. Это подходит для большинства ситуаций на практике.
Но иногда необходимо использовать интервальный просмотр = 1. Как правило, он используется для числовых критериев, чтобы подтянуть значение из определенного диапазона критериев.
Более подробно об этом — в статье
В этой статье мы узнали, как сделать ВПР в Excel, надеюсь, это была понятная инструкция.
Сообщество Excel Analytics | обучение Excel
Канал на Яндекс.Дзен
Вам может быть интересно:
Наверное самая популярная функция из продвинутых в Excel — это ВПР. Многие знают и часто пользуются. Но при этом у нее есть два значительных недостатка, например, как сделать «Левый ВПР «. Я использую сам ВПР, только если нужно сделать что-то быстро. В файлах для «регулярного» использования я делаю конструкцию ИНДЕКС и ПОИСКПОЗ. Чем она лучше?
- При добавлении столбца в таблицу данных не нужно менять номер столбца в самой формуле (как в ВПР). Столбец подвинется автоматом
- Можно сделать ВПР наоборот, т.е. сделать выбор из таблицы справа-налево. В ВПР первый столбец всегда должен быть для поиска.
Как все это сделать, читаем ниже 
Вводная информация
Использовать буду пример из этой статьи. Для того, чтобы лучше понять применение этой конструкции в сравнение с ВПР:
=ИНДЕКС($G:$G;ПОИСКПОЗ($J:$J;$H:$H;0);1)
Как просто заполнить, если видишь формулу первый раз?
Сперва, определитесь, где таблица изначальная, а где для получения данных! Поэтапно, что заполнять.
- Вставляем формулу в нужную область таблицы
- На место $G:$G поставьте те ячейки, в которых должно быть найдено значение, и соответственно, должно появиться в результате. Мы ищем фамилию, значит ищите столбец с фамилиями в начальной таблице.
- Замените $J:$J на в зависимости, от которых должны вернуться значения в ячейку. Нам нужны Фамилии в зависимости от ТС — вставляем те ТС, около которых должны появиться значения.
- Вместо $H:$H заполняем столбец, в котором нужно найти соответствующее значение. Т.е. мы ищем Фамилию по ТС, значит вставляем столбец с ТС в изначальной таблице.
Если вам интересно, для чего в формуле знаки $ читайте здесь
ИНДЕКС и ПОИСКПОЗ. Что это за функции?
ИНДЕКС и ПОИСКПОЗ — очень сильные функции, которые в комбинации с другими дают отличный результат.
ИНДЕКС
=ИНДЕКС(массив; номер_строки; номер_столбца)
Возвращает значение на пересечении указанной строки и столбца определенного диапазона. Т.е. изначально она работает с двумерными массивами.
Выбрав массив данных J1:K4 и задав номер строки и столбца равным двум, мы получили соответствующее значение.
Посмотрев на изначальную формулу
=ИНДЕКС($G:$G;ПОИСКПОЗ($J:$J;$H:$H;0);1)
Мы увидим, что вместо второго аргумента (номер строки) у нас формула ПОИСКПОЗ. Что тут она делает?
ПОИСКПОЗ — это поиск по значению. Функция ищет заданное значение в строке или в столбце и возвращает ее порядковый номер (от начала диапазона). Т.е. во втором аргументе функции ИНДЕКС мы находим нужный нам номер ТС, получаем его номер, например 2.
И уже в одномерном массиве $G:$G находим ячейку с номером строки = 2. Так это будет работать для каждой ячейки в столбце J.
Вот так вроде бы не очень сложная конструкция, но, как я писал выше, очень эффективная. Т.к. вам не придется постоянно менять номер искомого значения, как в ВПР и можно делать поиск как направо, так и налево 
Пишите комментарии, если вопросы остались.
Пример, как всегда!