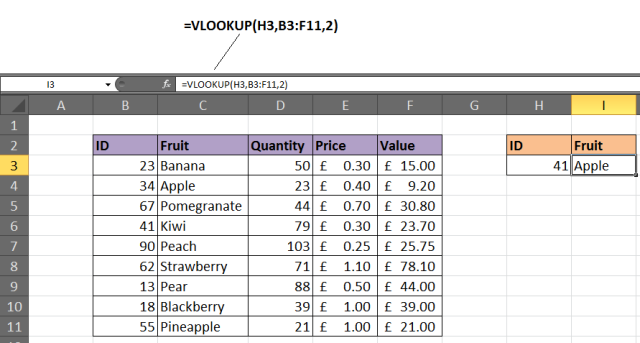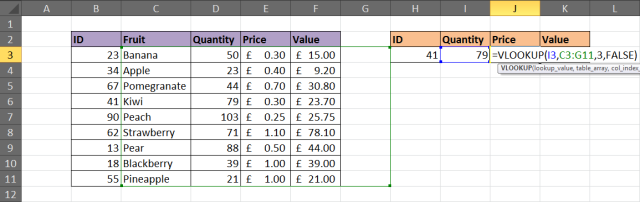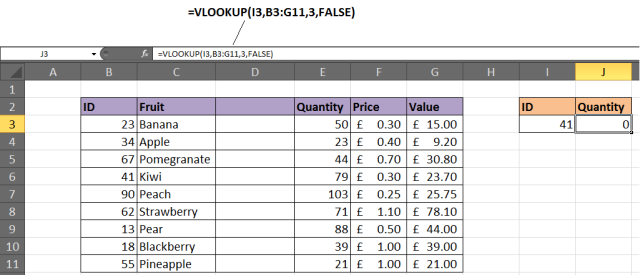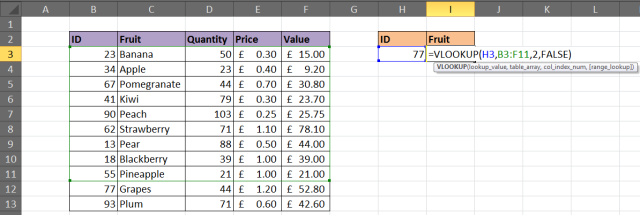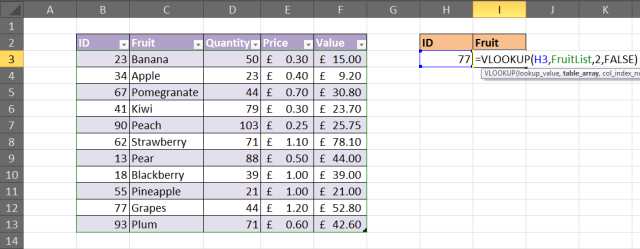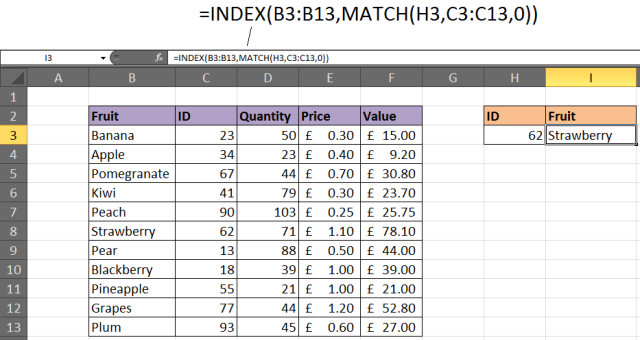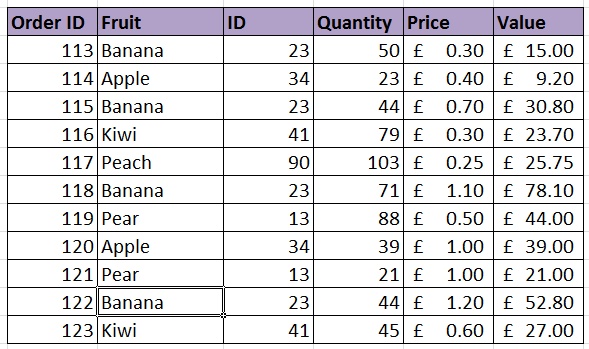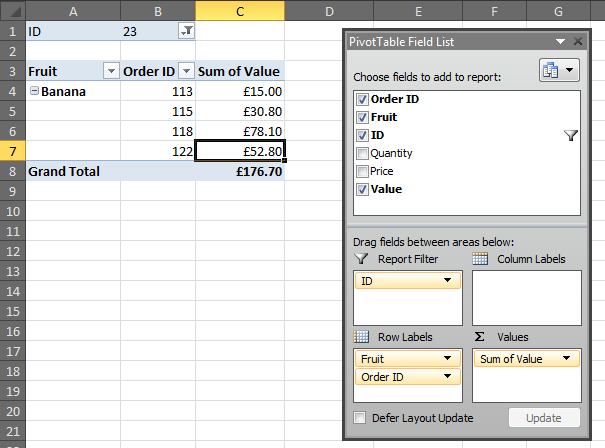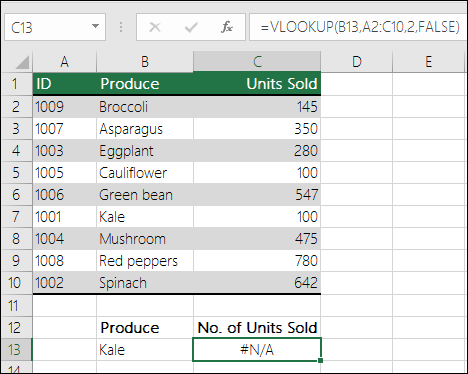В данной статье вы узнаете почему у вас может не работать формула ВПР когда вы протягиваете ее на другие ячейки. Давайте разберемся!
Всем привет! сегодня я хочу поделиться небольшой заметкой которая сэкономит многим время и нервы. Речь в данной статье пойдем о функции ВПР, а именно почему она может не работать или работать неправильно!
История:
Сейчас я работаю над очень сложной задачей, а именно загрузкой прайс-листов в один из интернет магазинов, где используются связанные опции. Чтобы было понятно о чем я говорю, вот одна из частей прайс листа где вы можете видеть что у каждого спального места есть своя расцветка, но так же у каждого товара есть разные размены и данная матрица увеличивает количество опций в геометрической прогрессии.
Я нашел способ как эти прайсы можно легко загружать на сайт под управление Opencart
Вступление закончено) Так вот для работы с такими прайсами мне мой программист по Excel посоветовал воспользоваться функций ВПР и тут моя жизнь разделилась на ДО и ПОСЛЕ. Хоть об этой функции есть целая книга я в данной заметке должен лишь рассказать вам как я столкнулся с ошибкой в ВПР и на которою потратил много времени чтобы разобраться почему она у меня не работает.
Функция ВПР Excel не работает
Давайте для начала перейду к описанию что именно не работала в ВПР
в моем случает мне нужно было сравнить значения из столбца 1 и столбца 13, но при протягивании ВПР каждое последующее значение дублировала предыдущее и на выходе получается что она мне показала только одно совпадение и его скопировало во все ячейки.
Решение проблемы с неработающей ВПР
чтобы понять в чем проблема я чуть не снес сам Microsoft Office т.к. не понимал в чем проблема и потратил на это почти час, но потом начал отматывать назад и вспомнил, что до этого делал так, чтобы у меня в excel при протягивании не увеличивалось число в ячейки.
Как вы поняли я сейчас уже описываю решение проблемы с ВПР:
- открываем в excel меню Формулы
- переходим в Параметры вычислений
- ставим галочку на Автоматически
После этого наша формула в ВПР сразу заработала и на выходе показало, то что и должна была а именно:
Если Вы хотите узнать почему в ВПР появляются ошибки:
- Ошибки #ЗНАЧ в функции ВПР
- Ошибки #Н/Д в ВПР
в след статье я опишу как это исправить.
видео инструкция по ВПР
Функция VLOOKUP (ВПР) – одна из самых популярных среди функций категории Ссылки и массивы в Excel. А также это одна из самых сложны функций Excel, где страшная ошибка #N/A (#Н/Д) может стать привычной картиной. В этой статье мы рассмотрим 6 наиболее частых причин, почему функция ВПР не работает.
- Вам нужно точное совпадение
- Зафиксируйте ссылки на таблицу
- Вставлен столбец
- Таблица стала больше
- ВПР не может смотреть влево
- Данные в таблице дублируются
Содержание
- Вам нужно точное совпадение
- Решение
- Зафиксируйте ссылки на таблицу
- Решение
- Вставлен столбец
- Решение 1
- Решение 2
- Таблица стала больше
- Решение
- ВПР не может смотреть влево
- Решение
- Данные в таблице дублируются
- Решение 1
- Решение 2
- ВПР без забот
Вам нужно точное совпадение
Последний аргумент функции ВПР, известный как range_lookup (интервальный_просмотр), спрашивает, какое совпадение Вы хотите получить – приблизительное или точное.
В большинстве случаев люди ищут конкретный продукт, заказ, сотрудника или клиента, и потому хотят точное совпадение. Если производится поиск уникального значения, то аргументом range_lookup (интервальный_просмотр) должно быть FALSE (ЛОЖЬ).
Этот аргумент не обязателен, но если его не указать, то будет использовано значение TRUE (ИСТИНА). В таком случае для правильной работы функции необходимо, чтобы данные были отсортированы в порядке возрастания.
На рисунке ниже показана функция ВПР с пропущенным аргументом range_lookup (интервальный_просмотр), которая возвращает ошибочный результат.
Решение
Если Вы ищите уникальное значение, задайте последний аргумент равным FALSE (ЛОЖЬ). Функция ВПР в примере выше должна выглядеть так:
=VLOOKUP(H3,B3:F11,2,FALSE)
=ВПР(H3;B3:F11;2;ЛОЖЬ)
Зафиксируйте ссылки на таблицу
Возможно, Вы захотите использовать сразу несколько функций ВПР, чтобы извлечь большее количество информации. Если Вы собираетесь скопировать функцию ВПР в несколько ячеек, то необходимо зафиксировать часть аргументов.
На рисунке ниже показан пример функции ВПР, введенной некорректно. Для аргументов lookup_value (искомое_значение) и table_array (таблица) введены неправильные диапазоны ячеек.
Решение
Аргумент table_array (таблица) – это таблица, которую ВПР использует для поиска и извлечения информации. Чтобы корректно скопировать функцию ВПР, в аргументе table_array (таблица) должна быть абсолютная ссылка на диапазон ячеек.
Кликните по адресу ссылки внутри формулы и нажмите F4 на клавиатуре, чтобы превратить относительную ссылку в абсолютную. Формула должна быть записана так:
=VLOOKUP($H$3,$B$3:$F$11,4,FALSE)
=ВПР(($H$3;$B$3:$F$11;4;ЛОЖЬ)
В этом примере ссылки в аргументах lookup_value (искомое_значение) и table_array (таблица) сделаны абсолютными. Иногда достаточно зафиксировать только аргумент table_array (таблица).
Вставлен столбец
Аргумент col_index_num (номер_столбца) используется функцией ВПР, чтобы указать, какую информацию необходимо извлечь из записи.
В связи с тем, что аргумент введен как числовой индекс, он не очень надёжен. Если в таблицу вставить новый столбец, функция ВПР может перестать работать. Рисунок ниже показывает именно такой сценарий.
Столбец Quantity (Количество) был 3-м по счету, но после добавления нового столбца он стал 4-м. Однако функция ВПР автоматически не обновилась.
Решение 1
Одним из решений будет защитить таблицу, чтобы пользователи не могли вставлять новые столбцы. В случае, когда пользователям потребуется такая возможность, решение станет не жизнеспособным.
Решение 2
Другой вариант – вставить функцию MATCH (ПОИСКПОЗ) в аргумент col_index_num (номер_столбца) функции ВПР.
Функция ПОИСКПОЗ может быть использована для того, чтобы найти и возвратить номер требуемого столбца. Это сделает аргумент col_index_num (номер_столбца) динамичным, т.е. можно будет вставлять новые столбцы в таблицу, не влияя на работу функции ВПР.
Формула, показанная ниже, может быть использована в этом примере, чтобы решить проблему, описанную выше.
=VLOOKUP(I3,B3:G11,MATCH(J2,B2:G2,0),FALSE)
=ВПР(I3;B3:G11;ПОИСКПОЗ(J2;B2:G2;0);ЛОЖЬ)
Таблица стала больше
По мере добавления новых строк в таблицу, функции ВПР может потребоваться корректировка для гарантии, что новые строки таблицы охвачены формулой. На рисунке ниже показана ситуация, когда функция ВПР просматривает не всю таблицу в поисках нужного фрукта.
Решение
Форматируйте диапазон ячеек как таблицу (Excel 2007+) или как именованный диапазон. Такие приёмы дадут гарантию, что ВПР всегда будет обрабатывать всю таблицу.
Чтобы форматировать диапазон как таблицу, выделите диапазон ячеек, который собираетесь использовать для аргумента table_array (таблица). На Ленте меню нажмите Home > Format as Table (Главная > Форматировать как таблицу) и выберите стиль из галереи. Откройте вкладку Table Tools > Design (Работа с таблицами > Конструктор) и в соответствующем поле измените имя таблицы.
В формуле на рисунке ниже использовано имя таблицы FruitList.
ВПР не может смотреть влево
Функция ВПР имеет такое ограничение: она не может извлекать информацию из колонок, находящихся слева от первой. Она ищет искомое значение в крайней левой колонке заданной таблицы и возвращает информацию, находящуюся правее.
Решение
Решение этой проблемы – не использовать ВПР вовсе. Используйте комбинацию функций INDEX (ИНДЕКС) и MATCH (ПОИСКПОЗ), которая стала привычной альтернативой для ВПР. Это намного более гибкое решение
Пример, приведённый ниже, был использован для извлечения информации из колонки слева от той, по которой производится поиск:
=INDEX(B3:B13,MATCH(H3,C3:C13,0))
=ИНДЕКС(B3:B13;ПОИСКПОЗ(H3;C3:C13;0))
Данные в таблице дублируются
Функция ВПР может извлечь только одну запись. Она возвратит первую найденную запись, соответствующую введённому Вами условию поиска.
Если таблица содержит повторяющиеся значения, функция ВПР не справится с такой задачей правильно.
Решение 1
Нужны ли Вам повторяющиеся данные в списке? Если нет – удалите их. Это можно сделать быстро при помощи кнопки Removes Duplicates (Удалить дубликаты) на вкладке Data (Данные).
Решение 2
Решили оставить дубликаты? Хорошо! В таком случае, Вам нужна не функция ВПР. Для таких случаев отлично подойдёт сводная таблица, позволяющая выбрать значение и посмотреть результаты.
Таблица ниже – это список заказов. Допустим, Вы хотите найти все заказы определённого фрукта.
Сводная таблица позволяет выбрать значение из столбца ID в фильтре, которое соответствует определенному фрукту, и получить список всех связанных заказов. В нашем примере выбрано значение ID равное 23 (Бананы).
ВПР без забот
Эта статья показывает решения 6 наиболее распространённых причин сбоя в работе функции ВПР. Вооружившись этой информацией, Вы сможете насладиться более беззаботным будущим в компании замечательных функций Excel.
Оцените качество статьи. Нам важно ваше мнение:
Не работает ВПР в Excel н д? Причина в том, что формула не может найти необходимое значение, к примеру, из-за отсутствия искомого параметра в файле. Убедитесь, что такой показатель имеется в первоначальных данных, проверьте тип значений, удалите лишние пробелы, используйте способы точного / ориентировочного совпадения, задействуйте правильные аргументы и т. д. Ниже рассмотрим, в чем могут быть причины, и как действовать для восстановления работоспособности Эксель.
Причины и пути решения в Excel
Существует много причин, почему не работает ВПР в Excel и появляется надпись Н / Д. В каждой из ситуаций необходимо индивидуально подходить к решению вопроса с учетом возникшей неисправности.
Наиболее эффективный метод
В ситуации, когда не работает функция ВПР в Excel, проверьте наличие элемента на листе или задействуйте в формуле функцию обработки ошибок, к примеру, =ЕСЛИОШИБКА(ФОРМУЛА();0). В таком случае при появлении сбоев в расчете показывается ноль, а в ином случае — результат формулы. Можно дополнить запись “”, чтобы ничего не показывалось, или внести в скобки какую-либо запись.
Ошибка в типе параметров
Характерная причина, почему не работает ВПР в Excel — нахождение исходных / искомых данных к различным типам. К примеру, если вы используете ВПР в виде числа, а исходные данные сохраняются в качестве текста. Для решения вопроса убедитесь, что типы информации идентично. Для проверки формата сделайте следующее:
- Выберите ячейку (одну или несколько).
- Жмите правой кнопкой мышки.
- Выберите формат ячеек, а дальше Число.
- Измените формат.
Для принудительного внесения изменений нужно изменить формат для всего столбца. Для начала примените требуемое форматирование, а после выберите «Данные», «Текст по столбцам» и «Готово». После этого проверьте, появляется Н Д или нет.
Лишние пробелы
Распространенная причина, почему не работает формула ВПР в Excel, состоит в наличии пробелов. Для их удаления используйте функцию СЖПРОБЕЛЫ.
Ошибки метода поиска совпадения
Следующее объяснение, почему не срабатывает ВПР в Excel и возвращается Н Д — ошибки в применении метода совпадения. По умолчанию у опции ВПР имеется аргумент «интервальный просмотр», который дает команду на поиск точного совпадения даже при отсутствии сортировки данных в таблице.
Для поиска точного совпадения введите для аргумента «интервальный_просмотр» показатель ЛОЖЬ.
При этом учтите, что ИСТИНА, которое дает возможность поиска приблизительного параметра, может вернуть ошибку Н / Д. При использовании опции ПОИСКПОЗ попробуйте поменять параметр аргумента «тип_сопоставления» для указания порядке сортировки таблицы.
Не соответствие числа строк / столбцов заданному диапазону
В ситуации, когда не работает ВПР в Excel и вылетает ошибка Н / Д, сделайте дополнительную проверку. Вам нужно убедиться, что диапазон, в отношении которого ссылается формула, правильный. Как вариант, можно ввести формулу массива в меньшее / большее количество ячеек с учетом ссылки на диапазон.
В ячейке введена надпись Н / Д или Н Д
В Эксель ВПР часто не работает, если пользователь вручную ввел в ячейку параметр #Н / Д или НД (). Для решения проблем его нужно поменять на фактические данные, как только они будут доступны. До этого момента формулы, в которых содержатся ссылки на эти ячейки, не смогут вычислить этот параметр. При этом будет возвращаться ошибка Н Д.
Другие ошибки
Дополнительно стоит выделить и ряд других ситуаций, когда ВПР в Excel по какой-то причине не работает:
- В используемой формуле нет одного или более аргументов. Для исправления проблемы введите все необходимые документы и проверьте, работает опция или нет. Для контроля можно использовать Visual Basic.
- Пользовательская опция недоступна. Для исправления проблемы убедитесь, что документ Excel с пользовательской функцией открыт, а опция работает корректно.
- Макрос имеет функцию, которая возвращает Н Д. Если ВПР не работает по этой причине, для исправления ошибки убедитесь в правдивости аргументов и их нахождении в нужных местах.
- Изменение защищенного файл с опцией ЯЧЕЙКА. Для исправления ситуации, когда ВПР в Excel не работает, жмите на комбинацию Ctrl+Alt+F9.
- Столбец не является первым слева дли поискового диапазона. Для решения проблемы нужно ввести соответствующий параметр и проверить, появляется ли Н Д. Как вариант, можно использовать функции ИНДЕКС и ПОИСКПОК в качестве гибкой альтернативы для ВПР.
- Неправильное форматирование числа. Бывают ситуации, когда цифры указаны в текстовом формате. Это часто происходит при импортировании сведений из внешней базы данных или при вводе апострофа перед числом для сохранения нуля в начале. Для решения проблемы жмите по ошибке и укажите Convert to Number. При появлении Н Д для многих чисел выделите их и жмите правой кнопкой мышки, а после выберите Format Cells и вкладку Число и Числовой.
Выше рассмотренные основные причины, почему не работает ВПР в Excel, а также описаны базовые шаги для устранения ошибки Н Д. Всегда начинайте с проверки правильности ввода параметра, а после переходите к другим вариантам.
Что за функция
В завершение кратко рассмотрим, что это за опция ВПР в Excel, и как она работает. Простыми словами, это опция, позволяющая переставлять данные из одной таблицы в соответствующие параметры другой. Английское название опции звучит как VLOOKUP. Это очень полезная опция, позволяющая сэкономить время и одновременно обработать большое количество параметров.
К примеру, в вас есть две таблицы. Первая — цены и названиями, вторая — заказ на покупку продукции. Осуществлять поиск в первом документе и пытаться вписать цену в заказ трудно. Необходимо, чтобы работа проходила автоматически. Для этого достаточно найти нужное значение в 1-м столбце и вернуть его содержимое из столбца той же строки, где находится название.
В комментариях расскажите, приходилось ли вам пользовался опцией ВПР, и случалась ли ситуация, когда она не работает в Excel, и появляется ошибка Н Д. Отдельно поделитесь, какие варианты решения вопроса можно использовать.
Отличного Вам дня!
Как работает ВПР в Excel читайте в посте “Функция ВПР – чудо экономии времени”. Здесь же вы узнаете, что делать, если ВПР не работает. Так бывает. Скорее всего вы допустили ошибку. Есть четыре наиболее распространенных варианта ошибок:
- Ошибка Н/Д в каждой ячейке.
- Ошибка Н/Д преимущественно в нижней части таблицы.
- Ошибка Н/Д в отдельных ячейках.
- Ошибка #ССЫЛКА.
А теперь разберем каждый вариант подробнее.
Вариант 1. ВПР вернула ошибку #Н/Д во всех ячейках
Причины:
- Вы неправильно выделили диапазон поиска – начали не с того столбца:
Все будет в порядке, как только вы исправите ошибку:
=впр(B3;'[прайс-лист.xlsx]Лист1′!$B$3:$E$7;3;ложь) на
=впр(B3;'[прайс-лист.xlsx]Лист1′!$C$3:$E$7;3;ложь)
- Не совпадает текст, по которому ВПР ищет данные.
Например, в одном файле текст “Компьютер AF”, в другом файле “Компьютер—AF”. Если не заметили, разница всего лишь в наличии дефиса во втором случае. Тем не менее, ВПР не считает такое расхождение мелочью и, следовательно, не сработает.
Единственное исключение – допускаются разные регистры. Например, “Компьютер AF” и “компьютер af” не составит проблемы для ВПР.
Идентичность текста удобно проверять функцией =ЯЧЕЙКА=ЯЧЕЙКА. Смотрите пример на рисунке ниже и описание под ним:
- Введите в ячейку D2 знак “=”
- Выделите ячейку B2 с первым значением Планшет DC.
- Опять введите “=”.
- Выделите ячейку C2 со вторым значением.
- Кликните Enter и протяните формулу вниз.
В результате в ячейках отобразится либо “ИСТИНА” (значения совпадают), либо “ЛОЖЬ” (значения не совпадают).
Как видите, не совпадают значения в строке 4: “Компьютер А” и “Компьютер F” (в ячейке D4 видим слово “ЛОЖЬ”).
Использовать функцию можно как в одном, так и в разных файлах.
Что можно предпринять, если текст не совпадает?
- Если вы регулярно работаете с этими файлами, поменяйте текст вручную. Единожды потратив на это время, вы значительно сэкономите его в будущем. Если смена текста невозможна, создайте дополнительный столбец, куда введете текст из второго файла.
- Иногда текст не совпадает из-за каких-то наборов знаков, которые повторяются в каждой ячейке. К примеру, в одном из файлов везде добавлен артикул: “010-01583 Компьютер AF”, а в другом файле этого артикула нет “Компьютер AF”. В этом случае текст можно заменить автоматически. Об этом читайте в следующих постах.
- В одном из файлов в тексте содержатся невидимые пробелы. Это хитрая разновидность несовпадения текста. Хитрая, потому что не всегда ее можно заметить. Вот полюбуйтесь:
Как быть? Воспользуйтесь формулой =СЖПРОБЕЛЫ(ЯЧЕЙКА). Эта формула убирает все лишние пробелы. Подробнее – в посте о работе с текстом.
- В одном файле числа сохранены в виде текста, в другом – в виде чисел:
Для устранения проблемы сделайте следующее:
- Выделите весь столбец с числами в виде текста (на рисунке выше диапазон B2:В5).
- Подведите курсор к значку “!” и кликните по появившейся стрелочке.
- Выберите из выпадающего списка “Преобразовать в число” – см. рисунок ниже.
Вариант 2. ВПР подтянула значения только в верхней части таблицы, в нижней — #Н/Д
Причина:
- Смещение диапазона. Чаще всего это происходит, если данные подтягиваются из одного и того же файла. Например, из Листа 1 на Лист 2 или даже из одного и того же листа. Что происходит? Мы тянем формулу вниз, а вместе с ней тянется и диапазон. Вот так:
Как исправить? Надо закрепить диапазон:
- Кликните дважды по ячейке с формулой (С5) – отобразится формула.
- В отобразившейся формуле поместите курсор на В12 и нажмите клавишу F4 на клавиатуре.
- Переместите курсор на С14 в этой же формуле и опять нажмите F4.
- Кликните Enter и формула преобразится, из а) в б)
а) =ВПР(В5;В12:С14;2;ложь)
б) =ВПР(В5;$B$12:$С$14;2;ложь)
Значок “$” указывает на то, что диапазон закреплен. Теперь при протягивании формулы вниз, он не будет смещаться.
Вариант 3. ВПР подтягивает только часть значений, остальные – #Н/Д
Причина:
- В некоторых ячейках текст не совпадает на 100%.
Если таких ячеек немного, то проще всего исправить это вручную, копируя из одного файл в другой.
Вариант 4. ВПР возвращает ошибку #ССЫЛКА
Причина:
- Вы неверно указали номер столбца. ВПР всегда считает столбцы, начиная с первого столбца выделенного диапазона. Поэтому на рисунке ниже красные номера неверные, зеленые – правильные:
И еще несколько советов по функции ВПР в Excel:
- При вводе формулы используете точку с запятой, а не запятые.
- Если протягиваете формулу вправо, не забывайте закреплять ссылку в начале формулы, чтобы формула имела вид: =ВПР($В5;$B$12:$С$14;2;ложь). Для этого наведите курсор на В5 (прямо в формуле) и трижды нажмите клавишу F4 на клавиатуре.
- Не используйте аргумент “ИСТИНА” в ВПР, если работаете с текстом. Это приблизительный поиск, в котором будет много ошибок.
-
Partition Wizard
-
Partition Manager
- How to Fix Excel VLOOKUP Not Working [4 Cases]
How to Fix Excel VLOOKUP Not Working [4 Cases] [Partition Manager]
By Linda | Follow |
Last Updated December 16, 2021
When you use the VLOOKUP function in Excel, you may encounter the VLOOKUP not working issue? Why does this issue happen? How to solve this issue? This post from MiniTool Partition Wizard shows you all.
VLOOKUP function is an important feature in Excel. According to Microsoft, if you need to find things in a table or a range by row, use VLOOKUP. For financial staff, this VLOOKUP may be one of the features that they will use frequently.
With this feature, they can easily look up a price of an automotive part by the part number, or find an employee name based on their employee ID. The VLOOKUP formula is as follows:
=VLOOKUP(What you want to look up, where you want to look for it, the column number in the range containing the value to return, return an Approximate or Exact match – indicated as 1/TRUE, or 0/FALSE).
An example of this formula is as follows: =VLOOKUP(B13,A2:C10,2,FALSE). This formula means that it should scan column A (from the 2nd row to the 10th row) to find the cell that has the same value as B13. If it finds the matched cell, it will return the value of the 2nd column (starting from column A). False means that it will find the exact value.
However, some people report that they have encountered the Excel VLOOKUP not working issue. When they execute the VLOOKUP function, they may get various errors. Why is my VLOOKUP not working? How to solve this problem? Keep reading and you will get the answer.
Case 1. #N/A Error
When you execute the VLOOKUP function, you may get the “#N/A” error. The causes and corresponding solutions of this error are as follows:
- The lookup value is not in the first column of the array. When you use VLOOKUP, you will specify a searching range (an array). VLOOKUP can only look for values on the left-most column in the table array. To solve the “#N/A” error, you can change the search range.
- The exact match is not found. This case usually occurs when you type False for an exact match. The VLOOKUP is unable to find an exact match in your data. In this case, you should check whether you have typed the correct lookup value.
- The lookup value is smaller than the smallest value in the array. This case usually occurs when you type True for an approximate match. TRUE looks for an approximate match in the array and returns the closest value lesser than the lookup value. To solve this issue, you should correct the lookup value.
- The lookup column is not sorted in ascending order. This case also occurs in an approximate match. To solve the problem, you can rearrange the column or use an exact match instead.
- The value is a large floating-point number. Floating point numbers are numbers that follow after a decimal point. Excel cannot store numbers with very large floating points. To make the VLOOKUP function work correctly, the floating-point numbers will need to be rounded to 5 decimal places.
Case 2. #VALUE Error
You will get the “#VALUE” error when you do the following things:
- The column number of the returning value is less than 1. VLOOKUP can’t look to its left. It will look down the leftmost column of a table and return information from the right. Therefore, the column number of the returning value should be no less than 1.
- The workbook path is incorrect or incomplete. VLOOKUP allows you to look up data from another workbook. To do that, you should use this formula: =VLOOKUP(lookup_value, ‘[workbook name]sheet name’!table_array, col_index_num, FALSE). Please make sure the path of the workbook is complete.
- The lookup value exceeds the limit of 255 characters. You should shorten it.
Case 3. #REF Error
You will get the “#REF” error if the column number of the returning value is greater than the number of columns in the search array. In this case, you should correct the column number.
Case 4. VLOOKUP Returns Incorrect Results
One of Excel VLOOKUP not working cases is that the VLOOKUP returns incorrect results. This issue usually occurs because:
- You have changed the table (insert or delete columns/rows) while the VLOOKUP formula is not changed accordingly.
- Your table contains duplicates. The VLOOKUP function only returns the first record that matches the value you looked for. If your table contains duplicates the VLOOKUP may return incorrect results.
About The Author
Position: Columnist
Author Linda has been working as an editor at MiniTool for 1 year. As a fresh man in IT field, she is curious about computer knowledge and learns it crazily. Maybe due to this point, her articles are simple and easy to understand. Even people who do not understand computer can gain something.
By the way, her special focuses are data recovery, partition management, disk clone, and OS migration.