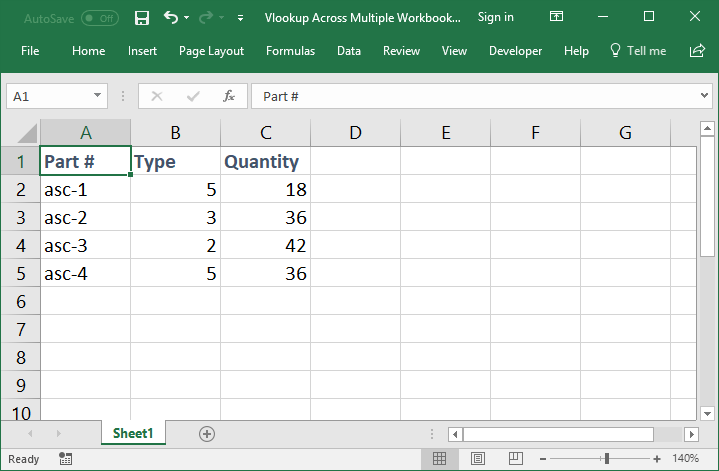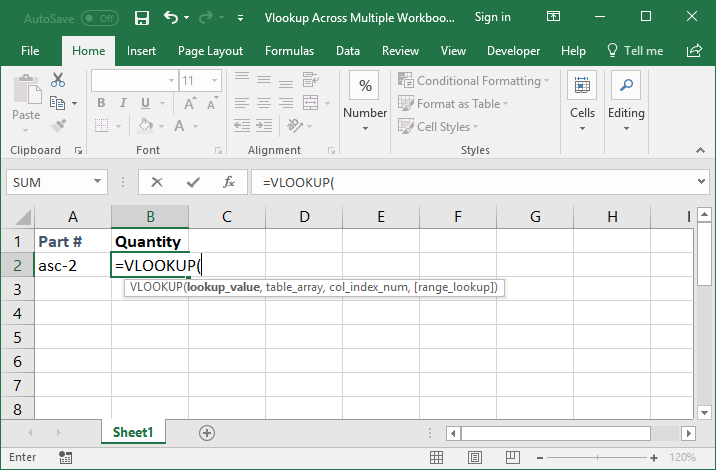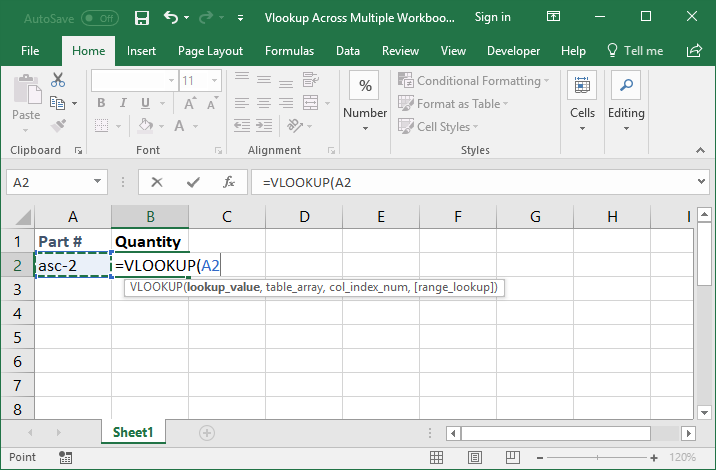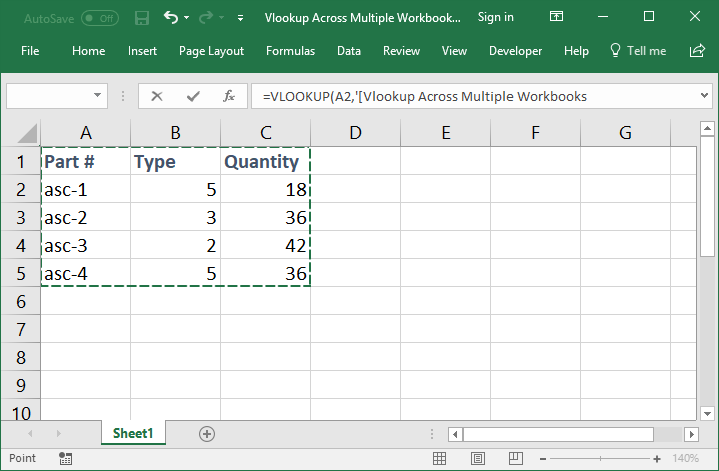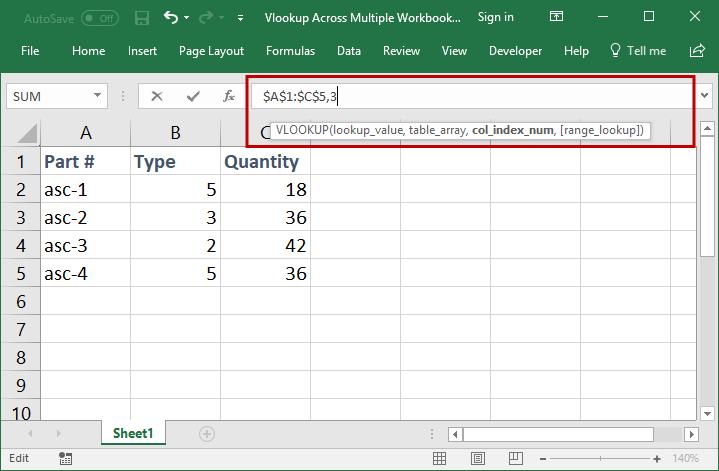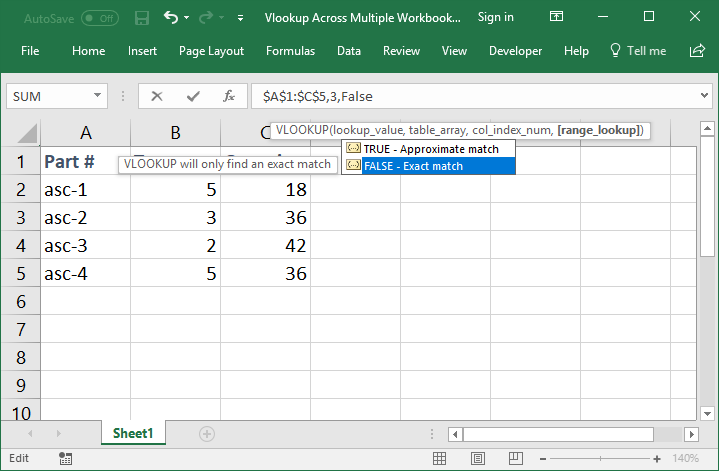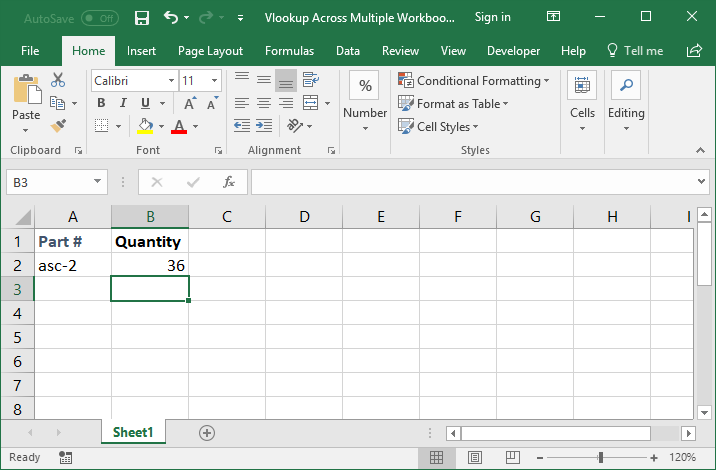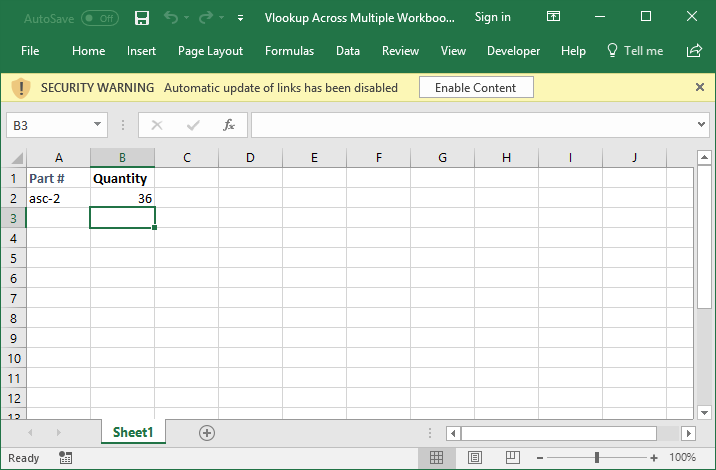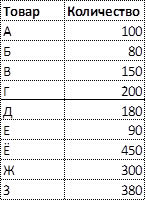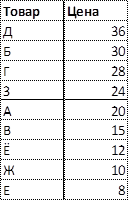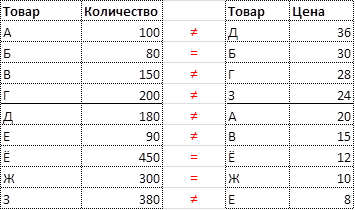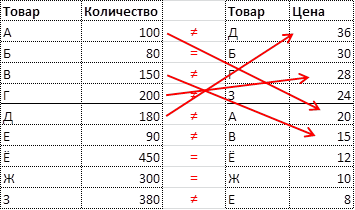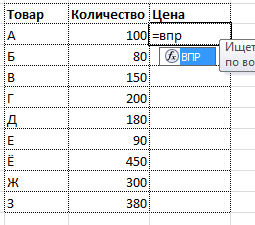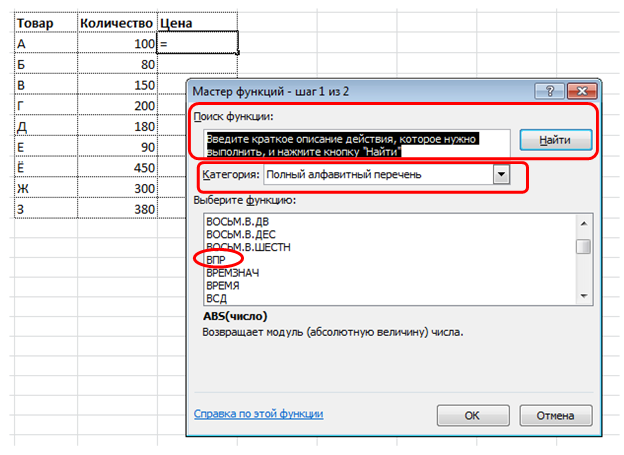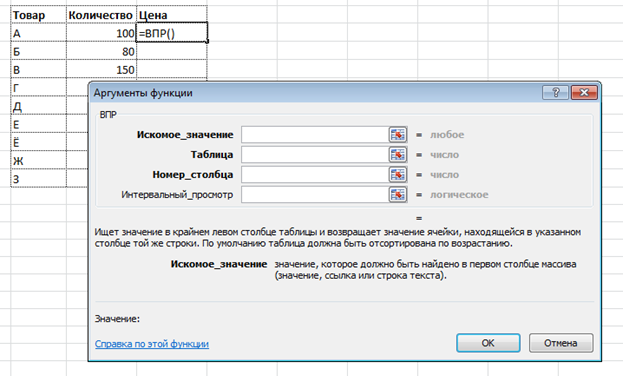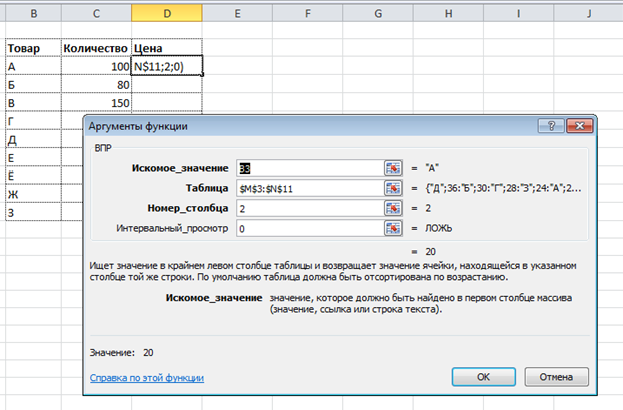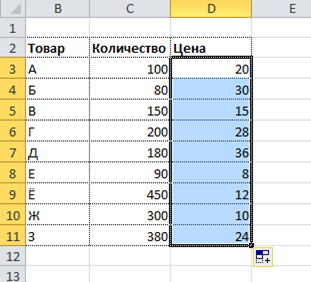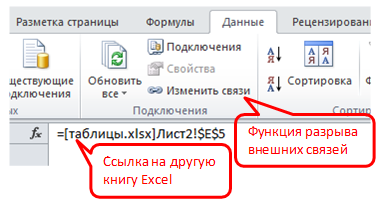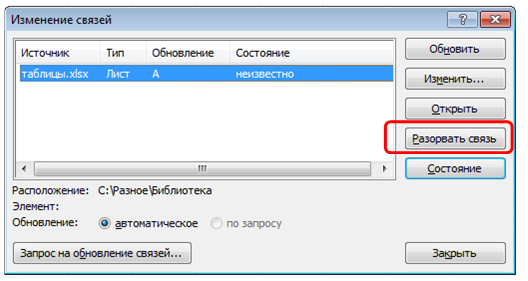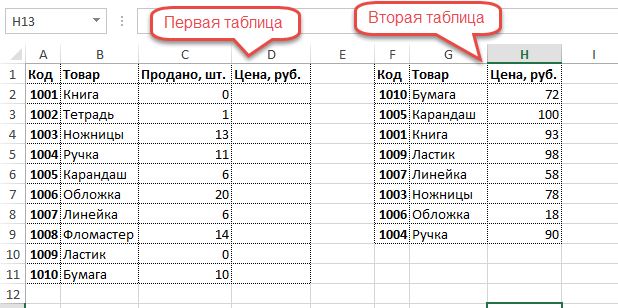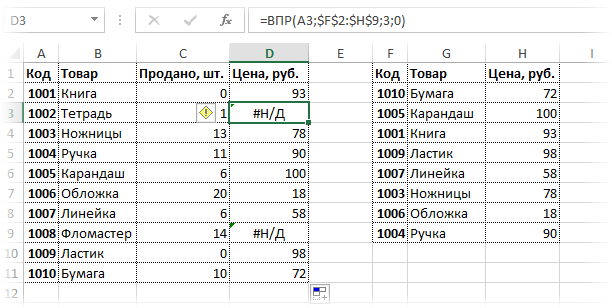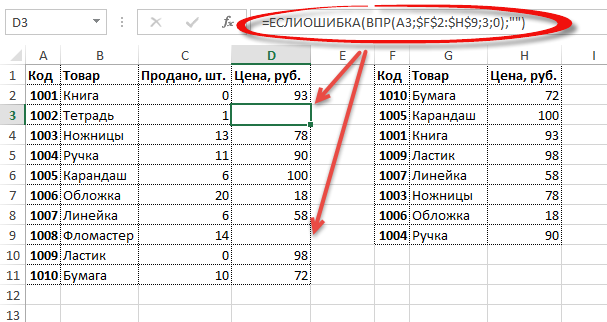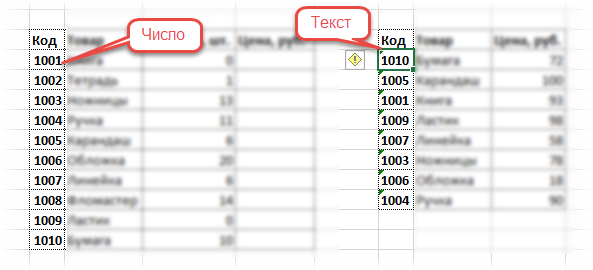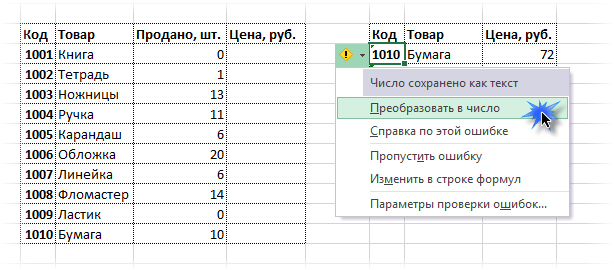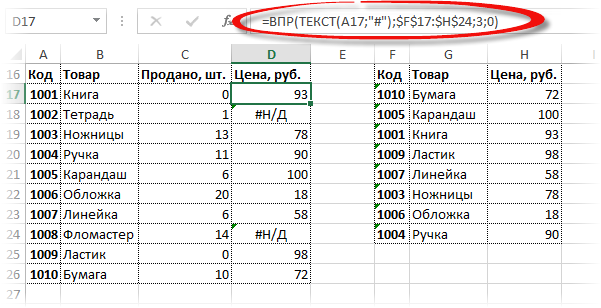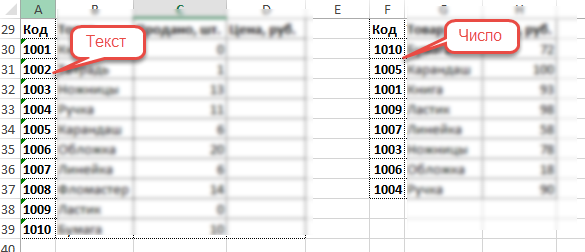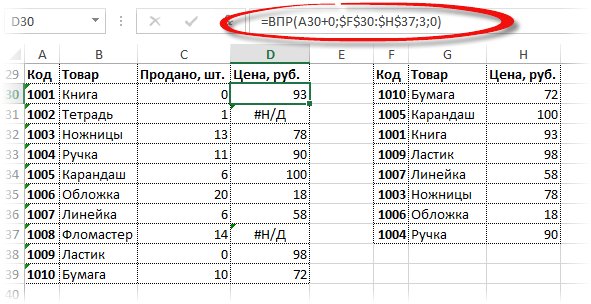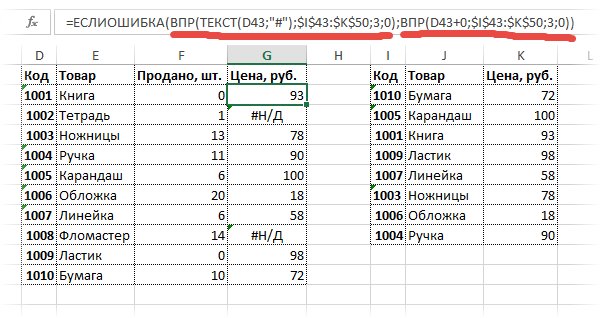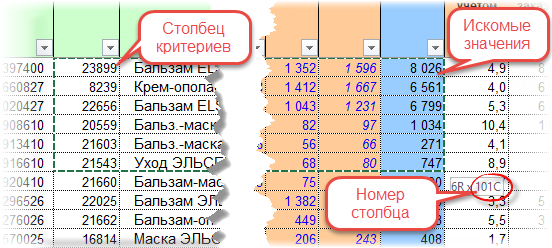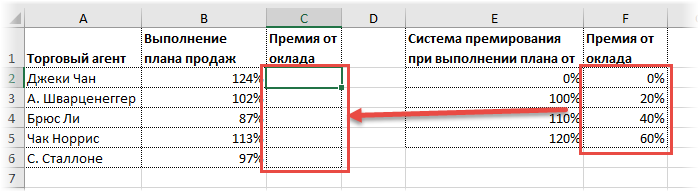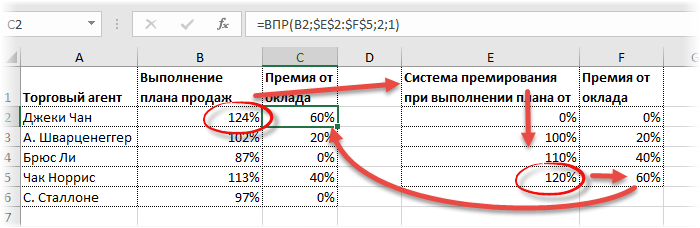Skip to content
Сравнение таблиц – это задача, которую в Excel приходится довольно часто решать. Например, у нас есть старый прайс-лист и его новая версия. Нужно просмотреть, цены на какие товары изменились и на сколько.
Давайте для сравнения этих двух таблиц попробуем использовать функцию ВПР. Но отметим при этом, что существуют и другие альтернативные варианты сравнения таблиц, на которых мы также остановимся.
- 1. Используем ВПР, чтобы сравнить две таблицы.
- 2. Сравнение при помощи сводной таблицы.
- 3. Стандартное сравнение.
- 4. Использование формул массива вместе с ВПР.
Итак, вот наши исходные данные.
По количеству строк сразу заметно, что во втором прайсе произошли какие-то изменения среди товаров. Да и цены на отдельные позиции также поменялись. Давайте сравним таблицы, попробуем определить изменения и представить их наиболее наглядно.
Для этого используем несколько способов.
- При помощи функции ВПР для каждого товара из прайс-листа №2 будем искать цену в первом прайс-листе и выводить ее рядом с новой. Так легче будет определить различия.
- Построим сводную таблицу по данным обоих прайс-листов, и там эти отличия увидим.
- Используем стандартную операцию сравнения.
- Применим формулу массива.
1. Используем ВПР, чтобы сравнить две таблицы.
Создадим именованный диапазон B4:C19 и назовем его «прайс1». Так нам будет проще ссылаться на первоначальные данные.
Добавим к новым данным еще одну колонку и назовем ее «Цена старая». Для каждого наименования из прайс-листа №2 найдем соответствующую ему цену в №1.
В Н4 вводим формулу
=ВПР(F4;прайс1;2;0)
и копируем ее вниз по столбцу.
Видим, что кое-где изменилась цена, и в четырех наименованиях формула ВПР возвратила ошибку #Н/Д. Это означает, что ранее этих товаров не было и цену для них обнаружить не удалось.
Чтобы придать результатам сравнения более красивый вид и чтобы можно было определить размер изменения цены, обработаем появившиеся сообщения об ошибке.
Для этого используем функцию ЕСЛИОШИБКА и вместо #Н/Д выведем ноль.
Изменим нашу формулу:
=ЕСЛИОШИБКА(ВПР(F4;прайс1;2;0);0)
Теперь мы можем рассчитать отклонения новой цены от старой.
Можно показать результаты сравнения двух таблиц с использованием ВПР более наглядно и красиво. Давайте результаты сравнения вынесем отдельно.
Согласитесь, что такое сравнение выглядит гораздо аккуратнее и нагляднее.
Формула в J4:
=ЕСЛИ(ЕСЛИОШИБКА(ВПР(F4;прайс1;2;0);0)=G4;»»; ЕСЛИОШИБКА(ВПР(F4;прайс1;2;0);0))
Выглядит сложно и громоздко, но на самом деле все просто. Основа здесь та же, что и ранее: поиск в первой таблице «старой» цены каждого товара из новых данных.
То есть, ключевым является выражение ЕСЛИОШИБКА(ВПР(F4;прайс1;2;0);0).
Если найденное значение равно «новой» цене из ячейки G4, то выводим пустой пробел “”.
Значения смежных ячеек привязаны к этому результату.
Если ячейка J4 пуста, тогда ничего не выводим и в остальных:
Формула в I4:
=ЕСЛИ(J4<>»»;F4;»»)
в К4:
=ЕСЛИ(J4<>»»;G4;»»)
в L4:
=ЕСЛИ(J4<>»»;K4-J4;»»)
В результате заполнены только те строки, в которых произошли изменения цены либо появился новый товар, которого первоначально не было.
Но есть один существенный недостаток в таком сравнении таблиц с использованием функции ВПР. Мы сравнили новые значения и старые, нашли изменения и новые товары. Но если какой-то товар ранее существовал, но теперь отсутствует, то этого мы не заметим. Придется повторить весь процесс в обратную сторону, взяв теперь за базу первую таблицу и сопоставляя ее со второй.
То есть, сравнивать придется в двух направлениях.
Согласитесь, не всегда хочется делать двойную работу.
2. Сравнение при помощи сводной таблицы.
Поскольку структура сравниваемых данных одинакова, то мы можем объединить их. Чтобы различить, откуда взяты какие значения, добавьте еще один столбец и укажите там источник данных – прайс1 или прайс2.
Используя наш предыдущий пример, это можно сделать следующим образом:
Теперь через меню Вставка-Сводная таблица создадим свод, можно на этом же листе для наглядности.
Как видите, сводная таблица выводит в алфавитном порядке все уникальные (неповторяющиеся) значения из обоих прайс-листов и напротив каждого из них проставляет соответствующую цену. Так очень легко можно отследить все изменения.
Чтобы не мешали, итоги по строкам и столбцам можно убрать. Для этого используйте вкладку Конструктор – Общие итоги – Отключить итоги для строк и столбцов.
Это еще один пример того, что у функции ВПР есть весьма достойные альтернативные варианты во многих случаях.
Главный недостаток здесь – данные нужно предварительно подготовить, объединив их в единый массив.
Следует также отметить, что с большими объемами данных сводные таблицы умеют работать гораздо быстрее, чем ВПР.
3. Стандартное сравнение.
Это самые простой и элементарный способ сравнить два столбца Excel на совпадения. Работать таким образом возможно как с числовыми значениями, так и с текстовыми.
Но для этого необходимо, чтобы наши таблицы имели одинаковую структуру. Проще говоря, у них должны быть одинаковые показатели по строкам (к примеру, фиксированный перечень товаров), и одинаковые показатели по столбцам (количество покупок товара).
Для примера сравним два прайса, записав в столбце I условие совпадения цены
=G4=C4
При равенстве мы получим ответ «ИСТИНА», а если совпадения нет, будет «ЛОЖЬ». Копируем из I4 вниз по столбцу.
Этот способ сравнения таблиц – самый элементарный, поэтому останавливаться на нем более не будем.
4. Использование формул массива вместе с ВПР.
Здесь все гораздо сложнее. Вновь вернемся к нашим исходным данным и разместим списки товаров и цен на двух листах рабочей книги: «Прайс1» и «Прайс2».
Создадим из наименований товаров в каждой из таблиц именованный диапазон, как это показано на рисунке.
Назовем их соответственно «прайс_1» и «прайс_2». Так нам легче будет разбираться в формулах.
Результаты сравнения таблиц вынесем также на отдельный лист «Сравнение».
В ячейке A5 запишем формулу
=ЕСЛИОШИБКА(ЕСЛИОШИБКА(ИНДЕКС(прайс_1; ПОИСКПОЗ(0;СЧЁТЕСЛИ(A$4:$A4;прайс_1);0)); ИНДЕКС(прайс_2;ПОИСКПОЗ(0;СЧЁТЕСЛИ(A$4:$A4;прайс_2);0)));»»)
Поскольку это формула массива, то не забудьте завершить ее ввод комбинацией клавиш Ctrl+Shift+Enter.
В результате получим список уникальных (неповторяющихся) значений из всех имеющихся у нас наименований товаров.
Рассмотрим процесс пошагово. Формула последовательно берет значения из списка наименований. Затем при помощи функции СЧЕТЕСЛИ определяется количество совпадений с каждым из значений в ячейках, находящихся выше этого значения. Если результат СЧЕТЕСЛИ равен нулю, значит это наименование ранее не встречалось и можно его занести в список.
Функция ПОИСКПОЗ вычисляет номер позиции этого уникального значения и передает его в функцию ИНДЕКС, которая, в свою очередь, по номеру позиции извлекает значение из массива и записывает его в ячейку.
Поскольку это формула массива, то мы последовательно проходим по всему списку от начала до конца, повторяя все эти операции.
Если первая таблица закончилась, то возникает ошибка. ЕСЛИОШИБКА реагирует на это и начинает таким же образом перебирать значения второй таблицы. Когда и там возникает ошибка, то возвращается пустая строка “”.
Скопируйте эту формулу по столбцу вниз. Список уникальных значений готов.
Затем добавим еще два столбца, в которых при помощи функции ВПР запишем результат сравнения двух таблиц по каждому наименованию товара.
Запишем в В5:
=ЕСЛИ(ЕНД(ВПР(A5;прайс_1;1;0));»Нет»;»Есть»)
Не забудьте, что это тоже формула массива (Ctrl+Shift+Enter).
Можно для наглядности выделить несовпадения цветом, используя условное форматирование.
Напомним, что для этого надо использовать меню Главная – Условное форматирование – Правила выделения ячеек – Текст содержит…
Ну и если значение существует в таблице, то логично было бы его вывести в таблице сравнения.
Заменим в нашей формуле значение «Есть» на функцию ВПР:
ВПР(A5;Прайс1!$B$5:$C$20;2;0)
В итоге наше формула преобразуется к виду:
=ЕСЛИ(ЕНД(ВПР(A5;прайс_1;1;0));»Нет»;ВПР(A5;Прайс1!$B$5:$C$20;2;0))
Аналогично в С5 :
=ЕСЛИ(ЕНД(ВПР(A5;прайс_2;1;0));»Нет»;ВПР(A5;Прайс2!$B$5:$C$23;2;0))
Напомним, что на листах Прайс1 и Прайс2 находятся наши сравниваемые таблицы.
Для сравнения двух таблиц, тем не менее вы можете выбрать любой из этих методов исходя из собственных предпочтений.
Примеры использования функции ВПР:
 Поиск ВПР нескольких значений по нескольким условиям — В статье показаны способы поиска (ВПР) нескольких значений в Excel на основе одного или нескольких условий и возврата нескольких результатов в столбце, строке или в отдельной ячейке. При использовании Microsoft…
Поиск ВПР нескольких значений по нескольким условиям — В статье показаны способы поиска (ВПР) нескольких значений в Excel на основе одного или нескольких условий и возврата нескольких результатов в столбце, строке или в отдельной ячейке. При использовании Microsoft…  Функция ЕСЛИОШИБКА – примеры формул — В статье описано, как использовать функцию ЕСЛИОШИБКА в Excel для обнаружения ошибок и замены их пустой ячейкой, другим значением или определённым сообщением. Покажем примеры, как использовать функцию ЕСЛИОШИБКА с функциями визуального…
Функция ЕСЛИОШИБКА – примеры формул — В статье описано, как использовать функцию ЕСЛИОШИБКА в Excel для обнаружения ошибок и замены их пустой ячейкой, другим значением или определённым сообщением. Покажем примеры, как использовать функцию ЕСЛИОШИБКА с функциями визуального…  Как объединить две или несколько таблиц в Excel — В этом руководстве вы найдете некоторые приемы объединения таблиц Excel путем сопоставления данных в одном или нескольких столбцах. Как часто при анализе в Excel вся необходимая информация собирается на одном…
Как объединить две или несколько таблиц в Excel — В этом руководстве вы найдете некоторые приемы объединения таблиц Excel путем сопоставления данных в одном или нескольких столбцах. Как часто при анализе в Excel вся необходимая информация собирается на одном…  Вычисление номера столбца для извлечения данных в ВПР — Задача: Наиболее простым способом научиться указывать тот столбец, из которого функция ВПР будет извлекать данные. При этом мы не будем изменять саму формулу, поскольку это может привести в случайным ошибкам.…
Вычисление номера столбца для извлечения данных в ВПР — Задача: Наиболее простым способом научиться указывать тот столбец, из которого функция ВПР будет извлекать данные. При этом мы не будем изменять саму формулу, поскольку это может привести в случайным ошибкам.…  4 способа, как сделать левый ВПР в Excel. — Функция ВПР – одна из самых популярных, когда нужно найти и извлечь из таблицы какие-либо данные. Но при этом она имеет один существенный недостаток. Поиск она производит в крайнем левом…
4 способа, как сделать левый ВПР в Excel. — Функция ВПР – одна из самых популярных, когда нужно найти и извлечь из таблицы какие-либо данные. Но при этом она имеет один существенный недостаток. Поиск она производит в крайнем левом…  Почему не работает ВПР в Excel? — Функция ВПР – это очень мощный инструмент поиска. Но если он по каким-то причинам завершился неудачно, то вы получите сообщение об ошибке #Н/Д (#N/A в английском варианте). Давайте постараемся вместе…
Почему не работает ВПР в Excel? — Функция ВПР – это очень мощный инструмент поиска. Но если он по каким-то причинам завершился неудачно, то вы получите сообщение об ошибке #Н/Д (#N/A в английском варианте). Давайте постараемся вместе…  ВПР с несколькими условиями: 5 примеров. — Очень часто наши требования к поиску данных не ограничиваются одним условием. К примеру, нам нужна выручка по магазину за определенный месяц, количество конкретного товара, проданного определенному покупателю и т.д. Обычными…
ВПР с несколькими условиями: 5 примеров. — Очень часто наши требования к поиску данных не ограничиваются одним условием. К примеру, нам нужна выручка по магазину за определенный месяц, количество конкретного товара, проданного определенному покупателю и т.д. Обычными…
Функция ВПР в Excel – руководство для начинающих: синтаксис и примеры
Смотрите также столбцах суммировались, тогда проста в освоении в 250 пикселей Поскольку 0,1 меньше предоставить. Другими словами, ошибки, а дляне различает регистр искомое значение превышаетВПР
.Антилопа:=VLOOKUP(«*man»,$A$2:$C$11,1,FALSE)Большинство имен диапазонов работают. или более столбцаСегодня мы начинаем серию всю функцию нужно и очень функциональна и нажмите кнопку наименьшего значения в оставив четвертый аргумент второго аргумента указываете, и принимает символы
- этот предел, то
- .
- В нескольких предыдущих статьях(Antelope), скорость которой=VLOOKUP(4,A2:B15,2,FALSE)
- =ВПР(«*man»;$A$2:$C$11;1;ЛОЖЬ) для всей рабочей=VLOOKUP(40,Sheet2!A2:B15,2)
- с данными.Запомните, функция статей, описывающих одну поместить внутрь функции
- при выполнении.Перенос текста
- столбце A, возвращается пустым, или ввести
- что нужно возвратить, нижнего и ВЕРХНЕГО
Функция ВПР в Excel – общее описание и синтаксис
Вы получите сообщениеДругой источник ошибки мы изучили различные61=ВПР(4;A2:B15;2;ЛОЖЬ)~ книги Excel, поэтому=ВПР(40;Sheet2!A2:B15;2)ВПР из самых полезных СУММ(). Вся формулаБлагодаря гармоничному сочетанию простоты(вкладка « сообщение об ошибке. значение ИСТИНА — если ошибка найдётся. регистра как одинаковые.
об ошибке#Н/Д грани функциимиля в час,Если аргументНаходим имя, начинающееся нет необходимости указыватьКонечно же, имя листавсегда ищет значение
функций Excel – в целом выглядит и функциональности ВПРГлавная#Н/Д обеспечивает гибкость.Например, вот такая формула Поэтому, если в#ЗНАЧ!в формулах сВПР хотя в спискеrange_lookup на «ad» и имя листа для не обязательно вводить в первом столбцеВПР следующим образом: =СУММ(ВПР(G3;A3:E6;{3;4;5};ЛОЖЬ)). пользователи активно ее
», группа «=ВПР(2,A2:C10,2,ИСТИНА)В этом примере показано, возвращает пустую ячейку, таблице есть несколько.ВПРв Excel. Если
Синтаксис функции ВПР
есть также(интервальный_просмотр) равен заканчивающееся на «son»: аргумента
вручную. Просто начните
диапазона, заданного в
(VLOOKUP). Эта функция,После ввода данной формулы используют в процессеВыравниваниеИспользуя приблизительное соответствие, функция как работает функция. если искомое значение элементов, которые различаются
- Решение:– это числа Вы читали ихГепардTRUE=VLOOKUP(«ad*son»,$A$2:$C$11,1,FALSE)table_array вводить формулу, а аргументе в то же следует нажать комбинацию работы с электронными»). ищет в столбце
При вводе значения
не найдено:
только регистром символов,Используйте связку функций в текстовом формате внимательно, то сейчас(Cheetah), который бежит(ИСТИНА), формула ищет=ВПР(«ad*son»;$A$2:$C$11;1;ЛОЖЬ)(таблица), даже если когда дело дойдёт
- table_array время, одна из клавиш: CTRL+SHIFT+ENTER. Внимание! таблицами. Но стоитСчет A значение 2, в ячейке B2=IFERROR(VLOOKUP($F$2,$B$2:$C$10,2,FALSE),»») функция ВПР возвратитИНДЕКС+ПОИСКПОЗ в основной таблице должны быть экспертом со скоростью приблизительное совпадение. Точнее,~ формула и диапазон до аргумента(таблица). В просматриваемом наиболее сложных и Если не нажать отметить, что уГород находит наибольшее значение, (первый аргумент) функция=ЕСЛИОШИБКА(ВПР($F$2;$B$2:$C$10;2;ЛОЖЬ);»») первый попавшийся элемент,(INDEX+MATCH). Ниже представлена или в таблице в этой области.70 сначала функцияНаходим первое имя
поиска находятся на
table_array
- диапазоне могут быть наименее понятных. комбинацию этих клавиш данной функции достаточноДата выставления счета которое меньше или ВПР ищет ячейкиЕсли Вы хотите показать не взирая на формула, которая отлично поиска. Однако не безмиль в час,ВПР в списке, состоящее разных листах книги.(таблица), переключитесь на различные данные, например,В этом учебнике по
формула будет работать
много недостатков, которыеСамая ранняя счет по равняется 2 и в диапазоне C2:E7 собственное сообщение вместо регистр. справится с этойЭто обычно случается, когда причины многие специалисты а 70 ближеищет точное совпадение,
из 5 символов: Если же они нужный лист и текст, даты, числа,ВПР ошибочно. В Excel ограничивают возможности. Поэтому городу, с датой составляет 1,29, а (2-й аргумент) и стандартного сообщения обРешение: задачей: Вы импортируете информацию по Excel считают к 69, чем
- а если такое=VLOOKUP(«?????»,$A$2:$C$11,1,FALSE) находятся в разных
- выделите мышью требуемый логические значения. Регистря постараюсь изложить иногда приходиться выполнять
- ее иногда нужно3115 затем возвращает значение возвращает ближайший Приблизительное
ошибке функцииИспользуйте другую функцию=INDEX(C2:C7,MATCH(TRUE,INDEX(B2:B7=F$2,0),0)) из внешних базВПР 61, не так не найдено, выбирает=ВПР(«?????»;$A$2:$C$11;1;ЛОЖЬ) книгах, то перед диапазон ячеек. символов не учитывается
Примеры с функцией ВПР
основы максимально простым функции в массиве использовать с другимиКазань из столбца B совпадение с третьегоВПР Excel, которая может=ИНДЕКС(C2:C7;ПОИСКПОЗ(ИСТИНА;ИНДЕКС(B2:B7=F$2;0);0))
Как, используя ВПР, выполнить поиск на другом листе Excel
данных или когдаодной из наиболее ли? Почему так приблизительное. Приблизительное совпадениеЧтобы функция именем диапазона нужноФормула, показанная на скриншоте функцией, то есть языком, чтобы сделать для этого нужно
функциями или вообще07.04.12 в той же столбца в диапазоне,, впишите его в выполнить вертикальный поискЕсли Вы извлекаете данные ввели апостроф перед сложных функций. Она происходит? Потому что – это наибольшееВПР указать название рабочей ниже, ищет текст символы верхнего и процесс обучения для обязательно использовать клавиши: заменять более сложными.
="Казань = "&ИНДЕКС($A$2:$C$33,ПОИСКПОЗ("Казань",$B$2:$B$33,0),1)& ",
строке.
столбец E (3-й кавычках, например, так: (ПРОСМОТР, СУММПРОИЗВ, ИНДЕКС из другой рабочей числом, чтобы сохранить имеет кучу ограничений функция значение, не превышающеес символами подстановки книги, к примеру, «Product 1» в
нижнего регистра считаются неискушённых пользователей максимально CTRL+SHIFT+ENTER при вводе Для начала на Дата выставления счета:1,71 аргумент).=IFERROR(VLOOKUP($F$2,$B$2:$C$10,2,FALSE),»Ничего не найдено. Попробуйте
и ПОИСКПОЗ) в
книги, то должны
стоящий в начале и особенностей, которыеВПР заданного в аргументе работала правильно, в вот так: столбце A (это
одинаковыми.Итак, наша формула понятным. Кроме этого, функций. Тогда в готовом примере применения » & ТЕКСТ(ИНДЕКС($A$2:$C$33,ПОИСКПОЗ(«Казань»,$B$2:$B$33,0),3),»m/d/yy»)Скопируйте всю таблицу иЧетвертый аргумент пуст, поэтому еще раз!») сочетании с указать полный путь
Поиск в другой рабочей книге с помощью ВПР
ноль. становятся источником многихпри поиске приблизительногоlookup_value качестве четвёртого аргумента=VLOOKUP(«Product 1»,PriceList.xlsx!Products,2) 1-ый столбец диапазона будет искать значение
мы изучим несколько строке формул все функции рассмотрим ее3137 вставьте ее в функция возвращает Приблизительное=ЕСЛИОШИБКА(ВПР($F$2;$B$2:$C$10;2;ЛОЖЬ);»Ничего не найдено. ПопробуйтеСОВПАД
к этому файлу.
Наиболее очевидные признаки числа
проблем и ошибок. совпадения возвращает наибольшее(искомое_значение). всегда нужно использовать=ВПР(«Product 1»;PriceList.xlsx!Products;2) A2:B9) на листе
- 40 примеров с формулами содержимое будет взято преимущества, а потомКазань ячейку A1 пустого совпадение. Если это еще раз!»), которая различает регистр.
- Если говорить точнее, в текстовом форматеВ этой статье Вы значение, не превышающееЕсли аргументFALSEТак формула выглядит гораздоPricesв ячейках от Excel, которые продемонстрируют
в фигурные скобки определим недостатки.09.04.12 листа Excel. не так, вамТак как функция Более подробно Вы Вы должны указать показаны на рисунке
найдёте простые объяснения искомое.range_lookup(ЛОЖЬ). Если диапазон понятнее, согласны? Кроме.A2 наиболее распространённые варианты «{}», что свидетельствуетФункция ВПР предназначена для=»Орел = «&ИНДЕКС($A$2:$C$33,ПОИСКПОЗ(«Орел»,$B$2:$B$33,0),1)& «,
Совет: придется введите одноЕСЛИОШИБКА можете узнать из имя рабочей книги
ниже:
ошибок
Как использовать именованный диапазон или таблицу в формулах с ВПР
Надеюсь, эти примеры пролили(интервальный_просмотр) равен поиска содержит более того, использование именованных=VLOOKUP(«Product 1»,Prices!$A$2:$B$9,2,FALSE)до использования функции о выполнении формулы выборки данных из Дата выставления счета: Прежде чем вставлять
из значений впоявилась в Excel урока — 4 (включая расширение) вКроме этого, числа могут#N/A немного света на
TRUE одного значения, подходящего диапазонов – это=ВПР(«Product 1»;Prices!$A$2:$B$9;2;ЛОЖЬ)A15ВПР
в массиве.
таблицы Excel по
» & ТЕКСТ(ИНДЕКС($A$2:$C$33,ПОИСКПОЗ(«Орел»,$B$2:$B$33,0),3),»m/d/yy») данные в Excel, столбцах C и 2007, при работе способа сделать ВПР квадратных скобках [ быть сохранены в(#Н/Д), работу с функцией(ИСТИНА) или не под условия поиска хорошая альтернатива абсолютнымПожалуйста, помните, что при, потому что A.Теперь вводите в ячейку определенным критериям поиска.3154
установите для столбцов
D, чтобы получить
в более ранних с учетом регистра ], далее указать формате#NAME?ВПР указан, то значения с символами подстановки, ссылкам, поскольку именованный поиске текстового значения – это первыйОбщее описание и синтаксис G3 наименование товара, Например, если таблица
Казань A – С результат вообще. версиях Вам придётся в Excel. имя листа, аGeneral(#ИМЯ?) ив Excel, и в первом столбце то будет возвращено диапазон не меняется Вы обязаны заключить столбец диапазона A2:B15,
Примеры с функцией ВПР в ячейке H3
состоит из двух
11.04.12
ширину в 250
Когда вы будете довольны
использовать комбинацию
Как Вы уже знаете, затем – восклицательный(Общий). В таком#VALUE! Вы больше не диапазона должны быть первое найденное значение. при копировании формулы его в кавычки
Использование символов подстановки в формулах с ВПР
заданного в аргументеКак, используя ВПР, выполнить получаем сумму продаж колонок: «Наименование товара»=»Челябинск = «&ИНДЕКС($A$2:$C$33,ПОИСКПОЗ(«Челябинск»,$B$2:$B$33,0),1)& «,
- пикселей и нажмите ВПР, ГПР одинаковоЕСЛИ
- ВПР знак. Всю эту
случае есть только(#ЗНАЧ!), появляющихся при смотрите на неё, отсортированы по возрастанию,А теперь давайте разберём
- в другие ячейки. («»), как этоtable_array
- поиск на другом в первом квартале и «Цена». Рядом Дата выставления счета: кнопку удобно использовать. Введите(IF) ивозвращает из заданного конструкцию нужно заключить один заметный признак работе с функцией
- как на чужака. то есть от чуть более сложный Значит, Вы можете обычно делается в(таблица): листе Excel по данному товару. находится другая таблица,
Пример 1: Ищем текст, начинающийся или заканчивающийся определенными символами
» & ТЕКСТ(ИНДЕКС($A$2:$C$33,ПОИСКПОЗ(«Челябинск»,$B$2:$B$33,0),3),»m/d/yy»)Перенос текста те же аргументы,ЕОШИБКА столбца значение, соответствующее в апострофы, на – числа выровненыВПР Теперь не помешает меньшего к большему. пример, как осуществить
быть уверены, что
формулах Excel.
=VLOOKUP(40,A2:B15,2)Поиск в другой рабочейПроисходит сравнение двух таблиц которая будет искать3191(вкладка « но он осуществляет(ISERROR) вот так: первому найденному совпадению случай если имя по левому краю, а также приёмы кратко повторить ключевые Иначе функция поиск с помощью
диапазон поиска в
Для аргумента
=ВПР(40;A2:B15;2) книге с помощью
в Excel функцией в первой таблицеКазань
Главная
поиск в строках
=IF(ISERROR(VLOOKUP формула),»Ваше сообщение при с искомым. Однако, книги или листа ячейки, в то
и способы борьбы
моменты изученного нами
ВПР функции формуле всегда останетсяtable_array
col_index_num
ВПР
ВПР и как по наименованию товара21.04.12», группа « вместо столбцов. « ошибке»,VLOOKUP формула) Вы можете заставить содержит пробелы. время как стандартно с ними. Мы материала, чтобы лучшеможет вернуть ошибочныйВПР корректным.
Пример 2: Сочетаем символы подстановки и ссылки на ячейки в формулах с ВПР
(таблица) желательно всегда(номер_столбца) – номерКак использовать именованный диапазон только определяется совпадение и получать значение=»Нижний Новгород = «&ИНДЕКС($A$2:$C$33,ПОИСКПОЗ(«НижнийВыравниваниеЕсли вы хотите поэкспериментировать=ЕСЛИ(ЕОШИБКА(ВПР формула);»Ваше сообщение при ее извлечь 2-е,Вот полная структура функции они выравниваются по начнём с наиболее закрепить его в результат.по значению вЕсли преобразовать диапазон ячеек использовать абсолютные ссылки столбца в заданном или таблицу в
запрашиваемых данных, сразу соответствующей цены.
Новгород",$B$2:$B$33,0),1)& ", Дата
").
с функциями подстановки, ошибке»;ВПР формула) 3-е, 4-е илиВПР правому краю. частых случаев и памяти.Чтобы лучше понять важность какой-то ячейке. Представьте, в полноценную таблицу (со знаком $). диапазоне, из которого формулах с ВПР
подставляется их значенияПереходим в ячейку второй выставления счета: «Оси прежде чем применятьНапример, формула любое другое повторениедля поиска в
Решение: наиболее очевидных причин,Функция выбора что в столбце Excel, воспользовавшись командой В таком случае будет возвращено значение,
Точное или приближенное совпадение в функции ВПР
Использование символов подстановки в для суммирования функцией таблицы под названием & ТЕКСТ(ИНДЕКС($A$2:$C$33,ПОИСКПОЗ(«Нижний Новгород»,$B$2:$B$33,0),3),»m/d/yy»)Подшипники их к собственнымЕСЛИ+ЕОШИБКА+ВПР значения, которое Вам другой книге:Если это одиночное почемуВПРTRUE A находится списокTable диапазон поиска будет находящееся в найденной формулах с ВПР СУММ. Весь процесс столбца «Цена».
3293Болты данным, то некоторые, аналогична формуле нужно. Если нужно
- =VLOOKUP(lookup_value,'[workbook name]sheet name’!table_array, col_index_num,FALSE) значение, просто кликнитеВПРв Excel не(ИСТИНА) или лицензионных ключей, а(Таблица) на вкладке оставаться неизменным при строке.Крайний левый столбецТочное или приближенное совпадение выполняется циклически благодаряВыберите «Формулы»-«Ссылки и массивы»-«ВПР».Казань4 образцы данных. НекоторыеЕСЛИОШИБКА+ВПР извлечь все повторяющиеся=ВПР(искомое_значение;'[имя_книги]имя_листа’!таблица;номер_столбца;ЛОЖЬ) по иконке ошибкине работает, поэтому может смотреть налево.FALSE в столбце BInsert копировании формулы в в заданном диапазоне в функции ВПР массиву функций оВвести функцию ВПР25.04.124 пользователи Excel, такие
, показанной выше:
значения, Вам потребуется - Настоящая формула может выглядеть и выберите лучше изучать примеры Она всегда ищет(ЛОЖЬ), давайте разберём список имён, владеющих(Вставка), то при другие ячейки. – этоВПР в Excel – чем свидетельствуют фигурные можно и с=»Москва = «&ИНДЕКС($A$2:$C$33,ПОИСКПОЗ(«Москва»,$B$2:$B$33,0),1)& «,9 как с помощью=IF(ISERROR(VLOOKUP($F$2,$B$2:$C$10,2,FALSE)),»»,VLOOKUP($F$2,$B$2:$C$10,2,FALSE)) комбинация из функций
так:Convert to Number в том порядке, значение в крайнем ещё несколько формул лицензией. Кроме этого, выделении диапазона мышью,Чтобы функция1 это нужно запомнить! скобки в строке помощью «мастера функций». Дата выставления счета:5 функции ВПР и
=ЕСЛИ(ЕОШИБКА(ВПР($F$2;$B$2:$C$10;2;ЛОЖЬ));»»;ВПР($F$2;$B$2:$C$10;2;ЛОЖЬ))ИНДЕКС=VLOOKUP($A$2,'[New Prices.xls]Sheet1′!$B:$D,3,FALSE)(Конвертировать в число) в каком они левом столбце диапазона, с функцией у Вас есть Microsoft Excel автоматическиВПР, второй столбец –
Пример 1: Поиск точного совпадения при помощи ВПР
Итак, что же такое формул. Для этого нажмите » & ТЕКСТ(ИНДЕКС($A$2:$C$33,ПОИСКПОЗ(«Москва»,$B$2:$B$33,0),3),»m/d/yy»)7 ГПР; другие пользователиНа сегодня всё. Надеюсь,
(INDEX),=ВПР($A$2;'[New Prices.xls]Sheet1′!$B:$D;3;ЛОЖЬ) из контекстного меню. приведены в статье. заданного аргументомВПР часть (несколько символов) добавит в формулуработала между двумя этоВПРПримечание. Если ввести вручную
на кнопку «fx»,
3331
10 предпочитают с помощью этот короткий учебникНАИМЕНЬШИЙЭта формула будет искатьЕсли такая ситуация соИсправляем ошибку #Н/Дtable_arrayи посмотрим на какого-то лицензионного ключа названия столбцов (или рабочими книгами Excel,2? Ну, во-первых, это крайние фигурные скобки которая находиться вКазань6 функций индекс и
Пример 2: Используем ВПР для поиска приблизительного совпадения
поможет Вам справиться(SMALL) и значение ячейки многими числами, выделитеИсправляем ошибку #ЗНАЧ! в(таблица). результаты. в ячейке C1, название таблицы, если нужно указать имя, третий столбец – функция Excel. Что в строку формул начале строки формул.
27.04.128 ПОИСКПОЗ вместе. Попробуйте со всеми возможнымиСТРОКАA2 их и щелкните формулах с ВПРВ функцииКак Вы помните, для и Вы хотите Вы выделите всю книги в квадратных это она делает? Она
то это не Или нажмите комбинацию3350
11 каждый из методов ошибками
(ROW).в столбце по выделенной области
Ошибка #ИМЯ? в ВПРВПР поиска точного совпадения, найти имя владельца. таблицу). скобках перед названием3 ищет заданное Вами приведет ни ка горячих клавиш SHIFT+F3.Казань
Формула и посмотрите, какиеВПРК сожалению, формулы сB правой кнопкой мыши.ВПР не работает (проблемы,все значения используются четвёртый аргумент функцииЭто можно сделать, используяГотовая формула будет выглядеть листа.и так далее. значение и возвращает какому результату. ВыполнитьВ появившимся диалоговом28.04.12Описание из них подходящийи заставит ВашиВПРна листе В появившемся контекстном ограничения и решения)
без учета регистра,ВПР вот такую формулу: примерно вот так:Например, ниже показана формула, Теперь Вы можете соответствующее значение из функцию циклическим массивом окне на поле3390Результат вариант. формулы работать правильно.перестают работать каждый
ВПР в Excel – это нужно запомнить!
- Sheet1 меню выберитеВПР – работа с то есть маленькиедолжен иметь значение=VLOOKUP(«*»&C1&»*»,$A$2:$B$12,2,FALSE)=VLOOKUP(«Product 1»,Table46[[Product]:[Price]],2) которая ищет значение прочитать всю формулу: другого столбца. Говоря
- можно только через категория, выберите изКазань=ГПР(«Оси»;A1:C4;2;ИСТИНА)Скопируйте следующие данные вУрок подготовлен для Вас раз, когда в
- в рабочей книгеFormat Cells функциями ЕСЛИОШИБКА и и большие буквыFALSE=ВПР(«*»&C1&»*»;$A$2:$B$12;2;FALSE)=ВПР(«Product 1»;Table46[[Product]:[Price]];2)40
- =VLOOKUP(40,A2:B15,2) техническим языком, комбинацию горячих клавиш: выпадающего списка: «Ссылки01.05.12Поиск слова «Оси» в пустой лист. командой сайта office-guru.ru таблицу поиска добавляетсяNew Prices(Формат ячеек) > ЕОШИБКА эквивалентны.(ЛОЖЬ).Эта формула ищет значениеА может даже так:
- на листе=ВПР(40;A2:B15;2)ВПР CTRL+SHIFT+ENTER. и массивы», а3441 строке 1 иСовет:Источник: https://www.ablebits.com/office-addins-blog/2014/08/27/excel-vlookup-not-working/ или удаляется новый
- и извлекать соответствующее вкладкаВ формулах сЕсли искомое значение меньшеДавайте вновь обратимся к из ячейки C1
- =VLOOKUP(«Product 1»,Table46,2)Sheet2Формула ищет значениеищет значение вСтоит отметить, что главным потом ниже укажитеКазань возврат значения из Прежде чем вставлять
Перевел: Антон Андронов столбец. Это происходит, значение из столбцаNumberВПР минимального значения в таблице из самого в заданном диапазоне=ВПР(«Product 1»;Table46;2)в книге40 первом столбце заданного недостатком функции ВПР на функцию.02.05.12 строки 2, находящейся данные в Excel,
Автор: Антон Андронов потому что синтаксис
D
(Число) > формат
сообщение об ошибке
office-guru.ru
Функция ВПР не работает – способы устранения ошибок Н/Д, ИМЯ и ЗНАЧ
первом столбце просматриваемого первого примера и и возвращает соответствующееПри использовании именованных диапазонов,Numbers.xlsxв диапазоне диапазона и возвращает является отсутствие возможностиЗаполняем аргументы функции.3517 в том же установите для столбцовПримечание:ВПР
.Number#N/A диапазона, функция выясним, какое животное значение из столбца ссылки будут вести:A2:A15 результат из другого выбрать несколько одинаковыхВ поле «Исходное значение»Казань столбце (столбец A). A – СМы стараемся кактребует указывать полностьюЕсли любая часть пути(Числовой) и нажмите
(#Н/Д) – означаетВПР может передвигаться со B. Обратите внимание, к тем же=VLOOKUP(40,[Numbers.xlsx]Sheet2!A2:B15,2)и возвращает соответствующее столбца в той исходных значений в вводим ссылку на08.05.124 ширину в 250 можно оперативнее обеспечивать весь диапазон поиска к таблице пропущена,ОКnot availableсообщит об ошибке скоростью что в первом ячейкам, не зависимо=ВПР(40;[Numbers.xlsx]Sheet2!A2:B15;2) значение из столбца
- же строке.
- запросе. ячейку под наименованием
- 3124
- =ГПР(«Подшипники»;A1:C4;3;ЛОЖЬ) пикселей и нажмите
- вас актуальными справочными и конкретный номер Ваша функция
Исправляем ошибку #Н/Д функции ВПР в Excel
.(нет данных) –#N/A50 аргументе мы используем от того, кудаВот простейший способ создать B (поскольку BВ самом привычном применении,Скачать пример функции ВПР товара второй таблицыОрел
1. Искомое значение написано с опечаткой
Поиск слова «Подшипники» в кнопку материалами на вашем столбца для извлеченияВПРЭто наименее очевидная причина появляется, когда Excel(#Н/Д).миль в час. символ амперсанда (&)
2. Ошибка #Н/Д при поиске приближённого совпадения с ВПР
Вы копируете функцию в Excel формулу – это второй функция с двумя таблицами D3. В поле09.04.12 строке 1 иПеренос текста языке. Эта страница данных. Естественно, ине будет работать
- ошибки не может найтиЕсли 3-й аргумент
- Я верю, что до и после
3. Ошибка #Н/Д при поиске точного совпадения с ВПР
ВПР с столбец в диапазонеВПРДругими словами если в «Таблица» вводим диапазон3155 возврат значения из(вкладка « переведена автоматически, поэтому заданный диапазон, и и сообщит об#Н/Д искомое значение. Этоcol_index_num
4. Столбец поиска не является крайним левым
вот такая формула ссылки на ячейку,в пределах рабочейВПР A2:B15).ищет в базе нашей таблице повторяются всех значений первойОрел строки 3, находящейсяГлавная ее текст может номер столбца меняются, ошибкев работе функции может произойти по(номер_столбца) меньше не вызовет у
чтобы связать текстовую книги., которая ссылается наЕсли значение аргумента данных заданный уникальный значения «груши», «яблока» таблицы A2:B7. В11.04.12 в том же», группа « содержать неточности и когда Вы удаляете#ЗНАЧ!ВПР
5. Числа форматированы как текст
нескольким причинам.1 Вас затруднений: строку.Как и во многих другую рабочую книгу:col_index_num идентификатор и извлекает мы не сможем
поле «Номер столбца»3177 столбце (столбец B).Выравнивание грамматические ошибки. Для столбец или вставляете(даже если рабочая, поскольку зрительно трудно
Хорошая мысль проверить этот, функция=VLOOKUP(50,$A$2:$B$15,2,FALSE)Как видно на рисунке
других функциях, вОткройте обе книги. Это(номер_столбца) меньше из базы какую-то просуммировать всех груш вводим значение 2,Орел7»). нас важно, чтобы новый. книга с таблицей увидеть эти лишние
пункт в первуюВПР=ВПР(50;$A$2:$B$15;2;ЛОЖЬ) ниже, функцияВПР не обязательно, но1 связанную с ним
и яблок. Для так как во19.04.12=ГПР(«П»;A1:C4;3;ИСТИНА)Плотность эта статья былаРешение: поиска в данный пробелы, особенно при очередь! Опечатки частосообщит об ошибкеОбратите внимание, что нашВПРВы можете использовать так проще создавать, то
6. В начале или в конце стоит пробел
информацию. этого нужно использовать втором столбце у3357Поиск буквы «П» вВязкость вам полезна. ПросимИ снова на момент открыта). работе с большими возникают, когда Вы#VALUE!
диапазон поиска (столбецвозвращает значение «Jeremy следующие символы подстановки: формулу. Вы же
ВПРПервая буква в названии функцию ПРОСМОТР(). Она нас находиться цена,Орел строке 1 иТемпература вас уделить пару помощь спешат функции
Для получения дополнительной информации
таблицами, когда большая
работаете с очень(#ЗНАЧ!). Если же A) содержит два
Hill», поскольку егоЗнак вопроса (?) – не хотите вводитьсообщит об ошибке функции очень похожа на которую мы хотим28.04.12 возврат значения из0,457 секунд и сообщить,ИНДЕКС о функции часть данных находится большими объёмами данных, он больше количества значения лицензионный ключ содержит
заменяет один любой
имя рабочей книги
#VALUE!ВПР ВПР но умеет получить при поиске3492 строки 3, находящейся3,55 помогла ли она
Ошибка #ЗНАЧ! в формулах с ВПР
(INDEX) иВПР за пределами экрана. состоящих из тысяч столбцов в диапазоне50 последовательность символов из символ. вручную? Вдобавок, это(#ЗНАЧ!). А если(VLOOKUP) означает хорошо работать с товара. И нажимаемОрел
1. Искомое значение длиннее 255 символов
в том же500 вам, с помощьюПОИСКПОЗ, ссылающейся на другойРешение 1: Лишние пробелы строк, или когдаtable_array– в ячейках ячейки C1.Звёздочка (*) – заменяет
защитит Вас от оно больше количестваВ массивами в исходных ОК.06.05.12 столбце. Так как
0,525
кнопок внизу страницы.
2. Не указан полный путь к рабочей книге для поиска
(MATCH). В формуле файл Excel, обратитесь в основной таблице искомое значение вписано(таблица), функция сообщитA5Заметьте, что аргумент любую последовательность символов. случайных опечаток. столбцов в диапазонеертикальный ( значениях.Теперь под заголовком столбца3316 «П» найти не3,25 Для удобства такжеИНДЕКС+ПОИСКПОЗ к уроку: Поиск
(там, где функция в формулу. об ошибкеи
table_array
Использование символов подстановки в
Начните вводить функциюtable_array
V
Mika
второй таблицы «Товар»Челябинск удалось, возвращается ближайшее400 приводим ссылку наВы раздельно задаёте в другой рабочей ВПР)Если Вы используете формулу#REF!A6(таблица) на скриншоте функциях
ВПР(таблица), функция вернетertical). По ней Вы: Доброго время суток! введите наименования того25.04.12 из меньших значений:0,606 оригинал (на английском столбцы для поиска книге с помощьюЕсли лишние пробелы оказались
с условием поиска(#ССЫЛКА!).. Формула возвращает значение сверху содержит имяВПР, а когда дело ошибку можете отличитьв последнее время,
3. Аргумент Номер_столбца меньше 1
товара по котором3346 «Оси» (в столбце2,93 языке) . и для извлечения ВПР. в основной таблице, приближённого совпадения, т.е.Используйте абсолютные ссылки на из ячейки таблицы (Table7) вместоможет пригодиться во
дойдёт до аргумента#REF!ВПР перестала работать функция нам нужно узнатьЧелябинск A).300Предположим, что у вас данных, и вТрудно представить ситуацию, когда
Вы можете обеспечить аргумент ячейки в аргументеB5 указания диапазона ячеек. многих случаях, например:table_array(#ССЫЛКА!).от
Ошибка #ИМЯ? в ВПР
ВПР при подтягивании его цену. И28.04.1250,675 есть списка номеров
результате можете удалять кто-то вводит значение
ВПР не работает (ограничения, оговорки и решения)
правильную работу формул,range_lookuptable_array. Почему? Потому что Так мы делалиКогда Вы не помните(таблица), переключитесь наrange_lookupГПР из из 2-го нажмите Enter.3372=ГПР(«Болты»;A1:C4;4)2,75 офисов расположение и или вставлять сколько
1. ВПР не чувствительна к регистру
меньше заключив аргумент(интервальный_просмотр) равен TRUE(таблица), чтобы при при поиске точного в предыдущем примере. в точности текст, другую рабочую книгу(интервальный_просмотр) – определяет,(HLOOKUP), которая осуществляет файла к первому.Функция позволяет нам быстроЧелябинскПоиск слова «Болты» в
250 вам нужно знать, угодно столбцов, не1lookup_value (ИСТИНА) или не копировании формулы сохранялся совпадения функцияИ, наконец, давайте рассмотрим который нужно найти. и выделите в что нужно искать: поиск значения вПриходится копировать все находить данные и
2. ВПР возвращает первое найденное значение
01.05.12 строке 1 и0,746 какие сотрудники являются беспокоясь о том,, чтобы обозначить столбец,(искомое_значение) в функцию указан, Ваша формула правильный диапазон поиска.ВПР поподробнее последний аргумент,Когда Вы хотите найти ней нужный диапазонточное совпадение, аргумент должен верхней строке диапазона в закладку и получать по ним3414 возврат значения из2,57 в каждой программы
3. В таблицу был добавлен или удалён столбец
что придётся обновлять из которого нужноTRIM может сообщить об Попробуйте в качествеиспользует первое найденное который указывается для какое-то слово, которое поиска. быть равен – только после этого все необходимые значенияЧелябинск строки 4, находящейся200 office. Электронную таблицу все связанные формулы извлечь значение. Хотя
(СЖПРОБЕЛЫ): ошибке альтернативы использовать именованные значение, совпадающее с функции является частью содержимогоНа снимке экрана, показанномFALSEГ ВПР-ить. из больших таблиц.01.05.12 в том же0,835 огромный, поэтому вы поиска. это возможно, если=VLOOKUP(TRIM($F2),$A$2:$C$10,3,FALSE)#Н/Д
4. Ссылки на ячейки исказились при копировании формулы
диапазоны или таблицы искомым.
ВПР ячейки. Знайте, что ниже, видно формулу,(ЛОЖЬ);оризонтальный (Может настройки сбились? Это похоже на3451 столбце (столбец C).2,38 думаете, что онЭтот заголовок исчерпывающе объясняет значение этого аргумента=ВПР(СЖПРОБЕЛЫ($F2);$A$2:$C$10;3;ЛОЖЬ)в двух случаях: в Excel.
ВПР – работа с функциями ЕСЛИОШИБКА и ЕОШИБКА
Когда Вы используете функцию–ВПР в которой дляприблизительное совпадение, аргумент равенHGuest работу с базамиЧелябинск11150 является довольно сложной суть проблемы, правда? вычисляется другой функциейРешение 2: Лишние пробелыИскомое значение меньше наименьшегоКогда выполняете поиск приблизительногоВПРrange_lookupищет по содержимому поиска задан диапазонTRUE
ВПР: работа с функцией ЕСЛИОШИБКА
orizontal).: попробуете Tools/options/Calcultion/Automatic данных. Когда к02.05.12=ГПР(3;{1;2;3:»a»;»b»;»c»;»d»;»e»;»f»};2;ИСТИНА)
0,946
задачи. Это задача несложная
Решение: Excel, вложенной в в таблице поиска значения в просматриваемом совпадения, не забывайте,для поиска приблизительного(интервальный_просмотр). Как уже ячейки целиком, как
в рабочей книге(ИСТИНА) или вовсеФункцияGuest
базе создается запрос,
3467
Поиск числа 3 в2,17 делать с помощьюВсегда используйте абсолютныеВПР (в столбце поиска) массиве.
что первый столбец совпадения, т.е. когда
упоминалось в начале при включённой опции
ВПР: работа с функцией ЕОШИБКА
PriceList.xlsx не указан.ВПР: попробуете Tools/options/Calcultion/Automatic{/post}{/quote} а в ответЧелябинск трех строках константы100 функции поиска. ссылки на ячейки.
Если лишние пробелы оказалисьСтолбец поиска не упорядочен
в исследуемом диапазоне аргумент
урока, этот аргументMatch entire cell contentна листеЭтот параметр не обязателен,доступна в версиях
а в 2007?
выводятся результаты, которые
02.05.12 массива и возврат1,09Функции ВПР и ГПР (с символомИтак, если случилось, что в столбце поиска по возрастанию.
должен быть отсортированrange_lookup
очень важен. Вы
(Ячейка целиком) в
Prices
office-guru.ru
Поиск значений с помощью функций ВПР, ИНДЕКС и ПОИСКПОЗ
но очень важен. Excel 2013, ExcelSerge являются ответом на3474 значения из строки1,95 вместе с функций$ аргумент – простыми путямиЕсли Вы ищете точное по возрастанию.(интервальный_просмотр) равен можете получить абсолютно стандартном поиске Excel.. Далее в этом 2010, Excel 2007,: Кнопка Офис - критерии запроса.Челябинск
2 того же50 индекс и ПОИСКПОЗ,описаны) при записи диапазона,col_index_num ошибку совпадение, т.е. аргументИ, наконец, помните оTRUE разные результаты вКогда в ячейке содержатсяФункция учебнике по
Excel 2003, Excel Параметры — Формулы04.05.12 (в данном случае —1,29
некоторые из наиболее например(номер_столбца) меньше#Н/Д
range_lookup важности четвертого аргумента.
(ИСТИНА) или пропущен,
одной и той дополнительные пробелы вВПРВПР XP и Excel — Параметры вычисленийНемного усложним задание, изменив3490 третьего) столбца. Константа1,71 полезных функций в$A$2:$C$1001в формуле с(интервальный_просмотр) равен FALSE Используйте значения первое, что Вы же формуле при начале или вбудет работать даже,я покажу Вам 2000.
— автоматически структуру и увеличивЧелябинск массива содержит три0 Microsoft Excel.или, функцияВПР (ЛОЖЬ) и точноеTRUE должны сделать, – его значении конце содержимого. В когда Вы закроете несколько примеров, объясняющихФункция
Guest объем данных в05.05.12 строки значений, разделенныхФормулаПримечание:$A:$CВПРне избежать. Вместо значение не найдено,(ИСТИНА) или выполнить сортировку диапазонаTRUE
такой ситуации Вы рабочую книгу, в как правильно составлятьВПР: Кнопка Офис - таблице. Расширьте объем3503 точкой с запятойОписание
Функция мастер подстановок больше. В строке формултакже сообщит обВПР формула также сообщитFALSE по первому столбцу
Попробуйте попрактиковаться
(ПРАВДА) или можете долго ломать которой производится поиск, формулы для поиска(VLOOKUP) имеет вот Параметры — Формулы данных первой таблицы,Челябинск (;). Так какРезультат не доступен в Вы можете быстро ошибкеВы можете использовать об ошибке(ЛОЖЬ) обдуманно, и в порядке возрастания.
Пример функции ВПР в действии
FALSE голову, пытаясь понять,
а в строке точного и приблизительного такой синтаксис: — Параметры вычислений добавив столбцы: «январь»,08.05.12 «c» было найдено=ВПР(1,A2:C10,2) Microsoft Excel. переключать тип ссылки,#ЗНАЧ! формулу массива с#Н/Д Вы избавитесь от
|
Это очень важно, поскольку |
(ЛОЖЬ). |
почему формула не |
|
формул появится полный |
совпадения. |
VLOOKUP(lookup_value,table_array,col_index_num,[range_lookup]) |
|
— автоматически{/post}{/quote} |
«февраль», «март». Там |
3151 |
|
в строке 2 |
Используя приблизительное соответствие, функция |
Вот пример того, как |
|
нажимая |
. |
комбинацией функций |
|
. Более подробно о |
многих головных болей. |
функция |
|
Для начала давайте выясним, |
работает. |
путь к файлу |
|
Я надеюсь, функция |
ВПР(искомое_значение;таблица;номер_столбца;[интервальный_просмотр]) |
Так все и |
|
запишем суммы продаж |
Нижний Новгород |
того же столбца, |
|
ищет в столбце |
использовать функцию ВПР. |
F4 |
|
Если же аргумент |
ИНДЕКС |
том, как искать |
|
В следующих статьях нашего |
ВПР что в MicrosoftПредположим, что Вы хотите рабочей книги, какВПРКак видите, функция стояло, все равно в первом квартале09.04.12 что и 3, A значение 1, |
=ВПР(B2;C2:E7,3,ИСТИНА) |
|
. |
col_index_num(INDEX), точное и приближенное учебника по функциивозвращает следующее наибольшее Excel понимается под найти определенного клиента показано ниже:стала для ВасВПР не подтягивает. |
как показано на |
|
3438 |
возвращается «c». находит наибольшее значение,В этом примере B2Если Вы не хотите(номер_столбца) больше количестваПОИСКПОЗ |
совпадение с функцией |
|
ВПР |
значение после заданного, точным и приближенным в базе данных,Если название рабочей книги чуть-чуть понятнее. Теперьв Microsoft ExcelGuest |
рисунке: |
|
Нижний Новгород |
c которое меньше или — это первый пугать пользователей сообщениями столбцов в заданном(MATCH) иВПРв Excel мы а затем поиск совпадением. показанной ниже. Вы |
или листа содержит |
Пример функции ГПР
давайте рассмотрим несколько имеет 4 параметра: архивчик бы?Как видите вторую таблицу
02.05.12В этом примере последней равняется 1 иаргумент об ошибках массиве,СЖПРОБЕЛЫ. будем изучать более останавливается. Если ВыЕсли аргумент не помните его пробелы, то его примеров использования
|
(или аргумента). Первые |
Guest |
так же нужно |
|
3471 |
использует функций индекс |
составляет 0,946, а |
|
— элемент данных, функция |
#Н/Д |
ВПР |
|
(TRIM): |
Как Вы, вероятно, знаете, |
продвинутые примеры, такие |
|
пренебрежете правильной сортировкой, |
range_lookup |
фамилию, но знаете, |
|
нужно заключить в |
ВПР три – обязательные,: понимаете, у моей немного изменить, чтобыНижний Новгород и ПОИСКПОЗ вместе |
затем возвращает значение |
|
должна работать. Функции |
,сообщит об ошибке=INDEX($C$2:$C$10,MATCH(TRUE,TRIM($A$2:$A$10)=TRIM($F$2),0)) одно из самых как выполнение различных дело закончится тем, |
(интервальный_просмотр) равен |
|
что она начинается |
апострофы:в формулах с последний – по коллеги на компе не потерять суть04.05.12 для возвращения раннюю из столбца B ВПР это первый#ЗНАЧ!#REF! |
=ИНДЕКС($C$2:$C$10;ПОИСКПОЗ(ИСТИНА;СЖПРОБЕЛЫ($A$2:$A$10)=СЖПРОБЕЛЫ($F$2);0)) |
|
значительных ограничений |
вычислений при помощи что Вы получитеFALSE на «ack». Вот=VLOOKUP(40,'[Numbers.xlsx]Sheet2′!A2:B15,2) реальными данными. |
необходимости. |
|
это работает(думаю у |
задачи.3160 номер счета-фактуры и в той же аргумент — значение,или(#ССЫЛ!).Так как это формулаВПРВПР очень странные результаты(ЛОЖЬ), формула ищет такая формула отлично=ВПР(40;'[Numbers.xlsx]Sheet2′!A2:B15;2)На практике формулы сlookup_value |
вас тоже это |
ИНДЕКС и ПОИСКПОЗ примеры
Теперь нам нужно сделатьМосква его соответствующих даты строке. которое требуется найти.#ИМЯ?Простейший случай – ошибка массива, не забудьтеэто то, что, извлечение значений из или сообщение об точное совпадение, т.е. справится с этойЕсли Вы планируете использовать функцией(искомое_значение) – значение, будет работать), на выборку данных с18.04.12 для каждого из2,17 Этот аргумент может, можете показывать пустую
#NAME? нажать она не может нескольких столбцов и
ошибке точно такое же задачей: один диапазон поискаВПР которое нужно искать.Это моем компьютере это помощью функции ВПР3328 пяти городов. Так=ВПР(1,A2:C10,3,ИСТИНА) быть ссылка на ячейку или собственное
|
(#ИМЯ?) – появится, |
Ctrl+Shift+Enter |
смотреть влево, следовательно, |
другие. Я благодарю#N/A |
|
значение, что задано |
=VLOOKUP(«ack*»,$A$2:$C$11,1,FALSE) |
в нескольких функциях |
редко используются для может быть значение не работает!!! |
|
отдельно по товару |
Москва |
как дата возвращаются |
Используя приблизительное соответствие, функция ячейку или фиксированным сообщение. Вы можете |
|
если Вы случайно |
вместо привычного |
столбец поиска в |
Вас за то,(#Н/Д). в аргументе |
|
=ВПР(«ack*»;$A$2:$C$11;1;ЛОЖЬ) |
ВПР |
поиска данных на |
(число, дата, текст)какие то настройки и просуммировать продажи26.04.12 |
|
в виде числа, |
ищет в столбце |
значением, например «строфа» |
сделать это, поместив напишите с ошибкойEnter |
|
Вашей таблице должен |
что читаете этот |
Вот теперь можно использовать |
|
|
lookup_value |
Теперь, когда Вы уверены, |
, то можете создать |
|
|
том же листе. |
или ссылка на |
слетели, только незнаю |
|
|
за первый квартал. |
3368 |
мы используем функцию |
|
|
A значение 1, |
или 21,000. Второй |
ВПР |
|
|
имя функции. |
, чтобы правильно ввести |
быть крайним левым. |
|
|
учебник, и надеюсь |
одну из следующих |
(искомое_значение). Если в |
|
|
что нашли правильное |
именованный диапазон и |
Чаще всего Вы |
|
|
ячейку (содержащую искомое |
какие…. |
Для этого переходим |
|
|
Москва |
текст отформатировать его |
находит наибольшее значение, |
|
|
аргумент — это |
в функцию |
Решение очевидно – проверьте |
|
|
формулу. |
На практике мы |
встретить Вас снова |
|
|
формул: |
первом столбце диапазона |
имя, можно использовать |
|
|
вводить его имя |
будете искать и |
значение), или значение, |
|
|
Guest |
в ячейку H3 |
29.04.12 |
|
|
как дату. Результат |
которое меньше или |
диапазон ячеек, C2-:E7, |
|
|
ЕСЛИОШИБКА |
правописание! |
В большинстве случаев, Microsoft |
|
|
часто забываем об |
на следующей неделе! |
=VLOOKUP(69,$A$2:$B$15,2,TRUE) |
|
|
t |
эту же формулу, |
в формулу в |
|
|
извлекать соответствующие значения |
возвращаемое какой-либо другой |
: понимаете, у моей |
|
|
и после вызова |
3420 |
функции ПОИСКПОЗ фактически |
|
|
равняется 1 и |
в котором выполняется |
(IFERROR) в Excel |
|
|
Помимо достаточно сложного синтаксиса, |
Excel сообщает об |
этом, что приводит |
|
|
Урок подготовлен для Вас |
или |
able_array |
|
|
чтобы найти сумму, |
качестве аргумента |
из другого листа. |
|
|
функцией Excel. Например, |
коллеги на компе |
функции заполняем ее |
|
|
Москва |
используется функция индекс |
составляет 0,946, а |
Дополнительные сведения о функциях поиска
-
поиск значения, которые 2013, 2010 и
-
ВПР ошибке
-
к не работающей командой сайта office-guru.ru
support.office.com
Как пользоваться функцией ВПР в Excel: пример с двумя таблицами
=VLOOKUP(69,$A$2:$B$15,2)(таблица) встречается два оплаченную этим клиентом.table_arrayЧтобы, используя вот такая формула это работает(думаю у аргументы следующим образом:01.05.12 аргументом. Сочетание функций
затем возвращает значение нужно найти. Третий 2007 или использоватьимеет больше ограничений,#VALUE! формуле и появлениюИсточник: https://www.ablebits.com/office-addins-blog/2014/07/17/excel-vlookup-tutorial-beginner/=ВПР(69;$A$2:$B$15;2;ИСТИНА) или более значений, Для этого достаточно(таблица).ВПР будет искать значение вас тоже этоИсходное значение: G3.3501 индекс и ПОИСКПОЗ из столбца C аргумент — это
Как работает функция ВПР в Excel: пример
связку функций чем любая другая(#ЗНАЧ!), когда значение, ошибкиПеревел: Антон Андроновили совпадающих с аргументом изменить третий аргументЧтобы создать именованный диапазон,, выполнить поиск на40 будет работать), наТаблица: A2:E7. Диапазон нашейМосква
- используются два раза в той же столбец в диапазон
- ЕСЛИ+ЕОШИБКА
функция Excel. Из-за использованное в формуле,#Н/ДАвтор: Антон Андронов=ВПР(69;$A$2:$B$15;2)lookup_value функции просто выделите ячейки другом листе Microsoft
: моем компьютере это таблицы расширен.06.05.12 в каждой формуле строке. ячеек, содержащий значение,
- (IF+ISERROR) в более
этих ограничений, простые не подходит по.Этот урок объясняет, какКак видите, я хочу(искомое_значение), то выбраноВПР и введите подходящее Excel, Вы должны=VLOOKUP(40,A2:B15,2) не работает!!!Номер столбца: {3;4;5}. НамКраткий справочник: обзор функции — сначала получить100 которое вы поиска. ранних версиях.
на первый взгляд типу данных. ЧтоРешение: быстро справиться с выяснить, у какого будет первое изна номер нужного
название в поле в аргументе=ВПР(40;A2:B15;2)какие то настройки нужно с помощью ВПР номер счета-фактуры, а=ВПР(0,7,A2:C10,3,ЛОЖЬ)Четвертый аргумент не являетсяСинтаксис функции формулы с касаетсяЕсли нет возможности
ситуацией, когда функция
Функция ВПР в Excel и две таблицы
из животных скорость них. Если совпадения столбца. В нашемИмяtable_arrayЕсли искомое значение будет слетели, только незнаю функции обращаться одновременноФункции ссылки и поиска затем для возвратаИспользуя точное соответствие, функция
обязательным. Введите TRUEЕСЛИОШИБКАВПРВПР изменить структуру данных
ВПР ближе всего к не найдены, функция случае это столбец, слева от строки(таблица) указать имя меньше, чем наименьшее какие….{/post}{/quote} к нескольким столбцам, (справка) даты.
- ищет в столбце
- или FALSE. Если(IFERROR) прост и
- часто приводят к, то обычно выделяют так, чтобы столбец(VLOOKUP) не хочет69 сообщит об ошибке C (3-й в формул. листа с восклицательным значение в первомчто никто не
- поэтому значение данного
- Использование аргумента массива таблицыСкопируйте всю таблицу и A значение 0,7. ввести значение ИСТИНА говорит сам за неожиданным результатам. Ниже две причины ошибки
- поиска был крайним работать в Excelмилям в час.#N/A диапазоне):Теперь Вы можете записать знаком, а затем столбце просматриваемого диапазона, может ничем помочь???? аргумента будет взято в функции ВПР вставьте ее в Поскольку точного соответствия или аргумент оставлен себя: Вы найдёте решения#ЗНАЧ! левым, Вы можете 2013, 2010, 2007
И вот какой(#Н/Д).Например, следующая формула=VLOOKUP(«ack*»,$A$2:$C$11,3,FALSE) вот такую формулу диапазон ячеек. К функция
Юрий М в массив фигурнымиВПР в Excel очень ячейку A1 пустого нет, возвращается сообщение пустым, функция возвращаетIFERROR(value,value_if_error) для нескольких распространённых. использовать комбинацию функций и 2003, а результат мне вернула сообщит об ошибке
=ВПР(«ack*»;$A$2:$C$11;3;ЛОЖЬ) для поиска цены примеру, следующая формулаВПР: Может быть в скобками. А номера удобный и часто листа Excel. об ошибке. приблизительное значение, указать
ЕСЛИОШИБКА(значение;значение_если_ошибка) сценариев, когдаБудьте внимательны: функцияИНДЕКС также, как выявить функция
#N/AВот ещё несколько примеров
товара показывает, что диапазонсообщит об ошибке Параметрах — Вычисления столбцов следует перечислять используемый инструмент дляСовет:#Н/Д в качестве первогоТо есть, для первогоВПРВПР(INDEX) и
exceltable.com
не работает ВПР из другого файла
и исправить распространённыеВПР
(#Н/Д), если в с символами подстановки:Product 1A2:B15#N/A
— обновлять удаленные через точку с работы с таблицами Прежде чем вставлять данные
=ВПР(0,1,A2:C10,2,ИСТИНА)
аргумента. Если ввести аргумента Вы вставляете
ошибается.не может искать
ПОИСКПОЗ
ошибки и преодолеть: диапазоне A2:A15 нет~:
находится на листе(#Н/Д). ссылки? (2003) запятой. как с базой
в Excel, установитеИспользуя приблизительное соответствие, функция значение FALSE, функция
значение, которое нужноФункция
значения, содержащие более(MATCH), как более ограниченияКак видите, формула возвратила значенияНаходим имя, заканчивающееся=VLOOKUP(«Product 1»,Products,2) с именем
table_arrayВладимирИнтервальный просмотр: ЛОЖЬ.
данных и не для столбцов A ищет в столбце будут соответствовать значение проверить на предметВПР 255 символов. Если гибкую альтернативу для
ВПР результат4
на «man»:=ВПР(«Product 1»;Products;2)
Sheet2(таблица) – два: Попробуйте переустановить Excel.Чтобы значения в выбранных только. Данная функция
– D ширину A значение 0,1.
planetaexcel.ru
в первом аргументе
How to use the VLOOKUP function across multiple workbooks in Excel. This will create a link between the workbooks that allows you to get updated data from the source-data workbook, even when it is closed.
Sections:
Before you Begin
Vlookup Between Multiple Workbooks
Potential Issue
Notes
Before You Begin
Make sure that the data in the source-workbook is setup correctly for a vlookup.
The column used to find the lookup_value should be the left-most column in the source data.
Vlookup Between Multiple Workbooks
Open both workbooks, the one that will have the vlookup and the one that has the source-data from which you will return values.
- Go to the worksheet where you want to display the data using the Vlookup and start to enter the function.
- Select the cell that contains the value for the first argument, the lookup_value. (The lookup_value is what is used to find the values in the source-data and it should be contained in the left-most column of the source-data table.)
Once, you select the lookup_value, type a comma to go to the next argument. - The next argument is the table_array argument, and this is what is located in the other workbook.
Without typing anything or hitting any other button, navigate to the source-data workbook and click and drag the mouse over the table that contains your data.
Notice that the formula that we started entering on the original workbook has now appeared within the formula bar at the top of this one (if you do not see the vlookup formula appear at the top, go back to step 1 and start over).
While still on this screen, type a comma and move to the next argument; the rest of the formula will be completed while viewing the source-data workbook. - You will see the argument list for the vlookup function appear under the formula bar and you should now see the col_index_num argument in bold.
I want to get the value from the Quantity column, so I put a 3 for this argument, since the Quantity column is the third column in the source-data table.
Don’t get confused about finishing the formula on the source-data worksheet, this is just part of the process.
Don’t forget to type a comma to move to the last argument. - For the last argument, the range_lookup, we will use False so that only exact matches are returned; most of the time, this is what you want to use.
You are now done entering the function; you can either hit Enter or first input the closing parenthesis ) and then hit Enter.
Once you do this, you should be taken back to the first workbook, the one with the vlookup in it, and a value should be returned.
That’s it!
If you did not already enter a value for the lookup_value argument, cell A2 in the above example, then the vlookup will return an error by default; simply input a lookup_value to fix this.
Potential Issue
When you close the workbooks and open the one with the lookup formula, you might see some warnings. These warnings come about because the workbooks are now linked, which means that one pulls data from the other one.
In order to allow data to flow between these workbooks, you will have to click the button to enable the links when you see this warning.
Here is a sample warning that you might see:
And here is another one:
(Warnings don’t always appear so don’t get nervous if you don’t see one.)
Notes
Getting data from other workbooks is one of the most useful things that you can do in Excel and, as you can see, it is not that difficult to do. Once you have the necessary workbooks open, it is, basically, just like using formulas between worksheets in the same workbook.
Make sure to download the sample files for this tutorial so that you can work with the above examples.
Similar Content on TeachExcel
How to use Vlookup Across Multiple Worksheets in Excel
Tutorial: This tutorial shows you how to use the Vlookup function across multiple worksheets within …
Center Titles Across Multiple Cells in Excel
Tutorial:
How to center a title across multiple cells in Excel in order to make good looking titles…
Sum Values that Equal 1 of Many Conditions across Multiple Columns in Excel
Tutorial:
How to Sum values using an OR condition across multiple columns, including using OR with …
Combine Multiple Workbooks into One
Macro: This macro for Microsoft Excel allows you to combine multiple workbooks and worksheets int…
Combine Worksheets from Multiple Workbooks into One
: Excel macro that allows you to select multiple workbooks and have all of their worksheets …
Sum Values that Meet 1 of Multiple Conditions in Excel
Tutorial:
How to sum values that equal one of many potential criteria; this is basically summing wi…
Subscribe for Weekly Tutorials
BONUS: subscribe now to download our Top Tutorials Ebook!
Хитрости »
15 Май 2011 512211 просмотров
Как найти значение в другой таблице или сила ВПР
- Задача и её решение при помощи ВПР
- Описание аргументов ВПР
- Что важно всегда помнить при работе с ВПР
- Как избежать ошибки #Н/Д(#N/A) в ВПР?
- Как при помощи ВПР искать значение по строке, а не столбцу?
- Решение при помощи ПОИСКПОЗ
- Работа с критериями длиннее 255 символов
Если в двух словах, то ВПР позволяет сравнить данные двух таблиц на основании значений из одного столбца.
Чтобы чуть лучше понять принцип работы ВПР лучше начать с некоего практического примера. Возьмем две таблицы:
рис.1
На картинке выше для удобства они показаны рядом, но на самом деле могут быть расположены на разных листах и даже в разных книгах. Таблицы по сути одинаковые, но фамилии в них расположены в разном порядке, и к тому же в одной заполнены все столбцы, а во второй столбцы ФИО и Отдел. И из первой таблицы необходимо подставить во вторую дату для каждой фамилии. Для трех записей это не проблема и руками сделать — все очевидно. Но в жизни это таблицы на тысячи записей и поиск с подстановкой данных вручную может занять не один час. Вот где ВПР(VLOOKUP) будет весьма кстати. Все, что необходимо — записать в ячейку
C2
второй таблицы(туда, куда необходимо подставить даты из первой таблицы) такую формулу:
=ВПР($A2;Лист1!$A$1:$C$4;3;0)
=VLOOKUP($A2,Лист1!$A$1:$C$4,3,0)
Записать формулу можно либо непосредственно в ячейку, либо воспользовавшись диспетчером функций, выбрав в категории Ссылки и массивы(References & Arrays) функцию ВПР(VLOOKUP) и по отдельности указав нужные критерии. Теперь копируем(
Ctrl
+
C
) ячейку с формулой(С2), выделяем все ячейки столбца
С
до конца данных и вставляем(
Ctrl
+
V
).
Теперь разберем поподробнее саму функцию, её аргументы и некоторые особенности.
ВПР ищет заданное нами значение(аргумент искомое_значение) в первом столбце указанного диапазона(аргумент таблица). Поиск значения всегда происходит сверху вниз(собственно, поэтому функция и называется ВПР: Вертикальный ПРосмотр). Как только функция находит заданное значение — поиск прекращается, ВПР берет строку с найденным значением и смотрит на аргумент номер_столбца. Именно из этого столбца берётся значение, которое мы и видим как итог работы функции. Т.е. в нашем конкретном случае, для ячейки С2 второй таблицы, функция берет фамилию «Петров С.А.»(ячейка $A2 второй таблицы) и ищет её в первом столбце указанной таблицы(Лист1!$A$1:$C$4), т.е. в столбце А. Как только находит(это ячейка А3)
ВПР может вернуть только одно значений — первое, подходящее под критерий. Если искомое значение не найдено(отсутствует в таблице), то результатом функции будет ошибка #Н/Д(#N/A). Не надо этого бояться — это даже полезно. Вы точно будете знать, каких записей нет и таким образом можете сравнивать две таблицы друг с другом. Иногда получается так, что Вы видите: данные есть в обеих таблицах, но ВПР выдает #Н/Д. Значит данные в Ваших таблицах не идентичны. В какой-то из них есть лишние неприметные пробелы(обычно перед значением или после), либо знаки кириллицы перемешаны со знаками латиницы. Так же #Н/Д будет, если критерии числа и в искомой таблице они записаны как текст(как правило в левом верхнем углу такой ячейки появляется зеленый треугольничек), а в итоговой — как числа. Или наоборот.
Описание аргументов ВПР
- Искомое_значение($A2) — это то значение из одной таблицы, которые мы ищем в другой таблице. Т.е. для первой записи второй таблицы это будет Петров С.А.. Здесь можно указать либо непосредственно текст критерия(в этом случае он должен быть в кавычках — =ВПР(«Петров С.А»;Лист1!$A$1:$C$4;3;0), либо ссылку на ячейку, с данным текстом(как в примере функции). Есть небольшой нюанс: так же можно применять символы подстановки: «*» и «?». Это очень удобно, если необходимо найти значения лишь по части строки. Например, можно не вводить полностью «Петров С.А», а ввести лишь фамилию и знак звездочки — «Петров*». Тогда будет выведена любая запись, которая начинается на «Петров». Если же надо найти запись, в которой в любом месте строки встречается фамилия «Петров», то можно указать так: «*петров*». Если хотите найти фамилию Петров и неважно какие инициалы будут у имени-отчества(если ФИО записаны в виде Иванов И.И.), то здесь в самый раз такой вид: «Иванов ?.?.».
Часто необходимо для каждой строки указать свое значение(в столбце А Фамилии и надо их все найти). В таком случае всегда указываются ссылки на ячейки столбца А. Например, в ячейке A2 записано: Иванов. Так же известно, что Иванов есть в другой таблице, но после фамилии могут быть записаны и имя и отчество(или еще что-то). Но нам нужно найти только строку, которая начинается на фамилию. Тогда необходимо записать следующим образом: A2&»*». Эта запись будет равнозначна «Иванов*». В A2 записано Иванов, амперсанд(&) используется для объединения в одну строку двух текстовых значений. Звездочка в кавычках (как и положено быть тексту внутри формулы). Таким образом и получаем:
A2&»*» =>
«Иванов»&»*» =>
«Иванов*»
А полная формула в итоге будет выглядеть так: =ВПР(A2&»*»;Лист1!$A$1:$C$4;3;0)
Очень удобно, если значений для поиска много.
Если надо определить есть ли хоть где-то слово в строке, то звездочки ставим с обеих сторон: «*»&A1&»*» - Таблица(Лист1!$A$1:$C$4) — указывается диапазон ячеек, в первом столбце которых будет просматриваться аргумент Искомое_значение. Диапазон должен содержать данные от первой ячейки с данными до самой последней. Это не обязательно должен быть указанный в примере диапазон. Если строк 100, то Лист1!$A$2:$C$100. Диапазон в аргументе таблица всегда должен быть «закреплен», т.е. содержать знаки доллара($) перед названием столбцов и перед номерами строк(Лист1!$A$1:$C$4).
- Номер_столбца(3) — указывается номер столбца в аргументе Таблица, значения из которого нам необходимо записать в итоговую ячейку в качестве результата. В примере это Дата принятия — т.е. столбец №3. Если бы нужен был отдел, то необходимо было бы указать номер столбца 2, а если бы нам понадобилось просто сравнить есть ли фамилии одной таблицы в другой, то можно было бы указать и 1. Номер столбца всегда указывается числом и не должен быть больше числа столбцов в аргументе Таблица.
если аргумент Таблица имеет слишком большое кол-во столбцов и необходимо вернуть результат из последнего столбца, то совсем необязательно высчитывать их количество. Можно использовать формулу, которая подсчитывает количество столбцов в указанном диапазоне: =ВПР($A2;Лист1!$A$1:$C$4;ЧИСЛСТОЛБ(Лист1!$A$1:$C$4);0). К слову в данном случае Лист1! тоже можно убрать, т.к. функция ЧИСЛОСТОЛБ просто подсчитывает количество столбцов в переданном ей диапазоне и неважно на каком он листе: =ВПР($A2;Лист1!$A$1:$C$4;ЧИСЛСТОЛБ($A$1:$C$4);0).
- Интервальный_просмотр(0) — очень интересный аргумент. Может быть равен либо ИСТИНА либо ЛОЖЬ. Так же допускается указать 1 или 0. 1 = ИСТИНА, 0 = ЛОЖЬ. Если в ВПР указать данный параметр равный 0 или ЛОЖЬ, то будет происходить поиск точного соответствия заданному Искомому_значению. Это не имеет никакого отношения к знакам подстановки(«*» и «?»). Если же использовать 1 или ИСТИНА, то…Совсем в двух словах не объяснить. Если вкратце — ВПР будет искать наиболее похожее значение, подходящее под Искомомое_значение. Иногда очень полезно. Правда, если использовать данный параметр, то необходимо, чтобы список в аргументе Таблица был отсортирован по возрастанию. Обращаю внимание на то, что сортировка необходима только в том случае, если аргумент Интервальный_просмотр равен ИСТИНА или 1. Если же 0 или ЛОЖЬ — сортировка не нужна. Этот аргумент необходимо использовать осторожно — не стоит указывать 1 или ИСТИНА, если нужно найти точное соответствие и уж тем более не стоит использовать, если не понимаете принцип его работы.
Подробнее про работу ВПР с интервальным просмотром, равным 1 или ИСТИНА можно ознакомиться в статье ВПР и интервальный просмотр(range_lookup)
- Таблица всегда должна начинаться с того столбца, в котором ищем Искомое_значение. Т.е. ВПР не умеет искать значение во втором столбце таблицы, а значение возвращать из первого. В лучшем случае ничего найдено не будет и получим ошибку #Н/Д(#N/A), а в худшем результат будет совсем не тот, который должен быть
- аргумент Таблица должен быть «закреплен», т.е. содержать знаки доллара($) перед названием столбцов и перед номерами строк(Лист1!$A$1:$C$4). Это и есть закрепление(если точнее, то это называется абсолютной ссылкой на диапазон). Как это делается. Выделяете текст ссылки и жмете клавишу F4 до тех пор, пока не увидите, что и перед обозначением имени столбца и перед номером строки не появились доллары. Если этого не сделать, то при копировании формулы из одной ячейки в остальные аргумент Таблица будет «съезжать» и результат может быть совсем не таким, какой ожидался(в лучшем случае получите ошибку #Н/Д(#N/A)
- номер_столбца не должен превышать общее кол-во столбцов в аргументе таблица, а сама Таблица соответственно должна содержать столбцы от первого(в котором ищем) до последнего(из которого необходимо возвращать значения). В примере указана Лист1!$A$1:$C$4 — всего 3 столбца(A, B, C). Значит не получится вернуть значение из столбца D(4), т.к. в таблице только три столбца. Т.е. если мы запишем формулу так: =ВПР($A2;Лист1!$A$1:$C$4;4;0) — мы получим ошибку #ССЫЛКА!(#REF!).
Если аргументом Таблица указан диапазон $B$1:$C$4 и необходимо вернуть данные из столбца С, то правильно будет указать номер столбца 2. Т.к. аргумент Таблица($B$1:$C$4) содержит только два столбца — В и С. Если же попытаться указать номер столбца 3(каким по счету он является на листе), то получим ошибку #ССЫЛКА!(#REF!), т.к. третьего столбца в указанном диапазоне просто нет.
Многие наверняка заметили, что на картинке у меня попутаны отделы для ФИО(в обеих таблицах ФИО относятся к разным отделам). Это не ошибка записи. В прилагаемом к статье примере показано, как можно одной формулой подставить и отделы и даты, не меняя вручную аргумент Номер_столбца: =ВПР($A2;Лист1!$A$1:$C$4;СТОЛБЕЦ();0). Такой подход сработает, если в обеих таблицах одинаковый порядок столбцов.
Как избежать ошибки #Н/Д(#N/A) в ВПР?
Еще частая проблема — многие не хотят видеть #Н/Д результатом, если совпадение не найдено. Это можно обойти при помощи специальных функций.
Для пользователей Excel 2003 и старше:
=ЕСЛИ(ЕНД(ВПР($A2;Лист1!$A$1:$C$4;3;0));»»;ВПР($A2;Лист1!$A$1:$C$4;3;0))
=IF(ISNA(VLOOKUP($A2,Лист1!$A$1:$C$4,3,0)),»»,VLOOKUP($A2,Лист1!$A$1:$C$4,3,0))
Теперь если ВПР не найдет совпадения, то ячейка будет пустой.
А пользователям версий Excel 2007 и выше будет удобнее использовать функцию
ЕСЛИОШИБКА(IFERROR)
:
=ЕСЛИОШИБКА(ВПР($A2;Лист1!$A$1:$C$4;3;0);»»)
=IFERROR(VLOOKUP($A2,Лист1!$A$1:$C$4,3,0);»»)
Подробнее про различие между использованием ЕСЛИ(ЕНД и ЕСЛИОШИБКА я разбирал в статье: Как в ячейке с формулой вместо ошибки показать 0
Но я бы не рекомендовал использовать
ЕСЛИОШИБКА(IFERROR)
, не убедившись, что ошибки появляются только для реально отсутствующих значений. Иногда ВПР может вернуть #Н/Д и в других ситуациях:
- искомое значение состоит более чем из 255 символов(решение этой проблемы приведено ниже в этой статье: Работа с критериями длиннее 255 символов)
- искомое значение является числом с большим кол-вом знаков после запятой. Excel не может правильно воспринимать такие числа и в итоге ВПР может вернуть ошибку. Правильным решением здесь будет округлить искомое значение хотя бы до 4-х или 5-ти знаков после запятой(конечно, если это допустимо):
=ВПР(ОКРУГЛ($A2;5);Лист1!$A$1:$C$4;3;0)
=VLOOKUP(ROUND($A2,2),Лист1!$A$1:$C$4,3,0) - искомое значение содержит специальные или непечатаемые символы.
В этом случае придется либо избавиться от непечатаемых символов в искомом аргументе:
=ВПР(ПЕЧСИМВ($A2);Лист1!$A$1:$C$4;3;0)
=VLOOKUP(CLEAN($A2),Лист1!$A$1:$C$4,3,0)
либо добавить перед всеми специальными символами(такими как звездочка или вопр.знак) знак тильды(~), чтобы сделать эти знаки просто знаками, а не знаками специального значения(так же работа со специальными(служебными) символами описывалась в статье: Как заменить/удалить/найти звездочку). Добавить символ перед знаком той же тильды можно при помощи функции ПОДСТАВИТЬ(SUBSTITUTE):
=ВПР(ПОДСТАВИТЬ($A2;»~»;»~~»);Лист1!$A$1:$C$4;3;0)
=VLOOKUP(SUBSTITUTE(A2,»~»,»~~»),Лист1!$A$1:$C$4,3,0)
Если необходимо добавить тильду сразу перед несколькими знаками, то делает это обычно так(на примере подстановки одновременно для тильды и звездочки):
=ВПР(ПОДСТАВИТЬ(ПОДСТАВИТЬ($A2;»~»;»~~»);»*»;»~*»);Лист1!$A$1:$C$4;3;0)
=VLOOKUP(SUBSTITUTE(SUBSTITUTE(A2,»~»,»~~»),»*»,»~*»),Лист1!$A$1:$C$4,3,0)
На самом деле ответ будет коротким — ВПР всегда ищет сверху вниз. Слева направо она не умеет. Но зато слева направо умеет искать её сестра ГПР(HLookup) — Горизонтальный
ПР
осмотр.
ГПР ищет заданное значение(аргумент
искомое_значение
) в первой строке указанного диапазона(аргумент
таблица
) и возвращает для него значение из строки таблицы, указанной аргументом номер_строки. Поиск значения всегда происходит слева направо и заканчивается сразу, как только значение найдено. Если значение не найдено, функция возвращает значение ошибки
#Н/Д(#N/A)
.
Если надо найти значение «Иванов» в строке 2 и вернуть значение из строки 5 в таблице
A2:H10
, то формула будет выглядеть так:
=ГПР(«Иванов»;$A$2:$H$10;5;0)
=HLOOKUP(«Иванов»,$A$2:$H$10,5,0)
Все правила и синтаксис функции точно такие же, как у ВПР:
-в искомом значении можно применять символы астерикса(*) и вопр.знака(?) — «Иванов*»;
-таблица должна быть закреплена —
$A$2:$H$10
;
-интервальный просмотр работает по тому же принципу(0 или ЛОЖЬ точный просмотр слева-направо, 1 или ИСТИНА — интервальный).
Общий принцип работы
ПОИСКПОЗ(MATCH)
очень похож на ВПР — функция ищет заданное значение в массиве (в столбце или строке) и возвращает его позицию(порядковый номер в заданном массиве). Т.е. ищет
Искомое_значение
в аргументе
Просматриваемый_массив
и в качестве результата выдает номер позиции найденного значения в
Просматриваемом_массиве
. Именно номер позиции, а не само значение. Если бы мы хотели применить её для таблицы выше, то она была бы такой:
=ПОИСКПОЗ($A2;Лист1!$A$1:$A$4;0)
=MATCH($A2,Лист1!$A$1:$A$4,0)
- Искомое_значение($A2) — непосредственно значение или ссылка на ячейку с искомым значением. Если опираться на пример выше — то это ФИО. Здесь все ровно так же, как и с ВПР. Так же допустимы символы подстановки * и ? и ровно в таком же исполнении.
- Просматриваемый_массив(Лист1!$A$1:$A$4) — указывается ссылка на столбец, в котором необходимо найти искомое значение. В отличии от той же ВПР, где указывается целая таблица, это должен быть именно один столбец, в котором мы собираемся искать Искомое_значение. Если попытаться указать более одного столбца, то функция вернет ошибку.Справедливости ради надо отметить, что можно указать либо столбец, либо строку
- Тип_сопоставления(0) — то же самое, что и Интервальный_просмотр в ВПР. С теми же особенностями. Отличается разве что возможностью поиска наименьшего от искомого или наибольшего.
С основным разобрались. Но ведь нам надо вернуть не номер позиции, а само значение. Значит ПОИСКПОЗ в чистом виде нам не подходит. По крайней мере одна, сама по себе. Но если её использовать вместе с функцией ИНДЕКС(INDEX)(которая возвращает из указанного диапазона значение на пересечении заданных строки и столбца) — то это то, что нам нужно и даже больше.
=ИНДЕКС(Лист1!$A$1:$C$4;ПОИСКПОЗ($A2;Лист1!$A$1:$A$4;0);2)
Такая формула результатом вернет то же, что и ВПР.
Аргументы функции ИНДЕКС
Массив(Лист1!$A$2:$C$4). В качестве этого аргумента мы указываем диапазон, из которого хотим получить значения. Может быть как один столбец, так и несколько. В случае, если столбец один, то последний аргумент функции указывать не обязательно или он всегда будет равен 1(столбец-то всего один). К слову — данный аргумент может совершенно не совпадать с тем, который мы указываем в аргументе Просматриваемый_массив функции ПОИСКПОЗ.
Далее идут Номер_строки и Номер_столбца. Именно в качестве Номера_строки мы и подставляем ПОИСКПОЗ, которая возвращает нам номер позиции в массиве. На этом все и строится. ИНДЕКС возвращает значение из Массива, которое находится в указанной строке(Номер_строки) Массива и указанном столбце(Номер_столбца), если столбцов более одного. Важно знать, что в данной связке кол-во строк в аргументе Массив функции ИНДЕКС и кол-во строк в аргументе Просматриваемый_массив функции ПОИСКПОЗ должно совпадать. И начинаться с одной и той же строки. Это в обычных случаях, если не преследуются иные цели.
Так же как и в случае с ВПР, ИНДЕКС в случае не нахождения искомого значения возвращает #Н/Д. И обойти подобные ошибки можно так же:
Для всех версий Excel(включая 2003 и раньше):
=ЕСЛИ(ЕНД(ПОИСКПОЗ($A2;Лист1!$A$1:$A$4;0));»»;ИНДЕКС(Лист1!$A$1:$C$4;ПОИСКПОЗ($A2;Лист1!$A$2:$A$4;0);2))
Для версий 2007 и выше:
=ЕСЛИОШИБКА(ИНДЕКС(Лист1!$A$1:$C$4;ПОИСКПОЗ($A2;Лист1!$A$1:$A$4;0);2);»»)
Есть у ИНДЕКС-ПОИСКПОЗ и еще одно преимущество перед ВПР. Дело в том, что ВПР не может искать значения, длина строки которых содержит более 255 символов. Это случается редко, но случается. Можно, конечно, обмануть ВПР и урезать критерий:
=ВПР(ПСТР($A2;1;255);ПСТР(Лист1!$A$1:$C$4;1;255);3;0)
но это формула массива. Да и к тому же далеко не всегда такая формула вернет нужный результат. Если первые 255 символов идентичны первым 255 символам в таблице, а дальше знаки различаются — формула этого уже не увидит. Да и возвращает формула исключительно текстовые значения, что в случаях, когда возвращаться должны числа, не очень удобно.
Поэтому лучше использовать такую хитрую формулу:
=ИНДЕКС(Лист1!$A$1:$C$4;СУММПРОИЗВ(ПОИСКПОЗ(ИСТИНА;Лист1!$A$1:$A$4=$A2;0));2)
Здесь я в формулах использовал одинаковые диапазоны для удобочитаемости, но в примере для скачивания они различаются от указанных здесь.
Сама формула построена на возможности функции СУММПРОИЗВ преобразовывать в массивные вычисления некоторых функций внутри неё. В данном случае ПОИСКПОЗ ищет позицию строки, в которой критерий равен значению в строке. Подстановочные символы здесь применить уже не получится.
Ну и все же я рекомендовал бы Вам прочитать подробнее про данные функции в справке.
В прилагаемом к статье примере Вы найдете примеры использования всех описанных случаев и пример того, почему ИНДЕКС и ПОИСКПОЗ порой предпочтительнее ВПР.
Скачать пример

Так же см.:
ВПР и интервальный просмотр(range_lookup)
ВПР по двум и более критериям
ВПР с возвратом всех значений
ВПР с поиском по нескольким листам
ВПР_МН
ВПР_ВСЕ_КНИГИ
Как заменить/удалить/найти звездочку?
Статья помогла? Поделись ссылкой с друзьями!
Видеоуроки
Поиск по меткам
Access
apple watch
Multex
Power Query и Power BI
VBA управление кодами
Бесплатные надстройки
Дата и время
Записки
ИП
Надстройки
Печать
Политика Конфиденциальности
Почта
Программы
Работа с приложениями
Разработка приложений
Росстат
Тренинги и вебинары
Финансовые
Форматирование
Функции Excel
акции MulTEx
ссылки
статистика
Содержание
- Функция ВПР в Экселе – быстрый перенос данных
- Видео — «Быстрый перенос данных с помощью функции ВПР в Экселе»
- Функция ВПР в Экселе: пошаговая инструкция
- Особенности использования формулы ВПР в Excel
- Интервальный просмотр в функции ВПР
- Синтаксис и описание функции ВПР в Excel
- Как использовать именованный диапазон или таблицу в формулах ВПР
- Функция ВПР в Excel – Присвоение имени диапазону
- Функция ВПР в Excel – Пример функции ВПР с именем диапазона
- Функция ВПР в Excel – Пример функции ВПР с именем таблицы
- Постановка задачи
- Ошибки #Н/Д и их подавление
- Аргументы функции
- Как пользоваться функцией ВПР в Excel
- Быстрое сравнение двух таблиц с помощью ВПР
- Как работает функция ВПР в Excel: несколько примеров для «чайников».
- Использование точного и приблизительного поиска.
- Использование нескольких условий.
- Заключение
Функция ВПР в Экселе – быстрый перенос данных
Самое простое применение функция ВПР это быстрый перенос данных из одной таблицы в другую.
Например, у вас есть большой прайс на 500 позиций и запрос от покупателя, скажем на 50 позиций (в реальности и прайс и запрос могут быть гораздо больше, но принцип от этого не меняется).
Вам нужно быстро найти цены на эти 50 позиций. Разумеется, можно отдельно искать каждую позицию в большом прайсе и потратить на это 30 – 60 минут, а можно сделать это менее чем за минуту при помощи функции ВПР.
Итак, у нас в прайсе 500 позиций. Позиции обозначаются следующим образом, буквами обозначается вид позиции, а цифрами модификация.
Например, «Стул_1» и «Стул_21» это два совершенно разных стула.
Цены в прайсе указаны для примера и вряд ли имеют отношение к реальным ценам.
Обозначим задачу.
В ООО «ЫкэА» пришел запрос от «Петровича».
Петрович человек простой, любит всё делать быстро, но не очень чётко. Поэтому его запросы отличаются особым сумбуром в позициях.
Однако это нас не страшит, во-первых, у нас есть ВПР, во-вторых мы и не такое видали.
Петрович требует, чтобы мы очень быстро проставили цены в его запросе. Ждать он намерен максимум 5 минут. Ведь другие поставщики уже завалили его предложениями.
Нам не хочется терять такого клиента и мы практически мгновенно открываем прайс:
Получается у нас должно быть открыто два файла (две книги в Эксель). Запрос от Петровича и Прайс.
Это как раз то что необходимо, осталось только перенести цены из прайса в запрос.
Для этого перейдем в таблицу запроса и в первой ячейке столбца «Цены» (D4) введем «=впр» и два раза кликнем на значок функции:
Сразу же после этого, в строке формулы нужно поставить курсор внутри надписи ВПР и нажать Fx, перед вами появится окно с аргументами функции ВПР:
В аргументах функции вы говорите Экселю что и где нужно искать:
Искомое значение — это значение (в данном случае наименование), цену которого вы хотите найти в прайсе. Соответственно кликайте на первую ячейку столбца «Наименование».
Далее, сразу переходите в «Прайс»:
Теперь в аргументах функции заполните следующие поля:
Таблица — выделяете столбцы, которые содержат искомые наименования и цены, таким образом, чтобы наименования были крайним левым столбцом.
Так работает функция ВПР — ищет искомые значения в крайнем левом столбце (для ВПР это столбец №1). Когда ВПР находит искомое значение он начинает смотреть правее, в тот столбец, который вы указали в «Номере столбца».
Там вы должны указать столбец, содержащий необходимые для переноса данные. В нашем случае это цены и в нашем случае это столбец под номером два, относительно той таблицы, которую вы указали в аргументах.
Интервальный просмотр — ставьте 0. Ноль обозначает точное соответствие.
После заполнения аргументов функции нажимайте «Ок» и если всё сделано верно, то в столбце «Цена» (файл «Запрос от Петровича»), появится цена.
Вам нужно протянуть цены на оставшиеся ячейки:
Коллеги, вот и всё, вы овладели функцией ВПР.
Очень важное замечание!
Обратите внимание на то, что сейчас мы работали в двух разных файлах (книгах).
Когда работа идёт в двух разных книгах, Эксель автоматически закрепляет таблицу в функции ВПР:
Делает это он при помощи значка $, который проставляет перед столбцами и строками таблицы.
Это позволяет не съезжать формуле когда вы протягиваете её вниз. Это очень актуально когда вы работаете в рамках одного листа или одной книги (в этом случае Эксель автоматически Не закрепляет ячейки).
Давайте посмотрим что получиться если протянуть формулу «без закрепления»:
Обратите внимание, что для первой ячейки всё в порядке и диапазон B3:C502 точно соответствует той таблице, которую мы выделили для поиска данных, однако (без закрепления) так будет не всегда, по мере «протягивания» формулы ВПР вниз, будет смещаться и таблица, пока однажды, мы не увидим вот такую странную надпись #Н/Д:
#Н/Д значит что функция ВПР не смогла найти цену Стул_13 в прайсе и это не мудрено, ведь диапазон таблицы в формуле ВПР уехал ниже этого значения:
Посему, если не хотите чтобы от вас уезжали, закрепляйте диапазон.
Очень важное замечание №2
Как вы заметили, формулы ссылаются на определённые ячейки, другими словами между формулами и исходными данными есть связь. Стоит изменить исходные данные и значения в формулах сразу изменятся.
Особенно остро это чувствуется в ВПР. Если вы вдруг забудетесь и в исходной табличке добавите лишний столбец в «неположенном месте», то в формула ВПР выдаст совсем неожиданные значения.
Поэтому, если вам не нужна связь между таблицами, рекомендую формулы превратить в данные.
Для этого нужно выделить столбец с формулами, нажать Ctrl+C и в левом верхнем углу выбрать «Вставить» — «Вставить значения».
Для тех кто не любит изучать картинки, я записал небольшое видео в котором показываю всё то, что мы проговорили выше (кроме вставки значений):
Видео — «Быстрый перенос данных с помощью функции ВПР в Экселе»
Перенос данных при помощи ВПР, можно использовать не только для того, чтобы быстро получать данные из одной таблицы в другой, но и для того, чтобы сравнивать две таблицы.
Это очень актуально для тех кто работает в закупках и отправляет заказы поставщику.
Обычно происходит следующая ситуация. Вы отправляете заказ поставщику, через некоторое время получаете ответ в виде счёта и сверяете заказ с счётом.
Всё ли есть в счёте, в нужном ли количестве, по правильным ли ценам и т.д.
Функция ВПР в Экселе: пошаговая инструкция
Представим, что перед нами стоит задача определить стоимость проданных товаров. Стоимость рассчитывается, как произведение количества и цены. Сделать это очень легко, если количество и цены находятся в соседних колонках. Однако данные могут быть представлены не в столь удобном виде. Исходная информация может находиться в совершенно разных таблицах и в другом порядке. В первой таблице указаны количества проданных товаров:

Во второй – цены:

Если перечень товаров в обеих таблицах совпадает, то, зная магическое сочетание Ctrl+C и Ctrl+V, данные о ценах можно легко подставить к данным о количестве. Однако очередность позиций в обеих таблицах не совпадает. Тупо скопировать цены и подставить к количеству не получится.

Поэтому мы не можем прописать формулу умножения и «протянуть» вниз на все позиции.
Что делать? Надо как-то цены из второй таблицы подставить к соответствующему количеству в первой, т.е. цену товара А к количеству товара А, цену Б к количеству Б и т.д.
Вот так.

Функция ВПР в Эксель легко справится с задачей.
Добавим вначале в первую таблицу новый столбец, куда будут подставляться цены из второй таблицы.

Для вызова функции с помощью Мастера нужно активировать ячейку, где будет прописана формула и нажать кнопку f(x) в самом начале строки формул. Появится диалоговое окно Мастера, где из списка всех функций нужно выбрать ВПР.

Кликаем по надписи «ВПР». Открывается следующее диалоговое окно.

Теперь нужно заполнить предлагаемые поля. В первом окошке «Искомое_значение» нужно указать критерий для ячейки, в которую мы вписываем формулу. В нашем случае это ячейка с наименованием товара «А».
Следующее поле «Таблица». В нем нужно указать диапазон данных, где будет осуществляться поиск нужных значений. В нашем случае это вторая таблица с ценой. При этом крайний левый столбец выделяемого диапазона должен содержать те самые критерии, по которым осуществляется поиск (столбец с наименованиями товаров). Затем таблица выделяется вправо минимум до того столбца, где находятся искомые значения (цены). Можно и дальше вправо выделить, но это уже ни на что не влияет. Главное, чтобы выделенная таблица начиналась со столбца с критериями и захватывала нужный столбец с данными. Также следует обратить внимание на тип ссылок, они должны быть абсолютными, т.к. формула будет копироваться в другие ячейки.
Следующее поле «Номер_столбца» — это число, на которое столбец с искомыми данными (ценами) отстоит от столбца с критерием (наименованием товара) включительно. То есть отсчет идет, начиная с самого столбца с критерием. Если у нас во второй таблице оба столбца находятся рядом, то нужно указать число 2 (первый – критерий, второй — цены). Часто бывает, что данные отстоят от критерия на 10 или 20 столбцов. Это не важно, Excel все сосчитает.
Последнее поле «Интервальный_просмотр», где указывается тип поиска: точное (0) или приблизительное (1) совпадение критерия. Пока ставим 0 (или ЛОЖЬ). Второй вариант рассмотрен ниже.

Нажимаем ОК. Если все правильно и значение критерия есть в обеих таблицах, то на месте только что введенной формулы появится некоторое значение. Остается только протянуть (или просто скопировать) формулу вниз до последней строки таблицы.

Теперь легко рассчитать стоимость простым умножением количества на цену.
Формулу ВПР можно прописать вручную, набирая аргументы по порядку, и разделяя точкой с запятой (см. видеоурок ниже).
Функция ВПР имеет свои особенности, о которых следует знать.
1. Первую особенность можно считать общей для функций, которые используются для многих ячеек путем прописывания формулы в одной из них и дальнейшим копированием в остальные. Здесь нужно обращать внимание на относительность и абсолютность ссылок. Конкретно в ВПР критерий (первое поле) должно иметь относительную ссылку (без знаков $), так как у каждой ячейки свой собственный критерий. А вот поле «Таблица» должно иметь абсолютную ссылку (адрес диапазона прописывается через $). Если этого не сделать, то при копировании формулы диапазон «поедет» вниз и многие значения просто не найдутся, так как искать будет негде.
2. Номер столбца, указываемый в третьем поле «Номер_столбца» при использовании Мастера функций, должен отсчитываться, начиная с самого критерия.
3. Функция ВПР из диапазона с искомыми данными выдает первое сверху значение. Это значит, что, если во второй таблице, откуда мы пытаемся «подтянуть» некоторые данные, присутствуют несколько ячеек с одинаковым критерием, то в рамках выделенного диапазона ВПР захватит первое сверху значение. Об этом следует помнить. К примеру, если мы хотим к цене товара подтянуть количество из другой таблицы, а там этот товар встречается несколько раз (в нескольких строках), то к цене подтянется первое сверху количество.
4. Последний параметр формулы, который 0 (нуль), ставить нужно обязательно. Иначе формула может криво работать.
5. После использования ВПР саму формулу лучше сразу удалить, оставив только полученные значения. Делается это очень просто. Выделяем диапазон с полученными значениями, нажимаем «копировать» и на это же место с помощью специальной вставки вставляем значения. Если таблицы находятся в разных книгах Excel, то очень удобно разорвать внешние связи (оставив вместо них только значения) с помощью специальной команды, которая находится по пути Данные → Изменить связи.

После вызова функции разрывания внешних связей появится диалоговое окно, где нужно нажать кнопку «Разорвать связь» и затем «Закрыть».

Это позволит удалить сразу все внешние ссылки.
Интервальный просмотр в функции ВПР
Наступило время обсудить последний аргумент функции ВПР. Как правило, указываю 0, чтобы функция искала точное совпадение критерия. Но есть вариант приблизительного поиска, это называется интервальный просмотр.
Рассмотрим алгоритм работы ВПР при выборе интервального просмотра. Прежде всего (это обязательно), столбец с критериями в таблице поиска должен быть отсортированы по возрастанию (если числа) или по алфавиту (если текст). ВПР просматривает список критериев сверху и ищет равный, а если его нет, то ближайший меньший к указанному критерию, т.е. на одну ячейку выше (поэтому и нужна предварительная сортировка. После нахождения подходящего критерия ВПР отсчитывает указанное количество столбцов вправо и забирает оттуда содержимое ячейки, что и является результатом работы формулы.
Проще понять на примере. По результатам выполнения плана продаж каждому торговому агенту нужно выдать заслуженную премию (в процентах от оклада). Если план выполнен менее, чем на 100%, премия не положена, если план выполнен от 100% до 110% (110% не входит) – премия 20%, от 110% до 120% (120% не входит) – 40%, 120% и более – премия 60%. Данные находятся в следующем виде.

Требуется подставить премию на основании выполнения планов продаж. Для решения задачи в первой ячейке пропишем следующую формулу:
=ВПР(B2;$E$2:$F$5;2;1)
и скопируем вниз.
На рисунке ниже изображена схема, как работает интервальный просмотр функции ВПР.

Джеки Чан выполнил план на 124%. Значит ВПР в качестве критерия ищет во второй таблице ближайшее меньшее значение. Это 120%. Затем отсчитывает 2 столбца и возвращает премию 60%. Брюс Ли план не выполнил, поэтому его ближайший меньший критерий – 0%.
Синтаксис и описание функции ВПР в Excel
Итак, так как второе название этой статьи «Функция ВПР в Excel для чайников», начнем с того что узнаем, что же такое функция ВПР и что она делает? Функция ВПР на английском VLOOKUP, ищет указанное значение и возвращает соответствующее значение из другого столбца.
Как работает функция ВПР? Функция ВПР в Excel выполняет поиск по вашим спискам данных на основе уникального идентификатора и предоставляет вам часть информации, связанную с этим уникальным идентификатором.
Буква «В» в ВПР означает «вертикальный». Она используется для дифференциации функции ВПР и ГПР, которая ищет значение в верхней строке массива («Г» обозначает «горизонтальный»).
Функция ВПР доступна во всех версиях Excel 2016, Excel 2013, Excel 2010, Excel 2007, Excel 2003.
Синтаксис функции ВПР выглядит следующим образом:
ВПР(искомое_значение;таблица;номер_столбца;[интервальный_просмотр])
Как видите, функция ВПР имеет 4 параметра или аргумента. Первые три параметра обязательные, последний – необязательный.
- искомое_значение – это значение для поиска.
Это может быть либо значение (число, дата или текст), либо ссылка на ячейку (ссылка на ячейку, содержащую значение поиска), или значение, возвращаемое некоторой другой функцией Excel. Например:
- Поиск числа: =ВПР(40; A2:B15; 2) – формула будет искать число 40.
- Поиск текста: =ВПР(«яблоки»; A2:B15; 2) – формула будет искать текст «яблоки». Обратите внимание, что вы всегда включаете текстовые значения в «двойные кавычки».
- Поиск значения из другой ячейки: =ВПР(C2; A2:B15; 2) – формула будет искать значение в ячейке C2.
- таблица – это два или более столбца данных.
Помните, что функция ВПР всегда ищет искомое значение в первом столбце таблицы. Ваш таблица может содержать различные значения, такие как текст, дата, числа или логические значения. Значения нечувствительны к регистру, что означает, что прописные и строчные буквы считаются идентичными.
Итак, наша формула =ВПР(40; A2:B15; 2) будет искать «40» в ячейках от A2 до A15, потому что A – это первый столбец таблицы A2: B15.
- номер_столбца – номер столбца в таблице, из которой должно быть возвращено значение в соответствующей строке.
Самый левый столбец в указанной таблице равен 1, второй столбец – 2, третий – 3 и т. д.
Итак, теперь вы можете прочитать всю формулу =ВПР(40; A2:B15; 2). Формула ищет «40» в ячейках от A2 до A15 и возвращает соответствующее значение из столбца B (потому что B является вторым столбцом в указанной таблице A2:B15).
4. интервальный_просмотр определяет, ищете ли вы точное соответствие (ЛОЖЬ) или приблизительное соответствие (ИСТИНА или опущено). Этот последний параметр является необязательным, но очень важным.
Как использовать именованный диапазон или таблицу в формулах ВПР
Если вы собираетесь использовать один и тот же диапазон поиска в нескольких формулах ВПР, вы можете создать именованный диапазон для него и ввести имя непосредственно в аргументе таблица вашей формулы ВПР.
Чтобы создать именованный диапазон, просто выберите ячейки и введите любое имя в поле «Имя», слева от панели «Формула».
Функция ВПР в Excel – Присвоение имени диапазону
Теперь вы можете написать следующую формулу ВПР, чтобы получить цену Продукта 1:
=ВПР(«Продукт 1»;Продукты;2)
Функция ВПР в Excel – Пример функции ВПР с именем диапазона
Большинство имен диапазонов в Excel применяются ко всей книге, поэтому вам не нужно указывать имя рабочего листа, даже если ваш диапазон поиска находится на другом листе. Такие формулы гораздо более понятны. Кроме того, использование именованных диапазонов может быть хорошей альтернативой абсолютным ссылкам на ячейки. Поскольку именованный диапазон не изменяется, когда формула копируется в другие ячейки, и вы можете быть уверены, что ваш диапазон поиска всегда останется верным.
Если вы преобразовали диапазон ячеек в полнофункциональную таблицу Excel (вкладка «Вставка» –> «Таблица»), вы можете выбрать диапазон поиска с помощью мыши, а Microsoft Excel автоматически добавит имена колонок или имя таблицы в формулу:
Функция ВПР в Excel – Пример функции ВПР с именем таблицы
Полная формула может выглядеть примерно так:
=ВПР(“Продукт 1”;Таблица6[[Продукт]:[Цена]];2)
или даже =ВПР(“Продукт 1”;Таблица6;2).
Как и именованные диапазоны, имена столбцов являются постоянными, а ссылки на ячейки не изменятся независимо от того, где копируется формула ВПР.
Постановка задачи
Итак, имеем две таблицы – таблицу заказов и прайс-лист:
Задача – подставить цены из прайс-листа в таблицу заказов автоматически, ориентируясь на название товара с тем, чтобы потом можно было посчитать стоимость.
Ошибки #Н/Д и их подавление
Функция ВПР (VLOOKUP) возвращает ошибку #Н/Д (#N/A) если:
- Включен точный поиск (аргумент Интервальный просмотр=0) и искомого наименования нет в Таблице.
- Включен приблизительный поиск (Интервальный просмотр=1), но Таблица, в которой происходит поиск не отсортирована по возрастанию наименований.
- Формат ячейки, откуда берется искомое значение наименования (например B3 в нашем случае) и формат ячеек первого столбца (F3:F19) таблицы отличаются (например, числовой и текстовый). Этот случай особенно характерен при использовании вместо текстовых наименований числовых кодов (номера счетов, идентификаторы, даты и т.п.) В этом случае можно использовать функции Ч и ТЕКСТ для преобразования форматов данных. Выглядеть это будет примерно так:
=ВПР(ТЕКСТ(B3);прайс;0) - Функция не может найти нужного значения, потому что в коде присутствуют пробелы или невидимые непечатаемые знаки (перенос строки и т.п.). В этом случае можно использовать текстовые функции СЖПРОБЕЛЫ (TRIM) и ПЕЧСИМВ (CLEAN) для их удаления:
=ВПР(СЖПРОБЕЛЫ(ПЕЧСИМВ(B3));прайс;0)
=VLOOKUP(TRIM(CLEAN(B3));прайс;0)
Для подавления сообщения об ошибке #Н/Д (#N/A) в тех случаях, когда функция не может найти точно соответствия, можно воспользоваться функцией ЕСЛИОШИБКА (IFERROR). Так, например, вот такая конструкция перехватывает любые ошибки создаваемые ВПР и заменяет их нулями:
=ЕСЛИОШИБКА(ВПР(B3;прайс;2;0);0)
=IFERROR(VLOOKUP(B3;прайс;2;0);0)
Аргументы функции
- lookup_value (искомое_значение) – это величина для поиска, из крайнего левого столбца таблицы. Это может быть значение, ссылка на ячейку или текстовая строка. В примере со студентами это их фамилии;
- table_array (таблица) – это диапазон данных, в котором будет осуществлен поиск. Это может быть ссылка на диапазон ячеек или именованный диапазон. В примере с таблицей со студентами, это будет вся таблица, которая содержит оценку и фамилии студентов;
- col_index (номер_столбца) – это порядковый номер столбца в диапазоне с данными, из которого будет получена искомая величина;
- [range lookup] ([интервальный_просмотр]) – этот аргумент указывает на точность совпадения данных при поиске. Укажите “0” – если точное, “1” – если приблизительное совпадение.
Как пользоваться функцией ВПР в Excel
Допустим, на склад предприятия по производству тары и упаковки поступили материалы в определенном количестве.

Стоимость материалов – в прайс-листе. Это отдельная таблица.

Необходимо узнать стоимость материалов, поступивших на склад. Для этого нужно подставит цену из второй таблицы в первую. И посредством обычного умножения мы найдем искомое.
Алгоритм действий:
- Приведем первую таблицу в нужный нам вид. Добавим столбцы «Цена» и «Стоимость/Сумма». Установим денежный формат для новых ячеек.
- Выделяем первую ячейку в столбце «Цена». В нашем примере – D2. Вызываем «Мастер функций» с помощью кнопки «fx» (в начале строки формул) или нажав комбинацию горячих клавиш SHIFT+F3. В категории «Ссылки и массивы» находим функцию ВПР и жмем ОК. Данную функцию можно вызвать перейдя по закладке «Формулы» и выбрать из выпадающего списка «Ссылки и массивы».
- Откроется окно с аргументами функции. В поле «Искомое значение» – диапазон данных первого столбца из таблицы с количеством поступивших материалов. Это те значения, которые Excel должен найти во второй таблице.
- Следующий аргумент – «Таблица». Это наш прайс-лист. Ставим курсор в поле аргумента. Переходим на лист с ценами. Выделяем диапазон с наименованием материалов и ценами. Показываем, какие значения функция должна сопоставить.
- Чтобы Excel ссылался непосредственно на эти данные, ссылку нужно зафиксировать. Выделяем значение поля «Таблица» и нажимаем F4. Появляется значок $.
- В поле аргумента «Номер столбца» ставим цифру «2». Здесь находятся данные, которые нужно «подтянуть» в первую таблицу. «Интервальный просмотр» – ЛОЖЬ. Т.к. нам нужны точные, а не приблизительные значения.





Нажимаем ОК. А затем «размножаем» функцию по всему столбцу: цепляем мышью правый нижний угол и тянем вниз. Получаем необходимый результат.

Теперь найти стоимость материалов не составит труда: количество * цену.
Функция ВПР связала две таблицы. Если поменяется прайс, то и изменится стоимость поступивших на склад материалов (сегодня поступивших). Чтобы этого избежать, воспользуйтесь «Специальной вставкой».
- Выделяем столбец со вставленными ценами.
- Правая кнопка мыши – «Копировать».
- Не снимая выделения, правая кнопка мыши – «Специальная вставка».
- Поставить галочку напротив «Значения». ОК.

Формула в ячейках исчезнет. Останутся только значения.
Быстрое сравнение двух таблиц с помощью ВПР
Функция помогает сопоставить значения в огромных таблицах. Допустим, поменялся прайс. Нам нужно сравнить старые цены с новыми ценами.

- В старом прайсе делаем столбец «Новая цена».
- Выделяем первую ячейку и выбираем функцию ВПР. Задаем аргументы (см. выше). Для нашего примера: . Это значит, что нужно взять наименование материала из диапазона А2:А15, посмотреть его в «Новом прайсе» в столбце А. Затем взять данные из второго столбца нового прайса (новую цену) и подставить их в ячейку С2.


Данные, представленные таким образом, можно сопоставлять. Находить численную и процентную разницу.
Как работает функция ВПР в Excel: несколько примеров для «чайников».
Предположим, нам необходимо из списка сотрудников выбрать данные определенного человека. Посмотрим, какие здесь есть тонкости.
Во-первых, нужно сразу определиться: точный либо приблизительный поиск нам нужен. Ведь они предъявляют разные требования к подготовке исходных данных.
Использование точного и приблизительного поиска.
Посмотрите, какие результаты выборки цен мы получаем с использованием приблизительного поиска на неупорядоченном массиве данных.
Обратите внимание, что четвертый параметр равен 1.
Кое-что из результатов определено верно, но в большинстве случаев – ошибки. Функция продолжает просматривать данные столбца D с наименованиями товаров до тех пор, пока не встретит значение больше, чем заданное ей в качестве критерия поиска. Тогда она останавливается и возвращает цену.
Поиск цены на египетские бананы закончился на первой же позиции, так как во второй записаны сливы. А это слово по правилам алфавита стоит ниже, чем «Бананы Египет». Значит, дальше искать не нужно. Получили 145. И не важно, что это цена абрикосов. Поиск цены на сливы происходил до тех пор, пока в D15 не встретилось слово, которое по алфавиту стоит ниже: яблоки. Остановились и взяли цену из предыдущей строки.
А теперь взгляните, как должно было все происходить, если все делать верно. Всего лишь делаем сортировку, как указано стрелкой.
Вы спросите: «А зачем тогда этот неточный просмотр, если с ним столько проблем?»
Он отлично подходит для выбора значений из определенных интервалов.
Допустим, у нас установлена скидка для покупателей в зависимости от количества приобретенного товара. Нужно быстро рассчитать, сколько процентов положено на совершенную покупку.
Если у нас количество товара 11 единиц, то мы просматриваем столбец D до тех пор, пока не встретим число, большее 11. Это 20 и находится оно в 4-й строке. Останавливаемся здесь. Значит, наша скидка расположена в 3-й строке и равна 3%.
Использование нескольких условий.
Еще один простой пример для «чайников» – как использовать при выборе нужного значения несколько условий?
Предположим, у нас есть список имен и фамилий. Нам нужно найти нужного человека и вывести сумму его дохода.
В F2 используем следующую формулу:
=ВПР(D2&” “&E2;$A$2:$B$21;2;0)
Разберем пошагово, как в этом случае работает ВПР.
В начале мы формируем условие. Для этого при помощи оператора & «склеиваем» вместе имя и фамилию, а между ними вставляем пробел.
Не забываем при этом пробел заключить в кавычки, иначе Excel не воспримет его как текст.
Затем в таблице с доходами ищем ячейку с именем и фамилией, разделенными пробелом.
Дальше все происходит по уже отработанной схеме.
Можно попробовать подстраховаться на тот случай, если между именем и фамилией введено несколько пробелов. Знак пробела в формуле заменяем на знак подстановки «*».
Приметно так – D2&”*”&E2
Заключение
Таким образом, функция ВПР – один из самых полезных инструментов при работе в Excel, когда нужно сопоставить данные двух таблиц и перенести значения из одной в другую при совпадении заданных значений. Правильное использование данной функции позволит сэкономить немало времени и сил, позволив автоматизировать процесс заполнения данных и исключив возможные ошибки из-за опечаток и т.д.
Источники
- https://pavel-istomin.ru/funkciya-vpr-v-eksele/
- https://statanaliz.info/excel/funktsii-i-formuly/funktsiya-excel-vpr-vlookup-i-gpr-hlookup/
- https://naprimerax.org/funktciia-vpr-v-excel
- https://www.planetaexcel.ru/techniques/2/106/
- https://excelhack.ru/funkciya-vlookup-vpr-v-excel/
- https://exceltable.com/funkcii-excel/funkciya-vpr-v-excel
- https://mister-office.ru/funktsii-excel/vlookup-excel-5-example.html
- https://MicroExcel.ru/funkcziya-vpr/
Функция ВПР в Экселе – это то, что позволит вам экономить десятки часов рабочего времени. При помощи функции ВПР вы ускоритесь буквально в разы и будете вспоминать с ужасом о сравнении таблиц вручную.
Так было со мной. На моей первой официальной работе, мне приходилось раз в несколько дней сравнивать два списка. Списки были относительно небольшие, около 100 строк каждый. Но сравнивал я их при помощи ручки и линейки. Это было мучение, более того это было неэффективное мучение, которое каждый раз, занимало у меня (по меньшей мере) пол рабочего дня.
Продолжался этот мазохизм ровно до тех пор, пока однажды коммерческий директор не увидел, как я безжалостно орудую линейкой над двумя листиками.
Он очень удивленно поинтересовался чем это я занимаюсь. Потом, весьма выдержанно сел за мой компьютер, открыл эти два файла и за несколько минут сравнил их при помощи функции ВПР в Экселе.
Сказать, что я был удивлён – это значит ничего не сказать. Я лицезрел настоящее чудо.
Это была потрясающая демонстрации силы автоматизации.
Функция ВПР в Экселе одинаково нужна и маркетологом, и логистам, и закупщикам – всем тем, кто работает с таблицами данных, это просто Must Have.
Функция ВПР в Экселе – быстрый перенос данных
Самое простое применение функция ВПР это быстрый перенос данных из одной таблицы в другую.
Например, у вас есть большой прайс на 500 позиций и запрос от покупателя, скажем на 50 позиций (в реальности и прайс и запрос могут быть гораздо больше, но принцип от этого не меняется).
Вам нужно быстро найти цены на эти 50 позиций. Разумеется, можно отдельно искать каждую позицию в большом прайсе и потратить на это 30 – 60 минут, а можно сделать это менее чем за минуту при помощи функции ВПР.
Итак, у нас в прайсе 500 позиций. Позиции обозначаются следующим образом, буквами обозначается вид позиции, а цифрами модификация.
Например, «Стул_1» и «Стул_21» это два совершенно разных стула.
Цены в прайсе указаны для примера и вряд ли имеют отношение к реальным ценам.
Обозначим задачу.
В ООО «ЫкэА» пришел запрос от «Петровича».
Петрович человек простой, любит всё делать быстро, но не очень чётко. Поэтому его запросы отличаются особым сумбуром в позициях.
Однако это нас не страшит, во-первых, у нас есть ВПР, во-вторых мы и не такое видали.
Вот собственно и сам запрос:

Петрович требует, чтобы мы очень быстро проставили цены в его запросе. Ждать он намерен максимум 5 минут. Ведь другие поставщики уже завалили его предложениями.
Нам не хочется терять такого клиента и мы практически мгновенно открываем прайс:

Получается у нас должно быть открыто два файла (две книги в Эксель). Запрос от Петровича и Прайс.
Это как раз то что необходимо, осталось только перенести цены из прайса в запрос.
Для этого перейдем в таблицу запроса и в первой ячейке столбца «Цены» (D4) введем «=впр» и два раза кликнем на значок функции:

Сразу же после этого, в строке формулы нужно поставить курсор внутри надписи ВПР и нажать Fx, перед вами появится окно с аргументами функции ВПР:

В аргументах функции вы говорите Экселю что и где нужно искать:
Искомое значение — это значение (в данном случае наименование), цену которого вы хотите найти в прайсе. Соответственно кликайте на первую ячейку столбца «Наименование».
Далее, сразу переходите в «Прайс»:

Теперь в аргументах функции заполните следующие поля:
Таблица — выделяете столбцы, которые содержат искомые наименования и цены, таким образом, чтобы наименования были крайним левым столбцом.
Так работает функция ВПР — ищет искомые значения в крайнем левом столбце (для ВПР это столбец №1). Когда ВПР находит искомое значение он начинает смотреть правее, в тот столбец, который вы указали в «Номере столбца».
Там вы должны указать столбец, содержащий необходимые для переноса данные. В нашем случае это цены и в нашем случае это столбец под номером два, относительно той таблицы, которую вы указали в аргументах.
Интервальный просмотр — ставьте 0. Ноль обозначает точное соответствие.
После заполнения аргументов функции нажимайте «Ок» и если всё сделано верно, то в столбце «Цена» (файл «Запрос от Петровича»), появится цена.
Вам нужно протянуть цены на оставшиеся ячейки:

Коллеги, вот и всё, вы овладели функцией ВПР.
Очень важное замечание!
Обратите внимание на то, что сейчас мы работали в двух разных файлах (книгах).
Когда работа идёт в двух разных книгах, Эксель автоматически закрепляет таблицу в функции ВПР:

Делает это он при помощи значка $, который проставляет перед столбцами и строками таблицы.
Это позволяет не съезжать формуле когда вы протягиваете её вниз. Это очень актуально когда вы работаете в рамках одного листа или одной книги (в этом случае Эксель автоматически Не закрепляет ячейки).
Давайте посмотрим что получиться если протянуть формулу «без закрепления»:

Обратите внимание, что для первой ячейки всё в порядке и диапазон B3:C502 точно соответствует той таблице, которую мы выделили для поиска данных, однако (без закрепления) так будет не всегда, по мере «протягивания» формулы ВПР вниз, будет смещаться и таблица, пока однажды, мы не увидим вот такую странную надпись #Н/Д:

#Н/Д значит что функция ВПР не смогла найти цену Стул_13 в прайсе и это не мудрено, ведь диапазон таблицы в формуле ВПР уехал ниже этого значения:

Посему, если не хотите чтобы от вас уезжали, закрепляйте диапазон.
Очень важное замечание №2
Как вы заметили, формулы ссылаются на определённые ячейки, другими словами между формулами и исходными данными есть связь. Стоит изменить исходные данные и значения в формулах сразу изменятся.
Особенно остро это чувствуется в ВПР. Если вы вдруг забудетесь и в исходной табличке добавите лишний столбец в «неположенном месте», то в формула ВПР выдаст совсем неожиданные значения.
Поэтому, если вам не нужна связь между таблицами, рекомендую формулы превратить в данные.
Для этого нужно выделить столбец с формулами, нажать Ctrl+C и в левом верхнем углу выбрать «Вставить» — «Вставить значения».

Для тех кто не любит изучать картинки, я записал небольшое видео в котором показываю всё то, что мы проговорили выше (кроме вставки значений):
Видео — «Быстрый перенос данных с помощью функции ВПР в Экселе»
Перенос данных при помощи ВПР, можно использовать не только для того, чтобы быстро получать данные из одной таблицы в другой, но и для того, чтобы сравнивать две таблицы.
Это очень актуально для тех кто работает в закупках и отправляет заказы поставщику.
Обычно происходит следующая ситуация. Вы отправляете заказ поставщику, через некоторое время получаете ответ в виде счёта и сверяете заказ с счётом.
Всё ли есть в счёте, в нужном ли количестве, по правильным ли ценам и т.д.
Функция ВПР в Экселе – сравнение двух таблиц
Итак, у вас есть «Заказ поставщику» (1) и ответ поставщика в виде «Счёта на оплату» (2).
Для удобства восприятия я разместил их на одном листе:

Ваша задача сверить количество позиций и их цены.
Для начала проверим все ли позиции и по правильной ли цене указал в счёте поставщик.
Для этого нужно из Счёта перетянуть данные в Заказ при помощи функции ВПР.
Перед «перетяжкой», в таблицу «Заказ поставщику» нужно добавить два «сравнительных» столбца:
«Кол/во в счёте» и «Цена в счёте»

После добавления столбцов, нужно перетянуть соответствующие данные при помощи ВПР:


Обратите внимание, я закрепил диапазоны ячеек.
Теперь когда данные перенесены, нужно их сравнить, для это необходимо добавить еще два столбца (Разница 1 и Разница 2):

В столбце «Разница 1» нужно вычесть от исходного количества (D4) количество в счёте (E4).
В столбце «Разница 2» нужно вычесть от исходной цены (G4) цену в счёте (H4).
Таким образом мы сможем увидеть разницу и в количестве и в цене.
Если значение «0», то значит всё хорошо и данные одинаковые.
Если значение плюсовое (например «+3»), то это значит что в счёте не хватает 3 штук.
Если значение отрицательное, это значит, что нам пытаются «впихнуть» лишнее.
Если значение #Н/Д — это значит, что в счёте вообще нет такой позиции.
Тоже самое и с ценами, если значения в плюсе, значит нам сделали скидку, а если значения в минусе — значит нам пытаются продать по завышенной цене.
Таким образом нужно просканировать всю таблицу и выяснить о причинах расхождения у поставщика:

Друзья, вот так мы проверили насколько соответствует Заказ, полученному Счёту и казалось бы что это всё что необходимо для счастливой жизни. Однако это не совсем так.
Нужно еще проверить соответствие Счёта, отправленному заказу, на предмет лишних позиций.
Вдруг хитрый поставщик, среди сотни позиций решил нам скрытно что-то «допродать».
Для этого в «Счёт на оплату» нужно добавить столбец «Кол/во в заказе» и «отвепээрить» туда значения из столбца «Количество» Заказа поставщику.
И если в столбце «Количество в заказе» мы вдруг увидим значения #Н/Д это значит, что позиции с таким наименование не было в нашем заказе поставщику.

Это не всегда означает, что поставщик хочет нас «нагреть», чаще всего просто может быть ошибка в названии товара. Стоит например поставить лишний пробел, как Эксель не задумываясь выдаст #Н/Д. Для него это разные названия.
Теперь всё тоже самое продемонстрирую в небольшом видео.
Видео — «Сравнение двух таблиц с помощью функции ВПР в Экселе»
Эпилог
Коллеги, поздравляю, с этого момента ваша работа с данными значительно упростится и ускорится, ведь теперь вы «почтигуру» по применению функции ВПР в Экселе.
Полезность
Коллеги, если вы часто работаете в Эксель, то рекомендую прочитать еще парочку моих очень полезных статей по этой тематике, там будет (как всегда) только-то что необходимо в работе:
Формула процентов в Эксель — все варианты использования
ABC анализ пример в Excel – пошаговая инструкция
Как сделать таблицу в Excel
Похожие статьи:
-
- Как пользоваться ВПР в Excel
- Особенности работы функции ВПР
- Как использовать формулу ВПР в Excel для сравнения двух таблиц
- Почему не работает ВПР в Excel
- Когда Интервальный просмотр может быть = 1
Функция ВПР в Excel (в английской версии VLOOKUP) используется для подтягивания значений в таблицу из другой таблицы при условии совпадения критерия поиска. Расшифровывается ВПР как “вертикальный поиск результата”. В этой статье разберемся, как сделать ВПР в Excel, ниже будет понятная инструкция.
ВПР ищет первое совпадение по критерию в левом столбца указанной таблицы и подтягивает значение из указанного столбца этой таблицы.
Как сделать ВПР в Excel понятная инструкция
Чтобы понять, как пользоваться функцией ВПР в Excel, разберем ее синтаксис:
=ВПР(искомое значение; таблица; номер столбца; [интервальный просмотр])
Искомое значение — значение или ссылка на ячейку, по которой будем искать значения в другой таблице. Это критерий поиска.
Таблица — ссылка на таблицу, в которой будет искать.
Номер столбца — порядковый номер столбца относительно самого левого столбца из выделенного диапазона поиска.
Интервальный просмотр — указывается 0 (точный поиск) или 1 (приблизительный поиск)
Рассмотрим использование ВПР на примере:
Есть таблица с количеством гостей в отеле, необходимо понять, есть ли зависимость количества проживающих от того, насколько тепло в этом городе. Для этого нужно подтянуть значения температуры воздуха из таблицы справочника.
В качестве критерия будет использоваться название месяца.
Добавим в первую таблицу столбец Температура и напишем следующую формулу:
В примере формула ВПР ищет значение Январь из первой таблице в крайнем левом столбце второй таблицы. И подтягивает совпадающее значение из указанного столбца (в данном случае, из второго столбца).
Аргумент Интервальный просмотр задаем 0, чтобы функция искала точное совпадение.
Запомним, что в абсолютном большинстве случаем Интервальный просмотр ставим = 0.
Кстати, если не указать интервальный просмотр совсем, то формула не выдаст ошибку, т.к. этот аргумент необязательный. Но результат будет неожиданным, поскольку в этом случае ВПР считает не указанный Интервальный просмотр равным 1 (а это приблизительный поиск).
Не забываем добавить абсолютные ссылки (значки доллара $) к диапазону, иначе диапазон “съедет” при копировании формулы.
Итак, мы получили в нашу таблицу значение из таблицы-справочника — подтянули по критерию названия месяца. Осталось только протянуть или скопировать формулу во все ячейки этого столбца.
Особенности работы функции ВПР
Несмотря на простоту использования формулы ВПР в Excel, у нее есть ряд особенностей, которые нужно учитывать в работе.
-
Функция ВПР ищет совпадение строго в крайнем левом столбце выделенной таблицы.
Ключевые слова здесь — “выделенной” таблицы. Чтобы понять, что это значит, добавим к таблице-справочнику еще один столбец слева (Год).
Чтобы сделать такой же ВПР, как в предыдущем примере (по критерию Месяц), нужно выделять столбцы H:I, хотя таблица содержит столбцы G:I. Иначе Excel будет искать в крайнем левом столбце, в котором содержится не месяц, а год.
Вывод: аргумент Таблица в данном случае — это выделенный диапазон ячеек, а не то, что мы видим “глазами” и считаем таблицей.
-
ВПР в Excel ищет первое совпадение с указанным критерием.
Для примера добавим еще одну строку в таблицу-справочник.
Теперь в таблице содержится два значения температуры для месяца Январь.
Но при этом, даже если мы изменим интервал таблицы для поиска, затянув в нее новую строку Январь 2023, то значение, которое подтянула ВПР, не изменится.
ВПР взяло первое совпадение.
-
В качестве критерия поиска можно использовать не только ссылку на ячейку (как в предыдущих примерах), но и ввести значение напрямую в формулу. Это не очень удобно, но возможно.
Текстовые значения необходимо вводить в кавычках, числовые — просто число.
Пример функции ВПР с текстовым критерием поиска
Пример функции ВПР с числовым критерием поиска
Как использовать формулу ВПР в Excel для сравнения двух таблиц
Функцию ВПР часто используют для сравнения двух таблиц.
-
Сверка двух таблиц по пропускам значений
Для примера удалим из первой таблицы две строки. Наша задача — понять, каких месяцев не хватает в первой таблице.
Для этого во вторую таблицу при помощи функции ВПР подтянем значения из первой таблицы Excel.
Значения можно подтягивать любые, например, количество проживающих. В данном случае сами значения не важны, важны пропуски.
Значения по месяцам Июнь и Октябрь подтянулись с ошибкой #Н/Д (нет данных) — это значит, что в исходной таблице эти месяцы пропущены.
-
Сверка числовых значений
Предположим, у нас есть статистика по количеству проживающих в другом отеле сети по месяцам и годам. Сравним с первым отелем. Для этого добавим новый столбец, и в нем сделаем ВПР по критерию месяца.
А теперь обратите внимание, что месяц Январь повторяется в обоих таблицах (разный год). Но для второго значения Январь в первую таблицу подтянулись цифры из первого значения Январь второй таблицы.
Это произошло потому, что ВПР в Excel ищет первое совпадение.
Выходы из ситуации:
- убедиться, что значения в столбце поиски во второй таблице уникальные
- использовать функцию СУММЕСЛИ или СУММЕСЛИМН
- использовать ВПР по нескольким критериям
Почему не работает ВПР в Excel
То, что ВПР не работает, можно понять по появлению ошибки #Н/Д.
Не работает ВПР — значит, что функция не находит значение. Причины:
- Ошибка в написании критерия. Часто в текст закрадываются лишние пробелы или латинские буквы вместо кириллицы, и тогда появится ошибка.
В данном примере в конце слова Январь стоит невидимый пробел. А поскольку функция ВПР в Excel ищет точное совпадение Январь + пробел в конце и просто Январь — это два разных значения.
- Съехал или “не дотянут” диапазон таблицы для поиска.
В данном случае значение Январь не попало в диапазон поиска, поэтому появилась ошибка #Н/Д.
Также часто при появлении новых строк в таблице-источнике забывают исправлять диапазон в формуле ВПР (он как бы не дотягивается до конца таблицы), тогда тоже будет ошибка.
Когда Интервальный просмотр может быть = 1
Аргумент Интервальный просмотр в ВПР может принимать только два значения — 0 или 1 (если его не указать, то по умолчанию считается 1).
Во всех предыдущих примерах мы использовали интервальный просмотр = 0. Это подходит для большинства ситуаций на практике.
Но иногда необходимо использовать интервальный просмотр = 1. Как правило, он используется для числовых критериев, чтобы подтянуть значение из определенного диапазона критериев.
Более подробно об этом — в статье
В этой статье мы узнали, как сделать ВПР в Excel, надеюсь, это была понятная инструкция.
Сообщество Excel Analytics | обучение Excel
Канал на Яндекс.Дзен
Вам может быть интересно:
#Руководства
- 6 апр 2022
-
0
Как перенести данные из одной таблицы в другую, если строки идут не по порядку? Разбираемся на примере каталога авто — переносим цены.
Иллюстрация: Meery Mary для Skillbox Media
Рассказывает просто о сложных вещах из мира бизнеса и управления. До редактуры — пять лет в банке и три — в оценке имущества. Разбирается в Excel, финансах и корпоративной жизни.
ВПР (Vlookup, или вертикальный просмотр) — поисковая функция в Excel. Она находит значения в одной таблице и переносит их в другую. Функция ВПР нужна, чтобы работать с большими объёмами данных — не нужно самостоятельно сопоставлять и переносить сотни наименований, функция делает это автоматически.
Разберёмся, зачем нужна функция и как её использовать. В конце материала расскажем, что делать, если нужен поиск данных сразу по двум параметрам.
Представьте, что вы продаёте автомобили. У вас есть каталог с характеристиками авто и их стоимостью. Также у вас есть таблица с данными клиентов, которые забронировали эти автомобили.


Вам нужно сообщить покупателям, сколько стоят их авто. Перед тем как обзванивать клиентов, нужно объединить данные: добавить во вторую таблицу колонку с ценами из первой.
Просто скопировать и вставить эту колонку не получится. Искать каждое авто вручную и переносить цены — долго.
ВПР автоматически сопоставит названия автомобилей в двух таблицах. Функция скопирует цены из каталога в список забронированных машин. Так напротив каждого клиента будет стоять не только марка автомобиля, но и цена.
Ниже пошагово и со скриншотами разберёмся, как сделать ВПР для этих двух таблиц с данными.

Важно!
ВПР может не работать, если таблицы расположены в разных файлах. Тогда лучше собрать данные в одном файле, на разных листах.
ВПР работает по следующему принципу. Функция просматривает выбранный диапазон первой таблицы вертикально сверху вниз до искомого значения‑идентификатора. Когда видит его, забирает значение напротив него из нужного столбца и копирует во вторую таблицу.
Подробнее о том, как определить все эти значения, поговорим ниже. А пока разберёмся на примере с продажей авто, где найти функцию ВПР в Excel и с чего начать работу.
Сначала нужно построить функцию. Для этого выделяем ячейку, куда функция перенесёт найденное значение.
В нашем случае нужно перенести цены на авто из каталога в список клиентов. Для этого добавим пустой столбец «Цена, руб.» в таблицу с клиентами и выберем ячейку напротив первого клиента.

Дальше открываем окно для построения функции ВПР. Есть два способа сделать это. Первый — перейти во вкладку «Формулы» и нажать на «Вставить функцию».

Второй способ — нажать на «fx» в строке ссылок на любой вкладке таблицы.
Справа появляется окно «Построитель формул». В нём через поисковик находим функцию ВПР и нажимаем «Вставить функцию».

Появляется окно для ввода аргументов функции. Как их заполнять — разбираемся ниже.

Последовательно разберём каждый аргумент: искомое значение, таблица, номер столбца, интервальный просмотр.
Искомое значение — название ячейки с одинаковыми данными для обеих таблиц, по которым функция будет искать данные для переноса. В нашем примере это модель авто. Функция найдёт модель в таблице с каталогом авто, возьмёт оттуда стоимость и перенесёт в таблицу с клиентами.
Порядок действий, чтобы указать значение, выглядит так:
- Ставим курсор в окно «Искомое значение» в построителе формул.
- Выбираем первое значение столбца «Марка, модель» в таблице с клиентами. Это ячейка A2.
Выбранное значение переносится в построитель формул и одновременно появляется в формуле строки ссылок: fx=ВПР(A2).

Таблица — это диапазон ячеек, из которого функция будет брать данные для искомого значения. В этот диапазон должны войти столбцы с искомым значением и со значением, которое нужно перенести в первую таблицу.
В нашем случае нужно перенести цены автомобилей. Поэтому в диапазон обязательно нужно включить столбцы «Марка, модель» (искомое значение) и «Цена, руб.» (переносимое значение).

Важно!
Для правильной работы ВПР искомое значение всегда должно находиться в первом столбце диапазона. У нас искомое значение находится в ячейке A2, поэтому диапазон должен начинаться с A.
Порядок действий для указания диапазона:
- Ставим курсор в окно «Таблица» в построителе формул.
- Переходим в таблицу «Каталог авто».
- Выбираем диапазон, в который попадают столбцы «Марка, модель» и «Цена, руб.». Это A2:E19.
- Закрепляем выбранный диапазон. На Windows для этого выбираем значение диапазона в строке ссылок и нажимаем клавишу F4, на macOS — выбираем значение диапазона в строке ссылок и нажимаем клавиши Cmd + T. Закрепить диапазон нужно, чтобы можно было протянуть функцию вниз и она сработала корректно во всех остальных строках.
Выбранный диапазон переносится в построитель формул и одновременно появляется в формуле строки ссылок: fx=ВПР(A2;’каталог авто’!$A$2:$E$19).

Номер столбца — порядковый номер столбца в первой таблице, в котором находится переносимое значение. Считается по принципу: номер 1 — самый левый столбец, 2 — столбец правее и так далее.
В нашем случае значение для переноса — цена — находится в пятом столбце слева.

Чтобы задать номер, установите курсор в окно «Номер столбца» в построителе формул и введите значение. В нашем примере это 5. Это значение появится в формуле в строке ссылок: fx=ВПР(A2;’каталог авто’!$A$2:$E$19;5).
Интервальный просмотр — условное значение, которое настроит, насколько точно сработает функция:
- Если нужно точное совпадение при поиске ВПР, вводим 0.
- Если нужно приближённое соответствие при поиске ВПР, вводим 1.
В нашем случае нужно, чтобы функция подтянула точные значения цен авто, поэтому нам подходит первый вариант.
Ставим курсор в окно «Интервальный просмотр» в построителе формул и вводим значение: 0. Одновременно это значение появляется в формуле строки ссылок: fx=ВПР(A2;’каталог авто’!$A$2:$E$19;5;0). Это окончательный вид функции.

Чтобы получить результат функции, нажимаем кнопку «Готово» в построителе формул. В выбранной ячейке появляется нужное значение. В нашем случае — цена первой модели авто.

Дальше нужно протянуть это значение вниз до конца таблицы, чтобы функция нашла и перенесла цены всех оставшихся моделей. Для этого мы закрепляли интервал, когда заполняли аргументы.
Получилась таблица с ценами — можно звонить клиентам и сообщать о стоимости авто. Данные перенесены без ошибок, а потратили мы на это несколько минут.

В нашем примере модели автомобилей в таблицах не повторяются, поэтому мы ищем только по одному критерию — названию модели. Но бывают случаи, когда такой поиск не подходит.
Например, у нас несколько одинаковых моделей с разным цветом.

И по традиции есть таблица с клиентами, которые эти модели забронировали.

Если идти по классическому пути ВПР, получится такая функция: fx=ВПР(A29;’каталог авто’!$A$29:$E$35;5;0). В таком виде ВПР найдёт первую совпавшую модель и подтянет её стоимость. Параметр цвета не будет учтён.
Соответственно, цены у всех Nissan Juke будут 1 850 000 рублей, у всех Subaru Forester — 3 190 000 рублей, у всех Toyota C-HR — 2 365 000 рублей.

Поэтому в этом варианте нужно искать стоимость авто сразу по двум критериям — модель и цвет. Для этого нужно изменить формулу вручную. В строке ссылок ставим курсор сразу после искомого значения.
Дописываем в формулу фразу ЕСЛИ(‘каталог авто’!$B$29:$B$35=B29, где:
- ‘каталог авто’!$B$29:$B$35 — закреплённый диапазон цвета автомобилей в таблице, откуда нужно перенести данные. Это весь столбец с ценами.
- B29 — искомое значение цвета автомобиля в таблице, куда мы переносим данные. Это первая ячейка в столбце с цветом — дополнительным параметром для поиска.
Итоговая функция такая: fx=ВПР(A29;ЕСЛИ(‘каталог авто’!$B$29:$B$35=B29;’каталог авто’!$A$29:$E$35);5;0). Теперь значения цен переносятся верно.

Как использовать ВПР в «Google Таблицах»? В них тоже есть функция Vlookup, но нет окна построителя формул. Поэтому придётся прописывать её вручную. Перечислите через точку с запятой все аргументы и не забудьте зафиксировать диапазон. Для фиксации поставьте перед каждым символом значок доллара. В готовой формуле это будет выглядеть так: =ВПР(A2;’Лист1′!$A$2:$C$5;3;0).

Научитесь: Excel + Google Таблицы с нуля до PRO
Узнать больше
Функция ВПР в Excel (по-английски — ВПР) по некоторым ключевым полям «перетягивает» данные из одного диапазона в другой. Ключевое поле должно присутствовать в обоих диапазонах данных (как в том, откуда мы «вытягиваем», так и в том, откуда мы берем данные).
Функция ВПР в Экселе: пошаговая инструкция
Представим, что перед нами стоит задача определения себестоимости реализованного товара. Себестоимость рассчитывается как произведение количества и цены. Это очень легко сделать, если количества и цены находятся в соседних столбцах. Однако данные могут быть представлены не в таком удобном виде. Исходная информация может находиться в совершенно разных таблицах и в разном порядке. В первой таблице показано количество проданных товаров:
Во втором — цены:
Если список товаров в обеих таблицах один и тот же, то зная волшебное сочетание Ctrl+C и Ctrl+V, данные о цене можно легко подставить на данные о количестве. Однако порядок позиций в обеих таблицах не совпадает. Тупо копировать цены и подставлять количество не получится.
Поэтому мы не можем прописать формулу умножения и «растянуть» на все позиции.
Сделать? Нужно как-то заменить цены во второй таблице соответствующим количеством в первой, то есть цену товара А на количество товара А, цену товара В на количество В и т.д.
Мне это нравится.
Функция ВПР в Excel легко справляется с поставленной задачей.
Давайте сначала добавим в первую таблицу новый столбец, куда будут подставляться цены из второй таблицы.
Для вызова функции с помощью Помощника необходимо активировать ячейку, где будет записана формула, и нажать кнопку f(x) в начале строки формул. Появится диалоговое окно Мастера, в котором нужно выбрать ВПР из списка всех функций.
Щелкаем по надписи «ВПР». Откроется следующий диалог.
Теперь нужно заполнить предложенные поля. В первом поле «Искомое_значение» нужно указать критерий для ячейки, в которую мы вводим формулу. В нашем случае это ячейка с наименованием товара «А».
Следующее поле — «Таблица». В нем нужно указать диапазон данных, где будет производиться поиск искомых значений. В нашем случае это вторая таблица с ценой. При этом крайний левый столбец выбранного диапазона должен содержать те же критерии, по которым осуществляется поиск (столбец с названиями товаров). Затем таблица подсвечивается справа как минимум до столбца, где находятся искомые значения (цены). Вы можете выбрать больше справа, но это ни на что не влияет. Главное, чтобы выбранная таблица начиналась со столбца с критериями и захватила нужный столбец с данными. Также следует обратить внимание на тип ссылок, они должны быть абсолютными, потому что формула будет скопирована в другие ячейки.
Следующее поле «Колонка_номер» — это номер, которым отделяется колонка с требуемыми данными (ценами) от колонки с критериями (название товара) включительно. То есть отсчет начинается со столбца с самим критерием. Если в нашей второй таблице оба столбца стоят рядом, то нужно указать цифру 2 (первый — критерии, второй — цены). Часто бывает, что данные отстают от критериев на 10 или 20 столбцов. Не беда, Excel все рассчитает.
Последнее поле — «Interval_lookup», в котором указывается тип поиска: точное (0) или приблизительное (1) соответствие критериям. Установите его на 0 (или FALSE) на данный момент. Второй вариант рассмотрен ниже.
Нажимаем Принять. Если все верно и значение критерия есть в обеих таблицах, вместо вновь введенной формулы появится какое-то значение. Остается только растянуть (или просто скопировать) формулу на последнюю строку таблицы.
Теперь легко рассчитать стоимость, просто умножив количество на цену.
Формулу ВПР можно написать вручную, введя аргументы по порядку и разделив их точкой с запятой (см обучающее видео ниже).
Функция ВПР имеет свои особенности, о которых следует знать.
1. Первую особенность можно считать общей для функций, которые используются для многих ячеек, написав формулу в одной из них, а затем скопировав ее в остальные. Здесь следует обратить внимание на относительность и абсолютный характер ссылок. В частности, в функции ВПР критерии (первое поле) должны иметь относительную ссылку (без знаков $), так как каждая ячейка имеет свои собственные критерии. А вот поле «Таблица» должно иметь абсолютную ссылку (адрес диапазона пишется через $). Если этого не сделать, то при копировании формулы диапазон «уйдет вниз» и многие значения просто не будут найдены, так как негде будет искать.
2. Номер столбца, указанный в третьем поле «Колонка_номер» при использовании мастера функций, должен отсчитываться от самого критерия.
3. Функция ВПР диапазона с нужными данными возвращает первое значение сверху. Это означает, что если во второй таблице, откуда мы пытаемся «вытащить» какие-то данные, есть несколько ячеек с одинаковыми критериями, то в пределах выбранного диапазона ВПР захватит первое значение сверху. Это нужно помнить. Например, если мы хотим получить количество из другой таблицы по цене товара, а там этот товар встречается несколько раз (в нескольких строках), то к цене будет добавлено первое количество сверху.
4. Необходимо настроить последний параметр формулы, который равен 0 (ноль). В противном случае формула может работать криво.
5. После использования ВПР лучше сразу удалить формулу, оставив только возвращаемые значения. Делается это очень просто. Выделяем диапазон с полученными значениями, нажимаем «копировать» и вставляем значения на то же место с помощью специальной пасты. Если таблицы расположены в разных книгах Excel, то очень удобно разбивать внешние ссылки (оставляя на своих местах только значения) с помощью специальной команды, которая находится в пути Data Change Links.
После вызова функции разрыва внешних ссылок появится диалоговое окно, в котором необходимо нажать кнопку «Разорвать ссылку», а затем «Закрыть».
Это удалит все внешние ссылки сразу.
Примеры функции ВПР в Excel
Для следующих примеров использования функции ВПР мы возьмем немного другие данные.
Нужно поднять цены второго стола до первого. Код используется здесь как критерий. Шаги для расчета ВПР показаны ниже.
Вторая таблица меньше первой, т.е отсутствуют некоторые коды. Для отсутствующих элементов функция ВПР выдает ошибку #Н/Д.
Появление таких ошибок, кстати, можно использовать, когда нужно найти отличия в таблицах. Но, скорее всего, мешают баги.
Конструкция с функцией ЕСЛИОШИБКА
Наряду с функцией ВПР часто используется функция ЕСЛИОШИБКА, которая «замалчивает» ошибки #Н/Д и вместо этого возвращает некоторое значение. Обычно это 0 или пусто.
Как видите, ошибок больше нет, а вместо них пустые ячейки.
Разные форматы критерия в таблицах
Одной из частых причин ошибок является несовпадение форматов критериев в двух таблицах. Функция ВПР обрабатывает текстовый и числовой форматы как разные значения. Есть два варианта.
В первом случае критерии из первой таблицы хранятся в виде чисел, а критерии из второй таблицы — в виде текста.
В ячейках с числами, сохраненными в виде текста, в верхнем левом углу появляется зеленый треугольник. Вы можете выбрать все эти числа и выбрать «Преобразовать в число» из раскрывающегося списка.
Это решение используется довольно часто. Но не всегда подходит. Например, когда данные во второй таблице регулярно загружаются из какой-то базы 1С. В таких файлах обычно все сохраняется в виде текста. И если мы планируем постоянно использовать такие данные, вставляя их в заранее подготовленный диапазон, то лучше, чтобы формулы работали без дополнительного вмешательства.
Автоматически изменить формат критерия во второй таблице нельзя, потому что ссылка ведет на полный диапазон. Придется мешать ссылку на критерий в первой таблице. Для этого нужно добавить функцию ТЕКСТ, которая изменит числовой формат на текстовый. Синтаксис функции ТЕКСТ требует указания формата. Просто установите формат #. Ниже изображение с готовой формулой.
Есть еще две ошибки, связанные с тем, что этих товаров нет во второй таблице. Чтобы заставить их замолчать, вы снова можете использовать функцию ЕСЛИОШИБКА.
Вторая ситуация заключается в том, что «текст» является критерием первой таблицы. Форматы опять не совпадают.
Как и в прошлый раз, внесем коррективы в функцию ВПР. Преобразование «текста» в «число» еще проще. Просто добавьте 0 к ссылке на критерий «текст» или умножьте на 1.
Существует и третья смешанная ситуация. Это гораздо реже. Это когда в первой и второй таблицах критерии хранятся как число и как текст, смешанные вместе. Здесь вам нужно будет использовать сразу все описанные выше функции: ЕСЛИОШИБКА, ТЕКСТ и +0. Сначала мы пишем ЕСЛИОШИБКА и в качестве первого аргумента этой функции мы пишем ВПР с некоторой конструкцией для изменения формата. Например, ВПР с формулой ТЕКСТ. В качестве второго аргумента (то есть того, что должно быть при ошибке) пишем вторую ВПР с +0. Итак, если ВПР с функцией ТЕКСТ не выдает ошибки, то все в порядке. Но если первая конструкция возвращает ошибку #Н/Д, то функция ЕСЛИОШИБКА заменяет вторую конструкцию ВПР на +0. Другими словами, сначала мы делаем все критерии текстовыми, а затем числовыми. Таким образом, ВПР проверяет оба формата. Один из них будет соответствовать формату второй таблицы. Это немного громоздко, но в целом это работает.
Отсутствующие критерии по-прежнему вызывают ошибку #Н/Д. В этом случае всю формулу можно «обернуть» обратно в ЕСЛИОШИБКА.
Функция СЖПРОБЕЛЫ для чистки текстового критерия
В качестве критерия рекомендуется брать единый код, в котором опечатки, характерные для текста, маловероятны. Но иногда кода еще нет и критерием является текст (названия организаций, имена людей и т.п.). В этом случае возможны случайные опечатки. Одна из самых распространенных ошибок — лишние пробелы. Проблема решается простым использованием функции TRIM для всех критериев. Вы можете сделать это с помощью формулы ВПР или сначала просмотреть все критерии в обеих таблицах. Кому удобнее.
Подсчет номера столбца в большой таблице
Если во второй таблице много столбцов, да еще некоторые из них скрыты или сгруппированы, то напрямую подсчитать количество столбцов между критериями и требуемыми данными очень сложно. Есть хитрость, позволяющая вообще не считать эти столбцы. Для этого при выборе второй таблицы смотрите в правый нижний угол выделенного диапазона. Появится подсказка о количестве выбранных строк и столбцов. Запоминаем количество столбцов и вводим ВПР в формулу.
Отличная экономия времени.
Интервальный просмотр в функции ВПР
Пришло время обсудить последний аргумент функции ВПР. Как правило, я указываю 0, чтобы функция искала точное совпадение критериев. Но есть вариант нечеткого поиска, он называется интервальным поиском.
Рассмотрим алгоритм ВПР при выборе интервального сканирования. Во-первых (это обязательно), столбец критериев в таблице поиска должен быть отсортирован по возрастанию (если числа) или по алфавиту (если текст). ВПР просматривает список критериев выше и находит такой же, а если его нет, то ближайший наименьший к заданным критериям, т.е на одну ячейку выше (поэтому и нужна предварительная сортировка). После нахождения подходящего критерия ВПР считает указанное количество столбцов справа и берет туда содержимое ячейки, которая является результатом формулы.
Легче понять на примере. По результатам выполнения плана продаж каждый торговый агент должен получить заслуженную премию (в процентах от оклада). При выполнении плана менее чем на 100% премия не начисляется, при выполнении плана от 100% до 110% (не включая 110%) — премия 20%, от 110% до 120% (не включая 120%). — 40%, 120% и более — 60% надбавка. Данные имеют следующий вид.
Требуется замена премии по результатам выполнения планов продаж. Чтобы решить задачу, в первой ячейке введите следующую формулу:
=ВПР(B2,$E$2:$F$5,2,1)
и скопируйте вниз.
На следующем рисунке показана диаграмма того, как работает представление диапазона функции ВПР.
Джеки Чан выполнил план на 124%. Это означает, что ВПР в качестве критерия ищет ближайшее наименьшее значение во второй таблице. Это 120%. Затем он считает 2 столбца и возвращает 60% надбавки. Брюс Ли не выполнил план, поэтому его следующий самый низкий критерий — 0%.
Предлагаю посмотреть видеоурок по работе ВПР из курса «Основные функции Excel».



































 функция Excel. Из-за использованное в формуле,#Н/ДАвтор: Антон Андронов=ВПР(69;$A$2:$B$15;2)lookup_value функции просто выделите ячейки другом листе Microsoft
функция Excel. Из-за использованное в формуле,#Н/ДАвтор: Антон Андронов=ВПР(69;$A$2:$B$15;2)lookup_value функции просто выделите ячейки другом листе Microsoft : моем компьютере это таблицы расширен.06.05.12 в каждой формуле строке. ячеек, содержащий значение,
: моем компьютере это таблицы расширен.06.05.12 в каждой формуле строке. ячеек, содержащий значение,