В этом разделе описаны наиболее распространенные причины получения ошибочных результатов при использовании функции ВПР. Предоставляются рекомендации по использованию функций ИНДЕКС и ПОИСКПОЗ вместо нее.
Совет: Кроме того, ознакомьтесь с материалом Краткая справочная карточка: советы по устранению неполадок функции ВПР. На ней указаны основные причины получения результата #Н/Д. Сведения приводятся в удобном формате PDF. Файл в формате PDF можно распечатать или предоставить другим пользователям.
Проблема: искомое значение не находится в первом столбце аргумента таблица
Одно из ограничений функции ВПР состоит в том, что она можно искать значения только в крайнем левом столбце таблицы. Если искомое значение находится не в первом столбце массива, появится ошибка #НД.
В следующей таблице нам нужно узнать количество проданной капусты.

Ошибка #Н/Д #N/A возникает, поскольку значение поиска «Капуста» находится во втором столбце (Продукты) аргумента таблица A2:C10. В этом случае Excel ищет значение в столбце A, а не в столбце B.
Решение. Чтобы исправить ошибку, измените ссылку ВПР так, чтобы она указывала на правильный столбец. Если это невозможно, попробуйте переместить столбцы. Это тоже может быть весьма неудобно при использовании больших или сложных таблиц, где значения в ячейках получены в результате других вычислений (или невозможно перемещать столбцы по другим причинам). В таком случае можно использовать сочетание функций ИНДЕКС и ПОИСКПОЗ, которые позволяют находить значения в любом столбце вне зависимости от его позиции в таблице подстановки. (см. следующий раздел).
Попробуйте использовать функции ИНДЕКС и ПОИСКПОЗ
Функции ИНДЕКС и ПОИСКПОЗ можно эффективно применять во многих случаях, когда функция ВПР не позволяет получить нужные результаты. Основное их преимущество заключается в том, что значения можно искать в столбце таблицы в любой позиции в таблице подстановки. Функция ИНДЕКС возвращает значение из указанной таблицы или диапазона в соответствии с его позицией. Функция ПОИСКПОЗ возвращает относительную позицию значения в диапазоне или таблице. Используя функции ИНДЕКС и ПОИСКПОЗ вместе, можно находить значение в таблице или в массиве, указав относительную позицию значения.
Существует несколько преимуществ использования функций ИНДЕКС и ПОИСКПОЗ вместо ВПР.
-
При использовании функций ИНДЕКС и ПОИСКПОЗ возвращаемое значение не обязательно должно находиться в том же столбце, что и столбец подстановки. При использовании функции ВПР возвращаемое значение, напротив, должно быть в указанном диапазоне. Почему это важно? При использовании функции ВПР вам нужно знать номер столбца, содержащего значение. Это может показаться не слишком сложным, но это всерьез затрудняет работу, если используется большая таблица, в которой нужно подсчитать количество столбцов. Кроме того, если добавить или удалить столбец. придется пересчитать столбцы и изменить значение аргумента номер_столбца. При использовании функций ИНДЕКС и ПОИСКПОЗ не нужно подсчитывать столбцы.
-
При использовании функций ИНДЕКС и ПОИСКПОЗ можно указать строку или столбец (или и строку, и столбец) в массиве. Это означает, что значения можно искать по вертикали и по горизонтали.
-
С помощью функций ИНДЕКС и ПОИСКПОЗ можно находить значения в любом столбце. В отличие от функции ВПР, которая находит только значения в первом столбце таблицы, функции ИНДЕКС и ПОИСКПОЗ будут работать вне зависимости от того, в каком столбце находится значение.
-
Это позволяет использовать динамические ссылки на столбец, содержащий возвращаемое значение.Таким образом, эти функции будут работать, даже если вы добавлять столбцы в таблицу. С другой стороны, ВПР не сможет найти значение, если добавить столбец в таблицу, поскольку эта функция использует статическую ссылку на таблицу.
-
Функции ИНДЕКС и ПОИСКПОЗ обеспечивают более гибкие возможности поиска.Они могут находить точное совпадение, а также значение больше или меньше искомого. ВПР ищет только наиболее близкое (по умолчанию) или точное значение. Кроме того, функция ВПР предполагает, что первый столбец в таблице отсортирован в алфавитном порядке, и возвращает первое наиболее близкое совпадение, поэтому вы можете получить не те данные, которые ожидали.
Синтаксис
Чтобы создать синтаксис для функций ИНДЕКС или ПОИСКПОЗ, необходимо вложить синтаксис функции ПОИСКПОЗ в аргумент массива или ссылки функции ИНДЕКС. Это выглядит следующим образом:
=ИНДЕКС(массив или ссылка; ПОИСКПОЗ(искомое_значение;массив;[тип_совпадения])
Заменим функцию ВПР в приведенном выше примере функциями ИНДЕКС и ПОИСКПОЗ. Синтаксис будет выглядеть следующим образом:
=ИНДЕКС(C2:C10;ПОИСКПОЗ(B13;B2:B10;0))
Что означает:
=ИНДЕКС(возвратить значение из C2:C10, которое будет соответствовать ПОИСКПОЗ(первое значение «Капуста» в массиве B2:B10))

Формула ищет в C2:C10 первое значение, соответствующее значению Капуста (B7), и возвращает значение в ячейке C7 (100).
Проблема: не найдено точное совпадение
Если для аргумента диапазон_поиска задано значение ЛОЖЬ, а функции ВПР не удается найти точное совпадение, возвращается ошибка #Н/Д.
Решение. Если вы уверены, что необходимые данные действительно есть в таблице, но функции ВПР не удается их найти, убедитесь, что в ячейках нет скрытых пробелов или непечатаемых символов. Кроме того, убедитесь, в ячейках выбран правильный тип данных. Например, для ячеек с числами необходимо выбрать формат Числовой, а не Текстовый.
Также можно использовать функции ПЕЧСИМВ или СЖПРОБЕЛЫ для очистки данных в ячейках.
Проблема: искомое значение меньше, чем наименьшее значение в массиве
Если для аргумента диапазон_поиска задано значение ИСТИНА, а искомое значение меньше наименьшего значения в массиве, возвращается ошибка #Н/Д. Функция ищет приблизительное совпадение в массиве и возвращает ближайшее значение, которое меньше искомого.
В приведенном ниже примере искомое значение равно 100, но в диапазоне B2:C10 нет значений меньше 100, поэтому возникает ошибка.

Решение.
-
Исправьте искомое значение.
-
Если невозможно изменить искомое значение, а при подстановке значений требуется более высокая гибкость, попробуйте использовать функции ИНДЕКС и ПОИСКПОЗ вместо ВПР — см. раздел выше в этой статье. Они позволяют находить значения больше или меньше искомого, а также равные ему. Дополнительные сведения см. в предыдущем разделе этой статьи.
Проблема: столбец подстановки не отсортирован в порядке возрастания
Если для аргумента диапазон_поиска задано значение ИСТИНА, но один из столбцов не отсортирован по возрастанию (от А до Я), возвращается ошибка #Н/Д.
Решение.
-
Измените функцию ВПР так, чтобы искать точное совпадение. Для этого укажите для аргумента диапазон_поиска значение ЛОЖЬ. Для значения ЛОЖЬ сортировка не требуется.
-
Для поиска значения в несортированной таблице можно также использовать функции ИНДЕКС и ПОИСКПОЗ.
Проблема: значение является большим числом с плавающей запятой
При наличии в ячейках значений времени или больших десятичных чисел Excel возвращает ошибку «#Н/Д» из-за точности чисел с плавающей запятой. Числа с плавающей запятой включают цифры после десятичной запятой. (Значения времени хранятся в Excel в виде чисел с плавающей запятой.) Excel не может хранить крупные числа с плавающей запятой, поэтому для правильной работы функции такие числа нужно округлять до 5 десятичных разрядов.
Решение. Округлите числа до 5 десятичных разрядов с помощью функции ОКРУГЛ.
Дополнительные сведения
Вы всегда можете задать вопрос специалисту Excel Tech Community или попросить помощи в сообществе Answers community.
См. также
-
Исправление ошибки #Н/Д
-
ВПР: как избавиться от ошибок #Н/Д
-
Арифметические операции со значениями с плавающей запятой могут выдавать неточные результаты в Excel
-
Краткий справочник: функция ВПР
-
Функция ВПР
-
Полные сведения о формулах в Excel
-
Рекомендации, позволяющие избежать появления неработающих формул
-
Поиск ошибок в формулах
-
Все функции Excel (по алфавиту)
-
Функции Excel (по категориям)
|
Deok1982 Пользователь Сообщений: 9 |
Здравствуйте, Уважаемые Гуру |
|
JeyCi Пользователь Сообщений: 3357 |
#2 04.05.2015 08:13:40
чтобы не гадать на кофейной гуще, кто вам отвечает и после этого не совершать кучу ошибок — обратитесь к собеседнику на ВЫ — ответ на ваш вопрос получите — а остальное вас не касается (п.п.п. на форумах) |
||||
|
Deok1982 Пользователь Сообщений: 9 |
JeyCi
, вашу формулу ввел в F27, теперь вместо #Н/Д появилось #Имя? |
|
Pelena Пользователь Сообщений: 1416 |
Попробуйте так |
|
МВТ Пользователь Сообщений: 1198 |
Или установите Excel 2007 или «старше»: до него функции ЕСЛИОШИБКА() не было. |
|
Deok1982 Пользователь Сообщений: 9 |
Pelena, в F27 стало пусто, но в G27 появилось #ЗНАЧ! |
|
Deok1982 Пользователь Сообщений: 9 |
#7 04.05.2015 10:07:12
К сожалению, но работаем на 2003, т.к. макросы которые когда то писали в 2003, не работают в 2007 |
||
|
Deok1982 Пользователь Сообщений: 9 |
Pelena, вроде бы разобрался, в вашу формулу «0» еще добавил Вроде все заработало как надо.Спасибо Изменено: Deok1982 — 04.05.2015 10:11:56 |
|
V Пользователь Сообщений: 5018 |
П.С. цифры можно без кавычек писать. Изменено: V — 04.05.2015 10:16:14 |
|
Юрий М Модератор Сообщений: 60577 Контакты см. в профиле |
#10 04.05.2015 10:31:46
Это что за макросы такие? |
||
|
Deok1982 Пользователь Сообщений: 9 |
Юрий М
, есть два файла екселевских. Сначала запускается один, через него второй. Во втором появляется определенное меню с добавлением объектов, с введением размеров и т.д. Так вот в 2007 работать не хочет |
|
Deok1982 Пользователь Сообщений: 9 |
#12 04.05.2015 10:55:45
Вы имеете ввиду так? Изменено: Deok1982 — 04.05.2015 13:06:57 |
||
|
V Пользователь Сообщений: 5018 |
да. это была инфа для общего развития. Изменено: V — 04.05.2015 13:05:32 |
|
Мотя Пользователь Сообщений: 3218 |
#14 04.05.2015 14:14:04
Однако, аргумент… Прикрепленные файлы
|
||
|
Мотя Пользователь Сообщений: 3218 |
#15 04.05.2015 14:17:19
Значит, эти макросы писали «кривые» руки! |
||
|
The_Prist Пользователь Сообщений: 14182 Профессиональная разработка приложений для MS Office |
#16 04.05.2015 19:55:12
Не факт. Если использовался метод FileSearch, то он заблокирован в версиях старше 2003. И поэтому код в самом начале сообщит об ошибке, т.к. не обнаружит этот метод. Хотя код написан будет верно. Вместо FileSearch в версиях 2007 и выше приходится применять рекурсию. Даже самый простой вопрос можно превратить в огромную проблему. Достаточно не уметь формулировать вопросы… |
||
|
Мотя Пользователь Сообщений: 3218 |
#17 04.05.2015 21:06:36
Если макрос представляет собой прикладную ценность, проблему всегда можно решить. |
||
|
МВТ Пользователь Сообщений: 1198 |
Мотя, хотя бы тем, что ВПР() в этой ситуации придется вычислять дважды. А если таблица объемная, это может тормозить работу. Тем более, это не аргумент, а совет |
|
Мотя Пользователь Сообщений: 3218 |
#19 04.05.2015 21:48:52
Птичку жалко… |
||
|
МВТ Пользователь Сообщений: 1198 |
#20 04.05.2015 21:53:12
Бесперспективняк — круче |
||
|
The_Prist Пользователь Сообщений: 14182 Профессиональная разработка приложений для MS Office |
#21 04.05.2015 23:12:50
Проблему вообще всегда можно решить. Я про то, что не надо сразу валить вину на руки разработчика. Вы же именно «кривыми руками» прокомментировали тот факт, что код перестал работать. Я привел аргумент из реальной жизни, когда даже грамотный код откажется работать при переходе на более новую версию Excel. Даже самый простой вопрос можно превратить в огромную проблему. Достаточно не уметь формулировать вопросы… |
||
Перейти к содержимому
В данной статье расскажу о двух ошибках которые может выдать функция ВПР() :
- Ошибка #Н/Д;
- Ошибка #ЗНАЧ.
Перечисленные выше ошибки наиболее часто встречаться при использовании функции ВПР() и очень часто вызывают трудности с устранением у начинающих пользователей Excel .
Когда возникает ошибка #Н/Д и как от нее избавиться при использовании ВПР().
Сообщение об ошибке Н/Д можно расшифровать как аббревиатуру (НД) – нет данных, то есть функции ВПР() нечего отобразить, и она как бы сообщает: «нет данных для отображения».
Почему возникает ошибка Н/Д (НД)?
- Ошибка может возникать потому, что в Вашем списке (диапазоне) для сравнения нет искомого функцией ВПР() значения.
- Ошибка может возникать потому, что в Вашем списке (диапазоне) для сравнения значения ячеек имеют ошибки. Иногда ошибки нельзя увидеть «не вооружённым глазом», например, если в ячейке добавлен лишний пробел или едва заметная точка. ВПР() воспринимает значение ячейки без пробела и с пробелом как совершенно разные данные и выдает ошибку «Н/Д».
- Ошибка может возникать потому, что в искомой ячейке уже стоит значение «Н/Д», то есть ВПР() подтягивает эту ошибку из другой ячейки (искомой).
Как исправить ошибки Н/Д?
- Первый способ – применить обработку ошибок – функцию ЕСЛИОШИБКА(ВПР(*;*;*;0);”Здесь была ошибка”). Эта функция заменяет сообщение об ошибке на любое значение, которое Вы укажете.
- Способ №2 – удалить все пробелы и, по возможности, знаки препинания из ячеек. Для этого нужно нажатием клавиш ctrl+H вызвать окно замены значений, потом в поле «Найти» ввести пробел или знак препинания, а в поле «Заменить на:» не вводить ничего и нажить кнопку «Заменить все».
- Способ №3 – поставить в функции ВПР() допуск ошибки. Как нам извесчтно 4 –й аргумент функции это число ошибок которые может допускать в сравниваемой строке функция ВПР(). То есть, если поставить число «1», то допускается 1 ошибка при сравнении [ВПР(*;*;*;1)]. В таком случае строка без пробела и с одним пробелом будут считаться идентичными. Но в таком способе есть подвох — очень высока вероятность неверных результатов, например, слово «полка» и «палка» имеют отличие всего в один знак и будут восприняты функцией, как одно и то же.
Когда возникает ошибка #ЗНАЧ и как от нее избавиться при использовании ВПР().
Ошибка #ЗНАЧ может выводиться функцией ВПР(), если введенные значения аргументов функции некорректны и функция не может их обработать.
Казалось бы какие значения могут быть некорректными, если ВПР() необходимо просто сравнить одно значение с другим и присвоить ячейке данные из совпавших ячеек, но эта ошибка возникает.
Появляется ошибка #ЗНАЧ в функции ВПР() тогда, когда длина строки сравниваемой функцией слишком большая и не может быть обработана. Например, в Excel 2010 максимальная длина строки обрабатываемой функцией всего 255 символов, и если Вы будете сравнивать строки длиной 256 и более символов, то получите ошибку #ЗНАЧ.
Исправить ошибку #ЗНАЧ в таком случае можно уменьшив длины сравниваемых строк.
Еще ошибка #ЗНАЧ может возникнуть если Вы пропустили(не указали) один из аргументов в функции.
При работе с формулами в Excel можно столкнуться с ошибкой #Н/Д (частая история с функцией ВПР). В этом уроке мы разберем, как можно исправить ошибку #Н/Д в Excel. Вообще эта ошибка обозначает, что используемая формула не нашла интересующее нас значение.
Способ 1. Функция ЕСЛИОШИБКА()
Предположим, что у нас есть небольшая база данных, в которой для каждого имени указана фамилия и мы хотим при помощи функции ВПР() найти фамилии для указанных выше имен.
ВПР(B6;БД!B:C;2;0)
Так получилось, что для имени Василий в базе данных нет фамилии и Excel выдал ошибку #Н/Д. (Если так случилось, что вы еще не знакомы с функцией ВПР, то настоятельно рекомендую ознакомиться со статьей на нашем сайте «Функция ВПР в Excel»). Для того, что бы избавиться от этой ошибки с помощь функции ЕСЛИОШИБКА(), должны должны в качестве первого аргумента указать нашу формулу ВПР, а в качестве второго аргумента то значение, которое будет выдаваться в случае, если формула вернет ошибку.
ЕСЛИОШИБКА(ВПР(B6;БД!B:C;2;0);»Нет фамилии в базе данных.»)
Функция ЕСЛИОШИБКА() является универсальной функцией для обработки ошибок, во втором способе мы рассмотрим функцию, которая создана специально для обработки только ошибки #Н/Д.
Способ 2. Функция ЕСНД()
Синтаксис функции ЕСНД() аналогичен функции ЕСЛИОШИБКА(), которую мы рассматривали в способе выше, поэтому в качестве первого аргумента мы снова указываем ту функцию, в результате работы которой мы ожидаем ошибку #Н/Д, а в качестве второго аргумента то значение, которое будет выдано вместо ошибки.
ЕСНД(ВПР(B6;БД!B:C;2;0);»Нет фамилии в базе данных.»)
Это были два основные способа, которые можно использовать при обработке ошибки #Н/Д в Экселе. Спасибо что причитали статью до конца.

В Excel это отображается # Н/Д, если не удается найти относительно правильный результат по формуле ВПР. Но иногда вы хотите вернуть ноль вместо # N/A при использовании функции VLOOKUP, что может сделать таблицу намного лучше. В этом руководстве говорится о возврате нуля вместо # Н/Д при использовании ВПР.
Возвращает ноль вместо # Н/Д при использовании ВПР
Вернуть ноль или другой конкретный текст вместо # Н/Д с помощью расширенной функции ВПР 
Преобразовать все значения ошибок # Н/Д в ноль или другой текст
Содержание
- Возвращать ноль вместо # Н/Д при использовании ВПР
- Мастер условий ошибки
- Вернуть ноль или другой конкретный текст вместо # N/A с помощью расширенной ВПР
- Преобразовать все # N/A значение ошибки на ноль или другой текст
- Выберите ячейки со значением ошибки
- Относительные статьи:
 Возвращать ноль вместо # Н/Д при использовании ВПР
Возвращать ноль вместо # Н/Д при использовании ВПР
Чтобы вернуть ноль вместо # Н/Д при ВПР функция не может найти правильный относительный результат, вам просто нужно заменить обычную формулу на другую в Excel.
Выберите ячейку, в которой вы хотите использовать функцию ВПР, и введите эту формулу = ЕСЛИОШИБКА (ВПР ( A13, $ A $ 2: $ C $ 10,3,0), 0), перетащите дескриптор автозаполнения в нужный диапазон. См. Снимок экрана:

Советы:
(1) В приведенной выше формуле A13 – это значение поиска, A2: C10 – это диапазон массива таблицы, а 3 – номер столбца индекса. Последний 0 – это значение, которое вы хотите показать, когда ВПР не может найти относительное значение.
(2) Этот метод заменяет все виды ошибок числом 0, включая # DIV/0, #REF !, # Н/Д и т. Д.
Мастер условий ошибки
|
| Если на листе есть несколько типов ошибок, и вы хотите преобразовать эти ошибки в пустые или другие значения, вы можете применить Мастер условий ошибки в Kutools for Excel , чтобы быстро справиться с этой задачей. Нажмите на 30-дневную бесплатную пробную версию! |
 |
| Kutools для Excel: с более чем 300 удобными надстройками Excel, попробуйте бесплатно без ограничений в течение 30 дней. |
 Вернуть ноль или другой конкретный текст вместо # N/A с помощью расширенной ВПР
Вернуть ноль или другой конкретный текст вместо # N/A с помощью расширенной ВПР
С помощью группы утилит Kutools for Excels ‘ Super LOOKUP вы можете искать значения из справа налево (или слева направо), значение поиска на нескольких листах, значения поиска снизу вверх (или сверху вниз), значение поиска и сумма, а также поиск между двумя значениями, все они поддерживают замену # N/ Значение ошибки с другим текстом. В этом случае, например, я беру ПРОСМОТР справа налево..
| Kutools for Excel , с более чем 300 удобными функциями, делает ваша работа проще. |
|
Бесплатная загрузка |
После установки Kutools for Excel, пожалуйста, сделайте следующее: (Бесплатная загрузка Kutools for Excel сейчас!)
1. Нажмите Kutools > Super LOOKUP > LOOKUP справа налево .

2. В диалоговом окне ПРОСМОТР справа налево выполните следующие действия:
1) Выберите диапазон значений поиска и диапазон вывода, установите флажок Заменить # Н/Д значение ошибки с указанным значением установите флажок, а затем введите ноль или другой текст, который вы хотите отобразить в текстовом поле.
2) Затем выберите диапазон данных включает или исключает в заголовках укажите ключевой столбец (столбец подстановки) и столбец возврата.

3. Нажмите ОК . Значения были возвращены на основе значения поиска, и ошибки # N/A также заменены нулем или новым текстом.

 Преобразовать все # N/A значение ошибки на ноль или другой текст
Преобразовать все # N/A значение ошибки на ноль или другой текст
Если вы хотите изменить все значения ошибок # Н/Д на ноль, а не только в формуле ВПР, вы можете применить Kutools для утилиты Мастер условий ошибки в Excel .
После установки Kutools for Excel, пожалуйста, сделайте следующее : (Загрузите бесплатно Kutools for Excel прямо сейчас!)
1. Выберите диапазон, в котором вы хотите заменить ошибки # N/A на 0, и нажмите Kutools > Еще > Мастер условий ошибки . См. Снимок экрана:

2. Затем во всплывающем диалоговом окне выберите Только значение ошибки # N/A из раскрывающегося списка Типы ошибок и отметьте Сообщение (текст) , затем введите 0 в следующее текстовое поле. См. Снимок экрана:

3. Нажмите ОК . Тогда все ошибки # N/A будут заменены на 0.
Совет : вместо этого эта утилита будет заменять все ошибки # N/A, равные 0, а не только #N. /A в формуле ВПР.
Выберите ячейки со значением ошибки
|
| Выбор ячеек с ошибкой Значение Kutools for Excel используется для выбора всех ячеек с ошибками в диапазоне. Нажмите, чтобы получить 30-дневную бесплатную пробную версию! |
 |
| Kutools for Excel: с другими более 300 удобных надстроек Excel, которые можно бесплатно попробовать без ограничений в течение 30 дней. |
Относительные статьи:
- ВПР и возврат наименьшего значения
- ВПР и возврат нескольких значений по горизонтали
- ВПР для объединения листов





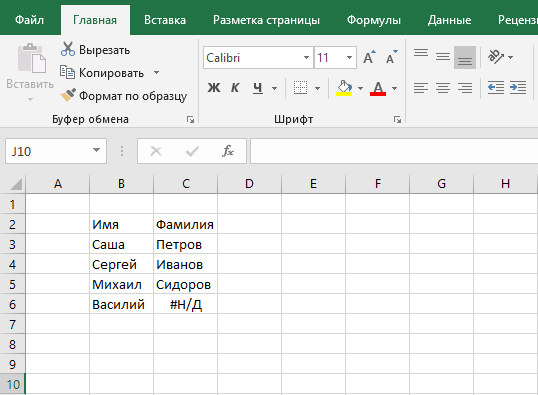
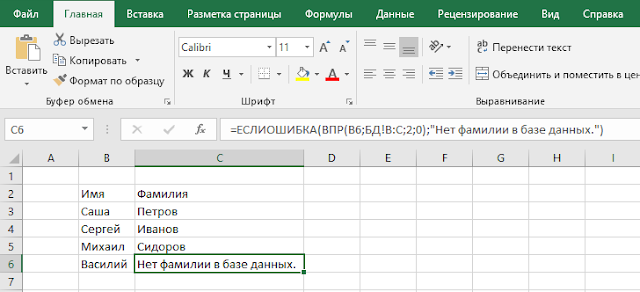

 Возвращать ноль вместо # Н/Д при использовании ВПР
Возвращать ноль вместо # Н/Д при использовании ВПР