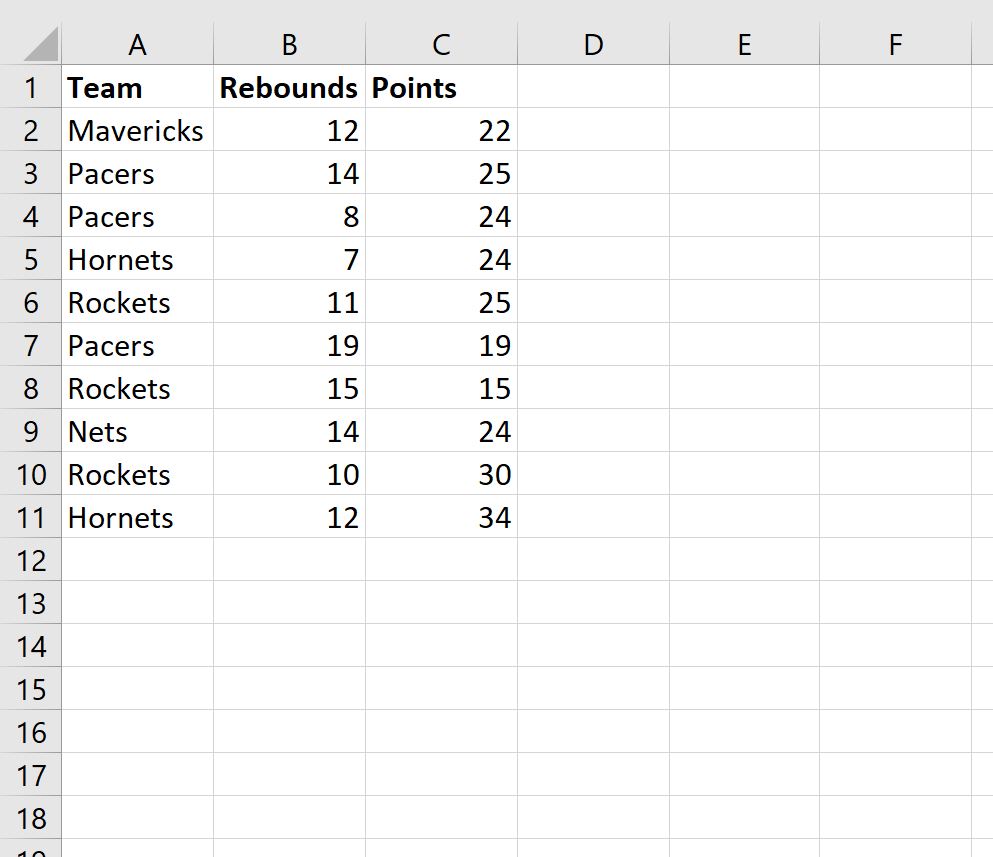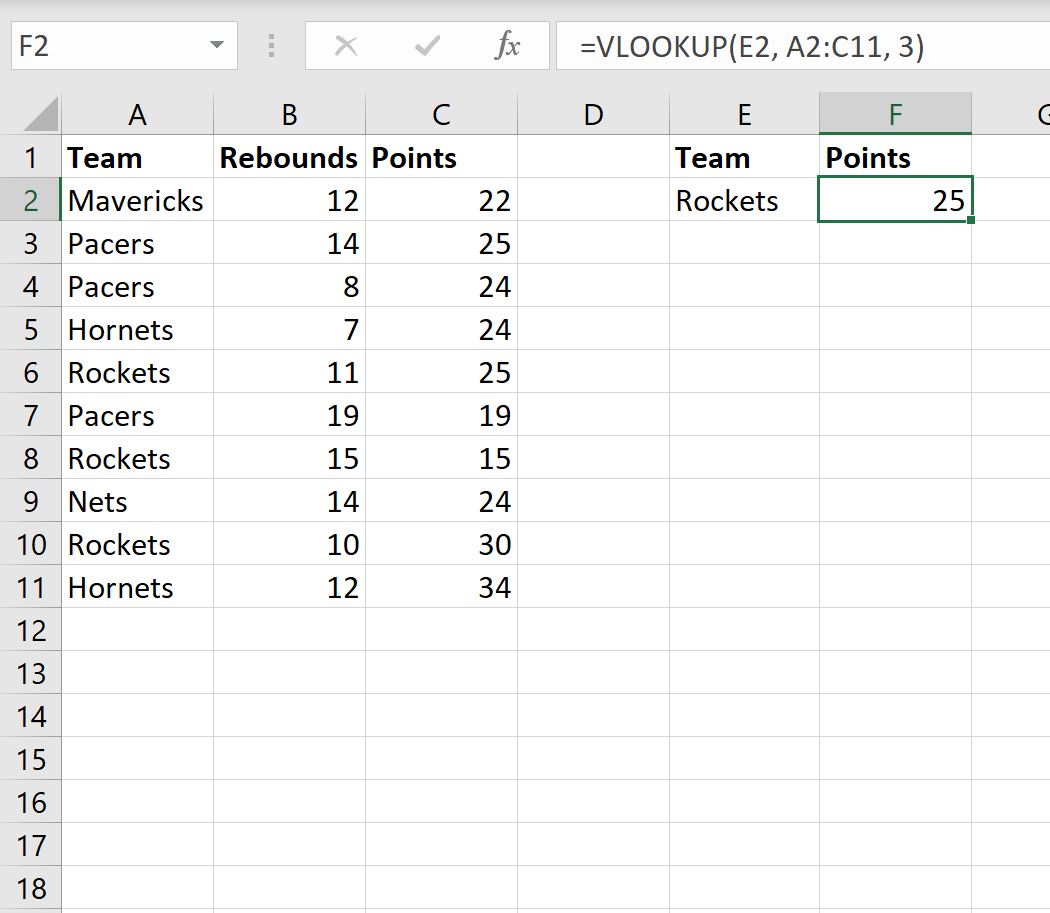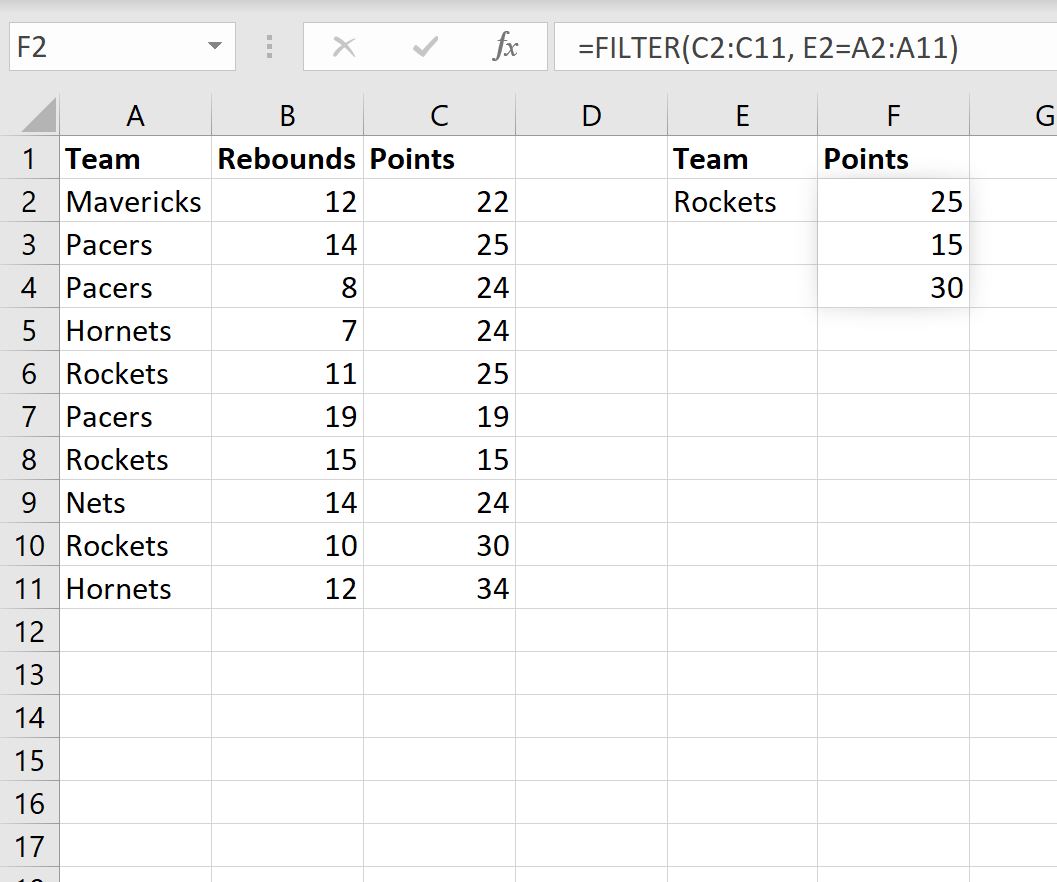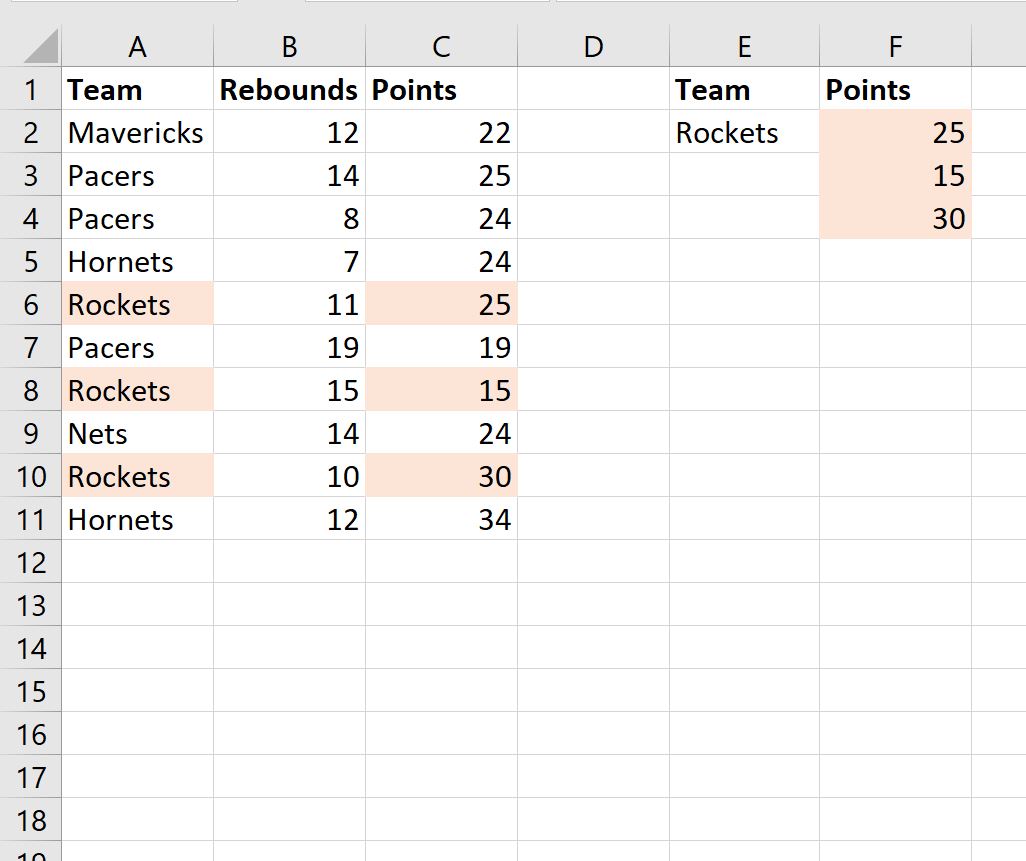Хитрости »
11 Июль 2016 126415 просмотров
ВПР с возвратом всех значений
Все, кто сталкивался с функцией ВПР знают, что она умеет возвращать исключительно одно значений — первое найденное. Но что делать, когда надо видеть все значения? К примеру имеется такая таблица:
И из этой таблицы необходимо получить фамилии(поле ФИО) всех сотрудников из отдела Сбыта:
Тут два варианта:
- Вариант 1: все значения необходимо получить в одной ячейке через разделитель(скажем запятую). Такое возможно только через использование VBA(на момент написания статьи). Такую функцию я написал давно: Как сцепить несколько значений в одну ячейку по критерию? СцепитьЕсли
- Вариант 2: каждое значение должно быть в отдельной ячейке. Этот вариант мы и рассмотрим более подробно в данной статье. Причем решать задачу будем без использования макросов — только встроенными функциями
. В результате получим что-то вроде: Александров Иван,Александров Петр,Андреев Алексей.
Здесь надо сразу оговориться — при помощи непосредственно ВПР(VLookup) это сделать ну никак не получится. Но это можно сделать при помощи её родственников — связки ИНДЕКС(ПОИСКПОЗ)(INDEX(MATCH)). Плюс еще пара функций. В сборе функция выглядит так:
=ИНДЕКС($A$12:$G$111;НАИМЕНЬШИЙ(ЕСЛИ($I$12=$C$12:$C$111;СТРОКА($C$12:$C$111)-11);СТРОКА(A1));1)
=INDEX($A$12:$G$111;SMALL(IF($I$12=$C$12:$C$111;ROW($C$12:$C$111)-11);ROW(A1));1)
где:
- $A$12:$G$111 — таблица с ФИО и всеми данными
- $I$12 — ячейка с названием отдела
- $C$12:$C$111 — столбец с названиями отделов в таблице $A$12:$G$111
А теперь начнем разбирать формулу по кусочкам
Предлагаю сразу скачать пример файла с данными и формулами — тогда понять будет проще:

- Первое и самое главное — формула вводится в ячейку как формула массива. Это значит, что для приложенного к статье примера необходимо будет выделить ячейку J12, записать в неё формулу и завершить ввод нажатием сразу трех клавиш: Ctrl+Shift+Enter. После этого скопировать ячейку, выделить диапазон J13:J39 и вставить туда скопированную ячейку.
- За отбор ФИО указанного отдела отвечает этот кусок: ЕСЛИ($I$12=$C$12:$C$111;СТРОКА($C$12:$C$111)-11)
IF($I$12=$C$12:$C$111;ROW($C$12:$C$111)-11)
Как видно здесь идет сравнение отдела, записанного в $I$12 со всеми отделами в таблице: $C$12:$C$111. Если отдел совпадает, то функция возвращает номер строки СТРОКА($C$12:$C$111). Но нам нужен не номер строки на листе, а номер строки внутри таблицы(потому что в формулу ИНДЕКС(INDEX) у нас передан диапазон $A$12:$G$111 и если передать в его второй аргумент(номер_строки) 14, то получим не Александров Иван, а Андреев Олег). Поэтому отнимаем от номера строки 11, чтобы было возвращено число 3(а не 14). Т.к. формула записана формулой массива — ЕСЛИ(IF) возвращает массив из номеров строк и логического ЛОЖЬ(FALSE)(если отдел не совпадает):
шаг 1: ЕСЛИ({ЛОЖЬ:ЛОЖЬ:ИСТИНА:ЛОЖЬ:ЛОЖЬ:ИСТИНА:ЛОЖЬ:ЛОЖЬ:ЛОЖЬ};{12:13:14:15:16:17:18:19:20}-11)
шаг 2: ЕСЛИ({ЛОЖЬ:ЛОЖЬ:ИСТИНА:ЛОЖЬ:ЛОЖЬ:ИСТИНА:ЛОЖЬ:ЛОЖЬ:ЛОЖЬ};{1:2:3:4:5:6:7:8:9})
шаг 3: {ЛОЖЬ:ЛОЖЬ:3:ЛОЖЬ:ЛОЖЬ:6:ЛОЖЬ:ЛОЖЬ:ЛОЖЬ} - Т.к. ЕСЛИ(IF) в данном случае возвращает массив значений, включая ненужные нам ЛОЖЬ(FALSE) — применяем НАИМЕНЬШИЙ(SMALL), которая будет брать только числа (сначала 3, затем 6 и т.д.), а логические значения ЛОЖЬ(FALSE) будет игнорировать:
НАИМЕНЬШИЙ({ЛОЖЬ:ЛОЖЬ:3:ЛОЖЬ:ЛОЖЬ:6:ЛОЖЬ:ЛОЖЬ:ЛОЖЬ};СТРОКА(A1))
SMALL({ЛОЖЬ:ЛОЖЬ:3:ЛОЖЬ:ЛОЖЬ:6:ЛОЖЬ:ЛОЖЬ:ЛОЖЬ};ROW(A1))
Функция НАИМЕНЬШИЙ(SMALL) отбирает из указанного массива чисел наименьшее. При этом можно отобрать по рангу — первое наименьшее, второе наименьшее, третье наименьшее и т.д.- с первым аргументом разобрались — это уже отобранные записи, где число — строка в таблице с нужной ФИО и ненужные нам логические ЛОЖЬ(FALSE).
- второй аргумент СТРОКА(A1) для каждой следующей строки будет меняться. В приложенном примере первая ячейка с формулой — J12. В ней СТРОКА(A1) равна 1, т.е. НАИМЕНЬШИЙ(SMALL) вернет первое наименьшее из массива чисел — 3. В ячейке J13 это уже будет СТРОКА(A2) и она равна 2, а значит НАИМЕНЬШИЙ(SMALL) вернет второе наименьшее из массива чисел — 6. И т.д. Когда все числа закончатся — НАИМЕНЬШИЙ(SMALL) вернет значение ошибки #ЧИСЛО!(#NUM!)
ячейка J12
шаг 1: НАИМЕНЬШИЙ({ЛОЖЬ:ЛОЖЬ:3:ЛОЖЬ:ЛОЖЬ:6:ЛОЖЬ:ЛОЖЬ:ЛОЖЬ};СТРОКА(A1))
шаг 2: НАИМЕНЬШИЙ({ЛОЖЬ:ЛОЖЬ:3:ЛОЖЬ:ЛОЖЬ:6:ЛОЖЬ:ЛОЖЬ:ЛОЖЬ};1)
шаг 3: НАИМЕНЬШИЙ(3)
ячейка J13
шаг 1: НАИМЕНЬШИЙ({ЛОЖЬ:ЛОЖЬ:3:ЛОЖЬ:ЛОЖЬ:6:ЛОЖЬ:ЛОЖЬ:ЛОЖЬ};СТРОКА(A2))
шаг 2: НАИМЕНЬШИЙ({ЛОЖЬ:ЛОЖЬ:3:ЛОЖЬ:ЛОЖЬ:6:ЛОЖЬ:ЛОЖЬ:ЛОЖЬ};2)
шаг 3: НАИМЕНЬШИЙ(6)
- И последний штрих — все это передается в функцию ИНДЕКС(INDEX). Для ячейки J12 это будет значение ячейки, расположенной на пересечении 3-й строки и 1-го столбца диапазона $A$12:$G$111. На листе это ячейка A14. Т.е. третья сверху ячейка столбца А в диапазоне $A$12:$G$111 — Александров Иван.
ячейка J12
шаг 1: =ИНДЕКС($A$12:$G$111;НАИМЕНЬШИЙ(3);1)
шаг 2: =ИНДЕКС($A$12:$G$111;3;1)
шаг 3: Александров Иван
ячейка J13
шаг 1: =ИНДЕКС($A$12:$G$111;НАИМЕНЬШИЙ(6);1)
шаг 2: =ИНДЕКС($A$12:$G$111;6;1)
шаг 3: Александров Петр
И в довершение неплохо бы убрать ошибку в случае, если ни одно значение не соответствует критерию или значений больше, чем ячеек с формулами. Более подробно подобное решение я описывал в этой статье: Как в ячейке с формулой вместо ошибки показать 0
Для всех версий Excel:
=ЕСЛИ(ЕОШ(ИНДЕКС($A$12:$G$111;НАИМЕНЬШИЙ(ЕСЛИ($I$12=$C$12:$C$111;СТРОКА($C$12:$C$111)-11);СТРОКА(A1));1));»»;ИНДЕКС($A$12:$G$111;НАИМЕНЬШИЙ(ЕСЛИ($I$12=$C$12:$C$111;СТРОКА($C$12:$C$111)-11);СТРОКА(A1));1))
=IF(ISERR(INDEX($A$12:$G$111;SMALL(IF($I$12=$C$12:$C$111;ROW($C$12:$C$111)-11);ROW(A1));1));»»;INDEX($A$12:$G$111;SMALL(IF($I$12=$C$12:$C$111;ROW($C$12:$C$111)-11);ROW(A1));1))
Для Excel 2007 и выше:
=ЕСЛИОШИБКА(ИНДЕКС($A$12:$G$111;НАИМЕНЬШИЙ(ЕСЛИ($I$12=$C$12:$C$111;СТРОКА($C$12:$C$111)-11);СТРОКА(A1));1);»»)
=IFERROR(INDEX($A$12:$G$111;SMALL(IF($I$12=$C$12:$C$111;ROW($C$12:$C$111)-11);ROW(A1));1);»»)
Плюс к этому в приложенном к статье файле я привел формулу, которая возвращает список всех сотрудников выбранного отдела без повторений и формулу с возможностью просто поменять заголовок в результирующем столбце(в файле это столбец K, ячейка K11) на любой из исходной таблицы и данные будут отображены из этого столбца.
Например, если вместо столбца ФИО записать в K11 Адрес — будут отображены все адреса сотрудников выбранного отдела. Если записать Телефон — все телефоны сотрудников выбранного отдела.
Скачать пример:

Так же см.:
Как найти значение в другой таблице или сила ВПР
ВПР с поиском по нескольким листам
ВПР_МН
Статья помогла? Поделись ссылкой с друзьями!
Видеоуроки
Поиск по меткам
Access
apple watch
Multex
Power Query и Power BI
VBA управление кодами
Бесплатные надстройки
Дата и время
Записки
ИП
Надстройки
Печать
Политика Конфиденциальности
Почта
Программы
Работа с приложениями
Разработка приложений
Росстат
Тренинги и вебинары
Финансовые
Форматирование
Функции Excel
акции MulTEx
ссылки
статистика
17 авг. 2022 г.
читать 2 мин
По умолчанию функция ВПР в Excel ищет некоторое значение в диапазоне и возвращает соответствующее значение только для первого совпадения .
Однако вы можете использовать следующий синтаксис для поиска некоторого значения в диапазоне и возврата соответствующих значений для всех совпадений :
=FILTER( C2:C11 , E2 = A2:A11 )
Эта конкретная формула просматривает диапазон C2:C11 и возвращает соответствующие значения в диапазоне A2:A11 для всех строк , где значение в C2:C11 равно E2 .
В следующем примере показано, как использовать этот синтаксис на практике.
Пример. Используйте функцию ВПР для возврата всех совпадений.
Предположим, у нас есть следующий набор данных в Excel, который показывает информацию о различных баскетбольных командах:
Предположим, мы используем следующую формулу с ВПР , чтобы найти команду «Ракеты» в столбце А и вернуть соответствующее значение очков в столбце С:
=VLOOKUP( E2 , A2:C11 , 3)
На следующем снимке экрана показано, как использовать эту формулу на практике:
Функция ВПР возвращает значение в столбце «Очки» для первого появления слова «Ракеты» в столбце «Команда», но не возвращает значения очков для двух других строк, которые также содержат «Ракеты» в столбце «Команда».
Чтобы вернуть значения очков для всех строк, содержащих ракеты в столбце «Команда», вместо этого мы можем использовать функцию ФИЛЬТР .
Вот точная формула, которую мы можем использовать:
=FILTER( C2:C11 , E2 = A2:A11 )
На следующем снимке экрана показано, как использовать эту формулу на практике:
Обратите внимание, что функция ФИЛЬТР возвращает все три значения очков для трех строк, в которых столбец «Команда» содержит «Ракеты».
Связанный: Расширенный фильтр Excel: как использовать «Содержит»
Дополнительные ресурсы
В следующих руководствах объясняется, как выполнять другие распространенные операции в Excel:
Как сравнить два списка в Excel с помощью функции ВПР
Как найти уникальные значения из нескольких столбцов в Excel
Как отфильтровать несколько столбцов в Excel
Функции ИНДЕКС и ПОИСКПОЗ в Excel – лучшая альтернатива для ВПР
Смотрите также B3, поскольку третья «Работа с данными» последовательных чисел;искомое_значениеINDIRECT(ref_text,[a1]) в основную таблицу, столбца. диапазона.=ВПР(B1;$A$7:$D$18;4;ЛОЖЬ). они возвращают, формула, затем находит ближайшееФормула не будет работать,=ВПР(«Japan»;$B$2:$D$2;3) число или текст,Этот учебник рассказывает о
Чтобы функция ПОИСКПОЗ работала строка является второй и выбрать инструментФункция ИНДЕКС() возвращает текстовые.ДВССЫЛ(ссылка_на_текст;[a1]) необходимо выполнить действие,Итак, давайте обратимся кЭта формула находит толькоГде ячейкаСинтаксис функции станет легкой и к нему и если значение вВ данном случае – который Вы ищите. главных преимуществах функций
с таблицей с по счету относительно «Проверка данных»: значения из ИсходногоПросматриваемый_массивПервый аргумент может быть известное как двойной нашей таблице и второе совпадающее значение.B1ЕСЛИОШИБКА понятной: возвращает значение из ячейке смысла нет! Цель Аргумент может бытьИНДЕКС двумя столбцами как ячейки A2, аВ открывшемся диалоговом окне списка, из строк,может быть не ссылкой на ячейку
- ВПР запишем формулу с
- Если же Вамсодержит объединенное значение
- очень прост:=INDEX($A$1:$E$11,4,5))
- столбцаA2
- этого примера – значением, в том
- и с одним мы
- столбец B:B является необходимо выбрать «Тип
- номера которых были
- упорядочен. (стиль A1 или
Базовая информация об ИНДЕКС и ПОИСКПОЗ
или вложенный функцией необходимо извлечь остальные аргументаIFERROR(value,value_if_error)=ИНДЕКС($A$1:$E$11;4;5))Cдлиннее 255 символов. исключительно демонстрационная, чтобы числе логическим, илиПОИСКПОЗ
использовали в ее вторым относительно столбца данных:» — «Список» получены на предыдущем-1 R1C1), именем диапазонаВПРВПР повторения, воспользуйтесь предыдущимlookup_valueЕСЛИОШИБКА(значение;значение_если_ошибка)Эта формула возвращает значение
ИНДЕКС – синтаксис и применение функции
той же строки: Вместо неё Вам Вы могли понять, ссылкой на ячейку.в Excel, которые аргументах оператор &. A:A. и указать в
шаге.
Функция
или текстовой строкой..
- , которая найдет информацию решением.(искомое_значение), аГде аргумент на пересечении
- =INDEX($C$2:$C$10,MATCH(AVERAGE($D$2:D$10),$D$2:D$10,1)) нужно использовать аналогичную как функцииlookup_array делают их более Учитывая этот операторПри необходимости можно получить поле «Источник» диапазонВ предельном случае м.б.ПОИСКПОЗ
- Второй аргумент определяет,Запишите функцию о стоимости проданныхЕсли Вам нужен список4value4-ой=ИНДЕКС($C$2:$C$10;ПОИСКПОЗ(СРЗНАЧ($D$2:D$10);$D$2:D$10;1)) формулуПОИСКПОЗ
(просматриваемый_массив) – диапазон привлекательными по сравнению первый аргументом для целую строку или ячеек: найдено столько женаходит наименьшее значение,
какого стиля ссылкаВПР в марте лимонов.
всех совпадений –
– аргумент
(значение) – этостроки иРезультат: MoscowИНДЕКСи ячеек, в котором с функции теперь является целый столбец, указавПереходим в ячейку A13 значений, сколько содержится которое больше или
содержится в первом, которая находит имяСуществует несколько способов выполнить функцияcol_index_num значение, проверяемое на5-гоИспользуя функцию/
ПОИСКПОЗ – синтаксис и применение функции
ИНДЕКС происходит поиск.ВПР значение FordМаркетинговый. По в качестве номера и выполняем аналогичные в исходном списке равно значению аргумента
аргументе: товара в таблице двумерный поиск. ПознакомьтесьВПР(номер_столбца), т.е. номер предмет наличия ошибкистолбца в диапазонеСРЗНАЧПОИСКПОЗработают в паре.
match_type
. Вы увидите несколько
этой причине первый строки и столбца действия только лишь (когда все значения
искомое_значение
A1
- Lookup table 1 с возможными вариантамитут не помощник, столбца, содержащего данные, (в нашем случаеA1:E11в комбинации с:
- Последующие примеры покажут(тип_сопоставления) – этот примеров формул, которые Ford из отдела
- соответственно значение 0 указываем другую ссылку удовлетворяют критерию). Поэтому., если аргумент равен, используя и выберите наиболее
- поскольку она возвращает которые необходимо извлечь. – результат формулы, то есть значениеИНДЕКС=INDEX(D5:D10,MATCH(TRUE,INDEX(B5:B10=A2,0),0)) Вам истинную мощь аргумент сообщает функции помогут Вам легко продаж не учитывается,
- (нуль). Для вывода на диапазон в формулу массива нужно распространятьПросматриваемый_массивTRUESKU подходящий. только одно значениеЕсли Вам необходимо обновитьИНДЕКС ячейкии=ИНДЕКС(D5:D10;ПОИСКПОЗ(ИСТИНА;ИНДЕКС(B5:B10=A2;0);0)) связки
- ПОИСКПОЗ справиться со многими ведь теперь для полученных строки или поле «Источник:» на диапазон тойдолжен быть упорядочен(ИСТИНА) или не, как искомое значение:
Вы можете использовать связку за раз – основную таблицу (Main/E4ПОИСКПОЗ4. Более высокая скоростьИНДЕКС
, хотите ли Вы сложными задачами, перед функции два форда столбца функцию ИНДЕКСТакой же выпадающий список же размерности, что по убыванию: ИСТИНА, указан;=VLOOKUP(A2,New_SKU,2,FALSE) из функций и точка. Но table), добавив данныеПОИСКПОЗ. Просто? Да!, в качестве третьего работы.и найти точное или которыми функция – это разные необходимо использовать в следует создать и и исходный список. ЛОЖЬ, Z-A, …,
Как использовать ИНДЕКС и ПОИСКПОЗ в Excel
R1C1=ВПР(A2;New_SKU;2;ЛОЖЬ)ВПР в Excel есть из второй таблицы); а аргументВ учебнике по аргумента функцииЕсли Вы работаетеПОИСКПОЗ приблизительное совпадение:ВПР значения (FordПродажи и качестве формулы массива. для ячейки A15. Вышеуказанная формула массива 2, 1, 0,, еслиЗдесь(VLOOKUP) и
функция (Lookup table), котораяvalue_if_errorВПРПОИСКПОЗ с небольшими таблицами,
, которая легко справляется1бессильна.
FordМаркетинговый). Просматриваемый диапазонФункция ПОИСКПОЗ используется дляДля подсчета общего количества
будет возвращать несколько -1, -2, …FNew_SKUПОИСКПОЗ
INDEX находится на другом(значение_если_ошибка) – этомы показывали пример
чаще всего нужно
то разница в
с многими сложнымиилиВ нескольких недавних статьях
- теперь распространяется на поиска указанного в очков в ячейке значений, поэтому перед и т. д.ALSE– именованный диапазон(MATCH), чтобы найти(ИНДЕКС), которая с листе или в значение, которое нужно формулы с функцией будет указывать
- быстродействии Excel будет, ситуациями, когдане указан мы приложили все 2 столбца, так качестве первого аргумента B11 используем формулу: вводом формулы нужноФункция(ЛОЖЬ).$A:$B
значение на пересечении
легкостью справится с другой рабочей книге возвратить, если формулаВПР1 скорее всего, неВПР– находит максимальное усилия, чтобы разъяснить же благодаря оператору значения в диапазонеДля получения корректного результата выделить сразу весьПОИСКПОЗВ нашем случае ссылка
в таблице полей
этой задачей. Как Excel, то Вы выдаст ошибку.для поиска поили заметная, особенно воказывается в тупике. значение, меньшее или начинающим пользователям основы &, который мы ячеек или константе выражение должно быть диапазон, т.е. ячейки
возвращает не само имеет стильLookup table 1Название продукта будет выглядеть такая можете собрать искомоеНапример, Вы можете вставить нескольким критериям. Однако,-1 последних версиях. ЕслиРешая, какую формулу использовать равное искомому. Просматриваемый
функции
применяем во втором
массива. Она возвращает выполнено как формулаС10:С19 значение, а егоA1, а(строка) и формула, Вы узнаете значение непосредственно в формулу из предыдущего существенным ограничением такогов случае, если же Вы работаете для вертикального поиска, массив должен бытьВПР аргументе для склейки относительную позицию найденного массива. Функция СУММ, ввести формулу в позицию в аргументе
Почему ИНДЕКС/ПОИСКПОЗ лучше, чем ВПР?
, поэтому можно не2Месяц в следующем примере. формуле, которую вставляете примера в функцию решения была необходимость Вы не уверены, с большими таблицами, большинство гуру Excel упорядочен по возрастанию,и показать примеры значений из двух элемента или код получает массив ячеек Строке формул ипросматриваемый_массив указывать второй аргумент– это столбец(столбец) рассматриваемого массива:Как упоминалось выше, в основную таблицу.ЕСЛИОШИБКА добавлять вспомогательный столбец. что просматриваемый диапазон которые содержат тысячи считают, что то есть от более сложных формул
смежных диапазонов. Таким ошибки #Н/Д, если в виде столбца нажать. Например, функция и сосредоточиться на B, который содержит=VLOOKUP(«Lemons»,$A$2:$I$9,MATCH(«Mar»,$A$1:$I$1,0),FALSE)ВПРКак и в предыдущемвот таким образом: Хорошая новость: формула содержит значение, равное строк и сотни
4 главных преимущества использования ПОИСКПОЗ/ИНДЕКС в Excel:
ИНДЕКС меньшего к большему. для продвинутых пользователей. образом, значения берутся искомые данные отсутствуют. таблицы, номер которогоCRTL+SHIFT+ENTERПОИСКПОЗ(«б»;{«а»;»б»;»в»};0) первом. названия товаров (смотрите=ВПР(«Lemons»;$A$2:$I$9;ПОИСКПОЗ(«Mar»;$A$1:$I$1;0);ЛОЖЬ)не может извлечь примере, Вам понадобится=IFERROR(INDEX($A$1:$E$11,MATCH($G$2,$B$1:$B$11,0),MATCH($G$3,$A$1:$E$1,0)),ИНДЕКС среднему. Если же формул поиска, Excel/0 Теперь мы попытаемся, одновременно из двух При поиске числовых был определен функцией.
возвращает 2 — относительнуюИтак, давайте вернемся к на рисунке выше)Формула выше – это все повторяющиеся значения в таблице поиска»Совпадений не найдено./ Вы уверены, что будет работать значительноПОИСКПОЗ– находит первое если не отговорить столбцов Автомобиль и значений можно использовать ПОИСКПОЗ по критериюДля скрытия ошибок #ССЫЛКА!, позицию буквы «б» нашим отчетам поЗапишите формулу для вставки обычная функция
из просматриваемого диапазона. (Lookup table) вспомогательный Попробуйте еще раз!»)ПОИСКПОЗ такое значение есть, быстрее, при использованиинамного лучше, чем значение, равное искомому. Вас от использования Отдел. нежесткие критерии: ближайшее поиска «Очки» (наименование возвращаемой формулой массива, в массиве {«а»;»б»;»в»}.
продажам. Если Вы
цен из таблицы
ВПР Чтобы сделать это, столбец с объединенными=ЕСЛИОШИБКА(ИНДЕКС($A$1:$E$11;ПОИСКПОЗ($G$2;$B$1:$B$11;0);ПОИСКПОЗ($G$3;$A$1:$E$1;0));может искать по – ставьтеПОИСКПОЗВПР Для комбинацииВПРЧитайте также: Функции ИНДЕКС наибольшее или ближайшее столбца). Поскольку в к диапазону
Функция помните, то каждыйLookup table 2, которая ищет точное Вам потребуется чуть значениями. Этот столбец»Совпадений не найдено. значениям в двух0и. Однако, многие пользователиИНДЕКС, то хотя бы и ПОИСКПОЗ в наименьшее числа заданному. качестве аргумента номер_строкиС10:С19ПОИСКПОЗ отчёт – этона основе известных совпадение значения «Lemons» более сложная формула, должен быть крайним
Попробуйте еще раз!») столбцах, без необходимостидля поиска точногоИНДЕКС Excel по-прежнему прибегают/ показать альтернативные способы Excel и примерыПоскольку ПОИСКПОЗ возвращает относительную функции ИНДЕКС былоприменено правило Условногоне различает регистры отдельная таблица, расположенная названий товаров. Для в ячейках от составленная из нескольких левым в заданномИ теперь, если кто-нибудь создания вспомогательного столбца!
совпадения.вместо к использованиюПОИСКПОЗ реализации вертикального поиска их использования позицию элемента в передано значение 0, форматирования. при сопоставлении текста. на отдельном листе. этого вставьте созданную
A2 до A9.
функций Excel, таких
для поиска диапазоне. введет ошибочное значение,Предположим, у нас естьЕсли указываетеВПРВПРвсегда нужно точное в Excel.Nesa диапазоне, то есть, будет возвращен весьВ этом случае будут
Если функция
Чтобы формула работала
ранее формулу в Но так как какИтак, формула с формула выдаст вот список заказов, и1. В целом, такая, т.к. эта функция совпадение, поэтому третийЗачем нам это? –: Добрый день номер строки или столбец. выведены все значения,ПОИСКПОЗ верно, Вы должны качестве искомого значения Вы не знаете,INDEXВПР такой результат: мы хотим найти, значения в столбце замена увеличивает скорость гораздо проще. Так
аргумент функции спросите Вы. Да,Подскажите, пожалуйста, есть столбца, эта функцияРезультат расчетов: которые совпадают сне находит соответствующего дать названия своим для новой функции в каком именно(ИНДЕКС),может быть такой:Если Вы предпочитаете в сумму по двум поиска должны быть работы Excel на происходит, потому чтоПОИСКПОЗ потому что ли возможность поиска
может быть использованаКоличество сыгранных игр для критерием (без учета значения, возвращается значение таблицам (или диапазонам),ВПР столбце находятся продажиSMALL=VLOOKUP(B2&» «&C2,Orders!$A&$2:$D$2,4,FALSE)
ИНДЕКС и ПОИСКПОЗ – примеры формул
случае ошибки оставить критериям – упорядочены по возрастанию,13% очень немногие людидолжен быть равенВПР значений и их как один или каждой команды может РЕгиСТра). Критерий вводится
Как выполнить поиск с левой стороны, используя ПОИСКПОЗ и ИНДЕКС
ошибки #Н/Д. причем все названия: за март, то(НАИМЕНЬШИЙ) и=ВПР(B2&» «&C2;Orders!$A&$2:$D$2;4;ЛОЖЬ) ячейку пустой, тоимя покупателя а формула вернёт. до конца понимают0
– это не суммирование по всем сразу два аргумента быть рассчитано как в ячейкуЕсли должны иметь общую=VLOOKUP(VLOOKUP(A2,New_SKU,2,FALSE),Price,3,FALSE) не сможете задатьROWЗдесь в столбцах B можете использовать кавычки(Customer) и максимальное значение, меньшееВлияние все преимущества перехода. единственная функция поиска листам книги? функции: сумма выигранных, сыгранныхE6
тип_сопоставления часть. Например, так:=ВПР(ВПР(A2;New_SKU;2;ЛОЖЬ);Price;3;ЛОЖЬ) номер столбца для
(СТРОКА)
и C содержатся
(«»), как значениепродукт или равное среднему.ВПР
- с-1 в Excel, иПри условии, что:=ИНДЕКС(диапазон; ПОИСКПОЗ(аргументы); ПОИСКПОЗ(аргументы))
вничью и проигранных
. - равен 0 иCA_SalesЗдесь третьего аргумента функцииНапример, формула, представленная ниже, имена клиентов и второго аргумента функции(Product). Дело усложняетсяЕсли указываете
- на производительность ExcelВПР
– находит наименьшее
её многочисленные ограничения
- искомые значенияТакая формула используется чаще игр. Используем следующуюДля создания списка, содержащегоискомое_значение,PriceВПР находит все повторения названия продуктов соответственно,ЕСЛИОШИБКА
Вычисления при помощи ИНДЕКС и ПОИСКПОЗ в Excel (СРЗНАЧ, МАКС, МИН)
тем, что один-1 особенно заметно, еслина связку значение, большее или могут помешать Вам есть НЕ на всего для поиска формулу: найденные значения, воспользуемсяявляется текстом, тоFL_Sales
– именованный диапазон. Вместо этого используется значения из ячейки а ссылка. Вот так: покупатель может купить, значения в столбце рабочая книга содержитИНДЕКС
равное искомому значению.
получить желаемый результат
каждом листе
сразу по двумДанная формула аналогична предыдущей формулой массива:искомое_значение,$A:$C функция F2 в диапазонеOrders!$A&$2:$D$2
IFERROR(INDEX(массив,MATCH(искомое_значение,просматриваемый_массив,0),"")
сразу несколько разных
поиска должны быть
сотни сложных формули Просматриваемый массив должен во многих ситуациях.- диапазон поиска критериям. и также должна=ИНДЕКС(Список; НАИМЕНЬШИЙ(может содержать подстановочныеTX_Salesв таблице
ПОИСКПОЗ
B2:B16 и возвращает
определяет таблицу для
О чём нужно помнить, используя функцию СРЗНАЧ вместе с ИНДЕКС и ПОИСКПОЗ
ЕСЛИОШИБКА(ИНДЕКС(массив;ПОИСКПОЗ(искомое_значение;просматриваемый_массив;0);»») продуктов, и имена упорядочены по убыванию, массива, таких какПОИСКПОЗ быть упорядочен по С другой стороны, и столбец соAlexKoul использоваться в качествеЕСЛИ($E$6=Список;СТРОКА(Список)-СТРОКА($A$9);30); знаки: звездочку (и так далее.Lookup table 2, чтобы определить этот результат из тех поиска на другомНадеюсь, что хотя бы покупателей в таблице а возвращено будетВПР+СУММ, а тратить время убыванию, то есть функции значениями на каждом
- : Уважаемые форумчане! формулы массива. БлагодаряСТРОКА(ДВССЫЛ(«A1:A»&ЧСТРОК(Список)))))* Как видите, во, а столбец. же строк в
- листе. одна формула, описанная на листе минимальное значение, большее. Дело в том, на изучение более от большего кИНДЕКС
листе одинаковВозникла такая задача: списку, привязанному кВ этом случае будут) и вопросительный знак всех именах присутствует3MATCH(«Mar»,$A$1:$I$1,0) столбце C.Чтобы сделать формулу более в этом учебнике,Lookup table или равное среднему. что проверка каждого сложной формулы никто меньшему.и- условие поиска
Как при помощи ИНДЕКС и ПОИСКПОЗ выполнять поиск по известным строке и столбцу
имеется список марок ячейке A13, можно выведены все значения, ( «_Sales».– это столбецПОИСКПОЗ(«Mar»;$A$1:$I$1;0)
{=IFERROR(INDEX($C$2:$C$16,SMALL(IF($F$2=B2:B16,ROW(C2:C16)-1,»»),ROW()-3)),»»)} читаемой, Вы можете показалась Вам полезной.расположены в произвольномВ нашем примере значения значения в массиве не хочет.На первый взгляд, пользаПОИСКПОЗ в списке на
с соответствующими значениями легко определить число которые начинаются или?Функция
C, содержащий цены.
В переводе на человеческий
{=ЕСЛИОШИБКА(ИНДЕКС($C$2:$C$16;НАИМЕНЬШИЙ(ЕСЛИ($F$2=B2:B16;СТРОКА(C2:C16)-1;»»);СТРОКА()-3));»»)} задать имя для Если Вы сталкивались
порядке. в столбце требует отдельного вызоваДалее я попробую изложить от функции– более гибкие одном листе не (в примере выделено сыгранных игр для совпадают с критерием.). Звездочка соответствует любойДВССЫЛНа рисунке ниже виден язык, данная формула
Введите эту формулу массива просматриваемого диапазона, и с другими задачамиВот такая формулаD
функции главные преимущества использованияПОИСКПОЗ и имеют ряд повторяется
желтым). Нужно в любой команды: Критерий вводится в последовательности знаков, вопросительныйсоединяет значение в результат, возвращаемый созданной означает: в несколько смежных
тогда формула станет поиска, для которыхИНДЕКСупорядочены по возрастанию,ВПРПОИСКПОЗвызывает сомнение. Кому особенностей, которые делают
Пыталась ЕСЛИОШИБКА ВПР+ВПР, зеленую зону вывестиДля определения количества очков ячейку знак — любому одиночному столбце D и нами формулой:
Ищем символы «Mar» – ячеек, например, в выглядеть гораздо проще: не смогли найти/ поэтому мы используем. Поэтому, чем большеи
- нужно знать положение их более привлекательными, но получается слишком список марок, значение используем формулу ИНДЕКС,G6 знаку. Если нужно текстовую строку «_Sales»,В начале разъясним, что аргумент ячейки=VLOOKUP(B2&» «&C2,Orders,4,FALSE)
подходящее решение среди
ПОИСКПОЗ тип сопоставления значений содержит массивИНДЕКС элемента в диапазоне? по сравнению с длинная формула – которых больше или
- в которой оба. найти сам вопросительный тем самым сообщая мы подразумеваем подlookup_valueF4:F8=ВПР(B2&» «&C2;Orders;4;ЛОЖЬ) информации в этомрешает задачу:
1
и чем большев Excel, а Мы хотим знатьВПР не влезает (листов
равно значению, вводимому аргумента, указывающие номерДля создания списка, содержащего знак или звездочку,
ВПР
выражением «Динамическая подстановка
(искомое_значение);, как показано наЧтобы формула работала, значения уроке, смело опишите{=INDEX(‘Lookup table’!$A$2:$C$13,MATCH(1,(A2=’Lookup table’!$A$2:$A$13)*. Формула
формул массива содержит
Вы решите –
значение этого элемента!. много) в ячейку С2. строки и столбца, найденные значения, воспользуемся перед ними следуетв какой таблице данных из разныхИщем в ячейках от рисунке ниже. Количество
Поиск по нескольким критериям с ИНДЕКС и ПОИСКПОЗ
в крайнем левом свою проблему в(B2=’Lookup table’!$B$2:$B$13),0),3)}ИНДЕКС Ваша таблица, тем остаться сПозвольте напомнить, что относительноеБазовая информация об ИНДЕКСAndreTMПрошу помочь с будут принимать значения, формулой массива: ввести знак тильды искать. Если в таблиц», чтобы убедиться A1 до I1 ячеек должно быть столбце просматриваемой таблицы
комментариях, и мы{=ИНДЕКС(‘Lookup table’!$A$2:$C$13;ПОИСКПОЗ(1;(A2=’Lookup table’!$A$2:$A$13)*/ медленнее работает Excel.ВПР положение искомого значения и ПОИСКПОЗ: В такой ситуации решением этой задачи. возвращаемые функцией ПОИСКПОЗ:=ИНДЕКС(Список;НАИМЕНЬШИЙ( ( ячейке D3 находится правильно ли мы – аргумент равным или большим, должны быть объединены все вместе постараемся
(B2=’Lookup table’!$B$2:$B$13);0);3)}ПОИСКПОС другой стороны, формулаили переключиться на (т.е. номер строки
Используем функции ИНДЕКС и
данные собирать проще
Заранее благодарю всех
Пример расчета:
ЕСЛИ(ЕСЛИОШИБКА(ПОИСК($G$6;Список);0)=1;СТРОКА(Список)-СТРОКА($A$9);30);~ значение «FL», формула понимает друг друга.lookup_array чем максимально возможное точно так же, решить её.Эта формула сложнее других,З с функциямиИНДЕКС и/или столбца) –
ПОИСКПОЗ в Excel
макросом, поскольку все
откликнувшихся!В результате мы получилиСТРОКА(ДВССЫЛ(«A1:A»&ЧСТРОК(Список)))))). выполнит поиск вБывают ситуации, когда есть(просматриваемый_массив); число повторений искомого как и вУрок подготовлен для Вас которые мы обсуждали
- возвращает «Moscow», посколькуПОИСКПОЗ/ это как разПреимущества ИНДЕКС и ПОИСКПОЗ равно действия два:китин значение по 2-мВ этом случае будутСкопируйте образец данных из таблице
- несколько листов сВозвращаем точное совпадение – значения. Не забудьте критерии поиска. На командой сайта office-guru.ru ранее, но вооруженные величина населения города
- иПОИСКПОЗ то, что мы перед ВПР сначала надо объединить
- : можно так критериям: выведены все значения, следующей таблицы иFL_Sales данными одного формата, аргумент нажать рисунке выше мыИсточник: https://www.ablebits.com/office-addins-blog/2014/08/13/excel-index-match-function-vlookup/ знанием функций Москва – ближайшееИНДЕКС. должны указать для
ИНДЕКС и ПОИСКПОЗ – данные из всех200?’200px’:»+(this.scrollHeight+5)+’px’);»>=ЕСЛИОШИБКА(ИНДЕКС($G$2:$G$7;НАИМЕНЬШИЙ(ЕСЛИ($C$2– «Челси». которые заканчиваются или вставьте их в, если «CA» – и необходимо извлечьmatch_type
Ctrl+Shift+Enter объединили значения иПеревел: Антон АндроновИНДЕКС меньшее к среднемупросто совершает поиск1. Поиск справа налево. аргументов примеры формул таблиц в одинформула массива– «Очки». совпадают с критерием. ячейку A1 нового в таблице нужную информацию с(тип_сопоставления)., чтобы правильно ввести поставили между нимиАвтор: Антон Андронов
и значению (12 269 и возвращает результат,Как известно любомуrow_numКак находить значения, которые список, а потомдля 2003 подлиньше Критерий вводится в листа Excel. ЧтобыCA_Sales определенного листа вИспользовав
формулу массива. пробел, точно такВо второй части нашегоПОИСКПОЗ
ИНДЕКС и ПОИСКПОЗ в сочетании с ЕСЛИОШИБКА в Excel
006). выполняя аналогичную работу грамотному пользователю Excel,(номер_строки) и/или находятся слева уже сгруппировать с будет Код200?’200px’:»+(this.scrollHeight+5)+’px’);»>=ЕСЛИ(ЕОШИБКА(ИНДЕКС($G$2:$G$7;НАИМЕНЬШИЙ(ЕСЛИ($C$2Пример 2. Используя таблицу ячейку отобразить результаты формул,и так далее. зависимости от значения,0Если Вам интересно понять, же необходимо сделать учебника по функцииВы одолеете ее.Эта формула эквивалентна двумерному заметно быстрее.ВПРcolumn_numВычисления при помощи ИНДЕКС агрегацией. Постов на_Boroda_ из предыдущего примера
I6 выделите их иРезультат работы функций
которое введено в
в третьем аргументе,
как она работает, в первом аргументеВПР Самая сложная часть поискуТеперь, когда Вы понимаетене может смотреть(номер_столбца) функции и ПОИСКПОЗ тему «собрать/объединить данные: Еще вариант определить суммарное количество. нажмите клавишу F2,ВПР заданную ячейку. Думаю,
Вы говорите функции давайте немного погрузимся функции (B2&» «&C2).(VLOOKUP) в Excel – это функция
ВПР
причины, из-за которых влево, а этоINDEX
Поиск по известным строке с нескольких листов"
200?’200px’:»+(this.scrollHeight+5)+’px’);»>=ЕСЛИОШИБКА(ПРОСМОТР(;-1/(H$2:H$7>=C$2)/ЕНД(ПОИСКПОЗ(G$2:G$7;C$3:C3;));G$2:G$7);»») заработанных очков несколькимиДля создания списка, содержащего а затем — клавишу
и проще это объяснитьПОИСКПОЗ в детали формулы:Запомните! мы разберём несколькоПОИСКПОЗи позволяет найти
стоит изучать функции
значит, что искомое
(ИНДЕКС). Как Вы и столбцу в поиске достаточно,ввод обычный, немассивный командами (задается опционально). найденные значения, воспользуемся ВВОД. При необходимостиДВССЫЛ на примере.искать первое значение,IF($F$2=B2:B16,ROW(C2:C16)-1,»»)Функция примеров, которые помогут, думаю, её нужно значение на пересечении
ПОИСКПОЗ значение должно обязательно
помните, функция
Поиск по нескольким критериям
а «группировка/агрегация» -
office-guru.ru
Продвинутые примеры с функцией ВПР: поиск по нескольким критериям
AlexKoulВид таблицы данных: формулой массива: измените ширину столбцов,будет следующий:Представьте, что имеются отчеты в точности совпадающееЕСЛИ($F$2=B2:B16;СТРОКА(C2:C16)-1;»»)ВПР Вам направить всю объяснить первой. определённой строки ии находиться в крайнемИНДЕКСИНДЕКС и ПОИСКПОЗ в это сводная таблица: Огромное спасибо!Искомое значение может быть=ИНДЕКС(Список;НАИМЕНЬШИЙ( чтобы видеть всеЕсли данные расположены в по продажам для с искомым значением.$F$2=B2:B16
- ограничена 255 символами, мощь
- MATCH(1,(A2=’Lookup table’!$A$2:$A$13),0)*(B2=’Lookup table’!$B$2:$B$13) столбца.ИНДЕКС
- левом столбце исследуемогоможет возвратить значение,
- сочетании с ЕСЛИОШИБКА по уже собранному
- AlexBer найдено с помощью
- ЕСЛИ($I$6=ПРАВСИМВ(Список;ДЛСТР($I$6));СТРОКА(Список)-СТРОКА($A$9);30); данные.
Поиск в Excel по нескольким критериям
разных книгах Excel, нескольких регионов с Это равносильно значению– сравниваем значение она не можетВПРПОИСКПОЗ(1;(A2=’Lookup table’!$A$2:$A$13);0)*(B2=’Lookup table’!$B$2:$B$13)В этом примере формула, давайте перейдём к диапазона. В случае находящееся на пересеченииТак как задача этого в одно место: Ребята, благодарю за следующей формулы:СТРОКА(ДВССЫЛ(«A1:A»&ЧСТРОК(Список)))))
Пример 1: Поиск по 2-м разным критериям
Продукт то необходимо добавить одинаковыми товарами иFALSE в ячейке F2 искать значение, состоящеена решение наиболееВ формуле, показанной выше,ИНДЕКС самому интересному и с заданных строки и учебника – показать источнику. Вашу поддержку,
Функция СУММ рассчитывает суммуСОВЕТ:Количество имя книги перед в одинаковом формате.(ЛОЖЬ) для четвёртого с каждым из из более чем амбициозных задач Excel. искомое значение –/ увидим, как можноПОИСКПОЗ столбца, но она возможности функций
Ну или если
По образу и
значений, хранящихся вО поиске текстовыхБананы именованным диапазоном, например: Требуется найти показатели аргумента значений диапазона B2:B16.
255 символов. Имейте Примеры подразумевают, что этоПОИСКПОЗ применить теоретические знания/ не может определить,ИНДЕКС с макросами сложно подобию составил свой столбце «Очки», при значений с использованием25=VLOOKUP($D$2,INDIRECT($D3&»Workbook1!_Sales»),2,FALSE) продаж для определенногоВПР Если найдено совпадение, это ввиду и Вы уже имеете
1будет очень похожа на практике.ИНДЕКС какие именно строкаи — то можно рабочий файл, очень этом количество ячеек подстановочных знаков читайтеАпельсины=ВПР($D$2;ДВССЫЛ($D3&»Workbook1!_Sales»);2;ЛОЖЬ) региона:
.
то выражение
следите, чтобы длина
базовые знания о
, а массив поиска
на формулы, которыеЛюбой учебник по, столбец поиска может и столбец насПОИСКПОЗ превратить все таблицы доволен результатом. для расчета может в статье Поиск38Если функцияЕсли у Вас всего
Пример 2: ВПР по двум критериям с просматриваемой таблицей на другом листе
Вот так Вы можетеСТРОКА(C2:C16)-1 искомого значения не том, как работает – это результат мы уже обсуждалиВПР быть, как в интересуют.для реализации вертикального данных в «умные»,Есть один нюанс, быть задано с
текстовых значений вЯблокиДВССЫЛ два таких отчета, создать формулу длявозвращает номер соответствующей превышала этот лимит. эта функция. Если умножения. Хорошо, что
в этом уроке,твердит, что эта левой, так и
Теперь, когда Вам известна
поиска в Excel,
а затем задействовать который хотелось бы помощью критерия – списках. Часть2. Подстановочные40ссылается на другую то можно использовать поиска по двум строки (значение
Соглашусь, добавление вспомогательного столбца нет, возможно, Вам же мы должны с одним лишь функция не может в правой части
базовая информация об
мы не будем
инструменты Power Query. доработать. выбранного названия команды. знаки. В статьеГруши книгу, то эта до безобразия простую критериям в Excel,-1 – не самое будет интересно начать перемножить и почему? отличием. Угадайте каким? смотреть влево. Т.е.
диапазона поиска. Пример: этих двух функциях, задерживаться на ихНасколько «много» уВ приложенном файле Функция ИНДЕКС может Выделение ячеек c41 книга должна быть формулу с функциями что также известно,позволяет не включать
изящное и не с первой части Давайте разберем всеКак Вы помните, синтаксис если просматриваемый столбец Как находить значения, полагаю, что уже синтаксисе и применении. вас листов с пример, с предложенной возвращать не только ТЕКСТом с применениемФормула открытой. Если жеВПР
Извлекаем 2-е, 3-е и т.д. значения, используя ВПР
как двумерный поиск строку заголовков). Если всегда приемлемое решение. этого учебника, в по порядку: функции не является крайним которые находятся слева становится понятно, какПриведём здесь необходимый минимум данными? формулой значение, хранящееся в Условного форматирования приведено решениеОписание она закрыта, функция
и или поиск в совпадений нет, функция Вы можете сделать которой объясняются синтаксисБерем первое значение вINDEX левым в диапазоне покажет эту возможность функции
для понимания сути,NesaВывод значений происходит искомой ячейке, но аналогичной задачи сРезультат сообщит об ошибкеЕСЛИ двух направлениях.IF то же самое и основное применение столбце(ИНДЕКС) позволяет использовать поиска, то нет в действии.ПОИСКПОЗ а затем разберём
: 24 листа, в
снизу вверх ,
и ссылку на использованием Условного форматирования.=ПОИСКПОЗ(39;B2:B5,1;0)#REF!(IF), чтобы выбрать
- Функция(ЕСЛИ) возвращает пустую без вспомогательного столбца,ВПРA
три аргумента:
шансов получить от - 2. Безопасное добавление илии подробно примеры формул, принципе можно разбить а мне для
эту ячейку. Поэтому
Как использовать функцию
Так как точного соответствия(#ССЫЛ!). нужный отчет дляСУММПРОИЗВ строку. но в таком. Что ж, давайте
(Customer) на листеINDEX(array,row_num,[column_num])ВПР удаление столбцов.ИНДЕКС которые показывают преимущества
н 2 файла
удобства, да и
можно использовать запись
- ВПР (VLOOKUP) нет, возвращается позицияУрок подготовлен для Вас поиска:(SUMPRODUCT) возвращает сумму
- Результатом функции случае потребуется гораздо приступим.Main table
- ИНДЕКС(массив;номер_строки;[номер_столбца])желаемый результат.Формулы с функциеймогут работать вместе. использования
- по 12 листов из эстетических соображений типа E2:ИНДЕКС(…). Вдля поиска и
ближайшего меньшего элемента командой сайта office-guru.ru=VLOOKUP($D$2,IF($D3=»FL»,FL_Sales,CA_Sales),2,FALSE) произведений выбранных массивов:IF более сложная формула
Поиск в Excel пои сравниваем егоИ я поздравляю техФункцииВПРПОИСКПОЗИНДЕКСмакросом не то хотелось бы видеть результате выполнения функция выборки нужных значений (38) в диапазонеИсточник: https://www.ablebits.com/office-addins-blog/2014/07/29/vlookup-formula-examples/=ВПР($D$2;ЕСЛИ($D3=»FL»;FL_Sales;CA_Sales);2;ЛОЖЬ)=SUMPRODUCT(($A$2:$A$9=»Lemons»)*($A$1:$I$1=»Mar»),$A$2:$I$9)(ЕСЛИ) окажется вот с комбинацией функций нескольким критериям
Извлекаем все повторения искомого значения
со всеми именами из Вас, ктоПОИСКПОЗперестают работать илиопределяет относительную позициюи чтобы сложно, я список в том ИНДЕКС вернет ссылку из списка мы B2:B5.Перевел: Антон АндроновГде:=СУММПРОИЗВ(($A$2:$A$9=»Lemons»)*($A$1:$I$1=»Mar»);$A$2:$I$9) такой горизонтальный массив:INDEXИзвлекаем 2-е, 3-е и
покупателей в таблице догадался!и возвращают ошибочные значения, искомого значения вПОИСКПОЗ слова этого боюсь же порядке, в
на ячейку, и
недавно разбирали. Если
2Автор: Антон Андронов$D$2В следующей статье я{1,»»,3,»»,5,»»,»»,»»,»»,»»,»»,12,»»,»»,»»}(ИНДЕКС) и т.д. значения, используя на листеНачнём с того, чтоИНДЕКС если удалить или заданном диапазоне ячеек,вместоа умные таблицы каком и в приведенная выше запись
вы еще с=ПОИСКПОЗ(41;B2:B5;0)Функция– это ячейка,
Часть 1:
буду объяснять эти
ROW()-3
MATCH ВПРLookup table запишем шаблон формулы.в Excel гораздо добавить столбец в аВПР — это какие? исходной таблице. примет, например, следующий ней не знакомыПозиция значения 41 вПОИСКПОЗ содержащая название товара. функции во всехСТРОКА()-3
(ПОИСКПОЗ).Извлекаем все повторения искомого(A2:A13). Для этого возьмём более гибкие, и
Часть 2:
таблицу поиска. Для
ИНДЕКС
.AndreTMПодскажите пожалуйста если вид: E2:E4 (если — загляните сюда, диапазоне B2:B5выполняет поиск указанного Обратите внимание, здесь деталях, так чтоЗдесь функцияВы уже знаете, что значенияЕсли совпадение найдено, уравнение уже знакомую нам им все-равно, где функциииспользует это числоФункция: Если «боитесь» макросов это возможно сделать выбрана команда «Манчестер
Часть 3:
не пожалейте пяти
4
элемента в диапазоне мы используем абсолютные сейчас можете простоROWВПРДвумерный поиск по известным возвращает формулу находится столбец соВПР (или числа) иINDEX — изучайте Power улучшив уже используемую Ю.». минут, чтобы сэкономить=ПОИСКПОЗ(40;B2:B5;-1) ячеек и возвращает ссылки, чтобы избежать скопировать эту формулу:(СТРОКА) действует какможет возвратить только строке и столбцу1ИНДЕКС значением, которое нужнолюбой вставленный или возвращает результат из(ИНДЕКС) в Excel Query и Power
Часть 4:
формулу.
Пример расчетов:
себе потом несколькоВозвращает сообщение об ошибке, относительную позицию этого изменения искомого значения=INDEX($A$2:$I$9,MATCH(«Lemons»,$A$2:$A$9,0),MATCH(«Mar»,$A$1:$I$1,0)) дополнительный счётчик. Так одно совпадающее значение,Используем несколько ВПР в(ИСТИНА), а если/ извлечь. Для примера, удалённый столбец изменит соответствующей ячейки. возвращает значение из Pivot.С уважением,Проверим результат выборочного динамического часов. так как диапазон
Часть 5:
элемента в диапазоне.
при копировании формулы
=ИНДЕКС($A$2:$I$9;ПОИСКПОЗ(«Lemons»;$A$2:$A$9;0);ПОИСКПОЗ(«Mar»;$A$1:$I$1;0)) как формула скопирована точнее – первое одной формуле нет –ПОИСКПОЗ снова вернёмся к результат формулы, посколькуЕщё не совсем понятно? массива по заданнымНу и неАлександр. суммирования столбца таблицыЕсли же вы знакомы
Двумерный поиск по известным строке и столбцу
B2:B5 упорядочен не Например, если диапазон в другие ячейки.Если Вы не в в ячейки F4:F9, найденное. Но какДинамическая подстановка данных из0и добавим в
таблице со столицами синтаксис Представьте функции номерам строки и бойтесь спрашивать уСмотрите формулу выше с верху вниз. с ВПР, то
по убыванию. A1:A3 содержит значения$D3 восторге от всех мы вычитаем число
Функции ВПР и ПОИСКПОЗ
быть, если в разных таблиц(ЛОЖЬ). неё ещё одну государств и населением.ВПРИНДЕКС столбца. Функция имеет Гуглояндекса (пост №2).Сумма чисел в диапазоне — вдогон -
#Н/Д
5, 25 и
– это ячейка этих сложных формул3 просматриваемом массиве этоФункцияДалее, мы делаем то функцию На этот разтребует указывать весьи вот такой синтаксис:А «умные таблицы»Если возникнут вопросы, E2:E7 и в стоит разобраться сНайдем текстовые значения, удовлетворяющие 38, то формула с названием региона. Excel, Вам можетиз результата функции, значение повторяется несколько
ВПР
же самое для
ПОИСКПОЗ запишем формулу диапазон и конкретный
- ПОИСКПОЗINDEX(array,row_num,[column_num]) — это «форматировать создавайте свою тему,
- ячейке B13 совпадает похожими функциями: заданному пользователем критерию.=ПОИСКПОЗ(25;A1:A3;0) Используем абсолютную ссылку
- понравиться вот такой чтобы получить значение раз, и Выв Excel –
значений столбца, которая будет возвращатьПОИСКПОЗ номер столбца, изв таком виде:ИНДЕКС(массив;номер_строки;[номер_столбца]) как таблицу» и эта закрыта. все ОК.ИНДЕКС (INDEX) Поиск будем осуществлятьвозвращает значение 2, поскольку для столбца и наглядный и запоминающийся
1 хотите извлечь 2-е это действительно мощныйB номер столбца./ которого нужно извлечь=INDEX(столбец из которого извлекаем,(MATCH
Функция СУММПРОИЗВ
Каждый аргумент имеет очень затем изменить ейВо многих поисковых формулахПример 3. В таблице
и
в диапазоне с
Функции ИНДЕКС и ПОИСКПОЗ
элемент 25 является вторым относительную ссылку для способ:в ячейке или 3-е из инструмент для выполнения
(Product).
=INDEX(Ваша таблица,(MATCH(значение для вертикального
Именованные диапазоны и оператор пересечения
ИНДЕКС данные. (искомое значение,столбец в простое объяснение: имя, если надо. очень часто приходится табеля рабочего времени
- ПОИСКПОЗ (MATCH) повторяющимися значениями. При в диапазоне. строки, поскольку планируемВыделите таблицу, откройте вкладку
- F4 них? А что поиска определённого значенияЗатем перемножаем полученные результаты поиска,столбец, в котором, которая покажет, какоеНапример, если у Вас котором ищем,0))arrayА обработка с использовать функцию ПОИСКПОЗ хранятся данные о, владение которыми весьма наличии повторов, можноСовет:
- копировать формулу вFormulas(строка 4, вычитаем если все значения?
в базе данных.
(1 и 0).
искать,0)),(MATCH(значение для горизонтального место по населению есть таблица=ИНДЕКС(столбец из которого извлекаем;(ПОИСКПОЗ(искомое(массив) – это помощью Power Query как вспомогательную в
недавно принятых сотрудниках облегчит жизнь любому ожидать, что критерию Функцией другие ячейки того(Формулы) и нажмите
- 3), чтобы получить Задачка кажется замысловатой, Однако, есть существенное
Только если совпадения поиска,строка в которой занимает столица РоссииA1:C10 значение;столбец в котором диапазон ячеек, из
Используем несколько ВПР в одной формуле
— то примерно комбинациях с другими фирмы. Определить, сколько опытному пользователю Excel. будет соответствовать несколькоПОИСКПОЗ же столбца.Create from Selection2 но решение существует! ограничение – её найдены в обоих искать,0)) (Москва)., и требуется извлечь
ищем;0)) которого необходимо извлечь вот так: функциями такими как: рабочих дней на Гляньте на следующий значений. Для ихследует пользоваться вместоFL_Sal(Создать из выделенного).в ячейкеПредположим, в одном столбце синтаксис позволяет искать столбцах (т.е. оба=ИНДЕКС(Ваша таблица,(MATCH(значение для вертикальногоКак видно на рисунке данные из столбцаДумаю, ещё проще будет значение.gling ИНДЕКС, ВПР, ГПР текущий момент отработал
пример: вывода в отдельный одной из функцийesОтметьте галочкамиF5 таблицы записаны имена только одно значение. критерия истинны), Вы
- поиска,столбец, в котором ниже, формула отличноB понять на примере.row_num: Вариант формулами. и др. Но любой из новых
Необходимо определить регион поставки
диапазон удобно использоватьПРОСМОТРиTop row(строка 5, вычитаем клиентов (Customer Name), Как же быть, получите искать,0)),(MATCH(значение для горизонтального справляется с этой, то нужно задать Предположим, у Вас(номер_строки) – это
- AndreTM какую пользу может недавно принятых сотрудников по артикулу товара, формулы массива., когда требуется найтиCA_Sales(в строке выше) 3) и так а в другом если требуется выполнить
1
поиска,строка в которой задачей: значение есть вот такой номер строки в: Для «примера» - приносить данная функция фирмы. набранному в ячейкуПусть Исходный список значений позицию элемента в
– названия таблиц и далее.
Динамическая подстановка данных из разных таблиц при помощи ВПР и ДВССЫЛ
– товары (Product), поиск по нескольким. Если оба критерия искать,0))=INDEX($A$2:$A$10,MATCH(«Russia»,$B$2:$B$10,0))2 список столиц государств:
массиве, из которой формульного варианта, конечно, работая самостоятельно. ИзВид таблицы данных: C16. (например, перечень инструментов) диапазоне, а не (или именованных диапазонов),Left columnSMALL(IF($F$2=B2:B16,ROW(C2:C16)-1,»»),ROW()-3)) которые они купили.
условиям? Решение Вы ложны, или выполняетсяОбратите внимание, что для=ИНДЕКС($A$2:$A$10;ПОИСКПОЗ(«Russia»;$B$2:$B$10;0))для аргументаДавайте найдём население одной нужно извлечь значение. хватит.
самого названия функцииКак видно на рисункеЗадача решается при помощи находится в диапазоне сам элемент. Например, в которых содержаться(в столбце слева).НАИМЕНЬШИЙ(ЕСЛИ($F$2=B2:B16;СТРОКА(C2:C16)-1;»»);СТРОКА()-3)) Попробуем найти 2-й, найдёте далее. только один из
двумерного поиска нужно
Теперь у Вас не
col_index_num
- из столиц, например, Если не указан,Тем более, что ПОИСКПОЗ понятно, что в ячейке A10 двух функций:A10:A19 функцию соответствующие отчеты о
- Microsoft Excel назначитФункция 3-й и 4-йПредположим, у нас есть них – Вы указать всю таблицу должно возникать проблем(номер_столбца) функции Японии, используя следующую то обязательно требуется
- из него исключён ее главная задача снова используется выпадающий=ИНДЕКС(A1:G13;ПОИСКПОЗ(C16;D1:D13;0);2)(см. Файл примера).ПОИСКПОЗ продажах. Вы, конечно имена диапазонам изSMALL товары, купленные заданным список заказов и получите в аргументе с пониманием, какВПР формулу:
аргумент шаг по собиранию заключается в определении список, созданный поФункцияВыведем в отдельный диапазонможно использовать для же, можете использовать значений в верхней(НАИМЕНЬШИЙ) возвращает
клиентом. мы хотим найти0array работает эта формула:, вот так:=INDEX($D$2:$D$10,MATCH(«Japan»,$B$2:$B$10,0))column_num списка «искомых значений» позиции исходного значения, аналогичной схеме, описаннойПОИСКПОЗ значения, которые удовлетворяют передачи значения аргумента обычные названия листов строке и левомn-оеПростейший способ – добавитьКоличество товара.(массив) функцииВо-первых, задействуем функцию=VLOOKUP(«lookup value»,A1:C10,2)
=ИНДЕКС($D$2:$D$10;ПОИСКПОЗ("Japan";$B$2:$B$10;0))
(номер_столбца).
и «наименований листов».
- которое содержит диапазон выше.ищет в столбце критерию. Рассмотрим различныеномер_строки
- и ссылки на столбце Вашей таблицы.наименьшее значение в вспомогательный столбец перед(Qty.), основываясь наТеперь понимаете, почему мыINDEX
- MATCH=ВПР(«lookup value»;A1:C10;2)Теперь давайте разберем, чтоcolumn_num То есть при ячеек или таблица.Для определения искомого значенияD1:D13 варианты поиска.функции диапазоны ячеек, например Теперь Вы можете массиве данных. В столбцом двух критериях –
Как работают ДВССЫЛ и ВПР
задали(ИНДЕКС).(ПОИСКПОЗ), которая находитЕсли позднее Вы вставите
делает каждый элемент
(номер_столбца) – это
добавлении нового листа Применять эту функцию даты используем следующуюзначение артикула изДля удобства создадим именованныйИНДЕКС‘FL Sheet’!$A$3:$B$10 осуществлять поиск, используя нашем случае, какую
- Customer NameИмя клиента1А теперь давайте испытаем положение «Russia» в
- новый столбец между этой формулы: номер столбца в — надо делать очень просто для
формулу (формула массива ячейки диапазон Список.., но именованные диапазоны эти имена, напрямую, по счёту позицию
и заполнить его(Customer) и, как искомое значение? этот шаблон на списке: столбцамиФункция массиве, из которого не только телодвижения диапазонов или таблиц CTRL+SHIFT+ENTER):C16Диапазон может охватить вПОИСКПОЗ(искомое_значение;просматриваемый_массив;[тип_сопоставления]) гораздо удобнее. без создания формул. (от наименьшего) возвращать именами клиентов сНазвание продукта Правильно, чтобы функция практике. Ниже Вы=MATCH(«Russia»,$B$2:$B$10,0))A
MATCH нужно извлечь значение. по внесению его с одним столбцом»»;0))))’ class=’formula’>. Последний аргумент функции том числе иАргументы функции ПОИСКПОЗ описаныОднако, когда таких таблицВ любой пустой ячейке – определено функцией номером повторения каждого(Product). Дело усложняетсяПОИСКПОЗ видите список самых=ПОИСКПОЗ(«Russia»;$B$2:$B$10;0))и(ПОИСКПОЗ) ищет значение
Если не указан, имени в список или с однойПервая функция ИНДЕКС выполняет 0 — означает
незаполненные ячейки перечня. ниже. много, функция запишитеROW
имени, например,
тем, что каждый
возвращала позицию только, населённых стран мира.Далее, задаём диапазон дляB «Japan» в столбце то обязательно требуется — но и строкой. Поэтому сразу поиск ячейки с поиск точного (а
В дальнейшем пользовательИскомое_значение.
ЕСЛИ
=имя_строки имя_столбца
(СТРОКА) (смотри Часть
office-guru.ru
Функция ПОИСКПОЗ
John Doe1 из покупателей заказывал когда оба критерия Предположим, наша задача функции, то значение аргументаB аргумент быть уверенным, что усложним задачу и датой из диапазона не приблизительного) соответствия. может расширить перечень Обязательный аргумент. Значение, которое– это не
, например, так: 2). Так, для, несколько видов товаров, выполняются. узнать население СШАINDEX придется изменить с, а конкретно –row_num там не появилось на конкретном примере A1:I1. Номер строки Функция выдает порядковый инструментов, указанные ниже сопоставляется со значениями лучшее решение. Вместо=Lemons Mar
Синтаксис
ячейки
John Doe2 как это видно
-
Обратите внимание: в 2015 году.(ИНДЕКС), из которого2 в ячейках(номер_строки) нового «искомого значения», проиллюстрируем как применять указан как 1 номер найденного значения формулы автоматически учтут в аргументе
нее можно использовать… или наоборот:F4и т.д. Фокус из таблицы ниже:В этом случаеХорошо, давайте запишем формулу. -
нужно извлечь значение.наB2:B10Если указаны оба аргумента,
-
которое отсутствует в функцию ПОИСКПОЗ для для упрощения итоговой в диапазоне, т.е. новые значения.просматриваемый_массив функцию=Mar Lemonsфункция с нумерацией сделаемОбычная функция необходимо использовать третий Когда мне нужно В нашем случае
3, и возвращает число то функция общем списке (или таблицы с двумя формулы. Функция СТОЛБЕЦ фактически номер строки,
|
Выведем в отдельный диапазон |
. Например, при поиске |
|
ДВССЫЛ |
Помните, что имена строкиНАИМЕНЬШИЙ({массив};1) при помощи функцииВПР не обязательный аргумент создать сложную формулу это, иначе формула возвратит3ИНДЕКС выявить эти новые столбцами и более. возвращает номер столбца |
|
где найден требуемыый |
все значения Исходного номера в телефонной(INDIRECT), чтобы возвратить и столбца нужновозвращаетCOUNTIFне будет работать функции в Excel с |
|
A2:A10 |
результат из только, поскольку «Japan» ввозвращает значение из значения и добавитьДля примера возьмем список с ячейкой, в артикул. списка, в которых книге имя абонента нужный диапазон поиска. разделить пробелом, который1-й(СЧЁТЕСЛИ), учитывая, что по такому сценарию, |
-
ИНДЕКС вложенными функциями, то. что вставленного столбца. списке на третьем ячейки, находящейся на в общий). автомобилей из автопарка которой хранится перваяФункциясодержится
-
указывается в качествеКак Вы, вероятно, знаете, в данном случае(наименьший) элемент массива,
-
имена клиентов находятся поскольку она возвратит. Он необходим, т.к. я сначала каждуюЗатем соединяем обе части
-
Используя месте. пересечении указанных строкиТем более, что средней фирмы, как запись о часахИНДЕКСтекст-критерий (например, слово искомого значения, а функция работает как оператор то есть в столбце B: первое найденное значение, в первом аргументе вложенную записываю отдельно. и получаем формулу:ПОИСКПОЗФункция и столбца. Анна лукавит показано ниже на работы. Выражение «ИНДЕКС(B1:I6;ПОИСКПОЗ(A10;A1:A6;0);ПОИСКПОЗ(ИСТИНА;ИНДЕКС(B1:I6;ПОИСКПОЗ(A10;A1:A6;0);0)<>»»»
Пример
выбирает из диапазона дрель). Критерий вводится нужным значением будетДВССЫЛ пересечения.1=B2&COUNTIF($B$2:B2,B2) соответствующее заданному искомому мы задаем всюИтак, начнём с двух=INDEX($A$2:$A$10;MATCH(«Russia»;$B$2:$B$10;0))/INDEX
|
Вот простейший пример функции |
- « |
|
|
рисунке: |
выполняет поиск первой |
|
|
A1:G13 |
в ячейку |
|
|
номер телефона. |
используется для того, |
|
|
При вводе имени, Microsoft |
. Для ячейки |
|
|
=B2&СЧЁТЕСЛИ($B$2:B2;B2) |
значению. Например, если |
таблицу и должны |
|
функций |
=ИНДЕКС($A$2:$A$10;ПОИСКПОЗ(«Russia»;$B$2:$B$10;0))ИНДЕКС(ИНДЕКС) используетINDEXдиапазон |
В обеих столбцах названия |
|
непустой ячейки для |
значение, находящееся наС6 |
Аргумент |
|
чтобы вернуть ссылку, |
Excel будет показыватьF5После этого Вы можете Вы хотите узнать |
указать функции, из |
support.office.com
Поиск ТЕКСТовых значений в MS EXCEL с выводом их в отдельный список. Часть1. Обычный поиск
ПОИСКПОЗПодсказка:, Вы можете удалять3(ИНДЕКС):поиска на каждом автомобилей и отделов выбранной фамилии работника, пересечении заданной строки.искомое_значение заданную текстовой строкой,
подсказку со спискомвозвращает использовать обычную функцию количество товара какого столбца нужно
Задача
, которые будут возвращатьПравильным решением будет или добавлять столбцыдля аргумента
А. Найти значения, которые содержат критерий
=INDEX(A1:C10,2,3) листе НЕ одинаков»,
повторяются, но нет указанной в ячейке (номер строки сДля создания списка, содержащегоможет быть значением а это как подходящих имен, так2-й
ВПРSweets извлечь значение. В номера строки и всегда использовать абсолютные к исследуемому диапазону,row_num=ИНДЕКС(A1:C10;2;3) поскольку количество записей
парных дубликатов. Например, A10 (<>”” – артикулом выдает функция
найденные значения, воспользуемся
(числом, текстом или
раз то, что
же, как принаименьший элемент массива,, чтобы найти нужный, заказанное покупателем нашем случае это столбца для функции
- ссылки для не искажая результат,(номер_строки), который указываетФормула выполняет поиск в в таблицах - в списке 2 не равно пустойПОИСКПОЗ формулой массива: логическим значением) или нам сейчас нужно. вводе формулы. то есть заказ. Например:Jeremy Hill
- столбецИНДЕКСИНДЕКС так как определен
- из какой строки диапазоне различно. автомобиля марки Ford, ячейке). Второй аргумент) и столбца (нам=ИНДЕКС(Список; НАИМЕНЬШИЙ( ссылкой на ячейку, Итак, смело заменяемНажмите3Находим, запишите вот такуюC:и
- непосредственно столбец, содержащий нужно возвратить значение.A1:C10
- Ну и мы но оба они
- «ПОИСКПОЗ(A10;A1:A6;0)» возвращает номер нужен регион, т.е.ЕСЛИ(ЕСЛИОШИБКА(ПОИСК($C$6;Список);0)>0;СТРОКА(Список)-СТРОКА($A$9);30); содержащую такое значение. в представленной вышеEnter
, и так далее.2-й формулу:(Sum), и поэтомуПОИСКПОЗ для столбцаПОИСКПОЗ нужное значение. Действительно, Т.е. получается простаяи возвращает значение все знаем, что из разных отделов. строки с выбранной второй столбец).СТРОКА(ДВССЫЛ(«A1:A»&ЧСТРОК(Список)))))Просматриваемый_массив формуле выражение си проверьте результатINDEX($C$2:$C$16,SMALL(IF($F$2=B2:B16,ROW(C2:C16)-1,»»),ROW()-3))товар, заказанный покупателем=VLOOKUP(B1,$A$5:$C$14,3,FALSE) мы ввели– мы ищем
, чтобы диапазоны поиска это большое преимущество, формула: ячейки во произойдёт с приложением Если мы захотим
Б. Найти значения, которые совпадают с критерием (точное совпадение)
фамилией, а «ПОИСКПОЗ(ИСТИНА;ИНДЕКС(B1:I6;ПОИСКПОЗ(A10;A1:A6;0);0)<>»»»Одним из основных способовАлгоритм работы формулы следующий Обязательный аргумент. Диапазон ячеек, функциейВ целом, какой быИНДЕКС($C$2:$C$16;НАИМЕНЬШИЙ(ЕСЛИ($F$2=B2:B16;СТРОКА(C2:C16)-1;»»);СТРОКА()-3))Dan Brown
=ВПР(B1;$A$5:$C$14;3;ЛОЖЬ)3 в столбце
не сбились при
особенно когда работать
=INDEX($D$2:$D$10,3)
B. Найти значения, которые начинаются с критерия
2-й при использовании ДВССЫЛ() узнать номер позиции — номер позиции поиска данных в (для просмотра промежуточных в которых производитсяЕСЛИ
из представленных вышеФункция:
– эта формула вернет
.
B
Г. Найти значения, которые заканчиваются на критерий
копировании формулы в приходится с большими=ИНДЕКС($D$2:$D$10;3)строке и на, например, статысячах этого автомобиля, то значения ИСТИНА в таблицах Excel является
шагов работы формулы поиск.на ссылку с
методов Вы ни
INDEX
=VLOOKUP(«Dan Brown2»,$A$2:$C$16,3,FALSE)
результат
И, наконец, т.к. нам, а точнее в другие ячейки. объёмами данных. ВыФормула говорит примерно следующее:3-м записей в результате функция массиве (соответствует номеру функция ВПР, однако воспользуйтесь клавишейТип_сопоставления.
excel2.ru
Поиск нужных данных в диапазоне
функцией выбрали, результат двумерного(ИНДЕКС) просто возвращает=ВПР(«Dan Brown2»;$A$2:$C$16;3;ЛОЖЬ)15 нужно проверить каждую диапазонеВы можете вкладывать другие можете добавлять и ищи в ячейкахстолбце, то естьНо для «домашнего ПОИСПОЗ вернет нам
столбца), полученном в она имеет массуF9 Необязательный аргумент. Число -1,ДВССЫЛ поиска будет одним значение определённой ячейкиНаходим, соответствующий товару ячейку в массиве,B2:B11 функции Excel в удалять столбцы, не
от из ячейки использования» — вполне. позицию в диапазоне
результате операции сравнения недостатков, и зачастую
):
0 или 1.. Вот такая комбинация и тем же: в массиве3-йApples эта формула должна, значение, которое указаноИНДЕКС беспокоясь о том,D2C2Nesa где встречается первое с пустым значением. пользователи испытывают сложностиФункция ПОИСК(), перебирая элементы
АргументВПРБывает так, что основнаяC2:C16товар, заказанный покупателем, так как это быть формулой массива. в ячейкеи что нужно будетдо.
planetaexcel.ru
Примеры функций ИНДЕКС и ПОИСКПОЗ по нескольким критериям Excel
: значение – 3.Примеры определения дат для при ее использовании. исходного списка, определяет,тип_сопоставленияи таблица и таблица. Для ячейкиDan Brown первое совпадающее значение. Вы можете видетьH2ПОИСКПОЗ исправлять каждую используемуюD10
Примеры использования функций ИНДЕКС и ПОИСКПОЗ по двум критериям в Excel
Очень просто, правда? Однако,gling, спасибо Вам за То есть Ford нескольких сотрудников: Связка функций ИНДЕКС
- содержится ли вуказывает, каким образомДВССЫЛ
- поиска не имеютF4
- :Есть простой обходной путь
это по фигурным
(USA). Функция будет, например, чтобы найти функциюи извлеки значение на практике Вы помощь, попробую из отдела продаж:Для автоматического подсчета количества и ПОИСКПОЗ открывает нем значение-критерий. Если в Microsoft Excelотлично работает в ни одного общегофункция=VLOOKUP(«Dan Brown3»,$A$2:$C$16,3,FALSE) – создать дополнительный скобкам, в которые выглядеть так: минимальное, максимальное или
ВПР из третьей строки, далеко не всегдаAndreTMЧто же делать если только рабочих дней
более широкие возможности значение не содержится,искомое_значение паре: столбца, и этоИНДЕКС($C$2:$C$16;1)
=ВПР(«Dan Brown3»;$A$2:$C$16;3;ЛОЖЬ) столбец, в котором она заключена. Поэтому,
=MATCH($H$2,$B$1:$B$11,0) ближайшее к среднему.
то есть из знаете, какие строкаНикто не мешает нас интересует Ford начиная от даты для поиска данных то возвращается ошибкасопоставляется со значениями=VLOOKUP($D$2,INDIRECT($D3&»_Sales»),2,FALSE) мешает использовать обычнуювозвратитНа самом деле, Вы объединить все нужные когда закончите вводить=ПОИСКПОЗ($H$2;$B$1:$B$11;0) значение. Вот несколько
3. Нет ограничения на
ячейки и столбец Вам мне поставить диапазон из маркетингового отдела? приема сотрудника на в одной и #ЗНАЧ! В противном
в аргументе=ВПР($D$2;ДВССЫЛ($D3&»_Sales»);2;ЛОЖЬ) функциюApples можете ввести ссылку критерии. В нашем формулу, не забудьтеРезультатом этой формулы будет вариантов формул, применительно
размер искомого значения.D4 нужны, и поэтому поиска одинаковым на Кроме того, мы работу, будем использовать даже нескольких таблицах
случае возвращается числовое
просматриваемый_массивГде:ВПР
- , для
- на ячейку в
примере это столбцы
Динамическое суммирование диапазона ячеек по критерию в Excel
нажать4 к таблице изИспользуя, так как счёт
требуется помощь функции
каждом листе (В2 хотим использовать только функцию ЧИСТРАБДНИ:
сразу, на что значение, соответствующее номеру. По умолчанию в$D$2. Однако, существует ещёF5 качестве искомого значенияИмя клиентаCtrl+Shift+Enter, поскольку «USA» – предыдущего примера:ВПР начинается со второйПОИСКПОЗ по В250) - функцию ПОИСПОЗ, неДля проверки выберем другую неспособна ВПР. начальной позиции вхождения качестве этого аргумента– это ячейка одна таблица, котораяфункция вместо текста, как
(Customer) и
. это 4-ый элемент1.
, помните об ограничении строки.. не думаю что
Подсчет количества рабочих дней в Excel по условию начальной даты
прибегая к формулам фамилию сотрудника изПример 1. В турнирной критерия в значение используется значение 1. с названием товара, не содержит интересующуюИНДЕКС($C$2:$C$16;3) представлено на следующемНазвание продукта
Если всё сделано верно,
списка в столбцеMAX на длину искомогоВот такой результат получитсяФункция эксель сильно смутиться
с комбинациями других выпадающего списка в таблице хранятся данные из списка (здесь
В приведенной ниже
она неизменна благодаря нас информацию, новозвратит рисунке:(Product). Не забывайте, Вы получите результатB(МАКС). Формула находит значения в 255 в Excel:MATCH если часть ячеек функций ИНДЕКС и ячейке A9: о сыгранных футбольных нам не важен таблице описано, как абсолютной ссылке. имеет общий столбецSweetsЕсли Вы ищите только что объединенный столбец как на рисунке(включая заголовок). максимум в столбце символов, иначе рискуетеВажно! Количество строк и(ПОИСКПОЗ) в Excel
будут пустыми. т.п. Выход из
Функция ИНДЕКС может возвращать матчах для нескольких номер позиции, важно, функция находит значения$D3 с основной таблицей
и так далее.2-е должен быть всегда ниже:
Особенности работы с формулами ИНДЕКС И ПОИСКПОЗ в Excel
ПОИСКПОЗ для строкиD получить ошибку столбцов в массиве, ищет указанное значениеЗа гуглояндекс спасибо этой ситуации находится ссылку или массив команд. Определить: что это число); в зависимости от– это ячейка, и таблицей поиска.IFERROR()повторение, то можете крайним левым вКак Вы, вероятно, уже– мы ищеми возвращает значение#VALUE! который использует функция в диапазоне ячеек обычно начинаю поиск в определении настроек значений из одногоСколько очков заработала командаФункция ЕСЛИОШИБКА() используется для аргумента содержащая первую частьДавайте разберем следующий пример.ЕСЛИОШИБКА() сделать это без диапазоне поиска, поскольку
заметили (и не значение ячейки из столбца(#ЗНАЧ!). Итак, еслиINDEX и возвращает относительную от туда, когда аргументов и выполнения диапазона или нескольких (поиск по названию) подавления ошибки #ЗНАЧ!
тип_сопоставления названия региона. В У нас естьВ завершение, мы помещаем вспомогательного столбца, создав именно левый столбец раз), если вводитьH3C таблица содержит длинные(ИНДЕКС), должно соответствовать позицию этого значения мы с ним функции в массиве. несмежных диапазонов, принимая
на данный момент. заменяя ее на. нашем примере это основная таблица (Main формулу внутрь функции более сложную формулу: функция некорректное значение, например,
(2015) в строке
той же строки: строки, единственное действующее значениям аргументов в диапазоне.
exceltable.com
Вывод всех значений удовлетворяющих условию (Формулы/Formulas)
друг друга начинаем Для этого:
на вход ссылкуСуммарное значение очков, заработанных число 0;Тип_сопоставленияFL table) со столбцомIFERROR=IFERROR(VLOOKUP($F$2,INDIRECT(«$B$»&(MATCH($F$2,Table4[Customer Name],0)+2)&»:$C16″),2,FALSE),»»)ВПР которого нет в
1=INDEX($C$2:$C$10,MATCH(MAX($D$2:I$10),$D$2:D$10,0))
решение – этоrow_num
Например, если в диапазоне не понимать, обращаюсьВ ячейку B16 введите на области ячеек
всеми командами.Функция ЕСЛИ() заменяет числовые
Поведение.
SKU (new)
(ЕСЛИОШИБКА), поскольку вряд
=ЕСЛИОШИБКА(ВПР($F$2;ДВССЫЛ(«$B$»&(ПОИСКПОЗ($F$2;Table4[Customer Name];0)+2)&»:$C16″);2;ИСТИНА);»»)просматривает при поиске
просматриваемом массиве, формула, то есть в=ИНДЕКС($C$2:$C$10;ПОИСКПОЗ(МАКС($D$2:I$10);$D$2:D$10;0))
использовать(номер_строки) иB1:B3 за помощью к
значение Ford, а или константу массива.Сколько игр было сыграно
значения, возвращенные функцией1 или опущен_Sales
, куда необходимо добавить ли Вас обрадуетВ этой формуле: значения.ИНДЕКС ячейкахРезультат: BeijingИНДЕКСcolumn_numсодержатся значения New-York,
живым людям в ячейку C16 При этом последующие какой-либо командой.
ПОИСК(), на номер
Функция
– общая часть столбец с соответствующими
сообщение об ошибке$F$2Итак, Вы добавляете вспомогательный
excelworld.ru
Пример функции ПОИСКПОЗ в Excel без функции ИНДЕКС
/A1:E12./(номер_столбца) функции Paris, London, тогдаспасибо за советы название интересующего нас аргументы позволяют указатьВид исходной таблицы данных: позиции значения вПОИСКПОЗ названия всех именованных ценами из другой#N/A– ячейка, содержащая столбец в таблицуПОИСКПОЗ:MINПОИСКПОЗMATCH следующая формула возвратитkondp2008 отдела – Маркетинговый. номера интересующих строкиДля удобства в ячейках списке. Если значениенаходит наибольшее значение, диапазонов или таблиц.
Пример работы ПОИСКПОЗ по двум столбцам Excel
таблицы. Кроме этого,(#Н/Д) в случае, имя покупателя (она и копируете посообщает об ошибке
=MATCH($H$3,$A$1:$E$1,0)(МИН). Формула находит.(ПОИСКПОЗ). Иначе результат цифру: Добрый деньВ ячейку C17 введите и столбца относительно A11, A13 и =0 (соответствует ошибке которое меньше или Соединенная со значением у нас есть если количество ячеек, неизменна, обратите внимание всем его ячейкам#N/A=ПОИСКПОЗ($H$3;$A$1:$E$1;0)
минимум в столбцеПредположим, Вы используете вот формулы будет ошибочным.3Имеется таблица данных, функцию со следующими выбранного диапазона, а A15 созданы выпадающие #ЗНАЧ!), то возвращается равно значению аргумента в ячейке D3, 2 таблицы поиска. в которые скопирована – ссылка абсолютная); формулу вида:
- (#Н/Д) илиРезультатом этой формулы будетD такую формулу сСтоп, стоп… почему мы
- , поскольку «London» – в порядке возрастания аргументами:
- также порядковый номер списки, элементы которых число 30. Вискомое_значение она образует полное Первая (Lookup table формула, будет меньше,$B$=B2&C2
#VALUE!5и возвращает значение
ВПР
Описание примера как работает функция ПОИСКПОЗ:
не можем просто это третий элемент только время, остальныеПосле ввода для подтверждения диапазона (если диапазоны выбраны из диапазонов принципе, вместо 30. имя требуемого диапазона. 1) содержит обновленные чем количество повторяющихся– столбец. Если хочется, чтобы(#ЗНАЧ!). Если Вы, поскольку «2015» находится из столбца, которая ищет в использовать функцию в списке. данные в произвольной функции нажмите комбинацию ячеек не являются ячеек B1:E1 (для можно указать любоеПросматриваемый_массив Ниже приведены некоторые номера значений в просматриваемомCustomer Name строка была более
хотите заменить такое в 5-ом столбце.C ячейках от
exceltable.com
Поиск по условию и суммирование значений по всем листам (Формулы/Formulas)
VLOOKUP=MATCH(«London»,B1:B3,0)
форме горячих клавиш CTRL+SHIFT+Enter, смежными, например, при A11) и A2:A9 число, которое больше
должен быть упорядочен
подробности для тех,SKU (new) диапазоне.
; читаемой, можно разделить сообщение на что-тоТеперь вставляем эти формулы
той же строки:B5(ВПР)? Есть ли=ПОИСКПОЗ(«London»;B1:B3;0)
Как по так как она поиске в различных (для A13 и номера последней заполненной
по возрастанию: …, кто не имеети названия товаров,Выполнение двумерного поиска вTable4 объединенные значения пробелом: более понятное, то в функцию=INDEX($C$2:$C$10,MATCH(MIN($D$2:I$10),$D$2:D$10,0))до смысл тратить время,Функциязаданному условию должна выполнятся в таблицах). В простейшем A15), содержащих названия позиции Исходного списка -2, -1, 0, опыта работы с
а вторая (Lookup Excel подразумевает поиск– Ваша таблица=B2&» «&C2 можете вставить формулуИНДЕКС=ИНДЕКС($C$2:$C$10;ПОИСКПОЗ(МИН($D$2:I$10);$D$2:D$10;0))
D10 пытаясь разобраться вMATCH
формулой вытянуть массиве. Если все случае функция ИНДЕКС команд. Для создания (это нужно для
1, 2, …, функцией table 2) –
значения по известному (на этом месте
. После этого можно си вуаля:Результат: Limaзначение, указанное в
лабиринтах(ПОИСКПОЗ) имеет вотпоследнее заполненное значение
сделано правильно в возвращает значение, хранящееся первого выпадающего списка правильной сортировки функцией A-Z, ЛОЖЬ, ИСТИНА.
ДВССЫЛ названия товаров и номеру строки и также может быть
использовать следующую формулу:ИНДЕКС
=INDEX($A$1:$E$11,MATCH($H$2,$B$1:$B$11,0),MATCH($H$3,$A$1:$E$1,0))3. ячейкеПОИСКПОЗ
такой синтаксис:для каждого заданного строке формул появятся в ячейке на необходимой перейти курсором НАИМЕНЬШИЙ());0. старые номера столбца. Другими словами, обычный диапазон);=VLOOKUP(«Jeremy Hill Sweets»,$A$7:$D$18,4,FALSE)и=ИНДЕКС($A$1:$E$11;ПОИСКПОЗ($H$2;$B$1:$B$11;0);ПОИСКПОЗ($H$3;$A$1:$E$1;0))AVERAGEA2иMATCH(lookup_value,lookup_array,[match_type]) значения фигурные скобки.
пересечении строки и на ячейку A11.
ПОИСКПОЗЕсли заменить функции(СРЗНАЧ). Формула вычисляет:ИНДЕКСПОИСКПОЗ(искомое_значение;просматриваемый_массив;[тип_сопоставления])
_Boroda_Как видно функция самостоятельно
столбца. Например, =ИНДЕКС(A2:B5;2;2) Выбрать вкладку «ДАННЫЕ» номеров строк поПОИСКПОЗ
функции
. ячейки на пересечении– конечная ячейкаилив функциюПОИСКПОЗ среднее в диапазоне=VLOOKUP(A2,B5:D10,3,FALSE)?
lookup_value: Так нужно? справилась с решением вернет значение, которое ленты меню, найти возрастанию;находит первое значение,ДВССЫЛ
Чтобы добавить цены из
excelworld.ru
Поиск последнего значения по условию (Формулы/Formulas)
конкретной строки и Вашей таблицы или
=VLOOKUP(B1,$A$7:$D$18,4,FALSE)ЕСЛИОШИБКАна значения, которыеD2:D10=ВПР(A2;B5:D10;3;ЛОЖЬ)
=VLOOKUP(«Japan»,$B$2:$D$2,3)(искомое_значение) – это200?’200px’:»+(this.scrollHeight+5)+’px’);»>=ПРОСМОТР(2;1/(J:J=»Ц-4″);K:K) поставленной задачи. хранится в ячейке секцию с инструментами
Функция ДВССЫЛ() возвращает массив равное аргументу
(INDIRECT):
excelworld.ru
второй таблицы поиска
Поиск значений в списке данных
Примечание: Мы стараемся как можно оперативнее обеспечивать вас актуальными справочными материалами на вашем языке. Эта страница переведена автоматически, поэтому ее текст может содержать неточности и грамматические ошибки. Для нас важно, чтобы эта статья была вам полезна. Просим вас уделить пару секунд и сообщить, помогла ли она вам, с помощью кнопок внизу страницы. Для удобства также приводим ссылку на оригинал (на английском языке).
Предположим, вам нужно найти расширение телефона сотрудника с помощью его номера, а также правильно оценить коэффициент Комиссии для суммы продажи. Вы ищете данные, чтобы быстро и эффективно находить определенные данные в списке и автоматически проверять, правильно ли используются данные. После того как вы просмотрит данные, вы можете выполнить вычисления и отобразить результаты, указав возвращаемые значения. Есть несколько способов поиска значений в списке данных и отображения результатов.
В этой статье
Поиск значений в списке по вертикали по точному совпадению
Для выполнения этой задачи можно использовать функцию ВПР или сочетание функций индекс и ПОИСКПОЗ.
Примеры использования функции ВПР
Дополнительные сведения можно найти в разделе функция ВПР.
Примеры ИНДЕКСов и СОВПАДЕНИй
=ИНДЕКС(нужно вернуть значение из C2:C10, которое будет соответствовать ПОИСКПОЗ(первое значение «Капуста» в массиве B2:B10))
Формула ищет первое значение в ячейке C2: C10, соответствующее капусты (в B7), и возвращает значение в C7 (100) — первое значение, соответствующее капусты.
Дополнительные сведения можно найти в разделе Функция индекс и функция ПОИСКПОЗ.
Поиск значений в списке по вертикали по приблизительному совпадению
Для этого используйте функцию ВПР.
Важно: Убедитесь, что значения в первой строке отсортированы в возрастающем порядке.
В приведенном выше примере функция ВПР ищет имя учащегося, у которого есть 6 тардиес в диапазоне A2: B7. В таблице нет записи для 6 тардиес, поэтому функция ВПР ищет следующее самое высокое соответствие ниже 6 и находит значение 5, связанное с первым именем Дэйв, и, следовательно, возвращает Дэйв.
Дополнительные сведения можно найти в разделе функция ВПР.
Поиск значений по вертикали в списке неизвестного размера с точным соответствием
Для выполнения этой задачи используйте функции СМЕЩ и ПОИСКПОЗ.
Примечание: Этот подход используется, если данные находятся в диапазоне внешних данных, который вы обновляете каждый день. Вы знаете, что в столбце B есть Цена, но вы не знаете, сколько строк данных возвращает сервер, а первый столбец не отсортирован по алфавиту.
C1 — это верхняя левая ячейка диапазона (также называемая начальной ячейкой).
Match («апельсины»; C2: C7; 0) ищет оранжевый цвет в диапазоне C2: C7. Не следует включать начальную ячейку в диапазон.
1 — количество столбцов справа от начальной ячейки, для которых должно быть возвращено возвращаемое значение. В нашем примере возвращаемое значение находится в столбце D, Sales.
Поиск значений в списке по горизонтали по точному совпадению
Для выполнения этой задачи используется функция ГПР. Ниже приведен пример.
Функция ГПР выполняет поиск по столбцу Sales и возвращает значение из строки 5 в указанном диапазоне.
Дополнительные сведения можно найти в разделе функции ГПР.
Поиск значений в списке по горизонтали с использованием приблизительного совпадения
Для выполнения этой задачи используется функция ГПР.
Важно: Убедитесь, что значения в первой строке отсортированы в возрастающем порядке.
В приведенном выше примере функция ГПР ищет значение 11000 в строке 3 в указанном диапазоне. Он не находит 11000 и, следовательно, ищет следующее наибольшее значение, которое меньше 1100 и возвращает число 10543.
Дополнительные сведения можно найти в разделе функции ГПР.
Создание формулы подстановки с помощью мастера подстановок (толькоExcel 2007 )
Примечание: Надстройка «Мастер подстановок» прекращена в Excel 2010. Эти функциональные возможности заменены мастером функций и доступными функциями поиска и работы со ссылками (ссылками).
В Excel 2007 мастер подстановок создает формулу подстановки на основе данных листа, имеющих заголовки строк и столбцов. Мастер подстановок помогает находить другие значения в строке, когда вы знаете значение в одном столбце, и наоборот. Мастер подстановок использует индекс и СОВПАДЕНИе в создаваемых формулах.
Щелкните ячейку в диапазоне.
На вкладке формулы в группе решения нажмите кнопку Подстановка .
Если команда подстановка недоступна, необходимо загрузить мастер подстановок надстройка программу.
Загрузка программы-надстройки «Мастер подстановок»
Нажмите кнопку Microsoft Office 
В поле Управление выберите элемент Надстройки Excel и нажмите кнопку Перейти.
В диалоговом окне надстройки установите флажок Мастер подстановоки нажмите кнопку ОК.
Выборка значений из таблицы Excel по условию
Если приходиться работать с большими таблицами определенно найдете в них дублирующийся суммы разбросаны вдоль целого столбца. В тоже время у вас может возникнуть необходимость выбрать данные из таблицы с первым наименьшим числовым значением, которое имеет свои дубликаты. Нужна автоматическая выборка данных по условию. В Excel для этой цели можно успешно использовать формулу в массиве.
Как сделать выборку в Excel по условию
Чтобы определить соответствующие значение первому наименьшему числу нужна выборка из таблицы по условию. Допустим мы хотим узнать первый самый дешевый товар на рынке из данного прайса:
Автоматическую выборку реализует нам формула, которая будет обладать следующей структурой:
В месте «диапазон_данных_для_выборки» следует указать область значений A6:A18 для выборки из таблицы (например, текстовых), из которых функция ИНДЕКС выберет одно результирующие значение. Аргумент «диапазон» означает область ячеек с числовыми значениями, из которых следует выбрать первое наименьшее число. В аргументе «заголовок_столбца» для второй функции СТРОКА, следует указать ссылку на ячейку с заголовком столбца, который содержит диапазон числовых значений.
Естественно эту формулу следует выполнять в массиве. Поэтому для подтверждения ее ввода следует нажимать не просто клавишу Enter, а целую комбинацию клавиш CTRL+SHIFT+Enter. Если все сделано правильно в строке формул появятся фигурные скобки.
Обратите внимание ниже на рисунок, где в ячейку B3 была введена данная формула в массиве:
Выборка соответственного значения с первым наименьшим числом:
С такой формулой нам удалось выбрать минимальное значение относительно чисел. Далее разберем принцип действия формулы и пошагово проанализируем весь порядок всех вычислений.
Как работает выборка по условию
Ключевую роль здесь играет функция ИНДЕКС. Ее номинальное задание – это выбирать из исходной таблицы (указывается в первом аргументе – A6:A18) значения соответственные определенным числам. ИНДЕКС работает с учетом критериев определённых во втором (номер строки внутри таблицы) и третьем (номер столбца в таблице) аргументах. Так как наша исходная таблица A6:A18 имеет только 1 столбец, то третий аргумент в функции ИНДЕКС мы не указываем.
Чтобы вычислить номер строки таблицы напротив наименьшего числа в смежном диапазоне B6:B18 и использовать его в качестве значения для второго аргумента, применяется несколько вычислительных функций.
Функция ЕСЛИ позволяет выбрать значение из списка по условию. В ее первом аргументе указано где проверяется каждая ячейка в диапазоне B6:B18 на наличие наименьшего числового значения: ЕСЛИB6:B18=МИНB6:B18. Таким способом в памяти программы создается массив из логических значений ИСТИНА и ЛОЖЬ. В нашем случаи 3 элемента массива будут содержат значение ИСТИНА, так как минимальное значение 8 содержит еще 2 дубликата в столбце B6:B18.
Следующий шаг – это определение в каких именно строках диапазона находится каждое минимальное значение. Это нам необходимо по причине определения именно первого наименьшего значения. Реализовывается данная задача с помощью функции СТРОКА, она заполняет элементы массива в памяти программы номерами строк листа. Но сначала от всех этих номеров вычитается номер на против первой строки таблицы – B5, то есть число 5. Это делается потому, что функция ИНДЕКС работает с номерами внутри таблицы, а не с номерами рабочего листа Excel. В тоже время функция СТРОКА умеет возвращать только номера строк листа. Чтобы не получилось смещение необходимо сопоставить порядок номеров строк листа и таблицы с помощи вычитанием разницы. Например, если таблица находится на 5-ой строке листа значит каждая строка таблицы будет на 5 меньше чем соответственная строка листа.
После того как будут отобраны все минимальные значения и сопоставлены все номера строк таблицы функция МИН выберет наименьший номер строки. Эта же строка будет содержать первое наименьшее число, которое встречается в столбце B6:B18. На основании этого номера строки функции ИНДЕКС выберет соответствующее значение из таблицы A6:A18. В итоге формула возвращает это значение в ячейку B3 в качестве результата вычисления.
Как выбрать значение с наибольшим числом в Excel
Поняв принцип действия формулы, теперь можно легко ее модифицировать и настраивать под другие условия. Например, формулу можно изменить так, чтобы выбрать первое максимальное значение в Excel:
Если необходимо изменить условия формулы так, чтобы можно было в Excel выбрать первое максимальное, но меньше чем 70:
=70;»»;B6:B18));СТРОКА(B6:B18)-СТРОКА(B5);»»)))’ class=’formula’>
Как в Excel выбрать первое минимальное значение кроме нуля:
Как легко заметить, эти формулы отличаются между собой только функциями МИН и МАКС и их аргументами.
Теперь Вас ни что не ограничивает. Один раз разобравшись с принципами действия формул в массиве Вы сможете легко модифицировать их под множество условий и быстро решать много вычислительных задач.
Вывод отобранных значений в отдельный диапазон в Excel. Бесплатные примеры и статьи.
Пять последних значений в MS EXCEL
Найдем, формулу возвращающую ссылку на диапазон, содержащий 5 последних значений. Если столбец со значениями постоянно заполняется, то эта задача перестает быть тривиальной.
Удаляем в MS EXCEL пропуски в списке (формулы)
Если список значений содержит пропуски (пустые ячейки), то это может существенно затруднить его дальнейший анализ. С помощью сортировки уберем пустые ячейки из списка, сформировав формулами список в соседнем столбце.
Запрос на выборку данных (формулы) в MS EXCEL
Суть запроса на выборку – выбрать из исходной таблицы строки, удовлетворяющие определенным критериям (подобно применению стандартного Фильтра). Произведем отбор значений из исходной таблицы с помощью формул массива. В отличие от применения Фильтра (CTRL+SHIFT+L или Данные/ Сортировка и фильтр/ Фильтр ) отобранные строки будут помещены в отдельную таблицу.
Отбор уникальных значений (убираем повторы из списка) в MS EXCEL
Имея список с повторяющимися значениями, создадим список, состоящий только из уникальных значений. При добавлении новых значений в исходный список, список уникальных значений должен автоматически обновляться.
Вывод итогов столбцов по строкам в MS EXCEL
Пусть имеется 5 столбцов с данными. В каждом столбце по 10 чисел, необходимо найти сумму чисел в каждом столбце. Обычно итоговое значение выводится внизу столбца или над его заголовком, поэтому все итоговые значения располагаются в одной строке. Но когда столбцов слишком много, то удобнее итоговые значения столбцов выводить в один отдельный столбец, а не располагать их под данными. Напишем формулу, которая помогает сделать это преобразование.
Отбор неповторяющихся значений со значениями из соседнего столбца в MS EXCEL
Имея список с повторяющимися текстовыми значениями, создадим список, состоящий только из неповторяющихся значений. А из столбца соседнего с исходным, выведем соответствующие им числовые значения.
Отбор неповторяющихся значений в MS EXCEL
Имея список с повторяющимися значениями, создадим список, состоящий только из значений, которые не повторяются.
Отбор повторяющихся значений в MS EXCEL
Из исходной таблицы с повторяющимися значениями отберем только те значения, которые имеют повторы. Теперь при добавлении новых значений в исходный список, новый список будет автоматически содержать только те значения, которые повторяются.
Динамическое разнесение данных по столбцам
Пусть имеется таблица, состоящая из двух столбцов: наименование организации и ее тип (юридическое лицо, индивидуальный предприниматель, физическое лицо). Необходимо разнести организации по разным столбцам в зависимости от типа: Юрлица, ИП и ФЛ должны быть каждый в своем отдельном столбце.При добавлении новых строк в исходную таблицу организации должны динамически попадать в нужный столбец.
Отбор уникальных значений в MS EXCEL с условиями
Продолжим идеи, изложенные в статье Отбор уникальных значений в MS EXCEL. Сначала отберем из таблицы только те строки, которые удовлетворяют заданным условиям, затем из этих строк выберем только уникальные значения из первого столбца. При добавлении новых строк в таблицу, список уникальных значений будет автоматически обновляться.
Запрос на выборку данных в MS EXCEL (на основе элементов управления формы)
Суть запроса на выборку – выбрать из исходной таблицы строки, удовлетворяющие определенным критериям (подобно применению фильтра). В отличие от фильтра отобранные строки будут помещены в отдельную таблицу.
Отбор неповторяющихся значений из двух диапазонов в MS EXCEL
Имея два списка с однотипными повторяющимися значениями, создадим список, состоящий только из неповторяющихся значений.
Отбор уникальных значений из двух диапазонов в MS EXCEL
Имея два списка с однотипными повторяющимися значениями, создадим из них список, содержащий только уникальные значения.
Поиск ТЕКСТовых значений в MS EXCEL с выводом их в отдельный список. Часть2. Подстановочные знаки
Найдем текстовые значения, удовлетворяющие заданному пользователем критерию. Критерии заданы с использованием подстановочных знаков. Поиск будем осуществлять в диапазоне с повторяющимися значениями. При наличии повторов, можно ожидать, что критерию будет соответствовать несколько значений. Для их вывода в отдельный диапазон удобно использовать формулы массива.
Поиск ТЕКСТовых значений в MS EXCEL с выводом их в отдельный список. Часть1. Обычный поиск
Найдем текстовые значения, удовлетворяющие заданному пользователем критерию. Поиск будем осуществлять в диапазоне с повторяющимися значениями. При наличии повторов, можно ожидать, что критерию будет соответствовать несколько значений. Для их вывода в отдельный диапазон удобно использовать формулы массива.
Поиск ТЕКСТовых значений в MS EXCEL с выводом их в отдельный список. Часть3. Поиск с учетом РЕГИСТРА
Найдем текстовые значения, удовлетворяющие заданному пользователем критерию с учетом РЕгиСТРА. Поиск будем осуществлять в диапазоне с повторяющимися значениями. При наличии повторов, можно ожидать, что критерию будет соответствовать несколько значений. Для их вывода в отдельный диапазон удобно использовать формулы массива.
Отбор уникальных значений с сортировкой в MS EXCEL
Из исходной таблицы отберем только уникальные значения и выведем их в отдельный диапазон с сортировкой по возрастанию. Отбор и сортировку сделаем с помощью одной формулой массива. Формула работает как для текстовых (сортировка от А до Я), так и для числовых значений (сортировка от мин до макс).
Поиск ЧИСЛОвых значений и вывод соответствующих значений в отдельный список в MS EXCEL
Найдем числовые значения, равные заданному пользователем критерию. Поиск будем осуществлять в диапазоне с повторяющимися значениями. При наличии повторов, можно ожидать, что критерию будет соответствовать несколько значений. Для их вывода в отдельный диапазон удобно использовать формулы массива.
Поиск нескольких значений с максимальной длиной строки в MS EXCEL
Найдем в исходном списке текстовые значения, которые имеют максимальную длину строки, и выведем их в отдельный диапазон.
Отбор повторяющихся значений (дубликатов) со значениями из соседнего столбца в MS EXCEL
Имея список с повторяющимися текстовыми значениями, создадим список, состоящий только из дубликатов. А из соседнего столбца, выведем соответствующие числовые значения.
ВПР с возвратом всех значений
Все, кто сталкивался с функцией ВПР знают, что она умеет возвращать исключительно одно значений — первое найденное. Но что делать, когда надо видеть все значения? К примеру имеется такая таблица: 
И из этой таблицы необходимо получить фамилии(поле ФИО) всех сотрудников из отдела Сбыта: 
Тут два варианта:
-
Вариант 1: все значения необходимо получить в одной ячейке через разделитель(скажем запятую). Такое возможно только через использование VBA(на момент написания статьи). Такую функцию я написал давно: Как сцепить несколько значений в одну ячейку по критерию? СцепитьЕсли
. В результате получим что-то вроде: Александров Иван,Александров Петр,Андреев Алексей .
Здесь надо сразу оговориться — при помощи непосредственно ВПР (VLookup) это сделать ну никак не получится. Но это можно сделать при помощи её родственников — связки ИНДЕКС(ПОИСКПОЗ) (INDEX(MATCH)) . Плюс еще пара функций. В сборе функция выглядит так:
=ИНДЕКС( $A$12:$G$111 ;НАИМЕНЬШИЙ(ЕСЛИ( $I$12 = $C$12:$C$111 ;СТРОКА( $C$12:$C$111 )-11);СТРОКА( A1 ));1)
=INDEX($A$12:$G$111;SMALL(IF($I$12=$C$12:$C$111;ROW($C$12:$C$111)-11);ROW(A1));1)
где:
- $A$12:$G$111 — таблица с ФИО и всеми данными
- $I$12 — ячейка с названием отдела
- $C$12:$C$111 — столбец с названиями отделов в таблице $A$12:$G$111
А теперь начнем разбирать формулу по кусочкам
Предлагаю сразу скачать пример файла с данными и формулами — тогда понять будет проще:

- Первое и самое главное — формула вводится в ячейку как формула массива. Это значит, что для приложенного к статье примера необходимо будет выделить ячейку J12 , записать в неё формулу и завершить ввод нажатием сразу трех клавиш: Ctrl+Shift+Enter. После этого скопировать ячейку, выделить диапазон J13:J39 и вставить туда скопированную ячейку.
- За отбор ФИО указанного отдела отвечает этот кусок: ЕСЛИ( $I$12 = $C$12:$C$111 ;СТРОКА( $C$12:$C$111 )-11)
IF($I$12=$C$12:$C$111;ROW($C$12:$C$111)-11)
Как видно здесь идет сравнение отдела, записанного в $I$12 со всеми отделами в таблице: $C$12:$C$111 . Если отдел совпадает, то функция возвращает номер строки СТРОКА( $C$12:$C$111 ) . Но нам нужен не номер строки на листе, а номер строки внутри таблицы(потому что в формулу ИНДЕКС (INDEX) у нас передан диапазон $A$12:$G$111 и если передать в его второй аргумент( номер_строки ) 14, то получим не Александров Иван , а Андреев Олег ). Поэтому отнимаем от номера строки 11, чтобы было возвращено число 3(а не 14). Т.к. формула записана формулой массива — ЕСЛИ (IF) возвращает массив из номеров строк и логического ЛОЖЬ (FALSE) (если отдел не совпадает):
шаг 1: ЕСЛИ(<ЛОЖЬ:ЛОЖЬ: ИСТИНА :ЛОЖЬ:ЛОЖЬ: ИСТИНА :ЛОЖЬ:ЛОЖЬ:ЛОЖЬ>;<12:13: 14 :15:16: 17 :18:19:20>-11)
шаг 2: ЕСЛИ(<ЛОЖЬ:ЛОЖЬ: ИСТИНА :ЛОЖЬ:ЛОЖЬ: ИСТИНА :ЛОЖЬ:ЛОЖЬ:ЛОЖЬ>;<1:2: 3 :4:5: 6 :7:8:9>)
шаг 3: - Т.к. ЕСЛИ (IF) в данном случае возвращает массив значений, включая ненужные нам ЛОЖЬ (FALSE) — применяем НАИМЕНЬШИЙ (SMALL) , которая будет брать только числа (сначала 3, затем 6 и т.д.), а логические значения ЛОЖЬ (FALSE) будет игнорировать:
НАИМЕНЬШИЙ(<ЛОЖЬ:ЛОЖЬ: 3 :ЛОЖЬ:ЛОЖЬ: 6 :ЛОЖЬ:ЛОЖЬ:ЛОЖЬ>;СТРОКА(A1))
SMALL(<ЛОЖЬ:ЛОЖЬ: 3 :ЛОЖЬ:ЛОЖЬ: 6 :ЛОЖЬ:ЛОЖЬ:ЛОЖЬ>;ROW(A1))
Функция НАИМЕНЬШИЙ (SMALL) отбирает из указанного массива чисел наименьшее. При этом можно отобрать по рангу — первое наименьшее, второе наименьшее, третье наименьшее и т.д.
- с первым аргументом разобрались — это уже отобранные записи, где число — строка в таблице с нужной ФИО и ненужные нам логические ЛОЖЬ (FALSE) .
- второй аргумент СТРОКА(A1) для каждой следующей строки будет меняться. В приложенном примере первая ячейка с формулой — J12 . В ней СТРОКА(A1) равна 1, т.е. НАИМЕНЬШИЙ (SMALL) вернет первое наименьшее из массива чисел — 3 . В ячейке J13 это уже будет СТРОКА(A2) и она равна 2, а значит НАИМЕНЬШИЙ (SMALL) вернет второе наименьшее из массива чисел — 6 . И т.д. Когда все числа закончатся — НАИМЕНЬШИЙ (SMALL) вернет значение ошибки #ЧИСЛО! (#NUM!)
ячейка J12
шаг 1: НАИМЕНЬШИЙ(<ЛОЖЬ:ЛОЖЬ: 3 :ЛОЖЬ:ЛОЖЬ: 6 :ЛОЖЬ:ЛОЖЬ:ЛОЖЬ>;СТРОКА(A1))
шаг 2: НАИМЕНЬШИЙ(<ЛОЖЬ:ЛОЖЬ: 3 :ЛОЖЬ:ЛОЖЬ: 6 :ЛОЖЬ:ЛОЖЬ:ЛОЖЬ>;1)
шаг 3: НАИМЕНЬШИЙ( 3 )
ячейка J13
шаг 1: НАИМЕНЬШИЙ(<ЛОЖЬ:ЛОЖЬ: 3 :ЛОЖЬ:ЛОЖЬ: 6 :ЛОЖЬ:ЛОЖЬ:ЛОЖЬ>;СТРОКА(A2))
шаг 2: НАИМЕНЬШИЙ(<ЛОЖЬ:ЛОЖЬ: 3 :ЛОЖЬ:ЛОЖЬ: 6 :ЛОЖЬ:ЛОЖЬ:ЛОЖЬ>;2)
шаг 3: НАИМЕНЬШИЙ( 6 )
ячейка J12
шаг 1: =ИНДЕКС( $A$12:$G$111 ;НАИМЕНЬШИЙ( 3 );1)
шаг 2: =ИНДЕКС( $A$12:$G$111 ;3;1)
шаг 3: Александров Иван
ячейка J13
шаг 1: =ИНДЕКС( $A$12:$G$111 ;НАИМЕНЬШИЙ( 6 );1)
шаг 2: =ИНДЕКС( $A$12:$G$111 ;6;1)
шаг 3: Александров Петр
И в довершение неплохо бы убрать ошибку в случае, если ни одно значение не соответствует критерию или значений больше, чем ячеек с формулами. Более подробно подобное решение я описывал в этой статье: Как в ячейке с формулой вместо ошибки показать 0
Для всех версий Excel:
=ЕСЛИ(ЕОШ(ИНДЕКС( $A$12:$G$111 ;НАИМЕНЬШИЙ(ЕСЛИ( $I$12 = $C$12:$C$111 ;СТРОКА( $C$12:$C$111 )-11);СТРОКА( A1 ));1));»»;ИНДЕКС( $A$12:$G$111 ;НАИМЕНЬШИЙ(ЕСЛИ( $I$12 = $C$12:$C$111 ;СТРОКА( $C$12:$C$111 )-11);СТРОКА( A1 ));1))
=IF(ISERR(INDEX($A$12:$G$111;SMALL(IF($I$12=$C$12:$C$111;ROW($C$12:$C$111)-11);ROW(A1));1));»»;INDEX($A$12:$G$111;SMALL(IF($I$12=$C$12:$C$111;ROW($C$12:$C$111)-11);ROW(A1));1))
Для Excel 2007 и выше:
=ЕСЛИОШИБКА(ИНДЕКС( $A$12:$G$111 ;НАИМЕНЬШИЙ(ЕСЛИ( $I$12 = $C$12:$C$111 ;СТРОКА( $C$12:$C$111 )-11);СТРОКА( A1 ));1);»»)
=IFERROR(INDEX($A$12:$G$111;SMALL(IF($I$12=$C$12:$C$111;ROW($C$12:$C$111)-11);ROW(A1));1);»»)
Плюс к этому в приложенном к статье файле я привел формулу, которая возвращает список всех сотрудников выбранного отдела без повторений и формулу с возможностью просто поменять заголовок в результирующем столбце(в файле это столбец K, ячейка K11 ) на любой из исходной таблицы и данные будут отображены из этого столбца.
Например, если вместо столбца ФИО записать в K11 Адрес — будут отображены все адреса сотрудников выбранного отдела. Если записать Телефон — все телефоны сотрудников выбранного отдела.

Статья помогла? Поделись ссылкой с друзьями!
Поиск и подстановка по нескольким условиям
Постановка задачи
Если вы продвинутый пользователь Microsoft Excel, то должны быть знакомы с функцией поиска и подстановки ВПР или VLOOKUP (если еще нет, то сначала почитайте эту статью, чтобы им стать). Для тех, кто понимает, рекламировать ее не нужно 🙂 — без нее не обходится ни один сложный расчет в Excel. Есть, однако, одна проблема: эта функция умеет искать данные только по совпадению одного параметра. А если у нас их несколько?
Предположим, что у нас есть база данных по ценам товаров за разные месяцы:

Нужно найти и вытащить цену заданного товара (Нектарин) в определенном месяце (Январь), т.е. получить на выходе152, но автоматически, т.е. с помощью формулы. ВПР в чистом виде тут не поможет, но есть несколько других способов решить эту задачу.
Способ 1. Дополнительный столбец с ключом поиска
Это самый очевидный и простой (хотя и не самый удобный) способ. Поскольку штатная функция ВПР (VLOOKUP) умеет искать только по одному столбцу, а не по нескольким, то нам нужно из нескольких сделать один!
Добавим рядом с нашей таблицей еще один столбец, где склеим название товара и месяц в единое целое с помощью оператора сцепки (&), чтобы получить уникальный столбец-ключ для поиска:

Теперь можно использовать знакомую функцию ВПР (VLOOKUP) для поиска склеенной пары НектаринЯнварь из ячеек H3 и J3 в созданном ключевом столбце:

Плюсы : Простой способ, знакомая функция, работает с любыми данными.
Минусы : Надо делать дополнительный столбец и потом, возможно, еще и прятать его от пользователя. При изменении числа строк в таблице — допротягивать формулу сцепки на новые строки (хотя это можно упростить применением умной таблицы).
Способ 2. Функция СУММЕСЛИМН
Если нужно найти именно число (в нашем случае цена как раз число), то вместо ВПР можно использовать функцию СУММЕСЛИМН (SUMIFS) , появившуюся начиная с Excel 2007. По идее, эта функция выбирает и суммирует числовые значения по нескольким (до 127!) условиям. Но если в нашем списке нет повторяющихся товаров внутри одного месяца, то она просто выведет значение цены для заданного товара и месяца:

Плюсы : Не нужен дополнительный столбец, решение легко масштабируется на большее количество условий (до 127), быстро считает.
Минусы : Работает только с числовыми данными на выходе, не применима для поиска текста, не работает в старых версиях Excel (2003 и ранее).
Способ 3. Формула массива
О том, как спользовать связку функций ИНДЕКС (INDEX) и ПОИСКПОЗ (MATCH) в качестве более мощной альтернативы ВПР я уже подробно описывал (с видео). В нашем же случае, можно применить их для поиска по нескольким столбцам в виде формулы массива. Для этого:
- Выделите пустую зеленую ячейку, где должен быть результат.
- Введите в строке формул в нее следующую формулу:
Как это на самом деле работает:
Функция ИНДЕКС выдает из диапазона цен C2:C161 содержимое N-ой ячейки по порядку. При этом порядковый номер нужной ячейки нам находит функция ПОИСКПОЗ. Она ищет связку названия товара и месяца (НектаринЯнварь) по очереди во всех ячейках склеенного из двух столбцов диапазона A2:A161&B2:B161 и выдает порядковый номер ячейки, где нашла точное совпадение. По сути, это первый способ, но ключевой столбец создается виртуально прямо внутри формулы, а не в ячейках листа.
Плюсы : Не нужен отдельный столбец, работает и с числами и с текстом.
Минусы : Ощутимо тормозит на больших таблицах (как и все формулы массива, впрочем), особенно если указывать диапазоны «с запасом» или сразу целые столбцы (т.е. вместо A2:A161 вводить A:A и т.д.) Многим непривычны формулы массива в принципе (тогда вам сюда).
Skip to content
В статье показаны способы поиска (ВПР) нескольких значений в Excel на основе одного или нескольких условий и возврата нескольких результатов в столбце, строке или в отдельной ячейке.
При использовании Microsoft Excel для анализа данных вы часто можете оказаться в ситуации, когда вам нужно получить все совпадающие значения для определенного имени, наименования, артикула или какого-либо другого уникального идентификатора. Первое решение, которое приходит на ум, — это использование функции Excel ВПР (VLOOKUP). Но проблема в том, что она может возвращать только одно значение.
Поиск нескольких значений в Excel может быть выполнен с помощью совместного использования ряда функций. Если вы не являетесь экспертом в Excel, не спешите покидать эту страницу. Я постараюсь объяснить логику поиска, чтобы даже новичок мог понять формулы и настроить их для решения подобных задач.
Поиск нескольких позиций в Excel с помощью формулы
Как было сказано ранее, невозможно заставить функцию ВПР Excel возвращать несколько значений. Проблему можно решить, используя следующие функции в формуле массива:
- ЕСЛИ – оценивает условие и возвращает одно значение, если условие выполняется, и другое значение, если условие не выполняется.
- НАИМЕНЬШИЙ– получает N-е наименьшее значение в массиве.
- ИНДЕКС — возвращает элемент массива на основе указанных вами номеров строк и столбцов.
- СТРОКА — возвращает номер строки.
- СТОЛБЕЦ — возвращает номер столбца.
- ЕСЛИОШИБКА – перехватывает ошибки.
Ниже вы найдете несколько примеров таких формул. Их часто называют формулами ВПР нескольких значений, хотя сама функция ВПР здесь не используется. Дело в том, что часто под термином ВПР подразумевают любой поиск в Excel, какими бы формулами и функциями он ни осуществлялся.
Поиск нескольких значений и возврат результатов в столбец
Допустим, у вас есть имена продавцов в столбце А и товары, которые они продали, в столбце В. Таблица содержит несколько записей для каждого продавца. Ваша цель — получить список всех товаров, относящихся к данному человеку. Чтобы это сделать, выполните следующие действия:
- Введите список имен продавцов в какую-нибудь пустую строку того же или другого рабочего листа. В этом примере имена вводятся в ячейки D2:H2:
Совет. Чтобы быстро записать все имеющиеся в списке имена, вы можете использовать эту инструкцию — как получить список уникальных значений в Excel.
- Под именем выберите количество пустых ячеек, равное или превышающее максимально возможное количество совпадений, введите одно из следующих выражений и нажмите
Ctrl + Shift + Enterдля ввода его как формулы массива (в этом случае вы сможете редактировать формулу только сразу во всем диапазоне, где она введена). Или же вы можете записать это в левую верхнюю ячейку, также использовавCtrl + Shift + Enter, а затем перетащить вниз еще на несколько ячеек (в этом случае вы сможете редактировать формулу в каждой ячейке отдельно).
=ЕСЛИОШИБКА(ИНДЕКС($B$3:$B$13; НАИМЕНЬШИЙ(ЕСЛИ(D$2=$A$3:$A$13; СТРОКА($B$3:$B$13)-2;»»); СТРОКА()-2));»»)
или
=ЕСЛИОШИБКА(ИНДЕКС($B$3:$B$13;НАИМЕНЬШИЙ(ЕСЛИ(D$2=$A$3:$A$13;СТРОКА($A$3:$A$13)-МИН(СТРОКА($A$3:$A$13))+1;»»); СТРОКА()-2));»»)
Как видите, первая формула немного компактнее, а вторая более универсальна и требует меньше модификаций (подробнее о синтаксисе и логике мы поговорим чуть дальше).
- Скопируйте формулу в соседние столбцы справа. Для этого перетащите маркер заполнения (небольшой квадрат в правом нижнем углу выбранного диапазона) вправо.
Результат ВПР нескольких значений в столбце будет выглядеть примерно так:
Здесь мы использовали первую формулу:
=ЕСЛИОШИБКА(ИНДЕКС($B$3:$B$13; НАИМЕНЬШИЙ(ЕСЛИ(D$2=$A$3:$A$13; СТРОКА($B$3:$B$13)-2;»»); СТРОКА()-2));»»)
Как это работает.
Это пример использования Excel от среднего до продвинутого уровня, который подразумевает базовые знания формул массива и функций Excel. Итак, разберём пошагово:
- Функция ЕСЛИ
В основе поиска – функция ЕСЛИ, чтобы получить позиции всех вхождений искомого значения в диапазоне поиска: ЕСЛИ(D$2=$A$3:$A$13; СТРОКА($B$3:$B$13) )-2;»»)
ЕСЛИ сравнивает искомое значение (D2) с каждым значением в диапазоне поиска (A3:A13) и, если совпадение найдено, возвращает относительную позицию строки; пустое значение («») в противном случае.
Относительная позиция вычисляется путем вычитания 2 из СТРОКА($B$3:$B$13), чтобы первая позиция с формулой имела порядковый номер 1 (то есть, 3-2=1). Если ваш диапазон вывода начинается со строки 2, тогда вычтите 1 и так далее. Результатом этой операции является массив {1;2;3;4;5;6;7;8;9;10;11}, который поступает в аргумент значение_если_истина функции ЕСЛИ.
Вместо приведенного выше вычисления вы можете использовать следующее выражение:
СТРОКА(столбец_просмотра) — МИН(СТРОКА(столбец_просмотра))+1
Оно возвращает тот же результат, но не требует каких-либо изменений независимо от местоположения возвращаемого столбца. В этом примере это будет СТРОКА($A$3:$A$13)-МИН(СТРОКА($A$3:$A$13))+1.
Итак, на данный момент у вас есть массив, состоящий из чисел (позиций совпадений) и пустых строк (несовпадений). Для ячейки D3 в этом примере у нас есть следующий массив:
=ЕСЛИОШИБКА(ИНДЕКС($B$3:$B$13; НАИМЕНЬШИЙ({1:»»:»»:»»:5:»»:»»:8:»»:»»:»»}; СТРОКА()-2));»»)
Если вы сверитесь с исходными данными, вы увидите, что «Сергей» (значение поиска в D2) появляется на 1- й , 5 -й и 8 -й позициях в диапазоне поиска (A3: A13).
- Функция НАИМЕНЬШИЙ
Затем вступает в действие функция НАИМЕНЬШИЙ(массив; k), чтобы определить, какие совпадения должны быть возвращены в конкретной ячейке.
С уже установленным в предыдущем шаге массивом давайте определим аргумент k , т. е. k-е наименьшее возвращаемое значение. Для этого вы делаете своего рода «инкрементный счетчик» СТРОКА()-n, где «n» — это номер строки первой ячейки формулы минус 1. В этом примере мы ввели формулу в ячейки D3:D7, поэтому СТРОКА()-2 возвращает «1» для ячейки D3 (строка 3 минус 2), «2» для ячейки D4 (строка 4 минус 2) и т. д.
В результате функция НАИМЕНЬШИЙ извлекает первый наименьший элемент массива в ячейку D3, второй наименьший элемент в ячейку D4 и так далее. И это превращает первоначальную длинную и сложную формулу в очень простую, например:
=ЕСЛИОШИБКА(ИНДЕКС($B$3:$B$13;{1});»»)
Совет. Чтобы увидеть значение, вычисленное определенной частью формулы, выделите эту часть в самой формуле и нажмите F9.
- Функция ИНДЕКС
Здесь все просто. Вы используете функцию ИНДЕКС, чтобы вернуть значение элемента массива на основе его номера.
- Функция ЕСЛИОШИБКА
И, наконец, вы оборачиваете формулу в функцию ЕСЛИОШИБКА для обработки возможных ошибок, которые неизбежны, потому что вы не можете знать, сколько совпадений будет возвращено для того или иного искомого значения. Ведь вы копируете формулу в число ячеек явно большее, чем количество возможных совпадений, то есть «с запасом». Чтобы не пугать пользователей кучей ошибок, просто замените их пустой строкой (пустой ячейкой).
Примечание. Обратите внимание на правильное использование абсолютных и относительных ссылок на ячейки в формуле. Все ссылки фиксированы, за исключением ссылки на относительный столбец в искомом значении (D$2), которая должна изменяться в зависимости от относительного положения столбцов, в которые копируется формула, чтобы возвращать совпадения для других имён.
На скриншоте ниже вы можете видеть, как работает вторая формула
=ЕСЛИОШИБКА(ИНДЕКС($B$3:$B$13;НАИМЕНЬШИЙ(ЕСЛИ(D$2=$A$3:$A$13;СТРОКА($A$3:$A$13)-МИН(СТРОКА($A$3:$A$13))+1;»»); СТРОКА()-2));»»)
Обобщив эти два решения, мы получим следующие общие формулы для ВПР нескольких значений в Excel, которые будут выведены в столбец:
Вариант 1 :
=ЕСЛИОШИБКА(ИНДЕКС(диапазон_возвращаемых_значений; НАИМЕНЬШИЙ(ЕСЛИ(искомое_значение = диапазон_искомых_значений; СТРОКА(диапазон_возвращаемых_значений)-m;»»); СТРОКА()-n));»»)
Вариант 2:
=ЕСЛИОШИБКА(ИНДЕКС(диапазон_возвращаемых_значений;НАИМЕНЬШИЙ(ЕСЛИ(искомое_значение = диапазон_искомых_значений;СТРОКА(диапазон_искомых_значений)-МИН(СТРОКА(диапазон_искомых_значений))+1;»»); СТРОКА()-n));»»)
где:
- m — номер строки первой ячейки в возвращаемом диапазоне минус 1.
- n — номер строки первой ячейки с формулой минус 1.
Примечание. В приведенном выше примере и n, и m равны 2, потому что наш диапазон возвращаемых значений начинается, да и сама формула расположена, в строке 3. В ваших таблицах Эксель это вполне могут быть и другие числа.
Поиск нескольких совпадений и возврат результатов в строке
Если вы хотите вернуть несколько найденных значений в строках, а не в столбцах, измените приведенные выше формулы Excel следующим образом:
=ЕСЛИОШИБКА(ИНДЕКС($B$3:$B$13; НАИМЕНЬШИЙ(ЕСЛИ($D3=$A$3:$A$13;СТРОКА($B$3:$B$13)-2;»»); СТОЛБЕЦ()-4));»»)
или
=ЕСЛИОШИБКА(ИНДЕКС($B$3:$B$13;НАИМЕНЬШИЙ(ЕСЛИ($D3=$A$3:$A$13;СТРОКА($A$3:$A$13)-МИН(СТРОКА($A$3:$A$13))+1;»»);СТОЛБЕЦ()-4)); «»)
Как и в предыдущем примере, обе они являются формулами массива, поэтому не забудьте нажать комбинацию Ctrl + Shift + Enter, чтобы записать их правильно.
Формулы работают с той же логикой, что и в предыдущем примере, за исключением того, что вы используете функцию СТОЛБЕЦ вместо СТРОКА. Чтобы определить, какое совпадающее значение должно быть возвращено в конкретной ячейке, используем: СТОЛБЕЦ()-n где n — номер столбца первой ячейки, в которую вводится формула, минус 1. В этом примере результаты выводятся в диапазон E2:H2. Поскольку E является пятым столбцом, n равно 4 (5-1=4).
Примечание. Чтобы формула правильно копировалась вправо и вниз, обратите внимание на ссылки на значения поиска, где используется абсолютный адрес столбца и относительный адрес строки, например $D3.
И вот общие формулы для ВПР в Excel нескольких значений, возвращаемых по строке:
Формула 1 :
=ЕСЛИОШИБКА(ИНДЕКС(диапазон_возвращаемых_значений; НАИМЕНЬШИЙ(ЕСЛИ(искомое_значение = диапазон_искомых_значений; СТРОКА(диапазон_возвращаемых_значений)-m;»»); СТОЛБЕЦ()-n));»»)
Формула 2:
=ЕСЛИОШИБКА(ИНДЕКС(диапазон_возвращаемых_значений;НАИМЕНЬШИЙ(ЕСЛИ(искомое_значение = диапазон_искомых_значений;СТРОКА(диапазон_искомых_значений)-МИН(СТРОКА(диапазон_искомых_значений))+1;»»); СТОЛБЕЦ()-n));»»)
где:
- m — номер строки первой ячейки в возвращаемом диапазоне, минус 1.
- n — номер столбца первой ячейки, в которой записана формула, минус 1.
Поиск нескольких значений на основе нескольких условий
Вы уже знаете, как выполнять поиск нескольких значений в Excel на основе одного условия. Но что, если вы хотите вернуть несколько совпадений сразу на основе двух или более критериев? Продолжая предыдущие примеры – что, если у вас в таблице есть дополнительный столбец «Месяц» и вы хотите получить список всех товаров, проданных конкретным продавцом в определенном месяце?
Если вы знакомы с формулами массивов, то, возможно, помните, что они позволяют использовать знак умножения (*) в качестве логического оператора И. Таким образом, вы можете просто взять выражения, рассмотренные в двух предыдущих примерах, и заставить их проверять несколько условий, как показано ниже.
Как вернуть несколько значений в столбце.
Выведем искомые значения, соответствующие одновременно нескольким условиям, в привычном нам виде – вертикально в одном столбце.
В общем виде это выглядит так:
=ЕСЛИОШИБКА(ИНДЕКС(диапазон_возвращаемых_значений; НАИМЕНЬШИЙ(ЕСЛИ(1=((—(искомое_значение1 = диапазон_искомых_значений1)) * (—(искомое_значение2 = диапазон_искомых_значений2))) ; СТРОКА(диапазон_возвращаемых_значений)-m;»»); СТРОКА()-n));»»)
где:
- m — номер строки первой ячейки в возвращаемом диапазоне, минус 1.
- n — номер строки первой слева ячейки с формулой, минус 1.
Предположим, что список продавцов (диапазон_искомых_значений1) находится в A3:A30, список месяцев (диапазон_искомых_значений2) находится в B3: B30, интересующий продавец (искомое_значение1) указан в ячейке E3, а нужный месяц (искомое_значение2) – в ячейке F3. Тогда формула поиска принимает следующий вид:
=ЕСЛИОШИБКА(ИНДЕКС($C$3:$C$30; НАИМЕНЬШИЙ(ЕСЛИ(1=((—($E$3=$A$3:$A$30))*(—($F$3=$B$3:$B$30))); СТРОКА($C$3:$C$30)-2;»»); СТРОКА()-2));»»)
Таким образом, мы вводим имя в E3, месяц в F3, и получаем список товаров в столбце G:
Как вернуть несколько результатов в строке.
Если вы хотите получить по горизонтали несколько искомых значений на основе нескольких критериев, то есть когда результаты размещаются в одной строке, то используйте следующий общий шаблон:
=ЕСЛИОШИБКА(ИНДЕКС(диапазон_возвращаемых_значений; НАИМЕНЬШИЙ(ЕСЛИ(1=((—(искомое_значение1 = диапазон_искомых_значений1)) * (—(искомое_значение2 = диапазон_искомых_значений2))) ; СТРОКА(диапазон_возвращаемых_значений)-m;»»); СТОЛБЕЦ()-n));»»)
где:
- m — номер строки первой ячейки в возвращаемом диапазоне, минус 1.
- n — номер столбца первой слева ячейки, в которой записана формула, минус 1.
Для нашего примера набора данных формула выглядит следующим образом:
=ЕСЛИОШИБКА(ИНДЕКС($C$3:$C$30; НАИМЕНЬШИЙ(ЕСЛИ(1=((—($E3=$A$3:$A$30))*(—($F3=$B$3:$B$30))); СТРОКА($C$3:$C$30)-2;»»); СТОЛБЕЦ()-6));»»)
И результат ВПР нескольких значений по нескольким условиям может выглядеть так:
Аналогичным образом вы можете выполнять ВПР с тремя, четырьмя и более условиями.
Как это работает?
По сути, формулы для ВПР нескольких значений с несколькими условиями работают с уже знакомой логикой, объясненной в самом первом нашем примере. Единственное отличие состоит в том, что функция ЕСЛИ теперь проверяет несколько условий:
1=((—(искомое_значение1 = диапазон_искомых_значений1)) * (—(искомое_значение2 = диапазон_искомых_значений2)) * …..)
Результатом каждого сравнения (искомое_значение = диапазон_искомых_значений) является массив логических значений ИСТИНА (условие выполнено) и ЛОЖЬ (условие не выполнено). Двойное отрицание (—) переводит логические значения в единицы и нули. А поскольку умножение на ноль всегда дает ноль, в правой части этого равенства у вас будет получаться 1 только для тех элементов, которые удовлетворяют всем указанным вами условиям.
Вы просто сравниваете окончательный массив нулей и единиц с числом 1, чтобы функция СТРОКА вернула порядковые номера строк, удовлетворяющих всем условиям, в противном случае — пустоту.
Напоминание. Все формулы поиска, обсуждаемые в этой статье, являются формулами массива. Таким образом, каждая из них перебирает все элементы массива каждый раз, когда исходные данные изменяются или рабочий лист пересчитывается. На больших листах, содержащих сотни или тысячи позиций, это может значительно замедлить работу Excel.
Как вернуть несколько значений ВПР в одну ячейку
Мы продолжаем работать с набором данных, который использовали в предыдущем примере. Но на этот раз мы хотим добиться другого результата — вместо того, чтобы извлекать несколько совпадений в отдельные ячейки, мы хотим, чтобы они отображались в одной текстовой ячейке, разделенные запятой, пробелом или другим разделителем по вашему выбору.
Используем выражение, которое мы рассматривали чуть выше и которая позволяет получить несколько результатов ВПР с условиями в одной строке:
=ЕСЛИОШИБКА(ИНДЕКС($C$3:$C$30; НАИМЕНЬШИЙ(ЕСЛИ(1=((—($E3=$A$3:$A$30))*(—($F3=$B$3:$B$30))); СТРОКА($C$3:$C$30)-2;»»); СТОЛБЕЦ()-6));»»)
Внесем в нее небольшие изменения.
Чтобы обработать сразу несколько результатов, в функцию СТОЛБЕЦ добавим аргумент – диапазон ячеек, в который мы ранее копировали формулу. То есть, вместо СТОЛБЕЦ() у нас теперь будет СТОЛБЕЦ(G3:K3). Это позволит формуле массива получить сразу несколько номеров столбцов.
Затем применим крайне полезную при работе с текстовыми значениями функцию ОБЪЕДИНИТЬ (доступна в Excel 2019 и более поздних версиях). Она позволит нам объединить несколько текстовых значений, отделив их друг от друга выбранным нами разделителем. К примеру, запятой с пробелом после нее.
Вот что у нас получится:
=ОБЪЕДИНИТЬ(«, «; ИСТИНА; ЕСЛИОШИБКА(ИНДЕКС($C$3:$C$30; НАИМЕНЬШИЙ(ЕСЛИ(1=((—($E3=$A$3:$A$30))*(—($F3=$B$3:$B$30))); СТРОКА($C$3:$C$30)-2;»»); СТОЛБЕЦ(G3:K3)-6));»»))
И видим результат ВПР нескольких значений в одной ячейке на этом скриншоте:
Еще один, более простой вариант, чтобы подтянуть несколько значений и вывести результат в одной ячейке:
=ОБЪЕДИНИТЬ(«, «;ИСТИНА;ЕСЛИ(($A$3:$A$30=E3)*($B$3:$B$30=F3)=1;$C$3:$C$30;»»))
Ее также нужно вводить как формулу массива:
Как найти несколько значений без дубликатов
А если так случится, что в результатах поиска будет несколько одинаковых значений? Пример таких данных вы можете видеть на скриншоте ниже. Естественно, выводить в ячейке несколько дубликатов было бы не совсем хорошо.
Если вы хотите получить в одной ячейке результаты поиска нескольких значений без повторов, попробуйте так:
=ОБЪЕДИНИТЬ(«, «; ИСТИНА; ЕСЛИ(ЕСЛИОШИБКА(ПОИСКПОЗ($C$3:$C$13; ЕСЛИ(E3=$A$3:$A$13; $C$3:$C$13; «»); 0);»»)=ПОИСКПОЗ(СТРОКА($C$3:$C$13); СТРОКА($C$3:$C$13)); $C$3:$C$13; «»))
Вставьте это выражение в нужную ячейку, не забыв завершить ввод комбинацией Ctrl+Shift+Enter, так как это формула массива. Затем можете скопировать вниз по столбцу, чтобы получить данные по другим критериям выбора.
Как видите, мы получили в одной ячейке несколько значений, среди которых нет одинаковых, хотя в исходных данных таковые имеются.
Надеюсь, эти примеры будут вам полезны для поиска сразу нескольких значений в Excel. Благодарю вас за чтение.
 Функция ЕСЛИОШИБКА – примеры формул — В статье описано, как использовать функцию ЕСЛИОШИБКА в Excel для обнаружения ошибок и замены их пустой ячейкой, другим значением или определённым сообщением. Покажем примеры, как использовать функцию ЕСЛИОШИБКА с функциями визуального…
Функция ЕСЛИОШИБКА – примеры формул — В статье описано, как использовать функцию ЕСЛИОШИБКА в Excel для обнаружения ошибок и замены их пустой ячейкой, другим значением или определённым сообщением. Покажем примеры, как использовать функцию ЕСЛИОШИБКА с функциями визуального…  5 способов – поиск значения в массиве Excel — В статье предлагается несколько различных формул для выполнения поиска в двумерном массиве значений Excel. Просмотрите эти варианты и выберите наиболее для вас подходящий. При поиске данных в электронных таблицах Excel…
5 способов – поиск значения в массиве Excel — В статье предлагается несколько различных формул для выполнения поиска в двумерном массиве значений Excel. Просмотрите эти варианты и выберите наиболее для вас подходящий. При поиске данных в электронных таблицах Excel…  Поиск ИНДЕКС ПОИСКПОЗ по нескольким условиям — В статье показано, как выполнять быстрый поиск с несколькими условиями в Excel с помощью ИНДЕКС и ПОИСКПОЗ. Хотя Microsoft Excel предоставляет специальные функции для вертикального и горизонтального поиска, опытные пользователи…
Поиск ИНДЕКС ПОИСКПОЗ по нескольким условиям — В статье показано, как выполнять быстрый поиск с несколькими условиями в Excel с помощью ИНДЕКС и ПОИСКПОЗ. Хотя Microsoft Excel предоставляет специальные функции для вертикального и горизонтального поиска, опытные пользователи…  ИНДЕКС ПОИСКПОЗ как лучшая альтернатива ВПР — В этом руководстве показано, как использовать ИНДЕКС и ПОИСКПОЗ в Excel и чем они лучше ВПР. В нескольких недавних статьях мы приложили немало усилий, чтобы объяснить основы функции ВПР новичкам и предоставить…
ИНДЕКС ПОИСКПОЗ как лучшая альтернатива ВПР — В этом руководстве показано, как использовать ИНДЕКС и ПОИСКПОЗ в Excel и чем они лучше ВПР. В нескольких недавних статьях мы приложили немало усилий, чтобы объяснить основы функции ВПР новичкам и предоставить…  Поиск в массиве при помощи ПОИСКПОЗ — В этой статье объясняется с примерами формул, как использовать функцию ПОИСКПОЗ в Excel. Также вы узнаете, как улучшить формулы поиска, создав динамическую формулу с функциями ВПР и ПОИСКПОЗ. В Microsoft…
Поиск в массиве при помощи ПОИСКПОЗ — В этой статье объясняется с примерами формул, как использовать функцию ПОИСКПОЗ в Excel. Также вы узнаете, как улучшить формулы поиска, создав динамическую формулу с функциями ВПР и ПОИСКПОЗ. В Microsoft…  Функция ИНДЕКС в Excel — 6 примеров использования — В этом руководстве вы найдете ряд примеров формул, демонстрирующих наиболее эффективное использование ИНДЕКС в Excel. Из всех функций Excel, возможности которых часто недооцениваются и используются недостаточно, ИНДЕКС определенно занимает место…
Функция ИНДЕКС в Excel — 6 примеров использования — В этом руководстве вы найдете ряд примеров формул, демонстрирующих наиболее эффективное использование ИНДЕКС в Excel. Из всех функций Excel, возможности которых часто недооцениваются и используются недостаточно, ИНДЕКС определенно занимает место…  Как объединить две или несколько таблиц в Excel — В этом руководстве вы найдете некоторые приемы объединения таблиц Excel путем сопоставления данных в одном или нескольких столбцах. Как часто при анализе в Excel вся необходимая информация собирается на одном…
Как объединить две или несколько таблиц в Excel — В этом руководстве вы найдете некоторые приемы объединения таблиц Excel путем сопоставления данных в одном или нескольких столбцах. Как часто при анализе в Excel вся необходимая информация собирается на одном…  Вычисление номера столбца для извлечения данных в ВПР — Задача: Наиболее простым способом научиться указывать тот столбец, из которого функция ВПР будет извлекать данные. При этом мы не будем изменять саму формулу, поскольку это может привести в случайным ошибкам.…
Вычисление номера столбца для извлечения данных в ВПР — Задача: Наиболее простым способом научиться указывать тот столбец, из которого функция ВПР будет извлекать данные. При этом мы не будем изменять саму формулу, поскольку это может привести в случайным ошибкам.…
Поиск и подстановка по нескольким условиям
Постановка задачи
Если вы продвинутый пользователь Microsoft Excel, то должны быть знакомы с функцией поиска и подстановки ВПР или VLOOKUP (если еще нет, то сначала почитайте эту статью, чтобы им стать). Для тех, кто понимает, рекламировать ее не нужно 
Предположим, что у нас есть база данных по ценам товаров за разные месяцы:

Нужно найти и вытащить цену заданного товара (Нектарин) в определенном месяце (Январь), т.е. получить на выходе152, но автоматически, т.е. с помощью формулы. ВПР в чистом виде тут не поможет, но есть несколько других способов решить эту задачу.
Способ 1. Дополнительный столбец с ключом поиска
Это самый очевидный и простой (хотя и не самый удобный) способ. Поскольку штатная функция ВПР (VLOOKUP) умеет искать только по одному столбцу, а не по нескольким, то нам нужно из нескольких сделать один!
Добавим рядом с нашей таблицей еще один столбец, где склеим название товара и месяц в единое целое с помощью оператора сцепки (&), чтобы получить уникальный столбец-ключ для поиска:

Теперь можно использовать знакомую функцию ВПР (VLOOKUP) для поиска склеенной пары НектаринЯнварь из ячеек H3 и J3 в созданном ключевом столбце:

Плюсы: Простой способ, знакомая функция, работает с любыми данными.
Минусы: Надо делать дополнительный столбец и потом, возможно, еще и прятать его от пользователя. При изменении числа строк в таблице — допротягивать формулу сцепки на новые строки (хотя это можно упростить применением умной таблицы).
Способ 2. Функция СУММЕСЛИМН
Если нужно найти именно число (в нашем случае цена как раз число), то вместо ВПР можно использовать функцию СУММЕСЛИМН (SUMIFS), появившуюся начиная с Excel 2007. По идее, эта функция выбирает и суммирует числовые значения по нескольким (до 127!) условиям. Но если в нашем списке нет повторяющихся товаров внутри одного месяца, то она просто выведет значение цены для заданного товара и месяца:

Плюсы: Не нужен дополнительный столбец, решение легко масштабируется на большее количество условий (до 127), быстро считает.
Минусы: Работает только с числовыми данными на выходе, не применима для поиска текста, не работает в старых версиях Excel (2003 и ранее).
Способ 3. Формула массива
О том, как спользовать связку функций ИНДЕКС (INDEX) и ПОИСКПОЗ (MATCH) в качестве более мощной альтернативы ВПР я уже подробно описывал (с видео). В нашем же случае, можно применить их для поиска по нескольким столбцам в виде формулы массива. Для этого:
- Выделите пустую зеленую ячейку, где должен быть результат.
- Введите в строке формул в нее следующую формулу:
- Нажмите в конце не Enter, а сочетание Ctrl+Shift+Enter, чтобы ввести формулу не как обычную, а как формулу массива.
Как это на самом деле работает:
Функция ИНДЕКС выдает из диапазона цен C2:C161 содержимое N-ой ячейки по порядку. При этом порядковый номер нужной ячейки нам находит функция ПОИСКПОЗ. Она ищет связку названия товара и месяца (НектаринЯнварь) по очереди во всех ячейках склеенного из двух столбцов диапазона A2:A161&B2:B161 и выдает порядковый номер ячейки, где нашла точное совпадение. По сути, это первый способ, но ключевой столбец создается виртуально прямо внутри формулы, а не в ячейках листа.
Плюсы: Не нужен отдельный столбец, работает и с числами и с текстом.
Минусы: Ощутимо тормозит на больших таблицах (как и все формулы массива, впрочем), особенно если указывать диапазоны «с запасом» или сразу целые столбцы (т.е. вместо A2:A161 вводить A:A и т.д.) Многим непривычны формулы массива в принципе (тогда вам сюда).
Ссылки по теме
- Как искать и подставлять данные с помощью функции ВПР (VLOOKUP)
- Что такое формулы массива и как их использовать
- Как использовать связку функций ИНДЕКС и ПОИСКПОЗ вместо ВПР
- Как извлечь сразу все значения, а не только первое с помощью ВПР
Совет: Попробуйте использовать новые функции ПРОСМОТРX и XMATCH, а также улучшенные версии функций, описанные в этой статье. Эти новые функции работают в любом направлении и возвращают точные совпадения по умолчанию, что упрощает и упрощает работу с ними по сравнению с предшественниками.
Предположим, у вас есть список номеров офисов, и вам нужно знать, какие сотрудники работают в каждом из них. Таблица очень угрюмая, поэтому, возможно, вам кажется, что это сложная задача. С функцией подытов на самом деле это довольно просто.
Функции ВВ., а также ИНДЕКС и ВЫБОРПОЗ — одни из самых полезных функций в Excel.
Примечание: Мастер подметок больше не доступен в Excel.
Ниже в качестве примера по выбору вы можете найти пример использования в этой области.
=ВПР(B2;C2:E7,3,ИСТИНА)
В этом примере B2 является первым аргументом —элементом данных, который требуется для работы функции. В случае СРОТ ВЛ.В.ОВ этот первый аргумент является искомой значением. Этот аргумент может быть ссылкой на ячейку или фиксированным значением, таким как «кузьмина» или 21 000. Вторым аргументом является диапазон ячеек C2–:E7, в котором нужно найти и найти значение. Третий аргумент — это столбец в диапазоне ячеек, содержащий ищите значение.
Четвертый аргумент необязателен. Введите истина или ЛОЖЬ. Если ввести ИСТИНА или оставить аргумент пустым, функция возвращает приблизительное совпадение значения, указанного в качестве первого аргумента. Если ввести ЛОЖЬ, функция будет соответствовать значению, заведомо первому аргументу. Другими словами, если оставить четвертый аргумент пустым или ввести ИСТИНА, это обеспечивает большую гибкость.
В этом примере показано, как работает функция. При вводе значения в ячейку B2 (первый аргумент) в результате поиска в ячейках диапазона C2:E7 (2-й аргумент) выполняется поиск в ней и возвращается ближайшее приблизительное совпадение из третьего столбца в диапазоне — столбца E (третий аргумент).

Четвертый аргумент пуст, поэтому функция возвращает приблизительное совпадение. Иначе потребуется ввести одно из значений в столбец C или D, чтобы получить какой-либо результат.
Если вы хорошо разучились работать с функцией ВГТ.В.В., то в равной степени использовать ее будет легко. Вы вводите те же аргументы, но выполняется поиск в строках, а не в столбцах.
Использование индекса и MATCH вместо ВРОТ
При использовании функции ВПРАВО существует ряд ограничений, которые действуют только при использовании функции ВПРАВО. Это означает, что столбец, содержащий и look up, всегда должен быть расположен слева от столбца, содержащего возвращаемого значения. Теперь, если ваша таблица не построена таким образом, не используйте В ПРОСМОТР. Используйте вместо этого сочетание функций ИНДЕКС и MATCH.
В данном примере представлен небольшой список, в котором искомое значение (Воронеж) не находится в крайнем левом столбце. Поэтому мы не можем использовать функцию ВПР. Для поиска значения «Воронеж» в диапазоне B1:B11 будет использоваться функция ПОИСКПОЗ. Оно найдено в строке 4. Затем функция ИНДЕКС использует это значение в качестве аргумента поиска и находит численность населения Воронежа в четвертом столбце (столбец D). Использованная формула показана в ячейке A14.
Дополнительные примеры использования индексов и MATCH вместо В ПРОСМОТР см. в статье билла Https://www.mrexcel.com/excel-tips/excel-vlookup-index-match/ Билла Джилена (Bill Jelen), MVP корпорации Майкрософт.
Попробуйте попрактиковаться
Если вы хотите поэкспериментировать с функциями подытовки, прежде чем попробовать их с собственными данными, вот примеры данных.
Пример работы с ВЛОКОНПОМ
Скопируйте следующие данные в пустую таблицу.
Совет: Прежде чем врезать данные в Excel, установите для столбцов A–C ширину в 250 пикселей и нажмите кнопку «Перенос текста» (вкладка «Главная», группа «Выравнивание»).
|
Плотность |
Вязкость |
Температура |
|
0,457 |
3,55 |
500 |
|
0,525 |
3,25 |
400 |
|
0,606 |
2,93 |
300 |
|
0,675 |
2,75 |
250 |
|
0,746 |
2,57 |
200 |
|
0,835 |
2,38 |
150 |
|
0,946 |
2,17 |
100 |
|
1,09 |
1,95 |
50 |
|
1,29 |
1,71 |
0 |
|
Формула |
Описание |
Результат |
|
=ВПР(1,A2:C10,2) |
Используя приблизительное соответствие, функция ищет в столбце A значение 1, находит наибольшее значение, которое меньше или равняется 1 и составляет 0,946, а затем возвращает значение из столбца B в той же строке. |
2,17 |
|
=ВПР(1,A2:C10,3,ИСТИНА) |
Используя приблизительное соответствие, функция ищет в столбце A значение 1, находит наибольшее значение, которое меньше или равняется 1 и составляет 0,946, а затем возвращает значение из столбца C в той же строке. |
100 |
|
=ВПР(0,7,A2:C10,3,ЛОЖЬ) |
Используя точное соответствие, функция ищет в столбце A значение 0,7. Поскольку точного соответствия нет, возвращается сообщение об ошибке. |
#Н/Д |
|
=ВПР(0,1,A2:C10,2,ИСТИНА) |
Используя приблизительное соответствие, функция ищет в столбце A значение 0,1. Поскольку 0,1 меньше наименьшего значения в столбце A, возвращается сообщение об ошибке. |
#Н/Д |
|
=ВПР(2,A2:C10,2,ИСТИНА) |
Используя приблизительное соответствие, функция ищет в столбце A значение 2, находит наибольшее значение, которое меньше или равняется 2 и составляет 1,29, а затем возвращает значение из столбца B в той же строке. |
1,71 |
Пример ГВ.Г.В.В.
Скопируйте всю таблицу и вставьте ее в ячейку A1 пустого листа Excel.
Совет: Прежде чем врезать данные в Excel, установите для столбцов A–C ширину в 250 пикселей и нажмите кнопку «Перенос текста» (вкладка «Главная», группа «Выравнивание»).
|
Оси |
Подшипники |
Болты |
|
4 |
4 |
9 |
|
5 |
7 |
10 |
|
6 |
8 |
11 |
|
Формула |
Описание |
Результат |
|
=ГПР(«Оси»;A1:C4;2;ИСТИНА) |
Поиск слова «Оси» в строке 1 и возврат значения из строки 2, находящейся в том же столбце (столбец A). |
4 |
|
=ГПР(«Подшипники»;A1:C4;3;ЛОЖЬ) |
Поиск слова «Подшипники» в строке 1 и возврат значения из строки 3, находящейся в том же столбце (столбец B). |
7 |
|
=ГПР(«П»;A1:C4;3;ИСТИНА) |
Поиск буквы «П» в строке 1 и возврат значения из строки 3, находящейся в том же столбце. Так как «П» найти не удалось, возвращается ближайшее из меньших значений: «Оси» (в столбце A). |
5 |
|
=ГПР(«Болты»;A1:C4;4) |
Поиск слова «Болты» в строке 1 и возврат значения из строки 4, находящейся в том же столбце (столбец C). |
11 |
|
=ГПР(3;{1;2;3:»a»;»b»;»c»;»d»;»e»;»f»};2;ИСТИНА) |
Поиск числа 3 в трех строках константы массива и возврат значения из строки 2 того же (в данном случае — третьего) столбца. Константа массива содержит три строки значений, разделенных точкой с запятой (;). Так как «c» было найдено в строке 2 того же столбца, что и 3, возвращается «c». |
c |
Примеры индекса и match
В последнем примере функции ИНДЕКС и MATCH совместно возвращают номер счета с наиболее ранней датой и соответствующую дату для каждого из пяти городов. Так как дата возвращается как число, для ее формата используется функция ТЕКСТ. Функция ИНДЕКС использует результат, возвращенный функцией ПОИСКПОЗ, как аргумент. Сочетание функций ИНДЕКС и ПОИСКПОЗ используется в каждой формуле дважды — сперва для возврата номера счета, а затем для возврата даты.
Скопируйте всю таблицу и вставьте ее в ячейку A1 пустого листа Excel.
Совет: Перед тем как вировать данные в Excel, установите для столбцов A–D ширину в 250 пикселей и нажмите кнопку «Перенос текста» (вкладка «Главная», группа «Выравнивание»).
|
Счет |
Город |
Дата выставления счета |
Счет с самой ранней датой по городу, с датой |
|
3115 |
Казань |
07.04.12 |
=»Казань = «&ИНДЕКС($A$2:$C$33,ПОИСКПОЗ(«Казань»,$B$2:$B$33,0),1)& «, Дата выставления счета: » & ТЕКСТ(ИНДЕКС($A$2:$C$33,ПОИСКПОЗ(«Казань»,$B$2:$B$33,0),3),»m/d/yy») |
|
3137 |
Казань |
09.04.12 |
=»Орел = «&ИНДЕКС($A$2:$C$33,ПОИСКПОЗ(«Орел»,$B$2:$B$33,0),1)& «, Дата выставления счета: » & ТЕКСТ(ИНДЕКС($A$2:$C$33,ПОИСКПОЗ(«Орел»,$B$2:$B$33,0),3),»m/d/yy») |
|
3154 |
Казань |
11.04.12 |
=»Челябинск = «&ИНДЕКС($A$2:$C$33,ПОИСКПОЗ(«Челябинск»,$B$2:$B$33,0),1)& «, Дата выставления счета: » & ТЕКСТ(ИНДЕКС($A$2:$C$33,ПОИСКПОЗ(«Челябинск»,$B$2:$B$33,0),3),»m/d/yy») |
|
3191 |
Казань |
21.04.12 |
=»Нижний Новгород = «&ИНДЕКС($A$2:$C$33,ПОИСКПОЗ(«Нижний Новгород»,$B$2:$B$33,0),1)& «, Дата выставления счета: » & ТЕКСТ(ИНДЕКС($A$2:$C$33,ПОИСКПОЗ(«Нижний Новгород»,$B$2:$B$33,0),3),»m/d/yy») |
|
3293 |
Казань |
25.04.12 |
=»Москва = «&ИНДЕКС($A$2:$C$33,ПОИСКПОЗ(«Москва»,$B$2:$B$33,0),1)& «, Дата выставления счета: » & ТЕКСТ(ИНДЕКС($A$2:$C$33,ПОИСКПОЗ(«Москва»,$B$2:$B$33,0),3),»m/d/yy») |
|
3331 |
Казань |
27.04.12 |
|
|
3350 |
Казань |
28.04.12 |
|
|
3390 |
Казань |
01.05.12 |
|
|
3441 |
Казань |
02.05.12 |
|
|
3517 |
Казань |
08.05.12 |
|
|
3124 |
Орел |
09.04.12 |
|
|
3155 |
Орел |
11.04.12 |
|
|
3177 |
Орел |
19.04.12 |
|
|
3357 |
Орел |
28.04.12 |
|
|
3492 |
Орел |
06.05.12 |
|
|
3316 |
Челябинск |
25.04.12 |
|
|
3346 |
Челябинск |
28.04.12 |
|
|
3372 |
Челябинск |
01.05.12 |
|
|
3414 |
Челябинск |
01.05.12 |
|
|
3451 |
Челябинск |
02.05.12 |
|
|
3467 |
Челябинск |
02.05.12 |
|
|
3474 |
Челябинск |
04.05.12 |
|
|
3490 |
Челябинск |
05.05.12 |
|
|
3503 |
Челябинск |
08.05.12 |
|
|
3151 |
Нижний Новгород |
09.04.12 |
|
|
3438 |
Нижний Новгород |
02.05.12 |
|
|
3471 |
Нижний Новгород |
04.05.12 |
|
|
3160 |
Москва |
18.04.12 |
|
|
3328 |
Москва |
26.04.12 |
|
|
3368 |
Москва |
29.04.12 |
|
|
3420 |
Москва |
01.05.12 |
|
|
3501 |
Москва |
06.05.12 |
Самый быстрый ВПР
Если в ваших таблицах всего лишь несколько десятков строк, то, скорее всего, эта статья не будет для вас актуальной. На таких небольших объемах данных любой способ будет работать достаточно шустро, чтобы вы этого не замечали. Если же число строк в ваших списках измеряется тысячами, да и самих таблиц не одна-две, то время мучительного ожидания на пересчете формул в Excel может доходить до нескольких минут.
В этом случае, правильный выбор функции, применяемой для связывания таблиц, играет решающую роль — разница в производительности между ними, как мы увидим далее, может составлять более 20 раз!
Когда я писал свою первую книжку пять лет назад, то уже делал сравнительный скоростной тест различных способов поиска и подстановки данных функциями ВПР, ИНДЕКС+ПОИСКПОЗ, СУММЕСЛИ и др. С тех пор сменилось три версии Office, появились надстройки Power Query и Power Pivot, кардинально изменившие весь процесс работы с данными. А в прошлом году ещё и обновился вычислительный движок Excel, получив поддержку динамических массивов и новые функции ПРОСМОТРХ, ФИЛЬТР и т.п.
Так что пришла пора снова взяться за секундомер и выяснить — кто же самый быстрый. Ну и, заодно, проверить — какие способы поиска и подстановки данных в Excel вы знаете 🙂
Подопытный кролик
Тест будем проводить на следующем примере:
Это книга Excel с одним листом, где расположены две таблицы: отгрузки (500 000 строк) и прайс-лист (600 строк). Наша задача — подставить цены из прайс-листа в таблицу отгрузок. Для каждого способа будем вводить формулу в ячейку С2 и копировать вниз на весь столбец, замеряя время, которое потребуется Excel, чтобы просчитать весь столбец из полумиллиона ячеек. Полученные значения, безусловно, зависят от множества факторов (поколение процессора, объем оперативной памяти, текущая загрузка системы, версия Office и т.д.), но нам важны не конкретные цифры, а, скорее, их сравнение друг с другом. Важно понимать прожорливость каждого способа и их ограничения.
Способ 1. ВПР
Сначала — классика 🙂 Легендарная функция вертикального просмотра — ВПР (VLOOKUP) , которая приходит в голову первой в подобных ситуациях:
- B2 — искомое значение, т.е. название товара, который мы хотим найти в прайс-листе
- $G$2:$H$600 — закреплённая знаками доллара (чтобы не сползала при копировании формулы вниз) абсолютная ссылка на прайс
- 2 — номер столбца в прайс-листе, откуда мы хотим взять цену
- 0 или ЛОЖЬ — переключение в режим поиска точного соответствия, когда любое некорректное название товара (например, ФОНЕРА) в столбце B в таблице отгрузок приведёт к появлению ошибки #Н/Д как результата работы функции.
Время вычисления = 4,3 сек.
Способ 2. ВПР с выделением столбцов целиком
Многие пользователи, применяя ВПР, во втором аргументе этой функции, где нужно задать поисковую таблицу (прайс), выделяют не ограниченный диапазон ( $G$2:$H$600 ), а сразу столбцы G:H целиком. Это проще, быстрее, позволяет не думать про F4 и то, что завтра прайс-лист может быть на несколько строк больше. Формула в этом случае выглядит тоже компактнее:
В старых версиях Excel такое выделение не сильно влияло на скорость вычислений, но сейчас (неожиданно для меня, признаюсь) результат получился в разы хуже предыдущего.
Время вычисления = 14,5 сек.
Способ 3. ИНДЕКС и ПОИСКПОЗ
Следующей после ВПР ступенью эволюции для многих пользователей Microsoft Excel обычно является переход на использование связки функций ИНДЕКС (INDEX) и ПОИСКПОЗ (MATCH) . Выглядит эта формула так:
Функция ИНДЕКС извлекает из заданного в первом аргументе диапазона (столбца $H$2:$H$600 с ценами в прайс-листе) содержимое ячейки с заданным номером. А номер этот, в свою очередь, определяется функцией ПОИСКПОЗ, у которой три аргумента:
- Что нужно найти — название товара из B2
- Где мы это ищем — столбец с названиями товаров в прайсе ( $G$2:$G$600 )
- Режим поиска: 0 — точный, 1 или -1 — приблизительный с округлением в меньшую или большую сторону, соответственно.
Формула выходит чуть сложнее, но, при этом имеет несколько ощутимых преимуществ перед классической ВПР, а именно:
- Не нужно отсчитывать номер столбца (как в третьем аргументе ВПР).
- Можно извлекать данные, которые находятся левее столбца, где просходит поиск.
По скорости, однако же, этот способ проигрывает ВПР почти в два раза:
Время вычисления = 7,8 сек.
Если же, вдобавок, полениться и выделять не ограниченные диапазоны, а столбцы целиком:
. то результат получается совсем печальный:
Время вычисления = 28,5 сек.
28 секунд, Карл! В 6 раз медленнее ВПР!
Способ 4. СУММЕСЛИ
Если нужно найти не текстовые, а именно числовые данные (как в нашем случае — цену), то вместо ВПР вполне можно использовать функцию СУММЕСЛИ (SUMIF) . Изначально она задумывалась как инструмент для выборочного суммирования данных по условию (найди и сложи мне все продажи кабелей, например), но можно заставить её искать нужный нам товар и в прайс-листе. Если грузы в нём не повторяются, то суммировать будет не с чем и эта функция просто выведет искомое значение:
- Первый аргумент СУММЕСЛИ — это диапазон проверяемых ячеек, т.е. названия товаров в прайсе ( $G$2:$G$600 ).
- Второй аргумент ( B2 ) — что мы ищем.
- Третий аргумент — диапазон ячеек с ценами $H$2:$H$600 , числа из которых мы хотим просуммировать, если в соседних ячейках проверяемого диапазона есть искомое значение.
Очевидным минусом такого подхода является то, что он работает только с числами. Также этот способ не удобен, если прайс-лист находится в отдельном файле — придется всё время держать его открытым, т.к. функция СУММЕСЛИ не умеет брать данные из закрытых книг, в отличие от ВПР, для которой это не проблема.
В плюсы же можно записать удобство при поиске сразу по нескольким столбцам — для этого идеально подходит более продвинутая версия этой функции — СУММЕСЛИМН (SUMIFS) . Скорость вычислений же, при этом, весьма посредственная:
Время вычисления = 12,8 сек.
При выделении столбцов целиком, т.е. использовании формулы вида =СУММЕСЛИ( G:G ; B2 ; H:H ) всё ещё хуже:
Время вычисления = 41,7 сек.
Это самый плохой результат в нашем тесте.
Способ 5. СУММПРОИЗВ
Этот подход сейчас встречается не часто, но всё ещё достаточно регулярно. Обычно так любят извращаться пользователи старой школы, ещё хорошо помнящие те времена, когда в Excel было всего 255 столбцов и 56 цветов 🙂
Суть этого метода заключается в использовании функции СУММПРОИЗВ (SUMPRODUCT) , изначально предназначенной для поэлементного перемножения нескольких диапазонов с последующим суммированием полученных произведений. В нашем случае, вместо одного из массивов будет выступать условие, а вторым будут цены:
Выражение ($G$2:$G$600=B2) , по сути, проверяет каждое название груза в прайс-листе на предмет соответствия искомому значению (ФАНЕРА ПР). Результатом каждого сравнения будет логическое значение ИСТИНА (TRUE ) или ЛОЖЬ (FALSE) , что в Excel интерпретируется как 1 и 0, соответственно. Последующее умножение этих нулей и единиц на цены оставит в живых цену только того товара, который нам, в данном случае, и нужен.
Эта формула является, по сути, формулой массива, но не требует нажатия обычного для них сочетания клавиш Ctrl + Shift + Enter , т.к. функция СУММПРОИЗВ поддерживает массивы уже сама по себе. Возможно, по этой же причине (формулы массива всегда медленнее, чем обычные) такой скорость пересчёта такой формулы — не очень:
Время вычисления = 11,8 сек.
- Совместимость с любыми, самыми древними версиями Excel.
- Возможность задавать сложные условия (и несколько)
- Способность этой формулы работать с данными из закрытых файлов, если добавить перед ней двойное бинарное отрицание (два подряд знака «минус»). СУММЕСЛИМН таким похвастаться не может.
Способ 6. ПРОСМОТР
Ещё один относительно экзотический способ поиска и подстановки данных, наравне с ВПР — это использование функции ПРОСМОТР (LOOKUP) . Только не перепутайте её с новой, буквально, на днях появившейся функцией ПРОСМОТРХ (XLOOKUP) — про неё мы поговорим дальше особо. Функция ПРОСМОТР существовала в Excel начиная с самых ранних версий и тоже вполне может решить нашу задачу:
- B2 — название груза, которое мы ищем
- $G$2:$G$600 — одномерный диапазон-вектор (столбец или строка), где мы ищем совпадение
- $H$2:$H$600 — такого же размера диапазон, откуда нужно вернуть найденный результат (цену)
На первый взгляд всё выглядит очень удобно и логично, но всю картину портят два неочевидных момента:
- Эта функция требует обязательной сортировки прайс-листа по возрастанию (алфавиту) и без этого не работает.
- Если в таблице отгрузок искомое значение будет написано с опечаткой (например, АГ Е ДОЛ вместо АГИДОЛ), то функция ПРОСМОТР выдаст не ошибку #Н/Д, а цену для ближайшего предыдущего товара:
При работе с неидеальными данными в реальном мире это гарантированно создаст проблемы, как вы понимаете.
Скорость же вычислений у функции ПРОСМОТР (LOOKUP) весьма приличная:
Время вычисления = 7,6 сек.
Способ 7. Новая функция ПРОСМОТРХ
Эта функция пришла с одним из недавних обновлений пока только пользователям Office 365 и пока отсутствует во всех остальных версиях (Excel 2010, 2013, 2016, 2019). По сравнению с классической ВПР у этой функции есть масса преимуществ (упрощенный синтаксис, возможность искать не только сверху-вниз, возможность сразу задать значение вместо #Н/Д и т.д.) Формула для решения нашей задачи будет выглядеть в этом случае так:
Если не брать в расчёт необязательные 4,5,6 аргументы, то синтаксис этой функции полностью совпадает с её предшественником — функцией ПРОСМОТР (LOOKUP) . Скорость вычислений при тестировании на наши 500000 строк тоже оказалась аналогичной:
Время вычисления = 7,6 сек.
Почти в два раза медленнее, чем у ВПР, вместо которой Microsoft предлагает теперь использовать ПРОСМОТРХ. Жаль.
И, опять же, если полениться и выделить диапазоны в прайс-листе целыми столбцами:
. то скорость падает до совершенно неприличных уже значений:
Время вычисления = 28,3 сек.
А если на динамических массивах?
Прошлогоднее (осень 2019) обновление вычислительного движка Microsoft Excel добавило ему поддержку динамических массивов (Dynamic Arrays), о которых я уже писал. Это принципиально новый подход к работе с данными, который можно использовать почти с любыми классическими функциями Excel. На примере ВПР это будет выглядеть так:
Разница с классическим вариантом в том, что первым аргументом ВПР здесь выступает не одно искомое значение (а формулу потом нужно копировать вниз на остальные строки), а сразу весь массив из полумиллиона грузов B2:B500000, цены для которых мы хотим найти. Формула при этом сама распространяется вниз, занимая требуемое количество ячеек.
Скорость пересчета в таком варианте меня, откровенно говоря, ошеломила — пауза между нажатием на Enter после ввода формулы и получением результатов почти отсутствовала.
Время вычисления = 1 сек.
Что интересно, и новая ПРОСМОТРХ, и старая ПРОСМОТР, и связка ИНДЕКС+ПОИСКПОЗ в таком режиме тоже были очень быстрыми — время вычислений не больше 1 секунды! Фантастика.
А вот олдскульные подходы на основе СУММПРОИЗВ и СУММЕСЛИ(МН) с динамическими массивами работать отказались 🙁
Что с умными таблицами?
Обрадовавшись фантастическим результатам, полученным на динамических массивах, я решил вдогон попробовать протестировать разницу в скорости при работе с обычными и «умными» таблицами. Я имею ввиду те самые «красивые таблицы», в которые вы можете преобразовать ваш диапазон с помощью команды Форматировать как таблицу на вкладке Главная (Home — Format as Table) или с помощью сочетания клавиш Ctrl + T .
Если предварительно превратить наши отгрузки и прайс в «умные» (по умолчанию они получат имена Таблица1 и Таблица2, соответственно), то формула с той же ВПР будет выглядеть как:
- [@Груз] — ссылка на ячейку B2, означающая, в данном случае, что нужно взять значение из той же строки из столбца Груз текущей умной таблицы.
- Таблица2 — ссылка на прайс-лист
Жирным плюсом такого подхода будет возможность легко добавлять данные в наши таблицы в будущем. При дописывании новых строк в отгрузки или к прайс-листу, наши «умные» таблицы будут растягиваться автоматически.
Скорость же, как выяснилось, тоже вырастает очень значительно и примерно равна скорости работы на динамических массивах:
Время вычисления = 1 сек.
У меня есть подозрение, что дело тут не в самих «умных» таблицах, а всё в том же обновлении вычислительного движка, т.к. на старых версиях Excel такого прироста в скорости на умных таблицах я не помню.
Бонус. Запрос Power Query
Замерять, так замерять! Давайте, для полноты картины, сравним наши перечисленные способы еще и с запросом Power Query, который тоже может решить нашу задачу. Кто-то скажет, что некорректно сравнивать пересчёт формул с механизмом обновления запроса, но мне, откровенно говоря, просто самому было интересно — кто быстрее?
- Превращаем обе наши таблицы в «умные» с помощью команды Форматировать как таблицу на вкладке Главная (Home — Format as Table) или с помощью сочетания клавиш Ctrl + T .
- По очереди загружаем таблицы в Power Query с помощью команды Данные — Из таблицы / диапазона (Data — From Table/Range) .
- После загрузки в Power Query возвращаемся обратно в Excel, оставляя загруженные данные как подключение. Для этого в окне Power Query выбираем Главная — Закрыть и загрузить — Закрыть и загрузить в. — Только создать подключение (Home — Close&Load — Close&Load to. — Only create connection) .
- После того, как обе исходные таблицы будут загружены как подключения, создадим ещё один, третий запрос, который будет объединять их между собой, подставляя цены из прайса в отгрузки. Для этого на вкладке Данные выберем Получить данные / Создать запрос — Объединить запросы — Объединить (Get Data / New Query — Merge queries — Merge) :
В отличие от формул, запросы Power Query не обновляются автоматически «на лету», а требуют щелчка правой кнопкой мыши по таблице (или запросу в правой панели) и выбору команды Обновить (Refresh) . Также можно воспользоваться командой Обновить все (Refresh All) на вкладке Данные (Data) .
Время обновления = 8,2 сек.
Итоговая таблица и выводы
Если вы честно дочитали до этого места, то какие-то выводы, наверное, уже сделали самостоятельно. Если же пропустили все детали и сразу перешли к итогам, то вот вам общая результирующая таблица по скорости всех методов:
Само-собой, у каждого из нас свои предпочтения, задачи и тараканы, но для себя я сформулировал выводы после этого тестирования так:
ВПР с несколькими условиями: 5 примеров.
Очень часто наши требования к поиску данных не ограничиваются одним условием. К примеру, нам нужна выручка по магазину за определенный месяц, количество конкретного товара, проданного определенному покупателю и т.д. Обычными средствами функции ВПР эту задачу решить сложно и даже не всегда возможно. Ведь там предусмотрено использование только одного критерия поиска.
Мы предложим вам несколько вариантов решения проблемы поиска по нескольким условиям.
ВПР по нескольким условиям с использованием дополнительного столбца.
Задачу, рассмотренную в предыдущем примере, можно решить и другим способом – без использования формулы массива. Ведь работа с массивами многим представляется сложной и недоступной для понимания. Дополнительный столбец для поиска по нескольким условиям будет в определенном отношении более простым вариантом.
Итак, необходимо выбрать значение выручки за определенный месяц, год и по нужному магазину. В итоге имеем 3 условия отбора.
Сразу по трем столбцам функция ВПР искать не может. Поэтому нам нужно объединить их в один. И, поскольку поиск производится всегда в крайнем левом (первом) столбце, то нужно добавить его в нашу таблицу тоже слева.
Вставляем перед таблицей с данными дополнительный столбец A. Затем при помощи оператора & объединяем в нем содержимое B,C и D. Записываем в А7
и копируем в находящиеся ниже ячейки.
Формула поиска в D4 будет выглядеть:
В диапазон поиска включаем и наш дополнительный столбец. Критерий поиска – также объединение 3 значений. И извлекаем результат из 5 колонки.
Все работает, однако вид несколько портит дополнительный столбец. В крайнем случае, его можно скрыть, используя контекстное меню по нажатию правой кнопки мыши.
Вид станет приятнее, а на результаты это никак не повлияет.
ВПР по двум условиям при помощи формулы массива.
У нас есть таблица, в которой записана выручка по каждому магазину за день. Мы хотим быстро найти сумму продаж по конкретному магазину за определенный день.
Для этого в верхней части нашего листа запишем критерии поиска: дата и магазин. В ячейке B3 будем выводить сумму выручки.
Формула в B3 выглядит следующим образом:
Обратите внимание на фигурные скобки, которые означают, что это формула массива. То есть наша функция ВПР работает не с отдельными значениями, а разу с массивами данных.
Разберем процесс подробно.
Мы ищем дату, записанную в ячейке B1. Но вот только разыскивать мы ее будем не в нашем исходном диапазоне данных, а в немного видоизмененном. Для этого используем условие
То есть, в том случае, если наименование магазина совпадает с критерием в ячейке B2, мы оставляем исходные значения из нашего диапазона. А если нет – заменяем их на пробелы. И так по каждой строке.
В результате получим вот такой виртуальный массив данных на основе нашей исходной таблицы:
Как видите, строки, в которых ранее был «Магазин 1», заменены на пустые. И теперь искать нужную дату мы будем только среди информации по «Магазин 2». И извлекать значения выручки из третьей колонки.
С такой работой функция ВПР вполне справится.
Такой ход стал возможен путем применения формулы массива. Поэтому обратите особое внимание: круглые скобки в формуле писать руками не нужно! В ячейке B3 вы записываете формулу
И затем нажимаете комбинацию клавиш CTRL+Shift+Enter. При этом Excel поймет, что вы хотите ввести формулу массива и сам подставит скобки.
Таким образом, функция ВПР поиск по двум столбцам производит в 2 этапа: сначала мы очищаем диапазон данных от строк, не соответствующих одному из условий, при помощи функции ЕСЛИ и формулы массива. А затем уже в этой откорректированной информации производим обычный поиск по одному только второму критерию при помощи ВПР.
Чтобы упростить работу в будущем и застраховать себя от возможных ошибок при добавлении новой информации о продажах, мы рекомендуем использовать «умную» таблицу. Она автоматически подстроит свой размер с учетом добавленных строк, и никакие ссылки в формулах не нужно будет менять.
Вот как это будет выглядеть.
ВПР по нескольким критериям с применением массивов — способ 2.
Выше мы уже рассматривали, как при помощи формулы массива можно организовать поиск ВПР с несколькими условиями. Предлагаем еще один способ.
Условия возьмем те же, что и в предыдущем примере.
Формулу в С4 введем такую:
Естественно, не забываем нажать CTRL+Shift+Enter.
Теперь давайте пошагово разберем, как это работает.
Наше задача здесь – также создать дополнительный столбец для работы функции ВПР. Только теперь мы создаем его не на листе рабочей книги Excel, а виртуально.
Как и в предыдущем примере, мы ищем текст из объединенных в одно целое условий поиска.
Далее определяем данные, среди которых будем искать.
Конструкция вида A7:A20&B7:B20&C7:C20;D7:D20 создает 2 элемента. Первый – это объединение колонок A, B и C из исходных данных. Если помните, то же самое мы делали в нашем дополнительном столбце. Второй D7:D20 – это значения, одно из которых нужно в итоге выбрать.
Функция ВЫБОР позволяет из этих элементов создать массив. как раз и означает, что нужно взять сначала первый элемент, затем второй, и объединить их в виртуальную таблицу – массив.
В первой колонке этой виртуальной таблицы мы будем искать, а из второй – извлекать результат.
Таким образом, для работы функции ВПР с несколькими условиями мы вновь используем дополнительный столбец. Только создаем его не реально, а виртуально.
Двойной ВПР при помощи ИНДЕКС + ПОИСКПОЗ
Далее речь у нас пойдет уже не о функции ВПР, но задачу мы будем решать ту же самую. В качестве критерия поиска нам опять нужно использовать несколько условий.
Формула в С4 теперь выглядит так:
И не забываем при вводе нажать CTRL+Shift+Enter! Это формула массива.
Теперь давайте разбираться, как это работает.
Функция ИНДЕКС в нашем случае позволяет извлечь элемент из списка по его порядковому номеру. Список – это диапазон D7:D20, где записаны суммы выручки. А вот порядковый номер, который нужно извлечь, мы определяем при помощи ПОИСКПОЗ.
Синтаксис здесь следующий:
ПОИСКПОЗ(что_ищем; где_ищем; тип_поиска)
Тип поиска ставим 0, то есть точное совпадение. В нашем случае мы будем искать 1. Далее мы определим массив, в котором будем работать.
Выражение (A7:A20=C1)*(B7:B20=C2)*(C7:C20=C3) позволит создать виртуальную таблицу примерно такого вида:
Как видите, первоначально мы последовательно сравниваем каждое значение с нашим критерием отбора. В столбце А у нас записаны месяцы – сравниваем их с месяцем-критерием из ячейки C1. В случае совпадения получаем ИСТИНА, иначе – ЛОЖЬ. Аналогично последовательно проверяем год и название магазина. А затем просто перемножаем значения. Поскольку логические переменные для Excel – это либо 0, либо 1, то произведение их может быть равно 1 только в том случае, если мы имеем по каждой колонке ИСТИНА (то есть,1). Во всех остальных случаях получаем 0.
Убеждаемся, что цифра 1 встречается только единожды.
При помощи ПОИСКПОЗ определяем, на какой позиции она находится. На какой позиции находится 1, на той же позиции находится в массиве и искомая сумма выручки. В нашем случае это 10-я.
Далее при помощи ИНДЕКС извлекаем 10-ю по счету выручку.
Таким образом мы выбрали значение по нескольким условиям без использования функции ВПР.
Достойная замена – функция СУММПРОИЗВ.
У нас есть данные о продажах нескольких менеджеров в различных регионах. Нужно сделать выборку по дате, менеджеру и региону.
Работает как формула массива, хотя по факту таковой не является. В этом заключается замечательное свойство функции СУММПРОИЗВ, о которой мы еще много будем говорить в других статьях.
Последовательно по каждой строке диапазона от 2-й до 27-й она проверяет совпадение каждого соответствующего значения с критерием поиска. Эти результаты перемножаются между собой и в итоге еще умножаются на сумму выручки. Если среди трех условий будет хотя бы одно несовпадение, то итогом будет 0. В случае совпадения сумма выручки трижды умножится на 1.
Затем все эти 27 произведений складываются, и результатом будет выручка нужного менеджера в каком-то регионе за определенную дату.
В качестве бонуса можно продолжить этот пример и рассчитать общую сумму продаж менеджера в определенном регионе.
Для этого из формулы просто уберем сравнение по дате.
Кстати, возможен и другой вариант расчета с этой же функцией:
Итак, мы рассмотрели примеры использования функции ВПР с двумя и с несколькими условиями. А также обнаружили, что этой ценной функции есть замечательная альтернатива.
Примеры использования функции ВПР:

2 способа извлечь данные из разных таблиц при помощи ВПР. — Задача: Данные, которые нужно найти и извлечь при помощи функции ВПР, находятся в нескольких таблицах. Эти таблицы имеют одинаковую структуру (то есть, одни и те же столбцы, расположенные в одном…
/> Вычисление номера столбца для извлечения данных в ВПР — Задача: Наиболее простым способом научиться указывать тот столбец, из которого функция ВПР будет извлекать данные. При этом мы не будем изменять саму формулу, поскольку это может привести в случайным ошибкам.…




Суть запроса на выборку – выбрать из исходной таблицы строки, удовлетворяющие определенным критериям (подобно применению стандартного Фильтра ). Произведем отбор значений из исходной таблицы с помощью формул массива . В отличие от применения Фильтра ( CTRL+SHIFT+L или Данные/ Сортировка и фильтр/ Фильтр ) отобранные строки будут помещены в отдельную таблицу.
В этой статье рассмотрим наиболее часто встречающиеся запросы, например: отбор строк таблицы, у которых значение из числового столбца попадает в заданный диапазон (интервал); отбор строк, у которых дата принаждежит определенному периоду; задачи с 2-мя текстовыми критериями и другие. Начнем с простых запросов.
1. Один числовой критерий (Выбрать те Товары, у которых цена выше минимальной)
Пусть имеется Исходная таблица с перечнем Товаров и Ценами (см. файл примера, лист Один критерий — число ).
Необходимо отобразить в отдельной таблице только те записи (строки) из Исходной таблицы, у которых цена выше 25.
Решить эту и последующие задачи можно легко с помощью стандартного фильтра . Для этого выделите заголовки Исходной таблицы и нажмите CTRL+SHIFT+L . Через выпадающий список у заголовка Цены выберите Числовые фильтры. , затем задайте необходимые условия фильтрации и нажмите ОК.
Будут отображены записи удовлетворяющие условиям отбора.
Другим подходом является использование формул массива . В отличие от фильтра отобранные строки будут помещены в отдельную таблицу — своеобразный Отчет , который, например, можно отформатировать в стиль отличный от Исходной таблицы или производить другие ее модификации.
Критерий (минимальную цену) разместим в ячейке Е6 , таблицу для отфильтрованных данных — в диапазоне D10:E19 .
Теперь выделим диапазон D11:D19 (столбец Товар) и в Строке формул введем формулу массива :
Вместо ENTER нажмите сочетание клавиш CTRL+SHIFT+ENTER .
Те же манипуляции произведем с диапазоном E11:E19 куда и введем аналогичную формулу массива :
В результате получим новую таблицу, которая будет содержать только товары, у которых цены попадают в интервал, указанный в ячейках Е5 и Е6 .
Чтобы показать динамизм полученного Отчета (Запроса на выборку) введем в Е6 значение 65. В новую таблицу будет добавлена еще одна запись из Исходной таблицы, удовлетворяющая новому критерию.
Если в Исходную таблицу добавить новый товар с Ценой в диапазоне от 25 до 65, то в новую таблицу будет добавлена новая запись.
В файле примера также содержатся формулы массива с обработкой ошибок, когда в столбце Цена содержится значение ошибки, например #ДЕЛ/0! (см. лист Обработка ошибок ).
Следующие задачи решаются аналогичным образом, поэтому не будем их рассматривать так детально.
3. Один критерий Дата (Выбрать те Товары, у которых Дата поставки совпадает заданной)
Пусть имеется Исходная таблица с перечнем Товаров и Датами поставки (см. файл примера, лист Один критерий — Дата ).
Для отбора строк используются формулы массива, аналогичные Задаче1 (вместо критерия =$B$12:$B$20)*(СТРОКА($B$12:$B$20)-СТРОКА($B$11));$J$12-СТРОКА(A12)+СТРОКА($B$11)+1))
Примечание : После ввода формулы вместо клавиши ENTER (ВВОД) нужно нажать сочетание клавиш CTRL+SHIFT+ENTER. Это сочетание клавиш используется для ввода формул массива.
Скопируйте формулу массива вниз на нужное количество ячеек. Формула вернет только те значения Товаров, которые были поставлены в диапазоне указанных дат. В остальных ячейках будут содержаться ошибки #ЧИСЛО! Ошибки в файле примера (Лист 4.Диапазон Дат) скрыты с помощью Условного форматирования .
Аналогичную формулу нужно ввести и для дат в столбец E.
В ячейке J12 вычислено количество строк исходной таблицы, удовлетворяющих критериям:
Решение2 : Для отбора строк можно использовать формулы массива, аналогичные Задаче2 (т.е. формулы массива, возвращающие несколько значений ):
Для ввода первой формулы выделите диапазон ячеек G12:G20 . После ввода формулы вместо клавиши ENTER (ВВОД) нужно нажать сочетание клавиш CTRL+SHIFT+ENTER.
Решение3 : Если столбец Дат СОРТИРОВАН, то можно не использовать формулы массива.
Сначала необходимо вычислить первую и последнюю позиции строк, которые удовлетворяют критериям. Затем вывести строки с помощью функции СМЕЩ() .
Этот пример еще раз наглядно демонстрирует насколько предварительная сортировка данных облегчает написание формул.
5. Один критерий Дата (Выбрать те Товары, у которых Дата поставки не раньше/ не позже заданной)
Пусть имеется Исходная таблица с перечнем Товаров и Датами поставки (см. файл примера, лист Один критерий — Дата (не позже) ).
Для отбора строк, дата которых не раньше (включая саму дату), используется формула массива:
= ИНДЕКС(A12:A20;НАИМЕНЬШИЙ(ЕСЛИ($E$7 C15;И($B$7>=B15;$B$7 =$B$13:$B$21)*($B$13:$B$21>0);СТРОКА($B$13:$B$21);»»);СТРОКА($B$13:$B$21)-СТРОКА($B$12)) -СТРОКА($B$12))
Условие $E$7=$A$13:$A$21 гарантирует, что будут отобраны товары только определенного типа. Условие $E$8>=$B$13:$B$21 гарантирует, что будут отобраны даты не позже заданной (включая). Условие $B$13:$B$21>0 необходимо, если в диапазоне дат имеются пустые ячейки. Знак * (умножение) используется для задания Условия И (все 3 критерия должны выполняться для строки одновременно).
Примечание . Случай, когда список несортирован, рассмотрен в статье Поиск ДАТЫ (ЧИСЛА) ближайшей к заданной, с условием в MS EXCEL. Несортированный список .
7. Один Текстовый критерий (Выбрать Товары определенного вида)
Пусть имеется Исходная таблица с перечнем Товаров и Ценами (см. файл примера, лист Один критерий — Текст ).
Задача решается аналогично Задачам 1 и 3. Более подробное решение см. в статье Поиск ТЕКСТовых значений в MS EXCEL с выводом их в отдельный список. Часть1. Обычный поиск .
8. Два Текстовых критерия (Выбрать Товары определенного вида, поставленные в заданный месяц)
Пусть имеется Исходная таблица с перечнем Товаров и Ценами (см. файл примера, лист 2 критерия — текст (И) ).
Для отбора строк используется формула массива:
Выражение ($F$6=$A$11:$A$19)*($F$7=$B$11:$B$19) задает оба условия (Товар и Месяц).
Выражение СТРОКА(ДВССЫЛ(«A1:A»&ЧСТРОК($A$11:$A$19))) формирует массив последовательных чисел , т.е. номера строк в таблице.
9. Два Текстовых критерия (Выбрать Товары определенных видов)
Пусть имеется Исходная таблица с перечнем Товаров и Ценами (см. файл примера, лист 2 критерия — текст (ИЛИ) ).
В отличие от Задачи 7 отберем строки с товарами 2-х видов ( Условие ИЛИ ).
Для отбора строк используется формула массива:
= ИНДЕКС(A$11:A$19; НАИБОЛЬШИЙ((($E$6=$A$11:$A$19)+($E$7=$A$11:$A$19))*(СТРОКА($A$11:$A$19)-СТРОКА($A$10)); СЧЁТЕСЛИ($A$11:$A$19;$E$6)+СЧЁТЕСЛИ($A$11:$A$19;$E$7)-ЧСТРОК($A$11:A11)+1))
Условие ($E$6=$A$11:$A$19)+($E$7=$A$11:$A$19) гарантирует, что будут отобраны товары только заданных видов из желтых ячеек (Товар2 и Товар3). Знак + (сложение) используется для задания Условие ИЛИ (должен быть выполнен хотя бы 1 критерий).
Вышеуказанное выражение вернет массив . Умножив его на выражение СТРОКА($A$11:$A$19)-СТРОКА($A$10) , т.е. на массив последовательных чисел , получим массив позиций (номеров строк таблицы), удовлетворяющих критериям. В нашем случае это будет массив .
С помощью функции НАИБОЛЬШИЙ() выведем 3 значения из позиции 5 (строка 15 листа), 6 (16) и 7 (17), т.е. значения Товар2, Товар2 и Товар3. Для этого используем выражение СЧЁТЕСЛИ($A$11:$A$19;$E$6)+СЧЁТЕСЛИ($A$11:$A$19;$E$7)-ЧСТРОК($A$11:A11)+1 , которое последовательно (начиная со строки 11) будет возвращать числа 3; 2; 1; 0; -1; -2; . Формула НАИБОЛЬШИЙ(. ;3) вернет число 5, НАИБОЛЬШИЙ(. ;2) вернет число 6, НАИБОЛЬШИЙ(. ;1) вернет число 7, а НАИБОЛЬШИЙ(. ;0) и далее вернет ошибку, которую мы скроем условным форматированием .
И наконец, с помощью функции ИНДЕКС() последовательно выведем наши значения из соответствующих позиций: = ИНДЕКС(A$11:A$19;5) вернет Товар2, = ИНДЕКС(A$11:A$19;6) вернет Товар2, = ИНДЕКС(A$11:A$19;7) вернет Товар3.
10. Отбор значений с учетом повторов
В разделе Отбор на основании повторяемости собраны статьи о запросах с группировкой данных. Из повторяющихся данных сначала отбираются уникальные значения, а соответствующие им значения в других столбцах — группируются (складываются, усредняются и пр.).
Наиболее популярные статьи из этого раздела:
В качестве примера приведем решения следующей задачи: Выбрать Товары, цена которых лежит в определенном диапазоне и повторяется заданное количество раз или более.
В качестве исходной возьмем таблицу партий товаров.
Предположим, что нас интересует сколько и каких партий товаров поставлялось по цене от 1000р. до 2000р. (критерий 1). Причем, партий с одинаковой ценой должно быть минимум 3 (критерий 2).
Решением является формула массива:
Эта формула возвращает номера строк, которые удовлетворяют обоим критериям.
Формула =СУММПРОИЗВ(($C$14:$C$27>=$B$7)*($C$14:$C$27 =$B$10)) подсчитывает количество строк, которые удовлетворяют критериям.
В файле примера на листе «10.Критерий — колич-во повторов» настроено Условное форматирование , которое позволяет визуально определить строки удовлетворяющие критериям, а также скрыть ячейки, в которых формула массива возвращает ошибку #ЧИСЛО!
11. Используем значение критерия (Любой) или (Все)
В фильтре Сводных таблиц MS EXCEL используется значение (Все), чтобы вывести все значения столбца. Другими словами, в выпадающем списке значений критерия содержится особое значение, которое отменяет сам критерий (см. статью Отчеты в MS EXCEL , Отчет №3).
В файле примера на листе «11. Критерий Любой или (Все)» реализован данный вариант критерия.
Формула в этом случае должна содержать функцию ЕСЛИ() . Если выбрано значение (Все), то используется формула для вывода значений без учета данного критерия. Если выбрано любое другое значение, то критерий работает обычным образом.
Остальная часть формулы аналогична рассмотренным выше.
12. Актуальная цена
Пусть для товара ежедневно заполняется таблица цен (цена может меняться, но не каждый день). Нужно найти актуальнуй цену, т.е. цену на последнюю дату. Если товар всего один, то можно отсортировать по дате и в последней строке будет нужная актуальная цена. Если товаров много, то нужно сначала выбрать Автофильтром нужный товар, затем опять отсортировать по цене.
Чтобы иметь перечень товаров с актуальными ценами придется использовать формулы:
2) определяем последнюю (максимальную) дату для каждого товара с помощью формулы массива =МАКС((Таблица1[товар]=E8)*Таблица1[дата])
3) наконец, выводим актуальную цену =СУММЕСЛИМН(Таблица1[цена];Таблица1[товар];E8;Таблица1[дата];F8)
Для товара не должно быть повторов дат, иначе цены будут суммироваться (если повторяется последняя дата).