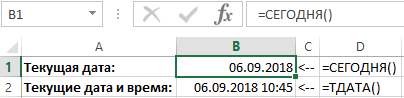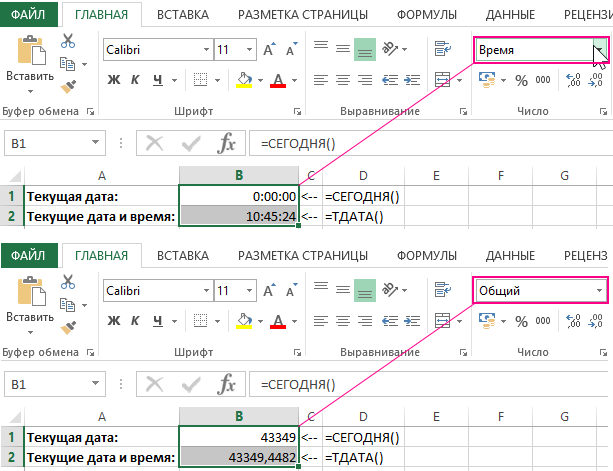Excel для Microsoft 365 Excel для Microsoft 365 для Mac Excel для Интернета Excel 2021 Excel 2021 для Mac Excel 2019 Excel 2019 для Mac Excel 2016 Excel 2016 для Mac Excel 2013 Excel 2010 Excel 2007 Excel для Mac 2011 Excel Starter 2010 Еще…Меньше
Чтобы просмотреть более подробные сведения о функции, щелкните ее название в первом столбце.
Примечание: Маркер версии обозначает версию Excel, в которой она впервые появилась. В более ранних версиях эта функция отсутствует. Например, маркер версии 2013 означает, что данная функция доступна в выпуске Excel 2013 и всех последующих версиях.
|
Функция |
Описание |
|
ДАТА |
Возвращает заданную дату в числовом формате. |
|
РАЗНДАТ |
Вычисляет количество дней, месяцев или лет между двумя датами. Эта функция полезна в формулах расчета возраста. |
|
ДАТАЗНАЧ |
Преобразует дату из текстового формата в числовой. |
|
ДЕНЬ |
Преобразует дату в числовом формате в день месяца. |
|
ДНИ |
Возвращает количество дней между двумя датами. |
|
ДНЕЙ360 |
Вычисляет количество дней между двумя датами на основе 360-дневного года. |
|
ДАТАМЕС |
Возвращает дату в числовом формате, отстоящую на заданное число месяцев вперед или назад от начальной даты. |
|
КОНМЕСЯЦА |
Возвращает дату в числовом формате для последнего дня месяца, отстоящего вперед или назад на заданное число месяцев. |
|
ЧАС |
Преобразует дату в числовом формате в часы. |
|
НОМНЕДЕЛИ.ISO |
Возвращает номер недели по ISO для заданной даты. |
|
МИНУТЫ |
Преобразует дату в числовом формате в минуты. |
|
МЕСЯЦ |
Преобразует дату в числовом формате в месяцы. |
|
ЧИСТРАБДНИ |
Возвращает количество полных рабочих дней между двумя датами. |
|
ЧИСТРАБДНИ.МЕЖД |
Возвращает количество полных рабочих дней в интервале между двумя датами, руководствуясь параметрами, указывающими выходные дни и их количество. |
|
ТДАТА |
Возвращает текущую дату и время в числовом формате. |
|
СЕКУНДЫ |
Преобразует дату в числовом формате в секунды. |
|
ВРЕМЯ |
Возвращает заданное время в числовом формате. |
|
ВРЕМЗНАЧ |
Преобразует время из текстового формата в числовой. |
|
СЕГОДНЯ |
Возвращает текущую дату в числовом формате. |
|
ДЕНЬНЕД |
Преобразует дату в числовом формате в день недели. |
|
НОМНЕДЕЛИ |
Преобразует дату в числовом формате в число, которое указывает, на какую неделю года приходится дата. |
|
РАБДЕНЬ |
Возвращает дату в числовом формате, отстоящую вперед или назад на заданное количество рабочих дней. |
|
РАБДЕНЬ.МЕЖД |
Возвращает числовое значение даты, предшествующей заданному количеству рабочих дней или следующей за ними, руководствуясь при этом параметрами, указывающими выходные дни и их количество. |
|
ГОД |
Преобразует дату в числовом формате в год. |
|
ДОЛЯГОДА |
Возвращает долю года, которую составляет количество дней между начальной и конечной датами. |
Важно: Вычисляемые результаты формул и некоторые функции листа Excel могут несколько отличаться на компьютерах под управлением Windows с архитектурой x86 или x86-64 и компьютерах под управлением Windows RT с архитектурой ARM. Подробнее об этих различиях.
Нужна дополнительная помощь?
Содержание
- Работа с функциями даты и времени
- ДАТА
- РАЗНДАТ
- ТДАТА
- СЕГОДНЯ
- ВРЕМЯ
- ДАТАЗНАЧ
- ДЕНЬНЕД
- НОМНЕДЕЛИ
- ДОЛЯГОДА
- Вопросы и ответы
Одной из самых востребованных групп операторов при работе с таблицами Excel являются функции даты и времени. Именно с их помощью можно проводить различные манипуляции с временными данными. Дата и время зачастую проставляется при оформлении различных журналов событий в Экселе. Проводить обработку таких данных – это главная задача вышеуказанных операторов. Давайте разберемся, где можно найти эту группу функций в интерфейсе программы, и как работать с самыми востребованными формулами данного блока.
Работа с функциями даты и времени
Группа функций даты и времени отвечает за обработку данных, представленных в формате даты или времени. В настоящее время в Excel насчитывается более 20 операторов, которые входят в данный блок формул. С выходом новых версий Excel их численность постоянно увеличивается.
Любую функцию можно ввести вручную, если знать её синтаксис, но для большинства пользователей, особенно неопытных или с уровнем знаний не выше среднего, намного проще вводить команды через графическую оболочку, представленную Мастером функций с последующим перемещением в окно аргументов.
- Для введения формулы через Мастер функций выделите ячейку, где будет выводиться результат, а затем сделайте щелчок по кнопке «Вставить функцию». Расположена она слева от строки формул.
- После этого происходит активация Мастера функций. Делаем клик по полю «Категория».
- Из открывшегося списка выбираем пункт «Дата и время».
- После этого открывается перечень операторов данной группы. Чтобы перейти к конкретному из них, выделяем нужную функцию в списке и жмем на кнопку «OK». После выполнения перечисленных действий будет запущено окно аргументов.
Кроме того, Мастер функций можно активировать, выделив ячейку на листе и нажав комбинацию клавиш Shift+F3. Существует ещё возможность перехода во вкладку «Формулы», где на ленте в группе настроек инструментов «Библиотека функций» следует щелкнуть по кнопке «Вставить функцию».
Имеется возможность перемещения к окну аргументов конкретной формулы из группы «Дата и время» без активации главного окна Мастера функций. Для этого выполняем перемещение во вкладку «Формулы». Щёлкаем по кнопке «Дата и время». Она размещена на ленте в группе инструментов «Библиотека функций». Активируется список доступных операторов в данной категории. Выбираем тот, который нужен для выполнения поставленной задачи. После этого происходит перемещение в окно аргументов.
Урок: Мастер функций в Excel
ДАТА
Одной из самых простых, но вместе с тем востребованных функций данной группы является оператор ДАТА. Он выводит заданную дату в числовом виде в ячейку, где размещается сама формула.
Его аргументами являются «Год», «Месяц» и «День». Особенностью обработки данных является то, что функция работает только с временным отрезком не ранее 1900 года. Поэтому, если в качестве аргумента в поле «Год» задать, например, 1898 год, то оператор выведет в ячейку некорректное значение. Естественно, что в качестве аргументов «Месяц» и «День» выступают числа соответственно от 1 до 12 и от 1 до 31. В качестве аргументов могут выступать и ссылки на ячейки, где содержатся соответствующие данные.
Для ручного ввода формулы используется следующий синтаксис:
=ДАТА(Год;Месяц;День)
Близки к этой функции по значению операторы ГОД, МЕСЯЦ и ДЕНЬ. Они выводят в ячейку значение соответствующее своему названию и имеют единственный одноименный аргумент.
РАЗНДАТ
Своего рода уникальной функцией является оператор РАЗНДАТ. Он вычисляет разность между двумя датами. Его особенность состоит в том, что этого оператора нет в перечне формул Мастера функций, а значит, его значения всегда приходится вводить не через графический интерфейс, а вручную, придерживаясь следующего синтаксиса:
=РАЗНДАТ(нач_дата;кон_дата;единица)
Из контекста понятно, что в качестве аргументов «Начальная дата» и «Конечная дата» выступают даты, разницу между которыми нужно вычислить. А вот в качестве аргумента «Единица» выступает конкретная единица измерения этой разности:
- Год (y);
- Месяц (m);
- День (d);
- Разница в месяцах (YM);
- Разница в днях без учета годов (YD);
- Разница в днях без учета месяцев и годов (MD).
Урок: Количество дней между датами в Excel
ЧИСТРАБДНИ
В отличии от предыдущего оператора, формула ЧИСТРАБДНИ представлена в списке Мастера функций. Её задачей является подсчет количества рабочих дней между двумя датами, которые заданы как аргументы. Кроме того, имеется ещё один аргумент – «Праздники». Этот аргумент является необязательным. Он указывает количество праздничных дней за исследуемый период. Эти дни также вычитаются из общего расчета. Формула рассчитывает количество всех дней между двумя датами, кроме субботы, воскресенья и тех дней, которые указаны пользователем как праздничные. В качестве аргументов могут выступать, как непосредственно даты, так и ссылки на ячейки, в которых они содержатся.
Синтаксис выглядит таким образом:
=ЧИСТРАБДНИ(нач_дата;кон_дата;[праздники])
ТДАТА
Оператор ТДАТА интересен тем, что не имеет аргументов. Он в ячейку выводит текущую дату и время, установленные на компьютере. Нужно отметить, что это значение не будет обновляться автоматически. Оно останется фиксированным на момент создания функции до момента её перерасчета. Для перерасчета достаточно выделить ячейку, содержащую функцию, установить курсор в строке формул и кликнуть по кнопке Enter на клавиатуре. Кроме того, периодический пересчет документа можно включить в его настройках. Синтаксис ТДАТА такой:
=ТДАТА()
СЕГОДНЯ
Очень похож на предыдущую функцию по своим возможностям оператор СЕГОДНЯ. Он также не имеет аргументов. Но в ячейку выводит не снимок даты и времени, а только одну текущую дату. Синтаксис тоже очень простой:
=СЕГОДНЯ()
Эта функция, так же, как и предыдущая, для актуализации требует пересчета. Перерасчет выполняется точно таким же образом.
ВРЕМЯ
Основной задачей функции ВРЕМЯ является вывод в заданную ячейку указанного посредством аргументов времени. Аргументами этой функции являются часы, минуты и секунды. Они могут быть заданы, как в виде числовых значений, так и в виде ссылок, указывающих на ячейки, в которых хранятся эти значения. Эта функция очень похожа на оператор ДАТА, только в отличии от него выводит заданные показатели времени. Величина аргумента «Часы» может задаваться в диапазоне от 0 до 23, а аргументов минуты и секунды – от 0 до 59. Синтаксис такой:
=ВРЕМЯ(Часы;Минуты;Секунды)
Кроме того, близкими к этому оператору можно назвать отдельные функции ЧАС, МИНУТЫ и СЕКУНДЫ. Они выводят на экран величину соответствующего названию показателя времени, который задается единственным одноименным аргументом.
ДАТАЗНАЧ
Функция ДАТАЗНАЧ очень специфическая. Она предназначена не для людей, а для программы. Её задачей является преобразование записи даты в обычном виде в единое числовое выражение, доступное для вычислений в Excel. Единственным аргументом данной функции выступает дата как текст. Причем, как и в случае с аргументом ДАТА, корректно обрабатываются только значения после 1900 года. Синтаксис имеет такой вид:
=ДАТАЗНАЧ (дата_как_текст)
ДЕНЬНЕД
Задача оператора ДЕНЬНЕД – выводить в указанную ячейку значение дня недели для заданной даты. Но формула выводит не текстовое название дня, а его порядковый номер. Причем точка отсчета первого дня недели задается в поле «Тип». Так, если задать в этом поле значение «1», то первым днем недели будет считаться воскресенье, если «2» — понедельник и т.д. Но это не обязательный аргумент, в случае, если поле не заполнено, то считается, что отсчет идет от воскресенья. Вторым аргументом является собственно дата в числовом формате, порядковый номер дня которой нужно установить. Синтаксис выглядит так:
=ДЕНЬНЕД(Дата_в_числовом_формате;[Тип])
НОМНЕДЕЛИ
Предназначением оператора НОМНЕДЕЛИ является указание в заданной ячейке номера недели по вводной дате. Аргументами является собственно дата и тип возвращаемого значения. Если с первым аргументом все понятно, то второй требует дополнительного пояснения. Дело в том, что во многих странах Европы по стандартам ISO 8601 первой неделей года считается та неделя, на которую приходится первый четверг. Если вы хотите применить данную систему отсчета, то в поле типа нужно поставить цифру «2». Если же вам более по душе привычная система отсчета, где первой неделей года считается та, на которую приходится 1 января, то нужно поставить цифру «1» либо оставить поле незаполненным. Синтаксис у функции такой:
=НОМНЕДЕЛИ(дата;[тип])
ДОЛЯГОДА
Оператор ДОЛЯГОДА производит долевой расчет отрезка года, заключенного между двумя датами ко всему году. Аргументами данной функции являются эти две даты, являющиеся границами периода. Кроме того, у данной функции имеется необязательный аргумент «Базис». В нем указывается способ вычисления дня. По умолчанию, если никакое значение не задано, берется американский способ расчета. В большинстве случаев он как раз и подходит, так что чаще всего этот аргумент заполнять вообще не нужно. Синтаксис принимает такой вид:
=ДОЛЯГОДА(нач_дата;кон_дата;[базис])
Мы прошлись только по основным операторам, составляющим группу функций «Дата и время» в Экселе. Кроме того, существует ещё более десятка других операторов этой же группы. Как видим, даже описанные нами функции способны в значительной мере облегчить пользователям работу со значениями таких форматов, как дата и время. Данные элементы позволяют автоматизировать некоторые расчеты. Например, по введению текущей даты или времени в указанную ячейку. Без овладения управлением данными функциями нельзя говорить о хорошем знании программы Excel.
Показываем текущее время в Microsoft Excel
Если вы хотите показать на листе электронной таблицы Microsoft Excel текущее время:
— то введите в ячейку Е3 формулу: =ЧАС(ТДАТА()), в ячейку F3 формулу: =МИНУТЫ(ТДАТА()), в ячейку G3 формулу: =СЕКУНДЫ(ТДАТА()). Используемая в приведенных формулах функция ТДАТА() возвращает полное значение текущей даты и времени, а другие функции выделяют из него количество полных часов, полных минут, прошедших с начала очередного часа, и полных секунд, прошедших с начала очередной минуты.
Задание для самостоятельной работы
Получите на листе текущее время в виде:
Указание по выполнению. Для “склейки” значений времени и текста используйте функцию СЦЕПИТЬ или оператор “&”.
Нетрудно убедиться, что приведенные формулы показывают текущее время только один раз — после ввода формулы в ячейку. Для “обновления” времени следует нажать функциональную клавишу 
Делается это так.
1. Выберите пункт меню Вид, в нем — подпункт Панели инструментов и в появившемся перечне щелкните на строке Формы.
2. На появившейся панели Формы выберите элемент Кнопка и мышью, методом буксировки, “нарисуйте” кнопку в нужном месте листа.
3. В появившемся после рисования кнопки диалоговом окне Назначить макрос объекту в поле Имя макроса дайте имя, например, Время (можно оставить и имя, предложенное программой) и щелкните на кнопке Создать.
4. На листе модуля (программы) между заголовком макроса (процедуры обработки события — щелчка на кнопке) с именем Время() и его завершающей конструкцией End Sub запишите:
Эта команда проводит перерасчет всех формул на листе, в результате чего будет считано новое значение текущего времени и в ячейках Е3:G3 выведутся новые значения.
Чтобы выполнить макрос и увидеть текущее время, необходимо, как обычно, щелкнуть на кнопке.
А можно ли сделать так, чтобы текущее время показывалось постоянно, а не только при нажатии клавиши 
Метод OnTime объекта Application (приложения Microsoft Excel) позволяет назначить выполнение процедуры на заданное время. В приведенном случае через 1 секунду (Now + TimeValue(«00:00:01»)) вызывается процедура, имя которой ОбновитьЗначения(). Такую процедуру нужно создать, записав здесь же, на листе модуля (программы):
Процедура Sub ОбновитьЗначения():
1) обеспечивает вывод новых значений времени (по команде Calculate);
2) вызывает процедуру Время, которая затем опять назначит вызов процедуры ОбновитьЗначения через 1 секунду для очередного обновления значений, и т.д.2
Задание для самостоятельной работы
Получите на листе постоянно обновляемое значение текущего времени в виде, приведенном на рис. 2.
1. Макросы / “В мир информатики” № 48 (“Информатика” № 1/2005).
2. Медведев Л.Н. Как создать мультфильм с помощью макроса. / “В мир информатики” № 49 (“Информатика” № 2/2005).
Вставка текущих даты и времени в ячейку
Предположим, что вы хотите просто ввести текущую дату и время в журнал событий. Или, возможно, требуется автоматически отобразить текущую дату и время в ячейке при каждом пересчете формул. Существует несколько способов вставки в ячейку текущих даты и времени.
Вставка фиксированного значения даты или времени в ячейку Excel
Фиксированное значение на листе не изменяется при пересчете или открытии листа. При нажатии клавиш CTRL+; для вставки текущей даты в ячейку Excel «делает снимок» текущей даты, который вставляется в ячейку. Поскольку значение ячейки не меняется, оно считается статичным.
Выделите на листе ячейку, в которую требуется вставить текущую дату или время.
Выполните одно из действий, указанных ниже.
Чтобы вставить текущую дату, нажмите клавиши CTRL+; (точка с запятой).
Чтобы вставить текущее время, нажмите клавиши CTRL+SHIFT+; (точка с запятой).
Чтобы вставить текущие дату и время, нажмите клавиши CTRL+; (точка с запятой), затем клавишу ПРОБЕЛ, а после этого — CTRL+SHIFT+; (точка с запятой).
Изменение формата даты и времени
Чтобы изменить формат даты или времени, щелкните ячейку правой кнопкой мыши и выберите команду Формат ячеек. Затем в диалоговом окне Формат ячеек на вкладке число в разделе Категориявыберите пункт Дата или время , а затем в списке тип выберите тип и нажмите кнопку ОК.
Вставка фиксированного значения даты или времени в ячейку Excel
Фиксированное значение на листе не изменяется при пересчете или открытии листа. При нажатии клавиш CTRL+; для вставки текущей даты в ячейку Excel «делает снимок» текущей даты, который вставляется в ячейку. Поскольку значение ячейки не меняется, оно считается статичным.
Выделите на листе ячейку, в которую требуется вставить текущую дату или время.
Выполните одно из действий, указанных ниже.
Чтобы вставить текущую дату, нажмите клавиши CTRL+; (точка с запятой).
Чтобы вставить текущее время, нажмите клавиши 
Чтобы вставить текущие дату и время, нажмите клавиши CTRL +; (точка с запятой), нажмите клавишу пробел, а затем — клавишу 
Изменение формата даты и времени
Чтобы изменить формат даты или времени, щелкните ячейку правой кнопкой мыши и выберите команду Формат ячеек. Затем в диалоговом окне Формат ячеек на вкладке число в разделе Категориявыберите пункт Дата или время , а затем в списке тип выберите тип и нажмите кнопку ОК.
Вставка фиксированного значения даты или времени в ячейку Excel
Фиксированное значение на листе не изменяется при пересчете или открытии листа. При нажатии клавиш CTRL+; для вставки текущей даты в ячейку Excel «делает снимок» текущей даты, который вставляется в ячейку. Поскольку значение ячейки не меняется, оно считается статичным.
Выделите на листе ячейку, в которую требуется вставить текущую дату или время.
Выполните одно из действий, указанных ниже.
Чтобы вставить дату, введите дату (например, 2/2) и нажмите кнопку раскрывающегося списка Формат номерадома > (на вкладке число ) >Краткая дата или длинный день.
Чтобы вставить время, введите время и нажмите кнопку раскрывающегося списка Формат номерадома > (на вкладке число ) >time (время).
Изменение формата даты и времени
Чтобы изменить формат даты или времени, щелкните ячейку правой кнопкой мыши и выберите пункт Числовой Формат. Затем в диалоговом окне Формат номера в разделе Категориявыберите значение Дата или время , а затем в списке тип выберите тип и нажмите кнопку ОК.
Вставка обновляемого значения даты или времени
Дата или время обновляемые при пересчете листа или открытии книги, считаются «динамическими», а не статическими. Наиболее распространенным способом получения динамической даты или времени в ячейке на листе является использование функции листа.
Для вставки обновляемой текущей даты или времени используются функции СЕГОДНЯ и ТДАТА, как показано в приведенном ниже примере. Дополнительные сведения об использовании этих функций см. в статьях Функция СЕГОДНЯ и Функция ТДАТА
Текущая дата (значения могут быть разными)
Текущие дата и время (значения могут быть разными)
Выделите текст в таблице, приведенной выше, и нажмите клавиши CTRL+C.
На пустом листе выберите один раз в ячейке a1, а затем нажмите клавиши CTRL + V. Если вы работаете в Excel Online, повторите копирование и вставку для каждой ячейки в примере.
Важно: Чтобы пример правильно работал, его нужно вставить в ячейку A1.
Чтобы переключиться между просмотром результатов и просмотром формул, возвращающих эти результаты, нажмите клавиши Ctrl+` (знак ударения) или на вкладке Формулы в группе Зависимости формул нажмите кнопку Показывать формулы.
Скопировав пример на пустой лист, можно настроить его в соответствии со своими потребностями.
Примечание: Результаты, возвращаемые функциями СЕГОДНЯ и ТДАТА, изменяются только при пересчете листа или при выполнении макроса, содержащего эту функцию. Постоянного обновления ячеек, содержащих эти функции, не происходит. В качестве значений даты и времени используются показания системных часов компьютера.
Дополнительные сведения
Вы всегда можете задать вопрос специалисту Excel Tech Community, попросить помощи в сообществе Answers community, а также предложить новую функцию или улучшение на веб-сайте Excel User Voice.
Примечание: Эта страница переведена автоматически, поэтому ее текст может содержать неточности и грамматические ошибки. Для нас важно, чтобы эта статья была вам полезна. Была ли информация полезной? Для удобства также приводим ссылку на оригинал (на английском языке).
Вставка текущей даты в Excel разными способами
Самый простой и быстрый способ ввести в ячейку текущую дату или время – это нажать комбинацию горячих клавиш CTRL+«;» (текущая дата) и CTRL+SHIFT+«;» (текущее время).
Гораздо эффективнее использовать функцию СЕГОДНЯ(). Ведь она не только устанавливает, но и автоматически обновляет значение ячейки каждый день без участия пользователя.
Как поставить текущую дату в Excel
Чтобы вставить текущую дату в Excel воспользуйтесь функцией СЕГОДНЯ(). Для этого выберите инструмент «Формулы»-«Дата и время»-«СЕГОДНЯ». Данная функция не имеет аргументов, поэтому вы можете просто ввести в ячейку: «=СЕГОДНЯ()» и нажать ВВОД.
Текущая дата в ячейке:
Если же необходимо чтобы в ячейке автоматически обновлялось значение не только текущей даты, но и времени тогда лучше использовать функцию «=ТДАТА()».
Текущая дата и время в ячейке.
Как установить текущую дату в Excel на колонтитулах
Вставка текущей даты в Excel реализуется несколькими способами:
- Задав параметры колонтитулов. Преимущество данного способа в том, что текущая дата и время проставляются сразу на все страницы одновременно.
- Используя функцию СЕГОДНЯ().
- Используя комбинацию горячих клавиш CTRL+; – для установки текущей даты и CTRL+SHIFT+; – для установки текущего времени. Недостаток – в данном способе не будет автоматически обновляться значение ячейки на текущие показатели, при открытии документа. Но в некоторых случаях данных недостаток является преимуществом.
- С помощью VBA макросов используя в коде программы функции: Date();Time();Now() .
Колонтитулы позволяют установить текущую дату и время в верхних или нижних частях страниц документа, который будет выводиться на принтер. Кроме того, колонтитул позволяет нам пронумеровать все страницы документа.
Чтобы сделать текущую дату в Excel и нумерацию страниц с помощью колонтитулов сделайте так:
- Откройте окно «Параметры страницы» и выберите закладку «Колонтитулы».
- Нажмите на кнопку создать нижний колонтитул.
- В появившемся окне щелкните по полю «В центре:». На панели выберите вторую кнопку ««Вставить номер страницы»». Потом выберите первую кнопку «Формат текста» и задайте формат для отображения номеров страниц (например, полужирный шрифт, а размер шрифта 14 пунктов).
- Для установки текущей даты и времени щелкните по полю «Справа:», а затем щелкните по кнопке «Вставить дату» (при необходимости щелкните на кнопку «Вставить время»). И нажмите ОК на обоих диалоговых окнах. В данных полях можно вводить свой текст.
- Нажмите на кнопку ОК и обратите на предварительный результат отображения колонтитула. Ниже выпадающего списка «Нижний колонтитул».
- Для предварительного просмотра колонтитулов перейдите в меню «Вид»-«Разметка страницы». Там же можно их редактировать.
Колонтитулы позволяют нам не только устанавливать даты и нумерации страниц. Так же можно добавить место для подписи ответственного лица за отчет. Например, отредактируем теперь левую нижнюю часть страницы в области колонтитулов:

Таким образом, можно создавать документы с удобным местом для подписей или печатей на каждой странице в полностью автоматическом режиме.
Текущая дата в Excel
Чтобы вставить текущую дату и время в Excel существует несколько способов: посредством стандартных функций или с помощью комбинации клавиш.
Формулы текущей даты в Excel
Функции даты и времени в Excel являются динамическими, поэтому если необходимо, чтобы значения даты и времени постоянно обновлялись, то лучше всего использовать стандартные функции Excel:
СЕГОДНЯ()
Возвращает текущую дату в формате даты.
Функция СЕГОДНЯ возвращает текущую дату:
Функция вставки текущей даты
ТДАТА()
Возвращает текущую дату и время в формате даты и времени.
Функция ТДАТА отличается от СЕГОДНЯ добавлением времени к дате:
Функция вставки текущей даты и времени
Функция вставки текущего времени
Сочетание клавиш текущей даты в Excel
В зависимости от выбора системного языка в системе будут работать следующие комбинации клавиш:
- Ctrl+Shift+4 (Ctrl+;) — вставка текущей даты;
- Ctrl+Shift+6 (Ctrl+Shift+;) — вставка текущего времени.
При этом полученные значения будут фиксированными, т.е. для обновления данных необходимо заново вставить в ячейку новые данные.
Удачи вам и до скорых встреч на страницах блога Tutorexcel.ru!
Поделиться с друзьями:
Поиск по сайту:
Похожие статьи:
Комментарии (2)
И все бы ничего и вроде как работает, НО, у меня данные идут так, что дата в столбце А, а вносимые данные в столбце В и при изменении оператора
В приведенном в статье примере, вносимые данные в столбец B (как формула) для удобства понимания описывают данные столбца A (как значение).
Формально данные появляются в той же ячейке, куда Вы вносите данные.
10 популярных функций даты и времени в Microsoft Excel
Одной из самых востребованных групп операторов при работе с таблицами Excel являются функции даты и времени. Именно с их помощью можно проводить различные манипуляции с временными данными. Дата и время зачастую проставляется при оформлении различных журналов событий в Экселе. Проводить обработку таких данных – это главная задача вышеуказанных операторов. Давайте разберемся, где можно найти эту группу функций в интерфейсе программы, и как работать с самыми востребованными формулами данного блока.
Работа с функциями даты и времени
Группа функций даты и времени отвечает за обработку данных, представленных в формате даты или времени. В настоящее время в Excel насчитывается более 20 операторов, которые входят в данный блок формул. С выходом новых версий Excel их численность постоянно увеличивается.
Любую функцию можно ввести вручную, если знать её синтаксис, но для большинства пользователей, особенно неопытных или с уровнем знаний не выше среднего, намного проще вводить команды через графическую оболочку, представленную Мастером функций с последующим перемещением в окно аргументов.
- Для введения формулы через Мастер функций выделите ячейку, где будет выводиться результат, а затем сделайте щелчок по кнопке «Вставить функцию». Расположена она слева от строки формул.
После этого происходит активация Мастера функций. Делаем клик по полю «Категория».
Из открывшегося списка выбираем пункт «Дата и время».
Кроме того, Мастер функций можно активировать, выделив ячейку на листе и нажав комбинацию клавиш Shift+F3. Существует ещё возможность перехода во вкладку «Формулы», где на ленте в группе настроек инструментов «Библиотека функций» следует щелкнуть по кнопке «Вставить функцию».
Имеется возможность перемещения к окну аргументов конкретной формулы из группы «Дата и время» без активации главного окна Мастера функций. Для этого выполняем перемещение во вкладку «Формулы». Щёлкаем по кнопке «Дата и время». Она размещена на ленте в группе инструментов «Библиотека функций». Активируется список доступных операторов в данной категории. Выбираем тот, который нужен для выполнения поставленной задачи. После этого происходит перемещение в окно аргументов.
Одной из самых простых, но вместе с тем востребованных функций данной группы является оператор ДАТА. Он выводит заданную дату в числовом виде в ячейку, где размещается сама формула.
Его аргументами являются «Год», «Месяц» и «День». Особенностью обработки данных является то, что функция работает только с временным отрезком не ранее 1900 года. Поэтому, если в качестве аргумента в поле «Год» задать, например, 1898 год, то оператор выведет в ячейку некорректное значение. Естественно, что в качестве аргументов «Месяц» и «День» выступают числа соответственно от 1 до 12 и от 1 до 31. В качестве аргументов могут выступать и ссылки на ячейки, где содержатся соответствующие данные.
Для ручного ввода формулы используется следующий синтаксис:
Близки к этой функции по значению операторы ГОД, МЕСЯЦ и ДЕНЬ. Они выводят в ячейку значение соответствующее своему названию и имеют единственный одноименный аргумент.
Своего рода уникальной функцией является оператор РАЗНДАТ. Он вычисляет разность между двумя датами. Его особенность состоит в том, что этого оператора нет в перечне формул Мастера функций, а значит, его значения всегда приходится вводить не через графический интерфейс, а вручную, придерживаясь следующего синтаксиса:
Из контекста понятно, что в качестве аргументов «Начальная дата» и «Конечная дата» выступают даты, разницу между которыми нужно вычислить. А вот в качестве аргумента «Единица» выступает конкретная единица измерения этой разности:
- Год (y);
- Месяц (m);
- День (d);
- Разница в месяцах (YM);
- Разница в днях без учета годов (YD);
- Разница в днях без учета месяцев и годов (MD).
В отличии от предыдущего оператора, формула ЧИСТРАБДНИ представлена в списке Мастера функций. Её задачей является подсчет количества рабочих дней между двумя датами, которые заданы как аргументы. Кроме того, имеется ещё один аргумент – «Праздники». Этот аргумент является необязательным. Он указывает количество праздничных дней за исследуемый период. Эти дни также вычитаются из общего расчета. Формула рассчитывает количество всех дней между двумя датами, кроме субботы, воскресенья и тех дней, которые указаны пользователем как праздничные. В качестве аргументов могут выступать, как непосредственно даты, так и ссылки на ячейки, в которых они содержатся.
Синтаксис выглядит таким образом:
Оператор ТДАТА интересен тем, что не имеет аргументов. Он в ячейку выводит текущую дату и время, установленные на компьютере. Нужно отметить, что это значение не будет обновляться автоматически. Оно останется фиксированным на момент создания функции до момента её перерасчета. Для перерасчета достаточно выделить ячейку, содержащую функцию, установить курсор в строке формул и кликнуть по кнопке Enter на клавиатуре. Кроме того, периодический пересчет документа можно включить в его настройках. Синтаксис ТДАТА такой:
Очень похож на предыдущую функцию по своим возможностям оператор СЕГОДНЯ. Он также не имеет аргументов. Но в ячейку выводит не снимок даты и времени, а только одну текущую дату. Синтаксис тоже очень простой:
Эта функция, так же, как и предыдущая, для актуализации требует пересчета. Перерасчет выполняется точно таким же образом.
Основной задачей функции ВРЕМЯ является вывод в заданную ячейку указанного посредством аргументов времени. Аргументами этой функции являются часы, минуты и секунды. Они могут быть заданы, как в виде числовых значений, так и в виде ссылок, указывающих на ячейки, в которых хранятся эти значения. Эта функция очень похожа на оператор ДАТА, только в отличии от него выводит заданные показатели времени. Величина аргумента «Часы» может задаваться в диапазоне от 0 до 23, а аргументов минуты и секунды – от 0 до 59. Синтаксис такой:
Кроме того, близкими к этому оператору можно назвать отдельные функции ЧАС, МИНУТЫ и СЕКУНДЫ. Они выводят на экран величину соответствующего названию показателя времени, который задается единственным одноименным аргументом.
Функция ДАТАЗНАЧ очень специфическая. Она предназначена не для людей, а для программы. Её задачей является преобразование записи даты в обычном виде в единое числовое выражение, доступное для вычислений в Excel. Единственным аргументом данной функции выступает дата как текст. Причем, как и в случае с аргументом ДАТА, корректно обрабатываются только значения после 1900 года. Синтаксис имеет такой вид:
Задача оператора ДЕНЬНЕД – выводить в указанную ячейку значение дня недели для заданной даты. Но формула выводит не текстовое название дня, а его порядковый номер. Причем точка отсчета первого дня недели задается в поле «Тип». Так, если задать в этом поле значение «1», то первым днем недели будет считаться воскресенье, если «2» — понедельник и т.д. Но это не обязательный аргумент, в случае, если поле не заполнено, то считается, что отсчет идет от воскресенья. Вторым аргументом является собственно дата в числовом формате, порядковый номер дня которой нужно установить. Синтаксис выглядит так:
Предназначением оператора НОМНЕДЕЛИ является указание в заданной ячейке номера недели по вводной дате. Аргументами является собственно дата и тип возвращаемого значения. Если с первым аргументом все понятно, то второй требует дополнительного пояснения. Дело в том, что во многих странах Европы по стандартам ISO 8601 первой неделей года считается та неделя, на которую приходится первый четверг. Если вы хотите применить данную систему отсчета, то в поле типа нужно поставить цифру «2». Если же вам более по душе привычная система отсчета, где первой неделей года считается та, на которую приходится 1 января, то нужно поставить цифру «1» либо оставить поле незаполненным. Синтаксис у функции такой:
Оператор ДОЛЯГОДА производит долевой расчет отрезка года, заключенного между двумя датами ко всему году. Аргументами данной функции являются эти две даты, являющиеся границами периода. Кроме того, у данной функции имеется необязательный аргумент «Базис». В нем указывается способ вычисления дня. По умолчанию, если никакое значение не задано, берется американский способ расчета. В большинстве случаев он как раз и подходит, так что чаще всего этот аргумент заполнять вообще не нужно. Синтаксис принимает такой вид:
Мы прошлись только по основным операторам, составляющим группу функций «Дата и время» в Экселе. Кроме того, существует ещё более десятка других операторов этой же группы. Как видим, даже описанные нами функции способны в значительной мере облегчить пользователям работу со значениями таких форматов, как дата и время. Данные элементы позволяют автоматизировать некоторые расчеты. Например, по введению текущей даты или времени в указанную ячейку. Без овладения управлением данными функциями нельзя говорить о хорошем знании программы Excel.
Отблагодарите автора, поделитесь статьей в социальных сетях.
Содержание
- Работа с функциями даты и времени
- ДАТА
- РАЗНДАТ
- ТДАТА
- СЕГОДНЯ
- ВРЕМЯ
- ДАТАЗНАЧ
- ДЕНЬНЕД
- НОМНЕДЕЛИ
- Как автоматически заполнять даты в Excel
- Дата фиксированная, не обновляемая
- Функция ВРЕМЗНАЧ
- Функция РАБДЕНЬ
- Вставка текущей даты и времени
- Функция ЧИСТРАБДНИ
- Функция ДЕНЬ
- Примеры как использовать
- Функция МЕСЯЦ
- Функция ЧАС
- Функция ДЕНЬНЕД
- Функция МИНУТЫ
- Функция НОМНЕДЕЛИ
- Функция ГОД
- Вставка обновляемого значения даты или времени
- Функция СЕКУНДЫ
- Как поставить неизменную отметку времени автоматически формулами?
Работа с функциями даты и времени
Группа функций даты и времени отвечает за обработку данных в формате даты или времени. В настоящее время в этот блок формул включено более 20 операторов Excel. С выходом новых версий Excel их количество неуклонно растет.
Любую функцию можно ввести вручную, если вы знаете ее синтаксис, но для большинства пользователей, особенно неопытных или с уровнем знаний не выше среднего, намного проще вводить команды через графическую оболочку, представленную мастером функций, а затем переходить к окно темы.
- Чтобы вставить формулу с помощью мастера, выберите ячейку, в которой будет отображаться результат, затем нажмите кнопку «Вставить функцию». Он расположен слева от строки формул.
- Далее активируется функция мастера. Щелкаем по полю «Категория».
- В открывшемся списке выберите пункт «Дата и время».
- Впоследствии открывается список операторов этой группы. Чтобы перейти к спецификации, выберите нужную функцию в списке и нажмите кнопку «ОК». После выполнения перечисленных действий откроется окно аргументов.
Кроме того, мастер можно активировать, выбрав ячейку на листе и нажав комбинацию клавиш Shift + F3. Также есть возможность перейти на вкладку «Формулы», где на ленте в группе настроек инструмента «Библиотека функций» нажмите кнопку «Вставить функцию».
Можно перейти в окно аргументов конкретной формулы из группы «Дата и время», не активируя главное окно функции мастера. Для этого перейдем во вкладку «Формулы». Щелкните по кнопке «Дата и время». Он расположен на ленте в группе инструментов «Библиотека функций». Список операторов, доступных в этой категории, активирован. Выбираем то, что нужно для выполнения задачи. Затем он переходит в окно темы.
ДАТА
Одна из самых простых, но в то же время обязательных функций этой группы — оператор DATE. Отображает указанную дату в числовой форме в ячейке, где находится сама формула.
Его аргументы — год, месяц и день. Особенность обработки данных заключается в том, что функция работает только с временным интервалом не ранее 1900. Поэтому, если вы укажете, например, 1898 в качестве аргумента в поле «Год», оператор отобразит неверное значение в ячейке. Разумеется, в качестве аргументов «Месяц» и «День» используются числа от 1 до 12 и от 1 до 31. В качестве аргументов также могут использоваться ссылки на ячейки, содержащие соответствующие данные.
Чтобы ввести формулу вручную, используйте следующий синтаксис:
= ДАТА (год, месяц, день)
Операторы ГОД, МЕСЯЦ и ДЕНЬ близки по смыслу к этой функции. Они отображают значение, соответствующее их имени, в ячейке и имеют один аргумент с тем же именем.
РАЗНДАТ
Оператор РАЗДАТ — своего рода уникальная функция. Рассчитайте разницу между двумя датами. Его особенность заключается в том, что этого оператора нет в списке формул Мастера функций, а это значит, что его значения всегда нужно вводить не через графический интерфейс, а вручную, следуя следующему синтаксису:
= ДАТА (начальная_дата; конечная_дата; единицы)
из контекста ясно, что даны аргументы Дата начала и Дата окончания, разницу между которыми необходимо вычислить. Но поскольку аргумент «Единица» — это конкретная единица измерения этой разницы:
- Год (г);
- Месяц (м);
- День (d);
- Разница в месяцах (YM);
- Разница в днях без учета лет (YD);
- Разница в днях без учета месяцев и лет (MD).
В отличие от предыдущего оператора, формула ЧИСТРАБДНИ представлена в списке мастера. Его задача — подсчитывать количество рабочих дней между двумя датами, которые указываются в качестве аргументов. Также есть еще одна тема: «Праздники». Это необязательный аргумент. Указывает количество выходных за период обучения. Эти дни также вычитаются из общего расчета. Формула вычисляет количество всех дней между двумя датами, кроме субботы, воскресенья и тех дней, которые пользователь указывает как праздничные. Аргументы могут быть непосредственно датами или ссылками на ячейки, в которых они содержатся.
Синтаксис выглядит так:
= РАБОЧИЕ ДНИ (начальная_дата, конечная_дата, праздники)
ТДАТА
Оператор TDATA интересен тем, что у него нет аргументов. Отображает текущую дату и время, установленные на компьютере в ячейке. Следует отметить, что это значение не будет обновляться автоматически. Он останется фиксированным при создании функции, пока не будет пересчитан. Чтобы выполнить пересчет, просто выберите ячейку, содержащую функцию, поместите курсор в строку формул и нажмите кнопку Enter на клавиатуре. Кроме того, в его настройках можно включить периодический пересчет документа. Синтаксис TDAT следующий:
= TDATE()
СЕГОДНЯ
Оператор СЕГОДНЯ по своим возможностям очень похож на предыдущую функцию. У него тоже нет аргументов. Но в ячейке отображается не моментальный снимок даты и времени, а только текущая дата. Синтаксис также очень прост:
= СЕГОДНЯ()
Эта функция, как и предыдущая, требует пересчета для обновления. Задание выполняется точно так же.
ВРЕМЯ
Основная задача функции ВРЕМЯ — вернуть заданное аргументами время в заданную ячейку. Аргументами этой функции являются часы, минуты и секунды. Они могут быть указаны как числовые значения или как ссылки, указывающие на ячейки, в которых хранятся эти значения. Эта функция очень похожа на оператор DATE, за исключением того, что она отображает указанные значения времени. Значение аргумента «Часы» может быть указано в диапазоне от 0 до 23, а значение аргумента минуты и секунды — от 0 до 59. Синтаксис следующий:
= ВРЕМЯ (часы; минуты; секунды)
Также рядом с этим оператором можно вызывать отдельные функции ЧАС, МИНУТЫ и ВТОРОЙ. Они отображают значение отметки времени, соответствующее имени, которое задается одним аргументом с тем же именем.
ДАТАЗНАЧ
Функция ДАТАЗНАЧ очень специфична. Это не для людей, а для программы. Его задача — преобразовать запись даты в ее обычном виде в одно числовое выражение, доступное для вычислений в Excel. Единственный аргумент этой функции — дата в виде текста. Также, как и в случае с аргументом DATE, правильно обрабатываются только значения после 1900. Синтаксис выглядит так:
= DATEVALUE (date_as_text)
ДЕНЬНЕД
Обязанность оператора WEEKDAY — отображать значение дня недели для указанной даты в указанной ячейке. Но формула показывает не текстовое название дня, а его порядковый номер. Кроме того, в поле «Тип» устанавливается начальная точка первого дня недели. Таким образом, если вы установите значение «1» в этом поле, воскресенье будет считаться первым днем недели, если «2» — понедельник и так далее. Второй аргумент — это фактическая дата в числовом формате, порядковый номер дня, который вы хотите установить. Синтаксис выглядит так:
= WEEKDAY (Date_num_format; Тип)
НОМНЕДЕЛИ
Цель оператора НОМЕР НЕДЕЛИ — указать номер недели в указанной ячейке по дате ввода. Аргументы — это фактическая дата и тип возвращаемого значения. Если с первым аргументом все ясно, то второй требует дополнительных пояснений. Дело в том, что во многих европейских странах согласно стандартам ISO 8601 первой неделей года считается неделя, на которую приходится первый четверг. Если вы хотите применить эту структуру, вы должны ввести цифру «2» в поле типа. Если вы предпочитаете знакомую систему координат, где первая неделя года приходится на 1 января, вы должны ввести цифру «1» или оставить поле пустым. Синтаксис функции следующий:
= НОМЕРА НЕДЕЛИ (дата; тип)
Как автоматически заполнять даты в Excel
Если вам нужно заполнить большую часть таблицы датами, вы можете использовать специальную функцию под названием автозаполнение. Давайте рассмотрим некоторые частные случаи его использования.
Предположим, нам нужно составить список дат, каждая из которых на день больше предыдущего. В этом случае вам нужно использовать автозаполнение, как и любое другое значение. Сначала вам нужно указать начальную дату в ячейке, а затем, используя индикатор автозаполнения, переместить формулу вниз или вправо, в зависимости от порядка, в котором информация в таблице расположена в данном конкретном случае. Маркер автозаполнения представляет собой небольшой квадрат, который находится в правом нижнем углу ячейки, перетаскивая его, вы можете автоматически вводить огромный объем информации. Программа автоматически определяет, как правильно компилировать, и в большинстве случаев это оказывается правильным. На этом скриншоте мы собрали дни в одну колонку. Результат следующий.
Но возможности автозаполнения на этом не заканчиваются. Вы также можете делать это в будние дни, месяцы или годы. Есть два способа сделать это.
- Используйте стандартный индикатор автозаполнения, как описано выше. После того, как программа завершит все автоматически, вам нужно щелкнуть значок с параметрами автозаполнения и выбрать соответствующий метод.
- Перетащите маркер автозаполнения правой кнопкой мыши, и когда вы отпустите его, автоматически появится меню настроек. Выбирайте нужный вам способ и все будет хорошо.
Вы также можете автоматически вставлять каждые N дней. Для этого вам нужно добавить значение в ячейку, щелкнуть правой кнопкой мыши маркер автозаполнения, удерживать его и перетащить туда, где должна заканчиваться числовая последовательность. Затем выберите параметр заполнения «Progression» и выберите значение шага.
Дата фиксированная, не обновляемая
Значение «Текущая дата» Excel можно получить, просто нажав клавиши Ctrl и «;». Просто перейдите в нужную ячейку на листе и сразу же, удерживая клавишу Ctrl, нажмите точку с запятой. Текущая дата появится в ячейке в сокращенном формате, например 14.05.2017.

Чтобы ввести время, проделайте аналогичную операцию: удерживая клавишу Ctrl, удерживая Shift, также нажмите точку с запятой. Все. Текущее время вводится в формате «часы: минуты».
Чтобы одновременно сохранить дату и время в ячейке, просто нажмите пробел после ввода даты и введите время с помощью указанных сочетаний клавиш.
Как видите, в Excel очень легко вставить текущую дату в фиксированном формате. Единственный недостаток — на большинстве клавиатур, не имеющих дополнительных кнопок, приходится переключаться на английскую раскладку.
Функция ВРЕМЗНАЧ
Преобразует время, указанное в текстовой строке, в его числовое значение. Распознаются только форматы отметок времени, доступные в меню формата ячейки.
Синтаксис: = TIMVALUE (текст), где «текст» — это обязательный аргумент, который принимает строку времени или ссылку на эту строку.
Пример использования:
На изображении показано несколько вариантов использования функции ВРЕМЕННОЕ ЗНАЧЕНИЕ. Обратите внимание на первый столбец, он содержит все строки, которые были указаны для аргумента рассматриваемой функции. Все значения явно указаны в строке, кроме последнего, поэтому функция не преобразует ее, и возвращается ошибка. Четвертая строка содержит дату и время, но функция принимает только временное значение. Остальное игнорируется.
Функция РАБДЕНЬ
Вычисляет и возвращает дату в указанном количестве рабочих дней. Нерабочими днями считаются суббота, воскресенье и праздничные дни.
Синтаксис: = РАБДЕНЬ (начальная_дата, число_дней, праздники), где
- start_date Обязательно. Значение даты или ссылка на ячейку, содержащую это значение.
- num_days Обязательно. Число или ссылка на это число, указывающее количество рабочих дней, которые должны пройти для получения рассчитанной даты.
- Праздники — необязательная тема. Дата, диапазон ячеек дат или массив дат, которые нужно исключить из дней недели.
Пример использования:
= РАБДЕНЬ («11.06.2013»; 1) — возвращает результат 12.06.2013.
= РАБОЧИЙ ДЕНЬ («06.11.2013»; 4) — результат 17.06.2013.
= РАБДЕНЬ («11.06.2013»; 1; «12.06.2013») — функция вернет результат 13.06.2013.
= РАБДЕНЬ («11.06.2013»; 1; {«12.06.2013»; «13.06.2013»}) — результат будет 14.06.2013.
Вставка текущей даты и времени
Есть два варианта вставки текущего времени и даты в Excel: статический и динамический. Первый служит отметкой времени. Второй вариант позволяет всегда обновлять дату и время в ячейке.
Что вы можете сделать, чтобы ваша временная метка всегда была актуальной? Для этого используйте те же формулы, приведенные ниже. Они всегда будут показывать текущую дату и время.
Если вам нужно установить статическое время, вы можете использовать специальные инструменты Excel, которые вызываются с помощью горячих клавиш:
- Ctrl +; o Ctrl + Shift + 4 — эти горячие клавиши автоматически вставляют соответствующую дату в ячейку, когда человек нажимает эти кнопки.
- Ctrl + Shift +; или Ctrl + Shift + 6 — можно использовать для записи текущего времени.
- Если вам нужно ввести и время, и дату, актуальные для данного момента, вы должны сначала нажать первую комбинацию клавиш, затем нажать пробел и вызвать вторую комбинацию.
Какие именно ключи мне следует использовать? Все зависит от активированной в данный момент раскладки. Если сейчас английская раскладка, то используется первая комбинация, если русская — вторая (то есть та, которая сразу следует за словом «или»).
Следует отметить, что использование этих горячих клавиш не всегда идеально. В некоторых случаях работает только одна из описанных выше комбинаций, независимо от выбранного языка. Итак, лучший способ выяснить, какой из них использовать, — это проверить.
Как правило, схема следующая: все зависит от того, какой язык установлен при открытии файла. Если он английский, то даже если мы изменим раскладку на русский, ситуация абсолютно не изменится. Если у вас установлен русский язык, даже если вы измените его на английский, вы должны использовать формулу, подходящую для русского языка.
Функция ЧИСТРАБДНИ
Возвращает количество рабочих дней между указанными датами (включительно). Нерабочими днями считаются суббота, воскресенье и праздничные дни.
Синтаксис: = ЧИСТРАБДНИ (начальная_дата, конечная_дата, праздники), где
- start_date и end_date обязательны. Значение даты или ссылка на ячейку, содержащую это значение.
- дополнительные праздники. Дата, диапазон ячеек дат или массив дат, которые нужно исключить из дней недели.
Пример использования:
= ДНЕЙ РАБОТЫ СЕТИ («06.11.2013»; «16.06.2013») — результат функции 4.
= ЧИСТРАБДНИ («11.06.2013»; «16.06.2013»; «14.06.2013») — возвращает результат 3.
Функция ДЕНЬ
Возвращает число, представляющее день указанной даты.
Синтаксис: = ДЕНЬ (дата), где «дата» является обязательным аргументом и принимает числовое значение даты или ссылку на это значение.
Пример использования:
= ДЕНЬ («05.09.1945») — возвращает результат 9.
= ДЕНЬ (16566) — также вернул результат 9, так как 16566 — это числовое представление даты 05.09.1945.
Примеры как использовать
Как известно, любую функцию можно вставить в таблицу тремя способами:
1. Через специальный мастер, выполняющий два последовательных шага.
2. Через строку формул.
3. Сразу в ячейку через знак равенства.
На заметку! Если вы используете английскую версию редактора, то на английском эта функция называется сегодня.
Рассмотрим несколько примеров:
- 1. Необходимо рассчитать возраст сотрудников на данный момент, зная дату рождения. Напишите в ячейке формулу = ГОД (СЕГОДНЯ ()) — ГОД (C3), где ГОД возвращает только часть года в дате, затем используйте индикатор автозаполнения, чтобы применить выражение ко всей таблице.
Важно! Чтобы результаты отображались правильно, используйте формат «Количество ячеек.
- 2. Для планировщика из редактора нужно вернуть текущий день недели.
Чтобы обойти эту проблему, необходимо использовать специальную функцию WEEK DAY с аргументом TODAY. В этом случае важно правильно выбрать тип номера. Чтобы понедельник был один, а воскресенье — семь, необходимо использовать второй тип.
- 3. Подумайте, как сделать меньше дней с этого момента.
Формула выглядит так:
= СЕГОДНЯ () — 2, т.е результатом будет дата минус два дня. Увеличение даты работает точно так же.
Бонус! Чтобы добавить текущую дату и время на рабочий лист, вам нужно использовать отдельную формулу TDATA, которая также не имеет аргументов.
Как видите, функция СЕГОДНЯ редко используется сама по себе. Однако в сочетании с другими формулами и несколькими условиями функциональность выражения значительно увеличивается.
Функция МЕСЯЦ
Возвращает число, представляющее месяц указанной даты.
Синтаксис: = МЕСЯЦ (дата), где «дата» является обязательным аргументом и принимает числовое значение даты или ссылку на это значение.
Пример использования:
= МЕСЯЦ («01.01.2001») — возвращен результат 1.
= МЕСЯЦ (36892) — также вернул результат 1, поскольку 36892 — это числовое представление даты 01.01.2001.
Функция ЧАС
Возвращает число от 0 до 23, представляющее время указанного времени или даты.
Синтаксис: = ЧАС (время), где «время» является обязательным аргументом и принимает числовое значение для времени, даты или ссылки на это значение.
Пример использования:
= ЧАС («14:34:50») — функция вернет значение 14.
= ЧАС (0,0241898148) — также возвращает 14, поскольку 0,0241898148 — это числовое представление часа 14 часов 34 минут 50 секунд.
Функция ДЕНЬНЕД
Возвращает порядковый номер дня недели для указанной даты. Вы также можете указать тип нумерации дней недели.
Синтаксис: = WEEKDAY (дата; тип), где
- date — обязательный аргумент, который принимает дату или ссылку на дату, для которой должен быть определен день недели.
- тип — необязательный аргумент. Целое число от 1 до 3, указывающее формат счета:
- 1 — неделя начинается в воскресенье. Это значение по умолчанию;
- 2 — неделя начинается в понедельник;
- 3 — неделя начинается с понедельника и отсчет времени начинается с нуля.
Пример использования:
= WEEKDAY («07/10/2013») — результат функции 2, поскольку аргумент типа не указан, а дата — понедельник.
= WEEKDAY («10.07.2013»; 2) — результат выполнения функции 1.
= ДЕНЬ НЕДЕЛИ («07.10.2013», 3) — результат 0.
Функция МИНУТЫ
Возвращает число от 0 до 59, представляющее минуты указанного времени или даты.
Синтаксис: = МИНУТЫ (час), где «час» является обязательным аргументом и принимает время, дату или числовую ссылку на это значение.
Пример использования:
= МИНУТЫ («22:45:00») — функция вернет 45.
= МИНУТЫ (0,428472222222222) — возвращает 17, поскольку 0,4284722222222222 — это числовое представление 10:17:00.
Функция НОМНЕДЕЛИ
Возвращает порядковый номер недели в году.
Синтаксис: = WEEKS (дата; тип), где
- date — обязательный аргумент, который принимает дату или ссылку на дату, для которой должен быть определен день недели.
- тип — необязательный аргумент. Целое число от 1 до 2, указывающее формат недели:
- 1 — неделя начинается в воскресенье. Это значение по умолчанию;
- 2 — неделя начинается в понедельник;
Пример использования:
= НОМЕРА НЕДЕЛИ («10.07.2013»; 1) — возвращает 41.
= НОМЕРА НЕДЕЛИ («10.07.2013»; 2) — возвращает 40.
Функция ГОД
Возвращает число, представляющее год указанной даты.
Синтаксис: = ГОД (дата), где «дата» является обязательным аргументом и принимает числовое значение даты или ссылку на это значение.
Пример использования:
= ГОД («10.08.2013») — возвращенный результат 2013.
= YEAR (41555) — также вернул результат 2013, поскольку 41555 — это числовое представление даты 8 октября 2013 года.
Вставка обновляемого значения даты или времени
Дата или время, которые обновляются при пересчете листа или открытии книги, считаются «динамическими», а не статическими. Наиболее распространенный способ получить динамическую дату или время в ячейке листа — использовать функцию листа.
Функции TODAY и TDATE используются для вставки обновленной текущей даты или времени, как показано в следующем примере. Для получения дополнительной информации об использовании этих функций см. Функции СЕГОДНЯ и функцию TDATE
Например:
|
Формула |
Описание (результат) |
|
= СЕГОДНЯ() |
Текущая дата (значения могут отличаться) |
|
= TDATE() |
Текущая дата и время (значения могут отличаться) |
-
Выделите текст в таблице выше и нажмите CTRL + C.
-
На пустом листе щелкните ячейку A1 один раз и нажмите CTRL + V. Если вы работаете в Excel в Интернете, повторите «Копировать» и «Копировать» для каждой ячейки в примере.
Важно: чтобы пример работал правильно, его необходимо ввести в ячейку A1.
-
Чтобы переключиться между отображением результатов и отображением формул, возвращающих эти результаты, нажмите клавиши CTRL + `(с ударением) или на вкладке« Формулы »в группе« Зависимости формул »нажмите кнопку« Показать формулы.
Скопировав пример на чистый лист, вы можете настроить его в соответствии со своими потребностями.
Примечание. Результаты, возвращаемые функциями TODAY и TDATE, изменяются только при пересчете таблицы или при запуске макроса, содержащего эту функцию. Ячейки, содержащие эти функции, не обновляются постоянно. Системные часы компьютера используются в качестве значений даты и времени.
Функция СЕКУНДЫ
Возвращает число от 0 до 59, представляющее секунды указанного времени или даты.
Синтаксис: = СЕКУНДЫ (время), где «время» является обязательным аргументом и принимает время, дату или числовую ссылку на это значение.
Пример использования:
= СЕКУНДЫ («07:23:32») — функция вернет 32.
= СЕКУНДЫ (0,999988425925926) — возвращает 59, поскольку 0,999988425925926 — это числовое представление для 23:59:59.
Как поставить неизменную отметку времени автоматически формулами?
Допустим, у вас есть список продуктов в столбце A, и как только один из них будет отправлен покупателю, введите «Да» в столбец «Доставка», то есть в столбец B. Как только вы увидите там «Да» , вы хотите автоматически регистрировать в столбце C время, когда это произошло. И вам больше не нужно его менять.
Для этого попробуем использовать во второй части вложенную функцию ИЛИ с циклическими ссылками:
= ЕСЛИ (B2 = «Да»; ЕСЛИ (C2 = «»; YDATE (), C2); «»)
Где B — это столбец подтверждения доставки, а C2 — это ячейка, в которую вы вводите формулу и где будет отображаться статическая метка времени.

В приведенной выше формуле первая функция ЕСЛИ проверяет B2 на наличие слова «Да» (или любого другого текста, который вы выбрали для вставки). И если указанный текст присутствует, он выполняет вторую функцию ЕСЛИ. В противном случае возвращается null. Второй SE — это формула цикла, которая заставляет функцию TDATA () возвращать сегодняшние дату и время только в том случае, если в C2 еще ничего не было записано. А если там уже что-то есть, то ничего не изменится, сохранятся все существующие ярлыки.
Если вместо проверки определенного слова вы хотите, чтобы метка времени отображалась, когда вы вводите что-то в указанную ячейку (это может быть любое число, текст или дата), то давайте немного изменим первую функцию ЕСЛИ, чтобы проверить наличие пустого не- клетка:
= ЕСЛИ (B2 <> «»; ЕСЛИ (C2 = «»; TDATE (), C2); «»)
Примечание. Чтобы эта формула работала, вам необходимо включить циклические вычисления на листе (вкладка Файл — Параметры — Формулы — Включить интерактивные вычисления). Кроме того, имейте в виду, что, как правило, не рекомендуется делать ссылку на ячейку самой собой, то есть делать циклические ссылки. И если вы решите использовать это решение в своих таблицах, это на ваш страх и риск.
Источники
- https://lumpics.ru/functions-date-and-time-in-excel/
- [https://office-guru.ru/excel/kak-avtomaticheski-prostavit-datu-v-excel.html]
- [https://FB.ru/article/314023/data-tekuschaya-kak-poluchit-tekuschuyu-datu-i-vremya-v-excel]
- [https://office-menu.ru/uroki-excel/13-uverennoe-ispolzovanie-excel/44-funktsii-data-i-vremya-excel]
- [https://mir-tehnologiy.ru/funktsiya-segodnya-v-excel/]
- [https://support.microsoft.com/ru-ru/office/%D0%B2%D1%81%D1%82%D0%B0%D0%B2%D0%BA%D0%B0-%D1%82%D0%B5%D0%BA%D1%83%D1%89%D0%B8%D1%85-%D0%B4%D0%B0%D1%82%D1%8B-%D0%B8-%D0%B2%D1%80%D0%B5%D0%BC%D0%B5%D0%BD%D0%B8-%D0%B2-%D1%8F%D1%87%D0%B5%D0%B9%D0%BA%D1%83-b5663451-10b0-40ab-9e71-6b0ce5768138]
- [https://my-excel.ru/formuly/formula-v-excel-tekushhej-daty.html]
- [https://mister-office.ru/formuly-excel/insert-dates-excel.html]
В Excel все даты начинаются от 1 января 1900-го года и скрываются в виде последующих чисел, которые являются количеством дней начиная от данной даты. Например, за датой 1 январь 1900г. скрывается число 1, дата следующего дня 2 января 1900г. – это уже число 2 и т.д. Такой способ скрывать за датами числа называется система 1900. Эта система по умолчанию используется во всех программа пакета Microsoft Office.
Как получить текущую сегодняшнюю дату и время в Excel
Вместо того чтобы вводить сегодняшнюю дату и текущее время вручную, можно воспользоваться одной из двух функций Excel. Функция =СЕГОДНЯ() возвращает сегодняшнюю дату. Вторая функция =ТДАТА() возвращает текущее значение даты и времени:
Обе функции не имеют аргументов для заполнения. Одинаково функция СЕГОДНЯ и ТДАТА возвращают число, представляющее текущую системную дату и время. В результате функции СЕГОДНЯ принято время 0:00 времени, тогда как ТДАТА возвращает конкретное время в операционной системе Windows на текущий момент:
Следует помнить, что обе функции выполняются автоматически при каждом изменении на рабочем листе или при его открытии. Поэтому их нельзя использовать в качестве значения времени при записи данных. Так же данный факт следует учитывать при оптимизации расходов вычислительных ресурсов программы и системы в целом.
Если необходимо быстро ввести статическую неизменную текущую дату с помощью клавиатуры, тогда нажмите комбинацию горячих клавиш CTRL+; (точка с запятой на английской раскладке клавиатуры). В активной ячейке сразу же будет введена сегодняшняя дата. А чтобы ввести текущее время нажмите комбинацию клавиш CTRL+SHIFT+;
Для удобочитаемого представления текущей даты функцию СЕГОДНЯ можно использовать в формуле вместе с текстом. Для этого ее лучше поместить в качестве первого аргумента для функции ТЕКСТ и указать соответствующий формат для отображения значения. Формула для отображения сегодняшней даты в формате день, месяц и год:
Аналогичным способом можно отображать любую дату и время:
Просто нужно убрать из формулы функцию СЕГОДНЯ и вместо нее ввести статические значения вручную или указать ссылку на ячейку с датой и временем.