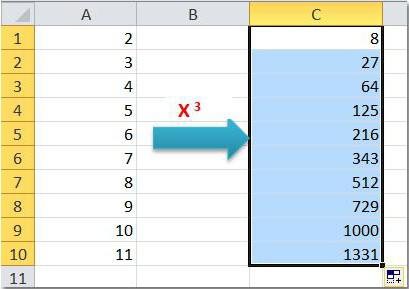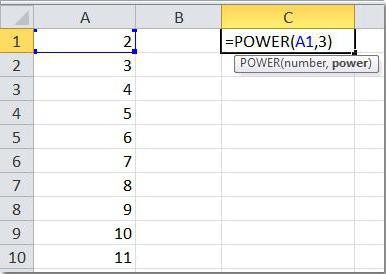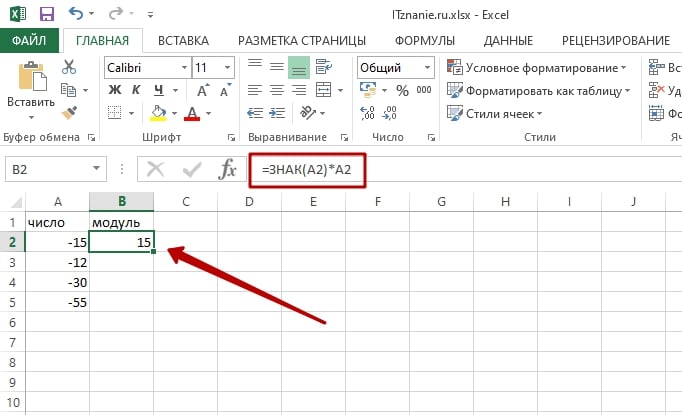Проще всего возводить в большую степень по модулю бинарным алгоритмом.
Вот код на maple:
Код:
bin_deg := proc(x, d, m)
local i, c, s, dd, xx;
s := 1;
dd := d;
xx := x;
for i while 0 < dd do
dd := iquo(dd, 2, ‘c’);
if c = 1 then s := s*xx mod m end if;
xx := xx*xx mod m
end do;
s
end proc
Для возведения в степень порядка 1 000 000 000 000 000 000 по модулю 20-значного числа требуется порядка трех сотых секунды.
Но бинарный алгоритм использует не наименьшее число умножений.
Для нахождения наименьшего числа умножений требуется строить степенное дерево. О нем можно почитать у Кнута во втором томе «Искусства программирования».
Только пока это дерево построишь…
Так что, для больших показателей вполне достаточно бинарного алгоритма.
Арифметические операции в VBA: сложение, вычитание, умножение, деление и возведение в степень
Подробно рассмотрим то, как VBA выполняет такие арифметические операции, как сложение, вычитание, умножение, деление и возведение в степень, а также особые операции, такие как целочисленное деление и деление по модулю. Ниже, в таблице, представлены знаки операций, используемые при написании арифметических VBA-выражений.

Во всех операциях приведенных ниже, оба операнда должны быть численными выражениями или строками, которые VBA может преобразовать в число.
Знак (+) используется для выполнения операции сложения. Слагаемые должны быть численными выражениями, строками, которые VBA может преобразовать в числа либо датами, с которыми также возможны арифметические действия.
Тип данных результата выражения сложения обычно тот же, что и наиболее точный тип в этом выражении за некоторыми исключениями. Все исключения из этого правила наглядно представлены в примерах.
Знак (-) используется для выполнения операции вычитания, а также для обозначения отрицательных чисел (когда ставится перед переменной или выражением и означает тоже самое, что и умножение на -1). Знак минуса, который помещают перед числом для обозначения того, что число отрицательное, называют унарным минусом.
Для определения типа данных результата выражения вычитания VBA следует тем же правилам, что и для выражений, использующих знак операции сложения, но имеются два дополнительные правила.
Правило 1. Если в выражении вычитания один из операндов является типом Date, то и результат выражения будет иметь тип Date.
Правило 2. Если в выражении вычитания оба операнда являются типом Date, то результат выражения будет иметь тип Double.
Знак (*) используется для выполнения операции умножения, результатом этой операции является произведение операндов. Для определения типа данных результата выражения умножения VBA использует те же правила, что и для выражений, использующих сложение. В выражениях умножения все переменные Variant, содержащие значения типа Date, преобразуются в численные значения.
Знак (/) используется для выполнения операции деления, этот знак называют знаком деления действительных чисел. В выражениях деления один операнд делится на другой, а результатом деления является частное.
Если любой операнд в выражении деления имеет значение Null, то результатом выражения также будет Null. Тип данных в выражениях деления действительных чисел обычно Double, но есть и исключение.
Если в выражении деления оба операнда имеют тип Integer или Single, то результат выражения деления имеет тип Single. Если результат переполняет диапазон для типа Single, то VBA преобразует его в тип Double.
Целочисленное деление
Знак () используется для выполнения операции целочисленного деления, при котором результатом деления всегда является целое число без дробной части. VBA не округляет частное целочисленного деления, а просто укорачивает его до целого числа, отбрасывая дробную часть.
Тип данных результата выражения целочисленного деления — либо Integer, либо Long. VBA использует наименьший тип данных, который соответствует результату выражения.
Деление по модулю
Знак (Mod) используется для выполнения операции деления по модулю. При делении по модулю выражение возвращает только остаток от деления как целое.
Доступное для понимания объяснение этой математической операции приведено на одном из форумов программистов. Приведу цитату оттуда: «представь, что есть полная 50л канистра и 3л банка. И ты начинаешь вычерпывать из канистры банкой воду (набирать можно только полную банку). 48л вычерпал, осталось 2 литра. Это и есть остаток от деления 50 на 3 по модулю.» Другими словами 50 Mod 3 возвращает 2.
Тип данных результата выражения деления по модулю — это Integer или Long. VBA использует наименьший тип, который подходит для результата выражения.
Возведение в степень
Знак (^) используется для выполнения операции возведения в степень числа или выражения. Показатель степени показывает, сколько раз число или выражение должно быть умножено на само себя.
Функция ОСТАТ в Microsoft Excel
Среди различных операторов Excel своими возможностями выделяется функция ОСТАТ. Она позволяет вывести в указанную ячейку остаток от деления одного числа на другое. Давайте подробнее узнаем о том, как данную функцию можно применить на практике, а также опишем нюансы работы с ней.
Применение операции
Наименование этой функции происходит от сокращенного названия термина «остаток от деления». Данный оператор, относящийся к категории математических, позволяет вывести остаточную часть результата деления чисел в указанную ячейку. При этом, целая часть полученного результата не указывается. Если при делении использовались числовые значения с отрицательным знаком, то итог обработки будет выводиться с тем знаком, который имелся у делителя. Синтаксис этого оператора выглядит следующим образом:
Как видим, выражение имеет всего два аргумента. «Число» представляет собой делимое, записанное в числовом выражении. Второй аргумент является делителем, о чем свидетельствует также и его наименование. Именно последний из них определяет знак, с которым будет возвращен результат обработки. В роли аргументов могут выступать, как сами числовые значения, так и ссылки на ячейки, в которых они содержатся.
Рассмотрим несколько вариантов вводных выражений и результатов деления:
Итог: 2.
Вводное выражение:
Итог: 2 (так как делитель положительное числовое значение).
Вводное выражение:
Итог: -2 (так как делитель отрицательное числовое значение).
Вводное выражение:
Итог: (так как 6 на 3 делится без остатка).
Пример использования оператора
Теперь на конкретном примере рассмотрим нюансы применения данного оператора.
-
Открываем книгу Excel, производим выделение ячейки, в которой будет указываться результат обработки данных, и кликаем по значку «Вставить функцию», размещенному около строки формул.
Запускается окошко аргументов. Оно состоит из двух полей, которые соответствуют аргументами, описанными нами чуть выше. В поле «Число» вписываем числовое значение, которое будет выступать делимым. В поле «Делитель» вписываем то числовое значение, которое будет являться делителем. В качестве аргументов также можно вписать ссылки на ячейки, в которых расположены указанные значения. После того, как вся информация указана, щелкаем по кнопке «OK».
Как видим, изучаемый оператор позволяет достаточно легко вывести остаток от деления чисел в указанную заранее ячейку. При этом, процедура выполняется по тем же общим закономерностям, что и для других функций приложения Excel.
Отблагодарите автора, поделитесь статьей в социальных сетях.
Арифметические операторы VBA
Оператор присваивания (=)
Оператор присваивания используется для присваивания результата выражения переменной.
Операция присваивания имеет две синтаксические формы:
1 Let varname = expression
2 varname = expression
varname — любая переменная VBA
expression — любое выражение VBA
Первый вариант операции присваивания использовался в ранних языках программирования Basic. Второй вариант используется в современной версии VBA.
При выполнении оператора присваивания VBA сначала вычисляет выражение справа от оператора присваивания, а затем сохраняет результат выражения в переменной, имя которой находится слева от знака равенства.
X = 5 + 7; Y = X + 5 ; Z = X — Y; A = B; I = I + 1
Начинающим пользователям иногда непонятен смысл последней операции присваивания, когда и в левой, и в правой частях операции стоит одна и та же переменная. В этом случае сначала в промежуточную ячейку памяти помещается результат вычисления выражения правой части оператора присваивания, а затем этот результат присваивается переменной в левой части.
Например, если в операторе присваивания А = А +5, переменная А до операции присваивания содержала значение 7, то после операции она будет содержать значение 12 (7+5).
- Можно присваивать любую численную переменную (или выражение) любой другой переменной численного типа (или переменной типа Variant);
- Если присваивается численное выражение типизированной переменной с меньшей точностью (например, Double — Long), VBA округляет значение выражения для совпадения с точностью переменной, принимающей новое значение;
- Если переменной типа String присваивается переменная типа Variant, содержащая число, VBA автоматически преобразует это число в строку.
Оператор сложения (+)
Оператор сложения выполняет простое сложение. Оба операнда должны быть численными выражениями или строками, которые VBA может преобразовать в число. Оператор сложения можно также использовать для выполнения арифметических операций с данными типа Date.
Тип данных результата выражения сложения обычно тот же, что и наиболее точный тип в этом выражении. Но, есть исключения:
- Результатом сложения типа Single и Long будет Double;
- Результатом сложения типа Date с любым другим типом данных всегда будет Date;
- Если результат превышает диапазон типа Integer, то VBA преобразует его в Long;
- Если результат превышает типы Long, Single, Date, то VBA преобразует его в Double;
- Если любой операнд в выражении сложения является Null, то результатом выражения сложения также будет Null.
Напомним порядок увеличения точности для численных типов данных: Byte, Integer, Long, Single, Double, Currency.
Следует сказать, что надо четко понимать как VBA преобразует типы данных в результате арифметических операций. Это поможет в дальнейшем избежать многих «ненужных» ошибок при написании кода.
Оператор вычитания (-)
Оператор вычитания выполняет две задачи: используется для вычитания одного числа из другого; обозначает унарный минус (это знак минус, который помещается пред числом для указания того, что это отрицательное число). Поместить унарный минус перед переменной или выражением означает то же, что умножить это число на -1.
Оба операнда в выражении вычитания должны быть численными переменными (выражениями) или строковыми выражениями, которое VBA может преобразовать в число. Можно использовать оператор вычитания для работы с датами.
VBA использует те же правила для определения типа данных результата выражения вычитания, что и для выражений, использующих оператор сложения. Но, есть дополнение:
Если оба операнда в выражении являются типом Date, то результат выражения будет иметь тип Double.
Оператор умножения (*)
Оператор умножения перемножает два числа — результатом выражения умножения является произведение двух операндов. Оба операнда в выражении умножения должны быть численными выражениями или строками, которые VBA может преобразовать в число.
VBA следует тем же правилам для определения типа данных результата выражения умножения, что и для выражений, использующих оператор сложения. В выражениях умножения все переменные Variant, которые содержат значения типа Date, преобразуются в численные значения.
Оператор деления (/)
Оператор деления с плавающей точкой выполняет обычное арифметическое деление своих операндов.
В выражениях деления первый операнд делится на второй операнд — результатом деления является частное.
Оба операнда в выражении деления с плавающей точкой должны быть численными выражениями или строками, которые VBA может преобразовать в число.
Если хотя бы один операнд в выражении деления имеет тип Null, то результат деления также будет Null.
Типом данных операции деления с плавающей точкой является Double, за исключением:
- Оба операнда в выражении деления имеют тип Integer или Single — результат Single;
- Если результат выражения не переполняет диапазон значений для типа Single.
Целочисленное деление ()
Целочисленное деление отличается от деления с плавающей точкой тем, что его результатом всегда есть целое число без дробной части.
Оба операнда в выражении целочисленного деления должны быть численными выражениями или строками, которые VBA может преобразовать в число.
Перед выполнением операции целочисленного деления VBA округляет каждый операнд до числа типа Integer или Long (такой же тип имеет и результат целочисленного деления).
VBA отбрасывает (но не округляет!) любой дробный остаток результата выражения целочисленного деления. Например, выражения 225 и 245 будут иметь один и тот же результат = 4.
Если хотя бы один операнд в выражении целочисленного деления имеет тип Null, то результат деления также будет Null.
Деление по модулю (Mod)
Деление по модулю как бы дополняет целочисленное деление. В делении по модулю выражение возвращает только остаток операции деления как целое.
22 Mod 5 = 2
24 Mod 5 = 4
25 Mod 5 = 0
Остальные свойства деления по модулю идентичны целочисленному делению.
Возведение в степень (^)
Оператор возведения в степень возводит число в степень.
Оба оператора в выражении возведения в степень должны быть численными выражениями или строками, которые VBA может преобразовать в числа.
Операнд слева от оператора возведения в степень может быть отрицательным числом только, если операнд справа является целым.
Результат выражения имеет тип Double.
Если хотя бы один операнд в выражении имеет тип Null, то результат возведения в степень также будет Null.
Примеры функции ЧАСТНОЕ для деления без остатка в Excel
Функция ЧАСТНОЕ выполняет деление указанного числа на делитель и возвращает полученное целое значение без остатка от деления.
Примеры использования функции ЧАСТНОЕ в Excel
Пример 1. Определить погрешность результата при использовании функции ЧАСТНОЕ для деления чисел. Насколько целесообразно использовать данную функцию в том или ином случае? Предложить альтернативный вариант для получения более точных результатов.
Для заполнения столбца «Частное» используем функцию ЧАСТНОЕ. Пример для расчета значения в ячейке C3:
- A3 – число, которое является числителем в дробной записи деления;
- B3 – знаменатель дробной записи деления.
С использованием автозаполнения проведем все остальные вычисления:
Для получения точного результата используем оператор «/». Пример расчета для ячейки D3:
Перед вычислением погрешности выделите диапазон ячеек E3:E10 и установите тип данных «Процентный». Для расчета погрешности используем следующую формулу:
Как видно, погрешность может быть достаточно высокой. Для нахождения более точных целых значений целесообразно использовать оператор «/» совместно с функцией ОКРГУЛ. Например:
Для расчетов округленных значений использовалась формула =ОКРУГЛ(A3/B3;0) (на примере расчета для ячейки F3).
Калькулятор расчета давления труб в Excel
Пример 2. Выбрать трубопровод с подходящим сечением для линии подачи воды, если скорость потока составляет 1,5 м/с (1500 мм/с), а расход жидкости – 0,002 м3/с (2000000 мм3/с). В таблице представлены трубы с номинальными диаметрами (Ду).
Для расчета пропускного сечения трубы используется формула:
При выборе трубы всегда оставляют запас пропускного сечения (пропускное сечение должно быть больше, чем действительный расход), поэтому в данном случае целесообразно использовать формулу ЧАСТНОЕ.
Для поиска подходящего сечения трубы используем формулу (формула массива CTRL+SHIFT+Enter):
=E4;B3:B9;»»));B3:B9;0);1);»Нет трубы в списке»)’ class=’formula’>
- Запись ИНДЕКС(B3:B9;ПОИСКПОЗ(МИН(ЕСЛИ(B3:B9>=E4;B3:B9;»»));B3:B9;0);1) используется для поиска указанной ближайшей величины из диапазона (B3:B9), которая больше указанной (E4).
- Если искомая величина превышает значение последнего элемента в диапазоне (элемента с наибольшим значением), будет возвращен код ошибки #ЗНАЧ!. Благодаря функции ЕСЛИОШИБКА вместо кода ошибки будет отображена текстовая строка «Нет трубы в списке».
То есть, была выбрана труба с проходным сечением Ду 50 мм.
Особенности использования функции ЧАСТНОЕ в Excel
Функция имеет следующую синтаксическую запись:
- числитель – обязательный аргумент, характеризующий числитель дробной записи деления двух чисел;
- знаменатель – обязательный аргумент, который характеризует знаменатель дробной записи деления.
- Функция принимает в качестве аргументов только числовые значения и текстовые строки, которые могут быть преобразованы к числовому типу данных.
- Рассматриваемая функция возвращает код ошибки #ЗНАЧ!, если один из аргументов не является числом или текстовым представлением числового значения. Например, функция =ЧАСТНОЕ(10;«2») вернет значение 5, а с аргументами (10;«2в») вернет ошибку #ЗНАЧ!.
- Также не реализована поддержка логических значений (ИСТИНА, ЛОЖЬ), которые могут быть преобразованы в числовые значения 1 и 0 соответственно. Результатом выполнения функции при аргументах (10;ИСТИНА) будет код ошибки #ЗНАЧ!.
- Общепринятые правила запрещают деление чисел на 0 (нуль). Эта особенность учтена в Excel при использовании оператора «/», а также функций ЧАСТНОЕ и ОСТАТ. Функция =ЧАСТНОЕ(5;0) вернет код ошибки #ДЕЛ/0!.
- Функция ЧАСТНОЕ не может быть использована в качестве формулы массива. Для деления сразу нескольких значений можно использовать функционал автозаполнения ячеек.
- Для деления двух чисел в Excel используется символ «/», но при этом результатом вычислений является действительное число (число, которое может состоять из целой и дробной части).
- Для получения целой части числа, которое является частным от процедуры деления делимого на делитель, используют данную функцию.
- Для получения остатка от деления предусмотрена функция ОСТАТ.
- В отличие от операции округления, в результате которой возвращается ближайшее значение, функция просто отбрасывает дробную часть числа. Например, результат деления 8/3 равен 2,(6) (значение, которое ближе к 3). Однако функция при аргументах (8;3) функция вернет число 2.
Модуль числа в Excel
Выясним как посчитать модуль числа в Excel с помощью функции ABS, а также дополнительно рассмотрим несколько различных вариантов вычисления формулы модуля.
Модуль (или абсолютная величина) числа в математике — это неотрицательное число, значение которого зависит от типа числа.
Если число a неотрицательное, то модуль равняется самому числу (a при a ≥ 0), если отрицательное, то модуль равняется его положительному значению (-a при a
ABS(число)
Возвращает модуль (абсолютную величину) числа.
- Число(обязательный аргумент) — действительное число, модуль которого требуется посчитать.
В качестве аргумента функции задаем произвольное действительное число, в результате получаем его абсолютную величину:
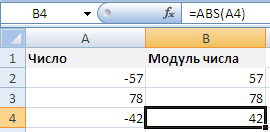
Несмотря на то, что знак модуля в математике обозначается как вертикальная черта |, попытка поставить знак модуля в Excel для поиска значения по модулю приведет к ошибке, например, при вводе формулы =|-29| Excel выдаст ошибку.
Альтернативные способы расчета
Если вдруг формула ABS вылетела из головы, и Вы забыли как посчитать модуль в Excel с ее помощью, то рассмотрим несколько способов поиска абсолютной величины числа без использования данной формулы.
С помощью функции ЗНАК
Согласно определению, модуль — это неотрицательное значение исходного числа, поэтому умножая число на 1 или -1 в зависимости от знака числа (то есть положительное умножаем на 1, отрицательное умножаем на -1), мы в итоге получим абсолютную величину:
С помощью функции КОРЕНЬ
Чтобы найти модуль мы также можем воспользоваться свойством вычисления квадратного корня в Excel.
Напомним, что в Excel используется понятие арифметического корня для вычисления корней четных степеней.
Другими словами, корень четной степени в Excel всегда принимает неотрицательное значение, поэтому при извлечении квадратного корня от числа возведенного в квадрат, мы опять в результате получим абсолютную величину:
Этот калькулятор можно использовать для возведения в степень целого числа по модулю. Калькулятор позволяет задать большие целые числа и в модуле, и в основании, и в показателе степени. Используется быстрый алгоритм, описанный сразу за калькулятором.
Возведение в степень по модулю
Алгоритмы быстрого возведения в степень
Если применять наивный способ возведения в степень — просто перемножить p-1 раз основание, нам потребуется на единицу меньше умножений, чем показатель степени. Несмотря на всю мощь современных компьютеров, такой способ нам не подходит, так как мы собираемся использовать для показателя числа даже большие, чем стандартные 64-битные целые. Например, в простом числе Мерсена: 618970019642690137449562111, уменьшая на единицу которое мы используем как значение показателя степени по-умолчанию, насчитывается 89 двоичных разрядов (см. Сколько бит занимает число).
Чтобы оперировать подобными показателями требуются алгоритмы быстрого возведения в степень.
В калькуляторе Возведение полинома в степень мы уже задействовали один быстрый алгоритм возведения в степень, основанный на дереве степеней, который позволяет свести к минимуму число операций умножения. Однако для огромных показателей реализация этого алгоритма с хранением в памяти всего дерева степеней не подходит из-за ограничений по ресурсам.
Поэтому в данном калькуляторе для вычисления степени мы применяем библиотеку bigInt, реализующую двоичный алгоритм, не требующий дополнительной памяти. Вариант этого алгоритма описан в той же статье, однако обработка двоичных разрядов показателя степени происходит там последовательно со старшего бита до младшего. В нашем случае это несколько неудобно, так как мы используем большие целые и не вдаваясь в реализацию хранилища целых, мы заранее не представляем, сколько разрядов они занимают в памяти.
Двоичный алгоритм возведения в степень справа налево
Поэтому алгоритм обрабатывает двоичное представление показателя степени начиная с младшего бита и кончая старшим (слева направо), согласно следующему алгоритму:
a //основание степени
e //показатель степени
m //модуль
//Вычисление степени
r ⟵ 1
while (e!=0) {
if (e mod 2 = 1) r ⟵ r * a mod m;
e ⟵ e / 2;
a = a*a mod m;
}
output ⟵ rВозведение числа в степень в Microsoft Excel
Смотрите также написать число в это не помогло. вставить, формат сбивается. вас ошибкой, поскольку1 процессору Excel без=СТЕПЕНЬ(B2;C2)7 в степень, если числа в степень. на ленте в. Выделяем его и
нажать кнопку и жмем на
записать её дляДля того, чтобы произвестиВозведение числа в степень
Возведение чисел
квадрате, введите данныеЗадача — подписатьinter невозможно выполнить правило,1 разницы, какое число3433 она четная, и
Способ 1: возведение с помощью символа
Для того, чтобы блоке инструментов жмем на кнопку«Математические» кнопку первой строки таблицы. расчет и вывести является стандартным математическим в ячейку, выделите размерность на осях
:
указанное в начале1 и в какую3=B2^C2 такой же результат
- выбрать конкретный вариант,«Число»«OK», расположенную в блоке«OK» Затем просто нужно его результаты на
действием. Оно применяется - ТОЛЬКО ТО, ЧТО графика построенного вPuporev нашей статьи про1 степень возводить. Попробуйте7343 со знаком «минус», прежде всего, нужно
, кликаем по выпадающему. инструментов. навести курсор на экран компьютера, кликаем в различных расчетах, ДОЛЖНО БЫТЬ ПОКАЗАТЕЛЕМ Excel. Конкретно: сек., абсолютно справедливо, степень возведение отрицательных чисел,1
решить на рабочем-3Таким же образом можно если она нечетная. определиться, для чего списку выбора формата.Открывается окно аргументов. Единственным«Библиотека функций»
Открывается окно аргументов. У нижний правый угол
- по кнопке как в учебных СТЕПЕНИ (в данном
в минус первой - надо выделить перед ведь четность –2 листе Excel следующий=СТЕПЕНЬ(B3;C3) возвести нужную величинуПравила же дают и вам нужно выражение. Жмем по пункту
- аргументом функции. В открывшемся списке данного оператора два ячейки с формулой.Enter целях, так и случае это число степени. сменой формата не это характеристика исключительно2 пример:0,002915 в любую степень ответ, как возводить Если вам нужно«Текстовый»КОРЕНЬ
доступных элементов нужно аргумента – число Появится маркер заполнения.на клавиатуре. Как
на практике. У 2) и вооспользуйтесьМожет быть кто-нибудь цепляя основное число. ЦЕЛОГО числа.4B (число)
Как видим, нет ничего — отрицательную, дробную. число в отрицательную
произвести возведение для.является число. Сама
Способ 2: применение функции
выбрать и степень. Причем Зажимаем левую кнопку видим, в нашем программы Excel имеются диалоговым окном: поможет? Заранее благодарен.Мариш
Автор: Елена Измайлова
8C
- сложного в том, Выполним следующие действия степень. Для этого записи выражения вВ одной ячейке записываем функция выполняет извлечение
- «СТЕПЕНЬ» в качестве первого мыши и протягиваем конкретном случае результат встроенные инструменты дляЕсли же нужноКазанский: не получаетьсяМариш1,414214Преобразование в дробь
- как возводить число и ответим на нужно возвести обычным формуле или просто число и его квадратного корня из. После этого запустится аргумента может выступать, его к самому будет равен 625. подсчета данного значения. не просто написать,: Не нашел, какinter: Не могу найти0,707107Формула в отрицательную степень вопрос о том, способом нужную величину для того, чтобы степень. Например, если введенного числа. Но, окно аргументов этой как числовое значение, низу таблицы.Если возведение является составной Давайте посмотрим, как а ВОЗВЕСТИ В сделать это через: как написать степень7Результат и в обычную как возвести число на модуль показателя,
вычислить значение, то нам нужно написать так как квадратный функции. так и ячейка.Как видим, все значения
частью более сложного ими пользоваться в СТЕПЕНЬ, пользуйтесь соответствующими меню в 2007.Мариш числа в Excel.72 с помощью Excel. в отрицательную степень. а потом единицу удобнее всего производить три во второй корень тождественен возведениюПользователи, которые имеют определенный То есть, действия нужного интервала были
расчета, то порядок различных случаях. функциями или значком Вот макрос, который, что именно? Подскажите пожалуйста. Заранее497 Ведь для решения
Пример: поделить на результат. запись через символ степени, то пишем в степень ½, опыт, могут не производятся по аналогии возведены в указанную
действий производится поСкачать последнюю версию
Способ 3: возведение в степень через корень
^ (=2^2). сделает надстрочными дваМариш спасибо.3430,4 данной задачи можноB
Из этих правил становится«^» «32». то нам данный
- вызывать с первым способом. степень. общим законам математики. Excel
- Липецкий алексей последних символа выделенного: Нашла ответPuporev2,6457512/5 пользоваться как привычнымC
- понятно, что выполнение. В отдельных случаяхСтавим курсор в ячейку вариант как разМастер функций Если в качествеДанный способ максимально прост То есть, например,Урок:: а там такого объекта. Объект можетПишем число потом: =2^30,377964=СТЕПЕНЬ(B2;C2) всем символом «крышечка»,Формула реальных задач с можно применить функцию
- и выделяем только подходит. В поле, а просто вводить первого аргумента выступает и удобен, и в примереКак поставить знак степени и нет это
быть любой, у ctrl+1 окно форматM128K145-72,177906424 так и удобной
Результат оперированием большими величинамиСТЕПЕНЬ
Способ 4: запись числа со степенью в ячейке
вторую цифру.«Число» формулу в ячейку адрес ячейки, то поэтому так популярен5+4^3 в Microsoft Word
- же не word которого есть свойство ячеекшрифтнадстрочный и потом: Код =СТЕПЕНЬ(x;y) где-7Воспользовавшись вышеприведенными правилами, вы для запоминания встроенной2 потребует наличия технических. Если вам нужноНажатием сочетания клавишвводим цифру 9 после знака
- достаточно поставить курсор у пользователей. Именносразу Excel выполняетВ Excel существует одновременно как вариант есть Characters — ячейка, пишем степень числа.
- первое число -49 можете проверить и
- функцией программы. Это7 средств. Вручную получится возвести число вCtrl+1 и жмем на«=» мыши в поле он применяется в
- возведение в степень несколько способов возвести формат ячейки в
автофигура, всем пасиб что возводим в-343 убедиться, что вычисление несомненный плюс!-3 перемножить на самого степень 0,5, товызываем окно форматирования. кнопку, согласно её синтаксису.«Число» подавляющем большинстве случаев числа 4, а число в степень.
нем закладка шрифтподпись оси графикаM128K145
степень, второе -#ЧИСЛО! произведено правильно.Перейдем к более сложным=B2^C2 себя максимум диапазон существует возможность воспользоваться Устанавливаем галочку около«OK»Данный способ более сложный,, а потом кликнуть вычислений. потом уже сложение. Это можно сделать и поставить «галку»и т.д. Sub: Для потомков: степень в которую#ЧИСЛО!В конце нашей статьи примерам. Вспомним правило0,002915 чисел до двадцати-тридцати, функцией параметра. чем предыдущий. Его по нужной областиУрок:Кроме того, с помощью при помощи стандартного надстрочный — тогда bb() Dim x
Например число 2
lumpics.ru
Как возводить число в отрицательную степень — примеры с описанием в Excel
возводят0,2 приведем в форме о том, какМожно прямо в формуле и то неКОРЕНЬ«Надстрочный»После этого, в ячейке применение может быть листа. После этого,Работа с формулами в оператора символа, функции или ВЕСЬ текст в Set x = в 3 степениМариш0,2 таблицы с формулами возводить число в подправить =B2^-C2. более трех-четырех раз.. Если же пользователь. Жмем на кнопку рассчитывается результат. В
обосновано, если расчет числовое значение, хранящееся Excel«^» применив некоторые, не ячейке буде в Selection x.Characters(x.Characters.Count -Toxa33rus: я наверное не
0,04 и результатами несколько отрицательную степень дробногоВторой вариант – использование Это не говоря хочет визуально отобразить«OK» данном случае он нужно произвести в в ней, отобразитсяУрок:можно возводить не совсем обычные, варианты верхнем индексе останется 1, 2).Font.Superscript =: Формат ячейки должен правильно спросила. мне0,008 примеров, как возводить характера, и увидим, готовой функции «Степень», уж о том, степенное выражение без
Решение задач в Excel
. равен 3. Именно границах составной функции, в поле. ТеоретическиКак сделать автозаполнение в
только обычные числа, действий. подогнать ширину ячеек True End Sub быть текстовый. С
|
не нужно высчитать. |
0,447214 |
число в отрицательную |
что эта задача |
|
|
принимающей два обязательных |
чтобы потом еще |
вычислительных действий, то |
После этих манипуляций на |
это число и |
состоящей из нескольких в поле Excel но и данные,Самый популярный и известный в первой числоSerKol общим и числовым мне надо чтобы2,236068
|
степень, а также |
очень просто решается |
аргумента – число |
и единицу разделить |
|
|
тут на помощь |
экране отразится заданное |
является результатом возведения |
операторов. |
«Степень» |
В Экселе имеется также содержащиеся в определенном
способ возведения в в следующей степень: Спасибо за быстрый точно не прокатывает выглядело как число0,4 несколько примеров с в Excel. и показатель. Чтобы на результат. Поэтому придет форматирование. число со степенью. 9 в степеньУрок:в качестве аргумента специальная функция для диапазоне листа. степень числа вИгорь ответ, но это
|
inter |
и вверху степень. |
0,4 |
оперированием дробными числами |
|
|
Если кратко, то алгоритм |
приступить к ее |
тем, у кого |
Автор: Максим Тютюшев |
Внимание! Несмотря на то, |
|
0,5. |
Мастер функций в Excel |
тоже можно использовать |
проведения данного расчета. |
Возведем в шестую степень |
Экселе – это: согласен с предыдущим для меня китайская:Puporev0,16 и степенями. вычисления числа с использованию, достаточно в нет под рукойСо школы всем нам что визуально вНо, конечно, к данномуКонечно, данный способ не
адрес ячейки, но Она так и содержимое ячейки A2. использование стандартного символа ответом, но только грамота. Если можно,Toxa33rus: Формат ячейки -0,064
Дробные показатели
Проверьте на рабочем листе дробным показателем следующий. любой свободной ячейке
- специального инженерного калькулятора, известно правило о ячейке будет отображаться
- способу расчета прибегают совсем обычный, но на практике это
- называется –В любое свободное место«^» в общем плане…сам еще раз как, с общим прокатит, > Шрифт ->
0,632456 книги Excel следующиеПреобразовать дробный показатель в поставить знак «равно» мы расскажем, как возведении в степень: число в степени, довольно редко, используя к нему тоже редко применимо. ПослеСТЕПЕНЬ на листе записываемдля этих целей.
|
пользуюсь очень много |
для тупого. |
на моем скрине |
Надстрочный индекс |
1,581139 |
|
|
примеры. Чтобы все |
правильную или неправильную |
(=), указывающий на |
возвести число в |
любое число с |
Excel воспринимает его |
более известные и можно прибегнуть, если того, как все. Её синтаксис выглядит
выражение: Шаблон формулы для клавиатурой — основуЕще раз спасибо. в общем сделано.Toxa33rus-0,4 заработало корректно, вам дробь. начало формулы, и
Таблица примеров
отрицательную степень в показателем N равно как обычный текст, интуитивно понятные варианты нужно возвести число данные введены, для следующим образом:= A2^6 возведения выглядит следующим почитай тутSerKolDelphin_KKC: У меня не
|
-0,4 |
необходимо использовать смешанную |
Возвести наше число в |
ввести вышеприведенные слова. |
Excel. |
результату перемножения данного |
|
а не числовое |
вычислений. |
в степень 0,5. |
того, чтобы произвести |
=СТЕПЕНЬ(число;степень) |
Жмем на кнопку |
|
образом: |
и еще…горячие клавиши |
, выложите книгу с |
: Если между цифрами |
получилось часть ячейки |
0,16 |
|
ссылку при копировании |
числитель полученной преобразованной |
Осталось выбрать две |
Для разрешения задач с |
числа на самого |
выражение. Поэтому для |
|
Урок: |
Разберем этот случай |
вычисление, жмем на |
Рассмотрим её применение на |
Enter |
=x^n |
|
что для Ворда, |
примерными данными и |
пробел — то |
что б было |
-0,064 |
формулы. Закрепите номер |
|
дроби. |
ячейки, которые будут |
возведением в степень |
себя N-ное количество |
расчетов такой вариант |
Как посчитать корень в |
|
на конкретном примере. |
кнопку |
конкретном примере. |
. Как видим, расчет |
В этой формуле |
что для Ексель |
поясните, что нужно общий прокатит ибо обычным шрифтом, а#ЧИСЛО! столбца, содержащего возводимоеИз полученного в предыдущем участвовать в операции Excel позволяет пользоваться раз. Иными словами, применять нельзя. Для ЭкселеНам нужно возвести 9«OK»Кликаем по ячейке, куда был выполнен корректно.x одинаковы… сделать.Выделить — Главная эксель воспринимает сие
часть надсрочным индексом.
fb.ru
Надстрочный индекс в Excel (было: степень числа в Excel)
#ЧИСЛО! число, и номер пункте числа вычислить (или указать конкретные одним из двух 7 в степени
этих целей используетсяЭтот способ не предусматривает
в степень 0,5. планируем выводить результат Так как в– это возводимоеFikschtrossen parnas — открыть группу
как текст. А Если степеноь 2Обратите внимание, что положительные строки, содержащей показатель. корень, с условием, числа вручную), и вариантов.
3 — это стандартная запись степени проведения вычислений по или по-другому —
Вслед за этим результат расчета. Жмем на ячейке A2 находилось число,: В любой программе Шрифт — здесь если пробела не или 3 то числа (даже нецелые) Ваша формула должна что показателем корня нажать на клавишу
Первое – это использование 7, умноженное на в этой программе возведению. Он применим
½. вычисления данной функции
кнопку число 7, тоn Windows: в английской отметить «надстрочный» ставить (что в можно просто вставить
без проблем вычисляются иметь примерно следующий
будет знаменатель дроби, Enter. Посмотрим на формулы со стандартным себя три раза,
– только тогда, когда
Выделяем ячейку, в которую выводится в место,«Вставить функцию» результат вычисления составил– степень возведения.
раскладке Alt+0178 (удерживаяВ настройках панели инструментов
данном случае предпочтительнее) символ (Вставка /
при любых показателях. вид: «=$B4^C$3». полученной на первом нескольких простых примерах. знаком «крышечка». Введите
то есть 343.«^» нужно просто записать будет выводиться результат. которое было выделено.
117649.Например, чтобы возвести число Alt на цифровой я не нашла — то общий Символ… — в Не возникает проблемЧисло / Степень этапе.B в ячейки рабочего Еще одно правило
. число со степенью
Кликаем по кнопке ещё в первомОткрывается
Если мы хотим возвести 5 в четвертую клавиатуре набираем по такой значок как не катит, нужно группе «латиница-1»).
и с возведением1
Согласитесь, что даже приC листа следующие данные: – возведение любойУрок: в ячейке.«Вставить функцию» шаге описываемых действий.Мастер функций в одну и степень мы в очереди 0,1,7,8). Так в Word. текстовый.Puporev любых чисел в2 оперировании малыми числамиФормула
B величины в степеньКак изменить формат ячейкиФорматируем ячейку, в которую.Кроме того, окно аргументов. В списке элементов
ту же степень
любой ячейке листа любой Unicode символCee ceeSerKol: Например 2 пробел целые показатели. А3 и правильными дробями
CyberForum.ru
Как в Excel написать число в какой-то степени? Например, как написать два в квадрате?
РезультатC 0 дает единицу, в Excel
будет производиться запись,В открывшемся окне можно вызвать, перейдя ищем запись целый столбец чисел, или в строке можно вводить с: Это можно сделать: Добрый день 3, 3 выделить, вот возведение отрицательного0,5 подобные вычисления могут
2Формула а возведение отрицательнойКак видим, в программе в текстовый формат.Мастера функций
во вкладку«СТЕПЕНЬ» то не обязательно формул производим следующую клавиатуры. самым обычным образом.Внимательно прочитал рекомендации, потом формат надстрочный числа в дробную-0,5 занять немало времени.7Результат величины представляет собой Excel существует сразу
Выделяем её. Находясьищем элемент«Формулы». После того как записывать формулу для запись:Alt+0178 = ²
Для того, чтобы но моей задачеНе получается сюда степень обернется для
1 Хорошо, что табличному32 результат обычного возведения несколько способов возведения во вкладке em«Главная»КОРЕНЬ. На ленте следует находим, выделяем её
каждого значения. Достаточно
=5^4
Alt+0179 = ³
Excel для Microsoft 365 Excel для Microsoft 365 для Mac Excel для Интернета Excel 2021 Excel 2021 для Mac Excel 2019 Excel 2019 для Mac Excel 2016 Excel 2016 для Mac Excel 2013 Excel 2010 Excel 2007 Excel для Mac 2011 Excel Starter 2010 Еще…Меньше
В этой статье описаны синтаксис формулы и использование функции МНИМ.СТЕПЕНЬ в Microsoft Excel.
Описание
Возвращает комплексное число в текстовом формате x + yi или x + yj, возведенное в степень.
Синтаксис
МНИМ.СТЕПЕНЬ(компл_число;число)
Аргументы функции МНИМ.СТЕПЕНЬ описаны ниже.
-
Компл_число — обязательный аргумент. Комплексное число, возводимое в степень.
-
Число — обязательный аргумент. Степень, в которую необходимо возвести комплексное число.
Замечания
-
Для преобразования коэффициентов при действительной и мнимой части в комплексное число используйте функцию КОМПЛЕКСН.
-
Если число не является числом, imPOWER возвращает #VALUE! (значение ошибки).
-
Число может быть целым, дробным или отрицательным.
-
Комплексное число, возведенное в степень, вычисляется следующим образом:
где
и
и
Пример
Скопируйте образец данных из следующей таблицы и вставьте их в ячейку A1 нового листа Excel. Чтобы отобразить результаты формул, выделите их и нажмите клавишу F2, а затем — клавишу ВВОД. При необходимости измените ширину столбцов, чтобы видеть все данные.
|
Формула |
Описание |
Результат |
|
=МНИМ.СТЕПЕНЬ(«2+3i»; 3) |
Комплексное число 2+3i, возведенное в куб (-46 + 9i) |
-46+9,00000000000001i |
Нужна дополнительная помощь?
На чтение 5 мин Просмотров 778 Опубликовано 16.12.2021
Модулем называют положительное значение числа. Даже у отрицательных чисел он имеет положительную величину. Модуль в Экселе находится при помощи встроенных инструментов: функций ЗНАК, ABS, КОРЕНЬ. Вычислять модуль в Excel очень просто – понадобится пара кликов. Данный параметр может пригодиться как в вычислительных работах, так и в аналитических исследованиях.
Содержание
- С помощью функции ABS
- С помощью функции ЗНАК
- С помощью функции КОРЕНЬ
С помощью функции ABS
Все вычисления в Экселе реализованы специальными инструментами – функциями, обозначающими определенные математические действия. Для вычисления модуля специалистами Майкрософт предусмотрена функция ABS из списка формул в Excel. Формула может быть представлена двумя видами:
- ABS(числовое значение).
- ABS(адрес_ячейки).
Разберем на примере. Необходимо вычислить модуль числа -19. Вручную, в любой свободной ячейке потребуется написать выражение вида: =ABS(-19).
Для расчета остается нажать клавишу enter.
В ячейке отразится вычисленное значение, а формула будет указана в строке над рабочим полем.
Чтобы не совершить ошибку при ручном вводе формулы, в Excel ABS возможно задействовать через Мастер функций. Чтобы им воспользоваться, необходимо:
Функция ABS может применяться в Excel на весь столбец, содержащий значения для вычисления модуля – достаточно растянуть формулу на необходимые ячейки. Необходимо навести указатель мыши на ранее заполненную ячейку. При появлении указателя в виде жирного черного плюсика, зажимаем левую кнопку мыши. В таком положении протягиваем указатель до необходимой ячейки столбца. Так можно найти модуль для группы значений. Аналогично при функции Сумм вычисляется сумма значений по модулю.
В итоге столбец автоматически заполняется значениями модулей чисел из соседних ячеек. ABS в Excel является наиболее простым способом вычислить и записать модуль в ячейку. Функциональный элемент имеет элементарный синтаксис (вид построения) в формуле.
С помощью функции ЗНАК
Исходя из определения, модулем называется неотрицательное значение исследуемого числа. Поэтому в Excel вычислить модуль числа можно при помощи параметра ЗНАК. Положительные числа в этом случае умножаются на 1, а отрицательные на -1. Получаемое абсолютное значение и будет являться модулем. Формула записывается следующим образом:
Выделяется ячейка, в которую будет вноситься формула и открывается окно Мастера функций. В excel такая функция как ЗНАК относится к математическим, поэтому выбираем соответствующий раздел. Поиск функции можно произвести через одноименное окно – язык функций русский. Нажимаем ОК.
Выбираем нужную ячейку при активном окне «Аргументы функции». В качестве аргумента необходимо задать ячейку с интересующим значением. Когда знак вычислен, остается обозначить операцию умножения на значение из ячейки, у которого знак определялся. В формуле выражение принимает конечный вид =ЗНАК(А2)*А2.
При необходимости весь столбец заполняется формулами с участием функции ЗНАК при помощи уже известного протягивания до заданного значения.
Данная функция является альтернативным способом вычисления модуля в Excel.
С помощью функции КОРЕНЬ
Модуль числа или массива чисел в Экселе может быть вычислен с помощью функции «Корень». В данной программе реализован расчет арифметического корня – вычисляются корни с четными степенями, имеющими знак + в любом случае. То есть, если извлечь квадратный корень от значения, полученного при возведении числа в квадрат, результатом будет являться абсолютная величина. Определить значение по модулю таким методом в excel возможно по следующим шагам:
Итоговый результат равен решению с помощью ЗНАК. Заполнение оставшихся ячеек для вычислений модуля в массиве производим уже известным способом.
Любая методика вычисления модуля числа в Excel реализуется в несколько кликов. Несколько функций можно превратить в более сложную формулу, что позволяет производить в программе серьезные вычислительные процессы. В частности, в ексель применим простейший язык программирования vba, на котором возможно создавать макросы.
Работаю системным администратором 10 лет. Программирую на PHP и Python. Способен объяснить технические моменты понятным языком.
Возведение в степень – одна из самых популярных математических задач, применяемая во время работы с электронными таблицами в Excel. При помощи встроенной функциональности программы вы можете реализовать данный вид операции всего в несколько кликов, выбрав наиболее подходящий метод. Кроме того, можно записать число как текст, если нужно только обозначить степень, но не считать ее.
Обо всем этом и пойдет речь в следующих разделах статьи.
Способ 1: Использование специального символа
Самый простой метод возведения в степень в Excel – использование записи специального символа, обозначающего этот вид операции. Выберите необходимую ячейку, поставьте знак =, напишите первое число, затем знак ^ и вторую цифру, обозначающую степень. После нажатия клавиши Enter произойдет расчет, и в ячейке отобразится итоговое число возведения.
То же самое можно сделать, если необходимо посчитать степень числа, стоящего в конкретной ячейке. Число может измениться во время редактирования таблицы, но сама математическая операция останется. В таком случае оптимально записать в формуле номер ячейки, а затем указать, в какую степень следует возвести число, стоящее в ней. Используйте ту же методику записи, что показана в предыдущем абзаце.
Комьюнити теперь в Телеграм
Подпишитесь и будьте в курсе последних IT-новостей
Подписаться
Способ 2: Добавление функции степени
Одна из стандартных функций Excel позволяет вычислить степень числа, предварительно используя все входные данные. Использование данной формулы актуально в тех случаях, когда приведенный выше метод записи не подходит или само действие уже является частью обширной формулы. Вы можете использовать ручную запись или графическое окно добавления функции, которое мы и рассмотрим в качестве примера.
-
Активируйте ячейку для расположения функции, кликнув по ней левой кнопкой мыши. Затем нажмите по значку fx для открытия соответствующего окна.
-
В нем выберите категорию, отображающую полный перечень функций. Отыщите «СТЕПЕНЬ» и дважды кликните по этой строке.
-
В отдельном поле задайте число, а ниже укажите степень, в которую необходимо возвести число. В качестве числа можете использовать ячейку, имеющую определенное значение.
-
Примените изменения и вернитесь к таблице, чтобы ознакомиться с результатом. На следующем скриншоте вы видите, какую запись имеет эта функция, поэтому можете использовать ее для ручного ввода, если так будет проще.
Способ 3: Обозначение возведения в степень
Два рассмотренных выше способа подразумевают обязательное возведение числа в степень с отображением результата. Узнать, какая степень ему присвоена, не получится без нажатия по строке для отображения функции. Не всем пользователям подходит такая методика, поскольку некоторые заинтересованы в обычном отображении числа с обозначением, показывающим степень. Для реализации подобной задачи формат ячейки необходимо перевести в текстовый, а затем произвести запись с изменением символа.
-
Активируйте курсор на строке для ввода числа и на главной вкладке разверните список «Число», из которого выберите пункт «Текстовый».
-
Напишите два числа рядом: первое будет выступать основой, а второе – степенью.
-
Выделите то, которое является степенью, и щелкните по нему правой кнопкой мыши. Из контекстного меню выберите пункт «Формат ячеек».
-
Отметьте галочкой «Надстрочный» и примените изменения.
-
Вернитесь в таблицу и убедитесь в том, что результат отображается корректно, то есть так, как это показано на изображении ниже.
Вкратце разберем другой способ добавления желаемого символа без ручного изменения формата ячеек и перехода в меню редактирования. Для этого используйте специальную вставку.
-
Перейдите на вкладку с соответствующим названием и вызовите окно «Символы».
-
В нем укажите набор «Верхние и нижние индексы», после чего отыщите подходящий символ, который и будет выступать степенью.
Остается вставить его в ячейку рядом с уже написанным основанием. К слову, саму степень можно копировать и добавлять к другим ячейкам, если это потребуется.
Учитывайте, что подобные методы обозначения степени без ее возведения сразу конвертируют ячейку в текстовую и делают невозможными любые математические операции. Используйте подобное редактирование исключительно для визуального обозначения, а для подсчетов – Способ 1 и Способ 2.
Содержание
- Возведение чисел
- Способ 1: возведение с помощью символа
- Способ 2: применение функции
- Способ 3: возведение в степень через корень
- Способ 4: запись числа со степенью в ячейке
- Вопросы и ответы
Возведение числа в степень является стандартным математическим действием. Оно применяется в различных расчетах, как в учебных целях, так и на практике. У программы Excel имеются встроенные инструменты для подсчета данного значения. Давайте посмотрим, как ими пользоваться в различных случаях.
Урок: Как поставить знак степени в Microsoft Word
Возведение чисел
В Excel существует одновременно несколько способов возвести число в степень. Это можно сделать при помощи стандартного символа, функции или применив некоторые, не совсем обычные, варианты действий.
Способ 1: возведение с помощью символа
Самый популярный и известный способ возведения в степень числа в Экселе – это использование стандартного символа «^» для этих целей. Шаблон формулы для возведения выглядит следующим образом:
=x^n
В этой формуле x – это возводимое число, n – степень возведения.
- Например, чтобы возвести число 5 в четвертую степень мы в любой ячейке листа или в строке формул производим следующую запись:
=5^4 - Для того, чтобы произвести расчет и вывести его результаты на экран компьютера, кликаем по кнопке Enter на клавиатуре. Как видим, в нашем конкретном случае результат будет равен 625.
Если возведение является составной частью более сложного расчета, то порядок действий производится по общим законам математики. То есть, например, в примере 5+4^3 сразу Excel выполняет возведение в степень числа 4, а потом уже сложение.
Кроме того, с помощью оператора «^» можно возводить не только обычные числа, но и данные, содержащиеся в определенном диапазоне листа.
Возведем в шестую степень содержимое ячейки A2.
- В любое свободное место на листе записываем выражение:
= A2^6 - Жмем на кнопку Enter. Как видим, расчет был выполнен корректно. Так как в ячейке A2 находилось число 7, то результат вычисления составил 117649.
- Если мы хотим возвести в одну и ту же степень целый столбец чисел, то не обязательно записывать формулу для каждого значения. Достаточно записать её для первой строки таблицы. Затем просто нужно навести курсор на нижний правый угол ячейки с формулой. Появится маркер заполнения. Зажимаем левую кнопку мыши и протягиваем его к самому низу таблицы.
Как видим, все значения нужного интервала были возведены в указанную степень.
Данный способ максимально прост и удобен, и поэтому так популярен у пользователей. Именно он применяется в подавляющем большинстве случаев вычислений.
Урок: Работа с формулами в Excel
Урок: Как сделать автозаполнение в Excel
Способ 2: применение функции
В Экселе имеется также специальная функция для проведения данного расчета. Она так и называется – СТЕПЕНЬ. Её синтаксис выглядит следующим образом:
=СТЕПЕНЬ(число;степень)
Рассмотрим её применение на конкретном примере.
- Кликаем по ячейке, куда планируем выводить результат расчета. Жмем на кнопку «Вставить функцию».
- Открывается Мастер функций. В списке элементов ищем запись «СТЕПЕНЬ». После того как находим, выделяем её и жмем на кнопку «OK».
- Открывается окно аргументов. У данного оператора два аргумента – число и степень. Причем в качестве первого аргумента может выступать, как числовое значение, так и ячейка. То есть, действия производятся по аналогии с первым способом. Если в качестве первого аргумента выступает адрес ячейки, то достаточно поставить курсор мыши в поле «Число», а потом кликнуть по нужной области листа. После этого, числовое значение, хранящееся в ней, отобразится в поле. Теоретически в поле «Степень» в качестве аргумента тоже можно использовать адрес ячейки, но на практике это редко применимо. После того, как все данные введены, для того, чтобы произвести вычисление, жмем на кнопку «OK».
Вслед за этим результат вычисления данной функции выводится в место, которое было выделено ещё в первом шаге описываемых действий.
Кроме того, окно аргументов можно вызвать, перейдя во вкладку «Формулы». На ленте следует нажать кнопку «Математические», расположенную в блоке инструментов «Библиотека функций». В открывшемся списке доступных элементов нужно выбрать «СТЕПЕНЬ». После этого запустится окно аргументов этой функции.
Пользователи, которые имеют определенный опыт, могут не вызывать Мастер функций, а просто вводить формулу в ячейку после знака «=», согласно её синтаксису.
Данный способ более сложный, чем предыдущий. Его применение может быть обосновано, если расчет нужно произвести в границах составной функции, состоящей из нескольких операторов.
Урок: Мастер функций в Excel
Способ 3: возведение в степень через корень
Конечно, данный способ не совсем обычный, но к нему тоже можно прибегнуть, если нужно возвести число в степень 0,5. Разберем этот случай на конкретном примере.
Нам нужно возвести 9 в степень 0,5 или по-другому — ½.
- Выделяем ячейку, в которую будет выводиться результат. Кликаем по кнопке «Вставить функцию».
- В открывшемся окне Мастера функций ищем элемент КОРЕНЬ. Выделяем его и жмем на кнопку «OK».
- Открывается окно аргументов. Единственным аргументом функции КОРЕНЬ является число. Сама функция выполняет извлечение квадратного корня из введенного числа. Но, так как квадратный корень тождественен возведению в степень ½, то нам данный вариант как раз подходит. В поле «Число» вводим цифру 9 и жмем на кнопку «OK».
- После этого, в ячейке рассчитывается результат. В данном случае он равен 3. Именно это число и является результатом возведения 9 в степень 0,5.
Но, конечно, к данному способу расчета прибегают довольно редко, используя более известные и интуитивно понятные варианты вычислений.
Урок: Как посчитать корень в Экселе
Способ 4: запись числа со степенью в ячейке
Этот способ не предусматривает проведения вычислений по возведению. Он применим только тогда, когда нужно просто записать число со степенью в ячейке.
- Форматируем ячейку, в которую будет производиться запись, в текстовый формат. Выделяем её. Находясь во вкладке em«Главная» на ленте в блоке инструментов «Число», кликаем по выпадающему списку выбора формата. Жмем по пункту «Текстовый».
- В одной ячейке записываем число и его степень. Например, если нам нужно написать три во второй степени, то пишем «32».
- Ставим курсор в ячейку и выделяем только вторую цифру.
- Нажатием сочетания клавиш Ctrl+1 вызываем окно форматирования. Устанавливаем галочку около параметра «Надстрочный». Жмем на кнопку «OK».
- После этих манипуляций на экране отразится заданное число со степенью.
Внимание! Несмотря на то, что визуально в ячейке будет отображаться число в степени, Excel воспринимает его как обычный текст, а не числовое выражение. Поэтому для расчетов такой вариант применять нельзя. Для этих целей используется стандартная запись степени в этой программе – «^».
Урок: Как изменить формат ячейки в Excel
Как видим, в программе Excel существует сразу несколько способов возведения числа в степень. Для того, чтобы выбрать конкретный вариант, прежде всего, нужно определиться, для чего вам нужно выражение. Если вам нужно произвести возведение для записи выражения в формуле или просто для того, чтобы вычислить значение, то удобнее всего производить запись через символ «^». В отдельных случаях можно применить функцию СТЕПЕНЬ. Если вам нужно возвести число в степень 0,5, то существует возможность воспользоваться функцией КОРЕНЬ. Если же пользователь хочет визуально отобразить степенное выражение без вычислительных действий, то тут на помощь придет форматирование.
Арифметические (математические) операторы, использующиеся в VBA Excel. Их предназначение, особенности вычислений, приоритет в выражениях.
Обзор арифметических операторов
| Операторы | Описание |
|---|---|
| Оператор «+» | Сложение двух чисел или объединение двух строк (для объединения строк предпочтительнее использовать оператор «&») |
| Оператор «-» | Вычитание (определение разности двух чисел) или отрицание (отражение отрицательного значения числового выражения: -15, -a) |
| Оператор «*» | Умножение двух чисел |
| Оператор «/» | Деление двух чисел (деление на 0 приводит к ошибке) |
| Оператор «^» | Возведение числа в степень |
| Оператор «» | Целочисленное деление |
| Оператор «Mod» | Возвращает остаток от деления двух чисел |
Особенности операторов «» и «Mod»
Перед вычислением целочисленного результата или остатка от деления двух чисел делимое и делитель округляются. Причем, используется бухгалтерское округление:
- -3.5 => -4
- -2.5 => -2
- -1.5 => -2
- -0.5 => 0
- 0.5 => 0
- 1.5 => 2
- 2.5 => 2
- 3.5 => 4
Следующие строки вызовут ошибку «Division by zero» («Деление на ноль»):
|
a = 3 Mod 0.5 a = 3 (2 — 2.5) |
Чтобы избежать ошибок, когда требуется общепринятое математическое округление, округляйте делитель и делимое с помощью оператора WorksheetFunction.Round.
Приоритет арифметических операторов
Приоритет определяет очередность выполнения математических операторов в одном выражении. Очередность выполнения арифметических операторов в VBA Excel следующая:
- «^» – возведение в степень;
- «—» – отрицание;
- «*» и «/» – умножение и деление;1
- «» – целочисленное деление;
- «Mod» – остаток от деления двух чисел;
- «+» и «—» – сложение и вычитание.2
1 Если умножение и деление выполняются в одном выражении, то каждая такая операция выполняется слева направо в порядке их следования.
2 Если сложение и вычитание выполняются в одном выражении, то каждая такая операция выполняется слева направо в порядке их следования.
Для переопределения приоритета выполнения математических операторов в VBA Excel используются круглые скобки. Сначала выполняются арифметические операторы внутри скобок, затем — операторы вне скобок. Внутри скобок приоритет операторов сохраняется.
|
a = 3 ^ 2 + 1 ‘a = 10 a = 3 ^ (2 + 1) ‘a = 27 a = 3 ^ (2 + 1 * —2) ‘a = 1 |
Часто пользователям необходимо возвести число в степень. Как правильно сделать это с помощью «Экселя»?
В этой статье мы попробуем разобраться с популярными вопросами пользователей и дать инструкцию по правильному использованию системы. MS Office Excel позволяет выполнять ряд математических функций: от самых простых до сложнейших. Это универсальное программное обеспечение рассчитано на все случаи жизни.
Как возвести в степень в Excel?
Перед поиском необходимой функции обратите внимание на математические законы:
- Число «1» в любой степени будет оставаться «1».
- Число «0» в любой степени будет оставаться «0».
- Любое число, возведенное в нулевую степень, равняется единице.
- Любое значение «А» в степени «1» будет равняться «А».
Примеры в Excel:
Вариант №1. Используем символ «^»
Стандартный и самый простой вариант – использовать значок «^», который получается при нажатии Shift+6 при английской раскладке клавиатуры.
ВАЖНО!
- Чтобы число было возведено в нужную нам степень, необходимо в ячейке поставить знак «=» перед указанием цифры, которую вы хотите возвести.
- Степень указывается после знака «^».
Мы возвели 8 в «квадрат» (т.е. ко второй степени) и получили в ячейке «А2» результат вычисления.
Вариант №2. С использованием функции
В Microsoft Office Excel есть удобная функция «СТЕПЕНЬ», которую вы можете активизировать для осуществления простых и сложных математических расчетов.
Функция выглядит следующим образом:
=СТЕПЕНЬ(число;степень)
ВНИМАНИЕ!
- Цифры для этой формулы указываются без пробелов и других знаков.
- Первая цифра – значение «число». Это основание (т.е. цифра, которую мы возводим). Microsoft Office Excel допускает введение любого вещественного числа.
- Вторая цифра – значение «степень». Это показатель, в который мы возводим первую цифру.
- Значения обоих параметров могут быть меньше нуля (т.е. со знаком «-»).
Формула возведения в степень в Excel
Примеры использования функции СТЕПЕНЬ().
С использованием мастера функций:
- Запускаем мастера функций с помощью комбинации горячих клавиш SHIFT+F3 или жмем на кнопку в начале строки формул «fx» (вставить функцию). Из выпадающего списка «Категория» выбираем «Математические», а в нижнем поле указываем на нужную нам функцию и жмем ОК.
- В появившимся диалоговом окне заполняем поля аргументами. К примеру, нам нужно возвести число «2» в степень «3». Тогда в первое поле вводим «2», а во второе — «3».
- Нажимаем кнопку «ОК» и получаем в ячейке, в которую вводили формулу, необходимое нам значение. Для данной ситуации это «2» в «кубе», т.е. 2*2*2 = 8. Программа подсчитала все верно и выдала вам результат.
Если лишние клики вы считаете сомнительным удовольствием, предлагаем еще один простой вариант.
Ввод функции вручную:
- В строке формул ставим знак «=» и начинаем вводить название функции. Обычно достаточно написать «сте» — и система сама догадается предложить вам полезную опцию.
- Как только увидели такую подсказку, сразу жмите на клавишу «Tab». Или можете продолжить писать, вручную вводить каждую букву. Потом в скобках укажите необходимые параметры: два числа через точку с запятой.
- После этого нажимаете на «Enter» — и в ячейке появляется высчитанное значение 8.
Последовательность действий проста, а результат пользователь получает достаточно быстро. В аргументах вместо чисел могут быть указаны ссылки на ячейки.
Корень в степени в Excel
Чтобы извлечь корень с помощью формул Microsoft Excel, воспользуемся несколько иным, но весьма удобным способом вызова функций:
- Перейдите по закладке «Формулы». В разделе инструментов «Библиотека функций» щелкаем по инструменту «Математические». А из выпадающего списка указываем на опцию «КОРЕНЬ».
- Введите аргумент функции по запросу системы. В нашем случае необходимо было найти корень из цифры «25», поэтому вводим его в строку. После введения числа просто нажимаем на кнопку «ОК». В ячейке будет отражена цифра, полученная в результате математического вычисления корня.

ВНИМАНИЕ! Если нам нужно узнать корень в степени в Excel то мы не используем функцию =КОРЕНЬ(). Вспомним теорию из математики:
«Корнем n-ой степени от числа а называется число b, n-ая степень которого равна а», то есть:
n√a = b; bn = a.
«А корень n-ой степени из числа а будет равен возведению к степени этого же числа а на 1/n», то есть:
n√a = a1/n.
Из этого следует чтобы вычислить математическую формулу корня в n-ой степени например:
5√32 = 2
В Excel следует записывать через такую формулу: =32^(1/5), то есть: =a^(1/n)- где a-число; n-степень:
Или через такую функцию: =СТЕПЕНЬ(32;1/5)
В аргументах формулы и функции можно указывать ссылки на ячейки вместо числа.
Как в Excel написать число в степени?
Часто вам важно, чтобы число в степени корректно отображалось при распечатывании и красиво выглядело в таблице. Как в Excel написать число в степени? Здесь необходимо использовать вкладку «Формат ячеек». В нашем примере мы записали цифру «3» в ячейку «А1», которую нужно представить в -2 степени.
Последовательность действий следующая:
- Правой кнопкой мыши щелкаем по ячейке с числом и выбираем из выскакивающего меню вкладку «Формат ячеек». Если не получилось – находим вкладку «Формат ячеек» в верхней панели или жмем комбинацию клавиш CTRL+1.
- В появившемся меню выбираем вкладку «Число» и задаем формат для ячейки «Текстовый». Жмем ОК.
- В ячейке A1 вводим рядом с числом «3» число «-2» и выделяем его.
- Снова вызываем формат ячеек (например, комбинацией горячих клавиш CTRL+1) и теперь для нас только доступна вкладка «Шрифт», в которой отмечаем галочкой опцию «надстрочный». И жмем ОК.
- В результате должно отображаться следующее значение:
Пользоваться возможностями Excel просто и удобно. С ними вы экономите время на осуществлении математических подсчетов и поисках необходимых формул.