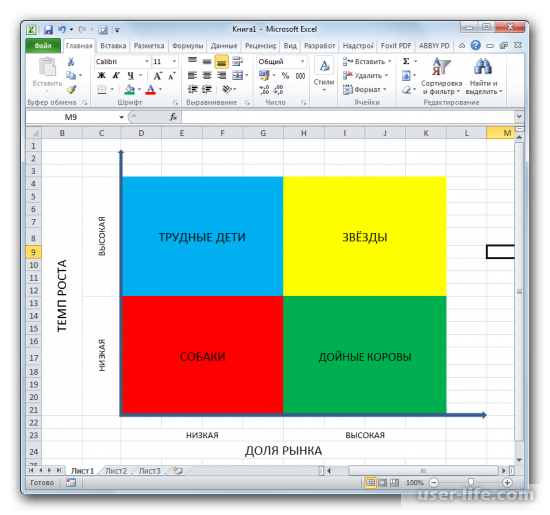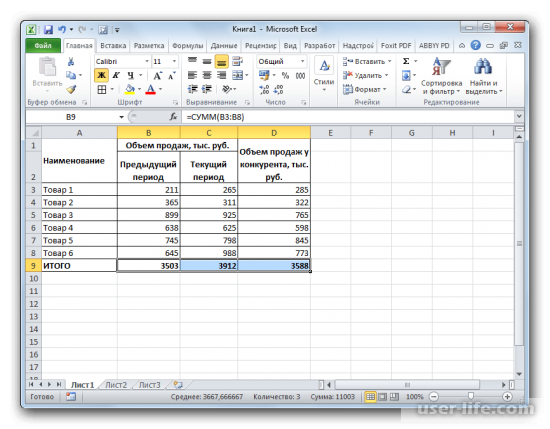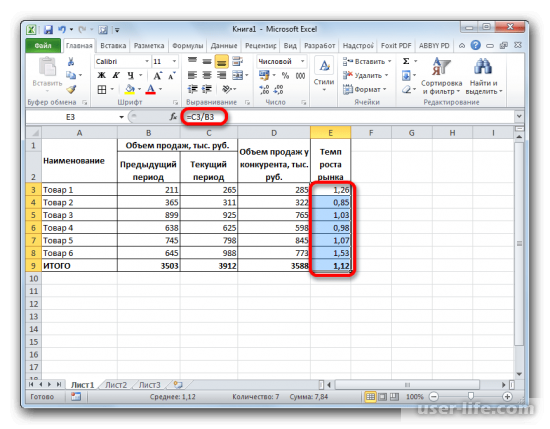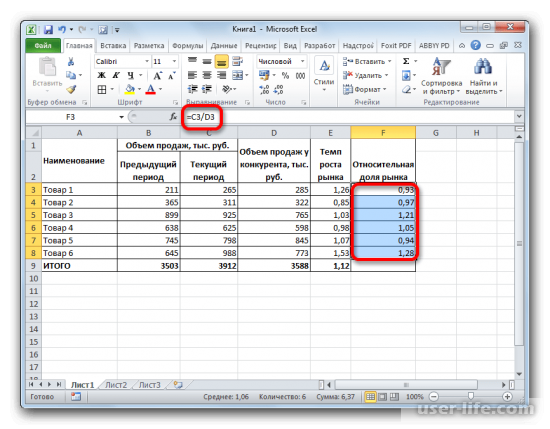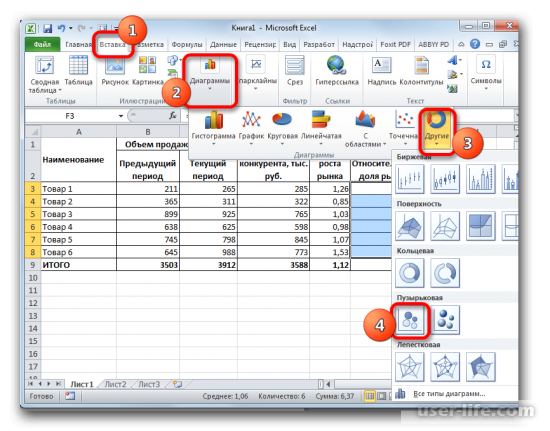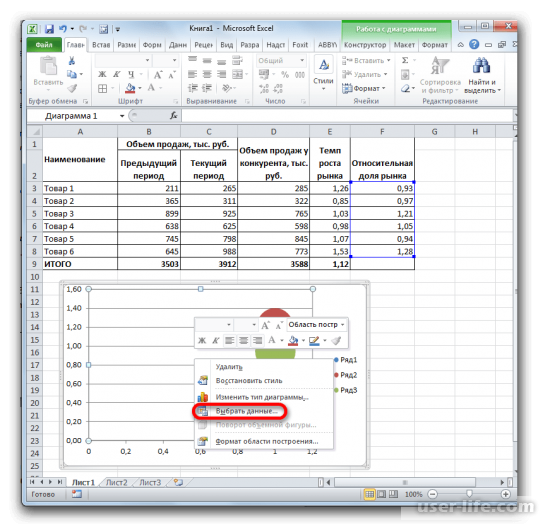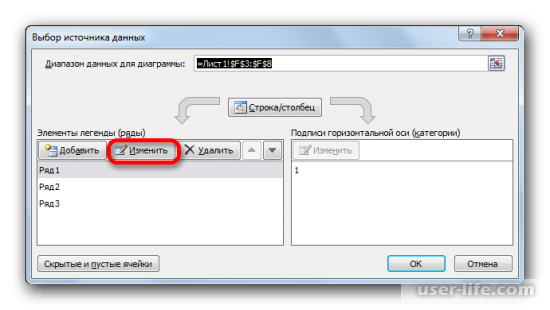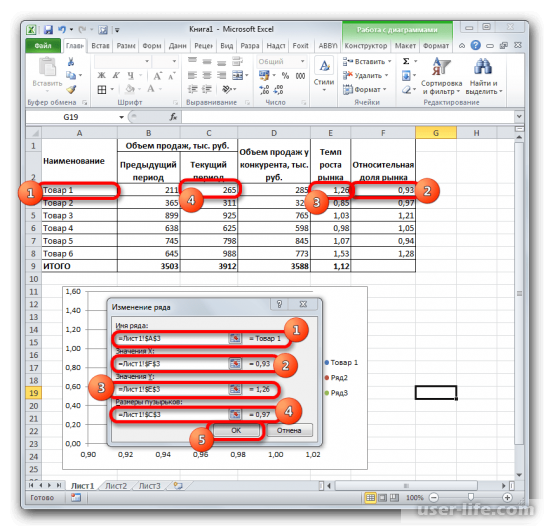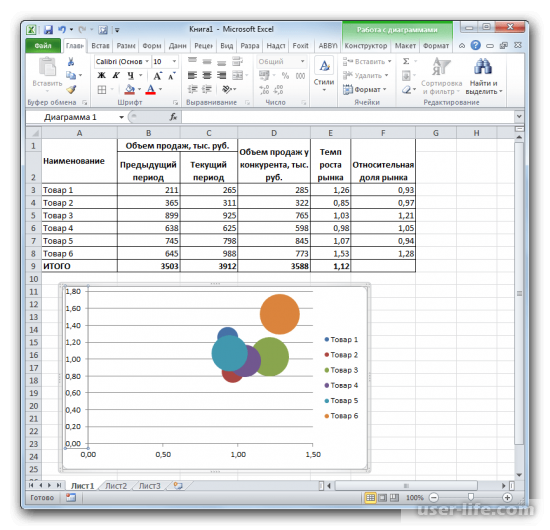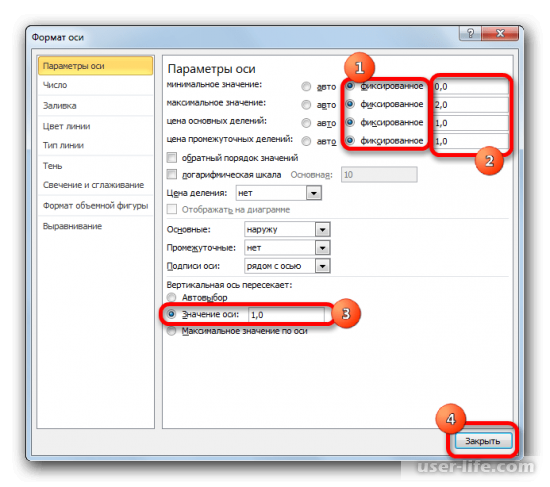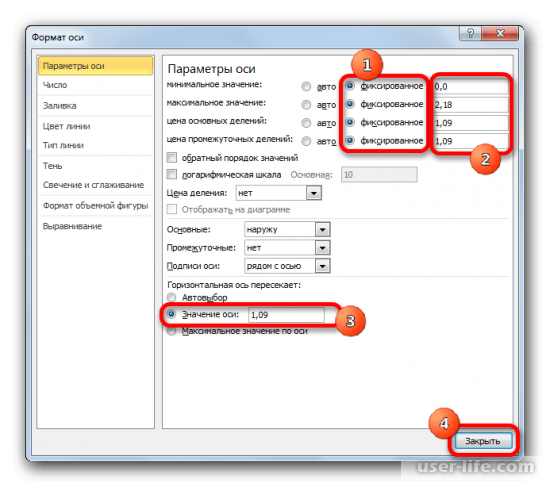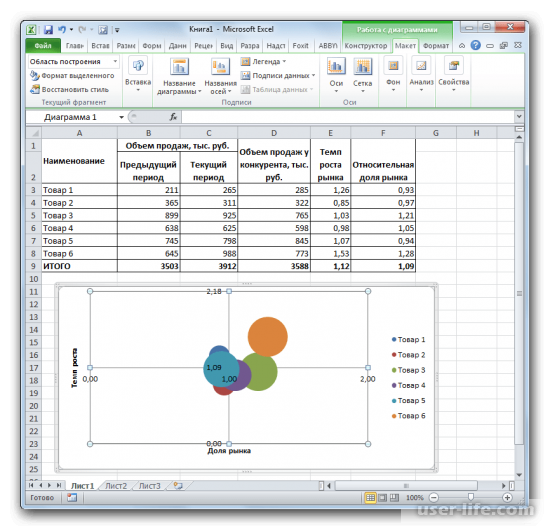history 26 ноября 2015 г.
- Группы статей
- Матрицы
В этой статье рассмотрены операции умножения матриц с помощью функции МУМНОЖ() или англ.MMULT и с помощью других формул, а также свойства ассоциативности и дистрибутивности операции умножения матриц. Примеры решены в MS EXCEL.
Операция умножения двух матриц А и В определена только для случаев, когда число столбцов матрицы А равно числу строк матрицы В.
Произведение матрицы А порядка P x N и матрицы В порядка N x Q — это такая матрица С порядка P x Q, у которой каждый элемент равен сумме произведений элементов i-ой строки матрицы А на соответствующие элементы j-ого столбца матрицы В , то есть:
Для умножения матриц в MS EXCEL существует специальная функция МУМНОЖ() , которую нужно вводить как формулу массива .
Рассмотрим сначала умножение квадратных матриц 2 х 2.
Разместим матрицы в диапазонах А8:В9 и D8:E9 (см. файл примера ).
Результат, также матрицу 2 х 2, будем вводить в диапазон H8:I9 .
- выделите указанный диапазон H8:I9
- поставьте курсор в Строку формул (или нажмите клавишу F2 )
- введите формулу =МУМНОЖ(A8:B9;D8:E9)
- нажмите CTRL+SHIFT+ENTER
Выделенный диапазон заполнится элементами матрицы. В принципе можно выделить заведомо б о льший диапазон, в этом случае лишние ячейки будут заполнены ошибкой #Н/Д.
Удалить отдельный элемент матрицы А*В не удастся — только все элементы сразу (выделите весь диапазон и нажмите клавишу DEL ).
Чтобы изменить значения аргументов функции (например, поменять матрицы местами), выделите любую ячейку матрицы, нажмите F2 , исправьте формулу и нажмите CTRL+SHIFT+ENTER .
Альтернативной формулой для перемножения матриц является формула массива =СУММПРОИЗВ($A8:$B8;ТРАНСП(D$8:D$9)) . Введите формулу в верхнюю левую ячейку диапазона и нажмите CTRL+SHIFT+ENTER . Затем скопируйте ее вниз и вправо на нужное количество ячеек.
Если попытаться перемножить матрицы неподходящей размерности (когда число столбцов матрицы А НЕ равно числу строк матрицы В), то функция МУМНОЖ() вернет ошибку #ЗНАЧ!
В файле примера также продемонстрированы свойства ассоциативности и дистрибутивности операции умножения матриц.
Возведение числа в степень в Microsoft Excel
Возведение числа в степень является стандартным математическим действием. Оно применяется в различных расчетах, как в учебных целях, так и на практике. У программы Excel имеются встроенные инструменты для подсчета данного значения. Давайте посмотрим, как ими пользоваться в различных случаях.
Возведение чисел
В Excel существует одновременно несколько способов возвести число в степень. Это можно сделать при помощи стандартного символа, функции или применив некоторые, не совсем обычные, варианты действий.
Способ 1: возведение с помощью символа
Самый популярный и известный способ возведения в степень числа в Экселе – это использование стандартного символа «^» для этих целей. Шаблон формулы для возведения выглядит следующим образом:
В этой формуле x – это возводимое число, n – степень возведения.
- Например, чтобы возвести число 5 в четвертую степень мы в любой ячейке листа или в строке формул производим следующую запись:
Если возведение является составной частью более сложного расчета, то порядок действий производится по общим законам математики. То есть, например, в примере 5+4^3 сразу Excel выполняет возведение в степень числа 4, а потом уже сложение.
Кроме того, с помощью оператора «^» можно возводить не только обычные числа, но и данные, содержащиеся в определенном диапазоне листа.
Возведем в шестую степень содержимое ячейки A2.
- В любое свободное место на листе записываем выражение:
Жмем на кнопку Enter. Как видим, расчет был выполнен корректно. Так как в ячейке A2 находилось число 7, то результат вычисления составил 117649.
Как видим, все значения нужного интервала были возведены в указанную степень.
Данный способ максимально прост и удобен, и поэтому так популярен у пользователей. Именно он применяется в подавляющем большинстве случаев вычислений.
Способ 2: применение функции
В Экселе имеется также специальная функция для проведения данного расчета. Она так и называется – СТЕПЕНЬ. Её синтаксис выглядит следующим образом:
Рассмотрим её применение на конкретном примере.
- Кликаем по ячейке, куда планируем выводить результат расчета. Жмем на кнопку «Вставить функцию».
Открывается Мастер функций. В списке элементов ищем запись «СТЕПЕНЬ». После того как находим, выделяем её и жмем на кнопку «OK».
Вслед за этим результат вычисления данной функции выводится в место, которое было выделено ещё в первом шаге описываемых действий.
Кроме того, окно аргументов можно вызвать, перейдя во вкладку «Формулы». На ленте следует нажать кнопку «Математические», расположенную в блоке инструментов «Библиотека функций». В открывшемся списке доступных элементов нужно выбрать «СТЕПЕНЬ». После этого запустится окно аргументов этой функции.
Пользователи, которые имеют определенный опыт, могут не вызывать Мастер функций, а просто вводить формулу в ячейку после знака «=», согласно её синтаксису.
Данный способ более сложный, чем предыдущий. Его применение может быть обосновано, если расчет нужно произвести в границах составной функции, состоящей из нескольких операторов.
Способ 3: возведение в степень через корень
Конечно, данный способ не совсем обычный, но к нему тоже можно прибегнуть, если нужно возвести число в степень 0,5. Разберем этот случай на конкретном примере.
Нам нужно возвести 9 в степень 0,5 или по-другому — ½.
- Выделяем ячейку, в которую будет выводиться результат. Кликаем по кнопке «Вставить функцию».
В открывшемся окне Мастера функций ищем элемент КОРЕНЬ. Выделяем его и жмем на кнопку «OK».
Открывается окно аргументов. Единственным аргументом функции КОРЕНЬ является число. Сама функция выполняет извлечение квадратного корня из введенного числа. Но, так как квадратный корень тождественен возведению в степень ½, то нам данный вариант как раз подходит. В поле «Число» вводим цифру 9 и жмем на кнопку «OK».
Но, конечно, к данному способу расчета прибегают довольно редко, используя более известные и интуитивно понятные варианты вычислений.
Способ 4: запись числа со степенью в ячейке
Этот способ не предусматривает проведения вычислений по возведению. Он применим только тогда, когда нужно просто записать число со степенью в ячейке.
- Форматируем ячейку, в которую будет производиться запись, в текстовый формат. Выделяем её. Находясь во вкладке em«Главная» на ленте в блоке инструментов «Число», кликаем по выпадающему списку выбора формата. Жмем по пункту «Текстовый».
В одной ячейке записываем число и его степень. Например, если нам нужно написать три во второй степени, то пишем «32».
Ставим курсор в ячейку и выделяем только вторую цифру.
Нажатием сочетания клавиш Ctrl+1 вызываем окно форматирования. Устанавливаем галочку около параметра «Надстрочный». Жмем на кнопку «OK».
Внимание! Несмотря на то, что визуально в ячейке будет отображаться число в степени, Excel воспринимает его как обычный текст, а не числовое выражение. Поэтому для расчетов такой вариант применять нельзя. Для этих целей используется стандартная запись степени в этой программе – «^».
Как видим, в программе Excel существует сразу несколько способов возведения числа в степень. Для того, чтобы выбрать конкретный вариант, прежде всего, нужно определиться, для чего вам нужно выражение. Если вам нужно произвести возведение для записи выражения в формуле или просто для того, чтобы вычислить значение, то удобнее всего производить запись через символ «^». В отдельных случаях можно применить функцию СТЕПЕНЬ. Если вам нужно возвести число в степень 0,5, то существует возможность воспользоваться функцией КОРЕНЬ. Если же пользователь хочет визуально отобразить степенное выражение без вычислительных действий, то тут на помощь придет форматирование.
Мы рады, что смогли помочь Вам в решении проблемы.
Помимо этой статьи, на сайте еще 11905 инструкций.
Добавьте сайт Lumpics.ru в закладки (CTRL+D) и мы точно еще пригодимся вам.
Отблагодарите автора, поделитесь статьей в социальных сетях.
Опишите, что у вас не получилось. Наши специалисты постараются ответить максимально быстро.
В программе Excel с матрицей можно работать как с диапазоном. То есть совокупностью смежных ячеек, занимающих прямоугольную область.
Адрес матрицы – левая верхняя и правая нижняя ячейка диапазона, указанные черед двоеточие.
Формулы массива
Построение матрицы средствами Excel в большинстве случаев требует использование формулы массива. Основное их отличие – результатом становится не одно значение, а массив данных (диапазон чисел).
Порядок применения формулы массива:
- Выделить диапазон, где должен появиться результат действия формулы.
- Ввести формулу (как и положено, со знака «=»).
- Нажать сочетание кнопок Ctrl + Shift + Ввод.
В строке формул отобразится формула массива в фигурных скобках.
Чтобы изменить или удалить формулу массива, нужно выделить весь диапазон и выполнить соответствующие действия. Для введения изменений применяется та же комбинация (Ctrl + Shift + Enter). Часть массива изменить невозможно.
Решение матриц в Excel
С матрицами в Excel выполняются такие операции, как: транспонирование, сложение, умножение на число / матрицу; нахождение обратной матрицы и ее определителя.
Транспонирование
Транспонировать матрицу – поменять строки и столбцы местами.
Сначала отметим пустой диапазон, куда будем транспонировать матрицу. В исходной матрице 4 строки – в диапазоне для транспонирования должно быть 4 столбца. 5 колонок – это пять строк в пустой области.
- 1 способ. Выделить исходную матрицу. Нажать «копировать». Выделить пустой диапазон. «Развернуть» клавишу «Вставить». Открыть меню «Специальной вставки». Отметить операцию «Транспонировать». Закрыть диалоговое окно нажатием кнопки ОК.
- 2 способ. Выделить ячейку в левом верхнем углу пустого диапазона. Вызвать «Мастер функций». Функция ТРАНСП. Аргумент – диапазон с исходной матрицей.
Нажимаем ОК. Пока функция выдает ошибку. Выделяем весь диапазон, куда нужно транспонировать матрицу. Нажимаем кнопку F2 (переходим в режим редактирования формулы). Нажимаем сочетание клавиш Ctrl + Shift + Enter.
Преимущество второго способа: при внесении изменений в исходную матрицу автоматически меняется транспонированная матрица.
Сложение
Складывать можно матрицы с одинаковым количеством элементов. Число строк и столбцов первого диапазона должно равняться числу строк и столбцов второго диапазона.
В первой ячейке результирующей матрицы нужно ввести формулу вида: = первый элемент первой матрицы + первый элемент второй: (=B2+H2). Нажать Enter и растянуть формулу на весь диапазон.
Умножение матриц в Excel
Чтобы умножить матрицу на число, нужно каждый ее элемент умножить на это число. Формула в Excel: =A1*$E$3 (ссылка на ячейку с числом должна быть абсолютной).
Умножим матрицу на матрицу разных диапазонов. Найти произведение матриц можно только в том случае, если число столбцов первой матрицы равняется числу строк второй.
В результирующей матрице количество строк равняется числу строк первой матрицы, а количество колонок – числу столбцов второй.
Для удобства выделяем диапазон, куда будут помещены результаты умножения. Делаем активной первую ячейку результирующего поля. Вводим формулу: =МУМНОЖ(A9:C13;E9:H11). Вводим как формулу массива.
Обратная матрица в Excel
Ее имеет смысл находить, если мы имеем дело с квадратной матрицей (количество строк и столбцов одинаковое).
Размерность обратной матрицы соответствует размеру исходной. Функция Excel – МОБР.
Выделяем первую ячейку пока пустого диапазона для обратной матрицы. Вводим формулу «=МОБР(A1:D4)» как функцию массива. Единственный аргумент – диапазон с исходной матрицей. Мы получили обратную матрицу в Excel:
Нахождение определителя матрицы
Это одно единственное число, которое находится для квадратной матрицы. Используемая функция – МОПРЕД.
Ставим курсор в любой ячейке открытого листа. Вводим формулу: =МОПРЕД(A1:D4).
Таким образом, мы произвели действия с матрицами с помощью встроенных возможностей Excel.
Создание матрицы в excel
В программе Excel с матрицей можно работать как с диапазоном. То есть совокупностью смежных ячеек, занимающих прямоугольную область.
Адрес матрицы – левая верхняя и правая нижняя ячейка диапазона, указанные черед двоеточие.
Формулы массива
Построение матрицы средствами Excel в большинстве случаев требует использование формулы массива. Основное их отличие – результатом становится не одно значение, а массив данных (диапазон чисел).
Порядок применения формулы массива:
- Выделить диапазон, где должен появиться результат действия формулы.
- Ввести формулу (как и положено, со знака «=»).
- Нажать сочетание кнопок Ctrl + Shift + Ввод.
В строке формул отобразится формула массива в фигурных скобках.
Чтобы изменить или удалить формулу массива, нужно выделить весь диапазон и выполнить соответствующие действия. Для введения изменений применяется та же комбинация (Ctrl + Shift + Enter). Часть массива изменить невозможно.
Решение матриц в Excel
С матрицами в Excel выполняются такие операции, как: транспонирование, сложение, умножение на число / матрицу; нахождение обратной матрицы и ее определителя.
Транспонирование
Транспонировать матрицу – поменять строки и столбцы местами.
Сначала отметим пустой диапазон, куда будем транспонировать матрицу. В исходной матрице 4 строки – в диапазоне для транспонирования должно быть 4 столбца. 5 колонок – это пять строк в пустой области.
- 1 способ. Выделить исходную матрицу. Нажать «копировать». Выделить пустой диапазон. «Развернуть» клавишу «Вставить». Открыть меню «Специальной вставки». Отметить операцию «Транспонировать». Закрыть диалоговое окно нажатием кнопки ОК.
- 2 способ. Выделить ячейку в левом верхнем углу пустого диапазона. Вызвать «Мастер функций». Функция ТРАНСП. Аргумент – диапазон с исходной матрицей.
Нажимаем ОК. Пока функция выдает ошибку. Выделяем весь диапазон, куда нужно транспонировать матрицу. Нажимаем кнопку F2 (переходим в режим редактирования формулы). Нажимаем сочетание клавиш Ctrl + Shift + Enter.
Преимущество второго способа: при внесении изменений в исходную матрицу автоматически меняется транспонированная матрица.
Сложение
Складывать можно матрицы с одинаковым количеством элементов. Число строк и столбцов первого диапазона должно равняться числу строк и столбцов второго диапазона.
В первой ячейке результирующей матрицы нужно ввести формулу вида: = первый элемент первой матрицы + первый элемент второй: (=B2+H2). Нажать Enter и растянуть формулу на весь диапазон.
Умножение матриц в Excel
Чтобы умножить матрицу на число, нужно каждый ее элемент умножить на это число. Формула в Excel: =A1*$E$3 (ссылка на ячейку с числом должна быть абсолютной).
Умножим матрицу на матрицу разных диапазонов. Найти произведение матриц можно только в том случае, если число столбцов первой матрицы равняется числу строк второй.
В результирующей матрице количество строк равняется числу строк первой матрицы, а количество колонок – числу столбцов второй.
Для удобства выделяем диапазон, куда будут помещены результаты умножения. Делаем активной первую ячейку результирующего поля. Вводим формулу: =МУМНОЖ(A9:C13;E9:H11). Вводим как формулу массива.
Обратная матрица в Excel
Ее имеет смысл находить, если мы имеем дело с квадратной матрицей (количество строк и столбцов одинаковое).
Размерность обратной матрицы соответствует размеру исходной. Функция Excel – МОБР.
Выделяем первую ячейку пока пустого диапазона для обратной матрицы. Вводим формулу «=МОБР(A1:D4)» как функцию массива. Единственный аргумент – диапазон с исходной матрицей. Мы получили обратную матрицу в Excel:
Нахождение определителя матрицы
Это одно единственное число, которое находится для квадратной матрицы. Используемая функция – МОПРЕД.
Ставим курсор в любой ячейке открытого листа. Вводим формулу: =МОПРЕД(A1:D4).
Таким образом, мы произвели действия с матрицами с помощью встроенных возможностей Excel.
Программа Microsoft Office Excel позволяет выполнять операции с матрицами с помощью встроенных функций и формул. Рассмотрим основные операции над матрицами:
- умножение и деление матрицы на число;
- сложение, вычитание и умножение матриц;
- транспонирование матрицы;
- нахождение обратной матрицы;
- вычисление определителя.
Введем условные обозначения. Матрица А размерностью i x j — это прямоугольная таблица чисел, состоящая из i строк и j столбцов, аij — элемент матрицы.
Умножение и деление матрицы на число в Excel
Способ 1
Рассмотрим матрицу А размерностью 3х4. Умножим эту матрицу на число k. При умножении матрицы на число получается матрица такой же размерности, что и исходная, при этом каждый элемент матрицы А умножается на число k.
Введем элементы матрицы в диапазон В3:Е5, а число k — в ячейку Н4. В диапазоне К3:N5 вычислим матрицу В, полученную при умножении матрицы А на число k: В=А*k. Для этого введем формулу =B3*$H$4 в ячейку K3, где В3 — элемент а11 матрицы А.
Примечание: адрес ячейки H4 вводим как абсолютную ссылку, чтобы при копировании формулы ссылка не менялась.
С помощью маркера автозаполнения копируем формулу ячейки К3 вниз и вправо на весь диапазон матрицы В.
Таким образом, мы умножили матрицу А в Excel и получим матрицу В.
Для деления матрицы А на число k в ячейку K3 введем формулу =B3/$H$4 и скопируем её на весь диапазон матрицы В.
Способ 2
Этот способ отличается тем, что результат умножения/деления матрицы на число сам является массивом. В этом случае нельзя удалить элемент массива.
Для деления матрицы на число этим способом выделяем диапазон, в котором будет вычислен результат, вводим знак «=», выделяем диапазон, содержащий исходную матрицу А, нажимаем на клавиатуре знак умножить (*) и выделяем ячейку с числом k. После ввода формулы нажимаем сочетание клавиш Ctrl+Shift+Enter, чтобы значениями заполнился весь диапазон.
Для выполнения деления в данном примере в диапазон вводим формулу =B3:E5/H4, т.е. знак «*» меняем на «/».
Сложение и вычитание матриц в Excel
Способ 1
Следует отметить, что складывать и вычитать можно матрицы одинаковой размерности (одинаковое количество строк и столбцов у каждой из матриц). Причем каждый элемент результирующей матрицы С будет равен сумме соответствующих элементов матриц А и В, т.е. сij = аij + bij.
Рассмотрим матрицы А и В размерностью 3х4. Вычислим сумму этих матриц. Для этого в ячейку N3 введем формулу =B3+H3, где B3 и H3 – первые элементы матриц А и В соответственно. При этом формула содержит относительные ссылки (В3 и H3), чтобы при копировании формулы на весь диапазон матрицы С они могли измениться.
С помощью маркера автозаполнения скопируем формулу из ячейки N3 вниз и вправо на весь диапазон матрицы С.
Для вычитания матрицы В из матрицы А (С=А – В) в ячейку N3 введем формулу =B3 — H3 и скопируем её на весь диапазон матрицы С.
Способ 2
Этот способ отличается тем, что результат сложения/вычитания матриц сам является массивом. В этом случае нельзя удалить элемент массива.
Для деления матрицы на число этим способом выделяем диапазон, в котором будет вычислен результат, вводим знак «=», выделяем диапазон, содержащий первую матрицу А, нажимаем на клавиатуре знак сложения (+) и выделяем вторую матрицу В. После ввода формулы нажимаем сочетание клавиш Ctrl+Shift+Enter, чтобы значениями заполнился весь диапазон.
Умножение матриц в Excel
Следует отметить, что умножать матрицы можно только в том случае, если количество столбцов первой матрицы А равно количеству строк второй матрицы В.
Рассмотрим матрицы А размерностью 3х4 и В размерностью 4х2. При умножении этих матриц получится матрица С размерностью 3х2.
Вычислим произведение этих матриц С=А*В с помощью встроенной функции =МУМНОЖ(). Для этого выделим диапазон L3:M5 — в нём будут располагаться элементы матрицы С, полученной в результате умножения. На вкладке Формулы выберем Вставить функцию.
В диалоговом окне Вставка функции выберем Категория Математические — функция МУМНОЖ — ОК.
В диалоговом окне Аргументы функции выберем диапазоны, содержащие матрицы А и В. Для этого напротив массива1 щёлкнем по красной стрелке.
Выделим диапазон, содержащий элементы матрицы А (имя диапазона появится в строке аргументов), и щелкнем по красной стрелке.
Для массива2 выполним те же действия. Щёлкнем по стрелке напротив массива2.
Выделим диапазон, содержащий элементы матрицы В, и щелкнем по красной стрелке.
В диалоговом окне рядом со строками ввода диапазонов матриц появятся элементы матриц, а внизу — элементы матрицы С. После ввода значений нажимаем на клавиатуре сочетание клавиш Shift+Ctrl и щелкаем левой кнопкой мыши по кнопке ОК.
ВАЖНО. Если просто нажать ОК, то программа вычислит значение только первой ячейки диапазона матрицы С.
Мы получим результат умножения матриц А и В.
Мы можем изменить значения ячеек матриц А и В, значения матрицы С поменяются автоматически.
Транспонирование матрицы в Excel
Транспонирование матрицы — операция над матрицей, при которой столбцы заменяются строками с соответствующими номерами. Обозначим транспонированную матрицу А Т .
Пусть дана матрица А размерностью 3х4, с помощью функции =ТРАНСП() вычислим транспонированную матрицу А Т , причем размерность этой матрицы будет 4х3.
Выделим диапазон Н3:J6, в который будут введены значения транспонированной матрицы.
На вкладке Формулы выберем Вставить функцию, выберем категорию Ссылки и массивы — функция ТРАНСП — ОК.
В диалоговом окне Аргументы функции указываем диапазон массива В3:Е5, содержащего элементы матрицы А. Нажимаем на клавиатуре сочетание клавиш Shift+Ctrl и щелкаем левой кнопкой мыши по кнопке ОК.
ВАЖНО. Если просто нажать ОК, то программа вычислит значение только первой ячейки диапазона матрицы А Т .
Нажмите для увеличения
Мы получили транспонированную матрицу.
Нахождение обратной матрицы в Excel
Матрица А -1 называется обратной для матрицы А, если АžА -1 =А -1 žА=Е, где Е — единичная матрица. Следует отметить, что обратную матрицу можно найти только для квадратной матрицы (одинаковое количество строк и столбцов).
Пусть дана матрица А размерностью 3х3, найдем для неё обратную матрицу с помощью функции =МОБР().
Для этого выделим диапазон G3:I5, который будет содержать элементы обратной матрицы, на вкладке Формулы выберем Вставить функцию.
В диалоговом окне Вставка функции выберем категорию Математические — функция МОБР — ОК.
В диалоговом окне Аргументы функции указываем диапазон массива В3:D5, содержащего элементы матрицы А. Нажимаем на клавиатуре сочетание клавиш Shift+Ctrl и щелкаем левой кнопкой мыши по кнопке ОК.
ВАЖНО. Если просто нажать ОК, то программа вычислит значение только первой ячейки диапазона матрицы А -1 .
Нажмите для увеличения
Мы получили обратную матрицу.
Нахождение определителя матрицы в Excel
Определитель матрицы — это число, которое является важной характеристикой квадратной матрицы.
Как найти определить матрицы в Excel
Пусть дана матрица А размерностью 3х3, вычислим для неё определитель с помощью функции =МОПРЕД().
Для этого выделим ячейку Н4, в ней будет вычислен определитель матрицы, на вкладке Формулы выберем Вставить функцию.
В диалоговом окне Вставка функции выберем категорию Математические — функция МОПРЕД — ОК.
В диалоговом окне Аргументы функции указываем диапазон массива В3:D5, содержащего элементы матрицы А. Нажимаем ОК.
Нажмите для увеличения
Мы вычислили определитель матрицы А.
В заключение обратим внимание на важный момент. Он касается тех операций над матрицами, для которых мы использовали встроенные в программу функции, а в результате получали новую матрицу (умножение матриц, нахождение обратной и транспонированной матриц). В матрице, которая получилась в результате операции, нельзя удалить часть элементов. Т.е. если мы выделим, например, один элемент матрицы и нажмём Del, то программа выдаст предупреждение: Нельзя изменять часть массива.
Нажмите для увеличения
Мы можем удалить только все элементы этой матрицы.
Видеоурок
Кратко об авторе:

Спасибо за Вашу оценку. Если хотите, чтобы Ваше имя
стало известно автору, войдите на сайт как пользователь
и нажмите Спасибо еще раз. Ваше имя появится на этой стрнице.
Есть мнение?
Оставьте комментарий
Понравился материал?
Хотите прочитать позже?
Сохраните на своей стене и
поделитесь с друзьями
Вы можете разместить на своём сайте анонс статьи со ссылкой на её полный текст
Матрица БКГ – уникальная матрица, которая помогает на основе исходных данных построить диаграмму и провести анализ всех сегментов рынка. Создана была матрица Бостонской консалтинговой группой, откуда и получила свое название.
Она дает возможность математические правильно проанализировать рынок и избрать необходимые меры для дальнейшего развития разных товаров в будущем.
Звучит немного запутано, но на самом деле все немного проще чем кажется на первый взгляд. Стратегия матрицы предполагает, что все товары относятся лишь к четырем группам:
· «собаки» – товары, которые представляют незначительную долю рынка в своем сегменте низкого темпа роста; эти товары являются менее перспективными, поэтому производство данного сегмента не будет иметь успеха;
· «трудные дети» – товары, которые могут быстро выбиться в перспективный сегмент, но при этом еще занимают малую часть всего рынка; товары с хорошими темпами развития, но требующие финансовых и инвестиций;
· «дойные коровы» – сегмент рынка с постоянным, но незначительным доходом, которые при этом не требуют никаких инвестиций; их доля значительная, но в слабо растущем сегменте рынка;
· «звезды» – товары с существенной доле быстроразвивающегося рынка, которые имеют наибольший успех; с первых дней приносят хороший доход, а будущие вложения в данный сегмент смогут лишь увеличить прибыль.
Отношение темпа роста относительно сегментов рынка можно отобразить:
Суть массива БКГ – найти определенный сегмент рыка, к которой можно отнести исходную группу или единичный товар.
Попробуем на практике осуществить данную процедуру через функционал Excel:
1. Создадим таблицу, в которой отобразим исходные товары с информацией о количестве продаж текущего месяца и прошлого, а также наименьшую цену этих товаров у конкурента.
2. Рассчитываем темпы роста этих товаров на рыке и их относительную долю. Разделим количество продаж за текущий период на количество за прошлый период, и соответственно, величину продаж текущего периода на продажи у конкурентов.
3. Следующим шагом будет построение диаграммы на основе полученной информации. Используем диаграмму пузырькового типа – «Вставка» – «Диаграмма» – «Другие» – «Пузырьковая».
4. Выберем необходимые вводные. Откроем функции и укажем на пункт «Выбрать данные».
5. В окне выбора данных нажимаем на «Изменить» и начинаем заполнять изменения ряда пузырьковой диаграммы.
6. В «Имя ряда» устанавливаем ячейку «Наименование». «Значения Х» будут подтягиваться со столбца «Относительная доля рынка», в «Значения Y» – «Темп роста рынка». «Размеры пузырьков» будут браться со диапазона «Текущий период». На этом ввод значений завершаем и сформировать диаграмму.
7. Проведем подобные действия для всех групп и получаем итоговую пузырьковую диаграмму. Осталось лишь корректно настроить оси.
8. Нужно немного подкорректировать оси. Для начала в горизонтальных осях изменяем «Минимальное значение» на «0», «Максимальное» – на «2», а «Деления» на «1».
9. В настройках вертикальных осей устанавливаем «Минимальное» на 0, «Максимальное» на «2.18», а деления на «1.09». Эти показатели высчитываются из среднего показателя относительной доли рынка, который необходимо умножить на 2. «Деления» также устанавливаем «1.09». Последнее что укажем – «Значение оси» – «1.09» соответственно.
10. Осталось подписать наши оси и можно приступать к непосредственному анализу матрицы БКГ.
Матрица БКГ дает возможность провести быстрый и корректный анализ сегментов рынка.
В нашем случае мы видим, что:
«Товар 2» и «Товар 5» относятся к группе товаров «Собаки» – они не приносят прибыль. Они не имеют популярности на рынке, поэтому они в дальнейшем стратегии продаж нам больше не интересны.
«Товар 1» является представителем группы «Трудные дети», а это значит, что товар, при должном развитии и финансировании может приносить прибыль, но это будет происходить не в ближайшее время.
«Товар 3» и «Товар 4» – «Дойные коровы» – отличная выручка дает возможность развивать другие категории, при этом не вкладывая инвестиции в данный сегмент.
«Товар 6» – единственный, который полностью относится к категории «Звезды» – его отличная возможность приносить прибыль держит весь бизнес, а дополнительные инвестиции в этот сегмент помогут лишь улучшить финансовое положение.
Таким образом, можно провести существенный анализ сегментов рынка и получить необходимы выводы для каждой группы товаров с помощью матрицы БКГ. Построение матрицы не должно вызывать особых трудностей, но стоит учесть, что нужны проверенные исходные данные и показатели, ведь именно они являются основой матрицы.
Как возвести матрицу в степень в excel
В этой статье рассмотрены операции умножения матриц с помощью функции МУМНОЖ() или англ.MMULT и с помощью других формул, а также свойства ассоциативности и дистрибутивности операции умножения матриц. Примеры решены в MS EXCEL.
Операция умножения двух матриц А и В определена только для случаев, когда число столбцов матрицы А равно числу строк матрицы В.
Произведение матрицы А порядка P x N и матрицы В порядка N x Q — это такая матрица С порядка P x Q, у которой каждый элемент равен сумме произведений элементов i-ой строки матрицы А на соответствующие элементы j-ого столбца матрицы В , то есть:
Для умножения матриц в MS EXCEL существует специальная функция МУМНОЖ() , которую нужно вводить как формулу массива .
Рассмотрим сначала умножение квадратных матриц 2 х 2.
Разместим матрицы в диапазонах А8:В9 и D8:E9 (см. файл примера ).
Результат, также матрицу 2 х 2, будем вводить в диапазон H8:I9 .
- выделите указанный диапазон H8:I9
- поставьте курсор в Строку формул (или нажмите клавишу F2 )
- введите формулу =МУМНОЖ(A8:B9;D8:E9)
- нажмите CTRL+SHIFT+ENTER
Выделенный диапазон заполнится элементами матрицы. В принципе можно выделить заведомо б о льший диапазон, в этом случае лишние ячейки будут заполнены ошибкой #Н/Д.
Удалить отдельный элемент матрицы А*В не удастся — только все элементы сразу (выделите весь диапазон и нажмите клавишу DEL ).
Чтобы изменить значения аргументов функции (например, поменять матрицы местами), выделите любую ячейку матрицы, нажмите F2 , исправьте формулу и нажмите CTRL+SHIFT+ENTER .
Альтернативной формулой для перемножения матриц является формула массива =СУММПРОИЗВ($A8:$B8;ТРАНСП(D$8:D$9)) . Введите формулу в верхнюю левую ячейку диапазона и нажмите CTRL+SHIFT+ENTER . Затем скопируйте ее вниз и вправо на нужное количество ячеек.
Если попытаться перемножить матрицы неподходящей размерности (когда число столбцов матрицы А НЕ равно числу строк матрицы В), то функция МУМНОЖ() вернет ошибку #ЗНАЧ!
В файле примера также продемонстрированы свойства ассоциативности и дистрибутивности операции умножения матриц.
Возведение числа в степень в Microsoft Excel
Возведение числа в степень является стандартным математическим действием. Оно применяется в различных расчетах, как в учебных целях, так и на практике. У программы Excel имеются встроенные инструменты для подсчета данного значения. Давайте посмотрим, как ими пользоваться в различных случаях.
Возведение чисел
В Excel существует одновременно несколько способов возвести число в степень. Это можно сделать при помощи стандартного символа, функции или применив некоторые, не совсем обычные, варианты действий.
Способ 1: возведение с помощью символа
Самый популярный и известный способ возведения в степень числа в Экселе – это использование стандартного символа «^» для этих целей. Шаблон формулы для возведения выглядит следующим образом:
В этой формуле x – это возводимое число, n – степень возведения.
- Например, чтобы возвести число 5 в четвертую степень мы в любой ячейке листа или в строке формул производим следующую запись:
Если возведение является составной частью более сложного расчета, то порядок действий производится по общим законам математики. То есть, например, в примере 5+4^3 сразу Excel выполняет возведение в степень числа 4, а потом уже сложение.
Кроме того, с помощью оператора «^» можно возводить не только обычные числа, но и данные, содержащиеся в определенном диапазоне листа.
Возведем в шестую степень содержимое ячейки A2.
- В любое свободное место на листе записываем выражение:
Жмем на кнопку Enter. Как видим, расчет был выполнен корректно. Так как в ячейке A2 находилось число 7, то результат вычисления составил 117649.
Как видим, все значения нужного интервала были возведены в указанную степень.
Данный способ максимально прост и удобен, и поэтому так популярен у пользователей. Именно он применяется в подавляющем большинстве случаев вычислений.
Способ 2: применение функции
В Экселе имеется также специальная функция для проведения данного расчета. Она так и называется – СТЕПЕНЬ. Её синтаксис выглядит следующим образом:
Рассмотрим её применение на конкретном примере.
- Кликаем по ячейке, куда планируем выводить результат расчета. Жмем на кнопку «Вставить функцию».
Открывается Мастер функций. В списке элементов ищем запись «СТЕПЕНЬ». После того как находим, выделяем её и жмем на кнопку «OK».
Вслед за этим результат вычисления данной функции выводится в место, которое было выделено ещё в первом шаге описываемых действий.
Кроме того, окно аргументов можно вызвать, перейдя во вкладку «Формулы». На ленте следует нажать кнопку «Математические», расположенную в блоке инструментов «Библиотека функций». В открывшемся списке доступных элементов нужно выбрать «СТЕПЕНЬ». После этого запустится окно аргументов этой функции.
Пользователи, которые имеют определенный опыт, могут не вызывать Мастер функций, а просто вводить формулу в ячейку после знака «=», согласно её синтаксису.
Данный способ более сложный, чем предыдущий. Его применение может быть обосновано, если расчет нужно произвести в границах составной функции, состоящей из нескольких операторов.
Способ 3: возведение в степень через корень
Конечно, данный способ не совсем обычный, но к нему тоже можно прибегнуть, если нужно возвести число в степень 0,5. Разберем этот случай на конкретном примере.
Нам нужно возвести 9 в степень 0,5 или по-другому — ½.
- Выделяем ячейку, в которую будет выводиться результат. Кликаем по кнопке «Вставить функцию».
В открывшемся окне Мастера функций ищем элемент КОРЕНЬ. Выделяем его и жмем на кнопку «OK».
Открывается окно аргументов. Единственным аргументом функции КОРЕНЬ является число. Сама функция выполняет извлечение квадратного корня из введенного числа. Но, так как квадратный корень тождественен возведению в степень ½, то нам данный вариант как раз подходит. В поле «Число» вводим цифру 9 и жмем на кнопку «OK».
Но, конечно, к данному способу расчета прибегают довольно редко, используя более известные и интуитивно понятные варианты вычислений.
Способ 4: запись числа со степенью в ячейке
Этот способ не предусматривает проведения вычислений по возведению. Он применим только тогда, когда нужно просто записать число со степенью в ячейке.
- Форматируем ячейку, в которую будет производиться запись, в текстовый формат. Выделяем её. Находясь во вкладке em«Главная» на ленте в блоке инструментов «Число», кликаем по выпадающему списку выбора формата. Жмем по пункту «Текстовый».
В одной ячейке записываем число и его степень. Например, если нам нужно написать три во второй степени, то пишем «32».
Ставим курсор в ячейку и выделяем только вторую цифру.
Нажатием сочетания клавиш Ctrl+1 вызываем окно форматирования. Устанавливаем галочку около параметра «Надстрочный». Жмем на кнопку «OK».
Внимание! Несмотря на то, что визуально в ячейке будет отображаться число в степени, Excel воспринимает его как обычный текст, а не числовое выражение. Поэтому для расчетов такой вариант применять нельзя. Для этих целей используется стандартная запись степени в этой программе – «^».
Как видим, в программе Excel существует сразу несколько способов возведения числа в степень. Для того, чтобы выбрать конкретный вариант, прежде всего, нужно определиться, для чего вам нужно выражение. Если вам нужно произвести возведение для записи выражения в формуле или просто для того, чтобы вычислить значение, то удобнее всего производить запись через символ «^». В отдельных случаях можно применить функцию СТЕПЕНЬ. Если вам нужно возвести число в степень 0,5, то существует возможность воспользоваться функцией КОРЕНЬ. Если же пользователь хочет визуально отобразить степенное выражение без вычислительных действий, то тут на помощь придет форматирование.
Мы рады, что смогли помочь Вам в решении проблемы.
Помимо этой статьи, на сайте еще 11905 инструкций.
Добавьте сайт Lumpics.ru в закладки (CTRL+D) и мы точно еще пригодимся вам.
Отблагодарите автора, поделитесь статьей в социальных сетях.
Опишите, что у вас не получилось. Наши специалисты постараются ответить максимально быстро.
Формула массива представляет собой формулу, с помощью которой можно выполнять различные вычисления с одним или несколькими элементами в массиве. Массив можно представить в виде строки или столбца значений или их сочетания. Формулы массива могут возвращать как отдельное значение, так и множество значений.
Начиная с обновления для Microsoft 365 за сентябрь 2018 г., любая формула, которая может возвращать несколько результатов, автоматически переносит их вниз или в соседние ячейки. Это изменение поведения также сопровождается несколькими новыми функциями динамического массива. Формулы динамического массива, независимо от того, используют ли они существующие функции или функции динамического массива, необходимо вводить только в одну ячейку, а затем подтверждать, нажав ВВОД. Ранее в устаревших формулах массива сначала требовалось выбрать весь выходной диапазон, а затем подтвердить формулу с помощью CTRL+SHIFT+ВВОД. Их часто называют формулами CSE.
Формулы массива позволяют выполнять сложные задачи, например следующие:
-
Быстро создавать образцы наборов данных.
-
Подсчитывать числа знаков в диапазоне ячеек.
-
Суммировать только те числа, которые отвечают определенным условиям, например наименьших значений в диапазоне чисел, определенном верхней и нижней границами.
-
Суммировать всех n-х значения в диапазоне значений.
Следующие примеры иллюстрируют создание формул массива с одной или несколькими ячейками. По возможности мы включили примеры с некоторыми функциями динамического массива, а также с существующими формулами массивов, которые введены как динамические, так и устаревшие массивы.
Скачивание примеров
Скачать образец книги со всеми примерами формул массива из этой статьи.
В этом упражнении вы научитесь использовать формулы массива с одной или несколькими ячейками для вычисления набора данных по продажам. В первой последовательности шагов при помощи формулы с несколькими ячейками вычисляется набор промежуточных итоговых значений. Во второй последовательности применяется формула с одной ячейкой, которая вычисляет общий итог.
-
Формула массива с несколькими ячейками
-
Здесь мы вычисляем совокупный объем продаж купе и седанов для каждого продавца, вводя =F10:F19*G10:G19 в ячейку H10.
При нажатии клавиши ВВОД вы увидите, как результаты распределяются по ячейкам H10:H19. Обратите внимание, что диапазон переноса выделяется границей при выделении любой ячейки в пределах диапазона. Вы также можете заметить, что формулы в ячейках H10:H19 неактивны. Они нужны только для справки, поэтому, если вы хотите изменить формулу, вам нужно выбрать ячейку H10, в которой находится основная формула.
-
Формула массива с одной ячейкой
В ячейке H20 образца книги введите или скопируйте и вставьте =СУММ(F10:F19*G10:G19), а затем нажмите ВВОД.
В этом случае будет выполнено перемножение значений массива (диапазон ячеек F10–G19), а затем — при помощи функции СУММ — сложение полученных результатов. Общий итог продаж составит 1 590 000 рублей.
В данном примере демонстрируется, какие широкие возможности предоставляет данный тип формул. Например, предположим, что у вас есть 1000 строк с данными. Вы можете частично или полностью сложить их значения, создав формулу массива в отдельной ячейке, а не перетаскивать формулу на 1000 строк ниже. Кроме того, обратите внимание на то, что формула с одной ячейкой в ячейке H20 полностью независима от формулы с несколькими ячейками (формула в ячейках H10–H19). Это указывает на еще одно преимущество использования формул массива — их гибкость. Можно изменить формулы в столбце H, и это не повлияет на формулу в ячейке H20. Также может быть полезно иметь независимые итоги, как это, так как это помогает проверить точность результатов.
-
Ниже перечислены дополнительные преимущества, которые обеспечивает использование формул динамического массива.
-
Согласованность Если щелкнуть несколько ячеек ниже ячейки H10, вы увидите, что все они содержат одну и ту же формулу. Такая согласованность помогает обеспечить более высокую точность результатов.
-
Безопасность Компонент формулы массива с несколькими ячейками нельзя переписать. Например, щелкните ячейку H11 и нажмите клавишу DELETE. Excel не будет изменять выходные данные массива. Чтобы их изменить, необходимо выбрать левую верхнюю ячейку массива или ячейку H10.
-
Меньший размер файлов Зачастую вместо нескольких промежуточных формул можно использовать одну формулу массива. Например, в примере с продажей автомобилей для вычисления результатов в столбце E используется одна формула массива. Если бы вы прибегли к обычным формулам (таким как =F10*G10, F11*G11, F12*G12 и т. д.), вам понадобилось бы 11 разных формул для получения таких же результатов. Это не очень важно, но что, если вам необходимо суммировать тысячи строк? Тогда это может иметь большое значение.
-
Эффективность Функции массива могут быть эффективным способом создания сложных формул. Формула массива =СУММ(F10:F19*G10:G19) та же: =СУММ(F10*G10,F11*G11,F12*G12,F13*G13,F14*G14,F15*G15,F16*G16,F17*G17,F18*G18,F19*G19).
-
Перенос Динамические формулы массива будут автоматически перенесены в диапазон вывода. Если исходные данные хранятся в таблице Excel, тогда формулы динамического массива будут автоматически изменять размер при добавлении и удалении данных.
-
Ошибка #ПЕРЕНОС! Динамические массивы ввели Ошибка #ПЕРЕНОС!, что означает, что предполагаемый диапазон переноса по какой-либо причине заблокирован. При устранении блока формула будет автоматически перенесены.
-
Константы массива являются компонентами формул массива. Константы массива создаются путем ввода списка элементов с последующей вставкой фигурных скобок ({ }) вокруг списка, следующим образом:
={1;2;3;4;5} или ={«Январь»;»Февраль»;»Март»}
Если элементы списка разделяются точками с запятой, будет создан горизонтальный массив (строка). Если элементы разделяются двоеточиями, будет создан вертикальный массив (столбец). Чтобы создать двумерный массив, следует разделить элементы строк точками с запятой, а строки — двоеточиями.
В описанных ниже процедурах вы потренируетесь создавать горизонтальные, вертикальные и двумерные константы. Мы покажем примеры использования функции ПОСЛЕД для автоматического создания констант массива, а также для введенных вручную констант массива.
-
Создание горизонтальной константы
Воспользуйтесь книгой из предыдущих примеров или создайте новую книгу. Выберете любую пустую ячейку и введите =ПОСЛЕД(1,5). Функция ПОСЛЕД создает массив из 1 строки на 5 столбцов, как ={1;2;3;4;5}. Будет отображен следующий результат:
-
Создание вертикальной константы
Выберите любую пустую ячейку с помещением под ней и введите =ПОСЛЕД(5), или ={1;2;3;4;5}. Будет отображен следующий результат:
-
Создание двумерной константы
Выберите любую пустую ячейку с помещением справа и введите =ПОСЛЕД(3,4). Вы получите следующий результат:
Вы также можете ввести: или={1;2;3;4:5;6;7;8:9;10;11;12}, но обратите внимание, где вы ставите точки с запятой вместо запятых.
Как видите, параметр ПОСЛЕД имеет значительные преимущества по сравнению с вводом значений констант массива вручную. В основном это экономит время, но также помогает сократить количество ошибок, возникающих при вводе вручную. Его также проще читать, особенно потому, что точки с запятой трудно отличить от разделителей запятой.
Вот пример использования констант массива в составе более крупной формулы. В примере книги перейдите к листу Константа в формуле или создайте новый лист.
В ячейке D9 мы ввели =ПОСЛЕД(1,5,3,1), но вы также можете ввести 3, 4, 5, 6 и 7 в ячейки A9:H9. В этом конкретном выборе числа нет ничего особенного, мы просто выбрали что-то другое, кроме 1-5.
В ячейке E11 введите =СУММ(D9:H9*ПОСЛЕДОВАТЕЛЬНОСТЬ(1,5)) или =СУММ(D9:H9*{1;2;3;4;5}). Формулы возвращают 85.

Функция ПОСЛЕД создает эквивалент константы массива {1;2;3;4;5}. Поскольку Excel в первую очередь выполняется операции с элементами, заключенными в скобки, далее будут использоваться значения ячеек в D9: H9 и оператор умножения (*). На этом этапе формула выполнит умножение значений в сохраненном массиве на соответствующие значения в константе. Это эквивалент следующей формулы:
=СУММ(D9*1;E9*2,F9*3,G9*4;H9*5) или =СУММ(3*1,4*2,5*3,6*4,7*5)
В последнюю очередь выполняется сложение значений при помощи функции СУММ и возвращается 85.
Чтобы избежать использования сохраненного массива и полностью сохранить операцию в памяти, замените сохраненный массив другой константой массива:
=СУММ(ПО(1;5;3;1)*ПОСЛЕД(1,5)) или =СУММ({3;4;5;6;7}*{1;2;3;4;5})
Элементы, которые можно использовать в константах массива
-
Константы массива могут содержать числа, текст, логические значения (например, ИСТИНА и ЛОЖЬ) и значения ошибок, такие как #N/A. Можно использовать числа в целочисленном, десятичном или экспоненциальном формате. При добавлении текста требуется заключить его в кавычки («текст»).
-
Константы массива не могут содержать дополнительные массивы, формулы или функции. Другими словами, они могут содержать только текст или числа, разделенные запятыми или точками с запятой. При вводе такой формулы, как {1;2;A1:D4} или {1;2;СУММ(Q2:Z8)}, выводится предупреждение. Кроме того, числовые значения не могут содержать знаки процента, знаки валюты, запятые или кавычки.
Один из лучших способов использовать константы массива — присвоить им имена. С именованными константами проще работать, и они позволяют частично скрыть сложность формул массива от других пользователей. Чтобы присвоить имя константе массива, а затем использовать ее в формуле, сделайте следующее.
Выберите Формулы > Присвоить имена > Определить имена. В поле Имя введите Квартал 1. В поле Диапазон введите следующую константу (не забудьте ввести скобки вручную):
={«Январь»;»Февраль»;»Март»}
Диалоговое окно должно выглядеть следующим образом:

Нажмите кнопку ОК, выберите любую строку с тремя пустыми ячейками и введите =Квартал1.
Будет отображен следующий результат:

Если вы хотите, чтобы результаты переносились по вертикали, а не по горизонтали, можно использовать =ТРАНСП(Квартал1).
Если вы хотите отобразить список из 12 месяцев, например, который вы можете использовать при создании финансового отчета, вы можете использовать функцию ПОСЛЕД в качестве основы для текущего года. Отличительной особенностью этой функции является то, что, несмотря на то, что отображается только месяц, за ним стоит допустимая дата, которую можно использовать в других вычислениях. Эти примеры можно найти на листах Константа именованного массива и Быстрый образец набора данных в книге примера.
=ТЕКСТ(ДАТА(ГОД(СЕГОДНЯ()),ПОСЛЕД(1,12),1),»ммм»)

При этом функция ДАТА используется для создания даты на основе текущего года, функция ПОСЛЕД создает константу массива от 1 до 12 с января по декабрь, затем функция ТЕКСТ преобразует формат отображения в «ммм» (январь, февраль, март и т..д.). Если вы хотите отобразить полное название месяца, например «Январь», используйте «мммм».
При использовании именованной константы в качестве формулы массива не забудьте ввести знак равенства, например, =Квартал1, а не только в Квартал1. Если не сделать этого, массив будет интерпретирован как строка текста и формула не будет работать должным образом. Кроме того, помните, что можно сочетать функции, текст и числа. Все зависит от того, насколько креативно вы хотите все сделать.
В следующих ниже примерах демонстрируется несколько способов, при помощи которых можно применять константы массива в формулах массива. В некоторых из примеров используется функция ТРАНСП, которая выполняет преобразование строк в столбцы и наоборот.
-
Умножение каждого из элементов массива
Введите =ПОСЛЕД(1,12)*2 или ={1;2;3;4:5;6;7;8:9;10;11;12}*2
Вы также можете выполнить деление с помощью (/), сложить с помощью (+) и вычесть с помощью (—).
-
Возведение в квадрат элементов массива
Введите =ПОСЛЕД(1,12)^2 или ={1;2;3;4:5;6;7;8:9;10;11;12}^2
-
Поиск квадратного корня из квадрата элементов массива
Введите =КОРЕНЬ(ПОСЛЕД(1,12)^2) или =КОРЕНЬ({1;2;3;4:5;6;7;8:9;10;11;12}^2)
-
Транспонирование одномерной строки
Введите =ТРАНСП(ПОСЛЕД(1,5)) или =ТРАНСП({1;2;3;4;5})
Даже если была введена горизонтальная константа массива, функция ТРАНСП преобразует константу массива в столбец.
-
Транспонирование одномерного столбца
Введите =ТРАНСП(ПОСЛЕД(5,1)) или =ТРАНСП({1:2:3:4:5})
Даже если была введена вертикальная константа массива, функция ТРАНСП преобразует константу массива в строку.
-
Транспонирование двумерного массива
Введите =ТРАНСП(ПОСЛЕД(3,4)) или =ТРАНСП({1;2;3;4:5;6;7;8:9;10;11;12})
Функция ТРАНСП преобразует каждую из строк в последовательность столбцов.
В данном разделе приводятся примеры использования основных формул массива.
-
Создание массива на основе существующих значений
В следующем примере объясняется, как использовать формулы массива для создания нового массива из существующего массива.
Введите =ПОСЛЕД(3,6,10,10) или ={10;20;30;40;50;60:70;80;90;100;110;120:130;140;150;160;170;180}
Не забудьте ввести { (открывающую фигурную скобку) перед числом 10 и} (закрывающую фигурную скобку) после числа 180, так как вы создаете массив чисел.
Затем введите =D9# или =D9:I11 в пустую ячейку. Появится массив ячеек 3 x 6 с одинаковыми значениями, которые отображаются в D9:D11. Знак # называется оператором диапазона переноса, и это способ ссылки Excel на весь диапазон массива вместо того, чтобы вводить его.
-
Создание константы массива на основе существующих значений
Вы можете получить результаты формулы перенесенного массива и преобразовать его в компоненты. Выберите ячейку D9 и нажмите клавишу F2, чтобы переключиться в режим правки. Затем нажмите клавишу F9, чтобы преобразовать ссылки на ячейки в значения, которые Excel преобразует в константу массива. При нажатии клавиши ВВОД формула =D9# теперь должна быть ={10;20;30:40;50;60:70;80;90}.
-
Подсчет знаков в диапазоне ячеек
В примере ниже демонстрируется, как подсчитать число знаков в диапазоне ячеек. К ним относятся пробелы.
=СУММ(LEN(C9:C13))
В данном случае функция ДЛСТР возвращает длину каждой текстовой строки в каждой из ячеек диапазона. Затем функция СУММ складывает эти значения и выводит полученный результат (66). Если вы хотите получить среднее количество символов, можно использовать:
=СРЗНАЧ(ДЛСТР(C9:C13))
-
Содержимое самой длинной ячейки в диапазоне C9:C13
=ИНДЕКС(C9:C13;ПОИСКПОЗ(МАКС(ДЛСТР(C9:C13)),ДЛСТР(C9:C13);0);1)
Эта формула работает только в том случае, если диапазон данных содержит один столбец ячеек.
Рассмотрим эту формулу подробнее, начиная с элементов в скобках. Функция ДЛСТР возвращает длину каждого элемента в диапазон ячеек D2:D6. Функция МАКС вычисляет наибольшее значение среди этих элементов, соответствующее самой длинной текстовой строке, которая находится в ячейке D3.
Следующие функции немного сложнее. Функция ПОИСКПОЗ вычисляет смещение (относительную позицию) ячейки, которая содержит строку текста максимальной длины. Для этого требуется три аргумента: искомое значение, массив для поиска и тип соответствия. Функция ПОИСКПОЗ выполняет поиск указанного искомого значения в массиве поиска. В данном случае искомое значение представляет собой строку максимальной длины:
МАКС(ДЛСТР(C9:C13)
из следующего массива:
ДЛСТР(C9:C13)
Аргумент типа соответствия в этом случае равен 0. Тип соответствия может иметь значение 1, 0 или -1.
-
Значение 1 возвращает наибольшее значение, которое не превышает искомое значение.
-
Значение 0 возвращает первое значение, равное искомому.
-
Значение -1 возвращает наименьшее из значений, которые превышают искомое значение или равно ему
-
Если тип соответствия не указан, предполагается, что он равен 1.
Наконец, функция ИНДЕКС имеет следующие аргументы: массив, номер строки и номер столбца в этом массиве. Массив образуется диапазоном ячеек C9:C13, функция ПОИСКПОЗ задает адрес ячейки, а последний аргумент (1) указывает, что значение должно быть найдено в первом столбце массива.
Если вы хотите получить содержимое из наименьшей текстовой строки, замените значение МАКС в примере выше на МИН.
-
-
Поиск n наименьших значений в диапазоне
В этом примере показано, как найти три наименьших значения в диапазоне ячеек, где массив образцов данных в ячейках B9:B18 был создан с помощью: =ЦЕЛОЕ(СЛМАССИВ(10,1)*100). Обратите внимание, что ФУНКЦИЯ СЛМАСИМВ — это переменная функция, поэтому вы будете получать новый набор случайных чисел при каждом вычислении в Excel.
Введите =НАИМЕНЬШИЙ(B9#,ПОСЛЕД(D9), =НАИМЕНЬШИЙ(B9:B18,{1:2:3})
В этой формуле константа массива используется для трехкратной оценки функции НАИМЕНЬШИЙ и возврата 3 наименьших членов массива, содержащихся в ячейках B9:B18, где 3 — это переменное значение в ячейке D9. Чтобы найти дополнительные значения, можно увеличить значение в функции ПОСЛЕД или добавить дополнительные аргументы в константу. С этой формулой также используются дополнительные функции, например СУММ или СРЗНАЧ. Например:
=СУММ(НАИМЕНЬШИЙ(B9#;ПОСЛЕД(D9))
=СРЕДНИЙ(НАИМЕНЬШИЙ(B9#;ПОСЛЕД(D9))
-
Поиск n наибольших значений в диапазоне
Чтобы найти наибольшие значения в диапазоне, следует заменить функцию НАИМЕНЬШИЙ функцией НАИБОЛЬШИЙ. Кроме того, в следующем примере используются функции СТРОКА и ДВССЫЛ.
Введите =НАИБОЛЬШИЙ(B9#,СТРОКА(ДВССЫЛ(«1:3»))) или =НАИБОЛЬШИЙ(B9:B18,СТРОКА(ДВССЫЛ(«1:3»)))
На этом этапе может быть полезно ознакомиться с функциями СТРОКА и ДВССЫЛ. При помощи функции СТРОКА можно создать массив последовательных целых чисел. Например, выберите пустое и введите:
=СТРОКА(1:10)
В результате выполнения этой формулы будет создан столбец, содержащий 10 последовательных целочисленных значений. Чтобы понять, где может возникнуть проблема, вставьте строку над диапазоном, содержащим формулу массива (то есть над строкой 1). Ссылки на строки будут изменены и в результате выполнения формулы теперь вы получите числа от 2 до 11. Чтобы избежать возникновения этой проблемы, следует добавить в формулу функцию ДВССЫЛ.
=СТРОКА(ДВССЫЛ(«1:10»))
В функции ДВССЫЛ в качестве аргументов используются текстовые строки (именно поэтому диапазон 1:10 заключен в кавычки). Текстовые значения не изменяются при вставке строк или перемещении формулы массива. В результате при выполнении функции СТРОКА всегда будет создаваться нужный массив целочисленных значений. Вы можете так же легко использовать функцию ПОСЛЕД:
=ПОСЛЕД(10)
Рассмотрим формулу, которую вы использовали ранее — =НАИБОЛЬШИЙ(B9#,СТРОКА(ДВССЫЛ(«1:3»))), начиная с внутренних скобок и работая наружу: функция ДВССЫЛ возвращает набор текстовых значений, в данном случае значения от 1 до 3. Функция СТРОКА, в свою очередь, создает массив столбцов из трех ячеек. Функция НАИБОЛЬШИЙ использует значения в диапазоне ячеей B9:B18 и вычисляется три раза для каждой ссылки, возвращаемой функцией СТРОКА. Если вы хотите найти дополнительные значения, добавьте к функции ДВССЫЛ более широкий диапазон ячеек. Как и в примерах с функцией НАИМЕНЬШИЙ, эту формулу можно использовать и с другими функциями, такими как СУММ и СРЗНАЧ.
-
Суммирование диапазона, который содержит значения ошибки
При попытке просуммировать диапазон, содержащий значения ошибки (например, #ЗНАЧЕН), функция СУММ в Excel не работает. или #Н/Д. В приведенном ниже примере демонстрируется, как просуммировать значения в диапазоне «Данные», который содержит ошибки:
-
=СУММ(ЕСЛИ(ЕОШИБКА(Данные);»»;Данные))
Формула создает новый массив, содержащий исходные значения за вычетом любых значений ошибок. Начиная с внутренних функций и работы наружу, функция ЕОШИБКА выполняет поиск ошибок в диапазоне ячеей (Данные). Функция ЕСЛИ возвращает определенное значение, если указанное условие дает в результате значение ИСТИНА, и другое значение, если условие дает в результате значение ЛОЖЬ. В этом случае он возвращает пустые строки («») для всех значений ошибок, так как они оцениваются как ИСТИНА, и возвращает оставшиеся значения из диапазона (Данные), так как они оцениваются как ЛОЖЬ, то есть они не содержат значений ошибок. Функция СУММ затем вычисляет итог для отфильтрованного массива.
-
Подсчет количества значений ошибки в диапазоне
Формула в этом примере похожа на формулу предыдущего примера, однако она возвращает количество значений ошибки в диапазоне с именем «Данные» вместо исключения таких значений.
=СУММ(ЕСЛИ(ЕОШИБКА(Данные);1;0))
В результате выполнения этой формулы создается массив, в котором для ячеек со значениями ошибки указывается значение 1, а для других ячеек — значение 0. Для получения аналогичного результата указанную формулу можно упростить, удалив третий аргумент функции ЕСЛИ следующим образом.
=СУММ(ЕСЛИ(ЕОШИБКА(Данные);1))
Если этот аргумент не задан и ячейка не содержит значения ошибки, функция ЕСЛИ возвращает значение ЛОЖЬ. Формулу можно упростить еще больше:
=СУММ(ЕСЛИ(ЕОШИБКА(Данные)*1))
Такой вариант формулы допустим, поскольку ИСТИНА*1=1 и ЛОЖЬ*1=0.
При выполнении определенных условий может потребоваться вложение значений.

Например, в указанной ниже формуле массива суммируются только положительные целые числа в диапазоне с именем «Продажи», который представляет ячейки E9:E24 в приведенном выше примере:
=СУММ(ЕСЛИ(Продажи>0;Продажи))
В результате выполнения функции ЕСЛИ создается массив положительных и ложных значений. Функция СУММ будет игнорировать ложные значения, поскольку 0+0=0. Используемый в этой формуле диапазон ячеек может включать любое количество строк и столбцов.
Можно также выполнить суммирование значений с учетом нескольких условий. Например, эта формула массива вычисляет значения больше 0 И меньше 2500:
=СУММ((Продажи>0)*(Продажи<2500)*(Продажи))
Следует помнить, что при наличии в указанном диапазоне одной или нескольких ячеек, не являющихся числовыми, эта формула возвратит ошибку.
Доступно создание формул массива с использованием условия типа ИЛИ. Например, можно суммировать значения, которые больше 0 ИЛИ меньше 2500:
=СУММ(ЕСЛИ((Продажи>0)+(Продажи<2500);Продажи))
В формулах массива нельзя использовать непосредственно функции И или ИЛИ, поскольку эти функции возвращают отдельный результат, ИСТИНА или ЛОЖЬ, а для функций массива требуется массив результатов. Чтобы разрешить эту проблему, воспользуйтесь логикой, показанной в предыдущей формуле. Другими словами, математические операции, такие как сложение и умножение, выполняются в отношении значений, которые отвечают условию ИЛИ или И.
В этом примере демонстрируется, как удалить нулевые значения из диапазона, чтобы затем вычислить для него среднее значение. В формуле используется диапазон данных с именем «Продажи».
=СРЗНАЧ(ЕСЛИ(Продажи<>0,Продажи))
В результате выполнения функции ЕСЛИ создается массив значений, не равных 0, которые затем передаются в функцию СРЗНАЧ.
В данной формуле массива сравниваются значения в двух диапазонах ячеек с именами МоиДанные и ДругиеДанные, в результате чего возвращается количество различающихся ячеек между этими двумя диапазонами. Если содержимое двух диапазонов идентично, формула возвращает 0. Эту формулу можно использовать только для диапазонов ячеек с одинаковым размером и одинаковой размерностью. Например, если МоиДанные — это диапазон из 3 строк и 5 столбцов, то диапазон ДругиеДанные тоже должен состоять из 3 строк и 5 столбцов:
=СУММ(ЕСЛИ(МоиДанные=ДругиеДанные;0;1))
В результате выполнения формулы создается массив, имеющий такой же размер, что и сравниваемые диапазоны. Функция ЕСЛИ заполняет массив значениями 0 и 1 (0 для ячеек с различными значениями, 1 — для ячеек с одинаковыми значениями). Затем функция СУММ возвращает сумму значений в массиве.
Эту формулу можно упростить следующим образом:
=СУММ(1*(МоиДанные<>ДругиеДанные))
Подобно формуле, подсчитывающей количество значений ошибки в диапазоне, эта формула работает благодаря тому, что ИСТИНА*1=1, а ЛОЖЬ*1=0.
Следующая формула массива возвращает номер строки максимального значения в диапазоне с именем «Данные», состоящем из одного столбца:
=МИН(ЕСЛИ(Данные=МАКС(Данные);СТРОКА(Данные);»»))
В результате выполнения функции ЕСЛИ создается новый массив, соответствующий диапазону с именем «Данные». Если соответствующая ячейка содержит максимальное значение в диапазоне, массив будет содержать номер этой строки. В обратном случае массив содержит пустую строку («»). Функция МИН использует полученный массив в качестве своего второго аргумента и возвращает наименьшее значение, соответствующее номеру строки с максимальным значением в диапазоне с именем «Данные». Если диапазон «Данные» содержит одинаковые максимальные значения, формула возвращает строку первого значения.
Если требуется, чтобы формула возвращала фактический адрес ячейки с максимальным значением, воспользуйтесь следующей формулой:
=АДРЕС(МИН(ЕСЛИ(Данные=МАКС(Данные);СТРОКА(Данные);»»));СТОЛБЕЦ(Данные))
Похожие примеры можно найти в примере книги на листе Различия между наборами данных.
В этом упражнении вы научитесь использовать формулы массива с одной или несколькими ячейками для вычисления набора данных по продажам. В первой последовательности шагов при помощи формулы с несколькими ячейками вычисляется набор промежуточных итоговых значений. Во второй последовательности применяется формула с одной ячейкой, которая вычисляет общий итог.
-
Формула массива с несколькими ячейками
Скопируйте всю таблицу, приведенную ниже, и вставьте ее на пустой лист книги, начиная с ячейки A1.
|
Продавец |
Тип |
Число |
Цена |
Итоги |
|---|---|---|---|---|
|
Зуева |
Седан |
5 |
33000 |
|
|
Купе |
4 |
37000 |
||
|
Егоров |
Седан |
6 |
24000 |
|
|
Купе |
8 |
21000 |
||
|
Еременко |
Седан |
3 |
29000 |
|
|
Купе |
1 |
31000 |
||
|
Климов |
Седан |
9 |
24000 |
|
|
Купе |
5 |
37000 |
||
|
Шашков |
Седан |
6 |
33000 |
|
|
Купе |
8 |
31000 |
||
|
Формула (общий итог) |
Общий итог |
|||
|
‘=СУММ(C2:C11*D2:D11) |
=СУММ(C2:C11*D2:D11) |
-
Чтобы просмотреть итоги продаж автомобилей типа «купе» и «седан» для каждого продавца, выберите ячейки E2:E11, введите формулу =C2:C11*D2:D11, а затем нажмите клавиши CTRL+SHIFT+ВВОД.
-
Чтобы просмотреть итоги всех продаж, выберите ячейку F11, введите формулу =СУММ(C2:C11*D2:D11), а затем нажмите клавиши CTRL+SHIFT+ВВОД.
При нажатии CTRL+SHIFT+ВВОД Excel заключает формулу в скобки ({ }) и вставляет экземпляр формулы в каждую ячейку выбранного диапазона. Это происходит очень быстро, поэтому в столбце E отображается сумма продаж каждого типа автомобиля для каждого продавца. Если вы выберете E2, а затем выберите E3, E4 и так далее, вы увидите, что отображается та же формула: {=C2:C11*D2:D11}.

-
Создание формулы массива с одной ячейкой
В ячейке D13 книги введите указанную ниже формулу, а затем нажмите сочетание клавиш CTRL+SHIFT+ВВОД:
=СУММ(C2:C11*D2:D11)
В этом случае будет выполнено перемножение значений массива (диапазон ячеек C2–D11), а затем — при помощи функции СУММ — сложение полученных результатов. Общий итог продаж составит 1 590 000 рублей. В данном примере демонстрируется, какие широкие возможности предоставляет данный тип формул. Например, предположим, что у вас есть 1000 строк с данными. Вы можете частично или полностью сложить их значения, создав формулу массива в отдельной ячейке, а не перетаскивать формулу на 1000 строк ниже.
Кроме того, обратите внимание на то, что формула с одной ячейкой в ячейке D13 полностью независима от формулы с несколькими ячейками (формула в ячейках E2–E11). Это указывает на еще одно преимущество использования формул массива — их гибкость. Можно изменить формулы в столбце E или вообще удалить этот столбец, и это не повлияет на формулу в ячейке D13.
Ниже перечислены дополнительные преимущества, которые обеспечивает использование формул массива.
-
Согласованность Если щелкнуть несколько ячеек ниже ячейки E2, вы увидите, что все они содержат одну и ту же формулу. Такая согласованность помогает обеспечить более высокую точность результатов.
-
Безопасность Компонент формулы массива с несколькими ячейками нельзя переписать. Например, щелкните ячейку E3 и нажмите клавишу DELETE. Вам придется выделить весь диапазон ячеек (E2–E11) и изменить формулу для всех ячеек либо оставить массив без изменений. В качестве меры безопасности необходимо нажать CTRL+SHIFT+ВВОД чтобы подтвердить изменение формулы.
-
Меньший размер файлов Зачастую вместо нескольких промежуточных формул можно использовать одну формулу массива. Например, в книге для вычисления результатов в столбце E применяется всего лишь одна формула массива. Если бы вы прибегли к обычным формулам (таким как =C2*D2, C3*D3, C4*D4 и т. д.), вам понадобилось бы 11 разных формул для получения таких же результатов.
Как правило, в формулах массива используется стандартный синтаксис формулы. Они все начинаются со знака равенства (=) и могут содержать многие встроенные функции Excel. Ключевое отличие заключается в том, что при использовании формулы массива, чтобы ввести формулу необходимо ввести клавиши CTRL+SHIFT+ВВОД. В этом случае Excel заключит формулу массива в фигурные скобки — если вы введете фигурные скобки вручную, ваша формула будет преобразована в текстовую строку и не будет работать.
Функции массива могут быть эффективным способом создания сложных формул. Формула массива =СУММ(C2:C11*D2:D11) эквивалентна формуле =СУММ(C2*D2;C3*D3;C4*D4;C5*D5;C6*D6;C7*D7;C8*D8;C9*D9;C10*D10;C11*D11).
Важно: Нажимайте клавиши CTRL+SHIFT+ВВОД, когда хотите ввести формулу массива. Это правило действует для формул как с одной, так и с несколькими ячейками.
При работе с формулами с несколькими ячейками учитывайте указанные ниже моменты.
-
Выделите диапазон ячеек, который будет содержать результаты, прежде чем вводить формулу. Вы делали это при создании формулы массива с несколькими ячейками, выбирая ячейки E2–E11.
-
Содержимое отдельной ячейки в формуле массива изменить нельзя. Чтобы проверить это правило, выделите ячейку E3 в книге и нажмите клавишу DELETE. В приложении Excel отобразится сообщение о том, что нельзя изменить часть формулы массива.
-
Формулу массива можно переместить или удалить только целиком. Другими словами, чтобы уменьшить формулу массива, сначала нужно удалить существующую формулу, а затем создать новую формулу с самого начала.
-
Чтобы удалить формулу массива, выберите весь диапазон формул (например, E2:E11), а затем нажмите Удалить.
-
В формулу массива с несколькими ячейками нельзя вставить пустые строки (или удалить строки из нее).
Иногда возникает необходимость увеличить диапазон формулы массива. Выберите первую ячейку в существующем диапазоне массива и продолжайте, пока не выберете весь диапазон, на который вы хотите расширить формулу. Нажмите F2, чтобы изменить формулу, а затем нажмите CTRL+SHIFT+ВВОД, чтобы подтвердить формулу после изменения диапазона формул. Ключом является выбор всего диапазона, начиная с верхней левой ячейки массива. Верхняя левая ячейка — это ячейка, которая редактируется.
Несмотря на все преимущества формул массива, у них имеются свои недостатки.
-
Вы можете случайно забыть нажать сочетание клавиш CTRL+SHIFT+ВВОД. Это может случиться даже с самыми опытными пользователями Excel. Не забывайте нажимать это сочетание клавиш каждый раз при вводе или изменении формулы массива.
-
Для других пользователей книги используемые формулы могут быть непонятны. На практике описание формулы массива редко приводится на листе. Поэтому, если нужно, чтобы другие люди могли редактировать книгу, следует избегать использования в ней формул массива или убедиться в том, что пользователи знают обо всех формулах массива и понимают, как изменить их при необходимости.
-
Большие формулы массива могут замедлять вычисления на компьютерах с невысокой скоростью процессора или небольшим объемом памяти.
Константы массива являются компонентами формул массива. Константы массива создаются путем ввода списка элементов с последующей вставкой фигурных скобок ({ }) вокруг списка, следующим образом:
={1;2;3;4;5}
Теперь вы знаете о необходимости нажимать клавиши CTRL+SHIFT+ВВОД при создании формул массива. Константы массива являются составляющей формул массива, поэтому скобки вокруг них необходимо ввести вручную. Затем нажмите клавиши CTRL+SHIFT+ВВОД, чтобы завершить ввод формулы.
Если элементы списка разделяются точками с запятой, будет создан горизонтальный массив (строка). Если элементы разделяются двоеточиями, будет создан вертикальный массив (столбец). Чтобы создать двумерный массив, следует разделить элементы строк точками с запятой, а строки — двоеточиями.
Так выглядит массив из одной строки: {1;2;3;4}. Массив из одного столбца: {1:2:3:4}. А вот массив из двух строк и четырех столбцов: {1;2;3;4:5;6;7;8}. В двухстрочном массиве первая строка представлена 1, 2, 3 и 5, 6, 7, а вторая строка — 8 и 4. Строки разделены двоеточием между записями 4 и 5.
Как и формулы массива, константы массива можно использовать с большинством встроенных функций Excel. В следующих ниже разделах объясняется, как создавать те или иные типы констант и использовать эти константы с функциями Excel.
В описанных ниже процедурах вы потренируетесь создавать горизонтальные, вертикальные и двумерные константы.
Создание горизонтальной константы
-
На пустом листе выделите ячейки от A1 до E1 включительно.
-
В строке формул введите указанную ниже формулу, а затем нажмите клавиши CTRL+SHIFT+ВВОД:
={1;2;3;4;5}
В этом случае нужно ввести открывающую и закрывающую фигурные скобки ({ }), и Excel добавит второй набор.
Будет отображен следующий результат:
Создание вертикальной константы
-
Выделите в книге столбец из пяти ячеек.
-
В строке формул введите указанную ниже формулу, а затем нажмите клавиши CTRL+SHIFT+ВВОД:
={1:2:3:4:5}
Будет отображен следующий результат:
Создание двумерной константы
-
Выделите в книге блок ячеек из четырех столбцов и трех строк.
-
В строке формул введите указанную ниже формулу, а затем нажмите клавиши CTRL+SHIFT+ВВОД:
={1;2;3;4:5;6;7;8:9;10;11;12}
Вы получите следующий результат:
Использование констант в формулах
Рассмотрим простой пример с константами.
-
Создайте новый лист в образце книги.
-
В ячейку A1 введите значение 3, затем введите 4 в ячейку B1, 5 — в C1, 6 — в D1 и 7 — в E1.
-
В ячейке A3 введите следующую формулу, а затем нажмите клавиши CTRL+SHIFT+ВВОД:
=СУММ(A1:E1*{1;2;3;4;5})
Обратите внимание, что константа будет автоматически заключена в дополнительный набор скобок, поскольку она введена как формула массива.
В ячейке A3 появится значение 85.
В следующем разделе поясняется работа этой формулы.
Использованная формула состоит из нескольких частей.

1. Функция
2. Сохраненный массив
3. Оператор
4. Константа массива
Последний элемент внутри скобок — это константа массива: {1;2;3;4;5}. Помните, что Excel не заключает константы массива в фигурные скобки, их нужно вводить вручную. Также помните о том, что после ввода константы в формулу массива необходимо нажать сочетание клавиш CTRL+SHIFT+ВВОД, чтобы завершить ввод формулы.
Поскольку в первую очередь выполняются операции с элементами, заключенными в скобки, далее будут использоваться значения, хранящиеся в книге (диапазон A1:E1), и соответствующий оператор. На этом этапе формула выполнит умножение значений в сохраненном массиве на соответствующие значения в константе. Это эквивалент следующей формулы:
=СУММ(A1*1;B1*2;C1*3;D1*4;E1*5)
В последнюю очередь выполняется сложение значений при помощи функции СУММ, итоговое значение 85 отображается в ячейке A3.
Чтобы избежать использования сохраненного массива и выполнять операцию исключительно в памяти, замените сохраненный массив другой константой массива:
=СУММ({3;4;5;6;7}*{1;2;3;4;5})
Для этого скопируйте функцию, выделите пустую ячейку в книге, вставьте формулу в строку формул, а затем нажмите клавиши CTRL+SHIFT+ВВОД. Получится тот же результат, что и в предыдущем упражнении, где использовалась формула массива:
=СУММ(A1:E1*{1;2;3;4;5})
Константы массива могут содержать числа, текст, логические значения (такие как ИСТИНА и ЛОЖЬ), а также значения ошибок (например, #Н/Д). Можно использовать числа в целочисленном, десятичном или экспоненциальном формате. При добавлении текста требуется заключить его в кавычки («).
Константы массива не могут содержать дополнительные массивы, формулы или функции. Другими словами, они могут содержать только текст или числа, разделенные запятыми или точками с запятой. При вводе такой формулы, как {1;2;A1:D4} или {1;2;СУММ(Q2:Z8)}, выводится предупреждение. Кроме того, числовые значения не могут содержать знаки процента, знаки валюты, запятые или кавычки.
Один из лучших способов использовать константы массива — присвоить им имена. С именованными константами проще работать, и они позволяют частично скрыть сложность формул массива от других пользователей. Чтобы присвоить имя константе массива, а затем использовать ее в формуле, сделайте следующее.
-
На вкладке Формулы в группе Определенные имена выберите команду Присвоить имя.
Откроется диалоговое окно Задать имя. -
В поле Имя введите Квартал1.
-
В поле Диапазон введите следующую константу (не забудьте ввести скобки вручную):
={«Январь»;»Февраль»;»Март»}
Содержимое этого диалогового окна должно иметь следующий вид:
-
Нажмите кнопку ОК, а затем выделите строку из трех пустых ячеек.
-
Введите указанную ниже формулу, а затем нажмите сочетание клавиш CTRL+SHIFT+ВВОД.
=Квартал1
Будет отображен следующий результат:
При использовании именованной константы в качестве формулы массива не забудьте ввести знак равенства. Если не сделать этого, массив будет интерпретирован как строка текста и формула не будет работать должным образом. Кроме того, помните, что можно сочетать текст и числа.
Если константы массива не действуют, проверьте наличие перечисленных ниже причин.
-
Возможно, некоторые элементы разделены неверным знаком. Если запятая или точка с запятой опущена или указана в неверном месте, создание константы может завершиться неудачей либо может быть выведено предупреждение.
-
Возможно, выделен диапазон ячеек, не соответствующий числу элементов в константе. Например, если выделен столбец из шести ячеек для использования в константе с пятью ячейками, в пустой ячейке будет выведено значение ошибки #Н/Д. Наоборот, если выделено слишком мало ячеек, значения, не имеющие соответствующей ячейки, будут пропущены.
В следующих ниже примерах демонстрируется несколько способов, при помощи которых можно применять константы массива в формулах массива. В некоторых из примеров используется функция ТРАНСП, которая выполняет преобразование строк в столбцы и наоборот.
Умножение каждого из элементов массива
-
Создайте новый лист и выделите блок пустых ячеек из четырех столбцов и трех строк.
-
Введите указанную ниже формулу, а затем нажмите сочетание клавиш CTRL+SHIFT+ВВОД:
={1;2;3;4:5;6;7;8:9;10;11;12}*2
Возведение в квадрат элементов массива
-
Выделите блок пустых ячеек из четырех столбцов и трех строк.
-
Введите указанную ниже формулу массива, а затем нажмите клавиши CTRL+SHIFT+ВВОД:
={1;2;3;4:5;6;7;8:9;10;11;12}*{1;2;3;4:5;6;7;8:9;10;11;12}
Можно также ввести следующую формулу массива, где используется оператор возведения в степень (^):
={1;2;3;4:5;6;7;8:9;10;11;12}^2
Транспонирование одномерной строки
-
Выделите столбец из пяти пустых ячеек.
-
Введите указанную ниже формулу, а затем нажмите сочетание клавиш CTRL+SHIFT+ВВОД:
=ТРАНСП({1;2;3;4;5})
Даже если была введена горизонтальная константа массива, функция ТРАНСП преобразует константу массива в столбец.
Транспонирование одномерного столбца
-
Выделите строку из пяти пустых ячеек.
-
Введите указанную ниже формулу, а затем нажмите сочетание клавиш CTRL+SHIFT+ВВОД:
=ТРАНСП({1:2:3:4:5})
Даже если была введена вертикальная константа массива, функция ТРАНСП преобразует константу массива в строку.
Транспонирование двумерного массива
-
Выделите блок ячеек из трех столбцов и четырех строк.
-
Введите указанную ниже константу, а затем нажмите клавиши CTRL+SHIFT+ВВОД.
=ТРАНСП({1;2;3;4:5;6;7;8:9;10;11;12})
Функция ТРАНСП преобразует каждую из строк в последовательность столбцов.
В данном разделе приводятся примеры использования основных формул массива.
Создание массивов и констант массива на основе существующих значений
В следующем примере рассматривается использование формул массива для создания связей между диапазонами ячеек на разных листах. Здесь также объясняется, как создать константу массива на основе такого же набора значений.
Создание массива на основе существующих значений
-
На листе Excel выберите диапазон ячеек C8:E10, а затем введите такую формулу:
={10;20;30:40;50;60:70;80;90}
Не забудьте ввести { (открывающую фигурную скобку) перед числом 10 и} (закрывающую фигурную скобку) после числа 90, так как вы создаете массив чисел.
-
Нажмите клавиши CTRL+SHIFT+ВВОД, чтобы поместить этот массив чисел в диапазон ячеек C8:E10 с помощью формулы массива. На листе ячейки с C8 по E10 должны выглядеть следующим образом:
10
20
30
40
50
60
70
80
90
-
Выделите диапазон ячеек C1–E3.
-
Введите указанную ниже формулу, а затем нажмите сочетание клавиш CTRL+SHIFT+ВВОД.
=C8:E10
В ячейках C1–E3 отобразится массив ячеек 3×3 с теми же значениями, что и в ячейках C8–E10.
Создание константы массива на основе существующих значений
-
Выделите диапазон ячеек C1:C3 и нажмите клавишу F2, чтобы перейти в режим правки.
-
Нажмите клавишу F9, чтобы преобразовать ссылки на ячейки в значения. Значения будут преобразованы в константы массива. Теперь формула должна быть ={10;20;30:40;50;60:70;80;90}.
-
Нажмите сочетание клавиш CTRL+SHIFT+ВВОД, чтобы ввести константу массива в качестве формулы массива.
Подсчет знаков в диапазоне ячеек
В примере ниже демонстрируется, как подсчитать число знаков, включая пробелы, в диапазоне ячеек.
-
Скопируйте всю таблицу и вставьте ее на лист, начиная с ячейки A1.
Данные
Это
группа ячеек,
собранных вместе,
чтобы составить
единое предложение.
Общее количество символов в диапазоне ячеек A2:A6
=СУММ(ДЛСТР(A2:A6))
Содержимое ячейки с наибольшим количеством символов (A6)
=ИНДЕКС(A2:A6;ПОИСКПОЗ(МАКС(ДЛСТР(A2:A6));ДЛСТР(A2:A6);0);1)
-
Выберите ячейку A8 и нажмите клавиши CTRL+SHIFT+ВВОД, чтобы увидеть общее количество символов в диапазоне ячеек A2:A6 (66).
-
Выберите ячейку A10 и нажмите клавиши CTRL+SHIFT+ВВОД, чтобы увидеть содержимое ячейки с наибольшим количеством символов в диапазоне A2:A6 (ячейка A3).
Приведенная ниже формула используется в ячейке A8 для подсчета общего количества символов (66) в ячейках A2–A6.
=СУММ(ДЛСТР(A2:A6))
В данном случае функция ДЛСТР возвращает длину каждой текстовой строки в каждой из ячеек диапазона. Затем функция СУММ складывает эти значения и выводит полученный результат (66).
Поиск n наименьших значений в диапазоне
В данном примере демонстрируется, как найти три наименьших значения в диапазоне ячеек.
-
Введите случайные числа в ячейки A1:A11.
-
Выделите ячейки от C1 до C3. Этот набор ячеек будет содержать результаты, возвращенные формулой массива.
-
Введите указанную ниже формулу, а затем нажмите сочетание клавиш CTRL+SHIFT+ВВОД:
=НАИМЕНЬШИЙ(A1:A11,{1:2:3})
В этой формуле используется константа массива, при помощи которой три раза выполняется функция НАИМЕНЬШИЙ, в результате чего возвращаются три элемента массива, находящегося в ячейках A1:A10, которые имеют наименьшие значения (1, 2 и 3 по возрастанию). Чтобы найти дополнительные значения, следует добавить аргументы в константу. С этой формулой также используются дополнительные функции, например СУММ или СРЗНАЧ. Например:
=СУММ(НАИМЕНЬШИЙ(A1:A10,{1;2;3})
=СРЗНАЧ(НАИМЕНЬШИЙ(A1:A10,{1;2;3})
Поиск n наибольших значений в диапазоне
Чтобы найти наибольшие значения в диапазоне, следует заменить функцию НАИМЕНЬШИЙ функцией НАИБОЛЬШИЙ. Кроме того, в следующем примере используются функции СТРОКА и ДВССЫЛ.
-
Выделите ячейки от D1 до D3.
-
В строке формул введите указанную ниже формулу, а затем нажмите клавиши CTRL+SHIFT+ВВОД.
=НАИБОЛЬШИЙ(A1:A10;СТРОКА(ДВССЫЛ(«1:3»)))
На этом этапе может быть полезно ознакомиться с функциями СТРОКА и ДВССЫЛ. При помощи функции СТРОКА можно создать массив последовательных целых чисел. Например, выберите пустой столбец из 10 ячеек в книге практики, введите эту формулу массива и нажмите CTRL+SHIFT+ВВОД:
=СТРОКА(1:10)
В результате выполнения этой формулы будет создан столбец, содержащий 10 последовательных целочисленных значений. Чтобы понять, где может возникнуть проблема, вставьте строку над диапазоном, содержащим формулу массива (то есть над строкой 1). Ссылки на строки будут изменены и в результате выполнения формулы вы получите числа от 2 до 11. Чтобы избежать возникновения этой проблемы, следует добавить в формулу функцию ДВССЫЛ.
=СТРОКА(ДВССЫЛ(«1:10»))
В функции ДВССЫЛ в качестве аргументов используются текстовые строки (именно поэтому диапазон 1:10 заключен в двойные кавычки). Текстовые значения не изменяются при вставке строк или перемещении формулы массива. В результате при выполнении функции СТРОКА всегда будет создаваться нужный массив целочисленных значений.
Рассмотрим формулу, которую вы использовали ранее — =НАИБОЛЬШИЙ(A5:A14,СТРОКА(ДВССЫЛ(«1:3»))), начиная с внутренних скобок и работая наружу: функция ДВССЫЛ возвращает набор текстовых значений, в данном случае значения от 1 до 3. Функция СТРОКА, в свою очередь, создает массив столбцов из трех ячеек. Функция НАИБОЛЬШИЙ использует значения в диапазоне ячеей A5:A14 и вычисляется три раза для каждой ссылки, возвращаемой функцией СТРОКА. Значения 3200, 2700 и 2000 возвращаются в массив столбцов с тремя ячейками. Если вы хотите найти дополнительные значения, добавьте к функции ДВССЫЛ более широкий диапазон ячеек.
Как и в предыдущих примерах, эту формулу можно использовать и с другими функциями, такими как СУММ и СРЗНАЧ.
Поиск наиболее длинной строки текста в диапазоне ячеек
Вернитесь к предыдущему примеру текстовой строки, введите следующую формулу в пустую ячейку и нажмите CTRL+SHIFT+ВВОД:
=ИНДЕКС(A2:A6;ПОИСКПОЗ(МАКС(ДЛСТР(A2:A6));ДЛСТР(A2:A6);0);1)
Отобразится текст «группа ячеек».
Рассмотрим эту формулу подробнее, начиная с элементов в скобках. Функция ДЛСТР возвращает длину каждого элемента в диапазон ячеек A2:A6. Функция МАКС вычисляет наибольшее значение среди этих элементов, соответствующее самой длинной текстовой строке, которая находится в ячейке A3.
Следующие функции немного сложнее. Функция ПОИСКПОЗ вычисляет смещение (относительную позицию) ячейки, которая содержит строку текста максимальной длины. Для этого требуется три аргумента: искомое значение, массив для поиска и тип соответствия. ФункцияПОИСКПОЗ выполняет поиск указанного искомого значения в массиве поиска. В данном случае искомое значение представляет собой строку максимальной длины:
(МАКС(ДЛСТР(A2:A6))
из следующего массива:
ДЛСТР(A2:A6)
Аргумент типа соответствия равен 0. Тип соответствия может иметь значение 1, 0 или -1. Если для аргумента задано значение 1, функция ПОИСКПОЗ возвращает наибольшее значение, которое не превышает искомое значение. Если для аргумента задано значение 0, функция ПОИСКПОЗ возвращает первое значение, равное искомому. Если для аргумента задано значение -1, функция ПОИСКПОЗ ищет наименьшее из значений, которые превышают искомое значение или равны ему. Если тип соответствия не указан, предполагается, что он равен 1.
Наконец, функция ИНДЕКС имеет следующие аргументы: массив, номер строки и номер столбца в этом массиве. Массив образуется диапазоном ячеек A2:A6, функция ПОИСКПОЗ задает адрес ячейки, а последний аргумент (1) указывает, что значение должно быть найдено в первом столбце массива.
В данном разделе приводятся примеры использования более сложных формул массива.
Суммирование диапазона, который содержит значения ошибки
При попытке просуммировать диапазон, содержащий значения ошибки (например, #Н/Д), функция СУММ в Excel не работает. В приведенном ниже примере демонстрируется, как просуммировать значения в диапазоне «Данные», который содержит ошибки.
=СУММ(ЕСЛИ(ЕОШИБКА(Данные);»»;Данные))
Формула создает новый массив, содержащий исходные значения за вычетом любых значений ошибок. Начиная с внутренних функций и работы наружу, функция ЕОШИБКА выполняет поиск ошибок в диапазоне ячеей (Данные). Функция ЕСЛИ возвращает определенное значение, если указанное условие дает в результате значение ИСТИНА, и другое значение, если условие дает в результате значение ЛОЖЬ. В этом случае он возвращает пустые строки («») для всех значений ошибок, так как они оцениваются как ИСТИНА, и возвращает оставшиеся значения из диапазона (Данные), так как они оцениваются как ЛОЖЬ, то есть они не содержат значений ошибок. Функция СУММ затем вычисляет итог для отфильтрованного массива.
Подсчет количества значений ошибки в диапазоне
Формула в этом примере похожа на формулу предыдущего примера, однако она возвращает количество значений ошибки в диапазоне с именем «Данные» вместо исключения таких значений.
=СУММ(ЕСЛИ(ЕОШИБКА(Данные);1;0))
В результате выполнения этой формулы создается массив, в котором для ячеек со значениями ошибки указывается значение 1, а для других ячеек — значение 0. Для получения аналогичного результата указанную формулу можно упростить, удалив третий аргумент функции ЕСЛИ следующим образом.
=СУММ(ЕСЛИ(ЕОШИБКА(Данные);1))
Если этот аргумент не задан и ячейка не содержит значения ошибки, функция ЕСЛИ возвращает значение ЛОЖЬ. Формулу можно упростить еще больше:
=СУММ(ЕСЛИ(ЕОШИБКА(Данные)*1))
Такой вариант формулы допустим, поскольку ИСТИНА*1=1 и ЛОЖЬ*1=0.
Суммирование значений с учетом условий
При выполнении определенных условий может потребоваться вложение значений. Например, в указанной ниже формуле массива суммируются только положительные целые числа в диапазоне с именем «Продажи».
=СУММ(ЕСЛИ(Продажи>0;Продажи))
В результате выполнения функции ЕСЛИ создается массив положительных значений и ложных значений. Функция СУММ будет игнорировать ложные значения, поскольку 0+0=0. Используемый в этой формуле диапазон ячеек может включать любое количество строк и столбцов.
Можно также выполнить суммирование значений с учетом нескольких условий. Например, в следующей формуле массива вычисления выполняются по значениям, которые больше 0 и не меньше 5:
=СУММ((Продажи>0)*(Продажи<=5)*(Продажи))
Следует помнить, что при наличии в указанном диапазоне одной или нескольких ячеек, не являющихся числовыми, эта формула возвратит ошибку.
Доступно создание формул массива с использованием условия типа ИЛИ. Например, можно выполнить сложение значений, которые меньше 5 и больше 15:
=СУММ(ЕСЛИ((Продажи<5)+(Продажи>15);Продажи))
Функция ЕСЛИ возвращает все значения меньше 5 и больше 15, которые затем передаются в функцию СУММ.
В формулах массива нельзя использовать непосредственно функции И или ИЛИ, поскольку эти функции возвращают отдельный результат, ИСТИНА или ЛОЖЬ, а для функций массива требуется массив результатов. Чтобы разрешить эту проблему, воспользуйтесь логикой, показанной в предыдущей формуле. Другими словами, математические операции, такие как сложение и умножение, выполняются в отношении значений, которые отвечают условию ИЛИ или И.
Подсчет среднего значения с исключением нулей
В этом примере демонстрируется, как удалить нулевые значения из диапазона, чтобы затем вычислить для него среднее значение. В формуле используется диапазон данных с именем «Продажи».
=СРЗНАЧ(ЕСЛИ(Продажи<>0,Продажи))
В результате выполнения функции ЕСЛИ создается массив значений, не равных 0, которые затем передаются в функцию СРЗНАЧ.
Подсчет количества различающихся ячеек в двух диапазонах
В данной формуле массива сравниваются значения в двух диапазонах ячеек с именами МоиДанные и ДругиеДанные, в результате чего возвращается количество различающихся ячеек между этими двумя диапазонами. Если содержимое двух диапазонов идентично, формула возвращает 0. Эту формулу можно использовать только для диапазонов ячеек с одинаковым размером и одинаковой размерностью (например, если МоиДанные — это диапазон из 3 строк и 5 столбцов, то диапазон ДругиеДанные тоже должен состоять из 3 строк и 5 столбцов).
=СУММ(ЕСЛИ(МоиДанные=ДругиеДанные;0;1))
В результате выполнения формулы создается массив, имеющий такой же размер, что и сравниваемые диапазоны. Функция ЕСЛИ заполняет массив значениями 0 и 1 (0 для ячеек с различными значениями, 1 — для ячеек с одинаковыми значениями). Затем функция СУММ возвращает сумму значений в массиве.
Эту формулу можно упростить следующим образом:
=СУММ(1*(МоиДанные<>ДругиеДанные))
Подобно формуле, подсчитывающей количество значений ошибки в диапазоне, эта формула работает благодаря тому, что ИСТИНА*1=1, а ЛОЖЬ*1=0.
Поиск позиции максимального значения в диапазоне
Следующая формула массива возвращает номер строки максимального значения в диапазоне с именем «Данные», состоящем из одного столбца:
=МИН(ЕСЛИ(Данные=МАКС(Данные);СТРОКА(Данные);»»))
В результате выполнения функции ЕСЛИ создается новый массив, соответствующий диапазону с именем «Данные». Если соответствующая ячейка содержит максимальное значение в диапазоне, массив будет содержать номер этой строки. В обратном случае массив содержит пустую строку («»). Функция МИН использует полученный массив в качестве своего второго аргумента и возвращает наименьшее значение, соответствующее номеру строки с максимальным значением в диапазоне с именем «Данные». Если диапазон «Данные» содержит одинаковые максимальные значения, формула возвращает строку первого значения.
Если требуется, чтобы формула возвращала фактический адрес ячейки с максимальным значением, воспользуйтесь следующей формулой:
=АДРЕС(МИН(ЕСЛИ(Данные=МАКС(Данные);СТРОКА(Данные);»»));СТОЛБЕЦ(Данные))
Подтверждение
Части этой статьи основаны на серии рубрик «Опытные пользователи Excel», написанных Колином Уилкоксом (Colin Wilcox), а также на главах 14 и 15 из книги «Формулы Excel 2002», написанной Джоном Уокэнбахом (John Walkenbach), бывшим специалистом по Excel со статусом MVP.
Дополнительные сведения
Вы всегда можете задать вопрос специалисту Excel Tech Community или попросить помощи в сообществе Answers community.
См. также
Динамические массивы и поведение рассеянного массива
Формулы динамического массива и устаревшие формулы массива CSE
Функция ФИЛЬТР
Функция СЛУЧМАССИВ
Функция ПОСЛЕДОВ
Функция СОРТ
Функция СОРТПО
Функция УНИК
Ошибки #ПЕРЕНОС! в Excel
Оператор неявного пересечения: @
Обзор формул
Содержание
- Возвести матрицу степень excel
- Excel: как построить степенной полином функцией ЛИНЕЙН
- Степени матриц
- 3 ответы
- Функции для работы с матрицами в Excel
- Формулы массива
- Решение матриц в Excel
- Транспонирование
- Сложение
- Умножение матриц в Excel
- Обратная матрица в Excel
- Нахождение определителя матрицы
- Создание матрицы в excel
- Формулы массива
- Решение матриц в Excel
- Транспонирование
- Сложение
- Умножение матриц в Excel
- Обратная матрица в Excel
- Нахождение определителя матрицы
- Умножение и деление матрицы на число в Excel
- Способ 1
- Способ 2
- Сложение и вычитание матриц в Excel
- Способ 1
- Способ 2
- Умножение матриц в Excel
- Транспонирование матрицы в Excel
- Нахождение обратной матрицы в Excel
- Нахождение определителя матрицы в Excel
- Как найти определить матрицы в Excel
- Видеоурок
Возвести матрицу степень excel
БлогNot. Excel: как построить степенной полином функцией ЛИНЕЙН
Excel: как построить степенной полином функцией ЛИНЕЙН
Сейчас мы хотим, во-первых, построить в Excel интерполирующий полином тоже стандартной функцией, во-вторых, не вдаваясь в детали теории, понять смысл этой простой задачи — как построить кривую, проходящую через несколько известных точек на плоскости.
Итак, по известному набору из N значений функции f(xi)=yi , заданному парой векторов xi, yi=f(xi) , i=1, 2, . N , нужно построить кривую, проходящую через все точки.
Через N различных между собой по оси x точек всегда можно построить кривую, зависящую от x N-1 , её уравнение будет иметь общий вид
В этом уравнении нам неизвестны коэффициенты сi . Из условия, что кривая проходит через все заданные в постановке задачи точки, можно записать систему линейных алгебраических уравнений:
или, в матричном виде
Решив эту систему уравнений, то есть, найдя обратную к матрице Вандермонда матрицу и умножив её на вектор y , найдём коэффициенты сi . Теперь, подставив их в уравнение (1), мы можем аналитически оценить значение функции в произвольной точке x .
Ниже показано «ручное» решение в Excel и решение с помощью стандартной функции ЛИНЕЙН.
Вот пояснения к формулам:
- C2 — формируем матрицу из степеней значений x ; избегаем при этом возведения нуля в нулевую степень, заменяя любое число, возводимое в нулевую степень, единицей; ввести формулу в ячейку C2 ; затем растягиваем формулу на ячейки C2:C5 , отпускаем левую кнопку мыши и, не снимая выделения, растягиваем на столбцы D:F (см. Пояснение 1 ниже);
- G2:G5 — вычисляем коэффициенты полинома ci «вручную», обратив матрицу и умножив её на вектор значений yi ; выделить диапазон G2:G5 ; не снимая выделения, ввести формулу в ячейку G2 ; не снимая выделения, нажать комбинацию клавиш Crl+Shift+Enter (см. Пояснение 2 ниже);
- I2 — вычисляем полином третьей степени в точках, не обязательно совпадающих с исходными; по выделенным жирным шрифтом значениям полинома видно, что он прошёл через исходные точки; ввести формулу в ячейку I2 , растянуть за уголок до I8 ;
- J2:J5 — вычисляем коэффициенты полинома ci с помощью функции ЛИНЕЙН , пример в справке (пример 2), к сожалению, прямо ошибочен, плюс не показывает вычисление нескольких коэффициентов полинома; выделить диапазон J2:J5 ; не снимая выделения, ввести формулу в ячейку G2 ; не снимая выделения, нажать комбинацию клавиш Crl+Shift+Enter ; коэффициенты возвращаются в «перевёрнутом» по отношению к нашему ручному расчёту виде;
- K2 — для единообразия расчёта переворачиваем массив коэффициентов, готовой функции для этого нет, показан образец, как перевернуть диапазон в Excel; ввести формулу в ячейку K2 , растянуть за уголок до K5 ;
- L2 — вычисляем полином третьей степени в тех же точках H2:H8 , в которых вычисляли его значения первым способом; ввести формулу в ячейку L2 , растянуть за уголок до L8 ; видно, что кривая также прошла через исходные точки данных.

Пояснение 1. Как растянуть формулу на матрицу значений
1. Введите требуемую формулу и нажмите Enter , на рисунке показан вид экрана перед нажатием:
2. Подведите курсор мыши к нижнему правому уголку ячейки C2 , уголок превратился в чёрный крестик, зажмите левую кнопку мыши и растяните формулу вниз до ячейки C5 .
3. Отпустите кнопку мыши, снова так же подведите курсор к уголку ячейки C5 (опять чёрный крестик) и при зажатой левой кнопке мыши растяните выделение вправо до столбца F .
Пояснение 2. Как ввести формулу массива
1. Выделить диапазон ячеек, в которые будет помещён результат матричной или векторной операции (мышкой при зажатой левой кнопке за любое место, на котором курсор имеет вид по умолчанию или при зажатой Shift клавишами со стрелками):
Мы сами отвечаем за правильность выделения ячеек диапазона результата, например, Excel не обязан знать, что в результате обращения матрицы размерностью 3×3 получится тоже матрица размерностью 3×3 :
2. Не снимая выделения, ввести формулу массива в первую ячейку выделенного диапазона, это можно сделать «вручную», просто нажав клавишу F2 и начав набирать формулу со знака » = «, или с помощью Мастера Функций (см. п.3 документа по Excel здесь).
3. При зажатых клавишах Ctrl и Shift , нажать клавишу Enter , то есть, ввести комбинацию клавиш Ctrl+Shift+Enter .
Источник
Степени матриц
Как мне написать макрос VBA, который будет использовать мощность матрицы (до произвольной указанной пользователем мощности), которая находится в ячейках от A1 до C3?
что вы подразумеваете под мощностью матрицы? образцы ввода и вывода были бы полезны. — brettdj
Хотите поднять матрицу в степень? то есть так же, как при использовании Excel MMULT работать несколько раз? Или просто возвести каждый отдельный элемент в степень, что довольно тривиально? Потому что это разные вещи. — Jean-François Corbett
3 ответы
Принимая ваш вопрос буквально в математическом смысле, этот макрос увеличивает матрицу до степени (4 в примере), многократно вызывая Excel MMULT функции.
Я использовал функцию ниже. Обратите внимание, что, когда показатель степени равен 0, функция возвращает единичную матрицу, в противном случае матрица умножается на себя количество раз.
Создан 23 июля ’13, 13:07
Несколько лет назад был подобный вопрос, который я запомнил, потому что он назывался матричной арифметикой, но не так, как меня учили в школе.
Заполните ячейки A1: C3 числами от 1 до 9. Установите для ячейки A5 значение 2. Выберите ячейки A7: C9 и введите
и ячейки A7: C9 будут установлены на квадраты значений в A1: C3. Измените A5 на 3, и ячейки A7: C9 будут установлены на кубы значений в A1: C3.
Эквивалент в VBA:
Это не требует мощности матрицы. Он возводит каждый отдельный элемент матрицы в степень (в данном случае 2), но это не одно и то же. — Жан-Франсуа Корбетт
Я согласен, @ Jean-François Corbett, это не матричная арифметика, как меня учили. Но это было представлено как матричная арифметика в вопросе, который я видел несколько лет назад, и я уверен, что помню термин «мощность матрицы». Я раньше не сталкивался с ctrl + shift + enter или FormulaArray, поэтому я потратил некоторое время, играя с вопросом и ответом, хотя у меня не было непосредственного использования информации. Этот вопрос напомнил мне предыдущий, поэтому я ответил на тот случай, если user1061701 получил ту же информацию. — Тони Даллимор
Я искал в Google и нашел вопрос и ответ, который я видел три года назад, хотя они были не совсем такими, как я помнил. Возникал вопрос: «Как вывести матрицу на питание в Excel?» и ответ на Ссылка. Этот ответ касается только стороны пользователя Excel, поэтому я, должно быть, сам обнаружил версию VBA, записав ответ в виде макроса. — Тони Даллимор
Я предполагаю, что главная мысль: просто потому, что это написано на interwebz, не означает, что это правда. На форуме много ужасных сообщений. — Жан-Франсуа Корбетт
Не тот ответ, который вы ищете? Просмотрите другие вопросы с метками vba excel or задайте свой вопрос.
Источник
Функции для работы с матрицами в Excel
В программе Excel с матрицей можно работать как с диапазоном. То есть совокупностью смежных ячеек, занимающих прямоугольную область.
Адрес матрицы – левая верхняя и правая нижняя ячейка диапазона, указанные черед двоеточие.
Формулы массива
Построение матрицы средствами Excel в большинстве случаев требует использование формулы массива. Основное их отличие – результатом становится не одно значение, а массив данных (диапазон чисел).
Порядок применения формулы массива:
- Выделить диапазон, где должен появиться результат действия формулы.
- Ввести формулу (как и положено, со знака «=»).
- Нажать сочетание кнопок Ctrl + Shift + Ввод.
В строке формул отобразится формула массива в фигурных скобках.
Чтобы изменить или удалить формулу массива, нужно выделить весь диапазон и выполнить соответствующие действия. Для введения изменений применяется та же комбинация (Ctrl + Shift + Enter). Часть массива изменить невозможно.
Решение матриц в Excel
С матрицами в Excel выполняются такие операции, как: транспонирование, сложение, умножение на число / матрицу; нахождение обратной матрицы и ее определителя.
Транспонирование
Транспонировать матрицу – поменять строки и столбцы местами.
Сначала отметим пустой диапазон, куда будем транспонировать матрицу. В исходной матрице 4 строки – в диапазоне для транспонирования должно быть 4 столбца. 5 колонок – это пять строк в пустой области.
- 1 способ. Выделить исходную матрицу. Нажать «копировать». Выделить пустой диапазон. «Развернуть» клавишу «Вставить». Открыть меню «Специальной вставки». Отметить операцию «Транспонировать». Закрыть диалоговое окно нажатием кнопки ОК.
- 2 способ. Выделить ячейку в левом верхнем углу пустого диапазона. Вызвать «Мастер функций». Функция ТРАНСП. Аргумент – диапазон с исходной матрицей.
Нажимаем ОК. Пока функция выдает ошибку. Выделяем весь диапазон, куда нужно транспонировать матрицу. Нажимаем кнопку F2 (переходим в режим редактирования формулы). Нажимаем сочетание клавиш Ctrl + Shift + Enter.
Преимущество второго способа: при внесении изменений в исходную матрицу автоматически меняется транспонированная матрица.
Сложение
Складывать можно матрицы с одинаковым количеством элементов. Число строк и столбцов первого диапазона должно равняться числу строк и столбцов второго диапазона.
В первой ячейке результирующей матрицы нужно ввести формулу вида: = первый элемент первой матрицы + первый элемент второй: (=B2+H2). Нажать Enter и растянуть формулу на весь диапазон.
Умножение матриц в Excel
Чтобы умножить матрицу на число, нужно каждый ее элемент умножить на это число. Формула в Excel: =A1*$E$3 (ссылка на ячейку с числом должна быть абсолютной).
Умножим матрицу на матрицу разных диапазонов. Найти произведение матриц можно только в том случае, если число столбцов первой матрицы равняется числу строк второй.
В результирующей матрице количество строк равняется числу строк первой матрицы, а количество колонок – числу столбцов второй.
Для удобства выделяем диапазон, куда будут помещены результаты умножения. Делаем активной первую ячейку результирующего поля. Вводим формулу: =МУМНОЖ(A9:C13;E9:H11). Вводим как формулу массива.
Обратная матрица в Excel
Ее имеет смысл находить, если мы имеем дело с квадратной матрицей (количество строк и столбцов одинаковое).
Размерность обратной матрицы соответствует размеру исходной. Функция Excel – МОБР.
Выделяем первую ячейку пока пустого диапазона для обратной матрицы. Вводим формулу «=МОБР(A1:D4)» как функцию массива. Единственный аргумент – диапазон с исходной матрицей. Мы получили обратную матрицу в Excel:
Нахождение определителя матрицы
Это одно единственное число, которое находится для квадратной матрицы. Используемая функция – МОПРЕД.
Ставим курсор в любой ячейке открытого листа. Вводим формулу: =МОПРЕД(A1:D4).
Таким образом, мы произвели действия с матрицами с помощью встроенных возможностей Excel.
Источник
Создание матрицы в excel
В программе Excel с матрицей можно работать как с диапазоном. То есть совокупностью смежных ячеек, занимающих прямоугольную область.
Адрес матрицы – левая верхняя и правая нижняя ячейка диапазона, указанные черед двоеточие.
Формулы массива
Построение матрицы средствами Excel в большинстве случаев требует использование формулы массива. Основное их отличие – результатом становится не одно значение, а массив данных (диапазон чисел).
Порядок применения формулы массива:
- Выделить диапазон, где должен появиться результат действия формулы.
- Ввести формулу (как и положено, со знака «=»).
- Нажать сочетание кнопок Ctrl + Shift + Ввод.
В строке формул отобразится формула массива в фигурных скобках.
Чтобы изменить или удалить формулу массива, нужно выделить весь диапазон и выполнить соответствующие действия. Для введения изменений применяется та же комбинация (Ctrl + Shift + Enter). Часть массива изменить невозможно.
Решение матриц в Excel
С матрицами в Excel выполняются такие операции, как: транспонирование, сложение, умножение на число / матрицу; нахождение обратной матрицы и ее определителя.
Транспонирование
Транспонировать матрицу – поменять строки и столбцы местами.
Сначала отметим пустой диапазон, куда будем транспонировать матрицу. В исходной матрице 4 строки – в диапазоне для транспонирования должно быть 4 столбца. 5 колонок – это пять строк в пустой области.
- 1 способ. Выделить исходную матрицу. Нажать «копировать». Выделить пустой диапазон. «Развернуть» клавишу «Вставить». Открыть меню «Специальной вставки». Отметить операцию «Транспонировать». Закрыть диалоговое окно нажатием кнопки ОК.
- 2 способ. Выделить ячейку в левом верхнем углу пустого диапазона. Вызвать «Мастер функций». Функция ТРАНСП. Аргумент – диапазон с исходной матрицей.
Нажимаем ОК. Пока функция выдает ошибку. Выделяем весь диапазон, куда нужно транспонировать матрицу. Нажимаем кнопку F2 (переходим в режим редактирования формулы). Нажимаем сочетание клавиш Ctrl + Shift + Enter.
Преимущество второго способа: при внесении изменений в исходную матрицу автоматически меняется транспонированная матрица.
Сложение
Складывать можно матрицы с одинаковым количеством элементов. Число строк и столбцов первого диапазона должно равняться числу строк и столбцов второго диапазона.
В первой ячейке результирующей матрицы нужно ввести формулу вида: = первый элемент первой матрицы + первый элемент второй: (=B2+H2). Нажать Enter и растянуть формулу на весь диапазон.
Умножение матриц в Excel
Чтобы умножить матрицу на число, нужно каждый ее элемент умножить на это число. Формула в Excel: =A1*$E$3 (ссылка на ячейку с числом должна быть абсолютной).
Умножим матрицу на матрицу разных диапазонов. Найти произведение матриц можно только в том случае, если число столбцов первой матрицы равняется числу строк второй.
В результирующей матрице количество строк равняется числу строк первой матрицы, а количество колонок – числу столбцов второй.
Для удобства выделяем диапазон, куда будут помещены результаты умножения. Делаем активной первую ячейку результирующего поля. Вводим формулу: =МУМНОЖ(A9:C13;E9:H11). Вводим как формулу массива.
Обратная матрица в Excel
Ее имеет смысл находить, если мы имеем дело с квадратной матрицей (количество строк и столбцов одинаковое).
Размерность обратной матрицы соответствует размеру исходной. Функция Excel – МОБР.
Выделяем первую ячейку пока пустого диапазона для обратной матрицы. Вводим формулу «=МОБР(A1:D4)» как функцию массива. Единственный аргумент – диапазон с исходной матрицей. Мы получили обратную матрицу в Excel:
Нахождение определителя матрицы
Это одно единственное число, которое находится для квадратной матрицы. Используемая функция – МОПРЕД.
Ставим курсор в любой ячейке открытого листа. Вводим формулу: =МОПРЕД(A1:D4).
Таким образом, мы произвели действия с матрицами с помощью встроенных возможностей Excel.
Программа Microsoft Office Excel позволяет выполнять операции с матрицами с помощью встроенных функций и формул. Рассмотрим основные операции над матрицами:
- умножение и деление матрицы на число;
- сложение, вычитание и умножение матриц;
- транспонирование матрицы;
- нахождение обратной матрицы;
- вычисление определителя.
Введем условные обозначения. Матрица А размерностью i x j — это прямоугольная таблица чисел, состоящая из i строк и j столбцов, аij — элемент матрицы.
Умножение и деление матрицы на число в Excel
Способ 1
Рассмотрим матрицу А размерностью 3х4. Умножим эту матрицу на число k. При умножении матрицы на число получается матрица такой же размерности, что и исходная, при этом каждый элемент матрицы А умножается на число k.
Введем элементы матрицы в диапазон В3:Е5, а число k — в ячейку Н4. В диапазоне К3:N5 вычислим матрицу В, полученную при умножении матрицы А на число k: В=А*k. Для этого введем формулу =B3*$H$4 в ячейку K3, где В3 — элемент а11 матрицы А.
Примечание: адрес ячейки H4 вводим как абсолютную ссылку, чтобы при копировании формулы ссылка не менялась.
С помощью маркера автозаполнения копируем формулу ячейки К3 вниз и вправо на весь диапазон матрицы В.
Таким образом, мы умножили матрицу А в Excel и получим матрицу В.
Для деления матрицы А на число k в ячейку K3 введем формулу =B3/$H$4 и скопируем её на весь диапазон матрицы В.
Способ 2
Этот способ отличается тем, что результат умножения/деления матрицы на число сам является массивом. В этом случае нельзя удалить элемент массива.
Для деления матрицы на число этим способом выделяем диапазон, в котором будет вычислен результат, вводим знак «=», выделяем диапазон, содержащий исходную матрицу А, нажимаем на клавиатуре знак умножить (*) и выделяем ячейку с числом k. После ввода формулы нажимаем сочетание клавиш Ctrl+Shift+Enter, чтобы значениями заполнился весь диапазон.
Для выполнения деления в данном примере в диапазон вводим формулу =B3:E5/H4, т.е. знак «*» меняем на «/».
Сложение и вычитание матриц в Excel
Способ 1
Следует отметить, что складывать и вычитать можно матрицы одинаковой размерности (одинаковое количество строк и столбцов у каждой из матриц). Причем каждый элемент результирующей матрицы С будет равен сумме соответствующих элементов матриц А и В, т.е. сij = аij + bij.
Рассмотрим матрицы А и В размерностью 3х4. Вычислим сумму этих матриц. Для этого в ячейку N3 введем формулу =B3+H3, где B3 и H3 – первые элементы матриц А и В соответственно. При этом формула содержит относительные ссылки (В3 и H3), чтобы при копировании формулы на весь диапазон матрицы С они могли измениться.
С помощью маркера автозаполнения скопируем формулу из ячейки N3 вниз и вправо на весь диапазон матрицы С.
Для вычитания матрицы В из матрицы А (С=А – В) в ячейку N3 введем формулу =B3 — H3 и скопируем её на весь диапазон матрицы С.
Способ 2
Этот способ отличается тем, что результат сложения/вычитания матриц сам является массивом. В этом случае нельзя удалить элемент массива.
Для деления матрицы на число этим способом выделяем диапазон, в котором будет вычислен результат, вводим знак «=», выделяем диапазон, содержащий первую матрицу А, нажимаем на клавиатуре знак сложения (+) и выделяем вторую матрицу В. После ввода формулы нажимаем сочетание клавиш Ctrl+Shift+Enter, чтобы значениями заполнился весь диапазон.
Умножение матриц в Excel
Следует отметить, что умножать матрицы можно только в том случае, если количество столбцов первой матрицы А равно количеству строк второй матрицы В.
Рассмотрим матрицы А размерностью 3х4 и В размерностью 4х2. При умножении этих матриц получится матрица С размерностью 3х2.
Вычислим произведение этих матриц С=А*В с помощью встроенной функции =МУМНОЖ(). Для этого выделим диапазон L3:M5 — в нём будут располагаться элементы матрицы С, полученной в результате умножения. На вкладке Формулы выберем Вставить функцию.
В диалоговом окне Вставка функции выберем Категория Математические — функция МУМНОЖ — ОК.
В диалоговом окне Аргументы функции выберем диапазоны, содержащие матрицы А и В. Для этого напротив массива1 щёлкнем по красной стрелке.
Выделим диапазон, содержащий элементы матрицы А (имя диапазона появится в строке аргументов), и щелкнем по красной стрелке.
Для массива2 выполним те же действия. Щёлкнем по стрелке напротив массива2.
Выделим диапазон, содержащий элементы матрицы В, и щелкнем по красной стрелке.
В диалоговом окне рядом со строками ввода диапазонов матриц появятся элементы матриц, а внизу — элементы матрицы С. После ввода значений нажимаем на клавиатуре сочетание клавиш Shift+Ctrl и щелкаем левой кнопкой мыши по кнопке ОК.
ВАЖНО. Если просто нажать ОК, то программа вычислит значение только первой ячейки диапазона матрицы С.
Мы получим результат умножения матриц А и В.
Мы можем изменить значения ячеек матриц А и В, значения матрицы С поменяются автоматически.
Транспонирование матрицы в Excel
Транспонирование матрицы — операция над матрицей, при которой столбцы заменяются строками с соответствующими номерами. Обозначим транспонированную матрицу А Т .
Пусть дана матрица А размерностью 3х4, с помощью функции =ТРАНСП() вычислим транспонированную матрицу А Т , причем размерность этой матрицы будет 4х3.
Выделим диапазон Н3:J6, в который будут введены значения транспонированной матрицы.
На вкладке Формулы выберем Вставить функцию, выберем категорию Ссылки и массивы — функция ТРАНСП — ОК.
В диалоговом окне Аргументы функции указываем диапазон массива В3:Е5, содержащего элементы матрицы А. Нажимаем на клавиатуре сочетание клавиш Shift+Ctrl и щелкаем левой кнопкой мыши по кнопке ОК.
ВАЖНО. Если просто нажать ОК, то программа вычислит значение только первой ячейки диапазона матрицы А Т .
Нажмите для увеличения
Мы получили транспонированную матрицу.
Нахождение обратной матрицы в Excel
Матрица А -1 называется обратной для матрицы А, если АА -1 =А -1 А=Е, где Е — единичная матрица. Следует отметить, что обратную матрицу можно найти только для квадратной матрицы (одинаковое количество строк и столбцов).
Пусть дана матрица А размерностью 3х3, найдем для неё обратную матрицу с помощью функции =МОБР().
Для этого выделим диапазон G3:I5, который будет содержать элементы обратной матрицы, на вкладке Формулы выберем Вставить функцию.
В диалоговом окне Вставка функции выберем категорию Математические — функция МОБР — ОК.
В диалоговом окне Аргументы функции указываем диапазон массива В3:D5, содержащего элементы матрицы А. Нажимаем на клавиатуре сочетание клавиш Shift+Ctrl и щелкаем левой кнопкой мыши по кнопке ОК.
ВАЖНО. Если просто нажать ОК, то программа вычислит значение только первой ячейки диапазона матрицы А -1 .
Нажмите для увеличения
Мы получили обратную матрицу.
Нахождение определителя матрицы в Excel
Определитель матрицы — это число, которое является важной характеристикой квадратной матрицы.
Как найти определить матрицы в Excel
Пусть дана матрица А размерностью 3х3, вычислим для неё определитель с помощью функции =МОПРЕД().
Для этого выделим ячейку Н4, в ней будет вычислен определитель матрицы, на вкладке Формулы выберем Вставить функцию.
В диалоговом окне Вставка функции выберем категорию Математические — функция МОПРЕД — ОК.
В диалоговом окне Аргументы функции указываем диапазон массива В3:D5, содержащего элементы матрицы А. Нажимаем ОК.
Нажмите для увеличения
Мы вычислили определитель матрицы А.
В заключение обратим внимание на важный момент. Он касается тех операций над матрицами, для которых мы использовали встроенные в программу функции, а в результате получали новую матрицу (умножение матриц, нахождение обратной и транспонированной матриц). В матрице, которая получилась в результате операции, нельзя удалить часть элементов. Т.е. если мы выделим, например, один элемент матрицы и нажмём Del, то программа выдаст предупреждение: Нельзя изменять часть массива.
Нажмите для увеличения
Мы можем удалить только все элементы этой матрицы.
Видеоурок
Кратко об авторе:

Спасибо за Вашу оценку. Если хотите, чтобы Ваше имя
стало известно автору, войдите на сайт как пользователь
и нажмите Спасибо еще раз. Ваше имя появится на этой стрнице.
Есть мнение?
Оставьте комментарий
Понравился материал?
Хотите прочитать позже?
Сохраните на своей стене и
поделитесь с друзьями
Вы можете разместить на своём сайте анонс статьи со ссылкой на её полный текст
Матрица БКГ – уникальная матрица, которая помогает на основе исходных данных построить диаграмму и провести анализ всех сегментов рынка. Создана была матрица Бостонской консалтинговой группой, откуда и получила свое название.
Она дает возможность математические правильно проанализировать рынок и избрать необходимые меры для дальнейшего развития разных товаров в будущем.
Звучит немного запутано, но на самом деле все немного проще чем кажется на первый взгляд. Стратегия матрицы предполагает, что все товары относятся лишь к четырем группам:
· «собаки» – товары, которые представляют незначительную долю рынка в своем сегменте низкого темпа роста; эти товары являются менее перспективными, поэтому производство данного сегмента не будет иметь успеха;
· «трудные дети» – товары, которые могут быстро выбиться в перспективный сегмент, но при этом еще занимают малую часть всего рынка; товары с хорошими темпами развития, но требующие финансовых и инвестиций;
· «дойные коровы» – сегмент рынка с постоянным, но незначительным доходом, которые при этом не требуют никаких инвестиций; их доля значительная, но в слабо растущем сегменте рынка;
· «звезды» – товары с существенной доле быстроразвивающегося рынка, которые имеют наибольший успех; с первых дней приносят хороший доход, а будущие вложения в данный сегмент смогут лишь увеличить прибыль.
Отношение темпа роста относительно сегментов рынка можно отобразить:
Суть массива БКГ – найти определенный сегмент рыка, к которой можно отнести исходную группу или единичный товар.
Попробуем на практике осуществить данную процедуру через функционал Excel:
1. Создадим таблицу, в которой отобразим исходные товары с информацией о количестве продаж текущего месяца и прошлого, а также наименьшую цену этих товаров у конкурента.
2. Рассчитываем темпы роста этих товаров на рыке и их относительную долю. Разделим количество продаж за текущий период на количество за прошлый период, и соответственно, величину продаж текущего периода на продажи у конкурентов.
3. Следующим шагом будет построение диаграммы на основе полученной информации. Используем диаграмму пузырькового типа – «Вставка» – «Диаграмма» – «Другие» – «Пузырьковая».
4. Выберем необходимые вводные. Откроем функции и укажем на пункт «Выбрать данные».
5. В окне выбора данных нажимаем на «Изменить» и начинаем заполнять изменения ряда пузырьковой диаграммы.
6. В «Имя ряда» устанавливаем ячейку «Наименование». «Значения Х» будут подтягиваться со столбца «Относительная доля рынка», в «Значения Y» – «Темп роста рынка». «Размеры пузырьков» будут браться со диапазона «Текущий период». На этом ввод значений завершаем и сформировать диаграмму.
7. Проведем подобные действия для всех групп и получаем итоговую пузырьковую диаграмму. Осталось лишь корректно настроить оси.
8. Нужно немного подкорректировать оси. Для начала в горизонтальных осях изменяем «Минимальное значение» на «0», «Максимальное» – на «2», а «Деления» на «1».
9. В настройках вертикальных осей устанавливаем «Минимальное» на 0, «Максимальное» на «2.18», а деления на «1.09». Эти показатели высчитываются из среднего показателя относительной доли рынка, который необходимо умножить на 2. «Деления» также устанавливаем «1.09». Последнее что укажем – «Значение оси» – «1.09» соответственно.
10. Осталось подписать наши оси и можно приступать к непосредственному анализу матрицы БКГ.
Матрица БКГ дает возможность провести быстрый и корректный анализ сегментов рынка.
В нашем случае мы видим, что:
«Товар 2» и «Товар 5» относятся к группе товаров «Собаки» – они не приносят прибыль. Они не имеют популярности на рынке, поэтому они в дальнейшем стратегии продаж нам больше не интересны.
«Товар 1» является представителем группы «Трудные дети», а это значит, что товар, при должном развитии и финансировании может приносить прибыль, но это будет происходить не в ближайшее время.
«Товар 3» и «Товар 4» – «Дойные коровы» – отличная выручка дает возможность развивать другие категории, при этом не вкладывая инвестиции в данный сегмент.
«Товар 6» – единственный, который полностью относится к категории «Звезды» – его отличная возможность приносить прибыль держит весь бизнес, а дополнительные инвестиции в этот сегмент помогут лишь улучшить финансовое положение.
Таким образом, можно провести существенный анализ сегментов рынка и получить необходимы выводы для каждой группы товаров с помощью матрицы БКГ. Построение матрицы не должно вызывать особых трудностей, но стоит учесть, что нужны проверенные исходные данные и показатели, ведь именно они являются основой матрицы.
Источник
Терминология
Под массивом обычно понимают набор данных, объединенных в группу. Массивы бывают одномерные (элементы массива образуют строку или столбец) или двумерные (матрица). Легко сообразить, что почти в любой таблице Excel при желании можно найти один или несколько таких массивов:
Формулы массива в Excel — это специальные формулы для обработки данных из таких массивов. Формулы массива делятся на две категории — те, что возвращают одно значение и те, что дают на выходе целый набор (массив) значений. Рассмотрим их на простых примерах…
Пример 1. Классика жанра — товарный чек
Задача: рассчитать общую сумму заказа. Если идти классическим путем, то нужно будет добавить столбец, где перемножить цену и количество, а потом взять сумму по этому столбцу. Если же применить формулу массива, то все будет гораздо красивее:
- выделяем ячейку С7
- вводим с клавиатуры =СУММ(
- выделяем диапазон B2:B5
- вводим знак умножения (звездочка)
- выделяем диапазон C2:C5 и закрываем скобку функции СУММ — в итоге должно получиться так:
- чтобы Excel воспринял нашу формулу как формулу массива жмем не Enter, как обычно, а Ctrl + Shift + Enter
Вуаля!
Т.е. Excel произвел попарное умножение элементов массивов B2:B5 и C2:C5 и образовал новый массив стоимостей (в памяти компьютера), а затем сложил все элементы этого нового массива.
Обратите внимание на фигурные скобки, появившиеся в формуле — отличительный признак формулы массива. Вводить их вручную с клавиатуры бесполезно — они автоматически появляются при нажатии Ctrl + Shift + Enter.
Пример 2. Разрешите Вас… транспонировать?
При работе с таблицами часто возникает необходимость поменять местами строки и столбцы, т.е. развернуть таблицу на бок, чтобы данные, которые раньше шли по строке, теперь располагались в столбцах и наоборот. В математике такая операция называется транспонированием. При помощи формулы массива и функции ТРАНСП (TRANSPOSE) это делается на раз.
Допустим, имеем двумерный массив ячеек, который хотим транспонировать.
- Выделяем диапазон ячеек для размещения транспонированной таблицы. Поскольку исходный массив ячеек был 8 строк на 2 столбца, то надо выделить диапазон пустых ячеек размером 2 строки на 8 столбцов.
- вводим функцию транспонирования =ТРАНСП(
- в качестве аргумента функции выделяем наш массив ячеек A1:B8
жмем Ctrl + Shift + Enter и получаем «перевернутый массив» в качестве результата:
Редактирование формулы массива
Если формула массива расположена не в одной ячейке (как в Примере 1), а в нескольких ячейках (как в Примере 2), то Excel не позволит редактировать или удалить одну отдельно взятую формулу (например в ячейке D10) и выдаст предупреждающее сообщение Невозможно изменить часть массива.
Для редактирования формулы массива необходимо выделить весь диапазон (A10:H11 в нашем случае) и изменить формулу в строке формул (или нажав F2). Затем необходимо повторить ввод измененной формулы массива, нажав сочетание клавиш Ctrl + Shift + Enter.
Excel также не позволит свободно перемещать ячейки, входящие в формулу массива или добавлять новые строки-столбцы-ячейки в диапазон формулы массива (т.е. в диапазон A10:H11 в нашем случае)
Пример 3. Таблица умножения
Вспомните детство, школу, свою тетрадку по математике… На обороте тетради на обложке было что? Таблица умножения вот такого вида:
При помощи формул массива она вся делается в одно движение:
- выделяем диапазон B2:K11
- вводим формулу =A2:A11*B1:K1
- жмем Ctrl + Shift + Enter, чтобы Excel воспринял ее как формулу массива
и получаем результат:
Пример 4. Выборочное суммирование
Посмотрите как при помощи одной формулы массива красиво и легко выбираются данные по определенному товару и заказчику:
В данном случае формула массива синхронно пробегает по всем элементам диапазонов C3:C21 и B3:B21, проверяя, совпадают ли они с заданными значениями из ячеек G4 и G5. Если совпадения нет, то результат равенства ноль, если совпадение есть, то единица. Таким образом суммы всех сделок, где заказчик не ANTON и товар не Boston Crab Meat умножаются на ноль и суммируются только нужные заказы.
Ссылки по теме
- Формула массива для извлечения непустых ячеек из диапазона
- Формула массива для извлечения уникальных ячеек из диапазона
- Формула массива для извлечения данных из списка (многоразовый ВПР)
Под матрицей подразумевается набор ячеек, расположенных непосредственно друг возле друга и которые образуют вместе прямоугольник. Не требуется особых навыков, чтобы выполнять различные действия с матрицей, достаточно тех же, какие используются во время работы с классическим диапазоном.
Каждая матрица имеет свой адрес, записывающийся аналогичным диапазону способом. Первая составная часть – первая ячейка диапазона (расположенная в верхнем левом углу), а второй – последняя ячейка, которая находится в нижнем правом углу.
Содержание
- Формулы массива
- Что можно делать с матрицами
- Транспонирование
- Сложение
- Умножение
- Обратная матрица
- Поиск определителя матрицы
- Несколько примеров
- Умножение и деление
- Метод 1
- Метод 2
- Сложение и вычитание
- Метод 1
- Метод 2
- Пример транспонирования матрицы
- Поиск обратной матрицы
- Выводы
Формулы массива
В подавляющем количестве задач при работе с массивами (а матрицы и являются таковыми) используются формулы соответствующего типа. Базовое их отличие от обычных заключается в том, что последние выводят всего одно значение. Для применения формулы массива необходимо осуществить несколько действий:
- Выделить набор ячеек, где будут выводиться значения.
- Непосредственно введение формулы.
- Нажатие последовательности клавиш Ctrl + Shift + Ввод.
После осуществления этих простых действий в поле ввода отображается формула массива. Ее можно отличить от обычной по фигурным скобкам.
Для редактирования, удаления формул массива, надо выделить требуемый диапазон и сделать то, что нужно. Чтобы редактировать матрицу, нужно использовать ту же комбинацию, что и для ее создания. При этом нет возможности редактировать отдельный элемент массива.
Что можно делать с матрицами
В целом, есть огромное количество действий, применение которых возможно для матриц. Давайте каждое из них рассмотрим более подробно.
Транспонирование
Многие люди не понимают значения этого термина. Представьте, что вам нужно поменять строки и колонки местами. Вот это действие и называется транспонированием.
Перед тем, как это осуществить, необходимо выделить отдельную область, которая имеет такое же количество строчек, сколько столбцов есть у исходной матрицы и такое же количество столбцов. Чтобы более наглядно понять, как это работает, посмотрите на этот скриншот.
Далее есть несколько методов, как можно осуществить транспонирование.
Первый способ следующий. Для начала нужно выделить матрицу, после чего скопировать ее. Далее выделяется диапазон ячеек, куда должен быть вставлен транспонированный диапазон. Далее открывается окно «Специальная вставка».
Там есть множество операций, но нам нужно найти радиокнопку «Транспонировать». После совершения этого действия нужно подтвердить его нажатием клавиши ОК.
Есть еще один способ, с помощью которого можно транспонировать матрицу. Сперва надо выделить ячейку, расположенную в верхнем левом углу диапазона, отведенного под транспонированную матрицу. Далее открывается диалоговое окно с функциями, где есть функция ТРАНСП. Ниже в примере вы более подробно узнаете, как это сделать. В качестве параметра функции используется диапазон, соответствующий изначальной матрице.
После нажатия кнопки ОК сначала будет показано, что вы допустили ошибку. Ничего в этом страшного нет. Все потому, что вставленная нами функция не определена, как формула массива. Поэтому нам нужно совершить такие действия:
- Выделить набор ячеек, отведенных под транспонированную матрицу.
- Нажать клавишу F2.
- Нажать на горячие клавиши Ctrl + Shift + Enter.
Главное достоинство метода заключается в способности транспонированной матрицы сразу корректировать содержащуюся в ней информацию, как только вносятся данные в изначальную. Поэтому рекомендуется использовать именно данный способ.
Сложение
Эта операция возможна лишь применительно к тем диапазонам, количество элементов которых такое же самое. Проще говоря, у каждой из матриц, с которыми пользователь собирается работать, должны быть одинаковые размеры. И приводим скриншот для наглядности.
В матрице, которая должна получиться, нужно выделить первую ячейку и ввести такую формулу.
=Первый элемент первой матрицы + Первый элемент второй матрицы
Далее подтверждаем ввод формулы с помощью клавиши Enter и используем автозаполнение (квадратик в правом нижнем углу), чтобы скопировать все значения на новую матрицу.
Умножение
Предположим, у нас есть такая таблица, которую следует умножить на 12.
Догадливый читатель может легко понять, что метод очень похож на предыдущий. То есть, каждая из ячеек матрицы 1 должна умножаться на 12, чтобы в итоговой матрице каждая ячейка содержала значение, умноженное на этот коэффициент.
При этом важно указывать абсолютные ссылки на ячейки.
Итого, получится такая формула.
=A1*$E$3
Дальше методика аналогична предыдущей. Нужно это значение растянуть на необходимое количество ячеек.
Предположим, что необходимо перемножить матрицы между собой. Но есть лишь одно условие, при котором это возможно. Надо, чтобы количество столбцов и строк у двух диапазонов было зеркально одинаковое. То есть, сколько столбцов, столько и строк.
Чтобы было более удобно, нами выделен диапазон с результирующей матрицей. Надо переместить курсор на ячейку в верхнем левом углу и ввести такую формулу =МУМНОЖ(А9:С13;Е9:H11). Не стоит забыть нажать Ctrl + Shift + Enter.
Обратная матрица
Если наш диапазон имеет квадратную форму (то есть, количество ячеек по горизонтали и вертикали одинаковое), то тогда получится найти обратную матрицу, если в этом есть такая необходимость. Ее величина будет аналогичной исходной. Для этого используется функция МОБР.
Для начала следует выделить первую ячейку матрицы, в какую будет вставляться обратная. Туда вводится формула =МОБР(A1:A4). В аргументе указывается диапазон, для какого нам надо создать обратную матрицу. Осталось только нажать Ctrl + Shift + Enter, и готово.
Поиск определителя матрицы
Под определителем подразумевается число, находящееся матрицы квадратной формы. Чтобы осуществить поиск определителя матрицы, существует функция – МОПРЕД.
Для начала ставится курсор в какой-угодно ячейке. Далее мы вводим =МОПРЕД(A1:D4)
Несколько примеров
Давайте для наглядности рассмотрим некоторые примеры операций, которые можно осуществлять с матрицами в Excel.
Умножение и деление
Метод 1
Предположим, у нас есть матрица A, имеющая три ячейки в высоту и четыре – в ширину. Также есть число k, которое записывается в другой ячейке. После выполнения операции умножения матрицы на число появится диапазон значений, имеющий аналогичные размеры, но каждая ее часть умножается на k.
Диапазон B3:E5 – это исходная матрица, которая будет умножаться на число k, которое в свою очередь расположено в ячейке H4. Результирующая матрица будет находиться в диапазоне K3:N5. Исходная матрица будет называться A, а результирующая – B. Последняя образуется путем умножения матрицы А на число k.
Далее вводится =B3*$H$4 в ячейку K3, где В3 — элемент A11 матрицы А.
Не стоит забывать о том, ячейку H4, где указано число k необходимо вводить в формулу с помощью абсолютной ссылки. Иначе значение будет изменяться при копировании массива, и результирующая матрица потеряет работоспособность.
Далее маркер автозаполнения (тот самый квадратик в правом нижнем углу) используется для того, чтобы скопировать значение, полученное в ячейке K3, во все другие ячейки этого диапазона.
Вот у нас и получилось умножить матрицу A на определенное число и получить на выходе матрицу B.
Деление осуществляется аналогичным образом. Только вводить нужно формулу деления. В нашем случае это =B3/$H$4.
Метод 2
Итак, основное отличие этого метода в том, в качетве результата выдается массив данных, поэтому нужно применить формулу массива, чтобы заполнить весь набор ячеек.
Необходимо выделить результирующий диапазон, ввести знак равно (=), выделить набор ячеек, с соответствующими первой матрице размерами, нажать на звездочку. Далее выделяем ячейку с числом k. Ну и чтобы подтвердить свои действия, надо нажать на вышеуказанную комбинацию клавиш. Ура, весь диапазон заполняется.
Деление осуществляется аналогичным образом, только знак * нужно заменить на /.
Сложение и вычитание
Давайте опишем несколько практических примеров использования методов сложения и вычитания на практике.
Метод 1
Не стоит забывать, что возможно сложение лишь тех матриц, размеры которых одинаковые. В результирующем диапазоне все ячейки заполняются значением, являющим собой сумму аналогичных ячеек исходных матриц.
Предположим, у нас есть две матрицы, имеющие размеры 3х4. Чтобы вычислить сумму, следет в ячейку N3 вставить такую формулу:
=B3+H3
Тут каждый элемент являет собой первую ячейку матриц, которые мы собрались складывать. Важно, чтобы ссылки были относительными, поскольку если использовать абсолютные, не будут отображаться правильные данные.
Далее, аналогично умножению, с помощью маркера автозаполнения распространяем формулу на все ячейки результирующей матрицы.
Вычитание осуществляется аналогично, за тем лишь исключением, что используется знак вычитания (-), а не сложения.
Метод 2
Аналогично методу сложения и вычитание двух матриц, этот способ подразумевает использование формулы массива. Следовательно, в качестве ее результата будет выдаваться сразу набор значений. Поэтому нельзя редактировать или удалять какие-то элементы.
Сперва надо выделить диапазон, отделенный под результирующую матрицу, а потом нажать на «=». Затем надо указать первый параметр формулы в виде диапазона матрицы А, нажать на знак + и записать второй параметр в виде диапазона, соответствующему матрице B. Подтверждаем свои действия нажатием комбинации Ctrl + Shift + Enter. Все, теперь вся результирующая матрица заполнена значениями.
Пример транспонирования матрицы
Допустим, нам надо создать матрицу АТ из матрицы А, которая у нас есть изначально методом транспонирования. Последняя имеет, уже по традиции, размеры 3х4. Для этого будем использовать функцию =ТРАНСП().
Выделяем диапазон для ячеек матрицы АТ.
Для этого надо перейти на вкладку «Формулы», где выбрать опцию «Вставить функцию», там найти категорию «Ссылки и массивы» и найти функцию ТРАНСП. После этого свои действия подтверждаются кнопкой ОК.
Далее переходим в окно «Аргументы функции», где вводится диапазон B3:E5, который повторяет матрицу А. Далее надо нажать Shift + Ctrl, после чего кликнуть «ОК».
Важно. Нужно не лениться нажимать эти горячие клавиши, потому что в ином случае будет рассчитано только значение первой ячейки диапазона матрицы АТ.
В результате, у нас получается такая транспонированная таблица, которая изменяет свои значения вслед за исходной.
Поиск обратной матрицы
Предположим, у нас есть матрица А, которая имеет размеры 3х3 ячеек. Мы знаем, что для поиска обратной матрицы необходимо использовать функцию =МОБР().
Теперь опишем, как это делать на практике. Сначала необходимо выделить диапазон G3:I5 (там будет располагаться обратная матрица). Необходимо найти на вкладке «Формулы» пункт «Вставить функцию».
Откроется диалог «Вставка функции», где нужно выбрать категорию «Математические». И там в перечне будет функция МОБР. После того, как мы ее выберем, нужно нажать на клавишу ОК. Далее появляется диалоговое окно «Аргументы функции», в котором записываем диапазон B3:D5, который соответствует матрице А. Далее действия аналогичные транспонированию. Нужно нажать на комбинацию клавиш Shift + Ctrl и нажать ОК.
Выводы
Мы разобрали некоторые примеры, как можно работать с матрицами в Excel, а также описали теорию. Оказывается, что это не так страшно, как может показаться на первый взгляд, не так ли? Это только звучит непонятно, но на деле с матрицами среднестатистическому пользователю приходится иметь дело каждый день. Они могут использоваться почти для любой таблицы, где есть сравнительно небольшое количество данных. И теперь вы знаете, как можно себе упростить жизнь в работе с ними.
Оцените качество статьи. Нам важно ваше мнение:
Часто пользователям необходимо возвести число в степень. Как правильно сделать это с помощью «Экселя»?
В этой статье мы попробуем разобраться с популярными вопросами пользователей и дать инструкцию по правильному использованию системы. MS Office Excel позволяет выполнять ряд математических функций: от самых простых до сложнейших. Это универсальное программное обеспечение рассчитано на все случаи жизни.
Как возвести в степень в Excel?
Перед поиском необходимой функции обратите внимание на математические законы:
- Число «1» в любой степени будет оставаться «1».
- Число «0» в любой степени будет оставаться «0».
- Любое число, возведенное в нулевую степень, равняется единице.
- Любое значение «А» в степени «1» будет равняться «А».
Примеры в Excel:
Вариант №1. Используем символ «^»
Стандартный и самый простой вариант – использовать значок «^», который получается при нажатии Shift+6 при английской раскладке клавиатуры.
ВАЖНО!
- Чтобы число было возведено в нужную нам степень, необходимо в ячейке поставить знак «=» перед указанием цифры, которую вы хотите возвести.
- Степень указывается после знака «^».
Мы возвели 8 в «квадрат» (т.е. ко второй степени) и получили в ячейке «А2» результат вычисления.
Вариант №2. С использованием функции
В Microsoft Office Excel есть удобная функция «СТЕПЕНЬ», которую вы можете активизировать для осуществления простых и сложных математических расчетов.
Функция выглядит следующим образом:
=СТЕПЕНЬ(число;степень)
ВНИМАНИЕ!
- Цифры для этой формулы указываются без пробелов и других знаков.
- Первая цифра – значение «число». Это основание (т.е. цифра, которую мы возводим). Microsoft Office Excel допускает введение любого вещественного числа.
- Вторая цифра – значение «степень». Это показатель, в который мы возводим первую цифру.
- Значения обоих параметров могут быть меньше нуля (т.е. со знаком «-»).
Формула возведения в степень в Excel
Примеры использования функции СТЕПЕНЬ().
С использованием мастера функций:
- Запускаем мастера функций с помощью комбинации горячих клавиш SHIFT+F3 или жмем на кнопку в начале строки формул «fx» (вставить функцию). Из выпадающего списка «Категория» выбираем «Математические», а в нижнем поле указываем на нужную нам функцию и жмем ОК.
- В появившимся диалоговом окне заполняем поля аргументами. К примеру, нам нужно возвести число «2» в степень «3». Тогда в первое поле вводим «2», а во второе — «3».
- Нажимаем кнопку «ОК» и получаем в ячейке, в которую вводили формулу, необходимое нам значение. Для данной ситуации это «2» в «кубе», т.е. 2*2*2 = 8. Программа подсчитала все верно и выдала вам результат.
Если лишние клики вы считаете сомнительным удовольствием, предлагаем еще один простой вариант.
Ввод функции вручную:
- В строке формул ставим знак «=» и начинаем вводить название функции. Обычно достаточно написать «сте» — и система сама догадается предложить вам полезную опцию.
- Как только увидели такую подсказку, сразу жмите на клавишу «Tab». Или можете продолжить писать, вручную вводить каждую букву. Потом в скобках укажите необходимые параметры: два числа через точку с запятой.
- После этого нажимаете на «Enter» — и в ячейке появляется высчитанное значение 8.
Последовательность действий проста, а результат пользователь получает достаточно быстро. В аргументах вместо чисел могут быть указаны ссылки на ячейки.
Корень в степени в Excel
Чтобы извлечь корень с помощью формул Microsoft Excel, воспользуемся несколько иным, но весьма удобным способом вызова функций:
- Перейдите по закладке «Формулы». В разделе инструментов «Библиотека функций» щелкаем по инструменту «Математические». А из выпадающего списка указываем на опцию «КОРЕНЬ».
- Введите аргумент функции по запросу системы. В нашем случае необходимо было найти корень из цифры «25», поэтому вводим его в строку. После введения числа просто нажимаем на кнопку «ОК». В ячейке будет отражена цифра, полученная в результате математического вычисления корня.

ВНИМАНИЕ! Если нам нужно узнать корень в степени в Excel то мы не используем функцию =КОРЕНЬ(). Вспомним теорию из математики:
«Корнем n-ой степени от числа а называется число b, n-ая степень которого равна а», то есть:
n√a = b; bn = a.
«А корень n-ой степени из числа а будет равен возведению к степени этого же числа а на 1/n», то есть:
n√a = a1/n.
Из этого следует чтобы вычислить математическую формулу корня в n-ой степени например:
5√32 = 2
В Excel следует записывать через такую формулу: =32^(1/5), то есть: =a^(1/n)- где a-число; n-степень:
Или через такую функцию: =СТЕПЕНЬ(32;1/5)
В аргументах формулы и функции можно указывать ссылки на ячейки вместо числа.
Как в Excel написать число в степени?
Часто вам важно, чтобы число в степени корректно отображалось при распечатывании и красиво выглядело в таблице. Как в Excel написать число в степени? Здесь необходимо использовать вкладку «Формат ячеек». В нашем примере мы записали цифру «3» в ячейку «А1», которую нужно представить в -2 степени.
Последовательность действий следующая:
- Правой кнопкой мыши щелкаем по ячейке с числом и выбираем из выскакивающего меню вкладку «Формат ячеек». Если не получилось – находим вкладку «Формат ячеек» в верхней панели или жмем комбинацию клавиш CTRL+1.
- В появившемся меню выбираем вкладку «Число» и задаем формат для ячейки «Текстовый». Жмем ОК.
- В ячейке A1 вводим рядом с числом «3» число «-2» и выделяем его.
- Снова вызываем формат ячеек (например, комбинацией горячих клавиш CTRL+1) и теперь для нас только доступна вкладка «Шрифт», в которой отмечаем галочкой опцию «надстрочный». И жмем ОК.
- В результате должно отображаться следующее значение:
Пользоваться возможностями Excel просто и удобно. С ними вы экономите время на осуществлении математических подсчетов и поисках необходимых формул.