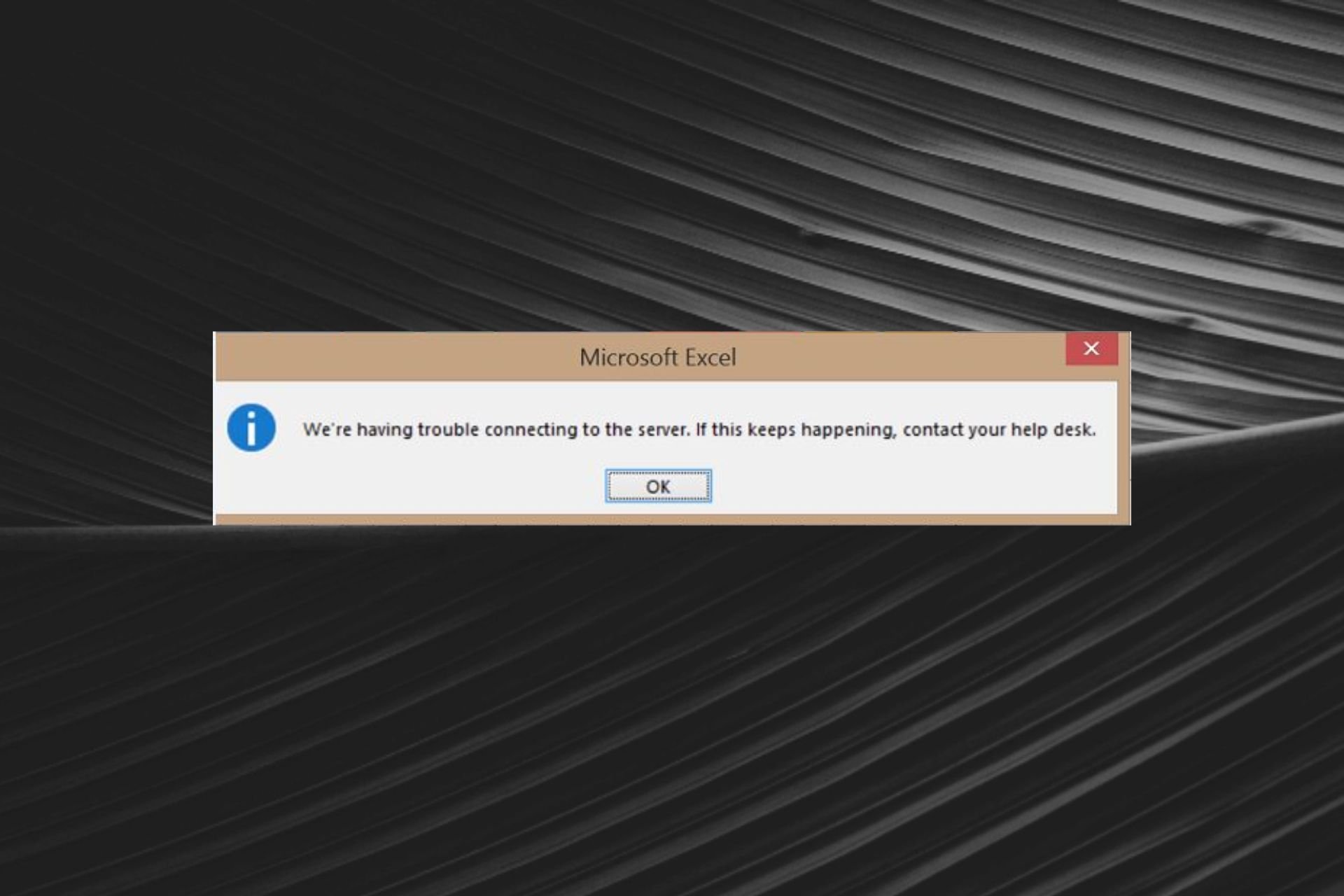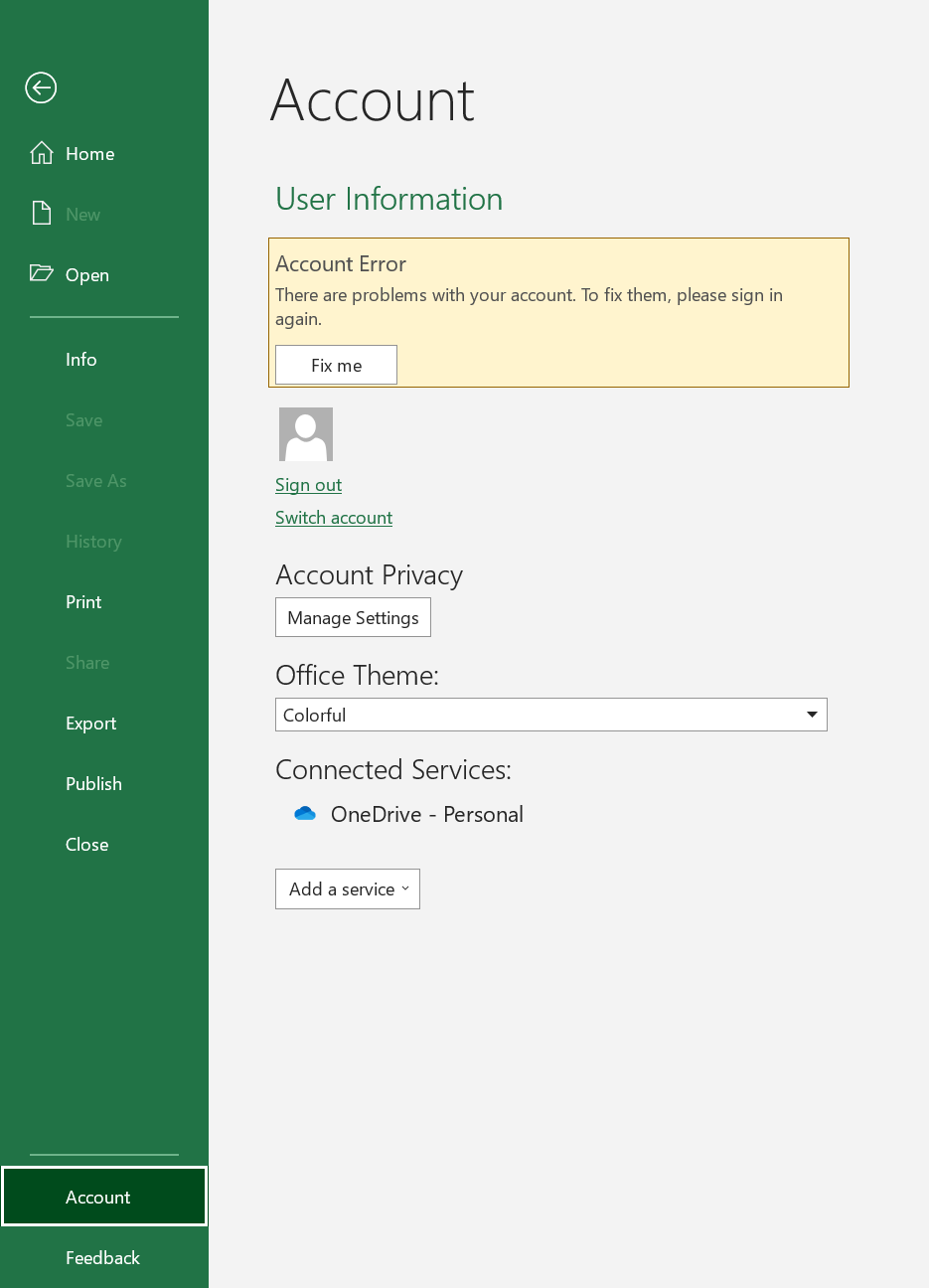На чтение 3 мин. Просмотров 616 Опубликовано 03.09.2019
Произошла ошибка при подключении к серверу. может возникнуть ошибка, когда службы Windows SharePoint Services и Excel не позволяют правильно импортировать электронную таблицу Excel в Windows SharePoint. Как бы это ни было тревожно, у нас есть несколько решений для вас.
Содержание
- Как исправить ошибку при подключении к серверу Excel произошла ошибка?
- 1. Создайте новый список на основе книги Excel
- 2. Изменить настройки сайта
- 3. Используйте ULS Viewer
Как исправить ошибку при подключении к серверу Excel произошла ошибка?
- Создать новый список на основе книги Excel
- Изменить настройки сайта
- Используйте средство просмотра ULS
1. Создайте новый список на основе книги Excel
На корневом сайте мы собираемся создать новый список, основанный на книге Excel.

- На домашней странице корневого сайта нажмите Создать .
- На странице Создать в разделе Пользовательские списки нажмите Импортировать электронную таблицу .
- Укажите нужные параметры и нажмите Импорт .
- В диалоговом окне со списком Импорт в Windows SharePoint Services выберите диапазон ячеек, которые вы хотите использовать для своего списка, а затем нажмите Импорт .
- Укажите столбцы и строки, которые вы хотите импортировать, и нажмите Импорт .
- На корневом сайте сохраните новый список, который вы создали, как шаблон списка. Для этого выполните следующие действия:
- На корневом сайте нажмите Документы и списки .
- Нажмите на ссылку в списке, который вы хотите сохранить в качестве шаблона.
- Нажмите Изменить настройки и столбцы .
- На странице Настройка имени списка в разделе Общие настройки нажмите Сохранить список как шаблон .
- В поле Имя файла введите имя файла, который вы хотите использовать для файла шаблона.
- В поле Шаблон заголовка введите заголовок, который вы хотите использовать для шаблона.
- Установите флажок Включить контент и нажмите ОК .
Последнее, что мы собираемся сделать, это подключиться к дочернему сайту, а затем создать новый список на основе созданного вами нового шаблона списка.
- Подключитесь к дочернему сайту и нажмите Создать .
- Нажмите на шаблон, который вы ранее создали.
- На странице Новый список укажите имя и описание для списка, а затем нажмите Создать .
- Тебе хорошо идти.
2. Изменить настройки сайта
Для этого мы собираемся отключить параметры анонимного доступа на веб-сайте в службах Windows SharePoint Services, которые вы используете.
-
Перейдите на главную страницу корневого сайта, затем нажмите Настройки сайта .
- На странице Настройки сайта нажмите Перейти к администрированию сайта .
- Нажмите Управление анонимным доступом .
- В области Изменить параметры анонимного доступа нажмите Ничего , затем нажмите ОК .
Теперь мы собираемся создать новый список, основанный на книге Excel. Чтобы увидеть, как это сделать правильно, выполните шаги из предыдущего решения.
Далее мы собираемся настроить параметры анонимного доступа на веб-сайте в Windows SharePoint Services.
- На домашней странице корневого сайта нажмите Настройки сайта .
- На странице Настройки сайта нажмите Перейти к администрированию сайта .
- На странице Администрирование сайта верхнего уровня в разделе Пользователи и разрешения нажмите Управление анонимным доступом .
- На странице Изменить параметры анонимного доступа: имя сайта в области Анонимный доступ нажмите Весь веб-сайт или нажмите Списки и библиотеки и нажмите ОК .
3. Используйте ULS Viewer
Журналы ULS создаются Sharepoint каждый раз, когда он обрабатывает запрос. И коррелированный журнал создает идентификаторы для любого конкретного запроса, которые очень полезны при отладке проблемы.
Эта программа позволяет просматривать журналы в режиме реального времени, просто нажав Ctrl + U во время его запуска. Вы можете скачать ULS Viewer с официального сайта Microsoft.
Мы надеемся, что эти исправления были полезны. А пока, сообщите нам в разделе комментариев ниже о том, каковы ваши решения.
Оглавление:
- Как исправить проблему возникла при подключении к серверу Excel ошибка?
- 1. Создайте новый список на основе книги Excel
- 2. Изменить настройки сайта
- 3. Используйте ULS Viewer
Возникла проблема с подключением к серверу. Ошибка может возникнуть, когда службы Windows SharePoint Services и Excel не позволяют правильно импортировать электронную таблицу Excel в Windows SharePoint. Как бы это ни было тревожно, у нас есть несколько решений для вас.
Как исправить проблему возникла при подключении к серверу Excel ошибка?
- Создать новый список на основе книги Excel
- Изменить настройки сайта
- Используйте ULS Viewer
1. Создайте новый список на основе книги Excel
На корневом сайте мы собираемся создать новый список, основанный на книге Excel.
- На домашней странице корневого сайта нажмите Создать.
- На странице » Создание» в разделе » Пользовательские списки» нажмите » Импортировать электронную таблицу».
- Укажите нужные параметры и нажмите « Импорт».
- В диалоговом окне « Импорт в службы Windows SharePoint Services » выберите диапазон ячеек, которые вы хотите использовать для своего списка, а затем нажмите « Импорт».
- Укажите столбцы и строки, которые вы хотите импортировать, и нажмите « Импорт».
- На корневом сайте сохраните новый список, который вы создали, как шаблон списка. Для этого выполните следующие действия:
- На корневом сайте нажмите Документы и списки.
- Нажмите на ссылку в списке, который вы хотите сохранить в качестве шаблона.
- Нажмите Изменить настройки и столбцы.
- На странице « Настройка имени списка» в разделе « Общие параметры» щелкните « Сохранить список как шаблон».
- В поле Имя файла введите имя файла, который вы хотите использовать для файла шаблона.
- В поле Заголовок шаблона введите заголовок, который вы хотите использовать для шаблона.
- Установите флажок « Включить содержимое» и нажмите « ОК».
Последнее, что мы собираемся сделать, это подключиться к дочернему сайту, а затем создать новый список на основе созданного вами нового шаблона списка.
- Подключитесь к дочернему сайту и нажмите кнопку « Создать».
- Нажмите на шаблон, который вы ранее создали.
- На странице « Новый список» укажите имя и описание для списка, а затем нажмите « Создать».
- Тебе хорошо идти сейчас.
2. Изменить настройки сайта
Для этого мы собираемся отключить параметры анонимного доступа на веб-сайте в службах Windows SharePoint Services, которые вы используете.
- Перейдите на домашнюю страницу корневого сайта, затем нажмите « Настройки сайта».
- На странице настроек сайта нажмите « Перейти к администрированию сайта».
- Нажмите Управление анонимным доступом.
- В области « Изменить параметры анонимного доступа» нажмите « Ничего», затем нажмите « ОК».
Теперь мы собираемся создать новый список, основанный на книге Excel. Чтобы увидеть, как это сделать правильно, выполните шаги из предыдущего решения.
Далее мы собираемся настроить параметры анонимного доступа на веб-сайте в Windows SharePoint Services.
- На домашней странице корневого сайта нажмите Настройки сайта.
- На странице настроек сайта нажмите « Перейти к администрированию сайта».
- На странице « Администрирование сайта верхнего уровня» в разделе « Пользователи и разрешения» щелкните Управление анонимным доступом.
- На странице « Изменение параметров анонимного доступа: Имя сайта» в области « Анонимный доступ» щелкните Весь веб-сайт или нажмите Списки и библиотеки и нажмите кнопку ОК.
3. Используйте ULS Viewer
Журналы ULS создаются Sharepoint каждый раз, когда он обрабатывает запрос. И коррелированный журнал создает идентификаторы для любого конкретного запроса, которые очень полезны при отладке проблемы.
Эта программа позволяет просматривать журналы в режиме реального времени, просто нажав Ctrl + U во время его запуска. Вы можете скачать ULS Viewer с официального сайта Microsoft.
Мы надеемся, что эти исправления были полезны. А пока, сообщите нам в разделе комментариев ниже о том, каковы ваши решения.
Ошибка «Bsplayer exe произошла ошибка в приложении» [исправить]
Когда дело доходит до мультимедиа, у каждого есть свой любимый мультимедийный проигрыватель. Некоторые пользователи предпочитают использовать приложения по умолчанию, в то время как другие используют сторонние инструменты, такие как BSPlayer. Кстати, некоторые пользователи Windows 10 сообщили о некоторых проблемах с BSPlayer. По их словам, они получают bsplayer exe, произошла ошибка в сообщении приложения. Этот …
При подключении к серверу поддержки Microsoft возникла проблема [исправить]
У вас возникла проблема с подключением к серверу поддержки Microsoft? Исправьте эту проблему, внеся несколько изменений в ваш реестр.
Исправлено: ошибка туннельного медведя при подключении к серверу.
TunnelBear — это один из лучших бесплатных сервисов VPN, который вы можете найти на рынке, и, как и медведь, он симпатичен снаружи, но жесток внутри. Этот VPN обеспечивает безопасный сервис с хорошими скоростями соединения и множеством расположений серверов в разных странах, кроме использования ограниченных данных,…
![При подключении к серверу Excel произошла ошибка [исправить] При подключении к серверу Excel произошла ошибка [исправить]](https://img.compisher.com/img/fix/574/there-was-problem-connecting-server-excel-error.jpg)
Последнее обновление Ноя 12, 2021
Чтобы исправить различные проблемы с ПК, мы рекомендуем DriverFix: это программное обеспечение будет поддерживать ваши драйверы в рабочем состоянии, тем самым защищая вас от распространенных компьютерных ошибок и сбоев оборудования. Проверьте все свои драйверы сейчас за 3 простых шага:
- Загрузите DriverFix (проверенный файл загрузки).
- Нажмите «Начать сканирование», чтобы найти все проблемные драйверы.
- Нажмите «Обновить драйверы», чтобы получить новые версии и избежать сбоев в работе системы.
- DriverFix в этом месяце скачали 502095 читателей.
Возникла проблема с подключением к серверу. Ошибка может появиться, когда службы Windows SharePoint Services и Excel препятствуют правильному импорту электронной таблицы Excel в Windows SharePoint. Каким бы неприятным это ни было, у нас есть для вас несколько решений.
Как исправить Возникла проблема при подключении к серверу ошибка Excel?
- Создать новый список на основе книги Excel
- Изменить настройки сайта
- Используйте средство просмотра ULS
1 Создайте новый список на основе книги Excel
На корневом сайте мы собираемся создать новый список на основе книги Excel.
- На домашней странице корневого сайта щелкните Создать.
- На странице «Создать» в разделе «Настраиваемые списки» нажмите «Импортировать электронную таблицу».
- Укажите нужные параметры и нажмите «Импорт».
- В диалоговом окне «Импорт в список служб Windows SharePoint Services» щелкните диапазон ячеек, который вы хотите использовать для своего списка, а затем нажмите «Импорт».
- Укажите столбцы и строки, которые вы хотите импортировать, и нажмите «Импорт».
- На корневом сайте сохраните новый список, который вы создали, как шаблон списка. Для этого выполните следующие действия:
- На корневом сайте щелкните Документы и списки.
- Щелкните ссылку на список, который вы хотите сохранить как шаблон.
- Щелкните Изменить параметры и столбцы.
- На странице «Настроить имя списка» в разделе «Общие параметры» щелкните Сохранить список как шаблон.
- В поле Имя файла введите имя файла, который вы хотите использовать для файла шаблона.
- В поле Заголовок шаблона введите заголовок, который вы хотите использовать для шаблона.
- Установите флажок «Включить содержимое» и нажмите «ОК».
Последнее, что мы собираемся сделать, это подключиться к дочернему сайту, а затем создать новый список, основанный на новом шаблоне списка, который вы создали.
- Подключитесь к дочернему сайту и нажмите «Создать».
- Щелкните шаблон, который вы создали ранее.
- На странице «Новый список» укажите имя и описание для списка, а затем нажмите «Создать».
- Теперь тебе хорошо идти.
2 Изменить настройки сайта
Для этого мы собираемся отключить параметры анонимного доступа на веб-сайте в Windows SharePoint Services, который вы используете.
- Перейдите на домашнюю страницу корневого сайта, затем щелкните Параметры сайта.
- На странице настроек сайта щелкните Перейти к администрированию сайта.
- Щелкните Управление анонимным доступом.
- В области «Изменить параметры анонимного доступа» нажмите «Ничего», затем нажмите «ОК».
Теперь мы собираемся создать новый список на основе книги Excel. Чтобы узнать, как это сделать правильно, следуйте инструкциям из предыдущего решения.
Затем мы собираемся настроить параметры анонимного доступа на веб-сайте в Windows SharePoint Services.
- На домашней странице корневого сайта щелкните Параметры сайта.
- На странице настроек сайта щелкните Перейти к администрированию сайта.
- На странице «Администрирование сайта верхнего уровня» в разделе «Пользователи и разрешения» щелкните «Управление анонимным доступом».
- На странице «Изменить параметры анонимного доступа: имя сайта» в области «Анонимный доступ» щелкните «Весь веб-сайт» или щелкните «Списки и библиотеки», а затем щелкните «ОК».
3 Использование средства просмотра ULS
Журналы ULS создаются Sharepoint при обработке запроса. И коррелированный журнал создает идентификаторы для любого конкретного запроса, которые очень полезны при отладке проблемы.
Эта программа позволяет просматривать журналы в режиме реального времени, просто нажав Ctrl + U во время ее запуска. Вы можете скачать ULS Viewer с официального сайта Microsoft.
Мы надеемся, что эти исправления пригодились. А пока дайте нам знать в разделе комментариев ниже о своих решениях.
СВЯЗАННЫЕ ИСТОРИИ, ЧТО НУЖНО ПРОВЕРИТЬ:
- Какое программное обеспечение можно использовать для исправления поврежденных документов Excel?
- Как исправить ошибку Microsoft Excel «Слишком много разных форматов ячеек»
- Что делать, если SharePoint не сохраняет изменения
Источник записи: windowsreport.com
Prevent server connection errors by erasing your browser cache 🌐
by Madalina Dinita
Madalina has been a Windows fan ever since she got her hands on her first Windows XP computer. She is interested in all things technology, especially emerging technologies… read more
Updated on December 22, 2022
Reviewed by
Alex Serban
After moving away from the corporate work-style, Alex has found rewards in a lifestyle of constant analysis, team coordination and pestering his colleagues. Holding an MCSA Windows Server… read more
- Users have reported receiving the We’re having trouble connecting to the server error.
- This means that the Excel spreadsheet is being prevented from being imported into SharePoint.
- A practical fix to bypass this connection error is to change the site settings, so try it out.
There was a problem connecting to the server is an error that can appear when Windows SharePoint Services and Excel are preventing the Excel spreadsheet from being imported correctly into Windows SharePoint.
The message will prompt showing you a message like this: We’re having trouble connection to the server on Excel, if this keeps happening contact your help desk.
This connection issue can be irritating for any user and it requires practical solutions that can ultimately solve multiple connection issues such as Excel trying to connect to server when saving.
So, as troubling as this may be, we do have reliable solutions for you in this article.
Why is Excel not connecting to a server?
There are multiple causes that will generate Excel error connecting to the server, so be aware of the following ones to check them on your device:
➡️ Browser-related issues – It’s possible that your browser cache is corrupted or interferes with Excel processes.
➡️ SharePoint connection error – When using Excel to connect online, you should make sure it’s connected to SharePoint.
➡️ Connected services – You have multiple services connected to Microsoft Excel that may trigger server problems.
That being said, you can solve Excel cannot connect to server with the right fix methods that we provided down below.
How to fix A problem occurred while connecting to the server Excel error?
- Why is Excel not connecting to a server?
- How to fix A problem occurred while connecting to the server Excel error?
- 1. Create a new list based on the Excel workbook
- 2. Change Site Settings
- 3. Use a ULS Viewer
- 4. Manually connect the SharePoint Online Service
1. Create a new list based on the Excel workbook
In the root site, we’re going to create a new list that is based on the Excel workbook.
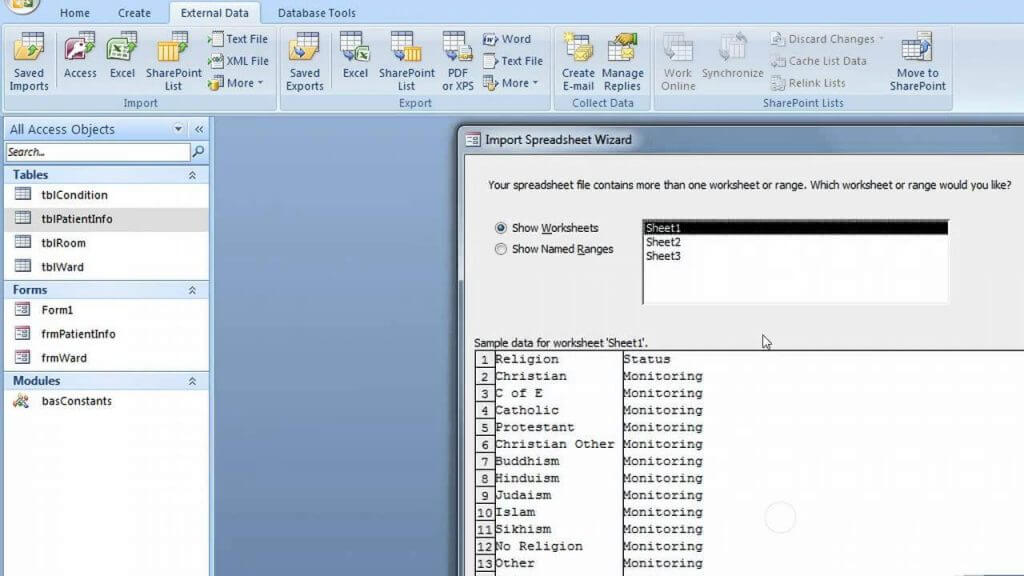
- On the home page of the root site, click Create.
- On the Create page, under Custom Lists, click Import Spreadsheet.
- Specify the options that you want, and then click Import.
- In the Import to Windows SharePoint Services list dialog box, click the range of cells that you want to use for your list, and then click Import.
- Specify the columns and the rows that you want to import, and then click Import.
- In the root site, save the new list that you created as a list template. To do so, follow these steps:
- In the root site, click Documents and Lists.
- Click the link to the list that you want to save as a template.
- Click Modify settings and columns.
- On the Customize ListName page, under General Settings, click Save list as template.
- In the File name box, type the file name that you want to use for the template file
- In the Template title box, type the title that you want to use for the template.
- Select the Include content check box and click OK.
The last thing we’re gonna do is connect to the subsite, and then create a new list that is based on the new list template that you created.
- Connect to the subsite, and then click Create.
- Click the template that you previously created.
- On the New List page, specify a name and a description for the list, and then click Create.
- You’re good to go now.
- Evr.dll is Missing? How to Fix or Download It Again
- Dynamiclink.dll: What Is It & How to Fix It if It’s Missing
2. Change Site Settings
For this, we’re going to disable anonymous access settings on the website in Windows SharePoint Services you’re using.
- Go to the home page of the root site, next click Site Settings.
- On the Site Settings page, click Go to Site Administration.
- Click Manage anonymous access.
- In the Change Anonymous Access Settings area click Nothing, then click OK.
Now we’re going to create a new list that is based on the Excel workbook. To see how to do that properly, follow the steps from the previous solution.
Some PC issues are hard to tackle, especially when it comes to corrupted repositories or missing Windows files. If you are having troubles fixing an error, your system may be partially broken.
We recommend installing Restoro, a tool that will scan your machine and identify what the fault is.
Click here to download and start repairing.
Next, we’re going to configure anonymous access settings on the Web site in Windows SharePoint Services.
- On the home page of the root site, click Site Settings.
- On the Site Settings page, click Go to Site Administration.
- On the Top-level Site Administration page, under Users and Permissions, click Manage anonymous access.
- On the Change Anonymous Access Settings: SiteName page, in the Anonymous Access area, click Entire Web site or click Lists and libraries, and click OK.
3. Use a ULS Viewer
ULS logs are created by Sharepoint whenever it’s processing a request. And the correlated log creates IDs for any specific request, which are very helpful when debugging a problem.
This program allows you to view logs in real-time, simply by pressing Ctrl+U while running it. You can download ULS Viewer from Microsoft’s official website.
4. Manually connect the SharePoint Online Service
You can fix the Excel connection problem by modifying the connected services and manually connecting the SharePoint service. This can be done through the tool’s built-in settings, in the Account section.
1. Launch Microsoft Excel.
2. Open the file that you have trouble importing.
3. Navigate to the File tab from the menu.
4. Go to Account.
5. Scroll down to Connected Services. Here you can see which services you have associated to your account.
6. Remove the currently connected service.
7. After, click on Add a service.
8. Choose Other sites from the list of options.
9. Add your Sharepoint Service.
We hope these fixes were of use. And in the meantime, let us know in the comment section down below what are your solutions.
Still having issues? Fix them with this tool:
SPONSORED
If the advices above haven’t solved your issue, your PC may experience deeper Windows problems. We recommend downloading this PC Repair tool (rated Great on TrustPilot.com) to easily address them. After installation, simply click the Start Scan button and then press on Repair All.
Newsletter
Возникла проблема с подключением к серверу. Ошибка может возникнуть, когда службы Windows SharePoint Services и Excel не позволяют правильно импортировать электронную таблицу Excel в Windows SharePoint. Как бы это ни было тревожно, у нас есть несколько решений для вас.
Как исправить проблему возникла при подключении к серверу Excel ошибка?
- Создать новый список на основе книги Excel
- Изменить настройки сайта
- Используйте ULS Viewer
1. Создайте новый список на основе книги Excel
На корневом сайте мы собираемся создать новый список, основанный на книге Excel.

- На домашней странице корневого сайта нажмите Создать .
- На странице » Создание» в разделе » Пользовательские списки» нажмите » Импорт электронной таблицы» .
- Укажите нужные параметры и нажмите « Импорт» .
- В диалоговом окне « Импорт в службы Windows SharePoint Services » выберите диапазон ячеек, которые вы хотите использовать для своего списка, а затем нажмите « Импорт» .
- Укажите столбцы и строки, которые вы хотите импортировать, и нажмите « Импорт» .
- На корневом сайте сохраните новый список, который вы создали, как шаблон списка. Для этого выполните следующие действия:
- На корневом сайте нажмите Документы и списки .
- Нажмите на ссылку в списке, который вы хотите сохранить в качестве шаблона.
- Нажмите Изменить настройки и столбцы .
- На странице « Настройка имени списка» в разделе « Общие параметры» щелкните « Сохранить список как шаблон» .
- В поле Имя файла введите имя файла, который вы хотите использовать для файла шаблона.
- В поле Заголовок шаблона введите заголовок, который вы хотите использовать для шаблона.
- Установите флажок « Включить содержимое» и нажмите « ОК» .
Последнее, что мы собираемся сделать, это подключиться к дочернему сайту, а затем создать новый список на основе созданного вами нового шаблона списка.
- Подключитесь к дочернему сайту и нажмите кнопку « Создать» .
- Нажмите на шаблон, который вы ранее создали.
- На странице « Новый список» укажите имя и описание для списка, а затем нажмите « Создать» .
- Тебе хорошо идти сейчас.
2. Изменить настройки сайта
Для этого мы собираемся отключить параметры анонимного доступа на веб-сайте в службах Windows SharePoint Services, которые вы используете.
- Перейдите на домашнюю страницу корневого сайта, затем нажмите « Настройки сайта» .
- На странице настроек сайта нажмите « Перейти к администрированию сайта» .
- Нажмите Управление анонимным доступом .
- В области « Изменить параметры анонимного доступа» нажмите « Ничего» , затем нажмите « ОК» .
Теперь мы собираемся создать новый список, основанный на книге Excel. Чтобы увидеть, как это сделать правильно, выполните шаги из предыдущего решения.
Далее мы собираемся настроить параметры анонимного доступа на веб-сайте в Windows SharePoint Services.
- На домашней странице корневого сайта нажмите Настройки сайта .
- На странице настроек сайта нажмите « Перейти к администрированию сайта» .
- На странице « Администрирование сайта верхнего уровня» в разделе « Пользователи и разрешения» щелкните Управление анонимным доступом .
- На странице « Изменение параметров анонимного доступа: Имя сайта» в области « Анонимный доступ» щелкните Весь веб-сайт или нажмите Списки и библиотеки и нажмите кнопку ОК .
3. Используйте ULS Viewer
Журналы ULS создаются Sharepoint каждый раз, когда он обрабатывает запрос. И коррелированный журнал создает идентификаторы для любого конкретного запроса, которые очень полезны при отладке проблемы.
Эта программа позволяет просматривать журналы в режиме реального времени, просто нажав Ctrl + U во время его запуска. Вы можете скачать ULS Viewer с официального сайта Microsoft.
Мы надеемся, что эти исправления были полезны. А пока, сообщите нам в разделе комментариев ниже о том, каковы ваши решения.
СВЯЗАННЫЕ ИСТОРИИ, ЧТОБЫ ПРОВЕРИТЬ:
- Какое программное обеспечение можно использовать для исправления поврежденных документов Excel?
- Как исправить ошибку Microsoft Excel «Слишком много разных форматов ячеек»
- Что делать, если SharePoint не сохраняет изменения




![Ошибка «Bsplayer exe произошла ошибка в приложении» [исправить] Ошибка «Bsplayer exe произошла ошибка в приложении» [исправить]](https://img.desmoineshvaccompany.com/img/windows/569/bsplayer-exe-an-error-occurred-application-error.png)
![При подключении к серверу поддержки Microsoft возникла проблема [исправить] При подключении к серверу поддержки Microsoft возникла проблема [исправить]](https://img.desmoineshvaccompany.com/img/fix/638/there-was-problem-connecting-microsoft-support-server.jpg)

![Возникла проблема с подключением к серверу Ошибка Excel [Исправить]](https://howto.mediadoma.com/wp-content/uploads/2021/03/post-51532-604f01292242a.jpg)
![Возникла проблема с подключением к серверу Ошибка Excel [Исправить]](https://howto.mediadoma.com/wp-content/uploads/2021/03/post-51532-604f012a4f4fe.png)