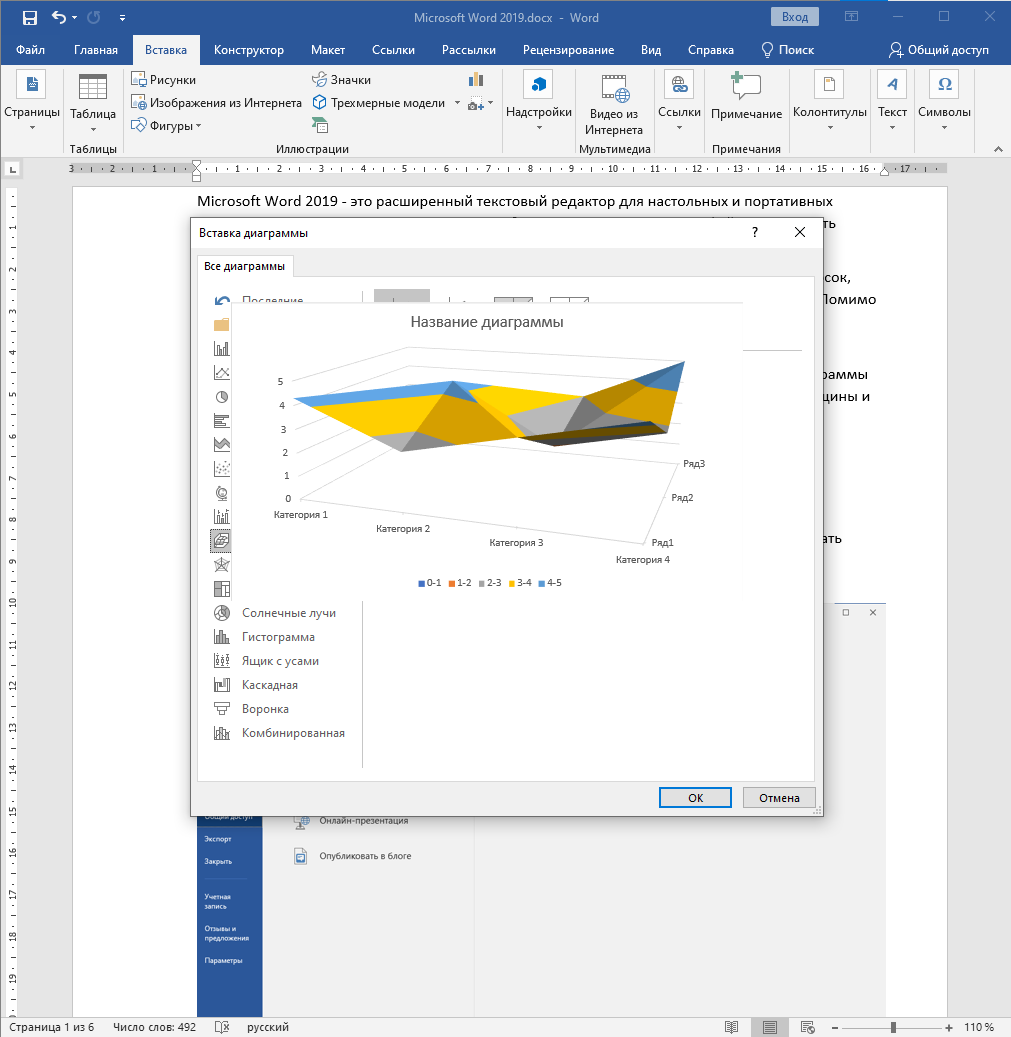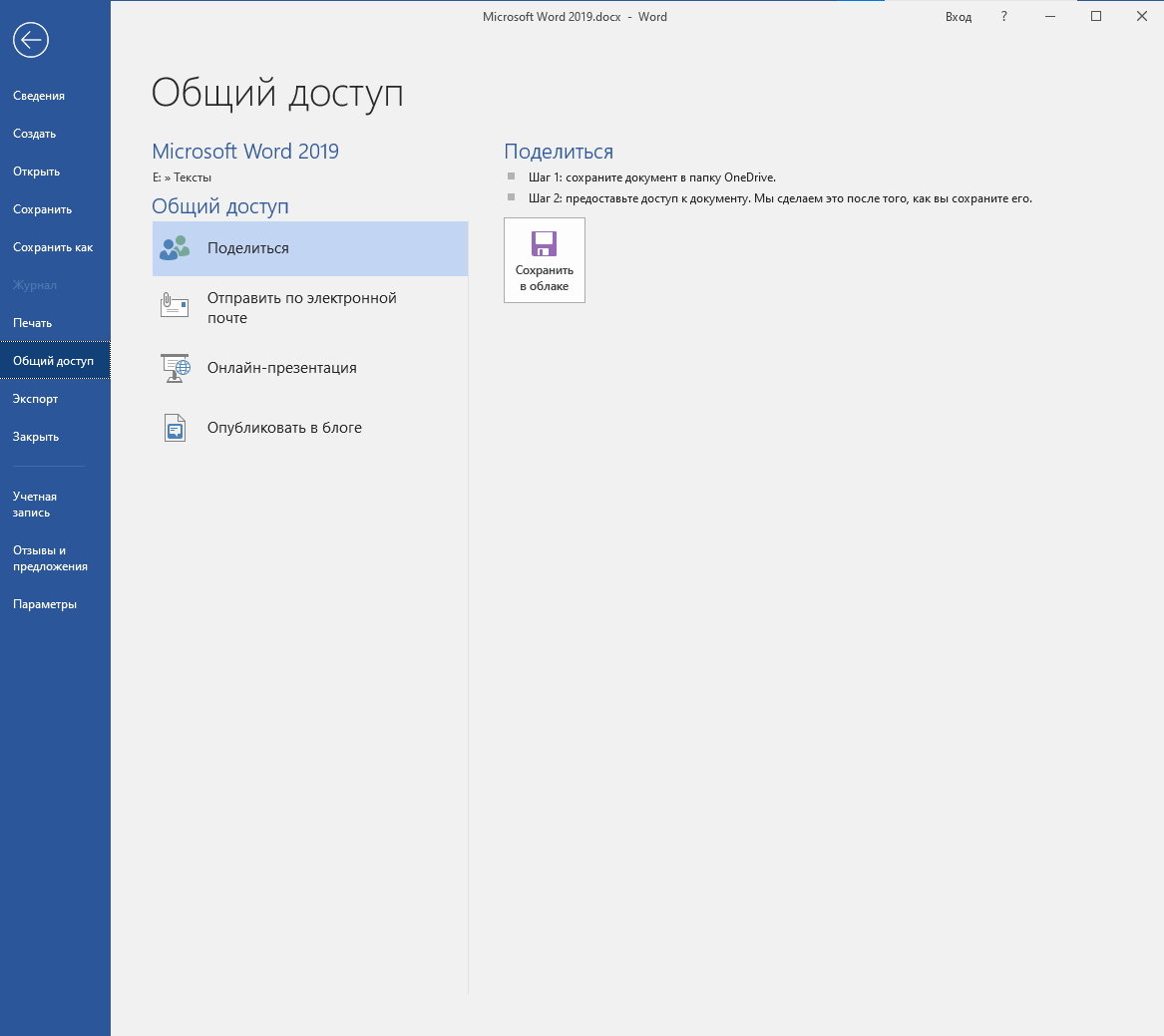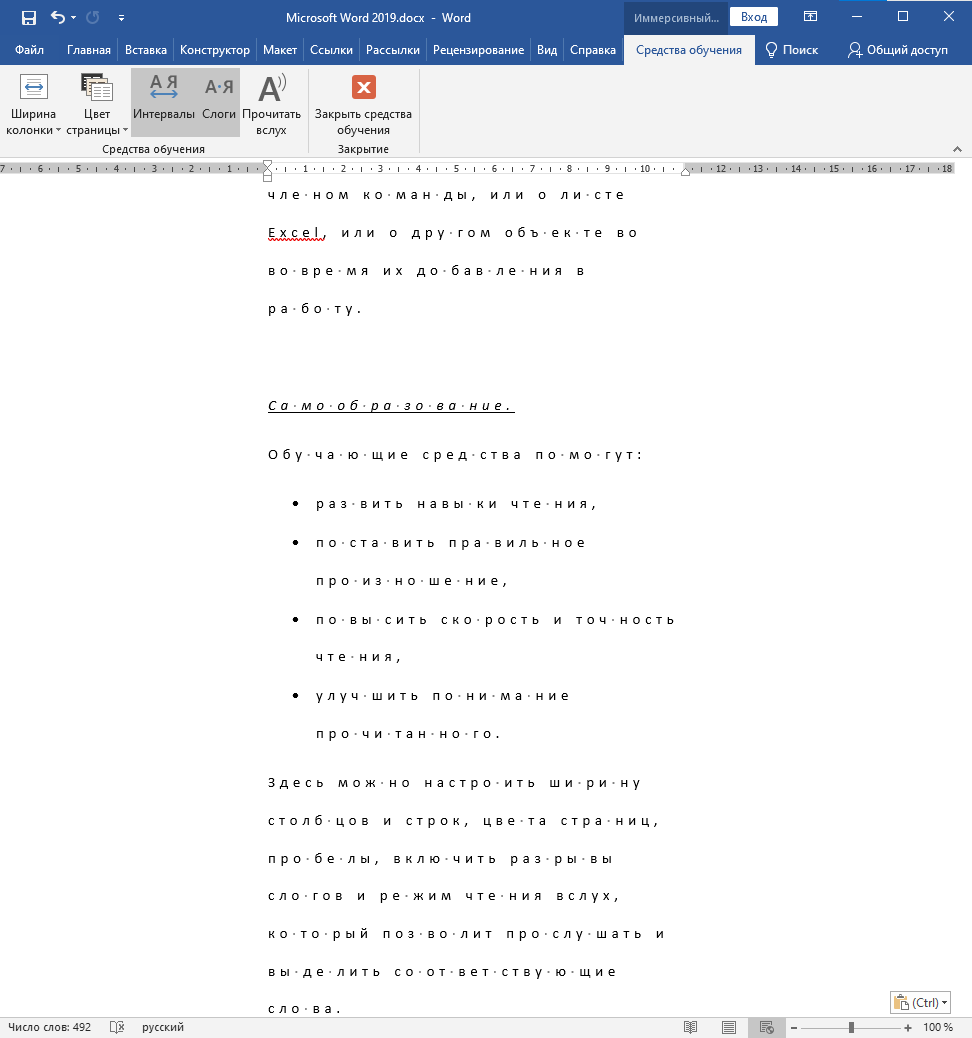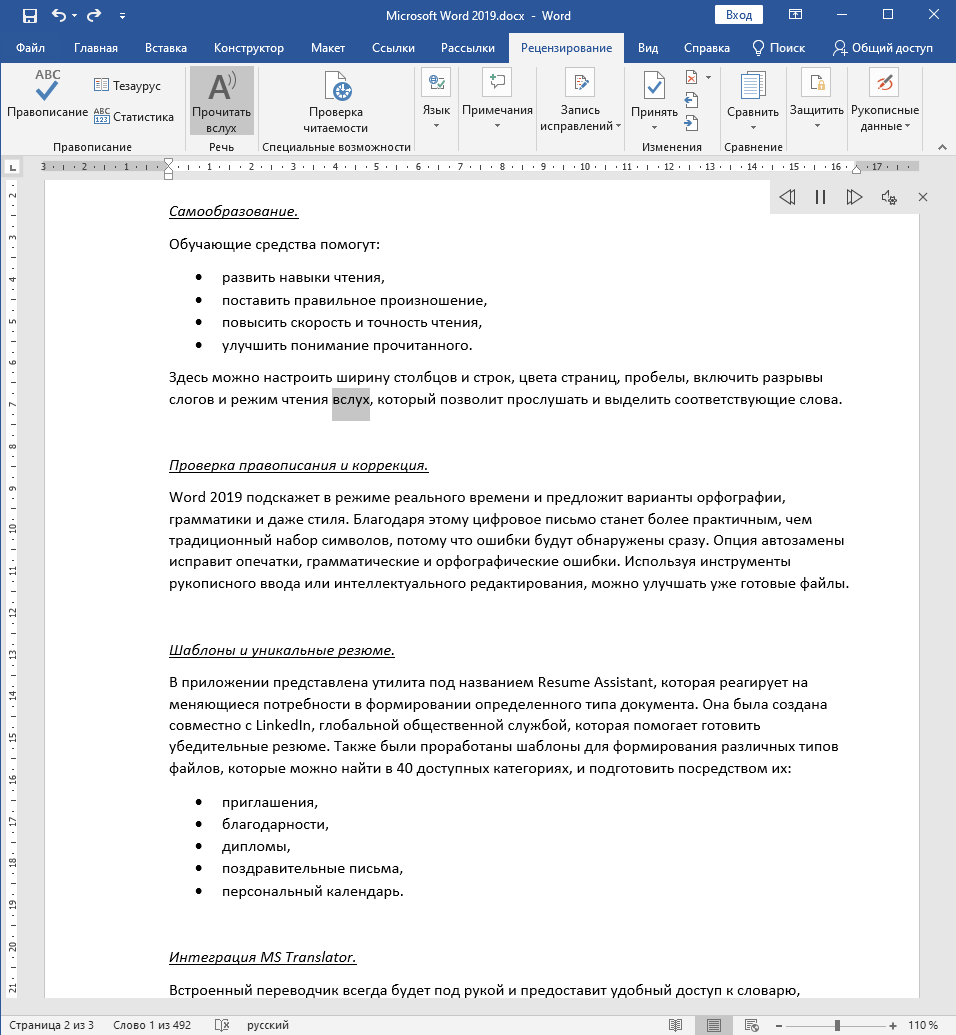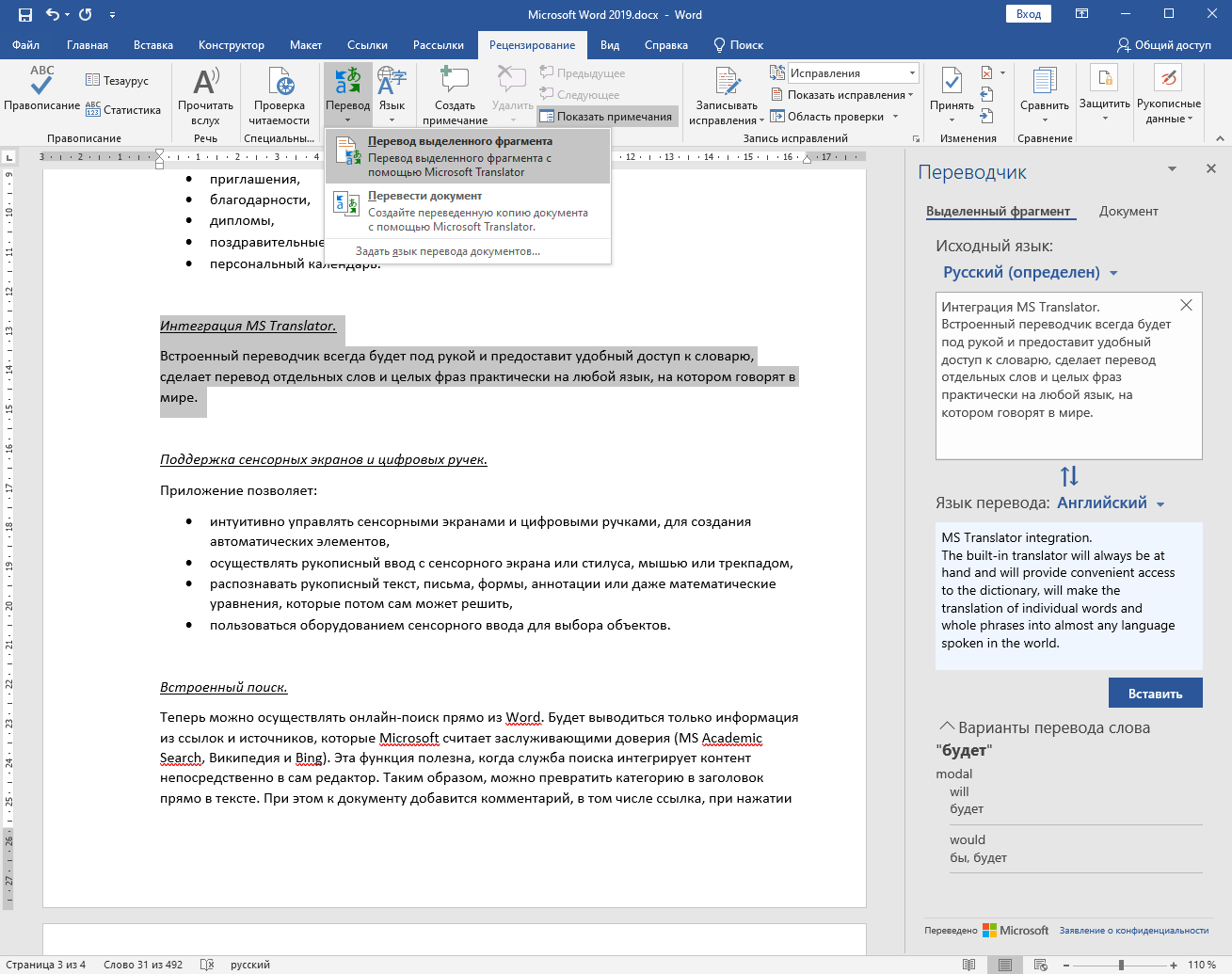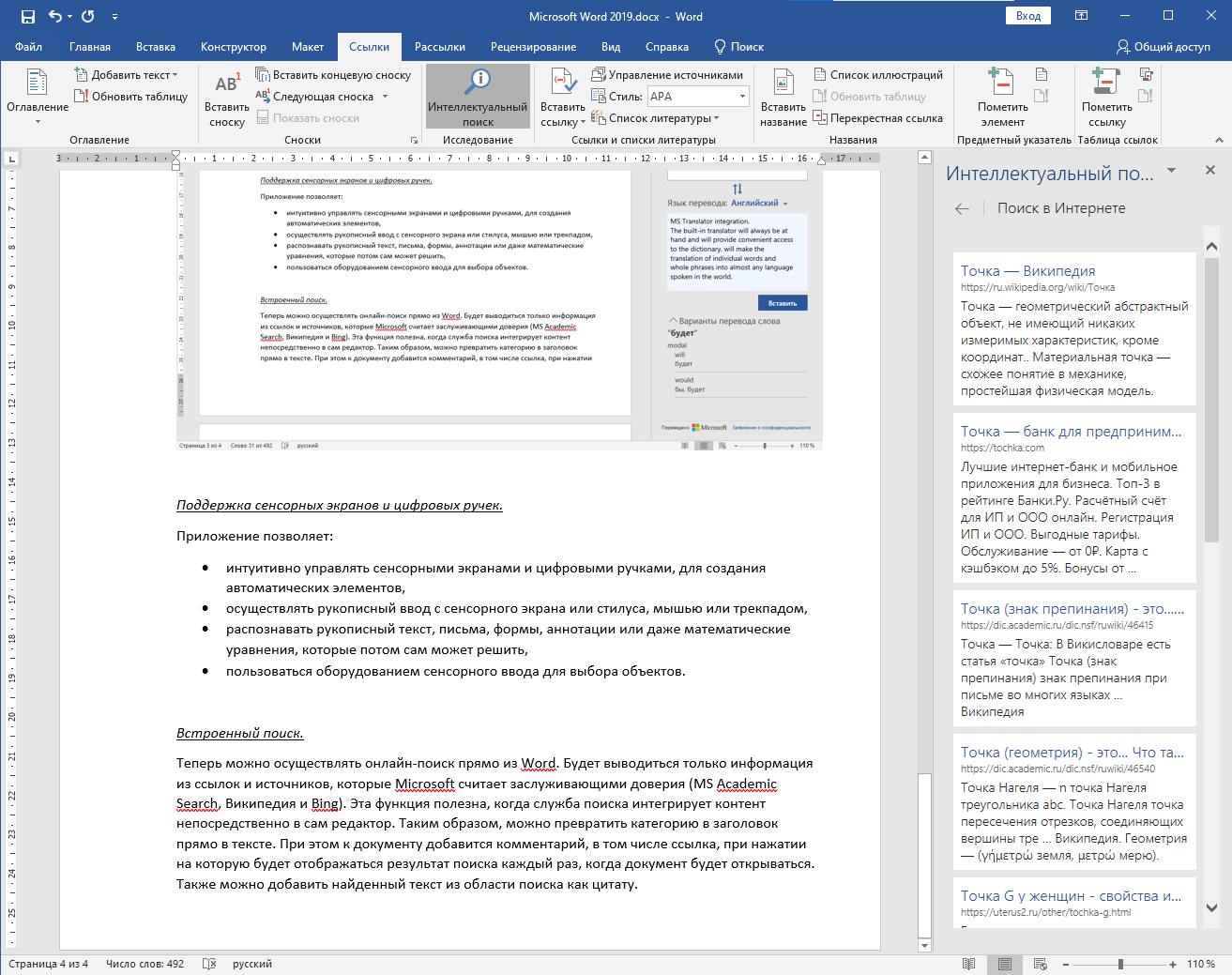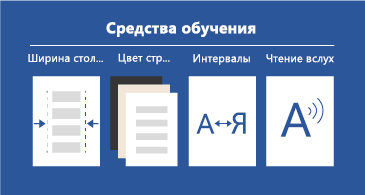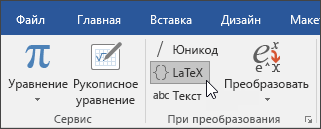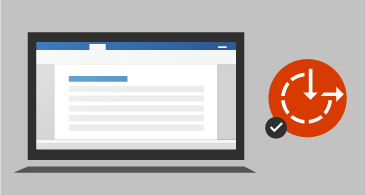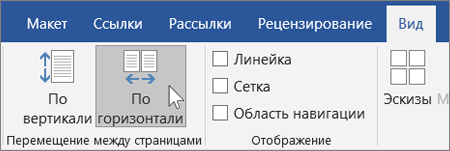Microsoft Word 2019 — это расширенный текстовый редактор для настольных и портативных компьютеров. Программа позволяет легко и быстро создавать текстовые файлы и вставлять фотографии, рисунки, таблицы и диаграммы.
Благодаря большому количеству шрифтов и цветов, а также возможности добавления сносок, кавычек и символов можно придавать работе оригинальный вид и неповторимый стиль. Помимо богатой библиотеки шрифтов, пользователю предлагаются готовые шаблоны заголовков, субтитров и многое другое.
Приложение поможет представить статистические данные в виде графика, таблицы, диаграммы или дерева. Все вышеупомянутые параметры можно редактировать как в отношении толщины и вида границы, цвета заливки или затенения, так и длины, ширины и высоты.
Публикация и совместное использование
Созданные файлы могут быть опубликованы на виртуальном диске в OneDrive частными пользователями и организациями. Посредством добавления комментариев можно работать вместе над одним и тем же заданием в режиме реального времени независимо от языка исполнителя.
Интеллектуальная технология для простого написания
Программа предоставит необходимые данные о слайде PowerPoint, разработанном членом команды, или о листе Excel, или о другом объекте во вовремя их добавления в работу.
Самообразование
Обучающие средства помогут:
- развить навыки чтения;
- поставить правильное произношение;
- повысить скорость и точность чтения;
- улучшить понимание прочитанного.
Здесь можно настроить ширину столбцов и строк, цвета страниц, пробелы, включить разрывы слогов и режим чтения вслух, который позволит прослушать и выделить соответствующие слова.
Проверка правописания и коррекция
Word 2019 подскажет в режиме реального времени и предложит варианты орфографии, грамматики и даже стиля. Благодаря этому цифровое письмо станет более практичным, чем традиционный набор символов, потому что ошибки будут обнаружены сразу. Опция автозамены исправит опечатки, грамматические и орфографические ошибки. Используя инструменты рукописного ввода или интеллектуального редактирования, можно улучшать уже готовые работы.
Шаблоны и уникальные резюме
В редакторе представлена утилита под названием Resume Assistant, которая реагирует на меняющиеся потребности в формировании определенного типа документа. Она была создана совместно с LinkedIn, глобальной общественной службой, которая помогает готовить убедительные резюме. Также были проработаны шаблоны для формирования различных типов файлов, которые можно найти в 40 доступных категориях, и подготовить посредством их:
- приглашения;
- благодарности;
- дипломы;
- поздравительные письма;
- персональный календарь.
Интеграция MS Translator
Встроенный переводчик всегда будет под рукой и предоставит удобный доступ к словарю, сделает перевод отдельных слов и целых фраз практически на любой язык, на котором говорят в мире.
Поддержка сенсорных экранов и цифровых ручек
Приложение позволяет:
- интуитивно управлять сенсорными экранами и цифровыми ручками, для создания автоматических элементов;
- осуществлять рукописный ввод посредством сенсора или стилуса, мышью или трекпадом;
- распознавать рукописный текст, письма, формы, аннотации или даже математические уравнения, которые потом сам может решить;
- пользоваться оборудованием сенсорного ввода для выбора объектов.
Встроенный поиск
Теперь можно осуществлять онлайн-поиск прямо из Word. Будет выводиться только информация из ссылок и источников, которые Microsoft считает заслуживающими доверия (Academic Search, Википедия и Bing). Эта функция полезна, когда служба интегрирует найденный контент непосредственно в сам редактор. Таким образом, можно превратить категорию в заголовок прямо в тексте. При этом к документу добавится комментарий, в том числе ссылка, при нажатии на которую будет отображаться результат поиска каждый раз, когда документ будет открываться. Также можно добавить найденный текст из области поиска как цитату.
Рекламный блок
Информационный блок
Word 2019 предлагает новые способы работы с документами, такие как улучшенные возможности цифрового пера, навигация по страницам в виде книги, средства обучения и перевод. Ниже приведены основные отличия от Word 2016.
Просмотреть изменения других пользователей в режиме реального времени
При совместной работе над документом вы увидите, что другой пользователь работает вместе с вами. Вы также увидите изменения, внесенные другим пользователем.
Подробнее

Инструменты для упрощения чтения и более естественного написания
Если вы читаете и пишете на незнакомом языке или просто хотите облегчить чтение, Word 2019 способен усовершенствовать возможности для общения и усвоения информации.
Если вы используете устройство с поддержкой пера, воспользуйтесь усовершенствованными возможностями рисования и рукописного ввода. Если цифры — то, чем вы занимаетесь, вы будете рады узнать, что Word теперь поддерживает синтаксис LaTeX.
Устранение языкового барьера
Переводите слова, фразы и предложения на другой язык с помощью Microsoft Translator. Вы найдете эту возможность на вкладке ленты Рецензирование.
ПОДРОБНЕЕ
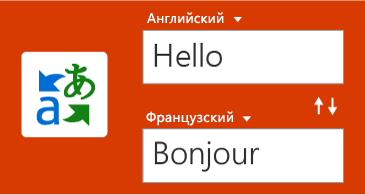
Улучшите процесс чтения
Вашим глазам нужен отдых. Настройте интервалы, ширину колонок и цвет страницы. Или прослушайте, как Word озвучивает ваш документ, выделяя текст по мере чтения.
ПОДРОБНЕЕ
Рисование и ввод текста с помощью цифрового пера
Настраиваемые переносные наборы перьев (и карандашей!) позволяют писать в документе естественным образом. Выделяйте нужные сведения, рисуйте, преобразуйте рукописные фрагменты в фигуры или выполняйте математические операции.
ПОДРОБНЕЕ
Использование синтаксиса LaTeX в уравнениях
Теперь Word поддерживает синтаксис LaTeX для создания и изменения математических уравнений. Пишите уравнения, выбрав формат LaTeX на вкладке «Уравнения».
ПОДРОБНЕЕ
Визуальное оформление контента
Библиотека значков и коллекция трехмерных изображений предоставляет большие возможности для визуального оформления ваших документов.
Добавление значков и SVG
Добавляйте значки и другую масштабируемую векторную графику (SVG) в документы. Выбирайте их цвет, применяйте эффекты и изменяйте их в соответствии со своими потребностями.
ПОДРОБНЕЕ
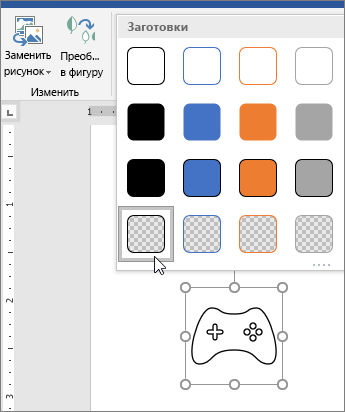
Просмотр со всех сторон с помощью трехмерных изображений
Легко вставляйте трехмерные модели в документ, а затем поворачивайте их на 360 градусов. Читатели тоже смогут их поворачивать.
ПОДРОБНЕЕ
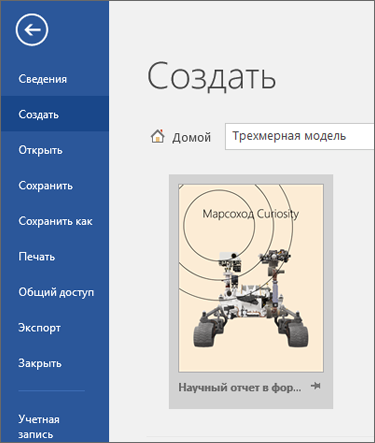
Улучшения Специальных возможностей
Убедитесь, что ваши документы доступны людям с любыми способностями, и увеличьте свою производительность с помощью следующих инструментов.
Устранение проблем со специальными возможностями одним кликом
В Проверке доступности обновлена поддержка международных стандартов и улучшены рекомендации, чтобы сделать ваши документы более удобными для людей с ограниченными возможностями. Применяйте рекомендации одним щелчком мыши прямо в панели.
ПОДРОБНЕЕ
Звуковая информация
Звуковые эффекты повышают эффективность работы с Microsoft Office за счет использования аудиоподсказок. Включите аудиоподсказки, которые будут помогать вам во время работы. Чтобы их найти, выберите Параметры > Специальные возможности. Надстройки не требуются.
ПОДРОБНЕЕ
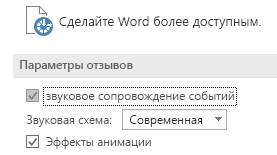
Стало проще находить и управлять документами
Word 2019 позволяет просматривать документы в виде книги, а также упрощает поиск документов, которые вы получили как вложения электронной почты.
Постраничный просмотр в режиме side by side
Вместо постоянной прокрутки пролистывайте страницы, как книгу книгу с помощью вида side by side. На сенсорном экране листайте страницы пальцем. Нет сенсорного экрана? Горизонтальная полоса прокрутки или колесико мыши — обеспечивает навигацию в стиле книги.
ПОДРОБНЕЕ
Увеличение навыков работы в Office
Нужна дополнительная помощь?
Word всегда был и остается популярнейшей рабочей лошадкой в пакете Microsoft Office. Практически каждый пользователь Office использует Word, будь то для создания заметок, статей для печатных СМИ, создания отчетов, систематизации деловой переписки или любого из тысячи других применений.
Интерфейс: Лента
Интерфейс ленты в Word 2016 и 2019 не сильно изменился по сравнению с более ранними версиями. Напомним, что лента была впервые включена в приложения пакета Office с Office 2007, поэтому вы, вероятно, знакомы с тем, как она работает.
Как и в Word 2013, лента в Word 2016 и 2019 выглядит более лаконично, интуитивно понятное расположение необходимых инструментов и она определенно менее загромождена, чем в Word 2010 и 2007. Лента 2016 и 2019 меньше, чем в Word 2013, строка заголовка теперь сплошного синего цвета. вместо прежнего белого, а текст меню (Файл, Главная, Вставка и т. д.) теперь представляет собой смесь заглавных и строчных букв, а не заглавных букв. Есть и другие незначительные изменения — например, знакомая всем вкладка «Макет страницы» теперь называется «Макет», но лента по-прежнему работает аналогичным образом, и вы найдете большинство команд в тех же местах, что и в Word 2013.
Как и в более ранних версиях Word, чтобы убрать команды под вкладками на ленте, нажмите Ctrl-F1. Чтобы команды снова появились, нажмите Ctrl-F1. (Обратите внимание, что вкладки ленты — «Файл», «Главная», «Вставка» и т. д. — остаются видимыми.)
Имеются и альтернативные варианты отображения ленты. Чтобы перейти к ним, щелкните значок параметров отображения ленты в правом верхнем углу экрана, слева от значков для минимизации и развертывания Word. Появится раскрывающееся меню с тремя вариантами:
Автоматически скрывать ленту: скрывает всю ленту, как вкладки, так и команды под ними. Чтобы снова отобразить ленту, щелкните в верхней части Word.
Показать вкладки: показывает вкладки, но скрывает команды под ними. Для этого действия достаточно использовать комбинацию Ctrl-F1. Чтобы отобразить команды под вкладками, когда они скрыты, нажмите Ctrl-F1, щелкните вкладку или на значок отображения ленты и выберите «Показать вкладки и команды».
Показать вкладки и команды: при выборе этого параметра отображаются как вкладки, так и команды.
Если по какой-то причине синий цвет в строке заголовка кажется вам слишком раздражительным, можете сделать его белым или серым. (В Word 2019 также есть черный вариант.) Для этого выберите «Файл»> «Параметры»> «Общие». В разделе «Персонализируйте свою копию Microsoft Office» щелкните стрелку вниз рядом с темой Office и выберите Темно-серый или Белый (или Черный) в раскрывающемся меню. Чтобы снова сделать строку заголовка синей, выберите в раскрывающемся списке параметр «Цветной». Прямо над меню темы Office находится раскрывающееся меню «Фон Office» — здесь вы можете выбрать отображение шаблона.
Совместная работа над документом
Самая большая функция, появившаяся в Word 2016, — это совместная работа в реальном времени, которая позволяет людям работать над документами вместе из любой точки мира с подключением к Интернету. Для совместной работы в Word 2016 существует только два требования: вы должны войти в свою учетную запись Microsoft или Office 365, а документ должен храниться в OneDrive, OneDrive для бизнеса или SharePoint Online.
Однако в то время как подписчики Office 365 или кто-либо, использующий Word 2019 или Word Online, могут видеть изменения, которые другие пользователи этих версий вносят в общий документ, в реальном времени по мере их появления, пользователи более ранней версии Word 2016 должны периодически сохранять свои документы, чтобы видеть изменения. Таким образом, сотрудничество вживую в Word 2016 остается довольно проблематичным и менее комфортным.
Для совместной работы над документом, сначала откройте его, затем щелкните «Поделиться» в правом верхнем углу экрана. Если вы еще не сохранили файл в OneDrive, OneDrive для бизнеса или SharePoint Online, вам будет предложено сделать это.
Если вы используете Word 2016, всякий раз, когда соавтор вносит изменения, в нижней части окна Word появляется небольшой значок «Доступные обновления». Однако, вам нужно будет сохранить свой документ, чтобы увидеть их изменения или они увидят ваши. После того, как вы сохраните работу, дополнения ваших соавторов появятся в документе с бледно-зеленым наложением.
Когда вы работаете над документом в Word 2019 в режиме реального времени с другими пользователями, каждый человек получает персональный курсор со своим уникальным цветом. Вы можете за дейсвтиями партнера, включая удаление, редактирование и добавление текста.
Используйте Smart Lookup для быстрого поиска в Интернете
Еще одна новая функция, Smart Lookup — помогает проводить поиск во время работы над документом. Щелкните на слово правой кнопкой мыши или выделите группу слов, а затем в появившемся меню выберите «Smart Lookup». Текстовый редактор Word использует поисковую систему Microsoft Bing и отображает результаты на панели, которая появляется в правой части экрана. (В Word 2016 это называется панелью Insights, а в Word 2019 это панель Smart Lookup, но они работают аналогично).
Новые типы диаграмм
Office 2016 представил шесть новых типов диаграмм, которые можно добавлять в документы, электронные таблицы и презентации: Treemap, Sunburst, Waterfall, Histogram, Pareto и Box & Whisker. А в Office 2019 добавлены еще два: воронки и карты. Каждый из них предоставляет уникальный способ визуального отображения данных.
В дополнение к двум типам диаграмм и полноценной совместной работе в реальном времени Microsoft выпустила усовершенствованную версию своего инструмента перевода. Инструмент «Переводчик», полезен для тех, кому нужно работать на нескольких языках одновременно. Чтобы перевести слова или фразы, выберите их, щелкните правой кнопкой мыши и выберите «Перевести» в появившемся меню.
В верхней части панели отображается исходный текст, а в нижней — перевод. Верхняя панель пытается определить исходный язык, что делает это с поразительной точностью. Однако, если это было сделано некорректно, просто выберите правильный вручную. После этого в нижней части панели выберите язык, на который хотите перевести.
Появится перевод. Чтобы вставить его куда-нибудь в документ, переместите курсор в то место, где вы хотите, чтобы он появился, и нажмите кнопку «Вставить» в нижней части панели. Вы также можете скопировать и вставить любую часть перевода в документ или другой документ.
Ключевые различия Word 2016 и 2019: что же лучше?
На вечный вопрос «А что же лучше?» ответить однозначно нельзя, ведь обе версии программы довольно хороши и прекрасно выполняют свои базовые функции текстового редактора. Логично, что более свежий Word 2019 обладает новыми функциями, которые несомненно полезны, но не все пользователи готовы ради них перейти на новую версию программы.
|
Функция (инструмент) |
Word 2016 |
Word 2019 |
|
Интерфейс |
Можно кастомизировать, но возможности ограничены |
Более широкие возможности для изменения внешнего вида |
|
Совместное использование |
Есть, но требует доработки |
Полноценное совместное использование в реальном времени |
|
Переводчик |
Нету |
Есть встроенный переводчик |
|
Поиск слов (фраз) |
Есть только поиск по документу |
Поиск по документу и Smart LookUp , который позволяет искать слова и фразы в интернете |
|
Диаграммы, таблицы |
Есть |
Есть, но более широкий выбор по сравнению с 2016 |
Microsoft Word 2019 — актуальная ревизия профессионального текстового редактора для создания структурированных, комплексных документов с заранее продуманной, выверенной формой и визуальной компоновкой. Программа предоставляет полный набор средств и инструментов для создания индивидуальных, персонализированных текстовых файлов с массой вложенных средств, такими как развернутая проверка правописания на любом языке, наличием оглавления для мгновенной эффективной навигации по структуре документа, построением таблиц и колонтитулов, добавлением макросов и другими опциями. Благодаря тесной интеграции с другими элементами бандла Office 2019, вы можете с легкостью перенести текстовое, цифровое или графическое содержимое из текстового редактора в мастер презентаций PowerPoint или построитель диаграмм Visio, сохранив исходное форматирование и целостную структуру переносимого фрагмента. Вдобавок, вы можете сгенерировать эффектные, искусные текстовые образцы на основе заранее заданных шаблонов, что минимизирует временные затраты на оформление и придание надлежащей визуальной формы требуемому документу Word 2019.
Базовые функциональные возможности приложения Word 2019
Среди основополагающих компонентов Word 2019 стоит отдельно отметить следующие составные модули:
- формирование кастомных макетов с уникальной конфигурацией разрывов, ориентации, полей, расстановкой переносов и прочими вариативными настройками
- гибкие профили интервалов между строками или абзацами
- задание индивидуальных отступов и выравнивания, применимых как к отдельных фрагментах или абзацам, так и страницам или цельным разделам
- сортировка электронного контента на основе множества критериев: в алфавитном или числовом порядке с возможным учетом регистра по возрастанию или убыванию. Вдобавок, пользователь может указать уникальный разделитель полей (знак табуляции, запятую или другой символьный маркер)
- применение единого стиля к содержимому документа с выбором сменной гарнитуры и выделением параграфов на основе заданного алгоритма
- вложенный модуль для осуществления и слияния групповых электронных рассылок благодаря тесной интеграции с почтовым клиентом Outlook 2019.
Что новой в актуальной редакции утилиты Word 2019 года?
Свежее издание программы Word 2019 предоставляет следующие инновационные решения и элементы:
- быстрое, эффективное и оптимизированное визуальное оформление содержимого благодаря легкой вставке изображений в формате SVG и применения к ним фильтров
- облегченный перевод текста с помощью встроенной технологии Microsoft Translator. Разработчиками заявлена поддержка большинства крупнейших языковых форм и диалектов
- совместимость формул и уравнений Word 2019 с синтаксисом LaTex, в результате чего математические уравнения стало гораздо легче редактировать, сохранив их общую форму и единую, выдержанную разметку
- исправление проблем с читаемостью одним кликом мыши. Встроенный модуль проверки читаемости стал гораздо более продуктивным и интуитивным благодаря имплементации поддержки международных норм и критериев, а также учету полезных рекомендаций по упрощению читаемости документов.
На нашем сервере вы можете бесплатно скачать полное издание программы Microsoft Word 2019, выбрав нужную ссылку на текущей веб-странице. Все ПО на сайте распространяется исключительно в ознакомительных целях и не нарушает требований разработчика.
Идея полного обзора функциональности MS Word появилась во время разговора с Евгенией Крюковой, в ходе которого обнаружилась странная ситуация. Мы выяснили, что ежедневно работаем с Word’ом, но едва ли используем даже 10 % возможностей этой программы. Вам знакома эта проблема? Тогда гайд исправит ситуацию: поможет эффективнее использовать MS Word, экономить время и усилия с помощью малоизвестных функций и трюков.

Зачем знать все функции MS Word
Все возможности текстового редактора Microsoft знать и использовать необязательно. Вы можете успешно решать рабочие задачи, изредка переключаясь между вкладками «Главная» и «Вставка». Но вы будете работать еще эффективнее, если вооружитесь даже несколькими трюками из этого обзора.
Вот простой пример, знакомый вебмастерам. Некоторые специалисты перед переносом текста из документа Word в редактор CMS копируют контент в «Блокнот». Это очищает текст от форматирования Word, которое может конфликтовать с шаблонными форматами «движка». Так вот, «Блокнот» вам не нужен. Чтобы решить проблему, достаточно выделить текст в Word и нажать кнопку «Удалить все форматирование».

Обратите внимание, обзор написан для версии Word’а 2013 года. Актуальной стабильной версией программы является MS Word 2016, выпущенная в сентябре 2015 года. Однако эта версия программы пока не стала основной. Убедиться в этом можно, ознакомившись с результатами опроса участников группы «Контент-маркетинг».

Как создать и сохранить документ MS Word
Чтобы создать документ, откройте рабочую папку. Нажмите правую кнопку мыши и выберите опцию «Создать — Microsoft Word Document».

Чтобы легко находить документ, назовите его.

Также вы можете запустить MS Word через меню «Пуск». Обратите внимание на иллюстрацию.

При запуске через меню пуск вы создали новый документ с названием по умолчанию. Назовите его и сохраните в выбранную папку, чтобы не потерять. Для этого нажмите на значок «Сохранить» или воспользуйтесь комбинацией клавиш Shift+F12.

Нажмите кнопку «Компьютер», чтобы сохранить документ на компьютере. Также вы можете поместить его на облачный диск OneDrive.

Назовите документ и сохраните его в выбранную папку.

Вы создали и сохранили документ. Приступайте к работе.
Как использовать возможности вкладки «Главная»
Инструменты на панели управления MS Word объединяются с помощью тематических вкладок. Такой тип интерфейса называется лентой. По умолчанию открывается основной набор инструментов, выделенный на вкладке «Главная».

Ниже описаны задачи, которые можно решать с помощью инструментов вкладки «Главная».
Блок инструментов «Буфер обмена»
Вы можете копировать, вырезать и вставлять контент. Чтобы воспользоваться опциями «Вырезать» и «Копировать», выделите нужный фрагмент текста.

Обратите внимание на варианты вставки. Вы можете сохранить исходное форматирование, объединить форматы или сохранить текст без форматирования. Также вы можете воспользоваться специальными режимами вставки.

Зачем нужна специальная вставка? Например, представьте, что вам необходимо работать с текстом, скопированным из другого документа или с сайта. Исходное форматирование может не совпадать с форматированием вашего документа.

Эта проблема решается с помощью специальной вставки. Воспользуйтесь соответствующим меню. В открывшемся окне выберите вариант «Неформатированный текст».

Теперь вам будет удобнее форматировать скопированный контент.

С помощью меню «Буфер обмена» вы можете выбрать скопированный ранее контент и вставить его в документ. Чтобы открыть буфер обмена, нажмите на отмеченную на иллюстрации стрелку. Выберите нужный элемент. С помощью выпадающего меню выберите опцию «Вставить». Также вы можете удалить скопированный элемент из буфера.

Вы можете настраивать параметры вставки по умолчанию. Для этого воспользуйтесь меню «Вставить – Вставка по умолчанию».

Укажите подходящие настройки и сохраните изменения. Обратите внимание на параметры вставки в другой документ. Большинство пользователей может заменить дефолтное значение «Сохранять исходное форматирование» на «Сохранить только текст».

Блок инструментов «Шрифт»
Чтобы изменить шрифт по умолчанию, воспользуйтесь отмеченным на иллюстрации выпадающим меню. Обратите внимание, чтобы изменить существующий текст, фрагмент необходимо выделить перед выбором шрифта.

С помощью соответствующего меню вы можете выбрать подходящий размер шрифта. Обратите внимание на возможность увеличить или уменьшить шрифт выделенного фрагмента. Отметьте текст и воспользуйтесь кнопками, отмеченными на иллюстрации.

Выбрать подходящий регистр можно с помощью соответствующего меню. Выделите нужный фрагмент текста, воспользуйтесь отмеченной на иллюстрации кнопкой и выберите нужный вариант.

Вы можете выделить фрагмент текста полужирным, курсивом или подчеркиванием. Для этого выделите контент и воспользуйтесь отмеченными кнопками. С помощью выпадающего меню вы можете выбрать способ подчеркивания текста.

Чтобы зачеркнуть фрагмент текста, выделите его и воспользуйтесь соответствующей кнопкой.

С помощью кнопок X2 и X2 можно добавить подстрочный и надстрочный текст.

С помощью отмеченных кнопок можно изменить цвет, выделить текст маркером или применить к нему эффекты.

Обратите внимание на возможность настройки расширенных параметров шрифта. Чтобы войти в меню, нажмите отмеченную на иллюстрации кнопку.

На вкладке «Шрифт» укажите подходящие параметры основного текста и заголовков. С помощью кнопки «По умолчанию» вы можете вернуть дефолтные настройки, а с помощью кнопки «Текстовые эффекты» выбрать дополнительные эффекты.
Блок инструментов «Абзац»
Чтобы создать маркированный, нумерованный или многоуровневый список, воспользуйтесь показанными на иллюстрации выпадающими меню.

Чтобы создать маркированный или нумерованный список, установите курсор на новую строку и нажмите на соответствующую кнопку. С помощью выпадающего меню выберите подходящий знак маркера.

С помощью меню «Определить новый маркер» вы можете использовать дополнительные знаки.

Чтобы создать многоуровневый список, в соответствующем выпадающем меню выберите опцию «Изменить уровень списка».

Выбрать подходящий стиль списка можно в библиотеке. А меню «Определить новый многоуровневый список» и «Определить новый стиль списка» помогут вам создать собственный шаблон списка.

Вы можете выбрать подходящий способ выравнивания текста с помощью соответствующего меню. Чтобы обеспечить читабельность текста, используйте выравнивание по левому краю.

При необходимости измените междустрочный интервал. В большинстве случаев вам подойдет стандартный интервал 1,15. Если вы готовите документ для детей или пожилых людей, увеличьте интервал до 1,5 или 2,0. Дальнейшее увеличение интервала снизит читабельность текста.

С помощью заливки можно выделить фрагмент текста цветом. Например, вы можете выделить абзац или ячейку таблицы. Чтобы добавить фон, выделите фрагмент текста и выберите с помощью выпадающего меню «Заливка» подходящий цвет.

С помощью меню «Границы» можно управлять границами ячеек в таблицах. Выделите интересующие вас ячейки. С помощью выпадающего меню выберите подходящее действие.

Блок инструментов «Стили»
С помощью меню «Стили» выберите подходящий стиль оформления текста. Если хотите применить его к существующему контенту, выделите соответствующий фрагмент и определите стиль. Чтобы использовать стиль для создаваемого контента, установите курсор на чистую строку и выберите подходящий вариант оформления. Например, вы можете использовать соответствующий стиль для заголовков.

Блок инструментов «Редактирование»
С помощью меню «Найти» вы можете быстро искать интересующий вас контент. Обратите внимание на доступ с помощью выпадающего меню к расширенным настройкам поиска.

Функцию «Заменить» удобно использовать во время редактирования текста. Например, можно автоматически заменить в тексте слово «копирайт» на «копирайтинг». Для этого воспользуйтесь меню «Заменить», укажите нужные слова в полях «Найти» и «Заменить на».

Нажмите кнопку «Заменить все». После обработки запроса программа сообщит число выполненных замен.

Используйте функцию «Выделить» для быстрого выделения контента. Например, вы можете в два клика выделить весь текст, выбрать произвольные объекты или выделить фрагменты с одинаковым форматированием.

С помощью функции «Свернуть ленту» вы можете спрятать инструменты управления программой. На панели останутся только вкладки.

Чтобы вернуть инструменты на панель, раскройте любую вкладку и воспользуйтесь опцией «Закрепить ленту».

Как использовать возможности вкладки «Вставка»
На вкладке «Вставка» находятся инструменты, с помощью которых можно вставлять различные объекты в документ MS Word.
Блок инструментов «Страницы»
В меню «Титульная страница» можно выбрать шаблон титульной страницы для документа.

С помощью функций «Пустая страница» и «Разрыв страницы» можно создать пустую страницу или перейти к новой странице. Например, если вам необходимо вставить пустую страницу между абзацами, установите между ними курсор и воспользуйтесь функцией «Пустая страница».

Блок инструментов «Таблицы»
С помощью выпадающего меню «Таблица» вы можете вставить или нарисовать в документе таблицу. Это можно сделать несколькими способами.
Чтобы быстро добавить таблицу, воспользуйтесь графическим инструментом. Выделите с помощью курсора мыши необходимое количество ячеек в таблице. После этого установите курсор на выделенную область и нажмите левую кнопку мыши.

Функция «Вставить таблицу» позволяет указать вручную число строк и столбцов. Также вы можете выбрать способ определения ширины столбцов.

Функция «Нарисовать таблицу» позволяет выполнить соответствующее действие. Используйте ее для создания нестандартные таблиц. Например, вы можете нарисовать таблицу с разным числом ячеек в строках.

Чтобы определить свойства нарисованной таблицы, воспользуйтесь соответствующим меню.

С помощью меню «Таблицы Excel» можно вставить в документ MS Word таблицы из MS Excel. В меню «Экспресс-таблицы» вы найдете шаблоны таблиц.

Блок инструментов «Иллюстрации»
С помощью функции «Рисунки» вы можете вставить в документ изображение с жесткого диска компьютера. Меню «Изображения из интернета» позволяет найти подходящие фото в Сети.

В результатах поиска приоритет отдается фото, распространяемым по лицензии Creative Commons.
Функция «Фигуры» поможет добавить в документ шаблонную фигуру, например, сердечко, звездочку или стрелку. Чтобы воспользоваться инструментом, с помощью выпадающего меню откройте каталог и выберите подходящую фигуру.

С помощью курсора мыши определите размер и расположение фигуры в документе.

Оформите фигуру с помощью функций «Заливка», «Контур», «Эффекты».

Функция SmartArt позволяет вставить в документ графические объекты. С помощью выпадающего меню выберите тип и подходящий рисунок.

Установите курсор на элементы рисунка и добавьте текст.

Обратите внимание на возможность менять цвет объектов SmartArt.

С помощью меню «Диаграмма» в документ можно добавить диаграммы. Обратите внимание на возможность выбора типа графика.

Вставьте необходимые значения в таблицу данных.

С помощью меню «Снимок» вы можете сделать снимок области экрана и вставить его в документ. Для этого с помощью выпадающего меню выберите опцию «Вырезка экрана», а с помощью курсора мыши выберите область, которую хотите снять.

Блок инструментов «Надстройки»
В надстройках вы найдете магазин приложений Office. В нем есть платные и бесплатные инструменты для решения специальных задач. Чтобы выбрать подходящее приложение, нажмите на кнопку «Магазин» и воспользуйтесь поиском. Также вы можете просматривать инструменты по категориям.

Например, с помощью приложения MailChimp for MS Word вы можете создавать Email-кампании прямо в документе. Чтобы воспользоваться приложением, нажмите кнопку «Доверять». Возможности инструмента станут доступными после авторизации.

В меню «Мои приложения» отображается список установленных приложений. Вы можете удалить неиспользуемые и добавить новые инструменты.

Функция «Википедия» позволяет искать информацию на соответствующем ресурсе непосредственно из документа MS Word. Также вы можете быстро вставить изображения из «Википедии» в документ.
Чтобы воспользоваться инструментом, нажмите отмеченную на иллюстрации кнопку и выделите слово или термин, значение которого хотите найти. Для работы инструмента необходим доступ к интернету.

Чтобы вставить изображение, нажмите на знак «плюс», отмеченный на иллюстрации.

Также можно вставить в документ текстовую цитату из «Википедии». Для этого выделите нужный фрагмент и нажмите знак «плюс».

Инструменты мультимедиа
С помощью инструмента «Видео из интернета» вы можете вставить в документ соответствующие объекты. Чтобы воспользоваться функцией, нажмите кнопку «Видео из интернета», найдите видео с помощью поиска на YouTube или в Bing, выделите и вставьте объект.

Теперь видео можно просмотреть в документе MS Word. Для этого понадобится доступ к интернету.

Функция «Ссылки»
С помощью выпадающего меню «Ссылки» можно вставлять в документ гиперссылки, закладки и перекрестные ссылки. Чтобы вставить гиперссылку, скопируйте URL веб-страницы в буфер обмена. Затем выделите фрагмент текста, который станет анкором ссылки.

В выпадающем меню «Ссылки» выберите опцию «Гиперссылка». Вставьте скопированный URL и нажмите кнопку «ОК».

Функция «Закладка» позволяет быстро переходить к отмеченным разделам текста. Чтобы добавить закладку, выделите нужный фрагмент текста, а в выпадающем меню «Ссылки» выберите опцию «Закладки». Назовите закладку и нажмите «Добавить».

Чтобы быстро перейти к заложенному контенту, выберите меню «Закладка», выберите нужную закладку и нажмите «Перейти».

Функция «Примечание»
Функцию «Примечания» удобно использовать при групповой работе с документом. Чтобы добавить к тексту примечание, выделите фрагмент текста и нажмите отмеченную кнопку.

Чтобы изменить, удалить или пометить примечание готовым, установите на него курсор и откройте контекстное меню с помощью правой кнопки мыши. Выберите необходимую опцию.

Блок инструментов «Колонтитулы»
С помощью инструментов группы «Колонтитулы» можно добавить на страницы верхние и нижние колонтитулы, а также пронумеровать страницы документа.
Чтобы добавить верхний колонтитул, воспользуйтесь соответствующим меню. Выберите шаблон колонтитула.

Введите текст. Для сохранения изменений закройте окно колонтитулов.

Чтобы удалить или изменить колонтитул, воспользуйтесь соответствующими опциями в меню «Верхний колонтитул».

Аналогичным способом можно работать с нижним колонтитулом.
С помощью функции «Номер страницы» можно пронумеровать страницы документа. Для этого с помощью выпадающего меню выберите расположение и шаблон нумерации.

Блок инструментов «Текст»
С помощью функции «Текстовое поле» можно выделить фрагмент текста в документе. Используйте его, если нужно оформить врезку, цитату, определение. Чтобы воспользоваться инструментом, с помощью выпадающего меню выберите шаблон текстового поля.

Добавьте текст и сохраните изменения.

Функция «Просмотреть экспресс-блоки» позволяет вставить автотекст, свойства документа или поле. Например, вы можете вставить дату публикации, название, адрес и телефон организации и другие данные.

С помощью меню «Добавить объект WordArt» можно добавить в документ визуально привлекательную надпись. Для этого воспользуйтесь отмеченным на иллюстрации меню. Выберите подходящий объект и добавьте текст.

Функция «Добавить буквицу» позволяет оформить абзацы с помощью выделяющейся заглавной буквы. Установите курсор в начале абзаца. С помощью соответствующего меню выберите расположение заглавной буквы. Обратите внимание на возможность изменять параметры буквицы. Вы можете выбрать шрифт, высоту и расстояние от текста.

Добавьте в документ строку для цифровой подписи. Для этого воспользуйтесь отмеченным на иллюстрации меню. В открывшемся окне укажите необходимую информацию и сохраните изменения.

Функция «Дата и время» поможет добавить в документ актуальную дату и время. Нажмите на соответствующую кнопку, выберите формат отображения даты и нажмите кнопку «ОК».
Функция «Объект» позволяет вставить в документ объекты или текст из файла. Чтобы вставить текст из файла, выберите соответствующую опцию в выпадающем меню. Найдите на жестком диске файл, текст которого хотите вставить в документ, и нажмите «Вставить».

Блок инструментов «Символы»
Функция «Уравнение» поможет вставить в документ математическую формулу. С помощью выпадающего меню выберите стандартную формулу или перейдите к конструктору. Добавьте необходимые значения и сохраните изменения.

С помощью меню «Символ» в документ можно вставить отсутствующие на клавиатуре символы. Обратите внимание на возможность вставить дополнительные символы из диалогового окна.

Как использовать возможности вкладки «Дизайн»
С помощью инструментов вкладки «Дизайн» вы можете изменить оформление документа. Если хотите изменить стандартные настройки, начните с выбора темы.

Чтобы отменить изменения, воспользуйтесь опцией «Восстановить тему шаблона» или выберите тему «Стандартная».
В меню стили выберите подходящий по вашему мнению стиль.

Функция «Цвета» позволяет вручную настроить цвет шрифта основного текста, заголовков и гиперссылок. Вы можете выбрать стандартный набор цветов или указать цвета для разных элементов стиля самостоятельно.

С помощью меню шрифты можно быстро настроить шрифт для заголовков и основного текста. Вы можете выбрать стандартные пары или указать шрифт вручную.

Меню «Интервал между абзацами» можно использовать для изменения соответствующих настроек. Есть возможность удалить интервал, выбрать стандартные или задать собственные значения.

С помощью меню «Эффекты» можно выбрать дополнительные эффекты оформления. Функция «По умолчанию» будет полезна, если вы хотите применять настройки дизайна к новым документам.
Блок инструментов «Фон страницы»
Функция «Подложка» позволяет выбрать стандартную или настроить пользовательскую подложку. Чтобы задать параметры вручную, воспользуйтесь опцией «Настраиваемая подложка».

С помощью функции «Цвет страницы» можно изменить соответствующую настройку. Обратите внимание на опцию «Способы заливки». С ее помощью вы можете добавить на страницы текстуру, узор и рисунок.

Функция «Границы страницы» позволяет добавлять на страницы границы. Используйте шаблонные или собственные настройки.
Как пользоваться возможностями вкладки «Разметка страницы»
Инструменты вкладки позволяют менять разметку страниц документа.
Блок инструментов «Параметры страницы»
Функция «Поля» позволяет выбрать стандартные или указать собственные параметры полей. Чтобы задать пользовательские значения, воспользуйтесь опцией «Настраиваемые поля».

Функция «Ориентация» дает возможность выбрать книжную или альбомную ориентацию листов документа. С помощью меню «Размер» можно менять размеры листов. По умолчанию используется размер A4.

В меню «Колонки» вы можете указать число колонок на листе. Функции «Разрывы» и «Номера строк» позволяют настроить разрывы страниц и добавить нумерацию строк соответственно. Меню «Расстановка переносов» дает возможность включить перенос слов со строки на строку по слогам. По умолчанию эта функция выключена. Не меняйте эту настройку без необходимости.

Блок инструментов «Абзац»
С помощью функции «Отступ» вы можете регулировать отступ от левого или правого края до абзаца. Чтобы воспользоваться функцией, установите курсор в начале выбранного абзаца и задайте значение отступа.

С помощью функции «Интервал» можно изменить интервал между выбранными абзацами. Для этого установите курсор перед выбранным абзацем и установите значения.

Блок инструментов «Упорядочение»
Функция «Положение» позволяет задать расположение объекта в тексте. Чтобы воспользоваться инструментом, выделите выбранный рисунок и воспользуйтесь выпадающим меню.

Функция «Обтекание текстом» дает возможность выбрать способ обтекания объекта текстом. Чтобы протестировать инструмент, выделите рисунок и воспользуйтесь выпадающим меню.

С помощью кнопки «Область выделения» вы можете вывести в область задач список объектов. С помощью функций «Выровнять», «Группировать» и «Повернуть» можно выполнить соответствующие действия с выделенными объектами.
Как использовать возможности вкладки «Ссылки»
С помощью инструментов на вкладке «Ссылки» вы можете управлять сносками, ссылками, добавлять оглавление, предметный указатель и таблицу ссылок.
Блок инструментов «Оглавление»
Функция «Оглавление» позволяет создать в документе оглавление. Чтобы воспользоваться инструментом, с помощью выпадающего меню выберите опцию «Автособираемое оглавление». Программа включит в оглавление заголовки всех уровней. Если выбрать опцию «Ручное оглавление», придется указывать названия разделов самостоятельно.

Функция «Добавить текст» позволяет добавить или удалить из таблицы текущий заголовок. Функция «Обновить таблицу» дает возможность включить в оглавление новые разделы.
Блок инструментов «Сноски»
С помощью меню «Вставить сноску» вы можете добавить соответствующий элемент. Выделите фрагмент текста, к которому относится сноска, и нажмите отмеченную на иллюстрации кнопку.

С помощью функции «Вставить концевую сноску» можно добавить сноску в конец документа. Используйте выпадающее меню «Следующая сноска» и функция «Показать сноски» для быстрого перехода между сносками.
Блок инструментов «Ссылки и списки литературы»
С помощью меню «Вставить ссылку» вы можете сослаться на источник информации, например, на книгу. Установите курсор рядом с фрагментов текста, к которому относится ссылка. Нажмите соответствующую кнопку, в открывшемся окне укажите необходимую информацию и сохраните изменения.

С помощью функции «Управление источниками» можно редактировать список, сортировать и удалять источники.

Выпадающее меню «Стиль» позволяет выбрать стиль ссылок. С помощью функции «Список литературы» в документ можно вставить соответствующую информацию.

Блок инструментов «Названия»
Функция «Вставить название» позволяет добавить название или подпись к изображениям, таблицам и формулам в документе. Чтобы воспользоваться инструментом, выделите нужный объект и нажмите отмеченную на иллюстрации кнопку. Добавьте информацию и сохраните изменения.

С помощью функции «Список иллюстраций» вы можете добавить в документ соответствующую информацию.

С помощью меню «Перекрестная ссылка» добавьте в текст перекрестные ссылки на абзацы, рисунки и другие объекты.
Блок инструментов «Предметный указатель»
Функция «Пометить элемент» позволяет добавлять объекты в предметный указатель. Чтобы использовать инструмент, выделите объект, например, фрагмент текста или рисунок, воспользуйтесь соответствующим меню и заполните информацию.

С помощью меню «Предметный указатель» настройте отображение предметного указателя в документе.
Блок инструментов «Таблица ссылок»
С помощью функции «Пометить ссылку» можно включить соответствующий элемент в таблицу. А функция «Таблица ссылок» позволяет вставить в документ список ссылок.

Как использовать возможности вкладки «Рассылки»
Инструменты вкладки помогут организовать физическую и электронную рассылки.
Блок инструментов «Создать»
Функция «Конверты» позволяет корректно добавить информацию на бумажные конверты. Чтобы воспользоваться инструментом, нажмите отмеченную кнопку и добавьте необходимую информацию. Теперь можете напечатать данные на конверте. Обратите внимание на поле «Подача». Здесь указан способ подачи конверта в принтер.

Функция «Наклейки» поможет корректно напечатать информацию на наклейках для посылок, конвертов, CD.
Блоки инструментов «Начало слияния», «Составление документа и списка полей», «Просмотр результатов» и «Завершение»
Функция «Начать слияние» позволяет отправить сообщение нескольким получателям. Например, можете отправить письмо или электронное сообщение. Для этого нажмите кнопку «Начать слияние» и выберите опцию «Пошаговый мастер слияния». Следуйте подсказкам в области задач.
«Пошаговый мастер слияния» объединяет инструменты групп «Начало слияния», «Составление документа и списка полей», «Просмотр результатов» и «Завершение».

Выберите тип документа и нажмите «Далее».

Выберите основу для создания письма: текущий документ, шаблон или существующий документ. Создайте список получателей. Для этого выберите опции «Создание списка – создать» и введите данные.

Напишите сообщение, просмотрите его и завершите работу с мастером. Теперь можете напечатать объединенный документ или отправить его в виде электронного сообщения.

Как использовать возможности вкладки «Рецензирование»
Используйте вкладку «Рецензирование» для правок и оценки документа.
Блок инструментов «Правописание»
С помощью отмеченной на иллюстрации кнопки можете запустить штатное средство MS Word для поиска ошибок и опечаток. Обратите внимание, программа «видит» не все ошибки, а также иногда предлагает исправления там, где ошибок нет.

Функция «Определить» поможет определять значение неизвестных слов. Обратите внимание, для использования инструмента необходимо выбрать в магазине приложений словарь и установить его. Меню «Тезаурус» позволяет подобрать синонимы к выделенным словам. Функция «Статистика» показывает число слов, знаков, абзацев и строк в документе или его фрагменте.

Блок инструментов «Язык»
Меню «Перевод» позволяет автоматически перевести выделенное слово или фразу. Выделите интересующий вас контент и воспользуйтесь отмеченной на иллюстрации кнопкой.

Функция «Язык» позволяет выбрать язык проверки правописания, а также настроить языковые параметры.
Блок инструментов «Примечание»
С помощью инструментов блока можно добавлять, просматривать, редактировать и удалять примечания. Обратите внимание, примечания можно создавать также с вкладки «Вставка».

Блоки инструментов «Запись исправлений» и «Изменения»
С помощью функции «Исправления» можно отслеживать внесенные в документ изменения. Обратите внимание на меню «Область проверки». Оно позволяет выбрать способ отображения списка изменений: внизу или сбоку от документа.

Инструменты блока «Изменения» позволяют принимать или отклонять изменения, а также переходить к предыдущему или следующему исправлению.
Функция «Сравнить» дает возможность сравнивать версии документов и объединять исправления нескольких пользователей. Функции «Блокировать авторов» и «Ограничить редактирование» защищают документ от нежелательных для вас действий других пользователей.
Как использовать возможности вкладки «Вид»
Инструменты вкладки «Вид» позволяют настроить отображение документа.
Блок инструментов «Режимы просмотра»
С помощью инструментов блока можно выбрать режим просмотра страницы. Например, вы можете просмотреть структуру документа.

Блок инструментов «Показ»
С помощью инструментов группы можно включить отображение линейки, сетки и области навигации. Последняя функция позволяет быстро переходить к нужному разделу документа.

Блок инструментов «Масштаб»
Функция «Масштаб» помогает выбрать произвольный масштаб отображения документа. Функция «100 %» позволяет вернуться к стандартному масштабу в один клик.

Функции «Одна страница» и «Несколько страниц» настраивают отображение на экране одной или нескольких страниц соответственно. Меню «По ширине странице» увеличивает ширину страницы до ширины окна.

Функция «Новое окно» открывает текущий документ в новом окне. Это удобно, если вы редактируете контент и хотите сверяться с оригиналом. Функция «Упорядочить все» объединяет несколько документов в одном окне. Функция «Разделить» необходима, чтобы в одном окне работать с разными частями документа.
С помощью функции «Рядом» вы можете расположить два документа в одном окне рядом друг с другом. Это удобно при необходимости сравнить содержание.

С помощью функции «Перейти в другое окно» можно быстро переходить в другие открытые документы.
Функция «Макросы» автоматизирует часто выполняемые задачи. Чтобы воспользоваться инструментом, необходимо создать макрос. Например, представьте, что вам часто приходится выделять фрагменты текста полужирным курсивом. Чтобы выполнять это действие автоматически, создайте макрос. Действуйте так:
- Выделите произвольный фрагмент текста. В выпадающем меню «Макросы» выберите опцию «Запись макроса».

- Выберите способ запуска макроса: с помощью кнопки на панели инструментов или сочетания клавиш на клавиатуре.
- Задайте сочетание клавиш для активации макроса.

- Нажмите кнопку «Назначить» и выполните команды, которые необходимо включить в макрос. Для этого перейдите на вкладку «Главная», выберите выделение полужирным и курсивом.
- Вернитесь в меню «Макросы» и остановите запись.
- Проверьте работу макроса. Для этого выделите фрагмент текста и нажмите заданное сочетание клавиш.

Дополнительные трюки для повышения эффективности работы с MS Word
Ниже вы найдете список лайфхаков, с помощью которых можно быстро решать стандартные задачи при работе с MS Word:
- Используйте контекстное меню. Оно вызывается щелчком правой кнопки мыши.

Чтобы выделить абзац, трижды щелкните левой кнопкой мыши по любому слову.
Чтобы вставить на страницу текст-заполнитель, напишите следующие символы: =lorem(2,2). С помощью цифр в скобках определите количество абзацев и строк заполнителя. Если заменить «lorem» на «rand», в качестве заполнителя будет использован случайный текст.

- Чтобы быстро создать надстрочную или подстрочную надпись, выделите нужное слово и нажмите сочетание клавиш «Ctrl +» или «Ctrl Shift +» соответственно.
- Чтобы выделить предложение, нажмите Ctrl и установите курсор на любом слове.
- Выбирайте тип сохраняемого файла. Например, вы можете сохранить данные в формате PDF. Для этого выберите опцию «Сохранить как» и выберите нужный тип файла.

- Чтобы создать горизонтальную линию, введите три дефиса подряд и нажмите клавишу Enter.
- Чтобы напечатать тире, воспользуйтесь сочетанием клавиш Alt + 0151.
- Чтобы быстро переместить фрагмент текста, выделите его, нажмите F2, установите курсор на место вставки и нажмите Enter.
Нужны ли все функции Word рядовому пользователю
Наверняка нет. Для повседневной работы вы можете использовать несколько инструментов MS Word, которые знаете и к которым привыкли. А с помощью этого обзора можно расширить собственный арсенал, найти быстрый способ решения тех или иных задач. Помните, что инструменты Word организованы с помощью вкладок. В свою очередь, на вкладках инструменты группируются в блоки, позволяющие решать близкие задачи.
В комментариях поделитесь предложениями и замечаниями к обзору. Также расскажите о трюках, которые вы используете при работе с MS Word.