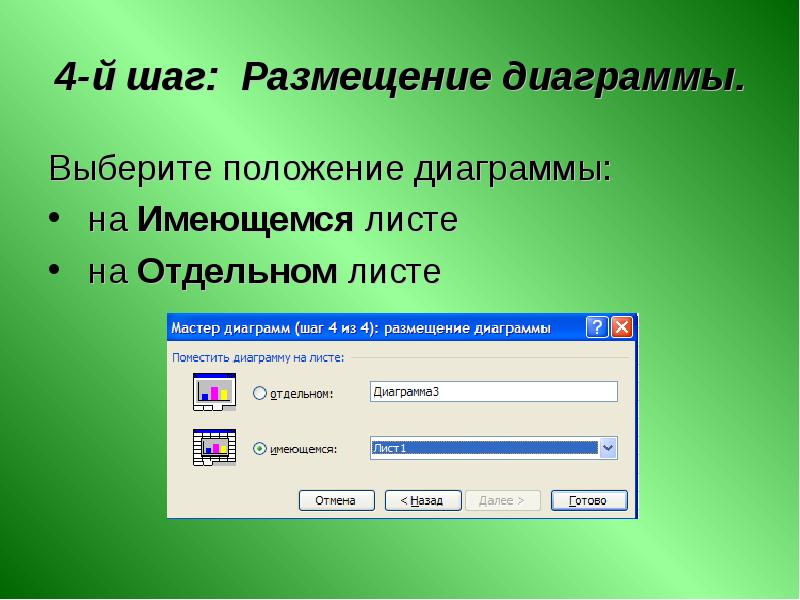Скачать материал

Скачать материал


- Сейчас обучается 342 человека из 65 регионов


- Сейчас обучается 82 человека из 37 регионов


- Сейчас обучается 30 человек из 17 регионов


Описание презентации по отдельным слайдам:
-
1 слайд
Тема урока: «Основные понятия табличного процессора Microsoft Excel»
-
2 слайд
Цель урока: Познакомиться с основными понятиями электронных динамических таблиц, средствами табличного процессора и функциональным назначением данного программного обеспечения в профессиональной деятельности.
-
3 слайд
Табличный процессор — пакет прикладных программ, предназначенный для создания электронных таблиц и автоматизированной обработки табличных данных. Наиболее популярным является Microsoft Excel. Основное назначение табличного процессора – автоматизация расчетов в табличной форме. Электронная таблица – компьютерный эквивалент обычной таблицы; это структура данных в виде прямоугольной матрицы, в которой числовые значения одних клеток (ячеек) таблицы могут автоматически вычисляться через значения других ячеек.
-
4 слайд
Функции табличного процессора MS Excel: 1. Решение математических задач: выполнение разнообразных табличных вычислений, вычисление значения функций, построение графиков и диаграмм и т.п.; 2. Проведение статистического анализа; 3. Функции базы данных – ввод, поиск, сортировку, фильтрацию (отбор) и анализ данных; 4. Наглядное представление данных в виде диаграмм и графиков.
-
5 слайд
Окно табличного процессора MS Excel
-
6 слайд
Основные элементы табличного процессора MS Excel Ячейка – минимальный объект табличного процессора; Строка – горизонтальный набор ячеек, заголовки столбцов – 1, 2, 3,…65536; Столбец – вертикальны набор ячеек, заголовки строк – максимально 256; Адрес ячейки – определяется пересечением столбца и строки (A1, F123, AC72); Указатель ячейки – рамка; Активная ячейка – выделенная рамкой, с ней можно производить какие-либо операции; Смежные ячейки – ячейки, расположенные последовательно; Диапазон (блок) ячеек – выделенные смежные ячейки, образующие прямоугольный участок таблицы; Адрес диапазона (блока) ячеек — определяется адресом верхней левой и нижней правой ячейки, разделенных двоеточием (:), B2:C7 → B2, B3, B4, B5, B6, B7, C2, C3, C4, C5, C6, C7. Книга – документ электронной таблицы, состоящий из листов, объединенных одним именем и являющихся файлом; Лист – рабочее поле, состоящее из ячеек.
-
7 слайд
Система команд Команды редактирования таблицы Команды форматирования Команды работы с файлами Команды графической обработки данных Команды работы с таблицей как с базой данных удаление, копирование, перемещение, вставка фрагментов таблицы изменение высоты строк и ширины столбцов, типа, размера и начертания шрифта, формата представления чисел, цвета фона и пр. открытие и сохранение файла, вывод на печать поиск и извлечение данных, сортировка строк описание диаграмм (задание данных и типа диаграмм), вывод диаграмм
-
8 слайд
Данные в ячейках таблицы Тексты Числа Формулы Любая последовательность символов, которая не является числом или формулой, воспринимается как текст Всегда начинаются со знака =
-
9 слайд
Арифметические формулы Арифметические формулы аналогичны математическим соотношениям. В них используются арифметические операции: сложение «+», вычитание «-», умножение «*», деление «/», возведение в степень «^». При вычислении по формулам соблюдается принятый в математике порядок выполнения арифметических операций. Примеры: 2.5*A1 + B2*C3(B3 – C1)/(B3 + C1) F7/2 + G7/3 — (A5 – 1)^2SQRT(B5 + B6)
-
10 слайд
Пример вычисления по арифметическим формулам Введем в ячейку С3 формулу =А1+5*В2, а в ячейки А1 и В2 соответственно числовые значения 4 и 12. При вычислении сначала будет выполнена операция умножения числа 5 на содержимое ячейки В2 (число 12) и к произведению (60) будет прибавлено содержимое ячейки А1 (число 4). В ячейке С3, в которую была занесена формула, появится результат вычисления, равный 64.
-
11 слайд
В данной формуле А1 и В2 представляют собой ссылки на ячейки. При изменении значений операндов, входящих в формулу, мгновенно автоматически меняется результат вычислений, выводимый в вычисляемой ячейке. Например, если в ячейку А1 введем число 8, а в В2 число 4, то в ячейке С3 появится новое значение – 28, при этом формула не изменится.
-
12 слайд
Задание Какой результат будет получен в ячейках с формулами?
-
13 слайд
Абсолютная и относительная адресация Принцип относительной адресации: адреса ячеек в формулах определены не абсолютно, а относительно места нахождения этой формулы Всякое изменение мест расположения формул приводит к автоматическому изменению адресов ячеек в этих формулах Ссылка на ячейку В1 является абсолютной (перед каждым неизменяемым элементом адреса ячейки ставится знак $) Копирование формул из ячеек E3 и F3 в ячейки Е4, E5 и F4, F5: выделить ячейки E3 и F3 подвести курсор к маркеру заполнения протянуть маркер заполнения вниз на требуемое число ячеек
-
14 слайд
Функции Функции — заранее определенные формулы, которые выполняют вычисления по заданным величинам, называемым аргументами, и в указанном порядке. Структура функции начинается с указания имени функции, затем вводится открывающая скобка, указываются аргументы, отделяющиеся точками с запятыми, а затем — закрывающая скобка. Если написание формулы начинается с функции, перед именем функции вводится знак равенства (=). Знак равенства (если формула начинается функцией) Имя функции Аргументы =СУММ(A10,B5:B10,50,37) Аргументы разделены запятыми Список аргументов заключен в скобки
-
15 слайд
Вставка функции 1 2 3 5 4 Составить таблицу значений функции f(x)=sin(x)
-
16 слайд
Подготовка электронной таблицы к расчетам Ввод текстовой информации в соответствующие ячейки (формирование заголовков) Запись формул в вычисляемые (зависимые) ячейки Форматирование, оформление таблицы (установка размеров ячеек, рисование рамок, определение расположения информации внутри ячеек, управление шрифтами Пример таблицы, подготовленной к расчетам (электронный бланк)
-
17 слайд
Графическая обработка данных Исходные данные для деловой графики Круговая диаграмма Столбиковая диаграмма Линейная диаграмма
-
18 слайд
Вставка функции 1 2 3 5 4 6 7
Найдите материал к любому уроку, указав свой предмет (категорию), класс, учебник и тему:
6 210 296 материалов в базе
- Выберите категорию:
- Выберите учебник и тему
- Выберите класс:
-
Тип материала:
-
Все материалы
-
Статьи
-
Научные работы
-
Видеоуроки
-
Презентации
-
Конспекты
-
Тесты
-
Рабочие программы
-
Другие методич. материалы
-
Найти материалы
Другие материалы
- 10.03.2016
- 492
- 0
- 10.03.2016
- 1694
- 7
- 10.03.2016
- 698
- 0
- 10.03.2016
- 1675
- 0
Рейтинг:
4 из 5
- 10.03.2016
- 2076
- 16
Рейтинг:
5 из 5
- 10.03.2016
- 3497
- 42
- 10.03.2016
- 769
- 2
Вам будут интересны эти курсы:
-
Курс повышения квалификации «Облачные технологии в образовании»
-
Курс повышения квалификации «Сетевые и дистанционные (электронные) формы обучения в условиях реализации ФГОС по ТОП-50»
-
Курс повышения квалификации «Развитие информационно-коммуникационных компетенций учителя в процессе внедрения ФГОС: работа в Московской электронной школе»
-
Курс повышения квалификации «Использование компьютерных технологий в процессе обучения в условиях реализации ФГОС»
-
Курс повышения квалификации «Введение в программирование на языке С (СИ)»
-
Курс профессиональной переподготовки «Управление в сфере информационных технологий в образовательной организации»
-
Курс повышения квалификации «Специфика преподавания дисциплины «Информационные технологии» в условиях реализации ФГОС СПО по ТОП-50»
-
Курс повышения квалификации «Современные языки программирования интегрированной оболочки Microsoft Visual Studio C# NET., C++. NET, VB.NET. с использованием структурного и объектно-ориентированного методов разработки корпоративных систем»
-
Курс повышения квалификации «Применение интерактивных образовательных платформ на примере платформы Moodle»
- Главная
- Разное
- Дизайн
- Бизнес и предпринимательство
- Аналитика
- Образование
- Развлечения
- Красота и здоровье
- Финансы
- Государство
- Путешествия
- Спорт
- Недвижимость
- Армия
- Графика
- Культурология
- Еда и кулинария
- Лингвистика
- Английский язык
- Астрономия
- Алгебра
- Биология
- География
- Геометрия
- Детские презентации
- Информатика
- История
- Литература
- Маркетинг
- Математика
- Медицина
- Менеджмент
- Музыка
- МХК
- Немецкий язык
- ОБЖ
- Обществознание
- Окружающий мир
- Педагогика
- Русский язык
- Страхование
- Технология
- Физика
- Философия
- Химия
- Шаблоны, картинки для презентаций
- Экология
- Экономика
- Юриспруденция
Содержание
-
1.
Назначение и возможности табличного процессора MS Excel -
2.
Табличный процессор MS Excel (электронные таблицы) Одно из -
3.
НАЗНАЧЕНИЕ РЕШЕНИЕ ПРАКТИЧЕСКИ ЛЮБЫХ ЗАДАЧ РАСЧЕТНОГО ХАРАКТЕРА, -
4.
Основные возможности -
5.
Особенность электронных таблиц -
6.
Основные функции -
7.
Заключение Microsoft Excel имеет большое количество встроенных функций -
8.
Список литературы Основные возможности Excel. http://www.word-besplatno.ru/faq/16-vozmognosti-excel Основные возможности -
9.
СПАСИБО ЗА ВНИМАНИЕ! -
10.
Скачать презентацию
Табличный процессор MS Excel (электронные таблицы) Одно из наиболее часто используемых приложений интегрированного пакета MS Office, мощнейший инструмент в умелых руках, значительно Упрощающий рутинную повседневную работу. это программа, которая
Слайды и текст этой презентации
Слайд 1Назначение и возможности табличного процессора MS Excel
ВЫПОЛНИЛ
РАБОТУ СТУДЕНТ ГРУППА 1400Z
АСАДОВ МАГАММЕД ИЛХАМ ОГЛЫ

Слайд 2Табличный процессор MS Excel (электронные таблицы)
Одно из
наиболее часто используемых приложений интегрированного пакета MS
Office,
мощнейший инструмент в умелых руках, значительно
Упрощающий рутинную повседневную работу.
это программа, которая позволяет строить
электронные таблицы любой сложности
с возможностью производить на основе данных вычисления.
мощный инструмент для выполнения
многих функций.

Слайд 3НАЗНАЧЕНИЕ
РЕШЕНИЕ ПРАКТИЧЕСКИ ЛЮБЫХ ЗАДАЧ РАСЧЕТНОГО ХАРАКТЕРА, ВХОДНЫЕ
ДАННЫЕ КОТОРЫХ МОЖНО ПРЕДСТАВИТЬ В ВИДЕ ТАБЛИЦ.
ПРИМЕНЕНИЕ
упрощает работу с данными;
позволяет получать результаты без программирования расчётов.
В сочетании с VBA, позволяет решить вообще любую задачу, независимо от ее характера.

Слайд 5Особенность электронных таблиц

Слайд 7Заключение
Microsoft Excel имеет большое количество встроенных функций
для математических, статистических, финансовых и других вычислений.
Таблицы
Excel удобны для хранения и сортировки данных, для проведения математических и статистических расчетов.
В Excel хорошо развиты возможности работы с текстом, позволяющие создавать документы практически любой сложности.

Слайд 8Список литературы
Основные возможности Excel. http://www.word-besplatno.ru/faq/16-vozmognosti-excel
Основные возможности и
терминология MS Excel. http://vos.dviger.com/virtoteka/show/c_468.html
Немцова Т. И., Назарова
Ю. В. Практикум по информатике: учеб. пособие/ Под ред. Л. Г . Гагариной. Ч. 1.- М.: ИД «ФОРУМ» : ИНФРА-М, 2011 . — 320 с.:ил. — (Профессиональное образование)
Тихомиров А.Н. и др. Microsoft Office 2007. Самоучитель СПб.: Наука и техника, 2008. — 608 с.
Казанцев С.Я.(ред.) и др. Информатика и математика для юристов
Учебник. — 2-е изд., перераб. и доп. — М.:ЮНИТИ-ДАНА, 2010. — 560 с.

Слайд 1
Электронные таблицы Табличный процессор EXCEL Андреева М.Г. Учитель ГБОУ № 337 Г. Санкт-Петербург, невский р-н
Слайд 2
Электронные таблицы (ЭТ) – это прикладные программы, предназначенные для математических, финансовых, статистических расчетов, построение диаграмм, ведение простых баз данных.
Слайд 3
Окно содержит: Строка заголовка Строка меню Панели инструментов Строка формул Поле имени Ячейка Столбец Строка Диапазон Листы
Слайд 4
Документ Excel состоит из: Рабочая книга Рабочих листов (переключение с помощью ярлыков) Рабочий лист состоит из: 256 столбцов (латинские буквы в алфавитном порядке) 65 536 строк (нумеруются сверху вниз, начиная с 1)
Слайд 5
A B C D 1 2 3 4 5 6 7 СТОЛБЕЦ СТРОКА Ячейка Диапазон А7: D7 Выделенный прямоугольник – это ТАБЛИЧНЫЙ КУРСОР
Слайд 6
В ячейке может быть: Текст (заголовки, надписи, пояснения) Числа (натуральные, целые, рациональные) Число – ИСХОДНОЕ данное для вычислений ФОРМУЛА – это выражения, по которым проводятся вычисления в таблице.
Слайд 7
Числа Целые Вещественные Плавающая запятая Фиксированная запятая 1 ; 569; 79845 и т.д . 1,6 ; 569,645; 79845,008 и т.д. 1,6 * 10 -9 ; 0,16 * 10 -8 ; 0,016 * 10 -7 и т.д. В ЭТ = > 1,6E -9
Слайд 8
Арифметические операции: Сложение «+» Вычитание «-» Умножение «*» Деление «/» =А1+А2+А3+А4 Функции: СУММ – суммирование СРЗНАЧ (A1:A4) — вычисление среднего арифметического значения МАКС ( A1:A4 ) – нахождение максимума МИН (A1:A4) – нахождение минимума КОРЕНЬ (А2+1)- корень числа Степень(А2; 3)- степень числа =СУММ(А1:А4)
Слайд 9
Работа с формулами Математическое выражение запишите в виде формулы в ЭТ Формулу таблицы А1 ^(2+3*A2)/(A1+B2)/25 запишите в виде математического выражения
Слайд 10
Виды ссылок Ссылками в формулах могут быть как адреса ячеек, строк, столбцов и диапазонов, так и имена, заданные пользователем Ссылки бывают: Относительная ссылка — А1 Абсолютная ссылка — $ А $ 1 Смешанная ссылка — $ А1 или А $ 1
Слайд 11
Относительная ссылка Относительная часть ссылки при копировании ячеек, содержащих формулу, меняется, при этом сохраняется относительное взаимное расположение влияющих и зависимых ячеек.
Слайд 12
Абсолютная ссылка Абсолютная часть ссылки не меняется при копировании ячеек, содержащих формулы
Слайд 13
Теоретические задания Практические задания, логические выражения Моделирование Таблицы Диаграммы
Слайд 14
1. Дан фрагмент ЭТ в режиме отображения формул: Результат вычислений в ячейке С3 равен____? A B C 1 2 2 =B3 + 1 3 = A2 + A1 = A1 * 2 = A3 * A2
Слайд 15
2. Дан фрагмент ЭТ в режиме отображения формул: После вычислений значение в ячейке С15 равно 12. Ячейка С15 может содержать формулу: A B C 1 2 7 2 =А 12+В 12 13 5,5 4 =А 13+В 13 14 6 8 =А 14+В 14 15 1) =(С12+С13+С14)/3 3) =В13+В14 2) =А12+А13+В12+В13 = (А12+С13)/2
Слайд 16
3. Дан фрагмент ЭТ, содержащий числа и формулы: Значение в ячейке С3 после копирования ячейки С1 в ячейке С2:С3 и выполнений по формулам равно A B C 1 10 2 =В1+А1 2 20 15 3 30 28 58 3) 35 2) 12 4) 38
Слайд 17
4. Во фрагменте электронной таблицы Содержимое ячейки В2 сначала скопировано в С2, а затем из С2 перемещено в С3. Значение в ячейке С3 равно: A B C 1 1 =А2*4+А3 4 2 2 =$ А3+В $ 1 3 =А2+А1 2 4 3) 10 2) 6 4) 7
Слайд 18
ГРАФИКИ И ДИАГРАММЫ
Слайд 19
Круговая диаграмма
Слайд 20
Столбчатая диаграмма
Слайд 21
Лепестковая диаграмма
Слайд 22
Диаграммы в ЭТ
Слайд 26
Задание На отрезке [ 0;2 ] с шагом 0,2 протабулируйте функцию Табулирование функции – это вычисление значений на определенном интервале с данным шагом
Слайд 27
Логические выражения Логические выражения строятся с помощью операций отношения >,<,<=,>=,<> и логических операций И, ИЛИ, НЕ Условная функция: ЕСЛИ (условие; действие1; действие2) ЕСЛИ (условие; истинно; ложь) ЕСЛИ (условие; действие1) Логическая операция: И (А >3; A<10 ) ИЛИ (А > =10 ; A< =3)
Слайд 28
Задание Прием на работу в токарный цех авиазавода идет на конкурсной основе. Условия приема требуют 20 лет рабочего стажа и возраст более 42 лет. Определите, кто из заданного списка конкурсантов может быть принят на работу. Открыть файл…
Слайд 29
2. Составьте программу, по которой компьютер выполняет роль электронной няньки, заботящейся о здоровье школьника. Приводятся два варианта развития сценария, в зависимости от ответа ребенка. Нормальная температура человека от 36,3 о С до 36,8 о С. Если у ребенка температура выше или ниже, то он болен.
Слайд 30
3. В ячейках столбца с заголовком Температура наберите некоторые значение температуры. Используя соответствующую формулу, создайте столбец с заголовком Результат по следующему правилу: Т < 5 0 C – холодно 5 0 C >= T< 15 0 C – прохладно 15 0 C >= T< 25 0 C — тепло T ≥ 25 0 C — жарко
Слайд 31
Моделирование Задача №1 . Представьте себе, что на Земле останется только один источник пресной воды- озеро Байкал. На сколько лет озеро Байкал обеспечит население всего мира водой? Задача№2. Сколько стоят билеты на самолет в разные страны в долларах? Задача №3. На месте совершения преступления вы обнаружили след от обуви. Есть пара свидетелей, которые утверждают, что это был молодой человек — лет 26-28, не больше… наша задача собрать как можно больше информации о человеке, совершившем преступление.
Слайд 32
Задача №3. Размер ноги Размер стопы, см 40 26 41 27 42 28 43 28,5 44 29 45 29,5
Слайд 1
Описание слайда:
Возможности
Microsoft Excel
Слайд 2
Описание слайда:
Возможности MS Excel
Основные назначения табличного редактора Excel – это обработка числовых данных. Различные вычисления в Excel осуществляются
с помощью формул.
Слайд 3
Описание слайда:
Excel позволяет представить информацию в табличном виде, производить различного рода расчеты, осуществлять перерасчеты на основе изменившихся данных, вести статистику, отслеживать динамику изменения различных показателей с помощью построения графиков и диаграмм.
Excel позволяет представить информацию в табличном виде, производить различного рода расчеты, осуществлять перерасчеты на основе изменившихся данных, вести статистику, отслеживать динамику изменения различных показателей с помощью построения графиков и диаграмм.
Слайд 4
Описание слайда:
Стандартное окно Excel
Слайд 5
Описание слайда:
Основные понятия
Книга – состоит из нескольких листов.
Столбец – состоит из ячеек, расположенных по вертикали.
Строка – состоит из ячеек, расположенных по горизонтали.
Ячейка – элементарная единица хранения информации в табличном редакторе.
Слайд 6
Описание слайда:
Ввод данных
Для ввода данных в ячейку – выделите ячейку, наберите данные на клавиатуре и нажмите клавишу Enter.
Для редактирования данных дважды щёлкните левой кнопкой мыши по редактируемой ячейке или нажмите клавишу F2. После редактирования нажмите клавишу Enter.
Слайд 7
Описание слайда:
Автозаполнение ячеек
Слайд 8
Описание слайда:
Особенности ввода формул
С помощью формул производятся арифметические операции с числами и ячейками, содержащими числа.
Ввод формулы в активную ячейку обязательно начинается со
знака = и заканчивается нажатием клавиши «Enter».
В формулах используются знаки арифметических операций:
+ — сложение;
— вычитание;
* — умножение;
/ — деление;
( ) – левые и правые круглые скобки.
В формулах при вводе адресов ячеек нужно использовать только буквы латинского алфавита.
Слайд 9
Описание слайда:
Использование функций.
Для вычисления значений, вводимых в ячейки, можно использовать функции. Функция позволяет выполнить соответствующие ей действия (по заданному алгоритму, формуле для вычислений) над группой указанных в качестве ее аргументов значений. Например, широко используется функция для вычисления суммы (СУММ (аргументы)).
Если функция вычисляется для значений нескольких аргументов, то они перечисляются через разделитель – точку с запятой «;». Если функция вычисляется для значений аргументов конкретного диапазона, то они перечисляются через разделитель – двоеточие «:».
Слайд 10
Описание слайда:
Как вставить формулу с помощью Мастера функций?
Нажмите кнопку на панели инструментов Стандартная. На экране появится первый диалог Мастера функций для выбора функций.
В списке Категория выберите нужную группу функций – Математические. В списке Функция появятся функции выбранной группы.
Слайд 11
Описание слайда:
Как вставить формулу с помощью Мастера функций?
Слайд 12
Описание слайда:
Абсолютные и относительные адреса ячеек
Во многих расчетах необходимо зафиксировать какой-либо адрес ячейки в формуле, т.е. сделать так, чтобы он не изменялся при копировании.
Адреса ячеек в формуле, которые не изменяются при копировании формул, называются абсолютными адресами.
Чтобы адрес в ячейке сделать абсолютным, необходимо в адрес ячейки поставить два знака $: первый – перед буквой, чтобы не изменялся столбец, второй – перед цифрой, чтобы не изменялся номер строки $А$1, $F$10, $Н$4, и т.п.
Знаки $ можно ставить вручную, а можно поставить курсор в формуле в режиме редактирования в нужный адрес и нажать клавишу F4.
Слайд 13
Описание слайда:
Относительная адресация
Адресация по методу «левее», «правее», «ниже» и т.п., которая не требует абсолютного указания и входит в формулу, называется относительной адресацией.
На рисунке в ячейку С3 была введена формула =А2*$В$1, затем формула была скопирована в ячейку D4. В результате копирования относительный адрес ячейки А2 изменился на В3, а абсолютный адрес В1 остался без изменений.
Слайд 14
Описание слайда:
Диаграммы
Диаграмма – это графический способ представления данных.
Перед построением диаграммы нужные данные должны быть введены в ячейки рабочего листа.
Слайд 15
Описание слайда:
1-й шаг. Тип диаграммы
Мастер диаграмм, которая находится на Панели Инструментов Стандартная
Выберите категорию диаграммы. Для этого выберите вкладку Стандартная или Нестандартная, и нажмите на левую клавишу мыши.
В левом поле выберите тип диаграммы.
В правом поле выберите вид диаграммы.
Слайд 16
Описание слайда:
2-й шаг. Источник данных диаграммы
Слайд 17
Описание слайда:
3-й шаг. Параметры диаграммы.
Заполните поля (если это нужно) на вкладках третьего шага Мастера диаграмм.
Слайд 18
Описание слайда:
4-й шаг: Размещение диаграммы.
1
1 ТАБЛИЧНЫЙ ПРОЦЕССОР
2
2 Назначение и функциональные возможности EXCEL Табличный процессор – это программа, обеспечивающая создание и автоматическую обработку электронной таблицы. Электронная таблица – это автоматизированный эквивалент обычной таблицы, в ячейках которой находятся либо данные (числа, тексты, даты, формулы и т.д.), либо результаты вычислений по формулам. Табличные процессоры обеспечивают: создание, редактирование, оформление и печать табличных документов различной структуры; автоматические вычисления в табличных документах; автоматическое построение диаграмм различного типа;
3
3 сортировка данных в таблицах, фильтрация и выборка данных по критериям; создание итоговых и сводных таблиц и многое другое. Документ (файл) Excel имеет расширение xlsx и называется — Рабочая книга. Рабочая книга состоит из листов. По умолчанию, в книге создается 3 (три) листа. Каждый лист представляет собой электронную таблицу.
4
4 Окно табличного процессора Excel
5
5 Активная ячейка – это ячейка, которая в данный момент доступ на пользователю для записи, чтения и редактирования данных. Активная ячейка обведена курсорной рамкой, называемой табличным курсором. Для того, чтобы активизировать ячейку, надо щёлкнуть на ней мышью. Поле имени отображает имя активной ячейки. Строка формул предназначена для ввода, отображения и редактирования формул и исходных данных в активной ячейке. В строке формул находится 3 кнопки: – — кнопка отмены ввода или изменений (аналогична клавише ); – — кнопка ввода (аналогична клавише );
6
6 — (Мастер функций) – кнопка вставки и редактирования фор- мулы (аналогична клавише — равно). Кнопка Выделить всё предназначена для выделения всей таблицы. Рабочая область электронной таблицы называется Рабочим по- лем Excel. Электронная таблица Excel состоит из строк и столбцов. Столб- цов в таблице (на одном листе) 256, а строк Каждая строка и столбец имеет своё имя. Имя строки – это её номер в таблице. Строки пронумерованы цифрами: 1, 2, 3,… Имя столбца – это прописные буквы латинского алфавита: A, B, …Z, AA, AB,…, AZ, …
7
7 На пересечении строки и столбца образуется ячейка. Ячейка имеет своё имя, называемое адресом ячейки. Адрес ячейки (или ссылка на ячейку) – это местоположение ячейки в таблице. Адрес (ссылка) определяется из имени столбца (буква) и имени строки (цифра), на пересечении которых находится ячейка. Например: Ячейка на пересечении столбца A и 10-й строки – A10. Адрес ячейки используется в расчётах, построении диаграмм для того, чтобы использовать данные из этой ячейки. Вместо набора адреса ячейки на клавиатуре, можно указать её адрес щелчком мыши по нужной ячейке в таблице (этот способ называется «Наведи и щёлкни»).
8
8 В Excel различают относительные и абсолютные адреса ячеек. Относительный адрес ячейки – это изменяющийся при копировании или при перемещении адрес ячейки, содержащей исходную формулу. Абсолютный адрес ячейки – это не изменяющийся при копировании или при перемещении адрес ячейки, содержащей исходную формулу. Для указания абсолютной адресации, в адрес ячейки вводится символ — $ (доллар). Для этого, после ввода адреса ячейки, надо нажать либо клавишу F4, либо символ $ набрать на клавиатуре. Например: $B$5 — это полная абсолютная ссылка; здесь не меняет- ся ни столбец, ни строка; или $C9 – это частичная абсолютная ссылка; здесь не меняется столбец, но меняется строка; или D$12 – это частичная абсолютная ссылка; здесь не меняется строка, но меняется столбец.
9
9 Блок ячеек (диапазон) – это группа смежных, т.е. расположенных рядом, ячеек. Адрес блока задаётся указанием адреса первой и последней его ячеек, между которыми ставится разделительный символ – «:» (двоеточие), например: D2:G6 J2:J10 C12:F12
10
10 РАБОТА С ЭЛЕМЕНТАМИ ТАБЛИЦЫ Под элементами таблицы понимают: ячейки, строки, столбцы или всю таблицу. Для перемещения по таблице надо щелкнуть левой кнопкой мы- ши на нужной ячейке или использовать клавиши. Под работой с элементами таблицы понимается: выделение ячейки, строки, столбца, диапазона ячеек или всей таблицы; скрытие строк и столбцов; вставка и удаление ячеек, строк и столбцов; изменение ширины строки или столбца; обрамление и фон ячеек; копирование и перемещение ячеек и содержимого ячеек и т.д.
11
11 Способы выделения ячеек, диапазонов, строк, столбцов и таблицы Чтобы выделить Сделать следующее Отдельную ячейку по ячейке Диапазон ячеек Протащите указатель мыши от первой ячейки диапазона до последней Всю строку Весь столбец по заголовку строки по заголовку столбца Несмежные ячейки (диапазоны ячеек) Все ячейки листа (всю таблицу) Выделите первую ячейку или первый диапазон ячеек, затем, удерживая нажатой клавишу Ctrl, выделите остальные ячейки или диапазоны Нажмите кнопку в таблице Выделить всё (кнопка находится на пересечении заголовков строк и столбцов
12
12 Заполнить ячейки можно: текстом, численными значениями, формулами и графикой. Все эти различные виды документов, могут располагаться на от- дельных листах Excel. Каждый рабочий лист имеет свой ярлык, на котором написано название листа. Ярлык листа расположен слева от горизонтальной полосы про- крутки.
13
13 Для выбора нужного листа, надо щёлкнуть мышью по ярлыку с его именем или воспользоваться одной из 4-х кнопок, находящих- ся слева от ярлыка 1-го листа: – в начало книги; – на предыдущий лист; – на следующий лист; – в конец книги. Можно ссылаться на ячейки, находящиеся на других листах кни- ги или в другой книге, или на данные другого приложения. Изменения, внесенные в один из листов, приведут к автоматическому изменению значений (в том числе, диаграммы) в других листах книги.
14
14 Листы в рабочую книгу можно добавлять, удалять, перемещать, переименовывать и копировать. Количество листов книги определяется пользователем. ВВОД И РЕДАКТИРОВАНИЕ ДАННЫХ В активную ячейку можно вводить любые данные с клавиатуры. Для ввода чисел используются символы: 1, 2, 3, 4, 5, 6, 7, 8, 9, 0, +, -, *, /, E, e (лат. буквы) и, (запятая). Следует помнить: целая часть числа отделяется от дробной – за- пятой. Например: -2, 34 или 5, 67 е-04
15
15 Ввод формулы и функции в ячейку надо начинать со знака (равно). Текст надо вводить в ячейку аналогично вводу текста в обычном текстовом редакторе. Для ввода данных надо активизировать ячейку. Для редактирования (внесения изменений) содержимого ячейки надо либо двойным щелчком мыши установить курсор в ячейку, либо нажать клавишу F2, либо вносить изменения в строке фор- мул. Ввод данных в ячейку надо заканчивать нажатием либо клавиши Enter, либо клавишей Tab, либо клавишами, либо мышью по соседней ячейке.
16
16 Также, для ввода данных в смежные ячейки используется операция, называемая – Автозаполнением. При выполнении операции «Автозаполнение» используется маркер заполнения (черный квадратик в правом нижнем углу активной ячейки).
17
17 Операция «Автозаполнения», позволяет быстро ввести, практически, любые систематизированные данные, например: прогрессии, названия дней недели, числа месяца и т.п., а также, размножать формулы.
18
Если отдельные ячейки связаны между собой формулами, то, при копировании формулы операцией «Автозаполнения», автоматически пересчитываются формулы во всех других ячейках, связанных с ней. Например, вычислена сумма ячеек в диапазоне В6:В8. 18
19
19 Для того, чтобы вычислить сумму в остальных столбцах, надо активизировать ячейку с суммой (в нашем случае, В9), «зацепить» мышью маркер заполнения и протянуть его через ячейки С9, D9 и Е9 – произойдет автоматическое вычисление суммы во всех этих столбцах.
20
20 Отображение информации в ячейках Excel Объем информации, которую можно внести в ячейки Excel, не ограничен видимой площадью ячейки, т.к. столбцы и строки обладают способностью растягиваться по мере ввода текста. Например: текст в ячейке А1 визуально занимает ячейки: А1, В1, С1, D1, Е1, F1, G1:
21
21 Если при автозаполнении, вычислении, копировании чисел или формул в ячейках появляется ##### (решётка), то это означает, что границы столбцов слишком узки для содержимого ячейки. Надо раздвинуть границы столбца таким образом, чтобы вместились все данные. Для увеличения (или уменьшения) высоты строки или ширины столбца, надо перетащить мышью нижнюю границу (для строки) или правую границу (для столбца) в нужную сторону.
22
22 ФОРМАТИРОВАНИЕ ТЕКСТА 1. Объединение ячеек. Часто возникает необходимость создать одну большую ячейку, которая находится на пересечении нескольких столбцов или нескольких строк: Для выполнения этой операции можно воспользоваться кнопкой Объединить и поместить в центре (Главная/Выравнивание).
23
23 2. Ориентация текста в ячейках, оформление ячеек. В Excel можно оформлять содержимое ячеек (начертание, цвет, размер шрифта), границы ячеек, использовать цветовое оформление фона и т.д., аналогично тому, как это делается в Word.
24
Для визуального оформления таблицы используется команда:. Используя вкладки диалогового окна Формат ячеек: Выравнива- ние, Шрифт, Граница, Заливка можно получить желаемый эффект. Также, можно вызвать диалоговое окно Формат ячеек с помощью контекстного меню выбранного элемента. 24
25
Также, для оформления текста в ячейках можно использовать кнопки в группах Шрифт и Выравнивание ленты Главная. 25
26
26 ФОРМАТИРОВАНИЕ ДАННЫХ Для того чтобы введенная информация обрабатывалась корректно, необходимо присвоить информации в ячейке (столбце или строке) определенный формат: Общий – эти ячейки могут содержать текстовую и цифровую информацию; Числовой – для цифровой информации и символов-разделите- лей; Денежный – для отображения денежных величин в заранее заданной валюте; Финансовый – для отображения денежных величин с выравниванием по разделителю и дробной части; Дата (Время) – для отображения даты и времени в выбранном формате;
27
27 Процентный – для вывода чисел, предварительно умноженных на 100%; Дробный – для вывода дробных чисел; Экспоненциальный – для вывода чисел в экспоненциальной (нормальной) форме, например: — 1,65 е+44 (=-1.65*10 44 ); Текстовый – для вывода последовательности букв, цифр, специальных символов; Дополнительный – нестандартные дополнительные форматы, например: списка адресов для ввода почтовых индексов, номеров телефонов, табельных номеров и т.д.; Все форматы – показывает все имеющиеся в Excel форматы.
28
28 При форматировании текстовая информация сориенти- рована к левой границе ячейки, а числовая – к правой границе ячейки. Для выполнения операции форматирования данных надо вы- полнить команду: (вкладка Число).
29
29 ОЧИСТКА СОДЕРЖИМОГО И УДАЛЕНИЕ ЯЧЕЕК 1. Для очистки содержимого ячеек (строк, столбцов), надо либо: выделить ячейки и нажать клавишу Delete ; выделить ячейки и в контекстном меню ячеек выполнить коман- ду. 2. Для удаления ячеек (строк, столбцов), надо либо: выделить ячейки и выполнить команду контекстного меню ; Примечание: При выполнении этой команды, ячейки не просто удаляются, а со смещением всех соседних ячеек в указанную сторону, т.е. меняется строение всей таблицы.
30
30 выделить ячейки и выполнить команду: Примечание: При выполнении этой команды можно удалить ячейки, строки, столбцы или лист книги.
31
ДИАГРАММЫ Диаграмма — это представление данных в графическом виде. Диаграмма повышает наглядность полученных результатов и пока- зывает динамику их изменения. При построении диаграммы надо указать диапазон данных для по- строения диаграммы. Если данные берутся из всей таблицы, то доста- точно указать любую ячейку таблицы. Если надо выбрать лишь опре- деленные данные из таблицы, то надо выделить этот диапазон данных. 31
32
Диаграмма состоит из элементов: линий, столбиков, секторов, точек и т.д. Каждому элементу таблицы соответствует число в таб- лице. Числа таблицы и элементы диаграммы связаны между собой таким образом, что при изменении чисел автоматически меняются изображения элементов и наоборот. Диаграмма создаётся с помощью Мастера диаграмм, вызывае- мого командой меню или кнопкой в группе Диаграмма. Диаграмма любого вида расположена в области построения, которая окружена областью диаграммы. Эти области можно форматировать. 32
33
Каждую диаграмму сопровождает специальное окно, называемое легендой. Легенда содержит для каждого ряда данных ключ и поле — название ряда. Ключ легенды повторяет цвет и узор, за- данный для элементов данного ряда. Легенда может быть распо- ложена с любой стороны диаграммы, её можно редактировать. Саму диаграмму и её элементы (предварительно выделенные) также можно редактировать и форматировать. После вставки диаграммы в окне Excel появляется контекстный инструмент, содержащий три лен- ты,,, позволяющие редактировать и форматиро- вать диаграмму. 33
34
На вкладке можно изменить тип диаграммы, по- менять местами строки и столбцы, добавить или удалить данные, выбрать ее макет и стиль, а так же переместить диаграмму на другой лист или другую вкладку книги. Если диаграмма размещена на том же листе, на котором нахо- дится таблица, то она называется «Внедренная диаграмма». Если диаграмма размещена на любом другом листе текущей кни- ги, то лист называется «Лист диаграммы». На вкладке располагаются команды, позволяющие до- бавлять или удалять различные элементы диаграммы, которые можно легко форматировать с помощью ленты. Также, для редактирования и форматирования можно воспользо- ваться контекстным меню, выбранного элемента. 34
35
35 Если требуется внести любые изменения в уже готовую диаграм- му, то достаточно изменить данные в таблице, на основе которой она была создана, и диаграмма будет автоматически обновлена.
36
36