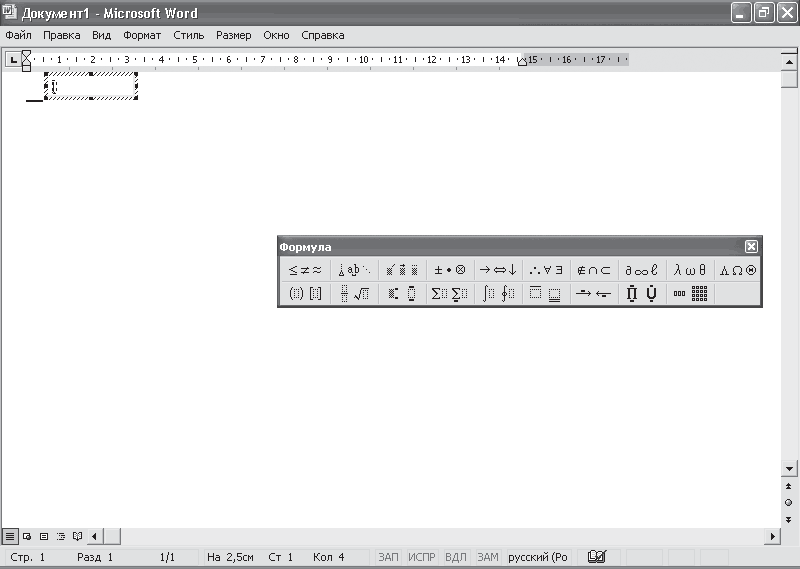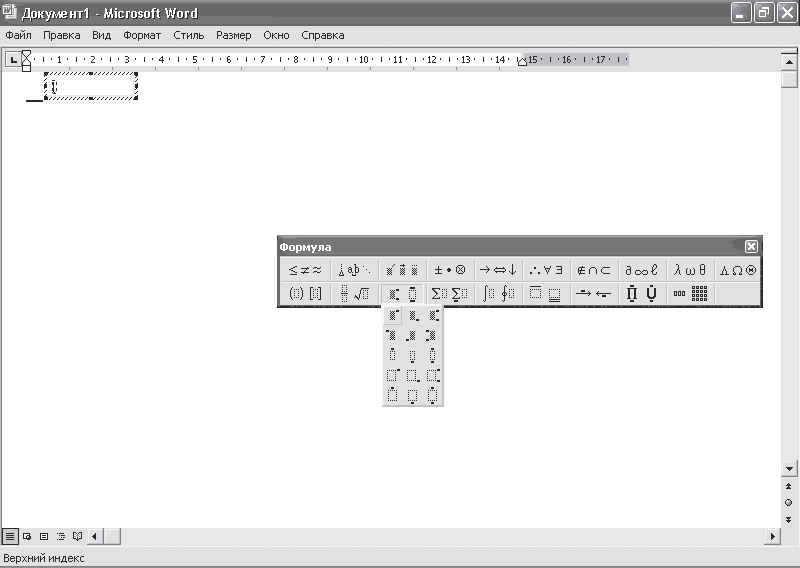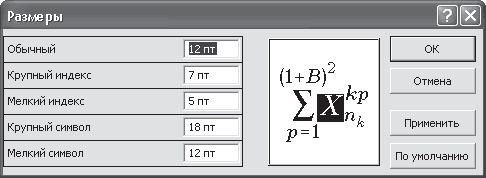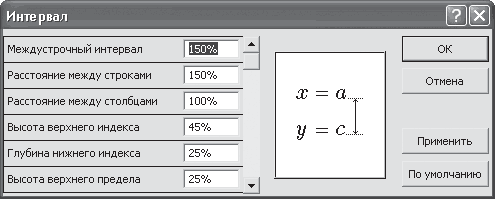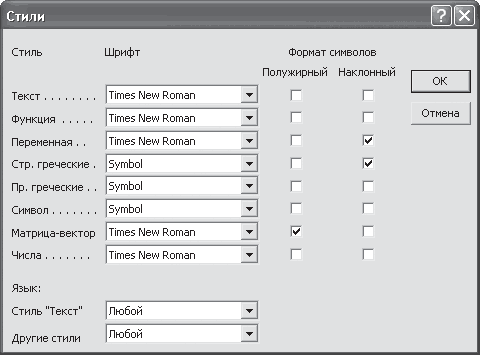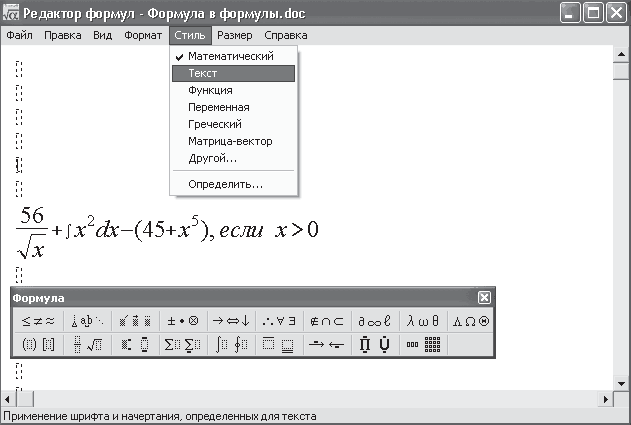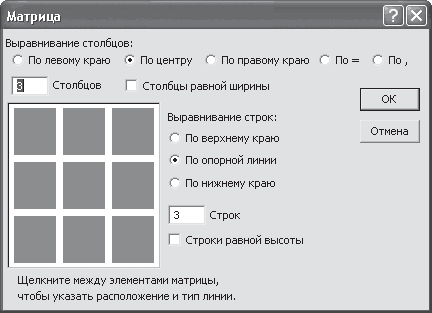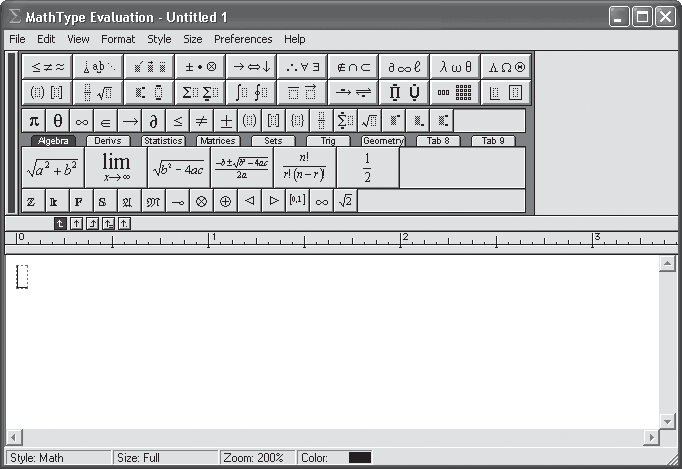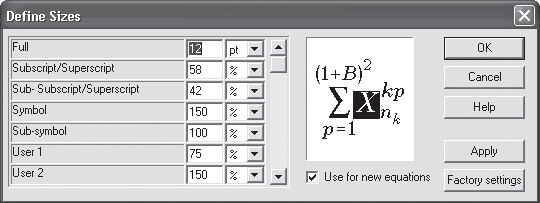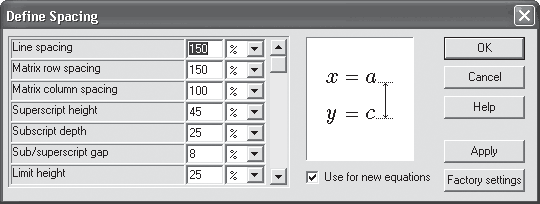Вычисления и логические сравнения можно выполнять с помощью формул. Команда Формула находится в разделе Работа с таблицами на вкладке Макет в группе Данные.

В приложении Word формулы обновляются автоматически при открытии документа, который их содержит. Результаты формул также можно обновлять вручную. Дополнительные сведения см. в разделе Обновление результатов формул.
Примечание: Формулы в таблицах Word и Outlook — это тип кода поля. Дополнительные сведения о кодах полей см. в разделе См. также.
В этой статье
-
Вставка формулы в ячейку таблицы
-
Обновление результатов формул
-
Обновление результатов отдельных формул
-
Обновление результатов всех формул в таблице
-
Обновление всех формул в документе
-
-
Примеры: сложение чисел в таблице с помощью позиционных аргументов
-
Доступные функции
-
Использование закладок и ссылок на ячейки в формуле
-
Ссылки формата RnCn
-
Ссылки формата A1
-
Вставка формулы в ячейку таблицы
-
Выделите ячейку таблицы, в которой должен находиться результат. Если ячейка не пустая, удалите ее содержимое.
-
В разделе Работа с таблицами на вкладке Макет в группе Данные нажмите кнопку Формула.
-
С помощью диалогового окна Формула создайте формулу. Можно ввести формулу в поле Формула, выбрать формат числа в поле Формат числа, а также вставить функции и закладки, используя списки Вставить функцию и Вставить закладку.
Обновление результатов вычислений
В Word результат формулы рассчитывается при ее вставке, а также при открытии содержащего ее документа. В Outlook результат формулы рассчитывается только при ее вставке, и получатель сообщения не сможет его изменить.
Кроме того, поддерживается ручное обновление следующих элементов:
-
результатов отдельных формул;
-
результатов всех формул в отдельной таблице;
-
всех кодов полей в документе, включая формулы.
Обновление результатов отдельных формул
-
Выделите формулы, которые необходимо обновить. Чтобы выделить несколько формул, удерживайте нажатой клавишу CTRL.
-
Выполните одно из указанных ниже действий.
-
Щелкните формулу правой кнопкой мыши и выберите команду Обновить поле.
-
Нажмите клавишу F9.
-
Обновление результатов всех формул в таблице
-
Выделите таблицу, содержащую результаты формул, которые необходимо обновить, и нажмите клавишу F9.
Обновление всех формул в документе
Важно: В результате выполнения этой процедуры будут обновлены не только формулы, а все коды полей в документе.
-
Нажмите клавиши CTRL+A.
-
Нажмите клавишу F9.
Примеры: сложение чисел в таблице с помощью позиционных аргументов
Позиционные аргументы (LEFT, RIGHT, ABOVE, BELOW) можно использовать для следующих функций:
-
AVERAGE
-
COUNT
-
MAX
-
MIN
-
PRODUCT
-
SUM
В качестве примера рассмотрим процедуру сложения чисел с помощью функции SUM и позиционных аргументов.
Важно: Чтобы при нахождении суммы в таблице с помощью позиционных аргументов не возникло ошибки, введите в пустые ячейки, учитываемые при вычислении, нуль (0).
-
Выделите ячейку таблицы, в которой должен находиться результат. Если ячейка не пустая, удалите ее содержимое.
-
В разделе Работа с таблицами на вкладке Макет в группе Данные нажмите кнопку Формула.
-
В диалоговом окне Формула выполните одно из указанных ниже действий.
|
Местонахождение складываемых чисел |
Значение поля Формула |
|---|---|
|
Над ячейкой |
=SUM(ABOVE) |
|
Под ячейкой |
=SUM(BELOW) |
|
Над ячейкой и под ней |
=SUM(ABOVE;BELOW) |
|
Слева от ячейки |
=SUM(LEFT) |
|
Справа от ячейки |
=SUM(RIGHT) |
|
Слева и справа от ячейки |
=SUM(LEFT;RIGHT) |
|
Слева от ячейки и над ней |
=SUM(LEFT;ABOVE) |
|
Справа от ячейки и над ней |
=SUM(RIGHT;ABOVE) |
|
Слева от ячейки и под ней |
=SUM(LEFT;BELOW) |
|
Справа от ячейки и под ней |
=SUM(RIGHT,BELOW) |
-
Нажмите кнопку «ОК».
Доступные функции
Примечание: Формулы, в которых используются позиционные аргументы (например, LEFT), не учитывают значения в строке заголовков.
В формулах, располагаемых внутри таблиц Word и Outlook, можно использовать перечисленные ниже функции.
|
Функция |
Действие |
Пример |
Возвращаемое значение |
|---|---|---|---|
|
ABS() |
Определяет абсолютную величину числа в скобках |
=ABS(-22) |
22 |
|
AND() |
Определяет, все ли аргументы внутри скобок являются истинными. |
=AND(SUM(LEFT)<10;SUM(ABOVE)>=5) |
1, если сумма значений, находящихся слева от формулы (в той же строке), меньше 10 исумма значений, находящихся над формулой (в том же столбце, исключая ячейки заголовка) больше или равна 5; в противном случае — 0. |
|
AVERAGE() |
Находит среднее арифметическое значение элементов, указанных в скобках. |
=AVERAGE(RIGHT) |
Среднее арифметическое всех значений, находящихся справа от ячейки с формулой (в той же строке). |
|
COUNT() |
Определяет количество элементов, указанных в скобках. |
=COUNT(LEFT) |
Количество значений, находящихся слева от ячейки с формулой (в той же строке). |
|
DEFINED() |
Устанавливает, определен ли аргумент внутри скобок. Возвращает значение 1, если аргумент определен и вычисляется без ошибок, или 0, если аргумент не определен или возвращает ошибку. |
=DEFINED(валовый_доход) |
1, если элемент «валовой_доход» определен и вычисляется без ошибок; в противном случае — 0. |
|
FALSE |
Не имеет аргументов. Всегда возвращает значение 0. |
=FALSE |
0 |
|
IF() |
Вычисляет первый аргумент. Если первый аргумент является истинным, возвращает второй аргумент; если ложным — третий. Примечание: Необходимо задать все три аргумента. |
=IF(SUM(LEFT)>=10;10;0) |
10, если сумма значений, находящихся слева от формулы, больше или равна 10; в противном случае — 0. |
|
INT() |
Округляет значение в скобках до ближайшего целого числа (меньшего). |
=INT(5,67) |
5 |
|
MAX() |
Возвращает наибольшее значение среди элементов, указанных в скобках. |
=MAX(ABOVE) |
Наибольшее из значений, находящихся в ячейках над формулой (за исключением ячеек строк заголовков). |
|
MIN() |
Возвращает наименьшее значение среди элементов, указанных в скобках. |
=MIN(ABOVE) |
Наименьшее из значений, находящихся в ячейках над формулой (за исключением ячеек строк заголовков). |
|
MOD() |
Имеет два аргумента (числа или выражения, результатами которых являются числа). Возвращает остаток от деления первого аргумента на второй. Если остаток равен нулю (0), возвращает значение 0,0. |
=MOD(4;2) |
0,0 |
|
NOT() |
Имеет один аргумент. Определяет истинность аргумента. Если аргумент является истинным, возвращает значение 0; если ложным — 1. В основном используется в функции IF. |
=NOT(1=1) |
0 |
|
OR() |
Имеет два аргумента. Если хотя бы один из них является истинным, возвращает значение 1. Если оба аргумента являются ложными, возвращает значение 0. В основном используется в функции IF. |
=OR(1=1;1=5) |
1 |
|
PRODUCT() |
Вычисляет произведение элементов, указанных в скобках. |
=PRODUCT(LEFT) |
Произведение всех значений, находящихся в ячейках слева от формулы. |
|
ROUND() |
Имеет два аргумента (первый аргумент должен быть числом или выражением, результатом которого является число, второй — целым числом или выражением, результатом которого является целое число). Округляет первый аргумент до заданного вторым аргументом количества десятичных разрядов. Если второй аргумент больше нуля (0), первый аргумент округляется до указанного количества десятичных разрядов (в меньшую сторону). Если второй аргумент равен нулю (0), первый аргумент округляется до ближайшего целого числа (в меньшую сторону). Если второй аргумент меньше нуля, первый аргумент округляется слева от десятичной запятой (в меньшую сторону). |
=ROUND(123,456; 2) =ROUND(123,456; 0) =ROUND(123,456; -2) |
123,46 123 100 |
|
SIGN() |
Имеет один аргумент, который должен быть числом или выражением, результатом которого является число. Сравнивает указанный в скобках элемент с нулем (0). Если этот элемент больше нуля, возвращает значение 1; если равен нулю — 0; если меньше нуля — -1. |
=SIGN(-11) |
-1 |
|
SUM() |
Вычисляет сумму элементов, указанных в скобках. |
=SUM(RIGHT) |
Сумма значений, находящихся в ячейках справа от формулы. |
|
TRUE() |
Имеет один аргумент. Определяет истинность аргумента. Если аргумент является истинным, возвращает значение 1, если ложным — 0. В основном используется в функции IF. |
=TRUE(1=0) |
0 |
Использование в формуле закладок и ссылок на ячейки
В формулу можно вставить ссылку на ячейку, для которой создана закладка, используя имя этой закладки. Например, если для ячейки, содержащей число или выражение, результатом которого является число, создана закладка с именем валовой_доход, формула =ROUND(валовой_доход,0) округлит значение этой ячейки до ближайшего целого числа в меньшую сторону.
В формуле также можно использовать ссылки на столбцы и строки. Существует два формата записи ссылок: RnCn и A1.
Примечание: Ячейки с формулами не учитываются в вычислениях, в которых используются ссылки. Если ячейка является частью ссылки, она игнорируется.
Ссылки формата RnCn
Для записи ссылки на строку, столбец или ячейку таблицы в формуле можно использовать формат RnCn. Здесь Rn соответствует n-ой строке, а Cn — n-му столбцу. Например, ссылка R1C2 указывает на ячейку в первой строке и втором столбце. Приведенная ниже таблица содержит примеры записи ссылок в таком формате.
|
Ячейка или диапазон |
Формат записи ссылки |
|---|---|
|
Весь столбец |
Cn |
|
Всю строку |
Rn |
|
Отдельная ячейка |
RnCn |
|
Строка, содержащая формулу |
R |
|
Столбец с формулой |
C |
|
Все ячейки между двумя заданными ячейками |
RnCn:RnCn |
|
Ячейка в таблице с закладкой |
ИмяЗакладки RnCn |
|
Диапазон ячеек в таблице с закладкой |
ИмяЗакладки RnCn:RnCn |
Ссылки формата A1
Для записи ссылки на ячейку, набор или диапазон ячеек можно использовать формат A1. Здесь буква соответствует столбцу, а цифра — строке ячейки. Первый столбец таблицы обозначен буквой «A», а первая строка — цифрой «1». Приведенная ниже таблица содержит примеры записи ссылок в таком формате.
|
Ячейка или диапазон |
Формат записи ссылки |
|---|---|
|
Ячейка в первом столбце и второй строке |
A2 |
|
Первые две ячейки в первой строке |
A1;B1 |
|
Все ячейки в первом столбце и первые две ячейки во втором столбце |
A1:B2 |
Последнее обновление: 29.08.2015
См. также
Коды полей в Word и Outlook
Компьютерная грамотность населения сегодня и десять лет назад – вещи несравнимые. Пользоваться браузером в объёме, достаточном для поиска нужной информации, умеют даже глубокие пенсионеры. Текстовый процессор Word можно с уверенностью ставить на втором месте по популярности среди используемых приложений, но его возможности в полной мере знают далеко не все. Офисным работникам, студентам и школьникам довольно часто приходится сталкиваться с необходимостью использования в докладах, отчётах, курсовых работах и самостоятельных домашних заданиях различных формул. Но если самые простые из них не требуют использования специальных символов и сложного форматирования, то встречаются варианты, когда без редактора формул не обойтись. Сегодня мы узнаем, как работать с формулами в Word – этот мощный инструмент вовсе не сложен в освоении и позволяет делать настоящие чудеса.
Зачем нужны математические формулы
Тому же пенсионеру вполне достаточно базовых навыков работы с текстами с минимальными знаниями основ форматирования.
Но студент или школьник должен уметь при написании курсовых или контрольных работ применять многие из расширенных возможностей популярного текстового редактора, включая работу с математическими формулами в Word – они встречаются и в школьных науках (алгебра, физика, геометрия, химия), и тем более в технических вузах.
И неважно, пишете ли вы такую работу для себя или на заказ (а подобные услуги весьма востребованы, несмотря на спорную этичность таких подработок). Можно ли в Word создавать формулы сложной структуры точно так же, как мы это делаем в тетради? Если не использовать специальный инструментарий, то ответ будет скорее отрицательным. Но редактор формул позволит вам творить буквально чудеса, приближая вид документа к естественному.
Как в документ Word вставить формулу
Итак, у вас в тексте встретилась формула, набрать которую с использованием обычных символов не удаётся. Вы слышали о существовании возможности использовании специального инструментария, но не только не знаете, как им пользоваться, но даже не в курсе, где он распложен? Что ж, настала пора познакомиться, как создавать формулы в Word. Инструмент, о котором мы упоминали, называется Microsoft Equation.
Главная проблема заключается в том, что не во всех версиях текстового редактора от Microsoft эта функции включена в состав по умолчанию как компонента офисного пакета. Проверить её наличие можно, кликнув по вкладке «Вставка», выбрав опцию «Объект» и посмотрев, присутствует ли в появившемся перечне Microsoft Equation. Если нет, то придётся для установки инструмента выполнить следующую последовательность действий:
- через кнопку «Пуск» вызываем «Панель управления»;
- кликаем по вкладке «Программы» (в зависимости от версии Виндовс пункт, ответственный за установку и удаление программ, может называться по-другому);
- в перечне установленных приложений ищем Microsoft Office, ставим курсор на этот пункт и жмём кнопку «Изменить», затем в новом окне – «Добавить компоненты»;
- отмечаем галочкой Word (можно также установить эту компоненту и для Excel/Access) и ставим галочку напротив пункта «Расширенная настройка приложений», жмём «Далее»;
- в открывшемся списке выбираем «Редактор формул», жмём кнопку «Обновить». Инсталлятор потребует указания местоположения дистрибутива офисного пакета, после чего компонента будет добавлена в состав Microsoft Office;
- после завершения установки потребуется перезагрузка компьютера.
Итак, чтобы набрать формулу в Word, активируем функцию Microsoft Equation, после чего в месте, где стоял курсор, появится рамка со своим внутренним курсором и панелью инструментов, где можно прописывать формулы практически любой сложности и использованием всех математических символов (интеграл, квадратный корень) и физических величин.
Ввод формул в Word начинается с выбора необходимой операции, каждая из которых содержит шаблон, требующий ввода нужных параметров. Для переключения между различными шаблонами используйте клавишу Tab.
Скажем, для формул, содержащих дроби, следует использовать «Шаблонные дробей/радикалов», для вставки верхних/нижних индексов существует свой шаблон. Задачу можно упростить, если часто употребляемые шаблоны перенести на панель инструментов в виде отдельной кнопки. Это позволит не тратить время на то, чтобы найти в Word нужное действие. Имеет смысл, к примеру, создать кнопки верхних/нижних индексов – они встречаются в формулах повсеместно.
Как в Word добавить формулу с дробью
Простой способ, не требующий использования спецсимволов или дополнительных инструментов, заключается в написании числителя в формате шрифта с подчёркиванием, а на следующей строке – знаменателя. Основная проблема заключается в необходимости выравнивания знаменателя по отношению к числителю. Плюс такой способ позволяет использовать несколько дробовых операндов, но если требуются одностроковые, то такая формула будет выглядеть не просто неестественно, но и возникнут сложности с её правильным прочтением.
Гораздо удобнее и правильнее использовать для этого редактор формул.
Рассмотрим пошаговый алгоритм, как написать в Word формулу с дробью:
- ставим курсор в месте, где должна присутствовать дробь;
- выбираем опцию «Формула» на вкладке «Вставка»;
- щёлкаем по кнопке, соответствующей вставке дроби.
Если операции с дробью выполняются часто, проще добавить в панель инструментов соответствующую кнопку. Делается это следующим образом:
- кликаем на кнопочку, размещённую в панели справа, выбираем в открывшемся меню опцию «Добавить/удалить кнопки»;
- кликаем по строке «Настройки»;
- выбираем вкладку «Команды»;
- в левом меню выбираем подраздел «Вставка», в правом – ищем «Редактор формул»;
- зажимаем этот пункт и перетаскиваем мышкой на панель управления редактора;
- осталось кликнуть по этой кнопке и выбрать вкладку «Шаблон дробей/радикалов»;
- выбираем нужный нам формат дроби, после его появления в рамке вставляем числитель/знаменатель;
- закрываем панель (она уберётся, если нажать в любом пустом месте редактора).
ВНИМАНИЕ. Даже если редактор формул вами никогда не устанавливался, в списке он всё равно будет, просто программа выдаст сообщение, что компонента не установлена и спросит, установить ли её. Отвечаем «Да», и редактор формул появится.
Отметим, что процедура, как писать формулы с дробями, в Word 2010, 2007, 2003 или более поздних версий может различаться, но смысл понятен из описанного выше примера.
Функционал редактора формул
Рассмотрим основные возможности редактора формул, начиная с Word 2007 и заканчивая современными версиями.
Итак, добавляем формулу и смотрим, что имеется во вкладке «Конструктор». В функции «Уравнения» можно увидеть небольшой сборник шаблонов стандартных математических выражений. Среди них, возможно, найдутся те, которые облегчат вам написание формул. На крайний случай можно обратиться к официальному сайту office.com, где имеется немало дополнительных уравнений.
Бывают ситуации, когда проще ввести формулу в Word вручную, как на листе тетради. Для этого имеется соответствующая функция, умеющая анализировать рукописный текст и преобразовывать его в печатные символы. Правда, результат не всегда бывает удовлетворительным, так что, возможно, отдельные части выражения придётся править с помощью встроенных средств.
Что касается набора математических символов, то он представлен достаточно полно. Все они сгруппированы по категориям. Математические выражения представлены следующими функциями:
- дробями;
- верхними/нижними индексами – эта возможность особенно ценна при написании химических формул;
- интегралами всех разновидностей, включая контурные;
- корни квадратные, кубические и так далее;
- операторы произведения/суммирования, пересечения;
- разновидности тригонометрических функций;
- скобки (обычные, фигурные, квадратные и т.д.);
- логарифмы;
- диакритические символы (модификаторы символов);
- пределы;
- производные;
- матрицы.
Чтобы вставить эти операторы в формулу в Word, необходимо перейти во вкладку «Структуры», где собрано множество шаблонов на все случаи жизни.
Создание собственных шаблонов
Работа с формулами в Word может быть для некоторых тяжёлой рутиной. Если требуется много однотипных математических выражений, то вставка формулы в данном контексте может требовать выполнения нескольких операций. И когда они не вписываются в существующие шаблоны, гораздо продуктивнее создавать собственные, на временной или постоянной основе.
Чтобы создать шаблон формулы и поместить его в библиотеку для дальнейшего использования, необходимо возле готового выражения нажать на треугольник и в появившемся меню выбрать опцию «Сохранить как новое уравнение». Новую формулу можно снабдить и своим описанием, чтобы легче было искать среди других шаблонов.
Чтобы воспользоваться результатами своего труда, достаточно в панели инструментов выбрать вкладку «Уравнение» и в открывшемся списке найти свой шаблон – он будет располагаться где-то в самом низу.
Редактирование/перемещение формул
Для редактирования формулы в Word, созданной с ошибками, необходимо кликнуть по ней и вручную проставить новые параметры (числа или переменные), а если нужно вставить дополнительные элементы из математической библиотеки, жмите кнопку «Конструктор».
Перемещение готовых объектов можно реализовать несколькими способами. Например, после клика по выражению появится сетка. Нам нужно кликнуть мышкой внутри формулы и удерживать кнопку, пока возле курсора не появится небольшой прямоугольник. Теперь, не отпуская кнопки, можно перемещать нашу формулу в любое другое место документа.
Второй способ более универсален – вырезание формулы с помощью комбинации Ctrl + X (или Shift + Delete) с последующей вставкой в нужном месте (Ctrl + V). Если формулу нужно поместить на другой странице, то первый метод с перетаскиванием вряд ли можно назвать оптимальным.
Теперь рассмотрим, как изменить внешний вид формулы в Word.
Меняем шрифт и оформление
Для изменения параметров шрифта кликаем ПКМ по формуле и в контекстном меню выбираем «Шрифт», а затем – нужное начертание.
Второй способ настройки шрифтов – через меню «Стиль»: жмём пункт «Определить» и выбираем отдельные шрифты для текста, функций и переменных. Здесь же можно выбрать начертание (полужирное, курсив).
Если выбрать меню «Размер и опцию «Определить», то появится возможность задать разные размеры для всех элементов редактируемой формулы.
Наконец, в меню «Интервал» можно изменить заданные по умолчанию интервалы между символами. Что интересно, значение интервала задаётся не в абсолютных величинах (пунктах), а в процентах, по отношению к дефолтному интервалу.
В этом же окне справа от полей прокрутки можно воочию наблюдать результаты своих экспериментов по образцу. Если изменений слишком много, и результат вас не устраивает, вернуться к исходным установкам можно, нажав кнопку «По умолчанию».
Формулы в таблицах
Таблицы в Word – это не то же самое, что Excel, но и здесь возможны простейшие вычисление с использованием математических выражений и формул. Как это осуществить на практике?
Первым делом нужно создать таблицу и ввести в неё исходные значения. Затем кликаем по вкладке «Макет», после чего появляется возможность вставки в ячейку нужной формулы.
Некоторые функции, работающие в таблицах Word:
- COUNT – подсчет числа элементов в столбце, строке, или диапазоне;
- AVERAGE – подсчёт среднего арифметического;
- INT – округление значения до целого;
- MAX – определение максимального значения в диапазоне;
- MIN – поиск минимального значения;
- MOD – остаток от деления;
- SUM – суммирование значений;
- ROUND – округление (точность можно задавать в параметрах).
Что касается зоны действия формулы, то в Экселе для этого нужно просто задать интервал ячеек, в Word же такая возможность отсутствует. Поэтому вместо номеров ячеек необходимо указывать вручную, на какую область распространяется действие функции, придерживаясь следующих определений:
- ABOVE – область действия выражения распространяется на зону над ячейкой;
- BELOW – функция работает с ячейками, расположенными ниже;
- RIGHT – расчёты производятся в строке справа от текущей ячейки;
- LEFT – область действия формулы распространяется на ячейки строки слева от текущей.
Допускается комбинирование этих параметров, их нужно разделять с помощью точки с запятой.
Надеемся, что изложенный материал поможет вам быстро освоить редактор формул, учитывая, что ничего сложного в его использовании нет. Наряду с другими инструментами формулы позволяют существенно упростить создание текстов, в которых требуется ввод выражений, которые сложно или невозможно оформить стандартными символами. Если у вас возникли затруднения касательно оформления конкретных конструкций, пишите, сообща мы решим проблему.
-
Работа с формулами в Ворде, кому и зачем это надо
-
Как писать формулы в Ворд (вставлять)
-
Как поменять шрифт в Ворде в формулах
-
Как в Ворде вставлять формулы с дробями
-
Как перемещать формулу в Ворде
-
Заключение
Как писать формулы в Ворд, на этот вопрос будет дан подробный ответ в статье. Многие новички, которые работают с этим редактором, пишут формулы в Ворде вручную, что не удобно. В Word есть редактор готовых формул в виде заготовок, которые мы можем использовать для написания различных документов.
Работа с формулами в Ворде, кому и зачем это надо
Здравствуйте друзья! Текстовый редактор Word имеет много полезных функций и инструментов, которые помогают сделать ту или иную работу достаточно быстро.
Например, Вам нужно написать контрольную (научную, дипломную) работу по алгебре, геометрии, химии, физике, работу по другим предметам. В этих работах часто пишут формулы. Вам придется писать формулы в программе Ворд, если Вы делаете курсовую или дипломную работу на заказ.
Работа с формулами в Ворде нужна в основном студентам, школьникам и тем, кто зарабатывает через Интернет с помощью Word. Иногда формулы встречаются в статьях на сайтах и блогах. Как писать формулы в Ворд быстро? На данный вопрос стоит ответить, поскольку это надо знать студентам, школьникам и тем, кто зарабатывает через Интернет с помощью Ворда. По инструкции, Вы сможете написать любую формулу, без особых затруднений.
к оглавлению ↑
Как писать формулы в Ворд (вставлять)
Есть несколько способов вставки формул в документ Ворда:
- через функцию «П»;
- с помощью функции «Объект».
Рассмотрим оба варианта. Первое, что нам нужно сделать, это открыть документ Word на компьютере и кликнуть мышкой на то место в документе где будет установлена формула. Далее, нажимаем вверху этого же документа раздел «Вставка» и кликаем мышкой по функции «П» «Формула» (Скрин 1).
Отобразятся различного вида формулы. Нажимаем левой кнопкой мыши на любую из них.
После этого в документ вставиться готовый редактор формулы, которым Вы сможете полноценно управлять (Скрин 2).
В самом верху панели документа, можно увидеть объекты, которые вставляются в формулу:
- дроби;
- индексы;
- радикалы;
- интегралы и так далее.
После работы над формулой, её можно сохранить. Нажимаете с правой стороны редактора формулы – «Параметры формул» (Скрин 3).
Затем, выбираете из списка «Сохранить, как новую формулу».
Итак, как писать формулы в Ворд вторым способом? Здесь, всё просто. Нажимаем, снова на «Вставка» далее «Объект» из раздела выбираем «Microsoft Equation 3.0» и сохраняемся с помощью кнопки «ОК» (Скрин 4).
Появится панель управления с формулами, и сам редактор, в котором можно прописать любую формулу через эту панель (Скрин 5).
Просто выбирайте готовые значения формул левой кнопкой мыши и устанавливаете их в редакторе.
к оглавлению ↑
Как поменять шрифт в Ворде в формулах
В формулах можно поменять шрифт. Для этого мы нажимаем по вставленной формуле и правой кнопкой мыши из меню выбираем шрифт (Скрин 6).
Откроется панель со списком разных шрифтов. Выбираете любой из них, и сохраняете все изменения кнопкой «ОК». После этого, шрифт Вашей формулы должен изменится на другой.
к оглавлению ↑
Как в Ворде вставлять формулы с дробями
Теперь, мы попробуем вставить в Ворде формулы с дробями. Это делается очень легко. Выделяете формулу в редакторе, и наверху в панели управления формулами, нужно нажать кнопку «Дробь». Там можно выбрать формулы с дробями (Скрин 7).
И заменить основную формулу на другую.
к оглавлению ↑
Как перемещать формулу в Ворде
Перемещать формулу в Word Вам помогут обычные горячие клавиши. Для этого выделяем формулу с помощью таких клавиш, как CTRL+A, (нужно нажать их одновременно). Далее, нажимаем ещё клавиши CTRL+C копировать.
Затем, следует кликнуть на кнопку «Enter», чтобы выбрать расположение для формулы в Ворде и нажать на CTRL+V вставить. Таким образом, Ваша формула переместится в определённое место документа.
к оглавлению ↑
Заключение
Мы рассмотрели в этой статье, как писать формулы в Ворд. Вы можете вставлять формулы автоматически, через панель редактора формул, который предоставляет пользователям редактор Word. Важно отметить, что в таких операционных системах, как Windows 8,10 есть панель математического ввода. С помощью которой, можно также легко создавать формулы. Удачи Вам и всего хорошего!
С уважением, Иван Кунпан.
Просмотров: 122457
Содержание
- Добавление формулы в Ворде
- Способ 1: Выбор шаблонных и часто используемых примеров
- Способ 2: Самостоятельное создание уравнений
- Способ 3: Рукописный ввод уравнений
- Сохранение собственных формул в качестве шаблона
- Вставка формулы в ячейку таблицы
- Работа с формулами в Microsoft Word 2003
- Заключение
- Вопросы и ответы
Функциональные возможности текстового редактора Microsoft Word на деле не ограничиваются одной только работой с текстом. Так, это офисное приложение позволяет создавать таблицы, диаграммы и графики, добавлять и изменять изображения и много чего другого. Одной из наиболее интересных, хотя и не самых очевидных функций является вставка формул и уравнений, а также их создание с нуля. О том, как это делается, расскажем в данной статье.
Читайте также:
Вставка изображений в Microsoft Word
Создание диаграмм в программе MS Word
Добавление формулы в Ворде
Как и в случае с большинством объектов, работа с которыми поддерживается Word, добавление и создание формул в текстовом документе осуществляется во вкладке «Вставка». На выбор пользователю предоставляется четыре различных варианта — от использования готовых шаблонов до самостоятельного создания записи и даже ее ручного ввода. Все это, а также некоторые дополнительные возможности и нюансы, подробнее рассмотрим далее, но прежде всего расскажем и покажем, как перейти к интересующему нас разделу программы.
- Из главного окна Майкрософт Ворд перейдите во вкладку «Вставка».
- В группе инструментов «Символы» (крайняя справа) разверните меню пункта «Уравнение», нажав левой кнопкой мышки (ЛКМ) по указывающей вниз стрелке справа от наименования.
- Выберите подходящий вариант вставки формулы, а точнее, уравнения, ведь в программе этот раздел называется именно так.
Примечание: В Microsoft Word 2003 встроенные средства для создания уравнений и работы с ними отсутствуют. Если вы до сих пор пользуетесь этой версией программы, ознакомьтесь с последней частью данной статьи.
Способ 1: Выбор шаблонных и часто используемых примеров
В меню создания уравнений Microsoft Word есть несколько готовых шаблонов, для добавления любого из которых в документ достаточно просто нажать по нему ЛКМ. В числе таковых следующие:
Конечно же, большинству пользователей этого будет недостаточно, а потому неудивительно, что столь скромный список можно пополнить как собственными формулами, так и дополнительными уравнениями на сайте Office.com, которые на самом деле доступны прямо в программе. Для их выбора и последующей вставки просто наведите указатель курсора на соответствующий пункт меню добавления новой записи.
Далее кратко расскажем о том, каким образом осуществляется работа с изначально отформатированными, шаблонными математическими записями в Ворде.
Примечание: Для всех формул и уравнений, как шаблонных, так и записанных вручную, применяется шрифт Cambria Math, и изменить его невозможно. Все остальные параметры (изменение типа начертания, размера, цвета и т. д.) при этом остаются доступными.

Сразу же после добавления шаблонного уравнения (как и любого другого) вы будете перенаправлены на вкладку «Конструктор» (не путайте с той, что изначально присутствует не панели инструментов Microsoft Word и расположена между вкладками «Вставка» и «Макет», ранее она называлась «Дизайн»).
Примечание: Вкладка «Конструктор», посредством которой осуществляется вся работа с формулами, активна и открыта исключительно в то время, когда выделено поле вставки нового уравнения и/или вы с ним взаимодействуете.
Здесь представлены три основных категории инструментов, а именно:
- Преобразования;
- Символы;
- Структуры.
Получить доступ к возможностям «Преобразования» можно и через меню с блоком добавленной формулы – просто нажмите ЛКМ на указывающий вниз треугольник. Помимо прочего, отсюда же можно сохранить уравнение в виде шаблона, о чем мы еще расскажем, и определить тип его выравнивания на странице документа.
Если в добавленную запись потребуется внести изменения, используйте инструментарий разделов «Символы» и «Структуры».
Закончив работу с уравнением, просто кликните по пустой области страницы. Если нажать после этого на пробел, запись, изначально вставленная посередине, будет выровнена по левому краю (или по тому, который задан в качестве параметров выравнивания по умолчанию для текущего документа).
Способ 2: Самостоятельное создание уравнений
Куда более часто требуется добавить в текстовый документ не шаблонную запись, а произвольное или просто отсутствующее в списке «Встроенные» уравнение. Делается это следующим образом:
- В выпадающем списке меню «Уравнение» выберите пункт «Вставить новое уравнение», после чего на страницу будет добавлено поле для записи.
Примечание: Для вставки поля для ввода формулы, которое называется «Место для уравнения», можно воспользоваться горячими клавишами, а именно, комбинацией «ALT+=».
- Для рукописного ввода уравнения воспользуйтесь элементами, представленными во второй и третьей группе инструментов вкладки «Конструктор» — «Символы» и «Структуры».
В число последних входят следующие:- Дробь;
- Индекс;
- Корень;
- Интеграл;
- Крупный оператор;
- Скобка;
- Функция;
- Диакритические знаки;
- Предел и логарифм;
- Оператор;
- Матрица.
Вот пример того, как можно записать простое уравнение:- Для начала выбираем подходящую структуру (в нашем примере это «Верхний индекс»).
- Затем ставим символ (такие как плюс, минус, равно, умножить можно ввести и с клавиатуры, остальные же выбираются на панели «Символы»).
- Аналогичным образом записываем остальные элементы примера.
- После того как вы введете формулу, кликните ЛКМ по пустой области страницы.
Если потребуется, выровняйте расположение записи по левому краю, нажав пробел или обратившись к меню дополнительных действий (выпадающий список блока с уравнением).
В сравнении с рассмотренным нами выше способом вставки шаблонных формул, их самостоятельное создание предоставляет куда более широкие возможности. Именно таким образом можно добавить в текстовый документ запись любой сложности и структуры, хотя и выполняется данная процедура не всегда удобно.
Способ 3: Рукописный ввод уравнений
Если набор математических символов и структур, представленных во вкладке «Конструктор» и предназначенных для самостоятельного создания записей, вас по каким-то причинам вас не устраивает, формулу или уравнение можно добавить и старым-добрым способом – написав его от руки, а точнее, с помощью мышки (или стилуса на устройствах с сенсорным экраном). Делается это следующим образом:
- В меню вставки нового уравнения выберите предпоследний пункт «Рукописное уравнение».
- Будет открыто окно «Ввод математической формулы», верхняя часть которого является областью предварительного просмотра, нижняя – панелью инструментов, а наибольшую часть занимает расположенная посредине область для ввода.
Как раз в ней с помощью мышки (или стилуса, если таковой поддерживается экраном) и инструмента «Написать» и следует писать формулу от руки. Старайтесь делать это аккуратно, так как алгоритм распознавания рукописного текста отнюдь не совершенен.
Примечание: По ходу написания формулы поле для ее ввода будет автоматически расширяться.
Если вы допустили ошибку, воспользуйтесь инструментом «Стереть», который удаляет сразу весь выбранный символ.
Помимо удаления, доступно и исправление ошибок, что делается инструментом «Выбрать и исправить». С его помощью выделяете символ, обводя его по кругу, а затем из выпадающего меню выбираете то, на что вы хотите его заменить.
Выделять можно и более одного символа, к примеру, букву и степень, и в таком случае будет доступно еще больше вариантов исправления. Все это явно пригодиться в тех случаях, когда алгоритм программы спутает один символ с другим, например, цифру «2» и латинскую букву «Z», или просто некорректно его распознает.
При необходимости вы также можете очистить поле для рукописного ввода и начать писать формулу заново. - Для добавления созданной вручную записи на страницу нажмите по кнопке «Вставка», расположенной в нижней области окна «Ввод математической формулы».

Дальнейшее взаимодействие с формулой ничем не отличается от шаблонных и тех, что созданы посредством встроенных в Ворд символов и структур.

Сохранение собственных формул в качестве шаблона
Если в процессе работы с документами вам часто требуется записывать одни и те же формулы, разумно будет добавить их в список часто используемых. Таким образом вы создадите готовый шаблон, который будет доступен из меню вставки буквально в пару кликов мышкой.
- Создайте формулу, которую хотите добавить в список шаблонов, а затем выделите ее нажатием ЛКМ по «рамке».
- Нажмите на кнопку «Уравнение», расположенную в группе «Сервис» (вкладка «Конструктор») и в появившемся меню выберите пункт «Сохранить выделенный фрагмент в коллекцию уравнений…».
- В появившемся диалоговом окне придумайте имя для сохраняемой формулы. В выпадающем списке «Коллекция» выберите пункт «Уравнения» и, при желании, определите категорию или оставьте ту, которую автоматически «подберет» программа.
- В случае необходимости определите другие параметры (добавьте описание и выберите то, куда сохраняемое уравнение будет добавляться), после чего нажмите «ОК».
- Сохраненная в качестве шаблона формула появится в списке быстрого доступа Ворд, который открывается сразу после нажатия на кнопку «Уравнение» («Формула») в группе «Сервис».

Вставка формулы в ячейку таблицы
Несмотря на то что в пакете Microsoft Office за работу с таблицами отвечает Excel, Word тоже позволяет создавать и обрабатывать элементы данного типа. Да, возможности текстового редактора в этом плане куда более скромные, чем у его собрата, но для решения базовых задач встроенной функциональности будет достаточно.
Вставка непосредственно уравнений, шаблонных или самостоятельно созданных, в таблицу осуществляется ровно по тому же алгоритму, что и во всех рассмотренных нами случаях, что можно понять из представленного выше скриншота. Однако помимо этого в программе имеется возможность добавления именно формулы в любую ячейку таблицы Ворд, по типу того, как это делается в Экселе. Об этом далее и расскажем.
Читайте также:
Создание таблиц в Word
Работа с таблицами в MS Word
- Создайте таблицу, если не сделали это заранее, а затем выделите кликом ЛКМ ту ее ячейку, в которую будет добавлена формула.
- Перейдите во вкладку «Макет», но не ту, что в основной группе вкладок, а ту, которая располагается в категории «Работа с таблицами», и нажмите там по кнопке «Формула» (группа инструментов «Данные»).
Примечание: Если просто навести указатель курсора на кнопку «Формула», можно увидеть краткое описание того, что данная функция позволяет. С ее помощью можно добавить в ячейку таблицы формулу для выполнения простого расчета, например, среднего значения или суммы.
- В небольшом диалоговом окошке, которое будет открыто, впишите в первую строку формулу, во второй определите формат числа, а в третьей, если это потребуется, выберите функцию, которую требуется вставить в формулу. Сделав все это, нажмите «ОК» для закрытия окна и добавления созданной записи в ячейку таблицы.
У вас может возникнуть вполне логический вопрос – как правильно записывать такие формулы, какой у них должен быть синтаксис? Общий алгоритм в данном случае мало чем отличается от такового в MS Excel, с той лишь разницей, что переменными в записи выступают не адреса ячеек, а их расположение – над ячейкой (ABOVE) или под ней (BELOW), справа (RIGHT) или слева от нее (LEFT). Например, вот так будет выглядеть формула суммы значений:
=SUM(ABOVE)
В нашем примере она записана в в четвертую ячейку третьей строки таблицы, а значит, будет суммировать указанные над ней значения: 25+17, что равно 42.
Остальные примеры различных вариантов записи формулы суммы для таблиц в Ворде показаны на следующем изображении, а под ним есть ссылка на официальную страницу поддержки на сайте Microsoft, посвященную данной теме — на ней можно найти синтаксис всех поддерживаемых программой формул и подробное описание их использования.
Работа с формулами в таблицах MS Word
Работа с формулами в Microsoft Word 2003
Как было сказано во вступлении, в Ворд 2003 нет собственных средств для добавления, изменения и создания уравнений и формул. Но решение нашей сегодняшней задачи, хоть и весьма ограниченное, доступно и в этой версии программы. Используются для этих целей специальные надстройки — Microsoft Equation и Math Type, об использовании которых мы кратко расскажем далее.
- Откройте вкладку «Вставка» и выберите пункт «Объект».
- В открывшемся диалоговом окне выберите «Microsoft Equation 3.0» и нажмите на кнопку «ОК».
- Сразу же после этого будет открыто небольшое окно под названием «Формула», в котором можно выбирать математические символы и структуры, аналогичные таковым в более новых версиях Microsoft Word, и использовать их для создания формул и уравнений любой сложности.
Для того чтобы выйти из режима работы с формулами, просто кликните левой кнопкой мышки по пустому месту на листе. К сожалению, помимо самостоятельного, причем весьма ограниченного в функциональном плане, создания математических выражений, для решения нашей сегодняшней задачи Ворд 2003 не предоставляет более никаких возможностей.
Заключение
Несмотря на то что Microsoft Word предназначен в первую очередь для работы с текстом, в нем возможно в том числе и выполнение таких отнюдь не рутинных задач, как вставка шаблонных уравнений и формул, их изменение или создание с нуля, и даже рукописный ввод.
Работа
с математическими формулами
Сложно
представить себе дипломную или курсовую
работу без формул. В работах по точным
наукам (математике, физике, химии) без
них просто не обойтись, часто используют
формулы в своих исследованиях экономисты,
а иногда и специалисты по лингвистике
не обходятся без вычислений. Поэтому
рассказ о правилах оформления курсовых
и дипломных работ не был бы полон без
информации о том, как верно набрать и
разместить в тексте формулу.
3.1.
Использование Microsoft Equation
В
текстовом редакторе Word предусмотрены
все возможности для вставки формул. Для
работы с ними существует специальный
инструмент – редактор формул. С его
помощью можно создавать сложные формулы,
выбирая символы с панели инструментов
и задавая переменные и числа. При этом
размер шрифтов, интервалы и форматы
автоматически регулируются в соответствии
с правилами записи математических
выражений.
Примечание
Редактор
формул Word является специальной версией
редактора формул MathType, разработанного
компанией Design Science, Inc., настроенной для
использования с продуктами Microsoft.
Перед
началом работы с формулами определите,
установлен ли у вас редактор формул.
Сделать это можно, попытавшись вставить
формулу в документ. Для этого выполните
команду Вставка > Объект, после чего
на вкладке Создание выберите пункт
Microsoft Equation 3.0 и нажмите ОК. Если компонент
установлен, в окне документа появится
поле для ввода формулы и панель
инструментов для выбора шаблонов формул.
Кроме того, изменится вид главного меню
редактора Word. Если компонент не был
установлен раньше, вам будет предложено
проделать это сейчас.
Примечание
Чтобы
проще было вызывать редактор формул,
поместите его кнопку на панели
инструментов. Сделать это можно, выполнив
команду Вид > Панели инструментов >
Настройка. На вкладке Команды выберите
в левой части окна пункт Вставка, а в
правой найдите значок Редактор формул
и перетащите его на какую-либо панель
инструментов.
Ввод
формул
Для
ввода формул предназначена специальная
панель инструментов Microsoft Equation, которая
отображается в окне Word после запуска
редактора формул. Принцип работы состоит
в следующем: если необходимо ввести
простую формулу, нечто вроде х
+ 4,
вы можете просто набрать ее на клавиатуре.
Для более сложных ситуаций, например
при использовании квадратного корня,
степеней, интегралов следует обратиться
к панели инструментов. Ее верхняя часть
предназначена для выбора специальных
символов. Она содержит более 150
математических символов, большая часть
которых недоступна в стандартном шрифте
Symbol (рис. 3.1).
Рис. 3.1.
Панель инструментов редактора формул
Word
Здесь
размещены буквы греческого алфавита,
а также специальные математические
знаки: символ бесконечности, символы
теории множеств, логические символы и
знаки сравнения. Однородные символы
собраны в своеобразные группы – палитры.
При выборе символа с палитры он вставляется
в формулу так же, как при вводе с
клавиатуры.
В
нижней части панели редактора формул
размещены шаблоны, предназначенные для
построения формул – дробей, интегралов,
сумм и других сложных выражений.
Шаблон
формулы – это готовый форматированный
набор символов и пустых полей для их
ввода. В редакторе формул имеется около
120 шаблонов, также сгруппированных в
палитры.
Перед
вводом формулы необходимо выбрать
нужный шаблон, а затем, щелкая на
соответствующих полях, набрать
математическое выражение. Например,
необходимо ввести символ х, а потом
выбрать шаблон верхнего индекса и ввести
число 7. При вводе формул с применением
шаблонов можно использовать символы
верхнего ряда панели инструментов
редактора формул (рис. 3.2).
Рис. 3.2.
Ввод формул с помощью шаблонов, размещенных
на панели инструментов
Примечание
При
необходимости вы можете использовать
при вводе формул вложенные шаблоны. В
этом случае их нужно выбирать
последовательно: сначала основной –
для дроби, а затем, устанавливая курсор
в соответствующих полях, –
дополнительные, например шаблоны степени
и корня.
Положение
курсора при работе с формулами имеет
большое значение. Оно определяет, к
какому шаблону будет относиться новый
введенный символ, а также какой шаблон
будет выделен. Перемещать курсор от
одного шаблона к другому можно с помощью
клавиш управления курсором. Кроме этого,
его можно всегда установить в нужное
место, щелкнув там кнопкой мыши. Перед
вводом следующего символа обратите
внимание на положение курсора. Например,
если при вводе формулы, содержащей
дробь, он будет расположен выше или ниже
линии дроби, то следующий символ,
набранный на клавиатуре, будет отнесен
к числителю или знаменателю соответственно.
Если же курсор будет находиться на
уровне черты дроби, то это означает, что
вы завершили ввод шаблона дробь и
введенный новый символ не будет включен
в дробь.
Для
перемещения курсора по формуле следует
запомнить несколько «горячих» клавиш
и сочетаний клавиш. С помощью клавиши
Tab вы сможете передвинуть курсор в конец
поля, а если он находится в конце поля,
то перемещается в следующее. Сочетание
Shift+Tab позволяет поместить курсор в конец
предыдущего поля. С помощью клавиш
управления можно перемещать курсор на
один элемент вправо или влево внутри
текущего поля или шаблона, а также на
одну строку вниз или вверх. Клавиши Ноте
и End служат для передвижения курсора к
началу или концу текущего поля.
Редактирование
формул
Редактирование
формулы практически не отличается от
редактирования обычного текста. Значения
полей формулы можно удалять и вводить
вместо них другие. Проще всего это
сделать, если установить курсор в нужном
поле формулы и затем нажать одну из
клавиш редактирования. Для удаления
всего шаблона необходимо выделить его
и нажать клавишу Delete или Пробел.
Примечание
При
необходимости изменить формулу, применив
новый шаблон, следует выделить существующий
шаблон вместе, а затем на панели
инструментов выбрать новый.
Работая
в редакторе формул, вы можете использовать
буфер обмена. В меню Правка размещены
команды, предназначенные для работы с
ним. С их помощью можно перемещать или
копировать элементы формул. Кроме этого,
воспользовавшись пунктом Отменить меню
Правка, можно отменить последнее
выполненное действие.
Для
завершения набора достаточно щелкнуть
кнопкой мыши за границами поля для ввода
формулы. При этом панель инструментов
редактирования формул исчезнет, а окно
документа Word примет прежний вид.
Для
редактирования формулы необходимо
вызвать редактор формул. Это можно
сделать несколькими способами:
• дважды
щелкнуть внутри формулы;
• выполнить
команду контекстного меню Объект формула
> Изменить либо выбрать аналогичный
пункт в меню Правка;
• воспользоваться
пунктом контекстного меню Объект формула
> Открыть либо аналогичным пунктом
меню Правка.
В
последнем случае формула будет открыта
как отдельный объект, в отдельном окне
редактора формул. Кроме этого, для работы
с ней будут доступны дополнительные
инструменты.
Форматирование
формул
Редактор
формул позволяет задавать расположение
формулы и ее элементов. Для настройки
этих параметров предназначены первые
пять команд меню Формат, которые
используются для горизонтального
выравнивания формул и столбцов матриц.
Кроме выравнивания по левому, правому
краю и по центру, в меню Формат можно
задать выравнивание по знакам равенства
и по запятой. В этом случае формулы будут
расположены по вертикали одна относительно
другой так, чтобы соответствующие знаки
– равенства или десятичные запятые –
находились один над другим. Для
выравнивания столбцов матрицы служит
команда Матрица.
В
готовой формуле, созданной в редакторе
Word, можно изменить размеры элементов.
Кроме того, размеры можно задать перед
началом ввода. Команды меню Размер
предназначены для выбора размеров
выделенных символов в готовой формуле
или символов, которые будут введены
впоследствии при выборе размеров для
новой формулы. По умолчанию применяется
размер Обычный, который соответствует
размеру шрифта 12. Вы можете выбрать и
другие: Крупный индекс (кегль 7), Мелкий
индекс (кегль 5), Крупный символ (кегль
18) или Мелкий символ (12). Если эти величины
вас не устраивают, то можно самостоятельно
установить размер шрифта для формул –
для этого предназначен пункт Другой. В
результате выбора этого пункта появится
окно, в котором можно задать требуемые
величины.
Кроме
этого, редактор формул позволяет
переопределять величину шрифта
существующих размеров формул. Например,
если вас не устраивает кегль 12 пт для
размера Обычный, вы можете установить
его равным 14 пт или изменить значение
размера Мелкий индекс с 5 пт на 10 пт. Для
этого предназначен пункт Определить
меню Размер. В результате выбора этого
пункта будет открыто диалоговое окно
Размеры (рис. 3.3), в котором можно
определить типы размеров, назначенных
различным элементам формулы. При
переопределении типа размера все формулы
в окне редактора формул обновляются в
соответствии с выполненными изменениями.
В документах преобразования отразятся
только после изменения этих формул в
редакторе. В появившемся окне можно
задать величину шрифта для всевозможных
размеров символов редактора формул:
обычного, крупного индекса, мелкого
индекса, крупного символа и мелкого
символа. Для предварительного просмотра
установленных изменений предназначена
кнопка Применить. Чтобы отклонить
изменения, нажмите кнопку Отмена; чтобы
подтвердить – ОК. Вернуть размеры к тем
значениям, которые были установлены по
умолчанию, можно с помощью кнопки По
умолчанию.
Рис. 3.3.
В соответствующем окне можно настроить
размеры символов
Дополнительные
параметры форматирования можно задать,
выполнив команду Формат > Интервал. В
результате этого будет открыто диалоговое
окно Интервал, где можно определить
размер интервалов и алгоритмы
форматирования, которые устанавливаются
редактором формул по умолчанию. В окне
Интервал можно изменить многие параметры:
• междустрочный
интервал (определяет интервал между
строками текста в формуле);
• расстояние
между строками (между строками матрицы);
• расстояние
между столбцами (между столбцами
матрицы);
• высоту
верхнего индекса (высоту подъема опорной
линии текста для верхнего индекса);
• глубину
нижнего индекса;
• высоту
верхнего предела;
• глубину
нижнего предела;
• интервал
между пределами;
• высоту
числителя;
• глубину
знаменателя.
Данные
параметры задают в процентах от обычного
размера формул.
Кроме
этого, имеется возможность настраивать
следующие параметры форматирования:
выступ черты дроби, толщину черты дроби,
толщину дополнительной черты, выступ
скобок, расстояние до знака, минимальный
просвет, просвет в радикале, надстрочные
знаки, высоту штрихованного символа
(рис. 3.4).
Рис. 3.4. Настройка
дополнительных параметров форматирования
С
помощью кнопки Применить можно просмотреть
все изменения на образце. Нажав кнопку
ОК, вы зафиксируете изменения, а кнопка
Отмена отклонит их. Восстановить
значения, заданные по умолчанию, можно
с помощью одноименной кнопки.
Стили
формул
Любой
вводимый в редакторе формул набор
символов имеет свой стиль. В большинстве
случаев нужные стили определяются
автоматически, но иногда необходимо
задавать их вручную, например когда в
формулу нужно ввести пробелы либо
обычный текст. Кроме этого, наиболее
частой причиной ошибок при форматировании
является ввод слов, включающих в себя
сокращенные названия функций.
В
редакторе формул Word существуют следующие
стили формул.
• Математический.
Именно этот стиль присваивается всем
вводимым символам по умолчанию. Он не
содержит определения шрифта и начертания
символов. При работе с этим стилем
используется специальный алгоритм
распознавания имен математических
функций, например sin, log или ехр. Именам
функций автоматически присваивается
стиль Функция, не относящиеся к этим
именам буквы имеют стиль Переменная.
• Текст.
Выбор этого стиля облегчает ввод в
формулу обычного текста. Работая с ним,
можно использовать клавишу Пробел, а
также вводить обычный текст в формулы,
создаваемые с помощью редактора формул.
Для этого стиля не предусмотрено
автоматическое распознавание и
форматирование математических символов.
• Функция.
Используется для записи обозначений
стандартных математических функций,
например sin и log.
• Переменная.
Используется в обозначениях переменных
и констант.
• Греческий.
Этот стиль служит для написания греческих
букв.
• Матрица-вектор.
Как и следует из названия, применяется
при вводе матриц и векторов.
Воспользовавшись
пунктом Другой, можно самостоятельно
определить новые параметры стиля
символов в редакторе формул (рис. 3.5).
Рис. 3.5.
Окно определения новых параметров стиля
Изменить
стиль, установленный автоматически,
можно, воспользовавшись соответствующим
пунктом меню Стиль. Для изменения
параметров, заданных по умолчанию,
предназначен пункт Определить. В
появившемся окне можно установить
параметры форматирования символов для
разных стилей. Флажки в столбце Формат
символов определяют наличие полужирного
или курсивного начертания. При изменении
параметров после нажатия кнопки ОК
будут обновлены все используемые в
документе стили с учетом сделанного
выбора, а также по-новому будут
отформатированы все формулы. В формулах
документов изменения будут отображены
только после их повторного открытия в
редакторе формул.
Примечание
Если
вам необходимо ввести один символ стиля
Греческий или Матрица-вектор, а затем
вернуться к текущему стилю, можно
воспользоваться специальными сочетаниями
клавиш, позволяющими изменять стиль:
стилю Греческий соответствует сочетание
клавиш Ctrl+G, а стилю Матрица-вектор –
Ctrl+B. Например, если нужно ввести одну
греческую букву (стиль Греческий, буква
b нижнего регистра), нажмите сочетание
клавиш Ctrl+G, а затем Ь.
Ввод
текста в формулу
Если
при вводе формул вам нужно задать
небольшое текстовое пояснение, вы можете
сделать это, не закрывая окно редактора
формул. В редакторе формул можно
записывать короткие фразы, не относящиеся
к математическим обозначениям, например
«для всех» или «кроме». Для таких записей
удобно использовать стиль Текст
(рис. 3.6.). В этом режиме символы алфавита
будут отформатированы как обычный
текст, при этом можно использовать
клавишу Пробел. Для ввода такой текстовой
строки необходимо после ввода формулы
задать стиль Текст. Затем, чтобы снова
вернуться к стилю Математический,
выполните команду Стиль > Математический.
Рис. 3.6.
Ввод текста в формулу возможен при
использовании стиля Текст
Работа
с формулой как с объектом
Чтобы
открыть формулу как объект, выполните
команду Объект формула > Открыть
контекстного меню. При этом станет
доступен ряд дополнительных возможностей.
Например, выполнив команду Файл >
Обновить, можно обновить в текстовом
документе формулу, не закрывая при этом
отдельное окно редактора формул.
Вернуться в окно документа Word можно,
просто закрыв окно редактора формул
либо воспользовавшись пунктом Выход
меню Файл.
Вызвав
редактор формул обычным способом, вы
не сможете изменить масштаб его
отображения, а команды меню Вид позволяют
выбрать его вид и способ представления
формул. Работа с формулой как с объектом
делает возможным управление масштабом
отображения формулы. При этом будут
доступны команды изменения масштаба
(100 %, 200 %, 400 % и Масштаб), с помощью
которых можно изменить масштаб, выбрав
одно из фиксированных значений либо
указав произвольное значение в поле
Масштаб. Здесь же можно задать отображение
панели инструментов редактора формул.
Вставка
в формулу нематематических символов
Несмотря
на то что на панели инструментов редактора
формул существуют, казалось бы, все
необходимые символы, иногда пользователь
может обнаружить, что нужного символа
все-таки не хватает. В этом случае самый
простой выход из положения – использование
стандартных средств редактора Word.
Необходимо ввести нужный символ в
документ, выполнив команду Вставка >
Символ, а затем скопировать его через
буфер обмена и вставить в окно редактора
формул.
Работа
с матрицами
Для
ввода матриц на панели инструментов
редактора формул существует специальная
палитра шаблонов. После выбора шаблона
в меню Формат становится доступным
пункт Матрица. В открывшемся окне можно
определить количество строк и столбцов
матрицы (не более 31) и задать их
выравнивание. Установив флажок Столбцы
равной ширины, вы приведете все столбцы
матрицы к ширине самого широкого.
Аналогичную функцию имеет флажок Строки
равной высоты (рис. 3.7).
Рис. 3.7.
В диалоговом окне Матрица можно настроить
параметры матрицы
Примечание
При
вводе матрицы, состоящей из нескольких
строк и столбцов, перемещаться между
ее элементами можно с помощью клавиши
Tab.
Поместив
указатель в просвет между ячейками
матрицы, щелчком можно выбрать тип ее
разделительной линии. При этом в просвете
будут появляться доступные разделительные
линии. Чтобы создать линию вдоль края
матрицы, щелкните на ее внешней границе.
Таким образом можно создавать таблицы,
внутри которых вводятся формулы.
Примечание
Чтобы
заключить формулу в рамку, создайте в
поле матрицы рамку размером 1×1. При
форматировании матрицы выберите сплошные
линии вокруг ячейки, содержащей формулу.
Подгонка
Завершающим
этапом создания формулы является
подгонка, то есть выбор наилучшего
расположения ее элементов: верхних и
нижних индексов, пределов суммирования,
горизонтальных и вертикальных черт.
Подгонка
позволяет более точно указать положение
элементов в формуле. Выделенные элементы
можно перемещать в горизонтальном или
вертикальном направлениях на один
пиксел вверх или вниз.
Для
подгонки формулы сначала необходимо
выделить часть формулы, которую следует
переместить. Далее нужно расположить
выделенные элементы с помощью клавиш
управления курсором, удерживая при этом
нажатой клавишу Ctrl.
Примечание
По
умолчанию формулы редактируются
непосредственно в окне основного
документа. Однако при этом меняются
панели меню и инструментов, что может
сказаться на быстродействии работы
редактора Word. Немного быстрее работает
автономный режим, когда ввод формулы
происходит в основном окне Equation Editor. За
выбор режима отвечает параметр ForceOpen в
разделе реестра HKCUSoftwareMicrosoftEquation
Editor3.0OptionsGeneral: 0– в документе, 1 – в окне
редактора.
Следует
также отметить, что редактор формул
Word снабжен отдельной довольно детальной
и понятной системой помощи, в которой
вы можете найти ответы практически на
все возникающие вопросы.
Примечание
При
создании каждой формулы редактор
запускается заново. Если текст насыщен
математическими символами и выражениями,
на эти операции тратится огромное
количество времени. Гораздо эффективнее
запустить Equation Editor как отдельную
программу (исполняемый модуль обычно
находится в папке C: Program FilesCommon
FilesMicrosoft SharedEquation), а формулы вставлять
через буфер обмена. Еще одно преимущество
этого режима– появляется возможность
построения новой формулы на основе
предыдущей, которая все время остается
в окне редактора.
3.2.
Использование редактора MathType
Для
ввода несложных формул вполне хватает
возможностей стандартного редактора
формул Microsoft Equation. Если же в вашей работе
будут использоваться более сложные
формулы, то лучше применить специальный
инструмент для работы с ними – редактор
MathType (Разработчик – Design
Science; www.mathtype.com).
Примечание
Редактор
формул Equation Editor, который входит в состав
текстового редактора Word, представляет
собой урезанную версию программы
MathType. Последняя обеспечивает гораздо
более широкие возможности.
Общая
характеристика программы
В
программе реализована поддержка OLE 2.0
и технологии перетаскивания. Вы можете
перетаскивать формулы в документ Word
прямо из окна программы, а также
редактировать их там.
В
полной версии MathType доступен набор
высококачественных шрифтов, есть
дополнительные символы и шаблоны и
многие другие средства, приближающие
качество печатных документов с формулами
к типографскому.
Внешнее
сходство с Microsoft Equation и общие принципы
работы облегчают переход к работе с
MathType. Если вы знакомы с программой
Equation Editor, включенной в Microsoft Office, тогда
разобраться с MathType будет не сложно и вы
наверняка сможете оценить ее дополнительные
возможности.
Среди
преимуществ MathType можно назвать следующие.
• Набор
и форматирование формул возможны с
использованием специальных файлов-шаблонов,
в которых сохраняются основные
пользовательские настройки: стили
абзацев, размеры символов и нюансы
взаиморасположения элементов. Благодаря
этому все параметры формул в документе
MathType можно изменить одним действием.
• MathPage-технология
позволяет преобразовывать документ
Word с математическими формулами в
веб-страницу, которая будет отображаться
без искажений в любом интернет-браузере.
• Доступна
настройка инструментальных панелей
для работы с самыми употребительными
символами и выражениями.
Основы
работы. Ввод формул
После
запуска программы вы увидите окно,
напоминающее окно редактора формул
Microsoft Equation. В верхней части размещается
меню, ниже – панель инструментов. На
панели инструментов находятся знакомые
вам кнопки для ввода формул, сгруппированные
в палитры двух типов – палитры символов
и палитры шаблонов (рис. 3.8).
Рис. 3.8.
Окно MathType
Наиболее
популярные шаблоны и символы вынесены
в третий ряд кнопок. Кроме этого, в окне
MathType размещено несколько вкладок, на
которых находятся дополнительные
шаблоны для ввода формул и сложных
математических выражений. Это вкладки
Algebra (Алгебра), Derivs (Границы), Statistics
(Статистика), Matrixes (Матрицы), Sets (Множества),
Trig (Тригонометрия), Geometry (Геометрия). На
них размещены дополнительные шаблоны,
например на вкладке Geometry (Геометрия) вы
найдете шаблоны для ввода векторов, а
на вкладке Derivs (Границы) – для
вычисления дифференциалов и границ.
В
окне MathType размещены еще две пустые
настраиваемые вкладки – Tab 8 и Tab 9,
предназначенные для создания пользователем
своих собственных вкладок. На них, как
и на панели популярных шаблонов, вы
можете самостоятельно размещать
произвольные кнопки для вводов шаблонов
и символов. Для этого необходимо выбрать
нужный шаблон или символ на верхних
панелях и, удерживая нажатой клавишу
Alt, перетащить нужную кнопку на вкладку
или панель.
Для
настройки внешнего вида окна программы
предназначен пункт главного меню View
(Вид). С помощью его команд можно задать
отображение различных элементов окна
– панелей инструментов и линейки. Кроме
этого, в меню View (Вид) размещены кнопки
изменения масштаба – с их помощью можно
увеличить масштаб отображения формул
от 200 до 800 %, а выбрав пункт Other (Другой),
вы можете самостоятельно задать нужный
масштаб.
Принцип
ввода формул в MathType точно такой же, как
и при работе с редактором формул Word –
на панели инструментов выбирают шаблон,
после чего вводят нужные символы.
Настройка
размеров. Стили
В
MathType также поддерживаются разные размеры
символов для ввода формул. Для их
настройки предназначен пункт Size главного
меню. В этом окне, как и в редакторе
формул Word, можно выбрать размер символов.
Если вас не устраивают предложенные
размеры, вы можете увеличить или уменьшить
их, воспользовавшись соответствующими
пунктами меню – Smaller (Меньше) и Larger
(Больше). Обратите внимание, что в списке
доступных вариантов размеров символов
есть два пользовательских – User 1 и User
2. С помощью пункта Define (Определить) можно
вручную установить параметры шрифта
для каждого размера символов, при этом
поддерживается ввод размеров как в
пунктах, так и в дюймах, сантиметрах или
процентах от основного размера, который
обозначен в MathType как Full (Полный) (рис. 3.9).
Рис. 3.9.
В MathType доступна настройка размеров
шрифтов
В
редакторе MathType также поддерживаются
стили. Кроме традиционных – Math
(Математический), Text (Текст), Function
(Функция), Variable (Переменная), Greek-Symbols
(Греческие символы), Vector-Matrix (Матрицы) –
и произвольного стиля Other (Другой),
существует два определяемых пользователем
стиля с именами User 1 и User 2. Выполнив
команду Style > Define (Стиль > Определить),
можно самостоятельно задать параметры
стилей. При этом в соответствующем окне
можно отобразить обычные или расширенные
параметры настройки.
В
редакторе MathType доступны разнообразные
инструменты форматирования формул.
Здесь, как и в Microsoft Equation, возможно
использование различных типов
выравнивания, в том числе по знаку «=»
и десятичной запятой. Кроме этого, в
MathType можно использовать различные цвета
для ввода формул. Специальная команда
меню Format > Fence Alignment (Формат > Выравнивание
линии дроби) предназначена для установки
параметров выравнивания дробей
относительно арифметических знаков.
Вы можете установить запись дроби таким
образом, чтобы линия дроби была записана
вровень с последующими арифметическими
знаками, выше или ниже.
Пункт
Define Spacing (Определить интервал) предназначен
для настройки параметров интервала
(рис. 3.10). Здесь также доступно гораздо
больше параметров по сравнению с
Microsoft Equation.
Рис. 3.10.
Настройка интервала между символами
Например,
вы можете задать размер символа «корень»
или толщину дробной черты, расстояние
между символами, расстояние от знака
функции до символов и многое другое.
Установив флажок Use for new equation (Использовать
для новой формулы), вы укажете редактору
применять новые параметры только к
новым формулам, при этом старые останутся
без изменений.
Еще
одна возможность MathType, недоступная в
редакторе формул Word, – вставка
символов, которых нет в стандартном
наборе палитр, расположенных на панелях
инструментов. Для вставки таких символов
предназначен пункт Insert Symbol (Вставить
символ) меню Edit (Правка). При выборе
символа можно воспользоваться специальными
фильтрами, позволяющими отобразить в
окне Insert Symbol (Вставка символа) только
определенные символы, например Arrows
(Стрелки) или Mathematical Operators (Математические
операторы). Воспользовавшись пунктом
All known Character (Все известные символы), вы
получите список всех символов, доступных
в редакторе. Кроме этого, вставляя
символ, можно тут же задать его начертание
– курсив или полужирный. Еще одна удобная
функция – это возможность поиска символа
по краткому описанию или ключевому
слову (на английском языке). В окне
вставки символ можно закрепить за
определенным сочетанием клавиш.
Примечание
MathType
позволяет сохранять набранные формулы
в различных форматах – Windows Metafile
(WMF), GIF или Encapsulated PostScript (EPS).
Настройки
MathType
Наряду
с разнообразными функциями доступны
широкие возможности настройки программы.
Получить доступ к параметрам можно,
воспользовавшись пунктом Preferences
(Настройки) главного меню. Здесь, например,
можно добавить новую функцию к списку
существующих имен, в результате чего
новое имя будет определяться MathType как
функция. Для этого предназначен пункт
Function Recognition (Определение функции) меню
Preferences (Настройки). В появившемся окне
необходимо указать имя новой функции,
и оно будет добавлено к списку существующих.