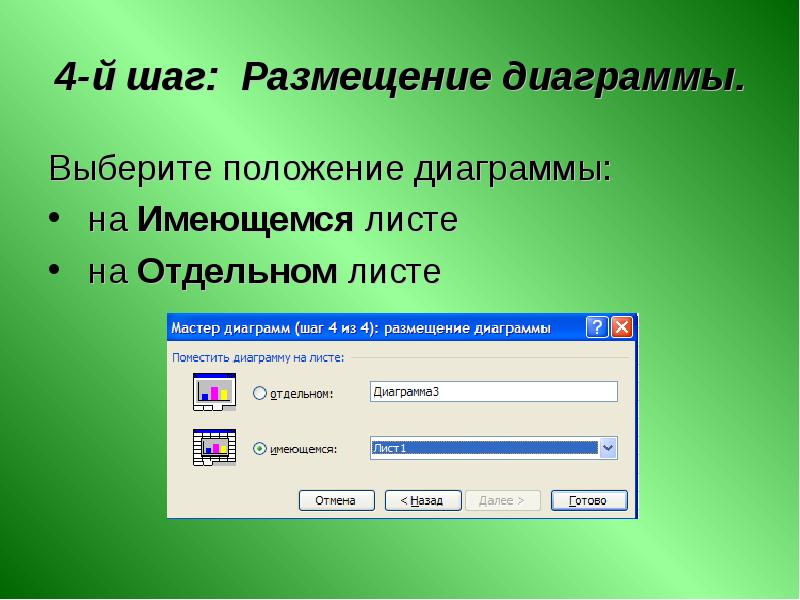Слайд 1
Описание слайда:
Возможности
Microsoft Excel
Слайд 2
Описание слайда:
Возможности MS Excel
Основные назначения табличного редактора Excel – это обработка числовых данных. Различные вычисления в Excel осуществляются
с помощью формул.
Слайд 3
Описание слайда:
Excel позволяет представить информацию в табличном виде, производить различного рода расчеты, осуществлять перерасчеты на основе изменившихся данных, вести статистику, отслеживать динамику изменения различных показателей с помощью построения графиков и диаграмм.
Excel позволяет представить информацию в табличном виде, производить различного рода расчеты, осуществлять перерасчеты на основе изменившихся данных, вести статистику, отслеживать динамику изменения различных показателей с помощью построения графиков и диаграмм.
Слайд 4
Описание слайда:
Стандартное окно Excel
Слайд 5
Описание слайда:
Основные понятия
Книга – состоит из нескольких листов.
Столбец – состоит из ячеек, расположенных по вертикали.
Строка – состоит из ячеек, расположенных по горизонтали.
Ячейка – элементарная единица хранения информации в табличном редакторе.
Слайд 6
Описание слайда:
Ввод данных
Для ввода данных в ячейку – выделите ячейку, наберите данные на клавиатуре и нажмите клавишу Enter.
Для редактирования данных дважды щёлкните левой кнопкой мыши по редактируемой ячейке или нажмите клавишу F2. После редактирования нажмите клавишу Enter.
Слайд 7
Описание слайда:
Автозаполнение ячеек
Слайд 8
Описание слайда:
Особенности ввода формул
С помощью формул производятся арифметические операции с числами и ячейками, содержащими числа.
Ввод формулы в активную ячейку обязательно начинается со
знака = и заканчивается нажатием клавиши «Enter».
В формулах используются знаки арифметических операций:
+ — сложение;
— вычитание;
* — умножение;
/ — деление;
( ) – левые и правые круглые скобки.
В формулах при вводе адресов ячеек нужно использовать только буквы латинского алфавита.
Слайд 9
Описание слайда:
Использование функций.
Для вычисления значений, вводимых в ячейки, можно использовать функции. Функция позволяет выполнить соответствующие ей действия (по заданному алгоритму, формуле для вычислений) над группой указанных в качестве ее аргументов значений. Например, широко используется функция для вычисления суммы (СУММ (аргументы)).
Если функция вычисляется для значений нескольких аргументов, то они перечисляются через разделитель – точку с запятой «;». Если функция вычисляется для значений аргументов конкретного диапазона, то они перечисляются через разделитель – двоеточие «:».
Слайд 10
Описание слайда:
Как вставить формулу с помощью Мастера функций?
Нажмите кнопку на панели инструментов Стандартная. На экране появится первый диалог Мастера функций для выбора функций.
В списке Категория выберите нужную группу функций – Математические. В списке Функция появятся функции выбранной группы.
Слайд 11
Описание слайда:
Как вставить формулу с помощью Мастера функций?
Слайд 12
Описание слайда:
Абсолютные и относительные адреса ячеек
Во многих расчетах необходимо зафиксировать какой-либо адрес ячейки в формуле, т.е. сделать так, чтобы он не изменялся при копировании.
Адреса ячеек в формуле, которые не изменяются при копировании формул, называются абсолютными адресами.
Чтобы адрес в ячейке сделать абсолютным, необходимо в адрес ячейки поставить два знака $: первый – перед буквой, чтобы не изменялся столбец, второй – перед цифрой, чтобы не изменялся номер строки $А$1, $F$10, $Н$4, и т.п.
Знаки $ можно ставить вручную, а можно поставить курсор в формуле в режиме редактирования в нужный адрес и нажать клавишу F4.
Слайд 13
Описание слайда:
Относительная адресация
Адресация по методу «левее», «правее», «ниже» и т.п., которая не требует абсолютного указания и входит в формулу, называется относительной адресацией.
На рисунке в ячейку С3 была введена формула =А2*$В$1, затем формула была скопирована в ячейку D4. В результате копирования относительный адрес ячейки А2 изменился на В3, а абсолютный адрес В1 остался без изменений.
Слайд 14
Описание слайда:
Диаграммы
Диаграмма – это графический способ представления данных.
Перед построением диаграммы нужные данные должны быть введены в ячейки рабочего листа.
Слайд 15
Описание слайда:
1-й шаг. Тип диаграммы
Мастер диаграмм, которая находится на Панели Инструментов Стандартная
Выберите категорию диаграммы. Для этого выберите вкладку Стандартная или Нестандартная, и нажмите на левую клавишу мыши.
В левом поле выберите тип диаграммы.
В правом поле выберите вид диаграммы.
Слайд 16
Описание слайда:
2-й шаг. Источник данных диаграммы
Слайд 17
Описание слайда:
3-й шаг. Параметры диаграммы.
Заполните поля (если это нужно) на вкладках третьего шага Мастера диаграмм.
Слайд 18
Описание слайда:
4-й шаг: Размещение диаграммы.
Слайд 1
Назначение и функциональные возможности Excel А.К.Дерябина
Слайд 2
www.themegallery.com Company Name Термины и определения Таблица — форма организации данных по строкам и столбцам. Электронная таблица – компьютерный эквивалент обычной таблицы. Табличный процессор – комплекс программ, предназначенных для создания и обработки электронных таблиц.
Слайд 3
www.themegallery.com Company Name Основные функции Excel Выполнение вычислений Математическое моделирование Использование в качестве базы данных
Слайд 4
www.themegallery.com Company Name Основные возможности Excel Возможности С K E G A Расчёты больших наборов данных Автоматизация итоговых вычислений Поиск оптимальных значений Создание баз данных Построение диаграмм B D I F Решение задач путём подбора значений параметров Обработка (статистический анализ) результатов Подготовка табличных документов Многотабличные связи
Слайд 5
www.themegallery.com Company Name Структура электронных таблиц Рабочая книга Рабочий лист Диапазон ячеек Ячейки
Слайд 6
www.themegallery.com Company Name Электронная книга Excel Строка заголовка Строка меню Панели форматирования Пустая кнопка Поле имени Активная ячейка Строка записи Рабочее поле
Слайд 7
www.themegallery.com Company Name Использование электронных таблиц в образовании
Слайд 8
www.themegallery.com Основные возможности электронного журнала учет проведенных уроков (занятий) 1 регистрация присутствия/отсутствия учащегося на занятиях 2 выставление текущих и итоговых оценок учащимся 3 анализ успеваемости и посещаемости учащихся 4 функции импорта и экспорта данных между ЭЖ и внешней ИС 5
Слайд 9
www.themegallery.com Company Name Вариант электронного журнала
Слайд 10
www.themegallery.com Значение электронного дневника ДЛЯ ШКОЛЫ ДЛЯ РОДИТЕЛЯ ДЛЯ УЧЕНИКА повышение престижа образовательного учреждения; повышение уровня успеваемости в школе; повышение компьютерной грамотности сотрудников школы; возможность быстрого информирования родителей. активное участие родителей в воспитании и обучении ребенка; достоверная информация об оценках и поведении ребенка; значительная экономия времени. расписание занятий всегда под рукой; школьные объявления; быстрая информация о результатах контрольных работ; напоминания о важных событиях и делах; другая полезная информация.
Слайд 11
www.themegallery.com Company Name Вариант электронного дневника
Слайд 12
www.themegallery.com Цели и задачи электронных тестов Цели: 1. Повторение, обобщение, систематизация и проверка знаний учащихся 2. Подготовка учащихся к контрольным занятиям Электронный тест Задачи: 1.Развитие логического мышления учащихся 2.Развитие аналитико-синтезирующего мышления 3.Применение знаний на практике
Слайд 13
www.themegallery.com Company Name Вариант электронного теста
Слайд 14
www.themegallery.com Company Name Заключение Основное назначение электронных таблиц состоит в хранении и обработки числовой информации. В зависимости от направления деятельности изменяются функциональные возможности ЭТ. Существует много популярных программ для работы с электронными таблицами. Наибольшую популярность имеет программа Microsoft Excel.
Слайд 15
Спасибо за внимание!
Инфоурок
›
Другое
›Презентации›Презентация к уроку по теме «Microsoft Excel. Функциональные возможности электронной таблицы. Эффективность применения»
Скачать материал

Скачать материал


- Сейчас обучается 395 человек из 62 регионов






Описание презентации по отдельным слайдам:
-
1 слайд
Тема урока:
«Microsoft Excel. Функциональные возможности электронной таблицы. Эффективность применения»
-
2 слайд
Цели урока:
Изучить основные термины и понятия «Электронной таблицы»,
Функциональные возможности табличного процессора,
Эффективность применения электронных таблиц -
-
4 слайд
Служебное письмо можно создать в:
а) в табличном процессоре
б) в текстовом редакторе
в) в WordArt
15 секунд -
5 слайд
Сколько существует способов печати документов и какие?
а) 3
б) 2
в) 4
1 минута -
6 слайд
На сколько колонок можно разбить текст в MS-Word?
а) максимум на 3
б) на 2
в) на 20
15 секунд -
7 слайд
Как называется текст, который обычно печатают вверху или внизу каждой страницы документа?
а) сноска
б) примечание
в) колонтитулы
15 секунд -
8 слайд
Сколько существует режимов просмотра текстового документа и какие это режимы?
а) 3
б) 4
в) 5
1 минута -
-
10 слайд
Ответы на вопросы
1 — б) в текстовом редакторе
2 — а) 3 (в режиме просмотра документа; с помощь команды Файл – Печать; с помощью кнопки на панели инструментов
3 — в) на 20 (в альбомной ориентации) и на 13 (в книжной ориентации) при стандартных полях
4 — в) колонтитулы
5 — б) 4 (обычный режим; режим электронного документа; режим разметки; режим структуры) -
11 слайд
Microsoft Excel – это программа для работы с электронными таблицами, позволяющими организовывать числа в строки и столбцы, выполнять различные операции над числами и анализировать их для ведения учета и планирования
-
12 слайд
Дэн Бриклина
Студент Гарвардского университета.
В 1979 году разработал первую программу электронной таблицы под названием VisiCalk. -
13 слайд
Электронная таблица –
это компьютерный эквивалент обычной таблицы, в клетках (ячейках) которой записаны данные различных типов: тексты, даты, формулы, числа. -
14 слайд
Строка заголовка
Строка меню
Панели инструментов
Строка формул
Окно рабочей книги
Ячейка
Столбцы
Строки
Адрес ячейки -
15 слайд
Ячейка – область, определяемая пересечением столбца и строки электронной таблицы.
Адрес ячейки – определяется названием (номером) столбца и номером строки.
Ссылка – способ (формат) указания адреса ячейки.
-
16 слайд
Рабочее поле – пространство электронной таблицы, состоящее из ячеек, названий столбцов и строк.
Панель управления – часть экрана, дающая пользователю информацию об активной ячейке и ее содержимом, меню и режиме работы.
-
17 слайд
Режим готовности –
режим, в котором происходит выбор ячейки или блока ячеек для корректировки или выполнения какой-либо операции. В этом режиме текстового курсора нет, а есть выделение активной ячейки цветом. -
18 слайд
Режим ввода данных.
Как только вы начали вводить данные в определенную ячейку, вы автоматически покидаете режим готовности и входите в режим ввода данных. Такая последовательная смена режимов происходит при работе с электронной таблицей многократно, до тех пор, пока вы не закончите ввод данных во все нужные вам ячейки. -
19 слайд
Режим редактирования.
При переходе в режим ввода данных прежнее содержимое текущей ячейки теряется. Если мы хотим, чтобы этого не происходило, используем специальный режим редактирования. В режиме редактирования содержимое активной ячейки появляется на контрольной панели, доступное для внесения изменений -
20 слайд
Особенности MS-Excel
Автозаполнение
Автоматическое суммирование
Скрытие столбцов и строк.
Объединение ячеек.
Добавление и удаление рабочих листов.
Ввод и редактирование формул.
Вставка функций.
Построение диаграмм, графиков.
Сортировка и фильтрация данных.
Найдите материал к любому уроку, указав свой предмет (категорию), класс, учебник и тему:
6 210 296 материалов в базе
- Выберите категорию:
- Выберите учебник и тему
- Выберите класс:
-
Тип материала:
-
Все материалы
-
Статьи
-
Научные работы
-
Видеоуроки
-
Презентации
-
Конспекты
-
Тесты
-
Рабочие программы
-
Другие методич. материалы
-
Найти материалы
Другие материалы
- 21.11.2016
- 1205
- 3
- 21.11.2016
- 701
- 0
- 21.11.2016
- 780
- 1
- 21.11.2016
- 686
- 10
Рейтинг:
5 из 5
- 21.11.2016
- 2445
- 23
- 21.11.2016
- 6817
- 46
- 21.11.2016
- 731
- 0
Вам будут интересны эти курсы:
-
Курс повышения квалификации «Методика написания учебной и научно-исследовательской работы в школе (доклад, реферат, эссе, статья) в процессе реализации метапредметных задач ФГОС ОО»
-
Курс профессиональной переподготовки «Экскурсоведение: основы организации экскурсионной деятельности»
-
Курс повышения квалификации «Управление финансами: как уйти от банкротства»
-
Курс повышения квалификации «Правовое регулирование рекламной и PR-деятельности»
-
Курс повышения квалификации «Источники финансов»
-
Курс повышения квалификации «Методы и инструменты современного моделирования»
-
Курс профессиональной переподготовки «Организация деятельности помощника-референта руководителя со знанием иностранных языков»
-
Курс повышения квалификации «Мировая экономика и международные экономические отношения»
-
Курс профессиональной переподготовки «Корпоративная культура как фактор эффективности современной организации»
-
Курс профессиональной переподготовки «Метрология, стандартизация и сертификация»
-
Курс профессиональной переподготовки «Эксплуатация и обслуживание общего имущества многоквартирного дома»
-
Курс профессиональной переподготовки «Информационная поддержка бизнес-процессов в организации»
-
Курс профессиональной переподготовки «Гражданско-правовые дисциплины: теория и методика преподавания в образовательной организации»
-
Настоящий материал опубликован пользователем Григорьева Ирина Анатольевна. Инфоурок является
информационным посредником и предоставляет пользователям возможность размещать на сайте
методические материалы. Всю ответственность за опубликованные материалы, содержащиеся в них
сведения, а также за соблюдение авторских прав несут пользователи, загрузившие материал на сайтЕсли Вы считаете, что материал нарушает авторские права либо по каким-то другим причинам должен быть удален с
сайта, Вы можете оставить жалобу на материал.Удалить материал
-
- На сайте: 7 лет и 6 месяцев
- Подписчики: 0
- Всего просмотров: 20306
-
Всего материалов:
5
- Главная
- Разное
- Дизайн
- Бизнес и предпринимательство
- Аналитика
- Образование
- Развлечения
- Красота и здоровье
- Финансы
- Государство
- Путешествия
- Спорт
- Недвижимость
- Армия
- Графика
- Культурология
- Еда и кулинария
- Лингвистика
- Английский язык
- Астрономия
- Алгебра
- Биология
- География
- Геометрия
- Детские презентации
- Информатика
- История
- Литература
- Маркетинг
- Математика
- Медицина
- Менеджмент
- Музыка
- МХК
- Немецкий язык
- ОБЖ
- Обществознание
- Окружающий мир
- Педагогика
- Русский язык
- Страхование
- Технология
- Физика
- Философия
- Химия
- Шаблоны, картинки для презентаций
- Экология
- Экономика
- Юриспруденция
Содержание
-
1.
Назначение и возможности табличного процессора MS Excel -
2.
Табличный процессор MS Excel (электронные таблицы) Одно из -
3.
НАЗНАЧЕНИЕ РЕШЕНИЕ ПРАКТИЧЕСКИ ЛЮБЫХ ЗАДАЧ РАСЧЕТНОГО ХАРАКТЕРА, -
4.
Основные возможности -
5.
Особенность электронных таблиц -
6.
Основные функции -
7.
Заключение Microsoft Excel имеет большое количество встроенных функций -
8.
Список литературы Основные возможности Excel. http://www.word-besplatno.ru/faq/16-vozmognosti-excel Основные возможности -
9.
СПАСИБО ЗА ВНИМАНИЕ! -
10.
Скачать презентацию
Табличный процессор MS Excel (электронные таблицы) Одно из наиболее часто используемых приложений интегрированного пакета MS Office, мощнейший инструмент в умелых руках, значительно Упрощающий рутинную повседневную работу. это программа, которая
Слайды и текст этой презентации
Слайд 1Назначение и возможности табличного процессора MS Excel
ВЫПОЛНИЛ
РАБОТУ СТУДЕНТ ГРУППА 1400Z
АСАДОВ МАГАММЕД ИЛХАМ ОГЛЫ

Слайд 2Табличный процессор MS Excel (электронные таблицы)
Одно из
наиболее часто используемых приложений интегрированного пакета MS
Office,
мощнейший инструмент в умелых руках, значительно
Упрощающий рутинную повседневную работу.
это программа, которая позволяет строить
электронные таблицы любой сложности
с возможностью производить на основе данных вычисления.
мощный инструмент для выполнения
многих функций.

Слайд 3НАЗНАЧЕНИЕ
РЕШЕНИЕ ПРАКТИЧЕСКИ ЛЮБЫХ ЗАДАЧ РАСЧЕТНОГО ХАРАКТЕРА, ВХОДНЫЕ
ДАННЫЕ КОТОРЫХ МОЖНО ПРЕДСТАВИТЬ В ВИДЕ ТАБЛИЦ.
ПРИМЕНЕНИЕ
упрощает работу с данными;
позволяет получать результаты без программирования расчётов.
В сочетании с VBA, позволяет решить вообще любую задачу, независимо от ее характера.

Слайд 5Особенность электронных таблиц

Слайд 7Заключение
Microsoft Excel имеет большое количество встроенных функций
для математических, статистических, финансовых и других вычислений.
Таблицы
Excel удобны для хранения и сортировки данных, для проведения математических и статистических расчетов.
В Excel хорошо развиты возможности работы с текстом, позволяющие создавать документы практически любой сложности.

Слайд 8Список литературы
Основные возможности Excel. http://www.word-besplatno.ru/faq/16-vozmognosti-excel
Основные возможности и
терминология MS Excel. http://vos.dviger.com/virtoteka/show/c_468.html
Немцова Т. И., Назарова
Ю. В. Практикум по информатике: учеб. пособие/ Под ред. Л. Г . Гагариной. Ч. 1.- М.: ИД «ФОРУМ» : ИНФРА-М, 2011 . — 320 с.:ил. — (Профессиональное образование)
Тихомиров А.Н. и др. Microsoft Office 2007. Самоучитель СПб.: Наука и техника, 2008. — 608 с.
Казанцев С.Я.(ред.) и др. Информатика и математика для юристов
Учебник. — 2-е изд., перераб. и доп. — М.:ЮНИТИ-ДАНА, 2010. — 560 с.

1
Возможности Microsoft Excel Возможности Microsoft Excel Автор: Боброва Татьяна Анатольевна, учитель информатики МОУ «Берёзовская средняя общеобразовательная школа 2»
2
Боброва Т.А., учитель информатики МОУ «БСОШ 2» Возможности MS Excel Основные назначения табличного редактора Excel – это обработка числовых данных. Различные вычисления в Excel осуществляются с помощью формул.
3
Боброва Т.А., учитель информатики МОУ «БСОШ 2» Excel позволяет представить информацию в табличном виде, производить различного рода расчеты, осуществлять перерасчеты на основе изменившихся данных, вести статистику, отслеживать динамику изменения различных показателей с помощью построения графиков и диаграмм. Возможности MS Excel
4
Боброва Т.А., учитель информатики МОУ «БСОШ 2» Стандартное окно Excel Строка меню Панели инструментов Ярлыки листов Активная ячейка Строка формул
5
Боброва Т.А., учитель информатики МОУ «БСОШ 2» Основные понятия Книга – состоит из нескольких листов.Книга – состоит из нескольких листов. Столбец – состоит из ячеек, расположенных по вертикали.Столбец – состоит из ячеек, расположенных по вертикали. Строка – состоит из ячеек, расположенных по горизонтали.Строка – состоит из ячеек, расположенных по горизонтали. Ячейка – элементарная единица хранения информации в табличном редакторе.Ячейка – элементарная единица хранения информации в табличном редакторе.
6
Боброва Т.А., учитель информатики МОУ «БСОШ 2» Ввод данных Для ввода данных в ячейку – выделите ячейку, наберите данные на клавиатуре и нажмите клавишу Enter.Для ввода данных в ячейку – выделите ячейку, наберите данные на клавиатуре и нажмите клавишу Enter. Для редактирования данных дважды щёлкните левой кнопкой мыши по редактируемой ячейке или нажмите клавишу F2. После редактирования нажмите клавишу Enter.Для редактирования данных дважды щёлкните левой кнопкой мыши по редактируемой ячейке или нажмите клавишу F2. После редактирования нажмите клавишу Enter. Если текст не помещается в ячейке, то для подбора ширины ячейки установите указатель на правой границе заголовка столбца и дважды щёлкните левой кнопкой мыши.
7
Боброва Т.А., учитель информатики МОУ «БСОШ 2» Автозаполнение ячеек Автозаполнение ячеек одинаковыми данными из одной ячейки. У каждой активной ячейки существует маркер заполнения, это маленький черный квадратик в правом нижнем углу. Автозаполнение производится следующим образом: Сделайте активной ячейку, данные которой нужно скопировать. Наведите указатель мыши на маркер заполнения ячейки, чтобы указатель принял вид +. Нажмите левую кнопку мыши и, удерживая ее нажатой, переместите указатель мыши через нужные ячейки вдоль столбца или строки. Отпустите кнопку мыши. Соседние ячейки заполнятся теми же данными, что и первая ячейка. На рисунке происходит Автозаполнение вниз на соседние ячейки столбца. Аналогично производится Автозаполнение на соседние ячейки строк. Маркер заполнения
8
Боброва Т.А., учитель информатики МОУ «БСОШ 2» Особенности ввода формул С помощью формул производятся арифметические операции с числами и ячейками, содержащими числа. Ввод формулы в активную ячейку обязательно начинается со знака = и заканчивается нажатием клавиши «Enter». В формулах используются знаки арифметических операций: + — сложение; + — сложение; — вычитание; — вычитание; * — умножение; / — деление; ( ) – левые и правые круглые скобки. В формулах при вводе адресов ячеек нужно использовать только буквы латинского алфавита.
9
Боброва Т.А., учитель информатики МОУ «БСОШ 2» Использование функций. Для вычисления значений, вводимых в ячейки, можно использовать функции. Функция позволяет выполнить соответствующие ей действия (по заданному алгоритму, формуле для вычислений) над группой указанных в качестве ее аргументов значений. Например, широко используется функция для вычисления суммы (СУММ (аргументы)). Если функция вычисляется для значений нескольких аргументов, то они перечисляются через разделитель – точку с запятой «;». Если функция вычисляется для значений аргументов конкретного диапазона, то они перечисляются через разделитель – двоеточие «:».
10
Боброва Т.А., учитель информатики МОУ «БСОШ 2» Как вставить формулу с помощью Мастера функций? Нажмите кнопку на панели инструментов Стандартная. На экране появится первый диалог Мастера функций для выбора функций. В списке Категория выберите нужную группу функций – Математические. В списке Функция появятся функции выбранной группы.
11
Боброва Т.А., учитель информатики МОУ «БСОШ 2» Как вставить формулу с помощью Мастера функций?
12
Боброва Т.А., учитель информатики МОУ «БСОШ 2» Абсолютные и относительные адреса ячеек Во многих расчетах необходимо зафиксировать какой-либо адрес ячейки в формуле, т.е. сделать так, чтобы он не изменялся при копировании. Адреса ячеек в формуле, которые не изменяются при копировании формул, называются абсолютными адресами. Адреса ячеек в формуле, которые не изменяются при копировании формул, называются абсолютными адресами. Чтобы адрес в ячейке сделать абсолютным, необходимо в адрес ячейки поставить два знака $: первый – перед буквой, чтобы не изменялся столбец, второй – перед цифрой, чтобы не изменялся номер строки $А$1, $F$10, $Н$4, и т.п. Знаки $ можно ставить вручную, а можно поставить курсор в формуле в режиме редактирования в нужный адрес и нажать клавишу F4. Знаки $ можно ставить вручную, а можно поставить курсор в формуле в режиме редактирования в нужный адрес и нажать клавишу F4.
13
Боброва Т.А., учитель информатики МОУ «БСОШ 2» МОУ «БСОШ 2» Относительная адресация Адресация по методу «левее», «правее», «ниже» и т.п., которая не требует абсолютного указания и входит в формулу, называется относительной адресацией. На рисунке в ячейку С3 была введена формула =А2*$В$1, затем формула была скопирована в ячейку D4. В результате копирования относительный адрес ячейки А2 изменился на В3, а абсолютный адрес В1 остался без изменений.
14
Боброва Т.А., учитель информатики МОУ «БСОШ 2» Диаграммы Диаграмма – это графический способ представления данных. Перед построением диаграммы нужные данные должны быть введены в ячейки рабочего листа.
15
1-й шаг. Тип диаграммы Мастер диаграмм, которая находится на Панели Инструментов Стандартная Выберите категорию диаграммы. Для этого выберите вкладку Стандартная или Нестандартная, и нажмите на левую клавишу мыши. В левом поле выберите тип диаграммы. В правом поле выберите вид диаграммы.
16
Боброва Т.А., учитель информатики МОУ «БСОШ 2» На вкладке Диапазон данных при необходимости уточните, из каких ячеек нужно брать данные для построения диаграммы. Для этого: установите указатель мыши на кнопку, находящуюся справа от поля Диапазон; установите указатель мыши на кнопку, находящуюся справа от поля Диапазон; на рабочем листе выделите прямоугольный диапазон ячеек; на рабочем листе выделите прямоугольный диапазон ячеек; переместите указатель мыши на кнопку, находящуюся справа от поля Диапазон; переместите указатель мыши на кнопку, находящуюся справа от поля Диапазон; 2-й шаг. Источник данных диаграммы
17
Боброва Т.А., учитель информатики МОУ «БСОШ 2» 3-й шаг. Параметры диаграммы. Заполните поля (если это нужно) на вкладках третьего шага Мастера диаграмм.
18
4-й шаг: Размещение диаграммы. Выберите положение диаграммы: на Имеющемся листе на Имеющемся листе на Отдельном листе на Отдельном листе Боброва Т.А., учитель информатики МОУ «БСОШ 2»
19
Боброва Т.А., учитель информатики МОУ «БСОШ 2» Ты закончил изучать? Начинай же применять!
1. Возможности Microsoft Excel
2. Возможности MS Excel
Основные назначения табличного
редактора Excel – это обработка
числовых данных. Различные вычисления
в Excel осуществляются
с помощью формул.
3.
Возможности MS Excel
Excel позволяет представить
информацию в табличном виде,
производить различного рода расчеты,
осуществлять перерасчеты на основе
изменившихся данных, вести статистику,
отслеживать динамику изменения
различных показателей с помощью
построения графиков и диаграмм.
4. Стандартное окно Excel
Строка меню
Строка формул
Панели инструментов
Активная ячейка
Ярлыки листов
5. Основные понятия
• Книга – состоит из нескольких листов.
• Столбец – состоит из ячеек,
расположенных по вертикали.
• Строка – состоит из ячеек,
расположенных по горизонтали.
• Ячейка – элементарная единица
хранения информации в табличном
редакторе.
6. Ввод данных
Если текст не помещается в
ячейке, то для подбора
ширины ячейки установите
указатель на правой границе
заголовка столбца и дважды
щёлкните левой кнопкой
мыши.
Для ввода данных в ячейку – выделите ячейку,
наберите данные на клавиатуре и нажмите клавишу
Enter.
Для редактирования данных дважды щёлкните левой
кнопкой мыши по редактируемой ячейке или нажмите
клавишу F2. После редактирования нажмите клавишу
Enter.
7. Автозаполнение ячеек
Автозаполнение ячеек одинаковыми данными из одной ячейки.
У каждой активной ячейки существует маркер заполнения, это маленький
черный квадратик в правом нижнем углу.
Автозаполнение производится следующим образом:
Сделайте активной ячейку, данные которой нужно скопировать.
Наведите указатель мыши на маркер заполнения ячейки, чтобы указатель принял
вид +.
Нажмите левую кнопку мыши и, удерживая ее нажатой, переместите указатель
мыши через нужные ячейки вдоль столбца или строки.
Отпустите кнопку мыши. Соседние ячейки заполнятся теми же данными, что и
первая ячейка.
Маркер заполнения
На рисунке происходит Автозаполнение вниз на соседние ячейки столбца. Аналогично
производится Автозаполнение на соседние ячейки строк.
8. Особенности ввода формул
С помощью формул производятся арифметические операции с
числами и ячейками, содержащими числа.
Ввод формулы в активную ячейку обязательно начинается со
знака = и заканчивается нажатием клавиши «Enter».
В формулах используются знаки арифметических операций:
+ — сложение;
— вычитание;
* — умножение;
/ — деление;
( ) – левые и правые круглые скобки.
В формулах при вводе адресов ячеек нужно использовать только
буквы латинского алфавита.
9. Использование функций.
Для вычисления значений, вводимых в ячейки, можно
использовать функции. Функция позволяет выполнить
соответствующие ей действия (по заданному алгоритму,
формуле для вычислений) над группой указанных в качестве
ее аргументов значений. Например, широко используется
функция для вычисления суммы (СУММ (аргументы)).
Если функция вычисляется для значений нескольких
аргументов, то они перечисляются через разделитель – точку
с запятой «;». Если функция вычисляется для значений
аргументов конкретного диапазона, то они перечисляются
через разделитель – двоеточие «:».
10. Как вставить формулу с помощью Мастера функций?
Нажмите кнопку на панели инструментов
Стандартная. На экране появится первый
диалог Мастера функций для выбора функций.
В списке Категория выберите нужную группу
функций – Математические. В списке Функция
появятся функции выбранной группы.
11. Как вставить формулу с помощью Мастера функций?
12. Абсолютные и относительные адреса ячеек
Во многих расчетах необходимо зафиксировать какой-либо
адрес ячейки в формуле, т.е. сделать так, чтобы он не изменялся
при копировании.
Адреса ячеек в формуле, которые не изменяются при
копировании формул, называются абсолютными адресами.
Чтобы адрес в ячейке сделать абсолютным, необходимо в адрес
ячейки поставить два знака $: первый – перед буквой, чтобы не
изменялся столбец, второй – перед цифрой, чтобы не изменялся
номер строки $А$1, $F$10, $Н$4, и т.п.
Знаки $ можно ставить вручную, а можно поставить курсор в
формуле в режиме редактирования в нужный адрес и нажать
клавишу F4.
13. Относительная адресация
Адресация по методу «левее», «правее», «ниже» и
т.п., которая не требует абсолютного указания и входит
в формулу, называется относительной адресацией.
На рисунке в ячейку С3 была введена формула
=А2*$В$1, затем формула была скопирована в ячейку
D4. В результате копирования относительный адрес
ячейки А2 изменился на В3, а абсолютный адрес В1
остался без изменений.
14. Диаграммы
Диаграмма – это графический способ
представления данных.
Перед построением диаграммы нужные
данные должны быть введены в ячейки
рабочего листа.
15. 1-й шаг. Тип диаграммы
Мастер диаграмм,
которая находится на
Панели Инструментов
Стандартная
Выберите категорию
диаграммы. Для этого
выберите вкладку
Стандартная или
Нестандартная, и нажмите
на левую клавишу мыши.
В левом поле выберите
тип диаграммы.
В правом поле выберите
вид диаграммы.
16. 2-й шаг. Источник данных диаграммы
На вкладке Диапазон данных при
необходимости уточните, из каких
ячеек нужно брать данные для
построения диаграммы.
Для этого:
установите указатель мыши
на кнопку, находящуюся
справа от поля Диапазон;
на рабочем листе выделите
прямоугольный диапазон
ячеек;
переместите указатель
мыши на кнопку,
находящуюся справа от поля
Диапазон;
17. 3-й шаг. Параметры диаграммы.
Заполните поля (если это нужно) на вкладках
третьего шага Мастера диаграмм.
18. 4-й шаг: Размещение диаграммы.
Выберите положение диаграммы:
• на Имеющемся листе
• на Отдельном листе
Презентацию на тему «Возможности Microsoft Excel»
можно скачать абсолютно бесплатно на нашем сайте. Предмет
проекта: Информатика. Красочные слайды и иллюстрации помогут вам
заинтересовать своих одноклассников или аудиторию.
Для просмотра содержимого воспользуйтесь плеером, или если вы хотите скачать доклад — нажмите на
соответствующий текст под плеером. Презентация
содержит 19 слайд(ов).
Слайд 1
Возможности Microsoft Excel
Автор: Боброва Татьяна Анатольевна, учитель информатики МОУ «Берёзовская средняя общеобразовательная школа №2»
Слайд 2
Боброва Т.А., учитель информатики МОУ «БСОШ №2»
Возможности MS Excel
Основные назначения табличного редактора Excel – это обработка числовых данных. Различные вычисления в Excel осуществляются с помощью формул.
Слайд 3
Excel позволяет представить информацию в табличном виде, производить различного рода расчеты, осуществлять перерасчеты на основе изменившихся данных, вести статистику, отслеживать динамику изменения различных показателей с помощью построения графиков и диаграмм.
Слайд 4
Стандартное окно Excel
Слайд 5
Основные понятия
Книга – состоит из нескольких листов. Столбец – состоит из ячеек, расположенных по вертикали. Строка – состоит из ячеек, расположенных по горизонтали. Ячейка – элементарная единица хранения информации в табличном редакторе.
Слайд 6
Ввод данных
Для ввода данных в ячейку – выделите ячейку, наберите данные на клавиатуре и нажмите клавишу Enter. Для редактирования данных дважды щёлкните левой кнопкой мыши по редактируемой ячейке или нажмите клавишу F2. После редактирования нажмите клавишу Enter.
Слайд 7
Автозаполнение ячеек
Автозаполнение ячеек одинаковыми данными из одной ячейки. У каждой активной ячейки существует маркер заполнения, это маленький черный квадратик в правом нижнем углу. Автозаполнение производится следующим образом: Сделайте активной ячейку, данные которой нужно скопировать. Наведите указатель мыши на маркер заполнения ячейки, чтобы указатель принял вид +. Нажмите левую кнопку мыши и, удерживая ее нажатой, переместите указатель мыши через нужные ячейки вдоль столбца или строки. Отпустите кнопку мыши. Соседние ячейки заполнятся теми же данными, что и первая ячейка.
На рисунке происходит Автозаполнение вниз на соседние ячейки столбца. Аналогично производится Автозаполнение на соседние ячейки строк.
Слайд 8
Особенности ввода формул
С помощью формул производятся арифметические операции с числами и ячейками, содержащими числа. Ввод формулы в активную ячейку обязательно начинается со знака = и заканчивается нажатием клавиши «Enter». В формулах используются знаки арифметических операций: + — сложение; — вычитание; * — умножение; / — деление; ( ) – левые и правые круглые скобки. В формулах при вводе адресов ячеек нужно использовать только буквы латинского алфавита.
Слайд 9
Использование функций.
Для вычисления значений, вводимых в ячейки, можно использовать функции. Функция позволяет выполнить соответствующие ей действия (по заданному алгоритму, формуле для вычислений) над группой указанных в качестве ее аргументов значений. Например, широко используется функция для вычисления суммы (СУММ (аргументы)). Если функция вычисляется для значений нескольких аргументов, то они перечисляются через разделитель – точку с запятой «;». Если функция вычисляется для значений аргументов конкретного диапазона, то они перечисляются через разделитель – двоеточие «:».
Слайд 10
Как вставить формулу с помощью Мастера функций?
Нажмите кнопку на панели инструментов Стандартная. На экране появится первый диалог Мастера функций для выбора функций. В списке Категория выберите нужную группу функций – Математические. В списке Функция появятся функции выбранной группы.
Слайд 11
Слайд 12
Абсолютные и относительные адреса ячеек
Во многих расчетах необходимо зафиксировать какой-либо адрес ячейки в формуле, т.е. сделать так, чтобы он не изменялся при копировании. Адреса ячеек в формуле, которые не изменяются при копировании формул, называются абсолютными адресами. Чтобы адрес в ячейке сделать абсолютным, необходимо в адрес ячейки поставить два знака $: первый – перед буквой, чтобы не изменялся столбец, второй – перед цифрой, чтобы не изменялся номер строки $А$1, $F$10, $Н$4, и т.п. Знаки $ можно ставить вручную, а можно поставить курсор в формуле в режиме редактирования в нужный адрес и нажать клавишу F4.
Слайд 13
Относительная адресация
Адресация по методу «левее», «правее», «ниже» и т.п., которая не требует абсолютного указания и входит в формулу, называется относительной адресацией. На рисунке в ячейку С3 была введена формула =А2*$В$1, затем формула была скопирована в ячейку D4. В результате копирования относительный адрес ячейки А2 изменился на В3, а абсолютный адрес В1 остался без изменений.
Слайд 14
Диаграммы
Диаграмма – это графический способ представления данных. Перед построением диаграммы нужные данные должны быть введены в ячейки рабочего листа.
Слайд 15
1-й шаг. Тип диаграммы
Мастер диаграмм, которая находится на Панели Инструментов Стандартная Выберите категорию диаграммы. Для этого выберите вкладку Стандартная или Нестандартная, и нажмите на левую клавишу мыши. В левом поле выберите тип диаграммы. В правом поле выберите вид диаграммы.
Слайд 16
На вкладке Диапазон данных при необходимости уточните, из каких ячеек нужно брать данные для построения диаграммы. Для этого: установите указатель мыши на кнопку, находящуюся справа от поля Диапазон; на рабочем листе выделите прямоугольный диапазон ячеек; переместите указатель мыши на кнопку, находящуюся справа от поля Диапазон;
2-й шаг. Источник данных диаграммы
Слайд 17
3-й шаг. Параметры диаграммы.
Заполните поля (если это нужно) на вкладках третьего шага Мастера диаграмм.
Слайд 18
4-й шаг: Размещение диаграммы.
Выберите положение диаграммы: на Имеющемся листе на Отдельном листе
Слайд 19
Ты закончил изучать? Начинай же применять!
- Основные понятия
- Ms Excel
- Красноярский монтажный колледж
Содержание
- <number>
- Что такое Excel
- Запуск программы Ms Excel
- Архитектура Excel
- Адресация ячеек
- Выделение ячеек
- Заполнение и очистка ячейки
- Имена ячеек
- Формат ячейки — опасности на каждом шаге
- Формат ячейки — Выравнивание
- Формат ячейки — Шрифт
- Формат ячеек — границы
- Объединение ячеек
- Заполнение ячеек в несколько строк
- Как сделать верхний или нижний индекс
Что такое Excel
- <number>
- Excel — это электронная таблица, которая входит в пакет Microsoft Office. Появление электронных таблиц было одним из важных событий в развитии компьютерных систем, так как позволило производить быстро и качественно расчеты на персональных ЭВМ. По оценкам западных экспертов применение электронных таблиц для расчетов по сравнению с калькулятора повысило производительность в десятки раз. И это на том программном обеспечении, как Super Calc, Quatro Pro и так далее. Если на вашем компьютере установлен Microsoft Office запустите через кнопку Пуск – Программы — Microsoft Excel .
Запуск программы Ms Excel
- <number>
Архитектура Excel
- <number>
- В любой структуре есть минимальная единица информации.
- Например, весь мир состоит из атомов. Вот такой минимальной единицей информации в Excel является ячейка. Конечно, внутри ячейки есть отдельные буквы. Но логика работы с Excel опирается на это основное понятие — ячейка.
Архитектура Excel
- <number>
- Ячейки собираются в листы. Лист в Excel это набор ячеек.
- Книга это набор листов. В нашем понятии книга это файл. И в понятии Excel книга это файл. Один файл это одна книга.
- <number>
- Рабочая область — набор файлов или книг. Для удобства работы несколько книг со связанными рабочими областями можно объединить в рабочею область и у нас будет ощущение одного файла.
- Итак:
- ячейка — лист — книга — рабочая область
Адресация ячеек
- <number>
- Каждая ячейка в Excel имеет адрес. Систем адресации несколько.
- Мы посмотрим установленную по умолчанию адресацию.
- Адрес ячейки складывается из названия колонки и номера строки.
- <number>
- Когда мы работаем с Excel, одна из ячеек обычно активная.
- Активная ячейка обведена черным квадратом (табличный курсор).
- Колонка и строка активной ячейки подсвечивается.
- Адрес ячейки указан слева от строки формул.
- Адреса ячеек
Выделение ячеек
- <number>
- Выделение — это глобальный процесс для компьютерных технологий.
- Если хочешь с чем — то работать, то это что — то надо выделить. Выделить одну ячейку просто, щелкаете по ней мышкой и она выделена. Как определить что ячейка выделена?
- Вокруг ячейки черный квадрат (табличный курсор).
- Выделять можно и несколько ячеек сразу. Выделяются ячейки просто щелкнули левой кнопочкой мышки в первую ячейку диапазона и протянули по диагонали в последнюю ячейку диапазона. Так выделяются смежные области.
- <number>
- Второй способ это использовать клавишу Ctrl. Она позволяет выделять не смежные диапазоны).
- Выделите первую ячейку нажмите Ctrl и не отпуская ее выделяйте другие ячейки в любом месте таблицы.
Выделение столбцов,
колонок и таблицы
- <number>
- Выделяются колонки, строки аналогично ячейкам, то есть используются те же клавиши на клавиатуре.
- Для того чтобы просто выделить колонку или строку надо щелкнуть по имени колонки или строки.
- Для того, что бы выделить всю таблицу сразу можно щелкнуть по пересечению имен строк и колонок.
Заполнение и очистка ячейки
- <number>
- Вводить данные можно прямо в ячейку и в строку формул. Для того, чтобы ввести данные в ячейку надо просто выделить ее (т.е. сделать ячейку активной) и начать вводить символы с клавиатуры.
- Внимание — Ввод заканчивается после нажатия Enter или перехода на другую ячейку.
- С удалением просто. Выделяете одну ячейку или несколько ячеек и нажимаете Delete.
- <number>
- Исправлять то, что Вы вводите можно тоже двумя способами. Первый способ – данные вводить прямо в ячейки для этого нужно перейти в режим редактирования ячейки это два раза щелкнуть мышкой по ячейке появится курсор и вы можете вводить данные в ячейку или править содержимое ячейки. Но править ячейки можно не всегда, а только в том случае если в Сервис — Параметры это разрешено. Идем в сервис — параметры.
- Появится диалоговое окно настройки параметров. Нам нужна вкладка правка. Там устанавливается разрешение на правку прямо в ячейке.
- Второй способ — это вносить изменения в строке формул. Для этого надо выделить ячейку, перейти в строку формул и там внести необходимые изменения.
Имена ячеек
- <number>
- Мы с Вами уже знакомы с тем, что у ячеек есть адрес. Этот адрес состоит из имени колонки и строки. так же он виден в строке формул над таблицей.
- Пользоваться адресами ячеек не всегда удобно. В дальнейшем, когда мы с Вами научимся создавать формулы и расчеты, Вы увидите, что есть ряд ситуаций, когда пользоваться адресом ячейки неудобно или невозможно. А пока давайте ячейке дадим имя. Итак, что нужно сделать. Щелкнуть в окно с адресом, ввести имя ячейки и нажать Enter что бы подтвердить имя.
Как видите, теперь ячейка имеет имя. При перемещении на нее, в окне адреса показывается ее имя. Люди годами работают с Excel а имен ячеек не используют и тем самым выполняют много ручной работы.
- <number>
- Как видите, теперь ячейка имеет имя. При перемещении на нее, в окне адреса показывается ее имя. Люди годами работают с Excel а имен ячеек не используют и тем самым выполняют много ручной работы.
Формат ячейки
- <number>
- Каждая ячейка имеет формат. Это понятие включает много параметров.
- цвет текста и фона
- выравнивание
- обрамление
- отображение
- Для того, что бы изменить формат ячейки, или просмотреть текущий, нужно ячейку выделить. Можно сразу выделять несколько ячеек. После этого нужно пойти в меню Формат — Ячейки и появится диалоговое окно с настройками формата ячейки.
- <number>
- Здесь много вкладок::
- Число — Как будет отображаться информация в ячейке
- Выравнивание — Как будет выравниваться информация в ячейке
- Шрифт — Каким шрифтом будет отображаться информация в ячейке
- Граница — Как будет отображаться граница
- Вид — Каким будет фон
- Защита — Для установки защиты ячейки
- После любых изменений окно настройки формата ячейки нужно закрыть. Либо нажав OK для подтверждения изменений, или отмена, если вдруг Вы передумали.
Типы информации в ячейке
- <number>
- Если посмотреть глобально не вдаваясь в мелочи, то в ячейке могут храниться вот такие типы информации:
- текст
- цифры (можно производить расчеты)
- формулы (алгоритм расчета)
- дата и время
- Давайте посмотрим сначала чем цифры отличаются от букв. Здесь есть некоторая тонкость. Вы можете видеть в таблице цифры, а на самом деле это будут буквы. Над цифрами можно проводить математические операции. Итак, давайте введем цифры и буквы в разные ячейки и посмотрим чем они отличаются на взгляд.
- <number>
- Как видите, они выровнены по разным краям,
- буквы — по левому краю),
- цифры — по правому краю.
- Все не так просто. Во первых есть знаки, которые отделяют целую часть от дробной. Это запятая. Если поставить точку то Excel, будет рассматривать все как буквы (а есть наоборот). Кроме того, вы видите две абсолютно на взгляд одинаковые ячейки, но одна число, а другая буквы.
- Здесь есть такой момент. Если при вводе поставить первым символом ‘, то чтобы Вы не вводили в ячейку — это будут буквы.
С формулами то же не так просто.
- <number>
- С формулами то же не так просто.
- Вы видите цифры в ячейке это результат работы формулы, а на самом деле в ячейке формула, обратите внимание на строку формул.
- А почему дата — время отдельный тип данных? Думаю понимаете, в минуте 60 секунд, в часе 60 минут, в месяце то 28, то 30, то 31 день. Нужна своя арифметика и ее реализация.
- Вот и выделили Дату и время в отдельный тип данных.
Формат ячейки –
опасности на каждом шаге
- <number>
- Итак, мы знаем, что есть формат ячейки. Нас будет интересовать вкладка число. На этой вкладке можно установить, как будет отображаться содержимое ячейки. Это очень Важно. Вдумайтесь в фразу. Как будет отображаться содержимое ячейки. Формат это как маска наложенная на содержимое ячейки и не какого отношения к непосредственному содержимому может не иметь. Смотрите на рисунок ниже. Одна и та же информация может принимать много обличий благодаря формату ячейки.
Значит то, что Вы видите в таблице может не соответствовать реальному содержанию. Содержание нужно смотреть в строке формул. К чему может привести этот обман? К обману других. Есть ситуации, когда таблицы пересчитывали на калькуляторе и находили ошибки очень большие. Вот пример этого обмана.
- <number>
- Значит то, что Вы видите в таблице может не соответствовать реальному содержанию. Содержание нужно смотреть в строке формул. К чему может привести этот обман? К обману других. Есть ситуации, когда таблицы пересчитывали на калькуляторе и находили ошибки очень большие. Вот пример этого обмана.
- Как Вы видите результаты по варианту А и варианту Б не сходятся. Причина простая. Результат деления 1 на 3 не такой как на экране. Он искажен форматом ячейки. Как с этим бороться Вы еще узнаете. А пока вы должны понять две мысли.
- Формат ячейки искажает содержимое. Формат ячейки может устанавливать дополнительные элементы отображения.
- Эти дополнительные элементы, например руб. Очень часто это требуется. А лучше $. Для того чтобы р. например была видна в Вашей таблице не надо писать после числа букву р. Надо установить с использованием команды формат ячейки денежный формат.
Формат ячейки — Выравнивание
- <number>
- Давайте разберем выравнивание.
- Эта вкладка в формате ячейки позволяет нам выравнивать отображения ячейки. Не содержимое, а отображение ячеек. Естественно выравнивание не сказывается ни на чем, кроме вида ячейки. Смотрим вкладку Выравнивание.
По вертикали естественно вертикальное расположение. Основные типы смотрите на рисунке.
- <number>
- По вертикали естественно вертикальное расположение. Основные типы смотрите на рисунке.
- Выравнивание по горизонтали позволяет установить как будет центрироваться содержимое относительно ячейки естественно по горизонтали. Основные типы смотрите на рисунке.
- <number>
- Одна интересная возможность — это ориентация. Она позволяет поворачивать содержимое в ячейке.
Формат ячейки — Шрифт
- <number>
- Вкладка шрифты позволит Вам выбрать шрифт и установить дополнительные параметры отображения.
- Первое это сам шрифт. Вы можете выбирать имя шрифта который установлен у Вас в системе обратите внимание на то, что Excel позволяет Вам просматривать как будет выглядеть шрифт.
- В начертании можно установить наклоны и толщину. И опять результат будет отображаться в окне просмотра. В размере — естественно размер. Он может быть выбран или установлен вручную. Кстати размер печатной машинке близок к 13. Установите именно 13 (12пт или 14пт). Подчеркивание и цвет думаю установите без проблем. И естественно, что все ваши действия отображаются в просмотре
Формат ячеек — границы
- <number>
- Границы для ячеек устанавливаются на вкладке формат ячейки — границы. То что вы в виде серой сеточник вокруг ячеек это не границы, это сетка. Она может выводиться на печать, может нет, а границы ячеек всегда печатаются и служат для оформления таблиц (шапочки, разметка и так далее.).
- Для того чтобы начать создавать границу нужно выбрать тип линии в окне линия. Ниже можно выбрать цвет. Границы можно устанавливать как все сразу так и по отдельности. Обратите внимание на то, что кнопка внутренние заблокирована. Эта кнопка станет активной если вы выберете несколько ячеек и зайдете в формат ячейки. Эта кнопка позволит установить границы между ячеек, создав сетку.
- <number>
- Постоянно обращаться к формату ячейки для границ не удобно. На панели инструментов есть соответствующая кнопка.
- Обратите внимание, что там не все возможности по границам ячеек. Это частая ошибка начинающих пользователей. Покажет им какой-нибудь умник сразу панель инструментов, и рисуют они потом диагонали линиями.
Объединение ячеек
- <number>
- Мы с Вами создаем разные документы. Многие из этих документов являются аналогами ручных бланков. Тогда было все равно. Потом появились компьютеры. Вместе с ними во всем мире началась информатизация, а у нас началась компьютеризация. Компьютеризация это когда нечего не меняется, а только все начинают работать на компьютере. Создание бланков. Примером может служить табель рабочего времени. В этих бланках есть следующие элементы, которые можно воспроизвести, объединив ячейки. Вот пример части бланка подсчета запасов.
Для того, что объединить несколько ячеек их надо выделить. Пойти в меню формат ячейки, и установить галочку рядом с надписью объединение ячеек.
- <number>
- Для того, что объединить несколько ячеек их надо выделить. Пойти в меню формат ячейки, и установить галочку рядом с надписью объединение ячеек.
- После объединения серия ячеек будет вести себя словно одна ячейка. Для нее можно устанавливать формат и рамку сразу. В любой момент есть возможность разъединить объединенные ячейки, если их выделить и снять галочку опять в формате ячейки. Обратите внимание на то что, разъединить можно только в формате ячейки, а вот объединить можно и через панель инструментов.
Заполнение ячеек в несколько строк
- <number>
- Подразумевается, что в одной ячейке можно делать надписи в несколько строк.
- В текстовых редакторах нажатие клавиши Еnter означает переход на новую строку, а в Excel — Еnter — окончание редактирования текста ячейки. Чтобы в Excel в ячейке перейти на новую строку, нажмите вместе клавиши Аlt + Еnter (вместе — не значит синхронно — нажмите одну и, не отпуская, нажмите другую, затем отпустите обе). В строке формул появилась вторая строка, текст собственно в ячейке исчез — не пугайтесь — он поднялся Выше — после окончания редактирования (нажатие клавиши Еnter) вы увидите в ячейке отредактированный текст.
Как сделать
верхний или нижний индекс
- <number>
- Очень часто при создании таблиц возникает необходимость создавать индексы.
- Итак давайте сделаем надписи m2 и m3. Теперь идем в строку формул и используя мышку выделяем цифру.
- После этого идем в формат ячейки. Вы увидите, что активна только вкладка Шрифт. Вот здесь и нужно поставить верхний индекс.
- После установки нажать Enter. Вот и все Вы получите нижний и верхний индекс.
Вставка строк и столбцов
- <number>
- В любом случае необходимость вставлять строки и столбцы существует. Вставка строк и столбцов производится выше и левее текущей ячейки.
- Сделано это потому, что в левую и правую сторону можно расширяться. А вот если Вы ошибетесь с первой строкой, что потом делать? Только сдвигать всю таблицу вниз. Вот это и реализовано. Итак, выбираем ячейку выше которой, будет производиться вставка.
- Идем в меню Вставка и выбираем Строки.
- В результате произойдет вставка строк.
Контроль знаний
- <number>
Контроль знаний
- <number>
- <number>
- КОНЕЦ ПРОГРАММЫ!
Слайды и текст этой презентации
Слайд 1 Возможности
Microsoft Excel
Автор:
Боброва Татьяна Анатольевна,
учитель информатики МОУ «Берёзовская средняя общеобразовательная школа №2»

Слайд 2Боброва Т.А., учитель информатики
МОУ «БСОШ №2»
Возможности MS Excel
Основные назначения
табличного редактора Excel – это обработка числовых данных. Различные вычисления
в Excel осуществляются
с помощью формул.

Слайд 3Боброва Т.А., учитель информатики
МОУ «БСОШ №2»
Excel позволяет представить информацию
в табличном виде, производить различного рода расчеты, осуществлять перерасчеты на
основе изменившихся данных, вести статистику, отслеживать динамику изменения различных показателей с помощью построения графиков и диаграмм.
Возможности MS Excel

Слайд 4Боброва Т.А., учитель информатики
МОУ «БСОШ №2»
Стандартное окно Excel

Слайд 5Боброва Т.А., учитель информатики
МОУ «БСОШ №2»
Основные понятия
Книга – состоит
из нескольких листов.
Столбец – состоит из ячеек, расположенных по
вертикали.
Строка – состоит из ячеек, расположенных по горизонтали.
Ячейка – элементарная единица хранения информации в табличном редакторе.

Слайд 6Боброва Т.А., учитель информатики
МОУ «БСОШ №2»
Ввод данных
Для ввода данных
в ячейку – выделите ячейку, наберите данные на клавиатуре и
нажмите клавишу Enter.
Для редактирования данных дважды щёлкните левой кнопкой мыши по редактируемой ячейке или нажмите клавишу F2. После редактирования нажмите клавишу Enter.

Слайд 7Боброва Т.А., учитель информатики
МОУ «БСОШ №2»
Автозаполнение ячеек
Автозаполнение ячеек одинаковыми
данными из одной ячейки.
У каждой активной ячейки существует маркер заполнения,
это маленький черный квадратик в правом нижнем углу.
Автозаполнение производится следующим образом:
Сделайте активной ячейку, данные которой нужно скопировать.
Наведите указатель мыши на маркер заполнения ячейки, чтобы указатель принял вид +.
Нажмите левую кнопку мыши и, удерживая ее нажатой, переместите указатель мыши через нужные ячейки вдоль столбца или строки.
Отпустите кнопку мыши. Соседние ячейки заполнятся теми же данными, что и первая ячейка.
На рисунке происходит Автозаполнение вниз на соседние ячейки столбца. Аналогично производится Автозаполнение на соседние ячейки строк.

Слайд 8Боброва Т.А., учитель информатики
МОУ «БСОШ №2»
Особенности ввода формул
С помощью
формул производятся арифметические операции с числами и ячейками, содержащими числа.
Ввод
формулы в активную ячейку обязательно начинается со
знака = и заканчивается нажатием клавиши «Enter».
В формулах используются знаки арифметических операций:
+ — сложение;
− — вычитание;
* — умножение;
/ — деление;
( ) – левые и правые круглые скобки.
В формулах при вводе адресов ячеек нужно использовать только буквы латинского алфавита.

Слайд 9Боброва Т.А., учитель информатики
МОУ «БСОШ №2»
Использование функций.
Для вычисления значений,
вводимых в ячейки, можно использовать функции. Функция позволяет выполнить соответствующие
ей действия (по заданному алгоритму, формуле для вычислений) над группой указанных в качестве ее аргументов значений. Например, широко используется функция для вычисления суммы (СУММ (аргументы)).
Если функция вычисляется для значений нескольких аргументов, то они перечисляются через разделитель – точку с запятой «;». Если функция вычисляется для значений аргументов конкретного диапазона, то они перечисляются через разделитель – двоеточие «:».

Слайд 10Боброва Т.А., учитель информатики
МОУ «БСОШ №2»
Как вставить формулу с
помощью Мастера функций?
Нажмите кнопку на панели инструментов Стандартная. На экране
появится первый диалог Мастера функций для выбора функций.
В списке Категория выберите нужную группу функций – Математические. В списке Функция появятся функции выбранной группы.

Слайд 11Боброва Т.А., учитель информатики
МОУ «БСОШ №2»
Как вставить формулу с
помощью Мастера функций?

Слайд 12Боброва Т.А., учитель информатики
МОУ «БСОШ №2»
Абсолютные и относительные адреса
ячеек
Во многих расчетах необходимо зафиксировать какой-либо адрес ячейки в
формуле, т.е. сделать так, чтобы он не изменялся при копировании.
Адреса ячеек в формуле, которые не изменяются при копировании формул, называются абсолютными адресами.
Чтобы адрес в ячейке сделать абсолютным, необходимо в адрес ячейки поставить два знака $: первый – перед буквой, чтобы не изменялся столбец, второй – перед цифрой, чтобы не изменялся номер строки $А$1, $F$10, $Н$4, и т.п.
Знаки $ можно ставить вручную, а можно поставить курсор в формуле в режиме редактирования в нужный адрес и нажать клавишу F4.

Слайд 13Боброва Т.А., учитель информатики
МОУ «БСОШ №2»
Относительная адресация
Адресация по
методу «левее», «правее», «ниже» и т.п., которая не требует абсолютного
указания и входит в формулу, называется относительной адресацией.
На рисунке в ячейку С3 была введена формула =А2*$В$1, затем формула была скопирована в ячейку D4. В результате копирования относительный адрес ячейки А2 изменился на В3, а абсолютный адрес В1 остался без изменений.

Слайд 14Боброва Т.А., учитель информатики
МОУ «БСОШ №2»
Диаграммы
Диаграмма – это графический
способ представления данных.
Перед построением диаграммы нужные данные должны быть введены
в ячейки рабочего листа.

Слайд 151-й шаг. Тип диаграммы
Мастер диаграмм, которая находится на Панели Инструментов
Стандартная
Выберите категорию диаграммы. Для этого выберите вкладку Стандартная или Нестандартная,
и нажмите на левую клавишу мыши.
В левом поле выберите тип диаграммы.
В правом поле выберите вид диаграммы.

Слайд 16Боброва Т.А., учитель информатики
МОУ «БСОШ №2»
На вкладке Диапазон данных
при необходимости уточните, из каких ячеек нужно брать данные для
построения диаграммы.
Для этого:
установите указатель мыши на кнопку, находящуюся справа от поля Диапазон;
на рабочем листе выделите прямоугольный диапазон ячеек;
переместите указатель мыши на кнопку, находящуюся справа от поля Диапазон;
2-й шаг. Источник данных диаграммы

Слайд 17Боброва Т.А., учитель информатики
МОУ «БСОШ №2»
3-й шаг. Параметры диаграммы.
Заполните
поля (если это нужно) на вкладках третьего шага Мастера диаграмм.

Слайд 184-й шаг: Размещение диаграммы.
Выберите положение диаграммы:
на Имеющемся листе
на
Отдельном листе
Боброва Т.А., учитель информатики
МОУ «БСОШ №2»
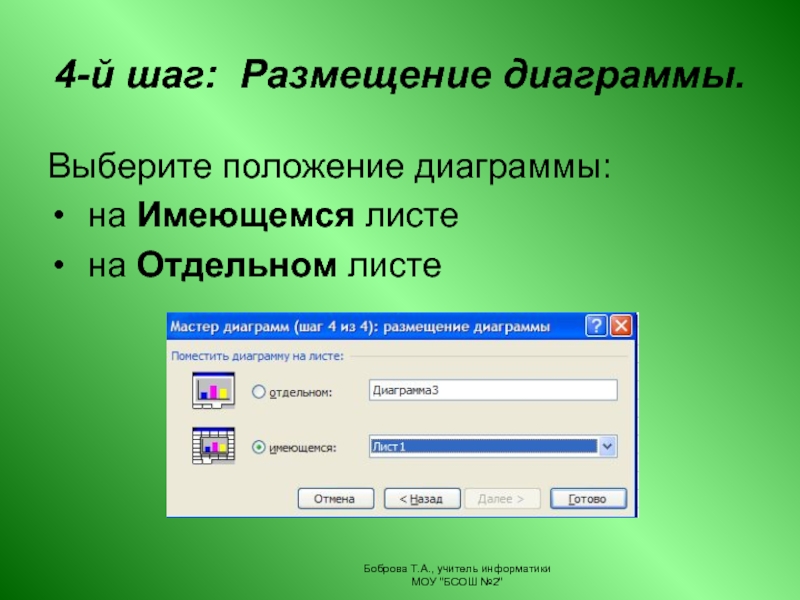
Слайд 19Боброва Т.А., учитель информатики МОУ «БСОШ №2»
Ты закончил изучать?
Начинай же
применять!

-
Скачать презентацию (1.98 Мб)
-
98 загрузок -
4.0 оценка
Ваша оценка презентации
Оцените презентацию по шкале от 1 до 5 баллов
- 1
- 2
- 3
- 4
- 5
Комментарии
Добавить свой комментарий
Аннотация к презентации
Презентация на тему «Табличный процессор Microsoft Exсel» дает определение табличному процессору, рассказывает, ярлыке, что обеспечивают табличные процессоры, приводит иллюстрацию окна табличного процессора Microsoft Exсel.
Краткое содержание
- Табличный процессор
- Ярлык
- Окно табличного процессора Microsoft Exсel
- Основные термины
- Выделение ячеек в Exсel
- Типы данных
- Два способа ввода данных
- Изменение данных
- Способы заполнения числового ряда
-
Формат
pptx (powerpoint)
-
Количество слайдов
31
-
Автор
Жук Г. В.
-
Слова
-
Конспект
Отсутствует
-
Предназначение
-
Для проведения урока учителем
-
Содержание
-
Слайд 1
Информатика
Жук Г. В. — преподаватель СБПОУ «Педагогический колледж №4 СПб»
Тема
Табличный процессор
1 -
Слайд 2
Назначение и функциональные возможности EXCEL
2
Табличный процессор – это программа, обеспечивающая создание и автоматическую обработку электронной таблицы.
Табличные процессоры обеспечивают:
создание, редактирование, оформление и печать табличных документов различной структуры;
автоматические вычисления в табличных документах;
автоматическое построение диаграмм различного типа;
сортировка данных в таблицах, фильтрация и выборка данных по критериям;
создание итоговых и сводных таблиц и многое другое. -
-
Слайд 4
4
Каждый рабочий лист имеет свой ярлык, на котором написано название листа.
Ярлык листа расположен слева от горизонтальной полосы прокрутки.
Для выбора нужного листа, надо щёлкнуть мышью по ярлыку с его именем или воспользоваться одной из 4-х кнопок, находящихся слева от ярлыка 1-го листа:
—в начало книги
;
— на предыдущий лист;
— на следующий лист;
–– в конец книги.
-
Слайд 5
Окно табличного процессора Excel
5
-
Слайд 6
6
Рабочая область электронной таблицы называется Рабочим полем Excel.
Электронная таблица Excel состоит из строк и столбцов.
Каждая строка и столбец имеет своё имя.
Имя строки– это её номер в таблице. Строки пронумерованы цифрами: 1, 2, 3, …
Имя столбца– это прописные буквы латинского алфавита: A, B, …Z, AA, AB,…, AZ, …
Внимание! Чтобы достичь быстро конца таблицы по горизонтали или вертикали, необходимо нажать комбинации клавиш: Ctrl+→ — конец столбцов или Ctrl+↓ — конец строк. Быстрый возврат в начало таблицы — Ctrl+Home; или Ctrl+ -
Слайд 7
7
Активная ячейка– это ячейка, которая в данный момент
доступна пользователю для записи, чтения и редактирования данных.
Активная ячейка обведена курсорной рамкой, называемой
табличным курсором. Для того, чтобы активизировать ячейку, надо щёлкнуть на ней мышью.
Поле имени отображает имя активной ячейки.
Для работы с несколькими ячейками их удобно объединять в «блоки» (диапазоны). -
Слайд 8
8
Блок ячеек (диапазон) – это группа смежных, т.е.
расположенных рядом, ячеек.
Адрес блока задаётся указанием адреса первой и последней его ячеек, между которыми ставится разделительный символ – «:» (двоеточие), например:D2:G6 J2:J10 C12:F12 -
Слайд 9
Выделение ячеек в Excel
9
-
Слайд 10
В EXCEL можно вводить следующие типы данных:
10
Числа. (целая часть числа отделяется от дробной – запятой)Числа при вводе выравниваются по правому краю ячейки;
Текст (например: заголовки и поясняющий материал). Текст выравнивается по левому краю
Функции (например: сумма, синус, корень).
Формулы.
Внимание!
Данные вводятся в ячейки. Для ввода данных нужную ячейку необходимо выделить. -
Слайд 11
Два способа ввода данных:
11
Просто щелкнуть в ячейке и напечатать нужные данные.
Щелкнуть в ячейке и в строке формул и ввести данные в строку формул.
Нажать ENTER . -
Слайд 12
Изменение данных.
12
Двойным щелчком мыши установить курсор в ячейку и изменить данные.
Выделить ячейку, нажать F 2 и изменить данные.
Выделить ячейку, щелкнуть в строке формул и изменить данные там.
Внимание! Для изменения формул можно использовать только третий способ. -
Слайд 13
13
В Excel различают относительные и абсолютные адреса ячеек или ссылки.
Относительный адрес ячейки – это изменяющийся при копировании или при перемещении адрес ячейки, содержащей исходную формулу.
Абсолютный адрес ячейки – это не изменяющийся при копировании или при перемещении адрес ячейки, содержащей исходную формулу. Для указания абсолютной адресации, в адрес ячейки вводится символ — $ (доллар).
Например: $B$5 — это полная абсолютная ссылка или
$C9 или D$12 – это частичная абсолютная ссылка
Внимание! Ввод абсолютного адреса начинается с ввода обычного адреса, а затем нажимаем F4 для вставки знаков $. -
Слайд 14
Операция «Автозаполнения»
14
Также, для ввода данных в смежные ячейки используется операция, называемая Автозаполнением.
При выполнении операции «Автозаполнение» используетсямаркер заполнения (черныйквадратик в правом нижнем углу активной ячейки).
Операция «Автозаполнения», позволяет быстро ввести, практически, любые систематизированные данные, например: прогрессии, названия дней недели, числа месяца и т.п., а также, размножать формулы. -
Слайд 15
Как пользоваться «автозаполнением»?
15
Введите в первую ячейку нужный месяц, например январь.
Выделите эту ячейку. В правом нижнем углу рамки выделения находится маленький квадратик – маркер заполнения.
Подведите указатель мыши к маркеру заполнения (он примет вид крестика), удерживая нажатой левую кнопку мыши, протяните маркер в нужном направлении. При этом рядом с рамкой будет видно текущее значение ячейки. -
Слайд 16
16
Способы заполнения числового ряда:
1 способ: в соседние две ячейки ввести два первых числа , выделить эти две ячейки и протянуть за маркер область выделения до нужных размеров.
2 способ: Ввести число (любое), нажать клавишу Ctrlи протянуть маркер заполнения в нужном направлении.Важно! Если отдельные ячейки связаны между собой формулами, то, при копировании формулы операцией «Автозаполнения», автоматически пересчитываются формулы во всех других ячейках, связанных с ней.
-
Слайд 17
17
Если при автозаполнении, вычислении, копировании чисел или формул в ячейках появляется ##### (решётка), то это означает, что границы столбцов слишком узки для содержимого ячейки. Надо раздвинуть границы столбца таким образом, чтобы вместились все данные.
Для увеличения (или уменьшения) высоты строки или ширины столбца, надоперетащить мышью нижнюю границу (для строки) или правую границу (длястолбца) в нужную сторону. -
Слайд 18
18
ФОРМАТИРОВАНИЕ ТЕКСТА
1. Объединение ячеек.
Часто возникает необходимость создать одну большую ячейку, которая находится на пересечении нескольких столбцов или
нескольких строк:Для выполнения этой операции можно воспользоваться кнопкой Объединить и поместить в центре (Главная/Выравнивание).
-
Слайд 19
19
2. Ориентация текста в ячейках, оформление ячеек.
В Excel можно оформлять содержимое ячеек (начертание, цвет, размер шрифта), границы ячеек, использовать цветовоеоформле-ние фона и т.д., аналогично тому, как это делается в Word. -
Слайд 20
Для визуального оформления таблицы используетсякоманда:
.
Используя вкладки диалогового окна Формат ячеек:
Выравнивание, Шрифт, Граница, Заливка можно получить желаемый эффект.Также, можно вызвать диалоговое окно Формат ячеек с помощью контекстного менювыбранного элемента.
20
-
Слайд 21
Также, для оформления текста в ячейках можно использовать кнопки в группах Шрифт и Выравнивание ленты Главная.
21
-
Слайд 22
22
ФОРМАТИРОВАНИЕ ДАННЫХ
Для того чтобы введенная информация обрабатывалась
корректно, необходимо присвоить информации в ячейке (столбце или строке) определенный формат:
Общий – эти ячейки могут содержать текстовую и цифровую информацию;
Числовой – для цифровой информации и символов-разделите-лей;
Денежный – для отображения денежных величин в заранее заданной валюте;
Финансовый – для отображения денежных величин
с выравниванием по разделителю и дробной части;
Дата (Время) –для отображения даты и времени в выбранном формате; -
Слайд 23
23
Процентный –для вывода чисел, предварительно умноженных на 100%;
Дробный –для вывода дробных чисел;
Экспоненциальный –для вывода чисел в экспоненциальной (нормальной) форме, например: -1,65е+44(=-1.65*1044);
Текстовый – для выводапоследовательности букв, цифр,
специальных символов;
Дополнительный – нестандартные дополнительные форматы, например: списка адресов для ввода почтовых индексов, номеров телефонов, табельных номеров и т.д.;
Все форматы – показывает все имеющиеся в Excel форматы. -
Слайд 24
24
ОЧИСТКА СОДЕРЖИМОГО И УДАЛЕНИЕ ЯЧЕЕК
Для очистки содержимого ячеек (строк, столбцов), надо либо:
выделить ячейки и нажать клавишу:Delete
выделить ячейки и в контекстном меню ячеек выполнить
команду .
2. Для удаления ячеек (строк, столбцов), надо либо:
выделить ячейки и выполнить команду контекстного меню
;
Примечание: При выполнении этой команды,
ячейки не просто удаляются, а со смещением
всех соседних ячеек в указанную сторону, т.е.
меняется строение всей таблицы. -
Слайд 25
25
выделить ячейки и выполнить команду:Примечание: При выполнении этой команды можно удалить ячейки,
строки, столбцы или лист книги. -
Слайд 26
ДИАГРАММЫ
Диаграмма- это представление данных в графическом виде.
Диаграмма повышает наглядность полученных результатов и
показывает динамику их изменения.
При построении диаграммы надо указать диапазон данных для построения диаграммы. Если данные берутся из всей таблицы, то достаточно указать любую ячейку таблицы. Если надо выбрать лишь определенные данные из таблицы, то надо выделить этот диапазон данных.
26 -
Слайд 27
Диаграмма состоит из элементов: линий, столбиков, секторов, точек и т.д. Каждому элементу таблицы соответствует число в
таблице. Числа таблицы и элементы диаграммы связаны между собой таким образом, что при изменении чисел автоматически меняются изображения элементов и наоборот.
Диаграмма создаётся с помощью Мастера диаграмм,
вызываемого командой меню или кнопкой
в группе Диаграмма.
Диаграмма любого вида расположена в области построения, которая окружена областью диаграммы. Эти области можно форматировать.27
-
Слайд 28
Каждую диаграмму сопровождает специальное окно, называемое легендой. Легенда содержит для каждого ряда данных ключ и поле -название ряда. Ключ легенды повторяет цвет и узор, за-данный для элементов данного ряда. Легенда может быть
расположена с любой стороны диаграммы, её можно редактировать.
Саму диаграммуи её элементы (предварительно выделенные) также можно редактировать и форматировать.
После вставки диаграммы в окне Excel появляется контекстный инструмент , содержащий три лен-ты , , ,позволяющие редактировать и форматировать диаграмму.28
-
Слайд 29
На вкладке можно изменить тип диаграммы,
поменять местами строки и столбцы, добавить или удалить данные, выбрать ее макет и стиль, а так же переместить диаграмму на другой лист или другую вкладку книги.
Если диаграмма размещена на том же листе, на котором
находится таблица, то она называется «Внедренная диаграмма».
Если диаграмма размещена на любом другом листе текущей
книги, то лист называется»Лист диаграммы».
На вкладке располагаются команды, позволяющие добавлять или удалять различные элементы диаграммы, которые можно легко форматировать с помощью ленты .29
-
Слайд 30
30
Также, для редактирования и форматирования можно
воспользоваться контекстным меню, выбранного элемента.
Если требуется внести любые изменения в уже готовую
диаграмму, то достаточно изменить данные в таблице, на основе которой она была создана, и диаграмма будет автоматически обновлена. -
Посмотреть все слайды
Сообщить об ошибке
Похожие презентации












Спасибо, что оценили презентацию.
Мы будем благодарны если вы поможете сделать сайт лучше и оставите отзыв или предложение по улучшению.
Добавить отзыв о сайте