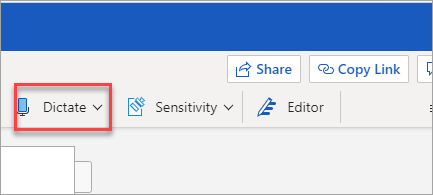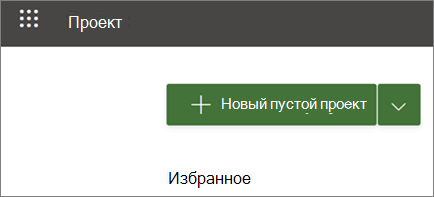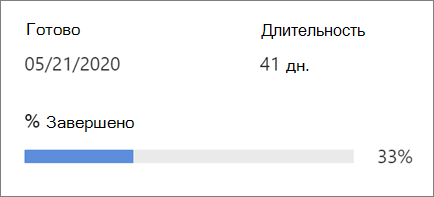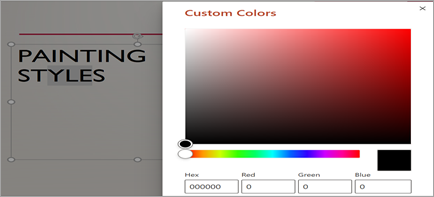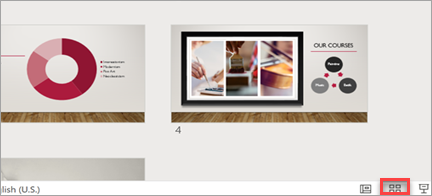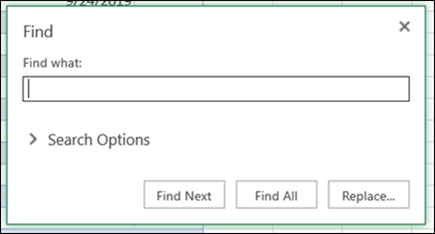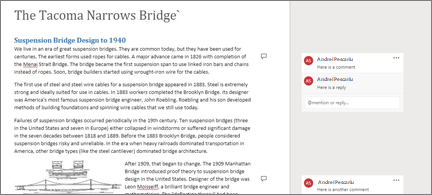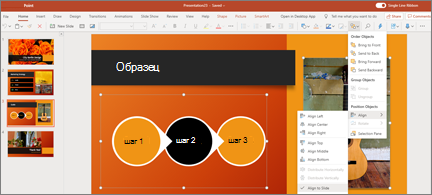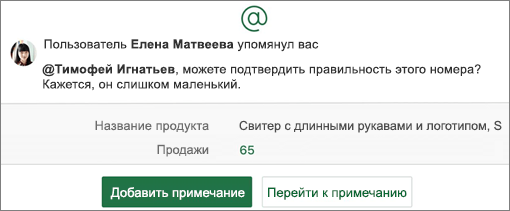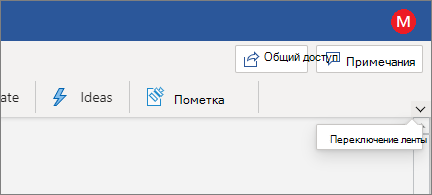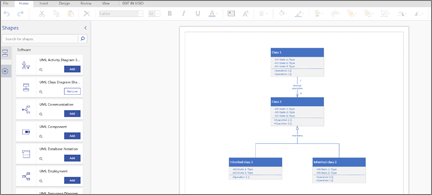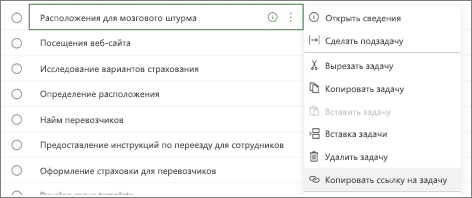Таблицы Excel — очень мощный инструмент. В них больше 470 скрытых функций. Поначалу это пугает: кажется, на то, чтобы разобраться со всем, уйдут годы. На самом деле это не так. Всего десятка функций и горячих клавиш уже хватит для того, чтобы сильно упростить себе жизнь. Расскажем о некоторых из них (скоро стартует второй поток курса «Магия Excel»).
Интерфейс
Настраиваем панель быстрого доступа
Начнем с самого простого — добавления самых часто используемых опций на панель быстрого доступа. Чтобы сделать это, заходите в параметры Excel — «Настроить ленту» — и ищите в параметрах «Панель быстрого доступа».
Опции, перенесенные на панель быстрого доступа, будут доступны при работе со всеми вашими книгами Excel (хотя можно ее настроить и отдельно для любой книги). Так что если пользуетесь какими-то командами и инструментами постоянно — добавляйте их туда.
Другой вариант — просто щелкнуть по инструменту на ленте правой кнопкой мыши и нажать «Добавить…»:
Перемещаемся по ленте без мышки
Нажмите на Alt. На ленте инструментов появились цифры и буквы — у каждого инструмента на панели быстрого доступа и у каждой вкладки на ленте соответственно:
Нажмите на клавиатуре любую из букв — попадете на соответствующую вкладку на ленте, а там каждый инструмент в свою очередь тоже будет подписан. Так можно быстро вызвать нужные опции, не трогая мышку.
Ввод данных
Теперь давайте рассмотрим несколько инструментов для быстрого ввода данных.
Автозамена
Если вам часто нужно вводить какое-то словосочетание, адрес, емейл и так далее — придумайте для него короткое обозначение и добавьте в список автозамены в Параметрах:
Прогрессия
Если нужно заполнить столбец или строку последовательностью чисел или дат, введите в ячейку первое значение и затем воспользуйтесь этим инструментом:
Протягивание
Представьте, что вам нужно извлечь какие-то данные из целого столбца или переписать их в другом виде (например, фамилию с инициалами вместо полных ФИО). Задайте Excel одну ячейку с образцом — что хотите получить:
Выделите все ячейки, которые хотите заполнить по образцу, — и нажмите Ctrl+E. И магия случится (ну, в большинстве случаев).
Проверка ошибок
Проверка данных позволяет избежать ошибок при вводе информации в ячейки.
Какие бывают типовые ошибки в Excel?
- Текст вместо чисел
- Отрицательные числа там, где их быть не может
- Числа с дробной частью там, где должны быть целые
- Текст вместо даты
- Разные варианты написания одного и того же значения. Например, сокращения («ЭБ» вместо «Электронная библиотека»), лишние пробелы в конце текстового значения или между словами — всего этого достаточно, чтобы превратить текстовые значения в разные и, соответственно, чтобы они обрабатывались Excel некорректно.
Инструмент проверки данных
Чтобы использовать инструмент проверки данных, нужно выделить ячейки, к которым хотите его применить, выбрать на ленте «Данные» → «Проверка данных» и настроить параметры проверки в диалоговом окне:
Если в графе «Сообщение об ошибке» вы выбрали вариант «Остановка», то после проверки в ячейки нельзя будет ввести значения, не соответствующие заданному правилу.
Если же вы выбрали «Предупреждение» или «Сообщение», то при попытке ввести неверные данные будет появляться предупреждение, но его можно будет проигнорировать и все равно ввести что угодно.
Еще неверные данные можно обвести, чтобы точно увидеть, где есть ошибки:
Удаление пробелов
Для удаления лишних пробелов (в начале, в конце и всех кроме одного между слов) используйте функцию СЖПРОБЕЛЫ / TRIM. Ее единственный аргумент — текст (ссылка на ячейку с текстом, как правило).
Если после очистки данных функцией СЖПРОБЕЛЫ или другой обработки вам не нужен исходный столбец, вставьте данные, полученные в отдельном столбце с помощью функций, как значения на место исходных данных, а столбец с формулой удалите:
Дата и время
За любой датой в Excel скрывается целое число. Датой его делает формат.
Аналогично со временем: одна единица — это день, а часть единицы (число от 0 до 1) — время, то есть часть дня.
Это не значит, что так имеет смысл вводить даты и время в ячейки, вводите их в любом из стандартных форматов — Excel сразу отформатирует их как даты:
ДД.ММ.ГГГГ
ДД/ММ/ГГГГ
ГГГГ-ММ-ДД
С датами можно производить операции вычитания и сложения.
Вычесть из одной даты другую, чтобы получить разницу в днях (результатом вычитания будет число — количество дней.
Прибавить к дате число — и получить дату, которая наступит через соответствующее количество дней.
Поиск и подстановка значений
Функция ВПР / VLOOKUP
Функция ВПР / VLOOKUP (вертикальный просмотр) нужна, чтобы связать несколько таблиц — «подтянуть» данные из одной в другую по какому-то ключу (например, названию товара или бренда, фамилии сотрудника или клиента, номеру транзакции).
=ВПР (что ищем; таблица с данными, где «что ищем» должно быть в первом столбце; номер столбца таблицы, из которого нужны данные; [интервальный просмотр])
У нее есть два режима работы: интервальный просмотр и точный поиск.
Интервальный просмотр — это поиск интервала, в который попадает число. Если у вас прогрессивная шкала налога или скидок, нужно конвертировать оценку из одной системы в другую и так далее — используется именно этот режим. Для интервального просмотра нужно пропустить последний аргумент ВПР или задать его равным единице (или ИСТИНА).
В большинстве случаев мы связываем таблицы по текстовым ключам — в таком случае нужно обязательно явным образом указывать последний аргумент «интервальный_просмотр» равным нулю (или ЛОЖЬ). Только тогда функция будет корректно работать с текстовыми значениями.
Функции ПОИСКПОЗ / MATCH и ИНДЕКС / INDEX
У ВПР есть существенный недостаток: ключ (искомое значение) обязан быть в первом столбце таблицы с данными. Все, что левее этого столбца, через ВПР «подтянуть» невозможно.
В реальных условиях структура таблиц бывает разной и не всегда возможно изменить порядок столбцов. Поэтому важно уметь работать с любой структурой.
Функция ПОИСКПОЗ / MATCH определяет порядковый номер значения в диапазоне. Ее синтаксис:
=ПОИСКПОЗ (что ищем; где ищем ; 0)
На выходе — число (номер строки или столбца в рамках диапазона, в котором находится искомое значение).
ИНДЕКС / INDEX выполняет другую задачу — возвращает элемент по его номеру.
=ИНДЕКС(диапазон, из которого нужны данные; порядковый номер элемента)
Соответственно, мы можем определить номер строки, в котором находится искомое значение, с помощью ПОИСКПОЗ. А затем подставить этот номер в ИНДЕКС на место второго аргумента, чтобы получить данные из любого нужного нам столбца.
Получается следующая конструкция:
=ИНДЕКС(диапазон, из которого нужны данные; ПОИСКПОЗ (что ищем; где ищем ; 0))
Оформление
Нужно оформить ячейки в книге Excel в едином стиле? Для этого есть одноименный инструмент — «Стили».
На ленте инструментов нажмите на «Стили ячеек» и выберите подходящий. Он будет применен к выделенным ячейкам:
А самое главное — если вы применили стиль ко многим ячейкам (например, ко всем заголовкам на 20 листах книги Excel) и захотели что-то переделать, щелкните правой кнопкой мыши и нажмите «Изменить». Изменения будут применены ко всем нужным ячейкам в документе.
На курсе «Магия Excel» будет два модуля — для новичков и продвинутых. Записывайтесь→
Фото на обложке отсюда
Содержание
- Компьютерная грамотность с Надеждой
- Заполняем пробелы — расширяем горизонты!
- Сравнение возможностей Word и Excel для работы с таблицами
- Таблицы есть в Word и в Excel
- Зачем нужны таблицы
- Как создать таблицу в Word
- Как выделить и перенести часть таблицы в Ворде
- Как вытащить текст из таблицы в Ворде
- Ограничения в применении таблиц в Ворде
- Первый взгляд на электронные таблицы Excel
- Ввод текста в Excel
- Пример, как сцепить текст в Excel
- Что такое формулы в Excel на примере СЦЕПИТЬ
- Как сцепить текст в Excel с пробелами
- Что лучше подходит для работы с таблицами: Word или Excel
Компьютерная грамотность с Надеждой
Заполняем пробелы — расширяем горизонты!
Сравнение возможностей Word и Excel для работы с таблицами
Программа Microsoft Excel или просто Excel – это табличный редактор, редактор таблиц, который входит в состав офисного пакета Microsoft Office. Кроме того, в этот пакет входит также текстовый редактор Microsoft Word, либо просто Word. В обеих программах – Excel и Word – есть инструменты для работы с таблицами. Давайте разберемся, что у этих инструментов общего и в чем между ними принципиальная разница.
Таблицы есть в Word и в Excel
С помощью программы Excel легко и удобно создавать таблицы самой различной степени сложности – от простейших таблиц до сложнейших баз данных с огромным количеством связанных между собой данных: цифр, выражений, формул, слов, описаний и т.п.
Excel по-русски звучит как «эксель», кто-то ставит ударение на первый слог, кто-то на второй – по большому счету нет особой разницы и нет «правильного» произношения этого слова.
В других операционных системах (не Windows) тоже есть либо аналоги Excel. По большому счету так никто и не смог сделать табличный редактор лучше, чем сделала компания Microsoft. Хотя ввиду очень больших возможностей, заложенных в программу Excel, пользователям компьютеров, особенно начинающим пользователям, порой трудно даже начать работу с экселем, не говоря уже об углубленном изучении и применении Excel на практике.
Однако с таблицами может работать и широко распространенный текстовый редактор Microsoft Word. Так чем же отличаются ворд и эксель при работе с таблицами? Зачем нам предоставлены возможности работать с таблицами сразу в двух разных редакторах? Зачем нужен отдельно табличный редактор Excel, если с помощью Word тоже можно создавать и редактировать таблицы?
Так давайте попробуем разобраться, что же это такое – Word и Excel при работе с таблицами.
Зачем нужны таблицы
Таблицы. Зачем они вообще нужны? Можно по-разному выражать свои мысли, давать различные описания тех или иных событий, явлений. В первую очередь стараются это сделать словами, текстом. Это понятно. Для ввода текстов, для редактирования текстов можно успешно пользоваться программой от Microsoft – это текстовый редактор MS Word. (Напомню, MS – это сокращение MicroSoft).
Но в тех случаях, когда нужно показать какую-либо связь между разными событиями, явлениями, данными, удобным способом выражения мыслей становится таблица.
Таблица – это набор строк и столбцов. Располагая данные в отдельных клетках таблицы, мы с одной стороны как бы разделяем данные «по своим местам», с другой стороны мы как бы показываем некую связь между этими данными.
Например, если попробовать создать список учеников класса: фамилия ученика, имя, отчество, номер его мобильного телефона, дата рождения и т.п., то сделать это простым текстом не совсем удобно. Неудобно будет пользоваться в дальнейшем подобным списком:
- Иванов Иван Сергеевич 24.03.2005 +7 111 1234569
- Петрова Юлия Степановна 16.06.2005 +7 111 1234574
- и т.д.
Попробуйте выделить из такого списка, скажем, только даты рождения или номера телефонов, или фамилии? Да, посмотреть на этот список можно, почти все сразу понятно без объяснений. Но, повторюсь, пользоваться отдельными данными из такого списка будет сложно.
Вот тут на помощь может прийти таблица.
Как создать таблицу в Word
Прежде чем запускать специально созданный для работы с таблицами редактор Excel с его непростыми, скажем прямо, таблицами, вспомним про то, что и в текстовом редакторе Microsoft Word тоже есть таблицы. Поэтому для начала нужно попробовать создать таблицу в Word.
Для представленного выше списка из 2-х учеников потребуется создать в редакторе MS Word таблицу из 3-х строк (учеников у нас в списке пока двое, а самую первую строку таблицы мы используем для заголовков столбцов), и из 5-и столбцов для ввода в них следующих данных:
- фамилия ученика
- имя ученика
- отчество ученика
- дата рождения ученика
- телефон ученика.
Приступаем. Откроем текстовый редактор Ворд. Введем в первой строке заголовок нашей таблицы, например, «Список учащихся 8В класса».
- Затем поставим курсор на вторую строку,
- откроем вкладку «Вставка» (1 на рис. 1),
- кликнем по иконке «Таблица» (2 на рис. 1) и
- выберем строку меню «Вставить таблицу» (3 на рис. 1).
Рис. 1 (кликните по рисунку для увеличения). Создание новой таблицы в редакторе Word.
В открывшемся служебном окне «Вставка таблицы»
Рис. 2. Описание вставляемой таблицы (указание числа столбцов и строк) в редакторе Ворд.
Таблица успешно вставляется и имеет вид, как показано на рис. 3.
Рис. 3 (кликните по рисунку для увеличения). Вставленная пока еще пустая таблица из 3-х строк и 5-и столбцов в редакторе Microsoft Word.
После чего заполняем таблицу: заносим данные во все клеточки таблицы. В первую строку вводим заголовки таблицы, размещаем их по центру, и выделяем полужирным шрифтом.
В оставшиеся 2 строки таблицы заносим данные ученика по фамилии Иванов и ученицы по фамилии Петрова (рис. 4).
Рис. 4 (кликните по рисунку для увеличения). Заполненная таблица, сделанная в редакторе Ворд.
Теперь данные размещены в таблице. Это не только красивее, чем просто список, но еще и удобно. В первой колонке таблицы теперь стоят только фамилии учеников, во второй – имена, в третьей – отчества и так далее.
Как выделить и перенести часть таблицы в Ворде
Данные в таблице у нас теперь, как говорят, структурированы. А значит, их легко найти, выделить, куда-то перенести отдельно.
Скажем, нам нужны только фамилии учеников. Выделяем данные из первого столбца таблицы. Для этого помещаем курсор мышки в клетку, которая будет второй по вертикали в первой колонке таблицы – на фамилию «Иванов». Нажимаем на левую кнопку мышки и, не отпуская ее, перемещаем курсор мышки в третью строку таблицы. То есть как бы «проводим» мышкой по клеткам таблицы, где занесены фамилии учеников. Результат такого выделения показан на рис. 5.
Рис. 5 (кликните по рисунку для увеличения). Выделение одной колонки таблицы в редакторе MS Word.
Затем копируем эти данные в буфер обмена (клик мышкой на кнопку «Копировать» — 1 на рис. 6).
Рис. 6 (кликните по рисунку для увеличения). Копирование выделенной части таблицы в буфер обмена в редакторе Microsoft Word.
После копирования части таблицы в буфер обмена давайте установим курсор под таблицей не прямо на следующей строке, а через одну строку (выделено синим цветом – 1 на рис. 7), и кликнем по кнопке «Вставить» (2 на рис. 7).
Рис. 7 (кликните по рисунку для увеличения). Подготовка к вставке части таблицы в другое место текста в редакторе Word.
Часть таблицы, а именно – фамилии учеников – вставится ниже под основной таблицей (рис. 8).
Рис. 8 (кликните по рисунку для увеличения). Часть таблицы (фамилии учеников) воспроизведена в другом месте текста в редакторе Ворд.
Как вытащить текст из таблицы в Ворде
Теперь с той частью таблицы, куда вынесены только фамилии учеников, можно отдельно что-либо делать, не затрагивая основную таблицу. Например, давайте «вытащим» эти 2 фамилии из таблицы, сделаем фамилии не в виде таблицы, а в виде обычного текста. Данная процедура называется «преобразование таблицы в текст».
Зачем нужно преобразовывать табличные данные в текст? Скажем, чтобы эти фамилии куда-то вставить, в другой текст. Пока данные стоят в клетках таблицы, они находятся как бы на своих местах, то есть, данные «привязаны» к месту. А чтобы данные «отвязать», преобразуем таблицу в текст. После этого данные уже не будут жестко стоять на своих позициях в таблице, их можно будет перетаскивать, делать с данными таблицы все, что можно делать с обычными текстами.
Чтобы вытащить текст из таблицы в Ворде:
- нужно сначала выделить таблицу. Для этого проведем слева от нее курсором мышки при нажатой левой кнопке – таблица «посинеет», это показано цифрой 1 на рис. 9.
- А затем на вкладке «Макет» (2 на рис. 9) нужно кликнуть по пункту меню «Преобразовать в текст» (3 на рис. 9).
Рис. 9 (кликните по рисунку для увеличения). Подготовка к преобразованию таблицы с фамилиями учеников в текст в редакторе Word.
В служебном окне «Преобразование текста», которое появится после выбора пункта меню «Преобразовать в текст», нужно будет подтвердить параметры, предложенные по умолчанию. То есть, нужно будет кликнуть по кнопке «ОК» в окне «Преобразовать текст», больше ничего в этом окне не меняя (рис. 10)
Рис. 10. Подтверждение параметров преобразования таблицы в текст в редакторе Microsoft Word.
Результатом такой последовательности действий станет таблица, преобразованная в текст. То есть вместо таблицы с двумя фамилиями 2-х учеников получился текст на 2-х строках: в первой строке будет стоять фамилия первого ученика, во второй строке – фамилия второго ученика (рис. 11).
Рис. 11 (кликните по рисунку для увеличения). Табличные данные преобразованы в обычный текст, пригодный для последующего редактирования в Ворде.
Показанный пример демонстрирует, как можно использовать данные из таблиц в редакторе Word. Понятно, что это далеко не полный перечень всех возможностей. И таких возможностей огромное число, все не пересказать.
Ограничения в применении таблиц в Ворде
В текстовом редакторе Word имеются огромные возможности по созданию и редактированию таблиц. Невозможно в рамках данной статьи даже на 5% показать все имеющиеся возможности. Но все-таки у таблиц в текстовом редакторе есть существенные ограничения.
Например, нам нужна таблица с большим числом колонок. Предположим, для списка наших учеников нам нужны не только их фамилия, имя, отчество, дата рождения и телефон, но и данные родителей (ФИО, телефон), адрес места жительства, сведения об успеваемости ученика по различным предметам и т.п. Это больше 15-и колонок получается!
И как это будет выглядеть в табличном виде текстового редактора Ворд? Смотрим на рис. 12, там приведены 2 вида пустых не заполненных таблиц: с 15-ю и с 30-ю колонками. Неужели в такие маленькие по ширине колонки можно что-то записать, а потом еще и прочитать?!
Рис. 12 (кликните по рисунку для увеличения). Вид пустых таблиц с 15-ю и 30-ю колонками в текстовом редакторе Microsoft Word.
А если строк в таблице будет, скажем, пятьсот или тысяча? Даже не хочется такой рисунок делать, слишком большим он будет, не поместится в статью.
И дело не только в размерах. Дело еще и в том, как обработать такой большой массив информации? Да никак – вот ответ. Вручную это сделать не представляется возможным. А сделать это автоматически – нет для этого специальных средств в Ворде, или эти средства довольно ограничены по своим возможностям.
В редакторе Word таблицы применяются не для обработки данных, хоть выше и показаны некоторые приемы по «вытаскиванию» и обработке отдельных клеточек таблиц. В текстовом редакторе таблицы применяются «для красоты», для удобного и приятного воспроизведения и восприятия размещенной информации, для наглядности.
А как только встает задача обработки данных из таблиц, поиска информации в таблицах, преобразования информации, занесенной в табличную форму – тут уже без табличного редактора Excel трудно будет обойтись.
Первый взгляд на электронные таблицы Excel
Именно табличный редактор Excel был создан не только для записи информации в табличном виде, но и для обработки этой информации максимально удобными способами. Поэтому таблицы Excel называют также умными, либо электронными. Давайте рассмотрим некоторые примеры.
Для начала откроем редактор Excel. Перед нами будет пустая таблица, иначе называемая в экселе «лист». То есть мы видим пустой лист, который уже изначально выглядит как таблица с колонками и строками (рис. 13).
Рис. 13. Пустой лист таблицы Excel.
На пустом листе каждая строка таблицы имеет свой номер – это цифры от 1 до 7 (1 на рис. 13). Также видно, что колонки таблицы имеют имена (не цифры) – это латинские буквы от A до G (на рисунке немного «проглядывает» колонка с именем H) (2 на рис. 13). Соответственно, каждая клетка такой таблицы имеет свое уникальное имя. Например, клетка, где сейчас стоит курсор (он выглядит как прямоугольник, величиной с клетку) именуется B2.
Пытливый читатель скажет, мол, эка невидаль, таблица размером 7 на 7, а говорили про огромные по размеру таблицы. Соглашусь, но не совсем. Мы сейчас видим только часть пустого листа Excel. Достаточно подвигать вправо-влево горизонтальный движок (3 на рис. 13) или вверх-вниз вертикальный движок (4 на рис. 13), как перед нами появятся остальные клетки (строки, столбцы) таблицы. Фактически, мы имеем дело с бесконечной таблицей! Попробуйте «долистать» до ее границы! Получилось?!
Ввод текста в Excel
Давайте заполним пустой лист, то есть, занесем в него данные. Какие? Да тех же 2-х учеников для начала, именно тех, кого мы уже заносили в таблицу в текстовом редакторе Word.
Данные вводятся следующим образом. Курсор (прямоугольник, размером с клетку таблицы) устанавливаем на нужную клетку таблицы с помощью клика левой кнопкой мышки. Затем с помощью клавиатуры вводим данные, предназначенные для выделенной (обозначенной) клеточки таблицы.
Курсор на рис. 13 у нас стоит на клеточке B2. Вот именно в эту клетку введем фамилию «Иванов», фамилию первого ученика. Получится следующая картинка (рис. 14).
Рис. 14. Ввод данных в клетку B2 таблицы Excel.
Затем нажмем на клавишу «Enter», завершая этим нажатием ввод данных. Курсор автоматически переместится на клетку, расположенную ниже – на клетку B3 таблицы Excel. В эту клеточку мы вводим фамилию второго ученика «Петрова». И опять нажимаем на «Enter», завершая тем самым ввод данных в клетку таблицы (рис. 15).
Рис. 15. Итоги ввода данных в клетки таблицы B2 и B3 в электронных таблицах Excel.
И теперь аналогично заполняем клетки таблицы C2, C3, D2, D3, E2, E3, F2, F3.
Ввод номера телефона со знаком «+» в Excel
Некоторые трудности испытаем при вводе номеров телефонов. Если в начале клетки ввести знак «+», то Эксель воспринимает его как символ сложения, поэтому итоги ввода будут искажены. Чтобы этого не произошло, нам надо указать редактору Excel, что мы не собираемся ничего складывать. Нам нужно просто ввести данные, «как они есть».
Для указания, что любые данные нужно вводить без искажений, просто как текст, тогда перед плюсом (или перед любым другим первым символом) нужно ввести знак апострофа «’». Этот знак находится там же, где клавиша с русской буквой «э», но только для ввода апострофа нужно клавиатуру переключить на английский язык, на английскую раскладку.
В итоге, если постараться, получится следующая таблица с введенными в нее данными на 2-х учеников (рис. 16):
Рис. 16. Таблица Excel с введенными в нее данными на 2-х учеников.
На этом «тяжкий», ручной труд по заполнению таблицы, в общем-то, завершен. Это, повторюсь, самая трудная и долгая часть – ввести исходные данные. Кстати, данные можно вводить не вручную, а из того же текстового редактора Word путем копирования таблицы Word в буфер обмена и заполнения таблицы в табличном редакторе Excel. Но пока остановимся на том, что у нас получилось – на ручном вводе данных.
Для пытливых читателей также могу предложить ввести данные в клетки B1, C1, D1, E1 и F1 – это будут заголовки столбцов таблицы. Затем эти клетки можно выделить, продвинув по ним курсор мышки (клетки станут синими), и затем сделать в этих клетках шрифт полужирным, чтобы получились настоящие заголовки (рис. 17).
Рис. 17. Таблица экселя с заголовками столбцов и с введенными в нее данными на 2-х учеников.
Кто не смог ввести данные в заголовке таблицы или не смог выделить их полужирным шрифтом, не страшно. Нам для дальнейшего изучения возможностей экселя заголовки столбцов не нужны, они нужны лишь «для красоты», не более того.
Пример, как сцепить текст в Excel
Вот теперь, когда таблица с данными на 2-х учеников у нас заполнена, давайте посмотрим, как введенные данные можно обрабатывать, используя практически неограниченные возможности электронных таблиц Excel.
Для этого поместим курсор (прямоугольник, размером с клетку таблицы), скажем в клетку B5 созданной таблицы. Здесь мы и будем «экспериментировать».
Для начала давайте попробуем в эту клетку B5 записать, скажем, фамилию, имя и отчество ученика по фамилии «Иванов». Для этого нам нужно сделать так, чтобы в клетку B5 автоматически, я подчеркиваю, не вручную, а автоматически, записались данные сразу из 3-х клеток таблицы: B2, С2 и D2. Значит, нам надо указать экселю именно такое правило: запиши в клетку B5 сначала данные из клетки B2, затем присоедини к результату данные из клетки C2, и затем добавь данные из клетки D2.
По-русски команда понятная. Но Excel не понимает русский, как, впрочем, и английский, китайский, японский и прочие языки. Эксель понимает свои команды, заложенные в нем. Нам же нужно знать эти команды, и уметь их применять. Вообще-то это и называется «программирование».
Функция СЦЕПИТЬ ячейки в Excel
Итак, займемся немного программированием в Excel. Чтобы задать вышеназванную команду, нам потребуется применить функцию СЦЕПИТЬ. Эта функция экселя позволяет сцепить, соединить данные из нескольких клеточек таблицы. В рассматриваемом варианте выглядит данная функция следующим образом: СЦЕПИТЬ(B2;C2;D2). Интуитивно понятно, не так ли? В скобках сразу после наименования функции СЦЕПИТЬ (без пробела после слова СЦЕПИТЬ – это важно!) перечислены клетки таблицы, которые нужно соединить.
Давайте так и запишем в клетку B5 (рис. 18). При записи нужно следить, чтобы СЦЕПИТЬ было написано на русской клавиатуре русскими буквами, а вот перечень клеток, подлежащих сцеплению, был написан английскими буквами, так как клетки именуются латинскими (английскими) буквами и цифрами.
Рис. 18. Введенная функция СЦЕПИТЬ в клетку B5 таблицы MS Excel.
Что такое формулы в Excel на примере СЦЕПИТЬ
Ну и что? Ведь ничего не произошло. Функцию мы ввели, а где результат? Дело в том, что функция сама по себе не работает, функцию нужно подставить в формулу. Работают формулы.
Формулы в Excel обычно начинаются со знака равенства, со знака «=» (без кавычек, разумеется). Это как при вводе номера телефона в клеточки F2 и F3 нам пришлось вводить символ апострофа «’», чтобы пояснить, что вводить нужно так, как написано. Так и тут, при вводе функции нужно перед функцией поставить знак равенства, подсказав тем самым Excel, что мы намерены ввести не просто данные в клетку таблицы, а формулу.
Добавим знак равенства перед словом СЦЕПИТЬ (без пробелов). Для этого поставим курсор экселя в клетку B5, кликнем один раз левой кнопкой мышки по клетке B5, установим указатель мышки перед буквой «С» слова СЦЕПИТЬ (для чего снова кликнем, причем, два раза по левой кнопке мышки, оставив курсор на клетке B5, и переместим появившийся знак курсора для ввода текста перед буквой «С»). И тут перед «С» введем знак равенства, знак «=» без кавычек (рис. 19).
Рис. 19. Формула, начинающаяся со знака равенства, введенная в клетку B5 Excel
Теперь четко видно, что введена формула. Откуда это ясно? Потому что клетки таблицы, на которые ссылается формула, по периметру окрасились в разные цвета (синий, зеленый, фиолетовый). А в самой формуле ссылки на клетки таблицы тоже окрасились ровно в такие же цвета. Наглядно, не правда ли?
Осталось нажать на клавишу «Enter», завершая таким образом ввод формулы в клетку B5. Нажимаем «Enter», и теперь видим в клетке B5 не формулу с функцией, а уже результат выполнения формулы (рис. 20). Мы видим фамилию, имя и отчество ученика вместе и рядом!
Рис. 20. Результат выполнения введенной в клетку B5 формулы «Сцепить».
Как сцепить текст в Excel с пробелами
Итак, мы смогли соединить в одной клетке таблицы эксель данные сразу из трех клеток таблицы. Все, конечно, хорошо, если бы не мелочь. У нас нет пробелов между фамилией ученика, его именем и отчеством. Все напечаталось слитно. Это не очень здорово.
Нужно как-то исправить введенную формулу и функцию. Чтобы получить результат «ИвановИванСергеевич» мы сцепили данные из клеток B2, C2 и D2. А нужно было сцепить B2 с символом пробела (в экселе вводимые символы нужно брать в кавычки, то есть пробел будет выглядеть в формуле как “ “ – знак пробела, который заключен между кавычками). Затем нужно всю эту конструкцию сцепить с клеточкой C2, снова «прицепить» пробел, и опять все это соединить с данными из клетки D2.
«Правильная» формула должны выглядеть следующим образом: =СЦЕПИТЬ(B2;” “;C2;” “;D2)
Как исправить введенную ранее формулу в клетке B5? Для этого имеется два варианта, как минимум:
- двойной клик левой кнопкой мышки по клетке B5, и тогда откроется возможность исправить формулу прямо в клетке B5 – этот вариант реже применяется в редакторе таблиц Excel;
- либо одинарный клик по клетке B5, установка курсора мышки в строку для редактирования формулы (1 на рис. 21) и редактирование формулы в этой строке – данный вариант гораздо чаще применяется пользователями электронных таблиц эксель.
Рис. 21. Исправление в эксельной формуле, введенной в клетку B5.
После внесения исправлений в формуле нажимаем клавишу «Enter». Получаем желаемый результат (рис. 22). Это, конечно, если в формуле не были допущены синтаксические (орфографические) ошибки, если все символы формулы стоят на своих местах. Иначе, формулу нужно править до получения конечного результата.
Рис. 22. Окончательный результат в клетке B5 таблицы после исправления формулы в табличном редакторе Excel.
Поначалу не сразу удается с первого раза ввести правильную формулу. Но отчаиваться не нужно, все приходит с опытом.
Огромные возможности обработки данных в Экселе
Функция СЦЕПИТЬ – это лишь одна из огромного множества функций Экселя. В результате обработки данных, занесенных в нашу небольшую, учебную таблицу, мы можем получить самые разные результаты (1 на рис. 23).
Рис. 23. Некоторые примеры обработки данных учебной таблицы в редакторе Microsoft Excel.
Как сделать подобное, какими нужно (можно) пользоваться формулами и функциями? Об этом подробнее рассмотрим в другой статье.
Что лучше подходит для работы с таблицами: Word или Excel
Какой вывод можно сделать по поводу возможностей Word и Excel для работы с таблицами? Текстовый редактор Word выигрывает перед табличным редактором Excel во внешнем виде (таблички получаются красивыми сразу без особого труда). Однако Ворд проигрывает Экселю в тех возможностях, которые требуются для обработки табличной информации.
У Excel имеются поистине неограниченные возможности переработки табличных данных с помощью замечательных формул и многочисленных функций по обработке таблиц.
Источник
Типовых навыков на каждый день при работе с офисными документами не так уж и много. Набирать текст и редактировать данные – это самое простое и очевидное, однако есть не менее обходимые вещи, которые пригодятся каждому.
Разумеется, в разных областях своя специфика и свой комплект необходимых навыков. Тем не менее, есть набор распространённых функций по работе с приложениями Word и Excel, которые являются неизменными спутниками в любых областях. В первую очередь они значительно экономят время, а значит делают нас эффективнее. Именно такие возможности мы и рассмотрим.
10 самых важных формул Excel
10 самых важных формул Excel
Общее количество функций для работы с электронными таблицами Excel великое множество, но есть 10 наиболее ходовых.
Подробнее
Автозаполнение данных в Excel
Возможность автоматического заполнения ячеек – одна из наиболее приятных опций электронной таблицы Excel (по крайней мере, из числа тех, что доступны каждому). Данное решение подойдет для равномерно изменяющихся данных, таких как числа, порядковые номера или даты, причем они могут идти как по возрастающей, так и по убывающей.
Например, введите в ячейку какое-либо наименование вместе с его номером, после чего захватите курсором мыши край правого нижнего угла (курсор должен изменить вид) и потяните его вниз (или в сторону) на столько ячеек, на сколько необходимо использовать автоматическое заполнение. Скажем, если вы ввели значение «Запись №1», то последующие ячейки будут заполнены аналогичным значением с изменением нумерации на единичку.
Если же необходимо, чтобы значение порядкового номера менялось с другим шагом, то заполните две ячейки (например, «Запись №1» и «Запись №3»), затем выделите их обе и вновь захватите курсором мыши край нижнего правого угла выделенной области и потяните вниз. В таком случае следующая клетка заполнится значением «Запись №5», затем «Запись №7» и так далее.
Аналогичным образом при вводе даты можно автоматически заполнить последующие ячейки последовательно увеличивающимися значениями.
Автозаполнение формул Excel
Не менее полезной опцией является возможность автоматического заполнения формул. Например, вы подсчитываете среднее значение конкретной колонки из чисел и хотите сделать то же самое с соседними колонками.
Нет никакой нужды вручную набирать формулу каждый раз. Просто выделите ячейку с формулой и аналогично предыдущей инструкции просто захватите курсором мыши правый нижний край ячейки и потяните его в сторону. Соседние ячейки автоматически заполнятся значениями с формулами, соответствующими порядковым колонкам (прим. – исключением являются случаи, когда вы используете символ $ для указания абсолютного значения того или иного параметра формулы).
Управление данными при помощи Сводной таблицы
Еще одна удобная функция в редакторе электронных таблиц Excel – это использование инструмента «Сводная таблица». Соответствующая кнопка находится во вкладке ленточного меню «Вставка». Просто выделите всю область таблицы, включая заголовки, и нажмите на кнопку «Сводная таблица». Приложение автоматически проанализирует ваши данные и предложит вам различные варианты представления сводной таблицы.
Данная опция позволяет вам выбрать конкретные колонки, которые вы хотите использовать в новой таблице для анализа, их порядковое расположение, а также возможность добавления или изменения формул под конкретные нужды. Хотите сложить все значения или вывести их среднее арифметическое? Минимум или максимум? Для сводных таблиц это не проблема.
Использование данного инструмента позволит сэкономить значительное количество времени. Создание аналогичных таблиц вручную потребовало бы самостоятельного переформатирования данных и написания новых формул. «Сводная таблица» Excel делает это автоматически.
Как найти бесплатные видео по Microsoft Office 2016
Как найти бесплатные видео по Microsoft Office 2016
Компания Microsoft регулярно выпускает пособия для объяснения новых возможностей своего пакета Office, в том числе и на русском языке.
Подробнее
Использование колонтитулов в Word
Когда в текстовых документах необходимо использовать повторяющиеся элементы внизу и вверху страницы, то логично использовать инструмент колонтитулов. Добавляется он через ленточное меню «Вставка» — и соответствующие кнопки из области «Колонтитулы».
Просто выбрав один из предлагаемых шаблонов, один раз отредактируйте его и соответствующие значения будут отображаться на каждой странице документа. Особой прелестью данного инструмента является возможность отредактировать значение колонтитула на одной из страниц, после чего он автоматически изменится и на всех остальных.
При выделении области колонтитула в ленточном меню появляется дополнительная вкладка «Конструктор», на которой можно отрегулировать расстояния от верхнего и нижнего края колонтитула относительно других элементов, указать использование разных колонтитулов для четных и нечетных страниц, а также особый колонтитул для первой страницы.
Если же вам нужны разные колонтитулы в разных частях документа, то просто воспользуйтесь опцией разделения документа на разделы (через ленточное меню «Макет» — «Разрывы») и для каждого из них настройте свой колонтитул.
Управление макетом Word
Наконец, еще один необходимый инструмент Microsoft Office, с которым должен быть знаком каждый пользователь, это настройки макета документа. Прежде всего сюда относится нумерация страниц. Самое необходимое находится во вкладке «Вставка» — в уже знакомой нам области «Колонтитулы». По нажатию на кнопку «Номер страницы» открывается дополнительный список с вариантами вставки. При этом для каждого из вариантов – вверху, внизу, на полях – предлагаются наглядные шаблоны.
Нумерация страниц в Word
Нумерация страниц в Word
Подробный разбор вариантов вставки и настройки нумерации страниц в документах Microsoft Word.
Подробнее
Другие особенности внешнего вида страницы попали на вкладку меню «Макет». Здесь можно изменить поля страницы, ориентацию – альбомную или книжную, размер страницы, вставить колонки, разрывы в документе и многое другое.
Нельзя также оставить без внимания вкладку «Дизайн». Здесь есть множество шаблонных заготовок, а также область «Фон страницы», где можно создать подложку документу, изменить цвет страниц и задать ему цветные границы.
Программа Microsoft Excel или просто Excel – это табличный редактор, редактор таблиц, который входит в состав офисного пакета Microsoft Office. Кроме того, в этот пакет входит также текстовый редактор Microsoft Word, либо просто Word. В обеих программах – Excel и Word – есть инструменты для работы с таблицами. Давайте разберемся, что у этих инструментов общего и в чем между ними принципиальная разница.
Содержание:
1. Таблицы в Word и в Excel
2. Зачем нужны таблицы
3. Создаем таблицу в Word
4. Выделяем и переносим часть таблицы в Ворде
5. Вытаскиваем текст из таблицы в Ворде
6. Ограничения в использовании таблиц Word
7. Заглянем в электронные таблицы Excel
8. Ввод текста и номера телефона с «+» в Excel
9. Пример: Сцепить текст в Excel
10. Что такое формулы в Excel
11. Как сцепить текст в Excel с пробелами
12. Что же лучше: Word или Excel?
Таблицы есть в Word и в Excel
С помощью программы Excel легко и удобно создавать таблицы самой различной степени сложности – от простейших таблиц до сложнейших баз данных с огромным количеством связанных между собой данных: цифр, выражений, формул, слов, описаний и т.п.
Excel по-русски звучит как «эксель», кто-то ставит ударение на первый слог, кто-то на второй – по большому счету нет особой разницы и нет «правильного» произношения этого слова.
В других операционных системах (не Windows) тоже есть либо аналоги Excel. По большому счету так никто и не смог сделать табличный редактор лучше, чем сделала компания Microsoft. Хотя ввиду очень больших возможностей, заложенных в программу Excel, пользователям компьютеров, особенно начинающим пользователям, порой трудно даже начать работу с экселем, не говоря уже об углубленном изучении и применении Excel на практике.
Однако с таблицами может работать и широко распространенный текстовый редактор Microsoft Word. Так чем же отличаются ворд и эксель при работе с таблицами? Зачем нам предоставлены возможности работать с таблицами сразу в двух разных редакторах? Зачем нужен отдельно табличный редактор Excel, если с помощью Word тоже можно создавать и редактировать таблицы?
Так давайте попробуем разобраться, что же это такое – Word и Excel при работе с таблицами.
Зачем нужны таблицы
Таблицы. Зачем они вообще нужны? Можно по-разному выражать свои мысли, давать различные описания тех или иных событий, явлений. В первую очередь стараются это сделать словами, текстом. Это понятно. Для ввода текстов, для редактирования текстов можно успешно пользоваться программой от Microsoft – это текстовый редактор MS Word. (Напомню, MS – это сокращение MicroSoft).
Но в тех случаях, когда нужно показать какую-либо связь между разными событиями, явлениями, данными, удобным способом выражения мыслей становится таблица.
Таблица – это набор строк и столбцов. Располагая данные в отдельных клетках таблицы, мы с одной стороны как бы разделяем данные «по своим местам», с другой стороны мы как бы показываем некую связь между этими данными.
Например, если попробовать создать список учеников класса: фамилия ученика, имя, отчество, номер его мобильного телефона, дата рождения и т.п., то сделать это простым текстом не совсем удобно. Неудобно будет пользоваться в дальнейшем подобным списком:
- Иванов Иван Сергеевич 24.03.2005 +7 111 1234569
- Петрова Юлия Степановна 16.06.2005 +7 111 1234574
- и т.д.
Попробуйте выделить из такого списка, скажем, только даты рождения или номера телефонов, или фамилии? Да, посмотреть на этот список можно, почти все сразу понятно без объяснений. Но, повторюсь, пользоваться отдельными данными из такого списка будет сложно.
Вот тут на помощь может прийти таблица.
Как создать таблицу в Word
Прежде чем запускать специально созданный для работы с таблицами редактор Excel с его непростыми, скажем прямо, таблицами, вспомним про то, что и в текстовом редакторе Microsoft Word тоже есть таблицы. Поэтому для начала нужно попробовать создать таблицу в Word.
Для представленного выше списка из 2-х учеников потребуется создать в редакторе MS Word таблицу из 3-х строк (учеников у нас в списке пока двое, а самую первую строку таблицы мы используем для заголовков столбцов), и из 5-и столбцов для ввода в них следующих данных:
- фамилия ученика
- имя ученика
- отчество ученика
- дата рождения ученика
- телефон ученика.
Приступаем. Откроем текстовый редактор Ворд. Введем в первой строке заголовок нашей таблицы, например, «Список учащихся 8В класса».
- Затем поставим курсор на вторую строку,
- откроем вкладку «Вставка» (1 на рис. 1),
- кликнем по иконке «Таблица» (2 на рис. 1) и
- выберем строку меню «Вставить таблицу» (3 на рис. 1).
Рис. 1 (кликните по рисунку для увеличения). Создание новой таблицы в редакторе Word.
В открывшемся служебном окне «Вставка таблицы»
- указываем «Число столбцов» 5 (1 на рис. 2) и
- «Число строк» 3 (2 на рис. 2) ,
- далее жмем на кнопку «ОК» (3 на рис. 2).
Рис. 2. Описание вставляемой таблицы (указание числа столбцов и строк) в редакторе Ворд.
Таблица успешно вставляется и имеет вид, как показано на рис. 3.
Рис. 3 (кликните по рисунку для увеличения). Вставленная пока еще пустая таблица из 3-х строк и 5-и столбцов в редакторе Microsoft Word.
После чего заполняем таблицу: заносим данные во все клеточки таблицы. В первую строку вводим заголовки таблицы, размещаем их по центру, и выделяем полужирным шрифтом.
В оставшиеся 2 строки таблицы заносим данные ученика по фамилии Иванов и ученицы по фамилии Петрова (рис. 4).
Рис. 4 (кликните по рисунку для увеличения). Заполненная таблица, сделанная в редакторе Ворд.
Теперь данные размещены в таблице. Это не только красивее, чем просто список, но еще и удобно. В первой колонке таблицы теперь стоят только фамилии учеников, во второй – имена, в третьей – отчества и так далее.
Как выделить и перенести часть таблицы в Ворде
Данные в таблице у нас теперь, как говорят, структурированы. А значит, их легко найти, выделить, куда-то перенести отдельно.
Скажем, нам нужны только фамилии учеников. Выделяем данные из первого столбца таблицы. Для этого помещаем курсор мышки в клетку, которая будет второй по вертикали в первой колонке таблицы – на фамилию «Иванов». Нажимаем на левую кнопку мышки и, не отпуская ее, перемещаем курсор мышки в третью строку таблицы. То есть как бы «проводим» мышкой по клеткам таблицы, где занесены фамилии учеников. Результат такого выделения показан на рис. 5.
Рис. 5 (кликните по рисунку для увеличения). Выделение одной колонки таблицы в редакторе MS Word.
Затем копируем эти данные в буфер обмена (клик мышкой на кнопку «Копировать» — 1 на рис. 6).
Рис. 6 (кликните по рисунку для увеличения). Копирование выделенной части таблицы в буфер обмена в редакторе Microsoft Word.
После копирования части таблицы в буфер обмена давайте установим курсор под таблицей не прямо на следующей строке, а через одну строку (выделено синим цветом – 1 на рис. 7), и кликнем по кнопке «Вставить» (2 на рис. 7).
Рис. 7 (кликните по рисунку для увеличения). Подготовка к вставке части таблицы в другое место текста в редакторе Word.
Часть таблицы, а именно – фамилии учеников – вставится ниже под основной таблицей (рис. 8).
Рис. 8 (кликните по рисунку для увеличения). Часть таблицы (фамилии учеников) воспроизведена в другом месте текста в редакторе Ворд.
Как вытащить текст из таблицы в Ворде
Теперь с той частью таблицы, куда вынесены только фамилии учеников, можно отдельно что-либо делать, не затрагивая основную таблицу. Например, давайте «вытащим» эти 2 фамилии из таблицы, сделаем фамилии не в виде таблицы, а в виде обычного текста. Данная процедура называется «преобразование таблицы в текст».
Зачем нужно преобразовывать табличные данные в текст? Скажем, чтобы эти фамилии куда-то вставить, в другой текст. Пока данные стоят в клетках таблицы, они находятся как бы на своих местах, то есть, данные «привязаны» к месту. А чтобы данные «отвязать», преобразуем таблицу в текст. После этого данные уже не будут жестко стоять на своих позициях в таблице, их можно будет перетаскивать, делать с данными таблицы все, что можно делать с обычными текстами.
Чтобы вытащить текст из таблицы в Ворде:
- нужно сначала выделить таблицу. Для этого проведем слева от нее курсором мышки при нажатой левой кнопке – таблица «посинеет», это показано цифрой 1 на рис. 9.
- А затем на вкладке «Макет» (2 на рис. 9) нужно кликнуть по пункту меню «Преобразовать в текст» (3 на рис. 9).
Рис. 9 (кликните по рисунку для увеличения). Подготовка к преобразованию таблицы с фамилиями учеников в текст в редакторе Word.
В служебном окне «Преобразование текста», которое появится после выбора пункта меню «Преобразовать в текст», нужно будет подтвердить параметры, предложенные по умолчанию. То есть, нужно будет кликнуть по кнопке «ОК» в окне «Преобразовать текст», больше ничего в этом окне не меняя (рис. 10)
Рис. 10. Подтверждение параметров преобразования таблицы в текст в редакторе Microsoft Word.
Результатом такой последовательности действий станет таблица, преобразованная в текст. То есть вместо таблицы с двумя фамилиями 2-х учеников получился текст на 2-х строках: в первой строке будет стоять фамилия первого ученика, во второй строке – фамилия второго ученика (рис. 11).
Рис. 11 (кликните по рисунку для увеличения). Табличные данные преобразованы в обычный текст, пригодный для последующего редактирования в Ворде.
Показанный пример демонстрирует, как можно использовать данные из таблиц в редакторе Word. Понятно, что это далеко не полный перечень всех возможностей. И таких возможностей огромное число, все не пересказать.
Ограничения в применении таблиц в Ворде
В текстовом редакторе Word имеются огромные возможности по созданию и редактированию таблиц. Невозможно в рамках данной статьи даже на 5% показать все имеющиеся возможности. Но все-таки у таблиц в текстовом редакторе есть существенные ограничения.
Например, нам нужна таблица с большим числом колонок. Предположим, для списка наших учеников нам нужны не только их фамилия, имя, отчество, дата рождения и телефон, но и данные родителей (ФИО, телефон), адрес места жительства, сведения об успеваемости ученика по различным предметам и т.п. Это больше 15-и колонок получается!
И как это будет выглядеть в табличном виде текстового редактора Ворд? Смотрим на рис. 12, там приведены 2 вида пустых не заполненных таблиц: с 15-ю и с 30-ю колонками. Неужели в такие маленькие по ширине колонки можно что-то записать, а потом еще и прочитать?!
Рис. 12 (кликните по рисунку для увеличения). Вид пустых таблиц с 15-ю и 30-ю колонками в текстовом редакторе Microsoft Word.
А если строк в таблице будет, скажем, пятьсот или тысяча? Даже не хочется такой рисунок делать, слишком большим он будет, не поместится в статью.
И дело не только в размерах. Дело еще и в том, как обработать такой большой массив информации? Да никак – вот ответ. Вручную это сделать не представляется возможным. А сделать это автоматически – нет для этого специальных средств в Ворде, или эти средства довольно ограничены по своим возможностям.
В редакторе Word таблицы применяются не для обработки данных, хоть выше и показаны некоторые приемы по «вытаскиванию» и обработке отдельных клеточек таблиц. В текстовом редакторе таблицы применяются «для красоты», для удобного и приятного воспроизведения и восприятия размещенной информации, для наглядности.
А как только встает задача обработки данных из таблиц, поиска информации в таблицах, преобразования информации, занесенной в табличную форму – тут уже без табличного редактора Excel трудно будет обойтись.
Первый взгляд на электронные таблицы Excel
Именно табличный редактор Excel был создан не только для записи информации в табличном виде, но и для обработки этой информации максимально удобными способами. Поэтому таблицы Excel называют также умными, либо электронными. Давайте рассмотрим некоторые примеры.
Для начала откроем редактор Excel. Перед нами будет пустая таблица, иначе называемая в экселе «лист». То есть мы видим пустой лист, который уже изначально выглядит как таблица с колонками и строками (рис. 13).
Рис. 13. Пустой лист таблицы Excel.
На пустом листе каждая строка таблицы имеет свой номер – это цифры от 1 до 7 (1 на рис. 13). Также видно, что колонки таблицы имеют имена (не цифры) – это латинские буквы от A до G (на рисунке немного «проглядывает» колонка с именем H) (2 на рис. 13). Соответственно, каждая клетка такой таблицы имеет свое уникальное имя. Например, клетка, где сейчас стоит курсор (он выглядит как прямоугольник, величиной с клетку) именуется B2.
Пытливый читатель скажет, мол, эка невидаль, таблица размером 7 на 7, а говорили про огромные по размеру таблицы. Соглашусь, но не совсем. Мы сейчас видим только часть пустого листа Excel. Достаточно подвигать вправо-влево горизонтальный движок (3 на рис. 13) или вверх-вниз вертикальный движок (4 на рис. 13), как перед нами появятся остальные клетки (строки, столбцы) таблицы. Фактически, мы имеем дело с бесконечной таблицей! Попробуйте «долистать» до ее границы! Получилось?!
Ввод текста в Excel
Давайте заполним пустой лист, то есть, занесем в него данные. Какие? Да тех же 2-х учеников для начала, именно тех, кого мы уже заносили в таблицу в текстовом редакторе Word.
Данные вводятся следующим образом. Курсор (прямоугольник, размером с клетку таблицы) устанавливаем на нужную клетку таблицы с помощью клика левой кнопкой мышки. Затем с помощью клавиатуры вводим данные, предназначенные для выделенной (обозначенной) клеточки таблицы.
Курсор на рис. 13 у нас стоит на клеточке B2. Вот именно в эту клетку введем фамилию «Иванов», фамилию первого ученика. Получится следующая картинка (рис. 14).
Рис. 14. Ввод данных в клетку B2 таблицы Excel.
Затем нажмем на клавишу «Enter», завершая этим нажатием ввод данных. Курсор автоматически переместится на клетку, расположенную ниже – на клетку B3 таблицы Excel. В эту клеточку мы вводим фамилию второго ученика «Петрова». И опять нажимаем на «Enter», завершая тем самым ввод данных в клетку таблицы (рис. 15).
Рис. 15. Итоги ввода данных в клетки таблицы B2 и B3 в электронных таблицах Excel.
И теперь аналогично заполняем клетки таблицы C2, C3, D2, D3, E2, E3, F2, F3.
Ввод номера телефона со знаком «+» в Excel
Некоторые трудности испытаем при вводе номеров телефонов. Если в начале клетки ввести знак «+», то Эксель воспринимает его как символ сложения, поэтому итоги ввода будут искажены. Чтобы этого не произошло, нам надо указать редактору Excel, что мы не собираемся ничего складывать. Нам нужно просто ввести данные, «как они есть».
Для указания, что любые данные нужно вводить без искажений, просто как текст, тогда перед плюсом (или перед любым другим первым символом) нужно ввести знак апострофа «’». Этот знак находится там же, где клавиша с русской буквой «э», но только для ввода апострофа нужно клавиатуру переключить на английский язык, на английскую раскладку.
В итоге, если постараться, получится следующая таблица с введенными в нее данными на 2-х учеников (рис. 16):
Рис. 16. Таблица Excel с введенными в нее данными на 2-х учеников.
На этом «тяжкий», ручной труд по заполнению таблицы, в общем-то, завершен. Это, повторюсь, самая трудная и долгая часть – ввести исходные данные. Кстати, данные можно вводить не вручную, а из того же текстового редактора Word путем копирования таблицы Word в буфер обмена и заполнения таблицы в табличном редакторе Excel. Но пока остановимся на том, что у нас получилось – на ручном вводе данных.
Для пытливых читателей также могу предложить ввести данные в клетки B1, C1, D1, E1 и F1 – это будут заголовки столбцов таблицы. Затем эти клетки можно выделить, продвинув по ним курсор мышки (клетки станут синими), и затем сделать в этих клетках шрифт полужирным, чтобы получились настоящие заголовки (рис. 17).
Рис. 17. Таблица экселя с заголовками столбцов и с введенными в нее данными на 2-х учеников.
Кто не смог ввести данные в заголовке таблицы или не смог выделить их полужирным шрифтом, не страшно. Нам для дальнейшего изучения возможностей экселя заголовки столбцов не нужны, они нужны лишь «для красоты», не более того.
Пример, как сцепить текст в Excel
Вот теперь, когда таблица с данными на 2-х учеников у нас заполнена, давайте посмотрим, как введенные данные можно обрабатывать, используя практически неограниченные возможности электронных таблиц Excel.
Для этого поместим курсор (прямоугольник, размером с клетку таблицы), скажем в клетку B5 созданной таблицы. Здесь мы и будем «экспериментировать».
Для начала давайте попробуем в эту клетку B5 записать, скажем, фамилию, имя и отчество ученика по фамилии «Иванов». Для этого нам нужно сделать так, чтобы в клетку B5 автоматически, я подчеркиваю, не вручную, а автоматически, записались данные сразу из 3-х клеток таблицы: B2, С2 и D2. Значит, нам надо указать экселю именно такое правило: запиши в клетку B5 сначала данные из клетки B2, затем присоедини к результату данные из клетки C2, и затем добавь данные из клетки D2.
По-русски команда понятная. Но Excel не понимает русский, как, впрочем, и английский, китайский, японский и прочие языки. Эксель понимает свои команды, заложенные в нем. Нам же нужно знать эти команды, и уметь их применять. Вообще-то это и называется «программирование».
Функция СЦЕПИТЬ ячейки в Excel
Итак, займемся немного программированием в Excel. Чтобы задать вышеназванную команду, нам потребуется применить функцию СЦЕПИТЬ. Эта функция экселя позволяет сцепить, соединить данные из нескольких клеточек таблицы. В рассматриваемом варианте выглядит данная функция следующим образом: СЦЕПИТЬ(B2;C2;D2). Интуитивно понятно, не так ли? В скобках сразу после наименования функции СЦЕПИТЬ (без пробела после слова СЦЕПИТЬ – это важно!) перечислены клетки таблицы, которые нужно соединить.
Давайте так и запишем в клетку B5 (рис. 18). При записи нужно следить, чтобы СЦЕПИТЬ было написано на русской клавиатуре русскими буквами, а вот перечень клеток, подлежащих сцеплению, был написан английскими буквами, так как клетки именуются латинскими (английскими) буквами и цифрами.
Рис. 18. Введенная функция СЦЕПИТЬ в клетку B5 таблицы MS Excel.
Что такое формулы в Excel на примере СЦЕПИТЬ
Ну и что? Ведь ничего не произошло. Функцию мы ввели, а где результат? Дело в том, что функция сама по себе не работает, функцию нужно подставить в формулу. Работают формулы.
Формулы в Excel обычно начинаются со знака равенства, со знака «=» (без кавычек, разумеется). Это как при вводе номера телефона в клеточки F2 и F3 нам пришлось вводить символ апострофа «’», чтобы пояснить, что вводить нужно так, как написано. Так и тут, при вводе функции нужно перед функцией поставить знак равенства, подсказав тем самым Excel, что мы намерены ввести не просто данные в клетку таблицы, а формулу.
Добавим знак равенства перед словом СЦЕПИТЬ (без пробелов). Для этого поставим курсор экселя в клетку B5, кликнем один раз левой кнопкой мышки по клетке B5, установим указатель мышки перед буквой «С» слова СЦЕПИТЬ (для чего снова кликнем, причем, два раза по левой кнопке мышки, оставив курсор на клетке B5, и переместим появившийся знак курсора для ввода текста перед буквой «С»). И тут перед «С» введем знак равенства, знак «=» без кавычек (рис. 19).
Рис. 19. Формула, начинающаяся со знака равенства, введенная в клетку B5 Excel
Теперь четко видно, что введена формула. Откуда это ясно? Потому что клетки таблицы, на которые ссылается формула, по периметру окрасились в разные цвета (синий, зеленый, фиолетовый). А в самой формуле ссылки на клетки таблицы тоже окрасились ровно в такие же цвета. Наглядно, не правда ли?
Осталось нажать на клавишу «Enter», завершая таким образом ввод формулы в клетку B5. Нажимаем «Enter», и теперь видим в клетке B5 не формулу с функцией, а уже результат выполнения формулы (рис. 20). Мы видим фамилию, имя и отчество ученика вместе и рядом!
Рис. 20. Результат выполнения введенной в клетку B5 формулы «Сцепить».
Как сцепить текст в Excel с пробелами
Итак, мы смогли соединить в одной клетке таблицы эксель данные сразу из трех клеток таблицы. Все, конечно, хорошо, если бы не мелочь. У нас нет пробелов между фамилией ученика, его именем и отчеством. Все напечаталось слитно. Это не очень здорово.
Нужно как-то исправить введенную формулу и функцию. Чтобы получить результат «ИвановИванСергеевич» мы сцепили данные из клеток B2, C2 и D2. А нужно было сцепить B2 с символом пробела (в экселе вводимые символы нужно брать в кавычки, то есть пробел будет выглядеть в формуле как “ “ – знак пробела, который заключен между кавычками). Затем нужно всю эту конструкцию сцепить с клеточкой C2, снова «прицепить» пробел, и опять все это соединить с данными из клетки D2.
«Правильная» формула должны выглядеть следующим образом: =СЦЕПИТЬ(B2;” “;C2;” “;D2)
Как исправить введенную ранее формулу в клетке B5? Для этого имеется два варианта, как минимум:
- двойной клик левой кнопкой мышки по клетке B5, и тогда откроется возможность исправить формулу прямо в клетке B5 – этот вариант реже применяется в редакторе таблиц Excel;
- либо одинарный клик по клетке B5, установка курсора мышки в строку для редактирования формулы (1 на рис. 21) и редактирование формулы в этой строке – данный вариант гораздо чаще применяется пользователями электронных таблиц эксель.
Рис. 21. Исправление в эксельной формуле, введенной в клетку B5.
После внесения исправлений в формуле нажимаем клавишу «Enter». Получаем желаемый результат (рис. 22). Это, конечно, если в формуле не были допущены синтаксические (орфографические) ошибки, если все символы формулы стоят на своих местах. Иначе, формулу нужно править до получения конечного результата.
Рис. 22. Окончательный результат в клетке B5 таблицы после исправления формулы в табличном редакторе Excel.
Поначалу не сразу удается с первого раза ввести правильную формулу. Но отчаиваться не нужно, все приходит с опытом.
Огромные возможности обработки данных в Экселе
Функция СЦЕПИТЬ – это лишь одна из огромного множества функций Экселя. В результате обработки данных, занесенных в нашу небольшую, учебную таблицу, мы можем получить самые разные результаты (1 на рис. 23).
Рис. 23. Некоторые примеры обработки данных учебной таблицы в редакторе Microsoft Excel.
Как сделать подобное, какими нужно (можно) пользоваться формулами и функциями? Об этом подробнее рассмотрим в другой статье.
Что лучше подходит для работы с таблицами: Word или Excel
Какой вывод можно сделать по поводу возможностей Word и Excel для работы с таблицами? Текстовый редактор Word выигрывает перед табличным редактором Excel во внешнем виде (таблички получаются красивыми сразу без особого труда). Однако Ворд проигрывает Экселю в тех возможностях, которые требуются для обработки табличной информации.
У Excel имеются поистине неограниченные возможности переработки табличных данных с помощью замечательных формул и многочисленных функций по обработке таблиц.
Дополнительные материалы:
1. Как убрать рамку вокруг текста и все остальное форматирование
2. Основные понятия Excel и поиск данных в таблице с использованием функции ВПР
3. Как сделать гиперссылку в Word?
Получайте новые статьи по компьютерной грамотности на ваш почтовый ящик:
Необходимо подтвердить подписку в своей почте. Спасибо!
Microsoft Excel – чрезвычайно полезная программка в разных областях. Готовая таблица с возможностью автозаполнения, быстрых расчетов и вычислений, построения графиков, диаграмм, создания отчетов или анализов и т.д.
Инструменты табличного процессора могут значительно облегчить труд специалистов из многих отраслей. Представленная ниже информация – азы работы в Эксель для чайников. Освоив данную статью, Вы приобретете базовые навыки, с которых начинается любая работа в Excel.
Инструкция по работе в Excel
Книга Excel состоит из листов. Лист – рабочая область в окне. Его элементы:
Чтобы добавить значение в ячейку, щелкаем по ней левой кнопкой мыши. Вводим с клавиатуры текст или цифры. Жмем Enter.
Значения могут быть числовыми, текстовыми, денежными, процентными и т.д. Чтобы установить/сменить формат, щелкаем по ячейке правой кнопкой мыши, выбираем «Формат ячеек». Или жмем комбинацию горячих клавиш CTRL+1.
Для числовых форматов можно назначить количество десятичных знаков.
Примечание. Чтобы быстро установить числовой формат для ячейки — нажмите комбинацию горячих клавиш CTRL+SHIFT+1.
Для форматов «Дата» и «Время» Excel предлагает несколько вариантов изображения значений.
Отредактируем значение ячеек:
- Щелкнем по ячейке со словом левой кнопкой мыши и введем число, например. Нажимаем ВВОД. Слово удаляется, а число остается.
- Чтобы прежнее значение осталось, просто изменилось, нужно щелкнуть по ячейке два раза. Замигает курсор. Меняем значение: удаляем часть текста, добавляем.
- Отредактировать значения можно и через строку формул. Выделяем ячейку, ставим курсор в строку формул, редактируем текст (число) – нажимаем Enter.
Для удаления значения ячейки используется кнопка Delete.
Чтобы переместить ячейку со значением, выделяем ее, нажимаем кнопку с ножницами («вырезать»). Или жмем комбинацию CTRL+X. Вокруг ячейки появляется пунктирная линия. Выделенный фрагмент остается в буфере обмена.
Ставим курсор в другом месте рабочего поля и нажимаем «Вставить» или комбинацию CTRL+V.
Таким же способом можно перемещать несколько ячеек сразу. На этот же лист, на другой лист, в другую книгу.
Чтобы переместить несколько ячеек, их нужно выделить:
- Ставим курсор в крайнюю верхнюю ячейку слева.
- Нажимаем Shift, удерживаем и с помощью стрелок на клавиатуре добиваемся выделения всего диапазона.
Чтобы выделить столбец, нажимаем на его имя (латинскую букву). Для выделения строки – на цифру.
Для изменения размеров строк или столбцов передвигаем границы (курсор в этом случае принимает вид крестика, поперечная перекладина которого имеет на концах стрелочки).
Чтобы значение поместилось в ячейке, столбец можно расширить автоматически: щелкнуть по правой границе 2 раза.
Чтобы сохранить ширину столбца, но увеличить высоту строки, нажимаем на ленте кнопок «Перенос текста».
Чтобы стало красивее, границу столбца Е немного подвинем, текст выровняем по центру относительно вертикали и горизонтали.
Объединим несколько ячеек: выделим их и нажмем кнопку «Объединить и поместить в центре».
В Excel доступна функция автозаполнения. Вводим в ячейку А2 слово «январь». Программа распознает формат даты – остальные месяцы заполнит автоматически.
Цепляем правый нижний угол ячейки со значением «январь» и тянем по строке.
Апробируем функцию автозаполнения на числовых значениях. Ставим в ячейку А3 «1», в А4 – «2». Выделяем две ячейки, «цепляем» мышью маркер автозаполнения и тянем вниз.
Если мы выделим только одну ячейку с числом и протянем ее вниз, то это число «размножиться».
Чтобы скопировать столбец на соседний, выделяем этот столбец, «цепляем» маркер автозаполнения и тянем в сторону.
Таким же способом можно копировать строки.
Удалим столбец: выделим его – правой кнопкой мыши – «Удалить». Или нажав комбинацию горячих клавиш: CTRL+»-«(минус).
Чтобы вставить столбец, выделяем соседний справа (столбец всегда вставляется слева), нажимаем правую кнопку мыши – «Вставить» — «Столбец». Комбинация: CTRL+SHIFT+»=»
Чтобы вставить строку, выделяем соседнюю снизу. Комбинация клавиш: SHIFT+ПРОБЕЛ чтобы выделить строку и нажимаем правую кнопку мыши – «Вставить» — «Строку» (CTRL+SHIFT+»=»)(строка всегда вставляется сверху).
Как работать в Excel: формулы и функции для чайников
Чтобы программа воспринимала вводимую в ячейку информацию как формулу, ставим знак «=». Например, = (2+3)*5. После нажатия «ВВОД» Excel считает результат.
Последовательность вычисления такая же, как в математике.
Формула может содержать не только числовые значения, но и ссылки на ячейки со значениями. К примеру, =(A1+B1)*5, где А1 и В1 – ссылки на ячейки.
Чтобы скопировать формулу на другие ячейки, необходимо «зацепить» маркер автозаполнения в ячейке с формулой и протянуть вниз (в сторону – если копируем в ячейки строки).
При копировании формулы с относительными ссылками на ячейки Excel меняет константы в зависимости от адреса текущей ячейки (столбца).
Чтобы сделать ссылку абсолютной (постоянной) и запретить изменения относительно нового адреса, ставится знак доллара ($).
В каждой ячейке столбца С второе слагаемое в скобках – 3 (ссылка на ячейку В1 постоянна, неизменна).
Значительно расширяют функционал программы встроенные функции. Чтобы вставить функцию, нужно нажать кнопку fx (или комбинацию клавиш SHIFT+F3). Откроется окно вида:
Чтобы не листать большой список функций, нужно сначала выбрать категорию.
Когда функция выбрана, нажимаем ОК. Откроется окно «Аргументы функции».
Функции распознают и числовые значения, и ссылки на ячейки. Чтобы поставить в поле аргумента ссылку, нужно щелкнуть по ячейке.
Excel распознает и другой способ введения функции. Ставим в ячейку знак «=» и начинаем вводить название функции. Уже после первых символов появится список возможных вариантов. Если навести курсор на какой-либо из них, раскроется подсказка.
Дважды щелкаем по нужной функции – становится доступным порядок заполнения аргументов. Чтобы завершить введение аргументов, нужно закрыть скобку и нажать Enter.
Аргумент функции КОРЕНЬ – ссылка на ячейку A1:
ВВОД – программа нашла квадратный корень из числа 40.
Microsoft 365 для Интернета включает веб-версии ваших любимых приложений Office: Word, Excel, PowerPoint и многое другое. Установка или подписка не требуются. Это бесплатно! Начало работы с Office для Интернета
Новые возможности в июле
Простое применение форматирования к фигурам
Щелкните правой кнопкой мыши любую фигуру и выберите Пункт Параметры формата, чтобы быстро получить доступ ко всем параметрам (цвет, прозрачность и т. д.) в одном месте.
Новое в:

ПОДРОБНЕЕ
ОТКРОЙТЕ VISIO В ИНТЕРНЕТЕ
Просмотр хода выполнения проекта в представлении диаграмм
Отслеживайте ход выполнения проекта с помощью диаграмм Состояние и Сегмент или посмотрите, как усилия распределяются между участниками команды с помощью диаграммы Участники.
Новое в:

ОТКРЫТЬ PROJECT В ИНТЕРНЕТЕ
Предыдущие выпуски
Введите голос на 25 новых языках
Диктовка в Word и Outlook теперь поддерживает 25 новых языков, включая турецкий, вьетнамский и telugu.
Новое в:

Печатать с помощью голоса стало проще
Теперь стало проще видеть, что вы вводите с помощью новой панели инструментов диктовки с низким профилем, расположенной в боковой части экрана. Кроме того, новые анимации помогают убедиться, что каждое слово захвачено.
Новое в:

ОТКРЫТЬ WORD ДЛЯ ИНТЕРНЕТА
Дополнительные сведения о строке формул
Вы можете изменить размер строки формул, что упрощает просмотр содержимого многострочной ячейки и навигацию по ней.
Новые возможности:

ОТКРОЙТЕ EXCEL В ИНТЕРНЕТЕ
Новые бизнес-ориентированные наборы элементов и шаблоны
Создавайте схемы для различных бизнес-платформ, таких как 4P, цепочка создания стоимости и анализ пестиков, с помощью нашего нового набора элементов и шаблонов бизнес-платформы.
Новое в:

ПОДРОБНЕЕ
ОТКРОЙТЕ VISIO В ИНТЕРНЕТЕ
Новые наборы элементов и шаблоны временная шкала
Выберите один из нескольких новых временная шкала наборов элементов и шаблонов, чтобы отобразить проект или расписание событий в виде инфографики.
Новое в:

ПОДРОБНЕЕ
ОТКРОЙТЕ VISIO В ИНТЕРНЕТЕ
Простая навигация с помощью закладок
Используйте закладки, чтобы вернуться к месту в документе, на которое вы хотите ссылаться еще раз.
Новое в:

ОТКРЫТЬ WORD ДЛЯ ИНТЕРНЕТА
Улучшенное выравнивание с помощью линий сетки и привязки к сетке
Выравнивание фигур с помощью линий сетки на холсте. Фигура может «привязаться» к ближайшей линии сетки всякий раз, когда она находится рядом.
Новое в:

ПОДРОБНЕЕ
ОТКРОЙТЕ VISIO В ИНТЕРНЕТЕ
Позвольте гостям увидеть ваш проект
Добавьте пользователей за пределами организации в качестве гостей, чтобы они могли просматривать сведения о проекте.
Новое в:

ОТКРЫТЬ PROJECT В ИНТЕРНЕТЕ
Определение приоритетов задач
Добавьте поле Приоритет, чтобы указать, какие задачи являются срочными, важными или низкими.
Новое в:

ОТКРЫТЬ PROJECT В ИНТЕРНЕТЕ
Управление полями сводных таблиц с помощью нового интерфейса
Выберите поля и фильтры, которые нужно включить в сводную таблицу, щелчком мыши.
Новые возможности:

ПОДРОБНЕЕ
ОТКРОЙТЕ EXCEL В ИНТЕРНЕТЕ
Фильтрация данных в сводной таблице с легкостью
Создавайте срезы для сводных таблиц, чтобы фильтровать данные по своему желанию.
Новые возможности:

ПОДРОБНЕЕ
ОТКРОЙТЕ EXCEL В ИНТЕРНЕТЕ
Доступ к параметрам сортировки и фильтрации непосредственно из сводной таблицы
Уточните любую сводную таблицу либо на ленте Сортировка и фильтр, либо в контекстном меню самой таблицы.
Новые возможности:

ОТКРОЙТЕ EXCEL В ИНТЕРНЕТЕ
Использование формата по образцу для согласованного внешнего вида
Всего несколькими щелчками мыши можно скопировать форматирование из элемента и применить его к другому элементу или элементам.
Новое в:

ПОДРОБНЕЕ
ОТКРОЙТЕ VISIO В ИНТЕРНЕТЕ
Поиск идеального шрифта
Ваш любимый шрифт стало проще найти. Закрепляйте шрифты, чтобы получить к ним доступ на любом устройстве. Просмотрите все шрифты в документе и получайте уведомления об отсутствующих или внедренных шрифтах. Выберите семейство шрифтов, например пользовательский интерфейс Segoe, а затем просмотрите все доступные в этом семействе стили — от светлого до полубольного. Если вы предоставляете общий доступ к содержимому на разных платформах, вы можете даже проверка разделе Шрифты Office в меню шрифтов, чтобы найти те, которые не нужно внедрять.
Новое в:

ОТКРЫТЬ WORD ДЛЯ ИНТЕРНЕТА
Будьте в курсе событий с данными о запасах
Данные запаса в книге обновляются каждый раз при открытии файла и снова каждые пять минут.
Новое в:

ОТКРОЙТЕ EXCEL В ИНТЕРНЕТЕ
Обновлены параметры в контекстном меню
Щелкнув правой кнопкой мыши элемент, например фигуру на холсте, на плавающей панели инструментов и в меню будут отображаться дополнительные и улучшенные параметры.
Новое в:

ОТКРОЙТЕ VISIO В ИНТЕРНЕТЕ
Установка ограничения по времени для тестов Microsoft Form
Настройте время, отведенное учащимся на прохождение теста.
Новые возможности:

ОТКРЫТЫЕ ФОРМЫ ДЛЯ ИНТЕРНЕТА
Более быстрый способ найти нужную формулу
Начните вводить имя любой формулы и получите раскрывающийся список формул для выбора. Выберите имя формулы и просмотрите сводку по ее использованию.
Новые возможности:

ОТКРОЙТЕ EXCEL В ИНТЕРНЕТЕ
Больше возможностей с помощью Microsoft Forms на Android
Microsoft Forms в Android теперь добавлены функции, которые соответствуют пк. Получите доступ ко всем типам вопросов, параметрам, тестам, совместной работе и многому другому при разработке или анализе форм.
Новые возможности:

ОТКРЫТЫЕ ФОРМЫ ДЛЯ ИНТЕРНЕТА
Найдите все инструменты специальных возможностей в одном месте
Откройте презентацию, а затем выберите «Просмотр» и выберите «Проверка доступности». Панель специальных возможностей и новая лента специальных возможностей появятся автоматически.
Новое в:

ОТКРОЙТЕ POWERPOINT В ИНТЕРНЕТЕ
Открытие и изменение защищенных паролем файлов в Excel для Интернета
Excel для Интернета позволяет улучшить контроль над защищенными файлами.
Новые возможности:

ПОДРОБНЕЕ
ОТКРОЙТЕ EXCEL В ИНТЕРНЕТЕ
Предварительный просмотр только того, что вы хотите увидеть перед печатью
Определите, какую часть книги вы хотите предварительно просмотреть; Выберите из всей книги, активного листа или выбранной области, чтобы просмотреть перед печатью.
Новое в:

ОТКРОЙТЕ EXCEL В ИНТЕРНЕТЕ
Демонстрация в Teams одним щелчком
Теперь вы можете осуществлять демонстрацию непосредственно в текущем собрании Teams одним щелчком мыши из презентации PowerPoint.
Новое в:

ОТКРОЙТЕ POWERPOINT В ИНТЕРНЕТЕ
Новый параметр «Рисование фигур»
Нарисуйте базовую фигуру ( прямоугольник, квадрат, линию, круг или многоточие) непосредственно на холсте с точными размерами.
Новые возможности:

ПОДРОБНЕЕ
ОТКРОЙТЕ VISIO В ИНТЕРНЕТЕ
Выделение критического пути
Добавьте выделение в временная шкала проекта, в котором отображаются задачи, влияющие на дату окончания проекта. Только для подписок Project P3 и P5.
Новое в:

ОТКРОЙТЕ POWERPOINT В ИНТЕРНЕТЕ
Ознакомьтесь с аналитическими сведениями о опросах
Преподаватели могут автоматически получить сводку опросов Forms, которые они использовали в классе.
Новые возможности:

ОТКРЫТЫЕ ФОРМЫ ДЛЯ ИНТЕРНЕТА
Добавление мультипликационных людей в следующую презентацию
Оживите презентации и выберите из новой библиотеки мультипликационных людей, доступных подписчикам M365.
Новое в:

ОТКРОЙТЕ POWERPOINT В ИНТЕРНЕТЕ
Быстрое переключение между одним и многостроочным представлением ленты
Используйте новую переключательную кнопку, чтобы переключаться между одно- и многострочное представление ленты без необходимости обновления!
Новое в:

ОТКРОЙТЕ POWERPOINT В ИНТЕРНЕТЕ
Импорт MPP-файлов в Power Apps
В Power Apps импортируйте файлы Project (MPP) в приложение Project.
Новое в:

ОТКРЫТЬ PROJECT В ИНТЕРНЕТЕ
Организация форм и управление ими с помощью коллекций
Использование коллекций для упорядочения и простоты поиска всех форм
Новые возможности:

ОТКРЫТЫЕ ФОРМЫ ДЛЯ ИНТЕРНЕТА
Результаты опросов в формах, отправленных прямо вам
Получите автоматическую сводку опросов форм собраний Teams для просмотра и совместного использования.
Новые возможности:

ОТКРЫТЫЕ ФОРМЫ ДЛЯ ИНТЕРНЕТА
Просмотр ответов на опросы собраний в облаке слов
Найдите слова или фразы, которые выделяются и заслуживают дальнейшего изучения, и получите уникальные аналитические сведения о данных опроса с помощью облака слов.
Новые возможности:

ПОДРОБНЕЕ
ОТКРЫТЫЕ ФОРМЫ ДЛЯ ИНТЕРНЕТА
Заметки помогают создавать, совместно использовать и отслеживать важную информацию
Заметки в Excel для Интернета теперь работают так же, как на рабочем столе. Вы можете создать простые плавающие заметки для предоставления важных сведений о книге.
Новые возможности:

ПОДРОБНЕЕ
ОТКРОЙТЕ EXCEL В ИНТЕРНЕТЕ
Копирование слайда из PowerPoint для Интернета в классическое приложение
Теперь вы можете работать в веб-версии и классической версии PowerPoint. Попробуйте скопировать слайд из одной версии в другую.
Новое в:

ОТКРОЙТЕ POWERPOINT В ИНТЕРНЕТЕ
Копирование слайдов между веб-приложениями и классическими приложениями PowerPoint
Теперь можно копировать слайды из PowerPoint в Интернете в PowerPoint на Компьютере Mac
Новое в:

ОТКРОЙТЕ POWERPOINT В ИНТЕРНЕТЕ
Демонстрация в Teams одним щелчком
Теперь вы можете осуществлять демонстрацию непосредственно в текущем собрании Teams одним щелчком мыши из презентации PowerPoint.
Новое в:

ОТКРОЙТЕ POWERPOINT В ИНТЕРНЕТЕ
Опрос или тест аудитории непосредственно на собрании канала Teams
Используйте опросы и тесты с несколькими вариантами выбора на собраниях каналов Teams так же, как и в запланированных собраниях Teams.
Новые возможности:

ПОДРОБНЕЕ
ОТКРЫТЫЕ ФОРМЫ ДЛЯ ИНТЕРНЕТА
Предоставление общего доступа к шаблону формы стало проще
Новое диалоговое окно «Общий доступ» позволяет легко приглашать коллег использовать форму в качестве шаблона, а диалоговое окно «Отправить» теперь сосредоточено на сборе ответов формы.
Новые возможности:

ОТКРЫТЫЕ ФОРМЫ ДЛЯ ИНТЕРНЕТА
Назначение задач участникам, не входящим в группу
Быстро назначайте задачи любому пользователю организации. Это назначение сделает их участниками группы, чтобы они могли видеть контекст проекта, OneNote, файлы и т. д.
Новое в:

ОТКРЫТЬ PROJECT В ИНТЕРНЕТЕ
Отображение итоговых чисел по суммарным задачам
Добавьте тип сведения (например, Max, Min, Sum или Average) в настраиваемом поле «Число», и суммарная задача отобразит итоги по всем своим подзадачам.
Новое в:

ОТКРЫТЬ PROJECT В ИНТЕРНЕТЕ
Повышение удобочитаемости форм
Используйте форматирование шрифта для добавления цвета и выделения в формы для улучшения работы.
Новые возможности:

ОТКРЫТЫЕ ФОРМЫ ДЛЯ ИНТЕРНЕТА
Назначение и оценка тесты прямо в Teams
Перейдите на вкладку Назначения в Teams, чтобы начать новый тест или выбрать существующий.
Новые возможности:

ПОДРОБНЕЕ
ОТКРЫТЫЕ ФОРМЫ ДЛЯ ИНТЕРНЕТА
Создание полнофункционированных схем
Попробуйте использовать холст рисования, чтобы создать более широкие схемы с фигурами, рисунками, рукописным вводом и текстом.
Новое в:

ОТКРЫТЬ WORD ДЛЯ ИНТЕРНЕТА
Знакомство с лентой специальных возможностей
Найдите все средства, необходимые для создания содержимого со специальными возможностями, на ленте Специальные возможности.
Новые возможности:

ОТКРОЙТЕ EXCEL В ИНТЕРНЕТЕ
Использование сенсорного экрана для быстрого заполнения ячеек
Теперь вы можете легко автозаполнения ячеек пальцем с помощью сенсорного экрана.
Новые возможности:

ОТКРОЙТЕ EXCEL В ИНТЕРНЕТЕ
Новая целевая страница на office.com
Новая начальная страница Visio в Интернете упрощает поиск существующих файлов, а также позволяет создавать или искать разнообразные шаблоны схем.
Новые возможности:

ПОДРОБНЕЕ
ОТКРОЙТЕ VISIO В ИНТЕРНЕТЕ
Ознакомьтесь с аналитическими сведениями о опросах
Преподаватели могут автоматически получить сводку опросов Forms, которые они использовали в классе.
Новые возможности:

ОТКРЫТЫЕ ФОРМЫ ДЛЯ ИНТЕРНЕТА
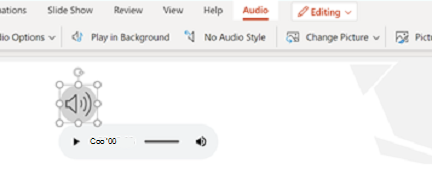
Обогащение презентаций звуком
Для более динамичных презентаций вставьте звук и настройте параметры воспроизведения, чтобы звук воспроизводится при использовании слайд-шоу.
Новое в:

ПОДРОБНЕЕ
ОТКРОЙТЕ POWERPOINT В ИНТЕРНЕТЕ
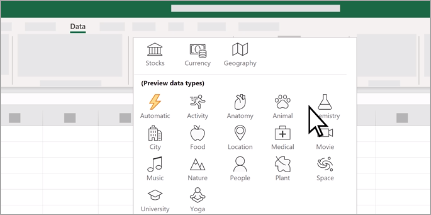
Связанные типы данных: реальные данные для реальной жизни
Новые связанные типы данных добавляют факты и сведения о сотнях тем, что помогает вам достичь поставленных целей прямо в Excel.
Новые возможности:

ПОДРОБНЕЕ
ОТКРОЙТЕ EXCEL В ИНТЕРНЕТЕ
Более быстрый переход по раскрывающимся спискам
Поиск значений при выборе из списка проверки данных.
Новые возможности:

ОТКРОЙТЕ EXCEL В ИНТЕРНЕТЕ
Автоматическое скрытие ленты
Получите доступ к ленте только тогда, когда она вам нужна, и увеличьте пространство, которое у вас есть для создания содержимого.
Новые возможности:

ОТКРЫТЬ WORD ДЛЯ ИНТЕРНЕТА
Опросы в собраниях Teams стали умнее
В зависимости от повестки дня собрания опросы в Teams на основе Microsoft Forms будут предлагать вопросы для вашего опроса.
Новые возможности:

ПОДРОБНЕЕ
ОТКРЫТЫЕ ФОРМЫ ДЛЯ ИНТЕРНЕТА
Фильтрация в представлениях «Доска» и «Временная шкала»
Быстро находите свои задачи, фильтруя их в представлениях «Доска» и «Временная шкала» по ключевому слову или уполномоченному лицу.
Новое в:

ОТКРЫТЬ PROJECT В ИНТЕРНЕТЕ
Назначение и оценка тесты прямо в Teams
Перейдите на вкладку Назначения в Teams, чтобы начать новый тест или выбрать существующий.
Новые возможности:

ПОДРОБНЕЕ
ОТКРЫТЫЕ ФОРМЫ ДЛЯ ИНТЕРНЕТА
Предоставление общего доступа к шаблону формы стало проще
Новое диалоговое окно «Общий доступ» позволяет легко приглашать коллег использовать форму в качестве шаблона, а диалоговое окно «Отправить» теперь сосредоточено на сборе ответов формы.
Новые возможности:

ОТКРЫТЫЕ ФОРМЫ ДЛЯ ИНТЕРНЕТА
Попробуйте выдающегося в режиме докладчика для представления докладчика PowerPoint в Microsoft Teams
Параметр Выдающийся в режиме докладчика добавляет фиксированное положение наложения видеопотока поверх слайда презентации.
Новое в:

ОТКРОЙТЕ POWERPOINT В ИНТЕРНЕТЕ
Демонстрация в Teams одним щелчком
Теперь вы можете осуществлять демонстрацию непосредственно в текущем собрании Teams одним щелчком мыши из презентации PowerPoint.
Новое в:

ОТКРОЙТЕ POWERPOINT В ИНТЕРНЕТЕ
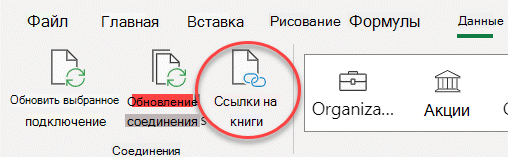
Создание обновляемых ссылок на другие книги
Excel для Интернета теперь поддерживает обновляемые подключения к другим книгам
Новые возможности:

ПОДРОБНЕЕ
ОТКРОЙТЕ EXCEL В ИНТЕРНЕТЕ
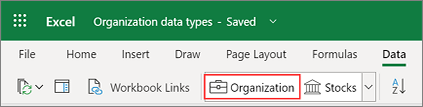
Получение данных организации из Power BI с помощью типов данных Excel
Данные из организации можно вставлять с помощью типов данных Excel. Преобразуйте ячейку в книге, получите дополнительные сведения и обновите данные в любое время.
Новое в:

ОТКРОЙТЕ EXCEL В ИНТЕРНЕТЕ
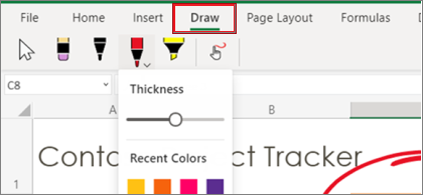
Использование рукописного ввода и маркера в электронных таблицах
Пометка книги с помощью рукописного ввода и маркера.
Новые возможности:

ОТКРОЙТЕ EXCEL В ИНТЕРНЕТЕ
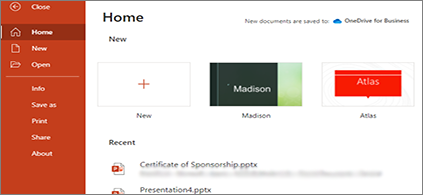
Обновления проектирования в PowerPoint для Интернета
Мы обновили меню файлов в PowerPoint для Интернета, чтобы упростить использование.
Новое в:

ОТКРОЙТЕ POWERPOINT В ИНТЕРНЕТЕ
Дополнительные возможности работы с проектом в Power Apps
Просматривайте диаграммы, добавляйте ресурсы и создавайте потоки Power Automate для веб-проекта, просматривая его через приложение Project в Power Apps.
Новое в:

ОТКРЫТЬ PROJECT В ИНТЕРНЕТЕ
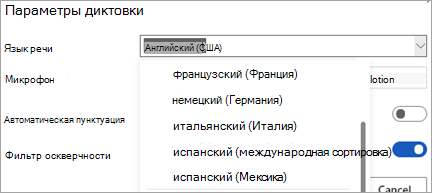
Диктофон поддерживает больше языков
Теперь Диктовка Word поддерживает семь новых языков: хинди, русский, польский, португальский (Португалия), корейский, тайский и китайский (Тайвань).
Новые возможности:

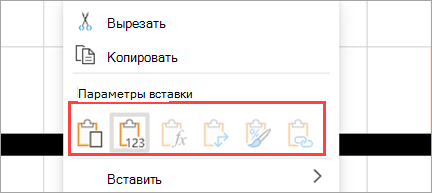
Контекстное меню отображает параметры вставки
В контекстном меню отображаются параметры вставки.
Новое в:

ОТКРОЙТЕ EXCEL В ИНТЕРНЕТЕ
Отображение изменений, внесенных на уровне ячейки, диапазона или книги
Работайте над книгами с уверенностью— с подробными сведениями о внесенных изменениях, когда, где и кем — на уровне ячейки, диапазона или книги.
Новое в:

ПОДРОБНЕЕ
ОТКРОЙТЕ EXCEL В ИНТЕРНЕТЕ
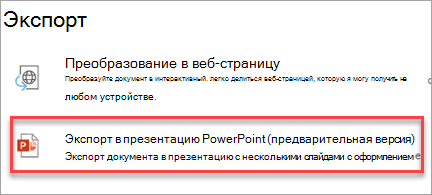
Преобразование документа Word в презентацию PowerPoint
Попробуйте создать презентацию из документа всего несколькими щелчками мыши. Мы будем использовать ИИ для добавления изображений, значков, видео, тем и шрифтов для темы оформления, выбранной для презентации.
Новое в:

ПОДРОБНЕЕ
ОТКРОЙТЕ POWERPOINT В ИНТЕРНЕТЕ
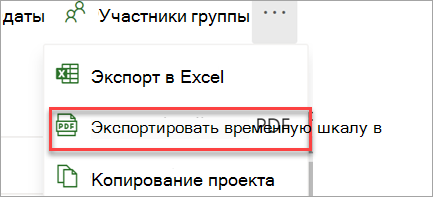
Экспорт временной шкалы в формат PDF
В представлении «Временная шкала» выберите «Экспортировать временную шкалу в PDF» в меню проекта, чтобы поделиться своим расписанием с людьми, не входящими в ваш проект.
Новое в:

ОТКРОЙТЕ EXCEL В ИНТЕРНЕТЕ
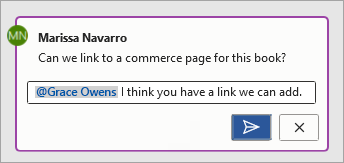
@Mentions теперь работают в общих документах в Teams
При совместной работе над документом пометьте кого-то тегом @упоминание в комментарии, чтобы получить его внимание.
Новые возможности:

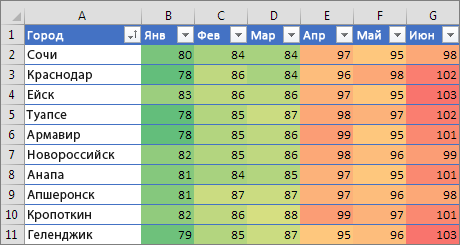
Добавление и изменение правил условного форматирования в сети
Excel для Интернета теперь поддерживает добавление и изменение правил условного форматирования с новой современной областью задач условного форматирования.
Новое в:

ПОДРОБНЕЕ
ОТКРОЙТЕ EXCEL В ИНТЕРНЕТЕ
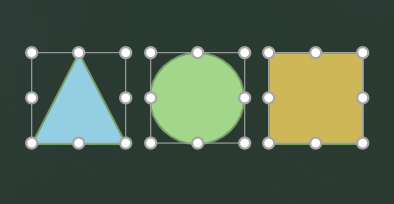
Быстрое и простое выравнивание содержимого с помощью автоматического исправления
Автоматическое исправление помогает автоматически выравнивать, равномерно изменять размер и распределять элементы, а также выпрямлять соединители между ними.
Новое в:

ПОДРОБНЕЕ
ОТКРОЙТЕ POWERPOINT В ИНТЕРНЕТЕ
Изменение файлов Excel, содержащих OfficeArt, в Excel для Интернета
Excel для Интернета теперь поддерживает открытие файлов, содержащих устаревшие арт-объекты, в режиме редактирования.
Новое в:

ПОДРОБНЕЕ
ОТКРОЙТЕ EXCEL В ИНТЕРНЕТЕ
Отображение и скрытие формул
Теперь пользователь может переключаться между отображением формул и их результатов.
Новое в:

ОТКРОЙТЕ EXCEL В ИНТЕРНЕТЕ
Проверка форм, заблокированных для потенциального фишинга
Получение оповещений в Центре безопасности и соответствия требованиям Office 365 для пользователей и форм, заблокированных за подозрительные действия.
Новое в:

ОТКРЫТЫЕ ФОРМЫ ДЛЯ ИНТЕРНЕТА
Изменение параметров регионального формата
Настройте формат отображения для дат, валюты, разделителей формул и т. д., используя параметры регионального формата.
Новое в:

ПОДРОБНЕЕ
ОТКРОЙТЕ EXCEL В ИНТЕРНЕТЕ
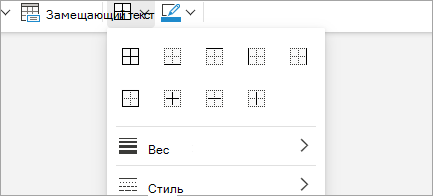
Добавление границ в таблицы
Измените стиль, ширину или цвет границ. Их можно применить ко всей таблице или к ее части.
Новое в:

ОТКРЫТЬ WORD ДЛЯ ИНТЕРНЕТА
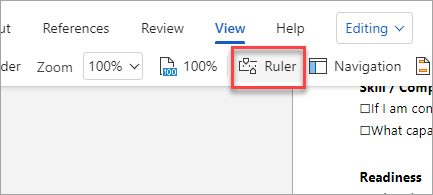
Настройка полей и вкладок в документе с помощью линейки
Применяйте отступы, корректируйте поля и взаимодействуйте с таблицами в документах. Попробуйте просмотреть >линейку, чтобы изменить макет документа.
Новое в:

ОТКРЫТЬ WORD ДЛЯ ИНТЕРНЕТА
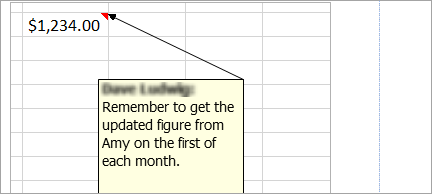
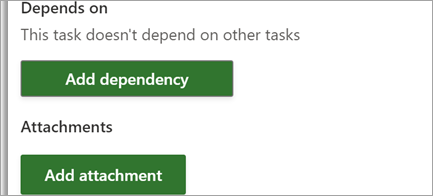
Вложения ссылок и файлов
Быстро просматривайте наиболее соответствующие материалы, вкладывая файлы и ссылки в свои задачи.
Новое в:

ОТКРЫТЬ PROJECT В ИНТЕРНЕТЕ
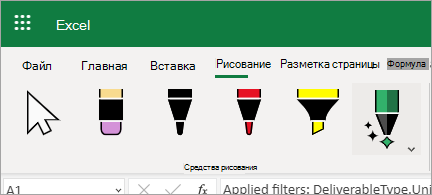
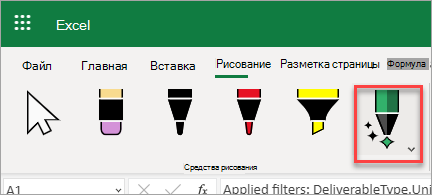
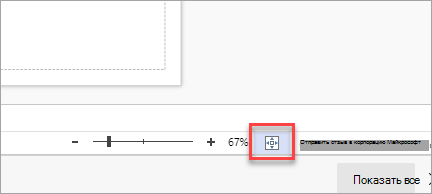
Настройка размера страницы в соответствии с рисунком
Получите нужный размер для страницы документа, чтобы все фигуры помещались внутри.
Новое в:

ПОДРОБНЕЕ
ОТКРОЙТЕ VISIO В ИНТЕРНЕТЕ
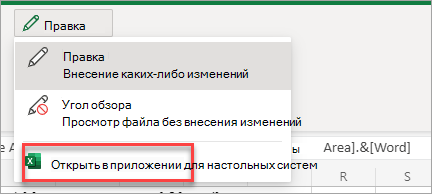
Приложение «Открыть в классическом приложении» перемещено
Чтобы уменьшить количество кнопок на ленте, мы переместили открыть в классическом приложении. Выберите Меню режим > Открыть в классическом приложении.
Новые возможности:

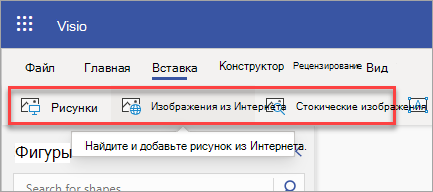
Готовая графика для схем
В вашем распоряжении обширная библиотека, в которой можно выбирать значки, стоковые фотографии, фигуры людей и наклейки для чертежей в Visio.
Новое в:

ПОДРОБНЕЕ
ОТКРОЙТЕ VISIO В ИНТЕРНЕТЕ
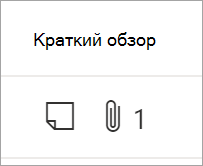
Дополнительные сведения в сетке
Добавьте столбец «Быстрый просмотр», чтобы быстро и сжато просматривать, какие задачи содержат вложения и примечания.
Новое в:

ОТКРЫТЬ PROJECT В ИНТЕРНЕТЕ
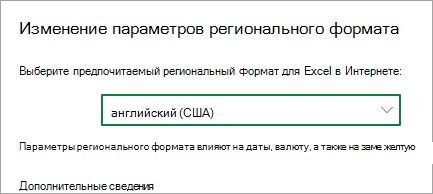
Изменение параметров регионального формата
Настройте формат отображения для дат, валюты, разделителей формул и т. д., используя параметры регионального формата.
Новое в:

ПОДРОБНЕЕ
ОТКРОЙТЕ EXCEL В ИНТЕРНЕТЕ
Изменение файлов Excel, содержащих OfficeArt, в Excel для Интернета
Excel для Интернета теперь поддерживает открытие файлов, содержащих устаревшие арт-объекты, в режиме редактирования.
Новое в:

ПОДРОБНЕЕ
ОТКРОЙТЕ EXCEL В ИНТЕРНЕТЕ
Быстрое получение предложений синонимов
Чтобы уменьшить чрезмерное количество слов в документе, теперь можно получать предложения синонимов при щелчке правой кнопкой мыши по слову.
Новое в:

ОТКРЫТЬ WORD ДЛЯ ИНТЕРНЕТА
Экспорт файлов Project в Excel
Предоставьте общий доступ к сведениям о проекте своим коллегам и используйте Excel для дальнейшего анализа проекта.
Новое в:

ОТКРЫТЬ PROJECT В ИНТЕРНЕТЕ
Отслеживание задач с помощью @упоминаний
Используйте @mentions в комментариях для создания, назначения и отслеживания задач других пользователей в книге.
Новое в:

ПОДРОБНЕЕ
ОТКРОЙТЕ EXCEL В ИНТЕРНЕТЕ
Простое переключение между панелями — теперь они находятся на вкладках
Поддерживайте аудиторию с музыкой, закадровым сопровождением или звуковыми укусами в презентации.
Новое в:

ОТКРОЙТЕ POWERPOINT В ИНТЕРНЕТЕ
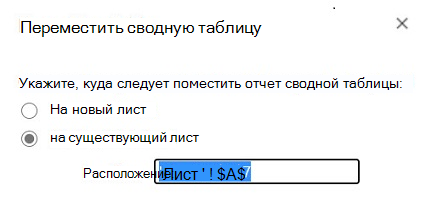
Перемещение сводной таблицы
Excel для Интернета теперь поддерживает перемещение сводной таблицы. Найдите ее на вкладке Сводная таблица в группе Действия.
Новое в:

ПОДРОБНЕЕ
ОТКРОЙТЕ EXCEL В ИНТЕРНЕТЕ
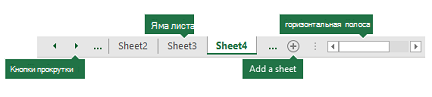
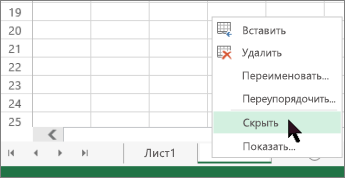
Отображение нескольких листов одновременно
Больше нет необходимости в отдельных unhides — раскройте несколько скрытых листов одновременно.
Новое в:

ПОДРОБНЕЕ
ОТКРОЙТЕ EXCEL В ИНТЕРНЕТЕ
Простое переключение между панелями — теперь они находятся на вкладках
Поддерживайте аудиторию с музыкой, закадровым сопровождением или звуковыми укусами в презентации.
Новое в:

ОТКРОЙТЕ POWERPOINT В ИНТЕРНЕТЕ
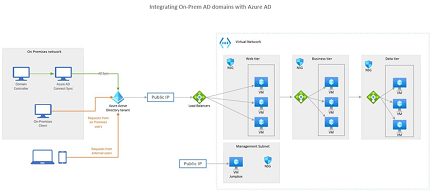
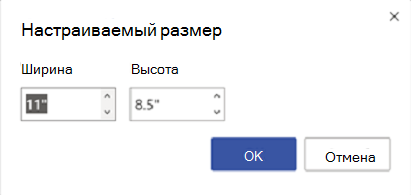
Выбор размера страницы
Теперь можно выбрать один из нескольких стандартных размеров страниц или задать пользовательский размер. Параметр «Автоматический размер» позволяет отключить или включить автоматическое изменение размера.
Новое в:

ПОДРОБНЕЕ
ОТКРОЙТЕ VISIO В ИНТЕРНЕТЕ
Создавайте проекты и дорожные карты в Teams
Используйте приложения «Project» и «Roadmap» для создания и добавления проектов непосредственно в канале Teams. После этого совместно работайте над ними в обычном порядке с добавленным содержимым ваших файлов, чатов, собраний и прочего из Teams.
Новые возможности:

ПОДРОБНЕЕ
ОТКРЫТЬ ПРОЕКТ В ИНТЕРНЕТЕ
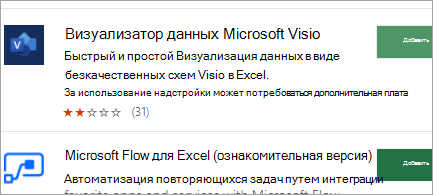
Создание привлекательных схем Visio в Excel
Создавайте схемы на основе данных, такие как блок-схемы или организационные диаграммы из данных на листе.
Новое в:

ПОДРОБНЕЕ
ОТКРОЙТЕ EXCEL В ИНТЕРНЕТЕ
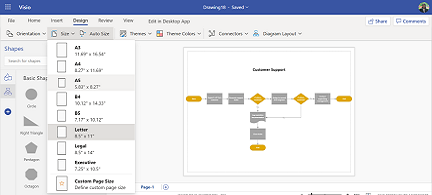
Выбор размера страницы
Теперь можно выбрать один из нескольких стандартных размеров страниц или задать пользовательский размер. Параметр «Автоматический размер» позволяет отключить или включить автоматическое изменение размера.
Новое в:

ПОДРОБНЕЕ
ОТКРОЙТЕ VISIO В ИНТЕРНЕТЕ
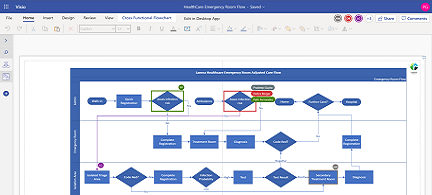
Узнайте, кто находится на вашей схеме
Соавторы теперь перечислены рядом с лентой, поэтому вы можете видеть, кто редактируется вместе с вами. Вы также можете увидеть, где они работают в документе.
Новое в:

ПОДРОБНЕЕ
ОТКРОЙТЕ VISIO В ИНТЕРНЕТЕ
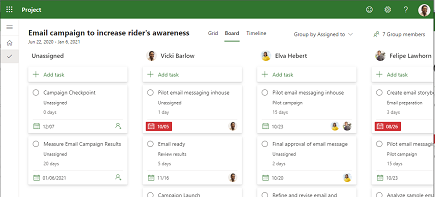
Информация о действиях пользователей
Получите аналитику действий каждого пользователя, используя функцию «Группировать по назначению» в представлении «Доска».
Новое в:

ОТКРЫТЬ PROJECT В ИНТЕРНЕТЕ
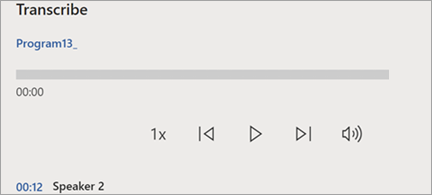
Транскрибирование стало лучше
Ваши транскрибированные аудиофайлы и записи теперь будут разделены разными динамиками, что позволяет легко увидеть, кто что сказал.
Новое в:

ПОДРОБНЕЕ
ОТКРЫТЬ WORD ДЛЯ ИНТЕРНЕТА
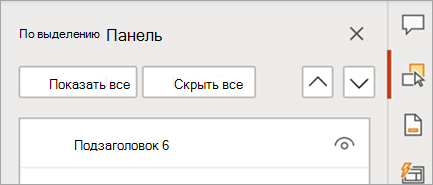
Простое переключение между панелями — теперь они находятся на вкладках
Если открыто несколько областей, они отображаются с вкладками, что позволяет легко переключаться между ними при необходимости.
Новое в:

ПОДРОБНЕЕ
ОТКРОЙТЕ POWERPOINT В ИНТЕРНЕТЕ
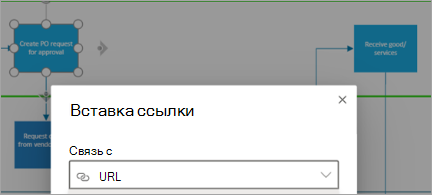
Добавление гиперссылки на фигуру
Добавьте ссылку на любую фигуру, которая открывает веб-страницу, другую страницу на схеме или черновик сообщения электронной почты.
Новое в:

ПОДРОБНЕЕ
ОТКРОЙТЕ VISIO В ИНТЕРНЕТЕ
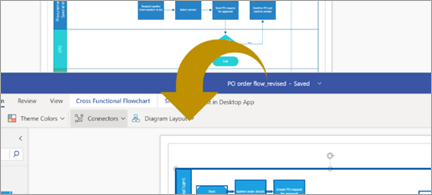
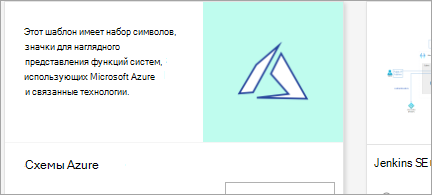
Новые наборы элементов и фигуры в Azure
Мы добавили еще больше наборов элементов для создания современных схем Azure.
Новое в:

ОТКРОЙТЕ VISIO В ИНТЕРНЕТЕ
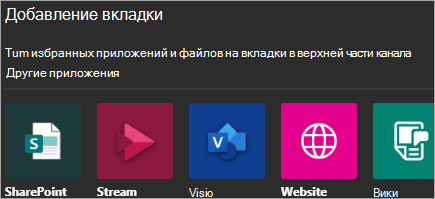
Совместная работа над документами Visio в Teams
Создайте вкладку в Teams для доступа к файлам Visio из одного места.
Новое в:

ОТКРОЙТЕ VISIO В ИНТЕРНЕТЕ
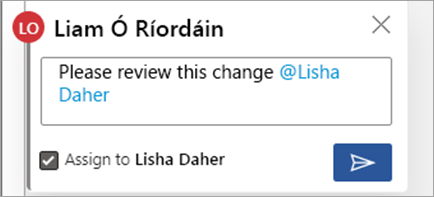
Отслеживание задач с помощью @упоминаний
Используйте @mentions в комментариях для создания, назначения и отслеживания задач других пользователей в книге.
Новое в:

ПОДРОБНЕЕ
ОТКРОЙТЕ EXCEL В ИНТЕРНЕТЕ
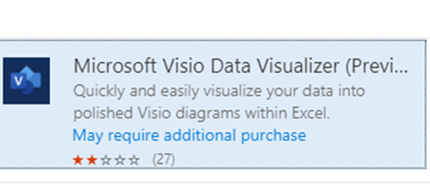
Упрощение входа в надстройку Визуализатора данных
Когда вы вошли в Excel с помощью рабочей или учебной учетной записи, мы помните об этом, что ускоряет запуск надстройки Визуализатора данных.
Новое в:

ПОДРОБНЕЕ
ОТКРОЙТЕ EXCEL В ИНТЕРНЕТЕ
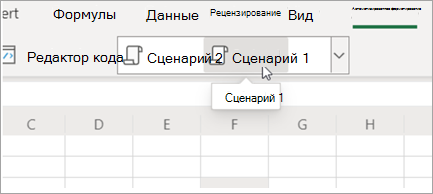
Добавление настраиваемых полей для Задач
Эффективно храните настраиваемые сведения о проектах, добавляя настраиваемые поля.
Новое в:

ОТКРЫТЬ PROJECT В ИНТЕРНЕТЕ
Предоставляйте общий доступ к проектам для групп, которые вам не принадлежат
Просмотрите все группы, в которые вы были добавлены при добавлении группы в проект.
Новое в:

ОТКРЫТЬ PROJECT В ИНТЕРНЕТЕ
Скажите Word что сделать
Используйте свой голос для отмены, удаления и форматирования текста, и чтобы начать списки. Если для вашего языка Office задано значение Английский, выберите Диктовать на вкладке Главная, чтобы начать.
Новое в:

ПОДРОБНЕЕ
ОТКРЫТЬ WORD ДЛЯ ИНТЕРНЕТА
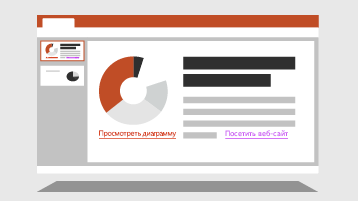
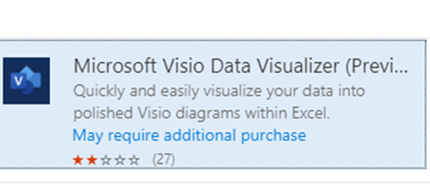
Использование данных Excel для автоматического создания схем на локализованных языках
Надстройка визуализатора данных помогает пользователям Excel создавать высококачественные схемы Visio непосредственно в Excel на языках, поддерживаемых Visio Online.
Новое в:

ПОДРОБНЕЕ
ОТКРОЙТЕ VISIO В ИНТЕРНЕТЕ
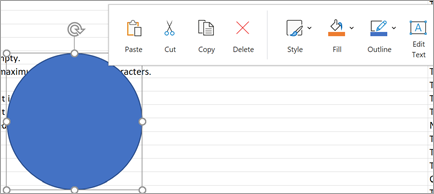
Протяните и коснитесь Excel
Новое меню для сенсорного управления позволяет выполнять основные задачи в Excel пальцем.
Новое в:

ОТКРОЙТЕ EXCEL В ИНТЕРНЕТЕ
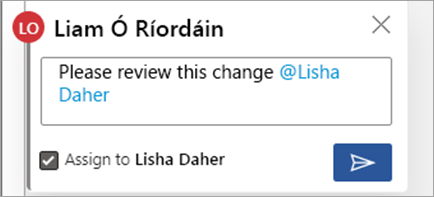
Отслеживание работы с помощью @упоминаний
Используйте @упоминания в примечаниях для создания, назначения и отслеживания задач в документе.
Новое в:

ПОДРОБНЕЕ
ОТКРЫТЬ WORD ДЛЯ ИНТЕРНЕТА
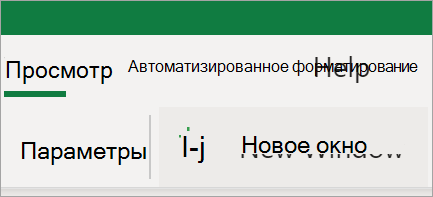
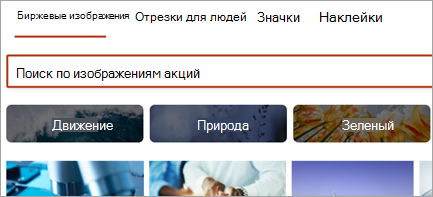
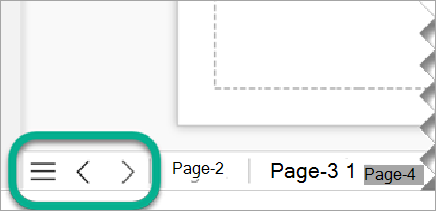
Управление многостраничным документом
Используйте параметры на вкладках страниц под холстом для навигации, дублирования, изменения порядка и добавления или удаления страниц.
Новое в:

ПОДРОБНЕЕ
ОТКРОЙТЕ VISIO В ИНТЕРНЕТЕ
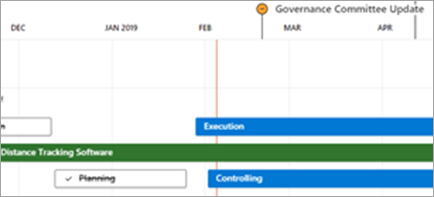
Более свободный общий доступ к проектам и дорожным картам
Отправьте ссылку на свой проект или дорожную карту пользователям Office в вашей организации. Пользователи, у которых нет приложения «Project», могут просматривать ваши сведения без возможности внесения изменений.
Новое в:

ПОДРОБНЕЕ
ОТКРЫТЬ PROJECT В ИНТЕРНЕТЕ
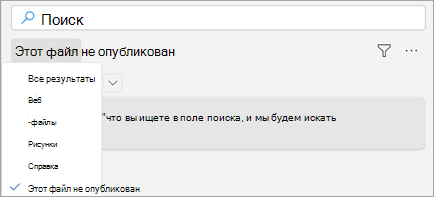
Использование слов
Введите то, что вы ищете, в поле Поиска, и мы будем искать его. Не нужно быть точным.
Новое в:

ОТКРЫТЬ WORD ДЛЯ ИНТЕРНЕТА
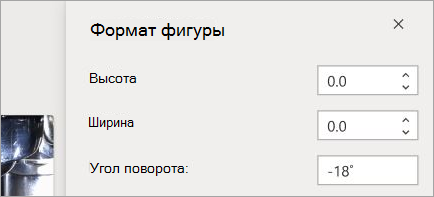
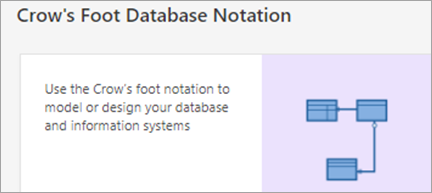
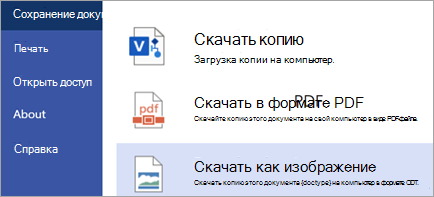
Сохранение схемы в виде изображения
Сохраните документ Visio в виде изображения JPG или PNG, чтобы использовать его в другом месте.
Новое в:

ПОДРОБНЕЕ
ОТКРОЙТЕ VISIO В ИНТЕРНЕТЕ
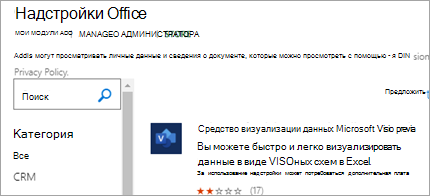
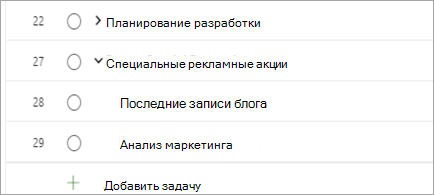
Продолжение работы с нужного места
При настройке представления сетки столбцы и суммарные задачи сохраняются в том виде, в котором вы их оставили.
Новое в:

ОТКРЫТЬ PROJECT В ИНТЕРНЕТЕ

Дополнительный контроль над планированием
Когда вы изменяете трудозатраты для назначенной задачи, длительность не меняется, даже если ресурс уже назначен задаче.
Новое в:

ПОДРОБНЕЕ
ОТКРЫТЬ PROJECT В ИНТЕРНЕТЕ
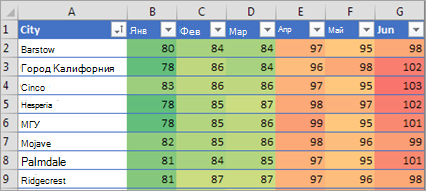
Контроль над правилами условного форматирования
Просмотрите и удалите правила условного форматирования с помощью новой области Условное форматирование.
Новое в:

ПОДРОБНЕЕ
ОТКРОЙТЕ EXCEL В ИНТЕРНЕТЕ
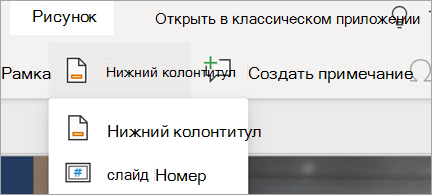
Создавайте и открывайте проекты быстрее
Мы повысили скорость Project в Интернете, чтобы вы могли быстрее создавать и открывать проекты.
Новое в:

ОТКРЫТЬ PROJECT В ИНТЕРНЕТЕ
Скачать Project для образования
Администраторы, учащиеся, преподаватели и сотрудники учебных заведений могут использовать Project для образования, чтобы создавать проекты с использованием представления в форме временной шкалы и в форме досок. Все проекты можно просматривать в дорожной карте.
Новое в:

ОТКРЫТЬ PROJECT В ИНТЕРНЕТЕ
Посмотрите, сколько вы уже сделали
Проследите, насколько вы близки к завершению, выбрав название проекта и узнав, какой процент от всех задач проекта составляют выполненные.
Новое в:

ОТКРЫТЬ PROJECT В ИНТЕРНЕТЕ
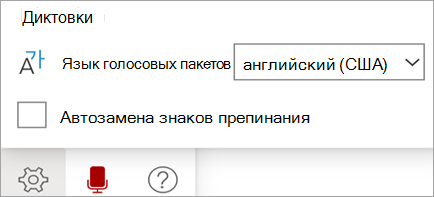
Экономия времени и упрощение работы с улучшенным преобразованием речи в текст
Новая панель инструментов диктовки, рекомендации и автоматическая пунктуация упрощают создание содержимого с помощью голоса в Word
Новое в:

ОТКРЫТЬ WORD ДЛЯ ИНТЕРНЕТА
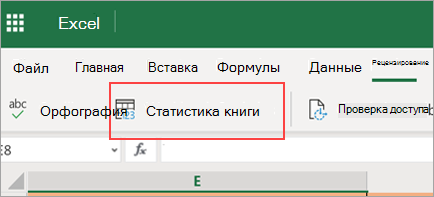
Получение статистики по книге
Статистика книги предоставляет обзор содержимого книги и облегчает поиск нужной информации.
Новое в:

ОТКРОЙТЕ EXCEL В ИНТЕРНЕТЕ
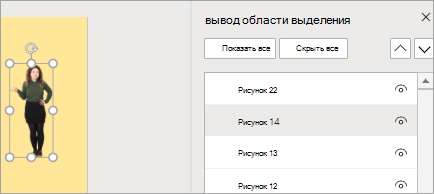
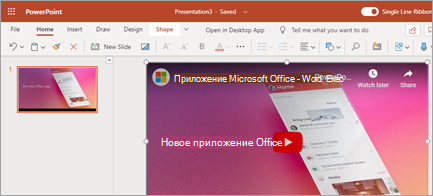
Предварительно просмотреть видео
При вставке видео на слайд можно воспроизвести его в режиме редактирования, чтобы увидеть, что будет видеть аудитория.
Новое в:

ОТКРОЙТЕ POWERPOINT В ИНТЕРНЕТЕ
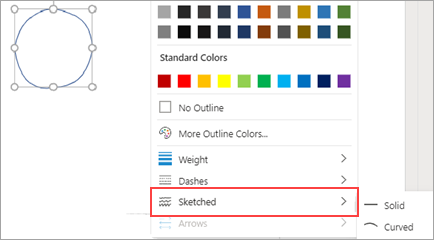
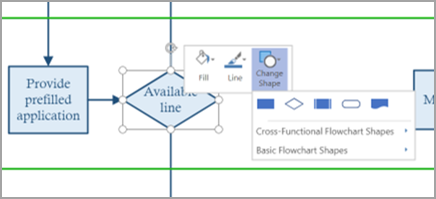
Длительность и трудозатраты больше не связаны
Для неназначенных задач Project больше не будет автоматически пересчитывать длительность и трудозатраты при изменении одного из этих параметров.
Новое в:

ОТКРЫТЬ PROJECT В ИНТЕРНЕТЕ
Вы предложили, мы услышали
Мы прислушались к вашим отзывам и внесли исправления. Два исправления, которые нужно отметить: браузер больше не трясется при прокручивании в Project, а задачи с сегодняшним сроком выполнения больше не отображаются просроченными в представлении сетки.
Новое в:

ОТКРЫТЬ PROJECT В ИНТЕРНЕТЕ
Оставайтесь в потоке письма с последующими действиями
Есть что делать во время работы в документе? Создайте заметку о дальнейших действиях прямо в этом месте, чтобы вернуться к позже.
Новое в:

ПОДРОБНЕЕ
ОТКРЫТЬ WORD ДЛЯ ИНТЕРНЕТА
Привлеките внимание с помощью @mentions прямо в вашем содержимом
Работаете с другими пользователями и хотите привлечь их внимание к конкретному тексту в документе? Попробуйте @mentioning их непосредственно в документе.
Новое в:

ПОДРОБНЕЕ
ОТКРЫТЬ WORD ДЛЯ ИНТЕРНЕТА
Улучшенный режим просмотра
Режим просмотра позволяет просматривать все команды ленты, а также легко переключаться в режим редактирования и из нее.
Новое в:

ОТКРОЙТЕ EXCEL В ИНТЕРНЕТЕ
Вставка изображения без сохранения
Копирование изображений с веб-страниц и других приложений и вставка их в Excel для Интернета без сохранения изображения.
Новое в:

ПОДРОБНЕЕ
ОТКРОЙТЕ EXCEL В ИНТЕРНЕТЕ
Сортировка по цвету или значку
При работе с условно отформатированными данными отсортируйте по цвету ячейки, цвету шрифта или значку.
Новое в:

ПОДРОБНЕЕ
ОТКРОЙТЕ EXCEL В ИНТЕРНЕТЕ
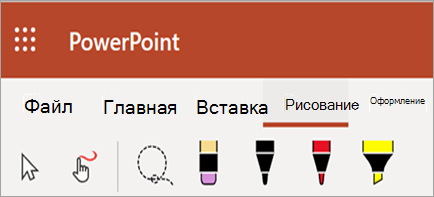
Создавайте свои идеи от руки
Добавьте индивидуальность к слайдам с помощью рукописного ввода. Выберите один из различных перьев, цветов и стилей.
Новое в:

ПОДРОБНЕЕ
ОТКРОЙТЕ POWERPOINT В ИНТЕРНЕТЕ
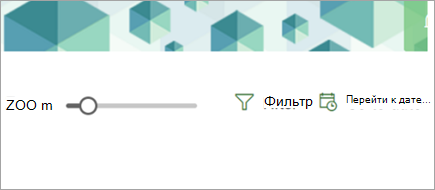
Уменьшить дальше в дорожной карте
Смотрите еще большую картину при просмотре дорожных карт на 4 дополнительных уровнях: 18 месяцев, 2 года, 3 года и 6 лет.
Новое в:

ОТКРЫТЬ PROJECT В ИНТЕРНЕТЕ
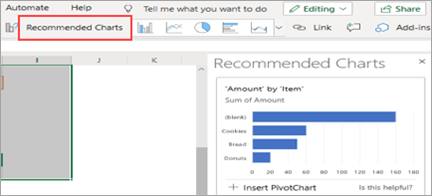
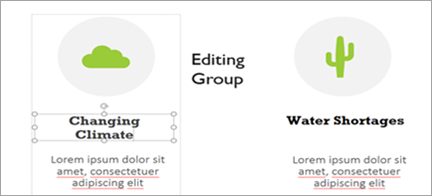
Экономия времени с помощью группирования
Группируйте несколько объектов на слайде, чтобы работать с ними проще и точнее— перемещать, изменять размер или поворачивать их все одновременно.
Новое в:

ПОДРОБНЕЕ
ОТКРОЙТЕ POWERPOINT В ИНТЕРНЕТЕ
Больше цветов в соответствии с вашим настроением и сообщением
Хотите присвоить фигурам цвет заголовка презентации? PowerPoint теперь имеет 16 миллионов цветов на выбор, поэтому вы всегда будете находить только правильный оттенок.
Новое в:

ОТКРОЙТЕ POWERPOINT В ИНТЕРНЕТЕ
Просмотр всех слайдов с первого взгляда
С помощью сортировщика слайдов можно упорядочить слайды по разделам и перетащить их для реорганизации колоды.
Новое в:

ОТКРОЙТЕ POWERPOINT В ИНТЕРНЕТЕ
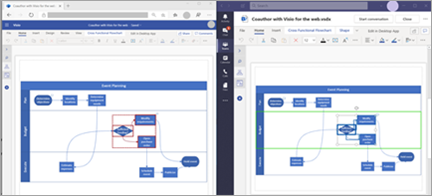
Совместная работа в реальном времени
Работа над схемой одновременно с другими людьми. Изменения легко объединяются в один файл.
Новое в:

ПОДРОБНЕЕ
ОТКРОЙТЕ VISIO В ИНТЕРНЕТЕ
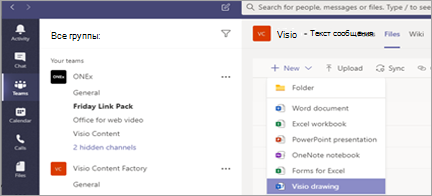
Создание документов Visio в Teams
Редактируйте схемы непосредственно в Teams, если у вас есть лицензия Visio, или просто просматривайте и комментируйте их, если вы этого не сделали.
Новое в:

ОТКРОЙТЕ VISIO В ИНТЕРНЕТЕ
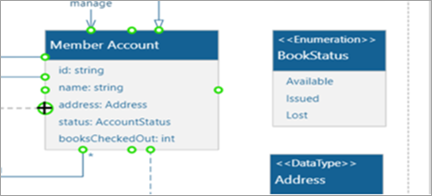
Новый интерфейс подключения
Легко добавить точку подключения в любом месте фигуры и даже иметь несколько соединителей на одном крае.
Новое в:

ОТКРОЙТЕ VISIO В ИНТЕРНЕТЕ
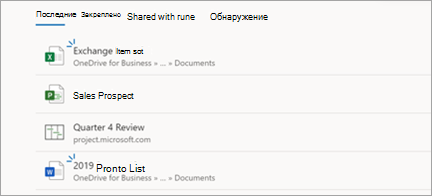
Быстрый доступ к вашим самым последним проектам в Microsoft Edge
Проекты и дорожные карты отображаются в списке ваших последних использовавшихся элементов в новом Microsoft Edge, так что вы можете легко выбрать, где остановились.
Новое в:

ОТКРЫТЬ PROJECT В ИНТЕРНЕТЕ
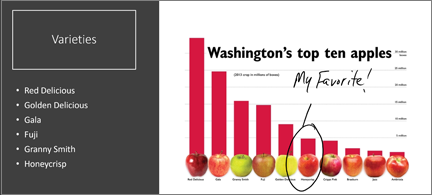
Комментарии с контекстом
Отвечайте на комментарии и упоминания прямо из электронной почты, не открывая документ.
Новое в:

ОТКРЫТЬ WORD ДЛЯ ИНТЕРНЕТА

Ваши комментарии ваши
При добавлении примечаний к документу не беспокойтесь о том, что кто-то их редактировать. Только вы можете редактировать комментарии.
Новое в:

ПОДРОБНЕЕ
ОТКРЫТЬ WORD ДЛЯ ИНТЕРНЕТА
Посмотрите, как слайд-шоу ожило
Вставьте анимированную трехмерную графику, чтобы увидеть, как сердце бьется, планеты орбиты и T-Rex бушует через слайд-шоу.
Новое в:

ПОДРОБНЕЕ
ОТКРОЙТЕ POWERPOINT В ИНТЕРНЕТЕ
Дополнительные команды, где они вам нужны
Если вы хотите, чтобы все кнопки команд у вас под рукой, переключите ленту на классический макет. Просто нажмите кнопку V (шеврон) в правом нижнем углу, чтобы переключиться.
Новое в:

ОТКРЫТЬ WORD ДЛЯ ИНТЕРНЕТА
Прямая ссылка на задачу
Сделайте совместную работу понятнее, скопировав и отправив ссылку на определенную задачу в проекте. В любом представлении Project в Интернете щелкните многоточие и выберите команду «Копировать ссылку на задачу».
Новое в:

ОТКРЫТЬ PROJECT В ИНТЕРНЕТЕ
Добавление рукописного ввода в шоу
Более четкое взаимодействие с помощью рукописного ввода. Используйте цифровое перо для рисования прямо на слайд-шоу во время презентации.
Новое в:

ПОДРОБНЕЕ
ОТКРОЙТЕ POWERPOINT В ИНТЕРНЕТЕ
Скопируйте данные, сохраните форматирование
Независимо от того, копируете ли вы из книги в книгу или из листа в электронную почту, сохраняется форматирование текста, ячейки и таблицы. Формулы, гиперссылки, условное форматирование и правила проверки данных также используются, чтобы вы могли сосредоточиться на том, что важно. Если вы хотите вставить обычный текст, попробуйте сочетание клавиш CTRL+SHIFT+V.
Новое в:

ОТКРОЙТЕ EXCEL В ИНТЕРНЕТЕ
Создавайте привлекательные профессиональные схемы в Excel
С помощью надстройки визуализации данных Visio для Excel создавайте простые блок-схемы, функциональные блок-схемы и организационные диаграммы на основе данных из книги Excel.
Новое в:

ОТКРОЙТЕ EXCEL В ИНТЕРНЕТЕ
Переключение областей стало проще
Теперь панели имеют вкладки, что означает простое переключение и больше места для того, над чем вы работаете.
Новое в:

ОТКРЫТЬ WORD ДЛЯ ИНТЕРНЕТА
Продолжайте читать, чтобы увидеть, что мы выпустили в октябре.
Продолжайте читать, чтобы увидеть, что мы выпустили в сентябре.
Сделать дело
Превратите текст в надстрочный или подстрочный или измените регистр без повторного ввода. Сделайте предложение регистром, строчным регистром или прописным регистром, прописной буквой каждый Word или tOGGLE cASE.
Новое в:

ПОДРОБНЕЕ
ОТКРОЙТЕ POWERPOINT В ИНТЕРНЕТЕ
Котировки акций под рукой
Получайте последние курсы акций, меняйте их и выполняйте другие действия с помощью нового типа данных «Акции». Также существует новый тип данных для географических объектов.
Новое в:

ПОДРОБНЕЕ
ОТКРОЙТЕ EXCEL В ИНТЕРНЕТЕ
Сосредоточьтесь на том, что осталось сделать
Выберите «Разрешить», чтобы вернуть комментарии и сделать открытые элементы более заметными.
Новое в:

ПОДРОБНЕЕ
ОТКРОЙТЕ EXCEL В ИНТЕРНЕТЕ
Орфография проверка теперь доступна в веб-приложении
Средство проверки орфографии вы знаете и любите теперь доступно в Excel для Интернета. Найти его можно на вкладке «Рецензирование».
Новое в:

ОТКРОЙТЕ EXCEL В ИНТЕРНЕТЕ
Продолжайте читать, чтобы увидеть, что мы выпустили в июне.
Привлечение внимания с помощью @упоминаний
Воспользуйтесь @упоминаниями в примечаниях, чтобы сообщить коллегам, что вам нужна их помощь.
Новое в:

ПОДРОБНЕЕ
Что лучше сводной таблицы? Сводная диаграмма
Хотите наглядно представить сводную таблицу с помощью интерактивной диаграммы? Просто выделите сводную таблицу и выберите диаграмму на вкладке «Вставка».
Новое в:

ПОДРОБНЕЕ
ОТКРОЙТЕ EXCEL В ИНТЕРНЕТЕ
Экспорт визуальных элементов Visio из Power BI
Четко просматривайте визуальные элементы Visio при экспорте отчетов Power BI в виде PDF-файлов, файлов PowerPoint и т. д.
Новые возможности:

ПОДРОБНЕЕ
ОТКРОЙТЕ VISIO В ИНТЕРНЕТЕ
Мы перевели сортировку на совершенно новый уровень
Ты попросила его. Excel в Интернете теперь предоставляет расширенные возможности сортировки, позволяющие выполнять сортировку по нескольким столбцам или строкам. Создавайте пользовательские сортировки для быстрой организации и анализа данных.
Новое в:

ПОДРОБНЕЕ
ОТКРОЙТЕ EXCEL В ИНТЕРНЕТЕ
Уверенный соавтор
Word в Интернете теперь позволяет совместно работать над документами, помеченными метками конфиденциальности. Содержимое остается безопасным и защищенным.
*Требуется лицензия Office 365 E3 или E5.
Новое в:

ОТКРЫТЬ WORD ДЛЯ ИНТЕРНЕТА
Улучшенное изменение формы
Наслаждайтесь плавными переходами Morph, созданными в PowerPoint для Windows, PowerPoint для Mac или PowerPoint Mobile.
Новая возможность в:

ПОДРОБНЕЕ
ОТКРОЙТЕ POWERPOINT В ИНТЕРНЕТЕ
Копирование и вставка в книге или между приложениями
Необходимо перенести формулу в другую часть книги? Никаких проблем! Нужно вставить диаграмму в сообщение электронной почты? Все очень просто. Просто скопируйте и вставьте.
Новое в:

ОТКРОЙТЕ EXCEL В ИНТЕРНЕТЕ
Эффективная совместная работа с примечаниями и @упоминаниями
Поддерживайте общение прямо на вашем листе с помощью встроенного поля для ответа и дайте коллегам знать, когда вам потребуется их помощь с помощью @упоминаний.
Новое в:

ПОДРОБНЕЕ
ОТКРОЙТЕ EXCEL В ИНТЕРНЕТЕ
Пользуетесь ли вы Excel? Мы выбрали 20 советов, которые помогут вам узнать его получше и оптимизировать свою работу с ним.
Выпустив Excel 2010, Microsoft чуть ли не удвоила функциональность этой программы, добавив множество улучшений и нововведений, многие из которых не сразу заметны. Неважно, опытный вы пользователь или новичок, найдется немало способов упростить работу с Excel. О некоторых из них мы сегодня расскажем.
Выделение всех ячеек одним кликом
Все ячейки можно выделить комбинацией клавиш Ctrl + A, которая, кстати, работает и во всех других программах. Однако есть более простой способ выделения. Нажав на кнопку в углу листа Excel, вы выделите все ячейки одним кликом.
Открытие нескольких файлов одновременно
Вместо того чтобы открывать каждый файл Excel по отдельности, их можно открыть вместе. Для этого выделите файлы, которые нужно открыть, и нажмите Enter.
Перемещение по файлам Excel
Когда у вас открыто несколько книг в Excel, между ними можно легко перемещаться с помощью комбинации клавиш Ctrl + Tab. Эта функция также доступна по всей системе Windows, и ее можно использовать во многих приложениях. К примеру, для переключения вкладок в браузере.
Добавление новых кнопок на панель быстрого доступа
Стандартно в панели быстрого доступа Excel находятся 3 кнопки. Вы можете изменить это количество и добавить те, которые нужны именно вам.
Перейдите в меню «Файл» ⇒ «Параметры» ⇒ «Панель быстрого доступа». Теперь можно выбрать любые кнопки, которые вам нужны.
Диагональная линия в ячейках
Иногда бывают ситуации, когда нужно добавить в таблицу диагональную линию. К примеру, чтобы разделить дату и время. Для этого на главной странице Excel нажмите на привычную иконку границ и выберите «Другие границы».
Добавление в таблицу пустых строк или столбцов
Вставить одну строку или столбец достаточно просто. Но что делать, если их нужно вставить гораздо больше? Выделите нужное количество строк или столбцов и нажмите «Вставить». После этого выберите место, куда нужно сдвинуться ячейкам, и вы получите нужное количество пустых строк.
Скоростное копирование и перемещение информации
Если вам нужно переместить любую информацию (ячейку, строку, столбец) в Excel, выделите ее и наведите мышку на границу, чтобы изменился указатель. После этого переместите информацию в то место, которое вам нужно. Если необходимо скопировать информацию, сделайте то же самое, но с зажатой клавишей Ctrl.
Быстрое удаление пустых ячеек
Пустые ячейки — это бич Excel. Иногда они появляются просто из ниоткуда. Чтобы избавиться от них всех за один раз, выделите нужный столбец, перейдите на вкладку «Данные» и нажмите «Фильтр». Над каждым столбцом появится стрелка, направленная вниз. Нажав на нее, вы попадете в меню, которое поможет избавиться от пустых полей.
Расширенный поиск
Нажав Ctrl + F, мы попадаем в меню поиска, с помощью которого можно искать любые данные в Excel. Однако его функциональность можно расширить, используя символы «?» и «*». Знак вопроса отвечает за один неизвестный символ, а астериск — за несколько. Их стоит использовать, если вы не уверены, как выглядит искомый запрос.
Если же вам нужно найти вопросительный знак или астериск и вы не хотите, чтобы вместо них Excel искал неизвестный символ, то поставьте перед ними «~».
Копирование уникальных записей
Уникальные записи могут быть полезными, если вам нужно выделить в таблице неповторяющуюся информацию. К примеру, по одному человеку каждого возраста. Для этого выберите нужный столбец и нажмите «Дополнительно» слева от пункта «Фильтр». Выберите исходный диапазон (откуда копировать) и диапазон, в который нужно поместить результат. Не забудьте поставить галочку.
Создание выборки
Если вы делаете опрос, в котором могут участвовать только мужчины от 19 до 60, вы легко можете создать подобную выборку с помощью Excel. Перейдите в пункт меню «Данные» ⇒ «Проверка данных» и выберите необходимый диапазон или другое условие. Вводя информацию, которая не подходит под это условие, пользователи будут получать сообщение, что информация неверна.
Быстрая навигация с помощью Ctrl и стрелки
Нажимая Ctrl + стрелка, можно перемещаться в крайние точки листа. К примеру, Ctrl + ⇓ перенесет курсор в нижнюю часть листа.
Транспонирование информации из столбца в строку
Довольно полезная функция, которая нужна не так уж и часто. Но если она вдруг понадобится, вряд ли вы будете транспонировать по одной. Для транспонирования в Excel есть специальная вставка.
Скопируйте диапазон ячеек, который нужно транспонировать. После этого кликните правой кнопкой на нужное место и выберите специальную вставку.
Как скрывать информацию в Excel
Не знаю, зачем это может пригодиться, но тем не менее такая функция в Excel есть. Выделите нужный диапазон ячеек, нажмите «Формат» ⇒ «Скрыть или отобразить» и выберите нужное действие.
Объединение текста с помощью «&»
Если вам нужно объединить текст из нескольких ячеек в одну, необязательно использовать сложные формулы. Достаточно выбрать ячейку, в которой будет соединен текст, нажать «=» и последовательно выбрать ячейки, ставя перед каждой символ «&».
Изменение регистра букв
С помощью определенных формул можно менять регистр всей текстовой информации в Excel. Функция «ПРОПИСН» делает все буквы прописными, а «СТРОЧН» — строчными. «ПРОПНАЧ» делает прописной только первую букву в каждом слове.
Внесение информации с нулями в начале
Если вы введете в Excel число 000356, то программа автоматически превратит его в 356. Если вы хотите оставить нули в начале, поставьте перед числом апостроф «’».
Ускорение ввода сложных слов
Если вы часто вводите одни и те же слова, то обрадуетесь, узнав, что в Excel есть автозамена. Она очень похожа на автозамену в смартфонах, поэтому вы сразу поймете, как ей пользоваться. С ее помощью можно заменить повторяющиеся конструкции аббревиатурами. К примеру, Екатерина Петрова — ЕП.
Больше информации
В правом нижнем углу можно следить за различной информацией. Однако мало кто знает, что, нажав туда правой кнопкой мыши, можно убрать ненужные и добавить нужные строки.
Переименование листа с помощью двойного клика
Это самый простой способ переименовать лист. Просто кликните по нему два раза левой кнопкой мыши и введите новое название.
Часто ли вы пользуетесь Excel? Если да, то у вас наверняка есть свои секреты работы с этой программой. Делитесь ими в комментариях.
Microsoft
Office является самым популярным программным пакетом для работы с различными
типами документов на ПК на базе операционной системы Windows. Существуют как
встроенные версии для домашнего использования, которые поставляются вместе с
лицензионной ОС, так и версии с расширенным функционалом для офисного
применения, которые приобретаются за дополнительную плату. Основные приложения,
которые необходимы как в работе, так и в частной жизни, это текстовый редактор
Microsoft Word и табличный редактор Microsoft Excel.
Функции и возможности Microsoft Word

незаменимый программный продукт. С помощью Ворда открываются файлы в формате .doc, который используется для
создания, чтения и редактирования текстовых документов. Вы можете писать
статьи, заметки, научные работы и диссертации, составлять списки дел, читать
книги, скачанные из онлайн-библиотек, а также писать обращения, заявления,
коммерческие предложения и другие документы.
MS Word
широко используется в деловом документообороте. В нем удобно редактировать текст,
задавать размер полей и отступов в соответствии с нормами ГОСТ для текстов
различного назначения, включая деловые и научные, а также выводить документ на
печать с предварительным просмотром. Приложение дает возможность форматировать
большие объемы текста одновременно, к примеру, проставлять нумерацию страниц и
менять шрифт.
Для продвинутых пользователей также есть обширный визуальный
инструментарий SmartArt, с помощью которого можно строить схемы, диаграммы,
визуализировать логические цепочки взаимосвязей. Еще одна интересная функция –
встроенные шаблоны, позволяющие создавать документы различного формата – от
визиток и приглашений до счетов и протоколов.
Что нужно знать, чтобы стать уверенным пользователем
Microsoft Word:
- Панель инструментов: вид, структура и настройка;
- Структура страницы, параметры полей и
межстрочных интервалов; - Выравнивание, разбивка на колонки, создание
маркированных списков; - Размер, цвет и типы шрифтов;
- Рецензирование, исправление ошибок, поиск и
замена определенных слов; - Работа с визуальными объектами – вставка таблиц,
картинок, фигур и других элементов; - Горячие клавиши – комбинации для быстрого
осуществления различных операций; - Сохранение и печать документов.
Word и Excel – стандарт для повседневного использования
Владение набором офисных приложений, особенно word и excel, сегодня является необходимым, а в некоторых случаях обязательным умением во многих профессиях направлениях жизнедеятельности. Наша программа word и excel обучение для начинающих, предназначена в первую очередь для тех, кому необходимо освоить данные программы комплексно и основательно, с подробным описанием всех необходимых инструментов и настроек. Курсы ворд и эксель, это тот минимум, освоив который, вы сможете самостоятельно работать практически в любой отрасли выполняя основные офисные задачи по обороту документов и различным видам отчетности. Многие полагают, что обучение ворд и эксель для чайников – это нечто недостаточное для того, чтобы быстро продвигаться в обучении и в профессии, но под таким, несколько шутливым названием, кроется грамотно разработанная программа обучению ворд и эксель, позволяющая осваивать предмет легко и эффективно, а главное, программа эксель обучение для начинающих пошагово позволяет внести ясность осваиваемого направления на каждом этапе.
Функции и возможности Microsoft Excel

редактор, функции которого не ограничиваются созданием и редактированием
электронных таблиц. С помощью данного приложения можно значительно повысить эффективность
и скорость решения широкого спектра профессиональных задач – от создания баз
данных, их анализа и группировки с помощью фильтров до сложных вычислений с различными
коеффициентами, визуализации и прогнозирования.
Навыки работы в Эксель
незаменимы для специалистов, работающих в следующих сферах:
- Финансовая и экономическая аналитика;
- Бухгалтерский учет;
- Маркетинговые и социологические исследования;
- Научная деятельность;
- Банковская сфера и работа с кредитами;
- IT-сфера, SEO-оптимизация и продвижение;
- Работа с базами данных в различных сферах.
В вышеуказанных сферах вам потребуется владение Excel на
уровне продвинутого пользователя, но для менеджеров и других офисных
сотрудников в большинстве случаев достаточно базовых навыков применения
табличного редактора. Во-первых, это станет большим преимуществом при
трудоустройстве, а во-вторых – действительно поможет вам справляться с работой
легче и быстрее.
Востребованность специалистов по Word и Excel
Несмотря на то, что научиться работать в экселе с нуля сейчас можно практически в любом учебном центре по компьютерным технологиям, специалистов, владеющих данными программами на должном уровне, не хватает. Большинство людей, приходящих на курсы ms office excel, и считающих что умеют более-мене в этих программах работать, на самом деле не дотягивают и до самого начального уровня. Но, правильное представления о своих умениях, позволяют нам не только выбрать правильно обучающий курс, но и иметь возможность претендовать на определенное место работы. Востребованность специалистов ворд и эксель, это одна сторона медали, другая сторона – их профессионализм и умение. Поэтому, эксель для чайников обучение необходимо пройти каждому, хотя бы для того, чтобы понять, на каком уровне владения программами word и excel мы находимся, и правильно ли мы делаем, что изучаем эксель с нуля или нам необходимо ms excel обучение более высокого уровня. И даже, если вы имеете начальный уровень владения программами Excel и Word, но изучение проводили самостоятельно, то на курсах вы сможете систематизировать свои знания и найти много нового в, казалось бы, понятных вещах. Ну а если проходить обучение по более сложным уровням владение офисными программами, то лучше сразу прибегать к услугам специализированных центров — вы сэкономите не только время и деньги, но и ваши нервы.
Вам пригодится знание
следующих инструментов MS Excel:
- Хранение данных – создание таблиц, баз, списков,
листов и книг; - Способы обработки данных – поиск, фильтрация,
форматирование и группировка по параметрам; - Методы вычислений, анализа и прогнозирования на
основе имеющихся данных; - Визуализация данных в графиках и диаграммах;
- Логические, текстовые, математические и
статистические функции; - Формулы для быстрых вычислительных операций с
большими массивами данных; - Макросы, сводные таблицы и другие инструменты.
С чего начинать изучение, с Word или Excel
Традиционно, изучение начинается с word, программа позволяет фундаментально освоить клавиатуру и основные навыки работы с текстом и информацией различного характера. После освоения программы Word, программа Excel осваивается легче, хотя бы потому, что у вас появляется уверенный навык печатания на клавиатуре. Работа в excel обучение для чайников подразумевает владение компьютером не только на базовом уровне, но и на уровне уверенного пользования. Если Word – программа, необходимая практически каждому, как инструмент создания, редактирования, отправки и получения любого документа, то Excel, это специализированная программа, которая, возможно, необходима и не каждому, но владение этим инструментом, даже на элементарном уровне, откроет перед вами массу возможностей. Поэтому, кроме Word, очень рекомендуется пройти эксель для чайников обучение. Данная связка – word и excel, очень популярна как популярный навык любого специалиста.
Как быстро освоить Ворд и Эксель
Для опытных пользователей компьютера применение основных
компонентов программного пакета на поверхностном уровне не составляет
сложностей. Открыть файл, прочитать или набрать текст, сохранить документ – это
действия, с которыми сталкивается абсолютно каждый человек, работающий с
компьютером. Освоив любое приложение, входящее в Microsoft Office, вы сможете
понять логику интерфейса и меню, и базовые операции в дальнейшем станут
интуитивно понятными.
Совсем иная ситуация, если вы начинающий пользователь ПК или
инструменты Office необходимы вам в профессиональных целях. В первом случае
отсутствие навыков применения офисных приложений, в частности, текстового
редактора Word, является серьезным препятствием для дальнейшего освоения всех
возможностей персонального компьютера. Поэтому изучение Office для начинающих
должно вестись на системной основе с подробным освоением базовых функций, меню
и панели инструментов.
Освоить MS Office для профессионального применения еще сложнее – большинство рядовых
пользователей не знают о 95% возможностей текстового редактора Ворд и
табличного редактора Эксель, если этого не требует их работа.
Самостоятельное обучение требует много времени,
самодисциплины и способности к концентрации, поэтому оптимальным решением будет
обучение на специализированных курсах, посвященных обучению Word и Excel с нуля. В этом вам
помогут Курсы
компьютерной грамотности (Windows, Word, Excel) и Курсы
Excel (Эксель) — базовый уровень, которые проходят в ГЦДПО. Если вы
стремитесь стать профессионалом в применении табличного редактора, к вашим
услугам Курсы
Excel – продвинутый уровень и Модульный
курс Excel: базовый + продвинутый уровень.
По телефону +7 (495) 150-31-41 вы узнаете все детали о
наборе на компьютерные курсы в Москве.
Microsoft Excel — программа, позволяющая работать с электронными таблицами. Можно собирать, преобразовывать и анализировать данные, проводить визуализацию информации, автоматизировать вычисления и выполнять еще ряд полезных и необходимых в работе задач.
Изучение возможностей Excel может быть полезно в рамках практически любой профессии и сферы деятельности, от работников продаж до бухгалтеров и экономистов.
Возможности Microsoft Excel
Работа с формулами и числовыми данными
Excel может выполнять практически всё: от простых операций вроде сложения, вычитания, умножения и деления до составления бюджетов крупных компаний.
Работа с текстом
Несмотря на то что некоторые возможности Word в Excel неприменимы, программа очень часто является базовой для составления отчетов.
Организация баз данных
Excel — табличный редактор, поэтому систематизация больших архивов не является для него проблемой. Кроме того, благодаря перекрестным ссылкам можно связать между собой различные листы и книги.
Построение графиков и диаграмм
Для создания отчетов очень часто требуется их визуальное представление. В современных версиях Excel можно создать диаграммы и графики любого типа, настроив их по своему усмотрению.
Создание рисунков
С помощью настройки графических объектов, встроенных в программу, можно создавать двухмерные и трехмерные рисунки.
Автоматизация стандартных задач
Excel обладает функцией записи макросов, которые облегчают работу с однотипными действиями. Под любой макрос можно создать отдельную кнопку на рабочей панели или установить сочетание горячих клавиш.
Импорт и экспорт данных
Для создания масштабных отчетов можно загружать данные различных типов со сторонних ресурсов.
Собственный язык программирования
Язык программирования Visual Basic позволяет сделать работу в программе максимально удобной. Большое количество встроенных функций помогают сделать таблицы интерактивными, что упрощает восприятие.
Интерфейс Excel
В настоящий момент самой современной, 16-й версией программы является Excel 2019. Обновления, появляющиеся с каждой новой версией, касаются прежде всего новых формул и функций. Начальный рабочий стол с версии 2007 года претерпел мало изменений.
По умолчанию в каждой книге присутствует один лист (в ранних версиях — три листа). Количество листов, которые можно создавать в одной книге, ограничено только возможностями оперативной памяти компьютера. Поле Excel представляет собой таблицу из ячеек. Каждая ячейка имеет свой уникальный адрес, образованный пересечением строк и столбцов. Всего в Excel 1 048 576 строк и 16 384 столбца, что дает 2 147 483 648 ячеек. Над полем с ячейками находится строка функций, в которой отображаются данные, внесенные в ячейки или формулы. Также в программе есть несколько вкладок, которые мы разберем подробнее.
«Файл». С помощью этой вкладки можно отправить документы на печать, установить параметры работы в программе и сделать другие базовые настройки.
«Главная». Здесь располагается основной набор функций: возможность смены параметров шрифта, сортировка данных, простейшие формулы и правила условного форматирования.
«Вставка». Вкладка предназначена для добавления графических элементов на лист. Пользователь может как добавить обычные рисунки и фотографии, так и создать 2D- и 3D-объекты через конструктор. Кроме того, один из самых важных разделов программы — графики и диаграммы — также находится здесь.
«Разметка страницы». Здесь пользователь может менять формат итогового файла, работать с темой и подложкой.
«Формулы». Все формулы и функции, с которыми пользователь может работать в программе, собраны в этой вкладке и рассортированы по соответствующим разделам.
«Данные». Вкладка помогает с фильтрацией текстовых и числовых значений в таблицах, позволяет импортировать данные из других источников.
«Рецензирование». Здесь можно оставлять примечания к ячейкам, а также устанавливать защиту листа и всей книги.
«Вид». На этой вкладке можно добавлять или убирать сетку таблицы, масштабировать значения, закреплять группы данных в таблицах.
«Разработчик». Дополнительная вкладка, которая не включена по умолчанию. Позволяет работать с Visual Basic, создавать новые макросы и запускать уже имеющиеся.
Форматы файлов
Для Excel существует несколько форматов готовых файлов, которые определяют возможности книги:
- .xlsx — стандартная рабочая книга. Пришла на смену бинарному формату .xls с версии 2007 года;
- .xlsm — рабочая книга, позволяющая работать с макросами;
- .xlsb — рабочая книга, использующая бинарный формат, но одновременно и поддерживающая макросы. Обычно используется при работе с большими таблицами;
- .xltm — шаблон-основа для рабочих книг. Имеется поддержка макросов;
- .xlam — надстройка, созданная для добавления дополнительного функционала.
Нужно учитывать, что некоторые формулы и функции из новых версий могут не работать в старых.
Стандартные операции с ячейками
Активной считается ячейка, которая имеет черную рамку выделения с квадратом в правом нижнем углу. Чтобы вносить данные в ячейку, не обязательно делать по ней дополнительные клики мышью. Вносить данные можно как непосредственно в ячейку, так и через строку формул. При перемещении курсора с помощью клавиш-стрелок активной становится соседняя ячейка, текст в предыдущей сохраняется. Чтобы изменить уже имеющийся текст, необходимо дважды кликнуть по ячейке или внести правки через строку формул.
При двойном клике по черному квадрату в правом нижнем углу текстовые данные протянутся до нижнего края созданной таблицы. Если выделить диапазон с последовательными значениями (числа, даты, дни недели), они автоматически пересчитаются в сторону увеличения, заполнив столбец до нижнего края таблицы. Те же операции можно проделать и вручную, протянув за квадрат в нижнем правом углу. В этом случае пользователь самостоятельно определяет границы заполнения.
Чтобы выделить несколько ячеек одновременно, нужно зажать клавишу Ctrl и выбрать нужные ячейки или диапазоны ячеек. Ту же самую операцию можно проделать со строками и столбцами, выделяя необходимое их количество.
Excel автоматически суммирует значения в ячейках, показывая результат в правом нижнем углу листа. Также пользователю предлагаются средние значения данных и общее количество заполненных ячеек.
Ширину столбцов и высоту строк можно менять как вручную, передвигая край столбца/строки, так и нажав правую клавишу мыши и выбрав меню «Ширина столбца (высота строки)». По умолчанию значение ширины указывает на количество символов текущего размера шрифта, которые могут разместиться в ячейке, а значение высоты — на максимально возможный размер шрифта для этой строки.
Ячейки можно объединять с помощью соответствующего меню на вкладке «Главная». Всего существует три варианта объединения:
- объединить и поместить в центре;
- объединить по строкам;
- объединить ячейки.
Следует помнить, что при объединении может нарушаться сортировка данных в таблицах, а также могут некорректно считаться формулы.
Работа с формулами Excel
Главная функция программы — возможность подсчета значений с помощью встроенных формул и функций. Среди них есть простые, позволяющие подсчитать сумму в диапазоне, среднее значение в диапазоне, количество заполненных ячеек и т.д. Есть и более сложные, способные вычислять количество дней между разными датами (в т.ч. рабочих), максимальные и минимальные значения в диапазоне. Работа с функциями и формулами также напрямую зависит от формата ячеек. По умолчанию для всех ячеек установлен общий формат, позволяющий работать как с числовыми, так и с текстовыми данными. Но для более сложной работы он может быть заменен на числовой, процентный, дату, денежный, финансовый, дробный и т.д.
Формула вводится либо через строку функций над таблицей, либо в самой ячейке при двойном клике. В начале функции обязательно должен стоять знак «=». После этого при вводе названия функции появляется помощник, который предлагает выбрать функции из списка. Разберем это на примере формулы средней сложности «СЧЕТЕСЛИ».
В скобках после функции будут прописаны условия, по которым формула будет проводить вычислениях. Подсказка указывает на то, что потребуется задать диапазон вычислений и критерий, по которому они будут производиться.
Например, нам необходимо подсчитать количество букв «А» в указанном диапазоне:
Выделяем диапазон, отмечаем первое условие с помощью знака «;»
Далее выделяем критерий. Его можно прописать вручную, заключив в кавычки; можно выделить ячейку, в которой этот критерий прописан.
Закрываем скобку, потому что все условия указаны, и нажимаем Enter.
В ячейке C1 получаем ответ: в шести ячейках нашей таблицы написана буква «А».
В случае ошибки в формулах в ячейке будет прописано «#ДЕЛ/0!». В этом случае необходимо перепроверить формулу на предмет неточностей и на корректность.
Excel может проводить вычисления не только на активном листе. Для этого при вводе формулы через строку функций нужно перейти на нужный лист и указать ячейку, с которой нужно провести расчет. При протягивании формул автоматически подтянутся и адреса всех ячеек. Чтобы этого не произошло и формулы были подсчитаны корректно, можно закрепить нужную ячейку, выделив ее адрес и нажав клавишу F4. Формат адреса будет выглядеть так: $A$1.