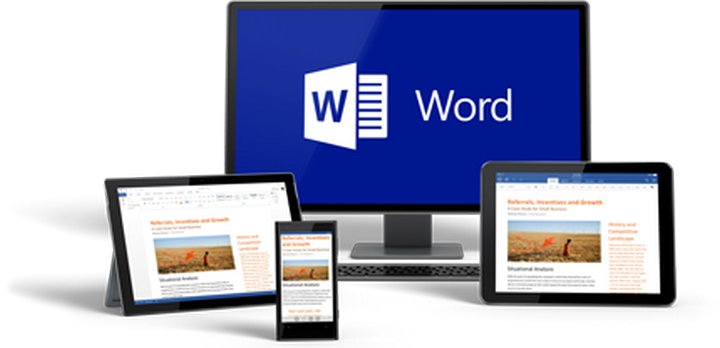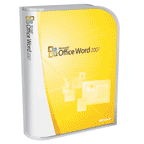ВикиЧтение
Office 2007. Мультимедийный курс
Мединов Олег
Назначение Word и его возможности
Реализованные в Word 2007 возможности позволяют выполнять самые разнообразные операции по формированию и редактированию текстовых документов. Задачи, решаемые с помощью текстового редактора Word 2007, кратко перечислены ниже.
• Создание и редактирование текстовых документов с использованием большого выбора шрифтов и стилей текста.
• Оформление текстовых документов (создание заголовков, оглавления, колонтитулов, формирование предметного указателя, расстановка переносов, расположение текста на странице; настройка шрифтов и параметров абзаца, а также создание текстовых документов с использованием различных шаблонов (как системных, так и пользовательских), предназначенных специально для соответствующего оформления документа).
• Вставка в текст требуемых элементов (специальных символов, рисунков, примечаний, гиперссылок, сносок и т. п.).
• Работа с блоками текста (копирование, вставка, перемещение фрагментов текста с использованием возможностей буфера обмена).
• Представление некоторых фрагментов текстового документа в виде таблицы, созданной в соответствии с заданными параметрами.
• Настройка параметров представления текстового документа.
• Просмотр статистики документа (количество страниц текстового документа, количество символов в документе, количество абзацев и др.).
• Автоматическая проверка формируемого документа на наличие в нем грамматических, стилистических и т. п. ошибок с возможностью оперативного их устранения.
• Создание рисунков с использованием специально предназначенной функциональности.
• Сохранение сформированного документа в разных форматах.
• Вывод на печать готового текстового документа (при необходимости – предварительный просмотр документа перед его распечаткой).
Помимо перечисленных, с помощью текстового редактора Word можно решать и иные задачи, в зависимости от потребностей конкретного пользователя.
Данный текст является ознакомительным фрагментом.
Читайте также
Назначение и функциональные возможности программы
Назначение и функциональные возможности программы
Программа HtmlPad адресована веб-разработчикам и веб-администраторам. Ее характерной особенностью является то, что она обладает простым и понятным пользовательским интерфейсом, а также очевидным инструментарием.
Назначение и функциональные возможности программы
Назначение и функциональные возможности программы
Функциональные возможности программы NeonHtml предназначены для решения следующих задач.• Создание, редактирование и администрирование веб-документов самых разных форматов – HTML, PHP, CSS, JavaScript, а также простых текстовых
12.2 Назначение DNS
12.2 Назначение DNS
Система имен доменов (Domain Name System — DNS) обеспечивает более эффективный способ согласования имен и адресов Интернета. База данных DNS обеспечивает автоматизированную службу преобразования имен в адреса. Эта система успешно работает, и многие организации,
15.1.1 Назначение NFS
15.1.1 Назначение NFS
Компания Sun разработала сетевую файловую систему (Network File System — NFS) для поддержки разделения ресурсов служб рабочих станций Unix в локальных сетях. NFS делает удаленный каталог с файлами частью локальной структуры каталогов — конечные пользователи и
Урок № 2. Назначение и функциональные возможности программы «1С:Бухгалтерия 8»
Урок № 2. Назначение и функциональные возможности программы «1С:Бухгалтерия 8»
Одним из ключевых достоинств рассматриваемой конфигурации является гибкость платформы, что позволяет широко применять программу в самых различных областях. Реализованные механизмы учета
Назначение и функциональные возможности
Назначение и функциональные возможности
Программа Microsoft Outlook 2007 обладает широкими функциональными возможностями, которые кратко можно сформулировать следующим образом:• выполнение функций персонального органайзера;• работа с электронной почтой (создание,
Назначение
Назначение
Электронные таблицы – это программа для автоматизации расчетов, а также для структурированного представления и обработки данных, составления их баз, построения диаграмм и многого другого. Все результаты работы могут быть выведены на печать или
Назначение
Назначение
Назначение программы Outlook можно понять из названия, если перевести его с английского, – «вид, кругозор, перспектива». Действительно, эта небольшая по сравнению с другими служебная программа автоматизирует множество рутинных операций и действительно
Назначение программы
Назначение программы
Основное назначение Sound Forge 9.0 – редактирование цифрового звука. С помощью этой программы можно обрабатывать фонограммы или звуковые дорожки фильмов практически всеми существующими способами.• Первоначальная запись и оцифровка звука с различных
Глава 9 Возможности COM в Microsoft Word и Microsoft Excel
Глава 9 Возможности COM в Microsoft Word и Microsoft Excel
• Технология OLE• Технология COM• Использование OLE в Delphi• Управление Microsoft Word и Microsoft ExcelТехнология COM/DCOM является одной из важных и широко используемых современных технологий. Охватить все аспекты технологии COM/DCOM очень сложно, и
5.12. Графические возможности Microsoft Word
5.12. Графические возможности Microsoft Word
Для вставки в текст картинки необходимо поставить курсор в то место документа, где будет размещаться графический объект, и выбрать команду Вставка – Рисунок – Картинки (рис. 5.21), если выбирается стандартный рисунок из прилагаемой к Word
4.1. Возможности Microsoft Word
4.1. Возможности Microsoft Word
Microsoft Word — один из самых лучших и мощных текстовых редакторов на сегодняшний день. Word, в отличие от Блокнота и WordPad, не входит в состав Windows, а распространяется в составе программного пакета Microsoft Office. Программа обладает огромным количеством полезных
4.7. Дополнительные возможности Microsoft Word
4.7. Дополнительные возможности Microsoft Word
Microsoft Word по праву можно назвать одним из лучших текстовых редакторов. Как вы убедились, он обладает множеством полезных и удобных функций для набора и редактирования текста, создания таблиц и рисунков.С помощью Word также можно
Из всего пакета офисных программ Microsoft — Office Word является одной из самых популярных и полезных. Она позволяет не просто набрать текст, но и оформить его по своим пожеланиям. Изображения, картинки и рамки, таблицы – пользователям доступны все возможности.
Word Office поможет не только в создании текстов, но и в их проверке.
На форматирование уходит меньше времени, его теперь можно посвятить созданию контента.
Особенно удобно то, что программа выделяет инструменты, которые применяются чаще всего.
-
- При разработке вкладок производители учитывали задачи.
- С разбиванием задач по подзадачам имеются на каждой из вкладок.
- Команды выполняются в отдельной группе кнопками. Они решают конкретную задачу.
Интуитивно понятный интерфейс Office Fluent разработан специально для пользователей. Главная задача – получение качественного результата быстро. Присутствует контекстная зависимость. Инструменты открываются когда они необходимы.
- Сокращение время на разработку, улучшение результата благодаря мощным средствам Word Office:
— выбор любого нужного варианта из числа графических эффектов;
— выбор форматов списков;
— выбор таблиц;
— выбор стандартных стилей и так далее.
- Fluent – подраздел программы, добавивший предсказуемости процессу редактирования и создания текста. Не надо ждать пока закончится форматирование для того, чтобы увидеть конечный результат. Его можно увидеть до завершения работы.
- Отрывки, которые были отформатированы заранее добавляются одним щелчком мышки.
Чтобы добавить к документу содержимое с более ранним форматированием программа предусматривает использование специальных блоков.
-
- Упрощённая работа с документами, основанными на использовании определённого шаблона. Например, над отчётами. Чтобы сделать внешний вид элегантным, пользователь легко выберет функцию колонтитулы, броские цитаты, шаблоны титульных страниц.
- Пользователь без проблем сможет создать собственные стандартные блоки, если ему необходимо часто использовать одно и то же содержимое, изменить свойства объектов, которые были отформатированы ранее.
Различные эффекты можно использовать, создавая свои схемы с трёхмерными элементами.
Документ Office Word преображается мгновенно
Оформление документов помогает показать, как быстро меняется имидж компании, если это необходимо. Темы-документов и экспресс-стили – инструменты, которые станут незаменимыми помощниками. Они меняют внешний вид всех элементов:
— графические объекты;
— таблицы;
— внешний вид текста.
Орфографические ошибки и защита от них в Office Word
Орфографические ошибки нежелательны, если создаётся документ, который будут читать другие пользователи. Эти ошибки могут отвлекать от сути документа, да еще и ставят под сомнение грамотность писателя (составителя). Для 2007-го «ворда» появилось множество инструментов, которые помогут решить эту проблему.
- Во всех программах средство проверки правописания сохраняет единый стиль.
- Глобальными теперь становятся несколько параметров проверки орфографии. Стоит изменить параметр в одной из программ – и он меняется во всех остальных приложениях. Есть отдельный раздел с дополнительными сведениями.
- Одинаковые вспомогательные словари совместно используются всеми программами. Кроме того, работа организована в одном и том же диалоговом окне.
- После реформы к орфографии прибавили словарь с французским языком. До версии 2007 эту настройку устанавливали отдельно.
- При первом использовании языка в автоматическом режиме создаётся словарь исключений. Это позволит отметить слова, которые не стоит употреблять в речи. Легко избежать слов, которые слишком грубы либо не соответствуют стилю.
- Теперь не составит труда работать с контекстными орфографическими ошибками.
Сохранение конфиденциальности при работе над документами в Office Word
Легко отправить черновик нескольким рецензентам и сохранить их изменения, опечатки и доработки. Программа позволяет отдельно убедиться в том, что при публикации работы учтены все возможные пожелания.
Более лёгким стал поиск изменений, внесённых в какой-либо документ. Допускается просмотр сразу обоих версий, старой и новой. Ещё одна, третья версия документа создаётся для отображения перемещённых, вставленных и удалённых фрагментов.
Ещё о дополнительных возможностях Microsoft Office Word
Инспектор документов поможет проверить, есть ли в содержимом скрытые личные данные или сведения перед тем, как отправить информацию другим пользователям. Благодаря инспектору документов каждый без проблем найдёт и удалит:
-
- Информацию в колонтитулах.
- Настраиваемые данные с форматом XML.
- Скрытые формы текста.
- Серверная информация.
- Характеристики
- Собственноручные замечания.
- Запись с исправлениями.
- Сведения о версиях.
- Примечания.
Таким образом, личные данные пользователя отсутствуют в документе. Пользователь получает гарантию, что личные данные не будут распространяться. Можно проверять любые типы скрытого содержания.
С помощью такой функции Word, как «добавление цифровой подписи», гарантируется целостность и подлинность документа. Это помогает определить происхождение любых бумаг в электронном формате. При этом сама подпись бывает видимой либо невидимой. Это облегчает работу с документацией даже на высшем уровне.
Преобразование и встроенные макросы в Microsoft Word
-
- Любой вордовский документ теперь легко изменить в файл PDF. Так называются электронные файлы с постоянными разметками. Форматирование файлов сохраняется, программа позволяет использовать их в совместном режиме. Данные изменяются только по желаниям пользователей, это полезное расширение в типографии, когда ведётся постоянная печать.
- XPS. Преобразование в данный форма – среди полезных функций Microsoft Word.
В текстовом редакторе предусмотрен специальный режим работы для объектов, в составе которых есть набор макросов. Можно сразу определить, доступна ли их загрузка, когда работа только начинается. Весьма полезные функции Word Office.
Создание документа без ограничений
В версии Microsoft Office Word 2007 поддержка формата XML достигает более высокого уровня. Благодаря чему появляется возможность уменьшить размер любого файла, который сохраняется в программе.
Новый вариант формата XML – сжатый, сегментированный. Даже в случае повреждения он позволит легко восстановить любой файл.
Создание текстовых файлов нужно для передачи другим важных сведений. Благодаря автоматизации этого процесса время на работу сокращается. Вероятность ошибок снижается. Новые возможности позволяют поддерживать связь с сервером. Это способствует созданию динамических, постоянно обновляемых документов.
Теперь окно Word отображает максимум информации о том или ином документе. Сведения отображаются наверху. Такое поле позволяет просматривать как стандартные варианты файлов, так и их разновидности, сохранённые на серверах. Обновлённые параметры сохраняются непосредственно на сервере, такая возможность тоже входит в полезные функции Microsoft Word 2007.
Например, используется сервер для отслеживания процесса редактирования в том или ином документе. Сохраняются изменения по шаблонам, которые чаще всего применяются пользователям.
Постоянно работает диагностический центр для быстрых восстановлений после системных сбоев. Даже когда работа завершается вне зависимости от действий пользователя. Благодаря диагностическим центрам легче найти причину, по которой возникла та или иная неполадка.
Немного о быстрой навигации
Использование гиперссылок – оптимальное решение для тех, кто хочет быстро находить информацию даже в объёмных файлах, это тоже полезные функции Microsoft Word 2007. Главное – заранее добавить в закладки место, на которое пользователь в дальнейшем поставит ссылки. Гиперссылки позволяют добавлять не только адреса страниц в интернете, но и файлы с внешних жёстких дисков.
На вкладку Рецензирования надо перейти, если пользователь стремится видеть все свои исправления. Для одновременного просмотра разных разделов документа его делят на две части. Прямо в документе при необходимости открывается возможность для редактирования картинок. Достаточно один раз нажать на нужном объекте, чтобы получить доступ к любым изменениям. Чтобы не переключаться каждый раз между закладками, пользователи настраивают ленту с быстрым доступом.
Новые документы легко создавать, используя шаблоны, построенные ранее.
Глава 1
Word 2007: первое знакомство
Прежде чем приступить к изучению последней версии Word, давайте вспомним — что же представляет собой эта программа, и какие задачи можно решать с ее помощью? Какие характерные особенности имеет Word 2007 по сравнению с предыдущими версиями? Что необходимо учесть в первую очередь, приступая к работе с программой? Об этом, а также о многом другом, рассказывается в первой главе книги.
Что такое Word 2007 и зачем он нужен?
Широкие функциональные возможности Word 2007 позволяют выполнять самые разнообразные операции по формированию и редактированию текстовых документов. Задачи, решаемые с помощью Word 2007, можно кратко сформулировать следующим образом:
♦ Ввод и редактирование текстовых документов с использованием большого выбора шрифтов и стилей текста.
♦ Оформление текстовых документов: создание заголовков, оглавления, колонтитулов, формирование предметного указателя, расстановка переносов, расположение текста на странице; настройка шрифтов и параметров абзаца, а также создание текстовых документов с использованием различных шаблонов (как системных, так и пользовательских), предназначенных специально для соответствующего оформления документа.
♦ Вставка в текст требуемых элементов: специальных символов, рисунков, примечаний, гиперссылок, сносок и т. п.
♦ Работа с блоками текста (копирование, вставка, перемещение фрагментов текста с использованием возможностей буфера обмена).
♦ Представление некоторых фрагментов текстового документа в табличной форме с помощью специальной функциональности, позволяющей рисовать таблицы в соответствии с заданными параметрами.
♦ Настройка параметров представления текстового документа на экране.
♦ Просмотр статистики документа (количество страниц текстового документа, количество символов в документе, количество абзацев и др.).
♦ Автоматическая проверка формируемого документа на наличие в нем грамматических, стилистических и т. п. ошибок с возможностью оперативного их устранения.
♦ Создание рисунков с использованием специально предназначенной функциональности.
♦ Сохранение сформированного документа в разных форматах.
♦ Вывод на печать готового текстового документа; при необходимости — предварительный просмотр документа перед его распечаткой.
Помимо перечисленных, с помощью текстового редактора Word можно решать и целый ряд иных задач, в зависимости от потребностей конкретного пользователя.
Основные отличия Word 2007 от предыдущих версий
Каковы же основные отличия Word 2007 от предыдущих версий программы?
В первую очередь следует отметить серьезные изменения в пользовательском интерфейсе и инструментарии программы. В частности, вместо привычного главного меню программы, которое в предыдущих версиях отображалось в верхней части окна, теперь используется лента Word 2007, состоящая из целого ряда вкладок (названия и назначение этих вкладок во многом аналогично пунктам бывшего главного меню). При этом группировка элементов управления на этих вкладках не всегда соответствует тому, как были сгруппированы команды в главном меню более ранних версий Word; это, признаться, на первых порах может вызывать определенные затруднения у пользователей, работавших с предыдущими версиями программы — не сразу получается быстро найти нужную команду или элемент управления.
ПРИМЕЧАНИЕ
Включать и выключать отображение ленты Word 2007 пользователь может самостоятельно.
Команды и подменю, которые ранее входили в состав меню Файл (Создать, Открыть, Сохранить, и др.), теперь находятся в меню Office; это меню открывается нажатием кнопки, расположенной в верхнем левом углу интерфейса.
Более подробно пользовательский интерфейс и инструментарий программы рассматриваются ниже, в главе «Осваиваем пользовательский интерфейс Word 2007».
Пользователю Word 2007 предоставлен широкий выбор вариантов сохранения документов, причем некоторые из этих вариантов отсутствовали в предыдущих версиях. Например, файл документа Word 2007 имеет расширение *.docx, но при необходимости можно сохранить его в формате, совместимом с предыдущими версиями (расширение файла — *.doc), или в формате с поддержкой макросов (расширение *.docm). При этом следует учитывать, что если документ сохранен в формате, отличном от Word 2007, то работа с ним ведется в режиме ограниченной функциональности (информация об этом отображается в заголовке окна). Любой документ иного формата в любой момент можно преобразовать в документ Word 2007 — для этого следует активизировать команду Преобразовать, которая находится в меню Office, и утвердительно ответить на появившийся запрос программы.
Формат файла для сохранения документа, используемый по умолчанию, можно изменить в настройках программы в разделе Сохранение.
В Word 2007 внесены существенные доработки в режим настройки параметров программы. Во-первых, доступ к настройкам теперь осуществляется из меню Office, а не из меню Сервис, как было ранее. Во-вторых, изменилась структура окна настройки: теперь это не набор вкладок, а перечень разделов, в каждом из которых собраны однотипные, сходные по функциональности и назначению параметры настройки. В-третьих, существенно увеличилось количество параметров настройки, что значительно повышает гибкость и настраиваемость программы.
В верхней части интерфейса (справа от кнопки Office) расположена панель быстрого доступа, которая отсутствовала в предыдущих версиях Word. С помощью кнопок этой панели осуществляется быстрый доступ к тем либо иным режимам работы программы. Содержимое панели быстрого доступа пользователь может определить самостоятельно в настройках программы (раздел Настройка).
Существенно доработан и оптимизирован режим работы с таблицами; в частности, при построении таблицы пользователь имеет возможность заранее видеть таблицу, которая будет автоматически создана при текущих настройках.
В предыдущих версиях Word была реализована возможность вставки в документ разных объектов: рисунков, ссылок, символов, автофигур, фигурного текста (WordArt), и др. Дополнительно к этому возможности Word 2007 предусматривают вставку в документ клипа (фильма, звука и т. д.) и диаграммы. Особо следует отметить возможность работы с экспресс-блоками.
В Word 2007 по сравнению с предыдущими версиями существенно повышена информативность строки состояния. Помимо разной полезной информации (номер текущей страницы в общем количестве страниц, число слов в документе, язык документа), строка состояния наделена некоторой функциональностью. Например, при щелчке мышью на названии языка на экране откроется окно Язык, в котором выполняется настройка правописания для выбранного языка. Слева от названия языка расположена кнопка, с помощью которой осуществляется быстрый переход в режим просмотра и исправления ошибок правописания, обнаруженных в тексте текущего документа. Справа от названия языка находится кнопка, предназначенная для запуска записи макроса и прекращения записи макроса.
В правой части строки состояния находится ползунок, с помощью которого пользователь может быстро изменять масштаб отображения текущего документа; это тоже новая возможность, которой не было в предыдущих версиях программы.
В помощь новичку
В программе Word 2007 реализованы механизмы, которые позволяют даже неопытному пользователю быстро понять, для чего предназначены те либо иные элементы управления и режимы работы программы и, соответственно — быстрее ее освоить. В данном случае имеется в виду не справочная подсистема, интегрированная в программу и вызываемая стандартным способом — нажатием клавиши F1 (это само собой разумеется — справка присутствует во всех продуктах компании Microsoft). Речь идет о всплывающих подсказках, которые отображаются на экране при подведении указателя мыши к тем либо иным элементам интерфейса (рис. 1.1).
Рис. 1.1. Всплывающая подсказка
Чтобы включить отображение таких подсказок, нужно в настройках программы в разделе Экран установить флажок Показывать всплывающие подсказки при наведении указателя мыши (по умолчанию этот флажок установлен). Подводя курсор поочередно к элементам интерфейса, с помощью всплывающих подсказок можно быстро узнать, для чего предназначен каждый из них.
При рисовании таблиц можно заранее увидеть, каким образом будет выглядеть будущая таблица при выбранном в данный момент представлении (рис. 1.2).
Рис. 1.2. Предварительный просмотр таблицы
Структура таблицы (количество строк и столбцов) указывается мышью в подменю, открываемом при нажатии кнопки Таблица на вкладке Вставка. На рис. 1.2 видно, что при данном представлении будет нарисована таблица с пятью столбцами и тремя строками; ниже показано, как будет выглядеть таблица в документе. Если отказаться от создания таблицы, то ее изображение исчезнет. Таким образом, можно быстро выбрать наиболее подходящий вариант создания таблицы.
Аналогичным образом можно заранее увидеть, как будет выглядеть слово или текстовый фрагмент, если применить к нему тот или иной стиль (шрифт, размер шрифта, и т. д.). На рис. 1.3 показан фрагмент текста, для первого слова которого «примеряется» шрифт размера 16.
Рис. 1.3. «Примерка» размера шрифта
При выделении указателем мыши размера шрифта то слово, на котором был установлен курсор, либо выделенный текстовый фрагмент, сразу отобразится соответствующим образом. Чтобы изменения вступили в силу, нужно щелкнуть мышью на выбранном размере шрифта, а чтобы оставить слово (текстовый фрагмент) в первоначальном виде — просто свернуть список или щелкнуть мышью в любом месте интерфейса.
Форма обучения:
дистанционная
Стоимость самостоятельного обучения:
бесплатно
Качество курса:
4.55 | 4.37
Microsoft Office Word – основной, в настоящее время, редактор, применяемый для создания текстовых документов самого разного рода: от простых писем и записок до многотомных отчетов и рекламных буклетов. Вышедшая недавно версия Microsoft Office Word 2007, помимо новых возможностей, отличается еще и новым интерфейсом, а, следовательно, и новыми методами и приемами работы.
Курс предназначен для офисных сотрудников всех специальностей (руководители, менеджеры, секретари, бухгалтеры и др.), творческих работников, студентов и учащихся.
Обучение проводится по оригинальной авторской методике, подкрепленной соответствующими учебно-методическими материалами.
Теги: microsoft excel, microsoft word, верхний колонтитул, вложенная таблица, изменение таблицы, кернинг, минимально допустимое значение, обтекание текста, операционные системы, ориентация страницы, поиск, режим предварительного, сортировка, стиль абзацев, тезаурус, файловые системы, форматы, цвета, шрифты, элементы
Дополнительные курсы
Интерфейс Microsoft Word 2007
Лекция знакомит пользователя с интерфейсом Microsoft Word 2007.
Представлены основные элементы нового интерфейса. Особое внимание обращено на ленту. Показаны возможность скрытия и отображения ленты, особенности отображения ленты при различных размерах окна Microsoft Word 2007.
Перечислены вкладки окна Microsoft Word 2007, приведены ситуации отображения контекстных вкладок, обращено внимание на возможность отображения дополнительных вкладок.
Описаны способы работы с элементами управления: кнопками, списками и др.
Показаны возможности настройки панели быстрого доступа. Представлен новый элемент окна — мини-панель инструментов.
—
Работа с файлами
Лекция посвящена работе с файлами в Microsoft Word 2007.
Представлены новые форматы файлов Microsoft Word 2007.
Рассмотрены особенности окон для работы с файловой системой.
Показаны способы создания новых документов на основе шаблонов, в том числе загружаемых с сайта Microsoft Office Online.
Изучаются вопросы сохранения файлов. Рассмотрено преобразование файлов из форматов предыдущих версий в Word 2007
—
Работа с документом
В лекции изучаются основные вопросы работы в окне Microsoft Word 2007.
Представлены режимы просмотра документа, показаны новые возможности работы с документом в режиме чтения.
Изучаются способы перемещения по документу. Рассмотрены различные возможности использования мыши, клавиатуры, средств Microsoft Word 2007, включая схему и эскизы документа.
Подробно описаны способы выделения фрагментов документа.
Показана возможность отмены выполненных и возврата отмененных действий
—
Создание текста
Лекция посвящена вопросам создания текста документа путем ввода с клавиатуры и автоматизации с использованием средств Microsoft Word 2007.
Приведены основные правила ввода и редактирования текста при работе с клавиатурой.
Дано понятие автозамены при вводе. Показаны примеры использования и возможности настройки. Описана процедура создания и использования элемента автозамены для автоматизации ввода часто используемого текста.
Показаны возможности использования специальных символов при создании текста документа.
Дано понятие о стандартном блоке текста. Описана процедура создания и использования элемента стандартного блока для автоматизации ввода часто используемого текста.
Показана возможность добавления к документу титульной страницы и создания оглавления на основе использования стилей
—
Редактирование документа
Лекция посвящена вопросам работы с текстом документа.
Показан выбор языка текста документа. Показаны возможности работы с переносами в словах: автоматическая расстановка во всем документе, запрет переносов в отдельных фрагментах документа, удаление переносов.
Рассмотрена проверка правописания, как при создании текста, так и во всем документе.
Показаны способы поиска и замены текста в документе.
Приведены возможности использования синонимов.
Изучаются способы перемещения и копирования фрагментов документа перетаскиванием и с использованием буфера обмена, в том числе с использованием возможностей специальной вставки
—
Оформление текста. Шрифт
Лекция посвящена вопросам оформления текста документа с использованием параметров шрифта.
Дана характеристика основным параметрам шрифта и показаны способы их изменения с использованием вкладки «Главная» и мини-панели инструментов. Обращено внимание на особенности использования некоторых шрифтов. Показана возможность установки произвольного размера шрифта.
Дана характеристика вспомогательным параметрам шрифта и показаны способы их изменения с использованием диалогового окна «Шрифт». Обращено внимание на возможности установки разрядки и уплотнения текста, в том числе с использованием кернинга.
Показаны возможности цветового выделения фрагментов текста.
Показано создание декоративной буквицы в начале абзаца
—
Оформление текста. Абзацы
Лекция посвящена вопросам оформления текста документа с использованием параметров абзацев.
Дано понятие абзаца. Показаны основные элементы управления для работы с абзацами.
Изучаются способы выравнивания и установки отступов абзацев относительно полей страницы.
Приведены способы установки межстрочных интервалов в абзаце и интервалов между абзацами.
Показана установка границ абзацев и возможности настройки параметров границ.
Дано понятие заливки текста, приведены возможности установки заливки.
Дано представление о настройке положения абзаца на странице
—
Оформление текста. Списки
Лекция посвящена вопросам создания и оформления списков.
Дано понятие списка.
Показано создание нумерованного списка. Представлены возможности настройки параметров списка, изменения порядка нумерации, установки отступов в списке, удаления нумерации.
Показано создание маркированного списка. Представлены возможности настройки параметров списка, выбора маркеров списка, установки отступов в списке, удаления маркеров.
Показано создание многоуровневого списка. Представлены возможности настройки параметров списка, изменения порядка нумерации, установки отступов в списке, удаления нумерации.
Представлена возможность сортировки списков
—
Оформление текста. Стили и темы
Лекция посвящена вопросам использования стилей и тем при оформлении документов.
Дано понятие стиля. Показаны различные способы назначения стилей.
Изучаются возможности изменения параметров отдельных стилей и изменения набора стилей, используемых в документе.
Описана процедура создания и настройки параметров стиля. Показаны возможности управления стилями, в том числе с использованием коллекции экспресс-стилей. Показано удаление стиля. Обращено внимание на невозможность удаления некоторых стилей.
Дано понятие темы документа. Показано применение темы к документу. Описаны возможности настройки параметров темы и сохранения пользовательской темы.
Описана возможность очистки параметров форматирования
—
Создание таблиц
Лекция посвящена вопросам создания и изменения таблиц в документах Microsoft Word 2007.
Приведены общие сведения о таблицах. Показаны различные способы создания таблиц в документах Microsoft Word 2007, в том числе копированием из документов Microsoft Excel 2007.
Рассмотрены различные способы добавления и удаления элементов таблицы: столбцов, строк и отдельных ячеек.
Изучаются различные способы изменения ширины столбцов, в том числе с использованием автоподбора ширины, и изменения высоты строк. Показана возможность выравнивания ширины столбцов и высоты строк таблицы.
Представлены способы объединения и разделения ячеек.
Показана возможность разделения таблицы
—
Работа с таблицами
Лекция посвящена вопросам работы с таблицами.
Изучаются способы оформления таблиц. Показано оформление таблиц с использованием стилей. Показана возможность самостоятельной установки границ и заливки ячеек таблицы.
Описаны особенности и дополнительные возможности оформления текста в ячейках таблицы, в том числе вертикальное выравнивание и поворот.
Дано понятие о сортировке таблиц. Показаны возможности сортировки данных в таблице.
Дано представление о возможностях вычислений в таблицах документов Microsoft Word 2007.
Представлены возможности позиционирования таблиц на страницах, в том числе установка режима обтекания текстом и перенос заголовков таблицы на следующие страницы
—
Графические возможности
Лекция посвящена графическим возможностям при создании документов Microsoft Word 2007.
Показаны способы вставки в документ рисунков из графических файлов и коллекции клипов Microsoft Office.
Изучаются возможности настройки режима обтекания рисунка и размещения на странице. Приведены способы изменения размера рисунка и обрезки изображения. Показана возможность точной настройки параметров рисунков.
Представлены возможности настройки изображения, в том числе изменения яркости, контрастности цвета.
Описаны различные способы оформления рисунка: установка рамки, выбор формы рисунка, выбор стиля оформления и применение эффектов оформления
—
Подготовка к печати и печать документа
Лекция посвящена вопросам подготовки к печати и печати документов Microsoft Word 2007.
Дано представление о параметрах страниц документа. Показаны возможности выбора размера и ориентации бумаги, установки полей.
Дано представление о колонтитулах документа. Представлены возможности вставки стандартных колонтитулов и создания собственных. Показано изменение и удаление колонтитулов.
Показана вставка нумерации страниц. Показаны возможности изменения нумерации страниц, в том числе порядка нумерации и оформления нумерации.
Показана работа с документом в режиме предварительного просмотра перед печатью. Изучаются возможности настройки печати документа, в том числе выборочной печати, печати нескольких экземпляров документа и изменения масштаба печати
—
Microsoft Office Word 2007 представляет собой мощное средство создания материалов, в котором можно создавать документы и обмениваться ими, пользуясь полным набором средств работы с тестом в удобном интерфейсе Microsoft Office Fluent.
С помощью Office Word 2007 пользователи, работающие с информацией, смогут создавать профессионально оформленное содержимое быстрее, чем когда-либо ранее. Набор новых средств позволяет оперативно собирать документы с использованием готовых частей и стилей, а также составлять и публиковать блоги непосредственно в среде Word. Расширенная интеграция с Microsoft Office SharePoint Server 2007 и новыми форматами на основе XML делают Office Word 2007 идеальным выбором при построении интегрированных решений управления документами.
Создание профессионально оформленного содержимого[править]
В сочетании с ориентированным на решение задач интерфейсом Microsoft Office Fluent средства Office Word 2007 позволяют создавать профессионально оформленное содержимое.
- Пользовательский интерфейс Microsoft Office Fluent предлагает средства-требуемые для выполнения текущей задачи.
- Добавление стандартных блоков готового содержимого снижает число ошибок-связанных с копированием часто используемого содержимого.
- Экспресс-стили экономят время пользователя-помогая быстро задать форматирование текста и таблиц во всем документе.
- Темы документов позволяют применить для документов одинаковые цвета,шрифты и эффекты-что обеспечивает их единообразие.
- Диаграммы SmartArt и новый модуль построения диаграмм помогут придать документам вид профессионально оформленных. Средства работы со схемами и диаграммами, общие с редактором электронных таблиц Microsoft Office Excel 2007 и приложением Microsoft Office PowerPoint 2007, обеспечивают согласованность оформления документов, таблиц и презентаций.
- Создание и публикация блогов непосредственно в среде Word — привычный интерфейс Word позволяет создавать записи блогов с добавлением рисунков, расширенного форматирования, проверкой правописания и другими возможностями. Блоги можно публиковать прямо из Word в большинство распространенных служб блогов, включая Office SharePoint Server 2007, MSN Spaces, Blogger, TypePad, Community Server и так далее.
- Конструктор формул поможет создать редактируемые пользовательские математические уравнения с использованием математических символов, готовых уравнений и автоматического форматирования.
- Динамический подсчет слов позволяет отслеживать количество слов в документе Office Word 2007 непосредственно в процессе ввода, причем результаты подсчета в новом пользовательском интерфейсе Microsoft Office Fluent постоянно отображаются на экране.
- Типографские возможности включают усовершенствованную нумерацию и маркировку списков, различные стили маркированных списков, а также новые шрифты, призванные повысить удобство чтения с экрана.
- Диспетчер ссылок и конструктор ссылок предоставляют возможность добавлять ссылки, сноски, концевые сноски, оглавления, а также таблицы иллюстраций и указателей. Доступно автоматическое форматирование ссылок с использованием встроенных руководств по стилю, включая APA, MLA, «The Chicago Manual of Style» и другие.
- Контекстная проверка правописания поможет избежать типичных ошибок и неправильного применения омонимов.
Легкое создание профессионально оформленных документов[править]
Office Word 2007 содержит средства просмотра и редактирования, которые помогут создать документы профессионального качества более легко, чем когда-либо раньше.
- Больше времени за написанием текста и меньше — за форматированием. В пользовательском интерфейсе Office Fluent доступны необходимые в момент работы средства в наглядном, логичном представлении. Средства динамического просмотра, предварительно определенные коллекции стилей, форматов таблиц и другого содержимого помогут более полно использовать мощный потенциал Office Word 2007.
- Добавление часто используемого содержимого в документы несколькими щелчками мышью. В Office Word 2007 включены стандартные блоки, позволяющие добавлять в документы часто используемое содержимое. Чтобы придать документу более профессиональный вид, теперь можно выбрать один из элементов в коллекции титульных страниц, броских цитат и колонтитулов. Можно даже создавать собственные стандартные блоки, чтобы упростить добавление своего текста, например заявления об отказе или других часто используемых материалов.
- Более эффективное представление идей с помощью впечатляющей графики. Новые функции построения графиков и диаграмм, включающие объемные формы, эффекты прозрачности, падающих теней и т.д., помогут создавать рисунки профессионального качества, которые повысят уровень оформления документов.
- Быстрое применение нового стиля к документам. Используя экспресс-стили и темы документов, можно изменять вид текста, таблиц и рисунков во всем документе, чтобы привести их в соответствие с выбранным стилем или цветовой схемой.
Безопасный обмен документами и содержимым[править]
Office Word 2007 позволяет эффективно обмениваться документами с коллегами и собирать отклики. Можно предотвратить нежелательное распространение документов и обеспечить предварительное удаление личных комментариев или скрытого текста из документа перед его публикацией. Теперь благодаря Office SharePoint Server 2007 также стало проще предоставить отклики по важным документам или принять участие в процедурах рецензирования и утверждения.
- Трехсекционная область рецензирования упрощает сравнение и объединение двух версий документа Word, что позволяет выявить даже самые незначительные отличия при работе с изменениями, внесенными рецензентами.
- Начало процедуры рецензирования и утверждения документов с использованием Office SharePoint Server 2007 теперь доступно непосредственно в Office Word 2007. Процедура рецензирования и утверждения документов в организации стала проще благодаря использованию привычных средств в сочетании с мощными возможностями сервера.
- Возможность сохранить документ в формате PDF или XPS позволяет обмениваться документами с пользователями, у которых не установлен Word.1
- Инспектор документов поможет выявить и удалить из документа нежелательные примечания, личные сведения, скрытый текст или другую информацию, чтобы обеспечить конфиденциальность сведений.
- Цифровые подписи, добавленные в документ, позволяют другим пользователям убедиться, что документ не изменялся с момента публикации. Доступно добавление новой строки подписи, которая будет выступать в качестве приглашения другим пользователям Word проставить свои подписи или служить визуальным отображением цифровой подписи в документах.
- Режим чтения предполагает полноэкранное отображение текста документа, что облегчает чтение с экрана, тем самым снижая потребность в распечатке документов. Новые элементы перехода и усовершенствованное отображение типографического оформления делают чтение еще удобнее.
- Быстрое сравнение двух версий документа. Office Word 2007 позволяет быстро установить, какие изменения были внесены в документ — новая трехсекционная область рецензирования поможет увидеть обе версии документа с помеченным удаленным, вставленным и перемещенным текстом.
- Начало процедуры рецензирования с использованием Office Word 2007 и Office SharePoint Server 2007. С помощью встроенных служб рабочих процессов в Office SharePoint Server 2007 можно начинать и отслеживать процедуры рецензирования и утверждения документов, а также управлять ими непосредственно в среде Office Word 2007, что ускоряет цикл рассмотрения документов в организации, не вынуждая сотрудников осваивать новые средства.
- Удаление нежелательных сведений из документов. Новое средство Инспектор документов может удалять комментарии, отслеживаемые изменения, метаданные и другие сведения из документов.
- Защита документов с помощью цифровой подписи. В Office Word 2007 можно подписывать документы цифровой подписью, чтобы читающие эти документы были уверены, что документы не изменялись никем, кроме автора.
- Преобразование документов Word в формат PDF или XPS. В Office Word 2007 можно обмениваться документами в форматах PDF и XPS, не используя программное обеспечение сторонних производителей.
Интеграция документов в важные бизнес-процессы[править]
Office Word 2007 предлагает набор возможностей по интеграции, с помощью которых организации могут создавать мощные и удобные в использовании решения. Гибкость и высокая совместимость Office Word 2007 делают эту программу идеальным выбором при построении решений в области управления документами.
- Форматы Ecma Office Open XML предоставляют разработчикам ранее недостижимый уровень доступа к содержимому документов, позволяя обеспечить совместимость с широким набором программ и решений.
- Область сведений о документе позволит гарантировать ввод пользователями верных метаданных путем привязки свойств документа к службам Microsoft Windows SharePoint Services или другим внешним источникам данных.
- Элементы управления содержимым помогут организовать процедуру создания документа. С помощью этих элементов можно затребовать конкретные типы данных или добавить в документ разделы, в которых нельзя будет изменять текст или оформление.
- Пользовательская схема как часть поддержки форматов Office XML позволяет разработчикам размещать собственное содержимое в документах Word с использованием собственных словарей XML. Пользовательское XML-содержимое хранится непосредственно в файле, что позволяет избежать ресурсоемкого преобразования.
- Привязка данных в Office Word 2007 предоставляет для разработчиков легкий способ связывать содержимое внешних источников данных с пользовательскими схемами в документах Word.
- Пользовательская схема как часть поддержки форматов Ecma Office Open XML позволяет разработчикам размещать собственное содержимое в документах Word с использованием собственных словарей XML. Пользовательское XML-содержимое хранится непосредственно в файле, что позволяет избежать ресурсоемкого преобразования.
Ссылки[править]
- [1] — Microsoft Office Word 2007: справка и инструкции