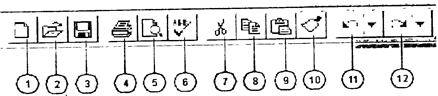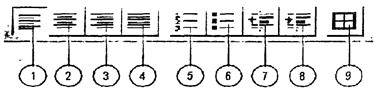ТЕХНОЛОГИЯ ПРИМЕНЕНИЯ ТЕКСТОВОГО РЕДАКТОРА MS WORD В КАЧЕСТВЕ ИЗДАТЕЛЬСКОЙ СИСТЕМЫ
Наиболее распространенный тип программ для пользователей – текстовые редакторы.
Почти все современные текстовые процессоры (ТП) ориентированы на работу с текстами, имеющими структуру документа, т.е. состоящими из разделов, страниц, абзацев, предложений, слов, отдельных символов.
Свойство, положенное в основу работы ТП WYSIWIG – What You See is What You Get, т.е. то, что вы видите, то и получите. Это свойство означает, что пользователь видит на экране текст в том виде, в каком он будет напечатан.
ТП относятся к диалоговым системам, построенным по принципу меню: из перечня возможных действий необходимо выбрать желаемое.
Редактор Word – ТП, включающий все доступные функции программ данного класса и по своим возможностям приближающийся к настольным издательским системам.
Текстовый редактор Word – прикладная программа Windows.
Word в переводе с английского означает «слово» , очень подходящее название для текстового редактора.
Текстовый редактор Word – многофункциональная программа, предназначенная для обработки текстов любого объема и сложности.
Эта популярная программа занимает много лет подряд 1место среди текстовых редакторов у нас в стране.
Фирма-разработчик – Microsoft.
Версии текстового редактора Word:
-
Word 6 – 1993 г. ;
-
Word 7 (Word 95) – 1995 г. ;
-
Word 97 – 1997 г. ;
-
Word 2000 – 2000 г.;
-
Word XP – 2001 г. ;
-
Word 2003 – 2003 г. ;
-
Word 2007 – 2007 г. ;
-
Word 2010 – 2010 г. ;
Способы запуска Word :
1.Пуск-Программы- Microsoft Office- Word
2. Пуск — Выполнить — winword.exe
3. Панель MS Office
4. Открыть файл, созданный в Word
Возможности программы
Совместимость с другими (предыдущей и последующей) версиями. Различают совместимость сверху вниз и снизу вверх. Совместимость сверху вниз (backward compatibiliti) – означает открытие и редактирование документов, созданных в предыдущей версии без дополнительных преобразований. Совместимость снизу вверх (forward compatibiliti) – означает открытие и редактирование документов, созданных в последующей версии.
-
Огромное количество масштабируемых шрифтов.
-
Большие возможности оформления.
-
Мощные средства редактирования и форматирования.
-
Наличие средств автоматизации редактирования и форматирования.
Фоновая проверка орфографии. Не замедляет работу программы. Фоновая проверка орфографии заключается в автоматической проверке правильности написания слов в процессе набора. Слова, неправильные (с точки зрения компьютера) или незнакомые (отсутствующие в словаре) подчеркиваются красной волнистой линией. Word может сам исправлять ошибки по мере набора текста (Сервис-Параметры-Правка-Включить режим замены символов при вводе), станет менять малые прописные буквы после (.) на большие, две большие на одну. Есть список замен, которые можно редактировать (Сервис-Автозамена).
Фоновая проверка грамматики (статистика удобочитаемости). Тезаурус — программа поиска синонимов.
-
Перенос слов по слогам.
-
Автоматический перенос строк.
-
Помощник (Мастер подсказок) – панель инструментов.
-
Управление заданиями на печать.
-
Предварительный просмотр (возможность просмотра документа перед его отправкой на печать
Предполагается, что документ в конечном итоге будет распечатан. перед отправкой на печать целесообразно посмотреть, как будет выглядеть документ на листе бумаги. для этого существует команда Предварительный просмотр.
-
Возможность выделения цветом: цвет фона, цвет символов.
-
Создание и форматирование таблиц.
-
Наличие встроенных средств рисования (панель инструментов «Рисование»).
-
Возможности для пользователя:
1. Индивидуальная настройка внешнего вида окна программы.
Word – по отношению к потребностям пользователя самая демократичная из всех программ, которые когда-либо были написыны. Word допускает изменения пракически всех своих компонентов.
2. WordBasic – встроенный язык программирования – для написания макросов.
Макрос – это объект, представляющий собой структурированное описание одного или нескольких действий, которые должна выполнить программа в ответ на определенное событие.
1. Введение в настольные издательские системы.
Множество людей самых разных профессий практически ежедневно сталкиваются с необходимостью публикации каких-либо печатных материалов. Писатели, поэты, журналисты… Как долго приходится этим людям обивать пороги редакций и издательств, чтобы опубликовать свой труд!
Сейчас времена изменились, и любой автор может издать свой труд самостоятельно, воспользовавшись современными компьютерными технологиями. Подготовив оригинал-макет своего труда на ПК, он может размножить его, используя простые средства копирования и тиражирования (ксерокс, ризограф), или сдать прямо в типографию.
Проблема публикации собственных трудов не менее актуальна и для научных работников. Научные и научно-популярные книги, статьи, тезисы докладов — часто все это долго ждет своей очереди в редакциях научных журналов. Подготовка этого труда на компьютере позволит автору либо самостоятельно издать его, либо ускорит прохождение этапа редакционной обработки, т. к. статья будет практически полностью готова к вставке в общий сборник.
Не менее заинтересованы в публикациях и переводчики. Текст перевода, подготовленный на ПК, легко форматируется для того, чтобы вывести его на печать по требованию заказчика.
В последние годы в нашей стране появилось очень много предпринимателей различного уровня. Немалую роль в успешной предпринимательской деятельности играет грамотная реклама — рекламные буклеты, проспекты и т. п., которые могут быть тиражированы на бумажных носителях.
Школьники, студенты. Рефераты, доклады, курсовые, дипломные работы. Школьная газета, журнал, сборник лучших творческих работ. Во всех этих случаях вам просто будет необходимо «издательство на вашем столе».
Название «настольная издательская система» берет начало от английского термина desktop publishing. В широком смысле слова этот термин означает совокупность аппаратных и программных средств для подготовки и создания образца печатной продукции готового для тиражирования.
Первые настольные издательские системы на основе ПК появились в 1980-х годах, когда фирма Apple Computer разработала первый лазерный принтер с высоким качеством печати. Именно появление этих принтеров стало стимулом к быстрому развитию аппаратных и программных средств, способных обеспечить издательский процесс. Появление настольных издательских систем позволило основные этапы подготовки к печати перенести из типографии на обычный рабочий стол.
Это позволило:
комплексность работы над изданием; независимость от типографии; сокращение времени на подготовку полиграфической продукции.
Подготовка печатного издания — комплексный процесс, который включает в себя следующие этапы:
набор; редактирование и корректирование текста; подготовка иллюстраций; разработка дизайна всего издания.
Аппаратный уровень поддержки — устройства ввода информации (клавиатура, сканер, цифровая фотокамера, дигитайзер, цифровой планшет, диски), хранения (жесткие диски, сменные диски, оптические накопители) и обработки (компьютер) информации, вывода (монитор, принтер, фотонаборный автомат) и передачи (сети, электронная почта) информации.
Программный уровень поддержки — совокупность программ, необходимых для создания издания.
Компьютерные технологии издательского дела
|
Технология |
Основные операции с объектами |
Программные продукты |
|
Технология обработки изображений |
Создание и обработка иллюстративных материалов:преобразование готовых изображений, созданных на каком-либо материальном носителе в цифровую форму;создание иллюстративных материалов сразу в цифровом виде |
Adobe Photoshop, Corel Photo-Paint, Fractal Design Painter, Micrografx Picture Publisher |
|
Технология полиграфического дизайна |
Разработка самостоятельных графических продуктов: фирменные знаки, логотипы, визитки, бланки, объявления, афиши, пригласительные билеты, открытки и т. д. |
Adobe Illustrator, Corel DRAW, Macromedia FreeHand, Micrografx Designer |
|
Технология собственно настольной издательской системы |
Разработка издания (газеты, книги, журнала, брошюры, многостраничного документа) с помощью ПК. Может включать в себя результаты технологий графики и полиграфического дизайна. |
Adobe PageMaker, QuarkXpressCorel Ventura, Microsoft Publisher, Microsoft Word |
Пользовательский уровень поддержки — главенствующее положение занимает ЧЕЛОВЕК.
Издательское дело — это творческий процесс, и у разных людей он проходит по-разному (показать ребятам работы конкурса компьютерной графики и полиграфии). В настольном издательском деле также может появиться талантливый мастер, способный создать шедевр печатного дела. Но для того, чтобы стать мастером, необходимо освоить приемы верстки и очень много работать.
2. Экран Microsoft Word
Программная группа Microsoft Office, WORD. Файлы имеют расширение doc.
рис. 1
В верхней части окна находятся строка заголовка, кнопки вызова системного меню и изменения размеров окна. Ниже расположена строка управляющего меню и две панели инструментов: стандартная и форматирования. Ниже панели форматирования расположена линейка. Внизу и справа — линии прокрутки.
3. Меню WORD
Прокомментировать меню текстового процессора. Команды «Файл», «Правка», «Вид», «Вставка», «Формат», «Сервис», «Таблица», «Окно».
4. Объекты печатного издания.
Как и в других приложениях Microsoft Office, здесь можно выделить две основные группы объектов: Документы (Рис. 2) и Инструменты (Рис.3).
Рис. 2. Классификация объектов, составляющих Документ
Каждый объект имеет свои свойства.
Например:
объект Текст имеет следующие свойства:
вид шрифта (кегль, гарнитура, цвет);
стиль абзаца;
параметры страницы.
Объект Фигурный текст имеет свойства:
вид шрифта (кегль, гарнитура, цвет);
форма текста;
специальные эффекты (тень, наклон, поворот);
размещение на странице.
Объект Рисунок имеет свойства:
формат графического файла;
размер, масштаб;
цветовое решение;
размещение на странице.
Рис. 3. Классификация инструментов.
С помощью инструментов мы производим различные операции над документами. Так, оперируя различными символами, можно ввести текст, придать ему необходимый вид, расположить на странице. Выполняя операции с фигурным текстом, можно оформить красивый заголовок на титульном листе. Операции с рисунками позволяют украсить внешний вид вашего документа и сделать его содержание более понятным.
Алгоритм подготовки печатного издания:
Ввод текста.
Редактирование текста.
Форматирование символов.
Форматирование абзацев.
Вставка иллюстраций.
Вставка сносок.
Вставка колонтитулов.
Форматирование страниц.
Оформление титульного листа.
5. Подготовительная работа.
Установка размеров и ориентации на странице. Установка величины полей. Установка автопереноса.
Параметры страницы — это размер и ориентация листа, величина полей, расстояние от колонтитулов до верхнего и нижнего краев страницы.
Установка параметров страницы
|
Действие |
Алгоритм |
|
Установка размеров и ориентации на странице. |
Выбрать Команду «Файл», подкоманду «Параметры страницы». Выбрать раздел Размер бумаги. В раскрывающемся списке Размер бумаги выбрать нужный размер. С помощью переключателей Ориентация установить необходимую ориентацию страницы. |
|
Установка величины полей. |
Выбрать раздел Поля диалогового окна «Параметры страницы». В случае двухсторонней печати установить флажок Зеркальные поля. Установить размер поля с помощью соответствующих счетчиков. Установить размер поля для переплета с помощью счетчика Переплет. Установить расстояние от краев страницы до колонтитулов с помощью соответствующих счетчико |
Автоперенос. При выравнивании по ширине могут возникать слишком большие интервалы между словами. Чтобы этого избежать, необходимо установить переносы в словах. Если в начале работы с документом задать функцию автопереноса, то этот процесс автоматизируется.
Алгоритм.
Команда «Сервис»
Подкоманда «Перенос слов».
Автоматический перенос слов в документе.
пособы создания документа.
В программе WORD принято используют такие методы создания нового документа˸ на базе существующего документа или на базе готового шаблон или создают новый шаблон.
1.Создание нового документа͵ на базе существующего выполняется по командам˸ Office® Создать ® Новый документ ® Создать® ОК..
2.Создание документа на базе готового шаблона осуществляется по командамOffice ® Создать ® Установленные шаблоны ® Нужный шаблон® Создать® Шаблон ® ОК.
3.Чтобы создать новый шаблон, выполняются команды˸ Office ® Создать ® Мои шаблоны® Создать ® Шаблон ® ОК.
Сохранение документа.
1. Чтобы произвести первичное сохранение созданного документа͵ ᴛ.ᴇ. записать его в файл, требуется выполнить команды˸ Office ® Сохранить как ® Документ Word® Диск ® Папка ® только имя ® Сохранить.
2. Чтобы сохранить различные изменения, производимые в созданном документе, требуется выполнить команды˸ ® Сохранить или нажимается кнопка в панели инструментов.
3. Чтобы записать в файл созданный шаблон, выполняются команды˸ Office ® Сохранить как ® Шаблон Word имя ® Сохранить.
Создание нового шаблона. Дополнительная лента Разработчик, которая выволится на экране по команде˸ Office →Параметры Word→ Основные → Показывать вкладку ʼʼРазработчикʼʼ на ленте → ОК.
Форматирование текста.
1.Изменение шрифта͵ начертания, высоты, цвета букв, видоизменение шрифта. Действия˸ Главная→ Шрифт→ Шрифт.
2.Изменения расстояния между буквами. Действия˸Главная → Шрифт→ Интервал → Интервал (разряженный или уплотнённый) → на сколько пунктов.
3.Задания или изменения параметров абзаца. Действия˸Главная → Абзац → Абзац.
Отбивка –расстояние между абзацами. Задается в полях˸ Интервал перед и Интервал после.
4.Создание списков-перечислителей.Действия˸Главная → Абзац → нужный вид Типы списковсписков-перечислителей˸ маркированный, нумерованный и многоуровневый. Важно заметить, что для создания многоуровневого списка выполняются действия˸ Главная → Абзац → многоуровневый список→Бибилиотека списков затем Главная → Абзац → многоуровневый список→определить новый многоуровневый список→ОК. Кнопки перехода с одного уровня на другой находятся˸ Главная → Абзац˸ Уменьшить отступ и Увеличить отступ.
5.Обрамление рамкой фрагментов текста. Действия˸Разметка страницы → Фон страницы → Границы заливка→ Граница.
6.Изменение фона фрагмента текста. Действия˸Разметка страницы → Фон страницы → Границы заливка→ Заливка.
7.Создание колонок. Действия˸ Разметка страницы → Параметры страницы → Колонки.
8.Задание стиля. Действия˸ Главная ® Стили®Нужный стиль (из коллекции стилей).
Для выполнения следующих заданий выделение участков документа не производится.
1.Обрамление рамкой всей страницы.(линиями, рисунками)Действия˸Разметка страницы → Фон страницы → Границы заливка→ Страница
2.Изменение фона документа.Действия˸Разметка страницы → Фон страницы → Цвет страницы
3.Вставка скрытого текста позади содержимого страницы (подложки).Действия˸ Разметка страницы → Фон страницы →Подложка либошаблонлибонастраиваемая(рисунок из файла)→ путь к файлу.
Вставка и работа с таблицами.
Программа Microsoft Word содержит мощнейшие инструменты для создания и форматирования таблиц в документе. Используя эти инструменты, можно создать таблицу любой сложности и придать ей презентабельный вид. Действия˸ Вставка → Таблицы → Таблица→ Вставить таблицу →число столбцов → число строк→ОК.Для работы с таблицами используются дополнительные вкладки Конструктор и Макет.
С давних времен и до наших дней важнейшим источником знаний для людей были и остаются книги. Текст книги имеет определенную структуру. Он делится на части, главы, параграфы, разделы. Наличие структуры помогает читателю сориентироваться в содержании издания, быстро найти в нем нужные сведения.
Расположения разделов документа на разных страницах Действия˸ Разметка страницы → Параметры страницы → Разрывы → Следующая страница
В начале или в конце книги помещается содержание (оглавление), где указываются заголовки разделов и ссылки на начальные страницы этих разделов.
Вставка оглавлений.
Оглавление располагается на отдельной странице либо после титульного листа в начале документа͵ либо на отдельной странице в конце документа.Действия˸
1. Задать стили заголовков документов. Главная → Стили → Нужный стиль.
2.Выполнить действия˸ Ссылки → Оглавление→Автособираемое оглавление 1 или Автособираемое оглавление 2. Для задания форматов оглавления Ссылки → Оглавление→Оглавление →нужные форматы.
Ссылки на внешние источники информации˸ книги, статьи в периодических изданиях, статьи законодательства, государственные документы и пр.
Размещено на реф.рф
задаются либо в сносках на той же странице, к фрагменту текста которой дается ссылка, либо путем указания номера записи в списке литературы, приводимом в конце книги. По такой ссылке вы ищете соответствующее издание в своей домашней библиотеке или в публичной библиотеке, возможно, книжном магазине.
Добавление сноски.
Сноска — это детальное разъяснение какого-либо слова или фрагмента текста.Может располагатьсяв нижней части текущейстраницы или в конце документа (концевая сноска).
Действия˸ Ссылки → Вставить сноску (или Вставить концевую сноску).
В электронных (цифровых) текстах и документах ссылки позволяют читателю мгновенно переходить к нужному разделу или любому фрагменту текста и даже к внешним источникам информации, в случае если они хранятся в цифровой форме на данном компьютере *или на других компьютерах, доступных по сетевой связи. Такие ссылки называют гиперссылками. Текст (документ), имеющий структуру, реализованную с помощью гиперссылок, принято называть гипертекстом.
Вставка гиперссылки.
Гиперссылки предназначены для связи любого фрагмента документа с другим документом. При переходе по созданной вами в документе ссылке автоматически будет загружено приложение, ассоциированное для открытия файлов этого типа.
Действия˸ Выделить текст → Вставка → Связи → Гиперссылка→ выбрать файл, с которым устанавливается связь→ ОК
Благодаря использованиюмеханизма ссылок, документ, созданный, к примеру, в текстовом процессоре и открытый в среде текстового процессора, можно сделать основой несложной информационной системы, превратив его в структуру данных.
В последнее время все большую популярность среди широкого круга пользователей завоевывает текстовый процессор Word для Windows. Прежде всего из-за высококачественных издательских свойств этого продукта фирмы «Microsoft». Несмотря на то, что большинство людей, работающих с WinWord, используют далеко не все его возможности, они могут создавать красиво оформленные, хорошего качества документы, разрабатывать фирменные бланки, визитки, создавать элементы фирменного стиля, рекламные документы. Возможность вставлять таблицы, рисунки, графики, формулы в тексты, создаваемые в Word, также способствует завоеванию абсолютного первенства этого программного продукта.
Word — это многофункциональная программа обработки текстов, настольная издательская система. Ее предназначение:
• набор, редактирование, верстка текста и таблиц;
• управление всеми пунктами меню, опциями и командами с помощью мыши;
• просмотр на дисплее готового к печати документа без затраты бумаги на дополнительную распечатку;
• вставка рисунков и слайдов;
• заготовка бланков, писем и других документов;
• обмен информацией с другими программами;
• проверка орфографии и поиск синонимов.
Для запуска текстового процессора дважды «щелкните» левой клавишей мыши на значке запускаемой программы. Кратко охарактеризуем возникшее интерфейсное окно.
Пиктографическое меню -это строка пиктограмм, состоящая из полей кнопок с изображением той или иной операции на них. В большинстве случаев кнопки дублируют наиболее часто используемые операции, доступные и в обычных меню.
Панель форматирования — это строка пиктограмм, состоящая из элементов, необходимых для оформления текста:
• полей списков (они справа снабжены стрелкой, направленной вниз; в результате нажатия мышью на стрелку на экране открывается окно списка, в котором перечисляются доступные для выбора элементы списка);
• полей пиктограмм (если фрагмент текста маркирован, то нажатие некоторой кнопки на линейке форматирования применяет связанную с данной кнопкой функцию).
Координатная линейка располагается над окном документа. С помощью координатной линейки можно изменять абзацные отступы, длину строки набора и ширину колонок.
Строка состояния находится на нижней кромке окна Word. В процессе ввода данных в этой строке высвечивается информация о позиции курсора ввода и др.
Линейки прокрутки — расположены вдоль правого и нижнего краев рабочего окна. Перетаскивая мышкой бегунок вы можете быстро передвигаться по текста.
Рис. 2. 15,а. Пиктографическое меню программы Word
На рисунке 2.15, а:
1 — создать новый документ;
2 — открыть существующий документ;
3 — сохранение активного документа;
4 — печать активного документа;
5 — предварительный просмотр документа перед печатью;
6 — проверка орфографии активного документа;
7 — удаление выделенного фрагмента в буфер;
8 — копирование выделенного фрагмента в буфер;
9 — вставка содержимого буфера в позицию курсора;
10 — копирование формата;
11 — отмена последнего действия;
12-повторное выполнение последнего отмененного действия.
Рис. 2.15,б. Пиктографическое меню программы Word (продолжение)
На рисунке 2.15, б:
1 — автоматическое форматирование текста;
2 — вставка адреса из адресной книги;
3 — вставка таблицы;
4 — вставка листа MS Excel;
5 — изменение формата колонок;
6 — отображение панели рисования;
7 — управление масштабом;
8 — отображение панели инструментов мастера подсказок;
9 — помощь.
Рис. 2.15.в. Панель форматирования программы Word
На рисунке 2.15, в:
1 — применениестиля;
2 — изменение шрифта;
3 — изменение кегля;
4 — установка и отмена полужирного начертания;
5 — установка и отмена курсивного начертания;
6 — установка и отмена подчеркнутого начертания;
7 — выделение цветом выделенного фрагмента.
Рис. 2.15,г. Панель форматирования программы Word (продолжение)
На рисунке 2.15, г:
1 — выравнивание абзаца по левому краю;
2 — выравнивание абзаца по центру;
3 — выравнивание абзаца по правому краю;
4 — выравнивание абзаца по ширине;
5 — создание нумерованного списка;
6 — создание маркированного списка;
7 — уменьшение отступа или повышение уровня выделенного текста;
8 — увеличение отступа или понижение уровня выделенного текста;
9 — отображение панели инструментов «Обрамление».
Приведенные выше панели используются не только в программе Word; они типичны и для других программ семейства MS Office.
Для выхода из текстового процессора можно дважды «щелкнуть» по соответствующему Word пиктографическому значку системного меню или нажать комбинацию клавиш Alt + F4.
Загрузка документа осуществляется двумя способами:
1) нажатием кнопки с изображением раскрытой папки на панели пиктографического меню:
2) использованием команды меню Файл + Открыть. Далее выбирается нужный файл и нажимается кнопка ОК.
Редактирование текста заключается в удалении, добавления, копировании и переносе фрагментов текста, проверке орфографии с помощью уже известных клавиш клавиатуры или пиктографического меню. Опишем основные приемы редактирования текста в текстовом процессоре WinWord.
Удаление буквы (символа) — это простейшая функция редактирования. Если вы случайно нажали клавишу с ненужной буквой при вводе текста, то чтобы удалить ошибочно введенный символ,
• расположенный слева откурсора, надо нажать на клавишу Backspace, при этом курсор передвигается на одну позицию влево;
• расположенный справа от курсора, надо нажать на клавишу Delete, при этом курсор остается на месте
Для удаления участка текста надо его выделить и нажать клавишу Delete.
Статьи к прочтению:
- Настройка маршрутизатора cisco.
- Настройка операционной системы лвс
Настольный теннислучшее
Похожие статьи:
-
Издательские возможности ms word. получение различных
Необходимые Для усвоения и закрепления Теоретических знаний при подготовке к блоку 1 (весенний семестр) по дисциплине “Информатика и информационные…
-
Знакомство с интерфейсом текстового процессора microsoft word. справочная система.
Для запуска программы Word можно воспользоваться кнопкой Пуск. Из появившегося каскадного меню следует выбрать пункт Все программы, а затем Microsoft…
Слайд 1
Возможности настольных издательских систем
Слайд 2
Информационная система Термин информационная система (ИС) используется как в широком, так и в узком смысле. В широком смысле информационная система — совокупность содержащейся в базах данных информации и обеспе-чивающих ее обработку информационных технологий и технических средств.
Слайд 3
Информационная система В узком смысле информационная система называют подмножество компонентов ИС в широком смысле, включающее базы данных, СУБД и специализированные прикладные программы.
Слайд 4
Информационная система Различают: настольные (локальные) ИС, в которых все компоненты (БД, СУБД, клиентские приложения) находятся на одном компьютере; распределённые ИС, в которых компоненты распределены по нескольким компьютерам.
Слайд 5
Настольные издательские системы применяются для профессиональной издательской деятельности. Позволяют осуществлять электронную верстку широкого спектра основных типов документов типа информационного бюллетеня, цветной брошюры, каталога, справочника.
Слайд 6
Настольные издательские системы Позволяют решать задачи : компоновать (верстать) текст; использовать всевозможные шрифты и выполнять полиграфические изображения; осуществлять редактирование текста на уровне лучших текстовых процессоров; обрабатывать графические изображения; выводить документы полиграфического качества; работать в сетях на разных платформах.
Слайд 7
Текстовый редактор Текстовый редактор — программа для создания, редактирования, форма-тирования, сохранения и организации печати текстовых документов.
Слайд 8
Текстовый процессор Более совершенные текстовые редакторы, имеющие, помимо перечисленных возможностей средства форматирования текста и документа, называют Текстовыми процессорами , а мощные пакеты программ, предназначенные для верстки сложных изданий, настольными издательскими системами.
Слайд 9
Основные возможности текстовых процессоров: ввод текста; редактирование текста; вывод текста на печать; форматирование текста; сохранение текстового файла; поиск и замена символов.
Слайд 10
Текстовый процессор Примером текстового процессора является MS Office Word . Основной из функций текстового процессора является редактирование — добавление, удаление, перемещение или исправление текста или графики.
Слайд 11
Ввод текста Курсор — это мигающая вертикальная черта, отмечающая место ввода очередного символа. Для окончания ввода текста одного абзаца и перехода к следующему абзацу нажимается клавиша [ Enter ]. Для переключения раскладки клавиатуры нажимают комбинацию клавиш | Alt ] + [ Shift ] или [ Ctrl ) + [ Shift ] или используйте переключатель En / Ru на панели задач. Для ввода прописных букв используется клавиша [ Shift ], а для фиксации прописных букв — клавиша [ CapsLock ]. Клавиша [ Delete ] удаляет символ, расположенный справа от курсора . Клавиша [ Backspace ] удаляет символ, расположенный слева от курсора.
Слайд 12
Способы создания документов В текстовых редакторах для создания документов используются: мастера (производится путем внесения необходимых данных в последовательно появляющиеся диалоговые окна); шаблоны (пустые заготовки документов определенного назначения).
Слайд 13
Выбор параметров страницы К параметрам страницы относят: формат — определяет их размер страницы; ориентацию — позволяет выбрать расположение страницы на экране монитора ( книжная или альбомная ); размер полей — устанавливает требуемые размеры полей ( верхнего и нижнего , правого и левого ), которые определяют расстояния от краев страницы до границ текста.
Слайд 14
Колонтитулы и номера страниц Для вставки колонтитулов и номеров страниц используют команды: Вставка / Автотекст / Колонтитул Вставка / Номера страниц…
Слайд 15
Вставка символов и специальных знаков Символы и специ-альные знаки, отсутст-вующие на клавиатуре (например £, ≤, ≥, ≠ и др.), можно вставить с помощью диалогового окна: Символ(Вставка/Символ)
Слайд 16
Копирование и перемещение текста Чтобы переместить объект, нажмите кнопку Вырезать на панели инструментов Стандартная . Чтобы скопировать объект, нажмите кнопку Копировать на панели инструментов Стандартная . Чтобы переместить или скопировать объект в другой документ, перейдите в нужный документ, щелкните место вставки объекта и на панели инструментов Стандартная нажмите кнопку Вставить .
Слайд 17
Копирование и перемещение текста Чтобы определить формат вставляемых элементов, выберите команду, нажав кнопку Вставить , которая отображается под вставленным элементом. Для копирование текста можно использовать команды: Правка/Копировать Правка/Вставить
Слайд 18
Восстановление фрагмента текста Все мы иногда меняем свои намерения. Если возникает необходимость восстановить фрагмент текста, который перед этим был удален, то можно воспользоваться одним из двух способов: • выбрать команду Правка/ Отменить ввод ; • щелкнуть по кнопке Отменить .
В
последнее время все большую популярность
среди широкого круга пользователей
завоевывает текстовый процессор Word для
Windows.
Word
— многофункциональная программа
обработки текстов, настольная издательская
система. Ее предназначение:
а)
набор, редактирование, верстка текста
и таблиц;
б)
управление всеми пунктами меню, опциями
и командами с помощью мыши;
в)
просмотр на дисплее готового к печати
документа без затраты бумаги на
дополнительные распечатки;
г)
вставка рисунков и слайдов;
д)
заготовка бланков, писем и других
документов;
е)
обмен информацией с другими программами;
ж)
проверка орфографии и поиск синонимов.
Первоначальные сведения и правила работы с word
Клавиша
Delete
нужна
для стирания символа, расположенного
правее положения курсора. Клавиша
Backspase
нужна
для стирания символа, расположенного
левее положения курсора.
Одно
их основных понятий Word — абзац.
Чтобы
начать новый абзац, надо нажать клавишу
Enter.
Основные
параметры абзаца (красная строка,
межстрочный интервал, выравнивание,
абзацный отступ) устанавливаются через
меню ФорматАбзац.
Примеры
абзацев:
Это
абзац, состоящий из одной строки. Это
абзац, состоящий из одной строки.
Это
абзац, состоящий из двух строк. Это
абзац, состоящий из двух строк. Это
абзац, состоящий из двух строк. Это
абзац, состоящий из двух строк.
Это
абзац, состоящий из трех строк. Это
абзац, состоящий из трех строк. Это
абзац, состоящий из трех строк. Это
абзац, состоящий из трех строк. Это
абзац, состоящий из трех строк. Это
абзац, состоящий из трех строк.
Чтобы
работать с текстом, надо научиться его
выделять. Это можно делать с помощью
мыши или с помощью клавиатуры.
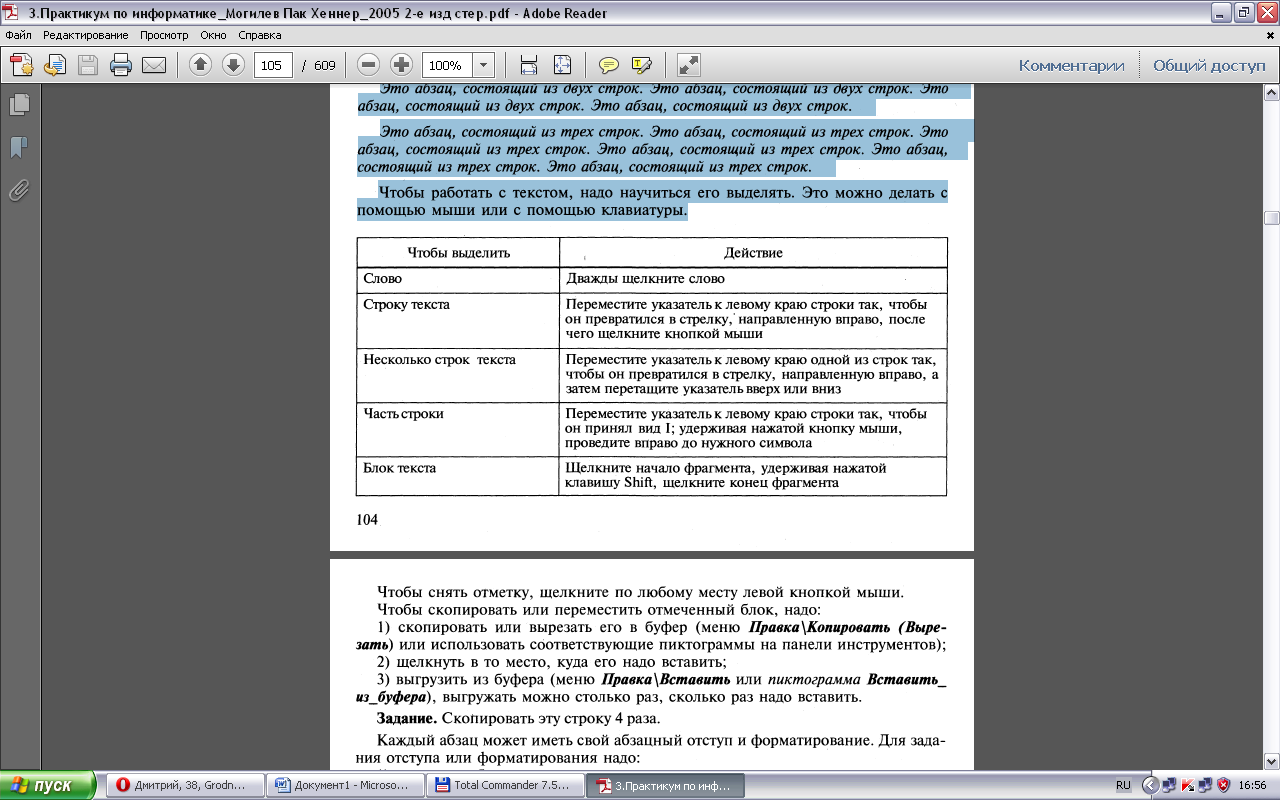
Чтобы
скопировать или переместить отмеченный
блок, надо:
1)
скопировать или вырезать его в буфер
(меню ПравкаКопировать
(Вырезать) или
использовать соответствующие пиктограммы
на панели инструментов);
2)
щелкнуть в то место, куда его надо
вставить;
3)
выгрузить из буфера (меню ПравкаВставить
или
пиктограмма
Вставить
из_буфера), выгружать
можно столько раз, сколько раз надо
вставить.
Задание.
Скопировать
эту строку 4 раза.
Каждый
абзац может иметь свой абзацный отступ
и форматирование. Для задания отступа
или форматирования надо:
1)
выделить абзац;
2)
перетащить верхний «бегунок» линейки
на нужную цифру.
Например:
Этот
абзац имеет отступ 0 см.
Этот
абзац имеет отступ 1 см.
Этот
абзац имеет отступ 2 см.
Этот
абзац имеет отступ 7 см.
Для
задания выравнивания надо:
1)
выделить абзац;
2)
нажать на одну из кнопок выравнивания
Например:
Этот
абзац выровнен по левому краю.
Этот
абзац выровнен по правому краю.
Этот абзац выровнен по центру.
Интервал
между строками абзаца может быть
различен.
Например:
Интервал
между строками этого абзаца —
одинарный.
Интервал между строками этого абзаца
—
одинарный.
Интервал между строками этого абзаца
— одинарный.
Интервал
между строками этого абзаца —
полуторный.
Интервал между строками этого абзаца
—
полуторный.
Интервал между строками этого абзаца
— полуторный.
Интервал
между строками этого абзаца — двойной.
Интервал между строками этого абзаца
—
двойной.
Интервал между строками этого абзаца
— двойной.
Чтобы
изменить интервал, надо:
1)
выделить абзац;
2)
выбрать пункт меню ФорматАбзац;
3)
выбрать нужный межстрочный интервал.
Размер
шрифта, его стиль и цвет можно изменять.
Например: Это
16-й номер шрифта Arial
Это
13-й номер шрифта Times New Roman, стиль —
курсив.
Для
этого надо:
-
выделить
текст; -
выбрать
нужные параметры.
Во
время работы в Word, чтобы узнать размер
и кегль (начертание или вид) шрифта, надо
установить курсор на текст в образце —
вид шрифта и размер высветятся на панели
инструментов, или войти в меню Форматшрифт.
Также
обратите внимание на начертание (жирный,
обычный, курсив).
Для
набора верхних или нижних индексов
необходимо:
1)
набрать символ;
2)
выделить его;
3)
войти в пункт меню ФорматШрифт;
4)
активизировать нужный индекс.
Например,
для набора выражения «З2
+ 54»
надо сначала набрать 32 + 54. Затем выделить
2, установить для нее атрибут — верхний
индекс. Далее аналогично для цифры 4
выполнить те же действия.
Для
любого абзаца можно заказывать обрамление
и заливку.
Примеры:
Обрамление
снизу. Обрамление снизу. Обрамление
снизу.
Обрамление
слева. Обрамление слева. Обрамление
слева.
Обрамление
снаружи. Обрамление снаружи. Обрамление
снаружи. Обрамление снаружи.
Заливки.
Заливки. Заливки. Заливки. Заливки.
Заливки. Заливки.
Для
этого надо:
1)
выделить абзац;
Или
воспользоваться пунктом меню
ФорматОбрамление_и_заливка.
Чтобы
отказаться от заливки и обрамления,
надо:
1)
выделить абзац;
2)
воспользоваться пунктом меню
ФорматОбрамление_и_заливка
3)
выбрать нет.
Чтобы
сохранить результаты работы в новом
файле, надо:
1)
щелкнуть пункт меню ФайлСохранить_как;
2)
ввести имя файла с клавиатуры;
3)
щелкнуть по кнопке Сохранить.
Все
установленные параметры абзаца и текста
можно сохранить под определенным стилем.
Для этого надо:
1)
выделить абзац;
2)
установить для него атрибуты шрифта и
абзаца;
3)
выбрать пункт меню ФорматСтилъ,
кнопка
Создать;
4)
заполнить диалоговое окно.
Далее
этот стиль можно применить к другому
абзацу: выделить абзац, через панель
инструментов Стиль
выбрать
нужный стиль.
При
нажатии на клавишу Enter
создается
новый абзац. Он наследует все параметры
предыдущего абзаца.
Графические
изображения в документах Word
В
текстовом процессоре Word используются
следующие режимы работы с графикой:
1)
вставка (или связь) объекта, созданного
в некотором графическом редакторе
(например, PaintBrush, PhotoShop и т.д.); наиболее
часто используется способ внедрения
или связи через буфер обмена;
2)
рисование в самом документе, используя
панель инструментов Рисование’,
3)
использование готовых рисунков из
коллекции Clipart, а также его редактирование;
графический файл либо внедряется в
документ Word, либо с ним устанавливается
связь.
Упражнение
№1. Работа со шрифтами, копирование
блока текста
1.
Наберите следующее предложение «Я
изучаю Microsoft Word успешно», скопируйте
его пять раз и оформите различными
шрифтами, как предложено ниже.
Я
изучаю Microsoft Word успешно.
Я
изучаю Microsoft Word успешно.
Я
изучаю Microsoft Word успешно.
Я
изучаю
Microsoft Word успешно.
Я
изучаю Microsoft Word успешно.
Упражнение
№ 2. Форматирование абзацев
Форматирование
абзацев осуществляется при помощи меню
ФорматАбзац,
а
также при помощи кнопок форматирования
(по левому, по правому краю, по центру,
по ширине листа). Предварительно
необходимо выделить форматируемый
абзац.
Оформите
текст следующим образом, используя
кнопки форматирования:
Я
изучаю Microsoft Word успешно.
Соседние файлы в предмете [НЕСОРТИРОВАННОЕ]
- #
- #
- #
- #
- #
- #
- #
- #
- #
- #
- #
Возможности
настольных издательских систем
Множество
людей самых разных профессий практически ежедневно сталкиваются с
необходимостью публикации каких-либо печатных материалов. Писатели, поэты,
журналисты… Как долго приходится этим людям обивать пороги редакций и
издательств, чтобы опубликовать свой труд!
Сейчас
времена изменились, и любой автор может издать свой труд самостоятельно,
воспользовавшись современными компьютерными технологиями. Подготовив
оригинал-макет своего труда на ПК, он может размножить его, используя простые
средства копирования и тиражирования (ксерокс, ризограф), или сдать прямо в
типографию.
Проблема
публикации собственных трудов не менее актуальна и для научных работников.
Научные и научно-популярные книги, статьи, тезисы докладов — часто все это
долго ждет своей очереди в редакциях научных журналов. Подготовка этого труда
на компьютере позволит автору либо самостоятельно издать его, либо ускорит
прохождение этапа редакционной обработки, т.к. статья будет практически
полностью готова к вставке в общий сборник.
Не
менее заинтересованы в публикациях и переводчики. Текст перевода,
подготовленный на ПК, легко форматируется для того, чтобы вывести его на печать
по требованию заказчика.
В
последние годы в нашей стране появилось очень много предпринимателей различного
уровня. Немалую роль в успешной предпринимательской деятельности играет
грамотная реклама — рекламные буклеты, проспекты и т.п., которые могут быть
тиражированы на бумажных носителях.
Школьники,
студенты. Рефераты, доклады, курсовые, дипломные работы. Школьная газета,
журнал, сборник лучших творческих работ. Во всех этих случаях вам просто будет
необходимо «издательство на вашем столе».
Название
«настольная издательская система» берет начало от английского термина
desktop publishing. В широком смысле слова этот термин означает совокупность
аппаратных и программных средств для подготовки и создания образца печатной
продукции готового для тиражирования.
Первые
настольные издательские системы на основе ПК появились в 1980-х годах, когда
фирма Apple Computer разработала первый лазерный принтер с высоким качеством
печати. Именно появление этих принтеров стало стимулом к быстрому развитию
аппаратных и программных средств, способных обеспечить издательский процесс.
Появление настольных издательских систем позволило основные этапы подготовки к
печати перенести из типографии на обычный рабочий стол.
Это
позволило:
·
комплексность
работы над изданием;
·
независимость
от типографии;
·
сокращение
времени на подготовку полиграфической продукции.
Подготовка
печатного издания — комплексный процесс, который включает в себя следующие
этапы:
·
набор;
·
редактирование
и корректирование текста;
·
подготовка
иллюстраций;
·
разработка
дизайна всего издания.
Аппаратный
уровень поддержки — устройства ввода информации (клавиатура, сканер, цифровая
фотокамера, дигитайзер, цифровой планшет, диски), хранения (жесткие диски,
сменные диски, оптические накопители) и обработки (компьютер) информации,
вывода (монитор, принтер, фотонаборный автомат) и передачи (сети, электронная
почта) информации.
Программный
уровень поддержки — совокупность программ, необходимых для создания издания.
Компьютерные технологии издательского дела
|
Технология |
Основные |
Программные |
|
Технология |
· · · |
Adobe |
|
Технология |
Разработка |
Adobe |
|
Технология |
Разработка |
Adobe |
Пользовательский
уровень поддержки — главенствующее положение занимает ЧЕЛОВЕК.
Издательское
дело — это творческий процесс, и у разных людей он проходит по-разному. В
настольном издательском деле также может появиться талантливый мастер,
способный создать шедевр печатного дела. Но для того, чтобы стать мастером,
необходимо освоить приемы верстки и очень много работать.