Word 2016 предназначен для создания профессионально оформленных документов. Он также помогает эффективно создавать документы и систематизировать их.
При создании документа в Word вы можете выбрать пустой документ или шаблон. В любом случае создание документов и предоставление общего доступа к ним выполняется одинаково. Эффективные средства редактирования и рецензирования Word помогают совместно работать над улучшением документа.
Создание документа
Как правило, документы удобнее создавать на основе шаблона, а не пустой страницы. Шаблоны Word содержат уже настроенные темы и стили и готовы к использованию. Остается только добавить в них содержимое.
При каждом запуске Word вы можете выбрать шаблон из коллекции, посмотреть дополнительные шаблоны в соответствующей категории или поискать их в Интернете.
Чтобы подробнее изучить шаблон, щелкните его для предварительного просмотра в увеличенном масштабе.
Если вы не хотите использовать шаблон, нажмите кнопку » Пустой документ».

Открытие документа
При каждом запуске Word в левом столбце отображается список последних открытых документов. Если в нем нет нужного документа, нажмите кнопку Открыть другие документы.

Если Word уже запущен, на вкладке Файл выберите команду Открыть и выберите расположение файла.
При открытии документа, созданного в более ранней версии Word, в строке заголовка окна документа отображается надпись «Режим ограниченной функциональности». Вы можете работать в этом режиме или обновить документ, чтобы использовать все возможности Word 2016.
Сохранение документа
Чтобы сохранить документ в первый раз, сделайте следующее:
-
На вкладке Файл выберите команду Сохранить как.
-
Выберите нужную папку для сохранения документа.
Примечание: Чтобы сохранить документ на компьютере, выберите папку в разделе Этот компьютер или нажмите кнопку Обзор. Чтобы сохранить документ в Интернете, выберите расположение в Интернете в разделе Сохранить как или щелкните Добавление места. Если файлы размещены в Интернете, вы можете делиться ими, отправлять отзывы о них и совместно работать над ними в режиме реального времени.
-
Нажмите кнопку Сохранить.
Примечание: По умолчанию Word сохраняет файлы в формате DOCX. Чтобы сохранить документ в другом формате, откройте список Тип файла и выберите нужный вариант.
Чтобы сохранить документ в процессе работы, нажмите кнопку Сохранить на панели быстрого доступа.

Чтение документов
Документ можно открыть в режиме чтения, скрыв большинство кнопок и инструментов, которые могут отвлекать от чтения.

-
Откройте нужный документ.
Примечание: Некоторые файлы, например защищенные документы или вложения, автоматически открываются в режиме чтения.
-
На вкладке Вид нажмите кнопку Режим чтения.
-
Перемещаться по страницам документа можно одним из следующих способов:
-
Щелкните стрелку в левой или правой части страницы.
-
Нажимайте клавиши Page Down и Page Up или ПРОБЕЛ и Backspace. Также можно использовать клавиши со стрелками или колесо прокрутки мыши.
-
На устройствах с сенсорными экранами поведите пальцем влево или вправо.
Совет: Нажмите Вид, а затем — Редактировать документ, чтобы снова внести изменения в документ.
-
Регистрация изменений
При совместной работе с документом или самостоятельном редактировании можно включить отслеживание изменений. Word отметит все добавленные, удаленные и перемещенные элементы, а также изменения форматирования.
-
Откройте нужный документ.
-
На вкладке Рецензирование нажмите кнопку Исправления и выберите пункт Исправления.
Дополнительные сведения см. в записи отслеживания изменений.
Печать документа
На вкладке «Печать» можно предварительно просмотреть документ, изменить параметры печати и распечатать документ.
-
На вкладке Файл нажмите кнопку Печать.
-
Сделайте следующее:
-
В разделе Печать в поле Копии укажите число копий для печати.
-
В разделе Принтер убедитесь, что выбран нужный принтер.
-
В разделе Настройка выбраны параметры, заданные по умолчанию для указанного принтера. Чтобы изменить какой-либо параметр, щелкните его и выберите нужное значение.
-
-
После установки нужных параметров нажмите кнопку Печать.
Дополнительные сведения см. в статье Печать документа.
Более сложные действия
Дополнительные сведения об основах работы в Word см. в статье Новые возможности Word 2016.
К началу страницы
Используя Word в Интернете, вы используете веб-браузер для создания, просмотра и редактирования личных документов, которые хранятся в OneDrive. Если у вашей организации или учебы есть планMicrosoft 365 или SharePoint, начните использовать Word в Интернете, создав или храня документы в библиотеках на сайте. Сохранение изменений
Word автоматически сохраняет изменения. Просмотрите строку состояния в левом нижнем углу Word в Интернете. В ней будет надпись Сохранено или Сохранение.

Совместный доступ к документам через Интернет
Так как документ находится в Интернете, вы можете предоставить общий доступ к нему, отправив ссылку вместо почтового вложения. Другие пользователи могут просмотреть его в браузере или на мобильном устройстве.
Выберите пункты Файл > Общий доступ > Предоставить доступ другим людям.

Создание комментариев в браузере
Выноска показывает, куда в документе добавлены комментарии.

Вы можете отвечать на примечания и помечать просмотренные элементы галочкой.

Редактирование в браузере
Если при попытке написать что-то в документе ничего не происходит, то, вероятно, выбран режим чтения. Переключитесь в режим правки: нажмите кнопку « Изменить документ> Изменить в Word в Интернете.

После этого можно ввести и отформатировать текст, добавить изображения, настроить макет страницы и т. д. Для доступа к расширенным возможностям редактирования выберите команду Открыть в Word.

Совместная работа над документом
Для совместной работы в Word в Интернете вы редактируем документ, как обычно. Если другие разработчики также редактирует его, Word в Интернете оповещение о присутствии. Вы можете узнать, кто работает над документом, щелкнув ленту.

Если щелкнуть имя автора, будет показана часть документа, которую он изменяет. Изменения можно просматривать по мере внесения. Они могут работать в Word в Интернете, Word 2010 или более поздней версии или Word для Mac 2011.
Добавление колонтитулов
Чтобы добавить в документ колонтитулы, щелкните Вставка > Колонтитулы.

Нажмите кнопку Параметры, чтобы настроить параметры их отображения.

Добавление номеров страниц
Щелкните Вставка > Номера страниц и затем выберите из коллекции вариант отображения номеров страниц.

Выберите Включить количество страниц, чтобы отображались как номер текущей страницы, так и общее число страниц (страница X из Y).
Поиск и замена текста
Чтобы быстро найти все вхождения определенного слова или фразы в документе, щелкните Главная > Найти (или нажмите клавиши CTRL+F). Результаты выводятся рядом с документом, так что вы можете просмотреть их в контексте. Если щелкнуть результат поиска, будет выполнен переход к этому вхождению.

Для поиска и замены текста нажмите кнопку Заменить (или нажмите клавиши CTRL+H).
Печать в Word в Интернете
Щелкните Файл > Печать. Word в Интернете создает предварительный просмотр документа в формате PDF, который сохраняет весь макет и форматирование документа. Отправьте PDF-файл на печать, и он будет распечатан в необходимом виде.

Microsoft Word 2013 — это текстовый редактор, предназначенный для создания профессионально оформленных документов. Он помогает легко и эффективно создавать документы и систематизировать их.
Первым делом при создании документа в Word 2013 нужно выбрать пустой документ или шаблон. Дальнейшие действия по созданию документов и предоставлению общего доступа к ним остались без изменений. Эффективные средства редактирования и рецензирования помогают совместно работать над улучшением документа.
Выбор шаблона
Как правило, документы удобнее создавать на основе шаблона, а не пустой страницы. Шаблоны Word содержат темы и стили и готовы к использованию. Остается только добавить в них содержимое.
При каждом запуске Word 2013 можно выбрать шаблон из коллекции, щелкнув категорию для просмотра ее шаблонов или загрузив шаблоны из Интернета. Если использовать шаблон не требуется, просто выберите пункт Новый документ.

Чтобы подробнее изучить шаблон, щелкните его для предварительного просмотра в увеличенном масштабе.
К началу страницы
Открытие документа
При каждом запуске Word в левом столбце отображается список последних открытых документов. Если в нем нет нужного документа, нажмите кнопку Открыть другие документы.

Если Word уже запущен, на вкладке Файл выберите команду Открыть и выберите расположение файла.
При открытии документа, созданного в более ранней версии Word, в строке заголовка окна документа отображается надпись «Режим ограниченной функциональности». Можно работать в этом режиме или обновить документ для использования новых и улучшенных возможностей Word 2013.
К началу страницы
Сохранение документа
Чтобы сохранить документ в первый раз, сделайте следующее:
-
Откройте вкладку Файл.
-
Нажмите кнопку Сохранить как.
-
Выберите нужную папку для файла.
Примечание: Чтобы сохранить документ на компьютере, выберите папку в группе Компьютер или нажмите кнопку Обзор. Чтобы сохранить документ в Интернете, выберите расположение в группе Окружение или Добавление места. Если файлы размещены в Интернете, ими можно обмениваться, оставлять комментарии и совместно работать с документами в реальном времени.
-
Нажмите кнопку Сохранить.
Примечание: По умолчанию Word сохраняет файлы в формате DOCX. Чтобы сохранить документ в другом формате, откройте список Тип файла и выберите нужный вариант.
Чтобы сохранить документ в процессе работы, нажмите кнопку Сохранить на панели быстрого доступа.

К началу страницы
Чтение документов
Откройте документ в приложении » Чтение Mode«, чтобы скрыть большинство кнопок и инструментов, чтобы не отвлекаясь на чтение.

-
Откройте нужный документ.
Примечание: Некоторые файлы, например защищенные документы или вложения, автоматически открываются в режиме чтения.
-
На вкладке Вид нажмите кнопку Режим чтения.
-
Перемещаться по страницам документа можно одним из следующих способов:
-
Щелкните стрелку в левой или правой части страницы.
-
Нажимайте клавиши Page Down и Page Up или ПРОБЕЛ и Backspace. Также можно использовать клавиши со стрелками или колесо прокрутки мыши.
-
На устройствах с сенсорными экранами поведите пальцем влево или вправо.
Совет: Нажмите Вид, а затем — Редактировать документ, чтобы снова внести изменения в документ.
-
К началу страницы
Регистрация изменений
При совместной работе с документом или самостоятельном редактировании можно включить отслеживание изменений. Word отметит все добавленные, удаленные и перемещенные элементы, а также изменения форматирования.
-
Откройте нужный документ.
-
На вкладке Рецензирование нажмите кнопку Исправления и выберите пункт Исправления.

Дополнительные сведения см. в записи отслеживания изменений.
К началу страницы
Печать документа
На вкладке «Печать» можно предварительно просмотреть документ, изменить параметры печати и распечатать документ.

-
Откройте вкладку Файл и нажмите кнопку Печать.
-
Сделайте следующее:
-
В разделе Печать в поле Копии укажите число копий для печати.
-
В разделе Принтер убедитесь, что выбран нужный принтер.
-
В разделе Настройка выбраны параметры, заданные по умолчанию для указанного принтера. Чтобы изменить какой-либо параметр, щелкните его и выберите нужное значение.
-
-
После установки нужных параметров нажмите кнопку Печать.
Дополнительные сведения см. в статье Печать и предварительный просмотр документов.
Более сложные действия
Выйдите за рамки основных сведений о документах, создав оглавлевую таблицу или сохранив документ в качестве шаблона.
К началу страницы
Важно:
Office 2010 больше не поддерживается. Перейдите на Microsoft 365, чтобы работать удаленно с любого устройства и продолжать получать поддержку.
Повысить статус
В этой статье
-
Что такое Word?
-
Поиск и применение шаблона
-
Создание нового документа
-
Открытие документа
-
Сохранение документа
-
Чтение документов
-
Отслеживание изменений и вставка примечаний
-
Печать документа
Что такое Word?
Microsoft Word 2010 — это программа word-обработки, предназначенная для создания профессиональных документов. Благодаря средствам форматирования документов Word помогает эффективнее упорядочивать и писать документы. Word также включает мощные средства редактирования и редактирования, чтобы вы могли легко взаимодействовать с другими пользователями.
К началу страницы
Поиск и применение шаблона
Word 2010 позволяет применять встроенные шаблоны, применять собственные настраиваемые шаблоны и выполнять поиск по различным шаблонам, доступным в Интернете.
Чтобы найти и применить шаблон в Word, выполните следующие действия.
-
На вкладке Файл нажмите кнопку Создать.
-
В разделе «Доступные шаблоны» выполните одно из следующих действий:
-
Чтобы использовать один из встроенных шаблонов, щелкните «Примеры шаблонов «, выберите нужный шаблон и нажмите кнопку «Создать».
-
Чтобы повторно использовать шаблон, который вы недавно использовали, щелкните «Последние шаблоны», выберите нужный шаблон и нажмите кнопку «Создать».
-
Чтобы использовать созданный ранее шаблон, щелкните «Мои шаблоны», выберите нужный шаблон и нажмите кнопку «ОК «.
-
Чтобы найти шаблон на сайте Office.com, в разделе Office.com Templates щелкните требуемую категорию шаблона, выберите нужный шаблон и нажмите кнопку «Скачать», чтобы скачать шаблон с сайта Office.com на компьютер.
-
Примечание: Вы также можете искать шаблоны на сайте Office.com в Word. В поле поиска Office.com введите один или несколько условий поиска, а затем нажмите кнопку со стрелкой для поиска.
К началу страницы
Создание нового документа
-
Откройте вкладку « Файл» и нажмите кнопку » Создать».
-
В разделе «Доступные шаблоны» щелкните «Пустой документ».
-
Щелкните Создать.
Дополнительные сведения о создании документа см. в разделе «Создание документа».
К началу страницы
Открытие документа
-
Откройте вкладку Файл и нажмите кнопку Открыть.
-
В левой области диалогового окна « Открыть» щелкните диск или папку, содержащую документ.
-
В правой области диалогового окна « Открыть» откройте папку, содержащую нужный документ.
-
Щелкните документ и нажмите кнопку » Открыть».
К началу страницы
Сохранение документа
Чтобы сохранить документ в формате, используемом Word 2010 и Word 2007, сделайте следующее:
-
Откройте вкладку Файл.
-
Выберите команду Сохранить как.
-
В поле «Имя файла » введите имя документа.
-
Нажмите кнопку Сохранить.
Чтобы сохранить документ, чтобы он был совместим с Word 2003 или более ранней версии, выполните следующие действия.
-
Откройте документ, который вы хотите использовать в Word 2003 или более ранней версии.
-
Откройте вкладку Файл.
-
Нажмите кнопку Сохранить как.
-
В списке Тип файла выберите значение Документ Word 97–2003. Формат файла будет изменен на DOC.
-
В поле Имя файла введите имя документа.
-
Нажмите кнопку Сохранить.
Дополнительные сведения о создании документа, совместимого с Word 2003 или более ранними версиями, см. в статье «Создание документа для использования в предыдущих версиях Word».
К началу страницы
Чтение документов
-
Откройте документ, который вы хотите прочитать.
-
На вкладке « Вид» в группе » Представления документов» щелкните «Полноэкранный режим чтения»
-
Перемещаться по страницам документа можно одним из следующих способов:
-
Щелкните стрелки в нижних углах страниц.
-
На клавиатуре нажмите клавиши PAGE DOWN, PAGE UP или SPACEBAR и BACKSPACE.
-
Щелкните стрелки навигации в верхней части экрана.
Совет:
Щелкните «Параметры просмотра», а затем выберите команду «Показать» для просмотра двух страниц или экранов за раз.
-
Дополнительные сведения о просмотре документов см. в статье » Чтение документов в Word».
К началу страницы
Отслеживание изменений и вставка примечаний
-
Чтобы включить отслеживание изменений, на вкладке «Рецензию» в группе «Отслеживание » нажмите кнопку «Отслеживать изменения».
-
Чтобы вставить комментарий, на вкладке «Рецензию» в группе » Примечания » нажмите кнопку «Создать примечание».
Дополнительные сведения о том, как отслеживать изменения, внесенные при изменении, см. в разделе «Отслеживание изменений и вставка примечаний».
К началу страницы
Печать документа
-
Откройте вкладку Файл и нажмите кнопку Печать.
-
Сделайте следующее:
-
В разделе «Печать» в поле « Копии» введите количество копий, которые нужно распечатать.
-
В разделе «Принтер» убедитесь, что выбран нужный принтер.
-
В разделе Настройка выбраны параметры, заданные по умолчанию для указанного принтера. Если вы хотите изменить параметр, щелкните нужный параметр, а затем выберите нужный параметр.
-
-
Когда параметры будут удовлетворены, нажмите кнопку » Печать».
Дополнительные сведения о том, как распечатать файл, см. в разделе «Предварительный просмотр и печать файла».
К началу страницы
Идея полного обзора функциональности MS Word появилась во время разговора с Евгенией Крюковой, в ходе которого обнаружилась странная ситуация. Мы выяснили, что ежедневно работаем с Word’ом, но едва ли используем даже 10 % возможностей этой программы. Вам знакома эта проблема? Тогда гайд исправит ситуацию: поможет эффективнее использовать MS Word, экономить время и усилия с помощью малоизвестных функций и трюков.

Зачем знать все функции MS Word
Все возможности текстового редактора Microsoft знать и использовать необязательно. Вы можете успешно решать рабочие задачи, изредка переключаясь между вкладками «Главная» и «Вставка». Но вы будете работать еще эффективнее, если вооружитесь даже несколькими трюками из этого обзора.
Вот простой пример, знакомый вебмастерам. Некоторые специалисты перед переносом текста из документа Word в редактор CMS копируют контент в «Блокнот». Это очищает текст от форматирования Word, которое может конфликтовать с шаблонными форматами «движка». Так вот, «Блокнот» вам не нужен. Чтобы решить проблему, достаточно выделить текст в Word и нажать кнопку «Удалить все форматирование».

Обратите внимание, обзор написан для версии Word’а 2013 года. Актуальной стабильной версией программы является MS Word 2016, выпущенная в сентябре 2015 года. Однако эта версия программы пока не стала основной. Убедиться в этом можно, ознакомившись с результатами опроса участников группы «Контент-маркетинг».

Как создать и сохранить документ MS Word
Чтобы создать документ, откройте рабочую папку. Нажмите правую кнопку мыши и выберите опцию «Создать — Microsoft Word Document».

Чтобы легко находить документ, назовите его.

Также вы можете запустить MS Word через меню «Пуск». Обратите внимание на иллюстрацию.

При запуске через меню пуск вы создали новый документ с названием по умолчанию. Назовите его и сохраните в выбранную папку, чтобы не потерять. Для этого нажмите на значок «Сохранить» или воспользуйтесь комбинацией клавиш Shift+F12.

Нажмите кнопку «Компьютер», чтобы сохранить документ на компьютере. Также вы можете поместить его на облачный диск OneDrive.

Назовите документ и сохраните его в выбранную папку.

Вы создали и сохранили документ. Приступайте к работе.
Как использовать возможности вкладки «Главная»
Инструменты на панели управления MS Word объединяются с помощью тематических вкладок. Такой тип интерфейса называется лентой. По умолчанию открывается основной набор инструментов, выделенный на вкладке «Главная».

Ниже описаны задачи, которые можно решать с помощью инструментов вкладки «Главная».
Блок инструментов «Буфер обмена»
Вы можете копировать, вырезать и вставлять контент. Чтобы воспользоваться опциями «Вырезать» и «Копировать», выделите нужный фрагмент текста.

Обратите внимание на варианты вставки. Вы можете сохранить исходное форматирование, объединить форматы или сохранить текст без форматирования. Также вы можете воспользоваться специальными режимами вставки.

Зачем нужна специальная вставка? Например, представьте, что вам необходимо работать с текстом, скопированным из другого документа или с сайта. Исходное форматирование может не совпадать с форматированием вашего документа.

Эта проблема решается с помощью специальной вставки. Воспользуйтесь соответствующим меню. В открывшемся окне выберите вариант «Неформатированный текст».

Теперь вам будет удобнее форматировать скопированный контент.

С помощью меню «Буфер обмена» вы можете выбрать скопированный ранее контент и вставить его в документ. Чтобы открыть буфер обмена, нажмите на отмеченную на иллюстрации стрелку. Выберите нужный элемент. С помощью выпадающего меню выберите опцию «Вставить». Также вы можете удалить скопированный элемент из буфера.

Вы можете настраивать параметры вставки по умолчанию. Для этого воспользуйтесь меню «Вставить – Вставка по умолчанию».

Укажите подходящие настройки и сохраните изменения. Обратите внимание на параметры вставки в другой документ. Большинство пользователей может заменить дефолтное значение «Сохранять исходное форматирование» на «Сохранить только текст».

Блок инструментов «Шрифт»
Чтобы изменить шрифт по умолчанию, воспользуйтесь отмеченным на иллюстрации выпадающим меню. Обратите внимание, чтобы изменить существующий текст, фрагмент необходимо выделить перед выбором шрифта.

С помощью соответствующего меню вы можете выбрать подходящий размер шрифта. Обратите внимание на возможность увеличить или уменьшить шрифт выделенного фрагмента. Отметьте текст и воспользуйтесь кнопками, отмеченными на иллюстрации.

Выбрать подходящий регистр можно с помощью соответствующего меню. Выделите нужный фрагмент текста, воспользуйтесь отмеченной на иллюстрации кнопкой и выберите нужный вариант.

Вы можете выделить фрагмент текста полужирным, курсивом или подчеркиванием. Для этого выделите контент и воспользуйтесь отмеченными кнопками. С помощью выпадающего меню вы можете выбрать способ подчеркивания текста.

Чтобы зачеркнуть фрагмент текста, выделите его и воспользуйтесь соответствующей кнопкой.

С помощью кнопок X2 и X2 можно добавить подстрочный и надстрочный текст.

С помощью отмеченных кнопок можно изменить цвет, выделить текст маркером или применить к нему эффекты.

Обратите внимание на возможность настройки расширенных параметров шрифта. Чтобы войти в меню, нажмите отмеченную на иллюстрации кнопку.

На вкладке «Шрифт» укажите подходящие параметры основного текста и заголовков. С помощью кнопки «По умолчанию» вы можете вернуть дефолтные настройки, а с помощью кнопки «Текстовые эффекты» выбрать дополнительные эффекты.
Блок инструментов «Абзац»
Чтобы создать маркированный, нумерованный или многоуровневый список, воспользуйтесь показанными на иллюстрации выпадающими меню.

Чтобы создать маркированный или нумерованный список, установите курсор на новую строку и нажмите на соответствующую кнопку. С помощью выпадающего меню выберите подходящий знак маркера.

С помощью меню «Определить новый маркер» вы можете использовать дополнительные знаки.

Чтобы создать многоуровневый список, в соответствующем выпадающем меню выберите опцию «Изменить уровень списка».

Выбрать подходящий стиль списка можно в библиотеке. А меню «Определить новый многоуровневый список» и «Определить новый стиль списка» помогут вам создать собственный шаблон списка.

Вы можете выбрать подходящий способ выравнивания текста с помощью соответствующего меню. Чтобы обеспечить читабельность текста, используйте выравнивание по левому краю.

При необходимости измените междустрочный интервал. В большинстве случаев вам подойдет стандартный интервал 1,15. Если вы готовите документ для детей или пожилых людей, увеличьте интервал до 1,5 или 2,0. Дальнейшее увеличение интервала снизит читабельность текста.

С помощью заливки можно выделить фрагмент текста цветом. Например, вы можете выделить абзац или ячейку таблицы. Чтобы добавить фон, выделите фрагмент текста и выберите с помощью выпадающего меню «Заливка» подходящий цвет.

С помощью меню «Границы» можно управлять границами ячеек в таблицах. Выделите интересующие вас ячейки. С помощью выпадающего меню выберите подходящее действие.

Блок инструментов «Стили»
С помощью меню «Стили» выберите подходящий стиль оформления текста. Если хотите применить его к существующему контенту, выделите соответствующий фрагмент и определите стиль. Чтобы использовать стиль для создаваемого контента, установите курсор на чистую строку и выберите подходящий вариант оформления. Например, вы можете использовать соответствующий стиль для заголовков.

Блок инструментов «Редактирование»
С помощью меню «Найти» вы можете быстро искать интересующий вас контент. Обратите внимание на доступ с помощью выпадающего меню к расширенным настройкам поиска.

Функцию «Заменить» удобно использовать во время редактирования текста. Например, можно автоматически заменить в тексте слово «копирайт» на «копирайтинг». Для этого воспользуйтесь меню «Заменить», укажите нужные слова в полях «Найти» и «Заменить на».

Нажмите кнопку «Заменить все». После обработки запроса программа сообщит число выполненных замен.

Используйте функцию «Выделить» для быстрого выделения контента. Например, вы можете в два клика выделить весь текст, выбрать произвольные объекты или выделить фрагменты с одинаковым форматированием.

С помощью функции «Свернуть ленту» вы можете спрятать инструменты управления программой. На панели останутся только вкладки.

Чтобы вернуть инструменты на панель, раскройте любую вкладку и воспользуйтесь опцией «Закрепить ленту».

Как использовать возможности вкладки «Вставка»
На вкладке «Вставка» находятся инструменты, с помощью которых можно вставлять различные объекты в документ MS Word.
Блок инструментов «Страницы»
В меню «Титульная страница» можно выбрать шаблон титульной страницы для документа.

С помощью функций «Пустая страница» и «Разрыв страницы» можно создать пустую страницу или перейти к новой странице. Например, если вам необходимо вставить пустую страницу между абзацами, установите между ними курсор и воспользуйтесь функцией «Пустая страница».

Блок инструментов «Таблицы»
С помощью выпадающего меню «Таблица» вы можете вставить или нарисовать в документе таблицу. Это можно сделать несколькими способами.
Чтобы быстро добавить таблицу, воспользуйтесь графическим инструментом. Выделите с помощью курсора мыши необходимое количество ячеек в таблице. После этого установите курсор на выделенную область и нажмите левую кнопку мыши.

Функция «Вставить таблицу» позволяет указать вручную число строк и столбцов. Также вы можете выбрать способ определения ширины столбцов.

Функция «Нарисовать таблицу» позволяет выполнить соответствующее действие. Используйте ее для создания нестандартные таблиц. Например, вы можете нарисовать таблицу с разным числом ячеек в строках.

Чтобы определить свойства нарисованной таблицы, воспользуйтесь соответствующим меню.

С помощью меню «Таблицы Excel» можно вставить в документ MS Word таблицы из MS Excel. В меню «Экспресс-таблицы» вы найдете шаблоны таблиц.

Блок инструментов «Иллюстрации»
С помощью функции «Рисунки» вы можете вставить в документ изображение с жесткого диска компьютера. Меню «Изображения из интернета» позволяет найти подходящие фото в Сети.

В результатах поиска приоритет отдается фото, распространяемым по лицензии Creative Commons.
Функция «Фигуры» поможет добавить в документ шаблонную фигуру, например, сердечко, звездочку или стрелку. Чтобы воспользоваться инструментом, с помощью выпадающего меню откройте каталог и выберите подходящую фигуру.

С помощью курсора мыши определите размер и расположение фигуры в документе.

Оформите фигуру с помощью функций «Заливка», «Контур», «Эффекты».

Функция SmartArt позволяет вставить в документ графические объекты. С помощью выпадающего меню выберите тип и подходящий рисунок.

Установите курсор на элементы рисунка и добавьте текст.

Обратите внимание на возможность менять цвет объектов SmartArt.

С помощью меню «Диаграмма» в документ можно добавить диаграммы. Обратите внимание на возможность выбора типа графика.

Вставьте необходимые значения в таблицу данных.

С помощью меню «Снимок» вы можете сделать снимок области экрана и вставить его в документ. Для этого с помощью выпадающего меню выберите опцию «Вырезка экрана», а с помощью курсора мыши выберите область, которую хотите снять.

Блок инструментов «Надстройки»
В надстройках вы найдете магазин приложений Office. В нем есть платные и бесплатные инструменты для решения специальных задач. Чтобы выбрать подходящее приложение, нажмите на кнопку «Магазин» и воспользуйтесь поиском. Также вы можете просматривать инструменты по категориям.

Например, с помощью приложения MailChimp for MS Word вы можете создавать Email-кампании прямо в документе. Чтобы воспользоваться приложением, нажмите кнопку «Доверять». Возможности инструмента станут доступными после авторизации.

В меню «Мои приложения» отображается список установленных приложений. Вы можете удалить неиспользуемые и добавить новые инструменты.

Функция «Википедия» позволяет искать информацию на соответствующем ресурсе непосредственно из документа MS Word. Также вы можете быстро вставить изображения из «Википедии» в документ.
Чтобы воспользоваться инструментом, нажмите отмеченную на иллюстрации кнопку и выделите слово или термин, значение которого хотите найти. Для работы инструмента необходим доступ к интернету.

Чтобы вставить изображение, нажмите на знак «плюс», отмеченный на иллюстрации.

Также можно вставить в документ текстовую цитату из «Википедии». Для этого выделите нужный фрагмент и нажмите знак «плюс».

Инструменты мультимедиа
С помощью инструмента «Видео из интернета» вы можете вставить в документ соответствующие объекты. Чтобы воспользоваться функцией, нажмите кнопку «Видео из интернета», найдите видео с помощью поиска на YouTube или в Bing, выделите и вставьте объект.

Теперь видео можно просмотреть в документе MS Word. Для этого понадобится доступ к интернету.

Функция «Ссылки»
С помощью выпадающего меню «Ссылки» можно вставлять в документ гиперссылки, закладки и перекрестные ссылки. Чтобы вставить гиперссылку, скопируйте URL веб-страницы в буфер обмена. Затем выделите фрагмент текста, который станет анкором ссылки.

В выпадающем меню «Ссылки» выберите опцию «Гиперссылка». Вставьте скопированный URL и нажмите кнопку «ОК».

Функция «Закладка» позволяет быстро переходить к отмеченным разделам текста. Чтобы добавить закладку, выделите нужный фрагмент текста, а в выпадающем меню «Ссылки» выберите опцию «Закладки». Назовите закладку и нажмите «Добавить».

Чтобы быстро перейти к заложенному контенту, выберите меню «Закладка», выберите нужную закладку и нажмите «Перейти».

Функция «Примечание»
Функцию «Примечания» удобно использовать при групповой работе с документом. Чтобы добавить к тексту примечание, выделите фрагмент текста и нажмите отмеченную кнопку.

Чтобы изменить, удалить или пометить примечание готовым, установите на него курсор и откройте контекстное меню с помощью правой кнопки мыши. Выберите необходимую опцию.

Блок инструментов «Колонтитулы»
С помощью инструментов группы «Колонтитулы» можно добавить на страницы верхние и нижние колонтитулы, а также пронумеровать страницы документа.
Чтобы добавить верхний колонтитул, воспользуйтесь соответствующим меню. Выберите шаблон колонтитула.

Введите текст. Для сохранения изменений закройте окно колонтитулов.

Чтобы удалить или изменить колонтитул, воспользуйтесь соответствующими опциями в меню «Верхний колонтитул».

Аналогичным способом можно работать с нижним колонтитулом.
С помощью функции «Номер страницы» можно пронумеровать страницы документа. Для этого с помощью выпадающего меню выберите расположение и шаблон нумерации.

Блок инструментов «Текст»
С помощью функции «Текстовое поле» можно выделить фрагмент текста в документе. Используйте его, если нужно оформить врезку, цитату, определение. Чтобы воспользоваться инструментом, с помощью выпадающего меню выберите шаблон текстового поля.

Добавьте текст и сохраните изменения.

Функция «Просмотреть экспресс-блоки» позволяет вставить автотекст, свойства документа или поле. Например, вы можете вставить дату публикации, название, адрес и телефон организации и другие данные.

С помощью меню «Добавить объект WordArt» можно добавить в документ визуально привлекательную надпись. Для этого воспользуйтесь отмеченным на иллюстрации меню. Выберите подходящий объект и добавьте текст.

Функция «Добавить буквицу» позволяет оформить абзацы с помощью выделяющейся заглавной буквы. Установите курсор в начале абзаца. С помощью соответствующего меню выберите расположение заглавной буквы. Обратите внимание на возможность изменять параметры буквицы. Вы можете выбрать шрифт, высоту и расстояние от текста.

Добавьте в документ строку для цифровой подписи. Для этого воспользуйтесь отмеченным на иллюстрации меню. В открывшемся окне укажите необходимую информацию и сохраните изменения.

Функция «Дата и время» поможет добавить в документ актуальную дату и время. Нажмите на соответствующую кнопку, выберите формат отображения даты и нажмите кнопку «ОК».
Функция «Объект» позволяет вставить в документ объекты или текст из файла. Чтобы вставить текст из файла, выберите соответствующую опцию в выпадающем меню. Найдите на жестком диске файл, текст которого хотите вставить в документ, и нажмите «Вставить».

Блок инструментов «Символы»
Функция «Уравнение» поможет вставить в документ математическую формулу. С помощью выпадающего меню выберите стандартную формулу или перейдите к конструктору. Добавьте необходимые значения и сохраните изменения.

С помощью меню «Символ» в документ можно вставить отсутствующие на клавиатуре символы. Обратите внимание на возможность вставить дополнительные символы из диалогового окна.

Как использовать возможности вкладки «Дизайн»
С помощью инструментов вкладки «Дизайн» вы можете изменить оформление документа. Если хотите изменить стандартные настройки, начните с выбора темы.

Чтобы отменить изменения, воспользуйтесь опцией «Восстановить тему шаблона» или выберите тему «Стандартная».
В меню стили выберите подходящий по вашему мнению стиль.

Функция «Цвета» позволяет вручную настроить цвет шрифта основного текста, заголовков и гиперссылок. Вы можете выбрать стандартный набор цветов или указать цвета для разных элементов стиля самостоятельно.

С помощью меню шрифты можно быстро настроить шрифт для заголовков и основного текста. Вы можете выбрать стандартные пары или указать шрифт вручную.

Меню «Интервал между абзацами» можно использовать для изменения соответствующих настроек. Есть возможность удалить интервал, выбрать стандартные или задать собственные значения.

С помощью меню «Эффекты» можно выбрать дополнительные эффекты оформления. Функция «По умолчанию» будет полезна, если вы хотите применять настройки дизайна к новым документам.
Блок инструментов «Фон страницы»
Функция «Подложка» позволяет выбрать стандартную или настроить пользовательскую подложку. Чтобы задать параметры вручную, воспользуйтесь опцией «Настраиваемая подложка».

С помощью функции «Цвет страницы» можно изменить соответствующую настройку. Обратите внимание на опцию «Способы заливки». С ее помощью вы можете добавить на страницы текстуру, узор и рисунок.

Функция «Границы страницы» позволяет добавлять на страницы границы. Используйте шаблонные или собственные настройки.
Как пользоваться возможностями вкладки «Разметка страницы»
Инструменты вкладки позволяют менять разметку страниц документа.
Блок инструментов «Параметры страницы»
Функция «Поля» позволяет выбрать стандартные или указать собственные параметры полей. Чтобы задать пользовательские значения, воспользуйтесь опцией «Настраиваемые поля».

Функция «Ориентация» дает возможность выбрать книжную или альбомную ориентацию листов документа. С помощью меню «Размер» можно менять размеры листов. По умолчанию используется размер A4.

В меню «Колонки» вы можете указать число колонок на листе. Функции «Разрывы» и «Номера строк» позволяют настроить разрывы страниц и добавить нумерацию строк соответственно. Меню «Расстановка переносов» дает возможность включить перенос слов со строки на строку по слогам. По умолчанию эта функция выключена. Не меняйте эту настройку без необходимости.

Блок инструментов «Абзац»
С помощью функции «Отступ» вы можете регулировать отступ от левого или правого края до абзаца. Чтобы воспользоваться функцией, установите курсор в начале выбранного абзаца и задайте значение отступа.

С помощью функции «Интервал» можно изменить интервал между выбранными абзацами. Для этого установите курсор перед выбранным абзацем и установите значения.

Блок инструментов «Упорядочение»
Функция «Положение» позволяет задать расположение объекта в тексте. Чтобы воспользоваться инструментом, выделите выбранный рисунок и воспользуйтесь выпадающим меню.

Функция «Обтекание текстом» дает возможность выбрать способ обтекания объекта текстом. Чтобы протестировать инструмент, выделите рисунок и воспользуйтесь выпадающим меню.

С помощью кнопки «Область выделения» вы можете вывести в область задач список объектов. С помощью функций «Выровнять», «Группировать» и «Повернуть» можно выполнить соответствующие действия с выделенными объектами.
Как использовать возможности вкладки «Ссылки»
С помощью инструментов на вкладке «Ссылки» вы можете управлять сносками, ссылками, добавлять оглавление, предметный указатель и таблицу ссылок.
Блок инструментов «Оглавление»
Функция «Оглавление» позволяет создать в документе оглавление. Чтобы воспользоваться инструментом, с помощью выпадающего меню выберите опцию «Автособираемое оглавление». Программа включит в оглавление заголовки всех уровней. Если выбрать опцию «Ручное оглавление», придется указывать названия разделов самостоятельно.

Функция «Добавить текст» позволяет добавить или удалить из таблицы текущий заголовок. Функция «Обновить таблицу» дает возможность включить в оглавление новые разделы.
Блок инструментов «Сноски»
С помощью меню «Вставить сноску» вы можете добавить соответствующий элемент. Выделите фрагмент текста, к которому относится сноска, и нажмите отмеченную на иллюстрации кнопку.

С помощью функции «Вставить концевую сноску» можно добавить сноску в конец документа. Используйте выпадающее меню «Следующая сноска» и функция «Показать сноски» для быстрого перехода между сносками.
Блок инструментов «Ссылки и списки литературы»
С помощью меню «Вставить ссылку» вы можете сослаться на источник информации, например, на книгу. Установите курсор рядом с фрагментов текста, к которому относится ссылка. Нажмите соответствующую кнопку, в открывшемся окне укажите необходимую информацию и сохраните изменения.

С помощью функции «Управление источниками» можно редактировать список, сортировать и удалять источники.

Выпадающее меню «Стиль» позволяет выбрать стиль ссылок. С помощью функции «Список литературы» в документ можно вставить соответствующую информацию.

Блок инструментов «Названия»
Функция «Вставить название» позволяет добавить название или подпись к изображениям, таблицам и формулам в документе. Чтобы воспользоваться инструментом, выделите нужный объект и нажмите отмеченную на иллюстрации кнопку. Добавьте информацию и сохраните изменения.

С помощью функции «Список иллюстраций» вы можете добавить в документ соответствующую информацию.

С помощью меню «Перекрестная ссылка» добавьте в текст перекрестные ссылки на абзацы, рисунки и другие объекты.
Блок инструментов «Предметный указатель»
Функция «Пометить элемент» позволяет добавлять объекты в предметный указатель. Чтобы использовать инструмент, выделите объект, например, фрагмент текста или рисунок, воспользуйтесь соответствующим меню и заполните информацию.

С помощью меню «Предметный указатель» настройте отображение предметного указателя в документе.
Блок инструментов «Таблица ссылок»
С помощью функции «Пометить ссылку» можно включить соответствующий элемент в таблицу. А функция «Таблица ссылок» позволяет вставить в документ список ссылок.

Как использовать возможности вкладки «Рассылки»
Инструменты вкладки помогут организовать физическую и электронную рассылки.
Блок инструментов «Создать»
Функция «Конверты» позволяет корректно добавить информацию на бумажные конверты. Чтобы воспользоваться инструментом, нажмите отмеченную кнопку и добавьте необходимую информацию. Теперь можете напечатать данные на конверте. Обратите внимание на поле «Подача». Здесь указан способ подачи конверта в принтер.

Функция «Наклейки» поможет корректно напечатать информацию на наклейках для посылок, конвертов, CD.
Блоки инструментов «Начало слияния», «Составление документа и списка полей», «Просмотр результатов» и «Завершение»
Функция «Начать слияние» позволяет отправить сообщение нескольким получателям. Например, можете отправить письмо или электронное сообщение. Для этого нажмите кнопку «Начать слияние» и выберите опцию «Пошаговый мастер слияния». Следуйте подсказкам в области задач.
«Пошаговый мастер слияния» объединяет инструменты групп «Начало слияния», «Составление документа и списка полей», «Просмотр результатов» и «Завершение».

Выберите тип документа и нажмите «Далее».

Выберите основу для создания письма: текущий документ, шаблон или существующий документ. Создайте список получателей. Для этого выберите опции «Создание списка – создать» и введите данные.

Напишите сообщение, просмотрите его и завершите работу с мастером. Теперь можете напечатать объединенный документ или отправить его в виде электронного сообщения.

Как использовать возможности вкладки «Рецензирование»
Используйте вкладку «Рецензирование» для правок и оценки документа.
Блок инструментов «Правописание»
С помощью отмеченной на иллюстрации кнопки можете запустить штатное средство MS Word для поиска ошибок и опечаток. Обратите внимание, программа «видит» не все ошибки, а также иногда предлагает исправления там, где ошибок нет.

Функция «Определить» поможет определять значение неизвестных слов. Обратите внимание, для использования инструмента необходимо выбрать в магазине приложений словарь и установить его. Меню «Тезаурус» позволяет подобрать синонимы к выделенным словам. Функция «Статистика» показывает число слов, знаков, абзацев и строк в документе или его фрагменте.

Блок инструментов «Язык»
Меню «Перевод» позволяет автоматически перевести выделенное слово или фразу. Выделите интересующий вас контент и воспользуйтесь отмеченной на иллюстрации кнопкой.

Функция «Язык» позволяет выбрать язык проверки правописания, а также настроить языковые параметры.
Блок инструментов «Примечание»
С помощью инструментов блока можно добавлять, просматривать, редактировать и удалять примечания. Обратите внимание, примечания можно создавать также с вкладки «Вставка».

Блоки инструментов «Запись исправлений» и «Изменения»
С помощью функции «Исправления» можно отслеживать внесенные в документ изменения. Обратите внимание на меню «Область проверки». Оно позволяет выбрать способ отображения списка изменений: внизу или сбоку от документа.

Инструменты блока «Изменения» позволяют принимать или отклонять изменения, а также переходить к предыдущему или следующему исправлению.
Функция «Сравнить» дает возможность сравнивать версии документов и объединять исправления нескольких пользователей. Функции «Блокировать авторов» и «Ограничить редактирование» защищают документ от нежелательных для вас действий других пользователей.
Как использовать возможности вкладки «Вид»
Инструменты вкладки «Вид» позволяют настроить отображение документа.
Блок инструментов «Режимы просмотра»
С помощью инструментов блока можно выбрать режим просмотра страницы. Например, вы можете просмотреть структуру документа.

Блок инструментов «Показ»
С помощью инструментов группы можно включить отображение линейки, сетки и области навигации. Последняя функция позволяет быстро переходить к нужному разделу документа.

Блок инструментов «Масштаб»
Функция «Масштаб» помогает выбрать произвольный масштаб отображения документа. Функция «100 %» позволяет вернуться к стандартному масштабу в один клик.

Функции «Одна страница» и «Несколько страниц» настраивают отображение на экране одной или нескольких страниц соответственно. Меню «По ширине странице» увеличивает ширину страницы до ширины окна.

Функция «Новое окно» открывает текущий документ в новом окне. Это удобно, если вы редактируете контент и хотите сверяться с оригиналом. Функция «Упорядочить все» объединяет несколько документов в одном окне. Функция «Разделить» необходима, чтобы в одном окне работать с разными частями документа.
С помощью функции «Рядом» вы можете расположить два документа в одном окне рядом друг с другом. Это удобно при необходимости сравнить содержание.

С помощью функции «Перейти в другое окно» можно быстро переходить в другие открытые документы.
Функция «Макросы» автоматизирует часто выполняемые задачи. Чтобы воспользоваться инструментом, необходимо создать макрос. Например, представьте, что вам часто приходится выделять фрагменты текста полужирным курсивом. Чтобы выполнять это действие автоматически, создайте макрос. Действуйте так:
- Выделите произвольный фрагмент текста. В выпадающем меню «Макросы» выберите опцию «Запись макроса».

- Выберите способ запуска макроса: с помощью кнопки на панели инструментов или сочетания клавиш на клавиатуре.
- Задайте сочетание клавиш для активации макроса.

- Нажмите кнопку «Назначить» и выполните команды, которые необходимо включить в макрос. Для этого перейдите на вкладку «Главная», выберите выделение полужирным и курсивом.
- Вернитесь в меню «Макросы» и остановите запись.
- Проверьте работу макроса. Для этого выделите фрагмент текста и нажмите заданное сочетание клавиш.

Дополнительные трюки для повышения эффективности работы с MS Word
Ниже вы найдете список лайфхаков, с помощью которых можно быстро решать стандартные задачи при работе с MS Word:
- Используйте контекстное меню. Оно вызывается щелчком правой кнопки мыши.

Чтобы выделить абзац, трижды щелкните левой кнопкой мыши по любому слову.
Чтобы вставить на страницу текст-заполнитель, напишите следующие символы: =lorem(2,2). С помощью цифр в скобках определите количество абзацев и строк заполнителя. Если заменить «lorem» на «rand», в качестве заполнителя будет использован случайный текст.

- Чтобы быстро создать надстрочную или подстрочную надпись, выделите нужное слово и нажмите сочетание клавиш «Ctrl +» или «Ctrl Shift +» соответственно.
- Чтобы выделить предложение, нажмите Ctrl и установите курсор на любом слове.
- Выбирайте тип сохраняемого файла. Например, вы можете сохранить данные в формате PDF. Для этого выберите опцию «Сохранить как» и выберите нужный тип файла.

- Чтобы создать горизонтальную линию, введите три дефиса подряд и нажмите клавишу Enter.
- Чтобы напечатать тире, воспользуйтесь сочетанием клавиш Alt + 0151.
- Чтобы быстро переместить фрагмент текста, выделите его, нажмите F2, установите курсор на место вставки и нажмите Enter.
Нужны ли все функции Word рядовому пользователю
Наверняка нет. Для повседневной работы вы можете использовать несколько инструментов MS Word, которые знаете и к которым привыкли. А с помощью этого обзора можно расширить собственный арсенал, найти быстрый способ решения тех или иных задач. Помните, что инструменты Word организованы с помощью вкладок. В свою очередь, на вкладках инструменты группируются в блоки, позволяющие решать близкие задачи.
В комментариях поделитесь предложениями и замечаниями к обзору. Также расскажите о трюках, которые вы используете при работе с MS Word.
Этот
замечательный редактор предоставляет
разнообразие возможностей для пользователя
Можно
менять размер шрифта от 8 до 72.
Можно
писать жирным
шрифтом, курсивом
и
подчеркиванием!
Можно
выравнивать текст по левому краю
По
центру
По
правому краю
По
ширине без отступа
И
с отступом, величину которого можно
менять.
Можно
менять
шрифты:
Good
luck to you!
Good luck to you!
Good luck to you!
Good
luck
to
you!
Шрифты
в редакторе представлены в большом
разнообразии!
Можно
вставить таблицу:
Можно
вставить рисунок, а также разные линии
и геометрические фигуры:
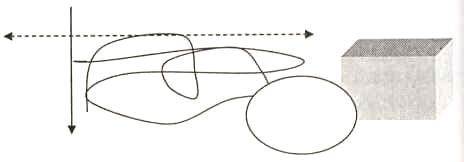
и
символы:
,
а
еще нарисовать схему:
и
даже вставить автофигуры:
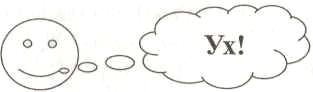

Вот
такой чудесный текстовый редактор MS
Word!
Соседние файлы в предмете [НЕСОРТИРОВАННОЕ]
- #
- #
- #
- #
04.06.2015655.36 Кб233эт.doc
- #
- #
- #
- #
- #
- #
- #
Презентация
Второе занятие посвящено изучению основных возможностей программы Word в области редактирования документа. В данном занятии можно будет ознакомиться с представлением документа, изучить инструменты навигации и поиска по документу, также будут затронуты вопросы выделения, замены, вырезки текста, удаления пустых абзацев. В заключении рассмотрено изменение информации о самом документе.
Навыки MOS 77-418
| Название навыка | Номер навыка |
|---|---|
| Изменение представления документа | 1.4.1 |
| Демонстрация работы масштабирования | 1.4.2 |
| Настройка отображения ленты | 1.4.4 |
| Разделение окна | 1.4.5 |
| Добавление записей в свойства документа | 1.4.6 |
| Поиск текста по документу | 1.2.1 |
| Демонстрация возможностей команды «Перейти» | 1.2.4 |
| Поиск и замена текста | 2.1.2 |
| Копирование и вставка текста | 2.1.3 |
| Удаление пустых абзацев | 2.1.5 |
| Демонстрация работы инструмента «Поиск и замена» для форматирования текста | 2.2.2 |
Теория:
- Настройка представления документа
Видеоверсия
Текстовая версия
За представление документа отвечает вкладка «Вид», она разделена на пять групп, из которых, в данном вопросе, будут рассмотрены первые четыре: «Режимы просмотра», «Показ», «Масштаб», «Окно».
Прежде чем настроить представление документа, его необходимо открыть. Если производить открытие документа из программы Word, то можно воспользоваться меню на кнопке открытия документа, которое позволяет произвести открытие документа в нескольких режимах.
- Открыть – команда по умолчанию, если открыть документ не из программы Word, а, к примеру, из Проводника, то выполниться именно эта команда.
- Открыть для чтения – открывает документ в режиме чтения, он создан для более удобного чтения документа с экрана компьютера.
- Открыть как копию – то же самое, что открыть документ и выполнить на нем команду «Сохранить как…», т.е. если нужно и внести правки в документ, и сохранить первоначальный вариант.
- Открыть в браузере – можно использовать для документов, сохраненных в формате веб-страницы.
- Открыть с преобразованием – команда для документов в формате XML.
- Открыть в режиме защищенного просмотра – открывает документы с отключением активного содержимого в документе, как правило, используется, если нет доверия к источнику происхождения файла, например, если документ скачан из сети Интернет. В роли активного содержимого могут выступать макросы.
- Открыть и восстановить – позволяет исправить ошибки в документе. Как правило, при серьезных проблемах с открытием, она мало полезна.
Изменение режимов представления документа
Word имеет пять режимов представления:
- Режим чтения. В данном режиме увеличивается шрифт, документ легче читать, элементы навигации удобно использовать на сенсорных экранах. Элементы редактирования документа недоступны.
- Режим разметки. Стандартный режим работы. Документ представлен на экране так, как он будет выглядеть при распечатывании, кроме того доступны все элементы редактирования документа.
- Веб документ. В данном режиме показано как будет выглядеть документ, в случае сохранения его как веб страницу.
- Режим структуры. Отображает структуру документа, а также команды для ее редактирования.
- Черновик. Режим строго для редактирования текста, другие элементы (рисунки, графики, формулы и т.д.) будут скрыты, исключением выступают рисунки из других приложений, которые не нагружают систему. Скрываются элементы, которые снижают производительность системы при редактировании документа: SmartArt, формулы и т.п. Как правило, полезно, если документ большой.
Группа «Показ»
Следующая группа – «Показ», на которой расположены три команды: Линейка, Сетка, Область навигации.
Линейка позволяет контролировать отступы и границы документа, сетка, скорее всего окажется полезной при рисовании фигур в документе, а область навигации отображает структуру документа и позволяет быстро перемещаться между частями документа, которые имеют заголовки в тексте. На второй вкладке отображаются эскизы страниц, а на третьей – результаты поиска, если он осуществлялся в документе.
Управление масштабом документа
Дальше идет группа управления масштабом документа. Масштаб не влияет на распечатываемый документ, а только на представление самого документа на экране. Кому-то нравиться, когда на экране помещается несколько страниц документа, кто-то работает с крупным размером букв.
Управлять масштабом можно с рассматриваемой группы, с элементов интерфейса, которые находятся в правом нижнем углу окна Word, на строке состояния. Кроме того, управлять масштабом документа можно колесиком мыши, если зажать клавишу Ctrl на клавиатуре. Также в группе «Масштаб» находятся дополнительные команды:
- По ширине страницы – увеличивает масштаб документа, чтобы страница занимала всю полезную площадь экрана.
- Несколько страниц – позволяет, при уменьшении масштаба отображать на экране рядом более одной страницы документа.
- Одна страница – на экране страницы рядом отображаться не будут даже если установки масштаба это позволяют.
Группа «Окно»
Следующая группа «Окно» позволяет управлять окнами документа в текстовом процессоре Word. В Word есть понятие документа и понятие окна, по умолчанию текстовый процессор открывает документ в одном окне, но можно сделать так, чтобы на один документ смотреть через два или больше окон, именно для этого и предназначены команды группы «Окно».
- Команда «Новое окно» позволяет открыть этот же документ в новом окне. При этом нужно понимать, что это не новый документ, а просто два окна одного, соответственно, если в окнах отобразить одну и ту же часть документа и в одном попытаться произвести редактирование, то изменения сразу же будут отображаться в другом окне.
- Команда «Упорядочить все» позволяет расположить два или более окон на экране одновременно.
- Команда «Разделить» делит документ на два окна работы с одним документом независимо один от другого.
- Команда «Рядом» позволяет расположить рядом два окна (как с разных документом, так и одного) при этом, можно активировать возможность синхронной прокрутки обоих окон (команда «Синхронная прокрутка»).
- Команда «Восстановить расположение окна» позволяет в один клик разместить два окна рядом так чтобы они занимали одинаковое количество полезной площади экрана.
- С помощью команды «Перейти в другое окно» выбирается активное окно документа. Переключаться между окнами можно еще с помощью горячего сочетания клавиш Ctrl+F6.
И последнее на что следует обратить внимание в теме настройки представления документа, – это настройка отображения ленты. Если работать на экранах с большим разрешением, то постоянное ее отображение не мешает работе, но если экран с небольшим разрешением, особенно по вертикали, то имеет смысл скрыть ленту увеличив полезную рабочую площадь для документа. Команды управления отображением ленты находятся в правом верхнем углу, рядом с командами управления окном, и имеют три режима отображения:
- Автоматически скрывать ленту. Максимально увеличивается рабочая область, скрываются все команды, включая команды панели быстрого доступа. От ленты остаются лишь три точки в правом верхнем углу, щелкнув на которые можно получить доступ к командам ленты.
- Показывать вкладки. Средний режим по отображению полезной площади документа. Пользователь видит названия вкладок, а также доступны команды из панели быстрого доступа.
- Всегда показывать вкладки и команды. Максимально отображаются команды ленты, при этом, полезная площадь документа меньше всего.
- Навигация и поиск по документу
Видеоверсия
Текстовая версия
Эффективная навигация или, другими словами, перемещение, а также быстрый поиск по документу увеличивают свою актуальность с увеличением размеров документа. Для навигации по документу Word располагает несколькими инструментами, рассмотрим их в порядке реальной востребованности в работе.
Навигация по документу с помощью манипулятора мышь осуществляется с использованием колесика мыши, либо с использованием левой кнопки мыши в паре с элементами интерфейса Word. Такими элементами являются полоса прокрутки, ползунок прокрутки и кнопки прокрутки. В Word есть два типа полос прокрутки вертикальная и горизонтальная, мы будем рассматривать вертикальную. По горизонтальной следует лишь сказать, что она аналогична вертикальной, поэтому все вышесказанное в полной мере будет относиться и к ней, а также то, что горизонтальная полоса прокрутки появляется, если документ не помещается на экране в ширину.
Итак, если зажать левую клавишу мыши и потянуть за ползунок прокрутки, то начнется перемещение по документу, при этом, слева появится подсказка со страницей документа, на которую будет осуществлен переход, если отпустить ползунок прокрутки. Клики по кнопкам прокрутки переместят на одну строку вниз, либо вверх, а клики по самой полосе, выше или ниже ползунка, перенесут пользователя на экран вниз, или экран вверх.
Кроме мышки и элементов интерфейса можно осуществлять навигацию по документу с помощью клавиатуры.
Обязательно следует обратить внимание на команды, которые выполняются следующим сочетанием клавиш: Page up, Page down и Ctrl+Page up, Ctrl+Page down, если первые две осуществляют перемещение по документу на один экран, соответственно количество информации, помещающейся на экране зависит от масштаба, а с зажатой клавишей Ctrl перемещение будет осуществляться на одну страницу вне зависимости от масштаба документа.
Область навигации
Область навигации является достаточно функциональным инструментом, которая позволяет быстро перемещаться по документу по заданным критериям. В предыдущем вопросе, при рассмотрении вкладки «Вид», мы косвенно рассматривали область навигации, сейчас же рассмотрим функционал более подробно. Если по вкладкам просмотра структуры и страниц в области навигации добавить нечего, то на вкладке «Результаты поиска» стоит остановиться более детально, т.к. ее возможности несколько шире стандартного поиска по документу и перемещения к найденным фрагментам документа.
Во-первых, в параметрах поиска можно указать дополнительные настройки для поиска, например, учитывать ли регистр символов, или искать слово целиком.
Во-вторых, следует вернуться к сочетаниям клавиш Ctrl+Page up и Ctrl+Page down, их предназначение можно изменить, и делается это с помощью выбора поиска объекта в панели навигации. Если был осуществлен поиск слова либо словосочетания, то переход будет осуществляться по результатам. Также нужно иметь ввиду, что даже если закрыть область навигации и выйти, таким образом, из результатов поиска, нажатие вышеуказанных сочетаний клавиш будет переносить пользователя по результатам поиска, который был осуществлен ранее.
Чтобы вернуть назначение сочетания клавиш Ctrl+Page up и Ctrl+Page down необходимо открыть область навигации, вызвать дополнительные команды и выбрать команду «Перейти…», а уже здесь указать объект перехода, к которому будет осуществлена навигация при нажатии указанных сочетаний клавиш.
В-третьих, выбрав в дополнительных командах тип объекта, который необходимо найти, например, рисунки либо таблицы, можно быстро посчитать сколько в тексте рисунков, сколько формул, а сколько таблиц. Однако здесь необходимо соблюдать некоторую осторожность, поскольку, если, к примеру, формула в документ будет вставлена в виде рисунка, а не создана в редакторе, то Word ее посчитает за рисунок.
И, в-четвертых, расширенный поиск, поможет не только найти необходимые элементы в тексте, но и заменить их на другой текст с предопределенным форматированием, например, можно найти в тексте аббревиатуру и заменить ее расшифровкой, которая выделена полужирным текстом, можно применить стиль форматирования (о стилях будем вести разговор в следующих занятиях). Эта операция выполняется с помощью команды «Формат» в диалоговом окне «Найти и заменить».
Также, с помощью данного инструмента, можно удалить лишние знаки в тексте. Интересный материал по работе расширенного поиска находится здесь.
Последнее, на чем в данном вопросе следует остановиться, это как быстро вернуться в предыдущее место редактирования документа. Делается это с помощью быстрого сочетания клавиш Shift+F5, причем не важно насколько большой объем текста был введен в новом месте редактирования, важно только место, где были внесены правки до этого. К примеру, если открыть документ в 500 страниц, добавить рисунок на 52-й странице, удалить абзац на 134-й, заменить слово на 435-й и применить стиль выделения на 234, то с помощью сочетания Shift+F5 можно перемещаться между местами внесения правок в порядке их внесения в документ.
На этом все, до встречи в следующем вопросе занятия.
- Выделение, замена, вырезка текста, удаление пустых абзацев
Видеоверсия
Текстовая версия
Перед осуществлением любых операций с текстом необходимо уметь его выделить. Способов выделения текста в Word существует достаточное количество, рассмотрим их.
Также, для выделения текста, можно использовать команды ленты, которые находятся на вкладке «Главная», группа «Редактирование». Особо хочется выделить команду «Выделить все фрагменты с одинаковым форматированием», которая, собственно, и выделяет фрагменты документа, которые отформатированы аналогично тому участку, на котором находится курсор.
Что касается выделения с помощью клавиатуры, то сочетание клавиш очень похоже на клавиши навигации по документу, с той лишь разницей, что к комбинации добавляется клавиша Shift, за исключением тех вариантов, которые не имеют аналогов в навигации, например, выделение всего текста с помощью сочетания Ctrl+A.
Операции с выделенным участком текста
После выделения фрагмента текста с ним, как правило, производят определенные операции. Какие это могут быть операции? Во-первых, скопировать выделенный фрагмент, или вырезать, или просто удалить. Операции копирования и вырезки текста приводят нас к использованию буфера обмена в документе. Вызов буфера обмена осуществляется из одноименной группы, вкладки «Главная», также там присутствуют команды копирования и вырезки текста.
Для копирования, вырезки, вставки текста есть распространенные сочетания клавиш: Ctrl+C – копирование, Ctrl+X – вырезка, Ctrl+V – вставка текста. Кроме всего прочего Word, при копировании, либо перемещении фрагментов текста, может копировать и их форматирование, либо копировать текст без форматирования.
При вставке фрагмента можно: сохранить исходное форматирование, объединить форматирование, использовать стили конечного фрагмента, либо сохранить только текст.
Произвести копирование либо вырезку текста можно и с помощью мыши, что бывает удобно, если операция выполняется в пределах одного экрана. Так, если на выделенном фрагменте текста зажать левую клавишу мыши, то этот фрагмент можно перетянуть в другое место документа, либо в другой документ, другими словами, полная аналогия сочетаниям: Ctrl+X, Ctrl+V, а если произвести эту же операцию с перетягиванием, но с зажатой клавишей Ctrl, то фрагмент текста будет скопирован. Что касается использования мыши для перетаскивания текста, то эту опцию можно отключить в настройках Word по адресу: «Файл/Параметры/Дополнительно/Разрешить перетаскивание текста».
Последнее на чем остановимся в данном вопросе, – это нахождение пустых абзацев в документе. Это делается с помощью команды отображение непечатаемых символов. Если говорить о правилах составления документа в Word, то для отделения одного абзаца от другого не следует использовать пустые абзацы, Word имеет достаточно инструментов, чтобы не пользоваться таким примитивным методом, но, как показывает практика, иногда разделение текста пустыми абзацами целесообразно с точки зрения экономии времени.
Word имеет одну особенность, которая заключается в том, что, если в документе таблица заканчивается вместе со страницей, то на следующей странице будет добавлен новый знак абзаца, который просто так удалить не получится. Как это сделать, а также, более подробно об удалении последней пустой страницы в Word написано здесь.
- Изменение информации о документе
Видеоверсия
Текстовая версия
Кроме информации, которая находится в документе, сам документ обладает определенной информацией о себе, эта информация находится в свойствах документа. К свойствам документа можно добраться нажав на вкладку «Файл», часть информации выведена в информационном окне, к остальной можно добраться вызвав дополнительные свойства документа.
Заполненные поля из свойств документа носят не только информационный характер, их можно использовать и в самом документе, например, при создании титульных страниц. Детальную работу с полями, а также создание титульных страниц будет рассмотрено в соответствующей теме.
Практика
В практической части вы найдете задания по прошедшему занятию. Задание расписано по пунктам, поэтому выполнение не должно составить большого труда. После выполнения у вас есть возможность сравнить свой вариант с подготовленным лектором ответом. Настоятельно рекомендуется смотреть решение только после того, как вы выполнили задание самостоятельно.
Задание 1. Режимы отображения ленты и масштабирование документа.
- Необходимо настроить представленный в задании документ таким образом, чтобы на экране помещалось две страницы целиком.
- Ленту перевести в режим отображения только вкладок.
Ссылка на документ
Посмотреть решение
Задание 2. Добавление записей в свойства документа.
- Открыть документ из предыдущего задания и в его свойства, используя вкладку «Файл» добавить: название документа: «Документ для практических заданий».
- Открыть дополнительные свойства и добавить тему: «Базовые возможности по редактированию в Word 2013».
- Открыть область сведений о документе и добавить ключевые слова: «ms word, редактирование».
Посмотреть решение
Задание 3. Работа с панелью навигации.
- В представленном документе перейти на 15-ю страницу с помощью панели навигации.
- С помощью инструмента «Поиск и замена» произвести замену всех сокращений «ФМ» на «финансового мониторинга» (только до конца документа, всего 2 замены), при этом, новая фраза должна быть отформатирована полужирным шрифтом
Посмотреть решение
Задание 4. Копирование и вставка текста, удаление пустых абзацев.
- На последней странице документа из предыдущего задания добавить такое количество пустых строк, чтобы появилась дополнительная страница.
- Скопировать на последнюю страницу документа абзац перед выводами, копирование произвести с сохранением только текста.
- Создать новый пустой документ и в него тоже скопировать данный абзац в режиме сохранения только текста. Посмотреть на разницу оформления данного абзаца в первом и во втором случае.
- Перейти в первоначальный документ, включить команду отображения непечатаемых символов, разделить окно. В верхнем окне выбрать участок отображения документа где заканчиваются выводы, а в нижнем удалить все пустые абзацы с предпоследней страницы.
Посмотреть решение
Тест
Рассказываем, как автоматизировать рутину и ускорить оформление текста в версиях редактора для macOS и Windows.
1. Вставка даты и времени
Быстро вставить сегодняшнее число, месяц и год позволяет комбинация клавиш Shift + Alt + D в Windows и Shift + Option + D в macOS. Дата отобразится в формате ДД.ММ.ГГГГ.
Такую же операцию можно проделать и со временем при помощи сочетания Shift + Alt + T в Windows и Shift + Control + T в macOS.
2. Быстрая смена регистра
С теми, кто ещё не владеет слепым методом набора, Caps Lock может сыграть злую шутку. Если вы случайно его включите и не посмотрите вовремя на экран, рискуете набрать приличный кусок текста, который придётся удалять и переписывать с нуля из-за одной неудачно задетой клавиши. Но выделив нужный фрагмент документа и нажав Shift + F3, вы легко измените регистр с заглавного на строчный.
3. Перемещение курсора по словам
Когда вы управляете курсором с помощью стрелок на клавиатуре, он движется по одному символу. Чтобы «ускорить» перемещение, зажмите вместе со стрелкой клавишу Сtrl в Windows или Option в macOS — курсор будет перескакивать от слова к слову.
4. Перемещение пунктов списка
Если нужно изменить очерёдность элементов списка, не обязательно вырезать их из одного места и вставлять в другое. Вместо этого достаточно выделить содержание пункта, который надо переместить, нажать Shift + Alt в Windows и Shift + Control в macOS, а затем подвинуть элемент в нужную позицию стрелками на клавиатуре.
5. Выделение нескольких отдельных фрагментов текста
Очень полезная функция, которая позволяет выделять непоследовательные фрагменты текста. Удерживайте Ctrl в Windows или Command в macOS и выбирайте нужные куски документа с помощью мышки.
6. Буфер обмена
Word запоминает всё, что вы копируете, и любой из этих элементов можно всегда найти в расширенном буфере обмена (только в Windows). Он вызывается кликом по одноимённой кнопке и может содержать историю за всё время работы, пока вы редактируете документ и не закрыли его.
Если включить соответствующую опцию в меню «Параметры» буфера обмена, его можно будет быстро вызвать двойным нажатием Ctrl + C.
7. Быстрое создание скриншотов
Если вы пишете инструкцию или обзор сервиса и вам нужно вставить в текст скриншот, это очень просто сделать с помощью стандартного инструмента. Нажмите на кнопку c камерой на вкладке «Вставка» и Word покажет все активные окна. По клику на любое из них снимок выбранного окна автоматически добавится в документ.
8. Вставка чисел прописью
Если в документе много сумм, которые необходимо дублировать прописью, работу значительно упростит один трюк. Нажмите Ctrl + F9 в Windows и Fn + Option + F9 в macOS, а когда появятся фигурные скобки, впишите в них число, используя такой синтаксис: =4589*cardtext. Затем нажмите F9 в Windows и Fn + Option + F9 в macOS — и число после знака равно будет записано прописью.
9. Расстановка переносов
Переносы улучшат читаемость, а также избавят текст от длинных пустых интервалов между словами. Вы можете расставить их сами или довериться компьютеру. Для этого перейдите на вкладку «Макет» (Windows) или «Разметка страницы» (macOS), кликните «Расстановка переносов» и выберите вариант «Авто».
10. Неразрывные пробелы
Иногда при переносах отрезаются инициалы от фамилий или единицы измерения от чисел. В подобных случаях, чтобы не страдала читаемость документа, удобно и правильно использовать неразрывные пробелы. Благодаря им слова и другие элементы текста «слипаются» и никогда не окажутся на разных строках. Для этого вместо обычного пробела используйте в нужных местах сочетание Ctrl + Shift + пробел.
11. Водяной знак
Для дополнительной защиты содержимого документа можно добавить водяной знак на каждую из страниц. Перейдите на вкладку «Дизайн» и выберите пункт «Подложка» (Windows) или «Конструктор» → «Водяной знак» (macOS) и задайте нужные параметры. Можно выбрать текст в стандартном оформлении из готовых шаблонов или добавить свой, или установить в качестве водяного знака рисунок.
12. Повтор предыдущей команды
Если вы нажмёте F4, то Word продублирует последнее действие, которое вы совершили в документе. Это может быть ввод текста, последовательное удаление нескольких строк, применение стилей для разных фрагментов и многое другое.
13. Постановка ударения
Ставить ударение в Word проще простого. В Windows для этого установите курсор после буквы, на которой должно стоять ударение, и, удерживая левую клавишу Alt, введите 769 с дополнительного цифрового блока клавиатуры. Если он не работает, убедитесь, что включили клавишу Num Lock.
В macOS сначала следует добавить раскладку Unicode Hex, перейдя в «Настройки» → «Клавиатура» → «Источники ввода». Затем поставьте курсор после ударной гласной и, зажав Option, введите 0301.
14. Настройка ленты
Верхняя лента с кнопками в Word отличается очень гибкими настройками. Чтобы к ним перейти, проделайте путь из меню «Файл» → «Параметры» → «Настроить ленту» в Windows или из меню Word → «Параметры» → «Лента и панель» в macOS. Здесь можно вынести на панель нужные вам функции, которых раньше там не было, и удалить те, которыми вы не пользуетесь. Более того, вы можете удалять или создавать свои собственные вкладки с разными командами.
15. Быстрое выделение
Для выделения текста мы часто пользуемся перетаскиванием. Но гораздо быстрее и точнее действовать с помощью кликов: двойной клик выделит слово, а тройной — весь абзац.
Также клик по нумерации или маркерам списка выделит только их и позволит изменять цифры или символы отдельно от текста пунктов, например задавать особое форматирование.
16. Выделение большого куска текста
Чтобы быстро выделить целую страницу или несколько страниц текста, установите курсор в начало нужного фрагмента и кликните мышкой с зажатым Shift в его конце.
17. Быстрое перемещение по документу
Навигацию по документу сильно ускоряют несколько комбинаций:
- Ctrl + Page Down в Windows и Command + Page Down или Command + Fn + стрелка вниз в macOS — следующая страница;
- Ctrl + Page Up в Windows и Command + Page Up или Command + Fn + стрелка вверх в macOS — предыдущая страница;
- Ctrl + стрелка вверх в Windows и Command + стрелка вверх — предыдущий абзац;
- Ctrl + стрелка вниз в Windows и Command + стрелка вниз — следующий абзац;
- Ctrl + Home в Windows и Command + Home или Command + Fn + стрелка влево в macOS — переход в начало документа;
- Ctrl + End в Windows и Command + End или Command + Fn + стрелка вправо в macOS — переход в конец документа.
18. Вставка новой страницы
Вместо лихорадочного нажатия Enter, пока курсор не съедет на следующий лист, быстрее, удобнее и, что немаловажно, правильнее добавить страницу с помощью функции разрыва. Для этого достаточно нажать Ctrl + Enter в Windows и Command + Enter в macOS.
19. Изменение папки для сохранения по умолчанию
По умолчанию Word сохраняет все файлы в облако. Чтобы изменить это, нажмите F12, кликните по кнопке «Сервис» и выберите «Параметры сохранения», а затем укажите нужную папку в пункте «Расположение локальных файлов по умолчанию». В этом же меню вы можете задать формат документов по умолчанию, параметры автосохранения и другие настройки.
20. Очистка форматирования
Для того, чтобы вернуть тексту исходное форматирование, нужно нажать комбинацию клавиш Ctrl + пробел. После этого к выделенному фрагменту применятся настройки по умолчанию.
21. Word в качестве менеджера задач
Если вы большой поклонник Microsoft и Word в частности, то можете использовать его даже в качестве менеджера задач. Правда, для начала придётся немного постараться.
Включите вкладку «Разработчик» в настройках верхней ленты, как было описано выше. Перейдите в появившийся раздел и кликните по элементу «Флажок», чтобы начать добавлять пункты контрольного списка с чек-боксами.
22. Вертикальное выделение текста
Текст в Word можно выделять построчно не только горизонтально, но и вертикально. Для этого удерживайте Alt и используйте курсор мышки для выбора нужного фрагмента.
23. Блокировка документа паролем
Чтобы защитить документ с помощью пароля, в macOS перейдите во вкладку «Рецензирование» и выберите опцию «Защитить документ», в Windows — зайдите в меню «Файл» → «Сведения» → «Защита документа». Однако помните, что если вы забудете пароль, то восстановить его никак не получится.
24. Подстрочный и надстрочный ввод
В документах с формулами или вспомогательными индексами часто нужно вводить надстрочный текст, например для математических степеней. Сделать это можно сочетанием Shift + Ctrl + = в Windows и Shift + Command + = в macOS. Для ввода подстрочных знаков следует использовать Ctrl + = в Windows и Command + = в macOS.
25. Быстрый запуск Word
Самый быстрый способ открыть Word в Windows с клавиатуры — нажать клавишу Win и ввести W. Поскольку приложение будет первым в списке подсказок, останется лишь нажать Enter.
В macOS принцип тот же: вызвать Spotlight сочетанием Command + пробел (Option + Command + пробел), ввести W и нажать Enter.



 » для просмотра двух страниц или экранов за раз.
» для просмотра двух страниц или экранов за раз.


























