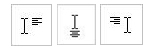Как сделать нормальный курсор в ворде?
Выполните Пуск>Панель управления>Мышь> Указатели>группа Настройка и в ней выбрать»Выделение текста» (это курсор Word)>кнопка Обзор. Получите список (и изображение) всех поддерживаемых курсора, выберите нужный.
Как изменить толщину курсора в ворде?
Изменить толщину курсора в параметрах системы
Откройте меню «Пуск» и зайдите в «Параметры». 2. Зайдите в «Специальные возможности» и в левой колонке выберите «Другие параметры», с правой стороны возле «Толщина курсора» передвигайте ползунок от 1 до 20, результат будет виден с левой стороны от ползунка.
Что такое курсор в текстовом документе?
Курсо́р (лат. cursor — бегун; англ. cursor — указатель, стрелка прибора) в интерфейсе пользователя — элемент графического интерфейса, который указывает на объект, с которым будет производиться взаимодействие с помощью клавиатуры, мыши или другого устройства управления.
Как убрать мигающий курсор в ворде?
Нажмите кнопку Пуск, выберите команды Настройка, Панель управленияи дважды щелкните значок клавиатуры. Передвиньте ползунок частота мерцания курсора , в нужное место.
Как сделать обычный курсор?
Изменить размер и цвет указателя в параметрах системы
- Откройте меню «Пуск» и зайдите в «Параметры». …
- Зайдите в «Специальные возможности» и в левой колонке выберите «Мышь», с правой стороны выберите нужный размер указателя (стандартный, большой, дополнительный).
Как увеличить размер курсора в ворде?
Выполните Пуск>Панель управления>Мышь> Указатели>группа Настройка и в ней выбрать»Выделение текста» (это курсор Word)>кнопка Обзор. Получите список (и изображение) всех поддерживаемых курсора, выберите нужный.
Как изменить цвет курсора в ворде?
Откройте меню «Пуск» и зайдите в «Параметры» (Win+I). 2. Зайдите в «Специальные возможности», выберите на левой панели «Курсор и указатель» => возле «Изменения цвета указателя мыши» нажмите на цветной указатель, ниже появятся рекомендуемые цвета курсора и вы сможете выбрать нужный, просто нажав на него.
Как называется курсор в тексте?
Мигающая вертикальная черта (которая называется текстовым курсором или курсором ввода) показывает, где появится следующий символ. При наборе текста следует руководствоваться следующими основными моментами: Не нажимайте клавишу Enter в конце строки. … Другое название текстового курсора — курсор ввода.
Как поднять текст вверх?
Перетащить текст можно либо с помощью зажатой левой кнопки мыши, либо с помощью комбинаций клавиш «Ctrl» + «X» (вырезать) и «Ctrl» + «V» (вставить).
Как правильно переходить на новую строку в ворде?
Как перейти на новую строку не начиная новый абзац: — установите курсор в том месте, откуда должен начаться разрыв строки, — нажмите клавиши Shift+Enter, — курсор переместится на новую строку, оставаясь в этом же абзаце.
Как убрать мерцание курсора?
Панель управления -> Клавиатура -> слайдер «Частота мигания курсора». В крайнем левом положении мерцание прекращается.
Как поменять курсор мыши в Windows 7?
Как сменить курсор мыши в Windows 7
- Кликните по пункту “Мышь”.
- Откроется окно для настройки работы мыши. Перейдите по вкладке “Указатели”. …
- Кликните по любому из указателей (например, Основной режим). После этого нажмите кнопку “Обзор”.
- Установленные курсоры можно сохранить в схему.
Как поменять курсор мышки на Windows 10?
Для того, чтобы изменить указатели мыши по умолчанию и установить свои собственные, зайдите в панель управления (в Windows 10 это можно быстро сделать через поиск в панели задач) и выберите раздел «Мышь» — «Указатели». (Если пункта мышь нет в панели управления, переключите «Вид» справа вверху на «Значки»).
Как увеличить курсор в ворде, поменять ЦВЕТ ТОЛЩИНУ мерцающего курсора
Чтобы отправить ответ, вы должны войти или зарегистрироваться
Сообщений [ 5 ]
1 Тема от dima2010 19.04.2011 09:13:03
- dima2010
- рядовой
- Неактивен
- Зарегистрирован: 19.04.2011
- Сообщений: 6
Тема: Как увеличить курсор в ворде, поменять ЦВЕТ ТОЛЩИНУ мерцающего курсора
Как поменять в Ворде ЦВЕТ и ТОЛЩИНУ мерцающего курсора в тексте?
Неужели нет такой настройки?
2 Ответ от admin 19.04.2011 09:13:45
- admin
- Администратор
- Неактивен
- Откуда: Земля
- Зарегистрирован: 15.12.2009
- Сообщений: 508
- Поблагодарили: 39
Re: Как увеличить курсор в ворде, поменять ЦВЕТ ТОЛЩИНУ мерцающего курсора
Как поменять в Ворде ЦВЕТ и ТОЛЩИНУ мерцающего курсора в тексте?
Неужели нет такой настройки?
Вы можете выбрать подходящий вид курсора из десятков предлагаемых, если вам не нравится текущий курсор.
Выполните Пуск>Панель управления>Мышь> Указатели>группа Настройка и в ней выбрать»Выделение текста» (это курсор Word)>кнопка Обзор.
Получите список (и изображение) всех поддерживаемых курсора, выберите нужный.
Я не знаю, где ОС хранит изображение курсоров (файлы с расширением *.ani, *.cur).
Если изображения курсоров хранится в неком каталоге, тогда можно будет создать собственное изображение курсора, разместить его в этом каталоге, и потом выбрать его, как описано выше.
3 Ответ от dima2010 19.04.2011 09:15:14
- dima2010
- рядовой
- Неактивен
- Зарегистрирован: 19.04.2011
- Сообщений: 6
Re: Как увеличить курсор в ворде, поменять ЦВЕТ ТОЛЩИНУ мерцающего курсора
Как поменять в Ворде ЦВЕТ и ТОЛЩИНУ мерцающего курсора в тексте?
Неужели нет такой настройки?
Вы можете выбрать подходящий вид курсора из десятков предлагаемых, если вам не нравится текущий курсор.
Выполните Пуск>Панель управления>Мышь> Указатели>группа Настройка и в ней выбрать»Выделение текста» (это курсор Word)>кнопка Обзор.
Получите список (и изображение) всех поддерживаемых курсора, выберите нужный.
Это не тот курсор, я имел в виду мерцающий курсор в самом ворде, а описанный — это в виндовс. Если вы откроете ворд, то увидите ДВА курсора.
4 Ответ от admin 19.04.2011 09:17:09
- admin
- Администратор
- Неактивен
- Откуда: Земля
- Зарегистрирован: 15.12.2009
- Сообщений: 508
- Поблагодарили: 39
Re: Как увеличить курсор в ворде, поменять ЦВЕТ ТОЛЩИНУ мерцающего курсора
Это не тот курсор, я имел в виду мерцающий курсор в самом ворде, а описанный — это в виндовс. Если вы откроете ворд, то увидите ДВА курсора.
Т. е. речь идет о ТЕКСТОВОМ курсоре.
Если не ошибаюсь, то средствами WORD можно поменять только частоту мерцания этого курсора.
Пуск>Панель управления>Клавиатура>Частота мигания.
PS Есть программа CursorXP, возможно, с её помощью можно решить вашу проблему.
5 Ответ от compp 13.05.2017 08:31:55
- compp
- рядовой
- Неактивен
- Зарегистрирован: 13.05.2017
- Сообщений: 1
- Поблагодарили: 1
- За сообщение: 1
Re: Как увеличить курсор в ворде, поменять ЦВЕТ ТОЛЩИНУ мерцающего курсора
Пуск > Панель управления > Центр специальных возможностей > Настройка изображения на экране > Задать толщину мерцающего курсора(1-20)
Сообщений [ 5 ]
Чтобы отправить ответ, вы должны войти или зарегистрироваться
Похожие темы
- Как поменять цвет фона на цвет текста?
- Поменять строки местами: Я на А, Ю на Б, Э на В и т.д.
- Вопрос, как поменять много ссылок
- Поменять шаблон загрузки документов DOS
- Номера страниц в оглавлении увеличить на N
- Изменить цвет
- как увеличить свободное место вверху страницы?
- Нужно поменять варианты ответов в тестах местами
Как увеличить курсор в ворде, поменять ЦВЕТ ТОЛЩИНУ мерцающего курсора
При поиске информации по вопросам работы в редакторе текстов Microsoft Word в сети можно легко найти самые разные советы, книги и статьи. Наш сайт о Microsoft Office Word даст ответ про: как настроить двустороннюю печать в офис 2010. Но проблема в том, что вся нужная информация разбросана по сети беспорядочно. Ответ на один вопрос вы находите в одном месте, на следующий – через полчаса в другом… Отныне в этом нет необходимости! Наш сайт о Microsoft Office Word даст ответ про: заказать макрос. Предлагаем вашему вниманию форум Ворд Эксперт. Это специализированный русскоязычный ресурс, на котором не только воедино собрана вся имеющаяся информация по Microsoft Word, но и налажена обратная связь с пользователями. На портале о Microsoft Office Word вы узнаете про: wordpad предварительный просмотр горячие клавиши. Вы можете задать любой вопрос по работе в редакторе, обсудить имеющиеся проблемы.
На форуме есть и уже готовые ответы на часто возникающие вопросы, и поэтапные схемы решения самых распространенных проблем, и обсуждения работы с текстами и настраивания редактора. На портале о Microsoft Office Word вы узнаете про: как найти прописную букву в начале предложения. Помимо этого, вас могут научить, как оптимизировать работу Microsoft Word, разрабатывая различные макросы. На портале о Microsoft Office Word вы узнаете про: как в ворд 7 очистить формат. Работу над макросом могут выполнить за вас форумчане, если вы оставите заявку.
На форуме Ворд Эксперт вы найдете ответы на свои вопросы и своевременную квалифицированную помощь, научитесь писать макросы или оставите заказ на их разработку, в общем, сможете найти решение всех проблем. Наш сайт о Microsoft Office Word даст ответ про: где лежит файл шаблона в office 2010.
Как настроить курсор в ворде
| текстовый редактор Word 2007 |
Работа с курсором и мышью
Работа с курсором (ввод текста) . На экране в основном окне имеется курсор, который представлен в виде мигающей черточки ( ). Курсор определяет место, куда будет вставляться текст при нажатии на клавишу с символом. Для его перемещения используется мышь, для чего нужно установить курсор мыши на новом месте текста и щелкнуть левой кнопкой мыши. Подчеркнем: говоря «щелкнуть мышью», мы имеем в виду, что действие это производится левой кнопкой мыши. Если действие нужно произвести правой кнопкой, то будем писать «щелкнуть правой кнопкой мыши». Итак, после того, как курсор установлен в нужном месте, можно вводить текст.
Для ввода символов текста используется клавиатура, которая напоминает клавиатуру пишущей машинки, описание клавиш дано в начальных разделах сайта. Как правило, в самом начале работы при нажатии на клавишу с символом произойдет ввод строчного (маленького) символа, при этом вводимый символ появится на экране.
Ввод текста происходит путем набора символов клавишами клавиатуры. В конце абзаца нужно нажать на клавишу Enter. При вводе одной строки, чтобы перейти на другую строчку, не нужно нажимать на какую-либо специальную клавишу или возврат каретки, как это делается на пишущих машинках, – продолжайте набирать текст, а программа сама поймет, что текущая строчка заполнена и произведет переход на следующую строчку. Нажатие на клавишу Enter воспринимается системой как особый символ, который обычно не выводится на экран. Он сигнализирует, что в данном месте находится окончание абзаца. Отметим, что имеются режимы, которые позволяют увидеть специальные символы (режим — ).
Попрактикуйтесь завести текст в документе. Если не знаете, что нужно печатать, то можно напечатать одну стройку текста несколько раз (например, это пробный текст, это текст для печати и т.д.), либо можно взять произвольную книгу и печатать с нее текст.
Для объединения двух абзацев можно установить курсор в конце первого абзаца и нажать на клавишу Del или установить в начале следующего абзаца и нажать на клавишу Backspace. Допустим мы ввели следующий текст, как это показано на рис. ниже. Как видно курсор находится в конце первого абзаца.
Теперь нажмем на клавишу Del и два абзаца объединятся.
Опишем более подробно как заводить текст.
Чтобы ввести прописные (большие или заглавные) символы, нажмите на клавишу Shift и, не отпуская ее, нажмите на нужный символ.
Для ввода латинских символов сначала нужно перейти в этот режим работы клавиатуры. Нажмите левую клавишу Shift, и, не отпуская ее, на клавишу Alt.
Таким образом, для ввода указанного на рис. выше текста нужно нажать на клавишу Shift и, не отпуская ее, на клавишу с символом «э», затем отпустить клавишу Shift , нажмем на клавишу «т», затем на клавишу «о». Таким образом, мы ввели текст – «Это».
Таким же образом введем остальной текст. Только перед набором слова « Word » нужно перейти на латинскую раскладку клавиатуры. Для этого нажмем на клавишу Shift и, не отпуская ее на клавишу Alt , затем отпустим клавишу Shift . Такое действие в дальнейшем описывается записью как Shift + Alt . При вводе текста не имеет особого значения, какую из клавиш Shift использовать для этого, так как программа производит те же действия при нажатии на левую клавишу Shift, что и при нажатии на правую. Справа внизу окна монитора внизу имеется указатель, с каким из видов языка происходит работа: русским ( ) или латинским ( ).
Потом снова нажмем на клавишу Shift и на клавишу с символом « w ». Отпустим клавишу Shift , введем символ о, нажав на соответствующую клавишу и затем – « r », « d ». После ввода этих символов нужно снова будет перейти к кириллице. Для этого снова воспользуйтесь комбинацией клавиш Shift + Alt .
Когда возникает необходимость набора большого количества заглавных символов, нажмите на клавишу Caps Lock и отпустите ее, при этом загорится лампочка-индикатор на клавиатуре с тем же названием. После этого введите нужное число символов, которые будут большими. Для отмены этого режима и перехода в режим ввода строчных (маленьких) символов, снова нажмите на ту же клавишу (Caps Lock), при этом индикатор погаснет и можно вводить символы.
Большую роль играет выделение текста, с которым можно проводить разные операции, например, устанавливать размер или вид шрифта, параметры абзацев и т.д. Поместите курсор перед первым символом текста, который нужно выделить, нажмите на левую клавишу мыши и, не отпуская ее, переместите курсор на конец текста, после чего отпустите клавишу мыши. При этом символы будет выведены на экран белым цветом, а фон станет черным, то есть произойдет инверсия цвета на противоположный, как это показано на примере ниже.
Выделение можно производить не только с начала текста, но и с его конца.
Для выделения отдельного слова нужно щелкнуть по нему мышью два раза. Если щелкнуть три раза, то выделится текущий абзац. Для выделения строчки текста нужно поместить курсор мыши слева от строчки и, когда указатель мыши примет вид стрелочки ( ), то щелкнуть один раз. Если при этом держать нажатой клавишу Ctrl, то выделится весь текст. Для выделения предложения нужно нажать на клавишу Ctrl и щелкнуть в любом месте предложения. Для выделения прямоугольника с текстом, например, нескольких первых символов каждой строки, нужно использоваться мышь, удерживая клавишу Alt. Для выделения нескольких строк нужно подвести курсор слева от текста, нажать на левую кнопку мыши и переместить курсор. Когда несколько строк выделятся, отпустите кнопку мыши. Чтобы снять выделение, нужно щелкнуть кнопкой мыши в произвольном месте текста.
Потренируйтесь в выделении текста, выделении одного символа, одного слова, предложения, абзаца, нескольких слов и так далее.
При вводе текста часто возникает необходимость уничтожения текста или ее корректировки. Для уничтожения символа можно поставить курсор перед уничтожаемым символом и нажать на клавишу Del. Если курсор поставлен после необходимого символа, то нажмите на клавишу Backspace. Для уничтожения фрагмента текста необходимо выделить текст и нажать на клавишу Del.
Для перемещения выделенного фрагмента текста нужно сначала выделить его, затем вызвать режим Главная →Буфер обмена →Вырезать ( ). При этом текст пропадет и переместится в буфер обмена. Далее подведите курсор в необходимое место и вызовите режим Главная →Буфер обмена →Вставить ( ). Покажем это на примерах с рисунками. Ниже представлен первоначальный текст.
Затем выделим текст, который подлежит переносу в другое место.
Теперь нажмем на кнопку Вырезать во вкладке Главная. При этом выделенный текст исчезнет с окна программы.
Допустим нужно запомненный фрагмент текста вставить в конец документа. Для этого щелкнем там левой кнопкой мыши, то есть, подведем курсор на нужное место, нажмем и отпустим левую кнопку мыши.
На этом месте появится мигающая вертикальная палочка. И выполним режим Главная →Буфер обмена →Вставить ( ).
Кроме того, текст можно перенести так: выделите его, подведите к нему курсор мыши. Когда курсор превратится в стрелочку, нажмите на левую кнопку мыши и перенесите на новое место. Если при этом держать нажатой клавишу Ctrl, то текст скопируется, то есть останется на исходном месте, а его копия переместится на другое.
Для копирования фрагмента нужно его выделить, затем вызвать режим Главная →Буфер обмена →Копировать ( ). После этого выделенный текст загрузится в буфер обмена, а исходный фрагмент останется на месте. Далее подведите курсор в необходимое место и вызовите режим Главная →Буфер обмена →Вставить ( ).
Чем отличается вырезание от копирования? При вырезании первоначальный текст уничтожается, а при копировании остается. То есть, вырезание позволяет перенести текст, а копирование создает дубли фрагментов.
Иногда при вводе символы заменяются на другие. Это возможно в следующих случаях. Во-первых, если ввести первый символ заглавным, второй символ заглавным, третий символ маленьким, например, «ЧТо», то после ввода всего слова, на экране появится — «Что». То есть, второй символ из заглавного станет прописным. Имеются некоторые правила, которые можно установить или выключить при помощи режимов настроек, о чем мы будем говорить далее. Рассмотренное ранее называется автозаменой.
Если вы не очень хорошо работаете с клавиатурой, то имеет смысл попробовать сначала потренироваться с программой по обучению работе на клавиатуре, при помощи которой вы научитесь использовать все пальцы для ввода текста (так называемый «слепой метод»). Во второй части сайта будет описана бесплатная программа Stamina (http://stamina.ru/), которой советуем воспользоваться.
Перемещение изображения на экране .
При помощи мыши . Для этого нажмите на левую кнопку мыши и, не отпуская ее, переместите курсор до границы окна и немного дальше, при этом изображение начинает перемещается. Например, если подвести курсор при нажатой клавише мыши к нижней границе окна и чуть дальше, на линию прокрутки, то начнет выделяться фрагмент текста, а изображение документа начнет перемещаться вверх. При пустом экране это видно по масштабной линейке, которая находится слева на экране.
Можно также использовать кнопки прокрутки, например, если нужно просмотреть текст, который находится ниже. Для этого нажмите на кнопку слева от экрана со стрелочкой вниз ( ) и держите левую кнопку мыши нажатой до тех пор, пока не появится нужный текст. Если нажать на кнопку между стрелками ( ) и переместить в другое место, то слева от него появится номер страницы. Как только появится нужный вам номер, отпустите левую кнопку мыши. Кнопка позволяет вызвать двенадцать режимов перехода к определенному элементу документа, каждый из которых изображен на картинке. В верхней части этого панно находится их описание: Перейти, Найти, Исправления, Заголовки, Рисунки, Таблицы, Поля, Концевые сноски, Сноски, Примечания, Разделы, Страницы.
Также можно просмотреть текст слева и справа, используя линии прокрутки снизу от текста. Кроме того, можно использовать колесико на некоторых видах мыши, находящееся между левой и правой кнопками мыши. Вращая его, передвигаются по тексту.
При помощи клавиш. Для этого используйте стандартные клавиши: ← , ↑, → , ↓, Page down, Page up, End, Home.
После набора текста, некоторые слова в тексте документа на экране оказываются подчеркнутыми волнистой линией. Если в слове имеется орфографическая ошибка, то оно будет выделено красной линией, если грамматическая, то зеленой. Эти линии не печатаются на принтере.
Чтобы определить, имеется ли орфографическая ошибка, программа просматривает слово в своем словаре и, не найдя его, подчеркивает слово. Так как словарь содержит не все слова русского языка, то можно добавить специализированные словари. Однако некоторые довольно распространенные слова будут также подчеркнуты красной линией, после исправления ошибки линия пропадает.
Если слово в вашем понимании правильное, то можно воспользоваться режимом проверки правописания, в котором, когда встречается такое слово, нужно нажать на режим в контекстном меню – Добавить в словарь , после чего слово будет добавлено в словарь. То есть, подвести курсор мыши на наше слово, щелкнуть правой кнопкой мыши. При этом появится панно с режимами.
Затем подведем курсор мыши на надпись Добавить в словарь и нажать и отпустить левую кнопку мыши. Программа добавить слово «приммер» в словарь и, когда будет происходить проверка другого документа, это слово уже не будет подчеркнуто волнистой линией. Можно также ввести в словарь фамилии людей, которые часто встречаются в документах, но нужно иметь в виду, что слова имеют разные окончания и все их нужно добавить в словарь.
Работа с мышью . При работе с документом часто используется мышь. Рассмотрим такие действия подробнее. Вид курсора. На экране имеется два вида курсоров. Один, как уже отмечалось, имеет вид черточки и указывает место, куда будут вводиться символы с клавиатуры. Второй имеет вид стрелочки и указывает положение мыши ( ). Когда нажимаются клавиши на клавиатуре, перемещается курсор для текста, при перемещении мыши — курсор мыши.
Перемещение по тексту . Для перемещения текстового курсора нужно установить курсор мыши на нужное место на экране, нажать и отпустить левую кнопку мыши. При этом на выбранном месте появится текстовой курсор в виде черточки.
Работа с верхними группами режимов. Чтобы вызвать необходимый режим, нужно подвести курсор либо на нужную пиктограмму, либо на имя в главном меню и нажать на левую клавишу мыши. При этом на экране раскроется подменю, в котором необходимо выбрать нужный режим. Подведя к нему курсор, нажмите на левую кнопку мыши.
Существует разница между двойным нажатием и двумя нажатиями на левую кнопку мыши. Двойное нажатие мыши отличается от двух нажатий временем, которое проходит между ними. При коротком интервале система воспринимает это действие как двойное нажатие, при длительном – как два нажатия. Этот интервал можно изменить командами системы Windows. Двойное нажатие дает иной эффект, нежели одинарное. Например, если нажать на номере сноски, то она выделится, если сделать двойное нажатие, то произойдет переход в текст сноски, то же — для примечаний.
При нажатии на поле ссылки произойдет переход на объект, на который она ссылается, например, если щелкнуть по сноске рисунка, то произойдет выделение рисунка. Двойной щелчок по значку аудиоданных вызовет программу проигрывания звукового фрагмента, по рисунку — программу работы с рисунком и т.д. Можно щелкать по разным частям, можно делать двойное нажатие – и результат будет разным. Например, если дважды щелкнуть по линейке, то вызовется режим установки полей документа.
Но не все режимы позволяют отличать одинарное и двойное нажатие. Например, если дважды нажать на кнопку подчеркивания текста, то программа воспримет его как два отдельных нажатия, при котором сначала будет установлено подчеркивание в выделенном фрагменте, а потом оно будет отменено, то есть положение останется таким же, каким оно и было. Двойной щелчок по вставленному символу открывает режим для вставки других символов. Можно попробовать самому нажимать в разных местах, большинство действий описано в этом разделе.
Работа с окнами. При работе с некоторыми режимами иногда возникает необходимость переходить из окна в текст основного окна и обратно, например, при поиске текста или проверке орфографических ошибок. Для этого можно воспользоваться клавишами Ctrl+Tab или щелкнуть мышью вне окна на тексте два раза. При первом произойдет переход в режим текста, при втором курсор установится в месте щелчка. Для перехода обратно нужно также дважды щелкнуть, но уже в окне режима. При первом произойдет переход, при втором — выполнение команды, по которой вы щелкнули курсором мыши.
Для того, чтобы вызвать команду из другой вкладки, подведите курсор мыши к названию вкладки, например, Вид и нажмите и отпустите левую кнопку мыши. В результате появится панно с режимами для данной вкладки. Подведите курсор к нужному режиму и щелкните левой кнопкой мыши. Чтобы воспользоваться режимом с кнопкой, подведите курсор мыши на кнопку и нажмите и отпустите левую кнопку мыши. Если подвести курсор к кнопке и ничего не нажимать в течение нескольких секунд, то около курсора появится подсказка с кратким описанием кнопки.
Чтобы перетащить рисунок, нужно щелкнуть по нему. Появится курсор в виде четырех стрелок, после чего его можно перетащить, что описано ниже в главе о рисунках. Так же можно перетаскивать, изменять границы у буквицы и других объектов.
Информация данного сайта предназначена для бесплатного изучения персонального компьютера. Можно копировать, передавать материалы другим лицам.
Запрещается использовать материалы для получения личной финансовой выгоды, а также размещать на сайтах в интернете.
Не скрою, я не знал о такой возможности редактора Word. Прочитал на блоге небезызвестного нам Jensen Harris и хочу поделиться этим секретом с вами.
Суть этой возможности заключается в следующем. Когда вы перемещаете курсор мыши по рабочей области документа, он (курсор) принимает в зависимости от своего положения ту или иную форму, как на картинке ниже.
Это значит, что когда курсор принимает одну из таких форм, вы можете дважды щелкнуть мышью и в этом месте в документе (слева, по центру или справа) появится мигающий курсор, куда вы можете вводить свой текст.
Таким образом исчезает необходимость множества нажатий клавиш Enter или Tab для выбора места ввода текста.
Рассказываем, как автоматизировать рутину и ускорить оформление текста в версиях редактора для macOS и Windows.
1. Вставка даты и времени
Быстро вставить сегодняшнее число, месяц и год позволяет комбинация клавиш Shift + Alt + D в Windows и Shift + Option + D в macOS. Дата отобразится в формате ДД.ММ.ГГГГ.
Такую же операцию можно проделать и со временем при помощи сочетания Shift + Alt + T в Windows и Shift + Control + T в macOS.
2. Быстрая смена регистра
С теми, кто ещё не владеет слепым методом набора, Caps Lock может сыграть злую шутку. Если вы случайно его включите и не посмотрите вовремя на экран, рискуете набрать приличный кусок текста, который придётся удалять и переписывать с нуля из-за одной неудачно задетой клавиши. Но выделив нужный фрагмент документа и нажав Shift + F3, вы легко измените регистр с заглавного на строчный.
3. Перемещение курсора по словам
Когда вы управляете курсором с помощью стрелок на клавиатуре, он движется по одному символу. Чтобы «ускорить» перемещение, зажмите вместе со стрелкой клавишу Сtrl в Windows или Option в macOS — курсор будет перескакивать от слова к слову.
4. Перемещение пунктов списка
Если нужно изменить очерёдность элементов списка, не обязательно вырезать их из одного места и вставлять в другое. Вместо этого достаточно выделить содержание пункта, который надо переместить, нажать Shift + Alt в Windows и Shift + Control в macOS, а затем подвинуть элемент в нужную позицию стрелками на клавиатуре.
5. Выделение нескольких отдельных фрагментов текста
Очень полезная функция, которая позволяет выделять непоследовательные фрагменты текста. Удерживайте Ctrl в Windows или Command в macOS и выбирайте нужные куски документа с помощью мышки.
6. Буфер обмена
Word запоминает всё, что вы копируете, и любой из этих элементов можно всегда найти в расширенном буфере обмена (только в Windows). Он вызывается кликом по одноимённой кнопке и может содержать историю за всё время работы, пока вы редактируете документ и не закрыли его.
Если включить соответствующую опцию в меню «Параметры» буфера обмена, его можно будет быстро вызвать двойным нажатием Ctrl + C.
7. Быстрое создание скриншотов
Если вы пишете инструкцию или обзор сервиса и вам нужно вставить в текст скриншот, это очень просто сделать с помощью стандартного инструмента. Нажмите на кнопку c камерой на вкладке «Вставка» и Word покажет все активные окна. По клику на любое из них снимок выбранного окна автоматически добавится в документ.
8. Вставка чисел прописью
Если в документе много сумм, которые необходимо дублировать прописью, работу значительно упростит один трюк. Нажмите Ctrl + F9 в Windows и Fn + Option + F9 в macOS, а когда появятся фигурные скобки, впишите в них число, используя такой синтаксис: =4589*cardtext. Затем нажмите F9 в Windows и Fn + Option + F9 в macOS — и число после знака равно будет записано прописью.
9. Расстановка переносов
Переносы улучшат читаемость, а также избавят текст от длинных пустых интервалов между словами. Вы можете расставить их сами или довериться компьютеру. Для этого перейдите на вкладку «Макет» (Windows) или «Разметка страницы» (macOS), кликните «Расстановка переносов» и выберите вариант «Авто».
10. Неразрывные пробелы
Иногда при переносах отрезаются инициалы от фамилий или единицы измерения от чисел. В подобных случаях, чтобы не страдала читаемость документа, удобно и правильно использовать неразрывные пробелы. Благодаря им слова и другие элементы текста «слипаются» и никогда не окажутся на разных строках. Для этого вместо обычного пробела используйте в нужных местах сочетание Ctrl + Shift + пробел.
11. Водяной знак
Для дополнительной защиты содержимого документа можно добавить водяной знак на каждую из страниц. Перейдите на вкладку «Дизайн» и выберите пункт «Подложка» (Windows) или «Конструктор» → «Водяной знак» (macOS) и задайте нужные параметры. Можно выбрать текст в стандартном оформлении из готовых шаблонов или добавить свой, или установить в качестве водяного знака рисунок.
12. Повтор предыдущей команды
Если вы нажмёте F4, то Word продублирует последнее действие, которое вы совершили в документе. Это может быть ввод текста, последовательное удаление нескольких строк, применение стилей для разных фрагментов и многое другое.
13. Постановка ударения
Ставить ударение в Word проще простого. В Windows для этого установите курсор после буквы, на которой должно стоять ударение, и, удерживая левую клавишу Alt, введите 769 с дополнительного цифрового блока клавиатуры. Если он не работает, убедитесь, что включили клавишу Num Lock.
В macOS сначала следует добавить раскладку Unicode Hex, перейдя в «Настройки» → «Клавиатура» → «Источники ввода». Затем поставьте курсор после ударной гласной и, зажав Option, введите 0301.
14. Настройка ленты
Верхняя лента с кнопками в Word отличается очень гибкими настройками. Чтобы к ним перейти, проделайте путь из меню «Файл» → «Параметры» → «Настроить ленту» в Windows или из меню Word → «Параметры» → «Лента и панель» в macOS. Здесь можно вынести на панель нужные вам функции, которых раньше там не было, и удалить те, которыми вы не пользуетесь. Более того, вы можете удалять или создавать свои собственные вкладки с разными командами.
15. Быстрое выделение
Для выделения текста мы часто пользуемся перетаскиванием. Но гораздо быстрее и точнее действовать с помощью кликов: двойной клик выделит слово, а тройной — весь абзац.
Также клик по нумерации или маркерам списка выделит только их и позволит изменять цифры или символы отдельно от текста пунктов, например задавать особое форматирование.
16. Выделение большого куска текста
Чтобы быстро выделить целую страницу или несколько страниц текста, установите курсор в начало нужного фрагмента и кликните мышкой с зажатым Shift в его конце.
17. Быстрое перемещение по документу
Навигацию по документу сильно ускоряют несколько комбинаций:
- Ctrl + Page Down в Windows и Command + Page Down или Command + Fn + стрелка вниз в macOS — следующая страница;
- Ctrl + Page Up в Windows и Command + Page Up или Command + Fn + стрелка вверх в macOS — предыдущая страница;
- Ctrl + стрелка вверх в Windows и Command + стрелка вверх — предыдущий абзац;
- Ctrl + стрелка вниз в Windows и Command + стрелка вниз — следующий абзац;
- Ctrl + Home в Windows и Command + Home или Command + Fn + стрелка влево в macOS — переход в начало документа;
- Ctrl + End в Windows и Command + End или Command + Fn + стрелка вправо в macOS — переход в конец документа.
18. Вставка новой страницы
Вместо лихорадочного нажатия Enter, пока курсор не съедет на следующий лист, быстрее, удобнее и, что немаловажно, правильнее добавить страницу с помощью функции разрыва. Для этого достаточно нажать Ctrl + Enter в Windows и Command + Enter в macOS.
19. Изменение папки для сохранения по умолчанию
По умолчанию Word сохраняет все файлы в облако. Чтобы изменить это, нажмите F12, кликните по кнопке «Сервис» и выберите «Параметры сохранения», а затем укажите нужную папку в пункте «Расположение локальных файлов по умолчанию». В этом же меню вы можете задать формат документов по умолчанию, параметры автосохранения и другие настройки.
20. Очистка форматирования
Для того, чтобы вернуть тексту исходное форматирование, нужно нажать комбинацию клавиш Ctrl + пробел. После этого к выделенному фрагменту применятся настройки по умолчанию.
21. Word в качестве менеджера задач
Если вы большой поклонник Microsoft и Word в частности, то можете использовать его даже в качестве менеджера задач. Правда, для начала придётся немного постараться.
Включите вкладку «Разработчик» в настройках верхней ленты, как было описано выше. Перейдите в появившийся раздел и кликните по элементу «Флажок», чтобы начать добавлять пункты контрольного списка с чек-боксами.
22. Вертикальное выделение текста
Текст в Word можно выделять построчно не только горизонтально, но и вертикально. Для этого удерживайте Alt и используйте курсор мышки для выбора нужного фрагмента.
23. Блокировка документа паролем
Чтобы защитить документ с помощью пароля, в macOS перейдите во вкладку «Рецензирование» и выберите опцию «Защитить документ», в Windows — зайдите в меню «Файл» → «Сведения» → «Защита документа». Однако помните, что если вы забудете пароль, то восстановить его никак не получится.
24. Подстрочный и надстрочный ввод
В документах с формулами или вспомогательными индексами часто нужно вводить надстрочный текст, например для математических степеней. Сделать это можно сочетанием Shift + Ctrl + = в Windows и Shift + Command + = в macOS. Для ввода подстрочных знаков следует использовать Ctrl + = в Windows и Command + = в macOS.
25. Быстрый запуск Word
Самый быстрый способ открыть Word в Windows с клавиатуры — нажать клавишу Win и ввести W. Поскольку приложение будет первым в списке подсказок, останется лишь нажать Enter.
В macOS принцип тот же: вызвать Spotlight сочетанием Command + пробел (Option + Command + пробел), ввести W и нажать Enter.
Если Вы работаете в Word впервые, необходимо изучить основы работы с текстом, т.е. как набирать, правильно оформлять и редактировать текст.
Использование курсора при вводе текста
Курсор – это мигающая вертикальная черта в документе. Он указывает на то, где будет появляться вводимый текст. Курсор можно использовать множеством способов:
1. Новый документ. При открытии нового документа курсор находится в верхнем левом углу страницы:
2. Добавление пробелов. Нажмите клавишу «Space», чтобы добавить пробел между словами или предложениями:
3. Новый абзац. Нажмите клавишу «Enter», чтобы переместить курсор на следующий абзац:
4. Перемещение курсора вручную. После того как Вы начали вводить текст, можно воспользоваться мышкой, чтобы переместить курсор в нужную точку документа. Для этого щелкните мышкой в любом месте текста:
Выделение текста
Перед применением форматирования к тексту, его необходимо выделить.
- Установите курсор в начале текста, который нужно выделить.
- Нажмите левую кнопку мышки и, удерживая ее, перемещайте мышь над текстом, который нужно выделить.
- Отпустите кнопку мыши. Вы выделили текст. Этот текст будет показан выделенным блоком:
При выделении текста или изображений в Word, появляется всплывающая панель инструментов с часто используемыми командами которая также есть в «Ленте инструментов» во вкладке «Главная».
В Word существуют несколько приемов для быстрого выделения. Двойной щелчок мыши позволяет выделить текущее слово, тройной – весь абзац. Также можно выделить весь текст в документе, нажав сочетание клавиш Ctrl+A.
Удаление текста
Существует несколько способов удаления текста:
- Чтобы удалить текст слева от курсора, нажмите клавишу «Backspace».
- Чтобы удалить текст справа от курсора, нажмите клавишу «Delete».
- Чтобы удалить область текста, сначала выделите ее, а затем нажмите клавишу «Backspace» или «Delete».
Если Вы выделите текст и начнете печатать, выделенный текст удалится и будет замещен новым.
Обратиться за консультацией: Роман Ер***, +7-495-989-21-77, roman@iesoft.ru
Оглавление
-
Навигация
-
Форматирование
-
Полезные интересности
- Дата и время в WORD за одну секунду
- Скриншот через Microsoft WORD
- Переносы слов в тексте
- Водяной знак
- Многократный Буфер обмена
- Надстройки (улучшайзеры)
- Автозамена
-
Неочевидные функции, который «скрыты» от глаз.
- Разные виды подчеркивания.
- Специальная вставка
- Изменение регистра
- Защита документа
- Сокращение документа.
- Редактирование PDF
- Рукописный ввод формул
- Оглавление
- Заполняющий текст
-
Бонус. Большой список комбинаций (быстрых клавиш) для работы с Microsoft Word
Наверное, каждый хоть раз в жизни пользовался текстовым редактором Microsoft Word.
Кто-то использует его для чтения различных документов, а кто-то в этой программе их составляет. Кто-то пользуется данным текстовым редактором крайне редко, а кому-то приходится его использовать ежедневно.
Если Вам приходится часто составлять и редактировать документы в данной программе, и Вы хотите делать это быстро, тогда представляем Вашему вниманию перечень полезных советов, секретов и функций редактора Microsoft Word, которые в разы облегчат Вам работу в данной программе.
Навигация
Ctrl + стрелка влевовправо. Перемещает курсор сразу в конец слова.
Ctrl + стрелка вверхвниз.
Перемещает курсор в начало следующие или предыдущего абзаца
Ctrl + PageUpPageDown. Прокручивает документ вверх или вниз на одну страницу.
Ctrl + End. Сразу в конец документа
Ctrl + Home. Переместиться в начало документа
Форматирование
Shift + F3. Убирает верхний регистра у выделенного фрагмента текста. Полезно, когда при слепом методе ввода Вы случайно не заметите, что у Вас нажат CAPS LOCK. Данное сочетание клавиш так же может сменить регистр букв обратно.
Ctrl + Alt + 1 (2 или 3). Устанавливает выделенному фрагменту текста стиль «Заголовок 1-3»
Alt + 769. Ста́вит ударе́ние на бу́кву пе́ред курсо́ром. ВАЖНО: цифры 769 нужно нажимать ТОЛЬКО на цифровой клавиатуре.
Tab. Создает отступ, что бы обозначить начало нового абзаца. Прекращайте делать отступы пробелом.
Ctrl + Z. Отмена последнего действия.
Ctrl + Y. Повтор отмененного или последнего действия.
Ctrl + [ или ]. Уменьшение или увеличение размера шрифта у выделенного фрагмента текста.
Ctrl + Del. Удаление слова целиком после курсора
Ctrl + Backspace.
Удаление слова целиком перед курсором.
Ctrl + Shift + C (V). Копирование/вставка форматирования текста. Копирует шрифт, цвет, размер и т.д. у выделенного фрагмента текста и вставляет в другой выделенный фрагмент.
F4. Повторение последнего действия. Это может быть ввод текста, последовательное удаление нескольких строк, применение стилей для разных отрезков текста и многое другое.
Горизонтальная черта. Печатаем 3 знака «-» (минус) и жмём Enter. Вуаля
Полезные интересности
Дата и время в WORD за одну секунду
В Word можно очень быстро вставить текущую дату и время. Shift + Alt + D вставляет текущую дату, а комбинация Shift + Alt + T вставляет текущее системное время. Например, данное предложение пишется 17.02.2022 в 09:43
Скриншот через Microsoft WORD
Если Вам нужно добавить скриншот какого-то открытого окна (полезно, если Вы пишете инструкцию), в Word есть специальная функция для этого.

В верхнем меню во вкладке «Вставка» нажмите кнопку снимок. В ней будут все ваши открытые окна. Выберите нужное и его скриншот автоматически вставится в Ваш документ.
Переносы слов в тексте
Возможно, Вы не замечали, но по умолчанию у большинства пользователей Word отсутствуют переносы слов в документе. Если Вам они необходимы, их можно включить вот тут

Иногда переносы помогают улучшить читаемость текста, а также убирают большие пустые интервалы в тексте, когда слово автоматически целиком переносится на другую строку.
Водяной знак
Крайне полезная функция для защиты своих документов от нежелательного копирования.
Вы можете выбрать один из готовых вариантов с меню КонструкторПодложка, а также настроить свой.

Многократный Буфер обмена
Word умеет хранить все, что Вы копировали на протяжении всей работы с документом. Это может быть полезно, если Вам приходится часто вставлять какие-то фрагменты текста или картинки.
Найти буфер обмена можно, щёлкнув по значку в нижнем левом углу соответствующего блока (справа от надписи «Буфер обмена»)

Там хранится всё, что Вы копировали на протяжении всей работы с документом. При работе с несколькими документами одновременно буфер обмена будет хранить все данные из всех документов.
ВНИМАНИЕ: данные в буфере обмена хранятся ТОЛЬКО до полного закрытия Word. После закрытия программы и последующего открытия буфер будет пуст.
ВНИМАНИЕ: по умолчанию буфер обмена скорее всего выключен. Что бы его включить, нужно открыть параметры внизу окна буфера и установить необходимую Вам галочку

В примере установлено автоматическое включение буфера обмена вместе с открытием Word.
Надстройки (улучшайзеры)
В Microsoft Word есть магазин, где Вы сможете найти различные полезные (и не очень) надстройки – небольшие дополнения, которые упрощают работу в Word или наделяют его дополнительными функциями. Они находятся во вкладке «Вставка» в меню «Мои надстройки».
Там они разделены по категориям. Есть платные и бесплатные надстройки.

Например, Вы можете установить надстройку Wikipedia и у вас появится дополнительная функция, с помощью которой Вы сможете узнавать информацию из Wikipedia непосредственно во время работы с документом, достаточно просто выделить нужное Вам слово или словосочетание.

Можете установить переводчик, или же надстройки для создания E-mail рассылки.
Например, надстройка MailChimp позволяет создавать рассылку прямо в Microsoft Word и оттуда же её отправить.
Автозамена
Очень интересная функция, которая позволяет ускорить процесс набора длинных или часто повторяющихся слов.
Например, Если Вам нужно часто писать адрес сайта, ФИО, адрес, да что угодно, Вы можете настроить Word так, что, когда Вам надо напечатать имя Иванов Сергей Петрович, Вы наберёте на клавиатуре ИСП, а программа автоматически преобразует эти инициалы в имя целиком.
Настроить автозамену можно, открыв вкладку «файл», далее переходим в «Параметры» В открывшемся окошке выбираем пункт «Правописание» и справа жмём кнопку «параметры автозамены». Откроется ещё одно окошко, где Вы можете добавить заменяемые слова или словосочетания.

По умолчанию там уже есть много настроенных автозамен, как грамматических, так и вставляющих символы. Например, если Вы напишете (c) – программа заменит это на ©.
Неочевидные функции, которые «скрыты» от глаз.
Разные виды подчеркивания.
Все мы знаем, что в Word можно подчеркнуть слово. А вот о том, что существует несколько разных видов подчеркиваний – знают не все. Нажимаем на маленькую стрелочку и видим разные типы подчеркиваний. Можно даже настроить цвет.

Специальная вставка
Если Вы копируете текст из другого документа, или с сайта, или еще откуда-то, то при простом копировании текст вставится с форматированием, Которое не совпадает с Вашим.
Жмём правой кнопкой мыши по месту, куда Вам надо вставить текст и видим 4 варианта вставки.

Последняя кнопка вставляет чистый текст, не учитывая его изначальный формат. А третья кнопка вставит Ваш текст в виде картинки
Изменение регистра
В начале мы уже упоминали про быстрое изменение регистра текста, если Вы случайно нажали и не заметили клавишу CAPS LOCK. Но если Вам такой способ не подходит, тут Word предусмотрел различные варианты замены регистра. Просто жмём на маленькую стрелочку у кнопки с регистром и видим различные варианты с понятными примерами.

Защита документа
Вы можете защитить свой документ паролем. Можно установить несколько типов защиты. Например, Вы можете полностью заблокировать документ, или же ограничить его редактирование. Данная функция может быть полезна, если Вам надо передать документ другому человеку, но Вы не хотите, что бы он случайно внёс в него изменения.
Установить защиту можно в меню «Файл», на вкладке «Сведения», кнопка «Защита документа»

Сокращение документа.
Иногда возникает ситуация, что текст в документе немного не убирается на страницу. И из-за нескольких слов или предложений приходится печатать еще одну страницу. Можно, конечно, вручную попробовать уменьшить шрифт, сократить междустрочные интервалы, но в Word есть функция сокращения текста на страницу. По умолчанию она наверняка у Вас выключена. Что бы её включить, надо перейти в меню «Файл» — «Параметры» — «Панель быстрого доступа» — выбираете «Все команды» в блоке «Выбрать команды из» — там ищете «Сократить на страницу» и нажимаете «Добавить». После этого на вашей панели задач сверху появляется значок сокращения страницы. Выделяете текст, кликаете на значок — готово!

ВНИМАНИЕ! Word не всегда сможет успешно сделать эту операцию, в некоторых случаях просто нереально сократить текст на столько. Но в большинстве случаев он отлично справляется.
Редактирование PDF
А вы знали, что последние версии Microsoft Word умеют редактировать PDF файлы? Вы можете открыть PDF файл с помощью редактора Word, при этом, программа сохранит исходное форматирование файла, а также структуру документа. После работы с файлом, Вы можете сохранить его в том же PDF формате, или в любом другом, который Вам необходим.
ВНИМАНИЕ! Word способен открывать не все типы PDF файлов. Некоторые защищены от этого и специально создаются для того, чтобы их невозможно было редактировать.
Рукописный ввод формул
Еще одна функция, которая некоторым может очень хорошо послужить, особенно, если Вы преподаватель математики. Microsoft Word может преобразовать вашу вручную написанную формулу в понятный печатный вид. Просто откройте вкладку «Вставка» в верхнем меню и найдите там пункт «Уравнение». Там есть как готовые варианты, так и возможность написать их вручную.


Оглавление
Многие составляют оглавление документа вручную, расставляя точки и пробелы. Это неправильно! Давайте делать красиво.
Переходим во вкладку «Ссылки». Выделяем заголовок, жмём кнопку «Добавить текст» и нажимаем на один из трёх уровней, где уровень 1 – основной заголовок, уровень 2 – подзаголовок, уровень 3 – подзаголовок следующего уровня.

Далее ставим курсор в нужное место, нажимаем кнопку «Оглавление» и выбираем один из вариантов. Так же можно создать свой настраиваемый вариант.

Заполняющий текст
Попробуйте напечатать =lorem(2,2) — и нажать Enter. У вас появится заполняющий текст. Данная функция полезна, если Вам нужно проверить какую-то функцию в Word, либо визуально посмотреть, как будет выглядеть заполненный текстом документ. Цифры 3 и 2 – это количество абзацев и строк, которые будут заполнены. Если заменить «lorem» на «rand», в качестве заполнителя будет использован случайный текст.
Бонус. Большой список комбинаций (быстрых клавиш) для работы с Microsoft Word.
____________
*** Звездочки вставлены в связи с изменениями от 01 июля 2021
Сложно представить себе любого специалиста it-сферы, который сможет работать без компьютера и соответствующего софта. Качество выполнения обязанностей напрямую зависит от выбранных для работы программ. Хороший специалист всегда сам знает, какая программа лучше будет подходить для выполнения его обязанностей и задача руководителя предоставить специалисту все нужные программы.
Важно выбирать именно лицензионные программы, поскольку они имеют техническую поддержку от разработчиков и возможность своевременного обновления, что очень важно для правильного и своевременного выполнения всех поставленных задач.
Мы предлагаем самые необходимые программы, которые могут понадобиться в работе it-специалистам. Все представленные у нас программы лицензионные и имеют все необходимые подтверждения этого. Мы предлагаем удобные варианты оплаты, а при возникновении любых вопросов, вы можете проконсультироваться с нашими менеджерами.