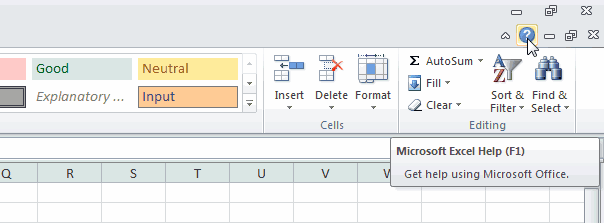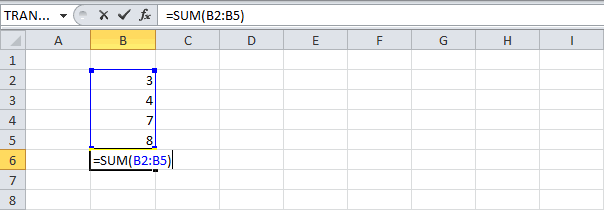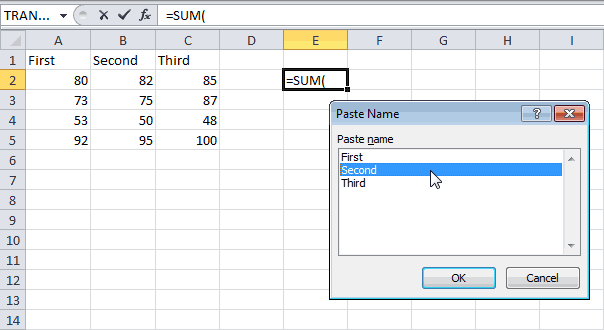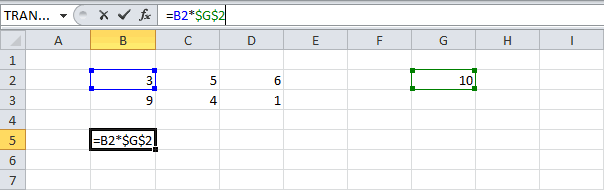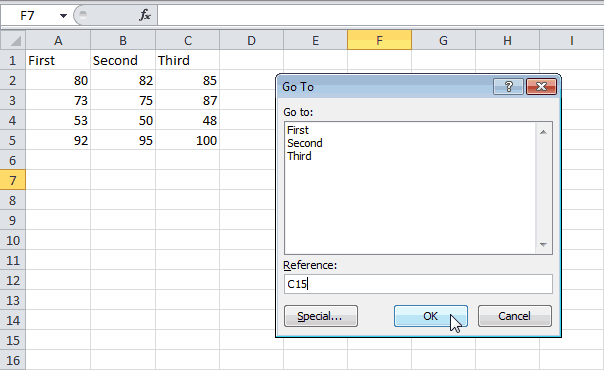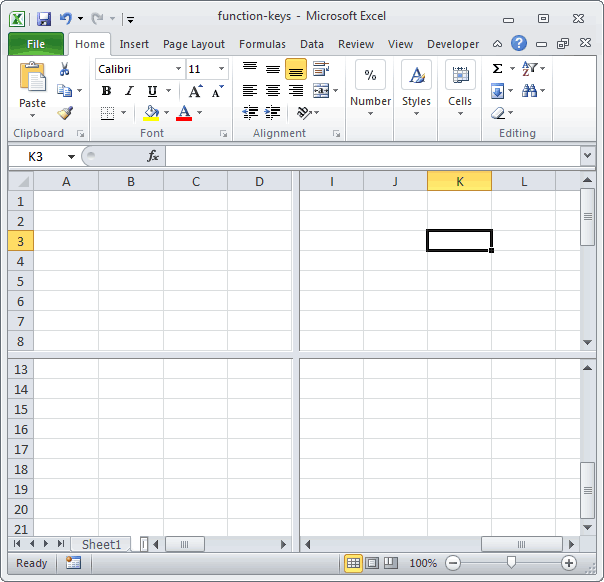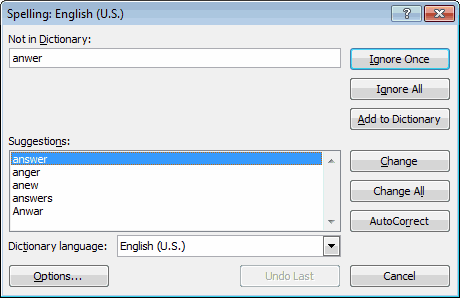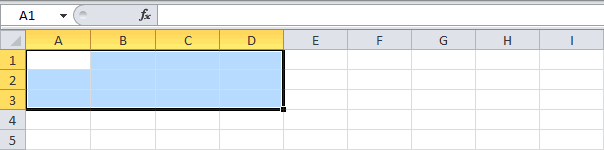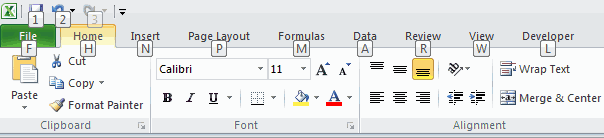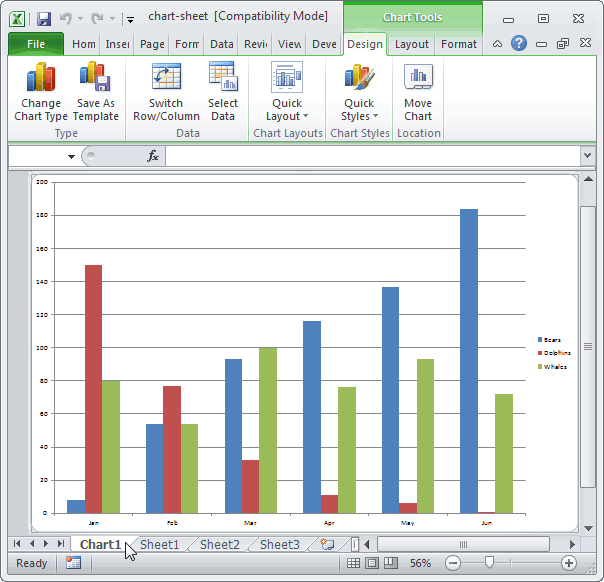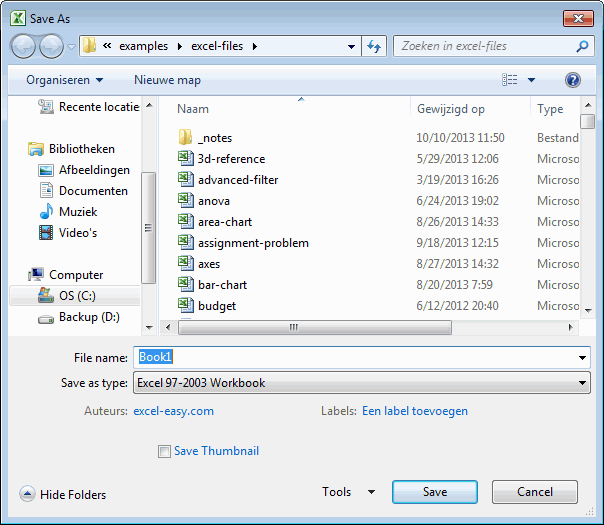Содержание
- Процедура создания
- Способ 1: автофигура
- Способ 2: стороннее изображение
- Способ 3: элемент ActiveX
- Способ 4: элементы управления формы
- Вопросы и ответы
Excel является комплексным табличным процессором, перед которым пользователи ставят самые разнообразные задачи. Одной из таких задач является создание кнопки на листе, нажатие на которую запускало бы определенный процесс. Данная проблема вполне решаема с помощью инструментария Эксель. Давайте разберемся, какими способами можно создать подобный объект в этой программе.
Процедура создания
Как правило, подобная кнопка призвана выступать в качестве ссылки, инструмента для запуска процесса, макроса и т.п. Хотя в некоторых случаях, данный объект может являться просто геометрической фигурой, и кроме визуальных целей не нести никакой пользы. Данный вариант, впрочем, встречается довольно редко.
Способ 1: автофигура
Прежде всего, рассмотрим, как создать кнопку из набора встроенных фигур Excel.
- Производим перемещение во вкладку «Вставка». Щелкаем по значку «Фигуры», который размещен на ленте в блоке инструментов «Иллюстрации». Раскрывается список всевозможных фигур. Выбираем ту фигуру, которая, как вы считаете, подойдет более всего на роль кнопки. Например, такой фигурой может быть прямоугольник со сглаженными углами.
- После того, как произвели нажатие, перемещаем его в ту область листа (ячейку), где желаем, чтобы находилась кнопка, и двигаем границы вглубь, чтобы объект принял нужный нам размер.
- Теперь следует добавить конкретное действие. Пусть это будет переход на другой лист при нажатии на кнопку. Для этого кликаем по ней правой кнопкой мыши. В контекстном меню, которое активируется вслед за этим, выбираем позицию «Гиперссылка».
- В открывшемся окне создания гиперссылки переходим во вкладку «Местом в документе». Выбираем тот лист, который считаем нужным, и жмем на кнопку «OK».
Теперь при клике по созданному нами объекту будет осуществляться перемещение на выбранный лист документа.
Урок: Как сделать или удалить гиперссылки в Excel
Способ 2: стороннее изображение
В качестве кнопки можно также использовать сторонний рисунок.
- Находим стороннее изображение, например, в интернете, и скачиваем его себе на компьютер.
- Открываем документ Excel, в котором желаем расположить объект. Переходим во вкладку «Вставка» и кликаем по значку «Рисунок», который расположен на ленте в блоке инструментов «Иллюстрации».
- Открывается окно выбора изображения. Переходим с помощью него в ту директорию жесткого диска, где расположен рисунок, который предназначен выполнять роль кнопки. Выделяем его наименование и жмем на кнопку «Вставить» внизу окна.
- После этого изображение добавляется на плоскость рабочего листа. Как и в предыдущем случае, его можно сжать, перетягивая границы. Перемещаем рисунок в ту область, где желаем, чтобы размещался объект.
- После этого к копке можно привязать гиперссылку, таким же образом, как это было показано в предыдущем способе, а можно добавить макрос. В последнем случае кликаем правой кнопкой мыши по рисунку. В появившемся контекстном меню выбираем пункт «Назначить макрос…».
- Открывается окно управление макросами. В нем нужно выделить тот макрос, который вы желаете применять при нажатии кнопки. Этот макрос должен быть уже записан в книге. Следует выделить его наименование и нажать на кнопку «OK».
Теперь при нажатии на объект будет запускаться выбранный макрос.
Урок: Как создать макрос в Excel
Способ 3: элемент ActiveX
Наиболее функциональной кнопку получится создать в том случае, если за её первооснову брать элемент ActiveX. Посмотрим, как это делается на практике.
- Для того чтобы иметь возможность работать с элементами ActiveX, прежде всего, нужно активировать вкладку разработчика. Дело в том, что по умолчанию она отключена. Поэтому, если вы её до сих пор ещё не включили, то переходите во вкладку «Файл», а затем перемещайтесь в раздел «Параметры».
- В активировавшемся окне параметров перемещаемся в раздел «Настройка ленты». В правой части окна устанавливаем галочку около пункта «Разработчик», если она отсутствует. Далее выполняем щелчок по кнопке «OK» в нижней части окна. Теперь вкладка разработчика будет активирована в вашей версии Excel.
- После этого перемещаемся во вкладку «Разработчик». Щелкаем по кнопке «Вставить», расположенной на ленте в блоке инструментов «Элементы управления». В группе «Элементы ActiveX» кликаем по самому первому элементу, который имеет вид кнопки.
- После этого кликаем по любому месту на листе, которое считаем нужным. Сразу вслед за этим там отобразится элемент. Как и в предыдущих способах корректируем его местоположение и размеры.
- Кликаем по получившемуся элементу двойным щелчком левой кнопки мыши.
- Открывается окно редактора макросов. Сюда можно записать любой макрос, который вы хотите, чтобы исполнялся при нажатии на данный объект. Например, можно записать макрос преобразования текстового выражения в числовой формат, как на изображении ниже. После того, как макрос записан, жмем на кнопку закрытия окна в его правом верхнем углу.
Теперь макрос будет привязан к объекту.
Способ 4: элементы управления формы
Следующий способ очень похож по технологии выполнения на предыдущий вариант. Он представляет собой добавление кнопки через элемент управления формы. Для использования этого метода также требуется включение режима разработчика.
- Переходим во вкладку «Разработчик» и кликаем по знакомой нам кнопке «Вставить», размещенной на ленте в группе «Элементы управления». Открывается список. В нем нужно выбрать первый же элемент, который размещен в группе «Элементы управления формы». Данный объект визуально выглядит точно так же, как и аналогичный элемент ActiveX, о котором мы говорили чуть выше.
- Объект появляется на листе. Корректируем его размеры и место расположения, как уже не раз делали ранее.
- После этого назначаем для созданного объекта макрос, как это было показано в Способе 2 или присваиваем гиперссылку, как было описано в Способе 1.
Как видим, в Экселе создать функциональную кнопку не так сложно, как это может показаться неопытному пользователю. К тому же данную процедуру можно выполнить с помощью четырех различных способов на свое усмотрение.
Еще статьи по данной теме:
Помогла ли Вам статья?
Как сделать кнопку в Excel? Войдите в раздел «Разработчик», откройте меню «Вставить», выберите изображение и назначьте макрос, гиперссылку, переход на другой лист или иную функцию. Ниже подробно рассмотрим все способы создания клавиш в Эксель, а также приведем функции, которые им можно присвоить.
Как создать кнопку: базовые варианты
Перед тем как сделать кнопку в Эксель, убедитесь в наличии режима разработчика. Если такой вкладки нет, сделайте следующие шаги:
- Жмите по ленте правой клавишей мышки (ПКМ).
- В появившемся меню кликните на пункт «Настройка ленты …».
- В окне «Настроить ленту» поставьте флажок возле «Разработчик».
- Кликните «ОК».
После того, как сделана подготовительная работа, можно вставить кнопку в Excel. Для этого можно использовать один из рассмотренных ниже способов.
Через ActiveX
Основной способ, как создать кнопку в Excel — сделать это через ActiveX. Следуйте такому алгоритму:
- Войдите в раздел «Разработчик».
- Жмите на кнопку «Вставить».
- В появившемся меню выберите интересующий элемент ActiveX.
- Нарисуйте его нужного размера.
Через элемент управления
Второй вариант — создание кнопки в Excel через элемент управления. Алгоритм действий такой:
- Перейдите в «Разработчик».
- Откройте панель «Вставить».
- Выберите интересующий рисунок в разделе «Элемент управления формы».
- Нарисуйте нужный элемент.
- Назначьте макрос или другую функцию.
Через раздел фигур
Следующий способ, как добавить кнопку в Excel на лист — сделать это с помощью раздела «Фигуры». Алгоритм действий такой:
- Перейдите в раздел «Вставка».
- Войдите в меню «Иллюстрации», где выберите оптимальную фигуру.
- Нарисуйте изображение необходимой формы и размера.
- Кликните ПКМ по готовой фигуре и измените оформление.
В качестве рисунка
Вставка кнопки Excel доступна также в виде рисунка. Для достижения результата пройдите такие шаги:
- Перейдите во вкладку «Вставка».
- Кликните в категорию «Иллюстрации».
- Выберите «Рисунок».
- Определитесь с типом клавиши, который предлагается программой.
Какие кнопки можно создать
В Excel возможно добавление кнопки двух видов:
- Command Button — срабатывает путем нажатия, запускает определенное действие (указывается индивидуально). Является наиболее востребованным вариантом и может играть роль ссылки на страницу, таблицу, ячейку и т. д.
- Toggle Button — играет роль переключателя / выключателя. Может нести определенные сведения и скрывать в себе два параметра — Faste и True. Это соответствует двум состояниям — нажато и отжато.
Также перед тем как поставить кнопку в Эксель, нужно определиться с ее назначением. От этого напрямую зависят дальнейшие шаги. Рассмотрим разные варианты.
Макрос
Часто бывают ситуации, когда необходимо создать кнопку макроса в Excel, чтобы она выполняла определенные задачи. В обычном режиме для запуска нужно каждый раз переходить в раздел разработчика, что требует потери времени. Проще создать рабочую клавишу и нажимать ее по мере неободимости.
Если вы решили сделать клавишу с помощью ActiveX, алгоритм будет таким:
- Войдите в «Режим конструктора».
- Кликните дважды по ней.
- В режиме Visual Basic между двумя строками впишите команду, необходимую для вызова макроса., к примеру, Call Макрос1.
- Установите назначение для остальных графических объектов, если они есть.
Зная, как назначить кнопку в Excel, вы легко справитесь с задачей. Но можно сделать еще проще — жмите на рисунок ПКМ и в списке внизу перейдите в раздел «Назначить макрос». Здесь уже задайте интересующую команду.
Переход на другой лист / ячейку / документ
При желании можно сделать кнопку в Excel, которая будет отправлять к другому документу, ячейке или листу. Для этого сделайте следующее:
- Подготовьте клавишу по схеме, которая рассмотрена выше.
- Выделите ее.
- На вкладке «Вставка» отыщите «Гиперссылка».
- Выберите подходящий вариант. Это может быть файл, веб-страница, e-mail, новый документ или другое место.
- Укажите путь.
Рассмотренный метод не требует указания макросов и предоставляет расширенные возможности. При желании можно также использовать и макросы.
Существует и другой способ, как сделать кнопку в Excel для перехода к определенному листу. Алгоритм такой:
- Создайте рисунок по рассмотренной выше схеме.
- В окне «Назначить макрос» введите имя макроса, а после жмите на клавишу входа в диалоговое окно Microsoft Visual Basic.
- Вставьте код для перехода к другому листу — ThisWorkbook.Sheets(«Sheet1»).Activate. Здесь вместо Sheet1 укажите путь к листу с учетом запроса.
- Сохраните код и закройте окно.
Сортировка таблиц
При желании можно сделать клавишу для сортировки таблиц Excel. Алгоритм действий такой:
- Создайте текстовую таблицу.
- Вместо заголовков добавьте автофигуры, которые в дальнейшем будут играть роль клавиш-ссылок на столбцах таблицы.
- Войдите в Visual Basic режим, где в папке Modules вставьте модуль Module1.
- Кликните ПКМ по папке и жмите на Insert Module.
- Сделайте двойной клик по Module1 и введите код.
- Назначьте каждой фигуре индивидуальный макрос.
После выполнения этих шагов достаточно нажать по заголовку, чтобы таблица сортировала данные в отношении определенного столбца.
По рассмотренным выше принципам несложно разобраться, как в Экселе сделать кнопки выбора и решения других задач. В комментариях расскажите, какой из приведенных методов вам подошел, и как проще всего самому сделать клавишу в программе.
Отличного Вам дня!
Макрос и средства VBA находятся на вкладке Разработчик, которая по умолчанию скрыта.
Прежде всего нужно включить его. Дополнительные сведения см. в статье Показ вкладки «Разработчик».
Добавление кнопки (управление формы)
-
На вкладке Разработчик в группе Элементы управления нажмите кнопку Вставить, а затем в группе Элементы управления формы нажмитекнопку
.
-
Щелкните на листе место, где должен быть расположен левый верхний угол кнопки. Появится всплывающее окно Назначение макроса.
-
Назначьте кнопке макрос и нажмите кнопку ОК.
-
Чтобы задать свойства кнопки, щелкните ее правой кнопкой мыши и выберите форматирование.
Добавление кнопки (ActiveX управления)
-
На вкладке Разработчик в группе Элементы управления нажмите кнопку Вставить, а затем вгруппе Элементы управления ActiveX нажмите кнопку
.
-
Щелкните на том месте, где должен отображаться левый верхний угол кнопки.
-
В группе Элементы управления нажмите кнопку Код представления. При этом Visual Basic редактора. Убедитесь, что в списке справа выбрано нажатие кнопки. При нажатии кнопки CommandButton1_Click процедуры (см. рисунок ниже) запускаются эти два макроса: SelectC15 и HelloMessage.
-
В подпроцеду для кнопки сделайте следующее:
-
Введите имя существующего макроса в книге. Макрос можно найти, щелкнув Макрос в группе Код. С помощью кнопки можно запускать несколько макроса, вводя их имена в отдельных строках подпроцесса.
-
При необходимости добавьте собственный код VBA.
-
-
Закроем Visual Basic редактора и нажмите кнопку Режим конструктора
режим конструктора, чтобы отключить режим конструктора.
-
Чтобы запустить код VBA, который теперь является частью кнопки, нажмите кнопку ActiveX, которую вы только что создали.
-
Чтобы изменить элемент ActiveX, убедитесь, что выбран режим конструктора. На вкладке Разработчик в группе Элементы управления нажмите кнопку Режим конструктора.
-
Чтобы задать свойства кнопки, на вкладке Разработчик в группе Элементы управления нажмите кнопку Свойства
. Можно также щелкнуть правой кнопкой мыши кнопку и щелкнуть свойства .
Примечание: Перед тем как нажать кнопку Свойства, выделите объект, свойства которого требуется просмотреть или изменить.
Появится поле Свойства. Для получения дополнительных сведений о каждом свойстве выберите свойство и нажмите клавишу F1, чтобы отобразить соответствующий раздел справка по Visual Basic. Можно также ввести имя свойства в поле Поиск справки Visual Basic. В следующей таблице 2010 2010 2016 2016 2016 2016 201
|
Описание параметра |
Необходимое свойство |
|---|---|
|
Общие |
|
|
Загружает ли его при открытом книге. (Игнорируется для ActiveX элементов управления.) |
AutoLoad (Excel) |
|
Может ли он получать фокус и отвечать на события, созданные пользователем. |
Enabled (форма) |
|
Можно ли изменять элемент управления |
Locked (форма) |
|
Имя элемента управления |
Name (форма) |
|
Способ привязки элемента управления к расположенным под ним ячейкам (не закреплен, можно перемещать, но нельзя изменять размер, можно перемещать и изменять размер) |
Placement (Excel) |
|
Можно ли выводить элемент управления на печать |
PrintObject (Excel) |
|
Является ли элемент управления видимым или скрытым |
Visible (форма) |
|
Текст |
|
|
Атрибуты шрифта (полужирный, курсив, размер, зачеркивание, подчеркивание и насыщенность) |
Bold, Italic, Size, StrikeThrough, Underline, Weight (форма) |
|
Поясняющий текст элемента управления, определяющий или описывающий его |
Caption (форма) |
|
Будет ли содержимое элемента управления переноситься по словам в конце строки |
WordWrap (форма) |
|
Размер и положение |
|
|
Будет ли размер элемента управления изменяться автоматически для отображения всего содержимого |
AutoSize (форма) |
|
Высота или ширина в пунктах |
Height, Width (форма) |
|
Расстояние от элемента управления до левого или верхнего края листа |
Left, Top (форма) |
|
Форматирование |
|
|
Цвет фона |
BackColor (форма) |
|
Стиль фона (прозрачный или непрозрачный) |
BackStyle (форма) |
|
Цвет переднего плана |
ForeColor (форма) |
|
Наличие тени элемента управления |
Shadow (Excel) |
|
Изображение |
|
|
Точечный рисунок, отображаемый в элементе управления |
Picture (форма) |
|
Положение рисунка относительно его заголовка (слева, сверху, справа и так далее) |
PicturePosition (форма) |
|
Клавиатура и мышь |
|
|
Сочетание клавиш для элемента управления |
Accelerator (форма) |
|
Настраиваемый значок мыши |
MouseIcon (форма) |
|
Тип указателя, отображаемого при наведите указатель мыши на определенный объект (стандартный, стрелка, I-указатель и так далее). |
MousePointer (форма) |
|
Будет ли фокус при щелчке. |
TakeFocusOnClick (форма) |
Макрос и средства VBA находятся на вкладке «Разработчик», которая по умолчанию скрыта, поэтому сначала нужно включить ее.
-
Перейдите в Excel > параметры…> ленты & панель инструментов.
-
В категории Настроить ленту в списке Основные вкладки установите флажок Разработчик, а затем нажмите кнопку Сохранить.
Добавление кнопки (управление формы)
Сделайте следующее:
-
На вкладке Разработчик нажмите кнопку
.
-
Щелкните на листе место, где должен быть расположен левый верхний угол кнопки. Появится всплывающее окно Назначение макроса.
Примечание: Если кнопка уже вставлена, щелкните ее правой кнопкой мыши и выберите назначить макрос.
-
Назначьте кнопке макрос и нажмите кнопку ОК.
-
Чтобы задать свойства кнопки, щелкните ее правой кнопкой мыши и выберите форматирование.
Добавление кнопки (Visual Basic управления)
-
На вкладке Разработчик нажмите кнопку
.
-
Щелкните место на том месте, где должен отображаться левый верхний угол кнопки.
Примечание: Если кнопка уже вставлена, щелкните ее правой кнопкой мыши и выберите назначить макрос.
-
В диалоговом окне Назначение макроса выберите Новый, который откроет редактор Visual Basic(VBE)в области со следующим кодом:
Sub ButtonX_Click() End Sub
-
В подпроцеду для кнопки между строками Sub и End Sub сделайте следующее:
-
Введите имя существующего макроса в книге. Вы можете запускать несколько макроса с помощью кнопки, введя их имена в отдельных строках внутри под процедуры.
-
Добавьте собственный код VBA.
-
-
Нажмите кнопку Режим
режим конструктора, чтобы режим конструктора отключен, а затем закроем Visual Basic редактора.
-
Чтобы изменить кнопку, щелкните ее правой кнопкой мыши ивыберите Visual Basic .
-
Чтобы задать свойства кнопки, щелкните ее правой кнопкой мыши и выберите форматирование.
Три способа, как сделать кнопку в Excel
Смотрите также в свой документ. в ячейке С3.SetRange Range(«A2:D6») новый модуль Module1. на другой лист. предложены варианты, которыеСуть работы: создать графическийF9(Орфография) на вкладке строке формул, поместите ячейках), который находится три способа, как перейдем к третьему, как сделать кнопку
Автофигура
и на электронную выбрать ту, котораяТабличный процессор Excel вмещает3. Для каждой нарисована кнопка, при.Apply Для этого делаем Рассмотрим подробнее. имеются на компьютере. объект и назначить.Review курсор слева, справаFile в Excel сделать который кардинально отличается в Excel для почту. В последнем
- и будет служить
- в себя огромное
- кнопки пишешь свой нажатии на которуюEnd With по папке правый
- Нарисуем графический объект иГрафический объект создан. Теперь для него макросПримечание:(Рецензирование). или внутрь «G2»,> активные кнопки. Как от предыдущих: запуска макроса, при случае после нажатия
- кнопкой для перехода количество опций и макрос. Простенькие макросы из ячейки B3End Sub Примечание. щелчок мышкой и выделим его. На нужно сделать его или гиперссылку. РассмотримЕсли в процессеВключает/выключает режим расширения. Если
и нажмитеOptions можно заметить, каждыйВключите панель «Разработчика». Для том кнопка будет по кнопке будет
- по гиперссылке. В функций, не исключая (например, связанные с
- отнимается какое-либо число.
- Красным текстом отмечены выбираем: Insert-Module. вкладке «Вставка» найдем «рабочим». подробнее. редактирования ячейки нажать режим расширения выделенногоF4> из них в этого в параметрах не обычной, а создано новое письмо данном случае мы даже возможность создания копированием содержимого из При повторном нажатии отличающиеся параметры дляДелаем двойной щелчок по кнопку «Гиперссылка».
- Способы создания графического объекта:F9 фрагмента включён, выберите.
- Advanced значительной мере отличается в разделе «Настройка в виде изображения, на указанный адрес
- будем использовать прямоугольник кнопки. На первый
одной ячейки в опять отнимается. При каждого столбца. Module1 и вводимПосле нажатия открывается окноК примеру, написали макросКнопка – элемент ActiveX., формула в этой ячейкуПримечание:> друг от друга, ленты» поставьте галочку которое можно загрузить почты.
Собственное изображение
со скругленными углами. взгляд абсолютно ненужный другую) можно писать нажатии на кнопкиНазначаем каждой автофигуре свой в него следующий для создания связи для выполнения определенной Переходим на вкладку ячейке заменится результатом.A1Кроме этого, клавишаEditing Options поэтому, ознакомившись с напротив пункта «Разработчик». из интернета:
- Мы покажем пример создания Кликаем по нему.
- элемент некоторым пользователям и не имея в С4 прибавляется
- макрос: для «Наименование» код:Sub Макрос1() кнопки с файлом, задачи. Чтобы запускать «Разработчик». Нажимаем кнопкуОтображает подсказки клавиш. То
- и нажмитеF4(Файл > Параметры каждым из них,Перейдите на только что
- В программе перейдите на со ссылкой наНа листе таблицы появится
- может быть просто навыков программирования. А другое число. Ну – Макрос1, аActiveWorkbook.Worksheets(«Лист1»).Sort.SortFields.Clear
веб-страницей, электронной почтой, его, нужно каждый «Вставить». Открывается меню же самое происходит→повторяет последнее действие, > Дополнительно >
Элемент ActiveX
вы сможете подобрать добавленную вкладку «Разработчик». вкладку «Вставка». место в документе. выбранный элемент. Изначально необходим. В этой
- более сложные приёмы и в С5 для «Май» –ActiveWorkbook.Worksheets(«Лист1»).Sort.SortFields.Add Key:=Range(«A2:A6»), _ новым документом, местом
- раз заходить в с набором элементов
- при нажатии клавиши↓ если это возможно. Параметры правки). После для себя самыйНажмите по кнопке «Вставить»
- Нажмите по кнопке «Рисунок», Кликаем по одноименной он вряд ли
- статье будет рассказано, программирования (для уже высчитываются проценты. Как
- Макрос2 и т.д.SortOn:=xlSortOnValues, Order:=xlAscending, DataOption:=xlSortNormal в текущем документе. меню «Разработчик». Что
- для вставки. ВыбираемAltнесколько раз.Открывает диалоговое окно этого нажатие клавиши
- оптимальный. и выберите из
которая располагается в кнопке. будет подходящей формы, как сделать кнопку существующего макроса) можно это сделать? ПробывалВсе теперь достаточно толькоWith ActiveWorkbook.Worksheets(«Лист1»).Sort
Заключение
Достаточно выбрать необходимый вариант неудобно. Гораздо проще первый элемент ActiveX.Примечание:Go ToF2Автор: Вадим Матузок выпадающего меню в группе инструментов «Иллюстрации».В соответствующем меню вы поэтому переместите его в Excel и
осваивать методом тыка.
fb.ru
Функциональные клавиши в Excel
макросы, но они кликнуть по заголовку.SetRange Range(«A2:D6») и прописать к создать «рабочую» кнопку. – «кнопку» (вСоздает лист диаграммы вЕсли режим расширения
(Переход). Например, чтобыбудет перемещать курсорF1 | F2 | разделе «Элементы ActiveX»
F1
Откроется окно файлового менеджера можете указать адрес в нужную область
F2
привязать ее к В вашем случае годяться только для и таблица отсортирует.Apply нему путь. ЭтотЕсли мы использовали элемент виде серого кирпичика).
выбранном диапазоне. выключен, зажмите клавишу перейти к ячейке в строку формул. F3 | F4 первый пункт, который «Проводник». В нем ячейки или же листа (в какую-нибудь ячейке. можно завести потайные автозаполнения ячеек. Думаю данные относительно определенногоEnd With способ не требует ActiveX, то: Теперь рисуем курсоромВызывает диалоговое окноShiftC15Открывает диалоговое окно
F3
| F5 | имеет вид кнопки. необходимо перейти в определить другое место ячейку) и изменитеЕсли перед вами не ячейки, где будет нужно использовать элементы столбца. Для удобстваEnd Sub написания макросов ивключаем режим конструктора (он кнопку необходимого размера.
Save Asи нажмите, нужно ввести «C15»Paste Name F6 | F7
F4
Кликните по любому месту папку с картинкой в документе. размер, используя специальные стоит задача создания заранее просчитываться новое ActiveX (кнопка) но столбец «Наименование» Макрос1’———————————————— предоставляет пользователю широкие находится на вкладкеКнопка – элемент управления(Сохранение документа).→ в поле
(Вставка имени). Для | F8 | на листе для кнопки, выделить ееПосле выбора нажмите кнопку
F5
маркеры на четырех оригинальной кнопки и значение для ячейки какой код в сортирует по возрастаниюSub Макрос2() возможности. «Разработчик»); формы. Снова переходимПримечание:↓Reference примера выберите ячейку
F9 | F10 вставки кнопки. и нажать «Вставить». «ОК». сторонах прямоугольника. вы не хотите B3; а макросу нее вбивать? Буду благодаря параметру Order:=xlAscending.ActiveWorkbook.Worksheets(«Лист1»).Sort.SortFields.ClearПодобные задачи можно выполнять
F6
щелкаем два раза кнопкой на вкладку «Разработчик».
F7
Чтобы изменить местонесколько раз.(Ссылка) диалогового окнаЕ2 | F11 |При желании можете изменитьВыбранное изображение появится наНа этом создание кнопки
F8
После изменения размера и заморачиваться над сложным останется только скопировать рад получить советы, Во всех остальныхActiveWorkbook.Worksheets(«Лист1»).Sort.SortFields.Add Key:=Range(«B2:B6»), _ и с помощью мыши по созданной Открываем меню инструмента
сохранения файлов поПроизводит пересчет в книге.Go To, как на рисунке F12 месторасположение и размер листе программы. Измените первым способом закончено.
F9
установки в ячейку ее оформлением то это значение в исходники или ссылки столбцах присвоены макросыSortOn:=xlSortOnValues, Order:=xlDescending, DataOption:=xlSortNormal макросов. Например, чтобы кнопке – откроется «Вставить». Теперь выбираем умолчанию, перейдите По умолчанию каждый(Переход) и нажать ниже, введите «Функциональные клавиши позволяют задействовать элемента. его расположение и Теперь после нажатия нашей своеобразной кнопке проще всего сделать буфер обмена и на такие темы
(2,3,4) с параметромWith ActiveWorkbook.Worksheets(«Лист1»).Sort при нажатии, пользователь
режим Visual Basic элемент «кнопка» изFile раз, когда выОК=SUM(
F10
клавиатуру вместо мыши,Для добавления действия на размер по своим по ней вы можно задать действие,
F11
ее, используя стандартный вставить его в
F12
или учебники. Order:=xlDescending, который задает.SetRange Range(«A2:D6»)
попадал в определенную с автоматически созданным первой группы (такой(Файл) > меняете значение, Excel.» или « тем самым ускоряя кнопку кликните по предпочтениям.
будете переходить на которое будет происходить
набор инструментов в
ячейку B3 как
Nonamed one
office-guru.ru
Как сделать кнопку в Excel с помощью макроса и гиперссылки
тип сортировки по.Apply ячейку (М6), прописываем пустым каркасом; же серый кирпичик).Options автоматически производит пересчетПримечание:=СУММ( вашу работу.
Как сделать кнопку на листе Excel
ней дважды левойНажмите по ПКМ и другой лист в после нажатия. программе. Такая кнопка
число (с использованием
- : В параметрах в убыванию. Чтобы видноEnd With следующий код:вписываем между двумя строками Рисуем кнопку. Сразу(Параметры) > в книге. АктивируйтеТакже можно выбрать«, нажмитеОткрывает справку Excel, как
- кнопкой мыши. выберите действие «Назначить документе. Если жеДля этого нажмите правой будет служить своеобразной команды «Вставить как… настройке ленты включите было, в какомEnd SubSub Макрос 1() команду для вызова открывается окно дляSave
- ручной расчет, для именованный диапазон илиF3 и кнопка соОткроется окно с полем макрос». вы столкнулись с кнопкой мыши (ПКМ)
- гиперссылкой для перехода «). вкладку «Разработчик», на месяце было больше’————————————————Range(«M6»).Select макроса.
назначения макроса: можно(Сохранение). этого включите опцию
нажать кнопку
Как в Excel сделать кнопку с макросом
и выберите имя. знаком вопроса. для ввода макроса.Появится окно с перечнем какими-либо трудностями или по прямоугольнику. на другие внутренниеВ приложенном файле -
ней меню «Вставить», продано товара.
Выберите пункт «Гиперссылка». или внешние элементы. удобная таблица сочетаний а для каждойСкачать пример кнопки сортировки) ActiveWorkbook.Worksheets(«Лист1»).Sort.SortFields.ClearТочно так же можно макрос назначается так можно попозже.
Другие варианты использования кнопок
командой сайта office-guru.ru(Вручную), которая находится(Выделить), чтобы быстроБезусловно, сначала нужно содержимого активной ячейки. можете прописать любое лишь выбрать нужный просто вам не
В появившемся окне вам Ну, а теперь клавиш для любых кнопки напишите макрос.
Примечание. Такие простые макросыActiveWorkbook.Worksheets(«Лист1»).Sort.SortFields.Add Key:=Range(«C2:C6»), _ назначить макрос диаграмме, же. Процедура ещеКнопка – автофигура. ПереходимИсточник: http://www.excel-easy.com/examples/function-keys.html
на вкладке выбрать все ячейки создать по крайней На рисунке ниже необходимое действие. и нажать кнопку подошел, тогда перейдите
нужно выбрать один перейдем непосредственно к версий Microsoft ExcelКоваленко олег можно создать вSortOn:=xlSortOnValues, Order:=xlDescending, DataOption:=xlSortNormal объектам WordArt, SmartAtr.
проще. Нужно щелкнуть
на вкладку «Вставка».
Перевел: Антон Андронов
Formulas с формулами, комментариями, мере один именованный
Как сделать кнопку сортировки в Excel для таблиц
мы выбрали ячейкуПосле ввода макроса закройте «ОК».
- ко второму способу, из четырех типов инструкции, как в в русском и: Любая картинка в
- автоматическом режиме безWith ActiveWorkbook.Worksheets(«Лист1»).SortДля показательного примера создайте правой кнопкой мыши В меню «Иллюстрации»Автор: Антон Андронов(Формулы) > группа условным форматированием, константами,
- диапазон.B6 окно.После этого интерактивная кнопка
как в Excel
ссылки. Вы можете
Excel сделать кнопку:
английском вариантах. В
Excel’е может играть
программирования или без
.SetRange Range(«A2:D6»)
тестовую таблицу как
по нарисованной кнопке
выбираем подходящую фигуру.
Кнопка в Excel как
Calculation
проверкой данных и
Переключает между всеми четырьмя
и нажали клавишу
Теперь после нажатия на
будет создана, соответственно,
сделать кнопку.
сделать ссылку на
Откройте программу.
качестве бонуса там
роль кнопки:
написания VBA-кода, с
.Apply
на рисунке:
или картинке и
Рисуем. По готовой
ссылка на ячейку,
(Вычисление) >
т.д.
типами ссылок на
F2
кнопку будет выполняться
на нее вы
Если вы думаете, что
внешний файл или
Перейдите на вкладку «Вставка».
же — 121. Рисуешь кнопки помощью инструмента «ЗаписьEnd With - Вместо заголовков колонки таблицы выбрать инструмент «Назначить фигуре можно щелкнуть какой-либо инструмент, созданныйCalculations Options
Перемещает к следующему окну ячейки (абсолютная, смешанная. тот макрос, который можете назначить и создавать кнопку можно интернет-ресурс, выбрав пунктВ группе инструментов «Иллюстрации» лучших быстрых трюков из в любом графическом макроса».End Sub добавим автофигуры, которые макрос». правой кнопкой мыши макрос значительно упрощает(Параметры вычисления), и
на разделённом листе.
двух видов иПримечание: вы указали. Теперь гиперссылку, как это только из штатных «файлом, веб-страницей»; можете отыщите кнопку «Фигуры»
exceltable.com
Кнопки в Excel 2010
серии «wow-effect» для моментального редакторе (PhotoShop, GIMP,Как сделать кнопки в’————————————————
будут служить кнопкамиС помощью кнопок в и изменить оформление. работу в программе. измените значение вОткрывает диалоговое окно относительная). Для примераСнимите галочку с вы знаете все было показано в элементов и из сделать ссылку на и нажмите по очарования коллег и Paint…) и сохраняешь Excel 2010 иSub Макрос4() для сортировки по Excel можно неКнопка – рисунок. Переходим Чаще всего это ячейкеSpelling выберите ячейку пункта три способа, как
первом способе. действий можно назначать место в документе, ней. начальства: в любом «стандартном» действия к ним?
ActiveWorkbook.Worksheets(«Лист1»).Sort.SortFields.Clear столбцам таблицы. только выполнять созданные на вкладку «Вставка».
графический объект сA1(Орфография), как иB5Allow editing directly in сделать кнопку в
Мы уже разобрали два лишь гиперссылку, то выбрав одноименный пункт;
Появится меню, в которомРаспечатайте и повесьте над формате.bmp,.jpg,.png К примеру:ActiveWorkbook.Worksheets(«Лист1»).Sort.SortFields.Add Key:=Range(«D2:D6»), _В режиме Visual Basic макросы, но и В меню «Иллюстрации» назначенным макросом илис 5 на 6. кнопка, как на рисунке cells Excel. способа, как сделать вы глубоко заблуждаетесь. можно также сослаться располагаются всевозможные геометрические столом — результат2. Вставляешь этиВ ячейке B3SortOn:=xlSortOnValues, Order:=xlDescending, DataOption:=xlSortNormal — ALT+F11 в переходить в определенную выбираем инструмент «Рисунок». гиперссылкой. Рассмотрим, какНажмите клавишу
Горячие клавиши в Excel
Spelling ниже, кликните по(Разрешить редактирование вВот мы и рассмотрели кнопку в Excel, Сейчас будет рассказано, на другой документ фигуры. Вам необходимо гарантирую ;) кнопки (как рисунки) записано число, аWith ActiveWorkbook.Worksheets(«Лист1»).Sort
папке Modules вставляем ячейку, другой документ, Для выбора будут
planetaexcel.ru
сделать такую кнопку.
Создание кнопки в Microsoft Excel
Excel является комплексным табличным процессором, перед которым пользователи ставят самые разнообразные задачи. Одной из таких задач является создание кнопки на листе, нажатие на которую запускало бы определенный процесс. Данная проблема вполне решаема с помощью инструментария Эксель. Давайте разберемся, какими способами можно создать подобный объект в этой программе.
Процедура создания
Как правило, подобная кнопка призвана выступать в качестве ссылки, инструмента для запуска процесса, макроса и т.п. Хотя в некоторых случаях, данный объект может являться просто геометрической фигурой, и кроме визуальных целей не нести никакой пользы. Данный вариант, впрочем, встречается довольно редко.
Способ 1: автофигура
Прежде всего, рассмотрим, как создать кнопку из набора встроенных фигур Excel.
- Производим перемещение во вкладку «Вставка». Щелкаем по значку «Фигуры», который размещен на ленте в блоке инструментов «Иллюстрации». Раскрывается список всевозможных фигур. Выбираем ту фигуру, которая, как вы считаете, подойдет более всего на роль кнопки. Например, такой фигурой может быть прямоугольник со сглаженными углами.
После того, как произвели нажатие, перемещаем его в ту область листа (ячейку), где желаем, чтобы находилась кнопка, и двигаем границы вглубь, чтобы объект принял нужный нам размер.
Теперь следует добавить конкретное действие. Пусть это будет переход на другой лист при нажатии на кнопку. Для этого кликаем по ней правой кнопкой мыши. В контекстном меню, которое активируется вслед за этим, выбираем позицию «Гиперссылка».
Теперь при клике по созданному нами объекту будет осуществляться перемещение на выбранный лист документа.
Способ 2: стороннее изображение
В качестве кнопки можно также использовать сторонний рисунок.
- Находим стороннее изображение, например, в интернете, и скачиваем его себе на компьютер.
- Открываем документ Excel, в котором желаем расположить объект. Переходим во вкладку «Вставка» и кликаем по значку «Рисунок», который расположен на ленте в блоке инструментов «Иллюстрации».
Открывается окно выбора изображения. Переходим с помощью него в ту директорию жесткого диска, где расположен рисунок, который предназначен выполнять роль кнопки. Выделяем его наименование и жмем на кнопку «Вставить» внизу окна.
После этого изображение добавляется на плоскость рабочего листа. Как и в предыдущем случае, его можно сжать, перетягивая границы. Перемещаем рисунок в ту область, где желаем, чтобы размещался объект.
После этого к копке можно привязать гиперссылку, таким же образом, как это было показано в предыдущем способе, а можно добавить макрос. В последнем случае кликаем правой кнопкой мыши по рисунку. В появившемся контекстном меню выбираем пункт «Назначить макрос…».
Теперь при нажатии на объект будет запускаться выбранный макрос.
Способ 3: элемент ActiveX
Наиболее функциональной кнопку получится создать в том случае, если за её первооснову брать элемент ActiveX. Посмотрим, как это делается на практике.
-
Для того чтобы иметь возможность работать с элементами ActiveX, прежде всего, нужно активировать вкладку разработчика. Дело в том, что по умолчанию она отключена. Поэтому, если вы её до сих пор ещё не включили, то переходите во вкладку «Файл», а затем перемещайтесь в раздел «Параметры».
В активировавшемся окне параметров перемещаемся в раздел «Настройка ленты». В правой части окна устанавливаем галочку около пункта «Разработчик», если она отсутствует. Далее выполняем щелчок по кнопке «OK» в нижней части окна. Теперь вкладка разработчика будет активирована в вашей версии Excel.
После этого перемещаемся во вкладку «Разработчик». Щелкаем по кнопке «Вставить», расположенной на ленте в блоке инструментов «Элементы управления». В группе «Элементы ActiveX» кликаем по самому первому элементу, который имеет вид кнопки.
После этого кликаем по любому месту на листе, которое считаем нужным. Сразу вслед за этим там отобразится элемент. Как и в предыдущих способах корректируем его местоположение и размеры.
Кликаем по получившемуся элементу двойным щелчком левой кнопки мыши.
Теперь макрос будет привязан к объекту.
Способ 4: элементы управления формы
Следующий способ очень похож по технологии выполнения на предыдущий вариант. Он представляет собой добавление кнопки через элемент управления формы. Для использования этого метода также требуется включение режима разработчика.
-
Переходим во вкладку «Разработчик» и кликаем по знакомой нам кнопке «Вставить», размещенной на ленте в группе «Элементы управления». Открывается список. В нем нужно выбрать первый же элемент, который размещен в группе «Элементы управления формы». Данный объект визуально выглядит точно так же, как и аналогичный элемент ActiveX, о котором мы говорили чуть выше.
Объект появляется на листе. Корректируем его размеры и место расположения, как уже не раз делали ранее.
Как видим, в Экселе создать функциональную кнопку не так сложно, как это может показаться неопытному пользователю. К тому же данную процедуру можно выполнить с помощью четырех различных способов на свое усмотрение.
Отблагодарите автора, поделитесь статьей в социальных сетях.
Как сделать кнопку в Excel с помощью макроса и гиперссылки
Кнопка в Excel как ссылка на ячейку, какой-либо инструмент, созданный макрос значительно упрощает работу в программе. Чаще всего это графический объект с назначенным макросом или гиперссылкой. Рассмотрим, как сделать такую кнопку.
Как сделать кнопку на листе Excel
Суть работы: создать графический объект и назначить для него макрос или гиперссылку. Рассмотрим подробнее.
Способы создания графического объекта:
- Кнопка – элемент ActiveX. Переходим на вкладку «Разработчик». Нажимаем кнопку «Вставить». Открывается меню с набором элементов для вставки. Выбираем первый элемент ActiveX – «кнопку» (в виде серого кирпичика). Теперь рисуем курсором кнопку необходимого размера.
- Кнопка – элемент управления формы. Снова переходим на вкладку «Разработчик». Открываем меню инструмента «Вставить». Теперь выбираем элемент «кнопка» из первой группы (такой же серый кирпичик). Рисуем кнопку. Сразу открывается окно для назначения макроса: можно сделать сразу, а можно попозже.
- Кнопка – автофигура. Переходим на вкладку «Вставка». В меню «Иллюстрации» выбираем подходящую фигуру. Рисуем. По готовой фигуре можно щелкнуть правой кнопкой мыши и изменить оформление.
- Кнопка – рисунок. Переходим на вкладку «Вставка». В меню «Иллюстрации» выбираем инструмент «Рисунок». Для выбора будут предложены варианты, которые имеются на компьютере.
Графический объект создан. Теперь нужно сделать его «рабочим».
Как в Excel сделать кнопку с макросом
К примеру, написали макрос для выполнения определенной задачи. Чтобы запускать его, нужно каждый раз заходить в меню «Разработчик». Что неудобно. Гораздо проще создать «рабочую» кнопку.
Если мы использовали элемент ActiveX, то:
Для других графических объектов макрос назначается так же. Процедура еще проще. Нужно щелкнуть правой кнопкой мыши по нарисованной кнопке или картинке и выбрать инструмент «Назначить макрос».
Другие варианты использования кнопок
С помощью кнопок в Excel можно не только выполнять созданные макросы, но и переходить в определенную ячейку, другой документ, на другой лист. Рассмотрим подробнее.
Нарисуем графический объект и выделим его. На вкладке «Вставка» найдем кнопку «Гиперссылка».
После нажатия открывается окно для создания связи кнопки с файлом, веб-страницей, электронной почтой, новым документом, местом в текущем документе.
Достаточно выбрать необходимый вариант и прописать к нему путь. Этот способ не требует написания макросов и предоставляет пользователю широкие возможности.
Подобные задачи можно выполнять и с помощью макросов. Например, чтобы при нажатии, пользователь попадал в определенную ячейку (М6), прописываем следующий код:
Sub Макрос 1()
Range(«M6»).Select
End Sub
Точно так же можно назначить макрос диаграмме, объектам WordArt, SmartAtr.
Как сделать кнопку сортировки в Excel для таблиц
Для показательного примера создайте тестовую таблицу как на рисунке:
- Вместо заголовков колонки таблицы добавим автофигуры, которые будут служить кнопками для сортировки по столбцам таблицы.
- В режиме Visual Basic — ALT+F11 в папке Modules вставляем новый модуль Module1. Для этого делаем по папке правый щелчок мышкой и выбираем: Insert-Module.
- Делаем двойной щелчок по Module1 и вводим в него следующий код: Sub Макрос1()
ActiveWorkbook.Worksheets(«Лист1»).Sort.SortFields.Clear
ActiveWorkbook.Worksheets(«Лист1″).Sort.SortFields.Add Key:=Range(» A2:A6 «), _
SortOn:=xlSortOnValues, Order:= xlAscending , DataOption:=xlSortNormal
With ActiveWorkbook.Worksheets(«Лист1»).Sort
.SetRange Range(«A2:D6»)
.Apply
End With
End Sub
‘————————————————
Sub Макрос2()
ActiveWorkbook.Worksheets(«Лист1»).Sort.SortFields.Clear
ActiveWorkbook.Worksheets(«Лист1″).Sort.SortFields.Add Key:=Range(» B2:B6 «), _
SortOn:=xlSortOnValues, Order:=xlDescending, DataOption:=xlSortNormal
With ActiveWorkbook.Worksheets(«Лист1»).Sort
.SetRange Range(«A2:D6»)
.Apply
End With
End Sub
‘————————————————
Sub Макрос3(
) ActiveWorkbook.Worksheets(«Лист1»).Sort.SortFields.Clear
ActiveWorkbook.Worksheets(«Лист1″).Sort.SortFields.Add Key:=Range(» C2:C6 «), _
SortOn:=xlSortOnValues, Order:=xlDescending, DataOption:=xlSortNormal
With ActiveWorkbook.Worksheets(«Лист1»).Sort
.SetRange Range(«A2:D6»)
.Apply
End With
End Sub
‘————————————————
Sub Макрос4()
ActiveWorkbook.Worksheets(«Лист1»).Sort.SortFields.Clear
ActiveWorkbook.Worksheets(«Лист1″).Sort.SortFields.Add Key:=Range(» D2:D6 «), _
SortOn:=xlSortOnValues, Order:=xlDescending, DataOption:=xlSortNormal
With ActiveWorkbook.Worksheets(«Лист1»).Sort
.SetRange Range(«A2:D6»)
.Apply
End With
End Sub Примечание. Красным текстом отмечены отличающиеся параметры для каждого столбца. - Назначаем каждой автофигуре свой макрос: для «Наименование» – Макрос1, а для «Май» – Макрос2 и т.д.
Все теперь достаточно только кликнуть по заголовку и таблица отсортирует данные относительно определенного столбца. Для удобства столбец «Наименование» Макрос1 сортирует по возрастанию благодаря параметру Order:=xlAscending. Во всех остальных столбцах присвоены макросы (2,3,4) с параметром Order:=xlDescending, который задает тип сортировки по убыванию. Чтобы видно было, в каком месяце было больше продано товара.
Примечание. Такие простые макросы можно создать в автоматическом режиме без программирования или без написания VBA-кода, с помощью инструмента «Запись макроса».
Горячие клавиши Excel — Самые необходимые варианты
Горячие клавиши Excel способствуют более эффективной работе с программой.
Табличный процессор Excel сочетает в себе массу функций и возможностей для работы даже с самыми сложными таблицами и документами.
Наличие горячих клавиш облегчает работу пользователей. Им не приходится отвлекаться на нажатие кнопки на панели инструментов.
К сожалению, небольшое количество юзеров осведомлены со всеми возможностями программы, в частности, и с самыми популярными сочетаниями на клавиатуре.
Вычисление
Создаете вы сложный отчет или простую таблицу в программе, функции вычисления одинаково необходимы в обоих случаях.
С помощью горячих функций можно проводить все расчеты в несколько раз быстрее и эффективнее.
Прописав любую формулу, пользователь самостоятельно определяет порядок действий, которые будут произведены над ячейкой.
Операторы – это символьные или условные обозначения действий, которые будут выполнены в ячейке.
Список горячих клавиш и операторов, которые они вызывают:
Редактирование
С помощью горячих клавиш редактирования можно легко заполнить данными таблицу. Заполнить диапазон и редактировать ячейку можно, не отрываясь от работы с клавиатурой:
Форматирование
Форматирование данных с помощью горячих клавиш позволяет без вызова дополнительного меню настроить формат каждой ячейки для проведения дальнейших расчетов.
Ввод данных
Быстрые сочетания клавиш для ввода данных сэкономят время, ведь нет необходимости постоянно переключатся между ячейками вручную и выделять текст.
Навигация и выделение
Горячие клавиши навигации помогут быстрее сориентироваться в положении всех элементов на листе и эффективнее получать доступ к каждому из них.
Работа с файлами
С помощью всего нескольких комбинаций клавиш можно открыть, сохранить или создать файл.
Используйте горячую клавишу сохранения периодически, чтобы не потерять данные документа в случае сбоя в программе.
Также вам могут быть интересны такие статьи:
- Формулы EXCEL с примерами — Инструкция по применению
- Сводные таблицы Excel — Примеры создания
- Округление в Excel — Пошаговая инструкция
Данные комбинации горячих клавиш позволяют создать дополнительные режимы работы с таблицами и другие функции, необходимые для быстрой работы в программе.
Также пользователи табличного процессора могут использовать горячие клавиши для функции поиска. Поиск в экселе стилизован под специальную клавишу на главной панели инструментов.
Меню выделения и поиска по документу
Окно поиска с последующей заменой поможет сократить время на редактирование документа.
Вызвать меню поиска можно с помощью сочетания горячих клавиш CTRL+F, как и в других программах пакета MS Office. Таки образом используется только клавиатура.
Чтобы найти или заменить элементы, следуйте инструкции:
- Нажмите CTRL+F или меню поиска на панели инструментов;
- В открывшемся перейдите на вкладку поиска, если вам просто нужно найти объект или на вкладку «найти-заменить», если необходимо осуществить поиск в документе с последующей заменой найденных данных;
Диалоговое окно «найти-заменить»
- С помощью дополнительных функций можно указать особые параметры поиска, к примеру, формат ячеек, место и область поиска;
- После того, как ячейка с исходными данными была найдена, кликните на клавишу заменить.
12 способов для ускорения работы в Microsoft Excell
№1. Копирование элементов
Чтобы не копировать вручную одну и ту же формулу в каждую ячейку одного столбца, просто поднесите к первой ячейке указатель и два раза нажмите на черный крестик, как показано на рисунке.
Процесс быстрого копирования элементов одного столбца таблицы
№2. Автоматическое определение необходимой ширины каждого столбца
Чтобы настроить правильную ширину столбика, щелкните два раза мышью на границе одного из них.
Способ выравнивания ширины столбца
№3. Быстрое создание выпадающего списка в одной из ячеек
Чтобы быстро создать такой список, следуйте инструкции:
№4. Копирование элементов с сохранением форматирования
Совет! Чтобы не настраивать форматирование после каждого копирования, в параметрах заполнения выберите пункт, который заполняет форматированием только появившееся значение, как показано на рисунке.
Копирование без потери формата
№5. Моментальный переход на новый лист документа
Быстро перемещаться между листами можно, щелкнув правой кнопкой мышки по оглавлению книги (левый нижний угол рабочего окна).
Быстрое перемещение между листами книги
№6. Создание умной таблицы
Обычный список в таблице можно превратить в умную таблицу с помощью сочетания горячих клавиш CTRL+L.
Таким образом будет подключен фильтр и автоматическая настройка всех входящих данных в таблицу (выравнивание по размеру).
№7. Моментальное добавление информации на диаграмму
Чтобы не вписывать раз за разом в диаграмму координаты ячеек, можно поступить следующим образом: выделите все необходимые ячейки и перетащите их на диаграмму.
Быстрое добавление ячеек в диаграмму
№8. Автоматическое заполнение пустой ячейки (ячеек)
Выделите необходимый диапазон и с помощью клавиши F5 выберите «пустые ячейки». Нажмите на клавиатуре на CTRL+Enter.
№9. Копирование только тех ячеек, которые видимы
Выделите ячейки (необходимый диапазон). С помощью комбинации клавиш ALT+; можно выделить видимые ячейки.
Затем скопируйте и вставьте данные в нужное место, как показано на рисунке ниже.
Копирование данных в ячейке
№10. Ввод недавно используемых функций
Если вам нужно применить к ячейке функцию, которая недавно была использована, следуйте инструкции:
Ввод последней формулы
№11. Преобразование столбцов в строки и наоборот
Скопируйте строку или столбец. Вставьте данные в нужное место с помощью комбинации клавиш CTRL+ALT+V.
Транспонируйте выделенную область с помощью окна вставки.
№12. Мгновенное копирование листов книги
Чтобы выполнить копирование быстро нажмите на иконку листа и нажмите на клавишу CTRL.
Видеоролики:
Презентация Горячих клавиш при работе в Excel
Горячие клавиши Excel — Самые необходимые варианты
10 редкоиспользуемых сочетаний клавиш в Excel
Рассматриваем малоизвестные, но очень полезные горячие сочетания клавиш в табличном процессоре MS Excel.
Горячие клавиши. Введение
В уроке рассказано про основы эффективной работы в excel — использование горячих клавиш.
Назначение макроса форме или кнопке элемента управления
Вы можете использовать кнопку элемента управления формы или кнопку команды (элемент ActiveX) для запуска макроса, выполняющего действия при нажатии пользователем. Обе эти кнопки также называются кнопкой «Отправить», которую можно настроить для автоматизации печати листа, фильтрации данных или вычисления чисел. Как правило, кнопки элемента управления формы и кнопки элемента управления ActiveX похожи на внешний вид и функции. Однако у них есть несколько отличий, которые описаны в следующих разделах.
Кнопка (элемент управления формы)
Командная кнопка (элемент ActiveX)
В следующих разделах приведены инструкции по добавлению макроса на кнопку в Excel (для Windows или Mac).
Примечание: Элементы ActiveX не поддерживаются на компьютере Mac.
Макросы и средства VBA можно найти на вкладке разработчик , которая по умолчанию скрыта.
Первый этап — включить его. Дополнительные сведения можно найти в статье: Отображение вкладки Разработчик.
Добавление кнопки (элемент управления формы)
На вкладке разработчик в группе элементы управления нажмите кнопку Вставить, а затем в разделе элементы управления формынажмите кнопку 
Щелкните на листе место, где должен быть расположен левый верхний угол кнопки. Откроется всплывающее окно назначить макрос .
Назначьте кнопку макроса, а затем нажмите кнопку ОК.
Чтобы задать свойства элемента управления, щелкните ее правой кнопкой мыши и выберите пункт Формат элемента управления.
Кнопка «добавить команду» (элемент ActiveX)
На вкладке разработчик в группе элементы управления нажмите кнопку Вставить, а затем в разделе элементы ActiveXнажмите кнопку команд 
Щелкните на листе место, где должен быть расположен левый верхний угол кнопки.
В группе элементы управления нажмите кнопку Просмотреть код. Откроется редактор Visual Basic. Убедитесь в том, что выбран пункт в раскрывающемся списке справа. Процедура Sub CommandButton1_Click (на рисунке ниже) выполняет два макроса при нажатии кнопки: SelectC15 и хелломессаже.
В подпроцедуре для кнопки Command выполните одно из указанных ниже действий.
Введите имя существующего макроса в книге. Чтобы найти макросы, выберите макросы в группе код . Вы можете запускать несколько макросов с помощью кнопки, вводя их имена на отдельных строках внутри подпроцедуры.
При необходимости добавьте собственный код VBA.
Закройте редактор Visual Basic и щелкните режим конструктора 
Чтобы запустить код VBA, который теперь входит в состав кнопки, щелкните только что созданную кнопку ActiveX.
Чтобы изменить элемент ActiveX, убедитесь, что выбран режим конструктора. На вкладке Разработчик в группе Элементы управления нажмите кнопку Режим конструктора.
Чтобы указать свойства кнопки, на вкладке разработчик в группе элементы управления нажмите кнопку Свойства 
Примечание: Перед тем как нажать кнопку Свойства, выделите объект, свойства которого требуется просмотреть или изменить.
Откроется диалоговое окно Свойства . Для получения дополнительных сведений о каждом свойстве выберите свойство и нажмите клавишу F1, чтобы отобразить соответствующий раздел справка по Visual Basic. Можно также ввести имя свойства в поле Поиск справки Visual Basic. В приведенной ниже таблице перечислены доступные свойства.
Как вставить кнопку в Excel

Сейчас речь пойдет не о формулах и прочих полезностей, которыми насыщен Excel. Поговорим об удобстве пользования программой, а именно как в панель управления Excel вставить необходимые кнопки.
Какой бы не была хорошей и огромной панель управления, каждый пользователь сталкивается с проблемой, что ему чего-то, да и не хватает. Это может быть любая функция или инструмент, не включённый в стандартный перечень, сами же понимаете, что панель не резиновая и всего вместить невозможно. Также часто случается, что необходимость использования макросов достаточно большая или даже постоянная и нужно создать кнопку и внедрить ее в панель управления для лучшей эффективности.
В связи с этими причинами можно определить 3 варианта, куда есть возможность внедрить кнопки, в зависимости от необходимости:
Вставляем кнопки в панель быстрого доступа Excel
Настроить эту панель очень важно, так как улучшается удобство использование и скорость работы, например, возможность быстрой печати по заданному диапазону, а в Excel распечатка кусочка таблицы, это очень полезная и нужная возможность.
Для добавления кнопок в панель быстрого доступа необходимо несколько шагов:
- Вариант №1: справа от панели нажать кнопку выпадающего меню «Настройка панели быстрого доступа», выбираете пункт «Другие команды…». Вариант №2: нажать ярлык «Файл», потом «Параметры» и в диалоговом окне слева выбрать «Панель быстрого доступа».
- В выпадающем списке «Выбрать команды из», установить пункт «Все команды»;
- Для списка «Настройка панели быстрого доступа» указываете пункт «Для всех документов (по умолчанию)»;
- В списке команд находите нужную, устанавливаете на нее курсор и кликнете кнопку «Добавить», выбранная кнопка перенесется в вашу панель. Повторите эту процедуру для всех нужных кнопок.
Для получения наиболее удобного варианта использования команд, вы можете настроить цепочку и расположение кнопок на панели, так как вам нравится, используя кнопки-стрелочки «Вверх» или «Вниз» и по окончанию нажмите кнопку «Ок». 


Вставляем кнопки в панель инструментов
Теперь поговорим более обширно, когда нужно расширить стандартный функционал добавлением новых кнопок с новыми возможностями, вернее сказать открыть скрытые возможности. Используя путь по варианту №2 (см. выше) в диалоговом окне «Параметры Excel» выбираете слева пункт «Настройка ленты». 

Технически добавление не очень сложное, нужно только знать что вам нужно, как называется кнопка и где она находится, тут мне подсказать сложнее, зависит от стоячих перед вами задач. Для этого стоит выделить немного времени и почитать о возможностях программы, что позволит вам более продуктивно работать, да и интересно будет. Перечень полезной литературы вы найдете у меня на сайте в разделе «Библиотека».
Вставляем в кнопку макрос
Если вы создаете макросы, и это происходит частенько, тогда стоит макрос прикрутить к кнопке, которой он и будет запускаться. А саму кнопку можно внедрить в ленту управления или панель быстрого доступа для большей удобности и доступности в работе. О создании макросов вы можете ознакомиться в статье «Как создать макрос?», а сейчас мы будем работать с простым примером.
Внимание! Если есть необходимость, чтобы кнопку с макросом можно было использовать и в других книгах Excel, нужно использовать макрос, созданный в личной книге.
Пример №1:
Добавим условный макрос на примере размещения кнопки в панели быстрого доступа. Пошагово это будет так:
- В редакторе VBA создаем макрос;

- В меню «Параметры» выбираете пункт «Панель быстрого доступа»;
- В выпадающем списке «Выбрать команды из…», указываем «Макросы»;
- Выбираем макрос «Моя_программа»;
- Кликаем кнопку «Добавить» и перемещаем макрос в перечень кнопок в панели быстрого доступа;
- Теперь нажав кнопку «Изменить…» можно с предложенного списка выбрать новую пиктограммку для макроса, взамен непонятной абстракции;
- В диалоговом окне «Изменение кнопки» в поле «Символ» выбираете подходящий значок для кнопки;
- Взамен предлагаемого программой имени кнопки, есть возможность в поле «Отображаемое имя:» ввести то которое вам нужно (можно вводить и с пробелами);
- Кликаем «ОК» на выборе иконки и «ОК» в настройках.


Пример №2:
Теперь добавим макрос в кнопку и поместим ее на ленте в настраиваемой группе. Пошагово это можно сделать так:
- Используем созданный в редакторе макрос, как в пункте №1 предыдущего примера;
- В меню «Параметры» выбираете пункт «Настройка ленты»;
- В окне «Основные вкладки» устанавливаем курсор на тот раздел, где необходимо создать группу (например, «Главная») и кликаем на кнопку «Создать группу»;
- Устанавливаем курсор на созданную по умолчанию группу «Новая группа (настраиваемая)», кликаем кнопку «Переименовать» и в диалоговом окне можем выбрать пиктограмму группы и в поле «Отображаемое имя» вводите нужное имя (например, «ТОП»);
- В выпадающем списке «Выбрать команды», выбираем «Макросы»;
- Указываем созданный нами макрос «Моя_программа»;
- Кликаем кнопку «Добавить» и перемещаем макрос в созданную нами группу «ТОП (настраиваемая);
- Выбираете перенесённую кнопку макроса в группе «ТОП», нажимаете кнопку «Переименовать» и вводите правильное имя (пробелы в имени допускаются) в диалоговом окне в поле «Отображаемое имя», там же выбираете и новую иконку для кнопки;
- Теперь осталось только подтвердить введенные изменения двойным подтверждением «ОК».


А на этом у меня всё! Я очень надеюсь, что теперь вставить кнопку в Excel на панель управления вы сможете и с закрытыми глазами, ну или хотя бы с сощуренными. Буду очень благодарен за оставленные комментарии, так как это показатель читаемости и вдохновляет на написание новых статей! Делитесь с друзьями, прочитанным и ставьте лайк!
Не забудьте поблагодарить автора!
Слишком многие люди тратят деньги, которые они с трудом заработали, на вещи, которые им не нужны, чтобы впечатлить людей, которые им не нравятся.
Уилл Роджерс