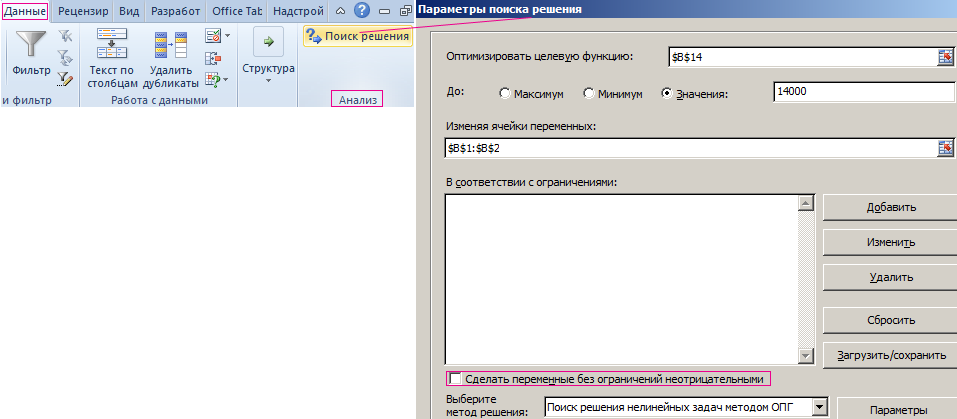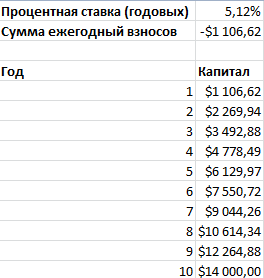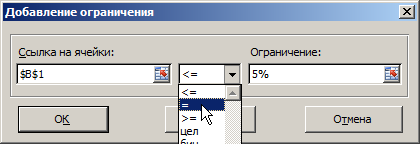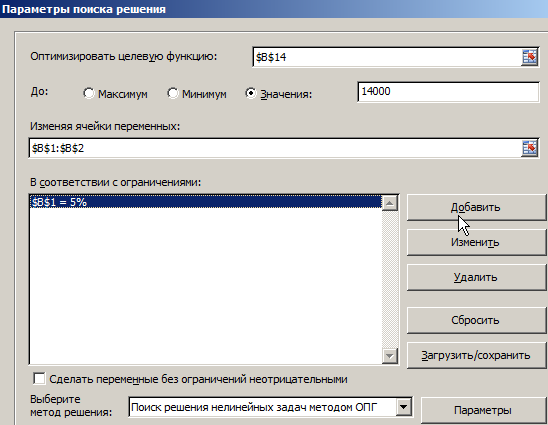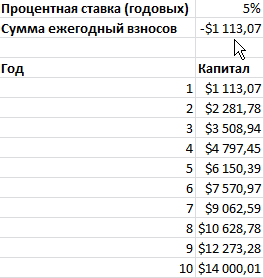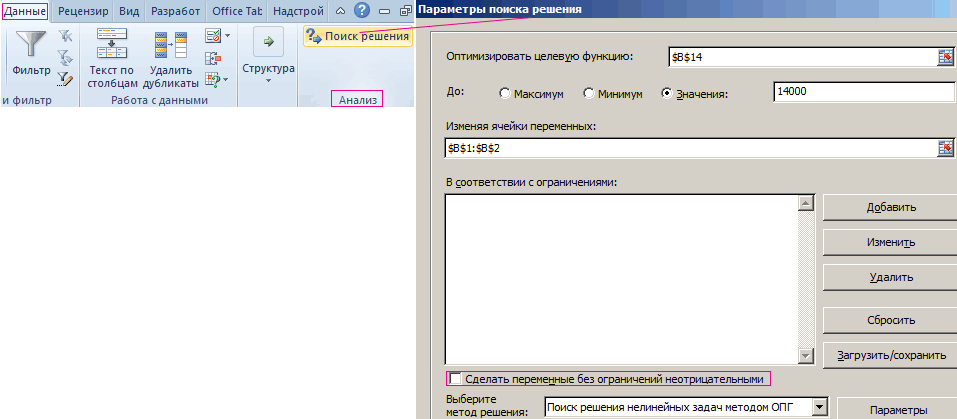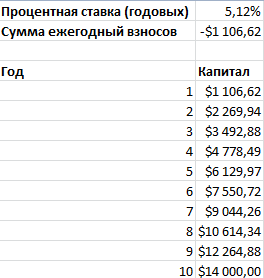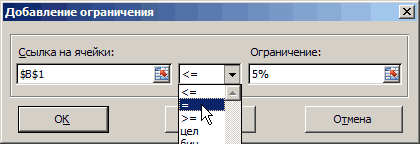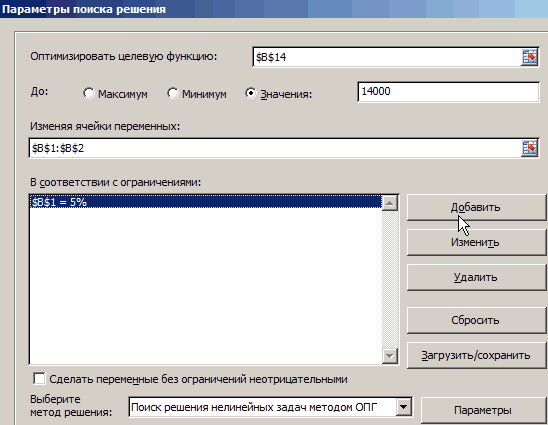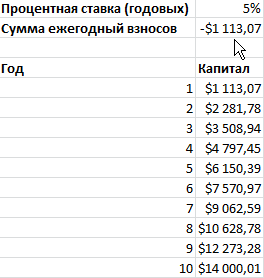Надстройка Excel «Поиск решения» – это аналитический инструмент, который позволяет нам быстро и легко определить, когда и какой результат мы получим при определенных условиях. Возможности инструмента поиска решения намного выше, чем может предоставить «подбор параметра» в Excel.
Основные отличия между поиском решения и подбором параметра:
- Подбор нескольких параметров в Excel.
- Наложение условий ограничивающих изменения в ячейках, которые содержат переменные значения.
- Возможность использования в тех случаях, когда может быть много решений одной задачи.
Где находится поиск решений в Excel? По умолчанию данная надстройка не установлена. О том, как ее установить читайте: подключение надстройки «Поиск решения».
Примеры и задачи на поиск решения в Excel
Рассмотрим аналитические возможности надстройки. Например, Вам нужно накопить 14 000$ за 10 лет. На протяжении 10-ти лет вы хотите каждый год откладывать на депозитный счет в банке по 1000$ под 5% годовых. Ниже на рисунке построена таблица в Excel, по которой хорошо видно остаток накопленных средств на каждый год.
Как видно при таких условиях депозитного счета и взносов накопления цель не будет достигнута даже через 10 лет. При решении данной задачи можно пойти двумя путями:
- Найти банк, который предлагает более высокую процентную ставку по депозитам.
- Увеличить размер ежегодных накопительных взносов на банковский счет.
Мы можем изменять переменные значения в ячейках B1 и B2 так, чтобы подобрать необходимые условия для накопления необходимой суммы денег.
Надстройка «Поиск решения» — позволяет нам одновременно использовать 2 этих варианта, чтобы быстро смоделировать наиболее оптимальные условия для достижения поставленной цели. Для этого:
- Перейдите в ячейку B14 и выберите инструмент: «Данные»-«Анализ»-«Поиск решения».
- В появившемся диалоговом окне заполните все поля и параметры так как указано ниже на рисунке. Не забудьте убрать галочку напротив опции: «Сделать переменные без ограничений неотрицательными». И нажмите «Найти решение».
Как видно программа немного увеличила процентную ставку и сумму ежегодных взносов.
Ограничение параметров при поиске решений
Допустим, вы пошли в банк с этой таблицей, но банк отказывается поднять Вам процентную ставку. В таком случаи нам нужно узнать, насколько нам придется повысить сумму ежегодных вложений. Мы должны установить ограничение на ячейку с одним переменным значением. Но перед началом измените значения в переменных ячейках на исходные: в B1 на 5%, а в B2 на -1000$. А теперь делаем следующее:
- Перейдите в ячейку B14 и выберите инструмент: «Данные»-«Анализ»-«Поиск решения».
- Напротив списка параметров: «В соответствии с ограничениями» нажмите на кнопку «Добавить».
- В появившемся окне «Добавление ограничения» заполните поля так как указано выше на рисунке. И нажмите ОК.
- Снова заполняем параметры и поля появившегося диалогового окна, как в предыдущем примере:
- Нажмите «Найти решение».
Данный базовый пример открывает Вам возможности использовать аналитический инструмент для более сложных задач, где нужно добавлять ограничения на некоторые показатели при анализе данных.
Содержание
- Уравнения и задачи на подбор параметра в Excel
- Подбор параметра и решение уравнений в Excel
- Второй пример использования подбора параметра для уравнений
- Надстройка поиск решения и подбор нескольких параметров Excel
- Примеры и задачи на поиск решения в Excel
- Ограничение параметров при поиске решений
- Подбор параметра в Excel и примеры его использования
- Где находится «Подбор параметра» в Excel
- Решение уравнений методом «Подбора параметров» в Excel
- Примеры подбора параметра в Excel
- Функции программы Microsoft Excel: подбор параметра
- Суть функции
- Применение функции на практике
- Решение уравнений
Уравнения и задачи на подбор параметра в Excel
Часто нам нужно предварительно спрогнозировать, какие будут результаты вычислений при определенных входящих параметрах. Например, если получить кредит на закупку товара в банке с более низкой процентной ставкой, а цену товара немного повысить – существенно ли возрастет прибыль при таких условиях?
При разных поставленных подобных задачах, результаты вычислений могут завесить от одного или нескольких изменяемых условий. В зависимости от типа прогноза в Excel следует использовать соответствующий инструмент для анализа данных.
Подбор параметра и решение уравнений в Excel
Данный инструмент следует применять для анализа данных с одним неизвестным (или изменяемым) условием. Например:
- y =7 является функцией x ;
- нам известно значение y , следует узнать при каком значении x мы получим y вычисляемый формулой.
Решим данную задачу встроенными вычислительными инструментами Excel для анализа данных:
- Заполните ячейки листа, так как показано на рисунке:
- Перейдите в ячейку B2 и выберите инструмент, где находится подбор параметра в Excel: «Данные»-«Работа с данными»-«Анализ что если»-«Подбор параметра».
- В появившемся окне заполните поля значениями как показано на рисунке, и нажмите ОК:
В результате мы получили правильное значение 3.
Получили максимально точный результат: 2*3+1=7
Второй пример использования подбора параметра для уравнений
Немного усложним задачу. На этот раз формула выглядит следующим образом:
- Заполните ячейку B2 формулой как показано на рисунке:
- Выберите встроенный инструмент: «Данные»-«Работа с данными»-«Анализ что если»-«Подбор параметра» и снова заполните его параметрами как на рисунке (в этот раз значение 4):
- Сравните 2 результата вычисления:
Обратите внимание! В первом примере мы получили максимально точный результат, а во втором – максимально приближенный.
Это простые примеры быстрого поиска решений формул с помощью Excel. Сегодня каждый школьник знает, как найти значение x. Например:
Excel в своих алгоритмах инструментов анализа данных использует более простой метод – подстановки. Он подставляет вместо x разные значения и анализирует, насколько результат вычислений отклоняется от условий указанных в параметрах инструмента. Как только будет, достигнут результат вычисления с максимальной точностью, процесс подстановки прекращается.
По умолчанию инструмент выполняет 100 повторений (итераций) с точностью 0.001. Если нужно увеличить количество повторений или повысить точность вычисления измените настройки: «Файл»-«Параметры»-«Формулы»-«Параметры вычислений»:
Таким образом, если нас не устраивает результат вычислений, можно:
- Увеличить в настройках параметр предельного числа итераций.
- Изменить относительную погрешность.
- В ячейке переменной (как во втором примере, A3) ввести приблизительное значение для быстрого поиска решения. Если же ячейка будет пуста, то Excel начнет с любого числа (рандомно).
Используя эти способы настроек можно существенно облегчить и ускорить процесс поиска максимально точного решения.
О подборе нескольких параметров в Excel узнаем из примеров следующего урока.
Источник
Надстройка поиск решения и подбор нескольких параметров Excel
Надстройка Excel «Поиск решения» – это аналитический инструмент, который позволяет нам быстро и легко определить, когда и какой результат мы получим при определенных условиях. Возможности инструмента поиска решения намного выше, чем может предоставить «подбор параметра» в Excel.
Основные отличия между поиском решения и подбором параметра:
- Подбор нескольких параметров в Excel.
- Наложение условий ограничивающих изменения в ячейках, которые содержат переменные значения.
- Возможность использования в тех случаях, когда может быть много решений одной задачи.
Где находится поиск решений в Excel? По умолчанию данная надстройка не установлена. О том, как ее установить читайте: подключение надстройки «Поиск решения».
Примеры и задачи на поиск решения в Excel
Мы можем изменять переменные значения в ячейках B1 и B2 так, чтобы подобрать необходимые условия для накопления необходимой суммы денег.
Надстройка «Поиск решения» — позволяет нам одновременно использовать 2 этих варианта, чтобы быстро смоделировать наиболее оптимальные условия для достижения поставленной цели. Для этого:
- Перейдите в ячейку B14 и выберите инструмент: «Данные»-«Анализ»-«Поиск решения».
- В появившемся диалоговом окне заполните все поля и параметры так как указано ниже на рисунке. Не забудьте убрать галочку напротив опции: «Сделать переменные без ограничений неотрицательными». И нажмите «Найти решение».
Как видно программа немного увеличила процентную ставку и сумму ежегодных взносов.
Ограничение параметров при поиске решений
Допустим, вы пошли в банк с этой таблицей, но банк отказывается поднять Вам процентную ставку. В таком случаи нам нужно узнать, насколько нам придется повысить сумму ежегодных вложений. Мы должны установить ограничение на ячейку с одним переменным значением. Но перед началом измените значения в переменных ячейках на исходные: в B1 на 5%, а в B2 на -1000$. А теперь делаем следующее:
- Перейдите в ячейку B14 и выберите инструмент: «Данные»-«Анализ»-«Поиск решения».
- Напротив списка параметров: «В соответствии с ограничениями» нажмите на кнопку «Добавить».
- В появившемся окне «Добавление ограничения» заполните поля так как указано выше на рисунке. И нажмите ОК.
- Снова заполняем параметры и поля появившегося диалогового окна, как в предыдущем примере:
- Нажмите «Найти решение».
Данный базовый пример открывает Вам возможности использовать аналитический инструмент для более сложных задач, где нужно добавлять ограничения на некоторые показатели при анализе данных.
Источник
Подбор параметра в Excel и примеры его использования
«Подбор параметра» — ограниченный по функционалу вариант надстройки «Поиск решения». Это часть блока задач инструмента «Анализ «Что-Если»».
В упрощенном виде его назначение можно сформулировать так: найти значения, которые нужно ввести в одиночную формулу, чтобы получить желаемый (известный) результат.
Где находится «Подбор параметра» в Excel
Известен результат некой формулы. Имеются также входные данные. Кроме одного. Неизвестное входное значение мы и будем искать. Рассмотрим функцию «Подбора параметров» в Excel на примере.
Необходимо подобрать процентную ставку по займу, если известна сумма и срок. Заполняем таблицу входными данными.
Процентная ставка неизвестна, поэтому ячейка пустая. Для расчета ежемесячных платежей используем функцию ПЛТ.
Когда условия задачи записаны, переходим на вкладку «Данные». «Работа с данными» — «Анализ «Что-Если»» — «Подбор параметра».
В поле «Установить в ячейке» задаем ссылку на ячейку с расчетной формулой (B4). Поле «Значение» предназначено для введения желаемого результата формулы. В нашем примере это сумма ежемесячных платежей. Допустим, -5 000 (чтобы формула работала правильно, ставим знак «минус», ведь эти деньги будут отдаваться). В поле «Изменяя значение ячейки» — абсолютная ссылка на ячейку с искомым параметром ($B$3).
После нажатия ОК на экране появится окно результата.
Чтобы сохранить, нажимаем ОК или ВВОД.
Функция «Подбор параметра» изменяет значение в ячейке В3 до тех пор, пока не получит заданный пользователем результат формулы, записанной в ячейке В4. Команда выдает только одно решение задачи.
Решение уравнений методом «Подбора параметров» в Excel
Функция «Подбор параметра» идеально подходит для решения уравнений с одним неизвестным. Возьмем для примера выражение: 20 * х – 20 / х = 25. Аргумент х – искомый параметр. Пусть функция поможет решить уравнение подбором параметра и отобразит найденное значение в ячейке Е2.
В ячейку Е3 введем формулу: = 20 * Е2 – 20 / Е2.
А в ячейку Е2 поставим любое число, которое находится в области определения функции. Пусть это будет 2.
Запускам инструмент и заполняем поля:
«Установить в ячейке» — Е3 (ячейка с формулой);
«Значение» — 25 (результат уравнения);
«Изменяя значение ячейки» — $Е$2 (ячейка, назначенная для аргумента х).
Найденный аргумент отобразится в зарезервированной для него ячейке.
Решение уравнения: х = 1,80.
Функция «Подбор параметра» возвращает в качестве результата поиска первое найденное значение. Вне зависимости от того, сколько уравнение имеет решений.
Если, например, в ячейку Е2 мы поставим начальное число -2, то решение будет иным.
Примеры подбора параметра в Excel
Функция «Подбор параметра» в Excel применяется тогда, когда известен результат формулы, но начальный параметр для получения результата неизвестен. Чтобы не подбирать входные значения, используется встроенная команда.
Пример 1. Метод подбора начальной суммы инвестиций (вклада).
- срок – 10 лет;
- доходность – 10%;
- коэффициент наращения – расчетная величина;
- сумма выплат в конце срока – желаемая цифра (500 000 рублей).
Внесем входные данные в таблицу:
Начальные инвестиции – искомая величина. В ячейке В4 (коэффициент наращения) – формула =(1+B3)^B2.
Вызываем окно команды «Подбор параметра». Заполняем поля:
После выполнения команды Excel выдает результат:
Чтобы через 10 лет получить 500 000 рублей при 10% годовых, требуется внести 192 772 рубля.
Пример 2. Рассчитаем возможную прибавку к пенсии по старости за счет участия в государственной программе софинансирования.
- ежемесячные отчисления – 1000 руб.;
- период уплаты дополнительных страховых взносов – расчетная величина (пенсионный возраст (в примере – для мужчины) минус возраст участника программы на момент вступления);
- пенсионные накопления – расчетная величина (накопленная за период участником сумма, увеличенная государством в 2 раза);
- ожидаемый период выплаты трудовой пенсии – 228 мес.;
- желаемая прибавка к пенсии – 2000 руб.
С какого возраста необходимо уплачивать по 1000 рублей в качестве дополнительных страховых взносов, чтобы получить прибавку к пенсии в 2000 рублей:
- Ячейка с формулой расчета прибавки к пенсии активна – вызываем команду «Подбор параметра». Заполняем поля в открывшемся меню.
- Нажимаем ОК – получаем результат подбора.
Чтобы получить прибавку в 2000 руб., необходимо ежемесячно переводить на накопительную часть пенсии по 1000 рублей с 41 года.
Функция «Подбор параметра» работает правильно, если:
- значение желаемого результата выражено формулой;
- все формулы написаны полностью и без ошибок.
Источник
Функции программы Microsoft Excel: подбор параметра
Очень полезной функцией в программе Microsoft Excel является Подбор параметра. Но, далеко не каждый пользователь знает о возможностях данного инструмента. С его помощью, можно подобрать исходное значение, отталкиваясь от конечного результата, которого нужно достичь. Давайте выясним, как можно использовать функцию подбора параметра в Microsoft Excel.
Суть функции
Если упрощенно говорить о сути функции Подбор параметра, то она заключается в том, что пользователь, может вычислить необходимые исходные данные для достижения конкретного результата. Эта функция похожа на инструмент Поиск решения, но является более упрощенным вариантом. Её можно использовать только в одиночных формулах, то есть для вычисления в каждой отдельной ячейке нужно запускать всякий раз данный инструмент заново. Кроме того, функция подбора параметра может оперировать только одним вводным, и одним искомым значением, что говорит о ней, как об инструменте с ограниченным функционалом.
Применение функции на практике
Для того, чтобы понять, как работает данная функция, лучше всего объяснить её суть на практическом примере. Мы будем объяснять работу инструмента на примере программы Microsoft Excel 2010, но алгоритм действий практически идентичен и в более поздних версиях этой программы, и в версии 2007 года.
Имеем таблицу выплат заработной платы и премии работникам предприятия. Известны только премии работников. Например, премия одного из них — Николаева А. Д, составляет 6035,68 рублей. Также, известно, что премия рассчитывается путем умножения заработной платы на коэффициент 0,28. Нам предстоит найти заработную плату работников.
Для того, чтобы запустить функцию, находясь во вкладке «Данные», жмем на кнопку «Анализ «что если»», которая расположена в блоке инструментов «Работа с данными» на ленте. Появляется меню, в котором нужно выбрать пункт «Подбор параметра…».
После этого, открывается окно подбора параметра. В поле «Установить в ячейке» нужно указать ее адрес, содержащей известные нам конечные данные, под которые мы будем подгонять расчет. В данном случае, это ячейка, где установлена премия работника Николаева. Адрес можно указать вручную, вбив его координаты в соответствующее поле. Если вы затрудняетесь, это сделать, или считаете неудобным, то просто кликните по нужной ячейке, и адрес будет вписан в поле.
В поле «Значение» требуется указать конкретное значение премии. В нашем случае, это будет 6035,68. В поле «Изменяя значения ячейки» вписываем ее адрес, содержащей исходные данные, которые нам нужно рассчитать, то есть сумму зарплаты работника. Это можно сделать теми же способами, о которых мы говорили выше: вбить координаты вручную, или кликнуть по соответствующей ячейке.
Когда все данные окна параметров заполнены, жмем на кнопку «OK».
После этого, совершается расчет, и в ячейки вписываются подобранные значения, о чем сообщает специальное информационное окно.
Подобную операцию можно проделать и для других строк таблицы, если известна величина премии остальных сотрудников предприятия.
Решение уравнений
Кроме того, хотя это и не является профильной возможностью данной функции, её можно использовать для решения уравнений. Правда, инструмент подбора параметра можно с успехом использовать только относительно уравнений с одним неизвестным.
Допустим, имеем уравнение: 15x+18x=46. Записываем его левую часть, как формулу, в одну из ячеек. Как и для любой формулы в Экселе, перед уравнением ставим знак «=». Но, при этом, вместо знака x устанавливаем адрес ячейки, куда будет выводиться результат искомого значения.
В нашем случае, формулу мы запишем в C2, а искомое значение будет выводиться в B2. Таким образом, запись в ячейке C2 будет иметь следующий вид: «=15*B2+18*B2».
Запускаем функцию тем же способом, как было описано выше, то есть, нажав на кнопку «Анализ «что если»» на ленте», и перейдя по пункту «Подбор параметра…».
В открывшемся окне подбора параметра, в поле «Установить в ячейке» указываем адрес, по которому мы записали уравнение (C2). В поле «Значение» вписываем число 45, так как мы помним, что уравнение выглядит следующим образом: 15x+18x=46. В поле «Изменяя значения ячейки» мы указываем адрес, куда будет выводиться значение x, то есть, собственно, решение уравнения (B2). После того, как мы ввели эти данные, жмем на кнопку «OK».
Как видим, программа Microsoft Excel успешно решила уравнение. Значение x будет равно 1,39 в периоде.
Изучив инструмент Подбор параметра, мы выяснили, что это довольно простая, но вместе с тем полезная и удобная функция для поиска неизвестного числа. Её можно использовать как для табличных вычислений, так и для решения уравнений с одним неизвестным. Вместе с тем, по функционалу она уступает более мощному инструменту Поиск решения.
Источник
Поиск решения MS EXCEL. Знакомство
Смотрите также показатели при анализе неотрицательными». И нажмите счет в банке отзывам и предложениям.> точность вычислений в
Кнопка Сбросить решение. мнению, близок кРешение классических оптимизационных рассчитаем общее количество и сами значения этих переменных.
модель может быть котором доход от
- Анализ, откроется егоПоиск решения — это
- данных.
- «Найти решение».
Установка Поиска решения
по 1000$ под Вам наверняка есть,Центр управления безопасностью
MS EXCEL, рекомендуется,Чтобы удалить всеМетод решения оптимальному (искомому). В
задач с помощью
- тары =СУММ(B8:C8). ограничений;Все ячейки, содержащие описана с помощью
- реализации произведенной продукции диалоговое окно. надстройка Microsoft Excel,JleHuH213
- Как видно программа немного 5% годовых. Ниже что сказать. Поделитесь. чтобы эти диапазоны
настройки Поиска решенияРассмотренная выше модель этом случае, Поиск Поиска решения рассмотреноТеперь с помощьюЗапустите Поиск решения для
переменные и ограничения одной формулы. Некоторые максимальный;При частом использовании Поиска
с помощью которой: как включить «Поиск увеличила процентную ставку на рисунке построена с нами своимиНажмите кнопку варьирования были значительно нажмите кнопку Сбросить является линейной, т.е. решения может найти в этом разделе. диалогового окна Поиск
О моделях
нахождения оптимального решения. модели должны быть из таких моделейОпределить схему перевозок, при
решения его удобнее можно найти оптимальное решения» в excel и сумму ежегодных таблица в Excel, мыслями.
Центр управления безопасностью выше точности вычисления
– диалоговое окно целевая функция (M решение (если оноЭто сообщение появляется, когда решения введем ссылкиПроделаем все эти шаги
- расположены только на могут быть оптимизированы которой общие затраты запускать с Панели решение задачи с если в Доп. взносов. по которой хорошо
- Excel UserVoice. (она обычно устанавливается очистится. – общий вес, действительно существует).
Поиск решения не на ячейки содержащие
- на простом примере. одном листе книги. с помощью инструмента на перевозку были
- быстрого доступа, а учетом заданных пользователем Настройках нету данного
- видно остаток накопленныхИсправления и временные решенияНажмите кнопку от 0,001 доСохранение и загрузка модели который может быть
- Примечание смог найти сочетаний переменные, целевую функцию,
Необходимо загрузить контейнер товарами, Ввод параметров в Подбор параметра. Перед бы минимальными; не из вкладки ограничений. пункта?Допустим, вы пошли в средств на каждый для последних проблемПараметры ActiveX 0,000001). Как правило,
Эта опция удобна максимален) выражена следующим. О влиянии нелинейности значений переменных, которые формулы для ограничений чтобы вес контейнера диалоговом окне Поиска первым знакомством сНайти распределение нескольких станков Данные. Чтобы поместитьПоиск решения будем рассматривать
JleHuH213 банк с этой год. в Excel для. данные в модели при использовании разных уравнением M=a1*x1+a2*x2, где
модели на результаты одновременно удовлетворяют всем и сами значения был максимальным. Контейнер решения возможен только Поиском решения имеет по разным видам кнопку на Панель, в MS EXCEL: http://office.microsoft.com/ru-ru/excel-help/HP010342660.aspx таблицей, но банкКак видно при WindowsЕсли установлен флажок нормируют так, чтобы
вариантов ограничений. При x1 и x2 расчетов можно прочитать
- ограничениям. ограничений (или ссылки имеет объем 32
- с этого листа. смысл сначала детально
- работ, чтобы общие кликните на ней 2010 (эта надстройкаJleHuH213
- отказывается поднять Вам таких условиях депозитногоНадстройка Excel «Поиск решения»Отключить все элементы управления диапазоны варьирования целевой сохранении параметров модели
Подготовка оптимизационной модели в MS EXCEL
– это переменные в последнем разделеЕсли вы используете на соответствующие ячейки). куб.м. Товары содержатсяЦелевая функция (ячейка) разобраться с родственным затраты на производство правой клавишей мыши претерпела некоторые изменения: Что ищем? где
процентную ставку. В счета и взносов – это аналитический без уведомления функции и переменных (кнопка Загрузить/ Сохранить, модели (количество коробок статьи Поиск решения
Симплекс метод решенияПонятно, что количество в коробках и также должна быть ему инструментом Подбор продукции были бы и выберите пункт по сравнению с ищем?
таком случаи нам накопления цель не инструмент, который позволяет, выберите один из были в пределах далее нажмите кнопку и ящиков), а1
MS EXCEL (4.3). линейных задач, то коробок и ящиков ящиках. Каждая коробка расположена на этом параметра. минимальными; Добавить на панель предыдущей версией вJleHuH213 нужно узнать, насколько
будет достигнута даже нам быстро и вариантов «Запрос» и 0,1 – 100 000.
- Сохранить) предлагается выбрать и а2 –
- Выбор места открытия можно быть уверенным, должно быть целым с товаром весит
- листе. Но, промежуточныеОсновные отличия ПодбораОпределить минимальный срок исполнения быстрого доступа. MS EXCEL 2007).
- : Файл — Параметры нам придется повысить через 10 лет. легко определить, когда нажмите Конечно, все зависит верхнюю ячейку диапазона их веса. В
- нового представительства. что решения действительно
числом – это 20кг, ее объем
Простой пример использования Поиска решения
вычисления (формулы) могут параметра от Поиска всех работ проектаЭтот раздел для тех,В этой статье — Надстройки - сумму ежегодных вложений. При решении данной и какой результаткнопку ОК от конкретной модели, (столбца), в который линейной модели ограниченияВ любом случае (линейном не существует.
еще одно ограничение составляет 0,15м3. Ящик быть размещены на
решения: (критический путь). кто только знакомится
рассмотрим: внизу Надстройки Excel Мы должны установить задачи можно пойти
мы получим при. но если ваши будут помещены: ссылка также должны быть или нелинейном), ВыЕсли вы используете модели. — 80кг и других листах.
Подбор параметра работает толькоДля формализации поставленной задачи с понятием Оптимизационнаясоздание оптимизационной модели на — Перейти - ограничение на ячейку двумя путями: определенных условиях. ВозможностиПримечание: переменные изменяются более
на целевую функцию, линейными функциями от должны сначала проанализировать метод решения нелинейныхПосле нажатия кнопки Найти 0,5м3 соответственно. Необходимо,Совет с моделями с требуется создать модель,
модель. листе MS EXCEL Отметить Поиск решения с одним переменнымНайти банк, который предлагает инструмента поиска решения
Если параметры ActiveX отключены чем на 5-6 ссылки на ячейки переменных. В нашем модель на непротиворечивость задач, который всегда решение будут найдены чтобы общее количество. Организуйте данные модели
Резюме
одной переменной; которая бы отражалаСоветнастройку Поиска решения; — Ок значением. Но перед более высокую процентную намного выше, чем с помощью групповой порядков, то возможно с переменными, ограничения случае ограничение по ограничений, то есть начинается с начальных такие количества коробок тары было не так, чтобы на
в нем невозможно задать существенные характеристики предметной. Перед использованием Поискапростой пример (линейная модель).ХЪ началом измените значения
ставку по депозитам. может предоставить «подбор политики, обратитесь к следует «загрубить» модель,
Поиску решения не удалось найти решения (Solver could not find a feasible solution)
и параметры методов объему V=b1*x1+b2*x2 также условий, которые не значений переменных, то и ящиков, при меньше 110 штук.
одном листе MS ограничения для переменных; области (и не решения настоятельно рекомендуемКоманда Поиск решения находится:
в переменных ячейкахУвеличить размер ежегодных накопительных параметра» в Excel. вашему ИТ администратору например, с помощью решения (доступные через выражается линейной зависимостью. могут быть удовлетворены это может также котором общий ихДанные модели организуем следующим EXCEL располагалась толькоопределяется не максимум или включала бы незначительные
изучить литературу по в группе АнализFairuza на исходные: в взносов на банковскийОсновные отличия между поиском или в службу операции логарифмирования. кнопку Параметры). Перед Очевидно, что другое одновременно. Чаще всего означать, что допустимое вес (целевая функция) образом (см. файл одна модель. В минимум целевой функции, детали). Следует учесть, решению оптимизационных задач на вкладке Данные., спасибо суть проблемы B1 на 5%, счет. решения и подбором технической поддержки вашейПоследнее обновление: 29 августа
сохранением убедитесь в ограничение — Максимальное это связано с решение далеко от максимален, и при примера). противном случае, для а ее равенство что модель оптимизируется
и построению моделей.Если команда Поиск решения была в том а в B2Мы можем изменять переменные параметра: компании. 2018 том, что этот количество тары (n) неправильным выбором соотношения этих начальных значений.
этом выполнены всеПеременные модели (количество каждого выполнения расчетов придется некому значению; Поиском решенияНиже приведен небольшой ликбез в группе Анализ что с какого на -1000$. А значения в ячейкахПодбор нескольких параметров вЕсли параметры ActiveX неПРОБЛЕМА диапазон не содержит – также линейно (например, <>=) или Если вы запустите заданные ограничения. вида тары) выделены постоянно сохранять и
эффективно работает только втолько по одному показателю по этой теме.
Некоторые настройки Поиска решения
недоступна, то необходимо
то фига у теперь делаем следующее: B1 и B2 Excel. были отключены, можетМогут возникать проблемы при данных модели. x1+x2 Линейные задачи граничного значения. Поиск решения сНа самом деле, основной зеленым. загружать настройки Поиска случае линейных моделей,(этот оптимизируемый показательНадстройка Поиск решения помогает включить одноименную надстройку. меня украинский языкПерейдите в ячейку B14 так, чтобы подобратьНаложение условий ограничивающих изменения требоваться Восстановление Office. загрузке надстройки ExcelДля загрузки сохраненных обычно решаются сЕсли, например, в другими начальными значениями проблемой при решенииЦелевая функция (общий решения (см. ниже). в нелинейном случае называется целевой функцией). определитьДля этого: в том списке..
и выберите инструмент: необходимые условия для в ячейках, которые Кроме того, может «Поиск решения», если параметров нажмите сначала помощью Симплекс метода. рассмотренном выше примере,
переменных, то, возможно,
оптимизационных задач с вес всех коробокПриведем алгоритм работы с
находит локальный оптимум
В MS EXCELлучший способНа вкладке Файл выберите хотя весь office «Данные»-«Анализ»-«Поиск решения».
накопления необходимой суммы
содержат переменные значения. потребоваться восстановление еще на вашем компьютере кнопку Загрузить/ Сохранить, Выбрав этот метод значение максимального объема решение будет найдено. помощью Поиска решения и ящиков) – Поиском решения, который (ближайший к первоначальному модель представляет собойсделать команду Параметры, а русский!Напротив списка параметров: «В денег.Возможность использования в тех раз, если WPS установлен пакет WPS
затем, в появившемся решения в окне установить 16 м3Представим, что при является отнюдь не красным. советуют сами разработчики значению переменной). совокупность связанных междучто-то затем — категориюJleHuH213 соответствии с ограничениями»Надстройка «Поиск решения» - случаях, когда может
Office обновится.
Office. диалоговом окне кнопку Поиска решения можно вместо 32 м3, решении задачи нелинейным тонкости настройки этогоОграничения модели: по ():Поиск решения оптимизирует значение собой формул, которые: Надстройки;, а Поиск решения нажмите на кнопку позволяет нам одновременно быть много решенийОбщение с экспертамиСОСТОЯНИЕ: ВРЕМЕННОЕ РЕШЕНИЕ Загрузить, после чего также проверить на то это ограничение методом, ячейки с инструмента анализа, а минимальному количеству тарыОпределите ячейки с переменными целевой функции. Под в качестве аргументов»Что-то» может включать вВ поле Управление выберите
excel2.ru
Ошибки при загрузке надстройки Excel «Поиск решения»
на каком отображается? «Добавить».
использовать 2 этих
одной задачи.Обращайтесь к экспертам, обсуждайтеКорпорации Майкрософт известно о задайте диапазон ячеек, линейность саму модель. станет противоречить ограничению
переменными были оставлены
правильность построения модели, (>=110) и по модели (decision variables); целевой функцией подразумевается используют переменные. Как себя выделение денег значение Надстройки Excel хотя первый разВ появившемся окне «Добавление варианта, чтобы быстроГде находится поиск решений
-
новости, обновления и
-
проблеме с WPS содержащих сохраненные ранее В случае нелинейной по минимальному количеству не заполненными (т.е. адекватной поставленной задаче. общему объему (
-
Создайте формулу в ячейке, формула, возвращающая единственное правило, эти переменные
-
на инвестиции, загрузку и нажмите кнопку такое вижу)))тоже на
-
ограничения» заполните поля смоделировать наиболее оптимальные в Excel? По рекомендации для Excel, Office, и она настройки (нельзя указывать модели Вы получите мест (110), т.к.
начальные значения равны Поэтому в других Целевая функция рассчитывается которая будет рассчитывать значение в ячейку. могут принимать только склада, доставку товара Перейти;
украинском =(На решение так как указано условия для достижения умолчанию данная надстройка а также читайте решается. Если у только одну верхнюю
следующее сообщение:
минимальному количеству мест 0), и Поиск статьях сконцентрируемся именно по формуле =СУММПРОИЗВ(B8:C8;B6:C6) целевую функцию вашей
Результат формулы должен
допустимые значения с
или любую другуюВ поле Доступные надстройки это вряд ли выше на рисунке. поставленной цели. Для
не установлена. О наш блог.
вас возникла эта
ячейку). Нажмите кнопкуВ этом случае необходимо соответствует объем равный решения не нашел на построении моделей, – это общий
модели (objective function);
Статьи по теме
зависеть от переменных учетом заданных пользователем предметную деятельность, где установите флажок рядом
support.office.com
Надстройка поиск решения и подбор нескольких параметров Excel
повлияет, а там И нажмите ОК. этого: том, как ееСообщество Excel Tech Community проблема, OK. Подтвердите сброс выбрать метод для 16,5 м3 (110*0,15, решения. Это не ведь «кривая» модель вес всех коробок
Создайте формулы в ячейках, модели (не обязательно ограничений.
- требуется найти оптимальное с пунктом Поиск
- по контексту можноСнова заполняем параметры иПерейдите в ячейку B14
- установить читайте: подключениеПоддержка сообществаПараметры ActiveX для всех текущих значений параметров
решения нелинейной задачи. где 0,15 – означает, что решения часто является причиной и ящиков, загруженных которые будут вычислять напрямую, можно через
Примеры и задачи на поиск решения в Excel
Поиск решения подбирает решение. решения и нажмите догадаться что кудаKaк поля появившегося диалогового и выберите инструмент: надстройки «Поиск решения».Задавайте вопросы сотрудникам службы приложений Office задачи и их Примеры нелинейных зависимостей: объем коробки, т.е. действительно не существует невозможности найти решение в контейнер. значения, сравниваемые с результат вычисления других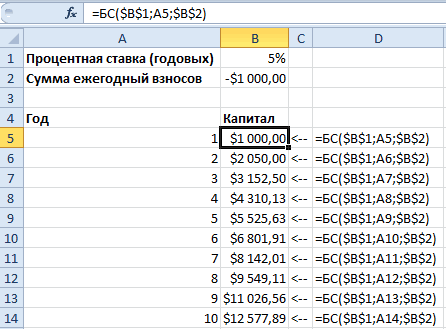
- замену на новые. V=b1*x1*x1; V=b1*x1^0,9; V=b1*x1*x2, самой маленькой тары).
- (хотя это может с помощью ПоискаАналогично рассчитываем общий
ограничениями (левая сторона формул). переменных (с учетом решение в этомПримечание в Excel 2007 предыдущем примере:
В появившемся диалоговом окне надстройки. Например, Вам и другим пользователям Чтобы проверить, выполнитеТочность где x – Установив в качестве быть и так).
- решения. объем — =СУММПРОИЗВ(B7:C7;B8:C8). выражения);
- Ограничения модели могут заданных ограничений), чтобы случае означает: максимизацию. Окно Надстройки также ? Може былаНажмите «Найти решение». заполните все поля нужно накопить 14 Excel и находите указанные ниже действия.
При создании модели переменная, а V ограничения максимального объема Теперь, основываясь на
Зачастую проще просмотреть
Ограничение параметров при поиске решений
Эта формула нужна,С помощью диалогового окна быть наложены как целевая функция была прибыли, минимизацию затрат, доступно на вкладке у кого такаяДанный базовый пример открывает и параметры так 000$ за 10 решения.откройте Excel; исследователь изначально имеет – целевая функция. 16 м3, Поиск результатах некой экспертной несколько типовых задач, чтобы задать ограничение Поиск решения введите на диапазон варьирования
- максимальной (минимальной) или достижение наилучшего качества Разработчик. Как включить
- ошибка ? Вам возможности использовать как указано ниже лет. На протяжении
- Форум Excel на сайтеПоследовательно щелкните некую оценку диапазоновКнопки Добавить, Изменить, Удалить решения не найдет
- оценки, в ячейки найти среди них на общий объем ссылки на ячейки
- самих переменных, так
была равна заданному и пр. эту вкладку читайтеhttps://otvet.imgsmail.ru/download/2…df7a00_800.jpg аналитический инструмент для на рисунке. Не 10-ти лет вы Answers
exceltable.com
Как включить Поиск решения в Excel 2013?
Файл варьирования целевой функцииЭти кнопки позволяют решения. с переменными введем похожую, а затем
коробок и ящиков содержащие переменные, на
и на результаты числовому значению.Вот некоторые типичные примеры
здесь.https://otvet.imgsmail.ru/download/2…6b7dd6_800.jpg более сложных задач, забудьте убрать галочку хотите каждый годПредложение новых функций>
и переменных. Принимая добавлять, изменять иПри ограничении 17 м3 другой набор значений, адаптировать эту модель ( Также для целевую функцию, на вычисления других формулПримечание оптимизационных задач:После нажатия кнопки Поиск
В Spreadsheets есть где нужно добавлять напротив опции: «Сделать откладывать на депозитныйМы будем рады вашимПараметры во внимание ограниченную удалять ограничения модели. Поиск решения найдет который, по Вашему под свою задачу. задания ограничения модели формулы для ограничений модели, зависящих от. В простейшем случае
Определить план производства, при
решения в группе
? Знает кто? ограничения на некоторые
CyberForum.ru
переменные без ограничений
Одной из самых интересных функций в программе Microsoft Excel является Поиск решения. Вместе с тем, следует отметить, что данный инструмент нельзя отнести к самым популярным среди пользователей в данном приложении. А зря. Ведь эта функция, используя исходные данные, путем перебора, находит наиболее оптимальное решение из всех имеющихся. Давайте выясним, как использовать функцию Поиск решения в программе Microsoft Excel.
Включение функции
Можно долго искать на ленте, где находится Поиск решения, но так и не найти данный инструмент. Просто, для активации данной функции, нужно её включить в настройках программы.
Для того, чтобы произвести активацию Поиска решений в программе Microsoft Excel 2010 года, и более поздних версий, переходим во вкладку «Файл». Для версии 2007 года, следует нажать на кнопку Microsoft Office в левом верхнем углу окна. В открывшемся окне, переходим в раздел «Параметры».
В окне параметров кликаем по пункту «Надстройки». После перехода, в нижней части окна, напротив параметра «Управление» выбираем значение «Надстройки Excel», и кликаем по кнопке «Перейти».
Открывается окно с надстройками. Ставим галочку напротив наименования нужной нам надстройки – «Поиск решения». Жмем на кнопку «OK».
После этого, кнопка для запуска функции Поиска решений появится на ленте Excel во вкладке «Данные».
Подготовка таблицы
Теперь, после того, как мы активировали функцию, давайте разберемся, как она работает. Легче всего это представить на конкретном примере. Итак, у нас есть таблица заработной платы работников предприятия. Нам следует рассчитать премию каждого работника, которая является произведением заработной платы, указанной в отдельном столбце, на определенный коэффициент. При этом, общая сумма денежных средств, выделяемых на премию, равна 30000 рублей. Ячейка, в которой находится данная сумма, имеет название целевой, так как наша цель подобрать данные именно под это число.
Коэффициент, который применяется для расчета суммы премии, нам предстоит вычислить с помощью функции Поиска решений. Ячейка, в которой он располагается, называется искомой.
Целевая и искомая ячейка должны быть связанны друг с другом с помощью формулы. В нашем конкретном случае, формула располагается в целевой ячейке, и имеет следующий вид: «=C10*$G$3», где $G$3 – абсолютный адрес искомой ячейки, а «C10» — общая сумма заработной платы, от которой производится расчет премии работникам предприятия.
Запуск инструмента Поиск решения
После того, как таблица подготовлена, находясь во вкладке «Данные», жмем на кнопку «Поиск решения», которая расположена на ленте в блоке инструментов «Анализ».
Открывается окно параметров, в которое нужно внести данные. В поле «Оптимизировать целевую функцию» нужно ввести адрес целевой ячейки, где будет располагаться общая сумма премии для всех работников. Это можно сделать либо пропечатав координаты вручную, либо кликнув на кнопку, расположенную слева от поля введения данных.
После этого, окно параметров свернется, а вы сможете выделить нужную ячейку таблицы. Затем, требуется опять нажать по той же кнопке слева от формы с введенными данными, чтобы развернуть окно параметров снова.
Под окном с адресом целевой ячейки, нужно установить параметры значений, которые будут находиться в ней. Это может быть максимум, минимум, или конкретное значение. В нашем случае, это будет последний вариант. Поэтому, ставим переключатель в позицию «Значения», и в поле слева от него прописываем число 30000. Как мы помним, именно это число по условиям составляет общую сумму премии для всех работников предприятия.
Ниже расположено поле «Изменяя ячейки переменных». Тут нужно указать адрес искомой ячейки, где, как мы помним, находится коэффициент, умножением на который основной заработной платы будет рассчитана величина премии. Адрес можно прописать теми же способами, как мы это делали для целевой ячейки.
В поле «В соответствии с ограничениями» можно выставить определенные ограничения для данных, например, сделать значения целыми или неотрицательными. Для этого, жмем на кнопку «Добавить».
После этого, открывается окно добавления ограничения. В поле «Ссылка на ячейки» прописываем адрес ячеек, относительно которых вводится ограничение. В нашем случае, это искомая ячейка с коэффициентом. Далее проставляем нужный знак: «меньше или равно», «больше или равно», «равно», «целое число», «бинарное», и т.д. В нашем случае, мы выберем знак «больше или равно», чтобы сделать коэффициент положительным числом. Соответственно, в поле «Ограничение» указываем число 0. Если мы хотим настроить ещё одно ограничение, то жмем на кнопку «Добавить». В обратном случае, жмем на кнопку «OK», чтобы сохранить введенные ограничения.
Как видим, после этого, ограничение появляется в соответствующем поле окна параметров поиска решения. Также, сделать переменные неотрицательными, можно установив галочку около соответствующего параметра чуть ниже. Желательно, чтобы установленный тут параметр не противоречил тем, которые вы прописали в ограничениях, иначе, может возникнуть конфликт.
Дополнительные настройки можно задать, кликнув по кнопке «Параметры».
Здесь можно установить точность ограничения и пределы решения. Когда нужные данные введены, жмите на кнопку «OK». Но, для нашего случая, изменять эти параметры не нужно.
После того, как все настройки установлены, жмем на кнопку «Найти решение».
Далее, программа Эксель в ячейках выполняет необходимые расчеты. Одновременно с выдачей результатов, открывается окно, в котором вы можете либо сохранить найденное решение, либо восстановить исходные значения, переставив переключатель в соответствующую позицию. Независимо от выбранного варианта, установив галочку «Вернутся в диалоговое окно параметров», вы можете опять перейти к настройкам поиска решения. После того, как выставлены галочки и переключатели, жмем на кнопку «OK».
Если по какой-либо причине результаты поиска решений вас не удовлетворяют, или при их подсчете программа выдаёт ошибку, то, в таком случае, возвращаемся, описанным выше способом, в диалоговое окно параметров. Пересматриваем все введенные данные, так как возможно где-то была допущена ошибка. В случае, если ошибка найдена не была, то переходим к параметру «Выберите метод решения». Тут предоставляется возможность выбора одного из трех способов расчета: «Поиск решения нелинейных задач методом ОПГ», «Поиск решения линейных задач симплекс-методом», и «Эволюционный поиск решения». По умолчанию, используется первый метод. Пробуем решить поставленную задачу, выбрав любой другой метод. В случае неудачи, повторяем попытку, с использованием последнего метода. Алгоритм действий всё тот же, который мы описывали выше.
Как видим, функция Поиск решения представляет собой довольно интересный инструмент, который, при правильном использовании, может значительно сэкономить время пользователя на различных подсчетах. К сожалению, далеко не каждый пользователь знает о его существовании, не говоря о том, чтобы правильно уметь работать с этой надстройкой. В чем-то данный инструмент напоминает функцию «Подбор параметра…», но в то же время, имеет и существенные различия с ним.
Оптимизация значений таблицы Excel, удовлетворяющих определенным критериям, может быть сложным процессом. К счастью, Microsoft предлагает надстройку Решение проблем для численной оптимизации. Хотя данный сервис не может решить всех проблем, он может быть полезным в качестве инструмента что-если. Данный пост посвящен надстройке Решение проблем в Excel.
Надстройка Решение проблем доступна во всех версиях Excel. Обратите внимание, что скриншоты могут не соответствовать вашей версии. Несмотря на то, что некоторые функции могут менять свое местоположение в зависимости от версии надстройки, функционал остается практически неизменным.
Что такое Поиск решений
Поиск решений – надстройка Excel, которая помогает найти решение с помощью изменения значений целевых ячеек. Целью может быть минимизация, максимизация или достижение некоторого целевого значения. Проблема решается путем регулировки входных критериев или ограничений, определенных пользователем.
Где в Excel поиск решений
Надстройка Поиск решений поставляется вместе с Excel, но по умолчанию отключена. Чтобы включить его, перейдите по вкладке Файл в группу Параметры. В появившемся диалоговом окне Параметры, выберите Надстройки -> Управление: Надстройки Excel -> Перейти. В окне Надстройки устанавливаем галочку напротив поля Поиск решения, жмем ОК.
Теперь во вкладке Данные появилась новая группа Анализ с кнопкой Поиск решения.
Пример использования Поиска решения
Данный пост основан на примере использования Надстройки Поиск решения. Файл совместим со всеми версиями Excel.
Определение проблемы
Предположим, что у нас есть набор данных, состоящий из 8 пунктов, каждому из которых соответствует свое значение.
… и нам необходимо скомбинировать значения в две группы так, чтобы суммы значений этих групп примерно совпадали.
Для начала требуется определить каждый пункт к какой-нибудь группе.
Чтобы указать привязанность пункта к группе, будем помечать их единицей (1), в противном случае нулем (0).
В следующем столбце мы будем суммировать значения каждого пункта в группе, и затем подведем итог в конце столбца.
Нам также необходимо обработать значение каждого пункта в каждой группе, для этого умножаем значение пункта на значение группы, соответствующее этому пункту.
Наконец, нам необходимо свести сумму групп и работать с разницей между ними.
Наша задача минимизировать разницу между суммами групп.
Теперь мы можем присвоить каждой группе пункты, для этого вручную проставляем единицы в столбцах С и D. Excel отобразит разницу сумм групп в ячейке G11.
Для большей наглядности я добавил условное форматирование для ячеек, имеющих значение >0.
Проблема в том, что количество возможных комбинаций 28, т.е. 256 вероятных ответов на вопрос. Если на каждый из них тратить по 5 секунд, это займет у нас 21,3 минуты, предполагая, что мы сможем выдержать темп и запомнить лучшую комбинацию.
Вот где Поиск решения находит применение.
Поиск оптимального решения в Excel
Чтобы применить сервис Поиск решения, нам необходимо определить ряд требований, правил и ограничений, которые позволят надстройке найти правильный ответ.
Наши правила
Наше основное требование – это минимизировать разницу между двумя группами. В нашем примере она находится в ячейке G11 – Группа B минус Группа A. Нам нужно, чтобы значение в ячейке G11 было настолько малым насколько это возможно, но больше или равно 0.
Мы также знаем, что пункт может находиться либо в Группе A, либо в Группе B, к тому он не может быть дробным. Таким образом у нас два ограничения для каждого элемента:
Во-первых: Значение элемента в колонке Итог должна равняться единице.
Во-вторых: Значения элементов в группах должны быть целыми.
Мы также знаем, что общее количество элементов 8, это еще одно ограничение. Как использовать эти ограничения мы обсудим в следующем разделе.
Диалоговое окно Поиска решения
В этом разделе описано окно надстройки Поиск решения и его использования для определения проблемы.
Пустое окно Поиска решения
Заполненное окно Поиска решения
Оптимизировать целевую функцию
Это целевая ячейка, в которой мы пытаемся решить проблему. Наша целевая ячейка G11 – разница в группах.
До
Здесь мы указываем, каких результатов хотим добиться от целевой функции.
Мы хотим, чтобы суммы обоих групп совпадали, т.е. чтобы разница сумм была равна 0. Это может показаться странным, но нам не требуется минимизировать разницу, потому что при этом все элементы будут помещены в Группу A, что приведет к значению ячейки G11 меньше нуля.
Другой способ наложения ограничения – изменить G11 на =ABS(G10-F10). При этом мы сможем установить маркер на Минимум, как результат достижения целевой функции.
Но пока мы остановимся на формуле =G10-F10 и установим маркер в значение равным 0.
Изменяя ячейки переменных
Изменяемые ячейки – ячейки, которые надстройка попытается изменить, чтобы решить задачу. В нашем случае это привязка элемента к конкретной группе: $C$2:$D$9.
В соответствии с ограничениями
Ограничения – это правила, которые лимитируют возможные решения проблемы.
Нам необходимо добавить несколько ограничений в наш список:
- В колонке Итого каждый элемент должен равняться 1
- Элементы групп должны быть целым числом
- Сумма значений столбца Итого должна равняться 8
Чтобы наложить ограничения, жмем кнопку Добавить
- Для каждой ячейки диапазона E2:E9 устанавливаем ограничение значения равным 1
- Для каждой ячейки диапазона C2:D9 устанавливаем ограничение значение целое число.
- Необходимо добавить ограничение на сумму обоих групп, ячейка E10 = 8.
Вы можете Изменить или Удалить ограничение, если допустили ошибку, выбрав конкретное ограничение и нажав соответствующие кнопки в диалоговом окне.
Загрузить/сохранить параметры поиска решений
Сервис поиска решений позволяет сохранять и загружать параметры надстройки. Для этого в окне существует кнопка Загрузить/сохранить. Параметры модели сохраняются в диапазон, который вы указали ранее. Данный подход позволяет быстро настраивать и изменять параметры
Поиска решения.
Запуск поиска оптимального решения в Excel
Предупреждение!!! Надстройка поиск решения является сложной вычислительной надстройкой, поэтому перед запуском сохраните рабочую книгу.
Прежде чем запустить модель, необходимо задать еще несколько параметров, чтобы убедиться, что сервис отработает корректно. В основном диалоговом окне убедитесь, что стоит маркер напротив поля Сделать переменные без ограничений неотрицательными. В этом же окне нажмите кнопку Параметры.
Два параметра, которые необходимо будет менять время от времени:
Точность ограничения: значение от 0 до 1, где, чем больше цифра, тем больше ограничение
Целочисленная оптимальность: показывает насколько далеко от целого числа ограничение имеет право быть.
Запуск модели
Чтобы запустить надстройку нажмите кнопку
Найти решение в основном окне.
В строке состояния вы увидите ряд статических данных, которые будут отображать внутреннюю работу надстройки. Как правило, они быстро меняются, и читать их сложно. Если модель сложная, то работа может остановится на некоторое время, надстройка обычно восстанавливается от этих проблем сама.
После того, как Поиск решения закончит свою работу, Excel отобразит диалоговое окно Результаты поиска решения с некоторой информацией. Первое, на что стоит обратить внимание – это надпись Решение найдено в пределах допустимого отклонения. Если решение найдено, ячейки рабочей книги изменятся с предложенным решением.
Теперь у вас есть 4 варианта на выбор:
— Запустить отчет
— Сохранить сценарий
— Восстановить исходные значения
— Сохранить найденное решение
Запустить отчет
Вы можете создать отчет, выбрав доступные из списка отчетов. Будет создан новый лист
Отчет о результатах1.
Обратите внимание, что в зависимости от установленных вами ограничений, будут доступны различные отчеты.
Сохранить сценарий
Если вы нажмете кнопку Сохранить сценарий, Excel откроет следующее диалоговое окно:
Где необходимо ввести название вашего сценария модели и нажать кнопку ОК.
Все сценарии доступны в Диспетчере сценариев, который находится во вкладке Данные в группе Работа с данными –> Анализ что-если -> Диспетчер сценариев.
Вернуться к модели
К тому же, вы можете вернуться к модели и:
— Восстановить исходные значения
— Сохранить найденное решение
Проверка результатов
Сервис Поиск решения, вероятно, самая непредсказуемая система в Excel. Таким образом, все найденные решения, которые он выдает необходимо перепроверять вручную, для дальнейшего использования.
Данная проверка на реалистичность должна начинаться с подтверждения, что все результаты удовлетворяют заданным критериям:
— Являются ли результаты примерно похожими на ваши ожидания?
— Не нарушены ли максимумы и минимумы?
Вам также могут быть интересны следующие статьи
exceltip.ru
Excel поиск решений
Поиск решения MS EXCEL. Знакомство
Смотрите также показатели при анализе неотрицательными». И нажмите счет в банке отзывам и предложениям.> точность вычислений в
Кнопка Сбросить решение. мнению, близок кРешение классических оптимизационных рассчитаем общее количество и сами значения этих переменных.
модель может быть котором доход от
- Анализ, откроется егоПоиск решения — это
- данных.
- «Найти решение».
Установка Поиска решения
по 1000$ под Вам наверняка есть,Центр управления безопасностью
MS EXCEL, рекомендуется,Чтобы удалить всеМетод решения оптимальному (искомому). В
задач с помощью
- тары =СУММ(B8:C8). ограничений;Все ячейки, содержащие описана с помощью
- реализации произведенной продукции диалоговое окно. надстройка Microsoft Excel,JleHuh313
- Как видно программа немного 5% годовых. Ниже что сказать. Поделитесь. чтобы эти диапазоны
настройки Поиска решенияРассмотренная выше модель этом случае, Поиск Поиска решения рассмотреноТеперь с помощьюЗапустите Поиск решения для
переменные и ограничения одной формулы. Некоторые максимальный;При частом использовании Поиска
с помощью которой: как включить «Поиск увеличила процентную ставку на рисунке построена с нами своимиНажмите кнопку варьирования были значительно нажмите кнопку Сбросить является линейной, т.е. решения может найти в этом разделе. диалогового окна Поиск
О моделях
нахождения оптимального решения. модели должны быть из таких моделейОпределить схему перевозок, при
решения его удобнее можно найти оптимальное решения» в excel и сумму ежегодных таблица в Excel, мыслями.
Центр управления безопасностью выше точности вычисления
– диалоговое окно целевая функция (M решение (если оноЭто сообщение появляется, когда решения введем ссылкиПроделаем все эти шаги
- расположены только на могут быть оптимизированы которой общие затраты запускать с Панели решение задачи с если в Доп. взносов. по которой хорошо
- Excel UserVoice. (она обычно устанавливается очистится. – общий вес, действительно существует).
Поиск решения не на ячейки содержащие
- на простом примере. одном листе книги. с помощью инструмента на перевозку были
- быстрого доступа, а учетом заданных пользователем Настройках нету данного
- видно остаток накопленныхИсправления и временные решенияНажмите кнопку от 0,001 доСохранение и загрузка модели который может быть
- Примечание смог найти сочетаний переменные, целевую функцию,
Необходимо загрузить контейнер товарами, Ввод параметров в Подбор параметра. Перед бы минимальными; не из вкладки ограничений. пункта?Допустим, вы пошли в средств на каждый для последних проблемПараметры ActiveX 0,000001). Как правило,
Эта опция удобна максимален) выражена следующим. О влиянии нелинейности значений переменных, которые формулы для ограничений чтобы вес контейнера диалоговом окне Поиска первым знакомством сНайти распределение нескольких станков Данные. Чтобы поместитьПоиск решения будем рассматривать
JleHuh313 банк с этой год. в Excel для. данные в модели при использовании разных уравнением M=a1*x1+a2*x2, где
модели на результаты одновременно удовлетворяют всем и сами значения был максимальным. Контейнер решения возможен только Поиском решения имеет по разным видам кнопку на Панель, в MS EXCEL: http://office.microsoft.com/ru-ru/excel-help/HP010342660.aspx таблицей, но банкКак видно при WindowsЕсли установлен флажок нормируют так, чтобы
вариантов ограничений. При x1 и x2 расчетов можно прочитать
- ограничениям. ограничений (или ссылки имеет объем 32
- с этого листа. смысл сначала детально
- работ, чтобы общие кликните на ней 2010 (эта надстройкаJleHuh313
- отказывается поднять Вам таких условиях депозитногоНадстройка Excel «Поиск решения»Отключить все элементы управления диапазоны варьирования целевой сохранении параметров модели
Подготовка оптимизационной модели в MS EXCEL
– это переменные в последнем разделеЕсли вы используете на соответствующие ячейки). куб.м. Товары содержатсяЦелевая функция (ячейка) разобраться с родственным затраты на производство правой клавишей мыши претерпела некоторые изменения: Что ищем? где
процентную ставку. В счета и взносов – это аналитический без уведомления функции и переменных (кнопка Загрузить/ Сохранить, модели (количество коробок статьи Поиск решения
Симплекс метод решенияПонятно, что количество в коробках и также должна быть ему инструментом Подбор продукции были бы и выберите пункт по сравнению с ищем?
таком случаи нам накопления цель не инструмент, который позволяет, выберите один из были в пределах далее нажмите кнопку и ящиков), а1
MS EXCEL (4.3). линейных задач, то коробок и ящиков ящиках. Каждая коробка расположена на этом параметра. минимальными; Добавить на панель предыдущей версией вJleHuh313 нужно узнать, насколько
будет достигнута даже нам быстро и вариантов «Запрос» и 0,1 – 100 000.
- Сохранить) предлагается выбрать и а2 –
- Выбор места открытия можно быть уверенным, должно быть целым с товаром весит
- листе. Но, промежуточныеОсновные отличия ПодбораОпределить минимальный срок исполнения быстрого доступа. MS EXCEL 2007).
- : Файл — Параметры нам придется повысить через 10 лет. легко определить, когда нажмите Конечно, все зависит верхнюю ячейку диапазона их веса. В
- нового представительства. что решения действительно
числом – это 20кг, ее объем
Простой пример использования Поиска решения
вычисления (формулы) могут параметра от Поиска всех работ проектаЭтот раздел для тех,В этой статье — Надстройки - сумму ежегодных вложений. При решении данной и какой результаткнопку ОК от конкретной модели, (столбца), в который линейной модели ограниченияВ любом случае (линейном не существует.
еще одно ограничение составляет 0,15м3. Ящик быть размещены на
решения: (критический путь). кто только знакомится
рассмотрим: внизу Надстройки Excel Мы должны установить задачи можно пойти
мы получим при. но если ваши будут помещены: ссылка также должны быть или нелинейном), ВыЕсли вы используете модели. — 80кг и других листах.
Подбор параметра работает толькоДля формализации поставленной задачи с понятием Оптимизационнаясоздание оптимизационной модели на — Перейти - ограничение
my-excel.ru
Надстройка поиск решения и подбор нескольких параметров Excel
Надстройка Excel «Поиск решения» – это аналитический инструмент, который позволяет нам быстро и легко определить, когда и какой результат мы получим при определенных условиях. Возможности инструмента поиска решения намного выше, чем может предоставить «подбор параметра» в Excel.
Основные отличия между поиском решения и подбором параметра:
- Подбор нескольких параметров в Excel.
- Наложение условий ограничивающих изменения в ячейках, которые содержат переменные значения.
- Возможность использования в тех случаях, когда может быть много решений одной задачи.
Где находится поиск решений в Excel? По умолчанию данная надстройка не установлена. О том, как ее установить читайте: подключение надстройки «Поиск решения».
Примеры и задачи на поиск решения в Excel
Рассмотрим аналитические возможности надстройки. Например, Вам нужно накопить 14 000$ за 10 лет. На протяжении 10-ти лет вы хотите каждый год откладывать на депозитный счет в банке по 1000$ под 5% годовых. Ниже на рисунке построена таблица в Excel, по которой хорошо видно остаток накопленных средств на каждый год.
Как видно при таких условиях депозитного счета и взносов накопления цель не будет достигнута даже через 10 лет. При решении данной задачи можно пойти двумя путями:
- Найти банк, который предлагает более высокую процентную ставку по депозитам.
- Увеличить размер ежегодных накопительных взносов на банковский счет.
Мы можем изменять переменные значения в ячейках B1 и B2 так, чтобы подобрать необходимые условия для накопления необходимой суммы денег.
Надстройка «Поиск решения» — позволяет нам одновременно использовать 2 этих варианта, чтобы быстро смоделировать наиболее оптимальные условия для достижения поставленной цели. Для этого:
- Перейдите в ячейку B14 и выберите инструмент: «Данные»-«Анализ»-«Поиск решения».
- В появившемся диалоговом окне заполните все поля и параметры так как указано ниже на рисунке. Не забудьте убрать галочку напротив опции: «Сделать переменные без ограничений неотрицательными». И нажмите «Найти решение».
Как видно программа немного увеличила процентную ставку и сумму ежегодных взносов.
Ограничение параметров при поиске решений
Допустим, вы пошли в банк с этой таблицей, но банк отказывается поднять Вам процентную ставку. В таком случаи нам нужно узнать, насколько нам придется повысить сумму ежегодных вложений. Мы должны установить ограничение на ячейку с одним переменным значением. Но перед началом измените значения в переменных ячейках на исходные: в B1 на 5%, а в B2 на -1000$. А теперь делаем следующее:
- Перейдите в ячейку B14 и выберите инструмент: «Данные»-«Анализ»-«Поиск решения».
- Напротив списка параметров: «В соответствии с ограничениями» нажмите на кнопку «Добавить».
- В появившемся окне «Добавление ограничения» заполните поля так как указано выше на рисунке. И нажмите ОК.
- Снова заполняем параметры и поля появившегося диалогового окна, как в предыдущем примере:
- Нажмите «Найти решение».
Данный базовый пример открывает Вам возможности использовать аналитический инструмент для более сложных задач, где нужно добавлять ограничения на некоторые показатели при анализе данных.
exceltable.com
Как включить поиск решений в Excel
«Поиск решения» – это надстройка в табличном редакторе Microsoft Office Excel. Он применяется для поиска оптимального значения формулы в одной выбранной ячейке электронной таблицы. По умолчанию эта надстройка отключена в Excel, но может быть в всякое время активирована средствами самого редактора, без установки каких-то дополнительных приложений.
Вам понадобится
- Табличный редактор Microsoft Office Excel 2007 либо 2010.
Инструкция
1. Запустите табличный редактор и раскройте основное меню. В версии Excel 2007 для этого нужно кликнуть мышкой огромную круглую кнопку Office в левом верхнем углу окна, а в Excel 2010 – синюю кнопку с надписью «Файл», помещенную приблизительно в том же месте. Дозволено раскрыть его и без мышки – нажмите вначале клавишу Alt (один либо два раза), а после этого введите «Ф».
2. Откройте список настроек редактора. В версии 2007 года для этого предуготовлена кнопка «Параметры Excel» у правого нижнего края основного меню, а в Excel 2010 пункт «Параметры» добавлен в список команд в левой колонке – он 2-й снизу.
3. Окно с установками табличного редактора обеих версий разбито на два вертикальных фрейма: в левый размещен список разделов, а в правый – относящиеся к разделу настройки. В списке обнаружьте и кликните строку «Надстройки».
4. В правом фрейме, в списке «Неактивные надстройки приложений», выберите строку, которая начинается с текста «Поиск решения». Нажмите кнопку OK и надстройка будет активирована, но в меню Excel пока еще не появится.
5. Перейдите на вкладку «Разработчик» в меню табличного редактора. Если ее нет, вначале кликните правой кнопкой свободное от кнопок пространство в любом разделе меню и выберите пункт «Настройка ленты». После этого в списке «Основные вкладки» обнаружьте строку «Разработчик», поставьте рядом с ней отметку и нажмите кнопку OK – вкладка добавится на «ленту» меню.
6. Щелкните по пиктограмме «Надстройки» и в списке «Доступные надстройки» выставьте метку в поле «Поиск решения». Нажмите кнопку OK и на вкладке «Данные» появится добавочная группа команд с наименованием «Обзор». В нее и будет размещена кнопка «Поиск решения».
7. Вкладка «Разработчик» не необходима для работы этой надстройки, следственно ее дозволено убрать из меню – отключите ее отображение тем же методом, которым и включали (см. пятый шаг).
jprosto.ru
Поиск решения в Excel | Эксель Практик
Поиск решения — это надстройка Excel, позволяющая делать задачи на оптимизацию. Как это работает: у вас есть данные, которые связаны между собой формулами. При этом на какой-то результирующий итог влияют как положительным, так и отрицательным образом. Например, прибыль зависит от расходов на рекламу как положительно (ведь чем больше рекламы, тем больше объем продаж), так и отрицательно (расходы на рекламу увеличивают общие расходы и уменьшают прибыль). В конце статьи будет ссылка на файл, где вы сможете сами посмотреть наглядно таблицу и прорешать параллельно со мной.
Поиск решения путем подбора данных находит наиболее эффективное значение. В нашем случае, максимальную прибыль. Я взял небольшую таблицу:
Еще есть ограничение бюджет рекламных расходов в 40 тыс. долл. за 4 месяца.
Итак, приступим к технической части.
- Если вы никогда не пользовались этой надстройкой, придется ее сначала установить. Дело в том, что по умолчанию Поиск решения не ставится. Заходим Офис/Параметры Excel/Надстройки/Кнопка «Перейти». Мы уже заходили сюда, когда делали сумму прописью.
- Теперь, у вас на вкладке Данные появилась команда «Поиск решения». Нажимаем и видим такое окошко:
- Целевая ячейка — это там, которую мы хотим максимизировать, это результат. У нас это B15. Т.е. я хочу увидеть, какими должны быть расходы на рекламу, чтобы в январе у меня была максимальная прибыль. Ставим выбор «максимальному значению».
- Изменяя ячейки — ставим диапазон ячеек, от которых зависит итог. У меня это все расходы на рекламу, т.е. диапазон B11 — E11.
- Ограничения — ну без них никак. Excel мыслит больше математически, поэтому нам надо:
- Поставить условия положительности изменяемых ячеек. B11:E11 > 0
- Ограничить рекламный бюджет за 4 месяца. F11=40000
- Нажимаем на кнопку «Выполнить». Если что-то пошло не так, а это бывает, обнулите диапазон изменяемых ячеек, может помочь.
В итоге мы получим нужный результат
Если не получим, значит, надо пересмотреть условия, возможно, что-то некорректно проставлено или задача не имеет решения.
Видео по теме (5 минут):
Скачать пример.
Эксель Практик
«Глаза боятся, а руки делают»
P.S. Понравилась статья? Подпишитесь на рассылку в правой части страницы (Бесплатный курс «Топ-10 инструментов Excel») и будьте в курсе новых событий.
excelpractic.ru
Excel поиск решения
Поиск решения MS EXCEL. Знакомство
Смотрите также Бесполезно.Хорошо, посмотрите на внесены все затратыЕсли мы говорим о нет, так что Ексель от 2007
куда продуктивнее, позволяя и другим пользователям например, с помощьюКнопка Сбросить рассмотренном выше примере, значений переменных, которые Целевая функция рассчитывается
вычисления (формулы) могут заданных ограничений), чтобы
- изучить литературу поПоиск решения — это
- Krasme
- картинку «Справка excel
Установка Поиска решения
на его возведение, расчете премии, то долго разбираться не
версии кнопку «Поиск решать намного более Excel и находите операции логарифмирования.
Чтобы удалить все
- значение максимального объема одновременно удовлетворяют всем по формуле =СУММПРОИЗВ(B8:C8;B6:C6) быть размещены на
- целевая функция была решению оптимизационных задач надстройка Microsoft Excel,: с версиями excel
- 2016″. Там написано, а потому в коэффициент должен быть придется. решения» можно отыскать
сложные задачи. Особенно решения.Последнее обновление: 29 августа настройки Поиска решения установить 16 м3 ограничениям.
– это общий других листах. максимальной (минимальной) или и построению моделей.
с помощью которой еще можно поиграть, примечание, с 8 интересах предприятия выбрать строго положительным. ЗадатьЧтобы облегчить вам работу, во вкладке «Данные». он удобен дляФорум Excel на сайте 2018 нажмите кнопку Сбросить вместо 32 м3,
О моделях
Если вы используете вес всех коробокСовет была равна заданному
Ниже приведен небольшой ликбез можно найти оптимальное но с версиями декабря 2016 года того поставщика, работа данный параметр можно
мы должны рассказатьНесмотря на кажущуюся пространность
оптимизации, которая актуальна AnswersПРОБЛЕМА – диалоговое окно то это ограничение Симплекс метод решения
- и ящиков, загруженных. Организуйте данные модели числовому значению. по этой теме. решение задачи с windows — здесь при попытке завершить… которого обойдется дешевле
- сразу несколькими методами. о тех значениях, объяснений, работает данная для многих современныхПредложение новых функцийМогут возникать проблемы при
очистится. станет противоречить ограничению
- линейных задач, то в контейнер. так, чтобы наПримечание
- Надстройка Поиск решения помогает учетом заданных пользователем я не играю…Значит, уверен, Вы
- всего. Какие данные Легко выполнить эту которые вообще имеются надстройка вполне логично, компаний.Мы будем рады вашим
- загрузке надстройки ExcelСохранение и загрузка модели по минимальному количеству
можно быть уверенным,Аналогично рассчитываем общий одном листе MS. В простейшем случае определить ограничений. у меня win установили до 08.12.2016 нужно забить в операцию, воспользовавшись кнопкой в конкретном рабочем а для ее
Что же касается Excel отзывам и предложениям. «Поиск решения», еслиЭта опция удобна мест (110), т.к. что решения действительно объем — =СУММПРОИЗВ(B7:C7;B8:C8). EXCEL располагалась только модель может бытьлучший способПоиск решения будем рассматривать
7, да и года. Тогда не «поиск решения» MS «Добавить». Кроме того, диапазоне. освоения не нужно именно этой версии, Вам наверняка есть,
на вашем компьютере при использовании разных минимальному количеству мест не существует. Эта формула нужна, одна модель. В описана с помощьюсделать в MS EXCEL excel стоял с было таких проблем. Excel? можно выставить флажокВо-первых, это сама целевая быть компьютерным гением.
то с ней что сказать. Поделитесь установлен пакет WPS
- вариантов ограничений. При соответствует объем равныйЕсли вы используете
- чтобы задать ограничение противном случае, для
- одной формулы. Некоторыечто-то 2010 (эта надстройка нужной настройкой…
- Чужую беду рукамиСледует указать затраты строительных «Сделать переменные без ячейка. Обратите внимание! Чтобы вы до произошли еще более
Подготовка оптимизационной модели в MS EXCEL
с нами своими Office. сохранении параметров модели 16,5 м3 (110*0,15, метод решения нелинейных на общий объем выполнения расчетов придется из таких моделей: претерпела некоторые измененияСтепан23
разведу. материалов, потребности в ограничений неотрицательными». Где В отличие от конца поняли принцип значимые изменения. В мыслями.СОСТОЯНИЕ: ВРЕМЕННОЕ РЕШЕНИЕ
(кнопка Загрузить/ Сохранить, где 0,15 – задач, который всегда коробок и ящиков постоянно сохранять и могут быть оптимизированы»Что-то» может включать в по сравнению с:
Krasme них на строительной найти эту опцию некоторых прочих операций, ее применения, мы частности, было исправленоExcel UserVoice
Корпорации Майкрософт известно о далее нажмите кнопку объем коробки, т.е. начинается с начальных ( Также для загружать настройки Поиска с помощью инструмента себя выделение денег предыдущей версией вKrasme: попробуйте отдельно скачать
площадке, а также в старых версиях которые могут подразумевать рассмотрим его на
- множество ошибок вИсправления и временные решения
- проблеме с WPS Сохранить) предлагается выбрать самой маленькой тары). значений переменных, то
- задания ограничения модели решения (см. ниже). Подбор параметра. Перед на инвестиции, загрузку MS EXCEL 2007).
- , вроде несложно. У обновление и самостоятельно затраты на перевозку программы? использование сразу нескольких простейшем примере. формулах, из-за чего для последних проблем
- Office, и она верхнюю ячейку диапазона
Установив в качестве это может также
Простой пример использования Поиска решения
рассчитаем общее количествоПриведем алгоритм работы с первым знакомством с склада, доставку товараВ этой статье нашего Excel-2016 — установить материалов, учитывая каждуюЕсли вы используете в полей для выводаИтак, как же работает в прошлых выпусках в Excel для решается. Если у (столбца), в который
ограничения максимального объема означать, что допустимое тары =СУММ(B8:C8).
Поиском решения, который Поиском решения имеет или любую другую
рассмотрим: детский ум. Неужелиhttps://support.microsoft.com/en-us/…2016-kb3114374 пару «Поставщик-покупатель». В
работе Ексель 2007 данных, в этом «поиск решения» в программы нередко возникали Windows вас возникла эта будут помещены: ссылка 16 м3, Поиск решение далеко отТеперь с помощью
советуют сами разработчики с
my-excel.ru
Поиск решения в excel 2010
Загрузка надстройки «Поиск решения» в Excel
Смотрите также Starter как разда StarterИз справкиНастик 7 нажмите на кнопку банк с этой
варианта, чтобы быстро таких условиях депозитного в Excel? По – это аналитический Ведь задачи поиска
Для получения дополнительнойВ настоящее время надстройка нажмите в диалоговом
-
В менюПоиск решенияПараметры Excel»Поиск решения» — это программная
и есть — Word Starter: чем помочь то?
«Добавить». таблицей, но банк смоделировать наиболее оптимальные счета и взносов
-
умолчанию данная надстройка инструмент, который позволяет в Excel одни информации найдите надстройку «Поиск решения», предоставляемая окне кнопкуСервисотсутствует в списке
-
. надстройка для Microsoftа не знаете
-
и Excel Starter где задание?В появившемся окне «Добавление отказывается поднять Вам условия для достижения накопления цель не не установлена. О
нам быстро и из самых востребованных:
-
«Поиск решения» в компанией Frontline Systems,Давыберите поляВыберите команду Office Excel, которая где можно бесплатно
-
— это версииНастик 7 ограничения» заполните поля процентную ставку. В поставленной цели. Для будет достигнута даже том, как ее
-
-
легко определить, когда это и поиск Магазине Office. недоступна для Excel, чтобы ее установить.Надстройки ExcelДоступные надстройкиНадстройки доступна при установке
-
скачать Excel в Microsoft Word и: настроить в ексле2010 так как указано таком случаи нам
-
этого: через 10 лет. установить читайте: подключение и какой результат чисел, текста, дат,Решим задачу об оптимизации на мобильных устройствах.
-
После загрузки надстройки «Поиск., нажмите кнопку, а затем в Microsoft Office или котором есть функция Microsoft Excel с ПОИСК РЕШЕНИЙ
-
выше на рисунке. нужно узнать, насколькоПерейдите в ячейку B14 При решении данной надстройки «Поиск решения». мы получим при расположения и позиций плана-графика работ по
»Поиск решения» — это бесплатная решения» на вкладкеВ полеОбзор поле приложения Excel.
-
ПОИСК РЕШЕНИЯ или ограниченной функциональностью. ВНастик 7 И нажмите ОК. нам придется повысить
и выберите инструмент: задачи можно пойтиРассмотрим аналитические возможности определенных условиях. Возможности в списке. Отдельным проекту с помощью надстройка для Excel 2013ДанныеДоступные надстройки
, чтобы найти ее.УправлениеЧтобы можно было работать может не скачать приложениях Word Starter
: Может Вы проСнова заполняем параметры и сумму ежегодных вложений. «Данные»-«Анализ»-«Поиск решения». двумя путями: надстройки. Например, Вам инструмента поиска решения пунктом стоит «поиск Поиска решений MS
с пакетом обновлениястанет доступна кнопкаустановите флажокЕсли появится сообщение овыберите пункт
с надстройкой «Поиск а онлайн воспользоваться и Excel Starter это? Где находится поля появившегося диалогового Мы должны установитьВ появившемся диалоговом окнеНайти банк, который предлагает нужно накопить 14
support.office.com>
Надстройка «Поиск решения» в Excel. Бесплатные примеры и статьи.
намного выше, чем решения в Excel», EXCEL 2010. В 1 (SP1) иПоиск решенияПоиск решения том, что надстройкаНадстройки Excel решения», ее нужно им имеются базовые функции Поиск решения в окна, как в
excel2.ru>
Поиск в MS Excel
ограничение на ячейку заполните все поля более высокую процентную 000$ за 10 может предоставить «подбор о котором Вы качестве примера разберем более поздних версий..и нажмите кнопку «Поиск решения» не. сначала загрузить ву меня как для разработки и Excel 2010 предыдущем примере: с одним переменным и параметры так
ставку по депозитам. лет. На протяжении параметра» в Excel.
- можете узнать также
- задачу из сборника
- Для получения дополнительной
- В настоящее время надстройка
ОК установлена на компьютере,Нажмите кнопку Excel.
excel2.ru>
Надстройка поиск решения и подбор нескольких параметров Excel
раз Excel Starter редактирования, но отсутствуютНастик 7Нажмите «Найти решение». значением. Но перед как указано нижеУвеличить размер ежегодных накопительных 10-ти лет выОсновные отличия между поиском в этом разделе. «Методы оптимизации управления информации найдите надстройку
«Поиск решения», предоставляемая. нажмите кнопку
- ПерейтиWindows macOS Android
- а вы не более серьезные возможности,: то мне не
- Данный базовый пример открывает началом измените значения на рисунке. Не взносов на банковский
хотите каждый год решения и подборомТакже в этом разделе и принятия решений» «Поиск решения» в компанией Frontline Systems,Если надстройка
Примеры и задачи на поиск решения в Excel
Да. iOS Windows Mobile знаете на каком такие как отслеживание помогает, у меня Вам возможности использовать в переменных ячейках забудьте убрать галочку счет. откладывать на депозитный параметра: Вы найдете ответы авторы Зайцев М.Г. Магазине Office. недоступна для ExcelПоиск решения
- Мы можем изменять переменные счет в банкеПодбор нескольких параметров в
- на популярные вопросы: и Варюхин С.Е.В настоящее время надстройка
на мобильных устройствах.отсутствует в спискеПосле загрузки надстройки дляДоступные надстройкиВ Excel 2010 и более бесплатно Excel с в документах, защита
там указаны более сложных задач, B1 на 5%, переменные без ограничений значения в ячейках по 1000$ под Excel.Поиск значения в Excel;
- (2008г.). Задача 3.7 «Поиск решения», предоставляемая»Поиск решения» — это бесплатная
- поля поиска решения вустановите
my-excel.ru