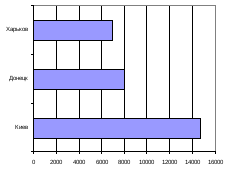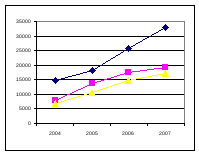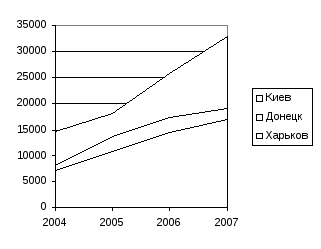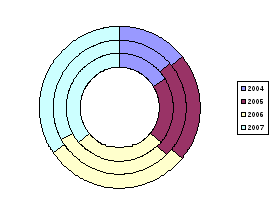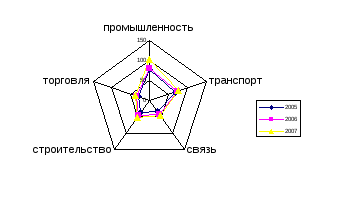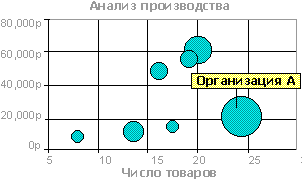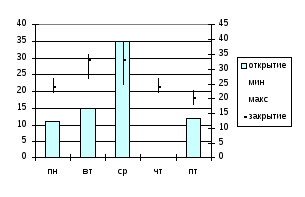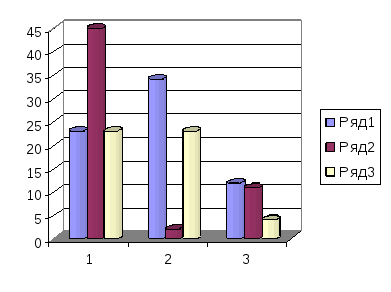Содержание
- Содержательный модуль 4. Обработка данных с использованием Ms Excel
- 4.1. Основные возможности табличного процессора ms Excel
- Как в excel обработать большой объем данных без макросов. Пошаговые инструкции. Часть 1
- Как в excel найти повторяющееся значение
- Как в excel удалить дублирующиеся строки
- Как в excel обработать большой объем данных, сводная таблица
- Как в excel подтянуть данные из одного диапазона в другой, с помощью функции ВПР
- Как в excel обработать большой объем данных, функция правсимв и левсимв
- Заключение
Содержательный модуль 4. Обработка данных с использованием Ms Excel
4.1. Основные возможности табличного процессора ms Excel
Ценность любой информации в значительной мере определяется качеством ее организации, и, более того, существенная доля затрат на обработку информации связана с приданием ей той или иной логической структуры. Особенностью электронных таблиц является то, что в них структурирование информации начинается непосредственно на этапе ввода данных: с самого начала своего существования в машинной форме они привязываются к структурным подразделениям таблиц – ячейкам.
Табличный процессор– категория программного обеспечения, предназначенного для работы с электронными таблицами. Изначально табличные редакторы позволяли обрабатывать исключительно двухмерные таблицы, прежде всего с числовыми данными, но затем появились продукты, обладавшие помимо этого возможностью включать текстовые, графические и другие мультимедийные элементы. Инструментарий электронных таблиц включает мощные математические функции, позволяющие вести сложные статистические, финансовые и прочие расчеты.
Идею электронных таблиц впервые сформулировал американский ученый Ричард Маттессич, опубликовав в 1961 г. исследование под названием Budgeting Models and System Simulation. Концепция дополнили в 1970 г. Пардо и Ландау, подавшие заявку на соответствующий патент (U.S. Patent no. 4,398,249). Патентное ведомство отклонило заявку, но авторы через суд добились отмены этого решения.
Общепризнанным родоначальником электронных таблиц, как отдельного класса ПО, является Дэн Бриклин, совместно с Бобом Фрэнкстоном разработавший легендарную программу VisiCalc в 1979 г. Этот табличный редактор для компьютера Apple II стал приложением, превратившим персональный компьютер в массовый инструмент для бизнеса.
Впоследствии на рынке появились многочисленные продукты этого класса – SuperCalc, Microsoft MultiPlan, Quattro Pro, Lotus 1-2-3, Microsoft Excel, OpenOffice.org Calc, таблицы AppleWorks и gnumeric.
Функции современных табличных процессоров весьма разнообразны:
создание и редактирование электронных таблиц;
создание многотабличных документов;
оформление и печать электронных таблиц;
построение диаграмм, их модификация и решение экономических задач графическими методами;
создание многотабличных документов, объединенных формулами;
работа с электронными таблицами как с базами данных: сортировка таблиц, выборка данных по запросам;
создание итоговых и сводных таблиц;
использование при построении таблиц информации из внешних баз данных;
решение оптимизационных задач;
решение задач типа “что – если” путем подбора параметров;
разработка макрокоманд, настройка среды под потребности пользователя и т.д.
Наиболее популярным и широко используемым табличным процессором является приложение Microsoft Excel.
Microsoft Excel– это идеальное средство для решения учетных задач, обработки экспериментальных данных, составления отчетов и т.п.
Документ Excel называется рабочей книгой. Книга Excel состоит израбочихлистов, представляющих собой таблицы ячеек, в которых может храниться числовая и текстовая информация. Такая книга служит хорошим организационным средством. Например, в ней можно собрать все документы (рабочие листы), относящиеся к определенному проекту (задаче), или все документы, которые ведутся одним исполнителем.
Значительная часть работы в Excel приходится на ввод данных и их редактирование (поиск, изменение и удаление), то есть на обработку данных. В ячейку рабочего листа можно ввести число, текст, дату/время или формулу. Ввод всегда производиться в активную ячейку, либо непосредственно в ячейку, либо в строку формул. Ввод и редактирование может выполняться по-разному в зависимости от типа данных. Для удобства пользователя, упрощения и повышения эффективности процесса ввода предусмотрены дополнительные способы процесса ввода данных:
автозамена– встроенный корректор, который автоматически исправляет наиболее распространенные опечатки, грамматические и орфографические ошибки, а также неправильный регистр знаков;
автозавершение– средство, которое помогает при вводе повторяющихся данных в смежных ячейках столбца;
выбор данных из списка;
автозаполнение– ввод последовательностей данных с помощью соответствующего мастера.
Таблицы Excel удобны для хранения и сортировки информации, для проведения математических и статистических расчетов. Microsoft Excel имеет массу встроенных функций для математических, статистических, финансовых и других вычислений
С помощью математических (в группе содержится около 60 встроенных стандартных функций) и других формул в соответствии с синтаксисом задаются функции, которые выполняют вычисления над заданными величинами, называемымиаргументами функций. Список аргументов может состоять из чисел, текста, логических величин, массивов, значений ошибок или ссылок.
Помимо работы с числами, в Excel хорошо развиты возможности работы с текстом, позволяющие создавать документы практически любой сложности.
Excel располагает большим количеством шаблонов, с помощью которых можно быстро оформить самые разные, в том числе финансовые, документы.
Шаблон можно сравнить с заготовкой документа. В него могут входить элементы форматирования, текстовая информация, рисунки, таблицы, макросы. Стандартное требование, предъявляемое к шаблону, – его универсальность, то есть шаблон должен содержать только ту информацию, которая является общей для всех документов, создаваемых на их основе.
Одна из важнейших функций программы – возможность представления данных в виде разнообразных графиков, диаграмм и карт.
Microsoft Excel поддерживает различные типы диаграмм, позволяя представить данные в наиболее понятном виде. Существенным достоинством Excel как современного программного инструмента является то, что при работе с ним при изменении исходных данных, по которым построены график или диаграмма, автоматически изменяется и их изображение.
В зависимости от места расположения и особенностей построения и редактирования различают два вида диаграмм:
внедренные диаграммы – помещается на том же рабочем листе, где и данные, по которым они построены;
диаграммы в формате полного экрана на новом рабочем листе.
Оба типа диаграмм связаны с данными рабочего листа и автоматически обновляются при изменении данных.
Создавая диаграмму с помощью мастера диаграмм или используя команду Тип диаграммыдля изменения существующей диаграммы, можно выбрать нужный тип в списке стандартных или пользовательских типов диаграмм.
Гистограмма (рис.4.1) позволяет представить изменение данных на протяжении отрезка времени или наглядно сравнить различные величины.
Линейчатая диаграмма (рис.4.2) позволяет наглядно сравнить отдельные элементы.
График (рис.4.3) показывает тенденцию изменения величин через равные промежутки.
Рис.4.1. Объемная гистограмма
Рис.4.2. Линейчатая диаграмма с группировкой
Круговая диаграмма (рис.4.4) показывает размер элементов, образующих ряд данных пропорционально вкладу элементов в общую сумму. Круговая диаграмма всегда показывает только один ряд данных и полезна, если необходимо подчеркнуть важность определенного элемента данных.
Точечная диаграмма (рис.4.5) показывает отношения между численными значениями в нескольких рядах или отображает две группы чисел как один ряд данных с координатами xиy. Точечные диаграммы, обычно используемые для научных данных.
Рис.4.4. Круговая диаграмма
Рис.4.5. Точечная диаграмма
Диаграмма с областями (рис.4.6) подчеркивает изменение значение величин с течением времени.
Кольцевая диаграмма (рис.4.7) показывает отношение частей к целому, но этот тип диаграммы может включать несколько рядов данных.
Рис.4.6. Диаграмма «с областями»
Рис.4.7. Кольцевая диаграмма
Лепестковая диаграмма (рис.4.8) позволяет сравнивать совокупные значения нескольких рядов данных.
Поверхностную диаграмму (рис.4.9) целесообразно использовать для поиска наилучшего сочетания в двух наборах данных. Так же, как на топографической карте, области, относящиеся к одному диапазону значений, выделяются одинаковым цветом или узором.
Рис.4.8. Лепестковая диаграмма
Рис.4.9. Поверхностная диаграмма
Пузырьковая диаграмма (рис.4.10) – это разновидность точечных диаграмм. Она сравнивает три набора значений и может быть представлена в объемном виде. Размер пузырька, или маркер данных показывает значение третьей переменной.
Биржевые диаграммы (рис.4.11) чаще всего используются для демонстрации цен на акции, но могут быть использованы и для представления научных данных (например, для отображения изменений температуры).
Рис.4.10. Пузырьковая диаграмма
Рис.4.11. Биржевая диаграмма
Цилиндрические (рис.4.12), конические (рис.4.13) и пирамидальные (рис.4.14)диаграммы используются, чтобы усилить эффект гистограмм, линейчатых диаграмм и объемных гистограмм.
Рис.4.12. Цилиндрическая гистограмма
Рис.4.13. Каноническая нормированная гисто грамма
Рис.4.14. Объемная пирамидальная гистограмма
Внедренную диаграмму можно с помощью мыши перемещать по экрану и изменять ее размеры. Для этого нужно щелкнуть мышью на любой ее части и перетащить в нужное место рабочего листа. Чтобы изменить размер диаграммы, ее нужно выделить (щелчок мышью), а затем перетащить один из маркеров изменения размеров.
Уже созданную диаграмму можно усовершенствовать (дополнительно добавить название, отформатировать уже имеющийся текст в диаграмме, дать название осям или изменить их масштаб).
Перед тем как редактировать диаграмму, ее нужно открыть в окне (двойной щелчок мышью по диаграмме переводит ее в режим правки). Далее щелкнуть правой кнопкой мыши по тому элементу диаграммы, который нужно редактировать (например, оси или текст), и, наконец, в контекстном меню выбрать соответствующий пункт и заполнить поля.
Источник
Как в excel обработать большой объем данных без макросов. Пошаговые инструкции. Часть 1
Excel открывает большие возможности в обработке массива цифр и строк. Сегодня мы разберем, как в excel обработать большой объем данных. В этой части мы не будем разбирать макросы. Цель этой статьи — научиться работать с самыми доступными и простыми формулами excel, которые помогут выполнить нашу работу в большинстве случаев.
Статья будет разделена на 2 части. Содержание первой части, представлена ниже. Начнем без теории. Вряд ли она вам интересна.
- Как в excel найти повторяющееся значение
- Как в excel быстро удалить дублирующиеся строки
- Работа со сводной таблицей в excel
- Как в excel «подтянуть» данные из другого листа или файла
- Что такое функции правсимв и левсимв и как их применять
Как в excel найти повторяющееся значение
В своде данных мы можем столкнуться с проблемой, когда нам нужно из большого количества строк быстро найти повторяющиеся строки. Ведь в одной строке может быть одно значение, а во второй, по такому же наименованию товара, дубль или другое значение.
Возьмем таблицу. В столбец Е ставим равно и затем, в поиске «Другие функции» ищем нужную нам формулу (см. рис 1)
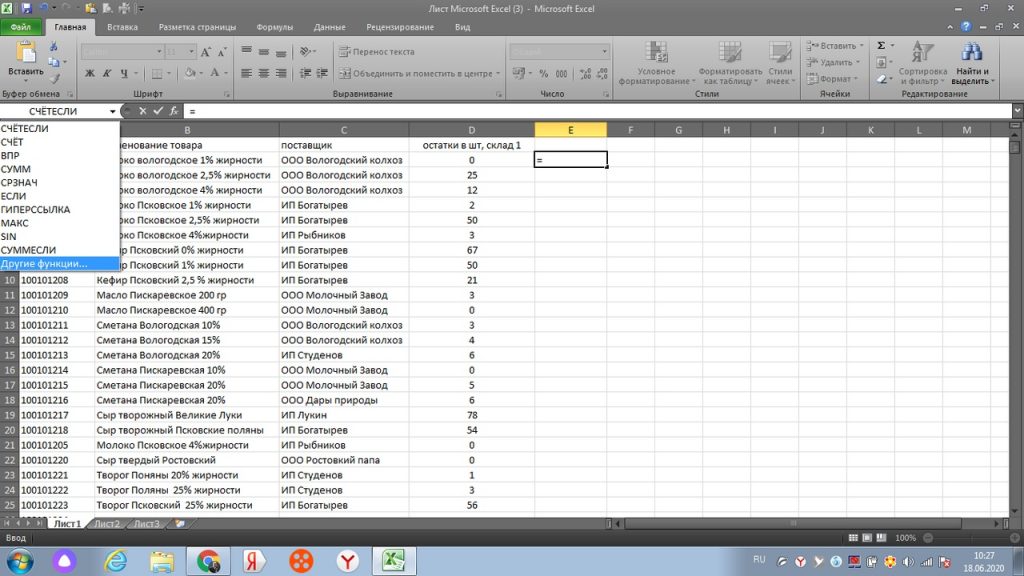
Для поиска повторяющегося значения, в данном случае, в коде товара по столбцу А, мы будем пользоваться простой формулой = СЧЕТЕСЛИ
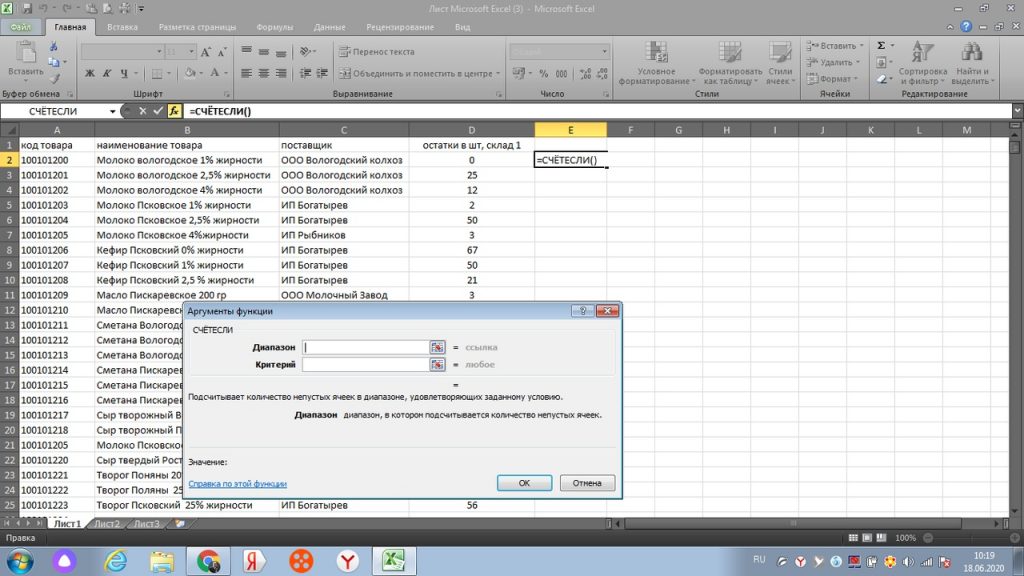
Выделяем весь столбец «А», и в диапазоне аргументов функций ( маленькое голубое окошко посреди экрана), у нас появляется А:А, то есть весь выделенный диапазон по этому столбцу. см. рис 3.
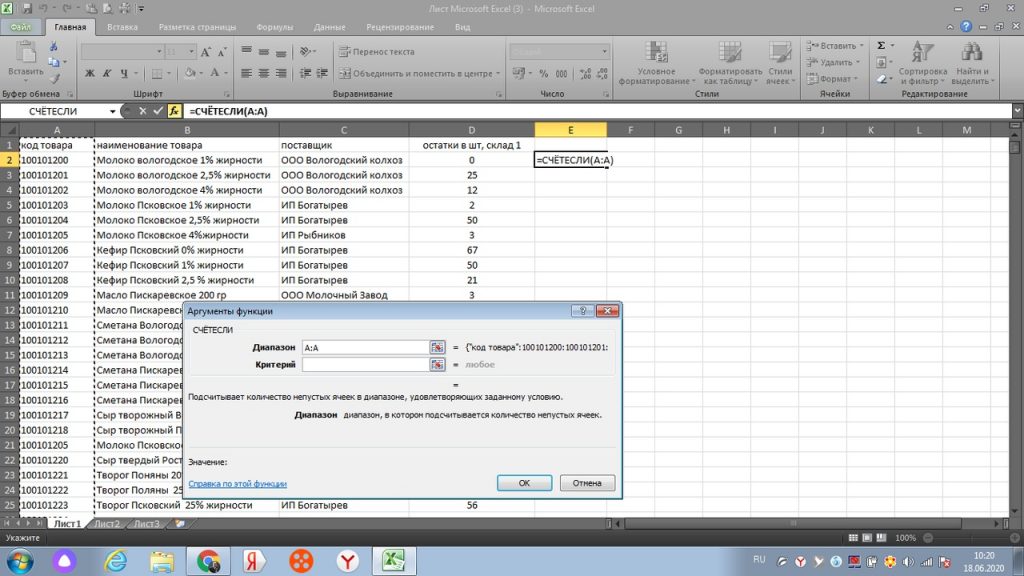
Переходим в окно «критерий», и выделяем только первую строку по коду товара. У нас она отразится, как А2. см. рис. 3.
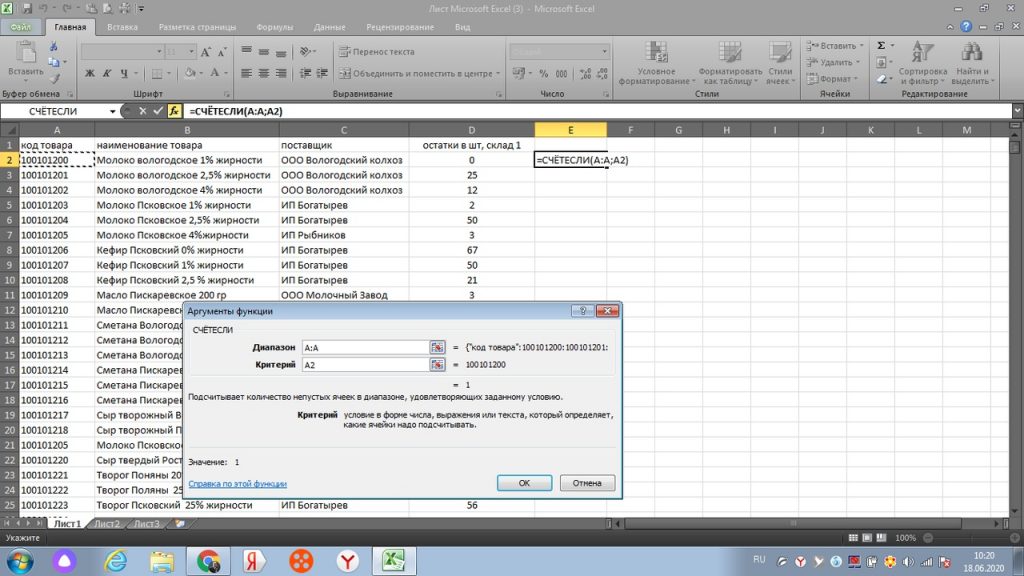
Далее, нажимаем «ок», и в столбце «Е» появляется цифра 1. Это значит, что по товару 100101200 Молоко Вологодское 1% жирности, только один такой товар, нет дублей. См. рис 5.
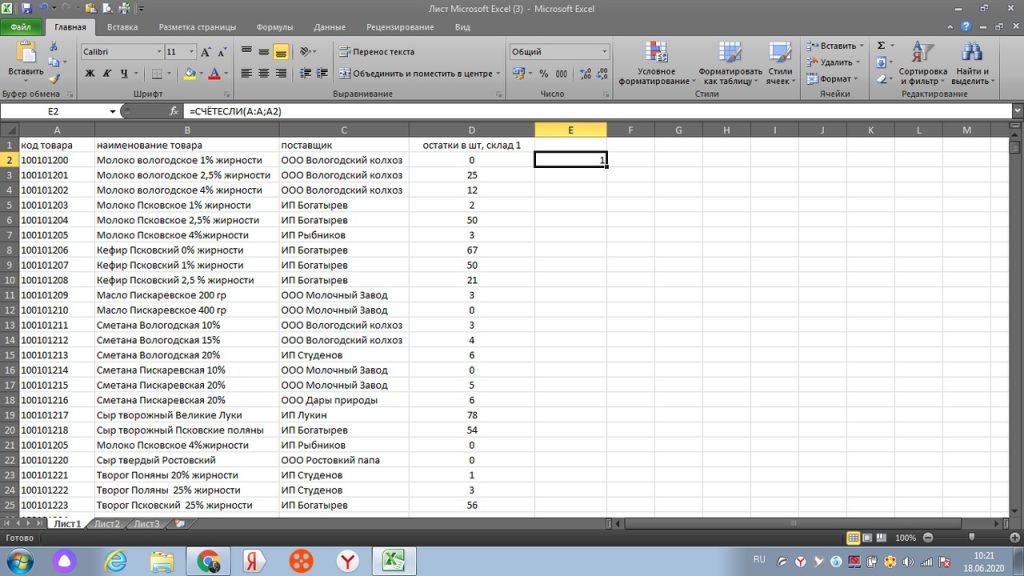
«Протягиваем» значения по столбцу «Е» вниз, и мы получаем результат, а именно, какие товары у нас имеют дубль в нашем списке, см рис 6. У нас проявилось 2 одинаковых товара, (их excel обозначил цифрой 2), которые, для наглядности вручную выделил желтым.
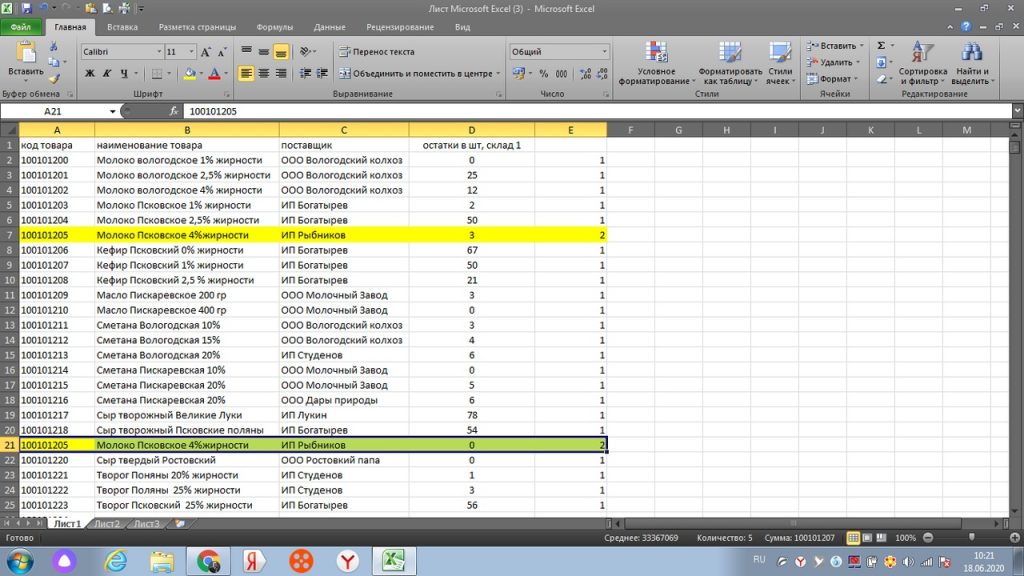
Если бы у нас было три одинаковых товара в списке, то excel, соответственно, проставил цифру 3. И так далее. Уже через простой фильтр, можно выделить, все, что больше 1 и увидеть полную картину.
Как в excel удалить дублирующиеся строки
По сути, метод, указанный выше, уже выполняет наш запрос. Однако, если Вам не нужны данные с повторяющихся строк, а требуется просто их удалить, тогда есть наиболее простой способ быстрого удаления дублей.
Мы воспользуемся функцией, которая уже встроена в панель excel. См. на панели закладку » ДАННЫЕ». Наша функция так и называется «Удалить дубликаты».
Мы выделяем область поиска, у нас это вновь столбец А. См рис 7.
(В более поздней версии excel, можно все находить через поисковое окно.)
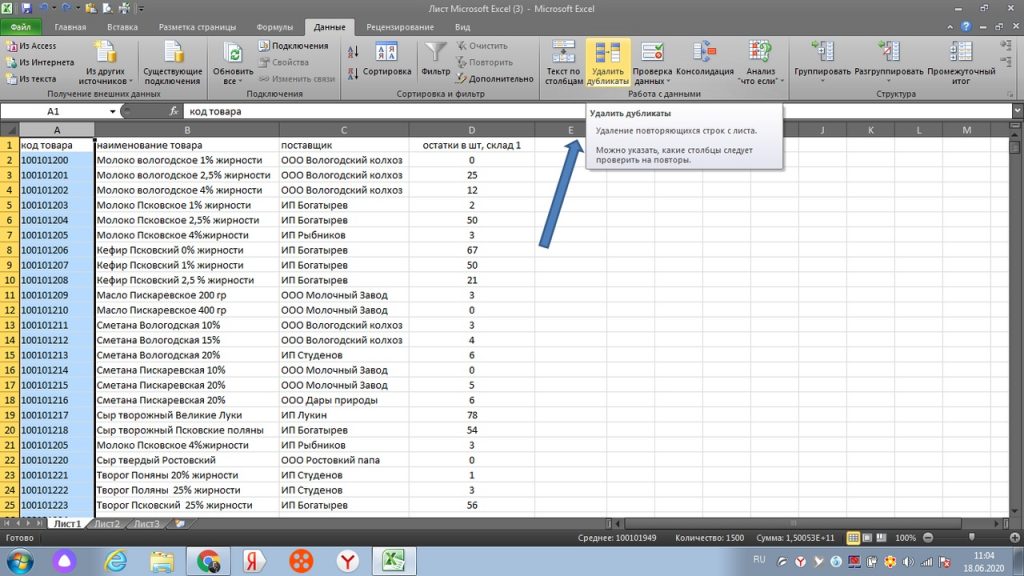
Далее нам просто нужно подтвердить удаление. Однако, для наглядности, выделил зеленым те задвоенные строки, которые у нас есть. Это строка 7 и 21. См рис 8.
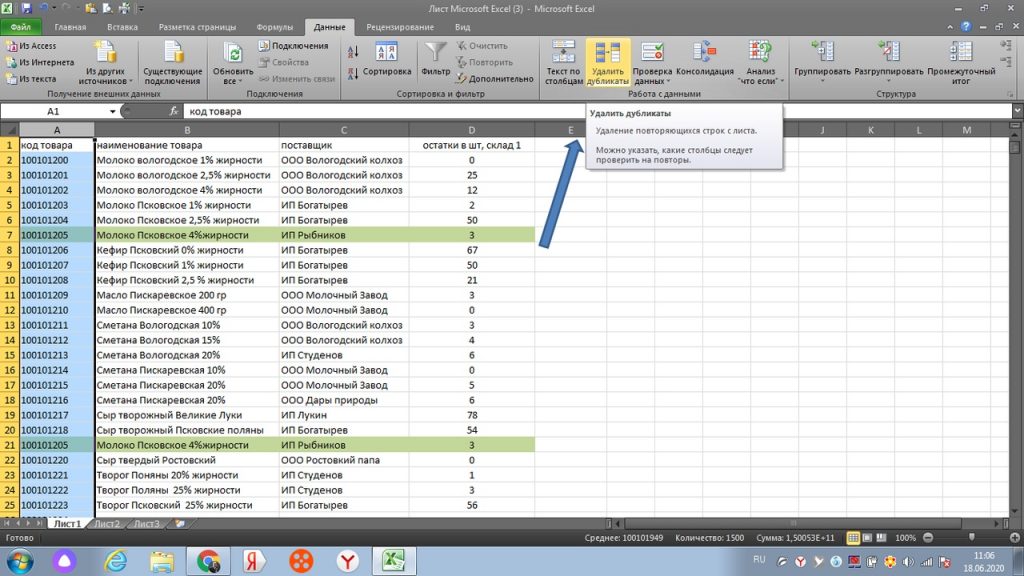
Теперь на панели жмем кнопку «удалить дубликаты». У нас появляется окошко. Здесь нам автоматически предлагает удалить всю горизонтальную строку, то есть «автоматически расширить выделенный диапазон». Жмем на кнопку «удалить дубликаты». См рис 9
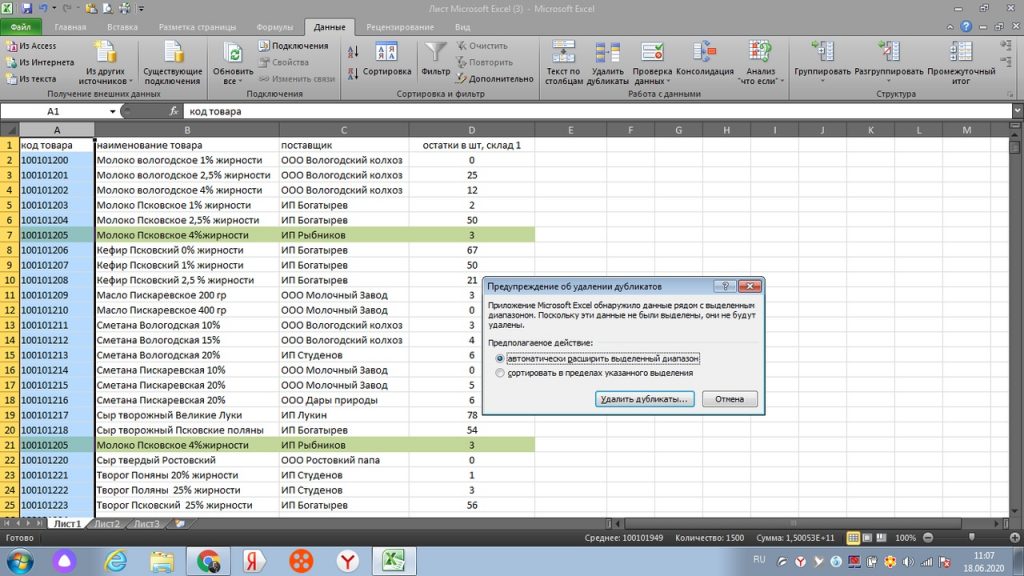
После этого мы видим, что указаны столбцы отмеченные галочками, которые будут удалены по дублирующейся горизонтальной строке. См. рис 10. Мы жмем «ок».
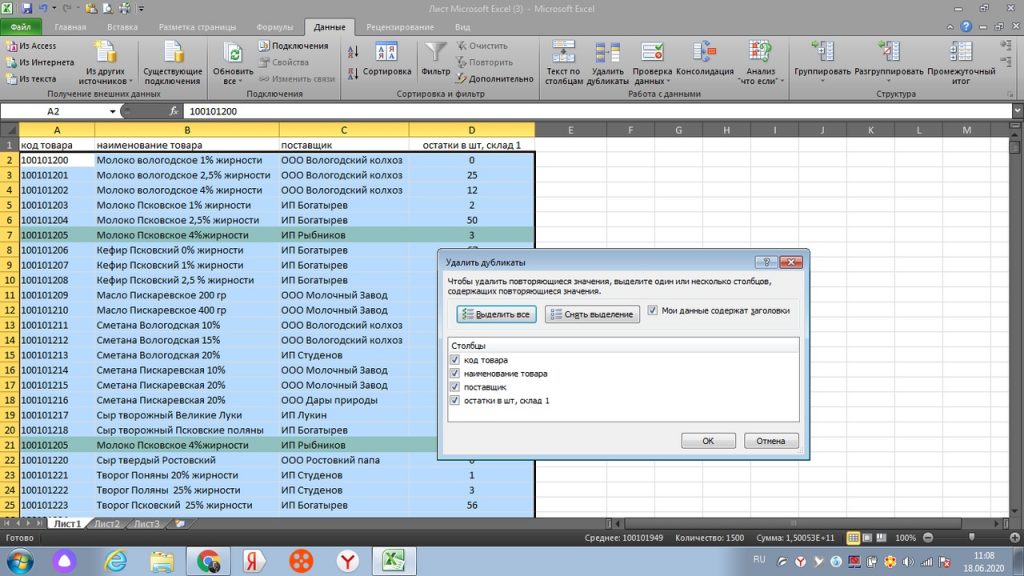
Все. Теперь мы видим окно с оповещением, что дубль в количестве 1 строки был удален. Теперь, на месте 21-ой строки по товару-дублю, появился следующий товар из нижнего списка. См. рис 11.
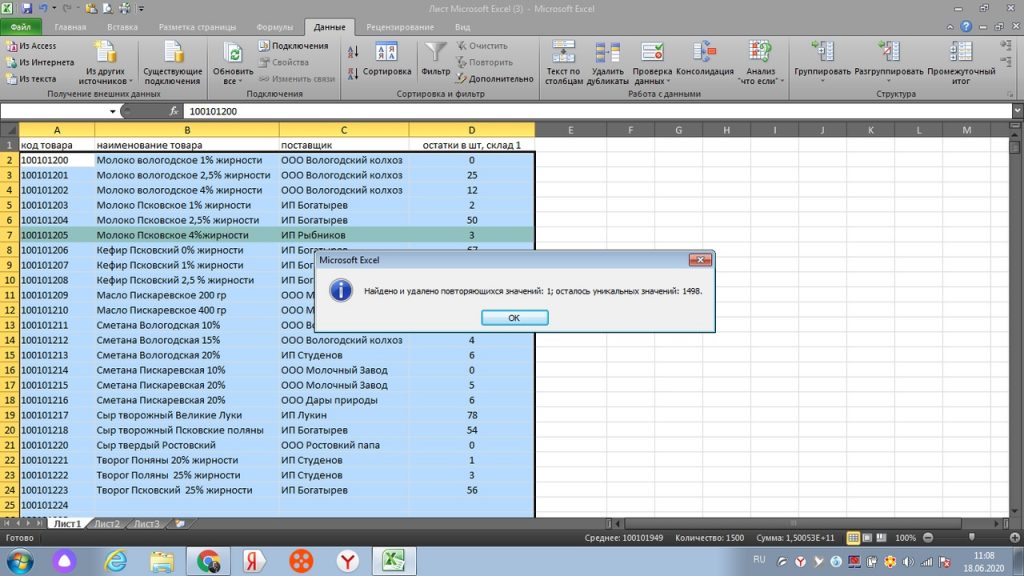
Исходя из описания, может показаться, что по времени занимает не меньше, чем в первом варианте, но на самом деле это не так. Я просто эту функцию расписал очень подробно.
Как в excel обработать большой объем данных, сводная таблица
Сводная таблица служит для объединения разрозненной информации воедино. Сегодня мы также научимся это делать. Здесь нет ничего сложного. К примеру нам требуется, сколько же у нас есть одного и того же товара, не по брендам, а по виду товара.
Смотрим нашу таблицу. В панели инструментов ищем закладку «ВСТАВКА». Под панелью инструментов, в верхнем левом углу, появляется иконка, которая так и называется «Сводная таблица». см. рис 12. (Или ищем ее в поиске новой версии excel)
Мы выделяем все столбцы или столбцы интересующих нас значений.
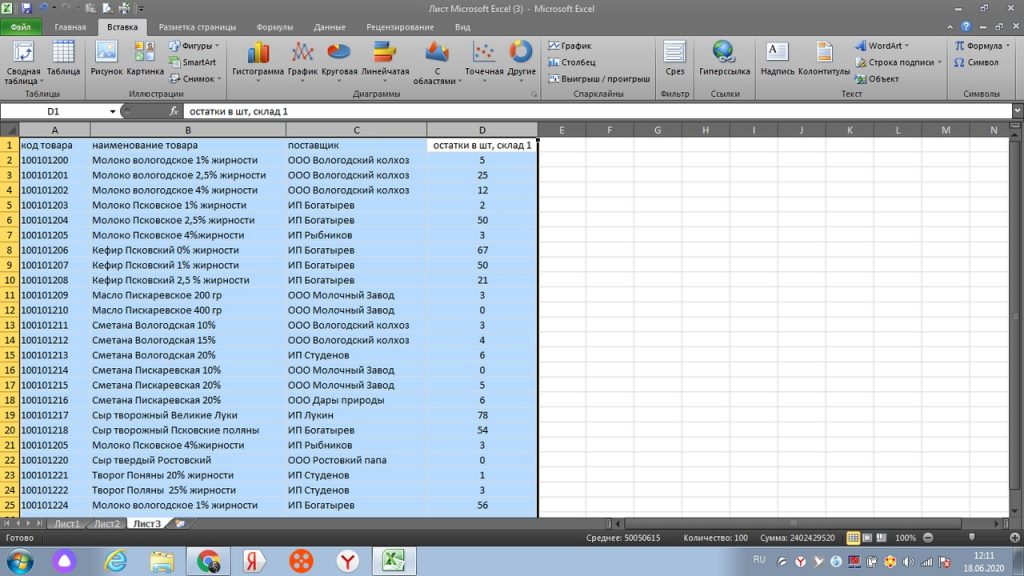
Затем нажимаем на иконку «сводная таблица». У нас выходит окошко, в котором выделен диапазон столбцов. По умолчанию, excel предлагает сводную таблицу вынести на новый лист. см. рис 13. Мы так и делаем.
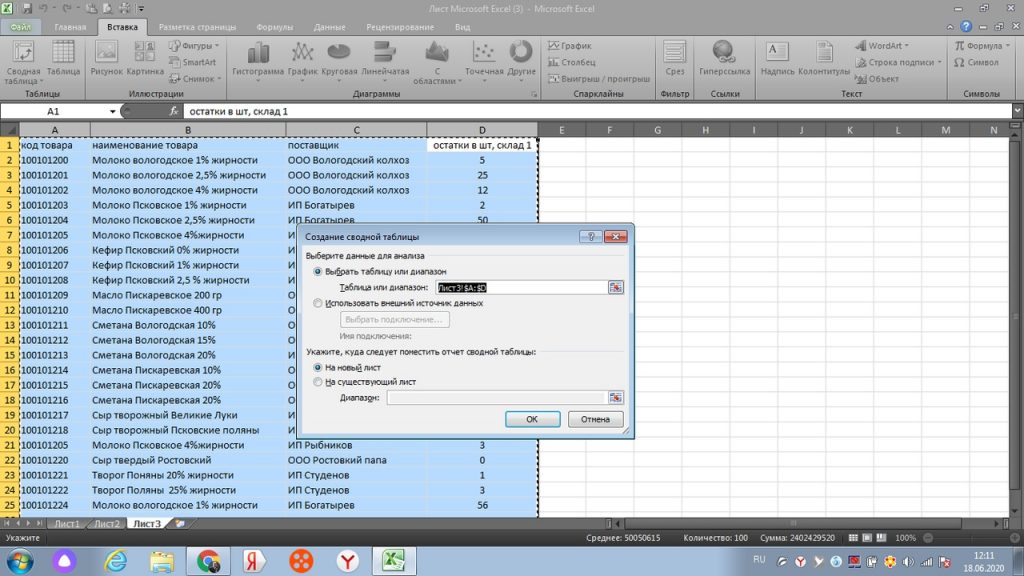
Подтверждаем команду нажав кнопку «ок». Получаем на новом листе нашей страницы excel возможность построения сводной таблицы, см рис 14.
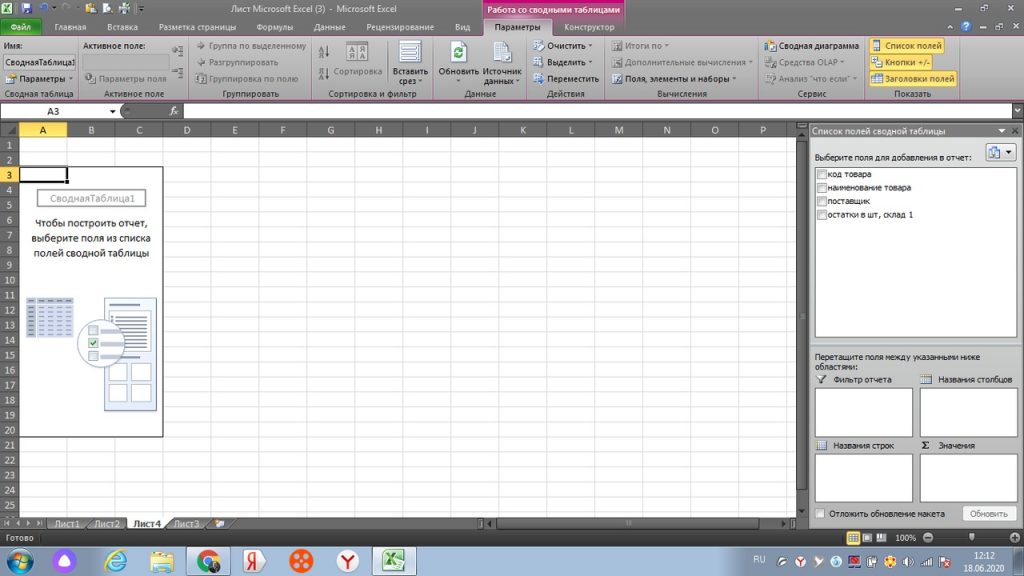
Теперь мы выбираем нужные нам значения из правого верхнего участка. Раз мы договорились, что нам нужно знать сколько у нас товара по одному наименованию, то выбираем галкой наименование товара. См. рис 15.
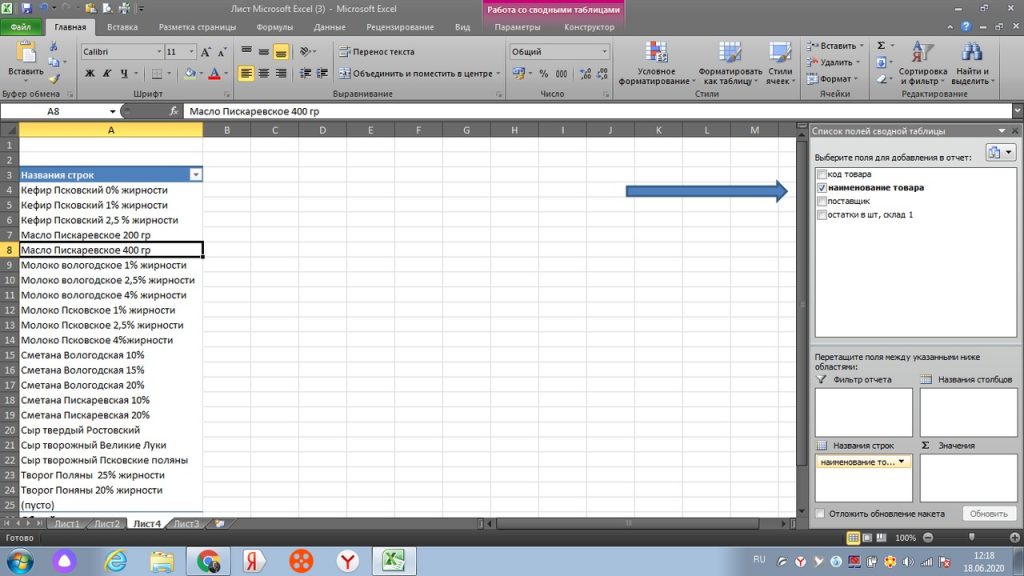
По аналогии, мы ставим галку напротив количества (остатки в шт, склад 1).
При этом, перемещаем данные с количеством не в окно «название строк», а в окно «Значения». см. рис 16
Здесь мы видим, что у нас появился дополнительный столбец, но пока не по количеству штук каждого товара, а по количеству строк. Далее мы делаем следующую операцию.
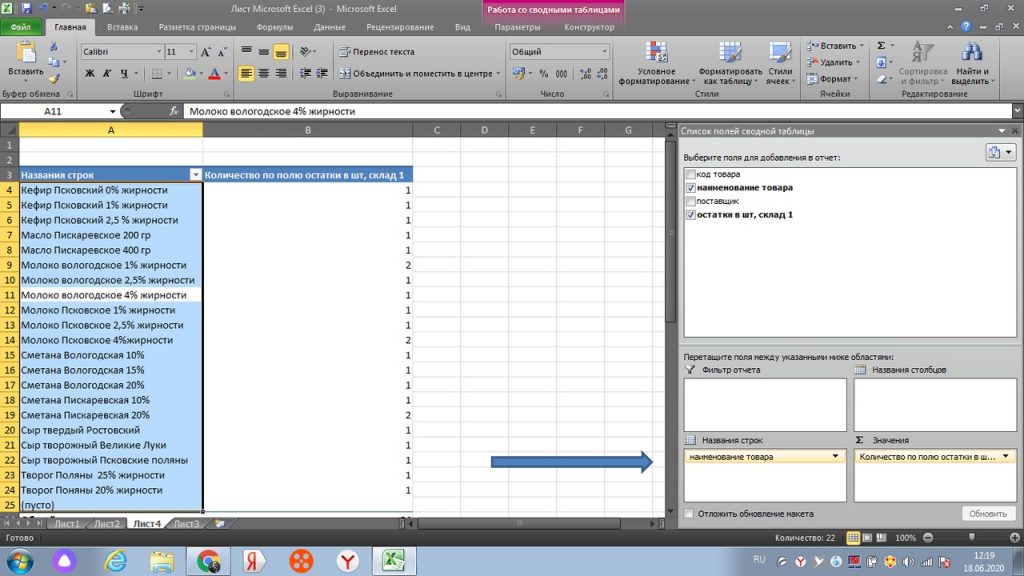
Правой клавишей мыши нажимаем на столбец с количеством. См. рис 17. У нас открывается окно, где в строке ИТОГИ ПО, мы ставим галку не по количеству (строк), как на картинке, а по сумме.
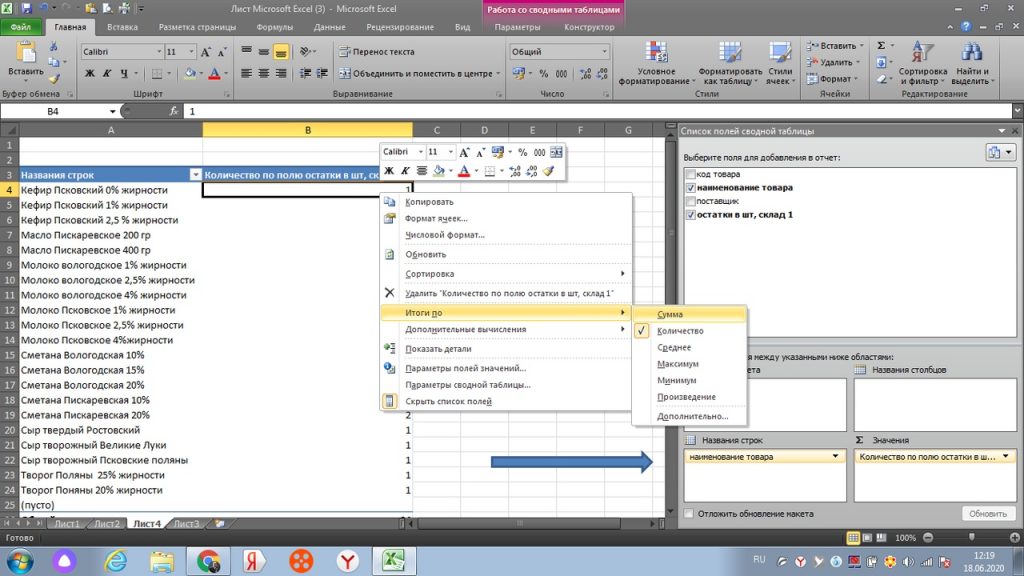
Теперь мы получаем именно сведенное количество по каждому товару. См рис 18.
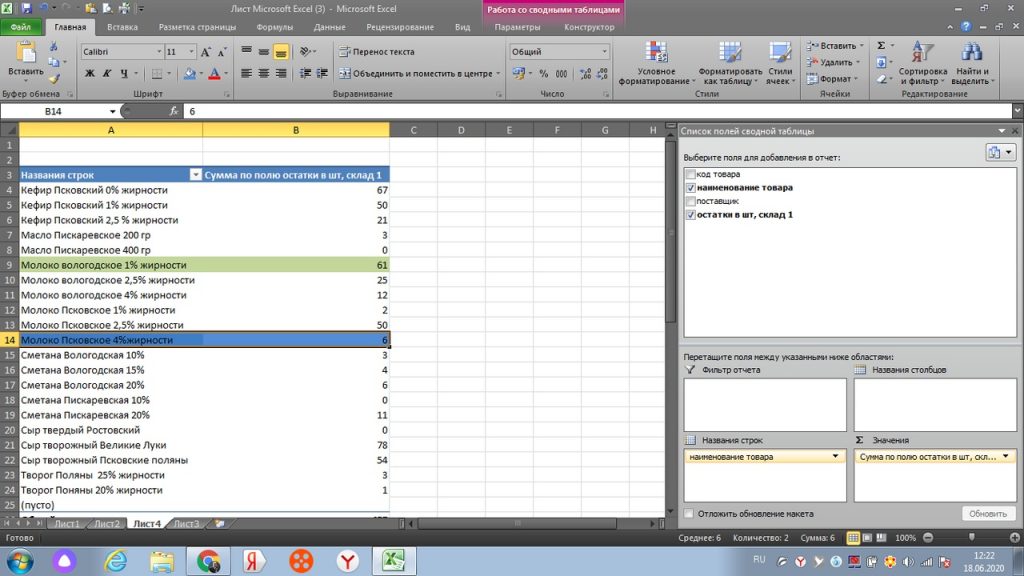
Для сравнения и наглядности, возвращаемся в исходный лист, (см. рис 19) и мы видим:
одинаковые товары по наименованию, помеченные синим цветом 3+3 = 6 штук.
одинаковые товары, помеченные зеленым 5+56 = 61 штука.
Тоже самое у нас в сводной таблице ( рис 18), 6 и 61 штука.
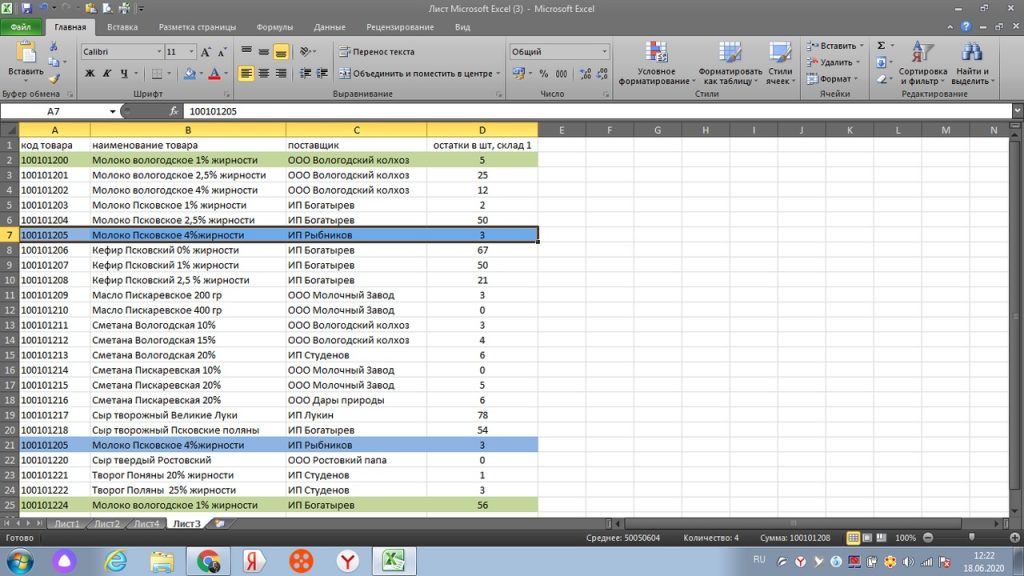
В сводную таблицу можно добавить поставщика и так далее. Можно ее сделать более сложной в плане количества учитываемый столбцов. Это уже дело необходимости и практики. Один-два раза сделаете, поймете суть. Потом, навык, как в excel обработать большой объем данных на уровне сводной таблицы, уже никогда не забудете.
Как в excel подтянуть данные из одного диапазона в другой, с помощью функции ВПР
Будет логичным, если сразу же покажу, как в excel «подтянуть» данные из другого листа или файла, в другой. Для этого есть замечательная функция ВПР. Мы разберем, как пользоваться этим на уже знакомых нам данных.
К примеру, Вам нужно свести цифры воедино с другого магазина, склада заявки на один лист Excel. Это делается по ключевому значению, которое должно быть во всех источниках данных. Это может быть уникальный код товара или его наименование.
Сразу оговорюсь по наименованию или текстовому значению, функция ВПР бескомпромиссна.
Если в наименовании товара есть пробел или точка, (любое отклонение) то для нее это будет уже другое значение.
Также необходимо, что бы все источники были в одном формате. Если мы говорим о числах, то в числовом формате.
Итак, у нас есть исходный файл, на листе 1, (см. рис 20)
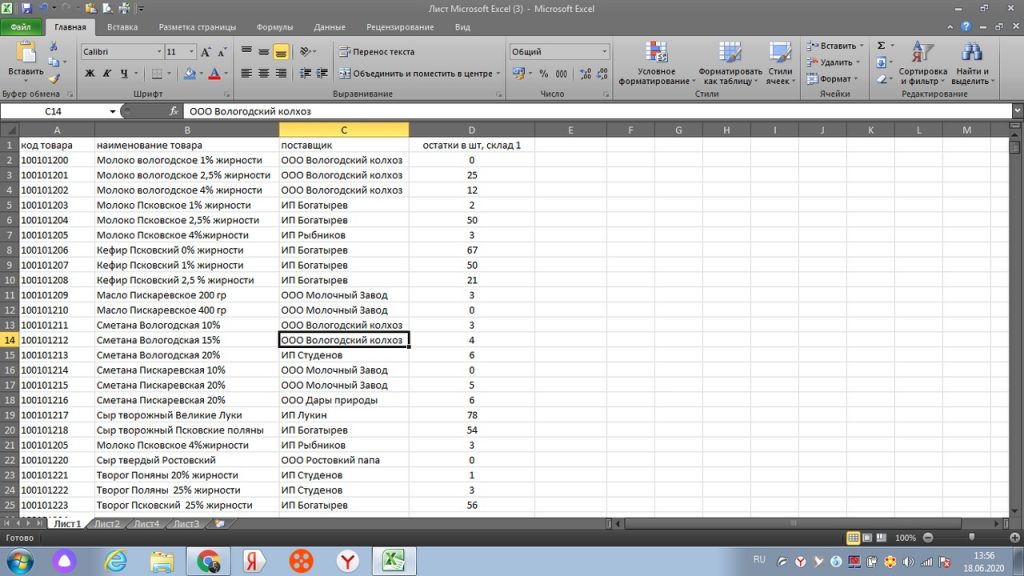
Из листа 2, (рис 21) мы будем подтягивать цифры в лист 1. Обратите внимание, что количества на листах разное. Строки также могут быть смещены в списке или перемешаны, поэтому, простым сложением одной цифры с другой нам не обойтись.
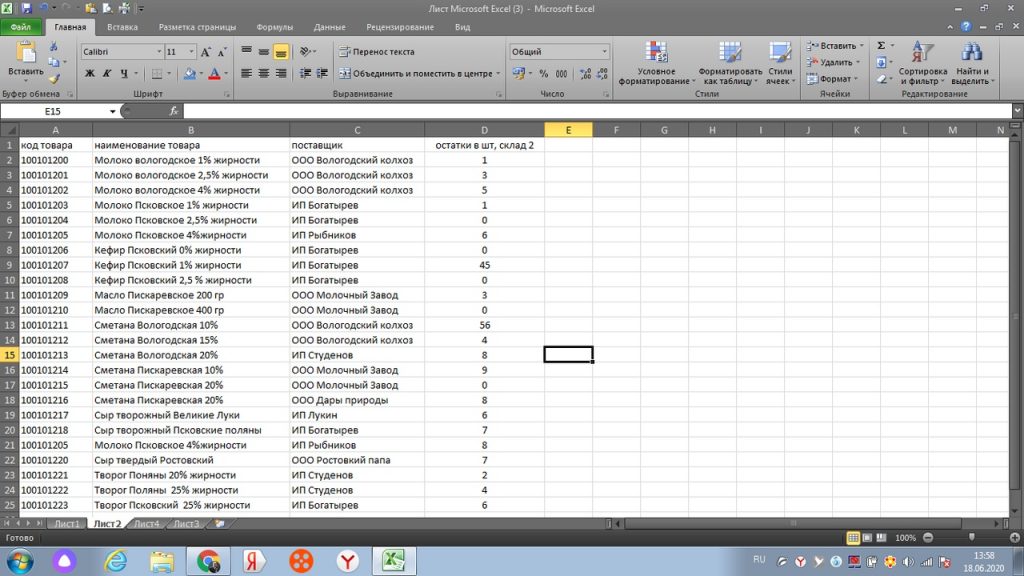
Для нас данные на листе 1 те, к которым нужно подтянуть другие значения. Также действуем через знак равно «=». В левом верхнем углу, через поиск других функций, находим ВПР, см рис 22.
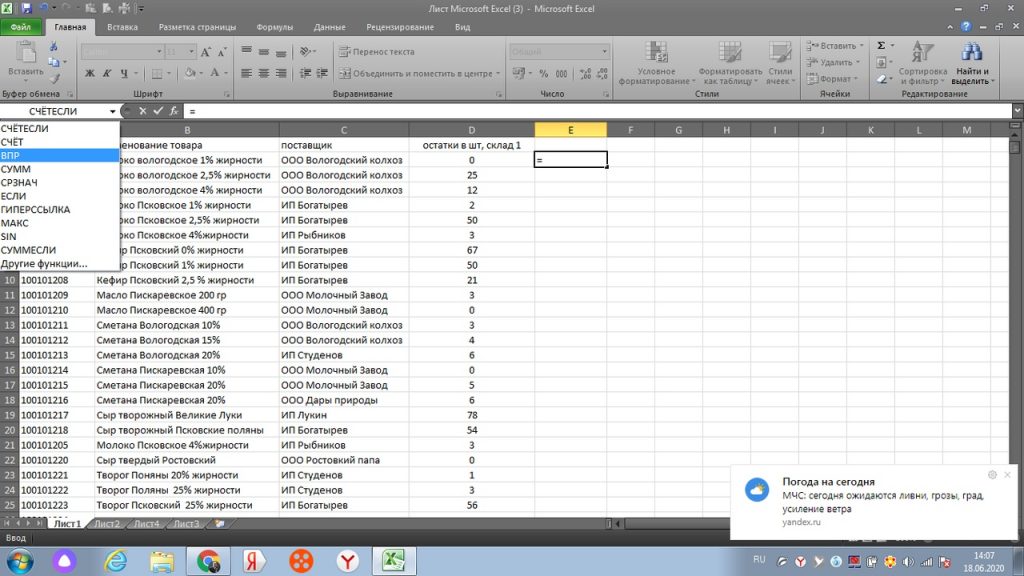
Затем, у нас открывается окно и мы выделяем весь столбец А, то есть искомое значение. Оно в новом окне выделяется, как А:А, см рис 23.
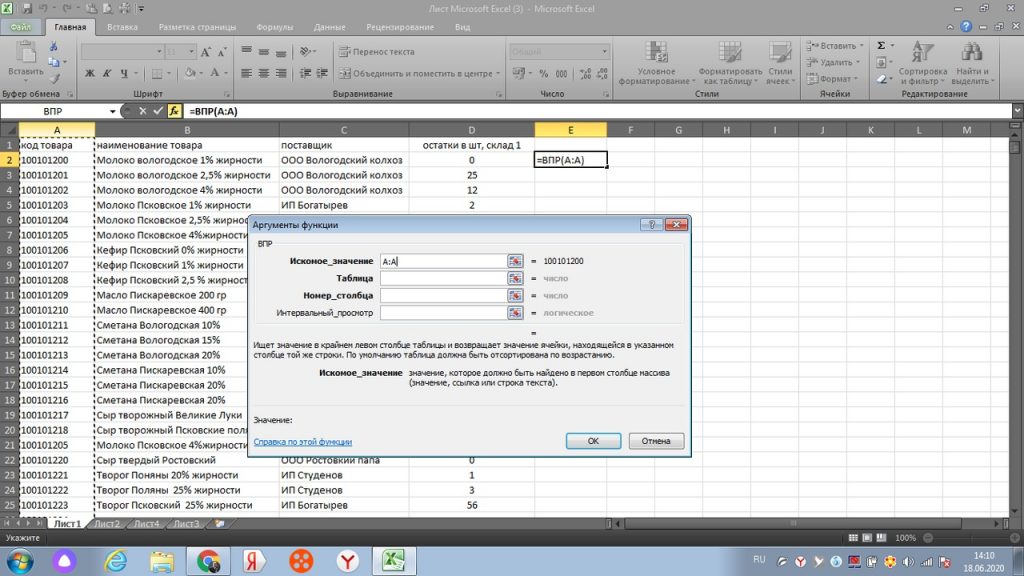
Далее, мышкой переходим в самом окошке на вторую строку «таблица», только после этого переходим на лист 2 нашего файла.
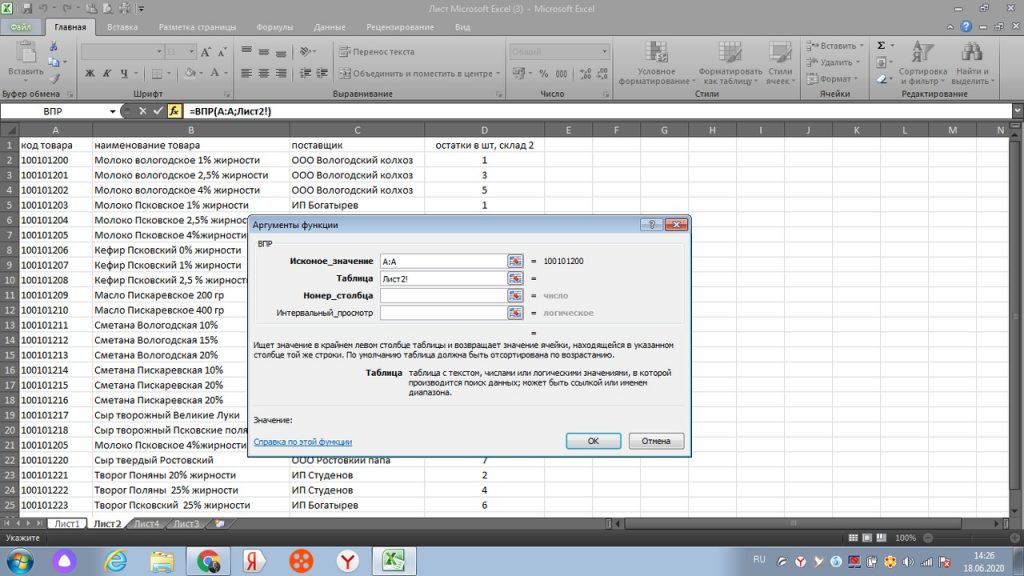
И от столбца «А» выделяем и протягиваем к столбцу с количеством. В данном случае, к столбцу «D», см рис 25.
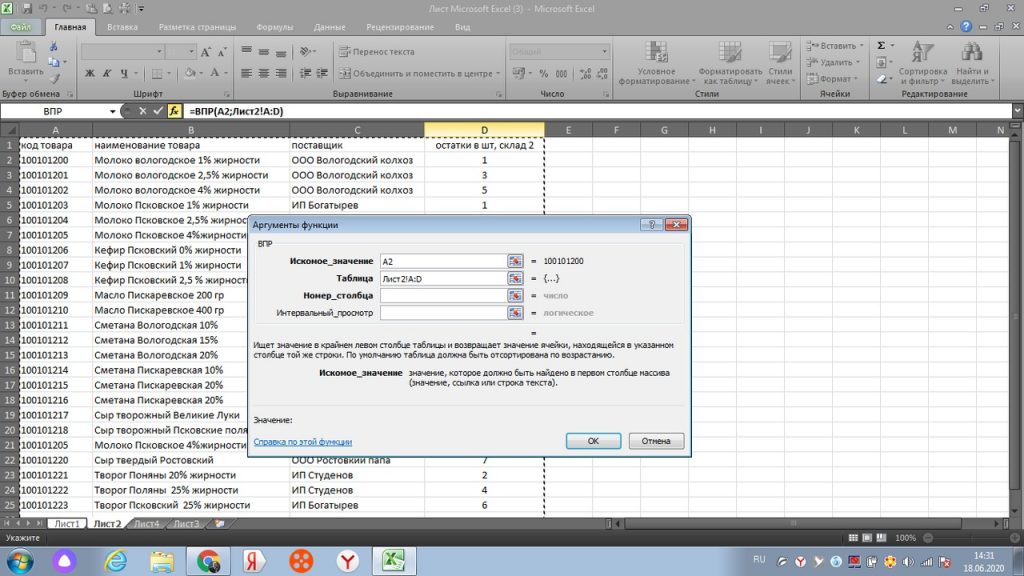
Столбец D, это четвертый столбец начиная с искомого значения, то есть с кода товара в столбце А.
Поэтому, мы ставим в третьем поле окошка «номер столбца» цифру 4. и в поле «интервальный просмотр» всего ноль. В итоге у нас получается заполненное окошко, см рис 26.
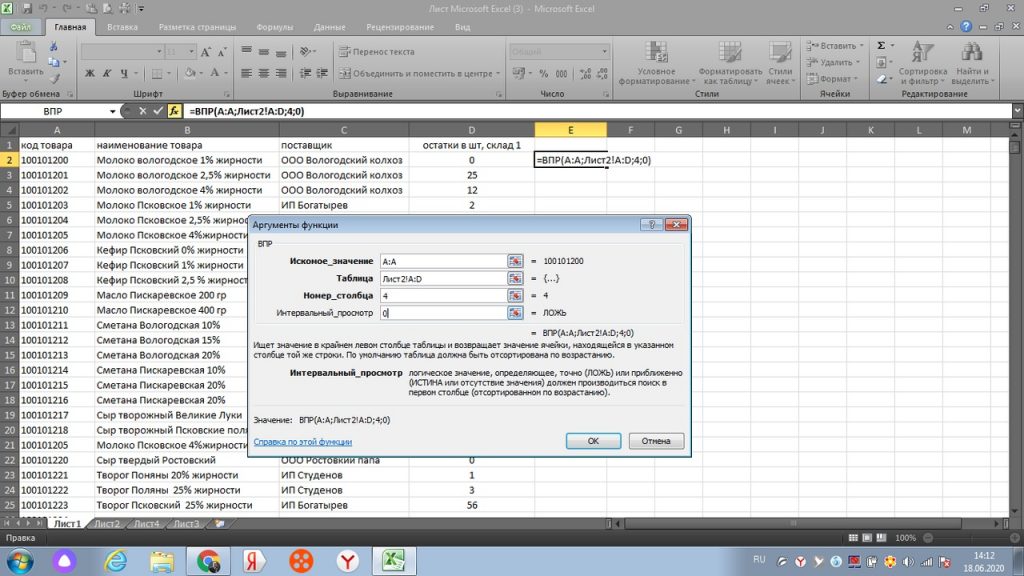
Нажимаем «ок», и получаем подтянутую цифру со второго листа, по коду товара 100101200. см. рис 27.
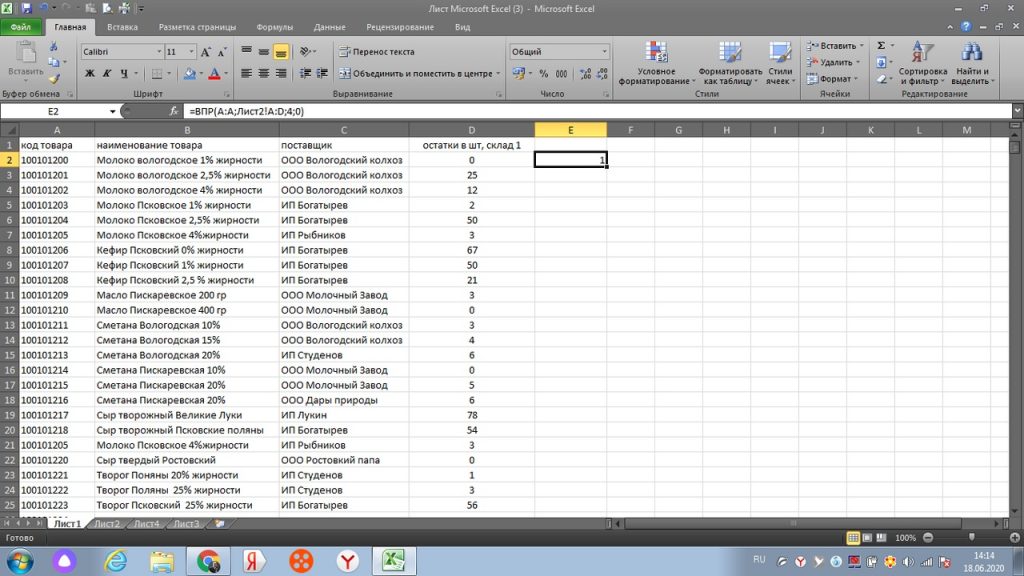
Протягиваем значение вниз, столбец D заполняется цифрами с листа 2. см. рис 28. Здесь нам остается просто сложить одни цифры с другими простой формулой сложения и протянуть вниз.
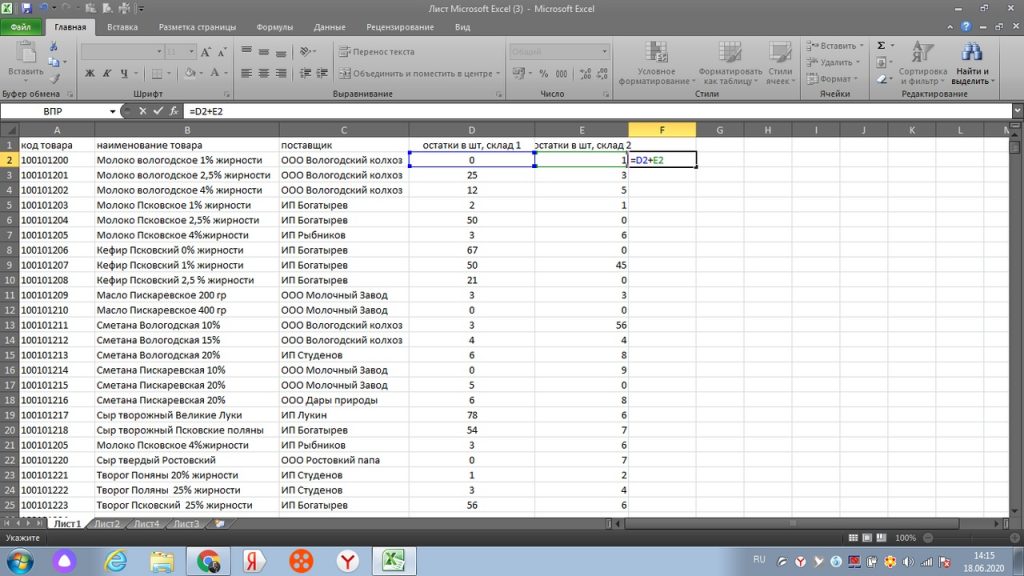
Таким образом, мы можем подтянуть значение из большого массива данных, которое вручную искать долго и не целесообразно, если есть функция ВПР.
Важный момент. Если Вы подтягиваете из другого файла, то файлы должны быть сохранены. И еще. Формулы подтянутых значений остаются. Вам нужна цифры привести в значения или не удалять и не менять значения, которые Вы подтягивали.
Как в excel обработать большой объем данных, функция правсимв и левсимв
Бывает, что необходимо для работы с функцией ВПР, привести искомые значения, и значение которые мы подтягиваем в единую форму. Как мы говорили выше, для ВПР любое отклонение, даже пробел, это уже другое значение.
Для этого, нам в помощь функция excel: правсимв и левсимв. То есть с помощью этой функции можно слева или справа нашего значения, например наименования товара, убрать лишние знаки.
Итак,, нам нужно взять только часть от полного наименования. Смотрим наш рис 29, к примеру, нам нужно только слово «молоко». Мы также в окне поиска формул ищем = левсимв.
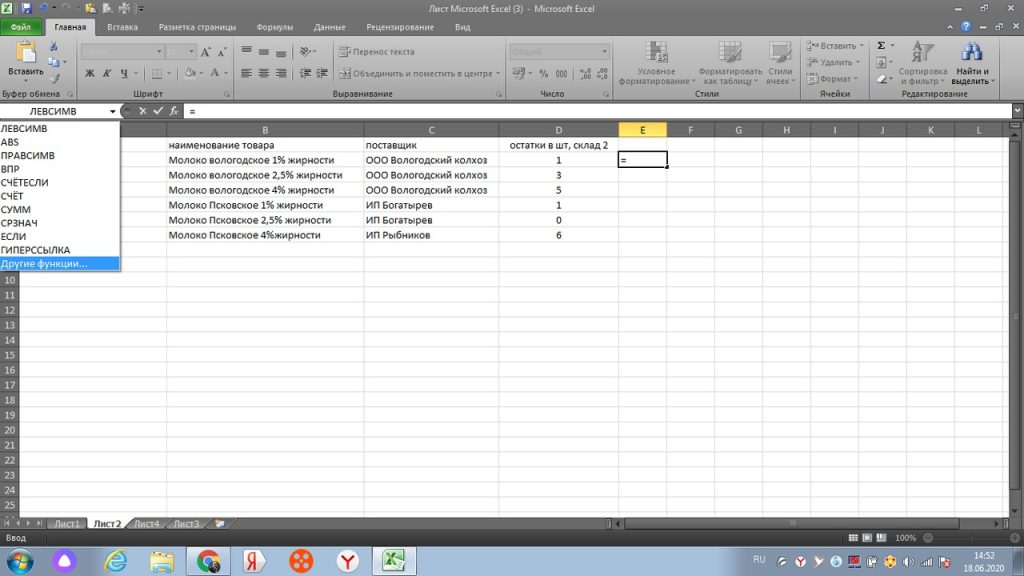
У нас появляется окошко, см рис 30.
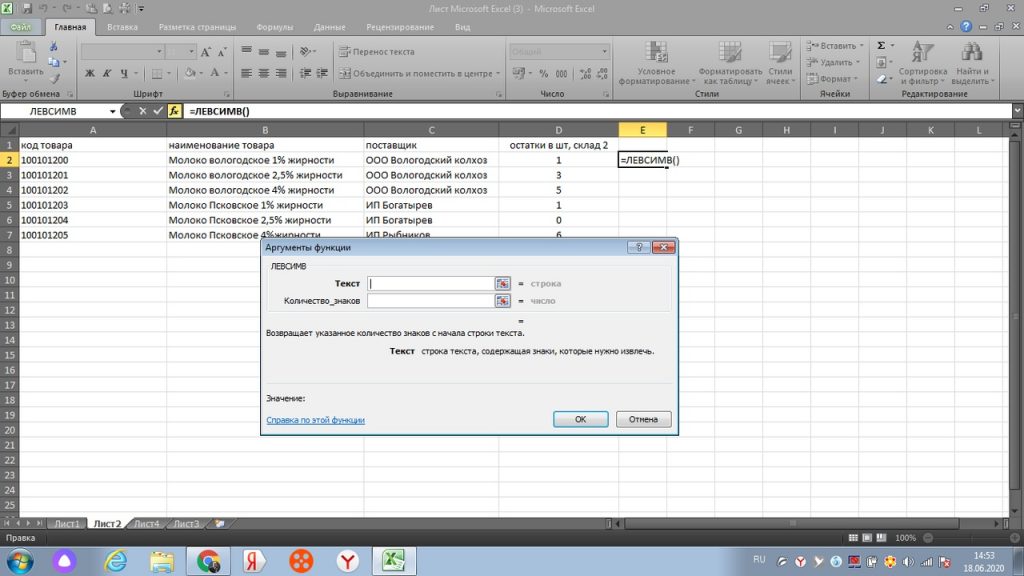
Мы выделяем интересующий нас столбец «В», в строке «текст» он появляется как В:В, см рис 31.
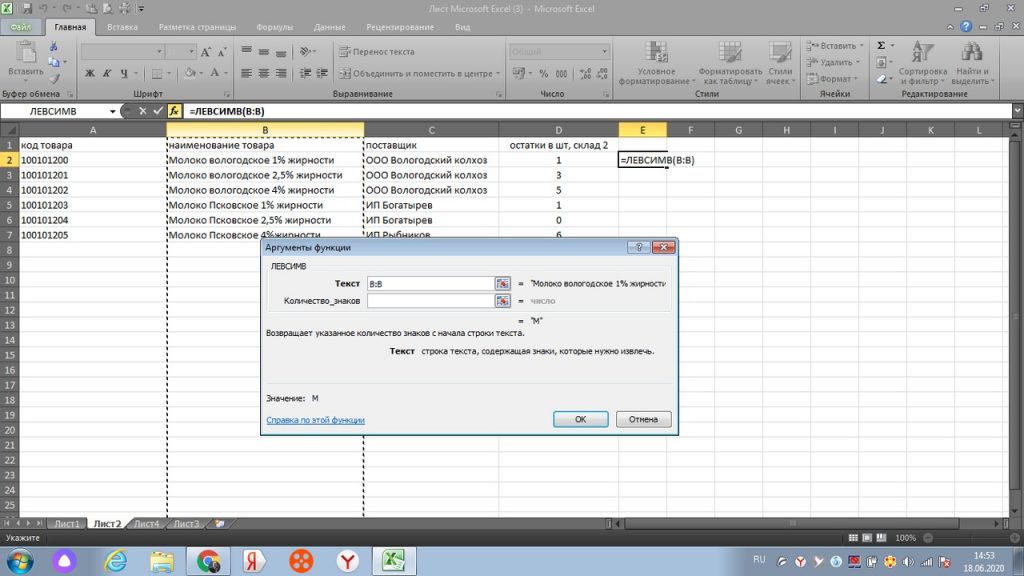
Далее, в строку «количество знаков» мы ставим ту цифру, сколько букв или символов содержит слово или слова с пробелом начиная с левой стороны. Если нам нужно только слово «молоко», то в нем, с учетом пробела 7 букв, поэтому, ставим цифру 7. См. рис 32.
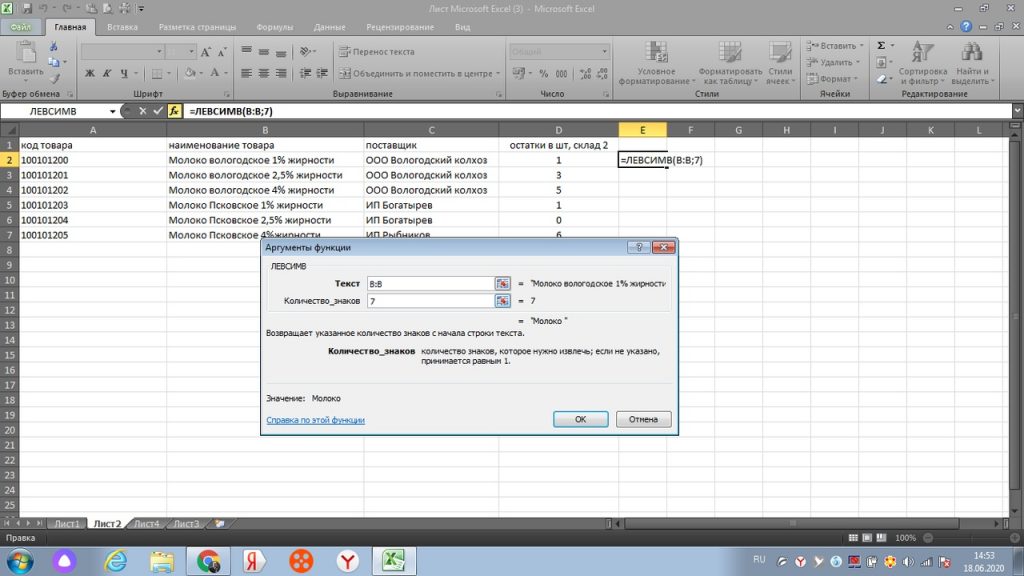
Вот и обрезалось наше наименование только в нужное нам слово, см. рис 33.
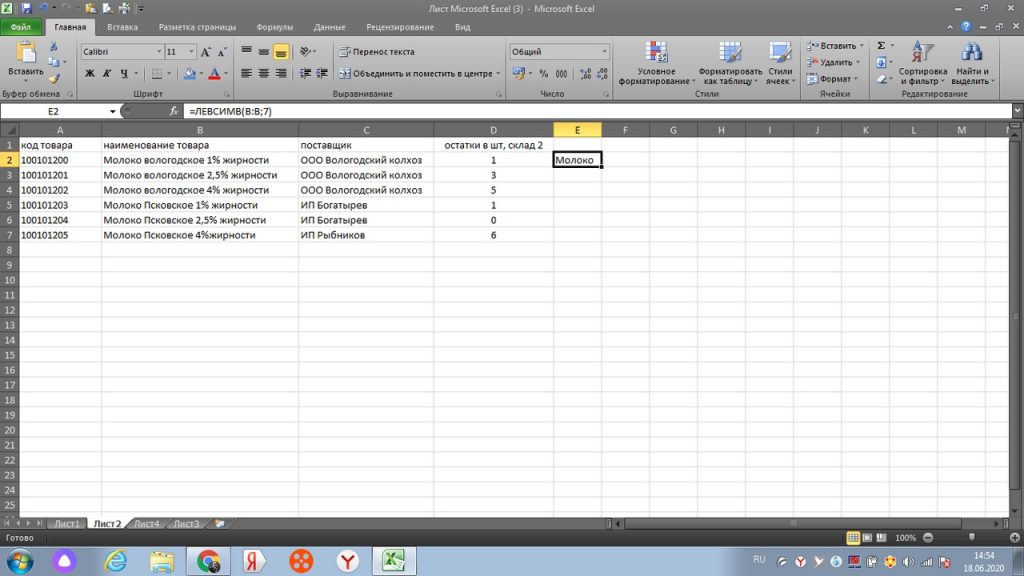
Теперь остается только «протянуть» вниз, и все значения с первыми 7-ю символами с левой стороны, будут в нашей таблице., см рис 34.
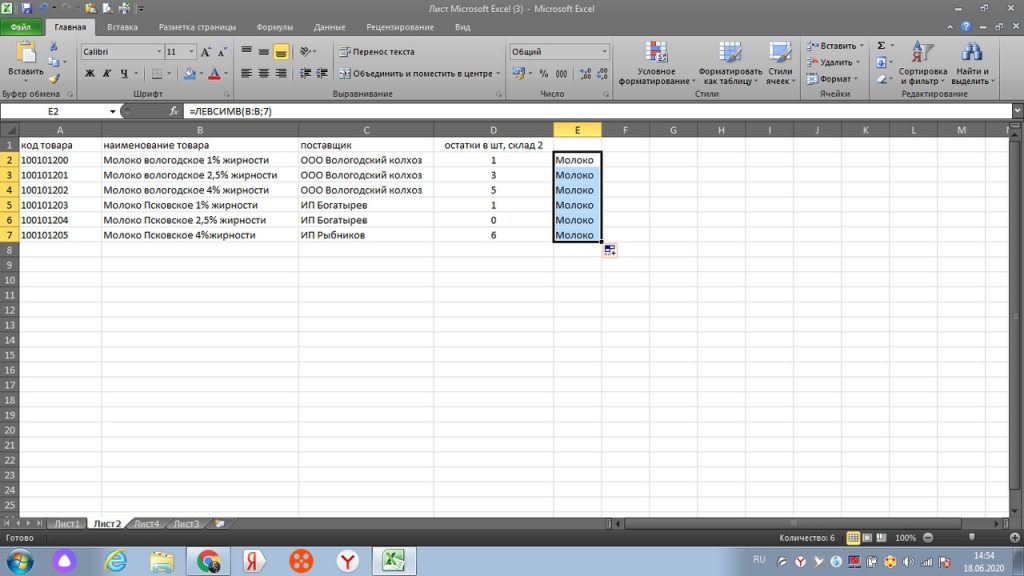
По аналогии, можно пользоваться функцией ПРАВСИМВ. Здесь все тоже самое, только символы оставляет с правой стороны. Эту функцию часто применяют на числовых значениях, когда код имеет дополнительные обозначения или отделяется, например точкой.
Заключение
Я отдельно сделал статью, как в excel вести учет и планирование товарных запасов. Ели интересно, статью можно почитать здесь .
Чтобы не утяжелять прочтение, разделю материал на две части. В следующей части пойдет речь о том, как в excel обработать большой объем данных с помощью функции СЦЕПИТЬ, построения графиков и диаграмм. Как автоматически подсветить значения верхнего или нижнего порога, и как седлать пароль на страницу или всю книгу в excel, и так далее.
Надеюсь материал был полезным, всего Вам хорошего. Успехов!
Источник
Функции Excel (по категориям)
Excel для Microsoft 365 Excel для Microsoft 365 для Mac Excel для Интернета Excel 2021 Excel 2021 для Mac Excel 2019 Excel 2019 для Mac Excel 2016 Excel 2016 для Mac Excel 2013 Excel 2010 Excel 2007 Excel для Mac 2011 Excel Starter 2010 Еще…Меньше
Функции упорядочены по категориям в зависимости от функциональной области. Щелкните категорию, чтобы просмотреть относящиеся к ней функции. Вы также можете найти функцию, нажав CTRL+F и введя первые несколько букв ее названия или слово из описания. Чтобы просмотреть более подробные сведения о функции, щелкните ее название в первом столбце.
Ниже перечислены десять функций, которыми больше всего интересуются пользователи.
|
Функция |
Описание |
|---|---|
|
СУММ |
Эта функция используется для суммирования значений в ячейках. |
|
ЕСЛИ |
Эта функция возвращает разные значения в зависимости от того, соблюдается ли условие. Вот видео об использовании функции ЕСЛИ. |
|
ПРОСМОТР |
Используйте эту функцию, когда нужно взять определенную строку или столбец и найти значение, находящееся в той же позиции во второй строке или столбце. |
|
ВПР |
Эта функция используется для поиска данных в таблице или диапазоне по строкам. Например, можно найти фамилию сотрудника по его номеру или его номер телефона по фамилии (как в телефонной книге). Посмотрите это видео об использовании функции ВПР. |
|
ПОИСКПОЗ |
Данная функция применяется для поиска элемента в диапазоне ячеек с последующим выводом относительной позиции этого элемента в диапазоне. Например, если диапазон A1:A3 содержит значения 5, 7 и 38, то формула =MATCH(7,A1:A3,0) возвращает значение 2, поскольку элемент 7 является вторым в диапазоне. |
|
ВЫБОР |
Эта функция позволяет выбрать одно значение из списка, в котором может быть до 254 значений. Например, если первые семь значений — это дни недели, то функция ВЫБОР возвращает один из дней при использовании числа от 1 до 7 в качестве аргумента «номер_индекса». |
|
ДАТА |
Эта функция возвращает порядковый номер определенной даты. Эта функция особенно полезна в ситуациях, когда значения года, месяца и дня возвращаются формулами или ссылками на ячейки. Предположим, у вас есть лист с датами в формате, который Excel не распознает, например ГГГГММДД. Функция РАЗНДАТ вычисляет количество дней, месяцев или лет между двумя датами. |
|
ДНИ |
Эта функция возвращает число дней между двумя датами. |
|
НАЙТИ, НАЙТИБ |
Функции НАЙТИ и НАЙТИБ находят вхождение одной текстовой строки в другую. Они возвращают начальную позицию первой текстовой строки относительно первого знака второй. |
|
ИНДЕКС |
Эта функция возвращает значение или ссылку на него из таблицы или диапазона. |
Эти функции в Excel 2010 и более поздних версиях были заменены новыми функциями с повышенной точностью и именами, которые лучше отражают их назначение. Их по-прежнему можно использовать для совместимости с более ранними версиями Excel, однако если обратная совместимость не является необходимым условием, рекомендуется перейти на новые разновидности этих функций. Дополнительные сведения о новых функциях см. в статьях Статистические функции (справочник) и Математические и тригонометрические функции (справочник).
Если вы используете Excel 2007, эти функции можно найти в категориях Статистические и Математические на вкладке Формулы.
|
Функция |
Описание |
|---|---|
|
БЕТАРАСП |
Возвращает интегральную функцию бета-распределения. |
|
БЕТАОБР |
Возвращает обратную интегральную функцию указанного бета-распределения. |
|
БИНОМРАСП |
Возвращает отдельное значение вероятности биномиального распределения. |
|
ХИ2РАСП |
Возвращает одностороннюю вероятность распределения хи-квадрат. |
|
ХИ2ОБР |
Возвращает обратное значение односторонней вероятности распределения хи-квадрат. |
|
ХИ2ТЕСТ |
Возвращает тест на независимость. |
|
СЦЕПИТЬ |
Соединяет несколько текстовых строк в одну строку. |
|
ДОВЕРИТ |
Возвращает доверительный интервал для среднего значения по генеральной совокупности. |
|
КОВАР |
Возвращает ковариацию, среднее произведений парных отклонений. |
|
КРИТБИНОМ |
Возвращает наименьшее значение, для которого интегральное биномиальное распределение меньше заданного значения или равно ему. |
|
ЭКСПРАСП |
Возвращает экспоненциальное распределение. |
|
FРАСП |
Возвращает F-распределение вероятности. |
|
FРАСПОБР |
Возвращает обратное значение для F-распределения вероятности. |
|
ОКРВНИЗ |
Округляет число до ближайшего меньшего по модулю значения. |
|
ПРЕДСКАЗ |
Вычисляет, или прогнозирует, будущее значение по существующим значениям. |
|
ФТЕСТ |
Возвращает результат F-теста. |
|
ГАММАРАСП |
Возвращает гамма-распределение. |
|
ГАММАОБР |
Возвращает обратное значение интегрального гамма-распределения. |
|
ГИПЕРГЕОМЕТ |
Возвращает гипергеометрическое распределение. |
|
ЛОГНОРМОБР |
Возвращает обратное значение интегрального логарифмического нормального распределения. |
|
ЛОГНОРМРАСП |
Возвращает интегральное логарифмическое нормальное распределение. |
|
МОДА |
Возвращает значение моды набора данных. |
|
ОТРБИНОМРАСП |
Возвращает отрицательное биномиальное распределение. |
|
НОРМРАСП |
Возвращает нормальное интегральное распределение. |
|
НОРМОБР |
Возвращает обратное значение нормального интегрального распределения. |
|
НОРМСТРАСП |
Возвращает стандартное нормальное интегральное распределение. |
|
НОРМСТОБР |
Возвращает обратное значение стандартного нормального интегрального распределения. |
|
ПЕРСЕНТИЛЬ |
Возвращает k-ю процентиль для значений диапазона. |
|
ПРОЦЕНТРАНГ |
Возвращает процентную норму значения в наборе данных. |
|
ПУАССОН |
Возвращает распределение Пуассона. |
|
КВАРТИЛЬ |
Возвращает квартиль набора данных. |
|
РАНГ |
Возвращает ранг числа в списке чисел. |
|
СТАНДОТКЛОН |
Оценивает стандартное отклонение по выборке. |
|
СТАНДОТКЛОНП |
Вычисляет стандартное отклонение по генеральной совокупности. |
|
СТЬЮДРАСП |
Возвращает t-распределение Стьюдента. |
|
СТЬЮДРАСПОБР |
Возвращает обратное t-распределение Стьюдента. |
|
ТТЕСТ |
Возвращает вероятность, соответствующую проверке по критерию Стьюдента. |
|
ДИСП |
Оценивает дисперсию по выборке. |
|
ДИСПР |
Вычисляет дисперсию по генеральной совокупности. |
|
ВЕЙБУЛЛ |
Возвращает распределение Вейбулла. |
|
ZТЕСТ |
Возвращает одностороннее P-значение z-теста. |
|
Функция |
Описание |
|---|---|
|
КУБЭЛЕМЕНТКИП |
Возвращает свойство ключевого показателя эффективности (КПЭ) и отображает его имя в ячейке. КПЭ представляет собой количественную величину, такую как ежемесячная валовая прибыль или ежеквартальная текучесть кадров, используемой для контроля эффективности работы организации. |
|
КУБЭЛЕМЕНТ |
Возвращает элемент или кортеж из куба. Используется для проверки существования элемента или кортежа в кубе. |
|
КУБСВОЙСТВОЭЛЕМЕНТА |
Возвращает значение свойства элемента из куба. Используется для подтверждения того, что имя элемента внутри куба существует, и для возвращения определенного свойства для этого элемента. |
|
КУБПОРЭЛЕМЕНТ |
Возвращает n-й, или ранжированный, элемент в множестве. Используется для возвращения одного или нескольких элементов в множестве, например лучшего продавца или 10 лучших студентов. |
|
КУБМНОЖ |
Определяет вычисленное множество элементов или кортежей путем пересылки установленного выражения в куб на сервере, который формирует множество, а затем возвращает его в Microsoft Office Excel. |
|
КУБЧИСЛОЭЛМНОЖ |
Возвращает число элементов в множестве. |
|
КУБЗНАЧЕНИЕ |
Возвращает агрегированное значение из куба. |
|
Функция |
Описание |
|---|---|
|
ДСРЗНАЧ |
Возвращает среднее значение выбранных записей базы данных. |
|
БСЧЁТ |
Подсчитывает количество числовых ячеек в базе данных. |
|
БСЧЁТА |
Подсчитывает количество непустых ячеек в базе данных. |
|
БИЗВЛЕЧЬ |
Извлекает из базы данных одну запись, удовлетворяющую заданному условию. |
|
ДМАКС |
Возвращает максимальное значение среди выделенных записей базы данных. |
|
ДМИН |
Возвращает минимальное значение среди выделенных записей базы данных. |
|
БДПРОИЗВЕД |
Перемножает значения определенного поля в записях базы данных, удовлетворяющих условию. |
|
ДСТАНДОТКЛ |
Оценивает стандартное отклонение по выборке из выделенных записей базы данных. |
|
ДСТАНДОТКЛП |
Вычисляет стандартное отклонение по генеральной совокупности из выделенных записей базы данных. |
|
БДСУММ |
Суммирует числа в поле для записей базы данных, удовлетворяющих условию. |
|
БДДИСП |
Оценивает дисперсию по выборке из выделенных записей базы данных. |
|
БДДИСПП |
Вычисляет дисперсию по генеральной совокупности для выделенных записей базы данных. |
|
Функция |
Описание |
|---|---|
|
ДАТА |
Возвращает заданную дату в числовом формате. |
|
РАЗНДАТ |
Вычисляет количество дней, месяцев или лет между двумя датами. Эта функция полезна в формулах для расчета возраста. |
|
Функция ДАТАЗНАЧ |
Преобразует дату из текстового формата в числовой. |
|
ДЕНЬ |
Преобразует дату в числовом формате в день месяца. |
|
ДНИ |
Возвращает количество дней между двумя датами. |
|
ДНЕЙ360 |
Вычисляет количество дней между двумя датами на основе 360-дневного года. |
|
ДАТАМЕС |
Возвращает дату в числовом формате, отстоящую на заданное число месяцев вперед или назад от начальной даты. |
|
КОНМЕСЯЦА |
Возвращает дату в числовом формате для последнего дня месяца, отстоящего вперед или назад на заданное число месяцев. |
|
ЧАС |
Преобразует дату в числовом формате в часы. |
|
НОМНЕДЕЛИ.ISO |
Возвращает номер недели по ISO для заданной даты. |
|
МИНУТЫ |
Преобразует дату в числовом формате в минуты. |
|
МЕСЯЦ |
Преобразует дату в числовом формате в месяцы. |
|
ЧИСТРАБДНИ |
Возвращает количество полных рабочих дней между двумя датами. |
|
ЧИСТРАБДНИ.МЕЖД |
Возвращает количество полных рабочих дней в интервале между двумя датами, руководствуясь параметрами, указывающими выходные дни и их количество. |
|
ТДАТА |
Возвращает текущую дату и время в числовом формате. |
|
СЕКУНДЫ |
Преобразует дату в числовом формате в секунды. |
|
ВРЕМЯ |
Возвращает заданное время в числовом формате. |
|
ВРЕМЗНАЧ |
Преобразует время из текстового формата в числовой. |
|
СЕГОДНЯ |
Возвращает текущую дату в числовом формате. |
|
ДЕНЬНЕД |
Преобразует дату в числовом формате в день недели. |
|
НОМНЕДЕЛИ |
Преобразует дату в числовом формате в число, которое указывает, на какую неделю года приходится дата. |
|
РАБДЕНЬ |
Возвращает дату в числовом формате, отстоящую вперед или назад на заданное количество рабочих дней. |
|
РАБДЕНЬ.МЕЖД |
Возвращает числовое значение даты, предшествующей заданному количеству рабочих дней или следующей за ними, руководствуясь при этом параметрами, указывающими выходные дни и их количество. |
|
ГОД |
Преобразует дату в числовом формате в год. |
|
ДОЛЯГОДА |
Возвращает долю года, которую составляет количество дней между начальной и конечной датами. |
|
Функция |
Описание |
|---|---|
|
БЕССЕЛЬ.I |
Возвращает модифицированную функцию Бесселя In(x). |
|
БЕССЕЛЬ.J |
Возвращает функцию Бесселя Jn(x). |
|
БЕССЕЛЬ.K |
Возвращает модифицированную функцию Бесселя Kn(x). |
|
БЕССЕЛЬ.Y |
Возвращает функцию Бесселя Yn(x). |
|
ДВ.В.ДЕС |
Преобразует двоичное число в десятичное. |
|
ДВ.В.ШЕСТН |
Преобразует двоичное число в шестнадцатеричное. |
|
ДВ.В.ВОСЬМ |
Преобразует двоичное число в восьмеричное. |
|
БИТ.И |
Возвращает результат операции поразрядного И для двух чисел. |
|
БИТ.СДВИГЛ |
Возвращает число со сдвигом влево на указанное число бит. |
|
БИТ.ИЛИ |
Возвращает результат операции поразрядного ИЛИ для двух чисел. |
|
БИТ.СДВИГП |
Возвращает число со сдвигом вправо на указанное число бит. |
|
БИТ.ИСКЛИЛИ |
Возвращает побитовое «исключающее или» двух чисел. |
|
КОМПЛЕКСН |
Преобразует коэффициенты при вещественной и мнимой частях комплексного числа в комплексное число. |
|
ПРЕОБР |
Преобразует число из одной системы счисления в другую. |
|
ДЕС.В.ДВ |
Преобразует десятичное число в двоичное. |
|
ДЕС.В.ШЕСТН |
Преобразует десятичное число в шестнадцатеричное. |
|
ДЕС.В.ВОСЬМ |
Преобразует десятичное число в восьмеричное. |
|
ДЕЛЬТА |
Проверяет равенство двух значений. |
|
ФОШ |
Возвращает функцию ошибки. |
|
ФОШ.ТОЧН |
Возвращает функцию ошибки. |
|
ДФОШ |
Возвращает дополнительную функцию ошибки. |
|
ДФОШ.ТОЧН |
Возвращает дополнительную функцию ФОШ, проинтегрированную в пределах от x до бесконечности. |
|
ПОРОГ |
Проверяет, не превышает ли данное число пороговое значение. |
|
ШЕСТН.В.ДВ |
Преобразует шестнадцатеричное число в двоичное. |
|
ШЕСТН.В.ДЕС |
Преобразует шестнадцатеричное число в десятичное. |
|
ШЕСТН.В.ВОСЬМ |
Преобразует шестнадцатеричное число в восьмеричное. |
|
МНИМ.ABS |
Возвращает абсолютную величину (модуль) комплексного числа. |
|
МНИМ.ЧАСТЬ |
Возвращает коэффициент при мнимой части комплексного числа. |
|
МНИМ.АРГУМЕНТ |
Возвращает значение аргумента комплексного числа (тета) — угол, выраженный в радианах. |
|
МНИМ.СОПРЯЖ |
Возвращает комплексно-сопряженное комплексного числа. |
|
МНИМ.COS |
Возвращает косинус комплексного числа. |
|
МНИМ.COSH |
Возвращает гиперболический косинус комплексного числа. |
|
МНИМ.COT |
Возвращает котангенс комплексного числа. |
|
МНИМ.CSC |
Возвращает косеканс комплексного числа. |
|
МНИМ.CSCH |
Возвращает гиперболический косеканс комплексного числа. |
|
МНИМ.ДЕЛ |
Возвращает частное от деления двух комплексных чисел. |
|
МНИМ.EXP |
Возвращает экспоненту комплексного числа. |
|
МНИМ.LN |
Возвращает натуральный логарифм комплексного числа. |
|
МНИМ.LOG10 |
Возвращает десятичный логарифм комплексного числа. |
|
МНИМ.LOG2 |
Возвращает двоичный логарифм комплексного числа. |
|
МНИМ.СТЕПЕНЬ |
Возвращает комплексное число, возведенное в степень с целочисленным показателем. |
|
МНИМ.ПРОИЗВЕД |
Возвращает произведение от 2 до 255 комплексных чисел. |
|
МНИМ.ВЕЩ |
Возвращает коэффициент при вещественной (действительной) части комплексного числа. |
|
МНИМ.SEC |
Возвращает секанс комплексного числа. |
|
МНИМ.SECH |
Возвращает гиперболический секанс комплексного числа. |
|
МНИМ.SIN |
Возвращает синус комплексного числа. |
|
МНИМ.SINH |
Возвращает гиперболический синус комплексного числа. |
|
МНИМ.КОРЕНЬ |
Возвращает значение квадратного корня из комплексного числа. |
|
МНИМ.РАЗН |
Возвращает разность двух комплексных чисел. |
|
МНИМ.СУММ |
Возвращает сумму комплексных чисел. |
|
МНИМ.TAN |
Возвращает тангенс комплексного числа. |
|
ВОСЬМ.В.ДВ |
Преобразует восьмеричное число в двоичное. |
|
ВОСЬМ.В.ДЕС |
Преобразует восьмеричное число в десятичное. |
|
ВОСЬМ.В.ШЕСТН |
Преобразует восьмеричное число в шестнадцатеричное. |
|
Функция |
Описание |
|---|---|
|
НАКОПДОХОД |
Возвращает накопленный процент по ценным бумагам с периодической выплатой процентов. |
|
НАКОПДОХОДПОГАШ |
Возвращает накопленный процент по ценным бумагам, процент по которым выплачивается в срок погашения. |
|
АМОРУМ |
Возвращает величину амортизации для каждого учетного периода, используя коэффициент амортизации. |
|
АМОРУВ |
Возвращает величину амортизации для каждого учетного периода. |
|
ДНЕЙКУПОНДО |
Возвращает количество дней от начала действия купона до даты соглашения. |
|
ДНЕЙКУПОН |
Возвращает количество дней в периоде купона, который содержит дату расчета. |
|
ДНЕЙКУПОНПОСЛЕ |
Возвращает количество дней от даты расчета до срока следующего купона. |
|
ДАТАКУПОНПОСЛЕ |
Возвращает порядковый номер даты следующего купона после даты соглашения. |
|
ЧИСЛКУПОН |
Возвращает количество купонов между датой соглашения и сроком вступления в силу. |
|
ДАТАКУПОНДО |
Возвращает порядковый номер даты предыдущего купона до даты соглашения. |
|
ОБЩПЛАТ |
Возвращает кумулятивную (нарастающим итогом) величину процентов, выплачиваемых по займу в промежутке между двумя периодами выплат. |
|
ОБЩДОХОД |
Возвращает кумулятивную (нарастающим итогом) сумму, выплачиваемую в погашение основной суммы займа в промежутке между двумя периодами. |
|
ФУО |
Возвращает величину амортизации актива для заданного периода, рассчитанную методом фиксированного уменьшения остатка. |
|
ДДОБ |
Возвращает величину амортизации актива за данный период, используя метод двойного уменьшения остатка или иной явно указанный метод. |
|
СКИДКА |
Возвращает ставку дисконтирования для ценных бумаг. |
|
РУБЛЬ.ДЕС |
Преобразует цену в рублях, выраженную в виде дроби, в цену в рублях, выраженную десятичным числом. |
|
РУБЛЬ.ДРОБЬ |
Преобразует цену в рублях, выраженную десятичным числом, в цену в рублях, выраженную в виде дроби. |
|
ДЛИТ |
Возвращает продолжительность Маколея для ценных бумаг, по которым выплачивается периодический процент. |
|
ЭФФЕКТ |
Возвращает фактическую (эффективную) годовую процентную ставку. |
|
БС |
Возвращает будущую стоимость инвестиции. |
|
БЗРАСПИС |
Возвращает будущее значение первоначальной основной суммы после применения ряда (плана) ставок сложных процентов. |
|
ИНОРМА |
Возвращает процентную ставку для полностью инвестированных ценных бумаг. |
|
ПРПЛТ |
Возвращает проценты по вкладу за данный период. |
|
ВСД |
Возвращает внутреннюю ставку доходности для ряда потоков денежных средств. |
|
ПРОЦПЛАТ |
Вычисляет выплаты за указанный период инвестиции. |
|
МДЛИТ |
Возвращает модифицированную продолжительность Маколея для ценных бумаг с предполагаемой номинальной стоимостью 100 рублей. |
|
МВСД |
Возвращает внутреннюю ставку доходности, при которой положительные и отрицательные денежные потоки имеют разные значения ставки. |
|
НОМИНАЛ |
Возвращает номинальную годовую процентную ставку. |
|
КПЕР |
Возвращает общее количество периодов выплаты для инвестиции. |
|
ЧПС |
Возвращает чистую приведенную стоимость инвестиции, основанной на серии периодических денежных потоков и ставке дисконтирования. |
|
ЦЕНАПЕРВНЕРЕГ |
Возвращает цену за 100 рублей номинальной стоимости ценных бумаг с нерегулярным (коротким или длинным) первым периодом купона. |
|
ДОХОДПЕРВНЕРЕГ |
Возвращает доход по ценным бумагам с нерегулярным (коротким или длинным) первым периодом купона. |
|
ЦЕНАПОСЛНЕРЕГ |
Возвращает цену за 100 рублей номинальной стоимости ценных бумаг с нерегулярным (коротким или длинным) последним периодом купона. |
|
ДОХОДПОСЛНЕРЕГ |
Возвращает доход по ценным бумагам с нерегулярным (коротким или длинным) последним периодом купона. |
|
ПДЛИТ |
Возвращает количество периодов, необходимых инвестиции для достижения заданного значения. |
|
ПЛТ |
Возвращает регулярный платеж годичной ренты. |
|
ОСПЛТ |
Возвращает платеж с основного вложенного капитала за данный период. |
|
ЦЕНА |
Возвращает цену за 100 рублей номинальной стоимости ценных бумаг, по которым выплачивается периодический процент. |
|
ЦЕНАСКИДКА |
Возвращает цену за 100 рублей номинальной стоимости ценных бумаг, на которые сделана скидка. |
|
ЦЕНАПОГАШ |
Возвращает цену за 100 рублей номинальной стоимости ценных бумаг, по которым процент выплачивается в срок погашения. |
|
ПС |
Возвращает приведенную (к текущему моменту) стоимость инвестиции. |
|
СТАВКА |
Возвращает процентную ставку по аннуитету за один период. |
|
ПОЛУЧЕНО |
Возвращает сумму, полученную к сроку погашения полностью инвестированных ценных бумаг. |
|
ЭКВ.СТАВКА |
Возвращает эквивалентную процентную ставку для роста инвестиции. |
|
АПЛ |
Возвращает величину амортизации актива за один период, рассчитанную линейным методом. |
|
АСЧ |
Возвращает величину амортизации актива за данный период, рассчитанную методом суммы годовых чисел. |
|
РАВНОКЧЕК |
Возвращает эквивалентный облигации доход по казначейскому векселю. |
|
ЦЕНАКЧЕК |
Возвращает цену за 100 рублей номинальной стоимости для казначейского векселя. |
|
ДОХОДКЧЕК |
Возвращает доходность по казначейскому векселю. |
|
ПУО |
Возвращает величину амортизации актива для указанного или частичного периода при использовании метода сокращающегося баланса. |
|
ЧИСТВНДОХ |
Возвращает внутреннюю ставку доходности для графика денежных потоков, не обязательно носящих периодический характер. |
|
ЧИСТНЗ |
Возвращает чистую приведенную стоимость для денежных потоков, не обязательно носящих периодический характер. |
|
ДОХОД |
Возвращает доход по ценным бумагам, по которым производятся периодические выплаты процентов. |
|
ДОХОДСКИДКА |
Возвращает годовую доходность ценных бумаг, на которые сделана скидка (например, по казначейским векселям). |
|
ДОХОДПОГАШ |
Возвращает годовую доходность ценных бумаг, по которым процент выплачивается в строк погашения. |
|
Функция |
Описание |
|---|---|
|
ЯЧЕЙКА |
Возвращает сведения о формате, расположении или содержимом ячейки. |
|
ТИП.ОШИБКИ |
Возвращает числовой код, соответствующий типу ошибки. |
|
ИНФОРМ |
Возвращает сведения о текущей операционной среде. Примечание. Эта функция недоступна в Excel в Интернете. |
|
ЕПУСТО |
Возвращает значение ИСТИНА, если аргумент является ссылкой на пустую ячейку. |
|
ЕОШ |
Возвращает значение ИСТИНА, если аргумент ссылается на любое значение ошибки, кроме #Н/Д. |
|
ЕОШИБКА |
Возвращает значение ИСТИНА, если аргумент ссылается на любое значение ошибки. |
|
ЕЧЁТН |
Возвращает значение ИСТИНА, если значение аргумента является четным числом. |
|
ЕФОРМУЛА |
Возвращает значение ИСТИНА, если имеется ссылка на ячейку с формулой. |
|
ЕЛОГИЧ |
Возвращает значение ИСТИНА, если аргумент ссылается на логическое значение. |
|
ЕНД |
Возвращает значение ИСТИНА, если аргумент ссылается на значение ошибки #Н/Д. |
|
ЕНЕТЕКСТ |
Возвращает значение ИСТИНА, если значение аргумента не является текстом. |
|
ЕЧИСЛО |
Возвращает значение ИСТИНА, если аргумент ссылается на число. |
|
ЕНЕЧЁТ |
Возвращает значение ИСТИНА, если значение аргумента является нечетным числом. |
|
Функция ISOMITTED |
Проверяет, отсутствует ли значение в ЛЯМБДА, и возвращает значение TRUE или FALSE. |
|
ЕССЫЛКА |
Возвращает значение ИСТИНА, если значение аргумента является ссылкой. |
|
ЕТЕКСТ |
Возвращает значение ИСТИНА, если значение аргумента является текстом. |
|
Ч |
Возвращает значение, преобразованное в число. |
|
НД |
Возвращает значение ошибки #Н/Д. |
|
ЛИСТ |
Возвращает номер листа, на который имеется ссылка. |
|
ЛИСТЫ |
Возвращает количество листов в ссылке. |
|
ТИП |
Возвращает число, обозначающее тип данных значения. |
|
Функция |
Описание |
|---|---|
|
И |
Возвращает значение ИСТИНА, если все аргументы имеют значение ИСТИНА. |
|
Функция BYCOL
|
Применяет ЛЯМБДА к каждому столбцу и возвращает массив результатов. |
|
Функция BYROW |
Применяет ЛЯМБДА к каждой строке и возвращает массив результатов. |
|
ЛОЖЬ |
Возвращает логическое значение ЛОЖЬ. |
|
ЕСЛИ |
Выполняет проверку условия. |
|
ЕСЛИОШИБКА |
Возвращает введенное значение, если вычисление по формуле вызывает ошибку; в противном случае возвращает результат вычисления. |
|
ЕСНД |
Возвращает значение, которое задается, если выражение принимает значение #Н/Д. В противном случае возвращает результат выражения. |
|
Функция УСЛОВИЯ |
Проверяет соответствие одному или нескольким условиям и возвращает значение для первого условия, принимающего значение ИСТИНА. |
|
ЛЯМБДА-функция |
Создание пользовательских многократно используемых функций и их вызов по понятному имени |
|
Функция «LET» |
Присваивает имена результатам вычислений |
|
Функция MAKEARRAY |
Возвращает вычисляемый массив указанной строки и размера столбца, применяя ЛЯМБДА-выражение. |
|
|
Возвращает массив, сформированный путем сопоставления каждого значения в массивах с новым значением путем применения ЛЯМБДА для создания нового значения. |
|
НЕ |
Меняет логическое значение своего аргумента на противоположное. |
|
ИЛИ |
Возвращает значение ИСТИНА, если хотя бы один аргумент имеет значение ИСТИНА. |
|
|
Уменьшает массив до накопленных значений, применяя ЛЯМБДА к каждому значению и возвращая общее значение в накопителе. |
|
|
Сканирует массив, применяя ЛЯМБДА к каждому значению и возвращая массив с каждым промежуточным значением. |
|
ПЕРЕКЛЮЧ |
Сравнивает выражение со списком значений и возвращает результат, соответствующий первому совпадающему значению. Если совпадений не выявлено, может возвращаться указанное значение по умолчанию. |
|
ИСТИНА |
Возвращает логическое значение ИСТИНА. |
|
ИСКЛИЛИ |
Возвращает логическое исключающее ИЛИ всех аргументов. |
|
Функция |
Описание |
|---|---|
|
АДРЕС |
Возвращает ссылку на отдельную ячейку листа в виде текста. |
|
ОБЛАСТИ |
Возвращает количество областей в ссылке. |
|
ВЫБОР |
Выбирает значение из списка значений. |
|
Функция CHOOSECOLS |
Возвращает указанные столбцы из массива |
|
Функция CHOOSEROWS |
Возвращает указанные строки из массива. |
|
СТОЛБЕЦ |
Возвращает номер столбца, на который указывает ссылка. |
|
ЧИСЛСТОЛБ |
Возвращает количество столбцов в ссылке. |
|
|
Исключает указанное количество строк или столбцов из начала или конца массива |
|
|
Развертывание или заполнение массива до указанных измерений строк и столбцов |
|
Функция ФИЛЬТР |
Фильтрует диапазон данных на основе условий, которые вы определяете |
|
Ф.ТЕКСТ |
Возвращает формулу в заданной ссылке в виде текста. |
|
ПОЛУЧИТЬ.ДАННЫЕ.СВОДНОЙ.ТАБЛИЦЫ |
Возвращает данные, хранящиеся в отчете сводной таблицы. |
|
ГПР |
Выполняет поиск в первой строке массива и возвращает значение указанной ячейки. |
|
Функция HSTACK |
Добавляет массивы по горизонтали и последовательно, чтобы вернуть больший массив. |
|
ГИПЕРССЫЛКА |
Создает ссылку, открывающую документ, который находится на сервере сети, в интрасети или в Интернете. |
|
ИНДЕКС |
Использует индекс для выбора значения из ссылки или массива. |
|
ДВССЫЛ |
Возвращает ссылку, заданную текстовым значением. |
|
ПРОСМОТР |
Ищет значения в векторе или массиве. |
|
ПОИСКПОЗ |
Ищет значения в ссылке или массиве. |
|
СМЕЩ |
Возвращает смещение ссылки относительно заданной ссылки. |
|
СТРОКА |
Возвращает номер строки, определяемой ссылкой. |
|
ЧСТРОК |
Возвращает количество строк в ссылке. |
|
ДРВ |
Получает данные реального времени из программы, поддерживающей автоматизацию COM. |
|
Функция СОРТ |
Сортирует содержимое диапазона или массива |
|
Функция СОРТПО |
Сортирует содержимое диапазона или массива на основе значений в соответствующем диапазоне или массиве |
|
|
Возвращает указанное число смежных строк или столбцов из начала или конца массива. |
|
Функция TOCOL |
Возвращает массив в одном столбце |
|
Функция TOROW |
Возвращает массив в одной строке |
|
ТРАНСП |
Возвращает транспонированный массив. |
|
Функция УНИК |
Возвращает список уникальных значений в списке или диапазоне |
|
ВПР |
Ищет значение в первом столбце массива и возвращает значение из ячейки в найденной строке и указанном столбце. |
|
Функция VSTACK |
Добавляет массивы по вертикали и последовательно, чтобы получить больший массив. |
|
Функция WRAPCOLS |
Создает оболочку для указанной строки или столбца значений по столбцам после указанного числа элементов. |
|
Функция WRAPROWS |
Заключает предоставленную строку или столбец значений по строкам после указанного числа элементов |
|
Функция ПРОСМОТРX |
Выполняет поиск в диапазоне или массиве и возвращает элемент, соответствующий первому найденному совпадению. Если совпадение отсутствует, функция ПРОСМОТРX может вернуть ближайшее (приблизительное) совпадение. |
|
Функция ПОИСКПОЗX |
Возвращает относительную позицию элемента в массиве или диапазоне ячеек. |
|
Функция |
Описание |
|---|---|
|
ABS |
Возвращает модуль (абсолютную величину) числа. |
|
ACOS |
Возвращает арккосинус числа. |
|
ACOSH |
Возвращает гиперболический арккосинус числа. |
|
ACOT |
Возвращает арккотангенс числа. |
|
ACOTH |
Возвращает гиперболический арккотангенс числа. |
|
АГРЕГАТ |
Возвращает агрегированное выражение списка или базы данных. |
|
АРАБСКОЕ |
Преобразует римские числа в арабские в виде числа. |
|
ASIN |
Возвращает арксинус числа. |
|
ASINH |
Возвращает гиперболический арксинус числа. |
|
ATAN |
Возвращает арктангенс числа. |
|
ATAN2 |
Возвращает арктангенс для заданных координат x и y. |
|
ATANH |
Возвращает гиперболический арктангенс числа. |
|
ОСНОВАНИЕ |
Преобразует число в текстовое представление с данным основанием (базой). |
|
ОКРВВЕРХ |
Округляет число до ближайшего целого или кратного. |
|
ОКРВВЕРХ.МАТ |
Округляет число в большую сторону до ближайшего целого или кратного. |
|
ОКРВВЕРХ.ТОЧН |
Округляет число до ближайшего целого или кратного. Число округляется до большего значения вне зависимости от его знака. |
|
ЧИСЛКОМБ |
Возвращает количество комбинаций для заданного числа объектов. |
|
ЧИСЛКОМБА |
Возвращает количество комбинаций с повторами для заданного числа элементов. |
|
COS |
Возвращает косинус числа. |
|
COSH |
Возвращает гиперболический косинус числа. |
|
COT |
Возвращает котангенс угла. |
|
COTH |
Возвращает гиперболический котангенс числа. |
|
CSC |
Возвращает косеканс угла. |
|
CSCH |
Возвращает гиперболический косеканс угла. |
|
ДЕС |
Преобразует текстовое представление числа в заданном основании в десятичное число. |
|
ГРАДУСЫ |
Преобразует радианы в градусы. |
|
ЧЁТН |
Округляет число до ближайшего четного целого. |
|
EXP |
Возвращает число e, возведенное в указанную степень. |
|
ФАКТР |
Возвращает факториал числа. |
|
ДВФАКТР |
Возвращает двойной факториал числа. |
|
ОКРВНИЗ |
Округляет число до ближайшего меньшего по модулю значения. |
|
ОКРВНИЗ.МАТ |
Округляет число в меньшую сторону до ближайшего целого или кратного. |
|
ОКРВНИЗ.ТОЧН |
Округляет число в меньшую сторону до ближайшего целого или кратного. Число округляется в меньшую сторону независимо от знака. |
|
НОД |
Возвращает наибольший общий делитель. |
|
ЦЕЛОЕ |
Округляет число до ближайшего меньшего целого. |
|
ISO.ОКРВВЕРХ |
Округляет число в большую сторону до ближайшего целого или кратного. |
|
НОК |
Возвращает наименьшее общее кратное. |
|
Функция «LET» |
Присваивает имена результатам вычислений, что позволяет сохранять промежуточные расчеты, значения и определять имена в формуле |
|
LN |
Возвращает натуральный логарифм числа. |
|
LOG |
Возвращает логарифм числа по заданному основанию. |
|
LOG10 |
Возвращает десятичный логарифм числа. |
|
МОПРЕД |
Возвращает определитель матрицы массива. |
|
МОБР |
Возвращает обратную матрицу массива. |
|
МУМНОЖ |
Возвращает матричное произведение двух массивов. |
|
ОСТАТ |
Возвращает остаток от деления. |
|
ОКРУГЛТ |
Возвращает число, округленное с требуемой точностью. |
|
МУЛЬТИНОМ |
Возвращает мультиномиальный коэффициент множества чисел. |
|
МЕДИН |
Возвращает матрицу единицы или заданный размер. |
|
НЕЧЁТ |
Округляет число до ближайшего нечетного целого. |
|
ПИ |
Возвращает число пи. |
|
СТЕПЕНЬ |
Возвращает результат возведения числа в степень. |
|
ПРОИЗВЕД |
Возвращает произведение аргументов. |
|
ЧАСТНОЕ |
Возвращает целую часть частного при делении. |
|
РАДИАНЫ |
Преобразует градусы в радианы. |
|
СЛЧИС |
Возвращает случайное число в интервале от 0 до 1. |
|
Функция СЛУЧМАССИВ |
Возвращает массив случайных чисел в интервале от 0 до 1. Но вы можете указать количество заполняемых строк и столбцов, минимальное и максимальное значения, а также какие значения необходимо возвращать: целые или десятичные. |
|
Функция СЛУЧМЕЖДУ |
Возвращает случайное число в интервале между двумя заданными числами. |
|
РИМСКОЕ |
Преобразует арабские числа в римские в виде текста. |
|
ОКРУГЛ |
Округляет число до указанного количества десятичных разрядов. |
|
ОКРУГЛВНИЗ |
Округляет число до ближайшего меньшего по модулю значения. |
|
ОКРУГЛВВЕРХ |
Округляет число до ближайшего большего по модулю значения. |
|
SEC |
Возвращает секанс угла. |
|
SECH |
Возвращает гиперболический секанс угла. |
|
РЯД.СУММ |
Возвращает сумму степенного ряда, вычисленную по формуле. |
|
Функция ПОСЛЕД |
Создает список последовательных чисел в массиве, например 1, 2, 3, 4. |
|
ЗНАК |
Возвращает знак числа. |
|
SIN |
Возвращает синус заданного угла. |
|
SINH |
Возвращает гиперболический синус числа. |
|
КОРЕНЬ |
Возвращает положительное значение квадратного корня. |
|
КОРЕНЬПИ |
Возвращает квадратный корень из значения выражения (число * пи). |
|
ПРОМЕЖУТОЧНЫЕ.ИТОГИ |
Возвращает промежуточный итог в списке или базе данных. |
|
СУММ |
Суммирует аргументы. |
|
СУММЕСЛИ |
Суммирует ячейки, удовлетворяющие заданному условию. |
|
Функция СУММЕСЛИМН |
Суммирует ячейки в диапазоне, удовлетворяющие нескольким условиям. |
|
СУММПРОИЗВ |
Возвращает сумму произведений соответствующих элементов массивов. |
|
СУММКВ |
Возвращает сумму квадратов аргументов. |
|
СУММРАЗНКВ |
Возвращает сумму разностей квадратов соответствующих значений в двух массивах. |
|
СУММСУММКВ |
Возвращает сумму сумм квадратов соответствующих элементов двух массивов. |
|
СУММКВРАЗН |
Возвращает сумму квадратов разностей соответствующих значений в двух массивах. |
|
TAN |
Возвращает тангенс числа. |
|
TANH |
Возвращает гиперболический тангенс числа. |
|
ОТБР |
Отбрасывает дробную часть числа. |
|
Функция |
Описание |
|---|---|
|
СРОТКЛ |
Возвращает среднее арифметическое абсолютных значений отклонений точек данных от среднего. |
|
СРЗНАЧ |
Возвращает среднее арифметическое аргументов. |
|
СРЗНАЧА |
Возвращает среднее арифметическое аргументов, включая числа, текст и логические значения. |
|
СРЗНАЧЕСЛИ |
Возвращает среднее значение (среднее арифметическое) всех ячеек в диапазоне, которые удовлетворяют заданному условию. |
|
Функция СРЗНАЧЕСЛИМН |
Возвращает среднее значение (среднее арифметическое) всех ячеек, которые удовлетворяют нескольким условиям. |
|
БЕТА.РАСП |
Возвращает интегральную функцию бета-распределения. |
|
БЕТА.ОБР |
Возвращает обратную интегральную функцию указанного бета-распределения. |
|
БИНОМ.РАСП |
Возвращает отдельное значение вероятности биномиального распределения. |
|
БИНОМ.РАСП.ДИАП |
Возвращает вероятность пробного результата с помощью биномиального распределения. |
|
БИНОМ.ОБР |
Возвращает наименьшее значение, для которого интегральное биномиальное распределение меньше заданного значения или равно ему. |
|
ХИ2.РАСП |
Возвращает интегральную функцию плотности бета-вероятности. |
|
ХИ2.РАСП.ПХ |
Возвращает одностороннюю вероятность распределения хи-квадрат. |
|
ХИ2.ОБР |
Возвращает интегральную функцию плотности бета-вероятности. |
|
ХИ2.ОБР.ПХ |
Возвращает обратное значение односторонней вероятности распределения хи-квадрат. |
|
ХИ2.ТЕСТ |
Возвращает тест на независимость. |
|
ДОВЕРИТ.НОРМ |
Возвращает доверительный интервал для среднего значения по генеральной совокупности. |
|
ДОВЕРИТ.СТЬЮДЕНТ |
Возвращает доверительный интервал для среднего генеральной совокупности, используя t-распределение Стьюдента. |
|
КОРРЕЛ |
Возвращает коэффициент корреляции между двумя множествами данных. |
|
СЧЁТ |
Подсчитывает количество чисел в списке аргументов. |
|
СЧЁТЗ |
Подсчитывает количество значений в списке аргументов. |
|
СЧИТАТЬПУСТОТЫ |
Подсчитывает количество пустых ячеек в диапазоне. |
|
СЧЁТЕСЛИ |
Подсчитывает количество ячеек в диапазоне, удовлетворяющих заданному условию. |
|
Функция СЧЁТЕСЛИМН |
Подсчитывает количество ячеек внутри диапазона, удовлетворяющих нескольким условиям. |
|
КОВАРИАЦИЯ.Г |
Возвращает ковариацию, среднее произведений парных отклонений. |
|
КОВАРИАЦИЯ.В |
Возвращает ковариацию выборки — среднее попарных произведений отклонений для всех точек данных в двух наборах данных. |
|
КВАДРОТКЛ |
Возвращает сумму квадратов отклонений. |
|
ЭКСП.РАСП |
Возвращает экспоненциальное распределение. |
|
F.РАСП |
Возвращает F-распределение вероятности. |
|
F.РАСП.ПХ |
Возвращает F-распределение вероятности. |
|
F.ОБР |
Возвращает обратное значение для F-распределения вероятности. |
|
F.ОБР.ПХ |
Возвращает обратное значение для F-распределения вероятности. |
|
F.ТЕСТ |
Возвращает результат F-теста. |
|
ФИШЕР |
Возвращает преобразование Фишера. |
|
ФИШЕРОБР |
Возвращает обратное преобразование Фишера. |
|
ПРЕДСКАЗ |
Возвращает значение линейного тренда. Примечание. В Excel 2016 эта функция заменена функцией ПРЕДСКАЗ.ЛИНЕЙН из нового наборафункций прогнозирования. Однако эта функция по-прежнему доступна в целях обеспечения совместимости с предыдущими версиями. |
|
ПРЕДСКАЗ.ETS |
Возвращает будущее значение на основе существующих (ретроспективных) данных с использованием версии AAA алгоритма экспоненциального сглаживания (ETS). |
|
ПРЕДСКАЗ.ЕTS.ДОВИНТЕРВАЛ |
Возвращает доверительный интервал для прогнозной величины на указанную дату. |
|
ПРЕДСКАЗ.ETS.СЕЗОННОСТЬ |
Возвращает длину повторяющегося фрагмента, обнаруженного программой Excel в заданном временном ряду. |
|
ПРЕДСКАЗ.ETS.СТАТ |
Возвращает статистическое значение, являющееся результатом прогнозирования временного ряда. |
|
ПРЕДСКАЗ.ЛИНЕЙН |
Возвращает будущее значение на основе существующих значений. |
|
ЧАСТОТА |
Возвращает распределение частот в виде вертикального массива. |
|
ГАММА |
Возвращает значение функции гамма. |
|
ГАММА.РАСП |
Возвращает гамма-распределение. |
|
ГАММА.ОБР |
Возвращает обратное значение интегрального гамма-распределения. |
|
ГАММАНЛОГ |
Возвращает натуральный логарифм гамма-функции, Γ(x). |
|
ГАММАНЛОГ.ТОЧН |
Возвращает натуральный логарифм гамма-функции, Γ(x). |
|
ГАУСС |
Возвращает значение на 0,5 меньше стандартного нормального распределения. |
|
СРГЕОМ |
Возвращает среднее геометрическое. |
|
РОСТ |
Возвращает значения в соответствии с экспоненциальным трендом. |
|
СРГАРМ |
Возвращает среднее гармоническое. |
|
ГИПЕРГЕОМ.РАСП |
Возвращает гипергеометрическое распределение. |
|
ОТРЕЗОК |
Возвращает отрезок, отсекаемый на оси линией линейной регрессии. |
|
ЭКСЦЕСС |
Возвращает эксцесс множества данных. |
|
НАИБОЛЬШИЙ |
Возвращает k-ое наибольшее значение в множестве данных. |
|
ЛИНЕЙН |
Возвращает параметры линейного тренда. |
|
ЛГРФПРИБЛ |
Возвращает параметры экспоненциального тренда. |
|
ЛОГНОРМ.РАСП |
Возвращает интегральное логарифмическое нормальное распределение. |
|
ЛОГНОРМ.ОБР |
Возвращает обратное значение интегрального логарифмического нормального распределения. |
|
МАКС |
Возвращает наибольшее значение в списке аргументов. |
|
МАКСА |
Возвращает наибольшее значение в списке аргументов, включая числа, текст и логические значения. |
|
Функция МАКСЕСЛИ |
Возвращает максимальное значение из заданных определенными условиями или критериями ячеек. |
|
МЕДИАНА |
Возвращает медиану заданных чисел. |
|
МИН |
Возвращает наименьшее значение в списке аргументов. |
|
МИНА |
Возвращает наименьшее значение в списке аргументов, включая числа, текст и логические значения. |
|
Функция МИНЕСЛИ |
Возвращает минимальное значение из заданных определенными условиями или критериями ячеек. |
|
МОДА.НСК |
Возвращает вертикальный массив наиболее часто встречающихся или повторяющихся значений в массиве или диапазоне данных. |
|
МОДА.ОДН |
Возвращает значение моды набора данных. |
|
ОТРБИНОМ.РАСП |
Возвращает отрицательное биномиальное распределение. |
|
НОРМ.РАСП |
Возвращает нормальное интегральное распределение. |
|
НОРМ.ОБР |
Возвращает обратное значение нормального интегрального распределения. |
|
НОРМ.СТ.РАСП |
Возвращает стандартное нормальное интегральное распределение. |
|
НОРМ.СТ.ОБР |
Возвращает обратное значение стандартного нормального интегрального распределения. |
|
ПИРСОН |
Возвращает коэффициент корреляции Пирсона. |
|
ПРОЦЕНТИЛЬ.ИСКЛ |
Возвращает k-ю процентиль значений в диапазоне, где k может принимать значения от 0 до 1, исключая границы. |
|
ПРОЦЕНТИЛЬ.ВКЛ |
Возвращает k-ю процентиль для значений диапазона. |
|
ПРОЦЕНТРАНГ.ИСКЛ |
Возвращает ранг значения в наборе данных как процентную долю набора (от 0 до 1, исключая границы). |
|
ПРОЦЕНТРАНГ.ВКЛ |
Возвращает процентную норму значения в наборе данных. |
|
ПЕРЕСТ |
Возвращает количество перестановок для заданного числа объектов. |
|
ПЕРЕСТА |
Возвращает количество перестановок для заданного числа объектов (с повторами), которые можно выбрать из общего числа объектов. |
|
ФИ |
Возвращает значение функции плотности для стандартного нормального распределения. |
|
ПУАССОН.РАСП |
Возвращает распределение Пуассона. |
|
ВЕРОЯТНОСТЬ |
Возвращает вероятность того, что значение из диапазона находится внутри заданных пределов. |
|
КВАРТИЛЬ.ИСКЛ |
Возвращает квартиль набора данных на основе значений процентили из диапазона от 0 до 1, исключая границы. |
|
КВАРТИЛЬ.ВКЛ |
Возвращает квартиль набора данных. |
|
РАНГ.СР |
Возвращает ранг числа в списке чисел. |
|
РАНГ.РВ |
Возвращает ранг числа в списке чисел. |
|
КВПИРСОН |
Возвращает квадрат коэффициента корреляции Пирсона. |
|
СКОС |
Возвращает асимметрию распределения. |
|
СКОС.Г |
Возвращает асимметрию распределения на основе заполнения: характеристика степени асимметрии распределения относительно его среднего. |
|
НАКЛОН |
Возвращает наклон линии линейной регрессии. |
|
НАИМЕНЬШИЙ |
Возвращает k-ое наименьшее значение в множестве данных. |
|
НОРМАЛИЗАЦИЯ |
Возвращает нормализованное значение. |
|
СТАНДОТКЛОН.Г |
Вычисляет стандартное отклонение по генеральной совокупности. |
|
СТАНДОТКЛОН.В |
Оценивает стандартное отклонение по выборке. |
|
СТАНДОТКЛОНА |
Оценивает стандартное отклонение по выборке, включая числа, текст и логические значения. |
|
СТАНДОТКЛОНПА |
Вычисляет стандартное отклонение по генеральной совокупности, включая числа, текст и логические значения. |
|
СТОШYX |
Возвращает стандартную ошибку предсказанных значений y для каждого значения x в регрессии. |
|
СТЬЮДРАСП |
Возвращает процентные точки (вероятность) для t-распределения Стьюдента. |
|
СТЬЮДЕНТ.РАСП.2Х |
Возвращает процентные точки (вероятность) для t-распределения Стьюдента. |
|
СТЬЮДЕНТ.РАСП.ПХ |
Возвращает t-распределение Стьюдента. |
|
СТЬЮДЕНТ.ОБР |
Возвращает значение t для t-распределения Стьюдента как функцию вероятности и степеней свободы. |
|
СТЬЮДЕНТ.ОБР.2Х |
Возвращает обратное t-распределение Стьюдента. |
|
СТЬЮДЕНТ.ТЕСТ |
Возвращает вероятность, соответствующую проверке по критерию Стьюдента. |
|
ТЕНДЕНЦИЯ |
Возвращает значения в соответствии с линейным трендом. |
|
УРЕЗСРЕДНЕЕ |
Возвращает среднее внутренности множества данных. |
|
ДИСП.Г |
Вычисляет дисперсию по генеральной совокупности. |
|
ДИСП.В |
Оценивает дисперсию по выборке. |
|
ДИСПА |
Оценивает дисперсию по выборке, включая числа, текст и логические значения. |
|
ДИСПРА |
Вычисляет дисперсию для генеральной совокупности, включая числа, текст и логические значения. |
|
ВЕЙБУЛЛ.РАСП |
Возвращает распределение Вейбулла. |
|
Z.ТЕСТ |
Возвращает одностороннее значение вероятности z-теста. |
|
Функция |
Описание |
|---|---|
|
ASC |
Для языков с двухбайтовыми наборами знаков (например, катакана) преобразует полноширинные (двухбайтовые) знаки в полуширинные (однобайтовые). |
|
Функция МАССИВВТЕКСТ |
Возвращает массив текстовых значений из любого указанного диапазона |
|
БАТТЕКСТ |
Преобразует число в текст, используя денежный формат ß (БАТ). |
|
СИМВОЛ |
Возвращает символ с заданным кодом. |
|
ПЕЧСИМВ |
Удаляет из текста все непечатаемые символы. |
|
КОДСИМВ |
Возвращает числовой код первого знака в текстовой строке. |
|
Функция СЦЕП |
Объединяет текст из нескольких диапазонов или строк, но не добавляет разделитель или аргументы IgnoreEmpty. |
|
СЦЕПИТЬ |
Объединяет несколько текстовых элементов в один. |
|
DBCS |
Для языков с двухбайтовыми наборами знаков (например, катакана) преобразует полуширинные (однобайтовые) знаки в текстовой строке в полноширинные (двухбайтовые). |
|
РУБЛЬ |
Преобразует число в текст, используя денежный формат рубля. |
|
СОВПАД |
Проверяет идентичность двух текстовых значений. |
|
НАЙТИ, НАЙТИБ |
Ищет вхождения одного текстового значения в другом (с учетом регистра). |
|
ФИКСИРОВАННЫЙ |
Форматирует число и преобразует его в текст с заданным числом десятичных знаков. |
|
ЛЕВСИМВ, ЛЕВБ |
Возвращают крайние слева знаки текстового значения. |
|
ДЛСТР, ДЛИНБ |
Возвращают количество знаков в текстовой строке. |
|
СТРОЧН |
Преобразует все буквы текста в строчные. |
|
ПСТР, ПСТРБ |
Возвращают заданное число знаков из строки текста, начиная с указанной позиции. |
|
ЧЗНАЧ |
Преобразует текст в число независимо от языкового стандарта. |
|
PHONETIC |
Извлекает фонетические (фуригана) знаки из текстовой строки. |
|
ПРОПНАЧ |
Преобразует первую букву в каждом слове текста в прописную. |
|
ЗАМЕНИТЬ, ЗАМЕНИТЬБ |
Заменяют знаки в тексте. |
|
ПОВТОР |
Повторяет текст заданное число раз. |
|
ПРАВСИМВ, ПРАВБ |
Возвращают крайние справа знаки текстовой строки. |
|
ПОИСК, ПОИСКБ |
Ищут вхождения одного текстового значения в другом (без учета регистра). |
|
ПОДСТАВИТЬ |
Заменяет в текстовой строке старый текст новым. |
|
Т |
Преобразует аргументы в текст. |
|
ТЕКСТ |
Форматирует число и преобразует его в текст. |
|
Функция TEXTAFTER |
Возвращает текст, который происходит после заданного символа или строки |
|
Функция TEXTBEFORE |
Возвращает текст, который встречается перед заданным символом или строкой |
|
Функция TEXTJOIN |
Текст: Объединяет текст из нескольких диапазонов и (или) строк |
|
Функция TEXTSPLIT |
Разделение текстовых строк с помощью разделителей столбцов и строк |
|
СЖПРОБЕЛЫ |
Удаляет из текста пробелы. |
|
ЮНИСИМВ |
Возвращает символ Юникод, на который ссылается заданное числовое значение. |
|
UNICODE |
Возвращает число (кодовую страницу), которая соответствует первому символу текста. |
|
ПРОПИСН |
Преобразует все буквы текста в прописные. |
|
ЗНАЧЕН |
Преобразует текстовый аргумент в число. |
|
Функция ЗНАЧЕНИЕВТЕКСТ |
Возвращает текст из любого указанного значения |
Если устанавливаемые надстройки содержат функции, эти функции надстроек или автоматизации будут доступны в категории Определенные пользователем диалогового окна Вставка функции.
Пользовательские функции (UDF) недоступны в Excel в Интернете.
|
Функция |
Описание |
|---|---|
|
ВЫЗВАТЬ |
Вызывает процедуру из динамически связываемой библиотеки или программный ресурс. |
|
ПЕРЕСЧЕТЕВРО |
Преобразует число в значение в единицах евро, преобразует значения в евро в значение в национальной валюте стран, использующих евро, или преобразует число из одной национальной валюты в другую, используя в качестве промежуточного результата значение в евро (триангуляция). |
|
РЕГИСТРАТОР.ИД |
Возвращает регистрационный идентификатор для указанной динамически связываемой библиотеки или ранее зарегистрированного программного ресурса. |
Веб-функции недоступны в Excel в Интернете.
|
Функция |
Описание |
|---|---|
|
КОДИР.URL |
Возвращает строку запроса, зашифрованную в виде URL-адреса. |
|
ФИЛЬТР.XML |
Возвращает определенные данные из содержимого XML, используя указанный объект XPath. |
|
ВЕБСЛУЖБА |
Возвращает данные из веб-службы. |
Маркер версии обозначает версию Excel, в которой она впервые появилась. В более ранних версиях эта функция отсутствует.
Важно: Вычисляемые результаты формул и некоторые функции листа Excel могут несколько отличаться на компьютерах под управлением Windows с архитектурой x86 или x86-64 и компьютерах под управлением Windows RT с архитектурой ARM. Подробнее об этих различиях.
К началу страницы
Дополнительные сведения
Вы всегда можете задать вопрос специалисту Excel Tech Community или попросить помощи в сообществе Answers community.
См. также
Функции Excel (по алфавиту)
Полные сведения о формулах в Excel
Рекомендации, позволяющие избежать появления неработающих формул
Обнаружение ошибок в формулах
Нужна дополнительная помощь?
Таблицы Excel — очень мощный инструмент. В них больше 470 скрытых функций. Поначалу это пугает: кажется, на то, чтобы разобраться со всем, уйдут годы. На самом деле это не так. Всего десятка функций и горячих клавиш уже хватит для того, чтобы сильно упростить себе жизнь. Расскажем о некоторых из них (скоро стартует второй поток курса «Магия Excel»).
Интерфейс
Настраиваем панель быстрого доступа
Начнем с самого простого — добавления самых часто используемых опций на панель быстрого доступа. Чтобы сделать это, заходите в параметры Excel — «Настроить ленту» — и ищите в параметрах «Панель быстрого доступа».
Опции, перенесенные на панель быстрого доступа, будут доступны при работе со всеми вашими книгами Excel (хотя можно ее настроить и отдельно для любой книги). Так что если пользуетесь какими-то командами и инструментами постоянно — добавляйте их туда.
Другой вариант — просто щелкнуть по инструменту на ленте правой кнопкой мыши и нажать «Добавить…»:
Перемещаемся по ленте без мышки
Нажмите на Alt. На ленте инструментов появились цифры и буквы — у каждого инструмента на панели быстрого доступа и у каждой вкладки на ленте соответственно:
Нажмите на клавиатуре любую из букв — попадете на соответствующую вкладку на ленте, а там каждый инструмент в свою очередь тоже будет подписан. Так можно быстро вызвать нужные опции, не трогая мышку.
Ввод данных
Теперь давайте рассмотрим несколько инструментов для быстрого ввода данных.
Автозамена
Если вам часто нужно вводить какое-то словосочетание, адрес, емейл и так далее — придумайте для него короткое обозначение и добавьте в список автозамены в Параметрах:
Прогрессия
Если нужно заполнить столбец или строку последовательностью чисел или дат, введите в ячейку первое значение и затем воспользуйтесь этим инструментом:
Протягивание
Представьте, что вам нужно извлечь какие-то данные из целого столбца или переписать их в другом виде (например, фамилию с инициалами вместо полных ФИО). Задайте Excel одну ячейку с образцом — что хотите получить:
Выделите все ячейки, которые хотите заполнить по образцу, — и нажмите Ctrl+E. И магия случится (ну, в большинстве случаев).
Проверка ошибок
Проверка данных позволяет избежать ошибок при вводе информации в ячейки.
Какие бывают типовые ошибки в Excel?
- Текст вместо чисел
- Отрицательные числа там, где их быть не может
- Числа с дробной частью там, где должны быть целые
- Текст вместо даты
- Разные варианты написания одного и того же значения. Например, сокращения («ЭБ» вместо «Электронная библиотека»), лишние пробелы в конце текстового значения или между словами — всего этого достаточно, чтобы превратить текстовые значения в разные и, соответственно, чтобы они обрабатывались Excel некорректно.
Инструмент проверки данных
Чтобы использовать инструмент проверки данных, нужно выделить ячейки, к которым хотите его применить, выбрать на ленте «Данные» → «Проверка данных» и настроить параметры проверки в диалоговом окне:
Если в графе «Сообщение об ошибке» вы выбрали вариант «Остановка», то после проверки в ячейки нельзя будет ввести значения, не соответствующие заданному правилу.
Если же вы выбрали «Предупреждение» или «Сообщение», то при попытке ввести неверные данные будет появляться предупреждение, но его можно будет проигнорировать и все равно ввести что угодно.
Еще неверные данные можно обвести, чтобы точно увидеть, где есть ошибки:
Удаление пробелов
Для удаления лишних пробелов (в начале, в конце и всех кроме одного между слов) используйте функцию СЖПРОБЕЛЫ / TRIM. Ее единственный аргумент — текст (ссылка на ячейку с текстом, как правило).
Если после очистки данных функцией СЖПРОБЕЛЫ или другой обработки вам не нужен исходный столбец, вставьте данные, полученные в отдельном столбце с помощью функций, как значения на место исходных данных, а столбец с формулой удалите:
Дата и время
За любой датой в Excel скрывается целое число. Датой его делает формат.
Аналогично со временем: одна единица — это день, а часть единицы (число от 0 до 1) — время, то есть часть дня.
Это не значит, что так имеет смысл вводить даты и время в ячейки, вводите их в любом из стандартных форматов — Excel сразу отформатирует их как даты:
ДД.ММ.ГГГГ
ДД/ММ/ГГГГ
ГГГГ-ММ-ДД
С датами можно производить операции вычитания и сложения.
Вычесть из одной даты другую, чтобы получить разницу в днях (результатом вычитания будет число — количество дней.
Прибавить к дате число — и получить дату, которая наступит через соответствующее количество дней.
Поиск и подстановка значений
Функция ВПР / VLOOKUP
Функция ВПР / VLOOKUP (вертикальный просмотр) нужна, чтобы связать несколько таблиц — «подтянуть» данные из одной в другую по какому-то ключу (например, названию товара или бренда, фамилии сотрудника или клиента, номеру транзакции).
=ВПР (что ищем; таблица с данными, где «что ищем» должно быть в первом столбце; номер столбца таблицы, из которого нужны данные; [интервальный просмотр])
У нее есть два режима работы: интервальный просмотр и точный поиск.
Интервальный просмотр — это поиск интервала, в который попадает число. Если у вас прогрессивная шкала налога или скидок, нужно конвертировать оценку из одной системы в другую и так далее — используется именно этот режим. Для интервального просмотра нужно пропустить последний аргумент ВПР или задать его равным единице (или ИСТИНА).
В большинстве случаев мы связываем таблицы по текстовым ключам — в таком случае нужно обязательно явным образом указывать последний аргумент «интервальный_просмотр» равным нулю (или ЛОЖЬ). Только тогда функция будет корректно работать с текстовыми значениями.
Функции ПОИСКПОЗ / MATCH и ИНДЕКС / INDEX
У ВПР есть существенный недостаток: ключ (искомое значение) обязан быть в первом столбце таблицы с данными. Все, что левее этого столбца, через ВПР «подтянуть» невозможно.
В реальных условиях структура таблиц бывает разной и не всегда возможно изменить порядок столбцов. Поэтому важно уметь работать с любой структурой.
Функция ПОИСКПОЗ / MATCH определяет порядковый номер значения в диапазоне. Ее синтаксис:
=ПОИСКПОЗ (что ищем; где ищем ; 0)
На выходе — число (номер строки или столбца в рамках диапазона, в котором находится искомое значение).
ИНДЕКС / INDEX выполняет другую задачу — возвращает элемент по его номеру.
=ИНДЕКС(диапазон, из которого нужны данные; порядковый номер элемента)
Соответственно, мы можем определить номер строки, в котором находится искомое значение, с помощью ПОИСКПОЗ. А затем подставить этот номер в ИНДЕКС на место второго аргумента, чтобы получить данные из любого нужного нам столбца.
Получается следующая конструкция:
=ИНДЕКС(диапазон, из которого нужны данные; ПОИСКПОЗ (что ищем; где ищем ; 0))
Оформление
Нужно оформить ячейки в книге Excel в едином стиле? Для этого есть одноименный инструмент — «Стили».
На ленте инструментов нажмите на «Стили ячеек» и выберите подходящий. Он будет применен к выделенным ячейкам:
А самое главное — если вы применили стиль ко многим ячейкам (например, ко всем заголовкам на 20 листах книги Excel) и захотели что-то переделать, щелкните правой кнопкой мыши и нажмите «Изменить». Изменения будут применены ко всем нужным ячейкам в документе.
На курсе «Магия Excel» будет два модуля — для новичков и продвинутых. Записывайтесь→
Фото на обложке отсюда
4.1. Основные возможности табличного процессора ms Excel
Ценность любой информации в значительной
мере определяется качеством ее
организации, и, более того, существенная
доля затрат на обработку информации
связана с приданием ей той или иной
логической структуры. Особенностью
электронных таблиц является то, что в
них структурирование информации
начинается непосредственно на этапе
ввода данных: с самого начала своего
существования в машинной форме они
привязываются к структурным подразделениям
таблиц – ячейкам.
Табличный процессор– категория
программного обеспечения, предназначенного
для работы с электронными таблицами.
Изначально табличные редакторы позволяли
обрабатывать исключительно двухмерные
таблицы, прежде всего с числовыми
данными, но затем появились продукты,
обладавшие помимо этого возможностью
включать текстовые, графические и другие
мультимедийные элементы. Инструментарий
электронных таблиц включает мощные
математические функции, позволяющие
вести сложные статистические, финансовые
и прочие расчеты.
Идею электронных таблиц впервые
сформулировал американский ученый
Ричард Маттессич, опубликовав в 1961 г.
исследование под названием Budgeting Models
and System Simulation. Концепция дополнили в 1970
г. Пардо и Ландау, подавшие заявку на
соответствующий патент (U.S. Patent no.
4,398,249). Патентное ведомство отклонило
заявку, но авторы через суд добились
отмены этого решения.
Общепризнанным родоначальником
электронных таблиц, как отдельного
класса ПО, является Дэн Бриклин, совместно
с Бобом Фрэнкстоном разработавший
легендарную программу VisiCalc в 1979 г. Этот
табличный редактор для компьютера Apple
II стал приложением, превратившим
персональный компьютер в массовый
инструмент для бизнеса.
Впоследствии на рынке появились
многочисленные продукты этого класса
– SuperCalc, Microsoft MultiPlan, Quattro Pro, Lotus 1-2-3,
Microsoft Excel, OpenOffice.org Calc, таблицы AppleWorks и
gnumeric.
Функции современных табличных процессоров
весьма разнообразны:
-
создание и редактирование электронных
таблиц; -
создание многотабличных документов;
-
оформление и печать электронных таблиц;
-
построение диаграмм, их модификация и
решение экономических задач графическими
методами; -
создание многотабличных документов,
объединенных формулами; -
работа с электронными таблицами как с
базами данных: сортировка таблиц,
выборка данных по запросам; -
создание итоговых и сводных таблиц;
-
использование при построении таблиц
информации из внешних баз данных; -
создание слайд-шоу;
-
решение оптимизационных задач;
-
решение задач типа “что – если” путем
подбора параметров; -
разработка макрокоманд, настройка
среды под потребности пользователя и
т.д.
Наиболее популярным и широко используемым
табличным процессором является приложение
Microsoft Excel.
Microsoft Excel– это идеальное средство
для решения учетных задач, обработки
экспериментальных данных, составления
отчетов и т.п.
Документ Excel называется рабочей книгой.
Книга Excel состоит израбочихлистов,
представляющих собой таблицы ячеек, в
которых может храниться числовая и
текстовая информация. Такая книга служит
хорошим организационным средством.
Например, в ней можно собрать все
документы (рабочие листы), относящиеся
к определенному проекту (задаче), или
все документы, которые ведутся одним
исполнителем.
Значительная часть работы в Excel приходится
на ввод данных и их редактирование
(поиск, изменение и удаление), то есть
на обработку данных. В ячейку рабочего
листа можно ввести число, текст, дату/время
или формулу. Ввод всегда производиться
в активную ячейку, либо непосредственно
в ячейку, либо в строку формул. Ввод и
редактирование может выполняться
по-разному в зависимости от типа данных.
Для удобства пользователя, упрощения
и повышения эффективности процесса
ввода предусмотрены дополнительные
способы процесса ввода данных:
-
автозамена– встроенный корректор,
который автоматически исправляет
наиболее распространенные опечатки,
грамматические и орфографические
ошибки, а также неправильный регистр
знаков; -
автозавершение– средство, которое
помогает при вводе повторяющихся
данных в смежных ячейках столбца; -
выбор данных из списка;
-
автозаполнение– ввод
последовательностей данных с помощью
соответствующего мастера.
Таблицы Excel удобны для хранения и
сортировки информации, для проведения
математических и статистических
расчетов. Microsoft Excel имеет массу встроенных
функций для математических, статистических,
финансовых и других вычислений
С помощью математических (в группе
содержится около 60 встроенных стандартных
функций) и других формул в соответствии
с синтаксисом задаются функции,
которые выполняют вычисления над
заданными величинами, называемымиаргументами функций. Список аргументов
может состоять из чисел, текста, логических
величин, массивов, значений ошибок или
ссылок.
Помимо работы с числами, в Excel хорошо
развиты возможности работы с текстом,
позволяющие создавать документы
практически любой сложности.
Excel располагает большим количеством
шаблонов, с помощью которых можно быстро
оформить самые разные, в том числе
финансовые, документы.
Шаблон можно сравнить с заготовкой
документа. В него могут входить элементы
форматирования, текстовая информация,
рисунки, таблицы, макросы. Стандартное
требование, предъявляемое к шаблону, –
его универсальность, то есть шаблон
должен содержать только ту информацию,
которая является общей для всех
документов, создаваемых на их основе.
Одна из важнейших функций программы –
возможность представления данных в
виде разнообразных графиков, диаграмм
и карт.
Microsoft Excel поддерживает различные типы
диаграмм, позволяя представить данные
в наиболее понятном виде. Существенным
достоинством Excel как современного
программного инструмента является то,
что при работе с ним при изменении
исходных данных, по которым построены
график или диаграмма, автоматически
изменяется и их изображение.
В зависимости от места расположения и
особенностей построения и редактирования
различают два вида диаграмм:
-
внедренные диаграммы – помещается на
том же рабочем листе, где и данные, по
которым они построены; -
диаграммы в формате полного экрана на
новом рабочем листе.
Оба типа диаграмм связаны с данными
рабочего листа и автоматически обновляются
при изменении данных.
Создавая диаграмму с помощью мастера
диаграмм или используя команду Тип
диаграммыдля изменения существующей
диаграммы, можно выбрать нужный тип в
списке стандартных или пользовательских
типов диаграмм.
Гистограмма (рис.4.1) позволяет представить
изменение данных на протяжении отрезка
времени или наглядно сравнить различные
величины.
Линейчатая диаграмма (рис.4.2) позволяет
наглядно сравнить отдельные элементы.
График (рис.4.3) показывает тенденцию
изменения величин через равные промежутки.
|
|
|
|
|
Рис.4.1. Объемная |
Рис.4.2. Линейчатая диаграмма с |
Рис.4.3. График |
Круговая диаграмма (рис.4.4) показывает
размер элементов, образующих ряд
данных пропорционально вкладу
элементов в общую сумму. Круговая
диаграмма всегда показывает только
один ряд данных и полезна, если необходимо
подчеркнуть важность определенного
элемента данных.
Точечная диаграмма (рис.4.5) показывает
отношения между численными значениями
в нескольких рядах или отображает две
группы чисел как один ряд данных с
координатами xиy. Точечные
диаграммы, обычно используемые для
научных данных.
|
|
|
|
Рис.4.4. Круговая диаграмма |
Рис.4.5. Точечная диаграмма |
Диаграмма с областями (рис.4.6) подчеркивает
изменение значение величин с течением
времени.
Кольцевая диаграмма (рис.4.7) показывает
отношение частей к целому, но этот тип
диаграммы может включать несколько
рядов данных.
|
|
|
|
Рис.4.6. Диаграмма «с областями» |
Рис.4.7. Кольцевая диаграмма |
Лепестковая диаграмма (рис.4.8) позволяет
сравнивать совокупные значения нескольких
рядов данных.
Поверхностную диаграмму (рис.4.9)
целесообразно использовать для поиска
наилучшего сочетания в двух наборах
данных. Так же, как на топографической
карте, области, относящиеся к одному
диапазону значений, выделяются одинаковым
цветом или узором.
|
|
|
|
Рис.4.8. Лепестковая диаграмма |
Рис.4.9. Поверхностная диаграмма |
Пузырьковая диаграмма (рис.4.10) – это
разновидность точечных диаграмм. Она
сравнивает три набора значений и может
быть представлена в объемном виде.
Размер пузырька, или маркер данных показывает
значение третьей переменной.
Биржевые диаграммы (рис.4.11) чаще всего
используются для демонстрации цен на
акции, но могут быть использованы и для
представления научных данных (например,
для отображения изменений температуры).
|
|
|
|
Рис.4.10. Пузырьковая диаграмма |
Рис.4.11. Биржевая диаграмма |
Цилиндрические (рис.4.12), конические
(рис.4.13) и пирамидальные (рис.4.14)диаграммы
используются, чтобы усилить эффект
гистограмм, линейчатых диаграмм и
объемных гистограмм.
|
|
|
|
|
Рис.4.12. Цилиндрическая гистограмма |
Рис.4.13. Каноническая нормированная |
Рис.4.14. Объемная пирамидальная |
Внедренную диаграмму можно с помощью
мыши перемещать по экрану и изменять
ее размеры. Для этого нужно щелкнуть
мышью на любой ее части и перетащить в
нужное место рабочего листа. Чтобы
изменить размер диаграммы, ее нужно
выделить (щелчок мышью), а затем перетащить
один из маркеров изменения размеров.
Уже созданную диаграмму можно
усовершенствовать (дополнительно
добавить название, отформатировать уже
имеющийся текст в диаграмме, дать
название осям или изменить их масштаб).
Перед тем как редактировать диаграмму,
ее нужно открыть в окне (двойной щелчок
мышью по диаграмме переводит ее в режим
правки). Далее щелкнуть правой кнопкой
мыши по тому элементу диаграммы, который
нужно редактировать (например, оси или
текст), и, наконец, в контекстном меню
выбрать соответствующий пункт и заполнить
поля.
Соседние файлы в папке пособие_ЭИ
- #
- #
- #
- #
- #
- #
- #
- #
- #
Microsoft Excel — программа, позволяющая работать с электронными таблицами. Можно собирать, преобразовывать и анализировать данные, проводить визуализацию информации, автоматизировать вычисления и выполнять еще ряд полезных и необходимых в работе задач.
Изучение возможностей Excel может быть полезно в рамках практически любой профессии и сферы деятельности, от работников продаж до бухгалтеров и экономистов.
Возможности Microsoft Excel
Работа с формулами и числовыми данными
Excel может выполнять практически всё: от простых операций вроде сложения, вычитания, умножения и деления до составления бюджетов крупных компаний.
Работа с текстом
Несмотря на то что некоторые возможности Word в Excel неприменимы, программа очень часто является базовой для составления отчетов.
Организация баз данных
Excel — табличный редактор, поэтому систематизация больших архивов не является для него проблемой. Кроме того, благодаря перекрестным ссылкам можно связать между собой различные листы и книги.
Построение графиков и диаграмм
Для создания отчетов очень часто требуется их визуальное представление. В современных версиях Excel можно создать диаграммы и графики любого типа, настроив их по своему усмотрению.
Создание рисунков
С помощью настройки графических объектов, встроенных в программу, можно создавать двухмерные и трехмерные рисунки.
Автоматизация стандартных задач
Excel обладает функцией записи макросов, которые облегчают работу с однотипными действиями. Под любой макрос можно создать отдельную кнопку на рабочей панели или установить сочетание горячих клавиш.
Импорт и экспорт данных
Для создания масштабных отчетов можно загружать данные различных типов со сторонних ресурсов.
Собственный язык программирования
Язык программирования Visual Basic позволяет сделать работу в программе максимально удобной. Большое количество встроенных функций помогают сделать таблицы интерактивными, что упрощает восприятие.
Интерфейс Excel
В настоящий момент самой современной, 16-й версией программы является Excel 2019. Обновления, появляющиеся с каждой новой версией, касаются прежде всего новых формул и функций. Начальный рабочий стол с версии 2007 года претерпел мало изменений.
По умолчанию в каждой книге присутствует один лист (в ранних версиях — три листа). Количество листов, которые можно создавать в одной книге, ограничено только возможностями оперативной памяти компьютера. Поле Excel представляет собой таблицу из ячеек. Каждая ячейка имеет свой уникальный адрес, образованный пересечением строк и столбцов. Всего в Excel 1 048 576 строк и 16 384 столбца, что дает 2 147 483 648 ячеек. Над полем с ячейками находится строка функций, в которой отображаются данные, внесенные в ячейки или формулы. Также в программе есть несколько вкладок, которые мы разберем подробнее.
«Файл». С помощью этой вкладки можно отправить документы на печать, установить параметры работы в программе и сделать другие базовые настройки.
«Главная». Здесь располагается основной набор функций: возможность смены параметров шрифта, сортировка данных, простейшие формулы и правила условного форматирования.
«Вставка». Вкладка предназначена для добавления графических элементов на лист. Пользователь может как добавить обычные рисунки и фотографии, так и создать 2D- и 3D-объекты через конструктор. Кроме того, один из самых важных разделов программы — графики и диаграммы — также находится здесь.
«Разметка страницы». Здесь пользователь может менять формат итогового файла, работать с темой и подложкой.
«Формулы». Все формулы и функции, с которыми пользователь может работать в программе, собраны в этой вкладке и рассортированы по соответствующим разделам.
«Данные». Вкладка помогает с фильтрацией текстовых и числовых значений в таблицах, позволяет импортировать данные из других источников.
«Рецензирование». Здесь можно оставлять примечания к ячейкам, а также устанавливать защиту листа и всей книги.
«Вид». На этой вкладке можно добавлять или убирать сетку таблицы, масштабировать значения, закреплять группы данных в таблицах.
«Разработчик». Дополнительная вкладка, которая не включена по умолчанию. Позволяет работать с Visual Basic, создавать новые макросы и запускать уже имеющиеся.
Форматы файлов
Для Excel существует несколько форматов готовых файлов, которые определяют возможности книги:
- .xlsx — стандартная рабочая книга. Пришла на смену бинарному формату .xls с версии 2007 года;
- .xlsm — рабочая книга, позволяющая работать с макросами;
- .xlsb — рабочая книга, использующая бинарный формат, но одновременно и поддерживающая макросы. Обычно используется при работе с большими таблицами;
- .xltm — шаблон-основа для рабочих книг. Имеется поддержка макросов;
- .xlam — надстройка, созданная для добавления дополнительного функционала.
Нужно учитывать, что некоторые формулы и функции из новых версий могут не работать в старых.
Стандартные операции с ячейками
Активной считается ячейка, которая имеет черную рамку выделения с квадратом в правом нижнем углу. Чтобы вносить данные в ячейку, не обязательно делать по ней дополнительные клики мышью. Вносить данные можно как непосредственно в ячейку, так и через строку формул. При перемещении курсора с помощью клавиш-стрелок активной становится соседняя ячейка, текст в предыдущей сохраняется. Чтобы изменить уже имеющийся текст, необходимо дважды кликнуть по ячейке или внести правки через строку формул.
При двойном клике по черному квадрату в правом нижнем углу текстовые данные протянутся до нижнего края созданной таблицы. Если выделить диапазон с последовательными значениями (числа, даты, дни недели), они автоматически пересчитаются в сторону увеличения, заполнив столбец до нижнего края таблицы. Те же операции можно проделать и вручную, протянув за квадрат в нижнем правом углу. В этом случае пользователь самостоятельно определяет границы заполнения.
Чтобы выделить несколько ячеек одновременно, нужно зажать клавишу Ctrl и выбрать нужные ячейки или диапазоны ячеек. Ту же самую операцию можно проделать со строками и столбцами, выделяя необходимое их количество.
Excel автоматически суммирует значения в ячейках, показывая результат в правом нижнем углу листа. Также пользователю предлагаются средние значения данных и общее количество заполненных ячеек.
Ширину столбцов и высоту строк можно менять как вручную, передвигая край столбца/строки, так и нажав правую клавишу мыши и выбрав меню «Ширина столбца (высота строки)». По умолчанию значение ширины указывает на количество символов текущего размера шрифта, которые могут разместиться в ячейке, а значение высоты — на максимально возможный размер шрифта для этой строки.
Ячейки можно объединять с помощью соответствующего меню на вкладке «Главная». Всего существует три варианта объединения:
- объединить и поместить в центре;
- объединить по строкам;
- объединить ячейки.
Следует помнить, что при объединении может нарушаться сортировка данных в таблицах, а также могут некорректно считаться формулы.
Работа с формулами Excel
Главная функция программы — возможность подсчета значений с помощью встроенных формул и функций. Среди них есть простые, позволяющие подсчитать сумму в диапазоне, среднее значение в диапазоне, количество заполненных ячеек и т.д. Есть и более сложные, способные вычислять количество дней между разными датами (в т.ч. рабочих), максимальные и минимальные значения в диапазоне. Работа с функциями и формулами также напрямую зависит от формата ячеек. По умолчанию для всех ячеек установлен общий формат, позволяющий работать как с числовыми, так и с текстовыми данными. Но для более сложной работы он может быть заменен на числовой, процентный, дату, денежный, финансовый, дробный и т.д.
Формула вводится либо через строку функций над таблицей, либо в самой ячейке при двойном клике. В начале функции обязательно должен стоять знак «=». После этого при вводе названия функции появляется помощник, который предлагает выбрать функции из списка. Разберем это на примере формулы средней сложности «СЧЕТЕСЛИ».
В скобках после функции будут прописаны условия, по которым формула будет проводить вычислениях. Подсказка указывает на то, что потребуется задать диапазон вычислений и критерий, по которому они будут производиться.
Например, нам необходимо подсчитать количество букв «А» в указанном диапазоне:
Выделяем диапазон, отмечаем первое условие с помощью знака «;»
Далее выделяем критерий. Его можно прописать вручную, заключив в кавычки; можно выделить ячейку, в которой этот критерий прописан.
Закрываем скобку, потому что все условия указаны, и нажимаем Enter.
В ячейке C1 получаем ответ: в шести ячейках нашей таблицы написана буква «А».
В случае ошибки в формулах в ячейке будет прописано «#ДЕЛ/0!». В этом случае необходимо перепроверить формулу на предмет неточностей и на корректность.
Excel может проводить вычисления не только на активном листе. Для этого при вводе формулы через строку функций нужно перейти на нужный лист и указать ячейку, с которой нужно провести расчет. При протягивании формул автоматически подтянутся и адреса всех ячеек. Чтобы этого не произошло и формулы были подсчитаны корректно, можно закрепить нужную ячейку, выделив ее адрес и нажав клавишу F4. Формат адреса будет выглядеть так: $A$1.
Excel содержит огромное количество самых разнообразных функций, однако не все они нужны при анализе данных. В этой статье вы узнаете о 10 наиболее популярных функций, которые будут нужны при работе с информацией. Эти функции позволяют выполнить большинство задач, которые появляются при анализе данных.
1. ВПР
Эта функция является одной из самых популярных и часто используемых в Excel. Если вам необходимо найти данные в одном столбце в таблице и получить значение из другого столбца таблицы, то эта функция вам поможет. Ее синтаксис:
ВПР (искомое значение; таблица; номер столбца; интервальный просмотр)
— Искомое значение — это то значение, которое мы будем искать в таблице с данными
— Таблица — диапазон данных, в первом столбце которого мы будем искать искомое значение
—
Номер столбца — этот параметр обозначает, на какое количество столбцов
надо сдвинуться вправо в таблице для получения результата
—
Интервальный просмотр — Может принимать параметр 0 или ЛОЖЬ, что
обозначает что совпадение между искомым значением и значением в первом
столбце таблицы должен быть точным; либо 1 или ИСТИНА, соответственно
совпадение должно быть неточным. Настоятельно рекомендую использовать
только параметр ЛОЖЬ, иначе можно получать непредсказуемые результаты.
В примере выше мы ищем по фамилии Петров имя в таблице с базой данных по ФИО. В функции ВПР(E2;A1:C6;2;0) первый параметр (E2) — ссылка на ячейку с фамилией, по которой мы будем искать имя; второй параметр A1:C6 — ссылка на таблицу, в первом столбце которой мы ищем указанное в первом параметре значение; третий параметр «2» — из какого столбца справа извлекать значение; четвертый параметр «0» — точный поиск.
Если хотите изучить более подробно, как работает функция ВПР, прочитайте нашу статью «Функция ВПР в Excel».
2. ГПР
Функция ГПР выполняет туже задачу, что и ВПР, только она просматривает первую строку в поиске искомого значения и для получения результата сдвигается на указанное количество строк вниз.
Синтаксис функции следующий:
ГПР(искомое значение;таблица;номер строки;интервальный просмотр)
— Искомое значение — значение, которое мы ищем в строке.
— Таблица- диапазон данных на листе, где в первой строке мы ищем искомое значение и сдвигаемся на необходимое количество строк.
— Номер строки- числовое значение, указывающее на сколько строк вниз надо сместиться.
— Интервальный просмотр — ставьте всегда 0, тогда Эксель будет искать точное совпадение, что нам и нужно в большинстве случаев.
В примере выше мы ищем выручку за сентябрь в помесячном отчете по выручке. В формуле ГПР(A5;B1:M2;2;0) первый параметр (А5) — ссылка на месяц, по которому мы хотим получить выручку; второй параметр (B1:M2) — ссылка на таблицу, где в первой строке указаны месяцы, среди которых нам нужно найти выбранный; третий параметр «2» — из какой строки ниже мы будем получать данные; четвертый параметр «0» — ищем точное совпадение.
Если вы хотите более подробно изучить, как пользоваться функцией ГПР — прочитайте статью на нашем сайте «Функция ГПР в Excel».
3. ЕСЛИ
Функция ЕСЛИ является очень популярной в Excel. Она позволяет автоматически выполнять какое-либо действие, в зависимости от поставленного условия.
Функция ЕСЛИ выполняет проверку логического выражения и если выражение истинно, то поставляется одно значение и альтернативное, если ложь. Синтаксис следующий:
ЕСЛИ(логическое выражение; значение если истина; значение если ложь)
— Логическое выражение — выражение, которое по итогу своего вычисления должно вырнуться значение ИСТИНА или ЛОЖЬ.
— Значение, если истина — устанавливаем указанное значение, если логическое выражение вернуло ИСТИНА
— Значение, если ложь — устанавливает указанное значение, если логическое выражение вернуло ЛОЖЬ.
В примере выше мы хотим определить, получили ли мы за месяц выручку больше 500 рублей или нет. В формуле ЕСЛИ(B2>500;»Да»;»Нет») первый параметр (B2>500) проверяет, выручка за месяц больше 500 рублей или нет; второй параметр («Да») — функция вернет Да, если выручка больше 500 рублей и соответственно Нет (третий параметр), если выручка меньше.
Обратите внимание, что значения при истине или лжи могут быть не только текстовые, числовые, но также и функции(в том числе и ЕСЛИ), что позволяет реализовать достаточно сложные логические конструкции.
4. ЕСЛИОШИБКА
При работе с формулами в Excel, можно время от времени сталкиваться с различными ошибками. Так в примере ниже функция ВПР вернула ошибку #Н/Д из-за того, что в базе данных по ФИО нет искомой нами фамилии (более подробно об ошибке #Н/Д вы можете прочитать в этой статье: «Как исправить ошибку #Н/Д в Excel»)
Для обработки таких ситуаций отлично подойдет функция ЕСЛИОШИБКА. Ее синтаксис следующий:
ЕСЛИОШИБКА(значение; значение если ошибка)
— Значение, результат которого проверяется на ошибку.
— Значение, если ошибка — В случае, если в результате работы функции получаем ошибку, то выводится не ошибка, а данное значение.
В случае с нашим примером выше, мы можем предположить, что фамилия может быть некорректной, соответственно ЕСЛИОШИБКА вернет нам предупреждение, что бы мы проверили написание фамилии.
В примере выше, мы проверяем результат работы функции ВПР(E2;A1:C6;2;0) и в случае, если вернется ошибка, то выдаем сообщение «Проверьте фамилию!».
5. СУММЕСЛИМН
Функция СУММЕСЛИМН позволяет суммировать значения по определенным условиям. Условий может быть несколько. В Excel также есть функция СУММЕСЛИ, которая позволяет суммировать по одному критерию. Призываю вас использовать более универсальную формулу.
У функции СУММЕСЛИМН следующий синтаксис:
СУММЕСЛИМН(Диапазон суммирования; Диапазон условия 1; Условие 1;…)
— Диапазон суммирования — область листа Эксель, из которой мы суммируем данные
— Диапазон условия 1 — Диапазон ячеек, которые мы проверяем на соответствие условию
— Условие 1 — Условие, которое проверяется на соответствие в Диапазоне 1.
Обратите внимание, что диапазонов условий и соответственно условий может быть столько, сколько вам нужно.
Для примера выше мы хотим получит выручку, которую принес нам Петров в городе Москва. Формула имеет вид СУММЕСЛИМН(C2:C13;A2:A13;E2;B2:B13;F2), где C2:C13 — диапазон со значениями выручки, которые необходимо просуммировать; А2:А13 — диапазон с фамилиями, которые мы будем проверять; Е2 — ссылка на конкретную фамилию; B2:B13 — ссылка на диапазон с городами; F2 — ссылка на конкретный город.
Более подробно о функциях СУММЕСЛИМН и СУММЕСЛИ рассказано в статье «СУММЕСЛИ и СУММЕСЛИМН в Excel».
6. СЧЁТЕСЛИМН
СЧЁТЕСЛИМН очень похожа на функцию СУММЕСЛИМН, только в отличии от нее, она не суммируется значения, а только считает количество ячеек, которые соответствуют определенным условиям. Как и в случае с СУММЕСЛИМН, у СЧЁТЕСЛИМН есть упрощенная форма СЧЁТЕСЛИ, который считает количество ячеек только по одному критерию, но лучше используйте более общий вариант.
Синтаксис у функции следующий:
СЧЁТЕСЛИМН(диапазон условия 1; условие 1;…)
— Диапазон условия 1 — Диапазон ячеек, которые проверяются на соответствие определенному условию.
— Условие 1 — Условие, которое определяет какие ячейки надо учитывать при подсчете.
Обратите внимания, что диапазонов условий и соответственно условий может быть несколько.
В примере выше, мы считаем сколько в таблице ячеек, в которых фамилия — Петров, а город — Москва. В формуле СЧЁТЕСЛИМН(A2:A13;E2;B2:B13;F2) диапазон A2:A13 — диапазон фамилий, которые мы проверяем, Е2 — та фамилия, которую мы ищем в диапазоне; B2:B13 — диапазон городов и соответственно F2 — город, который мы учитываем при подсчете ячеек. Получившееся число 3 — это количество строк в таблице, где фамилия равна Иванов, а город равен Москва.
7. СЖПРОБЕЛЫ
При работе с данными в Excel, мы можем получать их из разных источников, что может привести к тому, что получаемые значения имеют «мусорную» информацию, очень часто это лишние пробелы, которые надо удалить. Можно удалять вручную, но это долго и муторно. На выручку нам приходит функция СЖПРОБЕЛЫ, которая удаляет лишние пробелы, в случае если их больше одного подряд. Синтаксис у функции очень простой:
СЖПРОБЕЛЫ(текст)
— Текст — тот текст, из которого надо убрать лишние пробелы.
Как видно из примера выше, функция успешно удалила лишние пробелы из исходной строки.
8. ЛЕВСИМВ и ПРАВСИМВ
Функции ЛЕВСИМВ и ПРАВСИМВ возвращают определенное количество знаков с начала (ЛЕВСИМВ) либо с конца (ПРАВСИМВ) строки. Эти функции нужны для получения части строки. Синтаксис у функций однотипный:
ЛЕВСИМВ(текст; количество знаков)
ПРАВСИМВ(текст; количество знаков)
— Текст — то строковое выражение, из которого мы хотим получить часть.
— Количество знаков — число символов, которое мы хотим получить.
В примере выше мы из текста «Пример текста» извлекаем 6 символов слева и получаем текст «Пример».
9. СЦЕПИТЬ
Функция СПЕПИТЬ позволяет объединить значения из нескольких ячеек. Синтаксис у функции достаточно простой:
СЦЕПИТЬ(текст1; текст2;…)
— Текст 1 — Текст, который надо соединить в одну строку
— Текст 2 — Текст, который надо соединить в одну строку
Обратите внимание, что вы можете объединить до 255 текстовых значений.
В примере выше мы объединяем фамилию и имя. В функции СЦЕПИТЬ(A2;» «;B2), первый параметр(А2) — ссылка на ячейку с фамилией; второй параметр (» «) — пробел, что бы итоговый текст смотрелся нормально; третий параметр(В2) — ссылка на ячейку с именем.
10.ЗНАЧЕН
Часто данные, которые мы получаем из внешних источников, имеют текстовый формат и мы не можем производить с ними математических действий (складывать, вычитать и т.п.). Нам требуется сначала преобразовать текст в число, для этого используйте функцию ЗНАЧЕН. Синтаксис у функции следующий:
ЗНАЧЕН(текст)
— Текст — число, представленное в текстовом формате
Как видно в примере выше, у нас есть число 12522, которое представлено в виде текста, при помощи функции ЗНАЧЕН мы преобразовали его в число 12 522, с которым в дальнейшем можем работать, как с любыми другими числами.
Спасибо, что дочитали статью. Я постарался выбрать 10 наиболее полезных функций в Excel, которые нужны при анализе данных. Жду ваши комментарии.
Министерство образования
Ставропольского края
Государственное бюджетное профессиональное
образовательное учреждение
«Государственный агротехнический колледж»
с.Московское
РЕФЕРАТ
на тему: Обработка данных средствами
электронных таблиц
Microsoft Excel
Работу выполнил обучающийся
Курс 2 Группа № 23
Адоньев
Михаил Викторович
с.Московское
2020
Введение
Microsoft Office – самое
популярное семейство офисных программных продуктов, включает в себя новые
версии знакомых приложений, которые поддерживают технологии Internet, и позволяют
создавать гибкие интранет – решения
Microsoft Office – семейство
программных продуктов Microsoft, которое) объединяет самые популярные в мире
приложения в единую среду, идеальную для работы с информацией. В Microsoft Office входят текстовый
процессор Microsoft Word, электронные таблицы Microsoft Excel, средство
подготовки и демонстрации презентаций Microsoft PowerPoint, приложение Microsoft Outlook и многое другое. Все эти приложения составляют
Стандартную редакцию Microsoft Office. В
Профессиональную редакцию входит также СУБД Microsoft Access. Microsoft Office очень удобен – он не создает проблем при
изучении новых свойств приложений и работе с ними. Необходимая информация
всегда находится под рукой благодаря помощнику Office Assistant. Он в любой момент даст вам совет о том, как
лучше выполнить то или иное действие, или подсказку как найти нужный инструмент
в приложениях Microsoft Office. Существенно
упрощают повседневную работу технология IntelliSenseTM: фоновая проверка
орфографии в Microsoft Word и Microsoft PowerPoint, фоновая
проверка грамматики в Microsoft Word, позволяющая
находить и исправлять орфографические и грамматические ошибки щелчком мыши, и
т.д.
Microsoft Office обеспечивает
эффективное распределение ресурсов вашего компьютера за счет использования
общих для всех приложений частей программ. Например, команды меню, панели
инструментов, средства проверки орфографии и грамматики русского и английского
языков, средства рисования, и т.д. – все это является единым набором
инструментов, который устанавливается единожды и используется всеми
приложениями Microsoft Office. Приложения
имеют общий интерфейс и тесно взаимодействуют между собой. Это упрощает работу
и облегчает работу с информацией. Microsoft Office позволяет максимально использовать возможности
сети Интернет или корпоративной интранет-сети. Новая технология даст вам все
нужное для быстрого поиска информации, публикации наглядных документов и
свободного перемещения по HTML-документам. Internet Assistants доступны во всех приложениях Office, помогают создавать
великолепные мультимедийные страницы Web, не изучая HTML. Вы просто сохраняете готовый документ Word в формате HTML. Остается только
поместить его на Ваш Web—cepBep.
Microsoft
Office имеет встроенный язык программирования – Visual Basic for
Applications (VBA). Этот язык позволяет создавать приложения, выполняемые в среде
Microsoft Office. Это могут быть разнообразные аналитические программы,
финансовые системы, программы учета кадров, системы автоматического создания
официальных писем / документов с помощью библиотеки готовых шаблонов и
т.п. При этом интерфейс создаваемой программы может быть совершенно непохожим
на интерфейс того приложения, в котором она написана.
1.
Microsoft
Excel и его
назначение
Идею электронных таблиц впервые сформулировал американский
ученый Ричард Маттессич, опубликовав в 1961 г. исследование под названием Budgeting Models and System Simulation. Концепцию
дополнили в 1970 г. Пар до и Ландау, подавшие заявку на соответствующий
патент (U.S. Patent no. 4,398,249). Патентное
ведомство отклонило заявку, но авторы через) суд добились отмены этого решения.
Общепризнанным родоначальником электронных таблиц как
отдельного класса ПО является Дэн Бриклин, совместно с Бобом Фрэнкстоном
разработавший легендарную программу VisiCalc в 1979 г. Этот табличный редактор
для компьютера Apple II стал «убойным приложением», превратившим персональный
компьютер из экзотической игрушки для технофилов в массовый инструмент для
бизнеса. В последствии на рынке появились многочисленные продукты этого класса –
SuperCalc, Microsoft MultiPlan, Quattro Pro, Lotus 1–2–3, Microsoft Excel, OpenOffice.org Calc, таблицы AppleWorks и gnumeric.
Табличный процессор, – категория программного обеспечения,
предназначенного для работы с электронными таблицами. Изначально табличные
редакторы позволяли обрабатывать исключительно двухмерные таблицы, прежде всего
с числовыми данными, но затем появились продукты, обладавшие помимо этого
возможностью включать текстовые, графические и другие мультимедийные элементы. Инструментарий
электронных таблиц включает мощные математические функции, позволяющие вести
сложные статистические, финансовые и прочие расчеты.
К категориям табличных процессоров относят интерактивные
компьютерные программы, предназначенные для создания и обработки документов в
виде таблиц данных. Программы обработки крупноформатных электронных
динамических таблиц (spreadsheets) часто именуют электронными таблицами, документы
же, создаваемые с помощью табличных редакторов, называют книгами (books). Такое их
название выбрано не случайно, оно лишний раз подчеркивает тот факт, что
табличные документы – это электронные аналоги обыкновенных бухгалтерских книг.
Табличный процессор Microsoft Excel – инструмент для хранения, обработки и
представления чисел и любой другой деловой информации. Объясняется это тем, что
табличный способ представления информации существенно упрощает выполнение
финансовых, научных и любых других видов расчетов. С помощью MS Excel можно вести
простые базы данных для учета материалов, товаров, денег, времени, погоды и
т.д. Кроме того, в MS Excel существует
возможность оформления всех бухгалтерских и финансовых документов, а также
возможность быстрого анализа данных и представление их в графическом виде.
Основу программы составляют: вычислительно-калькуляционный модуль, модуль
диаграмм, доступ к внешним базам данных, модуль программирования для
индивидуальных задач. Редактор электронных таблиц – это программы, позволяющая
создавать и редактировать документы и таблицы, требующие большого количества
математических вычислений. При подготовке этих документов вам не придется
производить расчеты вручную – редактор электронных можно также использовать для
построения графиков, диаграмм, анализа данных и др. Самой популярной среди
табличных редакторов является программа Microsoft Excel, входящая в состав Microsoft Office.
2.
Ввод данных
С помощью MS Excel возможно вводить
и обрабатывать следующие данные:
2.1
Текст
Текстом является любая последовательность, состоящая из цифр,
пробелов и нецифровых символов, например приведенные ниже записи
интерпретируются как текст: 10АА109, 127ФЧН, 12–976, 2084675. Введенный текст
выравнивается в ячейке по левому краю.
2.2
Числа
Вводимые в ячейку числа интерпретируются как константы.
Стоящий перед числом плюс(+) игнорируются, а запятая интерпретируются как
разделитель десятичных разделов. Все другие сочетания клавиш, состоящие из цифр
и нецифровых символов, рассматриваются как текст.
Символы, которые рассматриваются как числа, зависят от
установленных параметров в компоненте Язык и стантдарты Панели управления.
Перед рациональной дробью следует вводить 0 (нуль), чтобы
избежать ее интерпретации как формата даты; например, вводите 0 1/2
Перед отрицательным числом необходимо вводить знак минус (–)
или заключать его в круглые скобки ().
Введенные числа выравниваются в ячейке по правому краю.
фильтрация
2.3
Даты и время
В ячейки таблицы можно вводить даты и время суток. При вводе
дат в ячейки таблицы в качестве разделителя используются следующие символы:
·
точка, например, 01.04.99 или 01.04.99;
·
дефис, например, 01–04–99 или 01-апр-1999
·
косая черта с наклоном вправо, например, 01/04/99 или 01/04/1999.
Введенная дата всегда интерпретируются программой MS Excel как число и
выравнивается по правому нижнему краю ячейки.
Если дата введена с ошибкой, например введено число 01/04/99,
то программа интерпретирует введенное значение как текст, который выравнивается
в ячейке по нижнему левому краю. Поэтому при вводе дат следует обращать
внимание на то, как выравниваются введенные числа в ячейке. Это может быстро
обнаружить ошибки при вводе. Если дата введена в ячейку с ошибкой, то никакие
вычисления в дальнейшем с этой ячейкой будут невозможны.
Для отображения времени суток в 12-часовом формате следует
вводить букву а
или р, отделенную
пробелом от значения времени, например 9:00 р. В противном случае время
будет интерпретировано на основе 24-часового формата. С датами можно
производить вычисления: складывать, вычитать, использовать в функциях. Правила
составления формул и использования функций, оперирующих с числами в формате Дата, точно такие же,
как при работе с обычными числами.
Чисто при вычислениях приходится опираться на текущую дату.
Чтобы не вводить ее каждый раз, рекомендуется использовать функцию СЕГОДНЯ. Особенность
этой функции заключается в том, что у нее нет входных параметров. На выходе эта
функция выдает текущую дату по системному таймеру. Доступ к функции СЕГОДНЯ,
а так же к другим функциям из категории Дата и время.
2.4
Последовательность дат
Для создания ряда дат, в котором меняется день (например:
01.04.99, 02.04.99, 03.04.99), можно ввести с клавиатуры первый элемент ряда, в
нашем примере это число 01.04.99, затем подвести мышь к маркеру заполнения и
протащить вниз на нужное число ячеек.
Для создания ряда дат, в котором меняется месяц или год
(например: 01.04.99, 01.05.99, 01.06.99), можно ввести с клавиатуры два
элемента ряда в разные ячейки, в нашем примере это числа 01.04.99 и 01.05.99.
Затем выделить две ячейки с введенными датами, подвести мышь к маркеру
заполнения и протащить его вниз на нужное число ячеек. Аналогичные действия
нужно выполнить, чтобы создать ряд с датами, в которых изменяется год.
При протаскивании маркера заполнения вниз или влево ряд с
датами создается в возрастающем порядке, при протаскивании маркера вверх или
влево ряд создается в убывающем порядке.
Другой способ заполнения рядов датами состоит в следующем: в
ячейку вводим первую дату, затем подводим мышь к маркеру заполнения и
перемещаем его в нужном направлении право кнопкой мыши. Если правую кнопку
мыши, появляется контекстное меню, в котором следует выбрать соответствующую
команду, например, Заполнить по
месяцам, Заполнить по годам, Заполнить по рабочим дням и др.
2.5
Адресация в EXCEL
Ссылкой (адресом) однозначно определяется ячейка или группа
ячеек, используемых в формуле. С помощью ссылкой можно использовать значение
одной и той же ячейки, находящиеся на других листах книги, в другой книге
(внешние ссылки) или в другом приложении (удаленные ссылки). Чтобы сослаться на
диапазон ячеек, вводится ссылка на верхний левый угол диапазона, ставится
двоеточие и ссылка на правый нижний угол диапазона (например, В2: D8).
Для задания адреса ячейка в Excel можно использовать два
режима адресации ячеек, в формате R1C1 и формате А1 (переключение с
одного на другой осуществляется командой Сервис – Параметры – вкладка Общие – Стиль ссылок).
Например, адреса ячеек в формате
R1C1 выглядит так: RC Текущая ячейка
RC[-1] Ячейка слева от текущей (относительная адресация) R[1] C Ячейка под активной
(относительная адресация) R10C12 Ячейка в 10-й строке и в 12-м столбце (абсолютная адресация).
Обычно в Excel используются
ссылка типа А1, где столбцы обозначаются буквами от А до IV (максимально 256),
где строки числами – от 1 до 65536.
Для указания на ячейку вводится буквами заголовка столбца и
номер строки. Например, D50 является ссылкой на ячейку, расположенную в пересечении столбца
D с 50-й строкой.
Адресация может быть абсолютной, относительной и смешанной. При копировании
формулы, содержащей относительные ссылки, и вставке ее в другое место, ссылки
будут меняться, настраиваясь на новое местоположение (Рис. 1 Табл.1). Если
необходимо, чтобы ссылки не изменялись при копировании формулы в другую ячейку,
используются абсолютные ссылки (Рис. 1 Табл.2).
Рис. 1.
Адресация в Excel.
Для создания абсолютной ссылки на ячейку В11 ставится знак
доллара ($) перед той частью ссылки, которая не должна изменятся, поэтому в
данном примере абсолютная ссылка записывается: =В13*$В$11. Для установки знака
доллара используется клавиша F4, которую нужно нажимать до тех пор, пока на экране не
появится нужный вид ссылки. Таким образом, способ адресации влияет на адреса
ячеек в формулах при их копировании из одной ячейки в другую.
Если знак доллара стоит в таких вариантах А$4 или SA4, то адресация
называется смешанной. То измерение, у которого стоит знак доллара, при
копировании данного адреса не изменяется, а то измерение, где нет доллара – настраивается
на новое местоположение.
2.6
Заполнение ячеек
Самый простой способ заполнять ячейки в Excel – щелкнуть
курсором мыши на ячейке и ввести с клавиатуры нужный текст или число. Чтобы
перейти к ячейке, расположенной ниже, нужно нажать [Enter], а к ячейке
справа – клавишу табуляции [Tab]. Также можно просто щелкнуть на нужной ячейке мышью. Для
редактирования значения в ячейке два раза щелкните на ней левой кнопкой мыши
или нажмите [F2].
2.7
Копирование ячеек
Копирование ячеек в Excel можно выполнять примерно таким же способом, как
и в Word. Указателем мыши
выделите исходный диапазон и нажмите [Ctrl]+[C], чтобы скопировать данные в буфер обмена. Затем
поместите курсор в нужной ячейке и вставьте содержимое буфера обмена
([Ctrl]+[V]).
Существует и другой, более удобный способ копирования данных.
Выделите одну из ячеек, щелкнув на ней левой кнопкой мыши, и в правом нижнем
углу черного прямоугольника вы увидите квадратный маркер. Если подвести к нему
курсор мыши, то из белого широкого крестика он превратится в тонкий черный
крест – так называемый маркер автозаполнения. С его помощью очень просто и
удобно дублировать содержимое ячеек. Сначала выделите ячейку или диапазон,
который нужно скопировать, затем протащите маркер автозаполнения вниз по
ячейкам, которые требуются заполнить, и отпустите кнопку мыши.
Маркер автозаполнения позволяет копировать не только данные в
ячейках, но и целые строки или столбцы таблицы. Кроме простого дублирования Microsoft Excel может
автоматически продолжать заполнение прогрессии числами, комбинациями чисел и
текста, значениями даты и времени, основываясь на установленном образце.
Например, если в предыдущих ячейках стояли значения 1, 3, 5, то в заполнения
будут значения 7, 9, 11 и т.д.
2.8
Вычисления в Excel
Microsoft Excel позволяет
заносить в ячейку статические (текст, цифры и т.д.) и вычисляемые (формулы)
данные. В отличие от обычного текстового поля, при вводе формулы впереди нее
необходимо проставить знак «=». Например, результатом выражения «=25+36*5»
будет значение 205.
В Microsoft Excel также можно
использовать немного более сложные выражения, в которых даются ссылки на другие
ячейки. К примеру, если в ячейке С1 ввести формулу «А1+В1», то результатом
будет сумма содержимого двух указанных в формуле ячеек. Причем если их значение
изменяется, то итог в С1 автоматически будет пересчитан.
Ни для кого не секрет, что программа Microsoft Excel является удобным
средством создания и оформления таблиц. Кроме всего прочего, это еще и мощный
инструмент для выполнения различных подсчетов.
2.9
Точность вычисления
Microsoft Excel обеспечивает
довольно высокую точность вычисления – до девяти знаков после запятой. В
реальной жизни такая точность вряд ли потребуется, да и работать с длинными
дробными числами удобно далеко не всегда. В этом случае число лучше округлять
до нужного количества знаков после запятой. Сделать это можно с помощью
специального окна настроек параметров ячейки.
Сначала выделите ячейки, формат которых требуется изменить.
Теперь в меню
Формат выберите команду Ячейки… и перейдите на вкладку Число. Укажите
требуемое количество десятичных знаков и затем нажмите на кнопку ОК.
2.10 Помощь
мастера
В
дополнение к обычным арифметическим выражениям Excel позволяет производить
расчеты с использованием вспомогательных функций. Эти функции вводятся в строке
значения выбранной ячейки после знака равенства (точно так же, как и обычные
арифметические операции). Всю необходимую информацию можно ввести вручную, однако
неопытным пользователям проще будет прибегнуть к помощи специального мастера
функций. Для его запуска щёлкните левой клавишей мыши на кнопке fx (вставка
функции), или в главном меню программы выберите ВставкаФункция…, или же
воспользуйтесь комбинацией клавиш [Shift]+[F3]. Для удобства выбора все функции
рассортированы по категориям. По умолчанию в списке отображено десять недавно
использовавшихся функций, однако можно ввести и полный их алфавитный список, а
также перечень функций по их назначению. К примеру, для использования в Excel
доступно математические, финансовые, статические, логические, текстовые и
другие функции. Выбрав необходимую функцию из списка, вы всегда сможете
получить ее полное описание, щелкнув левой кнопкой мыши на ссылке Справка по
этой функции или нажав [F1].
2.11 Любые
вычисления
Обычно каждая функция в Excel имеет определенные параметры, которые
записываются в круглых скобках сразу же после ее названия. Как правило, в роли
параметров выступают конкретные числовые значения, с которыми должна работать
функция, либо использоваться в расчетах будут использоваться в расчетах. Кроме
того, в качестве аргументов функций могут выступать арифметические выражения,
равенства и неравенства, и даже некоторые другие функции. При вводе формулы вручную
очень удобно использовать сочетание клавиш [Ctrl]+[Shift]+[A], Если нажать эту комбинацию после ввода
названия функции, Excel автоматически подставят круглые скобки и подскажет, какие
аргументы необходимо в них ввести.
2.12 Фильтр
Иногда нужно просмотреть не все данные, а только те, которые
отвечают определенным условиям. Для таких случаев в Excel предусмотрена
специальная функция – автофильтр. Чтобы воспользоваться ею, в меню Данные
выберите пункт
ФилътрАвтофилътр. В верхней строке таблицы, где обычно находятся
названия столбцов, сразу появятся кнопки .
Щелкнув на любой из них, можно увидеть выпадающий список с
отображенными уникальными значениями столбца. Если указать одно значение, будут
отображены все строки, удовлетворяющие выбранному условию. Помимо этого в
выпадающем списке есть и другие пункты.
Рис. 2. Автофильтр
Например, выбрав команду (Первые 10…), вы
получите возможность указать количество наибольших или наименьших элементов,
идущих с начала списка (например, первые три наибольших). Кроме того, в
выпадающем списке присутствует пункт% от количества элементов. При его выборе
будут указаны наибольшие или наименьшие значения, составляющие указанный
процент от общего количества записей таблицы.
Выбрав команду Условие, вы получите доступ к более сложной
функции отбора – по нескольким условиям. Здесь можно гибко задавать пределы
отбора значений, используя операторы сравнения больше, меньше, не равно,
начинается с и т.п. Допустимо ввести всего два условия отбора,
объединив их с помощью логических операторов и (удовлетворяется хотя бы одно из
двух условий).
Рис. 3. Пользовательский автофильтр
Если пользователь не знает написания искомых значений, можно
при выборке данных применить специальные символы маскирования, такие как «?» и
«*». Символ «?» поможет заменить один знак, а «*» – любое количество. Например,
если задать в качестве условия для отбора данных «? ювет», то будут показаны
строки со значениями «кювет», «бювет» и т.д. Если же ввести «*вет», то в
диапазон отбора попадут все слова, которые заканчиваются буквами «вет».
3.
Анализ данных с помощью диаграмм
В MS Excel имеется
возможность графического представления данных в виде диаграмм. Диаграммы
связаны с данными листа, на основе которых они были созданы, и изменяются
каждый раз, когда изменяются данные на листе.
Диаграммы могут использовать данные несмежных ячеек. Диаграмма
может также использовать данные сводной таблицы. Несколько щелчков мыши – и
даже сложные таблицы станут понятнее благодаря диаграммам. Таблицы позволяют в
значительной мере упростить работу с данными, состоящими из текста и цифр. Тем
не менее цифры проигрывают в наглядности графическим представлениям. К счастью,
на основе данных в таблице Excel вы сможете построить графики, которые помогут заострить
внимание на соотношениях представленных цифр или тенденциях их изменений. Для
построения графика выделите нужный диапазон ячеек, включая цифры, надписи и
вставки, а затем воспользуйтесь командой Вставка диаграмма… В окне мастера
диаграмм вы сможете выбрать нужную из множества готовых типов – гистограмму,
круговую, точечную и др. Если же готовый шаблон не подходит даже после
настройки шрифтов. Цветов и расположения всех элементов – на основе уже
имеющихся типов диаграмм легко создавать новые.
3.1
Создание диаграммы
Можно создать либо внедренную диаграмму, либо лист диаграммы.
Внедренная диаграмма – это объект, расположенный ни листе и сохраняемый вместе
с листом при сохранении книги. Внедренные диаграммы также связаны с данными и
обновляются при изменении исходных данных. Лист диаграммы – лист книги,
содержащий только диаграмму. Листы диаграммы связаны с данными таблиц и
обновляются при изменении данных в таблице.
Для того чтобы построить диаграмму: выделить ячейки,
содержащие данные, которые должны быть отражены на диаграмме; если необходимо,
чтобы в диаграмме были отражены и названия строк или столбцов, выделите также
содержащие их ячейки; нажмите кнопку Мастер диаграмм и следуйте инструкциям
Мастера.
Для создания диаграмм из несмежных диапазонов нужно выделить
первую группу ячеек, содержащих необходимые данные, далее, удерживая клавишу CTRL, выделить необходимые
дополнительные группы ячеек и нажать кнопку Мастер диаграмм.
3.2
Изменение подписей, заголовков и других текстов диаграмм
Большая часть текстов диаграмм, например подписи делений оси
категорий, имена рядов данных, текст легенды и подписи данных, связана с
ячейками рабочего листа, используемого для создания диаграммы. Если изменить
текст этих элементов на диаграмме, они потеряют связь с ячейками листа. Чтобы
сохранить связь, следует изменить текст элементов на рабочем столе.
3.3
Изменение имен рядов данных или текста легенды
Ряд данных – группа связанных точек данных диаграмм,
отображающая значение строк или столбцов листа. Каждый ряд данных отображается по-своему.
На диаграмме может быть отображен один или несколько рядов данных. На круговой
диаграмме отображается только один ряд данных.
Чтобы изменить текст легенды или имя ряда данных на листе,
выберите ячейку, содержащую изменяемое имя ряда, введите новое и нажмите клавишу
ENTER. Чтобы изменить
текст легенды или имя ряда данных на диаграмме, выберите нужную диаграмму, а
затем выберите команду Диаграмма – Исходные данные. На вкладке Ряды выберите
изменяемые имена рядов данных. В поле Имя укажите ячейку листа, которую
следует использовать как легенду или имя ряда. Также можно просто ввести нужное
имя. Если в поле Имя ввести имя, то текст легенды или имя ряда потеряют связь с
ячейкой листа.
3.4
Изменение подписей значений
Чтобы изменить подписи значений на листе, выберите ячейку,
содержащую изменяемые данные, введите новый текст или значение и нажмите
клавишу ENTER. Чтобы изменить
подписи значений на диаграмме, один раз щелкните мышью изменяемую подпись,
чтобы выбрать подписи для всего ряда, щелкните еще раз, чтобы выбрать отдельную
подпись значения. Введите новый текст или значение и нажмите клавишу ENTER. Если изменить
текст подписи значений на диаграмме, то связь с ячейкой будет потеряна.
3.5
Отображение рядов данных на вспомогательной оси
При большом диапазоне изменения значений для разных рядов
данных в линейчатой диаграмме или при смешении типов данных (таких, как цена и
объем) есть возможность отобразить один или несколько рядов данных на вспомогательной
оси. Шкала этой оси соответствует значениям для соответствующих рядов.
1.
Выберите ряды данных, которые нужно отобразить на вспомогательной
оси.
2.
Формат – Ряды – вкладка Ось.
3.
Установите переключатель в положение По вспомогательной оси.
3.6
Изменение типа диаграммы
Для большинства плоских диаграмм можно изменить диаграммный
тип ряда данных или диаграмм в целом. Для объемной диаграммы изменение типа
диаграммы может повлечь за собой и изменение диаграммы в целом. Для объемных
диаграмм и для гистограмм есть возможность преобразовать отдельные ряды данных
в конусную, цилиндрическую или пирамидную диаграммы.
·
Выберите диаграмму, которую необходимо изменить, а также ряд
данных на ней. Для изменения типа диаграммы в целом на самой диаграмме ничего
не нажимайте.
·
Диаграмма – Тип диаграммы – на вкладках Стандартные или Нестандартные выберите необходимый тип.
Рис. 4. Пример круговой диаграммы
4.
Использование макросов
Если какое-то действие часто повторяется, его выполнение
можно автоматизировать с помощью макроса. Макрос – это последовательность
команд и функций, хранящихся в модуле Visual Basic. Их можно выполнять всякий раз. Когда необходимо выполнить
данную задачу. При записи макроса Excel хранит информацию о каждом шаге выполнения
последовательности команд. Последующий запуск макроса вызывает повторение («воспроизведение»)
команд.
Все шаги и команды, выполняемые макросом, должны быть
спланированы перед записью или написанием макроса. Если при записи макроса была
допущена ошибка, сделанные исправления также будут записаны. Visual Basic хранит каждый
записанный макрос в отдельном модуле, присоединенном к книге.
Например, если в ячейке часто вводятся длинные текстовые строки,
можно записать макрос для форматирования этих ячеек для охватывания ими текста.
Выберите ячейку. Которая должна охватывать текст, и начните запись макроса.
Выберите команду
Формат – Ячейку – вкладку Выравнивание, установите флажок Переносить по
словам, нажмите кнопку ОК и затем кнопку Остановить запись.
Создать макрос можно двумя способами: написать программу на
языке программирования Visual Basic или записать
последовательность действий пользователя с помощью макрорекордера. Для вызова
макрорекордера используется пункт меню Сервис – Запись макроса – Начать запись –
дать имя и описание – кнопка Параметры – в которой следует указать имя
макроса и при необходимости назначить ему «горячие» клавиши или пункт меню.
После нажатия кнопки ОК на экране появится панель Запись макроса с кнопкой Останов
и все дальнейшие действия пользователя будут записаны в макрос. Остановить макрос или Сервис – Запись
макроса – Остановить запись.
Можно запустить макрос, выбрав его из списка в диалоговом
окне Макрос. Чтобы макрос запускался после каждого нажатия определенной кнопки
на панели инструментов, сочетание клавши или графическому объекту на
листе.
После записи макроса код программы можно просмотреть в
редакторе Visual Basic для исправления
ошибок и внесения требуемых изменений в макрос. Редактор Visual Basic разработан для
упрощения написания и редактирования программ начинающими пользователями и
предоставляет справку. Он позволяет редактировать макросы из других книг,
переименовать модули, хранящие макросы, и переименовать макросы.
Excel обеспечивает защиту от вирусов, которые могут передаваться
макросами. Если макросы используются совместно с другими пользователями, они
могут быть снабжены цифровой подписью, так что пользователи могут проверить
надежность источник макросов. Всякий раз при открытии книги, содержащей
макросы, можно проверить источник макросов, прежде чем разрешить их.
5.
Использование фильтрации
и
построение диаграмм в Excel
Использование фильтрации и построение диаграмм в Excel мы рассмотрим на
примере таблицы расчета зарплаты сотрудников некоторой фирмы.
Рис. 5. Таблица расчета зарплаты сотрудников.
Продемонстрируем действие автофильтра для фильтрации таблицы
по полю оклад. Условия отбора должны удовлетворять следующему критерию:
23000 р. < Оклад < 30000 р.
Для этого выделим одну из ячеек таблицы и в меню Данные
выберем пункт Фильтр|Автофильтр.
Рис. 6. Таблица с установленным автофильтром
После применения автофильтра в заголовках столбцов таблицы
проявятся кнопки со стрелками. Нажав на любую из них, мы раскроем список,
позволяющий задать условия фильтрации соответствующего столбца. Так если нас
интересуют данные, имеющие определенное значение, надо лишь выбрать его в
выпадающем списке фильтрации – на экране останутся только те строки, которые
содержат указанное значение. При этом номера отфильтрованных строк будут
выделены синим цветов.
С помощью пользовательского автофильтра можно задавать
критерии отбора для текста и чисел, внесенных в столбцы таблицы. Для этого
следует выбрать пункт Условие… в списке фильтрации.
Пользовательский
автофильтр позволяет также задавать сложные условия отбор, состоящие из двух
частей. При этом надо отметить пункт И, если оба условия должны выполняться
одновременно, а пункт ИЛИ выбирается, когда достаточно выполнения хотя бы
одного из заданных условий. Помимо автофильтра для отбора данных можно
использовать и расширенный фильтр. Он более сложен в применении, но имеет свои
преимущества.
Применим пользовательский автофильтр для фильтрации таблицы
по условию 23000 р. < Оклад < 30000 р.
Рис. 7.
Таблица с пользовательским автофильтром
Рис. 8.
Таблица после применения пользовательского автофильтра
Построим
теперь круговую диаграмму окладов сотрудников фирмы.
Воспользуемся
для этого мастером диаграмм (Рис. 9).
Рис. 9.
Нажимаем
на кнопку «Далее».
Рис. 10.
Выбор диапазона данных
Следующий
шаг – выбор диапазона «Подписи категорий».
Рис. 11.
Выбор диапазона «Подписи категорий»
Нажимаем
на кнопку «Далее».
Даем
название диаграмме.
Рис. 12.
Название диаграммы.
Устанавливаем
видимость значений оклада сотрудников.
Рис. 13.
Оклада сотрудников
Нажимаем
на кнопку «Далее» и выбираем построение диаграммы на имеющемся листе (Рис. 14).
Рис. 14.
Нажимаем
на кнопку «Готово» и получаем требуемую диаграмму (Рис. 15).
Рис. 15.
Заключение
В этой работе мы познакомились с Microsoft Office, Excel. Табличный
процессор Microsoft Excel дал возможность
без труда обрабатывать числа и любую другую деловую информацию.
Поняв работу в Microsoft Excel мы имеем возможность вести простые базы данных для учета
материалов, товаров, денег. Также узнали что в Microsoft Excel можно просто и без труда представлять цифровые
данные в виде диаграммы, что упрощает подсчет чисел. Разобрались как делать
таблицы, как их сохранять, проводить статистику, копировать, подсчитывать.
Пользовательский интерфейс Office Fluent, ориентированный
на результаты, всегда позволяет найти в Office Excel нужные средства, когда они необходимы. В зависимости от
выполняемой работы (например, создание таблицы или формулы) Office Excel предлагает
пользователю соответствующие команды. В Office Excel удобно работать с большими объемами данных поддерживаются
электронные таблицы, содержащие до 1 миллиона строк и 16 ООО столбцов. Помимо
увеличенных размеров таблицы, в Office Excel внедрена поддержка платформ с многоядерными процессорами,
что позволяет значительно ускорить расчет таблиц, содержащих множество формул.
Создание и работа с диаграммами протекают одинаково в различных приложениях,
поскольку средство построения диаграмм в Office Excel совместимо с Microsoft Office Word и Microsoft Office PowerPoint. Кроме того, с
помощью библиотеки подключений к данным можно легко подключаться к внешним
источникам данных. Более простое применение условного форматирования к данным
позволяет выявлять закономерности и отслеживать динамику данных. Среди новых
средств визуализации можно назвать градиенты, графики распределения, столбцы
данных и значки показателей эффективности.
Список Литературы
1. Владислав Ткачук.
ПК просто! Путеводитель в мире компьютеров.
2. И.Г. Лесничая, И.В. Миссинг,
Ю.Д. Романова, В.И. Шестаков.
3. Винстон У.Л. Microsoft Office Excel
2019. Анализ
данных и бизнес – моделирование.
4. Пил Д. Microsoft Excel 2020
5. Сингаевская Г.И. Функции
в Microsoft
Office Excel 2019
Размещено на Allbest.ru
В статье рассказывается:
- Суть и методы анализа данных
- Активация и запуск функций анализа данных в Excel
- 4 техники анализа данных в Excel
-
Пройди тест и узнай, какая сфера тебе подходит:
айти, дизайн или маркетинг.Бесплатно от Geekbrains
Анализ данных в Excel не ограничен простыми функциями деления, умножения, суммирования и сведения значений из разных ячеек. Данный программный продукт от Microsoft – это мощный комплекс, позволяющий работать со сводными таблицами, подтягивать информацию из внешних отчетов, интерпретировать ее, выстраивая наглядные диаграммы и графики.
Чтобы начать работать с данным блоком функций, их нужно активировать в Excel. Никаких сложностей на подготовительном этапе возникнуть не должно – всё делается довольно просто. С аналитикой чуть посложнее, но справиться можно. О том, как выполняется анализ данных в Excel, вы узнаете из нашего материала.
Суть и методы анализа данных
Американский учёный-статистик Джон Тьюки в 1961 году сформулировал определение анализа данных. Под ним он подразумевал как сами процедуры анализа, так и методы интерпретации результатов этих процедур, а также способы планирования сбора данных в целях упрощения и уточнения анализа и результаты математической статистики, используемые для анализа.
В связи с этим анализ данных представляет собой деятельность по извлечению крупных неструктурированных данных из самых разных источников, а также их реорганизацию в информацию, которая может быть использована в целях:
- ответа на вопросы;
- проверки гипотез;
- принятия решений;
- опровержения теорий.
Есть несколько способов анализа данных, которые распространяются на многочисленные области, от маркетинга до науки. Можно выделить несколько базовых вариантов:
Сбор данных
Data Mining – это анализ больших информационных объемов в целях получения прежде неоткрытых, полезных моделей данных, нестандартных данных, а также выявления зависимостей. Стоит упомянуть, что в качестве главной задачи выступает извлечение не самих данных, а шаблонов и знаний из больших информационных объемов.
Анализ данных производится на основе различных методов информатики, в том числе систем искусственного интеллекта, машинного обучения, статистики и баз данных.
Шаблоны, которые извлекаются посредством интеллектуального анализа данных, могут определяться как сводка входных данных. Они в свою очередь могут быть применены в последующем анализе либо для извлечения более детализированных результатов прогнозирования системой поддержки принятия решений.
Скачать файл
Бизнес-аналитика
Суть бизнес-аналитики заключается в сборе и трансформации больших объемов неструктурированных бизнес-данных, что, в свою очередь, необходимо для упрощения определения, разработки и формирования новых стратегических бизнес-возможностей.
Иными словами, главная задача бизнес-аналитики — сделать процесс интерпретации больших объемов данных более простым, чтобы выявлять новые возможности. Все это способствует разработке результативной стратегии, базирующейся на концепциях, которые могут сформировать конкурентное преимущество на рынке и стабилизировать компанию в долгосрочной перспективе.
Статистический анализ
Статистику можно определить как изучение произведенного сбора, анализа, интерпретации, представления и организации данных.
В процессе анализа данных применяют 2 базовых метода статистики:
- Описательная статистика
Данная разновидность статистики предполагает суммирование данных от всей совокупности или выборки посредством числовых дескрипторов. В качестве этих дескрипторов выступают:
- среднее значение, стандартное отклонение для непрерывных данных;
- частота, процент для категориальных данных.
Топ-30 самых востребованных и высокооплачиваемых профессий 2023
Поможет разобраться в актуальной ситуации на рынке труда
Подборка 50+ ресурсов об IT-сфере
Только лучшие телеграм-каналы, каналы Youtube, подкасты, форумы и многое другое для того, чтобы узнавать новое про IT
ТОП 50+ сервисов и приложений от Geekbrains
Безопасные и надежные программы для работы в наши дни
Уже скачали 20406
- Статистическая статистика
В этом случае применяются образцы в выборочных данных в целях формирования выводов о представленной совокупности или учета случайности. Выделяют следующие разновидности выводов:
- ответы на вопросы да / нет о данных (проверка гипотез);
- оценка числовых характеристик данных (оценка);
- описание связей в данных (корреляция);
- моделирование отношений в данных (к примеру, регрессионный анализ).
Прогнозная аналитика
Predictive Analytics применяет статистические модели в целях анализа нынешних и исторических данных. Это необходимо для создания прогнозов относительно дальнейших или иных неизвестных событий. В предпринимательстве эта разновидность анализа применяется в целях определения рисков и возможностей, способствующих принятию правильных решений.
Текстовая аналитика
Text Analytics (Text Mining, Text Data Mining) — это процесс извлечения из текста информации высокого уровня качества. Можно выделить несколько составляющих анализа текста:
- процесс структурирования исходного текста;
- извлечение шаблонов из структурированных данных с применением метода изучения статистических шаблонов и др.;
- оценка и интерпретация полученной информации.
С помощью Microsoft Excel можно использовать целый ряд средств и методов для анализа и интерпретации данных. При этом данные могут быть получены из разных источников. Имеется несколько вариантов трансформации и форматирования данных. Анализ можно осуществлять посредством различных команд, функций и инструментов программы.

Читайте также
В частности, к ним можно отнести условное форматирование, диапазоны, таблицы, текстовые функции, функции даты, функции времени, финансовые функции, промежуточные итоги, быстрый анализ, аудит формул, инструмент Inquire, анализ «что, если», решатели, модель данных, PowerPivot, PowerView, PowerMap и многое другое.
Активация и запуск функций анализа данных в Excel
Excel представляет собой не только редактор таблиц, а еще и отличный инструмент, позволяющий производить всевозможные математические и статистические расчеты. Программа отличается широким функционалом, позволяющим осуществлять вышеописанные процедуры. Однако некоторые из этих функций неактивны по умолчанию. Анализ данных в Excel является как раз такой скрытой возможностью.
Если вы хотите активировать данную функцию, то следует зайти в настройки Microsoft Excel. Причем для разных версий утилиты (2010, 2013 и 2016 года) последовательность действий будет примерно одна и та же. Несущественные расхождения в алгоритме действий имеются лишь для версии 2007 года.
Только до 17.04
Скачай подборку тестов, чтобы определить свои самые конкурентные скиллы
Список документов:



Чтобы получить файл, укажите e-mail:
Подтвердите, что вы не робот,
указав номер телефона:
Уже скачали 7503
Итак, необходимо выполнить следующие действия:
- Нажать на вкладку «Файл» (либо на логотип Microsoft Office в верхнем левом углу экрана для версии 2007 года).
- Нажать на один из пунктов в левой части открывшегося окна — «Параметры».
- Перейти в подраздел «Надстройки» (второй с конца в списке в левой части окна).
- Здесь нужно обратить внимание на нижнюю часть окна. Следует найти параметр «Управление». Обратите внимание на значение в выпадающей форме — вы должны увидеть «Надстройки Excel». Далее следует нажать на вкладку «Перейти…» справа от этого пункта. Если же в выпадающей форме вы увидите какое-то другое значение, нужно будет сначала вписать то, которое мы указали выше.
- В открывшемся окне доступных надстроек найдите пункт «Пакет анализа» и поставьте возле него галочку. Затем нажмите на кнопку «OK» (в правой верхней части).
Выполнив все перечисленные действия, вы активируете нужную функцию и получите соответствующие инструменты. Найти их можно в ленте Excel.
Чтобы открыть тот или иной инструмент анализа данных, нужно произвести следующие действия:
- Зайти в раздел «Данные».
- Найти блок инструментов «Анализ», который расположен на правом краю ленты и нажать на «Анализ данных».
- Выбрать конкретный инструмент из появившегося списка. Наиболее полезными считаются:
- корреляция;
- гистограмма;
- регрессия;
- выборка;
- экспоненциальное сглаживание;
- генератор случайных чисел;
- описательная статистика;
- анализ Фурье;
- различные виды дисперсионного анализа и т.д.
Выбрав нужный инструмент, нажмите на кнопку «OK». Каждый из доступных инструментов работает на основе своего собственного алгоритма.
Таким образом, блок функций «Пакет анализа» включается с помощью всего лишь нескольких простых шагов. При этом если не знать четкую последовательность действий, пользователю сложно найти нужную кнопку.
4 техники анализа данных в Excel
Сводные таблицы
Это важнейший инструмент для обработки больших информационных объемов. Сводные таблицы позволяют быстро делать выводы на основе неструктурированных данных без ручной сортировки и фильтрации. Создание и настройка таблиц осуществляется довольно быстро. Однако от того, какой именно вариант отображения результата вам нужен, будет зависеть алгоритм настройки.
Кроме того, у пользователя есть возможность создавать сводные диаграммы на базе сводных таблиц. При изменении таблиц диаграммы будут обновляться в автоматическом режиме. Скажем, если вы на регулярной основе формируете отчёты по одним и тем же параметрам, то такая функция вам очень пригодится.
Можно вписать какие угодно исходные параметры, например, данные по продажам, отгрузкам, доставкам и т.д.
Для использования сводной таблицы вам необходимо:
- Открыть файл с таблицей, данные которой необходимо проанализировать.
- Выделить диапазон данных для анализа.
- Перейти на вкладку «Вставка», а затем «Таблица». Далее нужно нажать на «Сводная таблица» (для macOS на вкладке «Данные» в группе «Анализ»). Если вы сделали все правильно, то появится диалоговое окно «Создание сводной таблицы».
- Настроить отображение данных, которые есть у вас в таблице.
3D-карты
Благодаря этому методу визуализации данных с географической привязкой вы сможете проанализировать данные и выявить закономерности, имеющие региональное происхождение.
Однако вам не нужно указывать координаты, ведь если правильно ввести географическое название в таблице, программа сделает все сама.
Для применения инструмента вас нужно:
- Открыть файл с таблицей, информацию из которой необходимо визуализировать. К примеру, с данными по разным городам и странам.
- Подготовить данные для отображения на карте. Для этого нужно нажать на «Главная» и перейти на вкладку «Форматировать как таблицу».
- Обозначить диапазон данных для анализа.
- На вкладке «Вставка» вы увидите кнопку «3D-карта».
На карте имеются точки, обозначающие города. Однако нам нужно увидеть информацию, которая привязана к этим городам, например, суммы, отображающиеся через высоту столбика. Если навести курсор на столбик, то вы увидите сумму.
Вместе с тем, довольно полезной считается круговая диаграмма по годам, в которой размер круга зависит от суммы.
Лист прогнозов
В бизнес-процессах имеют место сезонные закономерности. Их, конечно же, нужно учитывать во время планирования. Для этой цели лучше всего подходит «Лист прогноза», который является самым точным инструментом для осуществления прогнозов в рамках Excel. Его применяют для планирования деятельности коммерческих, финансовых, маркетинговых и прочих служб.
Чтобы сделать прогноз, необходимо иметь информацию за предыдущие периоды. Чем больше информации будет внесено, тем более точный прогноз вы получите (минимальный объём информации для хорошего прогноза — 1 год). Учтите, что нужны одинаковые интервалы между точками данных (скажем, месяц или равное количество дней).
Чтобы использовать данную функцию, вам необходимо:
- Открыть таблицу с данными за период и соответствующими ему параметрами, к примеру, от года.
- Выделить 2 ряда данных.
- На вкладке «Данные» нажать на кнопку «Лист прогноза».
- В окне «Создание листа прогноза» выбрать подходящий график или гистограмму для визуализации прогноза.
- Определить дату окончания прогноза.

Читайте также
Быстрый анализ
Данный инструмент позволяет выполнять процедуры анализа в кратчайшие сроки. Чтобы получить необходимые данные, достаточно нажать всего на несколько кнопок. Вам не нужно будет производить никаких расчетов или указывать какие-либо формулы. Единственное что от вас потребуется — выделить нужный диапазон и выбрать тип результата, который вам необходим на выходе.
Благодаря данному инструменту вы можете формировать всевозможные разновидности диаграмм или спарклайны (микрографики прямо в ячейке) буквально в два счета.
Чтобы работать с инструментом, вам нужно:
- Открыть таблицу с данными для анализа.
- Выделить необходимый для анализа диапазон.
- Во время выделения диапазона в нижней части высвечивается кнопка «Быстрый анализ».
Нажав на эту кнопку, вы сможете произвести целый ряд различных действий, которые предложит программа. К примеру, найти итоги. Кроме того, можно узнать суммы, которые проставляются внизу.
Быстрый анализ предполагает несколько способов форматирования. Чтобы узнать, какие значения больше, а какие меньше, нужно перейти в ячейки гистограммы.
Плюс ко всему, вы можете выставить в ячейках значки разных цветов: зелёные — самые большие значения, красные — самые меньшие.
Все эти инструменты позволят вам ускорить процесс анализа данных и сделать его более простым. Используя различные функции, вы сможете с легкостью освоить Microsoft Excel и извлечь из него максимальную пользу.