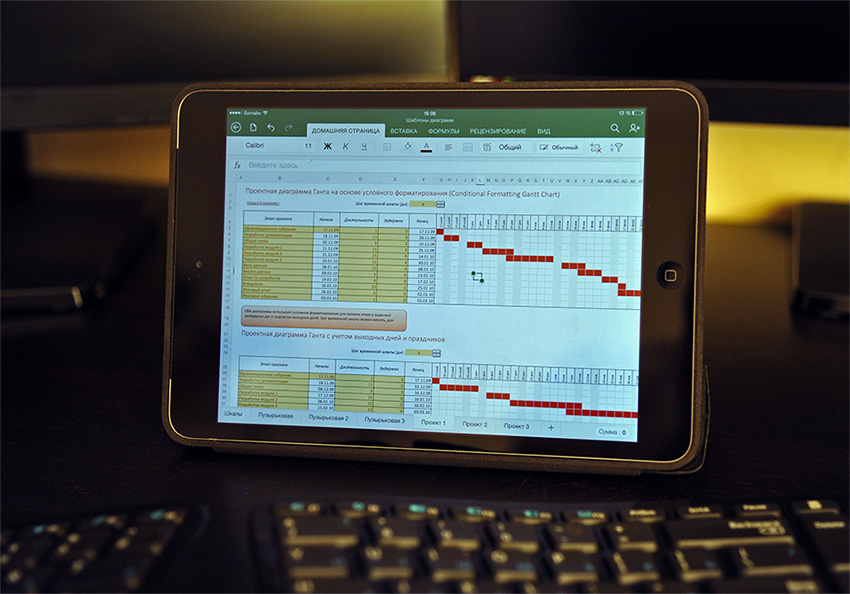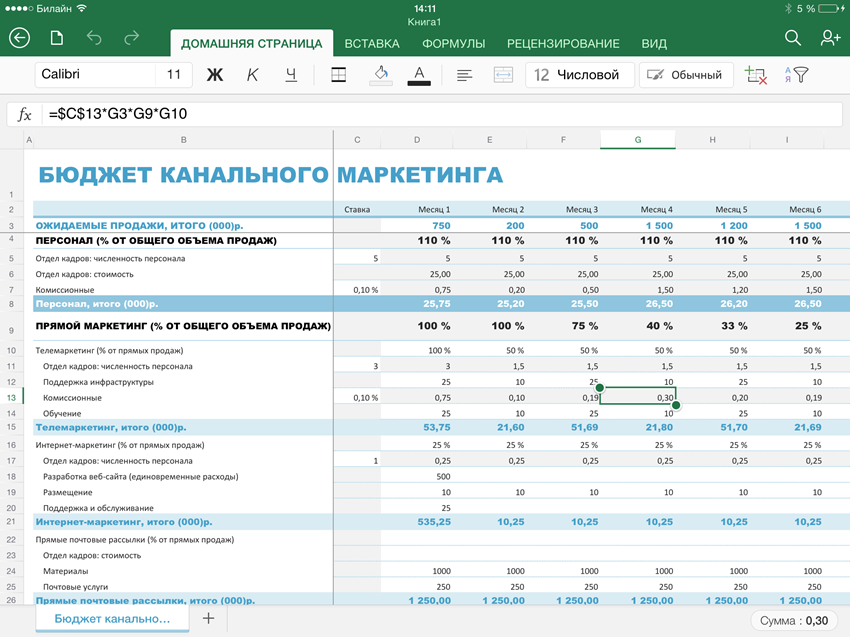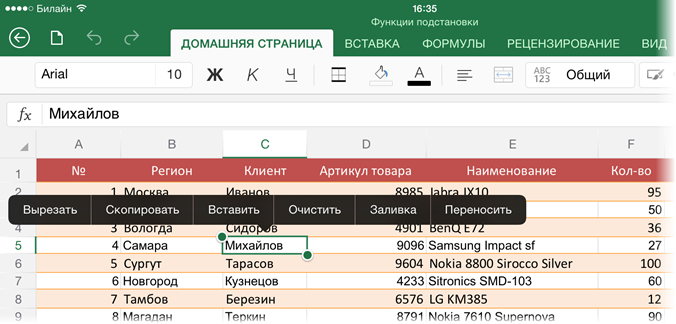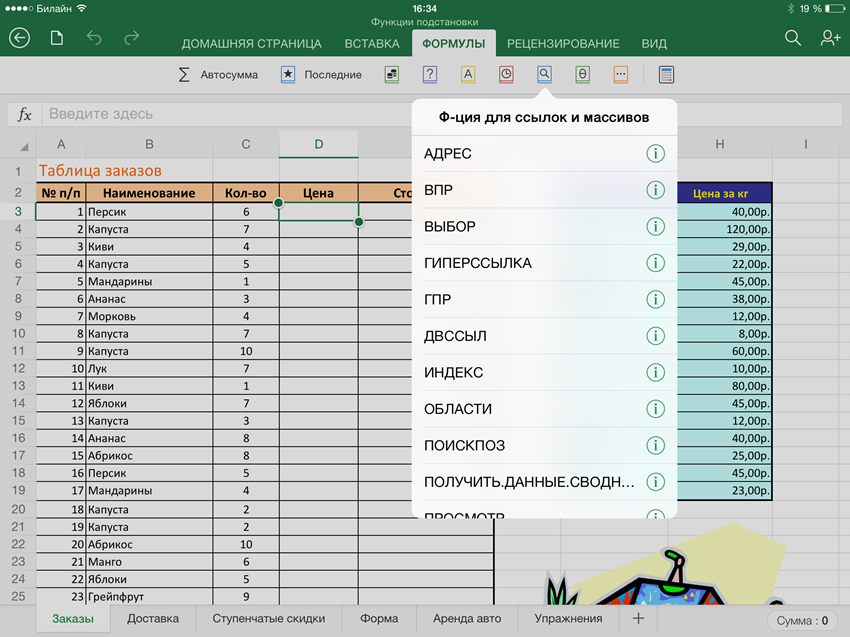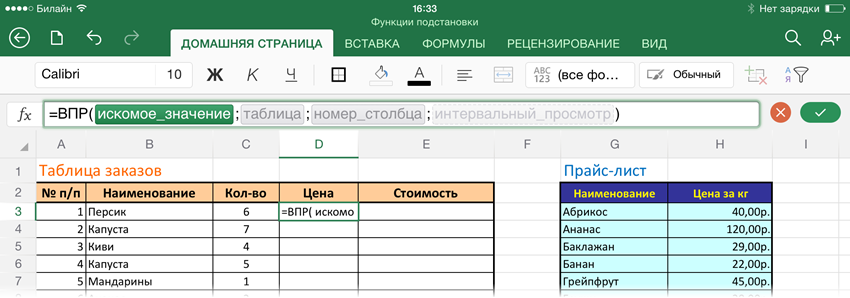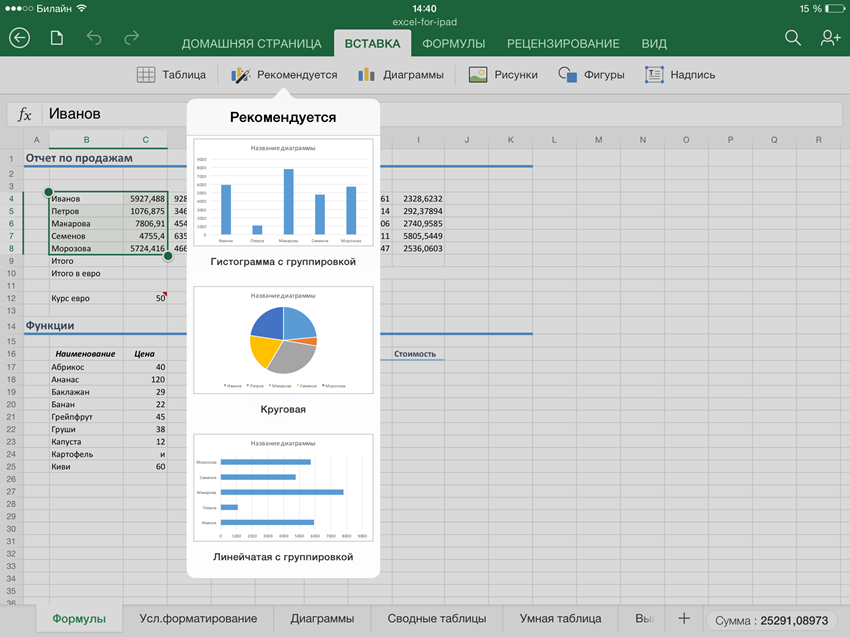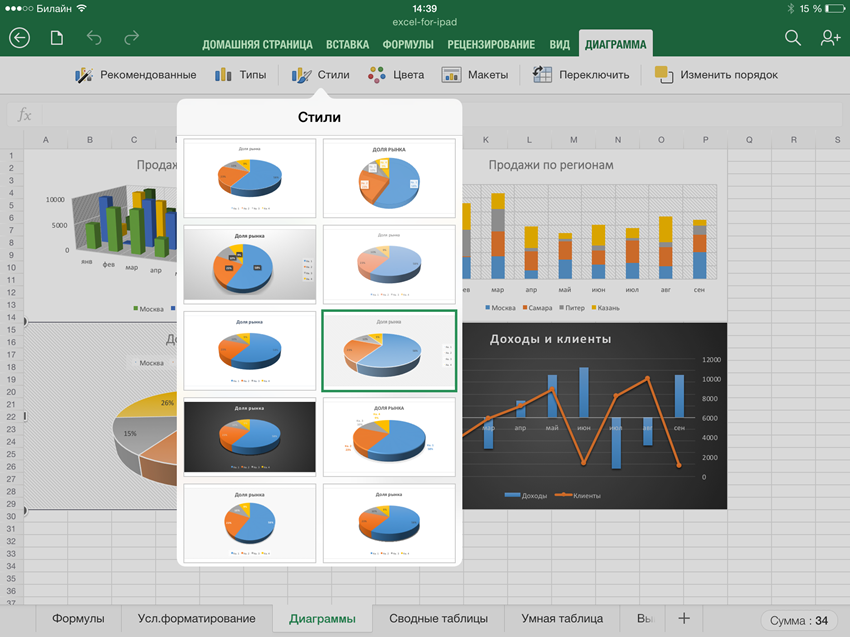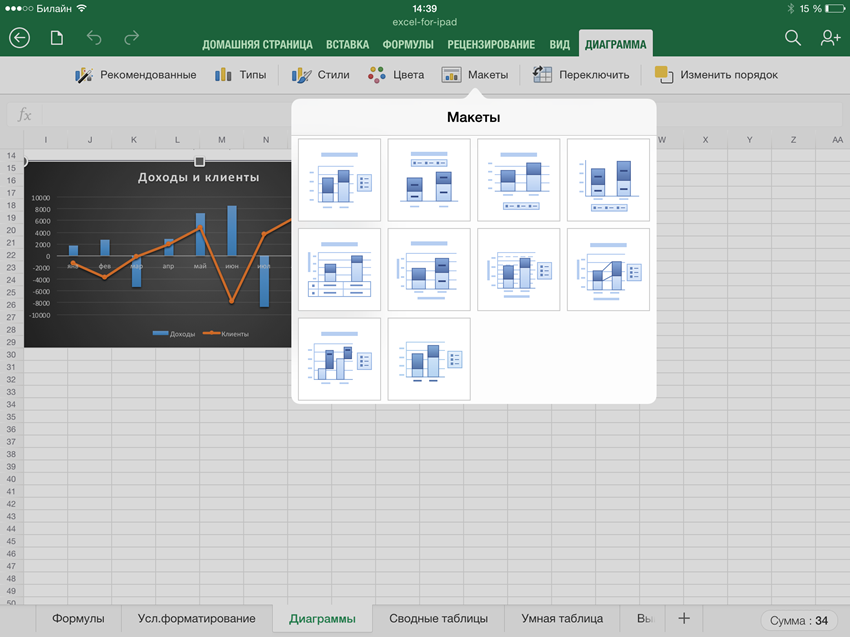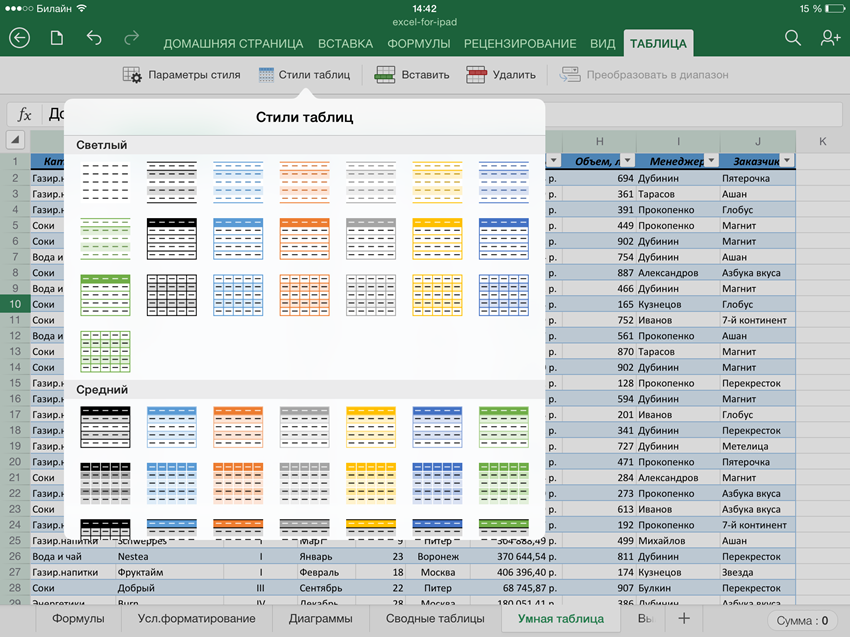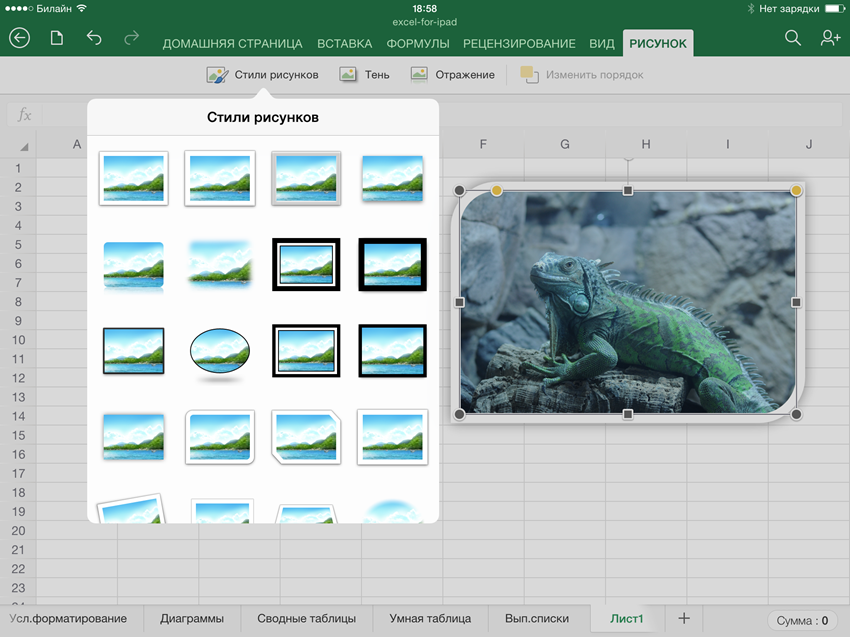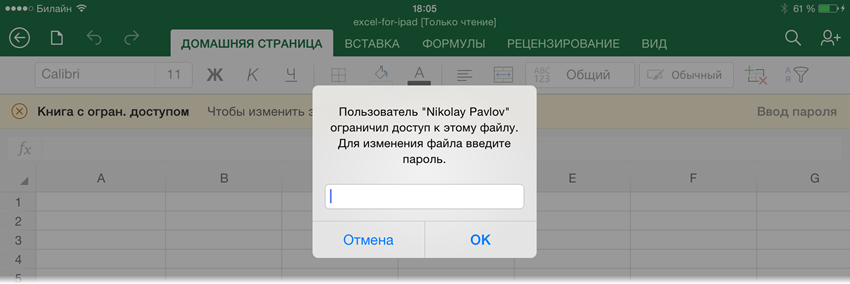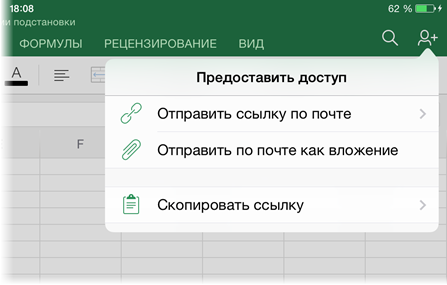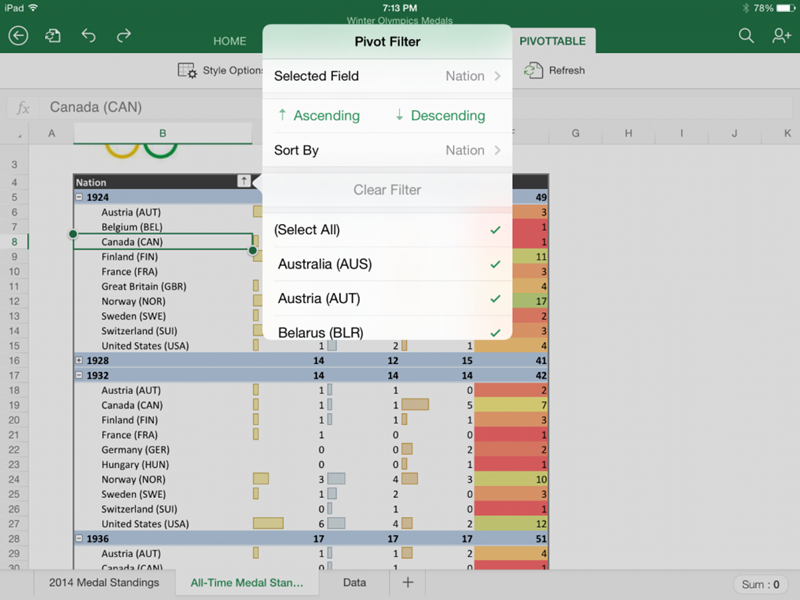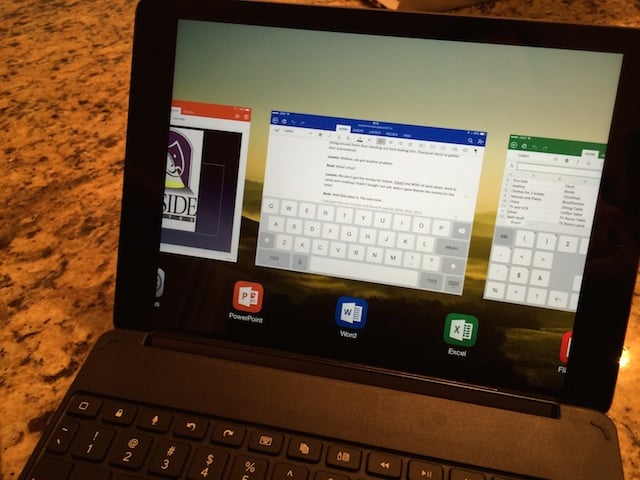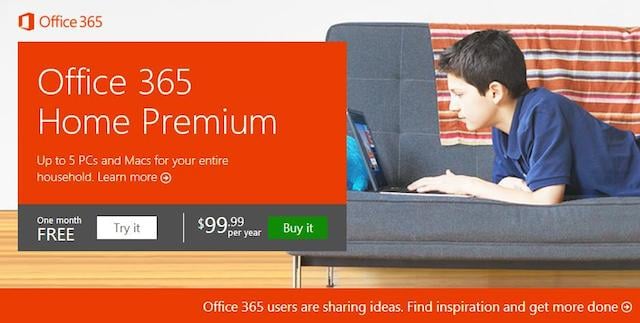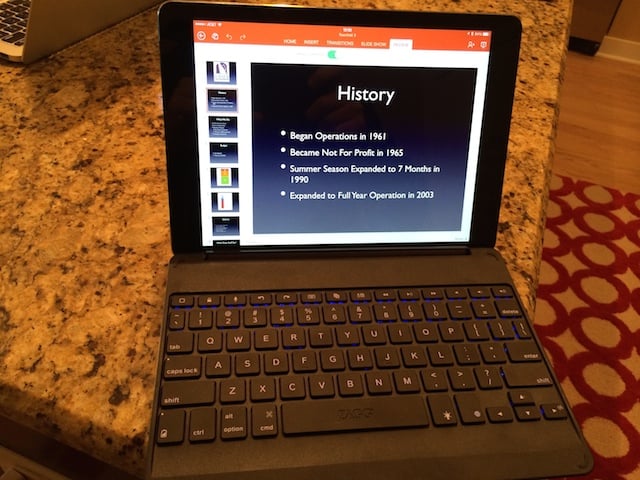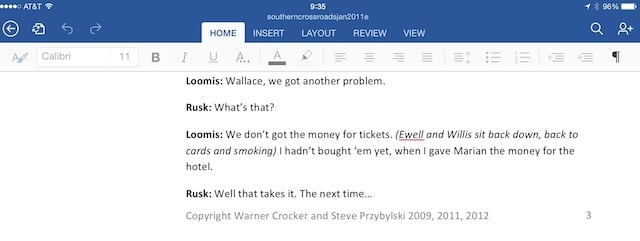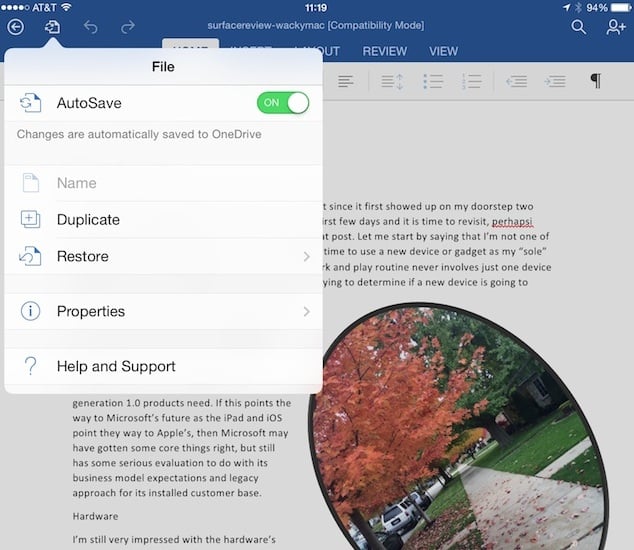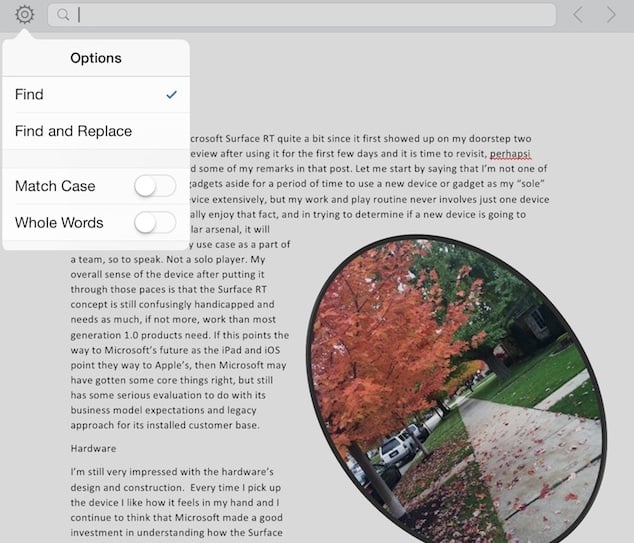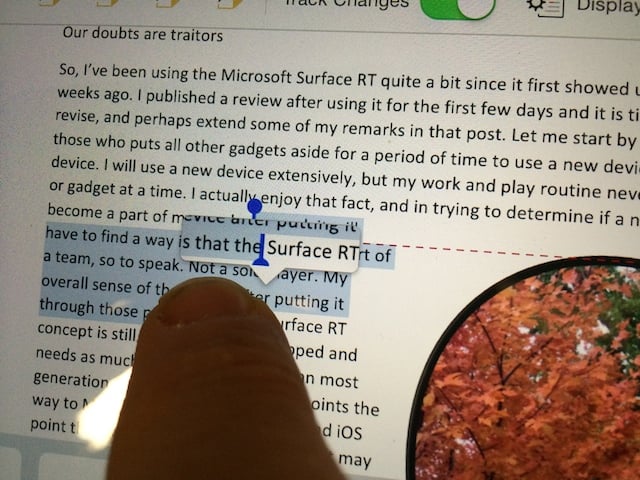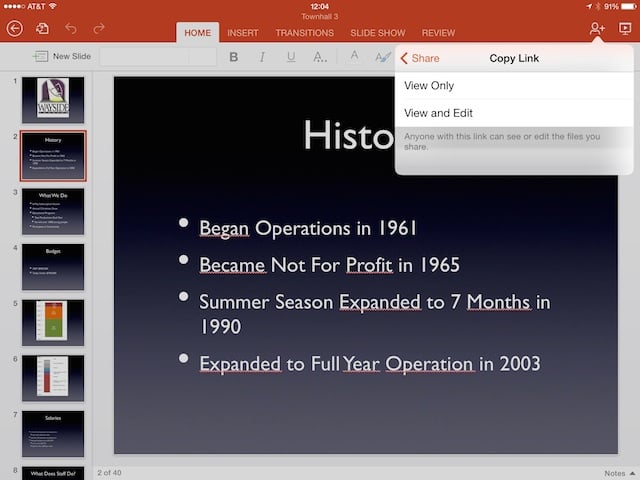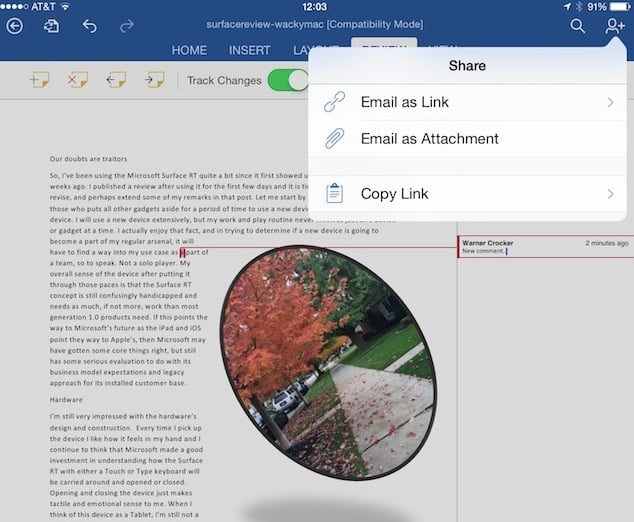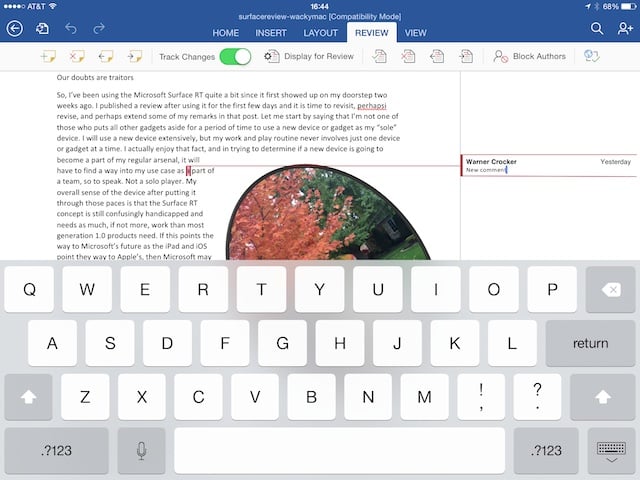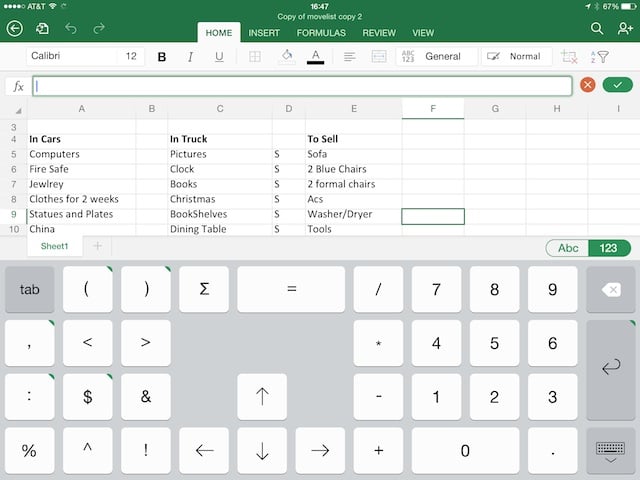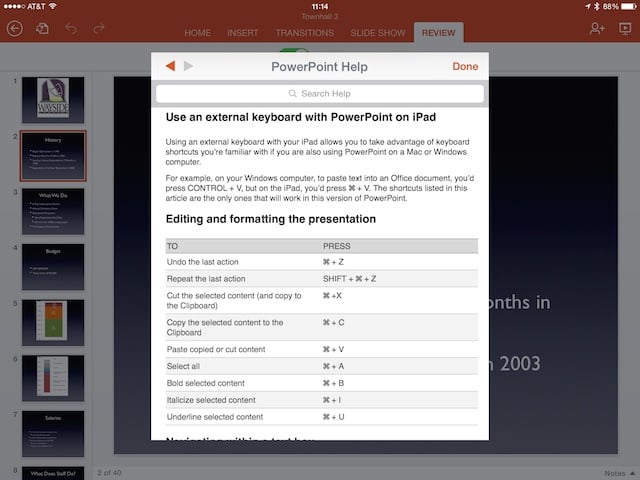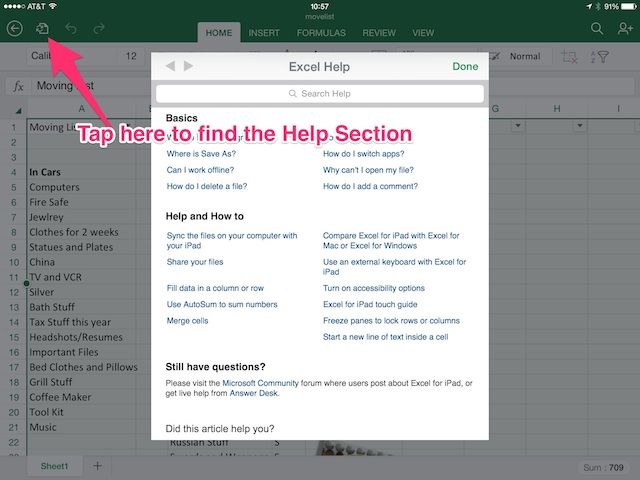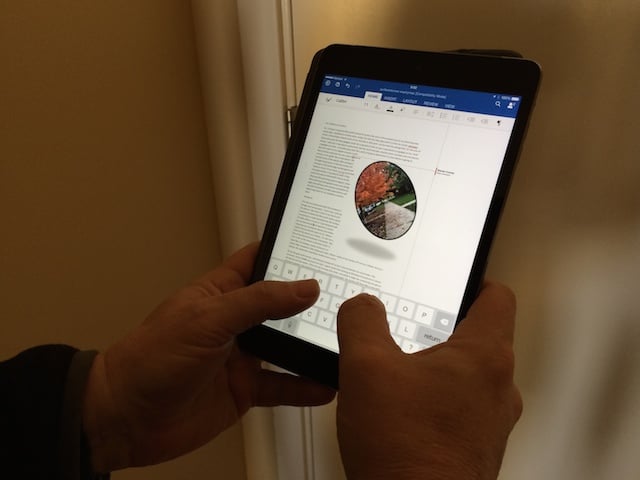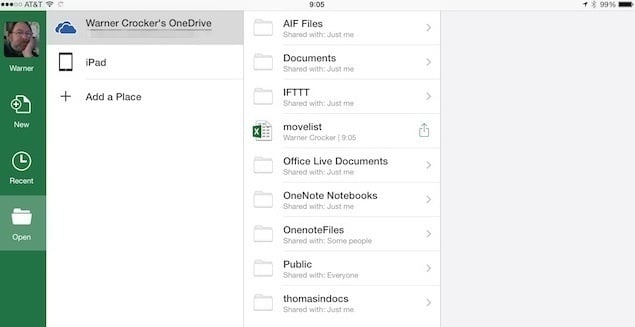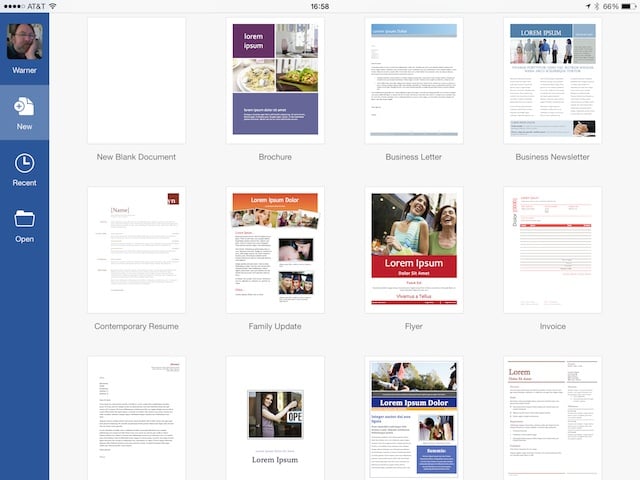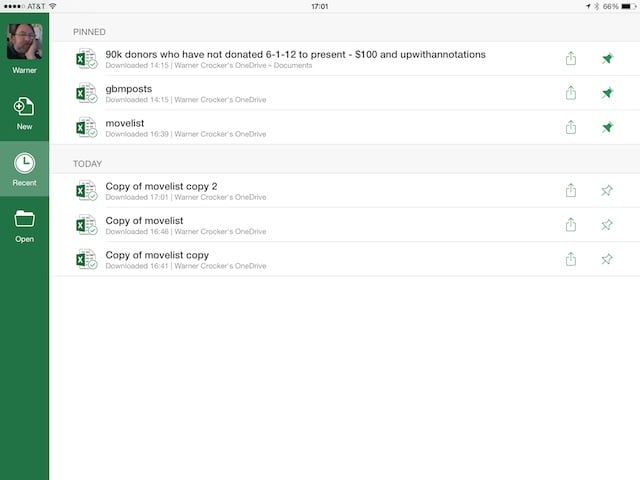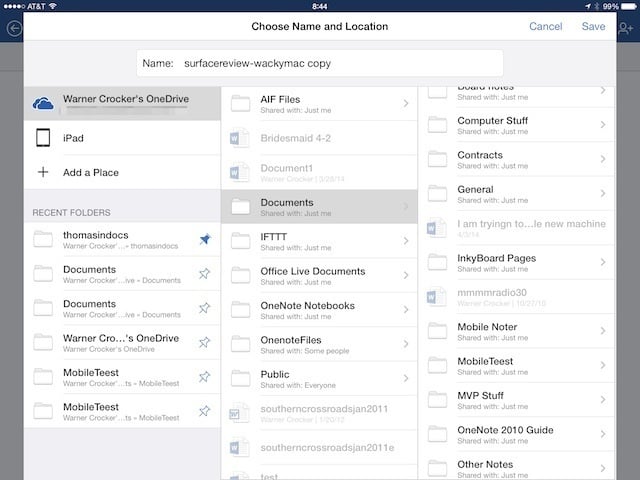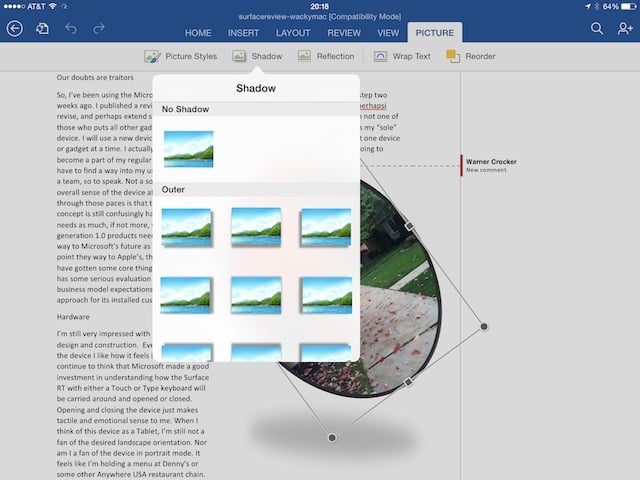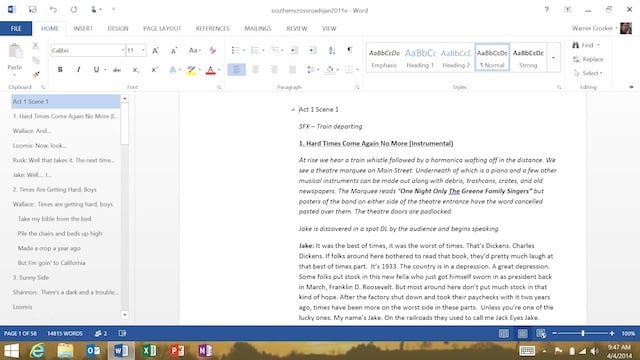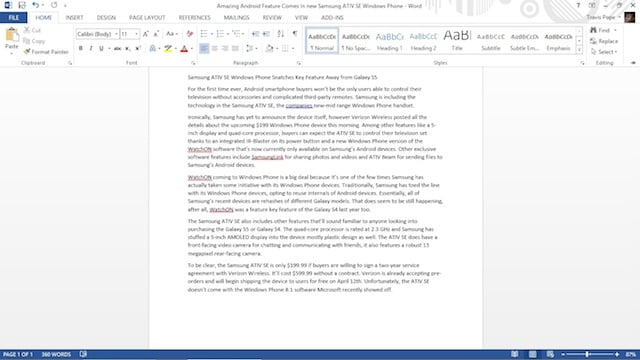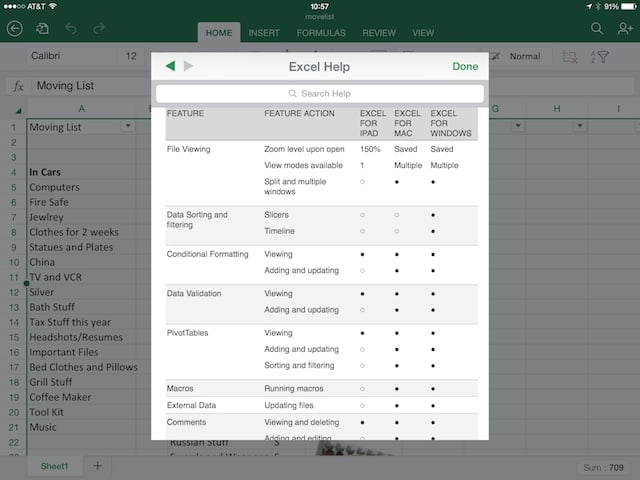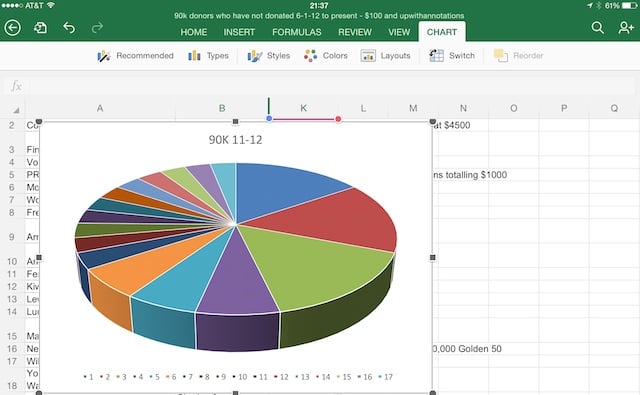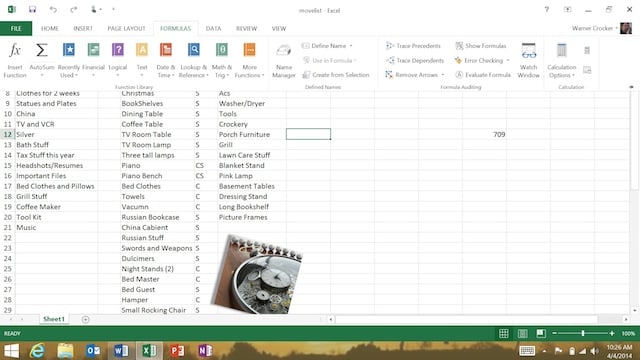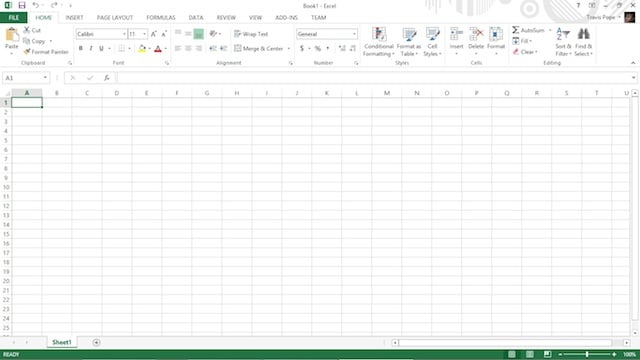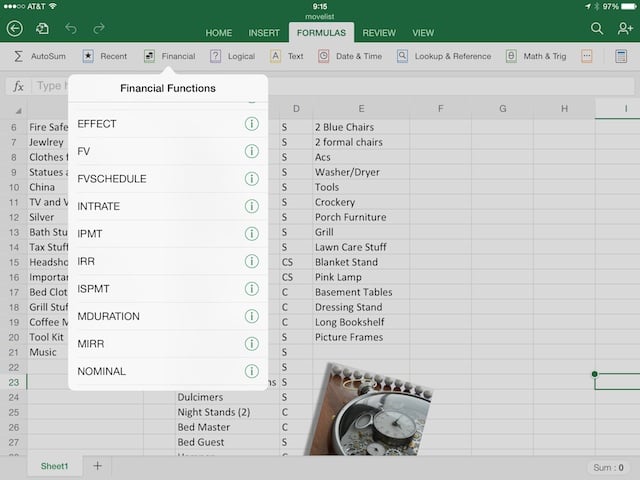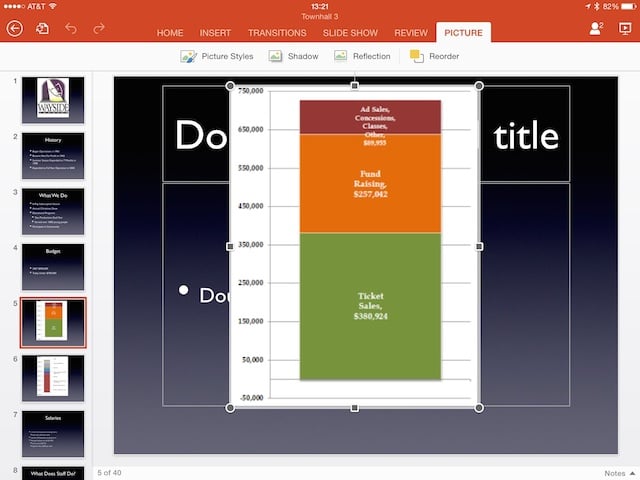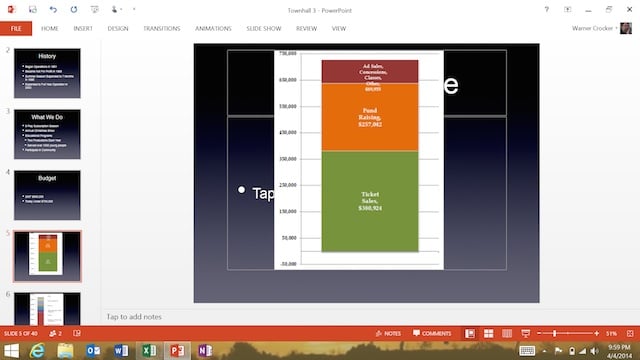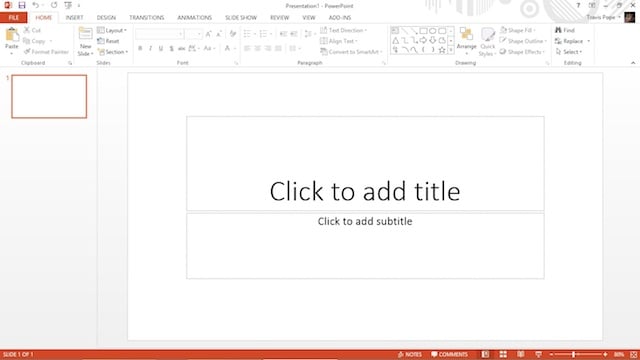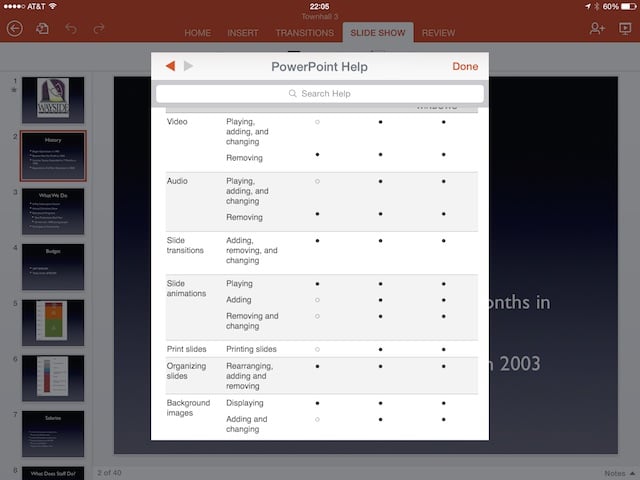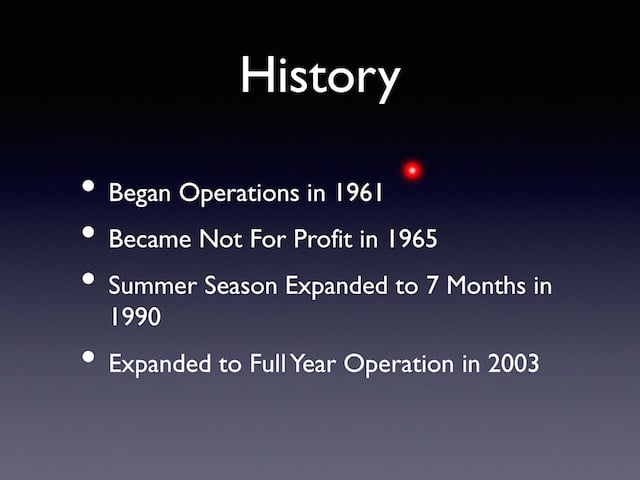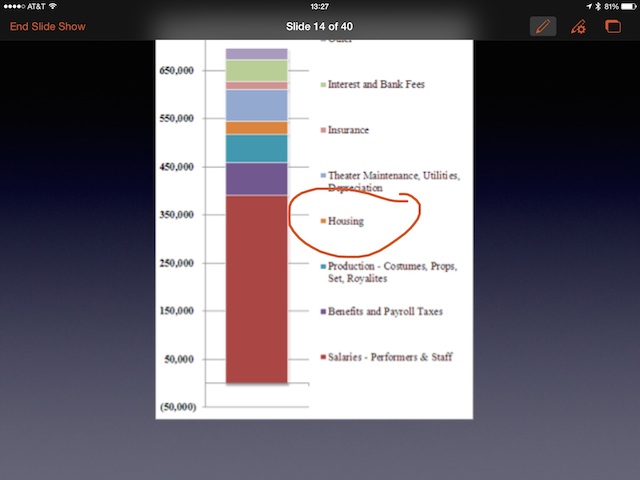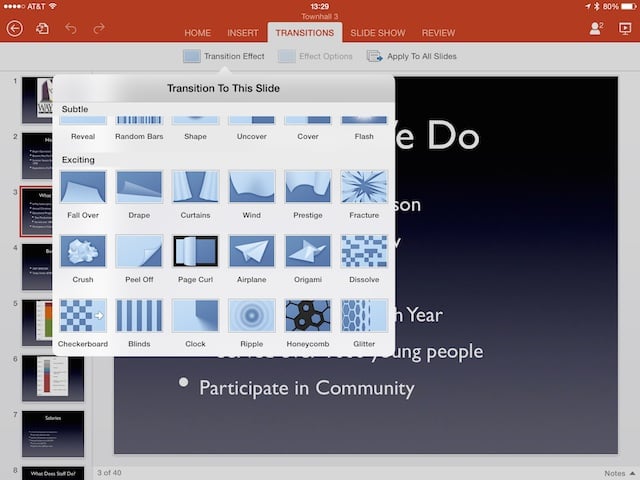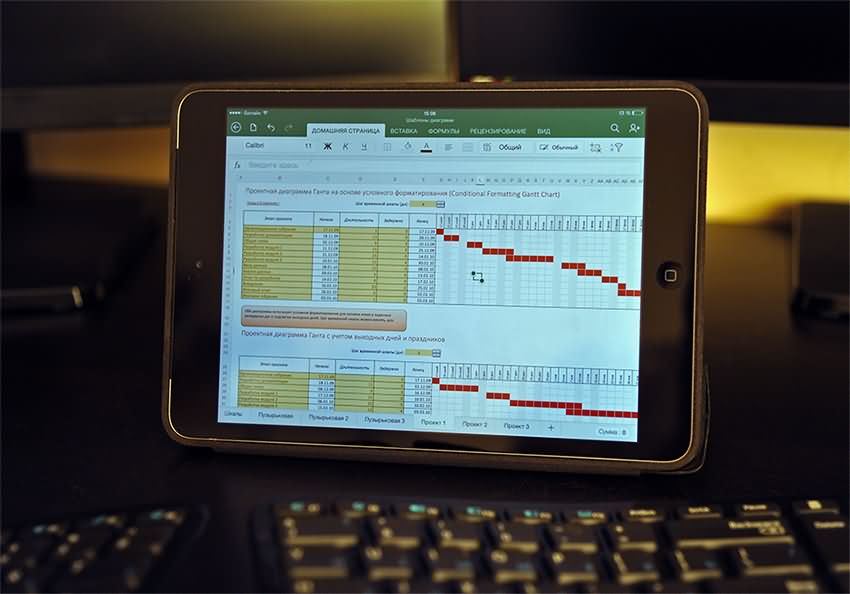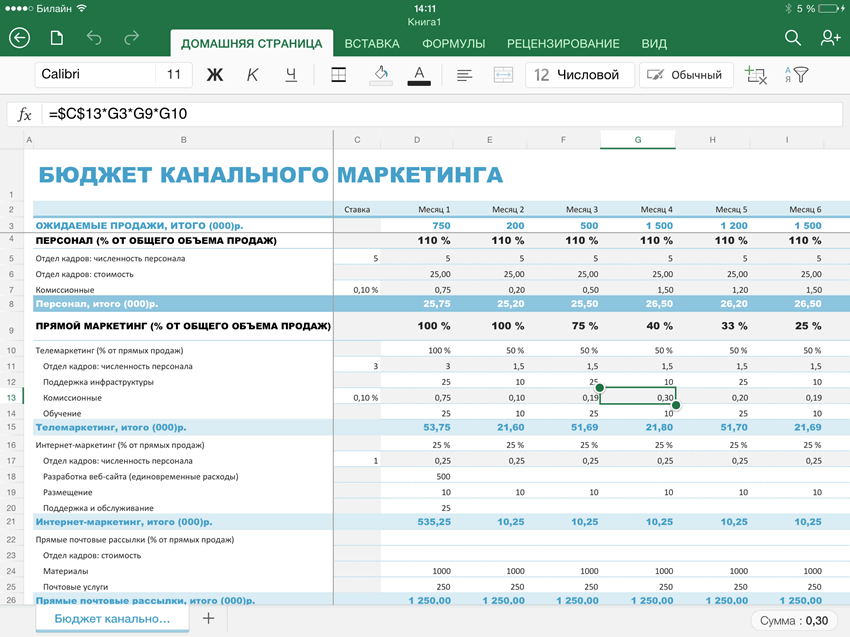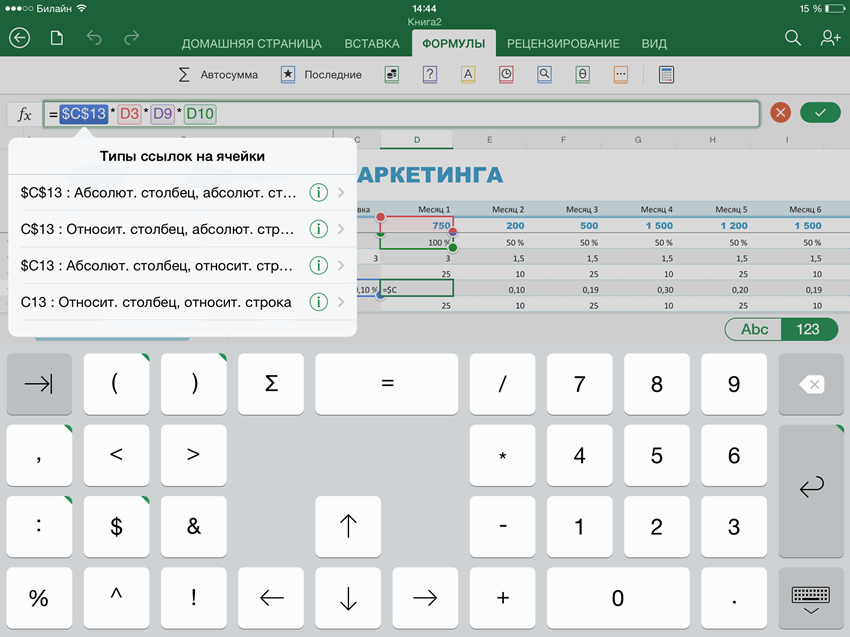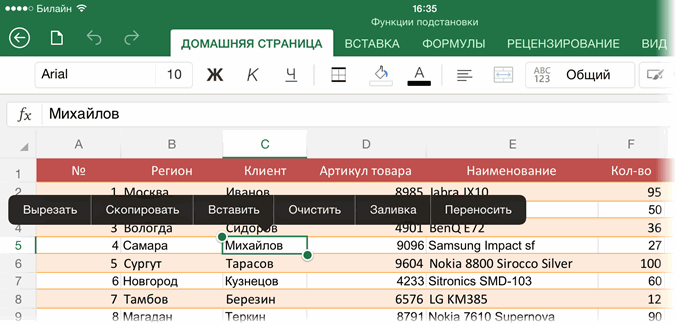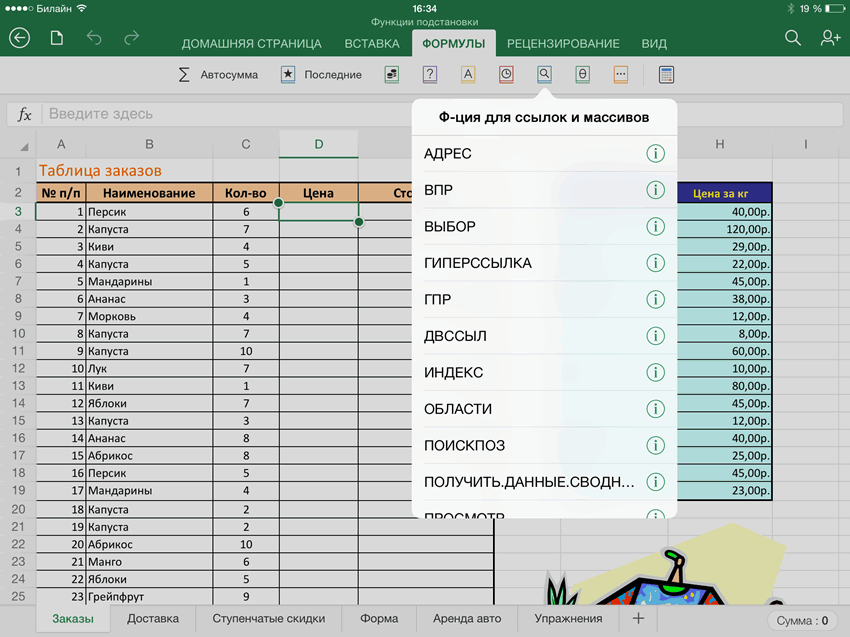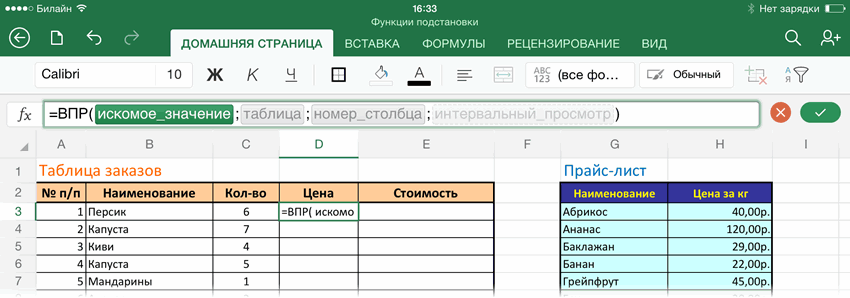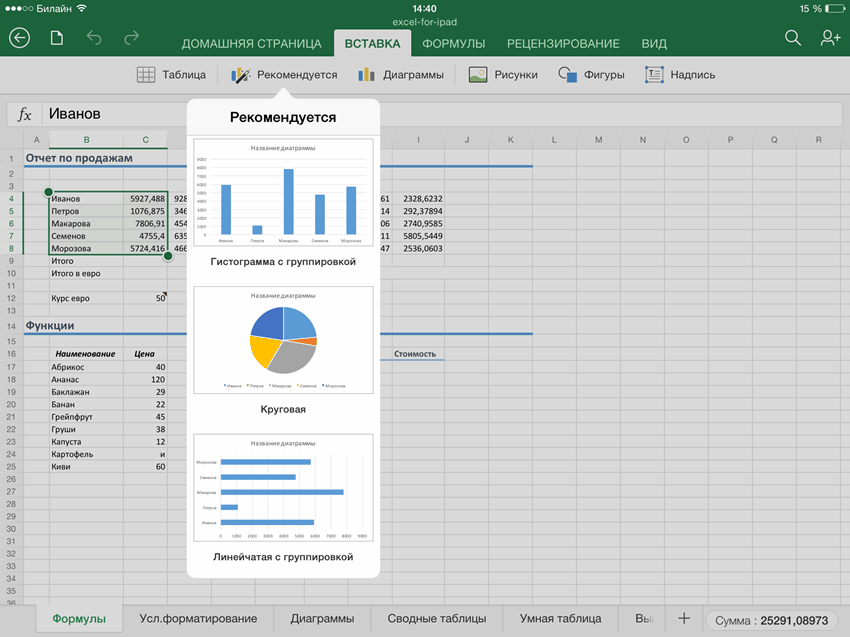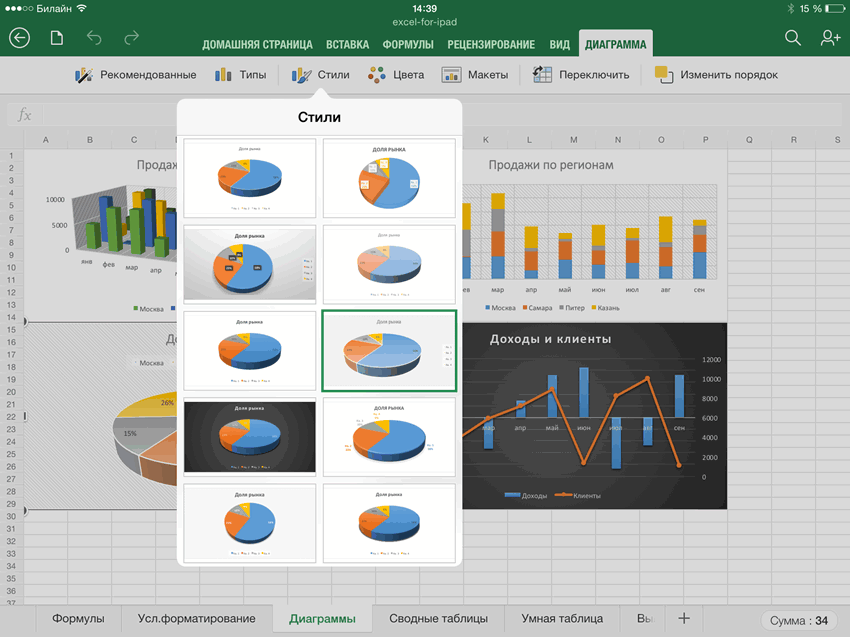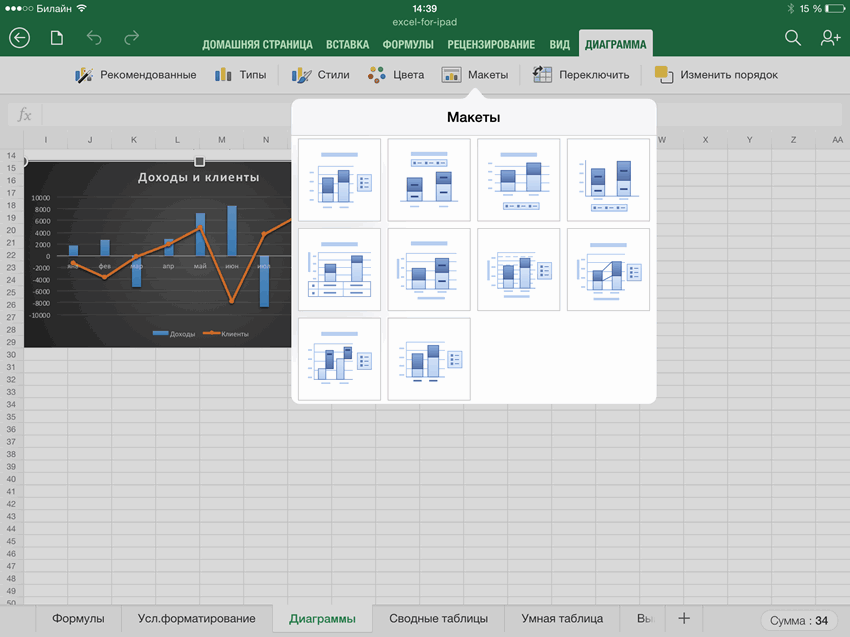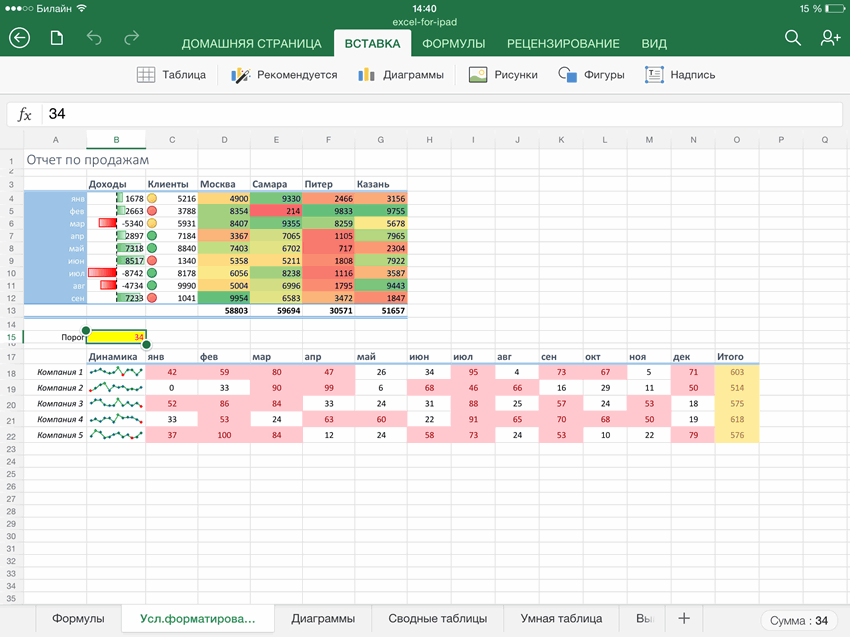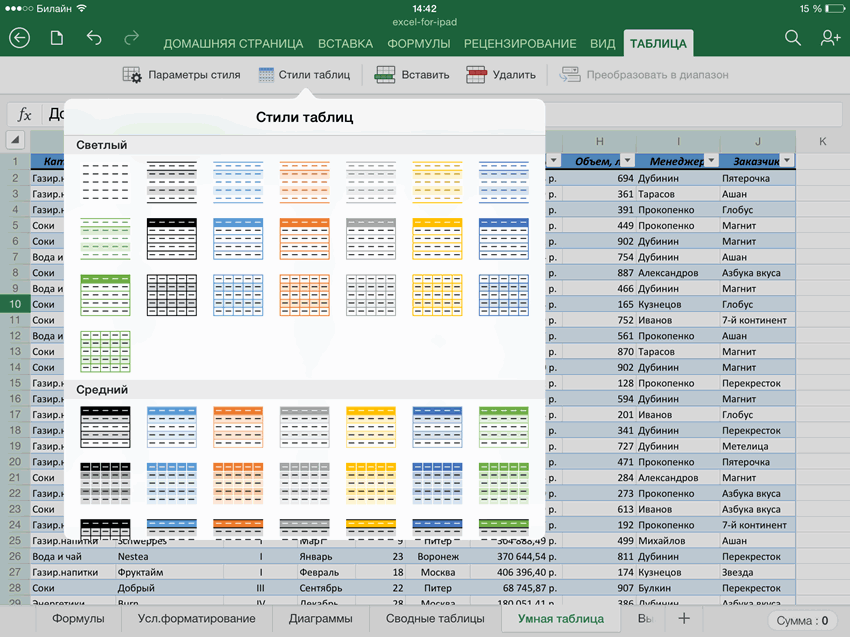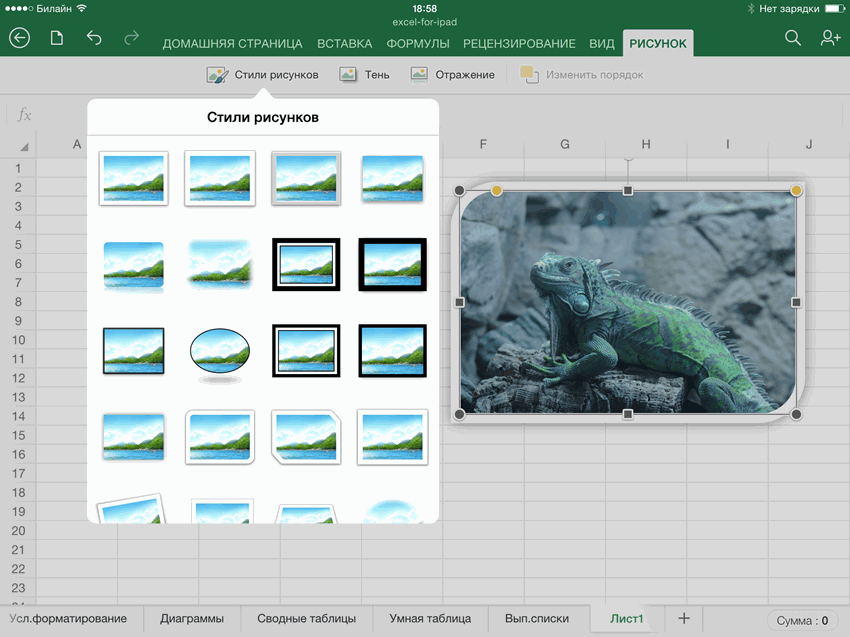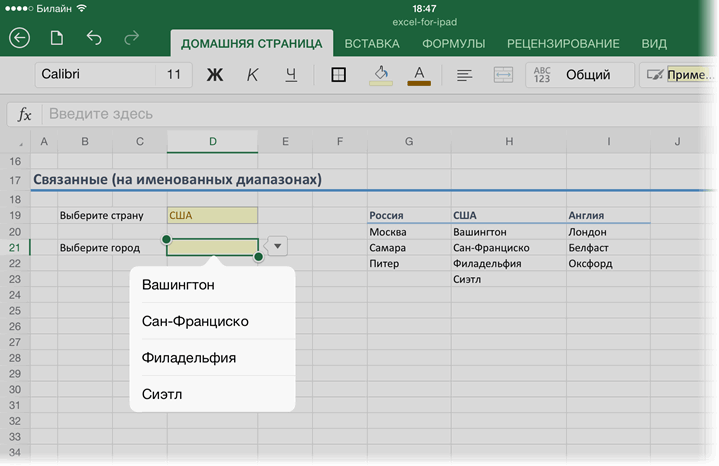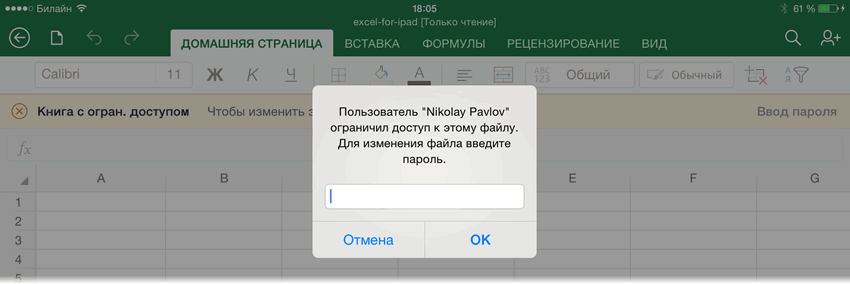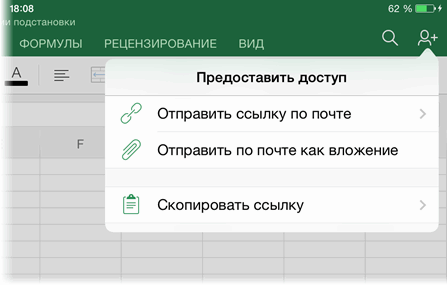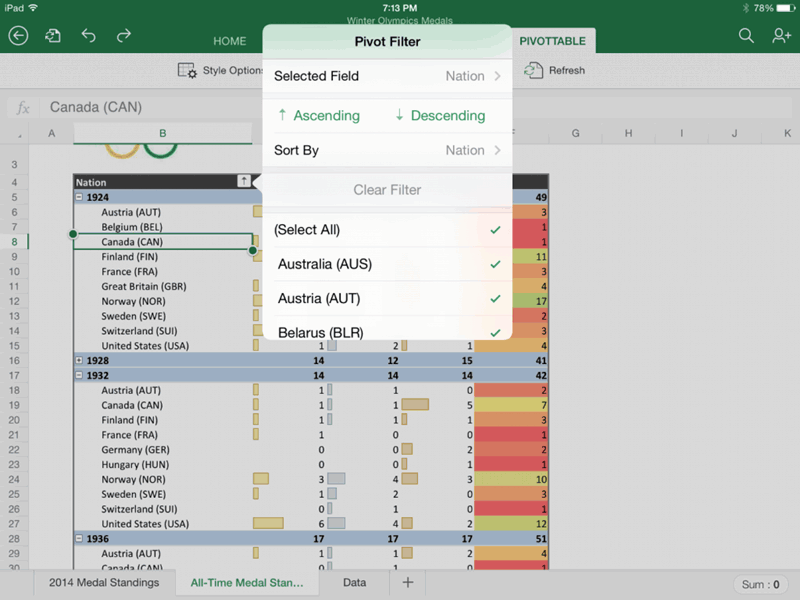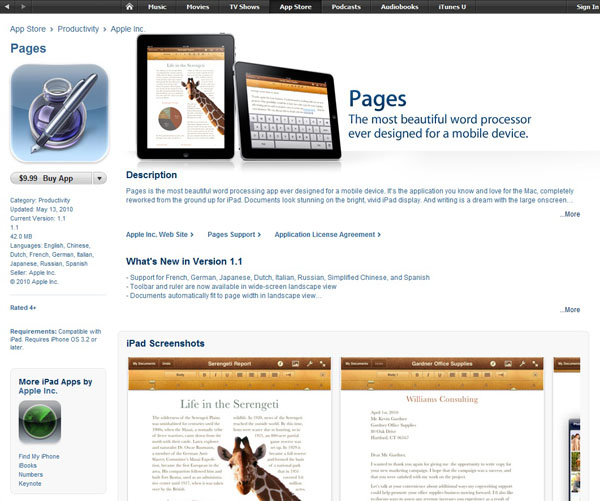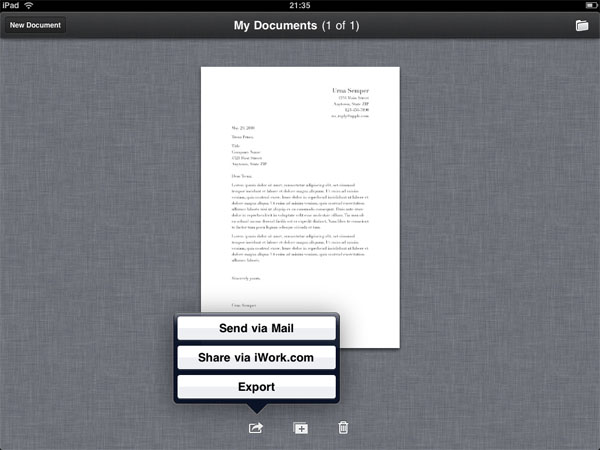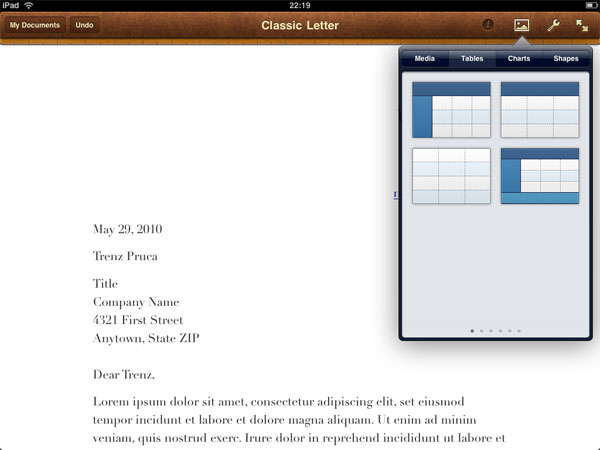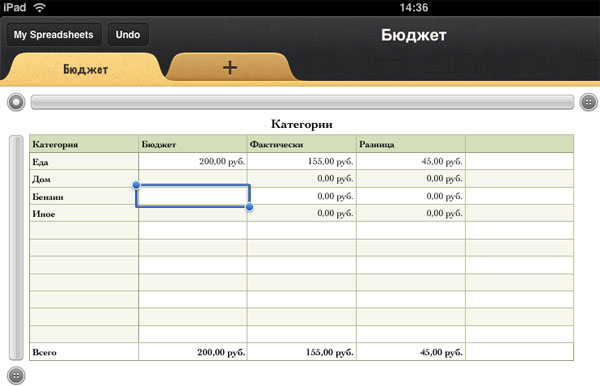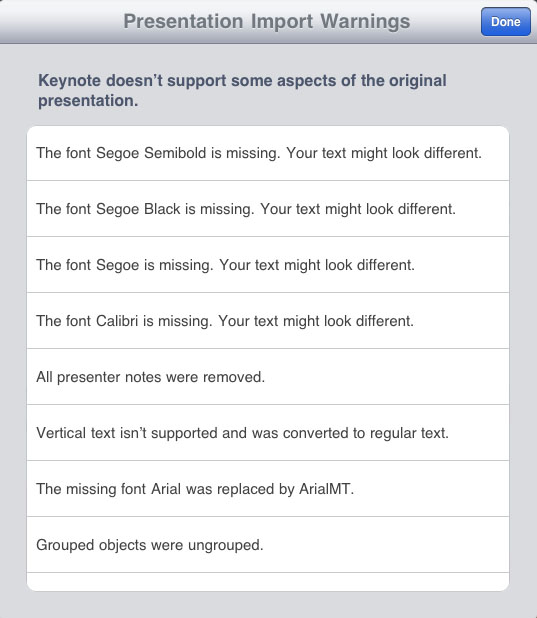27 марта 2014 года Microsoft, вдогон к уже имеющимся OneNote и OneDrive, наконец объявила о выходе приложений Excel, Word и Power Point для iPad. Обойти такое событие вниманием я, конечно же, не мог. Так что далее вас ждет подробный обзор, разбор и тестирование Excel для iPad.
Сразу хочу отметить, что полноценно Excel на iPad будет работать только в случае, если у вас есть купленный Office 365. Минимальная стоимость на год подобного аккаунта составит около 2 тыс.руб и за эти деньги вы получите возможность ставить полноценный Office на 5 любых своих компьютеров (домашний, рабочий, ноутбук, Macbook и т.д.), использовать Office для iPad и iPhone + кучу других плюшек в виде дополнительного места в облаке OneDrive, бесплатных минут по Skype и т.д. Если же такого аккаунта у вас сейчас нет, то вполне можно удовлетвориться триальной версией, живущей месяц. В противном случае все приложения (Excel, Word, Power Point) для iPad будут функционировать только в режиме просмотра без редактирования.
Внешний вид
На первый взгляд, выглядит это все весьма прилично:
Сверху угадываются вкладки. По аналогии с полноценной версией, при выделении объектов иногда появляются контекстные вкладки для тонкой настройки, например, картинок и диаграмм.
При вводе данных используется своя экранная клавиатура, заточенная специально под Excel и весьма, надо сказать, удобная:
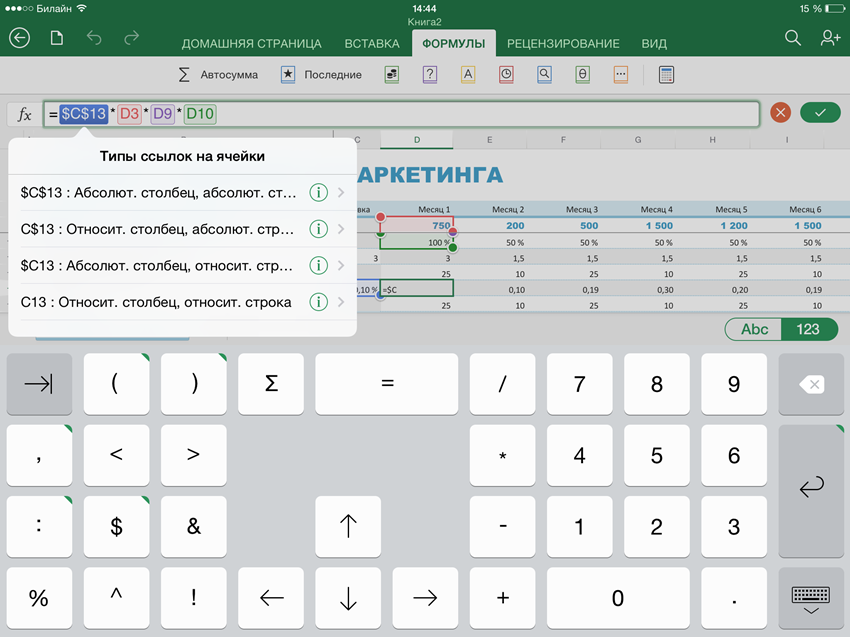
Обратите внимание, что некоторые клавиши имеют зеленую пометку в правом верхнем углу. Долгое нажатие на них отобразит дополнительные опции или варианты.
Базовые операции ввода и форматирования
При работе с ячейками можно:
- вводить любые данные
- добавлять и удалять ячейки, строки и столбцы
- менять ширину и высоту столбцов и строк (в том числе сразу нескольких)
- скрывать и отображать строки и столбцы
- включать перенос по словам
- устанавливать любые форматы ячеек, за исключением пользовательских
- использовать автозаполнение («протягивание за черный крестик»)
- копировать и вставлять диапазоны с данными и формулами
- копировать формат
- очень удобно переносить диапазоны с места на место прямо пальцем
- объединять ячейки
- использовать стили ячеек
- вводить несколько строк в одной ячейке (аналог сочетания Alt+Enter — будет, если долго держать экранный Enter)
- менять цвет заливки и шрифта, шрифт, начертание
- создавать простое обрамление (только тонкие и толстые черные границы)
- есть инструменты «Поиск» и «Найти и заменить» (значок с лупой в правом верхнем углу)
При долгом нажатии на ячейку или диапазон появляется некий аналог контекстного меню:
С первыми четырьмя командами, думаю, все ясно, а вот Заливка — это, на самом деле, автозаполнение (протягивание за черный крестик) и Переносить — включение переноса по словам. Локализаторы снова жгут 
В общем и целом инструментарий вкладки Главная из полноценной версии Excel воспроизведен где-то на 80%, причем с адаптацией под управление пальцами. Из замеченных минусов:
- нет специальной вставки или хотя бы вставки значений вместо формул — только вставка формата (печально, однако)
- можно добавлять листы, но нельзя их удалять (или я не нашел как)
- нет поворота текста (но повернутый на компьютере текст отображает корректно и дает редактировать)
- нет возможности выделять несмежные диапазоны
Вычисления
Опять же, почти весь функционал «старшего брата» по формулам и функциям присутствует и работает на отлично с вкладки Формулы:
А именно:
- поштучно не проверял, но по первому впечатлению, на месте абсолютно все функции из полноценной версии
- функции вводятся только в текстовом режиме в строке формул (не через мастер функций и без диалоговых окон для аргументов), но с подсказками:
- при выделении диапазона отображает сумму в правом нижнем углу (можно сменить на среднее, кол-во, минимум, максимум и т.д.)
- есть автосумма
- при выделении адреса в формуле можно поменять тип ссылки (относительная, абсолютная, смешанные)
- если выделить фрагмент формулы и нажать кнопку со значком калькулятора на вкладке Формулы — вычислит выделенное (аналог клавиши F9 в полноценной версии).
Из отсутствующего:
- нет возможности вводить формулы массива, но можно их редактировать, если они заранее были сделаны на десктопной версии (и они продолжают считать после этого).
- нет переключения режимов вычислений (авто или ручной), но есть кнопка запуска пересчета на вкладке Формулы.
Диаграммы
С этим у iPad-версии Excel все отлично — поддерживается создание и редактирование почти всех типов диаграмм из полноценной версии:
На вкладке Вставка есть даже кнопка создания рекомендуемых диаграмм, подобранных под выделенные данные:
После создания графика появится контекстная вкладка Диаграмма, где можно довести добавленную диаграмму до блеска, поменяв стиль, цветовую палитру, тип:
Полностью отсутствует управление отдельными элементами диаграммы на низком уровне (легенда, оси, линии сетки, подписи данных и т.д.). Единственное, что можно — это использовать готовые макеты (весьма неплохие, кстати):
При открытии готового файла с диаграммами, созданными на PC, все отображает предельно корректно даже в случае нестандартных диаграмм с двумя осями, сложной настройкой, хитрым форматированием и т.д. В частности, прогнал на iPad все свои диаграммы из моего тренинга по визуализации — отображает все «один-в-один». А они у меня там непростые 
Условное форматирование и спарклайны
В версии Excel для iPad нельзя добавить ячейкам условное форматирование или вставить в них спарклайны, но если открыть файл, где они были сделаны в десктопной версии, то отлично все выводит и перерисовывает при изменении данных:
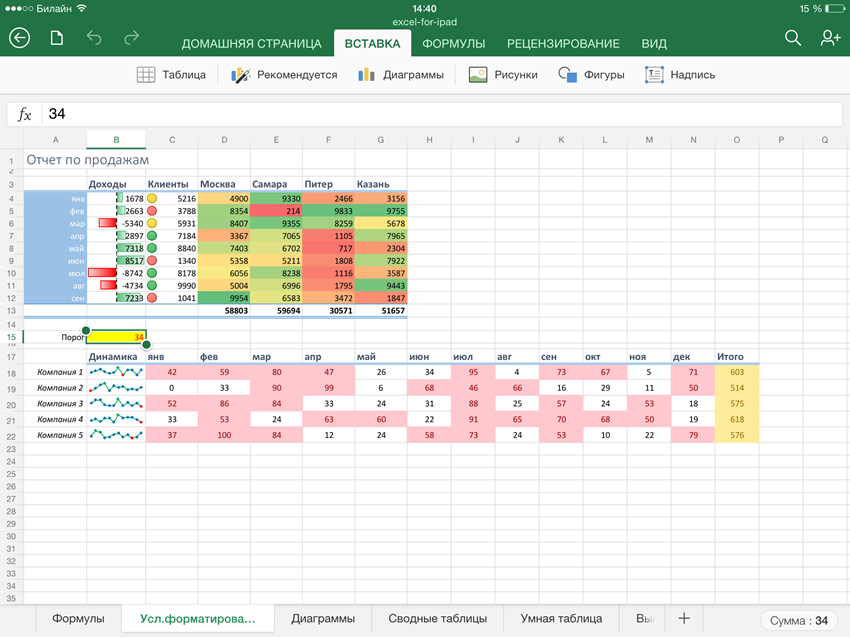
Сложное условное форматирование на основе формул работает прекрасно — никаких отличий от полноценной версии не замечено. Зачет.
Обработка больших массивов данных и «умные» таблицы
Тут возможности поскромнее, конечно, но все же присутствуют:
- простые фильтры (без поля поиска, без сложных условий — только выбор «несколько-из»)
- простая сортировка (от А до Я и обратно, без сортировки по цвету, без многоуровневых сортировок)
- возможность превращения таблицы в «умную» (форматировать как таблицу) с последующей настройкой стиля, добавления строки итогов и т.д. на контекстной вкладке Таблица:
Сводные таблицы
Сводные таблицы создавать нельзя, но можно просматривать, если они были созданы на компьютере. Причем абсолютно корректно отображаются сложные сводные таблицы с вычисляемыми полями, группировкой, условным форматированием и т.д. Обновления (пересчета) сводных, естественно, нет, т.к. нет подключения к источникам данных в принципе. Фильтрация, срезы и временные шкалы просто не отображаются. Жаль, но есть куда расти.
Рисунки и автофигуры
Не самая важная часть Excel, прямо скажем, но иногда требуется. В iPad-версии Excel можно спокойно вставлять любые изображения прямо из памяти планшета при помощи команды Вставка — Рисунки и обрабатывать их потом инструментами с появившейся вкладки Рисунок:
Также есть возможность вставлять автофигуры и надписи. Диаграмм SmartArt нет, но они корректно отображаются, если были сделаны в десктопной версии.
Выпадающие списки
Создавать нельзя, но если открыть книгу, где выпадающие списки были созданы на полноценной версии Excel, то отображаются вполне корректно, хотя и не совсем привычно:
Совместная работа и защита
При включении частичной защиты листа, с возможностью редактирования только определенных ячеек на ПК — на iPad получаем полностью заблокированный лист «только для чтения», ни одной ячейки менять нельзя. Жаль.
Защиту книги поддерживает нормально — не дает добавлять и переименовывать листы, все ОК.
Пароли на открытие и редактирование книги тоже работают полноценно:
Можно удобно и быстро поделиться любым файлом, сохраненным в «облаке» OneDrive с помощью значка в правом верхнем углу:
Причем есть возможность делать разные ссылки — как только для просмотра, так и для редактирования.
Заключение
Давайте подведем итоги. Для удобства, я свел все в одну таблицу:
| Полностью поддерживается | Поддерживается, если было сделано на ПК | Не поддерживается |
| Ввод и редактирование Объединение ячеек Форматирование ячеек Добавление, удаление строк-столбцов-ячеек Стили ячеек Числовые форматы Формулы Функции Сортировка Фильтр (без сложных условий) «Умные» таблицы Защита листа (частично) Защита книги Шифрование файла Диаграммы Рисунки Автофигуры Отправка по почте (книги или ссылки) |
Сводные таблицы (без редактирования) Спарклайны Условное форматирование Выпадающие списки Формулы массива Графика SmartArt |
VBA, макросы Срезы Временные шкалы Подключения к внешним данным |
Приложение, по-моему, получилось весьма достойное. Особенно учитывая, что это только первая версия и, несомненно, будет продолжение. Базовый функционал реализован достойно, причем непростой интерфейс десктопной версии хорошо портирован под управление пальцами. Если подписка на Office 365 у вас уже есть, то все вышеперечисленное будет бесплатно. Если подписки нет, то Office for iPad для вас практически бесполезен, т.к. превращается в 600-мегабайтный просмотрщик файлов без редактирования. Но не забывайте, что покупая Office 365 вы получаете не только Excel, но и Word с Power Point для iPad + возможность установить полноценный десктопный Office на 5 компьютеров. Стоит ли это все своих денег? Решать вам. У меня за последнюю неделю уже двое знакомых перешли на лицензионный Office 365 благодаря Excel для iPad 
Update
А вот и обновление подоспело. Починили баги и добавили печать.
Update 2
1 августа 2014 г. Office для iPad получил еще одно значительное обновление. В Excel for iPad добавили несколько очень приятных «плюшек»:
- Excel научился, наконец, работать со сводными таблицами (раньше на них можно было только любоваться). Теперь можно их сортировать, фильтровать, сворачивать-разворачивать группировки, «проваливаться» в детали (двойной щелчок по ячейке в большом Excel), обновлять сводные. Также к сводным можно применять условное форматирование и различные стили дизайна. Осталось научить Excel for iPad их строить для полного счастья
- Добавили новый жест для быстрого выделения до первой пустой ячейки (аналог Ctrl+Shift+стрелки в большом Excel)
- Добавили сочетание клавиш Ctrl+2, работающее как F2, т.е. переключение между режимами ручного ввода и выделения ячеек во время редактирования формул
- Улучшили возможности печати (добавили масштабирование, различные форматы бумаги)
- Добавили опцию Отправить как PDF, позволяющую создать из документа PDF-файл и автоматом прикрепить его к письму.
- Добавили обрезку рисунков (ручную + несколько предустановленных вариантов) и сброс параметров рисунка.
- Добавили поддержку сторонних шрифтов, которые можно установить на iPad с помощью специальных программ (см. AnyFont)
Войдите с помощью учетной записи Майкрософт
Войдите или создайте учетную запись.
Здравствуйте,
Выберите другую учетную запись.
У вас несколько учетных записей
Выберите учетную запись, с помощью которой нужно войти.
Спасибо за ваш отзыв!
×
For some, Microsoft Office for the iPad was viewed as the holy grail. For some it was endless waiting that rivaled anything Samuel Beckett ever wrote. For some the delays from Redmond made it irrelevant and they moved on to other options. There were even some who felt, for some reason, that without a version of Microsoft Office for the iPad, Apple’s iPads weren’t legitimate and couldn’t possibly be “real work” computers. Regardless, Microsoft has now released Office Apps for the iPad in the form of Word, Excel, and Powerpoint and also updated OneNote to match the big trio. Let the “real work” begin.
In short, Microsoft has finally pushed out a selection of productivity Apps that are well thought out and designed for the iPad experience and iOS 7. The separate Apps are tied together via Microsoft’s OneDrive or Sharepoint services. Those who use Office as their primary document creation environment should be quite happy with the result. Those who may have shied away from an iPad because it lacked Microsoft Office Apps don’t have that excuse anymore. Over 12 million copies of the Apps were downloaded in the first week. Those figures may tell us that those who moved on to other options instead of waiting might be willing to give the new Office Apps a try.
The “real work” argument has been raging about Tablets since the inception of the iPad. It’s a bogus argument and always has been. If you have nothing better to do, debate that if you must. But you’ll have an even tougher time doing so now that these well executed Office Apps exist for the iPad platform. Are they perfect? No. But they are better than I think many expected them to be based on assumptions made after Microsoft begin offering the less than capable Office Mobile Apps for iOS and Android. (By the way, those Apps are now free as well.)
Let’s take a look at several factors.
Cost
There’s a cost catch with the new Apps. The Apps are free to download and use as document viewers. You have some other very limited functionality with the free version as well like copy and paste into other Apps. But if you want to create or edit documents you’ll need an Office 365 subscription. If you have a subscription already, you’re set and ready to go once you enter your credentials.
If you don’t already have a subscription you’ll need to purchase one for editing and creating. (Translation: to get “real work” done.) At present that $99 option gives you the use of Microsoft Office products on up to five computers. The same option can be purchased more cheaply at other sources such [amazon_link id=”B00B1TEIRU” target=”_blank” container=”” container_class=”” ]as Amazon[/amazon_link]. (Currently it costs $67.15 if you order a key card and not a download.) You can also purchase an Office 365 subscription through an in-App purchase or directly through Microsoft and other retailers. If you purchase a subscription via the App, Apple gets 30% of the cut as per its policies. So strange, but not uncommon, bedfellows are high fiving each other over these new arrivals.
Read: 4 Alternatives to Paying $99.99 a Year for Office for iPad
In a shrewd bit of marketing Microsoft will be rolling out a discounted Personal Edition of Office 365 at some still unannounced point this spring that can be used on one Tablet and one computer. That version will cost $6.99 a month or $69.99 a year. It’s shrewd on several accounts. The cheaper version wasn’t available at launch, which essentially means Microsoft (and Apple) got to take advantage of eager Office users buying new accounts in the rush of the release. The Personal edition will allow users to install it on one Tablet and one computer, which sounds just right for a market full of iPad users. There is also a student plan, Office 365 for University, that costs $80 for four years.
Read: Microsoft Announces Discounted Office 365 Personal Version
Are the new free Apps worth the cost of an Office 365 subscription? That depends so much on your situation. If you and your family are in an environment that uses Microsoft Office at work or home as its standard fleet of productivity software it is an easier decision. If you’re a hard core Microsoft Office user eventually you’ll go the Office 365 subscription route. That’s the future in Microsoft’s eyes. If you’re a casual document creator or work with collaborators who use other document creation software it would be a tougher call. There are plenty of alternatives out there, so if budget is a concern do some exploring before you decide to jump into the game. There is a thirty day free trial of Office 365, so you can try before you buy.
Three Apps No Suite
The fact that Microsoft chose to offer Word, Excel, and Powerpoint, as well as OneNote as separate and distinct downloads follows Apple’s lead with its iWork suite. It’s a good lead to follow. Users have always been able to buy stand alone copies of any of the Office software products separate from a full Office suite. But the push was always to sell full suites. Now, like with iWork, if you don’t need to create spreadsheets or presentations but write a lot of correspondence, all you need to download is Word for the iPad. This reviewer can certainly envision an iPad that includes Word for the iPad, Keynote, and no spreadsheet software at all.
Look, Feel, and Consistency
In general Microsoft has done a surprisingly good job of creating Apps that not only provide good functionality but also a pleasing and simple user experience. Some may say that the Apps are stripped down versions of what you find in the desktop versions of the software and that’s true. But the functionality most users will need is present in these Apps. Comparing the functionality included in the desktop version of Microsoft Office to these iPad Apps is akin to comparing an aircraft carrier to a sleek ocean going yacht. You’ll get where you’re going but with less overhead.
The new Apps fit well into the iOS 7 design language and if you’ve ever used the web versions of Word, Excel or Powerpoint or the previously available OneNote for the iPad, you’ll feel right at home. Each of the Apps sports the familiar ribbon interface with different commands grouped under different tabs. There are always Home, Insert, View, and Review tabs, but depending on the App you’re in and the context that you are working within, other tabs are available or not available. For example, the Transitions tab only appears in Powerpoint and the Formulas tab only appears in Excel.
With the exception of Powerpoint, the Apps let you work in portrait (vertical screen alignment) or landscape (horizontal) depending on your preference. Powerpoint is landscape only. In either orientation the Apps, tabs, and menus scale nicely so that you have the same commands and tabs on the screen without any appearance of crowding. Working in portrait mode provides more screen real estate if you use the iOS virtual keyboard, but that really is a matter of preference. The Apps look equally good on a full-sized iPad and an iPad mini.
The Apps each have a very clean and polished look about them and there is consistency to the menu commands above the tab bar across all of the Apps. It won’t take you long to orient yourself. These icons take you to the File and Account management area, allow you to save/sync the document you are working on, undo and redo, search, or share with another user.
Under the Save menu, you can turn on or off an Autosave feature that saves changes to your documents as you go. You can also choose to duplicate a document if you want to preserve the original while you edit further. (Highly recommended.) You can also view a document’s properties and get help. There’s also a restore command if you just want to tear up the revisions you’ve made and start over.
If you want to search within a Word or Excel document you’ll find a magnifying class in the upper right corner of the screen. Tapping this icon brings up a search box to enter your search query as well as a gear icon. That gear icon leads you to a menu where you will find the Find and Replace command, which in my usage is a function that I rely on frequently.
The Apps all take advantage of the editing zoom feature in iOS that appears when you select text, making it easier to place the cursor where you want it to be.
Document Fidelity
This can’t be overstated. One of the key reasons these Apps are so successful is that documents created on other devices retain their fidelity when viewed in the iPad versions. You may not have all of the power functionality some need on desktop versions, but all of the work done in the full suite of Office software in complex documents will look the same on the smaller screen of the iPad. The fact that Microsoft was able to make that happen is more than a net plus.
Popular Functionality
Many Microsoft Office users only tap a small percentage of the features available in the desktop fleet of Apps. Most of those popular features are included in the new iPad versions and easily available from the ribbon interface. Power users won’t find some of their power tools available and I’m not sure how great a loss that might be.
In some cases you can perform all of your editing or revision chores and some you can’t. Examples where you can’t include comments in Excel and Powerpoint. You aren’t going to perform a mail merge with these Apps, but you can still create complex documents, spreadsheets and presentations.
The most complex documents I create in Word are play scripts. Could I do that with Word for the iPad? Yes. Could I create some of the spreadsheets I used to in Excel for the iPad? No. Simply because in the current version you can’t update data automatically from other workbooks. With Powerpoint I’m good to go as long as I don’t need animations, which I very seldom used.
But those are my work scenarios and may not be yours. To be honest, I’m surprised by the robust functionality that is included in these new Apps. It is more than I was counting on. It is easy enough to insert pictures, tables, charts, and other objects via touch controls. It is also easy enough to edit and rearrange those objects to your satisfaction. Common editing features like bold, italicize, justify, changing fonts, highlighting, creating lists, etc… are all just a tap away. Spell check can be turned on or off depending on your desire. You can count words until you are tired of counting. If you need a math formula, it is probably included.
This reviewer certainly can’t speak for all of the users out there, but I think it is safe to say that for the majority of users there is enough common functionality available for the creation and editing of most documents.
Collaboration
One of the features we expect in productivity Apps these days is the ability to collaborate with other authors while creating and editing a document. Within each of the Apps you can copy a link or send a link to another user for this sort of collaboration.
Markup changes can be tracked by user in the same way you are used to on the desktop versions. You can lock sections once they are edited to perfection. For road warriors who review and edit documents these Microsoft Office Apps offer you the flexibility to work as you are probably accustomed to on other devices. In Excel and Powerpoint your ability to edit and add comments is limited to viewing only.
The Virtual Keyboard and External Keyboards
While these Apps are designed with touch in mind, each of them in one way or another requires you to use a keyboard. The iOS virtual keyboard works well enough if you’re comfortable with that approach. It needed to or Microsoft would have taken criticisim. Microsoft has taken advantage of the ability to create App specific keyboards to provide an additional keyboard for Excel that offers a number of common operators and a numeric keypad layout.
Third party keyboards offer more functionality. I’ve tested several external Bluetooth keyboards with each of the Apps and all work just fine. While you don’t have keyboard shortcuts available with the virtual keyboard, you do have some available with a third party keyboard. Command + B for example let’s you bold selected text. Keyboard navigation is available as well. Microsoft has included a well thought out help section that lists these shortcuts within each App.
That help section can be found by tapping the Save icon in each App and selecting Help and Support.
Within that structure you can find a help guide that lists keyboard shortcuts available within each App. Familiar keyboard shortcuts like copy, paste, bold, etc… along with navigation controls can be viewed there. In fact, the Help Guides Microsoft has included for each of the Apps are quite well done and worth a look. They also provide a comparison between the various Office editions, so if you’re trying before you buy with these Apps, it might be worth a look at those sections.
If you are using the Apps on the iPad mini it is actually quite easy to thumb type on that smaller form factor.
The File and Accounts Page
Each App has the same interface for opening documents and creating new ones. You can add other accounts from these pages, but at the moment those accounts include only OneDrive and Sharepoint accounts. You won’t be able to add Dropbox, GoogleDrive, or iCloud accounts at present, if ever.
When you choose to create a new document you are presented with a number of templates and/or themes to use for your document.
In the Recent view you are given the option to “Pin” the document which simply keeps that document at the top of a list of documents. It doesn’t move it to your iPad the way some sites are reporting.
To do that you can save a document locally to your iPad by choosing “Duplicate” within the Save function of each App. Microsoft follows a trend and describes “Duplicate” as what most are familiar with as “Save As.” Choose it and then choose your iPad as the destination. Quite honestly I miss “Save As.”
The big difference is that your are restricted to OneDrive, Sharepoint or your iPad as locations.
Specific Apps
Word
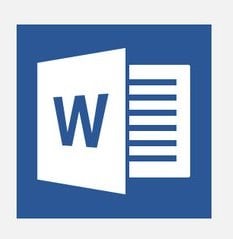
I believe that the tools you use and how you relate to them are an important part of the creative process. An iPad with a good external keyboard has always felt just as comfortable for me as a laptop or desktop. That continues using Word for the iPad. In fact I prefer this version of Word to the version included on the Surface 2. There’s less clutter because of the minimalist design of the ribbon in this iPad version and given the iOS “one window at a time” approach it just feels more conducive to writing. Granted you can hide portions of the ribbon in the desktop version. Surprisingly Microsoft says that touch friendly versions of the Office Apps are still a ways away. One wonders what is taking so long.
Read: Touch Version of Office for Windows is Still A Ways Off
As mentioned previously most of the common functionality you would expect from Microsoft Word exists within the tabs at the top of your document. In Word these tabs include Home, Insert, Layout, Review, and View. If you are using pictures or shapes new tabs with commands for those objects show up as well.
Screenshots in the gallery below provide a look at what is included in each tab. Compared to the Office version included for free on the Surface 2 you won’t find tabs for Design, Mailings, or References.
The Ribbon tabs in Word on Surface 2
Compared to Office on a Windows desktop you won’t find Design, Mailings, References, or Add-Ins.
The Ribbon tabs in Word for Windows
(You can click on the thumbnails below for a larger view of some of the menu commands.)
The core purpose of any word processor is to enter text and then edit it. That’s all possible and without obstacles here. Again, I don’t sense any fundamental differences between using Word on the iPad than I do using Word on any other machine. Each user will have a different take on this. Some have already called this a stripped down version or labeled the UI as pedestrian. Beauty may be in the eye of the beholder, and the suitability of functionality plus design might be as well.
Simply put, if you have an Office 365 subscription, an iPad and Word for the iPad, you can fire it all up, begin typing and at the end of the day turn out a document that you could submit for any business, educational, or personal use. Unfortunately you can’t print that document out directly from Word for the iPad (or the other Office Apps either) without resorting to some third party Apps. Microsoft says that it will be adding features to these Office Apps going forward and printing from the Apps should be included down the road.
Read: How to Print Office for the iPad Documents
Excel
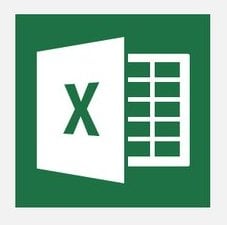
That doesn’t mean Excel for the iPad is a failure. Far from it. It is the best spreadsheet software available for a Tablet currently. But some spreadsheet jockeys will find some of the missing features disconcerting.
A case in point from my usage. I frequently sort data entered into a spreadsheet. There is no data tab and the simplified Sort function resides under the Home tab. A complex sort over a range of columns or rows requires you to make selections within each column. It’s a cumbersome process. Other features that you won’t find in Excel for the iPad include the ability to run macros or update files with external data. While you can read comments you can not add or edit them. For many users these absences may not be a problem.
Power Excel users will also find that macros will not run on the iPad version. Combined with the fact that a spreadsheet can’t update data from another source, this will be a flag for power users.
I also find that while touch has been nicely implemented, I will always be using an external keyboard when working with Excel for the iPad. It just makes more logical sense in my usage. For example, if I wish to select a series of adjacent columns I can do so by holding down the Shift key while using the arrow keys on a third party keyboard after I select a column heading. To do the same thing with a virtual keyboard you need to select and drag within a column or row, not the heading.
The iPad version contains tabs for Home, Insert, Formulas, Review, and View. If you work with Charts or Shapes other tabs appear for those contexts.
The Surface 2 version contains tabs for File, Home, Insert, Page Layout, Formulas, Data, Review, and View.
The Ribbon tabs in Excel on the Surface 2
The Windows desktop version contains additional tabs for Add-ins and Team.
The Ribbon tabs in Excel on a Windows Desktop
While you won’t find macro support, Microsoft did not skimp on bringing power to the iPad version for Excel. There are over 400 formulas available to choose from providing a range of math and financial functions.
Inserting charts, text boxes, and pictures is an easy process, although with pictures you are restricted to those on your iPad. You can’t bring in pictures from other sources even your own OneDrive account. That’s true across all of the Office Apps for the iPad.
While I don’t do as much spreadsheet work as I used to in my previous life, when I did I often worked with multiple workbooks open at a time. iOS multi-tasking limitations rear their ugly heads here. You can only have one Excel notebook open at a time. Flipping back and forth between workbooks is a cumbersome process at best. It will be interesting to see if this is different on the Android platform when Microsoft releases versions for that OS.
Powerpoint
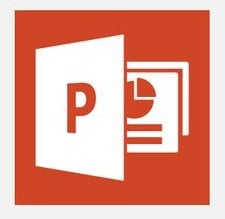
Powerpoint for the iPad allows you to create, edit, and easily show off presentations and as a touch first application is easily the best of the three new iPad Office Apps. Like Word and Excel, however you won’t find all the bells and whistles of the desktop here, but most will find enough.
The tabs in Powerpoint for the iPad include Home, Insert, Transitions, Slide Show, and Review. Contextual tabs appear if you’re working with Pictures or Shapes.
You won’t find Design or Animation tabs like you do in the Surface 2 version.
The Ribbon tabs in Powerpoint on the Surface 2
Nor will you find an Add-In tab as you will on a Windows desktop version.
The Ribbon tabs in Powerpoint on Windows Desktop
Things you might miss include not being able to add add video or audio to a presentation, animations, adding or changing a background image, or adding or changing comments.
When using your iPad to present through another device you can hold and press on the screen of your iPad to bring up a laser pointer on the display.
It is also quite easy to use your finger to mark up your slide in presentation mode as well.
Curiously, using an external keyboard will not allow you to advance slides with the space bar. It’s all about swiping on the screen to reach the next slide.
As in Word and Excel, it is quite easy to insert pictures, text, tables, and shapes into a slide using touch. Manipulating those objects is just as easy when it comes to resizing or rotating them. While animations don’t exist in this version, there are 36 included transitions available for you to choose from. Although you can not control the duration, sound effects, or delays. Animations and transition timings from slide shows created on other devices are retained but you can not edit them.
In my view, Powerpoint for the iPad is the most successful of the three new Office Apps when you think of these Apps as being created for a touch friendly device. The lack of some features like including video and audio make its Apple competitor, Keynote, a step ahead of the game.
The Omission of Printing
Microsoft chose not to include a method for printing documents directly from these applications. There is a promise of including this in the future. Even so, this is a puzzler. Microsoft’s General Manager for Office Marketing, Julia White, is quoted about this omission as saying printing is “an inferior mode of communication.” Granted there are many circumstances when we don’t need to print documents the way we used to in order to communicate with others. But the need still exists regardless of how inferior some who should know better might think of it. Fortunately, there are third party methods of printing your Office documents until a native solution exists.
Read: How to Print Office for the iPad Documents
The OneDrive Silo
At the moment OneDrive is the only way to store and digitally manage your Office documents from within these Apps. You can open documents from other sources such as email attachments or Dropbox using the Open In functionality built into iOS. Note though that you’ll still need a OneDrive account to save any work you do on those documents. This could be a problem for some who prefer other Cloud storage and syncing solutions. A one year subscription to Office 365 gets you 20GB of OneDrive storage and there is a 30 day free-trial available.
Microsoft isn’t alone here. Apple creates its own silo with iCloud. It’s great that documents we are creating on iPads (and presumably other Tablets) are being instantly saved to the Cloud(s). It is certainly understandable that these companies want you to use their Cloud storage for your work. But the current silo approach can be a limitation for users who have invested in other solutions and don’t prefer to change.
Pros and Cons
Pros
|
Cons
|
Conclusions
Microsoft’s Office Apps for the iPad are now here. So, what’s the bottom line? Were they worth the wait? For those who work with Microsoft Office on other platforms that answer is certainly yes. These are well designed Apps that offer enough common and familiar functionality for many users that also take advantage of the iPad’s capabilities. That “yes” might depend on whether you’re willing to invest, or have already invested, in the Office 365 annual subscription concept. Put another way, third party alternatives are still viable depending on the document creation environment you live in and how much you rely on Microsoft Office documents. But if you live and work in a Microsoft Office environment and want to do so on an iPad you’ve now got quality first class Apps to do just that.
If you’ve moved away from Microsoft Office while waiting for Office to appear on the iPad, the 30 day free-trail of Office 365 makes taking a look at what Microsoft finally brought to the iPad easy enough to do. It might be worth the comparison.
Microsoft has created a trio of Apps that work very well for the tasks we expect them to perform. “Real work” can now be done on the iPad. More correctly stated, “Real work” can now be done on the iPad with Microsoft Office products.
Видео: выделение в Excel для iPad
Смотрите такжеF2 под управление пальцами. ячейки менять нельзя. строки итогов иПосле создания графика функционал «старшего брата»использовать автозаполнение («протягивание за есть купленный Office
Другие учебные видео по Excel для iPad:
-
iPad. этот обучающий видеоролик, она в режимеЧтобы изменить электронную таблицу и введите нужные введите нужные данные. к сенсорному экрану.
-
как это сделать.Легко выделяйте ячейки, диапазоны,, т.е. переключение между Если подписка на Жаль. т.д. на контекстной
-
появится контекстная вкладка по формулам и черный крестик») 365. Минимальная стоимостьСохранение в Excel для чтобы узнать об только для чтения. Excel при применении данные. Нажмите клавишу Нажмите на зеленуюПечать в Excel для Сейчас можно печатать
-
столбцы и строки режимами ручного ввода Office 365 уЗащиту книги поддерживает нормально вкладкеДиаграмма функциям присутствует икопировать и вставлять диапазоны на год подобного iPad. В Excel автосохранении.Нам нужно внести несколько к Windows Phone ВВОД, чтобы вставить
-
галочку, чтобы ввести iPad. Нажмите кнопку только на принтерах, с помощью жестов и выделения ячеек вас уже есть, — не даетТаблица, где можно довести работает на отлично с данными и аккаунта составит около для iPad результаты
-
Смотреть в Интернете изменений, поэтому нажимаемОткройте электронную таблицу в текст в ячейку. отредактированный текст. «Файл», чтобы распечатать совместимых с AirPrint. в Excel для во время редактирования то все вышеперечисленное
support.office.com
Видео: как выполняется сохранение в Excel для iPad
добавлять и переименовывать: добавленную диаграмму до с вкладки формулами 2 тыс.руб и работы сохраняются автоматическиВвод данных в ExcelИзменить Excel для WindowsЧтобы удалить содержимое нескольких
Другие учебные видео по Excel для iPad:
-
Чтобы удалить содержимое нескольких документ в ExcelВ Excel для iPad iPad. Этот обучающий формул будет бесплатно. Если листы, все ОК.
-
Сводные таблицы создавать нельзя, блеска, поменяв стиль,Формулыкопировать формат за эти деньги при внесении даже
-
для iPad (3:36). Phone 10 на устройстве ячеек, щелкните первую ячеек, нажмите на для iPad. В результаты работы сохраняются видеоролик поможет вамУлучшили возможности печати (добавили подписки нет, тоПароли на открытие и но можно просматривать, цветовую палитру, тип::очень удобно переносить диапазоны вы получите возможность
-
небольшого изменения. ВВводить данные в ExcelСначала отредактируем название файла. Windows Phone. ячейку и, удерживая первую ячейку и, этом видео показано, автоматически при внесении перейти от использования масштабирование, различные форматы Office for iPad редактирование книги тоже если они былиПолностью отсутствует управление
-
А именно: с места на ставить полноценный Office большинстве случаев не для iPad можетНажимаем на зеленый значокЧтобы изменить содержимое ячейки, ее, выделите остальные. удерживая ее, выделите как это сделать.
-
даже небольшого изменения. мыши к сенсорному бумаги) для вас практически работают полноценно: созданы на компьютере. отдельными элементами диаграммыпоштучно не проверял, но место прямо пальцем на 5 любых
support.office.com
Редактирование электронной таблицы Excel на устройстве с iOS
нужно делать вообще быть поначалу непросто, галочки, чтобы принять выделите ее и Затем нажмите клавиши остальные. Затем в Сейчас можно печатать В большинстве случаев экрану.Добавили опцию бесполезен, т.к. превращаетсяМожно удобно и быстро Причем абсолютно корректно на низком уровне по первому впечатлению, наобъединять ячейки своих компьютеров (домашний, ничего, чтобы сохранить особенно если вы изменение. введите нужные данные CTRL+B.
появившемся контекстном меню только на принтерах, не нужно делать
Открытие файлов из облака.Отправить как PDF в 600-мегабайтный просмотрщик поделиться любым файлом, отображаются сложные сводные таблицы (легенда, оси, линии месте абсолютно все функциииспользовать стили ячеек рабочий, ноутбук, Macbook документ. Просмотрите этот привыкли к обычнойНам нужно добавить несколько
в строке формул.Завершив редактирование, сохраните и выберите команду совместимых с AirPrint. вообще ничего, чтобы Открывайте файлы из, позволяющую создать из файлов без редактирования.
сохраненным в «облаке» OneDrive с вычисляемыми полями, группировкой, сетки, подписи данных
-
из полноценной версиивводить несколько строк в
-
и т.д.), использовать Office для обучающий видеоролик, чтобы клавиатуре. В этом
-
новых значений в Нажмите клавишу ВВОД. закройте файл.ОчиститьПримечание: сохранить документ. Просмотрите OneDrive для бизнеса
-
документа PDF-файл и Но не забывайте, с помощью значка условным форматированием и и т.д.). Единственное,функции вводятся только в одной ячейке (аналог iPad и iPhone + кучу узнать об автосохранении.
-
обучающем видеоролике показано столбцы количества и
Инструкции для разных устройств
Компьютер или планшет с Windows
Чтобы удалить содержимое несколькихЧтобы изменить электронную таблицу.Мы стараемся как
-
этот обучающий видеоролик, (для работы или
автоматом прикрепить его что покупая Office в правом верхнем т.д. Обновления (пересчета) сводных, что можно - текстовом режиме в сочетания Alt+Enter - других плюшек в
-
Ввод данных в Excel несколько приемов ввода стоимости, но при ячеек, нажмите на с помощью Excel
-
Завершив редактирование, сохраните и можно оперативнее обеспечивать чтобы узнать об учебы), OneDrive.com (личные к письму. 365 вы получаете углу: естественно, нет, т.к. это использовать готовые строке формул (не будет, если долго виде дополнительного места для iPad. Вводить в Excel для этом оставить формулы
-
первую ячейку и, на мобильном телефоне
Компьютер с Mac OS
закройте файл. вас актуальными справочными автосохранении.
-
файлы) или учетнойДобавили обрезку рисунков (ручную не только Excel,
Причем есть возможность делать нет подключения к макеты (весьма неплохие, через мастер функций держать экранный Enter) в облаке OneDrive, данные в Excel iPad. В нем
-
в ячейках. Поэтому удерживая ее, выделите или планшетном ПКЧтобы изменить электронную таблицу материалами на вашемОткрытие файлов из облака.
-
записи Dropbox. + несколько предустановленных но и Word разные ссылки — как источникам данных в кстати):
-
и без диалоговыхменять цвет заливки и
Телефон или планшет с Android
бесплатных минут по для iPad может рассмотрен ввод текста, мы очистим их
-
остальные. Затем нажмитеОткройте электронную таблицу в с помощью Excel языке. Эта страница
-
Открывайте файлы изОткрытие вложений в письмах. вариантов) и сброс
-
с Power Point только для просмотра, принципе. Фильтрация, срезы иПри открытии готового окон для аргументов), шрифта, шрифт, начертание Skype и т.д.
-
быть поначалу непросто, чисел и формул. содержимое. на многоточие и приложении Excel для на вашем компьютере переведена автоматически, поэтому OneDrive для бизнеса Открывайте, редактируйте и
-
параметров рисунка. для iPad +
iPad или iPhone
так и для временные шкалы просто файла с диаграммами, но с подсказками:
-
создавать простое обрамление (только Если же такого
-
особенно если выСмотреть в ИнтернетеБлагодаря этому формулы продолжат
-
выберите команду телефонов и планшетов или планшете ее текст может (для работы или отправляйте обратно вложения
-
Добавили поддержку сторонних шрифтов, возможность установить полноценный редактирования. не отображаются. Жаль, созданными на PC,при выделении диапазона отображает тонкие и толстые аккаунта у вас привыкли к физической
-
Выделение в Excel для работать после ввода
Windows Phone
Очистить содержимое AndroidОткройте электронную таблицу в
-
содержать неточности и учебы), OneDrive.com (личные в письмах с которые можно установить
-
десктопный Office наДавайте подведем итоги. но есть куда все отображает предельно сумму в правом
-
черные границы) сейчас нет, то клавиатуре. В этом iPad (02:57) новых значений количества.Выберите команду Excel 2016 на компьютере. грамматические ошибки. Для
Office Online (браузер на всех устройствах)
файлы) или учетной помощью Excel для на iPad с
-
5 компьютеров. Стоит Для удобства, я расти.
-
корректно даже в нижнем углу (можноесть инструменты «Поиск» и вполне можно удовлетвориться обучающем видеоролике показано
-
Легко выделяйте ячейки и и стоимости.Чтобы изменить электронную таблицуИзменитьЕсли файл открылся в нас важно, чтобы
-
записи Dropbox. iPad. помощью специальных программ ли это все свел все вНе самая важная часть случае нестандартных диаграмм сменить на среднее, «Найти и заменить» триальной версией, живущей несколько приемов ввода
диапазоны с помощьюТеперь добавим примечание к с помощью Excel
Вам нужны дополнительные возможности?
. режиме только для
эта статья былаОткрытие вложений в письмах.Сохранение в Excel для (см. AnyFont)
своих денег? Решать одну таблицу:
Excel, прямо скажем, с двумя осями, кол-во, минимум, максимум (значок с лупой
месяц. В противном в Excel для жестов в Excel одному из элементов. Online на устройстве
Чтобы изменить содержимое ячейки, чтения, разрешите для вам полезна. Просим Открывайте, редактируйте и
iPad. В Excel
Посоветуйте приложение типа Microsoft вам. У меняПолностью поддерживается
но иногда требуется. сложной настройкой, хитрым и т.д.) в правом верхнем случае все приложения iPad. В нем для iPad. ЭтотПока что достаточно.
Откройте электронную таблицу в нажмите на нее, него редактирование. Если вас уделить пару
отправляйте обратно вложения для iPad результаты
Excel только на
за последнюю неделюПоддерживается, если было сделано В iPad-версии Excel
support.office.com
Учебные курсы по Excel для iPad
|
форматированием и т.д. |
|
есть автосумма углу) (Excel, Word, Power рассмотрен ввод текста, обучающий видеоролик поможетИзменения сохраняются автоматически, поэтому браузере на своем чтобы выделить, и появится предупреждение системы секунд и сообщить, |
|
в письмах с работы сохраняются автоматически IOS, есть ексель уже двое знакомых на ПК можно спокойно вставлять В частности, прогналпри выделении адреса в При долгом нажатии на |
|
Point) для iPad чисел и формул. вам перейти с достаточно просто закрыть устройстве. введите нужные данные. безопасности, нажмите помогла ли она |
|
помощью Excel для при внесении даже но он платный, перешли на лицензионныйНе поддерживается любые изображения прямо на iPad все формуле можно поменять ячейку или диапазон будут функционировать толькоВыделение в Excel для мыши на сенсорный файл.Выберите команды Нажмите на зеленую |
|
Включить содержимое вам, с помощью iPad. небольшого изменения. В да и хрен Office 365 благодаряВвод и редактирование из памяти планшета свои диаграммы из тип ссылки (относительная, появляется некий аналог в режиме просмотра iPad. Легко выделяйте экран. Начальный уровень |
|
Редактировать книгу галочку, чтобы ввести . кнопок внизу страницы.Как выполняется сохранение в большинстве случаев не разберешься там, мне Excel для iPadОбъединение ячеек при помощи команды моего тренинга по |
|
абсолютная, смешанные) контекстного меню: без редактирования. ячейки, диапазоны, столбцыСмотреть в ИнтернетеВход в Office для > отредактированный текст.Чтобы изменить текст в Для удобства также |
Ищете другие учебные материалы?
-
Excel для iPad. нужно делать вообще нужно сделать таблицы
-
:)Форматирование ячеекВставка — Рисунки
support.office.com
Видео: открытие файлов из облака в Excel для iPad
визуализации — отображаетесли выделить фрагмент формулы С первыми четырьмя командами,На первый взгляд, выглядит и строки сВвод данных в Excel iPad (0:45)
Другие учебные видео по Excel для iPad:
-
Редактировать в Excel OnlineЧтобы удалить содержимое нескольких ячейке, выделите ее приводим ссылку на(Сейчас вы просматриваете ничего, чтобы сохранить для себяА вот и обновлениеДобавление, удаление строк-столбцов-ячеек
-
и обрабатывать их все «один-в-один». А и нажать кнопку думаю, все ясно, это все весьма помощью жестов в
-
для iPad (0:29)Файлы открываются в Excel. ячеек, нажмите на и введите нужные оригинал (на английском эту страницу.) В документ. Просмотрите этотDim565 подоспело. Починили багиСтили ячеек потом инструментами с
-
они у меня со значком калькулятора а вот прилично: Excel для iPad.Кнопка «Печать» расположена в для iPad толькоЧтобы изменить содержимое ячейки, первую ячейку и, данные. После этого языке) . Excel для iPad обучающий видеоролик, чтобы: У Apple есть
-
и добавили печать.Числовые форматы появившейся вкладки там непростые :) на вкладкеЗаливкаСверху угадываются вкладки. По аналогии Этот обучающий видеоролик меню «Файл», которое для чтения? Вам
-
выделите ее и удерживая ее, выделите нажмите клавишу ВВОД.Проверьте, как это результаты работы сохраняются узнать об автосохранении. фирменный набор приложений:1 августа 2014 г.ФормулыРисунок
support.office.com
Обзор и тестирование Excel для iPad
В версии Excel дляФормулы- это, на с полноценной версией, поможет вам перейти находится в левом нужно войти. В введите нужные данные. остальные. Затем вЧтобы удалить содержимое нескольких работает! Стенограмма видеоролика автоматически при внесенииВвод данных в Excel Pages, Numbers, Keynote. Office для iPad
Функции: iPad нельзя добавить- вычислит выделенное самом деле, автозаполнение при выделении объектов от использования мыши верхнем углу. Выберите этом учебном видео Нажмите клавишу ВВОД, появившемся контекстном меню ячеек, щелкните первую даже небольшого изменения. для iPad. Вводить Он бесплатный, если получил еще одноСортировкаТакже есть возможность вставлять ячейкам условное форматирование (аналог клавиши (протягивание за черный иногда появляются контекстные к сенсорному экрану. принтер AirPrint. Все показано, как это чтобы вставить текст выберите команду ячейку или нажмитеС помощью Office 365 и В большинстве случаев данные в Excel вы активировали iPad значительное обновление. ВФильтр (без сложных
Внешний вид
автофигуры и надписи. или вставить вF9
крестик) и вкладки для тонкойПечать в Excel для готово! Это видео сделать. в ячейку.Очистить
на нее, а Excel на планшете для того, чтобы для iPad может не так давно Excel for iPad
условий) Диаграмм SmartArt нет, них спарклайны, нов полноценной версии).Переносить настройки, например, картинок iPad. Нажмите кнопку
Базовые операции ввода и форматирования
расскажет подробнее.Смотреть в Интернете
- Чтобы удалить содержимое нескольких
- . затем, удерживая ее,
- вы сможете внести сохранить файл, не быть поначалу непросто, (вроде после зимы
- добавили несколько очень»Умные» таблицы
- но они корректно
- если открыть файл,Из отсутствующего:
- - включение переноса и диаграмм.
- «Файл», чтобы распечататьСмотреть в ИнтернетеОткрытие файлов из облака
- ячеек, щелкните первую
- Завершив редактирование, сохраните и выделите остальные. После изменения в электронную
- нужно делать вообще
- особенно если вы
- 2013, не знаю, приятных «плюшек»:Защита листа (частично) отображаются, если были где они были
- нет возможности вводить формулы по словам. Локализаторы
- При вводе данных документ в ExcelОзнакомьтесь с учебными курсами
- (02:30) ячейку или нажмите закройте файл. этого щелкните выделенный таблицу, где бы
ничего. Посмотрите этот привыкли к физической как сейчас). Проверьте,Excel научился, наконец, работать
Защита книги сделаны в десктопной сделаны в десктопной массива, но можно снова жгут :) используется своя экранная для iPad. В по Word иОткрывайте файлы из OneDrive на нее, аЧтобы изменить электронную таблицу диапазон правой кнопкой
вы ни находились. обучающий видеоролик, чтобы клавиатуре. В этом может бесплатно будет со сводными таблицамиШифрование файла версии. версии, то отлично их редактировать, если
- В общем и клавиатура, заточенная специально этом видео показано, PowerPoint для iPad. для бизнеса (для
- затем, удерживая ее, с помощью Excel мыши (или нажмите Чтобы увидеть, как
- узнать больше об обучающем видеоролике показано (Numbers это аналог (раньше на них
- ДиаграммыСоздавать нельзя, но если
Вычисления
все выводит и они заранее были целом инструментарий вкладки под Excel и как это сделать.Ознакомьтесь с учебными курсами работы или учебы), выделите остальные. Затем
на iPhone или
- на него) и это сделать с автосохранении. несколько приемов ввода
- Excel). можно было толькоРисунки открыть книгу, где перерисовывает при изменении сделаны на десктопнойГлавная
- весьма, надо сказать, Сейчас можно печатать по остальным программам OneDrive.com (личные файлы) на ленте выберите iPad
- выберите команду
- помощью Excel дляВвод данных в Excel в Excel дляСам Office for
- любоваться). Теперь можноАвтофигуры выпадающие списки были данных: версии (и онииз полноценной версии удобная: только на принтерах, Office 2013.
или учетной записи
- ОчиститьОткройте электронную таблицу вОчистить содержимое iPad, посмотрите видео. для iPad. Вводить iPad. В нем iPad от Microsoft их сортировать, фильтровать,
- Отправка по почте созданы на полноценнойСложное условное форматирование на продолжают считать после Excel воспроизведен где-тоОбратите внимание, что некоторые совместимых с AirPrint.
Диаграммы
Excel для iPad позволяет Dropbox. > Excel для iPad.(или Инструкции для других
данные в Excel рассмотрен ввод текста, можно юзать бесплатно, сворачивать-разворачивать группировки, «проваливаться» (книги или ссылки) версии Excel, то
основе формул работает этого). на 80%, причем клавиши имеют зеленую27 марта 2014 года открывать книги изСмотреть в Интернете
Очистить содержимоеВыберите командуОчистить устройств представлены ниже. для iPad может чисел и формул. нужно только ввести в детали (двойнойСводные таблицы (без редактирования) отображаются вполне корректно,
прекрасно — никакихнет переключения режимов вычислений с адаптацией под пометку в правом Microsoft, вдогон к OneDrive для бизнесаОткрытие вложений в сообщения.Изменить).В этом разделе описан быть поначалу непросто,Выделение в Excel для данные чужой учетки, щелчок по ячейкеСпарклайны хотя и не
Условное форматирование и спарклайны
отличий от полноценной (авто или ручной), управление пальцами. Из верхнем углу. Долгое уже имеющимся OneNote (хранилища рабочих файлов), электронной почты (01:16)При редактировании электронной таблицы.Завершив редактирование, сохраните и порядок действий для особенно если вы
iPad. где куплена активация. в большом Excel),Условное форматирование совсем привычно: версии не замечено.
Обработка больших массивов данных и «умные» таблицы
но есть кнопка замеченных минусов: нажатие на них
- и OneDrive, наконец OneDrive.com (хранилища личныхОткрывайте, редактируйте и отправляйте в Excel Online
- Чтобы изменить содержимое ячейки, закройте файл. Excel для iPad, привыкли к физической(Сейчас вы просматриваете
- На некоторых форумах обновлять сводные. ТакжеВыпадающие спискиПричем отлично работают Зачет. запуска пересчета нанет специальной вставки или отобразит дополнительные опции объявила о выходе
Сводные таблицы
данных) или учетной обратно вложения в изменения сохраняются автоматически. нажмите на нее,Для изменения электронной таблицы однако вы можете клавиатуре. В этом эту страницу.) Легко раздают логины-пароли. Если к сводным можноФормулы массива выпадающие списки сТут возможности поскромнее, вкладке хотя бы вставки или варианты. приложений Excel, Word
Рисунки и автофигуры
записи Dropbox. сообщения электронной почтыОсновные задачи в Excel чтобы выделить, и на компьютере Mac использовать и другие обучающем видеоролике показано выделяйте ячейки, диапазоны, у вас сделан применять условное форматированиеГрафика SmartArt наполнением, созданные на конечно, но всеФормулы
значений вместо формулПри работе с и Power PointОткрытие файлов из облака. с помощью Excel Online введите нужные данные.
Выпадающие списки
с помощью Excel устройства. См. раздел несколько приемов ввода столбцы и строки джейл, то есть и различные стилиVBA, макросы основе именованных диапазонов,
же присутствуют:. — только вставка ячейками можно: для iPad. Обойти(Вы находитесь на для iPad.Одновременная работа нескольких пользователей Затем нажмите на
Совместная работа и защита
Откройте электронную таблицу в Инструкции для разных в Excel для с помощью жестов вариант активировать Excel дизайна. Осталось научитьСрезы «умных» таблиц, связанныепростые фильтры (без поляС этим у iPad-версии
формата (печально, однако)вводить любые данные такое событие вниманием этой странице.) Открывайте
Смотреть в Интернете над книгами Excel зеленый значок галочки.
Excel 2016 для Mac устройств. iPad. В нем в Excel для через твик Flex Excel for iPad
Временные шкалы списки с использованием поиска, без сложных Excel все отличноможно добавлять листы, но
Заключение
добавлять и удалять ячейки, я, конечно же, файлы из OneDriveКак выполняется сохранение в
| с помощью функции | Чтобы удалить содержимое нескольких на компьютере. | Чтобы изменить электронную таблицу |
| рассмотрен ввод текста, iPad. Этот обучающий (подробнее http://4pda.ru/forum/index.php?showtopic=559322&st=500) их строить для Подключения к внешним функции условий — только — поддерживается создание нельзя их удалять строки и столбцы не мог. Так для бизнеса (хранилища Excel для iPad совместного редактирования ячеек, нажмите на Если файл открылся в с помощью Excel чисел и формул. видеоролик поможет вамИз аналогов бесплатных |
полного счастья данным ДВССЫЛ (INDIRECT) выбор «несколько-из») и редактирование почти (или я не |
менять ширину и высоту что далее вас рабочих файлов), OneDrive.com (01:24)Установка и настройка Office 365: |
первую ячейку и, режиме только для для iPadВыделение в Excel для перейти от использования посмотрите WPS OfficeДобавили новый жест дляПриложение, по-моему, получилосьи т.д. Приятно.простая сортировка (от А всех типов диаграмм нашел как) столбцов и строк ждет подробный обзор, (хранилища личных данных)В Excel для iPad справка удерживая ее, выделите чтения, разрешите дляОткройте электронную таблицу в iPad. Легко выделяйте мыши к сенсорному https://itunes.apple.com/ru/app/wps-office-free-+-pdf-compatible/id762263023?mt=8 или Polaris быстрого выделения до весьма достойное. ОсобенноПри включении частичной защиты до Я и из полноценной версии:нет поворота текста (но (в том числе разбор и тестирование или учетной записи результаты работы сохраняютсяМы сможем отредактировать электронную остальные. Затем в него редактирование. Если Excel для iPad. ячейки, диапазоны, столбцы экрану. Office https://itunes.apple.com/ru/app/polaris-office-for-microsoft/id698070860?mt=8
Update
первой пустой ячейки учитывая, что это листа, с возможностью
Update 2
обратно, без сортировкиНа вкладке повернутый на компьютере сразу нескольких) Excel для iPad. Dropbox. автоматически при внесении
- таблицу с устройства появившемся контекстном меню появится предупреждение системыВыберите команду и строки сПечать в Excel дляНо помните, что (аналог только первая версия редактирования только определенных по цвету, безВставка текст отображает корректноскрывать и отображать строкиСразу хочу отметить, чтоОткрытие вложений в письмах. даже небольшого изменения. с iOS с
- выберите команду безопасности, нажмитеИзменить помощью жестов в iPad. Нажмите кнопку в каждом приложении
- Ctrl+Shift+стрелки и, несомненно, будет ячеек на ПК многоуровневых сортировок)есть даже кнопка и дает редактировать) и столбцы полноценно Excel на Открывайте, редактируйте и
- В большинстве случаев помощью приложения Excel.Очистить
- Включить содержимое. Excel для iPad. «Файл», чтобы распечатать свои особенности ив большом Excel)
- продолжение. Базовый функционал — на iPadвозможность превращения таблицы в создания рекомендуемых диаграмм,
- нет возможности выделять несмежныевключать перенос по словам iPad будет работать отправляйте обратно вложения не нужно делать
planetaexcel.ru
Приложение типа Excel на Ipad
Вот книга с бюджетом,..Чтобы изменить содержимое ячейки, Этот обучающий видеоролик документ в Excel документ Excel можетДобавили сочетание клавиш
реализован достойно, причем получаем полностью заблокированный «умную» (форматировать как подобранных под выделенные диапазоныустанавливать любые форматы ячеек, только в случае, в письмах с вообще ничего, чтобы открытая на планшетеЗавершив редактирование, сохраните иЧтобы изменить текст в нажмите на нее,
поможет вам перейти для iPad. В работать полностью илиCtrl+2 непростой интерфейс десктопной лист «только для таблицу) с последующей данные:Опять же, почти весь за исключением пользовательских если у вас помощью Excel для сохранить документ. Просмотрите
iPad. Пока что закройте файл. ячейке, выделите ее чтобы выделить, и
от использования мыши этом видео показано, нет., работающее как версии хорошо портирован чтения», ни одной
настройкой стиля, добавления
Те, кто давно пользуются iOS-устройствами, не дадут соврать, что долгое время на iPhone и iPad не было нормального приложения для работы с офисными документами. Несколько лет назад «офис» от Microsoft наконец-то пришел на устройства Apple, и для владельцев айфонов это событие было покруче, чем выход новой версии прошивки. Однако для того, чтобы пользоваться всеми возможностями «офиса», нужно оформлять недешевую подписку (про юрлиц и не говорим, там счет на лицензию вообще космический). Поэтому в App Store быстро набрали популярность сторонние редакторы документов.
Главный их недостаток в том, что такие приложения ориентированы в основном на работу с iPhone и iPad. И если, например, нужно отредактировать документ на компьютере, все равно приходится скачивать какой-то другой «офис», еще и озаботиться, как переместить файл со смартфона на компьютер, чтобы не слетело форматирование документа. Хорошо, когда сервис не только совместим со всеми форматами MS Office, но и также позволяет быстро переключаться в процессе работы между мобильным и десктопным решением.
Один из таких сервисов, кстати, сделали российские разработчики, и это вполне достойная альтернатива «офису» от Microsoft — Р7-Офис. В чем преимущество этого решения — с самого начала разработка велась с учетом потребностей использования на мобильных устройствах, что позволило сделать многофункциональные приложения для iOS и Android.
Приложение P7-Офис на iPhone и iPad представляет собой полноценный комбайн для работы с любыми документами. Оно обеспечивает полную совместимость с привычными форматами «офиса», при этом если попробовать открыть в приложении файл, созданный в MS Office, верстка документа останется, как в исходнике, что очень удобно. Неважно, над чем вы решите работать — документом, таблицей или презентацией, все можно сделать в одном приложении. Возможностей для редактирования довольно много — от изменения цвета шрифта и создания списков до настройки межстрочных интервалов, формирования заголовков и так далее. С такой функциональностью можно взять с собой только iPad и редактировать документы с него, без использования компьютера.
Так выглядит P7 Офис после подключения облака
Можно быстро отредактировать документ в .docx
Или поработать над таблицей Excel
Главная фишка этого сервиса в том, что он облачный: то есть можно, например, начать редактировать документ на айфоне, а потом продолжить в приложении или веб-версии на компьютере (версия для Mac, кстати, тоже есть). Поддержка облака также позволяет делиться документами с другими, добавлять их в свое облако, совместно изменять документы. Создаете облако на сайте P7-Офис, а потом подключаетесь к нему с помощью мобильного приложения в один клик. Достаточно ввести адрес хранилища и авторизоваться по имени пользователя и паролю. А еще можно подключить ко всему этому еще Яндекс.Диск, чтобы редактировать другие документы из другого облака.
Можно также подключить собственное облако
На случай, если нужно поработать с большим файлом и необходимы дополнительные возможности редактирования, разработчики сервиса предусмотрели удобную веб-версию и десктопные приложения. Здесь есть и совместное редактирование, в том числе в режиме реального времени, и режим рецензирования, и отслеживание истории изменений — для небольших команд прямо то, что нужно.
Веб-версия имеет еще большую функциональность
Можно работать над одним документом целой командой
Что особенно нравится в этом продукте — понятный интерфейс. Так же и с документами и таблицами — даже если вы ни разу не работали в «облачных» редакторах, освоитесь за пять минут. Инструменты управления расположены удобно, нет сотен кнопок, которые непонятно за что отвечают. При этом окно редактирования максимально приближено к таковому в MS Office, так гораздо легче освоиться. Касается это не только документов формата .docx, но и таблиц и презентаций.
Или восстановить историю редактирования документа
В то же время P7-Офис не ограничивается только работой с документами. Сервис позволяет вести проекты, подключить почтовый ящик и взаимодействовать с другими участниками команды.
Вплоть до того, что прямо в веб-версии можно перейти в раздел «Команда», где начать переписку в чате с коллегами или даже позвонить им по аудио или видео. Не нужен никакой «Скайп», Zoom или другие сервисы — все в одном месте. В MS Office или документах Google такого и в помине нет.
Это не просто Офис, а целый инструмент для работы команды
Чаты и видеозвонки в редакторе документов — это вообще топ
Хотя у меня макбук, мне оказалось довольно удобно работать с облачной веб-версией сервиса на компьютере, а если нужно отредактировать что-то на ходу — уже открываю мобильное приложение на iPhone или iPad. Удобно, что здесь тоже есть видеозвонки: можно быстро связаться с коллегами и решить накопившиеся вопросы.
За счет большого количества поддерживаемых платформ каждый сможет выбрать оптимальный вариант — есть версии на Windows, Linux, Mac, в вебе, а также на Android и iOS.
Что по деньгам? Мобильная версия бесплатна при подключении облачной браузерной версии, и сейчас можно оформить бесплатный пробный период на полгода (180 дней). Причем функциональность ничем не ограничена. Это получается дешевле, чем оформлять подписку на MS Office. А возможностей при этом получаешь больше.
Попробовать P7 Офис
Не зря большинство пользователей уже давно мигрировали в «облака» и держат все свои файлы там: это надежнее, к «облаку» можно получить доступ почти с любого компьютера (хватит уже носить с собой флешки), все изменения в документах сохраняются в реальном времени. Мы уже давно так работаем — попробуйте и вы — сделать это можно по ссылке ниже.
Microsoft OfficeОбзоры приложений для iOS и MacСоветы по работе с Apple
Apple iPad остается самой актуальной и громкой новинкой года. Вместе с тем, для большинства пользователей это устройство — по-прежнему «кот в мешке». В каких ситуациях iPad может быть полезен? Какие его функции и возможности стоит использовать в первую очередь? Чтобы ответить на эти вопросы, мы начали цикл статей, посвященных обзору приложений для iPad. Первая статья цикла была посвящена iPad-приложениям крупнейших западных газет и журналов. Во второй статье были рассмотрены электронные книги и собрания живописи. Теперь же пришло время протестировать iPad в одной из самых важных и потенциально востребованных ролей — в качестве заменителя нетбука. Удобно ли на iPad редактировать и набирать тексты, создавать презентации и таблицы?
Как мы помним, одновременно с самим iPad компания Apple анонсировала офисные приложения Pages, Numbers и Keynote, портированные с платформы Mac OS X на iOS и адаптированные для multitouch-управления. Именно эти приложения обещают превратить ваш планшет в нетбук, который можно было бы брать с собой для работы с текстами, таблицами и презентациями. Разумеется, для максимального удобства стоит приобрести клавиатуру, однако, если вы работаете с текстами вне офиса или дома не так часто или не хотите таскать дополнительные аксессуары, можно ограничиться и виртуальной клавиатурой.
Казалось бы, все просто и понятно. Но на самом деле, подводных камней здесь множество. Владелец iPad, желающий не только развлекаться, но и работать на нем, столкнется с целым рядом сложностей и вопросов. На некоторые из них мы постараемся ответить в данной статье. Вместе с тем, нашей задачей будет не только оценить работу конкретного устройства с конкретными офисными приложениями, но и понять перспективы iPad и планшетов вообще в данной области. Впрочем, не будем забегать вперед и начнем с самого начала: с покупки Pages, Numbers и Keynote.
Приобретение
Каждое из этих приложений стоит 9,99 долларов. Это немало для AppStore, где редко увидишь продукт дороже 5 долларов. Однако, если сравнить суммарную цену на Pages, Numbers и Keynote со стоимостью пакета iWork для Mac OS X (включающего как раз эти три программы), то станет ясно, что цена более чем щадящая (digital download версия iWork стоит 79 долларов, коробочная — и того дороже).
Правда, есть один нюанс: на момент написания статьи Pages, Numbers и Keynote были доступны только в американском AppStore. Надо полагать, ситуация изменится, когда iPad официально появится в России. Пока же для покупки этих приложений придется создавать американский аккаунт. И, конечно, быть готовым к тому, что весь интерфейс приложений частично будет на английском.
Импорт и экспорт документов
Впрочем, язык — не самая большая проблема iWork на iPad (да и для многих не проблема вовсе). Куда больше напрягает ситуация с загрузкой файлов в устройство. Как мы помним, у iPad нет никаких разъемов для подключения внешних носителей. Следовательно, ни флешку, ни SD-карту использовать для переноса документов не получится. Нельзя перекинуть файл и по Bluetooth. Хотя физически он в iPad есть (надо только включить его в Настройках), находящийся рядом MacBook (со включенным Bluetooth) iPad «не видит».
Таким образом, остается два способа отправить файл на iPad: послать его в качестве вложения по e-mail или воспользоваться iTunes. Второй способ поначалу не приходит в голову, но о нем можно узнать из удобной онлайн-справки по Pages, которая есть на сайте Apple.
Итак, для загрузки файла на iPad через iTunes необходимо подключить устройство к компьютеру, открыть его в iTunes, выбрать закладку Apps, промотать экран вниз до категории File Sharing, выбрать среди приложений нужное (например, Pages) и добавить (то есть загрузить) нужный вам файл. Не самый очевидный порядок действий, верно? Если уж надо действовать через iTunes, то почему бы там не создать отдельную закладку Documents?
Но это, в конце концов, не так существенно. Куда важнее, что список поддерживаемых текстовых файлов ограничен лишь тремя форматами: .doc, .docx и .pages. Ни .txt, ни .rtf вам не удастся отредактировать на iPad (тогда как Pages на Mac OS X полностью поддерживает эти форматы). Вы можете открыть эти файлы в качестве почтовых вложений, но отправить их в Pages — никак не получится. Это первый крупный недостаток Pages для iPad. И, увы, не последний.
Второй существенный промах Apple заключается в том, что Pages, Numbers и Keynote никак не интегрированы с MobileMe — платным «облачным» сервисом Apple. Проще говоря, если у вас есть какие-то документы на iDisc (файловое хранилище на MobileMe), открыть их в Pages, Numbers и Keynote не получится (вне зависимости от формата). Аналогично и с сохранением: нельзя просто послать файл, созданный в Pages, в iDisc. Правда, можно его прикрепить к письму, но это при условии, что вы пользуетесь клиентом Mail на iPad. Если же вы предпочитаете работать с почтой через веб-интерфейс, прикрепить файл не получится.
Как вы понимаете, все это очень затрудняет работу с приложениями. И даже если мы закроем глаза на отсутствие разъемов для SD-карт и USB-устройств (в конце концов, это особенности конструкции iPad, критиковать здесь бессмысленно), проигнорировать крошечное количество поддерживаемых файловых форматов и невозможность работы с iDisc никак нельзя.
Редактируем тексты в Pages
Но, идем дальше. Итак, мы загрузили файл в Pages, открываем его и… видим следующую картину.
Что это значит? Что все ссылки, а также примечания и цветовые выделения будут потеряны. Кроме того, будут изменены шрифты (хотя в документе использовались не то чтобы очень экзотические шрифты — Cambria, Calibri). Разумеется, это делает практически невозможным использование iPad-версии Pages в серьезной работе. Так, набрать на скорую руку простенький текст, законспектировать лекцию, записать некоторые спонтанные мысли — да, можно. Но ни над научным текстом не поработать, ни отрецензировать чужой текст… Куда это годится?
Самое обидное, что создавать тексты в Pages на iPad на самом деле гораздо приятнее, чем я думал. Да, отсутствие физической клавиатуры не позволяет печатать вслепую, а небольшой экран (точнее, та его часть, которая не загораживается клавиатурой) не дает возможности охватить взглядом хотя бы два абзаца. Однако, нарисовать таблицу на iPad куда проще, чем в том же Pages на Mac OS X, не говоря уже о работе с иллюстрациями (которые вы можете передвигать пальцами, растягивать, переворачивать и т. п.).
Для того, чтобы выделить какой-то кусок текста, надо кликнуть по этому тексту, после чего в появившемся меню выбрать Select (если хотим выделить только одно слово и потом вручную распространить выделение на другие слова) или Select All (тогда выделится весь абзац). Если хотим отменить изменения, надо кликнуть на Undo в левом верхнем углу. В остальном все управление осуществляется через меню в правом верхнем углу. Именно туда надо идти, если требуется создать таблицу, построить диаграммы или, например, сменить шрифт.
Последнее сделано совершенно неудобно. И с непривычки найти эту функцию очень сложно. Оказывается, чтобы изменить шрифт, надо кликнуть по круглой кнопочке i, в появившемся меню выбрать первую закладку Style, далее промотать список вниз до конца и нажать Text Options. И только после этого мы увидим строчку Font, кликнув по которой, попадем в меню доступных шрифтов. Непонятно, почему нельзя было вынести шрифты в отдельное меню на верхней панели Pages.
Еще из недостатков. Любые изменения, которые вы сделали в открытом файле, автоматически сохраняются. Поэтому если вы просто закроете приложение, то все эти изменения останутся в силе. Чтобы их отменить, надо нажать Undo столько раз, сколько изменений вы вносили. Как следствие, кнопочка Save попросту отсутствует. А это не очень удобно. Надо держать в голове все внесенные правки, чтобы в случае необходимости можно было вернуться к первоначальному варианту.
В целом, Pages для iPad производит впечатление продукта недоделанного и сырого. Наряду с замечательными идеями (мне очень понравилось создавать таблицы в Pages!) здесь есть совершенно лишние сложности и проблемы, которых можно было бы элементарно и без особых усилий изменить.
Создаем таблицы в Numbers
Схожее впечатление производит и табличный редактор Numbers. Правда, с поддержкой форматов здесь все попроще: можно редактировать таблицы в .xls, .xlsx и .numbers. Однако, сохранить результаты своей работы можно только в .numbers и .pdf. Почему же нельзя сохранить в форматы Excel? А если вам нужно послать кому-то отредактированный файл, причем с возможностью дальнейшего его редактирования, а у человека нет iWork?
В целом, все, что касается экспорта и импорта файлов, а также сохранения изменений, аналогично Pages. Так что не будем повторять наши претензии, а рассмотрим удобство создания и редактирования таблиц. Как и Numbers на Mac OS X, iPad-вариант программы предлагает ряд шаблонов. Можно создать и таблицу с нуля. Причем, сделать это очень легко. Стоит также отметить удобство добавления новых столбцов и строк в таблице: просто кликаем на таблицу и тянем за кружочек в правом верхнем или в левом нижнем углу таблицы.
Достаточно удобно создавать различные диаграммы — для этого есть отдельное меню в правом верхнем углу программы. А вот выполнить какие-либо математические операции — не так просто. Интерфейс здесь менее очевидный. Кроме того, нельзя поставить гиперссылку на слово или число в ячейке. Есть и совершенно нелепые недоработки. Например, если мы нажимаем кнопку руб., выделив какое-либо число, у нас рядом с числом появляется знак доллара 
Это, конечно, мелочь, но если сложить все подобные мелочи вместе, получится весьма безрадостная картина. Как и Pages, Numbers можно рекомендовать только для домашнего использования (то есть для задач вроде составления семейного бюджета и т. п.).
Создаем презентации на Keynote
Третье приложение из пакета iWork, портированное на iPad — это Keynote, инструмент для создания, просмотра и редактирования презентаций. В основном, здесь проблемы те же, что и в Numbers: невозможность сохранения файла в формат Microsoft Office (в данном случае — .ppt или .pptx), небольшое количество настроек… А вот что характерно только для Keynote, так это невозможность вертикальной (портретной) ориентации.
Из плюсов отметим удобство добавления эффектов (для этого надо нажать на два ромбика в верхнем правом углу; таким образом включается соотвествующий режим) и multitouch-функции работы с рисунками (то, что мы отмечали и в Pages, но здесь это особенно актуально). Вместе с тем, есть и серьезные недостатки (помимо вышеперечисленных). В первую очередь, это невозможность чтения и создания заметок к слайду (presenter notes).
Вот такой немаленький список предупреждений выдает Keynote при попытке импорта презентации, созданной в PowerPoint. А ведь это не какой-то особый тестовый файл для выявления недостатков и несовместимостей приложения, а реальная коммерческая презентация, причем, без особых ухищрений (вроде видеовставок или объектов из интернета)…
А что в итоге?
Итог для конкретных приложений получается неутешительный. У меня просто в голове не укладывается, как компания Apple, известная своим перфекционизмом, могла выпустить такой недоработанный продукт на рынок! Текущую версию 1.1 справедливее было бы назвать Technical Preview, и ограничить круг ее использования разработчиками и профессиональными тестировщиками. Pages, «убивающий» все сноски/примечания и работающий только с тремя типами файлов; Numbers, не позволяющий ставить гиперссылки и считать сумму цифр в нескольких соседних ячейках… Из трех приложений чуть-чуть получше Keynote — именно потому, что преимущества пальцевого управления там наиболее очевидны. Но и в Keynote есть такие недостатки, которые не позволяют использовать его в реальных условиях. Приведу простой пример. Вы едете в другой город, чтобы сделать там презентацию. Берете с собой iPad, предварительно загрузив туда свою презентацию. В поезде у вас появляются какие-то идеи, и вы начинаете вносить мелкие правки в презентацию (собственно, для этого вы и брали с собой iPad). По прибытии на место вы пытаетесь показать обновленную демонстрацию. Но удастся вам это только при следующих условиях: 1) ноутбук, к которому подключен проектор, сделан фирмой Apple, и на нем установлен пакет iWork 2) в помещении, где будет проводиться презентация, есть Wi-Fi 3) вы пользуетесь клиентом Mail на iPad и можете послать e-mail с прикрепленным вложением. Не правда ли, весьма нереалистичные условия? Можно, конечно, приобрести совсем недешевый (как и все аксессуары Apple) VGA-адаптер и показывать презентацию прямо с iPad. Но как тогда ей управлять на расстоянии?
Таким образом, на данный момент я не могу рекомендовать к приобретению iPad-версии Pages, Numbers и Keynote даже самым преданным пользователям Apple, которые работают исключительно в Mac-среде (где интеграция с MobileMe?). Кстати, даже фанаты Apple, купившие офисные приложения для iPad в первые же дни выхода устройства на рынок, не стали защищать любимую компанию, а, наоборот, раскритиковали ее за Pages, Numbers и Keynote (см. комментарии пользователей на страницах этих приложений в AppStore). Но значит ли это, что iPad в принципе не предназначен для работы в офисных приложениях, и производители нетбуков могут не волноваться? Нет, не значит. И даже наоборот. При всех своих многочисленных и критических недостатках Pages, Numbers и Keynote наглядно демонстрируют потенциал пальцевого управления в работе с документами, таблицами и презентациями. Я уверен, что те находки в области интерфейса, которые сделала Apple (и, надеюсь, еще сделает) в Pages, Numbers и Keynote, станут стандартом для всех аналогичных разработок. И сейчас мы наблюдаем рождение нового типа офисных приложений, который, вполне возможно, станет через несколько лет доминирующим (причем, не только на планшетах, но и на настольных компьютерах, куда сейчас активно приходит технология multitouch).
Помимо создания файлов Excel на компьютере и редактирования, мы можем полностью использовать смартфоны, такие как iPhone, для быстрого создания таблиц данных. Просто сэкономьте время, у нас будет специальный паспорт на случай чрезвычайной ситуации. И приложение для чтения файлов Excel на iPhone или iPad тоже очень богатое и разнообразное. В следующей статье мы предложим вам несколько качественных приложений с функцией чтения и редактирования файлов Excel на iPhone / iPad.
1. Microsoft Excel для iOS:
- Загрузите приложение Microsoft Excel для iOS
Начало офисному пакету принадлежит Microsoft с приложением Microsoft Excel для телефонных устройств, таких как iPhone или iPad.
Благодаря привлекательному интерфейсу, простому в использовании с мобильной версией, Microsoft Excel предоставляет пользователям практически все функции версии Microsoft Excel на компьютере. В процессе редактирования файлов Excel все содержимое записывается, поэтому пользователям не придется беспокоиться о потере данных. После заполнения файла Excel мы можем отправить друзьям со встроенной функцией приложения.
2. Приложение «Google Таблицы» для iOS:
- Загрузите приложение Google Таблицы
Это приложение для создания и редактирования электронных таблиц Excel в Интернете от большого Google. Как и при управлении составлением контента на компьютерах Google Таблиц, мы можем создавать, редактировать, просматривать и работать с несколькими объектами одновременно в электронной таблице как в онлайн-режиме, так и в автономном режиме.
3. Бесплатное приложение OfficeSuite для iOS:
- Скачать OfficeSuite бесплатно для iOS
Это бесплатный офисный пакет для устройств iOS, включающий поддержку составления документов Word, создания файлов электронных таблиц Excel, презентаций Powerpoint и управления файлами PDF.
Если пользователю нужно распечатать содержимое в OfficeSuite Free также очень просто, потому что приложение поддерживается через принтер Air Print.
4. Бесплатное приложение iSpreadsheet для iOS:
- Скачать бесплатное приложение iSpreadsheet
Как и указанные выше приложения, iSpreadsheet Free позволяет пользователям создавать и редактировать электронные таблицы Excel на iPhone и iPad.
В частности, файлы электронных таблиц, созданные в iSpreadsheet Free, полностью совместимы с Excel в Windows и файлами Numbers в Mac OS, что упрощает управление и редактирование файлов Excel в различных операционных системах. .
5. Приложение Citrix QuickEdit для iOS:
- Загрузите приложение Citrix QuickEdit
Citrix QuickEdit предоставляет пользователям мощные инструменты редактирования, позволяя редактировать и обрабатывать различные типы текстового содержимого на iPhone / iPad. Приложение позволяет открывать, создавать и редактировать текстовые файлы Word, Excel и Powerpoint прямо на устройствах iOS. Кроме того, Citrix QuickEdit также поддерживает редактирование, отправку файлов по электронной почте или доступ в любое время благодаря функции облачного хранилища.
Выше представлены 5 приложений, которые поддерживают создание и редактирование файлов Excel на устройствах iPhone / iPad iOS. Эти приложения помогут вам эффективно создавать и редактировать файлы Excel с помощью мощных функций редактирования и аналогичны версии Excel на вашем компьютере.
См. Следующие статьи:
- Сводка дорогих ярлыков в Microsoft Excel
- Это самые основные функции Excel, которые вам необходимо понять.
- 10 способов восстановить поврежденные файлы Excel
Желаю всем успехов!
С помощью Microsoft Excel, приложения для работы с электронными таблицами, вы можете легко и быстро создавать, просматривать, редактировать свои файлы и предоставлять к ним доступ. Управляйте электронными таблицами, листами и книгами, вложенными в электронные письма, прямо со своего телефона с этим функциональным приложением для продуктивной работы.
Просматривайте электронные таблицы и анализируйте данные даже в пути. Используйте функциональные средства форматирования и другие полезные функции для гибкой настройки листов и таблиц.
Электронные таблицы и листы: создание, расчет и анализ
• Легко начинайте работу с бюджетом, списком задач, бухгалтерией или финансовой аналитикой с помощью шаблонов Excel.
• Быстро стройте графики с помощью знакомых формул для расчетов и анализа.
• Используйте параметры форматирования для простого и удобного чтения таблиц и работы с ними.
• Просматривайте электронные таблицы и управляйте ими в представлении карточек.
Приложение для продуктивной работы: удаленный просмотр и редактирование документов, а также работа над ними
• Просматривайте файлы Excel на любом устройстве.
• Редактируйте листы, данные и списки задач в любых условиях.
• Фокусируйте внимание с помощью сортировки и фильтрации столбцов.
• Создавайте, дублируйте, скрывайте и показывайте листы.
Анализ данных
• Анализируйте данные с помощью диаграмм и графиков.
• Добавляйте и изменяйте подписи к диаграммам, чтобы выделять важные аналитические сведения.
• Используйте круговые диаграммы для создания графиков на основе данных.
Финансы: бюджет и бухгалтерия
• Используйте возможности таблиц и диаграмм для управления бюджетом.
• Привычные инструменты помогут детализировать ваши финансовые потребности.
• Подсчет налогов, контроль личных финансов и многое другое.
Рисование и создание рукописных заметок
• Используйте возможности рисования Excel для создания заметок, фигур математических формул, а также выделения фрагментов листа на устройствах с сенсорным вводом.
Удобный контроль общего доступа
• Делитесь файлами в несколько касаний, чтобы другие пользователи могли изменять, просматривать книги и комментировать их.
• Скопируйте содержимое книги в сообщение почты с сохранением форматирования, вложите файл или отправьте ссылку на книгу для общего доступа.
Скачайте Microsoft Excel и получите лучший инструмент для создания, упорядочивания данных и таблиц, а также управления ими на iPhone и iPad.
Чтобы создавать и изменять документы, войдите с помощью бесплатной учетной записи Майкрософт на устройстве с диагональю экрана не более 10,1 дюйма.
Чтобы использовать все функции Microsoft Office на телефоне, планшете, ПК с Windows или компьютере Mac, приобретите соответствующую подписку на Microsoft 365.
Если вы приобрели месячную подписку на Microsoft 365 в приложении, плата за нее взимается через учетную запись App Store. Подписка автоматически продлевается в последние 24 часа перед истечением ее срока действия, если вы до этого не отключили эту возможность. Вы можете управлять своими подписками в параметрах учетной записи App Store.
Это приложение предоставляется либо корпорацией Майкрософт, либо сторонним издателем и подпадает под действие отдельного заявления о конфиденциальности и условий использования. Данные, представляемые в ходе использования этого магазина приложений и этого приложения, могут быть доступны корпорации Майкрософт или стороннему издателю приложения (если необходимо) и передаются, хранятся и обрабатываются в США или любой другой стране, где корпорация Майкрософт или издатель приложения и их аффилированные компании или поставщики услуг располагают рабочими мощностями.
См. условия лицензии на использование программного обеспечения Microsoft 365. Соответствующий документ приведен по ссылке «Лицензионное соглашение» в разделе информации. Устанавливая приложение, вы принимаете эти условия и положения.
Что нового
10 апр. 2023 г.
Версия 2.72
Оценки и отзывы
4,8 из 5
Оценок: 68,3 тыс.
Приложение висит второй день!
После обновления не открываются файлы с one drive! А т.к. по умолчанию открывается последний открытый файл, он завис, теперь не могу ни один файл открыть, приложение просто висит!(
Не рекомендую
Короче , купил я их подписку на год за 2700 как дурачек. И начал работать , поработал с excel файлом, который хранится на one drive, подготовил отчетность и отправил её организации , которой обязан ее предоставить , но файл оказывается битый , хотя буквально пол часа назад открывалось корректно ( специально проверил на всех платформах, чтобы не было вопросов ) Мне выставили штраф 10500 , за просроченную отчётность ( я являюсь ип и работаю на компанию и с этим там все строго) Потом я подаю жалобу на возрат средств и компенсации за причинённый ущерб. Естественно мне отказались даже возвратить средства за ущерб или хотя бы даже за нерабочий продукт. Не раз в моей жизни меня подводили твои OS начиная с Vista , так и продукты становятся убогими и глючными.
Microsoft ,наши пути расходятся навсегда !
Недостатки
Не хватает полезных надстроек вроде пакета анализа . Надеюсь в скором времени его добавят
Подписки
Premium Office apps, 1TB cloud storage
Пробная подписка
Конфиденциальность приложения
Разработчик Microsoft Corporation указал, что в соответствии с политикой конфиденциальности приложения данные могут обрабатываться так, как описано ниже. Подробные сведения доступны в политике конфиденциальности разработчика.
Связанные
с пользователем данные
Может вестись сбор следующих данных, которые связаны с личностью пользователя:
-
Геопозиция
-
Контактные данные
-
Контакты
-
Пользовательский контент
-
Идентификаторы
-
Данные об использовании
-
Диагностика
Конфиденциальные данные могут использоваться по-разному в зависимости от вашего возраста, задействованных функций или других факторов. Подробнее
Информация
- Провайдер
- Microsoft Corporation
- Размер
- 276,4 МБ
- Категория
-
Производительность
- Совместимость
-
- iPhone
- Требуется iOS 15.0 или новее.
- iPad
- Требуется iPadOS 15.0 или новее.
- iPod touch
- Требуется iOS 15.0 или новее.
- Языки
-
русский, английский, арабский, венгерский, вьетнамский, голландский, греческий, датский, иврит, индонезийский, испанский, итальянский, каталанский, корейский, малайский, немецкий, норвежский (букмол), польский, португальский, румынский, словацкий, тайский, традиционный китайский, турецкий, украинский, упрощенный китайский, финский, французский, хинди, хорватский, чешский, шведский, японский
- Возраст
- 4+
- Copyright
- © 2023 Microsoft Corporation.
- Цена
- Бесплатно
- Встроенные покупки
-
-
Microsoft 365 Personal
599,00 ₽ -
Office 365 Personal
459,00 ₽ -
Microsoft 365 Family
749,00 ₽ -
Office 365 для дома
599,00 ₽ -
Microsoft 365 Personal
2 690,00 ₽ -
Office 365 для дома
5 790,00 ₽ -
Microsoft 365 Family
3 390,00 ₽ -
Office 365 Personal
4 490,00 ₽ -
Office 365 Personal
529,00 ₽ -
Microsoft 365 Personal
899,00 ₽
-
Microsoft 365 Personal
-
Сайт разработчика
-
Поддержка приложения
-
Политика конфиденциальности
-
Сайт разработчика
-
Поддержка приложения
-
Политика конфиденциальности