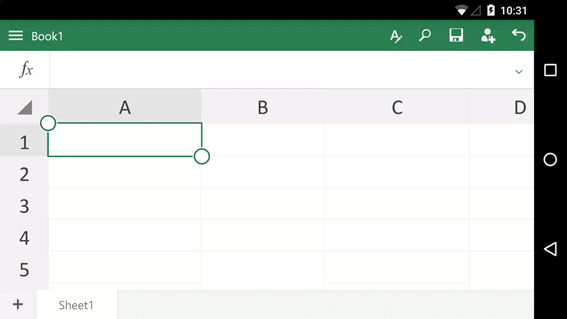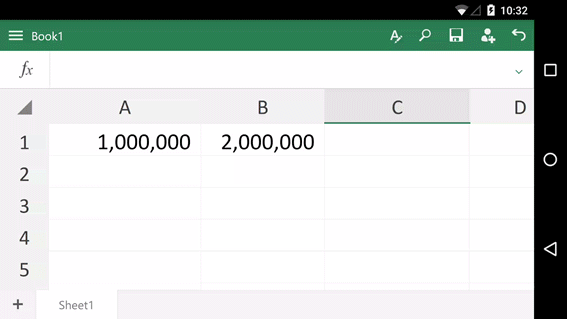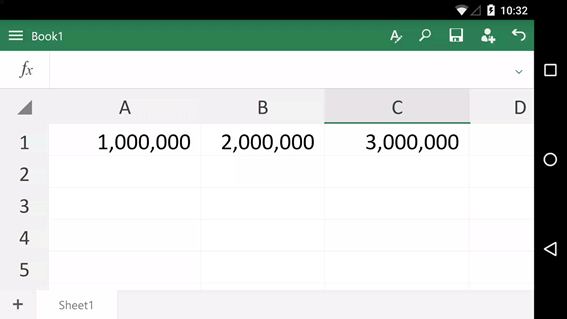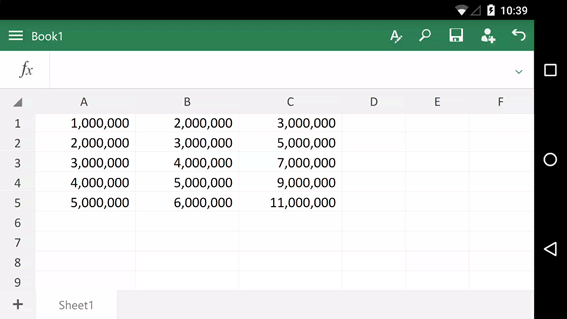Вы можете бесплатно скачать Excel для телефонов с Android в магазине Google Play. Когда вы его установите, получите несколько кратких советов по работе с приложением, следуя инструкциям анимированного руководства.
Ввод данных в Excel
Коснитесь строки формул, введите данные, а затем коснитесь галочки. Совет. Также вы можете ввести данные, дважды коснувшись ячейки.
Ввод формулы
Нажмите кнопку fx, чтобы начать формулу. Вы увидите библиотеку функций Excel. Коснитесь функции, а затем завершите формулу.
Очистка ячейки
Коснитесь ячейки, а затем нажмите кнопку Очистить.
Перемещение столбца
Коснитесь заголовка столбца. Снова коснитесь его и, удерживая, перетащите столбец в другое место.
И многое другое…
У нас есть еще три анимированных руководства для телефонов с Android:
-
Установка и настройка Office в Android
-
PowerPoint для телефонов с Android: анимированные советы
-
Word для телефонов с Android: анимированные советы
Нужна дополнительная помощь?
Take your data-intensive spreadsheets with you and work from anywhere. With Excel for Android, your team will think you’re working on your desktop.
Here’s a list of 12 useful tips for Microsoft Excel for Android. Add these tasks to your resume of spreadsheet skills and you’ll be the coolest Excel mobile user on your team.
The following directions apply to Excel for Android on phones and tablets.
Type Text with Ease
Entering text in a spreadsheet cell is a bit different in Excel for Android. Those familiar keystrokes you use in Excel on your desktop will need a bit of an adjustment when you make the switch to your mobile device.
Here are a few typing tips:
- Type text: Double tap a cell, type your text, then tap the green check mark. After you’re done typing, tap Enter to move to the cell below.
- Delete text in a cell: Tap a cell and hold to display a context menu, then tap Clear.
- Edit text in a cell: Double tap the cell containing the text to display the blue cursor. Tap and drag the cursor where you want it and make your changes.
Type Multiple Lines of Text in a Cell
It’s possible to create multiple lines or paragraphs inside a cell, but, unlike Excel on your desktop, you’ll have a few more keys to press.
To create multiple paragraphs in a cell:
- Double tap a cell and begin typing.
- Tap the cell to display the blue cursor.
- Tap the cursor, then tap New line.
- Continue typing.
- Tap the green check mark when you’re done.
Add Numbers Quickly
When you want to add a row or column of numbers, use AutoSum to get the job done quickly.
To add numbers, tap and drag to select the cells in the row or column you want to add together. Then, tap Formulas > AutoSum > Sum to display the total at the end of the row or column.
If you’re having problems selecting a large section of data, tap Home > Select Range and type the range of cells you want.
Use Filters to Sort Data
When you want to organize your data, sort the data with filters. Filters allow you to sort data in alphabetical or numerical order.
To display the Filter Buttons, tap Home > Filter > Show Filter Buttons. The Filter Buttons appear in the top row of the spreadsheet.
To filter a spreadsheet, tap a Filter Button for the column you want to sort and choose a sort option.
Draw on a Spreadsheet
The touchscreen on your Android phone or tablet makes it easy to draw on a spreadsheet and highlight important information. All it takes is a swipe of the finger to draw lines, circles, and other shapes.
To access the drawing tools:
- Select Draw > Draw with Mouse or Touch.
- Select a color and a thickness.
- After you’ve made your selection, tap the spreadsheet and drag to draw.
Use Your Camera with Excel
You can use your camera to insert pictures directly into your Excel spreadsheet.
To take a picture, tap the place in the spreadsheet where you want the photo to be, then tap Insert > Pictures > Camera. When you have the perfect picture, select OK and it will appear in the spreadsheet.
Use the Picture tab to add styles and effects, resize the image, and crop out unwanted parts of the picture.
Turn Data into a Picture
There are several ways to protect your data from changes. An easy way is to turn it into a picture that can’t be edited. It’s as easy as copying the data and pasting it somewhere else in your spreadsheet as a picture.
To turn data into a picture:
- Select the data.
- On the context menu that appears, tap Copy.
- Tap and hold on the cell where you want to paste the image.
- On the context menu, tap the down arrow next to Paste and tap Picture.
Do you have a printed spreadsheet or table you want to input into Excel? Take a photo of it and crop the picture so only the data appears. Excel converts the picture into text and adds it to your spreadsheet.
Get Research Help
You don’t have to leave the Excel app for Android when you need to do some research. Finding information, definitions, history, and other resources is simple when you use Smart Lookup.
To use Smart Lookup:
- Select a word or phrase.
- Tap Review > Smart Lookup. This displays the Smart Lookup pane and shows the top web searches.
- Scroll through the list to find a search result matching your research needs.
- Tap More to read the rest of the information.
Add Comments to a Spreadsheet
You and your team are working on a data project. When you want to ask questions about the spreadsheet data, add a comment.
To make a comment:
- Tap the cell where you want to leave a comment.
- Tap Insert > Comment to display the Comment pane.
- Type the text for your comment.
- Select a blank area of the worksheet when you’re finished.
To view a comment, tap the comment icon on the spreadsheet area. Tap Close when you’re done reading the comment.
When you want others to view or edit your Excel workbook, share it with them.
To share a workbook, tap Share, enter the email addresses of the people you want to share the file with, and choose a sharing option:
- Share as a link: Choose this method to send the link in an email message, copy to the clipboard, or insert into OneNote. You control which people can view or edit the workbook.
- Share as attachment: Choose this method to attach the file to an email message. You can share the file as an Excel workbook or as a PDF file.
Get Help Creating Charts
You’ve got data and you want to visualize it, but where do you begin? When you need help creating charts, use the recommended charts to find the best way to chart your data.
To let the Excel app choose a chart for you that best represents your data:
- Select the data you want to use for the chart.
- Tap Insert > Recommended. You’ll see a selection of charts that fit your data.
- Tap a recommended chart to see it in your worksheet.
When you select a chart, the Chart tab appears. Use these options to change the layout, color, size, and other attributes of your chart.
Create a Map with Your Data
When you have geographical data, use a map to show comparisons.
To create a map chart:
- Select the data you want included in the chart.
- Tap Insert > Chart > Maps.
- Tap the map chart that appears in the drop-down list.
- Tap I agree if this is the first time you’ve created a map.
- From the Chart tab, customize the chart by changing the chart title, color, or style.
Thanks for letting us know!
Get the Latest Tech News Delivered Every Day
Subscribe
Содержание
- Руководство по работе с Excel для Android на сенсорных устройствах
- Перемещение по файлу
- Выделение
- Работа со столбцами или строками
- 10 приложений для работы с электронными таблицами на Android
- AndrOpen Office
- Docs To Go
- Google Sheets
- Microsoft Excel
- OfficeSuite
- Polaris Office
- SmartOffice
- Table Notes
- WPS Office
- Видео: начало работы с Excel для планшетов Android
- Основные моменты этого видеоролика
- Стенограмма видеоролика
Руководство по работе с Excel для Android на сенсорных устройствах
Если вы недавно начали использовать сенсорные устройства, рекомендуем изучить несколько жестов, с помощью которых можно максимально эффективно использовать возможности этих устройств.
Перемещение по файлу
Коснитесь экрана и проведите пальцем вверх и вниз, влево и вправо.
Чтобы быстро прокручивать крупные таблицы (по горизонтали или по вертикали), используйте 
Раздвиньте кончики двух пальцев.
Сожмите кончики двух пальцев.
Выделение
Выделение нескольких ячеек
Коснитесь ячейки, а затем перетащите маркер выделения.
Быстрое выбор всех ячеек с содержимым
Коснитесь ячейки, а затем проведите по кнопке выделения в нужном направлении.
Коснитесь строки формул.
Добавление или редактирование содержимого ячейки
Дважды коснитесь ячейки или коснитесь строки формул.
Скрытие экранной клавиатуры
Коснитесь клавиши «Назад».
Открытие контекстного меню для ячейки
Дважды коснитесь ячейки или нажмите и удерживайте ее.
Работа со столбцами или строками
Выбор или изменение столбца или строки
Коснитесь заголовка столбца или строки.
Перемещение одной или нескольких ячеек либо столбца или строки
Коснитесь и удерживайте выбранные столбец или строку и перетащите выделенные данные в нужное место.
Изменение размера столбца или строки
Коснитесь заголовка столбца или строки и перетащите его от индикатора двойной линии на краю.
Источник
10 приложений для работы с электронными таблицами на Android
Электронные таблицы — это мощный инструмент, используемый представителями многих профессий. С их помощью вы можете сделать многое: упорядочить свои данные, ввести новые и т.д.
Сегодня есть множество подобных приложений и для пользователей мобильных. Конечно, наиболее значимыми фигурами в этой области остаются Microsoft Excel и Google Sheets. Их мы рекомендуем практически всем.
Впрочем, есть и другие варианты, если эти два по какой-то причине вам не подходят. В этом обзоре мы рассмотрим лучшие приложения электронных таблиц для Android.
AndrOpen Office
Цена: Бесплатно.
AndrOpen Office — это первая официальная мобильная версия OpenOffice. Приложение включает в себя: текстовый редактор, инструменты для работы с электронными таблицами и презентациями и некоторые дополнительные функции. С его помощью вы можете даже рисовать и считать. Но мы-то ведём речь об электронных таблицах.
Этот инструмент в AndrOpen Office на удивление хорош и функционален, особенно с учётом того, что это мобильное приложение. Вы можете импортировать файлы Microsoft Excel (XLS и XLT), что делает переход с Microsoft Office сравнительно простым и безболезненным. В целом, AndrOpen Office — отличная альтернатива решениям от Google и Microsoft.
Docs To Go
Цена: Бесплатно / до 1 390 рублей.
Docs To Go — неплохой вариант мобильного офиса. Он включает в себя наиболее значимые элементы, в том числе инструменты для работы с текстами, презентациями и электронными таблицами. Последний поддерживает файлы Microsoft Office Excel, легко настраивается и пригоден для многих относительно простых задач. Электронные таблицы от Docs To Go могут похвастаться наличием 111 различных функций, включая различные настройки столбцов и сортировку.
Google Sheets
Цена: Бесплатно.
Google Sheets — один из двух крупнейших конкурентов в области электронных таблиц на мобильных устройствах. Он обладает множеством функциональных возможностей: подключается к Google Диску, имеет кроссплатформенную поддержку (через интернет), совместим с файлами Microsoft Office. Многим пользователям особенно нравятся его возможности совместной работы: несколько человек могут одновременно работать с одной и той же таблицей в режиме реального времени. Кроме того, Google Sheets может похвастаться множеством функций и настроек.
Конечно, Excel является более мощным приложением для работы с электронными таблицами, но зато Google Sheets намного доступнее и проще для новичков. Приложение совершенно бесплатно и может использоваться с Google Drive, где вам бесплатно будут доступны 15 ГБ пространства.
Microsoft Excel
Цена: Бесплатно / до 339 рублей.
Если сравнивать функциональные возможности различных приложений для работы с электронными таблицами, то, пожалуй, лучшим из лучших можно назвать Microsoft Excel. Это очень мощный инструмент, не случайно множество предприятий выбрали именно его для своей работы. Мобильная версия, пригодная для простых вещей, бесплатна, но рекомендуем вам приобрести подписку на Microsoft 365, чтобы разблокировать лучшие функции. Существует вариант однократной оплаты, но только для настольных компьютеров.
OfficeSuite
Цена: Бесплатно / до 3 899 рублей.
OfficeSuite — один из интереснейших конкурентов Microsoft Office и Google Drive для мобильных устройств. Он существует уже давно и обзавёлся множеством функций. С точки зрения удобства использования, это приложение удивительно хорошее, хотя в бесплатной версии имеется лишь самый необходимый минимум функций.
Подписка стоимостью 3 899 рублей в год избавит вас от рекламы, добавит 154 формата документов и откроет два десятка дополнительных функций. Хорошая новость заключается в том, что лицензия пригодна и для мобильных устройств (Android и iOS), и для ПК, поэтому заплатить вам придётся только один раз.
Polaris Office
Цена: Бесплатно / до 3 190 рублей.
Polaris Office — ещё одна более старая и более доработанная альтернатива для Microsoft Office и Google Drive. Это приложение существует, кажется, целую вечность и имеет множество функций. С его помощью вы можете использовать электронные таблицы для разных целей, включая построение графиков.
Polaris Office имеет приятный и довольно современный интерфейс в стиле Material Design. Увы, приложение содержит ошибки, в противном случае его можно было бы считать очень хорошим вариантом.
Цена: Бесплатно / 10 $ с пользователя в месяц.
Quip — отличный вариант для бизнеса. Для своей цены он имеет приличное количество современных функций, в том числе возможность редактировать документы совместно с другими людьми и общаться с ними напрямую через приложение. Quip имеет более 400 функций для электронных таблиц и позволяет встраивать их в любые документы. Приложение ориентировано в первую очередь на корпоративных пользователей, но вы можете использовать его и для личных целей.
SmartOffice
Цена: Бесплатно.
SmartOffice существует уже давно и является одним из наиболее зрелых приложений для работы с электронными таблицами. Список его функций довольно длинный, но, в целом, оно не такое мощное и привлекательное, как многие его конкуренты. Мы по-прежнему считаем, что Google Sheets лучше, но SmartOffice — хорошая альтернатива, особенно если вы хотите редактировать таблицы в автономном режиме.
SmartOffice совершенно бесплатен. Более того, приложение использует Dropbox и Google Drive в качестве своего облачного хранилища, поэтому вам не нужно платить ни за что. В целом, SmartOffice не самый мощный, но в силу отсутствия платы должен понравиться многим пользователям.
Table Notes
Цена: Бесплатно / до 1 499 рублей.
Table Notes — это нечто немного другое. Большинство приложений для электронных таблиц являются частью больших офисных пакетов. Table Notes не является офисным приложением. Более того, он больше похож не на приложение электронных таблиц, а на приложение для заметок с функцией электронных таблиц. Table Notes очень прост и не поразит вас сотнями функций. Зато с его помощью вы сможете добавлять фотографии, аудио и рисунки.
Приложение поддерживает подписи, даты и время. Наконец, оно позволяет вводить математические формулы для более глубокой интеграции. Table Notes имеет единый ценник, а не только подписки, но при этом вы можете не увидеть многих функций, включая возможность импорта документов Excel. В целом, это неплохое приложение.
WPS Office
Цена: Бесплатно / до 29 990 рублей.
WPS Office долгое время считался лучшим бесплатным офисным приложением. Оно и в наши дни бесплатно, но за некоторые дополнительные функции (и удаление рекламы) вам придётся заплатить путём приобретения подписки. WPS Office — пакет с множеством различных функций, поддержкой Microsoft Excel и интеграцией со Slack, Zoom и Google Drive.
Большинство жалоб пользователей связано с рекламой в бесплатной версии. Жалобы оправданы, потому что реклама действительно раздражает, но в остальном приложение работает без нареканий, выполняя всё то, что обещано разработчиком.
Источник
Видео: начало работы с Excel для планшетов Android
Приложение Excel для планшетов Android очень похоже на знакомую вам классическую программу Excel. Однако если вы привыкли использовать мышь и клавиатуру, вам будет полезно ознакомиться с некоторыми различиями. В этом видеоролике приведены советы, которые помогут быстро приступить к работе.
Основные моменты этого видеоролика
Чтобы ввести текст, дважды коснитесь ячейки, введите значение и нажмите на зеленую галочку: 
После ввода текста нажмите клавишу ВВОД, чтобы перейти на одну ячейку вниз.
Чтобы поместить курсор в нужное место, дважды коснитесь ячейки, коснитесь ее в любом месте, а затем
коснитесь и перетащите: 
Если вам нужно избавиться от клавиатуры, нажмите кнопку Назад на планшете.
который может выглядеть так: 
Стенограмма видеоролика
Узнаем, как быстро начать работу с Excel на планшете Android.
Сначала научимся вводить текст. Сначала я касаюсь ячейки, затем — строки формул и начинаю вводить текст. Завершив ввод, я нажимаю на зеленую галочку.
Но это можно сделать и быстрее. Я просто дважды касаюсь ячейки, ввожу текст и нажимаю на галочку,
а если нужно ввести текст в группу ячеек, можно просто нажимать клавишу ВВОД для перехода на одну строку вниз.
Завершив ввод, я нажимаю кнопку «Назад», чтобы скрыть клавиатуру.
На моем планшете эта кнопка выглядит вот так, но на вашем устройстве она может выглядеть и по-другому.
Еще один совет по вводу текста. Допустим, нам нужно исправить опечатку.
Я дважды касаюсь ячейки, касаюсь ползунка и, удерживая его, перетаскиваю в нужное место, а затем исправляю ошибку.
Теперь я введу несколько формул. Я хочу просуммировать значения в этом столбце. Excel предлагает диапазон ячеек для суммирования, и он мне подходит, поэтому я просто касаюсь галочки.
Но предположим, что мне нужно выче на стороне итога: Excel пытается угадать, какие ячейки нужно высмеять. Excel снова предлагает диапазон ячеек для суммирования, однако в данном случае он не подходит.
Поэтому я просто перетаскиваю маркеры, чтобы задать нужный диапазон.
Давайте посмотрим на форматирование. Ниже параметров форматирования, которые часто можно отформатирования. Параметры форматирования, которые используются чаще всего, расположены на этой вкладке, и один из самых полезных — это формат ячейки.
Сейчас мы установим формат в рублях, выбрав пункт Денежный.
Если мне нужно что-то другое, я могу нажать эту стрелку и найти дополнительные параметры.
Источник
Электронные таблицы используются людьми разных видов деятельности – как профессиональной, так и любительской. Но доступ к привычному Экселю на ПК есть не всегда, да и работать с телефона иногда удобнее. Есть несколько популярных табличных редакторов для Android, не уступающих по функционалу компьютерным.
Google Таблицы
Google Таблицы – это бесплатное приложение на андроид, предназначенное для работы с таблицами. Функционал позволяет:
- создавать таблицы любого размера и сложности, редактировать их;
- открывать чужие файлы соответствующего типа, к которым владелец дал доступ, редактировать и сохранять их;
- редактировать документы совместно с другими пользователями (удобно в работе и ведении проектов);
- просматривать историю изменений;
- добавлять комментарии, редактировать их, удалять;
- работать оффлайн;
- настраивать параметры автосохранения;
- вносиить в файлы формулы и диаграммы, сортировать и группировать данные, задавать параметры форматирования и настраивать автоматизацию тех или иных действий;
- работать с документами, созданными в Microsoft Excel;
- анализировать данные в документах.
Microsoft Excel: создание таблиц и работа с ними
Microsoft Excel: создание таблиц и работа с ними – это приложение на андроид для полноценной работы с таблицами, аналог компьютерной программы Microsoft Excel. Здесь можно:
- создавать простые и сложные таблицы, включать в них различные элементы (графики, диаграммы, формулы, изображения, заметки и пр.);
- работать с файлами, созданными другими пользователями;
- автоматически визуализировать данные (алгоритм умеет создавать диаграммы на основе пользовательских таблиц);
- проводить бухгалтерские или финансовые расчеты;
- составлять списки задач и изменять их в любой момент;
- рисовать графики или рукописные тексты прямо пальцем по экрану смартфона, переобразовывать рисунки в графики;
- открывать доступ к выбранным документам любому количеству пользователей (уровни доступа: только просмотр, редактирование, модерация);
- придавать таблицам практически любой вид вручную или при помощи автоматизированных настроек.
Создать и экспортировать электронную таблицу Excel
«Создать и экспортировать электронную таблицу Excel» – это бесплатное приложение на андроид, в котором доступны все базовые функции Excel, но нет дополнительных, за счет чего экономится место в телефоне. Интерфейс не перегружен и понятен даже тем пользователям, которые плохо разбираются в Excel. Здесь можно:
- создавать таблицы, аналогичные Excel, и работать с ними (добавлять и удалять столбцы и строки, работать с текстом и дополнительными элементами, вставлять формулы и выполнять соответствующие задачи и т. п.);
- включать функцию «Упрощенная форма», при которой отсекается множество возможностей, зато интерфейс становится проще и легче (актуально для работы с текстом и данными чисел);
- искать информацию по документу;
- экспортировать документы в XLS или XLSX и открывать их в Excel, даже если изначально формат был другим;
- импортировать данные Excel;
- работать в оффлайн-режиме с сохранением доступа ко всему функционалу, за исключением возможности поделиться документом с кем-либо или отправить его в печать беспроводным способом;
- использовать готовые шаблоны или создавать собственные.
Таблица заметки – Мобильная карманная база данных
«Таблица заметки – Мобильная карманная база данных» – это бесплатное приложение для андроид, предназначенное для работы с информацией, оформленной в таблицы. Здесь можно:
- создавать таблицы данных и редактировать их как самостоятельно, так и в команде одобренных пользователей;
- вводить информацию не только при помощи ручного ввода на клавиатуре телефона, но и другими способами (надиктовывать на микрофон, фотографировать данные, синхронизировать с картами или контактами, рисовать пальцем по экрану и т. п.);
- автоматически или вручную создавать графики и диаграммы для визуализации;
- включать напоминания для себя и подключенных к аккаунту коллег.
Благодаря синхронизации с другими пользователями и широкому функционалу, здесь с удобством можно:
- отправлять команды коллегам и сотрудникам;
- вести рабочие отчеты;
- контролировать подчиненных;
- вести любые базы данных и регулировать их содержание в любое время.
xlsx viewer: xls file viewer
XLSX viewer: XLS file viewer & Reader – это мобильное приложение на андроид, предназначенное для открытия и чтения форматов XLS и XLSX (то есть созданных в Excel). Оно правильно открывает таблицы с любым содержанием, даже если в них много графиков, диаграмм и других сложных для форматирования объектов в соответствии с телефонным экраном. Здесь качественно настроены функции поиска, перемещения по документу, перелистывание страниц и многое другое.
Помимо просмотра самого файла, в приложении можно посмотреть анализ содержащихся в нем данных. Есть и минимальный функционал редактирования: можно что-нибудь создать, удалить, скопировать, перенести, добавить, но более серьезных опций не предусмотрено.
При получении доступа к файлам других пользователей здесь можно следить за обновлениями в них, включив уведомления о внесенных изменениях. Это удобно для контроля каких-либо проектов и получения актуальной информации о рабочих и других процессах, не требующих серьезного вмешательства.

Электронные таблицы — это мощный инструмент, используемый представителями многих профессий. С их помощью вы можете сделать многое: упорядочить свои данные, ввести новые и т.д.
Сегодня есть множество подобных приложений и для пользователей мобильных. Конечно, наиболее значимыми фигурами в этой области остаются Microsoft Excel и Google Sheets. Их мы рекомендуем практически всем.
Впрочем, есть и другие варианты, если эти два по какой-то причине вам не подходят. В этом обзоре мы рассмотрим лучшие приложения электронных таблиц для Android.
AndrOpen Office
Цена: Бесплатно.
AndrOpen Office — это первая официальная мобильная версия OpenOffice. Приложение включает в себя: текстовый редактор, инструменты для работы с электронными таблицами и презентациями и некоторые дополнительные функции. С его помощью вы можете даже рисовать и считать. Но мы-то ведём речь об электронных таблицах.
Этот инструмент в AndrOpen Office на удивление хорош и функционален, особенно с учётом того, что это мобильное приложение. Вы можете импортировать файлы Microsoft Excel (XLS и XLT), что делает переход с Microsoft Office сравнительно простым и безболезненным. В целом, AndrOpen Office — отличная альтернатива решениям от Google и Microsoft.
Скачать
Docs To Go
Цена: Бесплатно / до 1 390 рублей.
Docs To Go — неплохой вариант мобильного офиса. Он включает в себя наиболее значимые элементы, в том числе инструменты для работы с текстами, презентациями и электронными таблицами. Последний поддерживает файлы Microsoft Office Excel, легко настраивается и пригоден для многих относительно простых задач. Электронные таблицы от Docs To Go могут похвастаться наличием 111 различных функций, включая различные настройки столбцов и сортировку.
Скачать
Google Sheets
Цена: Бесплатно.
Google Sheets — один из двух крупнейших конкурентов в области электронных таблиц на мобильных устройствах. Он обладает множеством функциональных возможностей: подключается к Google Диску, имеет кроссплатформенную поддержку (через интернет), совместим с файлами Microsoft Office. Многим пользователям особенно нравятся его возможности совместной работы: несколько человек могут одновременно работать с одной и той же таблицей в режиме реального времени. Кроме того, Google Sheets может похвастаться множеством функций и настроек.
Конечно, Excel является более мощным приложением для работы с электронными таблицами, но зато Google Sheets намного доступнее и проще для новичков. Приложение совершенно бесплатно и может использоваться с Google Drive, где вам бесплатно будут доступны 15 ГБ пространства.
Скачать
Microsoft Excel
Цена: Бесплатно / до 339 рублей.
Если сравнивать функциональные возможности различных приложений для работы с электронными таблицами, то, пожалуй, лучшим из лучших можно назвать Microsoft Excel. Это очень мощный инструмент, не случайно множество предприятий выбрали именно его для своей работы. Мобильная версия, пригодная для простых вещей, бесплатна, но рекомендуем вам приобрести подписку на Microsoft 365, чтобы разблокировать лучшие функции. Существует вариант однократной оплаты, но только для настольных компьютеров.
Скачать
OfficeSuite
Цена: Бесплатно / до 3 899 рублей.
OfficeSuite — один из интереснейших конкурентов Microsoft Office и Google Drive для мобильных устройств. Он существует уже давно и обзавёлся множеством функций. С точки зрения удобства использования, это приложение удивительно хорошее, хотя в бесплатной версии имеется лишь самый необходимый минимум функций.
Подписка стоимостью 3 899 рублей в год избавит вас от рекламы, добавит 154 формата документов и откроет два десятка дополнительных функций. Хорошая новость заключается в том, что лицензия пригодна и для мобильных устройств (Android и iOS), и для ПК, поэтому заплатить вам придётся только один раз.
Скачать
Polaris Office
Цена: Бесплатно / до 3 190 рублей.
Polaris Office — ещё одна более старая и более доработанная альтернатива для Microsoft Office и Google Drive. Это приложение существует, кажется, целую вечность и имеет множество функций. С его помощью вы можете использовать электронные таблицы для разных целей, включая построение графиков.
Polaris Office имеет приятный и довольно современный интерфейс в стиле Material Design. Увы, приложение содержит ошибки, в противном случае его можно было бы считать очень хорошим вариантом.
Скачать
Quip
Цена: Бесплатно / 10 $ с пользователя в месяц.
Quip — отличный вариант для бизнеса. Для своей цены он имеет приличное количество современных функций, в том числе возможность редактировать документы совместно с другими людьми и общаться с ними напрямую через приложение. Quip имеет более 400 функций для электронных таблиц и позволяет встраивать их в любые документы. Приложение ориентировано в первую очередь на корпоративных пользователей, но вы можете использовать его и для личных целей.
Скачать
SmartOffice
Цена: Бесплатно.
SmartOffice существует уже давно и является одним из наиболее зрелых приложений для работы с электронными таблицами. Список его функций довольно длинный, но, в целом, оно не такое мощное и привлекательное, как многие его конкуренты. Мы по-прежнему считаем, что Google Sheets лучше, но SmartOffice — хорошая альтернатива, особенно если вы хотите редактировать таблицы в автономном режиме.
SmartOffice совершенно бесплатен. Более того, приложение использует Dropbox и Google Drive в качестве своего облачного хранилища, поэтому вам не нужно платить ни за что. В целом, SmartOffice не самый мощный, но в силу отсутствия платы должен понравиться многим пользователям.
Скачать
Table Notes
Цена: Бесплатно / до 1 499 рублей.
Table Notes — это нечто немного другое. Большинство приложений для электронных таблиц являются частью больших офисных пакетов. Table Notes не является офисным приложением. Более того, он больше похож не на приложение электронных таблиц, а на приложение для заметок с функцией электронных таблиц. Table Notes очень прост и не поразит вас сотнями функций. Зато с его помощью вы сможете добавлять фотографии, аудио и рисунки.
Приложение поддерживает подписи, даты и время. Наконец, оно позволяет вводить математические формулы для более глубокой интеграции. Table Notes имеет единый ценник, а не только подписки, но при этом вы можете не увидеть многих функций, включая возможность импорта документов Excel. В целом, это неплохое приложение.
Скачать
WPS Office
Цена: Бесплатно / до 29 990 рублей.
WPS Office долгое время считался лучшим бесплатным офисным приложением. Оно и в наши дни бесплатно, но за некоторые дополнительные функции (и удаление рекламы) вам придётся заплатить путём приобретения подписки. WPS Office — пакет с множеством различных функций, поддержкой Microsoft Excel и интеграцией со Slack, Zoom и Google Drive.
Большинство жалоб пользователей связано с рекламой в бесплатной версии. Жалобы оправданы, потому что реклама действительно раздражает, но в остальном приложение работает без нареканий, выполняя всё то, что обещано разработчиком.
Скачать
Теги:
android
AndrOpen Office
Docs To Go
Google Sheets
Microsoft Excel
OfficeSuite
Polaris Office
SmartOffice
Table Notes
WPS Office
Как использовать Excel en Android. У вас есть несколько дней, чтобы закончить работу с таблицами, которые вы поручили своему офису, и не знаете, как найти способ завершить все вовремя? Как насчет работы даже в дороге, в свободное время, используя мобильный телефон или планшет Android? Нет, я не шучу, вы можете сделать это очень просто.
Фактически, есть некоторые приложения, которые позволяют обрабатывать документы Excel на Android очень эффективно и без чрезмерных ограничений по сравнению с тем, что вы можете делать на ПК. Сначала расскажу об официальном приложении Microsoft Excel, который Microsoft сделал бесплатно доступным для всех устройств до 10.1 ″, а также другие бесплатные решения, которые могут быть полезны для этой цели.
Индекс
- 1 Как использовать Excel на Android, шаг за шагом
- 1.1 Microsoft Excel
- 1.1.1 Создать и открыть электронную таблицу
- 1.1.2 Формат ячейки
- 1.1.3 Вставьте графику и изображения
- 1.2 Вставить формулы
- 1.2.1 Изменить отображение данных
- 1.2.2 Сохранить таблицу и поделиться
- 1.1 Microsoft Excel
- 2 Другие приложения для использования Excel на Android
Microsoft Excel
Microsoft Excel — официальное приложение Microsoft для управления электронными таблицами. Доступен для бесплатной загрузки через Android. Play Маркет, для устройств размером не более 10.1 дюйма (в противном случае запросите подписку на услугу подписки Управление 365, который имеет цены от 7 евро / месяц).
Если вы привыкли использовать одноименное программное обеспечение для настольных ПК или его онлайн-версию, вы обнаружите, что приложение для мобильных телефонов и планшетов имеет меньшую функциональность.
Однако при покупке плана подписки 365 Офис Персонал, при 7,00 евро / месяц можно разблокировать доступ к некоторым дополнительным функциям, таким как настройка стилей и дизайна сводных таблиц, применение пользовательских цветов к формам, большая доступность цветов для форматирования, использование графики SmartArt и настройки графических элементов.
Если вы не уверены, что подписка вам нужна, вам будет интересно узнать, что 30-дневный бесплатный пробный период Таким образом, с подпиской вы предлагаете возможность попробовать все эти дополнительные функции.
Напоминаю, что план подписки позволяет получить лицензию на использование Microsoft Excel на трех устройствах: мобильном телефоне, планшете и ПК с Windows или macOS. Однако этот лимит можно продлить, подписав план. Office 365 для дома (10 евро в месяц), что позволяет работать на пяти мобильных телефонах, пяти планшетах и пяти компьютерах.
Тем не менее, в следующих главах я проиллюстрирую Как использовать Microsoft Excel на Android подробно объясняя, шаг за шагом, как воспользоваться всеми его функциями.
Создать и открыть электронную таблицу
Если вы хотите внести изменения в электронную таблицу, которая находится на вашем устройстве или в облаке (например, в onedrive o Dropbox ), процедура очень проста. После запуска приложения через его значок на главном экране или в ящике вашего устройства нажмите кнопку открытый в правом нижнем углу и выберите один из отображаемых параметров.
Прикоснитесь к элементам Это устройство, чтобы изучить локально сохраненные файлы; Один диск — личный, чтобы получить доступ к облачному пространству на OneDrive или Добавить местоположение, если вы хотите подключиться к одному из множества облачных сервисов, поддерживаемых приложением (например, Dropbox ).
Вместо этого коснитесь икона с листиком В правом верхнем углу вы можете создать новый рабочий документ. В раскрывающемся меню вас спросят, где Guardar документ: вы можете выбрать, активирован ли он onedriveв папке документация на устройстве или другом месте назначения ( Выберите другое место ).
После этого нажмите Пустая книга, чтобы начать заполнение электронной таблицы или прокрутить экран вниз, выбрать предварительно загруженный шаблон, выбирая его на основе операций, которые вы хотите выполнить в Excel.
Экран листа Excel представляет собой таблицу, разделенную на столбцы и строки и, следовательно, состоящую из ячеек. И столбцы, и строки помечены соответственно буквами и цифрами.
На планшете есть верхняя панель, разделенная на вкладки, которая позволяет получить доступ к функциям Excel, а на мобильных телефонах они находятся в раскрывающемся меню, расположенном в нижнем левом углу и доступном через значок ▲.
В следующих параграфах я покажу вам, как использовать некоторые из наиболее распространенных функций приложения. Майкрософт Эксель. Обратите внимание, чтобы понять, как это работает.
Формат ячейки
Как уже упоминалось в предыдущих абзацах руководства, электронная таблица состоит из ячеек. Чтобы добавить данные в последний, дважды коснитесь его: клавиатура виртуальный, предназначенный для ввода данных.
При нажатии на значок 123, вы можете открыть цифровую клавиатуру и быстро ввести значения. Помимо показа логические операторы y los
Символы Используется для составления ячеек и создания формул в ручном режиме. С помощью соответствующих значков на этом экране вы также можете работать el округление по избытку или по дефекту.
После ввода данных в ячейки вы можете редактировать текст доступ к панели инструментов и выбор вкладки Главная. В этом разделе вы можете изменить источник, el tamaño
y el
цвет Букв. Также вы можете изменить выравнивание текста, установите цвет фона для клеток или изменить формат значений, содержащихся в них, таких как формат даты, валюта o текст.
Через функцию Сортировать и фильтровать, Вы можете фильтровать список данных или отсортировать его по возрастанию или убыванию. Вы также можете добавить функцию алгебраическая сумма, полезно для суммирования всех положительных и отрицательных значений для определенного диапазона ячеек.
Вставьте графику и изображения
Сквозной вариант вставить В Excel вы можете добавить на лист некоторые элементы, например графика o IMAGENES.
С опцией графическийВы можете добавить различные типы графики, такие как гистограмм, в строках, для дисперсия o кекс … могут использоваться различные типы графики.
В зависимости от набора доступной информации вы также можете нажать опцию графика рекомендуемый автоматически генерировать наиболее подходящий график для введенных данных.
На вкладке вставить доступны другие варианты, например, необходимые для добавления изображение o геометрические формы. через фотографии, вы можете сделать снимок в реальном времени или добавить его в документ, отсканировав память устройства.
En формыВместо этого вы можете создавать заранее определенные геометрические фигуры, такие как квадраты круги, треугольники o стрелка или параллелепипеды разных форм.
Кроме того, приложение Excel позволяет рисовать от руки, используя инструменты в форме дизайн. В последнем вы можете выбрать цвет обводки y su
Richiesta нарисовать или выделить то, что вы предпочитаете в электронной таблице. Эта функция полезна, если вам нужно создать фигуры, которых нет в разделе формы раздела Вставить.
Вставить формулы
Среди основных функций Excel наиболее заметной является возможность добавлять формулы, которые используются для управления и обработки данных.
Через формулы, вы можете добавить несколько, так как они разделены на несколько категорий, например финансы, логика, статистика o Математика и тригонометрия.
Затем выберите интересующую вас формулу, чтобы автоматически добавить ее в ранее выбранную ячейку: ее общая форма будет отображаться вверху. После этого замените члены формулы требуемыми значениями или ячейками и нажмите значок галочки вверху, чтобы подтвердить вставку в ячейку.
Изменить отображение данных
Экран отображения электронной таблицы через приложение Excel можно изменить с помощью параметров на вкладке достопримечательность. На самом деле, вы можете поставить галочки Формула бар, сетка y encabezamientos, чтобы удалить соответствующие элементы из интерфейса.
Кроме того, вы можете изменить уровень масштабирования с помощью кнопок Увеличить y Уменьшить или используйте руки на экране: коснитесь экрана двумя пальцами и разведите их в противоположном направлении, чтобы увеличить масштаб, или сведите пальцы вместе, чтобы уменьшить масштаб.
Вы также можете создать блок строки или столбца чтобы они оставались заблокированными во время прокрутки экрана.
Для этого коснитесь элемента Блок панели и выберите параметры Блок панели, Блокировка верхнего ряда y Заблокировать первый столбец.
Сохранить таблицу и поделиться
Вы закончили работу над документом Excel и хотите знать, как его сохранить? в этом случае вы должны знать, что при выходе из него сохранение выполняется автоматически. Но если вы хотите быть уверенным, просто нажмите на значок (🇧🇷), расположенный в верхнем правом углу, на главном экране листа и выберите пункт экономить o Guardar Como, чтобы сохранить электронную таблицу в стандартном формате XLSX.
Если вы хотите распечатать, для продолжения щелкните значок ( ⋮ ) вы видите в правом верхнем углу, и на следующем появившемся экране нажмите impresión, чтобы экспортировать документ в PDF или распечатать через сетевой принтер.
Наконец, если вы хотите поделиться файлом с другими пользователями, коснитесь значок со стрелкой вы найдете в правом верхнем углу. И на появившемся экране введите адрес электронной почты учетной записи Microsoft получателя или поделитесь файлом через публичная ссылка или приложите его в сообщении электронной почты ( поделиться как приложение ).
Другие приложения для использования Excel на Android
Помимо официального приложения Excel, существуют и другие решения, позволяющие работать с электронными таблицами на ходу, которые можно бесплатно скачать с Google Магазин игр. В связи с этим в следующих нескольких строках я перечислю некоторые приложения для повышения производительности, которые могут помочь вам в управлении файлами Excel.
- Google Sheets — Приложение Google для повышения производительности, которое позволяет работать с электронными таблицами как локально, так и в Интернете, в Google Drive. Его самая интересная функция — поделиться документом с другими пользователями, как общедоступными, так и частными.
- WPS Office — Это бесплатное приложение позволяет управлять текстовыми документами, электронными таблицами и презентациями как локально, так и через облачного хранения более известный, как Dropbox, Google Drive o один диск.
- Полярис Офис — бесплатное приложение, позволяющее управлять документами, созданными с помощью Microsoft Офис или Google Drive. Он также предлагает план подписки, который по цене 3.99 долл. США в месяц используется для 3 ГБ облачного пространства, экспорта документов в PDF, удаления рекламы и добавления других функций, таких как сводные таблицы.
- SmartOffice — аналогично решениям, перечисленным в предыдущих строках, это приложение также поддерживает различные форматы электронных документов, например, электронные таблицы. У него более спартанский интерфейс, чем у приложений, о которых я говорил до сих пор, но это все еще инструмент с большим потенциалом, учитывая, что он полностью бесплатный.
Пока что запись о том, как использовать Excel на Android.
Недавно у пользователей мобильными гаджетами появилась возможность установки пакета Microsoft Office на Андроид. Но разработчики, осознавая ограниченность ресурсов мобильных телефонов и планшетов, стремятся упростить функционал. Из-за этого некоторые возможности на ПК перестают работать на планшетах и телефонах. Разберемся, как сейчас ведет себя пакет Майкрософт Офис на мобильном телефоне, каковы его характеристики и совместимость с устройствами на Андроид.
Преимущества и недостатки мобильного офиса
Достоинство мобильного офиса состоит в бесплатном предоставлении софта и его функций. В Play Market пользователи могут обнаружить широкий выбор различных приложений и программ, скачать их, а в функциональности приложения конкурируют с Майкрософт. Разработчики офисного приложения приняли решение сделать доступ к пакету бесплатным и синхронизировали софт с облачными хранилищами.
В Андроид сегодня интегрировано несколько облачных сервисов, самыми популярными являются:
- SharePoint;
- OneDrive (в том числе бизнес-версия приложения).
Интеграция является тем акцентом, который регулярно подчеркивается компанией и позволяет продвигать MS Office. Пользователи наконец имеют доступ к загруженным на телефон и планшет документам, хранят их в облачном хранилище, разгружая место на устройстве. Настройки персонализированы, зависят от вида деятельности пользователей. Есть версии, подходящие домашнему использованию, обучению, ведению бизнеса и руководству компаниями. Автоматическая синхронизация сохраняет последние загруженные документы, и пользователь имеет мгновенный доступ к ним.
Но есть и проблема. Например, некоторые документы, созданные в предыдущих версиях Microsoft Word, не открываются в обновленном приложении. Разработчики заверяют: с проблемой уже давно справились, и форматирование сохраняется, а работа с документами, их редактирование и изменения теперь доступны в исправленном приложении. У вас под рукой оказывается самый обычный редактор, просто в минималистичной версии. Настройки полностью соответствуют характеристикам устройства, есть поддержка ранних версий ОС Андроид.
Excel на Android. Как открыть файл XLS на Android?
2015. MS Office для планшетов Android доступен всем желающим
В ноябре прошлого года Microsoft начала закрытое бета-тестирование приложений Word, Excel, PowerPoint для планшетов Android. Теперь эти приложения стали доступны всем желающим бесплатно в Google Play. Это специализированные версии приложений именно для планшетов Android 4.4+ (такие же были выпущены чуть ранее для iPad), в то время как варианты для смартфонов появились на полтора года раньше, но их нельзя установить на планшеты. Приложение бесплатные, однако, при наличии подписки Office 365 пользователю дают «продвинутые» функции, такие как настраиваемые диаграммы и таблицы, различные варианты оформления документов.
2014. Вышли отдельные приложения Google Docs и Google Spreadsheets для iOS и Android
До сих пор все гугловские редакторы документов для мобильных устройств были доступны в едином приложении Google Drive. Ок, они там и остались, но на днях Гугл выпустил еще и отдельные приложения Google Docs и Google Spreadsheets
(для iOS и Android). Скоро выйдет и приложение для презентаций, которое будет называться не Google Presentations, а (для разнообразия) Slides. Увидев эту новость можно было бы подумать, что Гугл хочет отвязать свои редакторы от Google Drive, чтобы ими можно было редактировать не только файлы из Google Drive, а любые другие документы, находящиеся у вас на смартфоне/планшете. Но нет! Вы не можете в новых приложениях открыть произвольный документ, не закачав его предварительно в хранилище Google Drive. Поэтому, пока особого смысла в этих отдельных приложениях не видно. Разве что, таким образом Гугл опять попал в новости на LiveBusiness.
2013. Microsoft выпустила Office для Android
И вы можете прямо сейчас БЕСПЛАТНО установить его на свой смартфон при одном условии. При каком условии…? Правильно! Вы должны иметь платную подписку на Office 365 (которая начинается от $100/год). Такая же самая история была с Офисом для iPhone и Outlook для iPhone. Не хотите платить за Office 365? Тогда покупайте Windows Phone. Там Офис доступен действительно бесплатно. Такая вот политика у Microsoft. А в случае с планшетами, все еще печальнее. Новый мобильный Office не работает ни на iPad, ни на Android-планшетах. Потому что Майкрософт никак не может распродать свои собственные планшеты Surface. Что касается самого Office для Android
, то это вполне качественное приложение для редактирования документов Word, таблиц Excel и презентаций PowerPoint, которое работает на Android 4.0 и выше. Хранилищем файлов для него служит мобильный SkyDrive.
2012. Google купил лучший мобильный офис — Quickoffice
Такое впечатление, что весной стартапы дешевле. Каждый день кто-то кого-то покупает. Google за два дня купил две компании — Meebo и Quickoffice. Если покупка социального мессенджера Meebo направлена на усиление социальной сети Google+, то покупка Quickoffice
— нам гораздо более интересна. Quickoffice известен, как лучший пакет мобильных редакторов офисных документов. Quickoffice работает на iPhone, iPad, Android и даже на webOS и Symbian в виде нативных приложений (которые могут работать в оффлайне) и отлично поддерживает майкрософтовские форматы документов (Word, Excel, PowerPoint). Кроме того, Quickoffice умеет синхронизировать документы между различными платформами, но эта фича скорее всего будет заменена на Google Drive. Таким образом, Google Docs теперь станет доминирующим офисным пакетом не только в облаке, но и на мобильных девайсах. ***
2010. Вышел QuickOffice для Android
Наконец-то популярнейший мобильный офис QuickOffice
добрался до платформы Android. До сих пор он работал на iPhone, Symbian, Palm и Blackberry. Trial-версия Quickoffice для Android позволяет просматривать документы в форматах MS Office 97-2008 (DOC, DOCX, XLS, XLSX, PPT, PPTX), а платная версия (которая стоит $14) позволяет редактировать их с помощью базовых инструментов. Есть даже неплохой просмотрщик PDF. QuickOffice для Android можно подключать к онлайн хранилищам Dropbox, Google Docs, Box.net и MobileMe для редактирования хранящихся там файлов. Обладатели девайсов на Android 2.0 и 2.1 смогут также пользоваться мультитач-масштабированием документов.
В новом мобильном приложении объединены разнообразные возможности Word, Excel и PowerPoint. Просматривайте и редактируйте загруженные документы и файлы и делитесь ими. Теперь вам нет необходимости переключаться между программами, поскольку софт отправляет файл в буквальном смысле в два клика. Создание документов упрощено благодаря уникальным мобильным технологиям. Изображения с легкостью превращаются в редактируемые файлы, поддерживаемые Word и Excel. Эти приложения используются чаще всего, поскольку в них легко работать. Создание презентаций было поначалу затруднено, особенно на маленьком экране. В связи с этим на телефоне презентации не функциональны, а вот на планшете гораздо интереснее и интерактивнее работать с визуалом.
Касаемо интерфейса и общих настроек, мобильная версия напоминает старшего товарища на ПК. Разработчики постарались добавить необходимые в работе функции, но чтобы получить доступ к полному пакету, необходимо оформление месячной подписки. В бизнес сфере вряд ли кому-то интересно получать простую читалку файлов, а с подпиской пользователь открывает доступ к мощнейшему функционалу.
Разработчики сделали упор на создание технических формул, графиков и таблиц. Функции, необходимые в профессиональной деятельности, наверняка найдут отклик со стороны пользователей, регулярно занимающихся техническими документами. Формулы отражаются полностью, хотя в предыдущих версиях приложения с этим были небольшие трудности.
У Microsoft Excel конкуренция намного слабее, редактор является чуть ли не единственным в своем роде, и хорошо работает на Андроид. Разработчики с ответственностью подошли к исправлению багов в программе, условно-бесплатная модель требует авторизации каждый раз, когда пользователь принимает решение поработать.
На фоне многофункциональности и совершенства системы остаются и минусы – авторизация, ограниченный функционал конкретно бесплатной версии приложения. Ранние версии приложения зависали и приводили к утрате документов, и эта ошибка была откорректирована и исправлена. Дефектов практически не осталось, минусы проявляются опционально, в зависимости от версии Андроид, модели мобильного телефона и планшета.
Office 365 для Android-телефонов
В США стал доступен Office Mobile для телефонов на Android. Подписчики Office 365 смогут загрузить приложение из магазина Play Google и активировать его. Таким образом, подписчики Office 365 теперь смогут просматривать и редактировать документы Word, Excel и PowerPoint с телефонов Windows Phone, iPhone и Android.
Регистрация
При входе в Office Mobile с телефонов Android вы можете использовать любой аккаунт Microsoft, связанный с Office 365 Home Premium, Office 365 или со всех других аккаунтов Office 365.
Во вкладке Последние документы (recent documents) последний документы, с которыми вы работали либо на PC (на новом Office), либо на телефоне, будут автоматически отображаться здесь. Это стало возможным благодаря роумингу в Office 365, чтобы вы всегда имели быстрый доступ к самой последней версии документов, с которыми работали.
Об Office Mobile
На главной странице можно легко перемещаться между последними документами, облачным хранилищам, а также создавать новые документы Word или Excel.
Вкладка Новые документы позволяет создавать новые Word или Excel документы с телефона и предоставляет различные шаблоны.
Word
Вы можете читать, редактировать и создавать новые документы Word с Office Mobile. Приложение оптимизировано для маленького экрана телефона, что позволяет в хорошем качестве просматривать документы. При открытии документа Word из SkyDrive или SkyDrive Pro он будет открываться в том месте, где вы остановились на компьютере или телефоне. Строка меню исчезает через несколько секунд после открытия документа.
Интерфейс документа содержит Структуру документа и комментарии, что очень удобно, когда вы хотите просмотреть только определенные части длинного документа.
Нажмите карандаш на панели инструментов, и вы получите доступ к наиболее распространенным параметрам редактирования, комментирования и форматирования.
Как только вы закончите вносить изменения в документ Word, вы можете поделиться им по электронной почте или сохранить в SkyDrive.
Excel
Листы Excel, таблицы и графики прекрасно масштабируются в соответствии с экраном телефона. При обновлении числа в таблице вся книга будет пересчитана. Вы можете создавать диаграммы, использовать AutoSum и фильтрацию данных в таблицах.
Интерфейс позволяет переходить на лист, таблицу или график, по вашему выбору. От режима структуры можно быстро перейти на комментарии.
Можно сортировать и фильтровать данные в таблицах.
Выберите диапазон ячеек и используйте Автосумму для просмотра общего, среднего значения, количества, максимального и минимального значения для этого диапазона.
На основе выбранных данных можно быстро построить диаграмму.
Можно форматировать ячейки, выделяя наиболее важные данные.
PowerPoint
Создание презентации теперь удобнее с Office Mobile для телефонов Android. Вы можете просматривать слайды и редактировать заметки докладчика, перемещать и скрывать слайды, править текст правки прямо с телефона. На панели навигации Slide Navigator заменяет инструменты просмотра Word и Excel.
В Portrait mode можно видеть слайды и заметки, редактировать заметки докладчика, практиковаться в своей презентации.
В ландшафтном режиме проведите пальцем по презентации и просмотреть ее.
С Slide Navigator вы можете быстро перейти к любому слайду.
Нажмите карандашна панели меню, и вы сможете внести изменения в текст слайда.
Настройки
При нажатии на кнопку Параметры вы можете получить доступ к настройкам Office Mobile. Страница настроек позволяет сбросить Office Mobile и добавить стиль для замечаний, сделанных на телефоне. Сброс Офис возвращает приложение к начальному состоянию и удаляет все документы с телефона.
Требования
Есть два ключевых требования:
- Необходимо активировать план подписки Office 365, который включает Управление 2013 настольными приложениями. После того как вы загрузите и установите Office Mobile для телефонов Android, просто войдите с помощью имени пользователя и пароля Office 365 для активации приложения.
- Телефон должен работать на Android 4.0 или выше.
Когда Office Mobile для телефонов Android будет доступна за пределами Соединенных Штатов?
Office Mobile для телефонов Android будет доступен на других рынках в течение следующих нескольких недель.
Могу ли я приобрести Office Mobile для телефонов Android в магазине Play Google?
Приложение доступно бесплатно только для абонентов Office 365.
Клиенты могут купить соответствующие подписки Office 365 по обычным каналам, например на www.office.com. Подписки на Office 365 не будут доступны для покупки в магазине Google Play.
Оставьте свой комментарий!
- Комментарий в ВКонтакте
- Комментарий в Facebook
Tags:
- android
- excel
- microsoft
- office 365
- powerpoint
- word
Читайте далее:
- Cравнение пакетов программ MS Office и OpenOffice
- Комплектация лицензионного ПО, как обнаружить контрафакт
Добавить комментарий
Похожие статьи:
- Microsoft поднимет цены в России на 15%
- Loom — запись экрана мобильного телефона
- Как конвертировать WebP в другие форматы изображений
- Самые привлекательные работодатели 2021 года для инженерных специальностей
- Устанавливаем и программируем на Питоне на Андроиде
- Миссия выполнима: Два способа восстановить пароль к Outlook
- Новый офисный пакет LibreOffice 7.0 теперь доступен для Linux, Windows и Mac
- 5 бесплатных альтернатив Microsoft Teams для удаленной работы
- Альтернативный офисный пакет от Microsoft — бесплатно
- Screen Stopwatch: сколько вы «сидите в телефоне»
С какими устройствами совместим Office для ОС Андроид?
Приложение совместимо с последними 4 основными версиями Android (в описании приложения разработчики указали версию 6.0 и выше), с процессорами на базе ARM, Intel x86. На установку требуется не менее 1 ГБ оперативной памяти. Среди востребованных интерактивных элементов – взаимодействие пользователей и встроенные покупки из приложения. Комфортное использование гарантировано при соблюдении вышеуказанных условий.
Мощные процессоры от названных далее производителей обеспечивают быструю и качественную работу с приложением:
- Intel. Приложения хорошо адаптируются под архитектуру х86, а пользователи не испытывают сложностей в работе.
- Qualcomm. Здесь разработчики выделяют архитектуру Snapdragon 600 и выше.
Задумайтесь над установкой, если устройство удовлетворяет требования Офиса. Не всегда возможности установки гарантируют комфортное пользование приложением и функционалом. Не исключены подвисания системы, приложение будет “вылетать”, работа с файлами затрудняется медленной работой.
Microsoft Office: Word, Excel, PowerPoint и др.
23 февраля 2021 | DROIDOFF Категория:
Офисные
В приложении Office объединены знакомые вам Word, Excel и PowerPoint. Новые возможности учитывают уникальные преимущества телефонов, чтобы вы просто и эффективно использовали Office в пути. Неважно, используете ли вы приложение Office в личных или профессиональных целях. Оно отлично подходит для продуктивной работы на мобильных устройствах, где вы ни находились.
Основные возможности
Word, Excel и PowerPoint в одном приложении
• Пользуйтесь самыми распространенными инструментами для работы над документами, электронными таблицами и презентациями в одном приложении. • Создавайте и редактируйте документы Office, а также работайте над ними вместе с другими пользователями в режиме реального времени. • С помощью шаблонов легко начинайте работу с резюме, бюджетом, презентацией или другим документом. • Храните файлы Word, Excel и PowerPoint в личном облачном хранилище, на своем устройстве или в сети внутри организации (при использовании рабочей учетной записи). Предоставляйте к ним доступ и легко находите нужные документы.
Простое создание документов на мобильных устройствах
• Делайте снимки документов и превращайте их в редактируемый файл Word одним нажатием кнопки. • Преобразуйте фотографии таблиц в файлы Excel, чтобы работать с полученными данными. • Добавляйте изображения с телефона в презентации PowerPoint. • Фотографируйте доски и документы, а встроенные функции Office Lens помогут автоматически улучшать снимки.
Работа со стандартными задачами на мобильных устройствах с помощью Действий
• Мгновенно создавайте файлы PDF из фотографий или документов Word, Excel и PowerPoint. • Легко передавайте файлы между телефоном и компьютером, а также обменивайтесь документами с мобильными устройствами поблизости. • Добавляйте подпись в PDF с помощью пальца. • Используйте Записки, чтобы быстро фиксировать идеи и добавлять заметки. • Сканируйте QR-коды и переходите по ссылкам.
Вы можете бесплатно скачать приложение Office и сразу же приступить к работе с ним. Чтобы сохранять документы в облаке и получать к ним доступ, введите данные учетной записи Майкрософт (для OneDrive или SharePoint) или подключитесь к облачному хранилищу стороннего производителя. Если вы войдете в систему с помощью личной, рабочей или учебной учетной записи Майкрософт, связанной с подпиской на Office 365, вам будут доступны расширенные функции приложения.
Требования • Версия ОС: последние 4 основных версии Android; процессор на базе ARM или Intel x86 Не менее 1 ГБ оперативной памяти.
Требования:
Android 6.0 и выше
Как скачать и установить Как качать с файлообменников
Как установить приложение без кэша
Как установить приложение с кэшем
Понравилась игра, приложение или новость? Поделитесь ссылкой с друзьями
Добавить комментарий