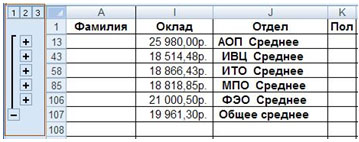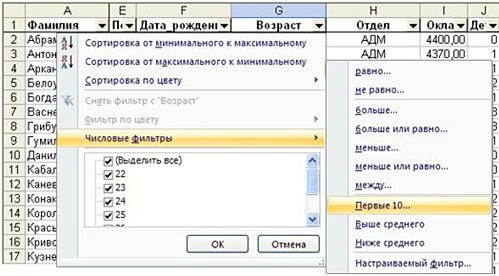Любая база данных (БД) – это сводная таблица с параметрами и информацией. Программа большинства школ предусматривала создание БД в Microsoft Access, но и Excel имеет все возможности для формирования простых баз данных и удобной навигации по ним.
Как сделать базу данных в Excel, чтобы не было удобно не только хранить, но и обрабатывать данные: формировать отчеты, строить графики, диаграммы и т.д.
Пошаговое создание базы данных в Excel
Для начала научимся создавать БД с помощью инструментов Excel. Пусть мы – магазин. Составляем сводную таблицу данных по поставкам различных продуктов от разных поставщиков.
| №п/п | Продукт | Категория продукта | Кол-во, кг | Цена за кг, руб | Общая стоимость, руб | Месяц поставки | Поставщик | Принимал товар |
С шапкой определились. Теперь заполняем таблицу. Начинаем с порядкового номера. Чтобы не проставлять цифры вручную, пропишем в ячейках А4 и А5 единицу и двойку, соответственно. Затем выделим их, схватимся за уголок получившегося выделения и продлим вниз на любое количество строк. В небольшом окошечке будет показываться конечная цифра.
Примечание. Данную таблицу можно скачать в конце статьи.
По базе видим, что часть информации будет представляться в текстовом виде (продукт, категория, месяц и т.п.), а часть – в финансовом. Выделим ячейки из шапки с ценой и стоимостью, правой кнопкой мыши вызовем контекстное меню и выберем ФОРМАТ ЯЧЕЕК.
Появится окно, где мы выберем формат – финансовый. Число десятичных знаков поставим 1. Обозначение выбирать не будем, т.к. в шапке у нас уже указано, что цена и стоимость в рублях.
Аналогично поступаем с ячейками, куда будет вписываться количество. Формат выбираем числовой.
Еще одно подготовительное действие. Т.к. стоимость рассчитывается как цена, помноженная на количество, можно сразу учесть это в соответствующих ячейках. Для этого записываем в ячейке F4 формулу и протягиваем ее на остальные ячейки в этом столбце. Так, стоимость будет подсчитываться автоматически при заполнении таблицы.
Теперь заполняем таблицу данными.
Важно! При заполнении ячеек, нужно придерживаться единого стиля написания. Т.е. если изначально ФИО сотрудника записывается как Петров А.А., то остальные ячейки должны быть заполнены аналогично. Если где-то будет написано иначе, например, Петров Алексей, то работа с БД будет затруднена.
Таблица готова. В реальности она может быть гораздо длиннее. Мы вписали немного позиций для примера. Придадим базе данных более эстетичный вид, сделав рамки. Для этого выделяем всю таблицу и на панели находим параметр ИЗМЕНЕНИЕ ГРАНИЦ.
Аналогично обрамляем шапку толстой внешней границей.
Функции Excel для работы с базой данных
Теперь обратимся к функциям, которые Excel предлагает для работы с БД.
Работа с базами данных в Excel
Пример: нам нужно узнать все товары, которые принимал Петров А.А. Теоретически можно глазами пробежаться по всем строкам, где фигурирует эта фамилия, и скопировать их в отдельную таблицу. Но если наша БД будет состоять из нескольких сотен позиций? На помощь приходит ФИЛЬТР.
Выделяем шапку таблицы и во вкладке ДАННЫЕ нажимаем ФИЛЬТР (CTRL+SHIFT+L).
У каждой ячейки в шапке появляется черная стрелочка на сером фоне, куда можно нажать и отфильтровать данные. Нажимаем ее у параметра ПРИНИМАЛ ТОВАР и снимаем галочку с фамилии КОТОВА.
Таким образом, у нас остаются данные только по Петрову.
Обратите внимание! При сортировке данных сохраняются не только все позиции в столбцах, но и номера соответствующих строк на листе (они подсвечены синим). Эта особенность пригодится нам позже.
Можно произвести дополнительную фильтрацию. Определим, какие крупы принял Петров. Нажмем стрелочку на ячейке КАТЕГОРИЯ ПРОДУКТА и оставим только крупы.
Вернуть полную БД на место легко: нужно только выставить все галочки в соответствующих фильтрах.
Сортировка данных
В нашем примере БД заполнялась в хронологическом порядке по мере привоза товара в магазин. Но если нам нужно отсортировать данные по другому принципу, Excel позволяет сделать и это.
К примеру, мы хотим отсортировать продукты по мере увеличения цены. Т.е. в первой строке будет самый дешевый продукт, в последней – самый дорогой. Выделяем столбец с ценой и на вкладке ГЛАВНАЯ выбираем СОРТИРОВКА И ФИЛЬТР.
Т.к. мы решили, что сверху будет меньшая цена, выбираем ОТ МИНИМАЛЬНОГО К МАКСИМАЛЬНОМУ. Появится еще одно окно, где в качестве предполагаемого действия выберем АВТОМАТИЧЕСКИ РАСШИРИТЬ ВЫДЕЛЕННЫЙ ДИАПАЗОН, чтобы остальные столбцы тоже подстроились под сортировку.
Видим, что данные выстроились по увеличивающейся цене.
Примечание! Сделать сортировку по убыванию или увеличению параметра можно через автофильтр. При нажатии стрелочки тоже предлагается такое действие.
Сортировка по условию
Нам нужно извлечь из БД товары, которые покупались партиями от 25 кг и более. Для этого на ячейке КОЛ-ВО нажимаем стрелочку фильтра и выбираем следующие параметры.
В появившемся окне напротив условия БОЛЬШЕ ИЛИ РАВНО вписываем цифру 25. Получаем выборку с указанием продукты, которые заказывались партией больше или равной 25 кг. А т.к. мы не убирали сортировку по цене, то эти продукты расположились еще и в порядке ее возрастания.
Промежуточные итоги
И еще одна полезная функция, которая позволит посчитать сумму, произведение, максимальное, минимальное или среднее значение и т.п. в имеющейся БД. Она называется ПРОМЕЖУТОЧНЫЕ ИТОГИ. Отличие ее от обычных команд в том, что она позволяет считать заданную функцию даже при изменении размера таблицы. Чего невожнможно реалиловать в данном случаи с помощью функции =СУММ(). Рассмотрим на примере.
Предварительно придадим нашей БД полный вид. Затем создадим формулу для автосуммы стоимости, записав ее в ячейке F26. Параллельно вспоминаем особенность сортировки БД в Excel: номера строк сохраняются. Поэтому, даже когда мы будем делать фильтрацию, формула все равно будет находиться в ячейке F26.
Функция ПРОМЕЖУТОЧНЫЕ ИТОГИ имеет 30 аргументов. Первый статический: код действия. По умолчанию в Excel сумма закодирована цифрой 9, поэтому ставим ее. Второй и последующие аргументы динамические: это ссылки на диапазоны, по которым подводятся итоги. У нас один диапазон: F4:F24. Получилось 19670 руб.
Теперь попробуем снова отсортировать кол-во, оставив только партии от 25 кг.
Видим, что сумма тоже изменилась.
Скачать пример
Получается, что в Excel тоже можно создавать небольшие БД и легко работать с ними. При больших объемах данных это очень удобно и рационально.
Базы данных (БД) — набор упорядоченной информации, которая хранится в одном месте. Их создают, чтобы быстро находить, систематизировать и редактировать нужные данные, а при необходимости собирать их в отчёт или показывать в виде диаграммы.
Специализированных программ для формирования и ведения баз данных много. В том же MS Office для этого есть отдельное приложение — Microsoft Access. Но и в Excel достаточно возможностей для создания простых баз и удобного управления ими. Есть ограничение — количество строк базы данных в Excel не должно быть больше одного миллиона.
В статье разберёмся:
- как выглядит база данных в Excel;
- как её создать и настроить;
- как работать с готовой базой данных в Excel — фильтровать, сортировать и искать записи.
База данных в Excel — таблица с информацией. Она состоит из однотипных строк — записей базы данных. Записи распределены по столбцам — полям базы данных.
Скриншот: Excel / Skillbox Media
Названия полей — шапка таблицы — определяют структуру базы данных. Они показывают, какую информацию содержит база. В примере выше это имя менеджера автосалона, дата продажи, модель и характеристики автомобиля, который он продал.
Каждая запись — строка таблицы — относится к одному объекту базы данных и содержит информацию о нём. В нашем примере записи характеризуют продажи, совершённые менеджерами автосалона.
При создании базы данных нельзя оставлять промежуточные строки полностью пустыми, как на скриншоте ниже. Так база теряет свою целостность — в таком виде ей нельзя управлять как единым объектом.
Скриншот: Excel / Skillbox Media
Разберём пошагово, как создать базу данных из примера выше и управлять ей.
Создаём структуру базы данных
Выше мы определили, что структуру базы данных определяют названия полей (шапка таблицы).
Задача для нашего примера — создать базу данных, в которой будут храниться все данные о продажах автомобилей менеджерами автосалона. Каждая запись базы — одна продажа, поэтому названия полей БД будут такими:
- «Менеджер»;
- «Дата продажи»;
- «Марка, модель»;
- «Цвет»;
- «Год выпуска»;
- «Объём двигателя, л»;
- «Цена, руб.».
Введём названия полей в качестве заголовков столбцов и отформатируем их так, чтобы они визуально отличались от дальнейших записей.
Скриншот: Excel / Skillbox Media
Создаём записи базы данных
В нашем примере запись базы данных — одна продажа. Перенесём в таблицу всю имеющуюся информацию о продажах.
При заполнении ячеек с записями важно придерживаться одного стиля написания. Например, Ф. И. О. менеджеров во всех строках вводить в виде «Иванов И. И.». Если где-то написать «Иван Иванов», то дальше в работе с БД будут возникать ошибки.
Скриншот: Excel / Skillbox Media
На этом же этапе важно проконтролировать, подходит ли формат ячеек данным в них. По умолчанию все ячейки получают общий формат. Чтобы в дальнейшем базой данных было удобнее пользоваться, можно изменить формат там, где это нужно.
В нашем примере данные в столбцах A, C и D должны быть в текстовом формате. Данные столбца B должны быть в формате даты — его Excel определил и присвоил автоматически. Данные столбцов E, F — в числовом формате, столбца G — в финансовом.
Чтобы изменить формат ячейки, выделим нужный столбец, кликнем правой кнопкой мыши и выберем «Формат ячеек».
Скриншот: Excel / Skillbox Media
В появившемся меню выберем нужный формат и настроим его. В нашем примере для ячейки «Цена, руб.» выберем финансовый формат, уберём десятичные знаки (знаки после запятой) и выключим отображение символа ₽.
Скриншот: Excel / Skillbox Media
Также изменить формат можно на панели вкладки «Главная».
Скриншот: Excel / Skillbox Media
Присваиваем базе данных имя
Для этого выделим все поля и записи базы данных, включая шапку. Нажмём правой кнопкой мыши и выберем «Имя диапазона».
Скриншот: Excel / Skillbox Media
В появившемся окне вводим имя базы данных без пробелов.
Скриншот: Excel / Skillbox Media
Готово — мы внесли в базу данных информацию о продажах и отформатировали её. В следующем разделе разберёмся, как с ней работать.
Скриншот: Excel / Skillbox Media
Сейчас в созданной базе данных все записи расположены хаотично — не упорядочены ни по датам, ни по фамилиям менеджеров. Разберёмся, как привести БД в более удобный для работы вид. Все необходимые для этого функции расположены на вкладке «Данные».
Скриншот: Excel / Skillbox Media
Для начала добавим фильтры. Это инструмент, с помощью которого из большого объёма информации выбирают и показывают только нужную в данный момент.
Подробнее о фильтрах в Excel говорили в этой статье Skillbox Media.
Выберем любую ячейку из базы данных и на вкладке «Данные» нажмём кнопку «Фильтры».
Скриншот: Excel / Skillbox Media
В каждой ячейке шапки таблицы появились кнопки со стрелками.
Предположим, нужно показать только сделки менеджера Тригубова М. — нажмём на стрелку поля «Менеджер» и оставим галочку только напротив него. Затем нажмём «Применить фильтр».
Скриншот: Excel / Skillbox Media
Готово — в базе отражены данные о продажах только одного менеджера. На кнопке со стрелкой появился дополнительный значок. Он означает, что в этом столбце настроена фильтрация. Чтобы её снять, нужно нажать на этот дополнительный значок и выбрать «Очистить фильтр».
Скриншот: Excel / Skillbox Media
Записи БД можно фильтровать по нескольким параметрам одновременно. Для примера покажем среди продаж Тригубова М. только автомобили дешевле 2 млн рублей.
Для этого в уже отфильтрованной таблице откроем меню фильтра для столбца «Цена, руб.» и нажмём на параметр «Выберите». В появившемся меню выберем параметр «Меньше».
Скриншот: Excel / Skillbox Media
Затем в появившемся окне дополним условие фильтрации — в нашем случае «Меньше 2000000» — и нажмём «Применить фильтр».
Скриншот: Excel / Skillbox Media
Готово — фильтрация сработала по двум параметрам. Теперь БД показывает только те проданные менеджером авто, цена которых ниже 2 млн рублей.
Скриншот: Excel / Skillbox Media
Кроме этого, в Excel можно установить расширенный фильтр. Он позволяет фильтровать БД по сложным критериям сразу в нескольких столбцах. Подробно о том, как настроить расширенный фильтр, говорили в статье.
Сортировка — инструмент, с помощью которого данные в БД организовывают в необходимом порядке. Их можно сортировать по алфавиту, по возрастанию и убыванию чисел, по дате.
Для примера отсортируем сделки выбранного менеджера в хронологическом порядке — по датам. Для этого выделим любую ячейку в поле «Дата продажи» и нажмём кнопку «Сортировка».
Скриншот: Excel / Skillbox Media
В появившемся окне выберем параметр сортировки «От старых к новым» и нажмём «ОК».
Скриншот: Excel / Skillbox Media
Готово — теперь все сделки менеджера даны в хронологическом порядке.
Скриншот: Excel / Skillbox Media
То же самое можно сделать другим способом — выбрать любую ячейку столбца, который нужно отсортировать, и нажать на одну из двух кнопок рядом с кнопкой «Сортировка»: «Сортировка от старых к новым» или «Сортировка от новых к старым». В этом случае данные отсортируются без вызова дополнительных окон.
Скриншот: Excel / Skillbox Media
Кроме стандартной сортировки в Excel, можно настроить сортировку по критериям, выбранным пользователем. Эта функция полезна, когда нужные критерии не предусмотрены стандартными настройками. Например, если требуется отсортировать данные по должностям сотрудников или по названиям отделов.
Подробнее о пользовательской сортировке в Excel говорили в этой статье Skillbox Media.
В процессе работы базы данных могут разрастись до миллиона строк — найти нужную информацию станет сложнее. Фильтрация и сортировка не всегда упрощают задачу. В этом случае для быстрого поиска нужной ячейки — текста или цифры — можно воспользоваться функцией поиска.
Предположим, нужно найти в БД автомобиль стоимостью 14 млн рублей. Перейдём на вкладку «Главная» и нажмём на кнопку «Найти и выделить». Также быстрый поиск можно задавать с любой вкладки Excel — через значок лупы в правом верхнем углу экрана.
Скриншот: Excel / Skillbox Media
В появившемся окне введём значение, которое нужно найти, — 14000000 — и нажмём «Найти далее».
Скриншот: Excel / Skillbox Media
Готово — Excel нашёл ячейку с заданным значением и выделил её.
Скриншот: Excel / Skillbox Media
- В этой статье Skillbox Media собрали в одном месте 15 статей и видео об инструментах Excel, которые ускорят и упростят работу с электронными таблицами.
- Также в Skillbox есть курс «Excel + Google Таблицы с нуля до PRO». Он подойдёт как новичкам, которые хотят научиться работать в Excel с нуля, так и уверенным пользователям, которые хотят улучшить свои навыки. На курсе учат быстро делать сложные расчёты, визуализировать данные, строить прогнозы, работать с внешними источниками данных, создавать макросы и скрипты.
- Кроме того, Skillbox даёт бесплатный доступ к записи онлайн-интенсива «Экспресс-курс по Excel: осваиваем таблицы с нуля за 3 дня». Он подходит для начинающих пользователей. На нём можно научиться создавать и оформлять листы, вводить данные, использовать формулы и функции для базовых вычислений, настраивать пользовательские форматы и создавать формулы с абсолютными и относительными ссылками.
Другие материалы Skillbox Media по Excel
- Как сделать сортировку в Excel: детальная инструкция со скриншотами
- Как установить фильтр и расширенный фильтр в Excel: детальные инструкции со скриншотами
- Как сделать ВПР в Excel: пошаговая инструкция со скриншотами
- Основы Excel: работаем с выпадающим списком. Пошаговая инструкция со скриншотами
- Основы Excel: как использовать функцию ЕСЛИ
- Как сделать сводные таблицы в Excel: пошаговая инструкция со скриншотами
Excel для Microsoft 365 Excel для Microsoft 365 для Mac Excel для Интернета Excel 2021 Excel 2021 для Mac Excel 2019 Excel 2019 для Mac Excel 2016 Excel 2016 для Mac Excel 2013 Excel 2010 Excel 2007 Excel для Mac 2011 Excel Starter 2010 Еще…Меньше
Важно: Вычисляемые результаты формул и некоторые функции листа Excel могут несколько отличаться на компьютерах под управлением Windows с архитектурой x86 или x86-64 и компьютерах под управлением Windows RT с архитектурой ARM. Дополнительные сведения об этих различиях.
Чтобы просмотреть подробную справку о функции, перейдите по нужной ссылке в представленном ниже списке.
|
Функция |
Описание |
|
ДСРЗНАЧ |
Возвращает среднее значение выбранных записей базы данных. |
|
БСЧЁТ |
Подсчитывает количество числовых ячеек в базе данных. |
|
БСЧЁТА |
Подсчитывает количество непустых ячеек в базе данных. |
|
БИЗВЛЕЧЬ |
Извлекает из базы данных одну запись, удовлетворяющую заданному условию. |
|
ДМАКС |
Возвращает максимальное значение среди выделенных записей базы данных. |
|
ДМИН |
Возвращает минимальное значение среди выделенных записей базы данных. |
|
БДПРОИЗВЕД |
Перемножает значения определенного поля в записях базы данных, удовлетворяющих условию. |
|
ДСТАНДОТКЛ |
Оценивает стандартное отклонение по выборке из выделенных записей базы данных. |
|
ДСТАНДОТКЛП |
Вычисляет стандартное отклонение по генеральной совокупности из выделенных записей базы данных. |
|
БДСУММ |
Суммирует числа в поле для записей базы данных, удовлетворяющих условию. |
|
БДДИСП |
Оценивает дисперсию по выборке из выделенных записей базы данных. |
|
БДДИСПП |
Вычисляет дисперсию по генеральной совокупности для выделенных записей базы данных. |
Нужна дополнительная помощь?
Содержание
- Методы работы с базами данных в приложении Microsoft Excel
- Создание базы данных в Excel и функции работы с ней
- Пошаговое создание базы данных в Excel
- Функции Excel для работы с базой данных
- Работа с базами данных в Excel
- Сортировка данных
- Сортировка по условию
- Промежуточные итоги
Методы работы с базами данных в приложении Microsoft Excel
СОДЕРЖАНИЕ
2. Теоретические положения.
2.2. Списки Excel как база данных.
2.3. Проверка данных при вводе.
2.4. Сортировка данных.
2.5. Промежуточные итоги в базе данных.
2.7. Расширенный фильтр.
3. Порядок выполнения работы.
4. Контрольные вопросы.
5. Список рекомендуемой литературы.
1. ЦЕЛЬ РАБОТЫ
Цели:
- повышение уровня понимания темы «Базы данных в приложении Microsoft Excel»;
- овладение специальными техническими умениями конструирования и использования реляционной базы данных на уровне их свободного использования;
- развитие навыков самостоятельной работы и способности применить полученные знания на практике при разработке собственной базы данных.
2. ТЕОРЕТИЧЕСКИЕ ПОЛОЖЕНИЯ
2.1. Общие положения
Базы данных как способ хранения и обработки различной информации играют в настоящее время огромную роль. В базах данных хранят сведения о клиентах, заказах, справочники адресов и телефонов, различного рода информацию о туристических агентствах и предлагаемых услугах и т. д.
Для учета данных о сотрудниках на предприятиях используют самые разнообразные методы. В одних организациях существуют журналы учета, куда информация вносится вручную, в других применяются классические базы данных для учета кадров, в третьих используются СУБД Access. Но в большинстве случаев на небольших предприятиях учет данных о сотрудниках ведется в электронных таблицах Microsoft Excel.
В предложенном пособии рассматриваются основные возможности, предоставляемые Excel, для работы с базами данных на примере списка «Сотрудники», который содержит информацию о работниках некоторого условного предприятия. Такая база данных удобна по следующим причинам:
- она обеспечивает удобный метод поиска информации о работнике (фамилия, имя, отчество, место проживания, телефон, должность, дата рождения и т. д.);
- с ее помощью можно выполнять различного рода анализ, например, определять структуру кадров;
- пользуясь хранящейся в ней информацией, можно быстро сформировать отчет.
2.2. Списки Excel как база данных
Приложение Microsoft Excel обладает богатыми встроенными средствами для обработки и анализа данных. Аналогом простой базы данных в Excel служить список.
Список — это группа строк таблицы, содержащая связанные данные.
Отличительной особенностью списка является то, что каждый его столбец содержит однотипные данные, например, перечень фамилий, дату рождения и т. д. (рис. 1).
Если провести аналогию между списком и табличной базой данных, то столбцы списка являются полями базы данных, а его строки — записями. Считается, что первая строка списка является его заголовком и содержит названия столбцов списка. Заголовок должен иметь на листе электронных таблиц горизонтальную ориентацию. Заголовки применяются Excel при составлении отчетов, а также при поиске и организации данных. Шрифт, размер шрифта, выравнивание и другие параметры форматирования, присвоенные заголовкам столбцов списка, должны отличаться от параметров, назначенных для строк данных. В списке не должно быть пустых строк и столбцов.
2.3. Проверка данных при вводе
Если с файлом работает сразу несколько пользователей, желательно контролировать тип вводимой ими информации и свести к минимуму ошибки ввода. В Excel выполнение подобных условий проверяется при помощи средства, которое называется проверкой ввода. Для этого надо:
- Выделить ячейки столбца, для которого устанавливается проверка ввода.
- На ленте Данные в группе Работа с данными выбрать команду Проверка данных.
- На вкладке Параметры в области Условие проверки выбрать Тип данных: Любое значение (используется для отмены проверки ввода), Целое число, Действительное, Список, Дата, Время, Длина текста и Другой (формат, для которого можно задать собственную формулу, например, «м»or«ж»). При выборе значения внизу окна появляются дополнительные поля для ввода условий или ограничений – например, минимального и максимального допустимого значения.
- На вкладке Сообщение для ввода можно установить флажок Отображать подсказку, если ячейка является текущей и ввести сообщение, чтобы оно появлялось на экране при выделении ячеек.
- На вкладке Сообщение об ошибке можно установить флажок Выводить сообщение об ошибке, чтобы задать тип сообщения об ошибке, которое появится при вводе в ячейку недопустимого значения.
2.4. Сортировка данных
Команда Сортировка позволяет переставить записи в другом порядке на основании значений одного или нескольких столбцов. Записи сортируются возрастанию/убыванию или по выбранному пользователю порядке (например, по дням недели).
Чтобы отсортировать список надо:
- Установить курсор в ячейку списка.
- Выполнить команду Сортировка на ленте Данные в группе Сортировка и Фильтр.
- В диалоговом окне Сортировка выбрать поле, по которому будет происходить сортировка; тип сортировки (по значению, цвет ячейки, цвет шрифта, значок ячейки) и порядок (по возрастанию, убыванию, настраиваемый).
Примечание. Выбор настраиваемого порядка позволяет задать нестандартный порядок сортировки. Для этого надо в диалоговом окне Списки (рис. 2) выбрать НОВЫЙ СПИСОК, в поле Элементы списка ввести значения, образующие пользовательский порядок сортировки (например, АОП, ФЭО, ИВЦ, ИТО, МПО), после чего последовательно выбрать кнопки Добавить и ОК.
2.5. Промежуточные итоги в БД
Для организации списков используют команду Промежуточные итоги на ленте Данные в группе Структура, которая позволяет:
- упорядочить список посредством группировки записей с выводом промежуточных итогов, средних значений или другой вспомогательной информации;
- выводить итоговую сумму;
- отображать список в виде структуры, что позволяет разворачивать и сворачивать разделы с помощью щелчка мыши.
Перед вызовом команды Итоги список обязательно надо отсортировать по полю, которое будет использоваться для группировки.
Режим структуры, в котором оказывается список после выполнения команды Итоги, позволяет просматривать различные части списка с помощью кнопок, расположенных на левом поле (рис. 3).
Рис. 3. Просмотр списка в режиме структуры
Кнопки, расположенные в верхнем левом углу, определяют количество выводимых уровней данных. Кнопки со значками «+» и «-» предназначены для свертывания развертывания отельных групп.
Чтобы удалить промежуточный и окончательные итоги, надо повторно выполнить команду Промежуточные итоги, а затем щелкнуть по кнопке Убрать все.
2.6. Автофильтр
Отфильтровать список — значит показать только те записи, которые удовлетворяют заданному критерию.
Чтобы установить или убрать автофильтр надо на ленте Данные в группе Сортировка и фильтр выбрать команду Фильтр. После этого нажать кнопку со стрелкой возле названия какого-либо поля, чтобы раскрыть список его элементов и выбрать отображаемые значения или задать условие отбора. На экране появятся только те записи, которые отвечают заданному условию. В случае необходимости можно продолжить фильтрацию, нажимая кнопки со стрелками на других полях.
Показать все записи по отфильтрованному полю, не убирая фильтр, можно выбрав в списке фильтра критерий Снять фильтр с….
Показать все записи по всем полям, не убирая фильтр, команда Очистить.
Для данных разного типа существуют дополнительные автофильтры, которые находятся в списке критериев Текстовые фильтры, Числовые фильтры, Фильтры по дате и т.д.
Если выделить какое-то числовое поле (например, Возраст), а в списке критериев выбрать Числовые фильтры, то появится список дополнительных фильтров (рис. 4), которые позволяют:
- задать критерий в виде неравенства – критерии равно, не равно, больше, больше илиравно, меньше, меньшеилиравно, между;
- вывести первые N значений – критерий Первые 10: после выбора в списке Числовых фильтров команду Первые 10…, необходимо в появившемся окне указать число значений (N), а также способ вычисления: количество элементов списка, % от количества элементов;
- определить условие по среднему значению в указанном столбце – критерии Выше среднего, Ниже среднего;
- самостоятельно задаваемый фильтр – критерий Настраиваемый фильтр.
Рис. 4. Дополнительные числовые фильтры
Настраиваемый фильтр позволяет задать критерии из одного или двух условий.
Простое условие состоит: из имени поля (атрибута); варианта условия (равно, не равно, больше, меньше, больше или равно, меньше или равно; начинается с, не начинается с, заканчивается на или не заканчивается на; содержит, не содержит); слова или числа для сравнения.
Сложное условие состоит из двух простых, соединенных союзами И или ИЛИ.
При написании значений в условиях сравнения в фильтрах можно использовать подстановочные знаки (Таблица 1).
Подстановочные знаки
Знак
Значение
один любой знак
любое количество символов
используют, когда в тексте надо найти подстановочные знаки (символы «?», «*» или «
2.7. Расширенный фильтр
Расширенный фильтр позволяет сформировать более сложные условия, в том числе состоящие из более, чем двух условий.
Перед вызовом команды Расширенный фильтр, необходимо сформировать критерии. Для удобства лучше формировать критерии на отдельном листе (можно дать ему имя, например, Критерии) и давать критериям имена Кр1, Кр2 и т.д.
Основное правило: если критерии связаны между собой операцией И, то они должны располагаться в одной строке, а если ИЛИ, то в разных.
После формирования критерия, вызывают расширенный фильтр: на ленте Данные в группе Сортировка и фильтр команда Дополнительно.
Восстановить исходный список можно выбрав на ленте Данные в группе Сортировка и фильтр команду Очистить.
3. ПОРЯДОК ВЫПОЛНЕНИЯ РАБОТЫ
1. Ознакомиться с теоретическими положениями.
2. Получить файл с готовой базой данных у преподавателя или сформировать собственную базу данных для автоматизации любой предметной области человеческой деятельности (учет сотрудников на предприятии, отдел кадров, туристическое агентство, центр недвижимости, гостиница, магазин и т.д.).
Примечание. Технология создания базы данных конфигурации любой сложности и объема представлена в приложении 3. Заполнить базу данных правдоподобными непротиворечивыми данными.
3. Получить технологические карты (прил. 1). Технологическая карта – руководство, описывающее алгоритм деятельности по созданию базы данных, — последовательность действий, которые необходимо выполнить, чтобы создать авторский продукт.
4. Используя построенную модель базы данных, выполнить:
- сформировать структуру базы данных;
- сформировать итоги по одному или двум атрибутам;
- построить диаграмму;
- сформулировать и реализовать запросы на отбор данных с помощью автофильтра, при этом использовать простой автофильтр по значению и автофильтр с дополнительными критериями для данных разных типов (числовые, текстовые, дата / время), а также настраиваемый пользовательский автофильтр;
- сформулировать и реализовать запросы на поиск и отбор данных с помощью расширенного фильтра таким образом, чтобы созданные критерии содержали 2-3 условия, относящиеся, как минимум к двум различным полям, и среди критериев были вычисляемые.
5. Представить преподавателю отчет о проделанной работе в электронном или печатном виде.
Работа рассчитана на 6 академических часов.
4. КОНТРОЛЬНЫЕ ВОПРОСЫ
- Для каких целей применяются электронные таблицы?
- Для чего необходимы базы данных?
- Какие возможности предоставляет программа Microsoft Excel для работы с базами данных?
- Что такое запись?
- Что такое поле?
- Что такое тип данных? Зачем необходимо указывать типы полей?
- Данные каких типов могут быть записаны в ячейку?
- Как установить проверку вводимых в список значений?
- Как записываются абсолютные и относительные адреса ячеек?
- Что такое сортировка? Как отсортировать список по двум и более ключам?
- Что такое фильтр?
- Какие виды фильтров вы знаете?
- В чем отличие сортировки списка от фильтрации списка?
- Что такое расширенный фильтр?
- Как сформировать критерий для расширенного фильтра?
5. СПИСОК РЕКОМЕНДУЕМОЙ ЛИТЕРАТУРЫ
- Кошелев В. Excel 2007. Эффективное использование. — М.: Бином. Лаборатория знаний, 2008 — 544 стр.
- Слетова Л. Excel 2007 — М.: «ЭКСМО», 2007 — 336 стр.
- Сурядный А., Глушаков С. Microsoft Excel 2007: самоучитель, 2-е издание. – М.: АСТ, 2008 — 416 стр.
Источник
Создание базы данных в Excel и функции работы с ней
Любая база данных (БД) – это сводная таблица с параметрами и информацией. Программа большинства школ предусматривала создание БД в Microsoft Access, но и Excel имеет все возможности для формирования простых баз данных и удобной навигации по ним.
Как сделать базу данных в Excel, чтобы не было удобно не только хранить, но и обрабатывать данные: формировать отчеты, строить графики, диаграммы и т.д.
Пошаговое создание базы данных в Excel
Для начала научимся создавать БД с помощью инструментов Excel. Пусть мы – магазин. Составляем сводную таблицу данных по поставкам различных продуктов от разных поставщиков.
| №п/п | Продукт | Категория продукта | Кол-во, кг | Цена за кг, руб | Общая стоимость, руб | Месяц поставки | Поставщик | Принимал товар |
С шапкой определились. Теперь заполняем таблицу. Начинаем с порядкового номера. Чтобы не проставлять цифры вручную, пропишем в ячейках А4 и А5 единицу и двойку, соответственно. Затем выделим их, схватимся за уголок получившегося выделения и продлим вниз на любое количество строк. В небольшом окошечке будет показываться конечная цифра.
Примечание. Данную таблицу можно скачать в конце статьи.
По базе видим, что часть информации будет представляться в текстовом виде (продукт, категория, месяц и т.п.), а часть – в финансовом. Выделим ячейки из шапки с ценой и стоимостью, правой кнопкой мыши вызовем контекстное меню и выберем ФОРМАТ ЯЧЕЕК.
Появится окно, где мы выберем формат – финансовый. Число десятичных знаков поставим 1. Обозначение выбирать не будем, т.к. в шапке у нас уже указано, что цена и стоимость в рублях.
Аналогично поступаем с ячейками, куда будет вписываться количество. Формат выбираем числовой.
Еще одно подготовительное действие. Т.к. стоимость рассчитывается как цена, помноженная на количество, можно сразу учесть это в соответствующих ячейках. Для этого записываем в ячейке F4 формулу и протягиваем ее на остальные ячейки в этом столбце. Так, стоимость будет подсчитываться автоматически при заполнении таблицы.
Теперь заполняем таблицу данными.
Важно! При заполнении ячеек, нужно придерживаться единого стиля написания. Т.е. если изначально ФИО сотрудника записывается как Петров А.А., то остальные ячейки должны быть заполнены аналогично. Если где-то будет написано иначе, например, Петров Алексей, то работа с БД будет затруднена.
Таблица готова. В реальности она может быть гораздо длиннее. Мы вписали немного позиций для примера. Придадим базе данных более эстетичный вид, сделав рамки. Для этого выделяем всю таблицу и на панели находим параметр ИЗМЕНЕНИЕ ГРАНИЦ.
Аналогично обрамляем шапку толстой внешней границей.
Функции Excel для работы с базой данных
Теперь обратимся к функциям, которые Excel предлагает для работы с БД.
Работа с базами данных в Excel
Пример: нам нужно узнать все товары, которые принимал Петров А.А. Теоретически можно глазами пробежаться по всем строкам, где фигурирует эта фамилия, и скопировать их в отдельную таблицу. Но если наша БД будет состоять из нескольких сотен позиций? На помощь приходит ФИЛЬТР.
Выделяем шапку таблицы и во вкладке ДАННЫЕ нажимаем ФИЛЬТР (CTRL+SHIFT+L).
У каждой ячейки в шапке появляется черная стрелочка на сером фоне, куда можно нажать и отфильтровать данные. Нажимаем ее у параметра ПРИНИМАЛ ТОВАР и снимаем галочку с фамилии КОТОВА.
Таким образом, у нас остаются данные только по Петрову.
Обратите внимание! При сортировке данных сохраняются не только все позиции в столбцах, но и номера соответствующих строк на листе (они подсвечены синим). Эта особенность пригодится нам позже.
Можно произвести дополнительную фильтрацию. Определим, какие крупы принял Петров. Нажмем стрелочку на ячейке КАТЕГОРИЯ ПРОДУКТА и оставим только крупы.
Вернуть полную БД на место легко: нужно только выставить все галочки в соответствующих фильтрах.
Сортировка данных
В нашем примере БД заполнялась в хронологическом порядке по мере привоза товара в магазин. Но если нам нужно отсортировать данные по другому принципу, Excel позволяет сделать и это.
К примеру, мы хотим отсортировать продукты по мере увеличения цены. Т.е. в первой строке будет самый дешевый продукт, в последней – самый дорогой. Выделяем столбец с ценой и на вкладке ГЛАВНАЯ выбираем СОРТИРОВКА И ФИЛЬТР.
Т.к. мы решили, что сверху будет меньшая цена, выбираем ОТ МИНИМАЛЬНОГО К МАКСИМАЛЬНОМУ. Появится еще одно окно, где в качестве предполагаемого действия выберем АВТОМАТИЧЕСКИ РАСШИРИТЬ ВЫДЕЛЕННЫЙ ДИАПАЗОН, чтобы остальные столбцы тоже подстроились под сортировку.
Видим, что данные выстроились по увеличивающейся цене.
Примечание! Сделать сортировку по убыванию или увеличению параметра можно через автофильтр. При нажатии стрелочки тоже предлагается такое действие.
Сортировка по условию
Нам нужно извлечь из БД товары, которые покупались партиями от 25 кг и более. Для этого на ячейке КОЛ-ВО нажимаем стрелочку фильтра и выбираем следующие параметры.
В появившемся окне напротив условия БОЛЬШЕ ИЛИ РАВНО вписываем цифру 25. Получаем выборку с указанием продукты, которые заказывались партией больше или равной 25 кг. А т.к. мы не убирали сортировку по цене, то эти продукты расположились еще и в порядке ее возрастания.
Промежуточные итоги
И еще одна полезная функция, которая позволит посчитать сумму, произведение, максимальное, минимальное или среднее значение и т.п. в имеющейся БД. Она называется ПРОМЕЖУТОЧНЫЕ ИТОГИ. Отличие ее от обычных команд в том, что она позволяет считать заданную функцию даже при изменении размера таблицы. Чего невожнможно реалиловать в данном случаи с помощью функции =СУММ(). Рассмотрим на примере.
Предварительно придадим нашей БД полный вид. Затем создадим формулу для автосуммы стоимости, записав ее в ячейке F26. Параллельно вспоминаем особенность сортировки БД в Excel: номера строк сохраняются. Поэтому, даже когда мы будем делать фильтрацию, формула все равно будет находиться в ячейке F26.
Функция ПРОМЕЖУТОЧНЫЕ ИТОГИ имеет 30 аргументов. Первый статический: код действия. По умолчанию в Excel сумма закодирована цифрой 9, поэтому ставим ее. Второй и последующие аргументы динамические: это ссылки на диапазоны, по которым подводятся итоги. У нас один диапазон: F4:F24. Получилось 19670 руб.
Теперь попробуем снова отсортировать кол-во, оставив только партии от 25 кг.
Видим, что сумма тоже изменилась.
Получается, что в Excel тоже можно создавать небольшие БД и легко работать с ними. При больших объемах данных это очень удобно и рационально.
Источник
СОДЕРЖАНИЕ
1. Цель работы.
2. Теоретические положения.
2.1. Общие положения.
2.2. Списки Excel как база данных.
2.3. Проверка данных при вводе.
2.4. Сортировка данных.
2.5. Промежуточные итоги в базе данных.
2.6. Автофильтр.
2.7. Расширенный фильтр.
3. Порядок выполнения работы.
4. Контрольные вопросы.
5. Список рекомендуемой литературы.
Приложения.
Приложение 1. Технологические карты № 1, 2, 3 к лабораторным работам.
Приложение 2. Готовый файл со списком (документ Excel).
Приложение 3. Технология автоматизированного создания списков в Excel.
1. ЦЕЛЬ РАБОТЫ
Цели:
- повышение уровня понимания темы «Базы данных в приложении Microsoft Excel»;
- овладение специальными техническими умениями конструирования и использования реляционной базы данных на уровне их свободного использования;
- развитие навыков самостоятельной работы и способности применить полученные знания на практике при разработке собственной базы данных.
2. ТЕОРЕТИЧЕСКИЕ ПОЛОЖЕНИЯ
2.1. Общие положения
Базы данных как способ хранения и обработки различной информации играют в настоящее время огромную роль. В базах данных хранят сведения о клиентах, заказах, справочники адресов и телефонов, различного рода информацию о туристических агентствах и предлагаемых услугах и т. д.
Для учета данных о сотрудниках на предприятиях используют самые разнообразные методы. В одних организациях существуют журналы учета, куда информация вносится вручную, в других применяются классические базы данных для учета кадров, в третьих используются СУБД Access. Но в большинстве случаев на небольших предприятиях учет данных о сотрудниках ведется в электронных таблицах Microsoft Excel.
В предложенном пособии рассматриваются основные возможности, предоставляемые Excel, для работы с базами данных на примере списка «Сотрудники», который содержит информацию о работниках некоторого условного предприятия. Такая база данных удобна по следующим причинам:
- она обеспечивает удобный метод поиска информации о работнике (фамилия, имя, отчество, место проживания, телефон, должность, дата рождения и т. д.);
- с ее помощью можно выполнять различного рода анализ, например, определять структуру кадров;
- пользуясь хранящейся в ней информацией, можно быстро сформировать отчет.
2.2. Списки Excel как база данных
Приложение Microsoft Excel обладает богатыми встроенными средствами для обработки и анализа данных. Аналогом простой базы данных в Excel служить список.
Список — это группа строк таблицы, содержащая связанные данные.
Отличительной особенностью списка является то, что каждый его столбец содержит однотипные данные, например, перечень фамилий, дату рождения и т. д. (рис. 1).
Если провести аналогию между списком и табличной базой данных, то столбцы списка являются полями базы данных, а его строки — записями. Считается, что первая строка списка является его заголовком и содержит названия столбцов списка. Заголовок должен иметь на листе электронных таблиц горизонтальную ориентацию. Заголовки применяются Excel при составлении отчетов, а также при поиске и организации данных. Шрифт, размер шрифта, выравнивание и другие параметры форматирования, присвоенные заголовкам столбцов списка, должны отличаться от параметров, назначенных для строк данных. В списке не должно быть пустых строк и столбцов.
Рис. 1. Фрагмент списка «Сотрудники»
2.3. Проверка данных при вводе
Если с файлом работает сразу несколько пользователей, желательно контролировать тип вводимой ими информации и свести к минимуму ошибки ввода. В Excel выполнение подобных условий проверяется при помощи средства, которое называется проверкой ввода. Для этого надо:
- Выделить ячейки столбца, для которого устанавливается проверка ввода.
- На ленте Данные в группе Работа с данными выбрать команду Проверка данных.
- На вкладке Параметры в области Условие проверки выбрать Тип данных: Любое значение (используется для отмены проверки ввода), Целое число, Действительное, Список, Дата, Время, Длина текста и Другой (формат, для которого можно задать собственную формулу, например, «м» or «ж»). При выборе значения внизу окна появляются дополнительные поля для ввода условий или ограничений – например, минимального и максимального допустимого значения.
- На вкладке Сообщение для ввода можно установить флажок Отображать подсказку, если ячейка является текущей и ввести сообщение, чтобы оно появлялось на экране при выделении ячеек.
- На вкладке Сообщение об ошибке можно установить флажок Выводить сообщение об ошибке, чтобы задать тип сообщения об ошибке, которое появится при вводе в ячейку недопустимого значения.
2.4. Сортировка данных
Команда Сортировка позволяет переставить записи в другом порядке на основании значений одного или нескольких столбцов. Записи сортируются возрастанию/убыванию или по выбранному пользователю порядке (например, по дням недели).
Чтобы отсортировать список надо:
- Установить курсор в ячейку списка.
- Выполнить команду Сортировка на ленте Данные в группе Сортировка и Фильтр.
- В диалоговом окне Сортировка выбрать поле, по которому будет происходить сортировка; тип сортировки (по значению, цвет ячейки, цвет шрифта, значок ячейки) и порядок (по возрастанию, убыванию, настраиваемый).
Рис. 2. Создание пользовательского порядка сортировки
Примечание. Выбор настраиваемого порядка позволяет задать нестандартный порядок сортировки. Для этого надо в диалоговом окне Списки (рис. 2) выбрать НОВЫЙ СПИСОК, в поле Элементы списка ввести значения, образующие пользовательский порядок сортировки (например, АОП, ФЭО, ИВЦ, ИТО, МПО), после чего последовательно выбрать кнопки Добавить и ОК.
2.5. Промежуточные итоги в БД
Для организации списков используют команду Промежуточные итоги на ленте Данные в группе Структура, которая позволяет:
- упорядочить список посредством группировки записей с выводом промежуточных итогов, средних значений или другой вспомогательной информации;
- выводить итоговую сумму;
- отображать список в виде структуры, что позволяет разворачивать и сворачивать разделы с помощью щелчка мыши.
Перед вызовом команды Итоги список обязательно надо отсортировать по полю, которое будет использоваться для группировки.
Режим структуры, в котором оказывается список после выполнения команды Итоги, позволяет просматривать различные части списка с помощью кнопок, расположенных на левом поле (рис. 3).
Рис. 3. Просмотр списка в режиме структуры
Кнопки, расположенные в верхнем левом углу, определяют количество выводимых уровней данных. Кнопки со значками «+» и «-» предназначены для свертывания развертывания отельных групп.
Чтобы удалить промежуточный и окончательные итоги, надо повторно выполнить команду Промежуточные итоги, а затем щелкнуть по кнопке Убрать все.
2.6. Автофильтр
Отфильтровать список — значит показать только те записи, которые удовлетворяют заданному критерию.
Чтобы установить или убрать автофильтр надо на ленте Данные в группе Сортировка и фильтр выбрать команду Фильтр. После этого нажать кнопку со стрелкой возле названия какого-либо поля, чтобы раскрыть список его элементов и выбрать отображаемые значения или задать условие отбора. На экране появятся только те записи, которые отвечают заданному условию. В случае необходимости можно продолжить фильтрацию, нажимая кнопки со стрелками на других полях.
Показать все записи по отфильтрованному полю, не убирая фильтр, можно выбрав в списке фильтра критерий Снять фильтр с….
Показать все записи по всем полям, не убирая фильтр, команда Очистить.
Для данных разного типа существуют дополнительные автофильтры, которые находятся в списке критериев Текстовые фильтры, Числовые фильтры, Фильтры по дате и т.д.
Если выделить какое-то числовое поле (например, Возраст), а в списке критериев выбрать Числовые фильтры, то появится список дополнительных фильтров (рис. 4), которые позволяют:
- задать критерий в виде неравенства – критерии равно, не равно, больше, больше или равно, меньше, меньше или равно, между;
- вывести первые N значений – критерий Первые 10: после выбора в списке Числовых фильтров команду Первые 10…, необходимо в появившемся окне указать число значений (N), а также способ вычисления: количество элементов списка, % от количества элементов;
- определить условие по среднему значению в указанном столбце – критерии Выше среднего, Ниже среднего;
- самостоятельно задаваемый фильтр – критерий Настраиваемый фильтр.
Рис. 4. Дополнительные числовые фильтры
Настраиваемый фильтр позволяет задать критерии из одного или двух условий.
Простое условие состоит: из имени поля (атрибута); варианта условия (равно, не равно, больше, меньше, больше или равно, меньше или равно; начинается с, не начинается с, заканчивается на или не заканчивается на; содержит, не содержит); слова или числа для сравнения.
Сложное условие состоит из двух простых, соединенных союзами И или ИЛИ.
При написании значений в условиях сравнения в фильтрах можно использовать подстановочные знаки (Таблица 1).
Таблица 1
Подстановочные знаки
|
Знак |
Значение |
|
? |
один любой знак |
|
* |
любое количество символов |
|
~ |
используют, когда в тексте надо найти подстановочные знаки (символы «?», «*» или «~») |
2.7. Расширенный фильтр
Расширенный фильтр позволяет сформировать более сложные условия, в том числе состоящие из более, чем двух условий.
Перед вызовом команды Расширенный фильтр, необходимо сформировать критерии. Для удобства лучше формировать критерии на отдельном листе (можно дать ему имя, например, Критерии) и давать критериям имена Кр1, Кр2 и т.д.
Основное правило: если критерии связаны между собой операцией И, то они должны располагаться в одной строке, а если ИЛИ, то в разных.
После формирования критерия, вызывают расширенный фильтр: на ленте Данные в группе Сортировка и фильтр команда Дополнительно.
Восстановить исходный список можно выбрав на ленте Данные в группе Сортировка и фильтр команду Очистить.
3. ПОРЯДОК ВЫПОЛНЕНИЯ РАБОТЫ
1. Ознакомиться с теоретическими положениями.
2. Получить файл с готовой базой данных у преподавателя или сформировать собственную базу данных для автоматизации любой предметной области человеческой деятельности (учет сотрудников на предприятии, отдел кадров, туристическое агентство, центр недвижимости, гостиница, магазин и т.д.).
Примечание. Технология создания базы данных конфигурации любой сложности и объема представлена в приложении 3. Заполнить базу данных правдоподобными непротиворечивыми данными.
3. Получить технологические карты (прил. 1). Технологическая карта – руководство, описывающее алгоритм деятельности по созданию базы данных, — последовательность действий, которые необходимо выполнить, чтобы создать авторский продукт.
4. Используя построенную модель базы данных, выполнить:
- сформировать структуру базы данных;
- сформировать итоги по одному или двум атрибутам;
- построить диаграмму;
- сформулировать и реализовать запросы на отбор данных с помощью автофильтра, при этом использовать простой автофильтр по значению и автофильтр с дополнительными критериями для данных разных типов (числовые, текстовые, дата / время), а также настраиваемый пользовательский автофильтр;
- сформулировать и реализовать запросы на поиск и отбор данных с помощью расширенного фильтра таким образом, чтобы созданные критерии содержали 2-3 условия, относящиеся, как минимум к двум различным полям, и среди критериев были вычисляемые.
5. Представить преподавателю отчет о проделанной работе в электронном или печатном виде.
Работа рассчитана на 6 академических часов.
4. КОНТРОЛЬНЫЕ ВОПРОСЫ
- Для каких целей применяются электронные таблицы?
- Для чего необходимы базы данных?
- Какие возможности предоставляет программа Microsoft Excel для работы с базами данных?
- Что такое запись?
- Что такое поле?
- Что такое тип данных? Зачем необходимо указывать типы полей?
- Данные каких типов могут быть записаны в ячейку?
- Как установить проверку вводимых в список значений?
- Как записываются абсолютные и относительные адреса ячеек?
- Что такое сортировка? Как отсортировать список по двум и более ключам?
- Что такое фильтр?
- Какие виды фильтров вы знаете?
- В чем отличие сортировки списка от фильтрации списка?
- Что такое расширенный фильтр?
- Как сформировать критерий для расширенного фильтра?
5. СПИСОК РЕКОМЕНДУЕМОЙ ЛИТЕРАТУРЫ
- Кошелев В. Excel 2007. Эффективное использование. — М.: Бином. Лаборатория знаний, 2008 — 544 стр.
- Слетова Л. Excel 2007 — М.: «ЭКСМО», 2007 — 336 стр.
- Сурядный А., Глушаков С. Microsoft Excel 2007: самоучитель, 2-е издание. – М.: АСТ, 2008 — 416 стр.